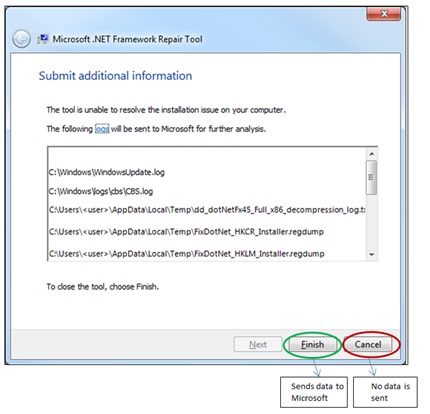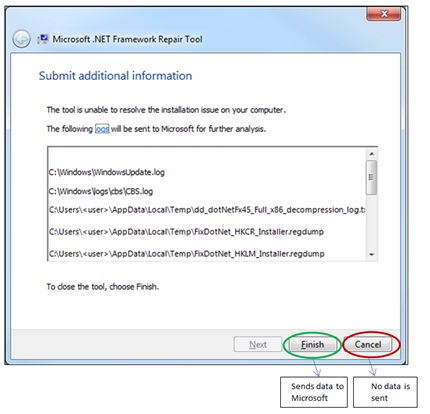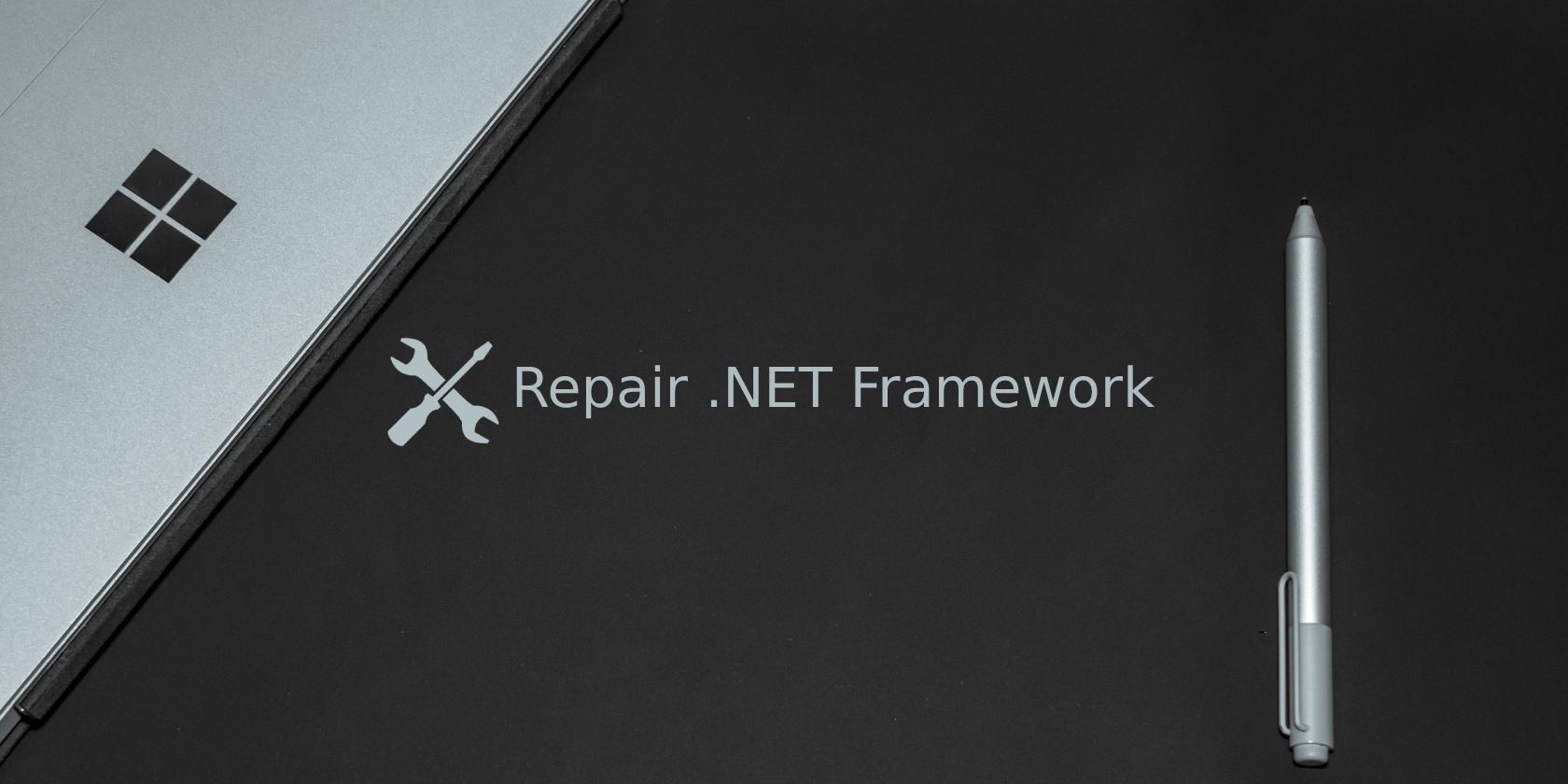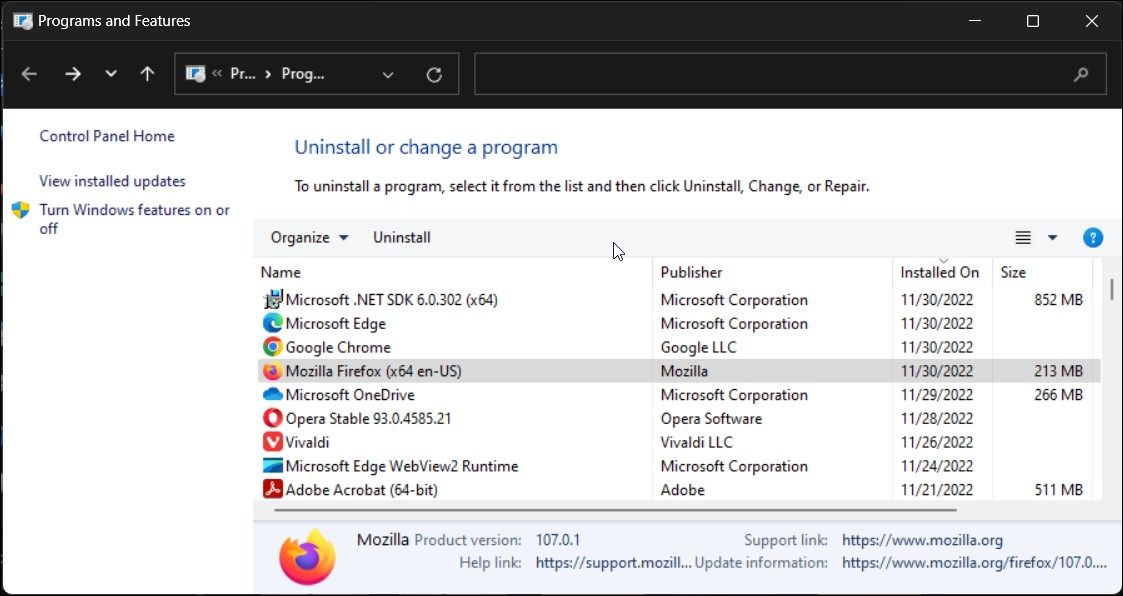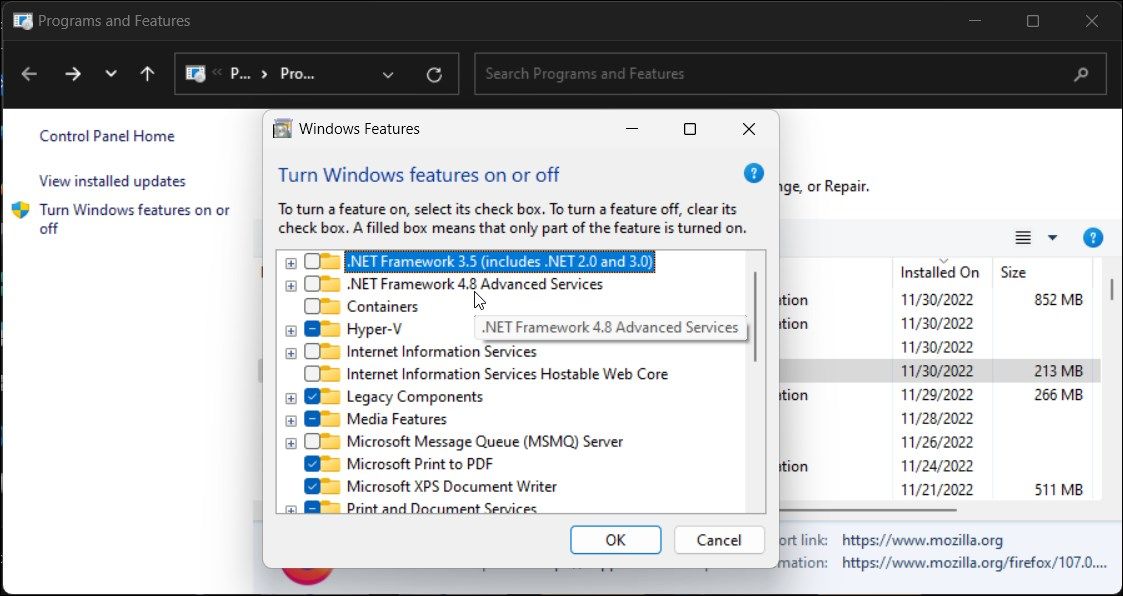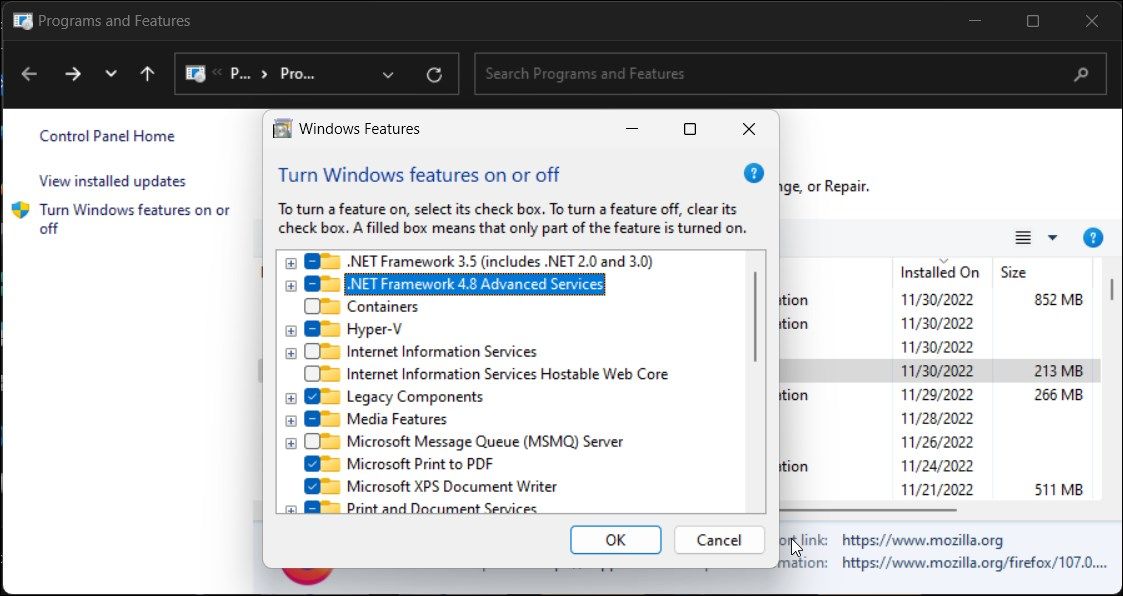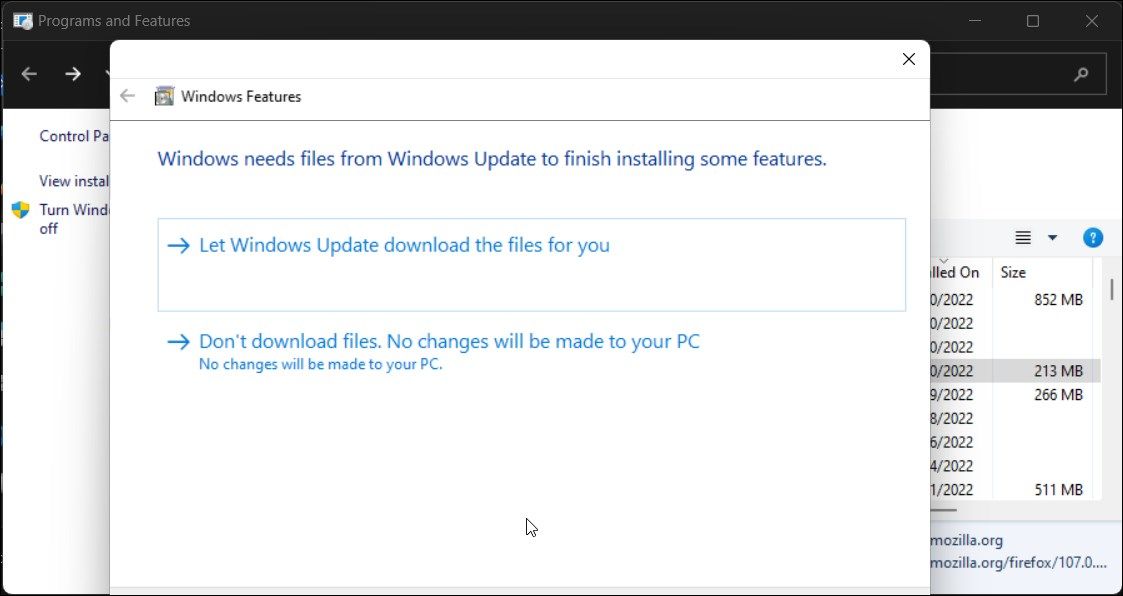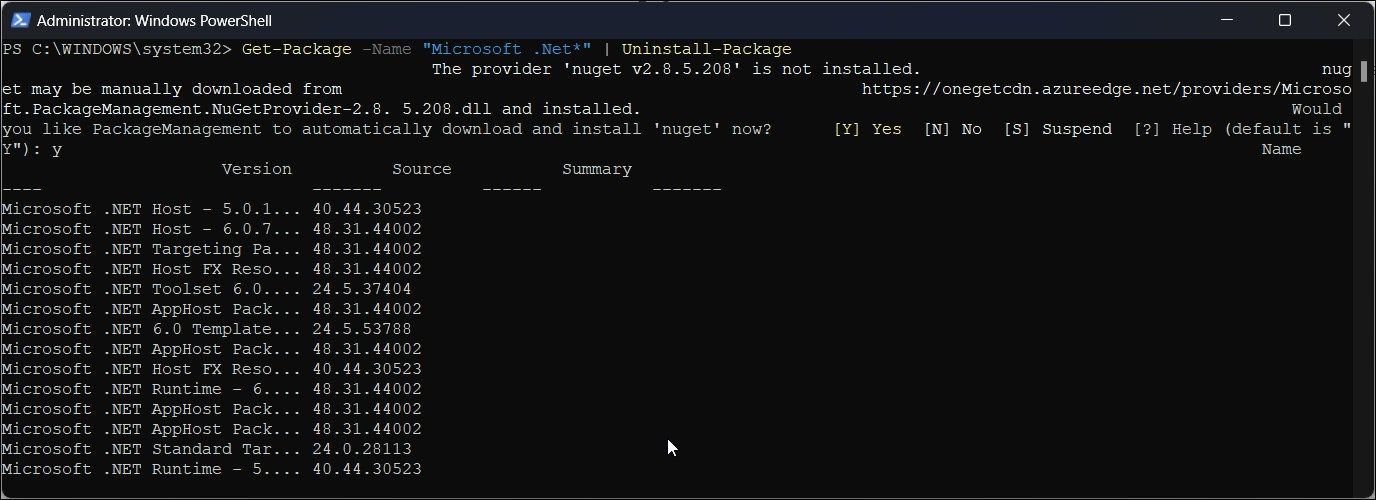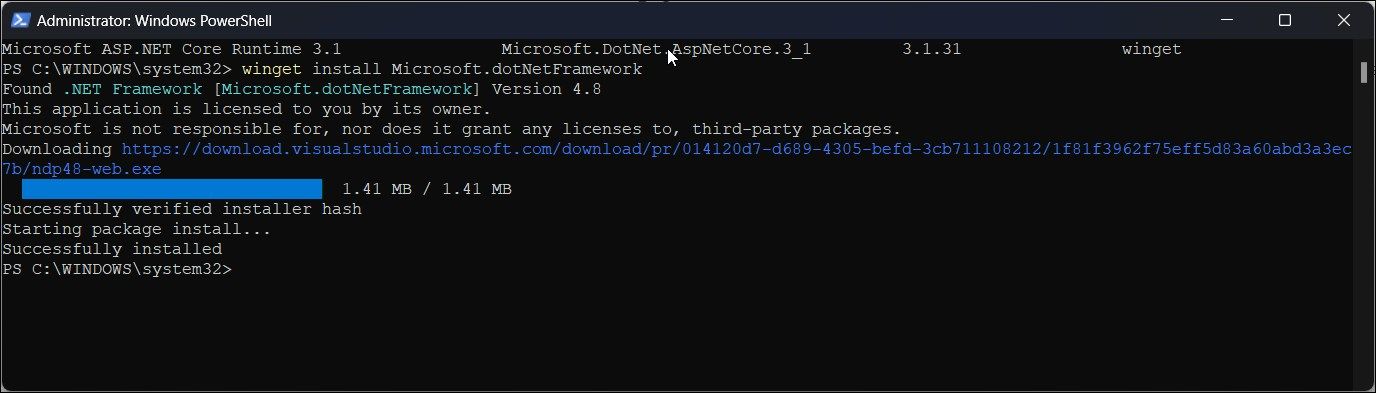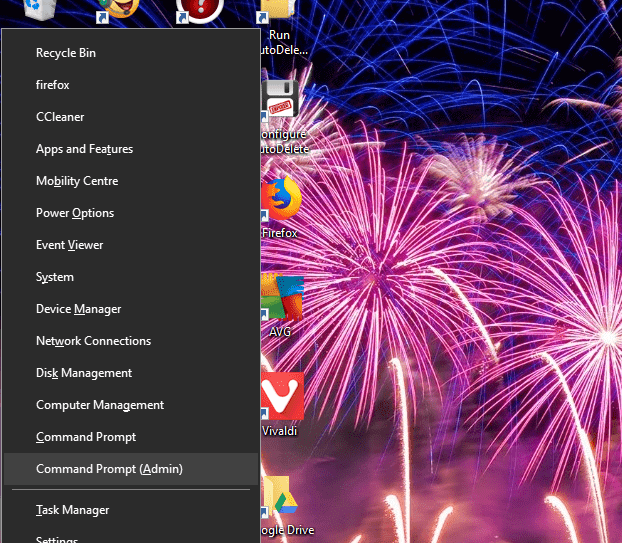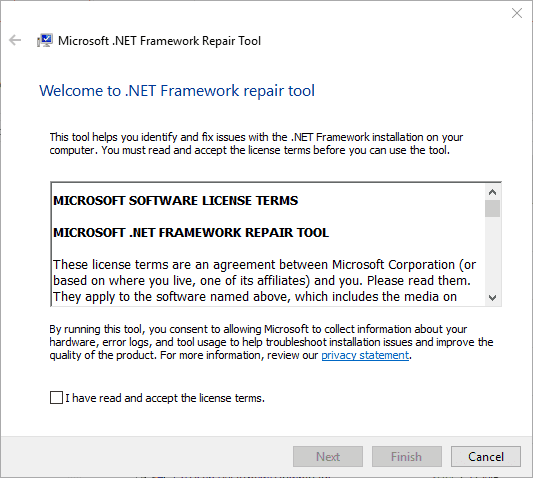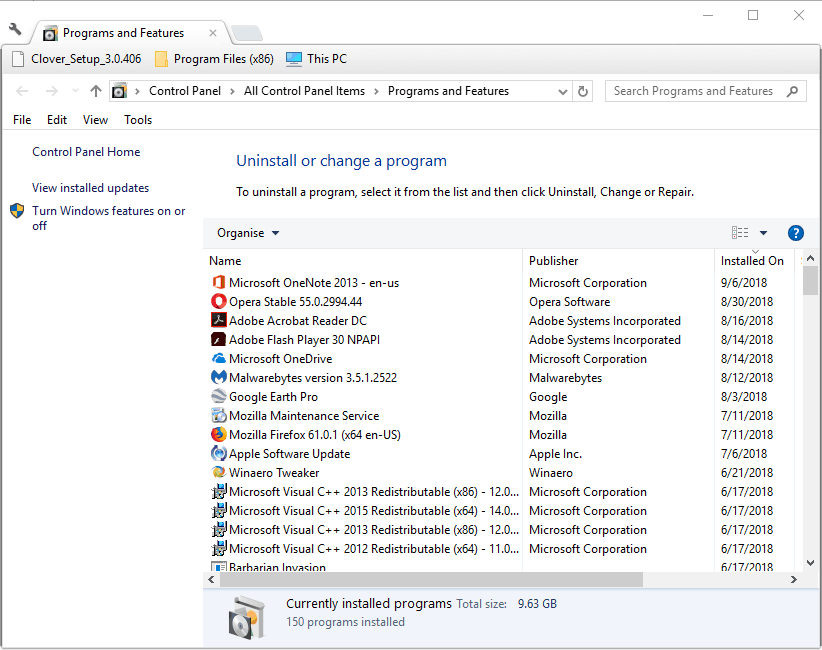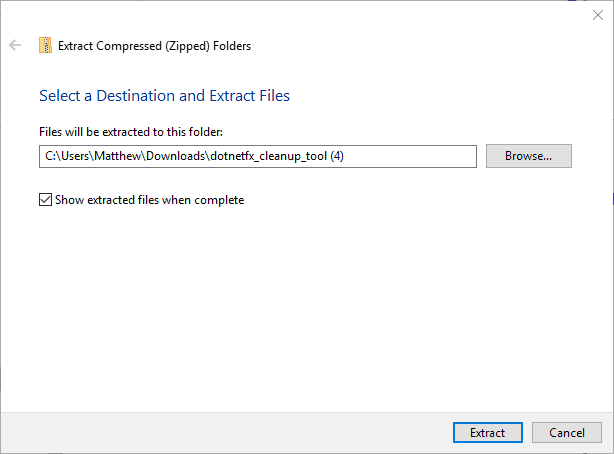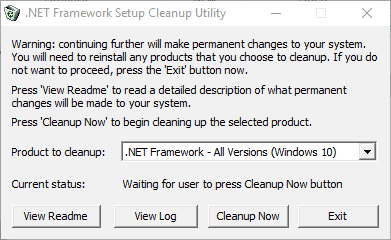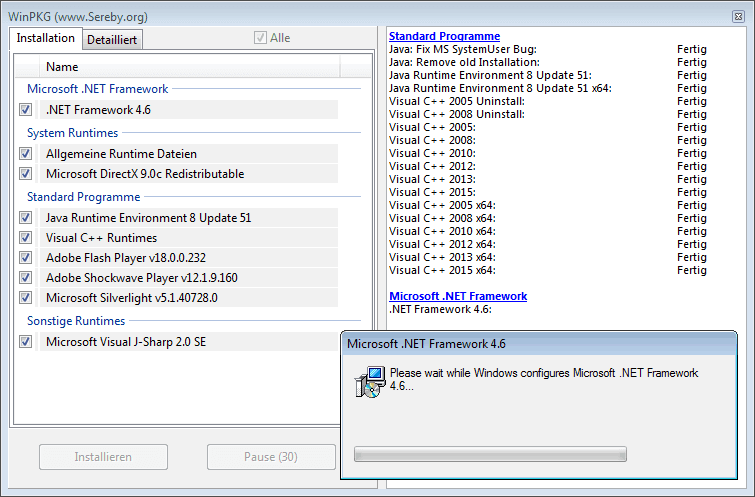.NET Framework 4.8 .NET Framework 4.7.2 .NET Framework 4.7.1 .NET Framework 4.7 .NET Framework 4.6 .NET Framework 4.6.1 .NET Framework 4.6.2 .NET Framework 4.5.2 .NET Framework 3.5 Service Pack 1 Еще…Меньше
Введение
Средство восстановления Microsoft платформа .NET Framework обнаруживает часто возникающие проблемы, влияющие на установку или обновления Microsoft платформа .NET Framework. Средство пытается устранить эти проблемы, применяя известные исправления или восстанавливая поврежденные установки поддерживаемых платформа .NET Framework версий. Средство имеет простой в использовании пользовательский интерфейс на основе мастера. Он также поддерживает использование командной строки вместе с более расширенными параметрами.
Корпорация Майкрософт выпустила следующую обновленную версию средства восстановления microsoft платформа .NET Framework.
Последняя версия
Последнее обновление: 11.11.2019
Выпуск: версия 1.4
Версия: 4.8.04072.00
Поддерживаемые языки: английский (США)
Изменения, включенные в выпуск версии 1.4
-
Теперь средство поддерживает Microsoft платформа .NET Framework 4.8, 4.7.2, 4.7.1, 4.7 и 4.6.2. Таким образом, исправление и исправление также применимы к этим продуктам.
Средство поддерживает все функции из предыдущего выпуска без возможности.
Заметки
-
Средство восстановления .NET Framework доступно только на английском языке.
-
Поддерживаемые платформы и версии платформа .NET Framework перечислены в разделе «Затронутые конфигурации».
Сведения о загрузке
Последняя версия средства восстановления .NET Framework доступна для загрузки со следующего веб-сайта Центра загрузки Майкрософт:
средство восстановления 
Поддерживаемые параметры командной строки для этого средства
|
Стандартный параметр |
Описание |
Использование |
|---|---|---|
|
/? ИЛИ /help |
Вызов справки. |
NetFxRepairTool.exe /? |
|
/q ИЛИ /quiet |
Тихий режим. Средство проводит исправление или восстановление, а также сохраняет файл журнала без участия пользователя. |
NetFxRepairTool.exe /q |
|
/p ИЛИ /passive |
Автоматический режим. Отображается только индикатор выполнения. |
NetFxRepairTool.exe /p |
|
/a ИЛИ /addsource |
Режим автономного восстановления. Распространяемые файлы установки, необходимые для восстановления, копируются из сетевой или другой папки, определенной флагом /addsource. Этот параметр обычно используется, если средство работает в автономной или защищенной среде. |
NetFxRepairTool.exe путь к папке <>
Примере: |
|
/r ИЛИ /repair |
При необходимости операцию восстановления можно настроить для работы сразу с рядом указанных базовых показателей продукта. Если этот параметр не указан, средство будет восстанавливать все поддерживаемые установленные версии .NET Framework. |
NetFxRepairTool.exe /r <версии1>; <версия 2> Поддерживаемые значения версий: .net35, .net4, .net45, .net451, .net452, .net46, .net461, .net462, .net471, .net472, .net48, none
Примеры: |
|
/l ИЛИ /logs |
При необходимости можно указать путь к папке, в которой средство будет сохранять созданный CAB-файл журналов (FixDotNet*.cab). Расположение cab-файла по умолчанию (не указывающее этот параметр) — это папка рабочего стола текущего пользователя. |
Путь к папке NetFxRepairTool.exe /l <>
Примере: |
|
/c ИЛИ /collectonly |
Режим «Только сбор журналов». Этот режим позволяет собирать журналы, относящиеся к платформа .NET Framework настройке, что полезно для устранения неполадок. Восстановление или любые операции исправления не выполняются, если указан этот параметр. |
NetFxRepairTool.exe /q /c |
|
/n ИЛИ /noceipconsent |
Не отправлять отчеты в корпорацию Майкрософт. По умолчанию (без указания флага) предполагается, что пользователь согласился отправлять данные об использовании в корпорацию Майкрософт. |
NetFxRepairTool.exe /q /n |
Дополнительная информация
Параметры средства восстановления
Средство восстановления .NET Framework использует 4-этапный процесс:
-
Попытка выявления проблем установки
-
Применение исправлений (с согласия пользователя)
-
Пытается восстановить все установленные версии платформа .NET Framework
-
Сбор журналов (с согласия пользователя)
Средство может внести одно или несколько изменений в установленную версию платформа .NET Framework. Например, оно может исправить состояние установщика Windows на компьютере, сбросить списки управления доступом на уровне пользователей для определенных папок или решить проблемы, связанные с некорректной регистрацией обновления.
Автономная поддержка
Средство восстановления платформа .NET Framework предоставляет возможность восстановления версий платформа .NET Framework, установленных на компьютере (шаг 3 процесса в разделе «Параметры средства восстановления»). Необходимо, чтобы в момент восстановления распространяемые файлы этих версий были доступны. По умолчанию средство загружает эти пакеты из Интернета во время восстановления. Если компьютер имеет ограниченное подключение к Интернету или отсутствует, для восстановления следует использовать автономный режим. Для этого укажите параметр /addsource и путь к папке с распространяемыми файлами, например:
NetfxRepairTool.exe /addsource \SHARE_PCSHARE_FOLDER Если средство восстановления не находит требуемый распространяемый объект в указанной папке, оно попытается скачать файл из Интернета. Средство восстановления не сможет этого сделать, если необходимый файл невозможно загрузить. В таблице ниже перечислены распространяемые файлы .NET Framework.
|
Версия и профиль |
Архитектура |
Имя установочного файла |
URL-адрес |
|---|---|---|---|
|
платформа .NET Framework 4.8 |
x86, x64 |
NDP48-x86-x64-AllOS-ENU.exe |
https://go.microsoft.com/fwlink/?LinkId=2088631 |
|
платформа .NET Framework 4.7.2 |
x86, x64 |
NDP472-KB4054530-x86-x64-AllOS-ENU.exe |
https://go.microsoft.com/fwlink/?LinkId=863265 |
|
платформа .NET Framework 4.7.1 |
x86, x64 |
NDP471-KB4033342-x86-x64-AllOS-ENU.exe |
https://go.microsoft.com/fwlink/?LinkId=852104 |
|
платформа .NET Framework 4.7 |
x86, x64 |
NDP47-KB3186497-x86-x64-AllOS-ENU.exe |
https://go.microsoft.com/fwlink/?LinkId=825302 |
|
платформа .NET Framework 4.6.2 |
x86, x64 |
NDP462-KB3151800-x86-x64-AllOS-ENU.exe |
https://go.microsoft.com/fwlink/?LinkId=780600 |
|
платформа .NET Framework 4.6.1 |
x86, x64 |
NDP461-KB3102436-x86-x64-AllOS-ENU.exe |
https://go.microsoft.com/fwlink/?LinkId=671743 |
|
платформа .NET Framework 4.6 |
x86, x64 |
NDP46-KB3045557-x86-x64-AllOS-ENU.exe |
https://go.microsoft.com/fwlink/?LinkId=528232 |
|
платформа .NET Framework 4.5.2 |
x86, x64 |
NDP452-KB2901907-x86-x64-AllOS-ENU.exe |
https://go.microsoft.com/fwlink/?LinkId=328855 |
|
платформа .NET Framework 4.5.1 |
x86, x64 |
NDP451-KB2858728-x86-x64-AllOS-ENU.exe |
https://go.microsoft.com/fwlink/?LinkId=321332 |
|
платформа .NET Framework 4.5 |
x86, x64 |
dotNetFx45_Full_x86_x64.exe |
https://go.microsoft.com/fwlink/?LinkId=255995 |
|
Профиль клиента платформа .NET Framework 4 |
x86 |
dotNetFx40_Client_x86.exe |
https://go.microsoft.com/fwlink/?linkid=247966 |
|
Профиль клиента платформа .NET Framework 4 |
x86, x64 |
dotNetFx40_Client_x86_x64.exe |
https://go.microsoft.com/fwlink/?linkid=247965 |
|
платформа .NET Framework 4 Full |
x86 |
dotNetFx40_Full_x86.exe |
https://go.microsoft.com/fwlink/?linkid=247964 |
|
платформа .NET Framework 4 Full |
x86, x64 |
dotNetFx40_Full_x86_x64.exe |
https://www.microsoft.com/en-us/download/details.aspx?id=17718 |
|
платформа .NET Framework 3.5 с пакетом обновления 1 (SP1), платформа .NET Framework 3.0 с пакетом обновления 2 (SP2) платформа .NET Framework 2.0 (если установлены платформа .NET Framework 3.0 и 3.5) |
x86, x64 |
dotnetfx35.exe |
https://go.microsoft.com/fwlink/?LinkId=259762 |
Тихий и пассивный режимы
Все функции средства восстановления можно автоматизировать, запустив средство в режиме «Тихий» или «Пассивный». Это позволяет не требовать взаимодействия с пользователем для запуска средства. Это особенно полезно в крупных развертываниях, в которых системные администраторы могут настраивать средство (через командную строку), а также собирать журналы в указанных расположениях.
Сбор данных
Средство восстановления .NET Framework собирает данные об использовании, а также диагностические данные об установке. Сведения об использовании применяются для повышения качества средства восстановления .NET Framework, а данные об установке — для его совершенствования. Эти сведения не используются для маркетинга и продажи третьим сторонам. Дополнительные сведения см. в заявлении о конфиденциальности средства восстановления Microsoft платформа .NET Framework.
Дополнительные сведения о том, как скачать файлы поддержки Майкрософт, см. в следующей статье базы знаний Майкрософт:
119591 Как скачать файлы поддержки Майкрософт через веб-службы
Этот файл был проверен корпорацией Майкрософт на наличие вирусов. Корпорация Майкрософт использует самые последние на момент публикации файла версии антивирусного программного обеспечения. Файл хранится на защищенных серверах, что предотвращает его несанкционированное изменение.
Примечание Функция сбора данных создает сжатый CAB-файл платформа .NET Framework журналов установки. После обработки журналов средством создается файл .cab с именем FixDotNet*.cab или что-то подобное, который сохраняется на рабочем столе текущего пользователя (если он работает в режиме пользовательского интерфейса) или в указанном расположении. При нажатии кнопки Готово в мастере средство отправляет .cab файл, содержащий журналы, в корпорацию Майкрософт.
Файл FixDotNet*.cab остается на рабочем столе (или в указанном расположении) независимо от того, решили ли вы отправить данные в корпорацию Майкрософт.
Если вы используете параметр «/q», рекомендуется также использовать параметр «/logs» для сохранения журналов в определенном расположении или в общей сетевой папке для поддержки корпоративных сценариев.
Журнал версий
Выпуск версии 1.4
Поддерживаемые языки: английский (США)
Добавлена поддержка платформа .NET Framework 4.6.2–платформа .NET Framework 4.8.
Выпуск версии 1.3
Поддерживаемые языки: английский (США)
Расширена поддержка платформа .NET Framework 4.5.2, платформа .NET Framework 4.6 и платформа .NET Framework 4.6.1.
Выпуск версии 1.2
Поддерживаемые языки: английский (США)
Для средства добавлена поддержка режима «Тихий» и «Пассивный» в командной строке. Теперь средство не требует запуска только в режиме пользовательского интерфейса. Таким образом, задачу можно автоматизировать.
Теперь средство поддерживает платформа .NET Framework 4.5 и платформа .NET Framework 4.5.1. Таким образом, исправление и восстановление теперь работают в этих продуктах.
Добавлен новый необязательный параметр командной строки, позволяющий одновременно переопределять восстановление других установленных версий платформа .NET Framework.
Созданный средством восстановления файл журнала теперь можно при необходимости сохранить в указанном пользователем расположении с помощью параметра командной строки. Этот новый параметр переопределяет расположение по умолчанию, которое представляет собой рабочий стол текущего пользователя в режиме пользовательского интерфейса и папку %temp% в режиме «Тихий» или «Пассивный «.
Новый параметр позволяет запускать средство восстановления в режиме «Только сбор журналов» без применения исправлений или исправлений. Параметр предоставляет гибкость для сбора и изучения журналов перед применением фактических исправлений.
Добавлена новая необязательная поддержка, что позволяет отказаться от любого сбора данных в режиме «Тихий» или «Пассивный «.
Выпуск: версия 1.1
Поддерживаемые языки: английский (США)
Выпуск версии 1.1 расширяет поддержку платформа .NET Framework 3.5 с пакетом обновления 1 (SP1) (включая платформа .NET Framework 3.0 с пакетом обновления 2 (SP2) и платформа .NET Framework 2.0 с пакетом обновления 2 (SP2). В выпуске версии 1.1 также добавлена поддержка автономного режима для компьютеров с ограниченным подключением к Интернету или без него.
Выпуск: версия 1.0
Поддерживаемые языки: английский (США)
Выпуск версии 1.0 — это первая версия средства, в которой реализована поддержка платформа .NET Framework 4 и его обновлений.
Допустимые конфигурации
Средство восстановления Microsoft .NET Framework можно использовать для устранения проблем в следующих конфигурациях:
-
платформа .NET Framework 4.8 в следующих операционных системах:
-
Windows 7 с пакетом обновления 1 (SP1)
-
Windows Server 2008 R2 с пакетом обновления 1 (SP1)
-
-
платформа .NET Framework 4.7.2 в следующих операционных системах:
-
Windows 7 с пакетом обновления 1 (SP1)
-
Windows Server 2008 R2 с пакетом обновления 1 (SP1)
-
-
платформа .NET Framework 4.7.1 в следующих операционных системах:
-
Windows 7 с пакетом обновления 1 (SP1)
-
Windows Server 2008 R2 с пакетом обновления 1 (SP1)
-
-
платформа .NET Framework 4.6.1 в следующих операционных системах:
-
Windows 7 с пакетом обновления 1 (SP1)
-
Windows Server 2008 R2 с пакетом обновления 1 (SP1)
-
-
платформа .NET Framework 4.6 в следующих операционных системах:
-
Windows Server 2008 с пакетом обновления 2 (SP2)
-
Windows 7 с пакетом обновления 1 (SP1)
-
Windows Server 2008 R2 с пакетом обновления 1 (SP1)
-
-
платформа .NET Framework 4.5.2 в следующих операционных системах:
-
Windows 7 с пакетом обновления 1 (SP1)
-
Windows Server 2008 с пакетом обновления 2 (SP2)
-
Windows Server 2008 R2 с пакетом обновления 1 (SP1)
-
-
платформа .NET Framework 4.5.1 в следующих операционных системах:
-
Windows Server 2008 с пакетом обновления 2 (SP2)
-
Windows 7 с пакетом обновления 1 (SP1)
-
Windows Server 2008 R2 с пакетом обновления 1 (SP1)
-
-
платформа .NET Framework 4.5 в следующих операционных системах:
-
Windows Server 2008 с пакетом обновления 2 (SP2)
-
Windows 7 с пакетом обновления 1 (SP1)
-
Windows Server 2008 R2 с пакетом обновления 1 (SP1)
-
-
платформа .NET Framework 4 в следующих операционных системах:
-
Windows Server 2008 с пакетом обновления 2 (SP2)
-
Windows 7 с пакетом обновления 1 (SP1)
-
Windows Server 2008 R2
-
Windows Server 2008 R2 с пакетом обновления 1 (SP1)
-
-
платформа .NET Framework 3.5 с пакетом обновления 1 (SP1) в следующих операционных системах:
-
Windows Server 2008 с пакетом обновления 2 (SP2)
-
Нужна дополнительная помощь?
Нужны дополнительные параметры?
Изучите преимущества подписки, просмотрите учебные курсы, узнайте, как защитить свое устройство и т. д.
В сообществах можно задавать вопросы и отвечать на них, отправлять отзывы и консультироваться с экспертами разных профилей.
.NET Framework 4.8 .NET Framework 4.7.2 .NET Framework 4.7.1 .NET Framework 4.7 .NET Framework 4.6 .NET Framework 4.6.1 .NET Framework 4.6.2 .NET Framework 4.5.2 .NET Framework 3.5 Service Pack 1 More…Less
Introduction
The Microsoft .NET Framework Repair Tool detects frequently occurring issues that affect Microsoft .NET Framework setup or updates. The tool tries to resolve those issues by applying known fixes or by repairing corrupted installations of the supported .NET Framework versions. The tool has an easy-to-use, wizard-based user interface (UI). It also supports command line usage together with more advanced options.
Microsoft has released the following updated version of the Microsoft .NET Framework Repair Tool.
Latest version
Last updated: 11/11/2019
Release: v1.4
Version: 4.8.04072.00
Supported languages: English (United States)
Changes that are included in release v1.4
-
The tool now supports Microsoft .NET Framework 4.8, 4.7.2, 4.7.1, 4.7, and 4.6.2. Therefore, fixing and repairing are also applicable to these products.
The tool supports all the features from the previous release as-is.
Notes
-
The .NET Framework Repair Tool is available in English only.
-
The supported platforms and .NET Framework versions are listed under «Affected configurations.»
Download information
The latest version of the .NET Framework Repair Tool is available for download from the following Microsoft Download Center website:
Microsoft .NET Framework Repair Tool
Supported command line options for this tool
|
Standard option |
Description |
Usage |
|---|---|---|
|
/? OR /help |
Displays help information. |
NetFxRepairTool.exe /? |
|
/q OR /quiet |
Quiet mode. No user interaction is required and the tool tries all fixes/repairs and saves the log file. |
NetFxRepairTool.exe /q |
|
/p OR /passive |
Unattended mode. Only the progress bar is displayed. |
NetFxRepairTool.exe /p |
|
/a OR /addsource |
Offline repair mode. Setup redistributable files that are required for repair are copied from a network share or folder path that is specified by the «/addsource» flag. This should generally be used when the tool is functioning in a disconnected or locked down environment. |
NetFxRepairTool.exe /a <folder path>
Example: |
|
/r OR /repair |
Repair operation can be optionally scoped to target a set of specified product baselines. If this option is not specified, the tool will try to repair all supported .NET Framework versions installed. |
NetFxRepairTool.exe /r <version1>; <version2> Supported version values: .net35, .net4, .net45, .net451, .net452, .net46, .net461, .net462, .net471, .net472, .net48, none
Examples: |
|
/l OR /logs |
Optionally, sets the desired folder path for the logs file cabinet (FixDotNet*.cab) generated by the tool. Default (that is not specifying this option) location of the CAB file is current user’s desktop folder. |
NetFxRepairTool.exe /l <folder path>
Example: |
|
/c OR /collectonly |
Log Collection Only mode. This mode will allow for collection of logs relevant to .NET Framework setup, which is useful for troubleshooting. Repair or any fix operations are not performed when this option is specified. |
NetFxRepairTool.exe /q /c |
|
/n OR /noceipconsent |
Opt out of sending feedback information to Microsoft. Default (not specifying the flag) assumes that the user has opted in to send usage data to Microsoft. |
NetFxRepairTool.exe /q /n |
More information
Repair Tool options
The .NET Framework Repair Tool follows a four-step process:
-
Tries to troubleshoot setup issues
-
Applies the fixes (requires user consent)
-
Tries to repair all installed versions of .NET Framework
-
Collects logs (requires user consent)
The tool may make one or more changes to the installed version of .NET Framework. For example, it may correct the state of Windows Installer on the computer, reset the discretionary access control lists (DACLs) on certain folders, or resolve issues that are related to an invalid or corrupted update registration.
Offline support
The .NET Framework Repair Tool provides an option to repair the versions of .NET Framework that are installed on the computer (step 3 of the process in the «Repair Tool options» section). The tool requires the redistributable files of those versions to be available at the time of repair. By default, the tool downloads these packages from the internet during the repair. If your computer has limited or no internet connectivity, you should use Offline mode for the repair. To do this, specify the /addsource option together with the path of the folder that contains the redistributable files, as in the following example:
NetfxRepairTool.exe /addsource \SHARE_PCSHARE_FOLDER If the Repair Tool does not find the required redistributable in the specified folder, it will try to download the file from the internet. The Repair Tool cannot do this if the required file cannot be downloaded. The following table lists the .NET Framework redistributable files.
|
Version and profile |
Architecture |
Installer file name |
URL |
|---|---|---|---|
|
.NET Framework 4.8 |
x86, x64 |
NDP48-x86-x64-AllOS-ENU.exe |
https://go.microsoft.com/fwlink/?LinkId=2088631 |
|
.NET Framework 4.7.2 |
x86, x64 |
NDP472-KB4054530-x86-x64-AllOS-ENU.exe |
https://go.microsoft.com/fwlink/?LinkId=863265 |
|
.NET Framework 4.7.1 |
x86, x64 |
NDP471-KB4033342-x86-x64-AllOS-ENU.exe |
https://go.microsoft.com/fwlink/?LinkId=852104 |
|
.NET Framework 4.7 |
x86, x64 |
NDP47-KB3186497-x86-x64-AllOS-ENU.exe |
https://go.microsoft.com/fwlink/?LinkId=825302 |
|
.NET Framework 4.6.2 |
x86, x64 |
NDP462-KB3151800-x86-x64-AllOS-ENU.exe |
https://go.microsoft.com/fwlink/?LinkId=780600 |
|
.NET Framework 4.6.1 |
x86, x64 |
NDP461-KB3102436-x86-x64-AllOS-ENU.exe |
https://go.microsoft.com/fwlink/?LinkId=671743 |
|
.NET Framework 4.6 |
x86, x64 |
NDP46-KB3045557-x86-x64-AllOS-ENU.exe |
https://go.microsoft.com/fwlink/?LinkId=528232 |
|
.NET Framework 4.5.2 |
x86, x64 |
NDP452-KB2901907-x86-x64-AllOS-ENU.exe |
https://go.microsoft.com/fwlink/?LinkId=328855 |
|
.NET Framework 4.5.1 |
x86, x64 |
NDP451-KB2858728-x86-x64-AllOS-ENU.exe |
https://go.microsoft.com/fwlink/?LinkId=321332 |
|
.NET Framework 4.5 |
x86, x64 |
dotNetFx45_Full_x86_x64.exe |
https://go.microsoft.com/fwlink/?LinkId=255995 |
|
.NET Framework 4 Client Profile |
x86 |
dotNetFx40_Client_x86.exe |
https://go.microsoft.com/fwlink/?linkid=247966 |
|
.NET Framework 4 Client Profile |
x86, x64 |
dotNetFx40_Client_x86_x64.exe |
https://go.microsoft.com/fwlink/?linkid=247965 |
|
.NET Framework 4 Full |
x86 |
dotNetFx40_Full_x86.exe |
https://go.microsoft.com/fwlink/?linkid=247964 |
|
.NET Framework 4 Full |
x86, x64 |
dotNetFx40_Full_x86_x64.exe |
https://www.microsoft.com/en-us/download/details.aspx?id=17718 |
|
.NET Framework 3.5 SP1, .NET Framework 3.0 SP2, .NET Framework 2.0 SP2 (if .NET Framework 3.0 and 3.5 are installed) |
x86, x64 |
dotnetfx35.exe |
https://go.microsoft.com/fwlink/?LinkId=259762 |
Quiet mode and Passive mode
All the functions of the Repair Tool can be automated by running the tool in Quiet or Passive mode. This has the benefit of requiring no user interaction for the tool to run. This is especially helpful in large deployments in which system administrators can configure the tool (through the command line) and also collect logs in specified locations.
Data collection
The .NET Framework Repair Tool collects information about tool usage in addition to collecting diagnostic installation data. The usage information is used to improve the quality of the .NET Framework Repair Tool, and the installation data is used to improve .NET Framework setup. This information is not used for marketing or sold to third parties. For more information, read the Microsoft .NET Framework Repair Tool Privacy Statement.
For more information about how to download Microsoft support files, see the following article in the Microsoft Knowledge Base:
119591 How to obtain Microsoft support files from online services
Microsoft scanned this file for viruses. Microsoft used the most current virus-detection software that was available on the date that the file was posted. The file is stored on security-enhanced servers that help prevent any unauthorized changes to the file.
Note The data collection feature creates a compressed cab file of the .NET Framework installation logs. After the tool processes the logs, a .cab file that is named «FixDotNet*.cab» or something similar is created and saved to the current user’s desktop (if it is running in UI mode) or to a specified location. When you click Finish in the wizard, the tool sends the .cab file that contains the logs to Microsoft.
The FixDotNet*.cab file stays on your desktop (or specified location) regardless of whether you decide to send the data to Microsoft.
If you use the «/q» option, we recommended that you also use the «/logs» option to save the logs to some specific location or to a network share for supporting enterprise scenarios.
Version history
Release v1.4
Supported Languages: English (United States)
Adds support for .NET Framework 4.6.2 through .NET Framework 4.8.
Release v1.3
Supported Languages: English (United States)
Extends support for .NET Framework 4.5.2, .NET Framework 4.6, and .NET Framework 4.6.1.
Release v1.2
Supported Languages: English (United States)
Quiet mode and Passive mode support through command line is added for the tool. Now, the tool does not require you to run in UI mode only. Therefore, the task can be automated.
The tool now supports the .NET Framework 4.5 and the .NET Framework 4.5.1. Therefore, fixing and repairing are also applicable for these products.
A new, optional command line switch is added to enable the repair of specific .NET Framework versions to override the repair of other installed versions at the same time.
The Repair Tool-generated log file can now be optionally saved in a user-specified location by using a command line option. This new option overrides the default location, which is the current user’s desktop in UI mode and %temp% folder in Quiet or Passive mode.
A new option lets you run the Repair Tool in Log Collection Only mode without applying any fixes or repairs. The option provides the flexibility to collect and investigate logs before you apply actual fixes.
New, optional support is added to let you opt out of any data collection in Quiet or Passive mode.
Release: v1.1
Supported Languages: English (United States)
Release v1.1 extends support to the .NET Framework 3.5 SP1 (this includes the .NET Framework 3.0 SP2 and the .NET Framework 2.0 SP2). Release v1.1 also adds offline support for computers that have limited or no internet connectivity.
Release: v1.0
Supported Languages: English (United States)
Release v1.0 is the first version of the tool that had support for .NET Framework 4 and its updates.
Affected configurations
You can use the .NET Framework Repair Tool to correct setup problems for the following configurations:
-
.NET Framework 4.8 on the following operating systems:
-
Windows 7 Service Pack 1 (SP1)
-
Windows Server 2008 R2 Service Pack 1 (SP1)
-
-
.NET Framework 4.7.2 on the following operating systems:
-
Windows 7 Service Pack 1 (SP1)
-
Windows Server 2008 R2 Service Pack 1 (SP1)
-
-
.NET Framework 4.7.1 on the following operating systems:
-
Windows 7 Service Pack 1 (SP1)
-
Windows Server 2008 R2 Service Pack 1 (SP1)
-
-
.NET Framework 4.6.1 on the following operating systems:
-
Windows 7 Service Pack 1 (SP1)
-
Windows Server 2008 R2 Service Pack 1 (SP1)
-
-
.NET Framework 4.6 on the following operating systems:
-
Windows Server 2008 Service Pack 2 (SP2)
-
Windows 7 Service Pack 1 (SP1)
-
Windows Server 2008 R2 Service Pack 1 (SP1)
-
-
.NET Framework 4.5.2 on the following operating systems:
-
Windows 7 Service Pack 1 (SP1)
-
Windows Server 2008 Service Pack 2 (SP2)
-
Windows Server 2008 R2 Service Pack 1 (SP1)
-
-
.NET Framework 4.5.1 on the following operating systems:
-
Windows Server 2008 Service Pack 2 (SP2)
-
Windows 7 Service Pack 1 (SP1)
-
Windows Server 2008 R2 Service Pack 1 (SP1)
-
-
.NET Framework 4.5 on the following operating systems:
-
Windows Server 2008 Service Pack 2 (SP2)
-
Windows 7 Service Pack 1 (SP1)
-
Windows Server 2008 R2 Service Pack 1 (SP1)
-
-
.NET Framework 4 on the following operating systems:
-
Windows Server 2008 Service Pack 2 (SP2)
-
Windows 7 Service Pack 1 (SP1)
-
Windows Server 2008 R2
-
Windows Server 2008 R2 Service Pack 1 (SP1)
-
-
.NET Framework 3.5 SP1 on the following operating systems:
-
Windows Server 2008 Service Pack 2 (SP2)
-
Need more help?
Want more options?
Explore subscription benefits, browse training courses, learn how to secure your device, and more.
Communities help you ask and answer questions, give feedback, and hear from experts with rich knowledge.
The .NET Framework is essential for some Windows apps, so here’s how to repair it if something goes wrong.
A fully functional .NET Framework is necessary to run apps built with it on your Windows PC. Any issues with the framework can cause the dependent applications to malfunction. Fortunately, Microsoft provides a dedicated repair tool that you can use to fix any issues with the .NET Framework and get your apps to run again.
If the repair tool doesn’t work, you can use other workarounds to try and fix the framework errors. So, here are a few ways you can repair .NET Framework on your Windows computer.
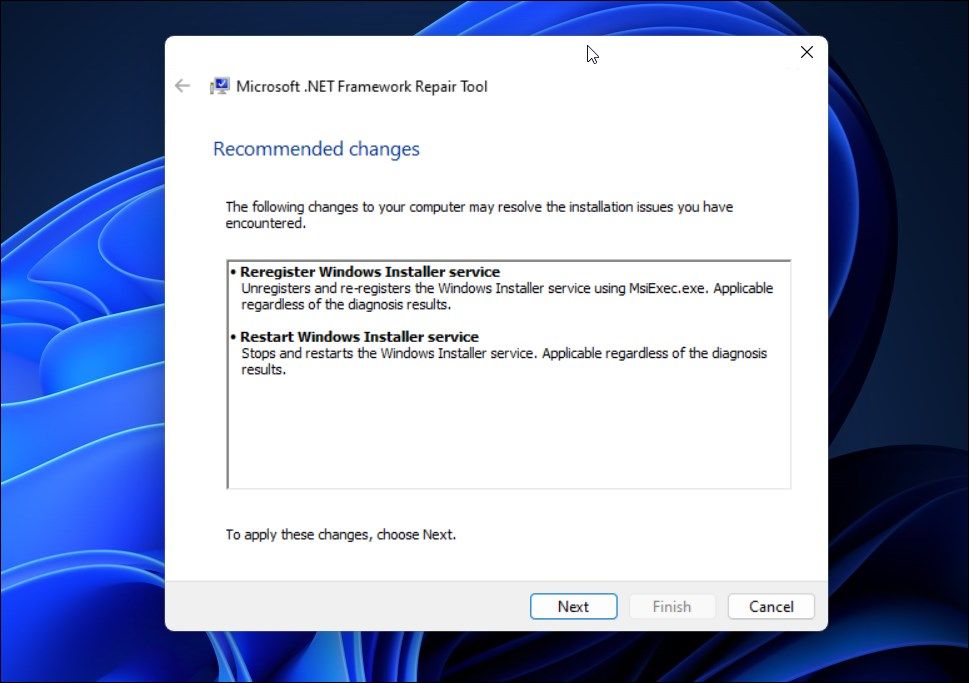
An easy way to repair your .NET Framework is to use the official .NET Framework Repair Tool provided by Microsoft on its official website. It is a handy utility that can check for common issues affecting the .NET Framework setup or updates and recommend fixes accordingly.
To run the .NET Framework Repair Tool
- Go to the Microsoft .NET Framework Repair Tool page.
- Scroll down to the Download information section.
- Next, click on the Microsoft .NET Framework Repair Tool link to download the executable file.
- Once downloaded, double-click on the Netfxrepairtool.exe to run the repair tool. Click Yes if prompted by User Account Control.
- Accept the conditions and click Next.
- The repair tool will perform a few tests to identify the issues. Once done, it will recommend a few changes. Read the description and click Next to apply the changes.
- Once done, click Next and Finish to close the repair tool.
2. Repair .NET Framework via Optional Features
If the .NET Framework Repair Tool doesn’t work, you can disable and re-enable the feature from Optional Features to repair the framework. This process will disable and re-enable the feature fixing any issue due to temporary glitches and file corruption.
Follow these steps to add and remove optional features in Windows:
- Press Win + R to open Run.
- Type control and click OK to open Control Panel.
- Next, click on Programs and then click on Programs and Features.
- In the left pane, click on Turn Windows features On or Off.
- Here, uncheck .NET Framework 3.5 and .NET Framework 4.8 Advanced Services option.
- Click OK.
Windows will disable .NET Framework from your PC and show Windows completed the requested changes message. Click Restart Now to apply the changes.
After the restart:
- Open Control Panel and click on Turn Windows Features On or Off.
- Select both the .NET Framework 3.5 and .NET Framework 4.8 Advanced Services options.
- Click OK.
- Next, click on Let Windows update download the files for you. This process may take some time, depending on your Internet connection speed.
- Once the feature is enabled, click Restart to apply the changes.
3. How to Repair .NET Framework Using PowerShell
If the issue persists, try reinstalling .NET Framework on your Windows PC using PowerShell. You can use the shell application to perform a clean install of the .NET Framework and other associated tools. Here’s how to do it.
- Press the Win key and type PowerShell.
- Right-click on PowerShell and select Run as administrator.
- In the PowerShell window, type the following cmdlet and press Enter:
Get-Package -Name “Microsoft .Net*” | Uninstall-Package - PowerShell may prompt you to install NuGet – a packet manager necessary to perform this action. So, type Y and press Enter.
- PowerShell will now start to uninstall the .NET Framework from your PC.
- Next, type the following command to install the latest version of Microsoft .NET Framework:
winget install Microsoft.dotNetFramework - PowerShell will download and extract the package. You will see a successfully installed message once the process is complete.
- Restart your PC to apply the changes and check for any improvements.
4. How to Manually Install an Older .NET Framework Version
You can install only the latest version of .NET Framework using PowerShell. However, an app may sometimes require an older version of the .NET Framework to work. If reinstalling from the Optional Features dialog didn’t help, you can manually install the framework from the .NET Framework download page.
To manually install older versions of the .NET Framework:
- Go to the .NET Framework download page.
- Under the Supported versions section, click on the .NET Framework version you want to download.
- On the next page, click on Download .NET Framework XX Runtime.
- Once the download is complete, open the download location and run the dotnetfx.exe file to launch the setup. Click Yes, if prompted by UAC.
- Next, follow the on-screen instructions to complete the setup.
- Restart your PC and then try to install the app to see if it works.
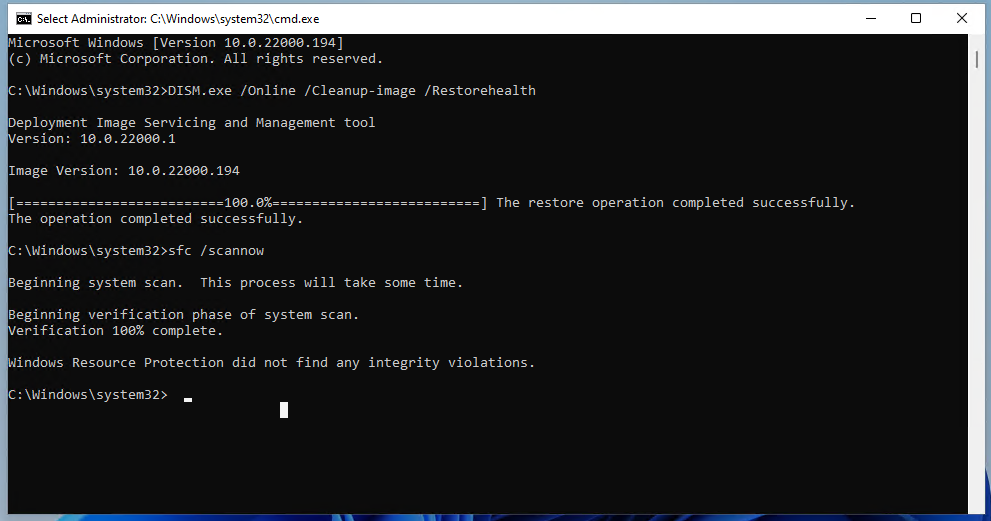
The System File Checker tool is a built-in system repair utility that finds and fixes missing or corrupted system files. You can use the tool to fix any system issues that may conflict with the .NET Framework.
To run the System File Checker tool:
- Press the Win key and type cmd.
- Right-click on Command Prompt from the search result and select Run as administrator.
- In the Command Prompt window, type the following command and press Enter:
DISM.exe /Online /Cleanup-image /Restorehealth - The above DISM command is recommended to run before the System File Checker tool as it will provide files required to fix system file corruption.
- Once the process is complete, run the following command and press Enter:
sfc /scannow
The SFC tool will now scan your system files for issues and replace any corrupted files as necessary. Wait for the verification process to complete.
The Many Ways to Repair .NET Framework on Windows
The .NET framework in the Windows operating system is required to run some critical applications. When it runs into an error, some apps may ask you to install a specific version of .NET Framework to continue using the app. If you think you have the required version of .NET Framework installed, performing a repair can help you fix any .NET framework issues.
.NET Framework is needed to run .NET-based apps and programs that cannot run if it is corrupted, or the wrong version is installed. You can repair .NET by re-enabling it, reinstalling it, or repairing it by using a dedicated tool or from the…
.NET is an integral part of the Windows operating system. It is needed to run some Windows applications, without which the app would become useless. If you are experiencing issues with .NET, seeing an error prompt asking you to install a specific version, or the app is failing to load, then your installed .NET Framework might need some fixing.
There are multiple ways you can find a corrupted or broken .NET Framework installation on your computer. In this post, we are going to show you all the methods.
Table of contents
- Repair .NET using .NET Framework Repair Tool
- Repair .NET from Control Panel
- Repair .NET by Re-Enabling it from Optional Features
- Repair .NET by Reinstalling it from PowerShell
- Closing Words
Repair .NET using .NET Framework Repair Tool
The first attempt in fixing any .NET-related issues is using the dedicated .NET Framework Repair Tool by Microsoft, whose name is self-explanatory. Let us show you how to repair .NET Framework on your Windows PC using this tool:
-
Start by downloading .NET Framework Repair Tool by clicking on the given link, and then click Download.
Download .NET Repair Tool -
Once downloaded, run the .EXE file. This will open the Microsoft .NET Framework Repair Tool wizard.
-
On the first screen, agree to the licensing terms and click Next.
Agree to license terms -
Now click Next again to apply any recommended changes by the tool.
Apply changes -
Once the changes have been applied, click Finish to close the wizard.
Close the wizard
Now, check to see if the issue you were experiencing has been resolved. If not, then there are a few other methods to repair .NET as well.
Repair .NET from Control Panel
Another method to repair a .NET installation is from the Programs and Features applet in Windows. Follow these steps to attempt to repair your .NET Framework from the Control Panel:
-
Open the Programs and Features applet by typing in appwiz.cpl in the Run Command box.
Open Programs and Features -
Here, right-click on the .NET installation causing you trouble and then click Change from the context menu.
Change .NET installation -
You will now see a .NET wizard. Click Repair.
Repair .NET -
The wizard will now attempt to repair .NET. Once it completes, click Close.
Close wizard
Now check to see if you are able to run the troublesome app.
Repair .NET by Re-Enabling it from Optional Features
If the methods discussed above did not fix the problem, then you may have to perform a clean install of .NET. This means that all you need to do is disable it, and then re-enable .NET from the Windows Optional Features applet.
-
Open the Optional Features applet by typing in optionalfeatures in the Run Command box.
Open Optional Features applet -
From the window, uncheck the boxes next to the enabled .NET Framework versions and click Ok.
Turn off .NET optional features -
Once the features have been disabled, click Close. However, if you are asked to restart the computer, click Restart.
Close wizard -
Once the computer boots back up again, open the Optional Features applet again through the Run Command box.
-
From the window, check the boxes next to the .NET Frameworks again and click Ok.
Re-enable .NET -
On the next window, click “Let Windows Update download the files for you.”
Install through Windows Update The wizard will now download new .NET files and install .NET Framework from scratch.
-
Once installed, click Close.
Close wizard
Now that you have performed a clean install of .NET, check to see if the problem you were previously experiencing persists. If it does, there is still another way to reinstall .NET using PowerShell.
Repair .NET by Reinstalling it from PowerShell
Reinstalling .NET is perhaps the last resort in fixing .NET Framework. This can be done using Windows PowerShell alone. Follow the given guide below to reinstall .NET Framework:
-
Run the following cmdlet in an elevated PowerShell instance to uninstall all versions of .NET.
Get-Package -Name “Microsoft .Net*” | Uninstall-PackageIf prompted to install Nuget, enter Y.
Uninstall .NET using PowerShell -
Now, run the following cmdlet to see which .NET versions are available to install. This will also show you their associated package IDs.
winget search Microsoft.DotNetCheck .NET version list -
Note down the ID of the .NET version that you want to install, and replace [PackageID] in the following cmdlet with the ID and run it in PowerShell:
winget install [PackageID]Install .NET from PowerShell
Once PowerShell is reinstalled, your .NET issue should be resolved.
Closing Words
Microsoft .NET Framework can be corrupted when it is not installed properly or when critical system files are missing or corrupted. The methods shared above to fix it should work for fixing .NET. However, you can also run the System File Checker scan to attempt to repair system files, which in turn may also repair .NET.
by Matthew Adams
Matthew is a freelancer who has produced a variety of articles on various topics related to technology. His main focus is the Windows OS and all the things… read more
Updated on April 3, 2020
- How to repair .NET Framework in Windows 10 Run a System File Checker Scan Open the .NET Framework Repair Tool Repair .NET Framework via Programs and Features Reinstall .NET Framework NET Framework is a runtime environment and programming framework that’s essential for running some software.
- If so, you can select a Change/Uninstall option to repair corrupted .NET Framework versions.
XINSTALL BY CLICKING THE DOWNLOAD FILE
This software will repair common computer errors, protect you from file loss, malware, hardware failure and optimize your PC for maximum performance. Fix PC issues and remove viruses now in 3 easy steps:
- Download Restoro PC Repair Tool that comes with Patented Technologies (patent available here).
- Click Start Scan to find Windows issues that could be causing PC problems.
- Click Repair All to fix issues affecting your computer’s security and performance
- Restoro has been downloaded by 0 readers this month.
How to repair .NET Framework in Windows 10
- Run a System File Checker Scan
- Open the .NET Framework Repair Tool
- Repair .NET Framework via Programs and Features
- Reinstall .NET Framework
NET Framework is a runtime environment and programming framework that’s essential for running some software. Thus, a .NET Framework error message might pop up in Windows when you run certain software if .NET gets corrupted. For example, one .NET error message states: Microsoft .NET Framework Error: Unhandled exception has occurred in your application.
If you suspect that .NET Framework is corrupted on your Windows laptop or desktop, check out some of the potential resolutions below.
SOLVED: .NET Framework file corruption problems
1. Run a System File Checker Scan
Some .NET Framework versions are integrated within Windows. Thus, running a System File Checker, which fixes corrupted system files, might also repair .NET Framework. You can run an SFC scan as follows in Windows 10 or 8.1.
- Open the Win + X menu with the Windows key + X hotkey.
- Click Command Prompt (Admin) to open an elevated Prompt window.
- Before you initiate an SFC scan, input ‘DISM.exe /Online /Cleanup-image /Restorehealth’ and press Enter.
- Next, input ‘sfc /scannow’ in the Command Prompt; and press the Return key.
- Wait for the SFC utility to scan, which might take up to 30 minutes. Then restart Windows if the Command Prompt states that Windows Resource Protection repaired system files.
— RELATED: Full Fix: Windows Driver Frameworks uses too much CPU
2. Open the .NET Framework Repair Tool
The Microsoft .NET Framework Repair Tool is a utility for repairing .NET Framework. That’s certainly a utility worth noting for fixing a corrupted .NET Framework. Click Download on this page to save the utility to Windows. Then open NetFxRepairTool from the folder you downloaded it, and click the Next button to initiate the repairs.
3. Repair .NET Framework via Programs and Features
Some PC issues are hard to tackle, especially when it comes to corrupted repositories or missing Windows files. If you are having troubles fixing an error, your system may be partially broken.
We recommend installing Restoro, a tool that will scan your machine and identify what the fault is.
Click here to download and start repairing.
This is a fix more specifically for earlier Windows platforms, such as Windows XP, that don’t include so many built-in .NET versions. The Programs and Features applet lists .NET Framework versions installed via Windows Update in older Windows platforms. If you’ve installed any older .NET Framework version manually, you might also find it listed in Control Panel’s Programs and Features. If so, you can select a Change/Uninstall option to repair corrupted .NET Framework versions.
- To repair .NET Framework versions via the Control Panel, press the Windows key + R keyboard shortcut.
- Enter ‘appwiz.cpl’ in the Open text box, and click the OK button.
- Select a .NET Framework version listed in the Programs and Features applet if you can anything.
- Then you can press a Change/Uninstall button to open a window that includes a Repair .NET Framework option on it.
- Select the Repair .NET Framework to its original state option.
- Then click the Next button to fix .NET Framework.
— RELATED: Fix: .NET Framework 3.5 is Missing From Windows 10
4. Reinstall .NET Framework
Reinstalling .NET Framework will get rid of the corrupted versions. Then you can replace the corrupted .NET Framework versions by reinstalling them. This is how you can quickly uninstall all .NET versions with the .NET Framework Cleanup Tool and then reinstall them.
- Open this Softpedia webpage in your browser.
- Click the Download Now button on that page to save the .NET Framework Cleanup Tool ZIP to a folder.
- Double-click the dotnetfx_cleanup_tool ZIP in the folder you downloaded it to. Then press the Extract all button.
- Click Browse to choose a path to extract the ZIP to, and press the Extract button.
- Open .NET Framework Cleanup Tool from the extracted folder.
- Click Yes on the dialog box that opens.
- Then select the .NET Framework – All Versions option on the Product to cleanup drop-down menu.
- Press the Cleanup Now button.
- You can quickly reinstall .NET Framework versions with All in One Runtimes, which enables users to reinstall all essential Windows runtimes. To add that software to Windows, click All in One Runtimes on this webpage.
- When you’ve launched All in One Runtimes, select the .NET Framework check boxes on the Installation tab.
- Click Install to reinstall .NET Framework.
- This guide also includes more information on how to download .NET Framework.
So that’s how you can fix corrupted .NET Framework in Windows. In addition, check for Windows updates that might provide .NET updates with the Check for updates button in Settings. Fixing corrupted .NET Framework will ensure you can run all software that needs it.
RELATED STORIES TO CHECK OUT:
- Windows 10 Redstone 5 brings a new Net Adapter Framework
- COMException error in .NET Framework gets fixed with latest Patch Tuesday updates
- Learn programming both online or offline with these software tools