Некоторые пользователи Windows сообщают, что в конечном итоге они видят код ошибки «Системная ошибка 8646» (система не является авторитетной для указанной учетной записи и поэтому не может завершить операцию) при попытке использовать команду net user для сброса пароля Microsoft. учетная запись.
Системная ошибка 8646
После изучения этой конкретной проблемы выяснилось, что существует несколько различных сценариев, которые могут вызвать эту проблему. Вот краткий список проблем, которые могут вызвать системную ошибку 8646:
- Вы пытаетесь изменить пароль локальной учетной записи — как оказалось, вы можете ожидать увидеть эту конкретную проблему в тех случаях, когда у вас на самом деле недостаточно разрешений в приглашении CMD, чтобы вызвать изменение пароля через сеть. пользовательская команда. В этом случае вы, вероятно, можете обойти проблему, изменив пароль через панель управления или используя приложение «Настройки» в Windows 10.
- Вы пытаетесь изменить пароль учетной записи Microsoft — вы также можете столкнуться с этим кодом ошибки, если пытаетесь изменить пароль учетной записи Microsoft с помощью команды net user. Это не будет работать независимо от выбранного вами метода — единственный способ сделать это — использовать официальную инфраструктуру сброса пароля, размещенную в Microsoft Live.
Теперь, когда вы хорошо знакомы со всеми сценариями, которые могут привести к возникновению этой ошибки, вот список проверенных методов, которые другие затронутые пользователи Windows успешно использовали, чтобы разобраться в системной ошибке 8646:
Метод 1. Измените пароль через меню графического интерфейса Windows.
Если вы столкнулись с этой проблемой только при попытке использовать команду CMD net user для сброса пароля, имейте в виду, что в вашем распоряжении есть несколько обходных решений, если вы действительно можете пройти через меню входа в Windows 7, Windows 8.1 или ОС Windows 10.
В зависимости от выбранной вами ОС вы можете рассчитывать, что сможете обойти эту проблему. Несколько затронутых пользователей сообщили, что им удалось обойти эту проблему с помощью приложения «Настройки» или интерфейса классической панели управления для изменения пароля своей локальной учетной записи. .
Важно: эти методы будут работать только до тех пор, пока вы можете войти в систему и если вы используете локальную учетную запись.
В зависимости от того, что вы предпочитаете, следуйте одному из нижеприведенных подруководств, чтобы изменить пароль приложения «Настройки» через классический интерфейс панели управления или через приложение «Настройки»:
A. Изменение пароля через панель управления (Windows 7, Windows 8.1 и Windows 10)
Если вы не используете Windows 10 или предпочитаете держаться подальше от интерфейса настроек, вы также можете изменить свой текущий пароль для локальной учетной записи через меню панели управления.
Вот что вам нужно сделать:
- Нажмите клавишу Windows + R, чтобы открыть диалоговое окно «Выполнить». Затем введите «control» в текстовое поле и нажмите Enter, чтобы открыть интерфейс классической панели управления.
Доступ к классическому интерфейсу панели управления
Примечание. Если вам будет предложено UAC (Контроль учетных записей пользователей), нажмите Да, чтобы предоставить доступ администратора.
- Как только вы окажетесь в классическом меню панели управления, используйте функцию поиска для поиска «учетных записей пользователей», затем нажмите «Учетные записи пользователей» в списке результатов.
Доступ к меню учетных записей пользователей
- Как только вы окажетесь в меню «Учетные записи пользователей», нажмите «Управление другой учетной записью» и нажмите «Да» в ответ на запрос меню UAC (Контроль учетных записей пользователей).
Доступ к меню управления другой учетной записью
- В меню «Управление учетными записями» нажмите на учетную запись, которую вы активно используете, затем нажмите «Изменить пароль» из списка доступных опций.
- Введите новый и старый пароль в соответствующие поля, затем нажмите «Изменить пароль» и перезагрузите компьютер, чтобы завершить операцию.
Б. Изменение пароля через приложение «Настройки» в Windows 10
Если с помощью этой команды net user вы пытаетесь изменить свой пароль на компьютере с Windows 10, и вы знаете свой текущий пароль, следуйте приведенным ниже инструкциям, чтобы изменить его через приложение «Настройки»:
- Нажмите клавишу Windows + R, чтобы открыть диалоговое окно «Выполнить». В текстовом поле введите «ms-settings: signinoptions» и нажмите Enter, чтобы открыть параметры входа в меню «Настройки».
Открытие меню параметров входа в приложении «Настройки»
Примечание. Если вам будет предложено UAC (Контроль учетных записей пользователей), нажмите Да, чтобы предоставить доступ администратора.
- Как только вы войдете в меню параметров входа, перейдите в правый раздел меню настроек, нажмите Пароль (в разделе «Управление входом на устройство»), затем нажмите «Изменить» в контекстном меню, которое просто появившийся.
Изменение пароля вашей локальной учетной записи Windows
- Затем следуйте инструкциям на экране, чтобы ввести текущий пароль, затем добавьте новый, прежде чем, наконец, нажать «Далее» и перезагрузить компьютер.
Изменение текущего пароля локальной учетной записи Windows
Если этот метод неприменим в вашем конкретном сценарии или у вас нет возможности получить доступ к экрану настроек Windows 10 обычным образом, перейдите к следующему потенциальному исправлению ниже.
Если вы столкнулись с системной ошибкой 8646 при попытке использовать команду CMD «net user USERNAME NEWPASSWORD» для сброса пароля учетной записи Microsoft, этого следовало ожидать, поскольку единственный способ сбросить пароль учетной записи MS — выйти в Интернет.
Важно: команда net user будет эффективна только для сброса вашего пароля для входа в систему, если пользователь, к которому вы пытаетесь получить доступ, не привязан к учетной записи Microsoft.
Если вы хотите сбросить пароль учетной записи Microsoft, единственный способ сделать это — из инфраструктуры account.live.com. Вот что вам нужно сделать:
- Откройте любой браузер и посетите Восстановить учетную запись Microsoft page.
- Перейдя на страницу восстановления учетной записи, введите номер телефона или адрес электронной почты, связанный с вашей учетной записью, затем нажмите «Далее», чтобы перейти к следующему меню.
Восстановление пароля учетной записи Microsoft
- На следующем экране вам будет предложено выбрать из списка различные способы сброса пароля (в зависимости от типа вашей учетной записи). Если вы решили сбросить код по электронной почте, вам нужно будет открыть свой почтовый ящик, чтобы получить код, затем вставьте код, чтобы подтвердить личность, и нажмите «Далее».
Подтверждение личности
- На следующем экране вам будет представлен экран, на котором вы можете сбросить пароль. Когда вы его увидите, следуйте оставшимся подсказкам на экране, чтобы завершить сброс пароля.
Some Windows users are reporting that they end up seeing the ‘System Error 8646‘ (The system is not authoritative for the specified account and therefore cannot complete the operation) error code when attempting to use a net user command to reset the password of a Microsoft account.
After investigating this particular issue, it turns out that there are a couple of different scenarios with the potential of causing this issue. Here’s a shortlist of problems that might trigger the System Error 8646:
- You’re attempting to change the password of a local account – As it turns out, you can expect to see this particular issue in those instances where you don’t actually have enough permissions on the CMD prompt to trigger a password change via the net user command. In this case, you can probably work around the issue by changing the password via Control Panel or by using the Settings app on Windows 10.
- You’re attempting to change the password of a Microsoft account – You can also expect to encounter this error code if you are attempting to change the password of a Microsoft account via a net user command. This will not work regardless of your method of choice – The only way to do it is by using the official password reset infrastructure hosted on Microsoft Live.
Now that you are intimately familiar with every scenario that might end up producing this error, here’s a list of verified methods that other affected Windows users have successfully used to get to the bottom of the System Error 8646:
Method 1: Change the Password via the GUI menu of Windows
If you’re only encountering this issue while attempting to use a net user CMD command to reset your password, keep in mind that you have several workarounds at your disposal if you can actually get past the sign-in menu of your Windows 7, Windows 8.1, or Windows 10 OS.
Depending on your OS of choice, you can expect to be able to get around this issue Several affected users have reported that they managed to get around this issue by using the Settings app or the classic control panel interface to change the password of their local account.
Important: These methods will only work as long as you are able to log in and if you are using a local account.
Depending on your preferred way of doing things, follow one of the sub-guides below to change the password of the Settings app via the classic control panel interface or via the settings app:
A. Changing the password via Control panel (Windows 7, Windows 8.1, and Windows 10)
If you’re not using Windows 10 or you’d prefer to stay away from the Settings interface, you can also change your current password for the local account via the Control Panel menu.
Here’s what you need to do:
- Press Windows key + R to open up a Run dialog box. Next, type ‘control’ inside the text box, then press Enter to open up the Classic Control panel interface.
Accessing the classic Control Panel interface Note: If you’re prompted by the UAC (User Account Control), click Yes to grant admin access.
- Once you’re inside the classic control panel menu, use the search function to search for ‘user accounts‘, then click on User Accounts from the list of results.
Accessing the User Accounts menu - Once you’re inside the User Accounts menu, click on Manage another account and click Yes when prompted by the UAC (User Account Control) menu.
Accessing the Manage Another account menu - Inside the Manage Accounts menu, click on the account that you’re actively using, then click on Change the password from the list of available options.
- Enter a new password as well as your old one in the correct boxes, then click on Change password and restart your computer to complete the operation.
B. Changing the Password via the Settings app of Windows 10
If what you’re attempting to achieve via this net user command is to change your password on your Windows 10 computer and you know your current password, follow the instructions below to change it via the Settings app:
- Press Windows key + R to open up a Run dialog box. Inside the text box, type ‘ ms-settings:signinoptions’ and press Enter to open up the Sign-in options of the Settings menu.
Opening the Sign-in Options menu of the Settings app Note: If you’re prompted by the UAC (User Account Control), click Yes to grant admin access.
- Once you’re inside the Sign-in options menu, move over to the right-hand section of the Settings menu, click on Password (under Manage how you sign in to your device), then click on Change from the context menu that just appeared.
Changing the password of your Windows Local account - Next, follow the on-screen prompts to enter the current password, then add the new one before finally hitting Next and restarting the computer.
Changing the current Windows Local Account password
In case this method was not applicable in your particular scenario or there’s no way for you to access the Settings screen of Windows 10 conventionally, move down to the next potential fix below.
Method 2: Reset the Microsoft Account password online
If you’re encountering the System Error 8646 when attempting to use the ‘net user USERNAME NEWPASSWORD‘ CMD command to reset the password of a Microsoft account, this is to be expected since the only way to reset MS account password is by going online.
Important: The ‘net user’ command will only be effective in resetting your login password as long as the user you’re trying to access is not tied up to a Microsoft account.
If you want to reset the password of a Microsoft account, the only way to do it is from the account.live.com infrastructure. Here’s what you need to do:
- Open any browser and visit the Recover your account Microsoft page.
- Once you’re inside the Recover your account page, enter the phone number or email associated with your account, then click Next to advance to the next menu.
Recovering your Microsoft account password - At the next screen, you will be prompted to select from a list of different ways to reset your password (depending on your account type). If you opted to reset your code via email, you will need to open your inbox to fetch the code, then paste the code to verify the identity and click on Next.
Verifying your identity - At the next screen, you will be presented with a screen where you can reset the password. When you see it, follow the remaining on-screen prompts to complete the reset of your password.
Kevin Arrows
Kevin Arrows is a highly experienced and knowledgeable technology specialist with over a decade of industry experience. He holds a Microsoft Certified Technology Specialist (MCTS) certification and has a deep passion for staying up-to-date on the latest tech developments. Kevin has written extensively on a wide range of tech-related topics, showcasing his expertise and knowledge in areas such as software development, cybersecurity, and cloud computing. His contributions to the tech field have been widely recognized and respected by his peers, and he is highly regarded for his ability to explain complex technical concepts in a clear and concise manner.
Многие пользователи Windows сообщали о следующей ошибке при попытке использовать команду net user ( net user в командной строке, чтобы сбросить пароль учетной записи Microsoft.
Системная ошибка 8646
Система не является официальной для указанная учетная запись и поэтому не может завершить операцию. Пожалуйста, попробуйте повторить операцию, используя провайдера, связанного с этой учетной записью. Если это онлайн-провайдер, пожалуйста, обратитесь на онлайн-сайт провайдера.
Если вы видите эту ошибку и не знаете, как ее исправить, не волнуйтесь. В этой статье мы собрали список исправлений, которые можно использовать для устранения системной ошибки 8646.
Оглавление
Исправление 1. Измените пароль из Панели управления
ПРИМЕЧАНИЕ. Этот метод работает только в том случае, если вы используете локальную учетную запись и вошли в систему.
Шаг 1. Удерживая клавиши Windows + R, откройте диалоговое окно «Выполнить».
Шаг 2: введите control и нажмите Введите .
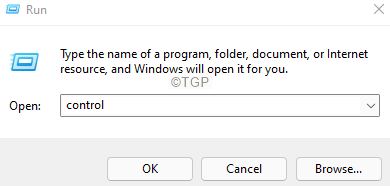
Шаг 3. Нажмите Учетные записи пользователей
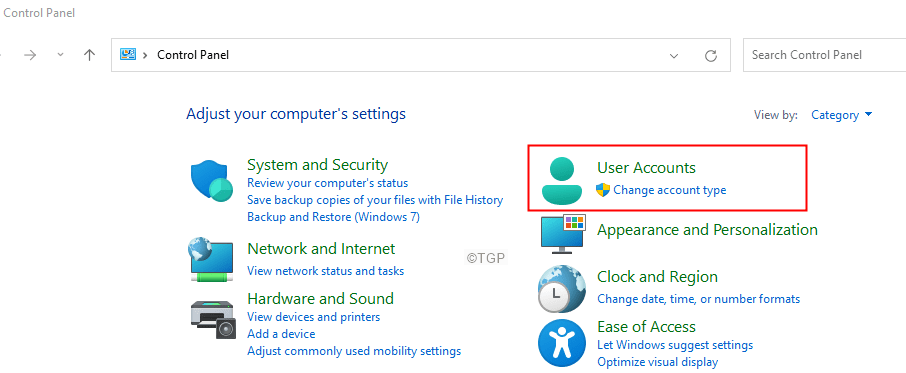
Шаг 4: Снова нажмите Учетные записи пользователей.
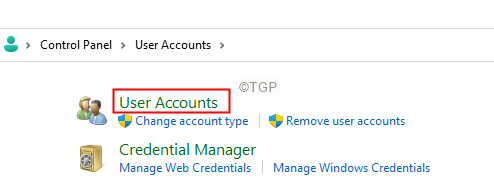
Шаг 5. Нажмите Управление другой учетной записью.
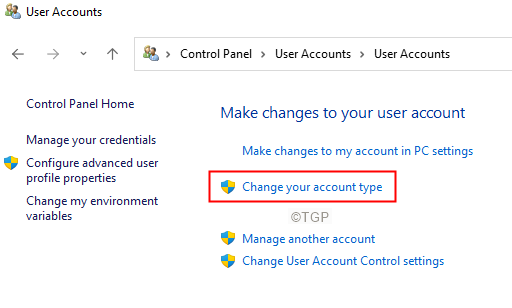
Шаг 6. Если вы видите всплывающее окно UAC, нажмите Да.
Шаг 7. Выберите учетную запись, которую вы используете в настоящее время.
Шаг 8: Нажмите Изменить пароль.
Шаг 9: Введите старый пароль, а затем новый пароль, как запрашивается в запросе.
Шаг 10: Перезагрузите систему.
Исправление 2: измените пароль в настройках
ПРИМЕЧАНИЕ. Этот метод работает, только если вы используете локальную учетную запись и вошли в систему.
Шаг 1. Удерживая клавиши Windows + R, откройте диалоговое окно «Выполнить».
Шаг 2. Введите ms-settings: signinoptions и нажмите Enter .

Шаг 3. На открывшейся странице в разделе Способы входа нажмите Пароль
Шаг 4: Теперь нажмите Изменить
Шаг 5: Вам будет предложено ввести новый пароль и подсказку для пароля.
Шаг 6. После ввода пароля перезагрузите систему .
Шаг 1. Откройте браузер и откройте ссылку Microsoft для восстановления вашей учетной записи
Шаг 2. Введите свой Microsoft ID и нажмите кнопку Далее .
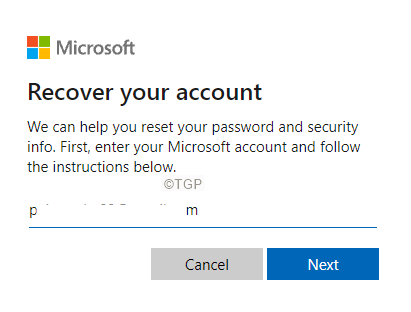
Шаг 3. Выберите свою учетную запись и затем нажмите кнопку Получить код .
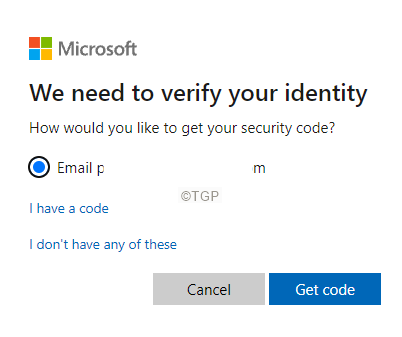
Шаг 4. Вам будет предложено ввести полученный код, введите этот код и нажмите Далее
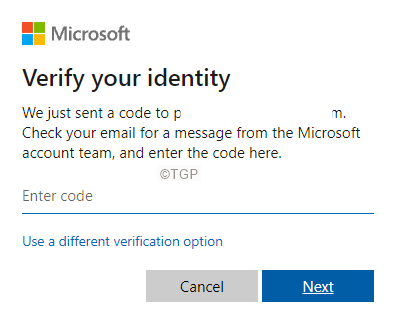
Шаг 4: Вам будет предложено изменить пароль. Введите новый пароль и следуйте инструкциям на экране, чтобы завершить процесс сброса пароля.
Вот и все.
Мы надеемся, что эта статья была информативной. Спасибо за чтение.
Просьба прокомментировать и сообщить нам об исправлении, которое помогло вам решить ошибку.

Ануша Пай-инженер-программист с большим опытом работы в ИТ-индустрии и страстным желанием писать.
You can also be interested in these:
- How to fix the computer has rebooted from a bugcheck error
- Fix the “We couldn’t install some updates because the pc was turned off” error
- How to change the language in Windows 11
- How to configure parental control in Windows 11
Windows is an excellent operating system with a lot of features and options for users to take advantage of. The Windows OS first appeared way back in 1985 and has been updated multiple times since then. It has come a long way from its humble beginnings and is now one of the most popular operating systems on the planet, especially when it comes to personal computers. Windows has a lot of standard features in it, but there are also lots of different ways to customize your personal experience with Windows that can in time cause issues. On this iteration we will be diving into the causes and how to fix the Microsoft system error 8646.
When working on a PC. it’s all too easy to make a mistake, causing a frustrating error message on your screen. Common computer errors can occur for a lot of reasons, ranging from being the victim of a virus to a simple faulty driver, device, disk error, installed piece of software or an app that has not been uninstalled properly. Many of these offer an error notification and never provide a fatal error. Whatever the cause, there will be times when you’ll need to fix the system error yourself or have a look for a solution online.
Windows is far from being an error-free operative system

All Windows users at some stage will experience an unexpected error, problem with their operating system or user errors. Issues with a faulty driver, device, installed piece of software don’t always require a full re-installation of the OS. Formatting a PC due to a runtime error, application error, app error is obviously a last resort for most users. It’s a painful and time-consuming process to restore an operating system and remember when this is done, all user data will be lost. In most cases, however, a faulty driver, device, installed a piece of software or an app that has not been uninstalled properly are the most common errors that cause a common error message, and these can be fixed by updating a couple of drivers or running a simple system fix to resolve the issue.
No matter what way you look at it, you’re going to want to remove the error from your screen and start again with Windows. There are a few different ways to do this, and some might be preferable over others in certain instances. Fortunately, there are easy ways to get rid of issues that occur to bring your computer back up and running smoothly.
One common issue that can occur is the Windows Error code 8646 which appears when the operating system is not authoritative for the specified account and operations. This results in actions not being completed. This error can be caused by many factors and is normally resolved by getting to the root cause of the issue. If this is not done, it can lead to users being locked out of their accounts and being unable to access other important system features.
In this article, we will explain how to fix the Microsoft system error 8646, since is a common problem for many Windows users and we will guide you through a few possible solutions to the error 8646 messages as well as how to avoid it from appearing.
The system Error 8646 message can be triggered by several different scenarios. From exchanges across discussion forums, websites, and social media groups it can appear because of various scenarios such as follows:
- If you attempt to change a user password or a login password on a local account, you may be unable to do so as you do not have the permissions to change the password via the net user command in the command prompt (CMD). This scenario can only be changed if the password is amended via the control panel or by accessing the settings app within Windows 10.
- If you attempt to change the Windows login password of a Microsoft account via a net user command which cannot be completed as the only way to do this is by using the official password reset options hosted on Microsoft Live.
- An account has been corrupted in Windows 10. This can happen if an Antivirus program on a computer was scanning the PC while a user was attempting to log in to a User Account.
How to fix the Microsoft system error 8646
Going about how to fix the Microsoft system error 8646 has several verified methods that highly skilled information technicians and installation specialists have discovered can help resolve the problems, especially those related to a user password.
Method number 1
You can encounter the Microsoft system error 8646 if you use a net user CMD command to reset a password. Thankfully, you can fix the issue easily if you can get past the initial sign-in menu of the Windows Operating system. Change the password for the local account in the Control Panel menu. Press Windows key + R to open a Run dialog box and then type the word “control” in the text box and press “Enter” to open up the Control panel interface.
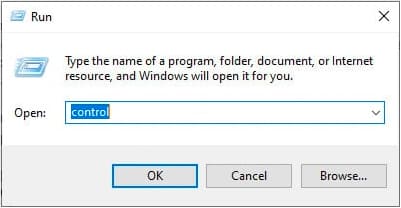
Note: Click “Yes” if prompted by the User Account Control (UAC). You will now have admin access. Once you are in the Control panel interface menu use the search function in the window to search for all the “user accounts”, then click on “User Accounts” from the list of results. Click “Yes” if prompted by the User Account Control (UAC). You will now have admin access. Choose the account that you’re using, then click on the “Change the password” option in the list. All you need to do now is enter a new password as well as your old one and choose “Change password.” After this, restart the computer to complete the operation. Yes!

Method number 2
Option A – If you know the password, simply change the password of a Microsoft account. You can do this by using a net user command in the settings app on a Windows 10 computer. Press the Windows key + R to open up the Run dialog box. Type “ms-settings: sign-in options” inside the dialog box and press Enter to open the Sign-in options of the Settings menu.
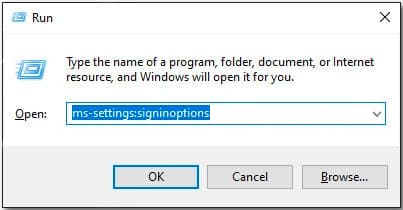
Note: Click “Yes” if prompted by the User Account Control (UAC). You will now have admin access. When inside the Sign-in menu, look for Password in the right window (under Manage how you sign into your device) and click on “Change”. Follow the on-screen prompts and enter the current password and add a new one. Hit “Next” and restart the computer.
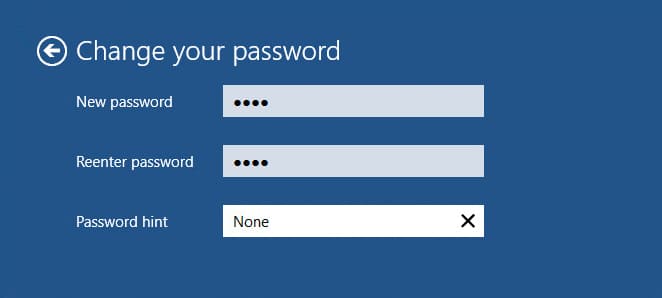
Note: Use Option B below if you are unable to access the Microsoft Windows 10 settings screen.
Option B – What do I do if I encounter a System Error 8646 (when attempting to use the “net user Username New password” CMD command)? Sadly, the only way to reset a Microsoft account password is by going onto the internet. Visit the Microsoft page (https://account.live.com/password/reset) to recover an account. You must enter a phone number or email address associated with the account, click “Next” and choose from a pre-populated list of options that you can use to reset a password. When completed, you can reset the password. Yay!
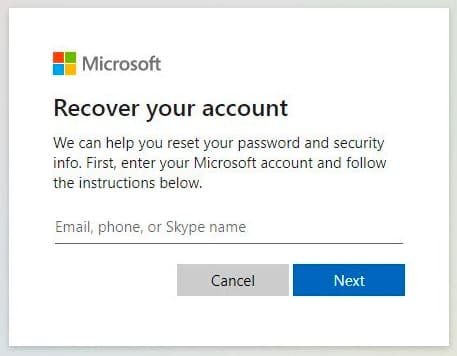
If a Microsoft account has been corrupted you will, unfortunately, must fix the corrupted user profile by using the registry editor to create a new user and then transfer all files from the old account to the new account. What a nightmare! The registry editor can be accessed by right-clicking the start button with your mouse and then typing in “Regedit” after clicking on run. Click on the HKEY_LOCAL_MACHINE SOFTWARE Microsoft Windows NT CurrentVersion ProfileList and with the ProfileList open, look at finding a folder called S-1-5. All the user profiles on the computer are located in this folder. Look for the S-1-5 folder in the “Data” Column for the ProfileImagePath file that has the user’s profile that is corrupted.
In this, you will see a username in the right-hand data column. When you have identified the right S-1-5 folder, double click on the State field in the same right-hand window. In the DWORD Window, edit the value data from 1 to 0. Do this and then click OK. Also, look to double-click on RefCount entry and change the Value Data from 1 to 0 there. Note, click anywhere in the right-hand pane if you are unable to find the RefCount entry. Click New> DWORD (32 bit) and type RefCount for this New DWORD. Close the Registry Editor and restart your computer login. Phew!
Final Words
We hope our guide provides you with a solution on how to fix the Microsoft system error 8646 that may arise when attempting to login into your Microsoft account using Windows 10 operating system. If you ever encounter any other issues on your PC or Mac, ensure you visit our website to check out other guides we have on our website for help and solutions.
If the above article cannot solve your problem, we’d recommend consulting a skilled Microsoft Windows technician to diagnose and fix it. A Microsoft certified Windows technician may be your best option here. If you find that these options do not work for you, you may have to call on the Microsoft helpline or seek the assistance of a trained professional technician to get it resolved at: https://support.microsoft.
More stories like this
- How to fix the computer has rebooted from a bugcheck error
- Fix the “We couldn’t install some updates because the pc was turned off” error
- How to change the language in Windows 11
- How to configure parental control in Windows 11
- How to install DirectX in Windows 11
- How to install Windows 11 on VirtualBox step by step
When trying to change the password in Command Prompt in Windows 10/11, you might encounter a somewhat weird and cryptic error with the following message:
“System Error 8646. The system is not authoritative for the specified account and therefore cannot complete the operation.”
Despite containing hard-to-understand for a regular and less experienced user text, the error is relatively easy to fix. This article will show you how to fix the “System error 8646 the system is not authoritative for the specified account” error.
System Error 8646 happens mostly in two scenarios. First, when you try to change the password for a local account without administrative privileges. Second, when you try to change the password for a Microsoft Account using Command Prompt. Practice shows that users encounter the “System Error 8646” error in the second case most often.
Fixing System is not authoritative for the specified account error in Windows 10/11
If you encounter the “System is not authoritative for the specified account” error when trying to change the password for a local account, do the following.
Note. Keep in mind that this instruction works only on systems with a local account. You cannot use this method to fix “The system is not authoritative for the specified account” error when using a Microsoft Account to sign in to Windows.
Method 1: Change the Local User Password using NET USER
- Close Command Prompt with error 8646, then launch it again with elevated privileges. Press Win + R, enter the cmd command, and press Ctrl + Shift + Enter.
- Click Yes on the User Account Control confirmation dialog. This confirmation prompt is a good indicator that you are indeed launching the command prompt with elevated privileges.
- Suppose you’re resetting the password of the demo_user account to ‘Not!So#Complicated_’, run the command below:
net user demo_user Not!So#Complicated_
See? No more error and you’ve successfully changed the password for this local user:
Method 2: Change the Local User Password using SetLocalUser
Instead of the net user command, you can also use Set-LocalUser cmdlet in PowerShell to change a local user account’s password.
- Open PowerShell as admin. Press Win + X to open the Quick Link Menu, and click Windows PowerShell (Admin)
- Click Yes to confirm running PowerShell as admin.
- Once you’re in PowerShell, run the below command to save the new password to a variable called $password. In this example, the new password is Not!So#Complicated_:
$password = 'Not!So#Complicated_' | ConvertTo-SecureString -AsPlainText -Force
- Now, run the below command to change the password of the local user. This example targets the demo_user user account:
Set-LocalUser -Name demo_user -Password $password
If the password change was successful, you will not see any output.
Method 3: Change the Local User Password in Windows Control Panel
Another way to change another user’s local account password is through the Windows Control Panel. Like the previous methods, note that you need Administrator privileges to complete the process.
- Press Win + R, then enter control. You can also use any other method to launch the Control Panel. For example, you can try to fix The system is not authoritative for the specified account error by launching the classic Control Panel using a shortcut on the Desktop.
- Change the view to Small Icons or Large Icons.
- Go to User Accounts.
- Click the Manage another account link.
- Select Change Password.
- Enter the new password and password hint on the next page and click Change password.
- Try to log in using the modified account.
Method 4: Change Your Own Local User Password in the Windows Settings App
Note. This method applies only to changing your own password. You cannot change other users’ passwords using this method.
- Open Windows Settings. Press Win + I or right-click the Start menu button and select Settings.
- Go to Accounts. Click Sign-in Options → Passwords → Change.
- Enter your current password on the next window and click Next.
- Next, enter your new password and password hint, and click Next.
- Finally, click Finish. You have now changed your password without errors.
Method 4: Changing Your Microsoft Account Password
Finally, you can fix the “System is not authoritative for the specified account” error in Windows 10 and 11 by changing the password for your Microsoft Account. Note that the previous methods, like the net user and Set-LocalUser commands do not work with profiles with Microsoft accounts in Windows 10/11. Therefore, you need to change passwords on the official Microsoft Account website.
You might need another device to perform the following actions. The good thing is that to fix the error, any modern device will suffice. You can use Chrome on your Android smartphone, another computer, or Safari on your iPhone. Just make sure you access the Microsoft Account website using a relatively modern device.
- Launch your preferred browser and open the account.microsoft.com page.
- Click the Sign-in button.
- Enter your email address, then click Next.
- Click the “Forgot Password” link.
- Follow the on-screen instructions to change the password for your Microsoft account.
- After resetting the password for a Microsoft Account, try to log in using the new password.
That is how you can fix The system is not authoritative for the specified account error in Windows 10 and 11. If nothing helped, we recommend you try to create a new account with administrative privileges using Command Prompt and try to reset the password again.



























