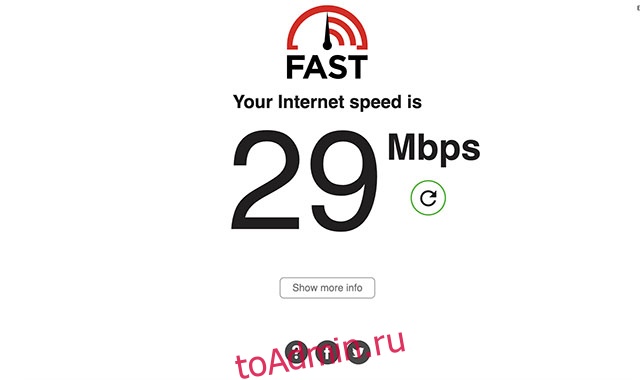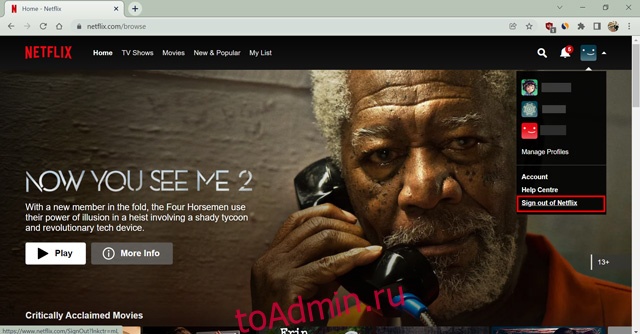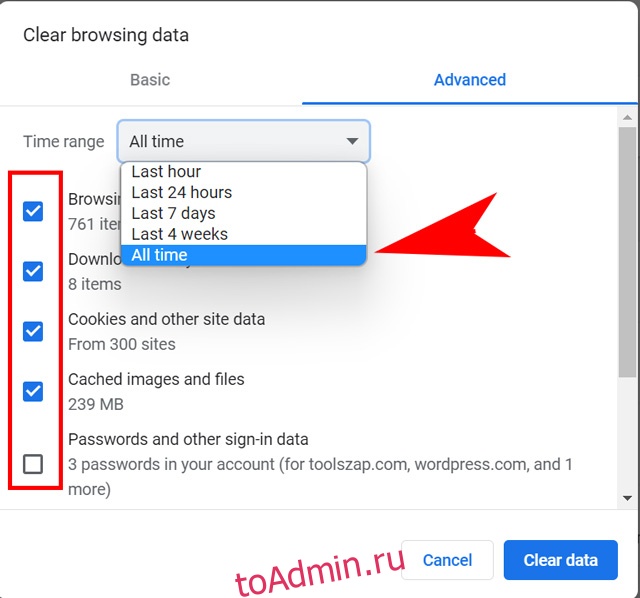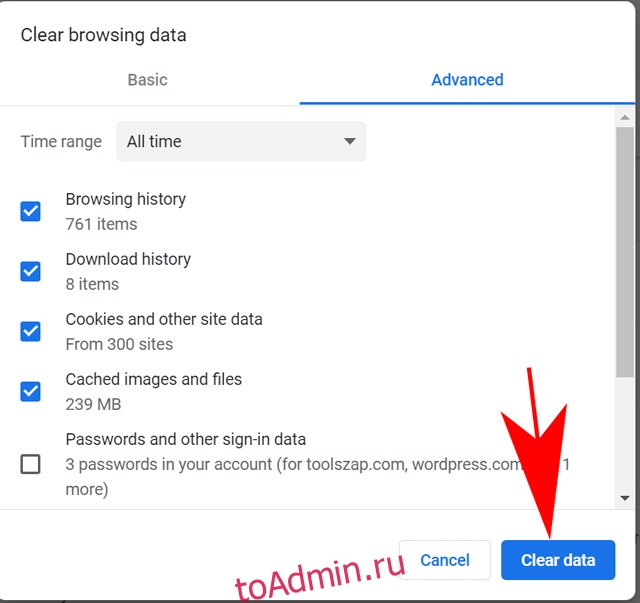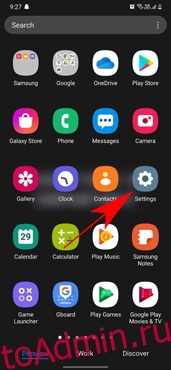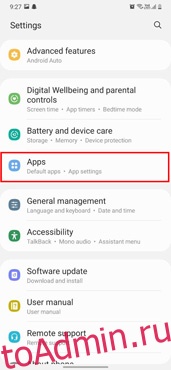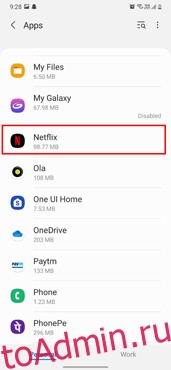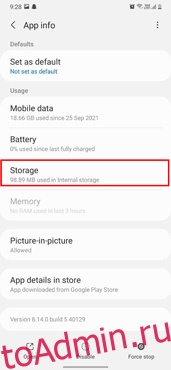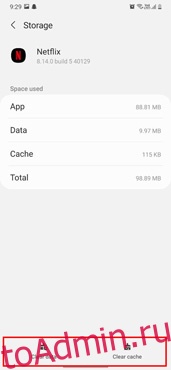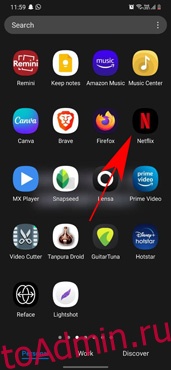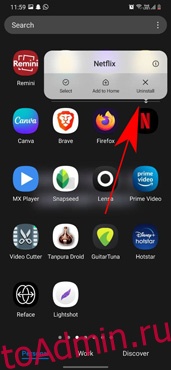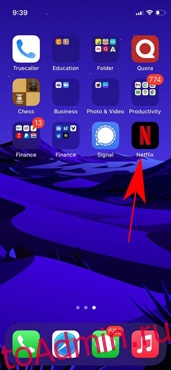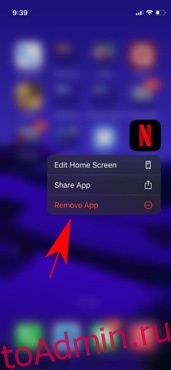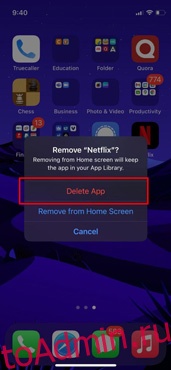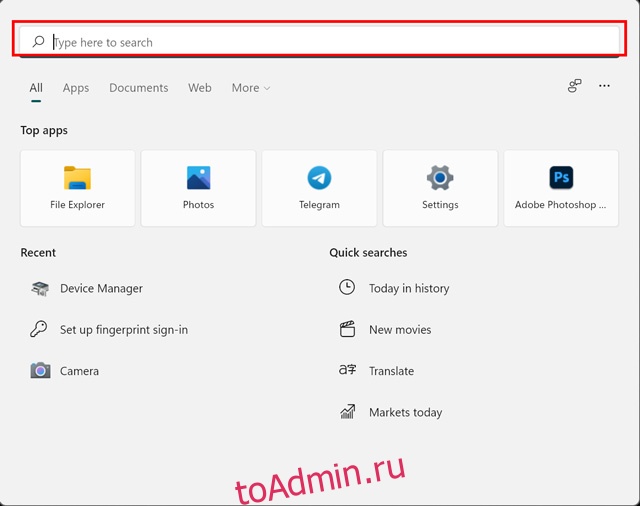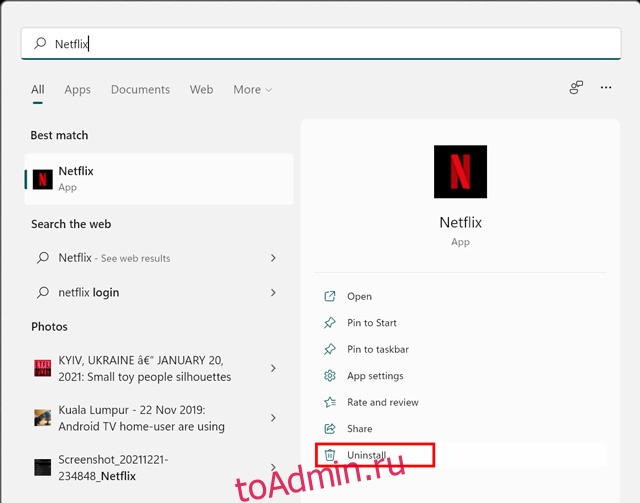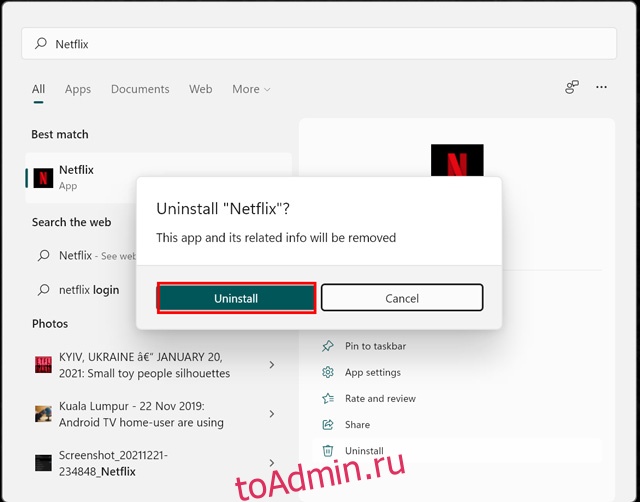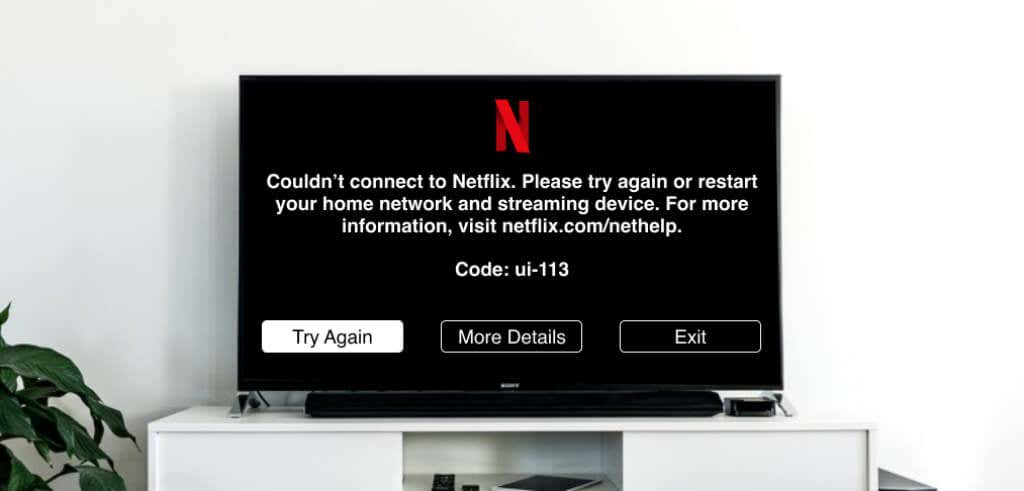Содержание статьи
- Как исправить проблему с неработающим Netflix?
- 1. Проверьте сервер Netflix
- 2. Проверьте подключение к Интернету
- 3. Перезагрузите устройство
- 4. Выйдите из системы, а затем войдите в Netflix.
- 5. Очистить кеш браузера
- 6. Переустановите Нетфликс
- Как исправить, что Netflix не работает на ПК?
- Исправьте Netflix, не работающий на Smart TV
Netflix — беспрецедентная развлекательная платформа. Вы можете смотреть фильмы, шоу, веб-сериалы и т. д. на этой замечательной потоковой платформе. Однако пользовательский опыт с Netflix не всегда приятен. Обычно ошибки Netflix возникают из-за плохого интернет-соединения, поврежденных файлов кеша и т. д. Итак, в этой статье мы обсудим 6 лучших способов исправить неработающий Netflix.
Оглавление:
- Общие советы по устранению неработающего Netflix
- Исправить Netflix, не работающий на ПК
- Исправьте Netflix, не работающий на Smart TV
Как исправить проблему с неработающим Netflix?
- Проверьте сервер Netflix
- Проверьте интернет-соединение
- Перезагрузите устройство
- Повторно войдите в Netflix
- Очистить кеш браузера
- Переустановите Нетфликс
Теперь давайте обсудим эти шесть способов исправить то, что Netflix не работает ни на одном устройстве.
Однако первый шаг, который вы должны сделать, — это перезапустить приложение Netflix. Или, если вы используете веб-сайт Netflix, попробуйте закрыть браузер и перезагрузить сайт.
1. Проверьте сервер Netflix
Первое и главное, что нужно попробовать, — это проверить, не работает ли сервер Netflix. Не волнуйся! Это не ракетостроение. Все, что вам нужно сделать, это посетить официальную страницу «Нетфликс на странице?» и проверьте статус. Netflix автоматически обновляется, если есть проблема с сервером с потоковой передачей со стороны провайдера. И, если такой проблемы нет, вы можете увидеть статус, как показано ниже на скриншоте. Кроме того, если сервер Netflix не работает, вам может потребоваться подождать, пока он снова не заработает.
2. Проверьте подключение к Интернету
Netflix работает правильно, если есть быстрое подключение к Интернету. Так что, если у вас плохое интернет-соединение, у вас может не быть приятного опыта с Netflix. Это также разумно, потому что Netflix занимается потоковым видео. И эта услуга требует хорошей скорости интернета. Итак, еще один способ решить проблему с неработающим Netflix — проверить скорость интернета. Вы можете сделать это с помощью различных онлайн-инструментов, таких как Fast.com, SpeedSmart Speed Test, Speedof.me, SpeedTest.net и т. д.
Итак, вы должны пойти и проверить скорость вашего интернета. Если скорость интернета низкая, вы должны предпринять шаги, чтобы исправить это.
3. Перезагрузите устройство
Это решение лучше всего подходит, если Netflix не работает на определенном устройстве, таком как игровые приставки, Smart TV, ПК, Android, iOS и т. д.
- Все, что вам нужно сделать, это закрыть все открытые программы, а затем закрыть устройство.
- Подождав несколько минут, попробуйте перезагрузить устройство.
- Теперь проверьте, устранена ли проблема.
4. Выйдите из системы, а затем войдите в Netflix.
Теперь это одно из самых распространенных решений, и, к счастью, оно работает практически во всех случаях. Итак, если у вас возникла проблема с приложением или веб-сайтом Nextflix, попробуйте выйти из системы, а затем войти снова. Он перезагружает Netflix и устраняет мелкие проблемы с потоковой передачей.
Выполнение этой задачи очень просто на всех устройствах. Все, что вам нужно сделать, это либо щелкнуть значок профиля, либо значок с тремя полосами, чтобы получить параметр «Выйти». Эти параметры доступны на главном экране Netflix.
5. Очистить кеш браузера
Еще одна важная причина, по которой Netflix не работает на устройстве, — поврежденная кэш-память. Поэтому в таких случаях рекомендуется очистить кеш браузера. Имейте в виду, что это приведет к выходу из системы с некоторых сайтов. Однако ваши сохраненные пароли останутся на месте. Очистка кеша браузера — один из лучших способов решить проблемы с веб-сайтом. И, если у вас возникли проблемы с приложением Netflix, вы можете удалить данные приложения из настроек.
Итак, ниже показано, как удалить кеш браузера:
- нажмитеCtrl+Сдвиг+Удалитькомбинация клавиш.
2. Теперь откроется вкладка очистки данных просмотра.
3. Теперь перейдите на вкладку «Дополнительно».
4. Установите диапазон времени на все время.
5. Проверьте параметры, показанные ниже на скриншоте.
6. В конце нажмите кнопку «Очистить данные/Очистить сейчас» внизу.
Теперь посмотрите, устранена ли проблема с тем, что Netflix не загружается или не работает на веб-сайте. И, если вы считаете, что проблема кроется в браузере, вы можете попробовать использовать любой другой браузер или обновить текущий.
6. Переустановите Нетфликс
если ни один из методов не работает, попробуйте переустановить Netflix на своем устройстве. Способ удаления, а затем повторной установки приложения различается на разных устройствах. Здесь мы обсудим, как переустановить Netflix на iOS, Android и Windows.
Как переустановить Netflix на Android и iOS?
- Нажмите и удерживайте значок приложения (на главном экране) и выберите параметр «Удалить/удалить».
[ Примечание : если вы не можете найти приложение на главном экране, проверьте свою библиотеку приложений или ящики приложений на iOS и Android соответственно]
2. Подтвердите шаг, нажав Удалить/Удалить приложение.
3. Перейдите в Play Store или App Store и переустановите приложение.
Помните : на многих телефонах Android требуется длительное нажатие, а затем перетаскивание значка корзины приложения на экране. Другими словами, способ удаления приложения зависит от устройства.
Как удалить Netflix в Windows?
- Откройте меню «Пуск». Щелкните значок Windows на панели задач.
- Теперь выполните поиск Netflix в строке поиска вверху.
- Нажмите «Удалить» справа.
4. Снова нажмите «Удалить» для подтверждения.
После успешного удаления приложения просто зайдите в магазин Microsoft и переустановите его. Проблема с неработающим Netflix должна быть решена сейчас.
Как исправить, что Netflix не работает на ПК?
Если Netflix не работает на вашем ПК, попробуйте выполнить следующие действия:
- Обновите приложение Нетфликс.
2. Очистить данные приложения:
- Для этого перейдите в «Настройки» (Windows + I)> «Приложения»> «Приложения и функции».
- Найдите Netflix в списке приложений.
- Коснитесь трехточечного значка рядом с Netflix.
- Коснитесь Дополнительные параметры.
- Прокрутите вниз и нажмите «Сброс».
3. Обновите Windows. Устаревшая или старая версия Windows также может вызывать такие проблемы. Так что лучше держать Windows в актуальном состоянии.
4. Переустановите приложение: если ничего не работает, попробуйте переустановить приложение.
Исправьте Netflix, не работающий на Smart TV
- Проверьте подключение к Интернету.
- Выйдите из экрана ошибки и перезапустите Netflix.
- Отключите телевизор и снова подключите его через 30 секунд.
- Перезапустите Нетфликс.
ВЫВОД
Итак, в этой статье мы обсудили 6 лучших способов исправить неработающий Netflix. Итак, попробуйте исправления, упомянутые в этой статье, в произвольном порядке. Кроме того, если у вас возникнут какие-либо проблемы при этом, сообщите нам об этом в разделе комментариев. Мы хотели бы помочь вам.
Troubleshooting this error code on Netflix
Updated on December 10, 2021
This guide walks you through a series of proven solutions to get the NW-4-7 error message to disappear and fix the underlying problem so the Netflix app can run without disruption.
What is Netflix Error Code NW-4-7?
The Netflix NW-4-7 error code, sometimes also referred to as NW-47 and NW 47, is a message displayed to users accessing Netflix on a range of devices. This error code is known to appear within the Netflix app on smart TVs, Blu-ray players, streaming sticks and media players, PlayStation 3, 4, and 5 consoles, and Xbox 360, One, and Series X video game consoles.
What Causes the NW-4-7 Netflix Error Code?
The NW-4-7 error code is usually caused by a network connectivity problem or an excess amount of temporary data being stored on the smart device running the Netflix app. It’s generally not something to worry about as it can often be fixed by performing a few quick checks and tests.
How Do I Fix Code NW-4-7?
Here are all of the best and proven ways to fix the NW-4-7 error code when it appears on your Netflix app.
-
Restart your device. Performing a basic restart can fix many problems associated with streaming shows and films from Netflix.
-
Update the Netflix app. If your Netflix app is out-of-date, you’ll likely experience a number of different error codes.
-
Update your device. Your device’s firmware or operating system may need to be updated to stream online content properly. Smart TVs, Xbox and PlayStation consoles, streaming sticks, and even some Blu-ray players all require updates every now and then.
-
Check network limits. Many public or work internet connections don’t allow Netflix streaming.
-
Disable your VPN. Some VPNs can cause internet connection issues which can trigger the Netflix NW-4-7 error message.
-
Only use your local Netflix service. If you’re using a VPN to stream Netflix content from another region and you’re getting the NW-4-7 error code, Netflix may have implemented a block to prevent you from doing this.
Note that using a VPN to stream Netflix content from another region is against the Netflix terms of service and could get your account completely shut down if detected.
-
Log out and then log in again. Use the Netflix app’s sign-out or logout option to log out of the app and then sign back in again.
You won’t lose any preferences or watch progress when you log out as all of your data is stored in the cloud.
-
Restart your internet connection. Creating a fresh connection to your internet service provider can correct any connectivity issues you’re experiencing and can even increase your internet speed if it’s been slow.
-
Use an Ethernet cable. Connecting your smart TV or streaming device to your modem or router with a cable can provide a more stable internet connection than using Wi-Fi.
-
Move your internet router. If you need to use Wi-Fi, try moving your router so that it’s closer to your streaming device and is not blocked by other household objects.
-
Clear the area around your devices. Random objects may be blocking the Wi-Fi signal from reaching your devices. If you have decorations on your entertainment cabinet or on the TV itself, try removing them to see if this fixes the error code NW-4-7 issue.
-
Change your PlayStation console’s DNS settings. If you’re getting the NW-4-7 Netflix error code on a PS3, PS4, or PS5 video game console, making some quick changes to the DNS settings could do the trick.
-
Check if Xbox Network is down. While Xbox and Netflix are completely separate services run by different companies, issues with the Xbox Network can affect the functionality of some apps such as YouTube, Amazon Video, Crunchyroll, and Netflix.
-
Inspect your device’s other network settings. Open up the network settings on the device giving you the NW-4-7 error code and make sure that the internet connection is working properly and that no settings have been changed by other users or apps.
-
Clear your smart TV’s cookies. To do this, open a web browser on another device that’s connected to the same Wi-Fi network as your TV, visit netflix.com/clearcookies, and sign in with the same Netflix account.
-
Factory reset your device. As a last resort, you can factory reset your smart TV, Xbox or PlayStation console, or Roku. This will remove all of your apps and downloaded content though it can fix tech issues that are preventing certain features from working properly.
Really consider waiting before doing this. It’s more likely Netflix is having an issue rather than your device(s).
What Is Code NW 4 8 on Netflix?
Netflix error code NW-4-8 is nearly identical to NW-4-7 and is often caused by internet and network problems or device data that you need to refresh. All of the above fixes for the Netflix NW-4-7 error code can also be applied when presented with the NW-4-8 error code.
There are also several additional NW-4-8 Netflix code solutions that you may want to try.
Why Is My Netflix Not Working: Code NW 2 4?
The NW-2-4 Netflix error code is also related to network connectivity and is often caused by a weak or unstable internet service. Fortunately, there are a variety of fixes for the Netflix NW-2-4 error code message.
How Do I Fix Netflix Server Errors?
If you keep getting generic Netflix server errors, there are a few quick checks that are worth trying.
- See if Netflix is down. While it rarely happens, the entire Netflix service can experience issues from time to time, so it can be worth checking the Netflix online status.
- Try Netflix on another device. To see if the issue is specific to your device or is happening to all Netflix users, try opening a movie or TV episode on the Netflix app on your smartphone or computer.
- Test Netflix on 4G or 5G. Turn off your Wi-Fi and try accessing Netflix on a smartphone or other device connected to a cellular network. If it works without issue, your home internet may be the cause of your server errors.
You may also want to try some more general solutions for when Netflix isn’t working correctly.
FAQ
-
What does Netflix error code NW-2-5 mean?
-
What is Netflix error NW-1-19?
Netflix code NW-1-19 is another network connection error. Check your internet connection and restart your device. If you use a VPN, disable it.
-
What is Netflix error code NW-6-503?
Netflix error code NW-6-503 usually means there’s a problem with the Netflix service itself. If Netflix is down, all you can do is wait for it to get fixed.
-
What is Netflix error code NW-3-6?
Thanks for letting us know!
Get the Latest Tech News Delivered Every Day
Subscribe
Netflix — один из самых популярных потоковых сервисов, который ежемесячно обслуживает более 200 миллионов пользователей. Благодаря своей коллекции захватывающих фильмов и телешоу, а также множеству языковых вариантов контента, гигант потокового вещания завоевал себе место в более чем 190 странах мира. Однако, как бы он ни был хорош, бывают случаи, когда Netflix начинает действовать хаотично. Итак, если вы столкнулись с проблемами Netflix, вот 7 способов исправить проблемы «Netflix не работает» на ваших устройствах.
Устранение неполадок «Netflix не работает» (2022 г.)
Netflix доступен на различных платформах, таких как смартфоны, Windows, веб-браузеры, смарт-телевизоры, игровые приставки и т. д. Поэтому Netflix должен обеспечить бесперебойную работу своих пользователей на каждой платформе. Большинство проблем с Netflix возникают из-за нестабильной работы приложений, проблем с Интернетом или повреждения кэш-памяти. Давайте посмотрим, как устранить такие проблемы с Netflix и исправить их навсегда.
Общее руководство по устранению неполадок Netflix
Начнем с самых распространенных проблем, вызывающих нестабильную работу на Netflix. Эти проблемы обычно возникают в веб-браузерах и приложениях Netflix на смартфонах и в Windows 11 или Windows 10. Если проблема не связана с серверами Netflix, вы можете быстро устранить проблему, следуя руководству по устранению неполадок.
1. Проверьте, не работает ли Netflix
Прежде всего, перед проверкой других проблем необходимо проверить, правильно ли работает сервер Netflix. Проверьте официальную страницу статуса Netflix (посещение), где компания обновляет информацию в случае возникновения проблем со службой. Netflix активно обновляет пользователя, если у него возникают проблемы с управлением сервером. Если все работает нормально, вы должны увидеть следующий экран при посещении страницы.
Вам может быть сложно посетить официальный сайт Netflix, если у них есть сбои в работе сервера. В таких случаях попробуйте Down Detector (посещение), чтобы проверить, правильно ли работает Netflix.
2. Проверьте подключение к Интернету
Netflix требуется стабильное подключение к Интернету, чтобы транслировать ваши любимые шоу без перерывов. Без него Netflix будет вызывать проблемы на каждом устройстве. Обычно Netflix буферизует, если у вас медленный интернет. Или Netflix предложит «вы не подключены к Интернету» в приложениях Netflix, если у вас неправильное подключение к Интернету. Итак, вам следует проверить, есть ли у вас работающее интернет-соединение с предпочтительной скоростью. Я нахожу fast.com (посещение) прост в использовании и посмотреть, правильно ли работает мой интернет. Более того, он работает на базе Netflix, поэтому это надежный способ убедиться, что скорость вашего интернета соответствует требованиям потоковых сервисов, таких как Netflix.
Для потоковой передачи онлайн-шоу Netflix рекомендует подключение к Интернету со скоростью не менее 3 Мбит/с для стандартного разрешения (SD), 5 Мбит/с для высокого разрешения (HD) и 25 Мбит/с для подключения 4K/Ultra HD (UHD).
3. Перезагрузите устройство
Иногда Netflix может демонстрировать нестабильное поведение, если ваше устройство работает неправильно. Это относится к потоковым устройствам, таким как Smart TV, Xbox Series X|S, PlayStation 5, Fire TV Stick, потоковое устройство Roku и другим. Чтобы исправить проблемы с Netflix, вызванные случайными ошибками на вашем устройстве, попробуйте перезапустить его, чтобы посмотреть, исправит ли это ситуацию.
4. Выйдите и войдите снова на Netflix
Это может звучать как шаг клише. Ну, не так банально, как перезагрузка устройства. Однако, что меня удивляет, так это эффективность этого метода, работающего на людей. Выход и повторный вход перезапускает сеанс Netflix на устройстве и может устранить любые незначительные ошибки, приводящие к внезапной работе Netflix.
Выход из Netflix — это простой процесс на любом устройстве. Перейдите в меню параметров и выберите «Выйти». Вот как найти эту опцию на нескольких устройствах.
- В Интернете: коснитесь значка профиля
- Приложение для Android/iOS: коснитесь значка профиля
- Приложение для Windows: нажмите на три горизонтальные точки, расположенные в правом верхнем углу.
- PlayStation: нажмите «O» и выберите значок шестеренки.
- Смарт-телевизоры: нажмите левую кнопку, выберите «Настройки» и выйдите из системы.
Помните, что вы должны находиться на главном экране Netflix, чтобы описанные выше шаги работали. После этого нажмите кнопку «Войти» на следующей странице и снова войдите в систему, введя свои учетные данные.
5. Очистите кэшированные данные в вашем браузере
Очистка данных вашего браузера полностью перезагрузит браузер и решит любую проблему, связанную с плохой кэш-памятью. Ваш браузер может отставать по нескольким причинам, и удаление всех ненужных данных, несомненно, улучшит производительность вашего браузера и, таким образом, устранит проблемы с задержкой на Netflix. Однако это удалит все ваши данные, и вам нужно будет снова войти на каждый веб-сайт. Что ж, это повысит безопасность, так что это беспроигрышная ситуация. Вот как очистить данные кеша в вашем веб-браузере.
- Откройте веб-браузер и одновременно нажмите Ctrl+Shift+Delete (Shift+Command+Delete для Mac). Откроется опция очистки данных просмотра.
- Теперь перейдите в «Дополнительно» и выберите «Все время» в разделе «Временной диапазон». Отметьте также все флажки.
- Наконец, нажмите кнопку «Очистить данные», чтобы удалить все кешированные данные из вашего браузера.
Теперь снова войдите в Netflix и посмотрите, не отстает ли он. Если да, попробуйте использовать другой браузер, если вы считаете, что ваш браузер работает неправильно. Или обновите браузер, если проблема не устранена.
Если вы не хотите удалять все свои данные из браузера, у Netflix есть решение. Посетите следующую ссылку: https://www.netflix.com/clearcookies. Это удалит все файлы cookie, связанные с Netflix в вашем браузере, и вы выйдете из веб-сайта. Продолжите очистку всех кэшированных данных, если это не работает.
6. Очистите данные приложения Netflix на смартфоне.
Netflix рекомендует очистить данные приложения на вашем смартфоне, если вы столкнулись с зависанием экрана на вашем устройстве. Когда вы очищаете данные приложения со своего смартфона, оно удаляет всю сохраненную информацию и сбрасывает разрешения. Поэтому может показаться, что вы только что установили приложение. Выполните следующие действия, чтобы удалить данные приложения Netflix со своего смартфона.
- На главном экране вашего устройства перейдите в «Настройки».
- Выберите Общие. Если вы не видите Общие, перейдите к следующему шагу.
- Выберите Приложения или Приложения.
- Выберите «Управление приложениями», «Диспетчер приложений» или «Управление всеми приложениями». Если вы не видите эти варианты, перейдите к следующему шагу.
- Прокрутите вниз и выберите Нетфликс. Если вы не видите Netflix, проверьте вкладку «Загруженные».
- Выберите Хранилище. Если вы не видите Хранилище, перейдите к следующему шагу.
- Выберите «Очистить данные» или «Очистить хранилище», затем «ОК».
Этот метод удалит все ваши данные Netflix, и вы сможете начать все заново. Обратите внимание, что он также удалит все шоу, загруженные вами из Netflix. Хотя это не должно испортить настройки субтитров в вашем профиле, если это произойдет, вы можете снова отключить субтитры на Netflix после входа в систему.
7. Переустановите Netflix на своем устройстве.
Если вы не можете найти возможность удалить данные приложения Netflix, лучше переустановите приложение. Он будет работать аналогично последнему методу, и вы получите последнюю версию приложения. Теперь у каждого устройства свой подход к удалению приложений. Мы увидим, как удалить Netflix на устройствах с ОС Windows, Android и iOS.
На Android вы можете переустановить Netflix, выполнив следующие действия:
- Откройте панель приложений вашего устройства и найдите Netflix в списке.
- Теперь нажмите и удерживайте значок приложения, пока не появится экран выбора. Наконец, нажмите «Удалить», а затем «ОК», чтобы удалить Netflix.
Для пользователей iOS следуйте приведенному ниже руководству, чтобы удалить Netflix:
- На главном экране найдите приложение Netflix из списка. Если его нет на главном экране, проверьте свою библиотеку приложений.
- Теперь нажмите и удерживайте значок приложения, чтобы получить доступ к меню параметров. Затем нажмите «Удалить приложение».
- Наконец, подтвердите свой выбор, коснувшись опции «Удалить приложение».
На компьютере с Windows выполните следующие действия.
- Нажмите на значок увеличительного стекла или нажмите Ctrl+S.
- Найдите «Netflix» и нажмите «Удалить», чтобы удалить приложение.
- Наконец, нажмите кнопку «Удалить» во всплывающем окне, чтобы подтвердить свой выбор.
После удаления Netflix с вашего устройства перейдите в магазин приложений и переустановите приложение Netflix, чтобы начать работу с приложением заново. Я рекомендую скачивать приложение только из официального магазина приложений. Вы можете напрямую открыть страницу приложения Netflix в Магазине Windows, нажмите здесь.
Общие коды ошибок Netflix и решения
Чаще всего, когда ваше устройство не подключено к Интернету, Netflix показывает нам всплывающее окно, в котором упоминается, что вы не подключены к Интернету. Однако на смарт-телевизорах или потоковых устройствах, таких как флешка Fire TV или Roku, появляются некоторые конкретные коды ошибок, которые описывают конкретную проблему с Netflix. Вот несколько кодов ошибок, которые показывает Netflix, и способы решения проблемы.
Ошибка Нетфликс 0041
Код ошибки Netflix 0041 обычно появляется на телефонах Android или планшетах Amazon Kindle Fire. Ошибка возникает из-за проблем с подключением к Интернету или из-за необходимости обновления данных на вашем устройстве. Используйте следующие шаги по устранению неполадок, чтобы устранить ошибку 0041 Netflix.
- Если возможно, переключитесь на другое подключение к Интернету.
- Перемещайтесь по дому, чтобы получить лучший сигнал.
- Попробуйте обновить подключение к Интернету, переведя телефон в режим полета. Затем выключите режим полета через несколько минут.
- Очистите данные приложения Netflix на своем устройстве.
- Перезагрузите Wi-Fi роутер или модем.
Еще несколько кодов ошибок, похожих на ошибку 0041: ошибка tvq-st-120, ошибка UI-400, ошибка AIP-704, ошибка 12001, ошибка 11853, ошибка 5403, ошибка 1011, ошибка 1016, ошибка 1012, ошибка -11800.
Нетфликс Ошибка 100
Ошибка Netflix 100 характерна для устройств Apple. Когда вы видите этот код ошибки, он обычно сопровождается сообщением «Извините, нам не удалось связаться со службой Netflix. Пожалуйста, попробуйте позже. Если проблема не устранена, посетите веб-сайт Netflix». Чтобы устранить эту ошибку, вам необходимо либо перезагрузить устройство, либо переустановить приложение Netflix, выполнив шаги, упомянутые ранее в статье.
Если вы используете Apple TV, вот как выйти из Netflix на Apple TV или перезагрузить Apple TV.
Выйти на Apple TV
- Начните с главного экрана Netflix.
- Выберите «Переключить профили». Если в вашей учетной записи нет профилей, вы можете перейти к следующему шагу.
- Выберите Выйти.
- Войдите снова и попробуйте Netflix еще раз.
Перезагрузите Apple TV
- Отключите Apple TV и телевизор, к которому он подключен, от источника питания не менее чем на 2 минуты.
- Подключите оба устройства обратно.
- Снова включите оба устройства.
- Попробуйте Нетфликс еще раз.
Ошибка Netflix 10023-5009
Ошибка Netflix 10023-5009 связана с проблемами при загрузке контента. Обычно это сопровождается сообщением «При этой загрузке возникла проблема. Пожалуйста, проверьте подключение к сети и повторите попытку. (10023-5009)» Выйдите из Netflix со своего устройства и снова войдите в систему или перезапустите подключение к Интернету, чтобы решить эту проблему.
Ошибка Netflix NQL.2303
Код ошибки NQL.2303 связан с ошибкой загрузки на вашем устройстве. Оно сопровождается сообщением «Функция загрузки не поддерживается. Чтобы загружать телешоу и фильмы, вам придется использовать другое устройство». Проблема обычно возникает с устройствами Android. Множество устройств работают на Android. Тем не менее, не все из них могут предоставить возможность загрузки из-за проблем с хранилищем. Netflix рекомендует использовать другое устройство, способное загружать контент, например смартфон или компьютер с Windows.
Ошибка Netflix NQM.407
Код ошибки NQM.407 часто появляется на телефонах или планшетах Android и сопровождается сообщением «Проблема с оплатой счета. Ваш аккаунт приостановлен из-за проблемы с прошлым платежом. Перейдите на netflix.com/payment для обновления». Проблема может возникнуть по одной из следующих причин.
- Способ оплаты в базе данных Netflix больше недействителен или срок его действия истек.
- Ваше финансовое учреждение, например банк или сторонняя служба, не утвердило ежемесячную плату.
- Только для США: несоответствие почтового индекса вашей кредитной карты на Netflix и того, который указан в вашем банке.
Чтобы решить эту проблему, вам необходимо обновить платежную информацию в Netflix. Вы можете перейти по следующей ссылке, чтобы обновить платежную информацию: https://www.netflix.com/youraccountpayment
Часто задаваемые вопросы
Почему Netflix не работает на Smart TV?
Netflix может показывать ошибочное поведение на Smart TV из-за медленного подключения к Интернету, или вам необходимо обновить данные на вашем телевизоре. Попробуйте перезагрузить модем Wi-Fi или подключение к Интернету или переустановите приложение Netflix на телевизоре. В противном случае вы можете очистить данные приложения Netflix на своем смарт-телевизоре, если эта опция доступна.
Почему Netflix не работает с NordVPN?
NordVPN позволяет вам открыть свою учетную запись Netflix, используя другое местоположение. Однако кэшированные данные могут вызвать проблемы при загрузке Netflix через VPN. Поэтому очистите приложение Netflix и данные браузера, чтобы устранить проблему. Наконец, вы можете изменить VPN-сервер с NordVPN, если вы все еще не можете подключиться к Netflix.
Как разморозить Netflix?
Если ваше устройство зависло на экране Netflix и вы ничего не можете сделать, быстро выключите устройство. Вы можете выключить телевизор или потоковое устройство прямо из розетки. Или нажмите кнопку питания на смартфоне и удерживайте не менее 7 секунд.
Netflix может вызвать у вас проблемы по нескольким причинам, и мы обсудили наиболее распространенные из них в этой статье. Устранение неполадок обычно работает с помощью простых методов, таких как очистка данных приложения, переустановка приложения Netflix на вашем устройстве или проверка подключения к Интернету. В этой статье мы также обсудили некоторые конкретные ошибки, такие как неполный платеж, и способы решения проблемы. Надеюсь, вы нашли решение своих проблем с Netflix. Не стесняйтесь комментировать любой запрос, связанный с темой, или любую конкретную ошибку, которую вы хотели бы добавить.
Сообщение об ошибке «невозможно подключиться к Netflix. Пожалуйста, попробуйте еще раз или посетите» обычно происходит при запуске приложения Netflix. Он зависает на экране загрузки и в последнее время показывает сообщение об ошибке. Ошибка наблюдается на устройствах Android, Windows и iPhone.
Netflix говорит «Невозможно подключить Netflix»
В то время как для некоторых пользователей всплывающая ошибка вызывает сбой Netflix и загрузку черного экрана при запуске. После изучения проблемы мы знаем, что причиной ошибки являются несколько основных причин. Здесь мы составили короткий список, который может прямо или косвенно вызывать ошибку.
- Проблемы с серверами. Наиболее распространенной причиной ошибки является сбой сервера. Итак, проверьте сервер Netflix, он находится на обслуживании или в настоящее время не работает.
- Медленное сетевое соединение: возможно, проблема может возникнуть, если ваше интернет-соединение работает медленно или нестабильно. Вам может помочь перезапуск маршрутизатора или переход на стабильный и быстрый интернет-сервис.
- Внутренние сбои приложения: вы можете столкнуться с ошибкой, если ваше приложение Netflix имеет дело с внутренними сбоями или ошибками. Таким образом, выход из учетной записи может помочь вам решить проблему.
Теперь, когда мы знаем причины этой проблемы, давайте приступим к устранению неполадок.
Если серверы Netflix не работают должным образом или не работают из-за перегрузки или обслуживания, может появиться эта ошибка, поэтому рекомендуется проверить, работают ли серверы нормально или нет. Для этого выполните следующие действия по устранению неполадок:
- Откройте браузер на своем устройстве и вставьте ссылку в адресную строку, указанную ниже:
- https://help.netflix.com/en/is-netflix-down
- Это официальный сайт Netflix, и он покажет, есть ли какие-либо проблемы с серверами Netflix и работает ли он нормально.
Если вы обнаружите, что сервер в настоящее время не работает, вы должны подождать, пока сервер снова не начнет нормально работать. Но если вы найдете Netflix, серверы в порядке, тогда перейдите к другим решениям, упомянутым ниже.
2. Перезагрузите устройство
Еще одним распространенным фактором, вызывающим проблему, являются внутренние сбои вашего устройства. Это может привести к конфликту с приложением Netflix и помешать ему установить соединение со службами потоковой передачи и, как следствие, начать показывать сообщение о невозможности подключения к Netflix.
Перезапуск устройства — это простой способ устранения различных временных ошибок и начала новой работы. Стоит перезагрузить устройство и посмотреть, работает ли это для вас.
3. Проверьте подключение к Интернету
Существует множество различных факторов, которые могут вызвать ошибки Netflix. Многие из них, как правило, связаны с подключением к Интернету. Если есть проблема с используемым вами интернет-соединением, проблема может проявиться, поэтому рекомендуется проверить, нормально ли работает ваш интернет, и обеспечить достаточную скорость интернета для правильной работы потоковых приложений, таких как Netflix. Вы можете проверить скорость вашего интернет-соединения на https://www.speedtest.net/.
Если интернет-соединение не работает должным образом, мы рекомендуем вам попробовать перечисленные быстрые шаги:
- Перезагрузите маршрутизатор домашней сети, удерживая кнопку питания на задней панели маршрутизатора.
- Переключитесь на диапазон 5 ГГц вашего интернет-соединения, так как он должен обеспечить более высокую скорость интернета.
- Переключитесь на другое подключение к Интернету и проверьте, запускается ли Netflix без каких-либо проблем. Вы можете использовать свою мобильную точку доступа, чтобы проверить наличие проблемы.
- При подключении через WIFI рекомендуется использовать кабель Ethernet для стабильного подключения к Интернету.
4. Войдите и выйдите из своей учетной записи Netflix.
Проблема также возникает из-за внутренних сбоев приложения. Таким образом, в этой ситуации вам может помочь выход из вашего идентификатора Netflix, а затем повторный вход в систему. Для этого выполните указанные шаги:
- Запустите приложение Netflix и коснитесь значка своего профиля в правом верхнем углу.
- Теперь нажмите «Выйти».
Выйти из Netflix
- Подождите некоторое время, а затем войдите в систему со своими учетными данными.
После того, как вы успешно войдете в систему, попробуйте просмотреть определенный контент и проверьте, видите ли вы все еще ошибку или нет.
5. Сбросьте настройки сети
Netflix — это полностью веб-приложение, поэтому в большинстве случаев ошибка может быть связана с сетью; попробуйте сбросить сетевые настройки вашего устройства и проверьте, поможет ли это решить проблему. Для этого выполните указанные шаги:
5.1 Окна:
- Нажмите клавишу Windows + I вместе, чтобы запустить настройки.
- Теперь нажмите «Сеть и Интернет».
Нажмите Сеть и Интернет
- Затем нажмите «Дополнительные настройки сети» и выберите параметр «Сброс сети».
Нажмите «Сброс сети».
- Затем на следующем экране нажмите «Сбросить сейчас», если будет предложено, нажмите «Да» для подтверждения.
Нажмите «Сбросить сейчас».
- Дождитесь завершения процесса.
Запустите приложение Netflix и проверьте, устранена ли проблема.
5.2 iOS:
- Щелкните значок «Настройки», а затем выберите «Общие».
- Теперь прокрутите вниз и нажмите «Перенести или сбросить iPhone».
Переход к параметрам сброса
- Затем нажмите на опцию «Сброс».
- Нажмите «Сбросить настройки сети».
Нажмите «Сбросить настройки сети» на iPhone.
- Теперь следуйте инструкциям, завершите процесс, запустите приложение Netflix и проверьте, решена ли проблема.
5.3 Андроид:
- Щелкните значок «Настройки» и выберите параметр «Общее управление».
Настройки Android
- Теперь нажмите на параметр «Сброс» и нажмите на параметр «Сбросить настройки сети».
Сброс настроек сети
- Дождитесь завершения процесса сброса.
- Затем, как только процесс будет завершен, запустите приложение и проверьте, решена ли проблема или нет.
6. Переустановите Нетфликс
Если ни один из вышеперечисленных способов вам не помог, попробуйте переустановить приложение и проверьте, помогает ли оно решить проблему.
Вы можете удалить приложение со своего iPhone или Android-устройства, нажав на значок и нажав «Удалить».
Как только вы полностью удалите приложение, затем переустановите его. Пользователи устройств Android должны открыть приложение Google Play Store и поиск Netflix и установить приложение. После установки запустите приложение Netflix и проверьте, решается ли проблема.
Пользователям устройств iPhone необходимо открыть App Store и выполнить поиск Netflix в строке поиска. Затем нажмите кнопку «Получить», чтобы загрузить и установить его. Теперь запустите приложение, войдите в систему со своими учетными данными и проверьте, решена ли проблема.
6.1 Окна:
Если вы используете приложение Netflix в ОС Windows, следуйте инструкциям по его переустановке.
- Нажмите «Пуск», затем в поле поиска введите «Панель управления».
- Запустите панель управления и нажмите «Удалить программу» в разделе «Программы».
Удалить программу
- И нажмите на Netflix и выберите «Удалить».
- Дождитесь завершения процесса удаления и перезагрузите систему.
Как только ваш компьютер загрузится, откройте Microsoft Store, найдите Netflix и установите приложение; После установки запустите и войдите в систему с вашими учетными данными и проверьте, исправлена ли ошибка.
7. Обратитесь в службу поддержки Netflix
Если вы по-прежнему не можете решить проблему, вы всегда можете обратиться в службу поддержки Netflix, и они вернут вам решение. Чтобы связаться со службой поддержки Netflix, посетите https://help.netflix.com/en/ и опишите проблему, с которой вы столкнулись, и они вернут вам решение.
Это решения, которые вам нужно попытаться исправить, когда Netflix говорит об ошибке «Невозможно подключиться». Внимательно следуйте приведенным обходным путям, чтобы устранить ошибку, и начните смотреть свои любимые фильмы и сериалы на Netflix.
На вашем устройстве отображается сообщение «Не удалось подключиться к Netflix» вместе с кодом ошибки UI-133 при запуске Netflix или воспроизведении фильмов? Рекомендации в этой статье помогут решить проблему.
Прежде чем перечислять возможные решения, мы выделим факторы, которые вызывают код ошибки Netflix UI-113. Это поможет вам предотвратить повторение ошибки в будущем.
Код ошибки Netflix UI-113 относится к Клиент Netflix на смарт-телевизорах, телевизионные приставки, игровые консоли и другие потоковые устройства. Согласно Netflix, ошибка указывает на проблему с информацией, хранящейся на вашем устройстве. Netflix точно не указывает, что это за «информация», но, исходя из наших исследований и прогнозов, мы подозреваем, что следующие факторы являются первопричинами ошибки:
- Плохое подключение к Интернету: резкое или периодическое падение мощности сети прервет соединение вашего устройства с серверами Netflix, что приведет к появлению сообщения об ошибке «Не удалось подключиться к Netflix».
- Поврежденные данные кэша: Netflix хранит временные файлы (называемые данными кэша) на вашем потоковом устройстве. Чрезмерное скопление кеша или повреждение данных кеша может привести к коду ошибки Netflix UI-113.
- Неверная информация для входа: вы также можете получить эту ошибку, если недавно сбросили пароль своей учетной записи или если у Netflix возникли проблемы с данными вашей учетной записи. В этом случае повторная регистрация вашей учетной записи Netflix на потоковом устройстве решит проблему. В противном случае попробуйте другие действия по устранению неполадок, перечисленные ниже.
1. Проверьте подключение к Интернету.
Прежде всего, убедитесь, что ваше интернет-соединение работает. Если на вашем телевизоре или потоковом устройстве есть веб-браузер, запустите его и посетите любой веб-сайт. Вы также можете открыть другие интернет-зависимые приложения и проверить, работают ли они.
Отключите и снова подключите потоковое устройство к маршрутизатору Wi-Fi или переключитесь на сеть Ethernet и выберите «Повторить попытку» на странице ошибки. Если ты использование Netflix с VPN на своем устройстве отключите VPN и проверьте, решает ли это проблему.
Повышение мощности сигнала Wi-Fi также может устранить ошибки, вызванные плохим беспроводным соединением. Поднимите маршрутизатор на более высокое положение или переместите маршрутизатор ближе к потоковому устройству. Вы также должны убедиться, что предметы, которые могут вызвать сетевые помехи (электронные приборы, микроволновые печи, бетонные стены и т. Д.), Не находятся между маршрутизатором и вашим потоковым устройством.
Если вы не можете изменить положение маршрутизатора или потокового устройства, используйте расширитель Wi-Fi, чтобы повысить производительность вашей сети. Вам также необходимо подтвердить, что сеть, к которой подключено ваше устройство, позволяет потоковую передачу Netflix. Обратитесь к своему интернет-провайдеру или сетевому администратору, чтобы сообщить о проблеме.
Перезагрузите маршрутизатор или сбросьте его до заводских значений по умолчанию, если проблема не исчезнет.
2. Закройте или принудительно остановите Netflix.
Если ошибка Netflix UI-113 возникла из-за временной неисправности, закрыть и снова открыть приложение можно быстро и легко. Вам также следует подумать о перезапуске Netflix, если это единственное интернет-приложение, которое некорректно работает на вашем устройстве.
Закройте Netflix, подождите несколько секунд, перезапустите приложение и проверьте, можете ли вы теперь транслировать фильмы. Вам также следует закрыть другие приложения, которые вы не используете. Это освободит память для бесперебойной работы Netflix.
Такие устройства, как Amazon Fire TV Stick, имеют возможность принудительно остановить или принудительно завершить основные и фоновые процессы приложения. Прочтите руководство по эксплуатации вашего устройства, чтобы узнать, как закрыть и принудительно остановить приложения.
3. Проверьте наличие проблем с подключением на стороне сервера.
Маловероятно, что эта ошибка связана с простоем или отключением сервера, но вы все равно должны подтвердить, что на стороне Netflix все работает правильно. Запустите веб-браузер на своем потоковом устройстве или смартфоне и проверьте Статус сервера Netflix на DownDetector.
Если инструмент мониторинга сайта сообщает о проблеме с Netflix, дождитесь устранения сбоя сервера и повторите попытку. Очистка файлов cookie вашей учетной записи Netflix также может помочь определить источник ошибки.
Запустите тест устранения неполадок, описанный ниже, на вашем компьютере, смартфоне или планшете.
- Подключите компьютер или телефон к той же сети, что и ваше потоковое устройство, и перейдите по этому URL-адресу: netflix.com/clearcookies.
- Выберите «Войти», чтобы войти в свою учетную запись Netflix.
- Введите учетные данные своей учетной записи в диалоговых окнах и выберите Войти.
Это очистит файлы cookie Netflix и перенаправит вас на домашнюю страницу Netflix. Если вам не удается войти в Netflix или Netflix отображает сообщение об ошибке, значит, где-то на стороне Netflix есть проблема. Обратитесь в службу поддержки Netflix или следите за вкладкой на странице статуса Netflix на DownDetector, чтобы знать, когда проблема (и) будет решена.
4. Выйдите из Netflix.
Отключите свою учетную запись Netflix от приложения Netflix на своем потоковом устройстве и войдите снова. Это поможет обновить вашу учетную запись и разрешить любой информационный конфликт, вызывающий ошибку Netflix UI-113.
Если вы не знаете, как выйти из Netflix на своем устройстве, посетите Страница управления устройством Netflix в браузере и выберите Выйти.
Это отключит вашу учетную запись Netflix от вашего смарт-телевизора, телевизионной приставки и любого устройства, имеющего доступ к учетной записи. После этого закройте и снова откройте приложение Netflix и войдите в систему, указав данные своей учетной записи.
5. Очистите данные приложения Netflix.
Как упоминалось ранее, ошибка UI-113 указывает на необходимость обновления определенной информации, хранящейся на вашем устройстве. Если ваше потоковое устройство позволяет это, очистите файл кеша и данные хранилища Netflix.
Например, на устройствах Fire TV перейдите в «Настройки»> «Приложения»> «Управление установленными приложениями»> «Netflix» и выберите «Очистить кеш» и «Очистить данные».
Обратите внимание, что при удалении данных Netflix на вашем устройстве вы выйдете из потоковой службы, поэтому держите данные своей учетной записи под рукой. Запустите Netflix, войдите в свою учетную запись и попробуйте посмотреть фильм. Если проблема не исчезнет, попробуйте следующее решение для устранения неполадок.
6. Перезагрузите устройство.
Выключите потоковое устройство или отключите его от розетки и снова подключите через минуту или две. Это обновит данные кеша вашего устройства и, возможно, остановит ошибку Netflix UI-113.
7. Переустановите Netflix.
Если ни одна из приведенных выше рекомендаций не устраняет ошибку UI-113, удалите Netflix и переустановите приложение из магазина приложений вашего устройства. Пошаговые инструкции по удалению и установке приложений см. В руководстве по эксплуатации вашего устройства.
Дополнительные исправления, которые стоит попробовать
Хотя ошибка UI-113 обычно вызывается устаревшей или поврежденной информацией на вашем потоковом устройстве, ошибки в приложении Netflix также могут быть причинным фактором. Зайдите в магазин приложений своего устройства и обновите Netflix, если доступна новая версия.
Еще лучше, включите автоматическое обновление приложений в меню настроек вашего устройства, чтобы Netflix обновлялся, как только будет выпущена новая версия. Наконец, убедитесь, что на вашем потоковом устройстве установлена последняя версия. Откройте меню настроек вашего устройства, проверьте раздел программного обеспечения и установите все доступные обновления ОС или прошивки. Если проблема не исчезнет после выполнения вышеупомянутых советов, обратитесь в службу поддержки Netflix или к производителю вашего устройства.