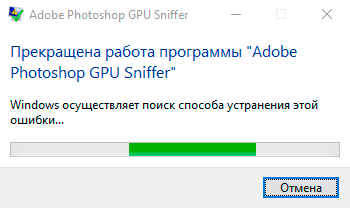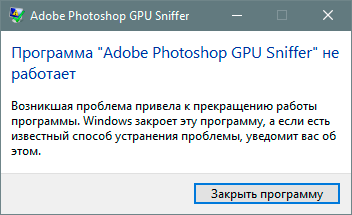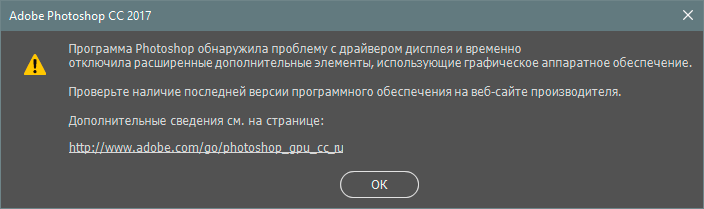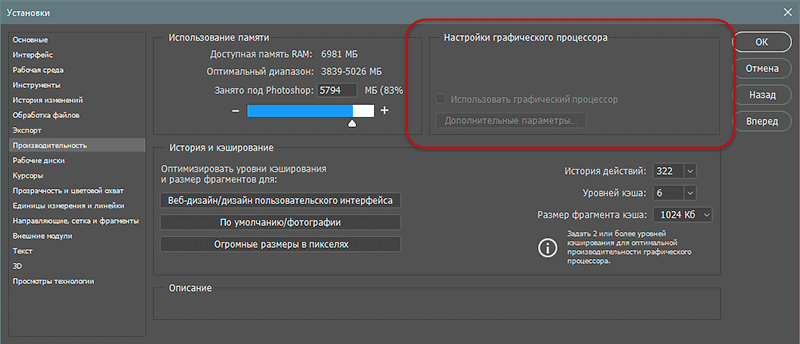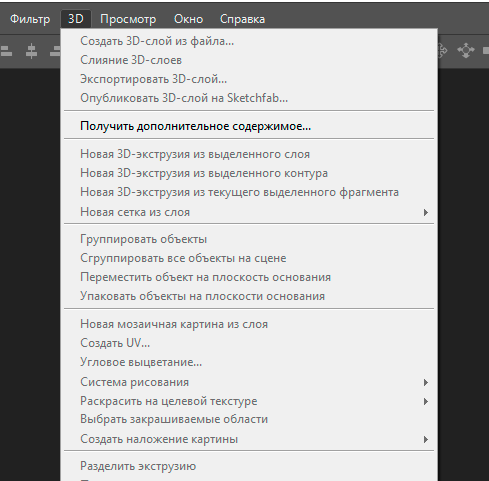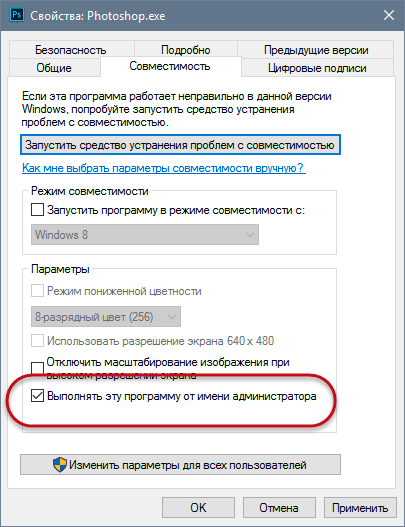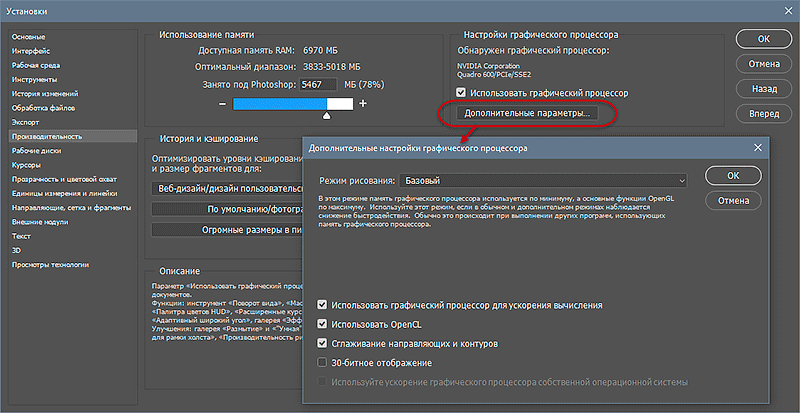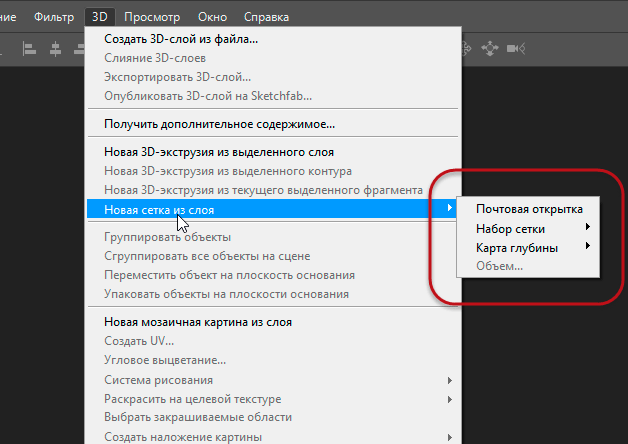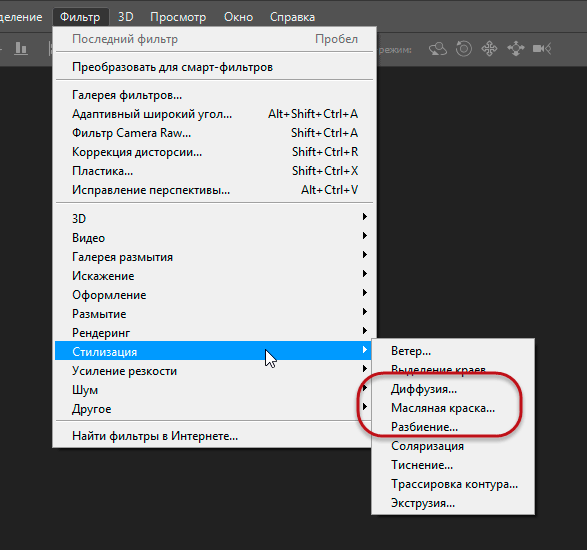New Here
,
/t5/photoshop-ecosystem-discussions/photoshop-encountered-an-unrecoverable-error/td-p/11744147
Jan 11, 2021
Jan 11, 2021
Copy link to clipboard
Copied
I am getting an error on launch of photoshop that says it has encountered an unrecoverable error.
I have tried reinstalling as well as older versions of photoshop but the error still persists.
Does anyone have a solution to the problem?
- Follow
- Report
Community guidelines
Be kind and respectful, give credit to the original source of content, and search for duplicates before posting.
Learn more
8
Replies
8
LEGEND
,
/t5/photoshop-ecosystem-discussions/photoshop-encountered-an-unrecoverable-error/m-p/11744174#M502948
Jan 11, 2021
Jan 11, 2021
Copy link to clipboard
Copied
Which Photoshop version which os version? You may need to install ACR verson 12 if your GPU is not a current GPU.
JJMack
- Follow
- Report
Community guidelines
Be kind and respectful, give credit to the original source of content, and search for duplicates before posting.
Learn more
New Here
,
/t5/photoshop-ecosystem-discussions/photoshop-encountered-an-unrecoverable-error/m-p/11744197#M502953
Jan 11, 2021
Jan 11, 2021
Copy link to clipboard
Copied
In Response To JJMack
I am currently running the 22.1 version. It can’t be a graphics card issue as I am running a RTX 2070.
- Follow
- Report
Community guidelines
Be kind and respectful, give credit to the original source of content, and search for duplicates before posting.
Learn more
New Here
,
/t5/photoshop-ecosystem-discussions/photoshop-encountered-an-unrecoverable-error/m-p/11744201#M502954
Jan 11, 2021
Jan 11, 2021
Copy link to clipboard
Copied
In Response To Mason W.
Interesting update.
If I open an image in photoshop it launches just fine. If I try and launch it through cc I get the error.
- Follow
- Report
Community guidelines
Be kind and respectful, give credit to the original source of content, and search for duplicates before posting.
Learn more
Community Beginner
,
/t5/photoshop-ecosystem-discussions/photoshop-encountered-an-unrecoverable-error/m-p/11744185#M502950
Jan 11, 2021
Jan 11, 2021
Copy link to clipboard
Copied
I am having and issue with the new version of photoshop. I got a new hp laptop. downloaded the new version of photoshop on the cloud. Opened up an image i have tried raw and jpg and the same thing happens. I can start doing the image and then all of a sudden i get a blue screen of death. it gave me a stop code: VIDEO DXGKRNL FATAL ERROR
- Follow
- Report
Community guidelines
Be kind and respectful, give credit to the original source of content, and search for duplicates before posting.
Learn more
LEGEND
,
/t5/photoshop-ecosystem-discussions/photoshop-encountered-an-unrecoverable-error/m-p/11744210#M502956
Jan 11, 2021
Jan 11, 2021
Copy link to clipboard
Copied
In Response To photosbysusan
Adobe has change its GPU support in PS 22 If you updated ACR 13 would be installed. When you reinstall PS 21.2.4 you may need to to reinstall ACR 12 for ACR 13 GPU support may have been updated to use new supported gpu features.
Also check the HP site see if there is a newer Device Driver for your Latop’s graphics….
JJMack
- Follow
- Report
Community guidelines
Be kind and respectful, give credit to the original source of content, and search for duplicates before posting.
Learn more
Community Beginner
,
/t5/photoshop-ecosystem-discussions/photoshop-encountered-an-unrecoverable-error/m-p/11744254#M502967
Jan 11, 2021
Jan 11, 2021
Copy link to clipboard
Copied
In Response To JJMack
what is ACR13? or ACR 12 where do i find it. I can ask hp about the device driver as my computer is only 6 weeks old I am so besides myself as I have pictures to do for someone I did a photoshoot for and now I am 6 weeks late. I honestly need help.
- Follow
- Report
Community guidelines
Be kind and respectful, give credit to the original source of content, and search for duplicates before posting.
Learn more
Community Beginner
,
/t5/photoshop-ecosystem-discussions/photoshop-encountered-an-unrecoverable-error/m-p/11744272#M502970
Jan 11, 2021
Jan 11, 2021
Copy link to clipboard
Copied
In Response To photosbysusan
I have windows 10.0.21277.1000 home version
- Follow
- Report
Community guidelines
Be kind and respectful, give credit to the original source of content, and search for duplicates before posting.
Learn more
LEGEND
,
/t5/photoshop-ecosystem-discussions/photoshop-encountered-an-unrecoverable-error/m-p/11744353#M502976
Jan 11, 2021
Jan 11, 2021
Copy link to clipboard
Copied
LATEST
In Response To photosbysusan
About 690,000 results (0.51 seconds)
Search Results
Web results
Dec 7, 2020 — Download and install the Camera Raw plug-in. … Applies to: Adobe Bridge Adobe Camera Raw Adobe Photoshop. Last Published: December …
Adobe Camera Raw — Adobe Help Center
helpx.adobe.com › using › supported-cameras
Aug 17, 2020 — Applications that support Adobe Camera Raw include Photoshop, Photoshop Elements, After Effects, and Bridge. Additionally, Adobe …
JJMack
- Follow
- Report
Community guidelines
Be kind and respectful, give credit to the original source of content, and search for duplicates before posting.
Learn more
Проблемы
Ниже приводятся симптомы системных ошибок:
- Пустое или мерцающее диалоговое окно
- Неподвижный курсор или экран
- Синий экран
- Непредвиденный перезапуск
- Сообщение об ошибке
Для устранения этих неполадок выполните действия, перечисленные ниже. Чтобы получить лучший результат, выполняйте действия в порядке, указанном ниже. Ведите учет выполняемых шагов и записывайте результаты каждого шага, в том числе ошибки и иные проблемы. Если вам потребуется обратиться в службу технической поддержки Adobe, эта информация может помочь в устранении ошибки.
Важно! В задачах по устранению неполадок даны ссылки на стандартный интерфейс Windows. Если интерфейс настроен согласно индивидуальным предпочтениям пользователя, могут встречаться незначительные отличия с описанием (например, «Пуск » > «Параметры » > «Панель управления» вместо «Пуск» > «Панель управления»). Кроме того, в заданиях описывается Панель управления в ее классическом виде.
Для отображения классического вида панели управления нажмите кнопку «Переключение к классическому виду» (Windows XP) или «Классический вид» (Windows Vista и Windows 7). Эти кнопки расположены на панели навигации, расположенной в левой части окна панели управления.
Если у вас возникли проблемы с Photoshop Elements Editor, см. разделы Устранение системных ошибок, «зависаний» и сбоев в работе | Windows | Приложения Adobe и Устранение системных ошибок, «зависаний» и сбоев в работе | Mac OS 10.x | Приложения Adobe.
Создайте резервную копию файлов
Перед выполнением любого из указанных действий создайте резервные копии всех личных файлов (например, созданных вами файлов Photoshop или InDesign). После обнаружения системной ошибки всегда перезагружайте компьютер, чтобы обновить память. Продолжение работы без перезапуска компьютера может усугубить проблемы. Если не удалось устранить проблему, попробуйте применить решения, предусмотренные для конкретного продукта.
Примечание. Для некоторых из этих процедур требуется определение местонахождения скрытых файлов и скрытых папок. Для некоторых процедур требуется поиск файлов по их полному имени, включая расширения (например, some_filename.ini). По умолчанию Проводник Windows не показывает скрытые файлы и папки, а также расширения имен файлов, которые он распознает. См. разделы Показать скрытые файлы, папки и расширения файлов | Windows XP, Vista, Windows 7 и Доступ к скрытым файлам библиотеки пользователя | Mac OS 10.7 Lion.
Проверьте системные требования
Убедитесь, что система соответствует минимальным требованиям для данного ПО. Для получения актуальной информации о системных требованиях введите в базе знаний поисковый запрос «системные требования» и укажите имя продукта.
Для проверки основной информации о системе, например, о скорости процессора и объеме ОЗУ в большинстве приложений Adobe можно выбрать «Справка» > «Информация о системе». Если приложение не позволяет это сделать, выберите «Пуск» > «Панель управления» > «Система».
С чего начать устранение неполадок
1. Установите последнюю версию Photoshop Elements.
В новейшей версии продукта Adobe могут быть улучшены функции совместимости с операционной системой и драйверами. Перед установкой обновления убедитесь, что система соответствует требованиям. Для получения последних обновлений продуктов посетите раздел «Загрузки» веб-сайта Adobe. Платное обновление может разрешить большее количество проблем, чем бесплатное обновление. Перед выполнением дальнейших действий установите все бесплатные обновления. Завершите все перечисленные в данном документе шаги, прежде чем решите рассмотреть возможность усовершенствования продукта.
2. Установите последние пакеты обновлений ОС и другие обновления.
См. раздел Установка текущих пакетов обновления Windows и других обновлений.
На компьютерах Macintosh выберите «Обновление программного обеспечения» в меню Apple.
3. Воссоздайте файл установок Elements Organizer.
Воссоздание файла установок приложения Adobe позволяет устранить неполадки, вызванные повреждением предыдущего файла установок.
-
Переименуйте файл psa.prf в psa.old.
-
Попробуйте снова запустить Elements Organizer.
4. Запустите Elements Organizer, предварительно завершив работу всех остальных программ.
Элементы автозагрузки и службы могут вызывать системные ошибки или зависания при одновременной работе с Elements Organizer. (Элементы автозагрузки запускаются автоматически вместе с Windows. Службы — это специальные программы, необходимые для обеспечения работы других программ.)Чтобы определить, конфликтует ли элемент автозагрузки или служба с Organizer, перед запуском Organizer отключите все элементы автозагрузки и несущественные службы.
Чтобы отключить элементы автозагрузки и несущественные службы, следуйте указаниям разделов Отключение служб и элементов автозагрузки | Windows и Запуск в режиме безопасной загрузки | Mac OS X
5. Измените заданный по умолчанию принтер.
Несовместимый драйвер принтера может вызвать системные ошибки. Чтобы определить, является ли драйвер текущего принтера по умолчанию причиной неполадки в Elements Organizer, задайте в качестве принтера по умолчанию другой принтер.
См. раздел Изменение принтера по умолчанию в системе
Выбрав другой принтер по умолчанию, повторите шаги, приведшие к возникновению неполадки в Organizer. Выполните одно из следующих действий:
- Если проблема не устранена, значит, драйвер принтера не является причиной неполадки. Выберите исходный принтер по умолчанию и перейдите к шагу 6.
- Если неполадка больше не возникает, установите или переустановите последнюю версию драйвера для предыдущего принтера по умолчанию. (Чтобы загрузить самую актуальную версию драйвера, перейдите на веб-сайт производителя принтера.) Загрузив последнюю версию драйвера, откройте в Панели управления раздел «Принтеры и факсы» и задайте исходный принтер как принтер по умолчанию. Затем снова попробуйте воспроизвести неполадку в Elements Organizer. Если проблема возникает снова, задайте в качестве принтера по умолчанию другой принтер (например, виртуальный принтер PostScript), который вы выбрали на одном из предыдущих шагов. После этого, если потребуется распечатать файлы на предпочитаемом принтере в Elements Organizer, выберите его в диалоговом окне «Печать фотографий».
6. Убедитесь, что внешние модули сторонних производителей работают должным образом.
Закройте Elements Organizer, удалите внешние модули сторонних разработчиков из папки внешних модулей, которая по умолчанию расположена в папке C:/Program Files/Adobe/Photoshop Elements 7.0/Plug-Ins, и затем перезапустите Organizer. Если проблема возникает снова, переместите модули обратно в папку внешних модулей Elements Organizer и перейдите в раздел «Устранение стандартных неполадок». Если проблема устранена, выявите, какие из внешних модулей конфликтуют с программой.
Для того, чтобы определить плагины, конфликтующие с программой:
-
Переместите один сторонний внешний модуль обратно в папку внешних модулей Elements Organizer. Перезапустите Elements Organizer и повторите шаги, приведшие к возникновению неполадки.
-
Если неполадка больше не возникает, повторите предыдущий шаг. В случае повторного возникновения проблемы свяжитесь с разработчиком внешнего модуля, перемещенного в папку последним, и запросите информацию об обновлениях.
Устранение стандартных неполадок
Если шаги из предыдущего раздела не помогли решить проблему, выполните следующие шаги по устранению стандартных неполадок.
7. Устраните неполадки, относящиеся к файлам каталога.
В файлах каталога Elements Organizer хранится информация о фотографиях и других файлах мультимедиа. Повреждение в файле текущего каталога или в одном из его вспомогательных файлов может привести к системным ошибкам и зависаниям.
Инструкции по устранению проблем, связанных с файлами каталога, приведены в разделе Поиск и устранение неисправностей каталога | Organizer | Elements 6 и более поздние версии.
8. Отключите автоматический анализ.
-
Перейдите в раздел «Правка» (Windows) или Elements Organizer (Mac) > «Установки» > «Анализ мультимедиа»
ПРИМЕЧАНИЕ. Параметры автоматического анализа в Photoshop Elements 8
-
Отмените выбор всех параметров.
9. Оптимизируйте обработку временных файлов в Windows
Windows и различные приложения хранят рабочие данные во временных файлах (.tmp), которые создаются на жестком диске. Ненужные или устаревшие временные файлы могут отрицательно сказываться на производительности Windows или приложений.
Подробнее об этом см. на странице:
- Удаление временных файлов при помощи программы очистки диска (Windows XP)
- Удаление файлов с помощью очистки диска (Windows Vista и более поздние версии)
10. Обновите и переустановите QuickTime.
Устаревшая версия Apple QuickTime или поврежденный файл QuickTime могут препятствовать запуску и корректной работе Elements Organizer.
Чтобы обновить QuickTime, установите его текущую версию с веб-сайта Apple.
Чтобы заменить поврежденные файлы QuickTime, удалите QuickTime и удалите любые файлы QuickTime или папки, оставшиеся в системе, а затем повторно установите QuickTime. Инструкции по удалению QuickTime приведены в разделе «Удаление iTunes, QuickTime и других программных компонентов в Windows XP» (статья HT1925) на веб-сайте службы технической поддержки Apple.
11. Отключите внешние модули FastCore, MMXCore и MultiProcessor Support.
С помощью внешних модулей FastCore, MMXCore и MultiProcessor приложение Elements Organizer может использовать несколько процессоров и улучшенные технологии обработки, например MMX. Отключите эти внешние модули, чтобы выявить проблемы, связанные с процессором компьютера.
Чтобы отключить внешние модули FastCore, MMXCore и MultiProcessor Support, выполните следующие действия:
-
Закройте Photoshop Elements.
-
В Проводнике Windows перейдите в папку C:/Program Files/Adobe/Photoshop Elements 7.0/Locales/en_US/Plug-Ins/Extensions. (Если приложение Photoshop Elements установлено не в папку C:/Program Files/Adobe/Photoshop Elements 7.0, отредактируйте путь к этой папке соответствующим образом.)
-
Переименуйте расширения файлов для модулей FastCore, MMXCore и MultiProcessor Support (например, переименуйте MMXCore.8BX в MMXCore.old).
Отключив внешние модули, запустите Elements Organizer 7 и попытайтесь воспроизвести неполадку. Выполните одно из следующих действий:
- Если неполадка больше не возникает, оставьте эти внешние модули отключенными. Несмотря на то, что Elements Organizer может работать без внешних модулей FastCore, MMXCore и MultiProcessor Support, некоторые из функций приложения могут выполняться медленнее. Обратитесь к производителю компьютера, чтобы определить возможные проблемы с процессором.
- Если проблема не исчезла, значит, процессор компьютера не является ее причиной. Закройте Organizer и включите внешние модули, изменив расширения файлов на .8BX.
12. Переустановите Photoshop Elements с рабочего стола, убедившись в том, что элементы автозагрузки и службы отключены.
Неполная или поврежденная установка Photoshop Elements может вызывать системные ошибки. Удалите приложение и затем переустановите его с рабочего стола, убедившись в том, что элементы автозагрузки и несущественные службы отключены.
Удалите Photoshop Elements:
-
Выберите «Пуск» > «Панель управления» > «Установка и удаление программ».
-
Выберите Adobe Photoshop Elements <version>.
-
Щелкните «Изменить/Удалить».
-
Следуя инструкциям на экране, удалите Photoshop Elements.
-
Завершив удаление, в Проводнике Windows перейдите в папку C:/Program Files/Adobe/Photoshop Elements (или в другую выбранную вами папку установки).
-
Удалите все файлы и папки, оставшиеся в папке Photoshop Elements.
Чтобы отключить элементы автозагрузки и несущественные службы, следуйте инструкциям, приведенным в Задаче 4 данного документа.
Чтобы переустановить Photoshop Elements, выполните одно из следующих действий:
- Если вы приобрели продукт Photoshop Elements в формате загружаемого программного обеспечения, дважды щелкните загруженный файл программы установки и следуйте инструкциям на экране, чтобы установить приложение.
- Если вы приобрели коробочное издание Photoshop Elements, скопируйте папку Adobe Photoshop Elements с установочного диска Photoshop Elements на рабочий стол. Откройте папку Adobe Photoshop Elements на рабочем столе. Двойным нажатием запустите файл Setup.exe и следуйте инструкциям на экране, чтобы переустановить приложение.
13. Обновите драйвер видеокарты.
Многие производители видеокарт часто обновляют свои программные драйверы. Если вы давно не обновляли драйвер видеокарты, обратитесь к производителю видеокарты, чтобы получить обновленный драйвер, или загрузите его с веб-сайта производителя. (Для того, чтобы определить производителя видеокарты, просмотрите свойства карты в Диспетчере устройств.)
14. Обновите драйвер видеокарты.
Многие производители видеокарт часто обновляют свои программные драйверы. Если вы давно не обновляли драйвер видеокарты, обратитесь к производителю видеокарты, чтобы получить обновленный драйвер, или загрузите его с веб-сайта производителя. (Чтобы определить производителя видеокарты, просмотрите свойства карты в Диспетчере устройств.)
15. Запустите Elements Organizer в новой учетной записи пользователя.
Создайте учетную запись пользователя с такими же правами доступа, как и в учетной записи, при использовании которой возникают проблемы, или создайте локальную учетную запись администратора. Войдя в новую учетную запись, повторите шаги, приведшие к возникновению неполадки.
Информацию о настройке учетной записи пользователя можно получить в разделе «Создание учетной записи пользователя» Справки и поддержки Windows или у сетевого администратора.
Если при входе в новую учетную запись проблема не возникает, возможно, исходная учетная запись пользователя повреждена.
Если неполадка больше не возникает в локальной учетной записи администратора, выполните одно из следующих действий:
- Если вы уже вошли в систему как обычный пользователь, обновите права доступа пользователей к файлам или папкам на вашем компьютере. Для получения инструкций обратитесь в службу поддержки Microsoft или к системному администратору.
- Если вы уже вошли в учетную запись пользователя, являющегося частью сетевого домена, обратитесь в свой ИТ-отдел или к сетевому администратору.
16. Просмотрите журнал Elements Organizer
Elements Organizer создает журнал операций, совершаемых приложением при запуске. В этом журнале можно обнаружить причины сбоя при запуске приложения. Файл журнала имеет название Log.txt, и его можно найти в папке параметров Elements Organizer:
- Windows XP: C:Documents and Settings[имя пользователя]Application DataAdobeElements Organizer[версия]Organizer
- Windows Vista/7/8: C:Users[имя пользователя]AppDataRoamingAdobeElements Organizer[версия]Organizer
- Macintosh OS: //Users/[имя пользователя]/Library/Application Support/Adobe/Elements Organizer/[версия]/Organizer/
Расширенные возможности устранения проблем
Если в результате выполнения описанных в предыдущем разделе шагов проблему устранить не удается, возможно, получится решить ее путем восстановления Windows XP и переустановки Photoshop Elements. Кроме того, можно отформатировать жесткий диск и переустановить Windows XP и Photoshop Elements. И наконец, попробуйте определить, нет ли конфликта между аппаратным обеспечением и Photoshop Elements.
Отказ от обязательств. Компания Adobe не поддерживает аппаратные средства и предоставляет приведенные ниже рекомендации исключительно в качестве совета. Для дальнейшего решения проблемы обратитесь к производителю аппаратных средств или лицензированному продавцу. Если вы пытаетесь самостоятельно устранить проблемы с программным обеспечением, гарантия на компьютер может быть аннулирована.
Примечание. Перед удалением или перемещением аппаратных средств выключите питание компьютера и отсоедините все периферийные устройства.
17. Убедитесь, что драйверы других устройств совместимы с Windows XP.
18. Устраните ошибки кодеков.
Кодеки, несовместимые с операционной системой или программами, вызывают ошибки при запуске и проблемы с воспроизведением. Для устранения неполадок кодека удалите недавно установленные кодеки или поочередно отключите различные кодеки и попытайтесь воспроизвести неполадку.
Примечание. Из-за удаления кодека некоторые аудио- и видеофайлы могут стать нечитабельными, а некоторые программы могут прекратить работу. Будьте внимательны при удалении кодеков. Если вы не уверены, какие кодеки следует оставить в системе, обратитесь в службу технической поддержки Adobe.
Чтобы временно отключить видео- или аудиокодек, следуйте указаниям раздела Временное отключение кодека (Windows XP).
19. Проверьте, нет ли проблем со шрифтами.
20. Установите стандартный размер файла подкачки виртуальной памяти.
21. Исправьте и дефрагментируйте жесткие диски.
22. Проверьте систему на наличие вирусов.
При помощи современного антивирусного программного обеспечения (например, Symantec Norton AntiVirus или McAfee VirusScan) проверьте систему на наличие вирусов. Заражение вирусами может привести к повреждению программного обеспечения и вызвать системные ошибки. Дополнительную информацию см. в документации на антивирусное программное обеспечение.
23. Восстановите Windows XP и переустановите Photoshop Elements.
Удалите Photoshop Elements, восстановите Windows XP, а затем установите Photoshop Elements с оригинального установочного диска. Выполнить эту операцию особенно необходимо, если вы обновили операционную систему до Windows XP с более ранней версии Windows.
Удалите Photoshop Elements:
-
Выберите «Пуск» > «Панель управления» > «Установка и удаление программ».
-
Выберите Adobe Photoshop Elements.
-
Щелкните «Изменить/Удалить».
-
Следуя инструкциям на экране, удалите Photoshop Elements.
-
Завершив удаление, в Проводнике Windows перейдите в папку C:/Program Files/Adobe/Photoshop Elements 7.0 (или в другую выбранную вами папку установки).
-
Удалите все файлы и папки, оставшиеся в папке Photoshop Elements 7.0.
Чтобы восстановить Windows XP, следуйте указаниям раздела «Как выполнить локальное обновление (переустановку) Windows XP» (статья 315341) на веб-сайте Справки и технической поддержки Майкрософт.
Восстановив Windows XP и переустановив Photoshop Elements, повторите шаги, приведшие к возникновению проблемы. Выполните одно из следующих действий:
- Если неполадка устранена, устанавливайте остальные приложения по одному и после каждой установки повторяйте шаги, приведшие к возникновению неполадки. Если ошибка возникнет после установки какого-либо приложения, именно оно может быть причиной ошибки.
- Если проблема возникает только в ОС Windows XP, в которой установлено приложение Photoshop Elements, перейдите к Задаче 24.
24. Проверьте, нет ли проблем с SCSI.
Если вы частый Adobe Photoshop пользователь, я уверен, что вы испугались ошибки рабочего диска. В моем случае он в основном всплывал, когда я пытался создать новый файл, однако несколько пользователей также столкнулись с ошибкой рабочего диска при редактировании на полпути. Поскольку это обычная проблема, давайте разберемся, что такое ошибка рабочего диска Photoshop и как ее исправить.
Что такое рабочий диск?
Проще говоря, рабочий диск — это пространство, которое Photoshop временно использует в качестве хранилища. Photoshop использует его для хранения частей файла, над которыми вы работаете, которые не помещаются в вашей оперативной памяти. Они часто помещаются в корневой каталог дисков хранения по умолчанию на вашем ПК.
Как найти свой рабочий диск
Adobe Photoshop по умолчанию использует жесткий диск, на котором установлена ваша операционная система. Однако, если вы работаете на общедоступном компьютере, вы можете быстро определить, какой том используется в качестве рабочего диска. Для этого откройте Photoshop и перейдите на вкладку «Правка» вверху. Теперь прокрутите вниз до «Настройки» и во всплывающем меню выберите «Рабочие диски».
Это покажет вам все тома, которые доступны вместе с активным томом рабочего диска (продолжайте читать, чтобы узнать больше).
Как заменить рабочие диски
Если вы часто сталкиваетесь с ошибками рабочего диска в Photoshop, первое решение — изменить том рабочего диска. Это можно сделать двумя способами. Во-первых, следуя тому же методу, о котором мы говорили до или при запуске. Вот как вы можете изменить рабочие диски в Photoshop.
- В Photoshop нажмите «Правка»> «Настройки»> «Рабочие диски». Теперь в окне настроек щелкните поле под Active? вариант слева. Здесь вы можете удалить диск по умолчанию, добавить несколько дисков или легко заменить рабочий диск. После этого нажмите ОК в правом верхнем углу, чтобы сохранить изменения.

Способы исправить ошибку рабочего диска Adobe Photoshop
Список решений, которые, как мы обнаружили, работают для устранения ошибок рабочего диска, с которыми сталкиваются пользователи Adobe Photoshop.
- Выполните очистку локального диска для рабочего диска по умолчанию. В меню «Пуск» Windows найдите «Очистка диска» и выберите рабочий диск по умолчанию. В следующем окне выберите «Временные файлы», «Отчеты об ошибках», «Эскизы» и другие папки, которые, по вашему мнению, занимают ненужное место, и нажмите «ОК». Вы можете предварительно просмотреть свободное место вверху.
- Если вы работаете с несколькими слоями, при каждом редактировании вы также добавляете в историю содержимого (помогает отменить). Они также могут занимать много места. Чтобы очистить это, перейдите в «Правка» и выберите «Очистить». Нажмите «Все», чтобы очистить данные как из буфера обмена (сохраняет то, что вы копируете), так и из истории (шаги).
Примечание. После очистки данных вы не сможете вставить то, что копировали в последний раз, или просмотреть историю в своем проекте Photoshop.
- Дефрагментация дисков — это задача обслуживания, которая помогает поддерживать работоспособность вашего устройства. Он реорганизует данные на диске для повышения эффективности приложений. Поскольку Photoshop требует нефрагментированного пространства, этот метод может помочь. Чтобы оптимизировать диски, откройте Defragmenter из меню «Пуск», выберите рабочий диск и нажмите «Оптимизировать».
- Photoshop также создает временные файлы, такие как отчеты о сбоях. Мы можем удалить их с помощью команды «Выполнить». Нажмите кнопку Windows и клавишу R (). Затем введите% temp% и нажмите Enter, чтобы открыть папку с временными файлами. Найдите имя файла Photoshop или PST и удалите его.
- Другие методы, предлагаемые многими, такие как отключение автоматического восстановления или увеличение объема оперативной памяти для Photoshop. Однако я не рекомендую это, так как это также может повлиять на ваш общий рабочий процесс.
Обходной путь для ошибки рабочего диска Photoshop
Если вышеперечисленные методы сработали для вас, считайте, что вам повезло. По какой-то причине я все еще сталкивался с проблемой даже после того, как попробовал все уловки. Следовательно, обходной путь, который сработал для меня, также может вам помочь. Мы рассмотрим два метода.
Revo Деинсталлятор
Для первого метода мы будем использовать бесплатный деинсталлятор под названием Revo Деинсталлятор. Это позволяет пользователям выполнять несколько задач по очистке в одном месте, а также удалять оставшиеся ненужные файлы при удалении. Мы собираемся использовать функцию Junk Cleaner.
- Для начала загрузите Revo и выберите опцию Очистка нежелательных файлов на левой боковой панели. Затем нажмите «Сканировать сверху» и дождитесь завершения процесса. После отображения ненужных файлов нажмите «Удалить», и все готово.

- Если вы столкнулись с ошибкой рабочего диска при попытке создать новый документ, этот метод для вас. В большинстве случаев вы сможете открывать проекты из последних документов (запуск Photoshop).
После этого вы можете просто отрегулировать размер холста и продолжить работу. Что ж, это единственный метод, который сработал для меня, надеюсь, он сработает и для вас.
Заключительные замечания: устранение ошибки рабочего диска Photoshop
Это были несколько способов решить проблему с рабочим диском в Adobe Photoshop. Мы надеемся, что ваша проблема была решена, и теперь вы можете редактировать изображения как обычно.
Читайте также: 7 лучших альтернатив Photoshop для Android
У вас возникли проблемы с открытием Photoshop на компьютере с Microsoft Windows или Apple Mac? Если это так, ваше приложение может быть проблематичным или в вашей операционной системе могут быть небольшие сбои. Мы рассмотрим доступные способы исправить эту ошибку Photoshop.
Многие элементы могут привести к тому, что Photoshop не запустится на вашем компьютере. Например, основные файлы приложения могут быть повреждены, настройки вашего приложения могут быть проблематичными и т. д. Давайте рассмотрим каждое доступное решение.
1. Проверьте, поддерживает ли ваша версия Photoshop вашу версию Windows или macOS.
Каждое приложение имеет минимальные требования, которым должен соответствовать ваш компьютер для запуска этого конкретного приложения. То же самое касается Photoshop, где приложению требуются определенные аппаратные и программные элементы для работы на вашем компьютере.
Один из способов проверить эту совместимость — перейти на страницу системных требований Photoshop на веб-сайте Adobe. Вы найдете минимальные и рекомендуемые системные требования для этого приложения.
Убедитесь, что ваш компьютер соответствует хотя бы минимальным требованиям. Если это не так, вам придется обновить элементы вашего компьютера, чтобы иметь возможность запускать вашу версию Photoshop.
2. Принудительно закройте и перезапустите Photoshop
Если вы подтвердили, что ваш компьютер соответствует хотя бы минимальным требованиям Photoshop, проблема с тем, что приложение не открывается, может быть незначительным сбоем.
Приложение может работать в фоновом режиме, о чем вы можете не знать. Один из способов исправить это — принудительно закрыть и снова открыть приложение на компьютере с Windows или macOS.
В Windows
- Щелкните правой кнопкой мыши панель задач (панель в нижней части экрана) и выберите «Диспетчер задач».
- Щелкните правой кнопкой мыши Adobe Photoshop в окне диспетчера задач и выберите «Завершить задачу».
- Перезапустите Photoshop на своем ПК.
На macOS
- Нажмите Option + Command + Esc одновременно.
- Выберите Photoshop в списке приложений и нажмите «Выйти принудительно».
- Снова откройте Photoshop, используя предпочитаемый метод.
3. Запустите Photoshop с правами администратора
Photoshop не открывается на вашем ПК, потому что приложению не хватает определенных разрешений. В этом случае вы можете запустить приложение от имени администратора, что позволит приложению пользоваться правами суперпользователя на вашем компьютере.
Вам нужно сделать это только на компьютере под управлением Windows.
- Откройте «Пуск» и найдите Photoshop.
- Выберите «Запуск от имени администратора» на правой панели.
- Выберите «Да» в окне контроля учетных записей.
Если Photoshop успешно запускается в режиме администратора, настройте его так, чтобы приложение всегда открывалось с правами администратора:
- Щелкните правой кнопкой мыши ярлык Photoshop и выберите «Свойства».
- Откройте вкладку «Ярлык» в свойствах.
- Выберите «Дополнительно».
- Включите «Запуск от имени администратора» и выберите «ОК».
- Выберите «Применить», а затем «ОК» в окне «Свойства».
Отныне Photoshop будет открываться с правами администратора каждый раз, когда вы запускаете ярлык приложения.
4. Запустите Photoshop без подключаемых модулей
Photoshop поддерживает подключаемые модули, поэтому вы можете получить больше от этого приложения для редактирования изображений. Возможно, Photoshop не запускается из-за одного или нескольких установленных внешних модулей.
Вы можете убедиться в этом, запустив Photoshop без загрузки сторонних плагинов. Если приложение загружается, вы можете приступить к удалению проблемных надстроек из приложения.
- Найдите ярлык Photoshop на компьютере с Windows или macOS.
- Нажмите и удерживайте клавишу Shift на клавиатуре и запустите Photoshop.
- Выберите Да в подсказке.
5. Сбросить настройки Photoshop
Photoshop сохраняет настройки вашего приложения в файле настроек на вашем компьютере. Этот файл мог быть поврежден, из-за чего приложение не запускается, поскольку ваши настройки не могут быть загружены.
В этом случае вы можете удалить файл настроек Photoshop и попробовать запустить приложение. Вы можете сделать это как на Windows, так и на macOS.
- Нажмите Ctrl + Alt + Shift в Windows или Command + Option + Shift в Mac и запустите Photoshop.
- Выберите Да в подсказке.
- Photoshop откроется с настройками по умолчанию.
6. Удалить кэш шрифтов Photoshop
Photoshop сохраняет кеш ваших шрифтов, позволяя вам работать со шрифтами быстрее. Этот кеш может стать проблематичным, вызывая различные проблемы.
Вы можете удалить этот кеш, не затрагивая установленные шрифты или функции Photoshop.
В Windows
- Закройте приложение Adobe Creative Cloud, если оно запущено.
- Откройте окно проводника и перейдите по следующему пути. Замените C на свой диск Windows и имя пользователя на свое имя пользователя в пути.
C:UsersИмя пользователяAppDataRoamingAdobeAdobe Photoshop
- Щелкните правой кнопкой мыши папку CT Font Cache и выберите «Удалить».
- Запустите фотошоп.
На macOS
- Закройте приложение Creative Cloud, если вы его используете.
- Откройте Finder и перейдите по следующему пути. Обязательно замените имя пользователя своим именем пользователя в пути.
Пользователи/Имя пользователя/Библиотека/Поддержка приложений/Adobe/Adobe Photoshop
- Найдите и удалите папку
CT Font Cache. - Откройте фотошоп.
7. Удалите и переустановите Photoshop
Проблемные основные файлы Photoshop могут привести к тому, что приложение не запустится. Поскольку вы не можете исправить эти файлы вручную, вам придется удалить и переустановить Photoshop на своем компьютере, чтобы решить эту проблему.
Процесс удаления и переустановки приложения Photoshop одинаков как для Windows, так и для macOS.
- Запустите приложение Creative Cloud на своем компьютере.
- Перейдите на страницу «Все приложения» и выберите три точки рядом с Photoshop.
- Выберите Удалить в меню.
- Выберите Удалить в приглашении.
- Перезагрузите компьютер после удаления Photoshop.
- Переустановите Photoshop с помощью Creative Cloud.
Пусть Photoshop открывается без проблем на вашем компьютере
Photoshop — отличный инструмент для редактирования и ретуши фотографий. Если вы полагаетесь на это приложение для выполнения этих задач, легко разочароваться, когда приложение не запускается на вашем компьютере. К счастью, с большинством причин этой проблемы легко справиться, и вы можете решить проблему, из-за которой Photoshop не запускается, практически в кратчайшие сроки.
lambiloon,
I am an end user and not a developer or a frequent user of the Adobe Help forum (thank dog).
It would be infinitely helpful if Adobe’s Community Professionals would keep this in mind when providing responses to users looking for help here. I don’t actually understand your response to SplitImage224.
Two things that would make a huge difference — and maybe reduce the number of times requests come in for the same problem:
- A screen shot and/or a link to help us with the solution — you are far better informed about what solutions are available and where to find them
- Writing your responses in complete sentences with punctuation and predictable capitalization* — I am having a hard time figuring out what to do with the information you posted because I’m not sure what it means
If you make things easier for us, your job will be easier too!
Is this what you meant?
Remove Photoshop with the Adobe Clean Remove Tool.
(Do you mean Creative Cloud Cleaner or AcroCleaner?)
Then install Photoshop 2020. There are some bugs in the 2021 version.
If you have multiple hard drives, install Photoshop on your main hard drive.
* If English is not your first language, credit to you for learning it. It is often challenging for native speakers.
lambiloon,
I am an end user and not a developer or a frequent user of the Adobe Help forum (thank dog).
It would be infinitely helpful if Adobe’s Community Professionals would keep this in mind when providing responses to users looking for help here. I don’t actually understand your response to SplitImage224.
Two things that would make a huge difference — and maybe reduce the number of times requests come in for the same problem:
- A screen shot and/or a link to help us with the solution — you are far better informed about what solutions are available and where to find them
- Writing your responses in complete sentences with punctuation and predictable capitalization* — I am having a hard time figuring out what to do with the information you posted because I’m not sure what it means
If you make things easier for us, your job will be easier too!
Is this what you meant?
Remove Photoshop with the Adobe Clean Remove Tool.
(Do you mean Creative Cloud Cleaner or AcroCleaner?)
Then install Photoshop 2020. There are some bugs in the 2021 version.
If you have multiple hard drives, install Photoshop on your main hard drive.
* If English is not your first language, credit to you for learning it. It is often challenging for native speakers.
На чтение 6 мин Просмотров 4.9к.
Обновлено 27.11.2021
Прогресс не остановить, вот и я стал его жертвой — всё-таки заменил старую, добрую, годами отшлифованную сборку «семёрки» на таинственный Windows 10. И, что было ожидаемо, на новой операционке начались проблемы со вновь установленными приложениями. Надо сказать, что по роду деятельности я использую весьма сложные CAM и CAD программы, несколько тяжёлых видеоредакторов и т.п.
Здесь я хочу рассказать о проблеме, с которой я столкнулся после установки Adobe Photoshop 2015. Необходимо отметить, что на Windows 7 эта сборка работала просто прекрасно.
Т.к. на этот момент вышла новая сборка Adobe Photoshop 2017, я удалил версию 2015, почистил реестр и оставшиеся файлы, а затем установил версию Photoshop 2017. Проблема осталась!
Ниже я рассказываю о методах решения проблемы. Краткое содержание статьи:
- Выявление ошибки запуска графического процессора (GPU)
- Определение отсутствия поддержки OpenGL и сопутствующих проблем
- Методы устранения проблем
- Проверка поддержки OpenGL, нормальной работы инструментов 3D и фильтров
- Важное примечание для исправления проблемы на слабых компьютерах
Итак, после стандартной установки Photoshop на свежую Windows 10 (до этого я инсталлировал Kompas-3D V16 и SolidWorks 2016, хотя, теперь думаю, что установка этих приложений не имеет значения для проблемы с Photoshop) был произведён запуск программы и первым делом открылось это окно:
Сообщение об ошибке программы GPU Sniffer.exe сразу после запуска Photoshop.
Photoshop продолжал запускаться, первое окно закрылось и открылось это:
Сообщение об остановке программы Sniffer.exe в процессе загрузки Photoshop.
Далее Photoshop запустился, открылось рабочее окно. Уже было понятно, что начались проблемы с графическим процессором. И следующее сообщение это подтвердило:
Программа Photoshop обнаружила проблему с драйвером дисплея и временно
отключила дополнительные элементы, использующие графическое аппаратное обеспечение.
Переход по указанной в сообщении ссылке особо ничего не дал — на этой страничке помощи рекомендовано установить актуальные драйвера дисплея для вашей видеокарты.
Надо казать, что три года назад мой компьютер по возможностям смело подходил под определение «графическая станция» и я очень удивился этим неполадкам. Но драйвер дисплея я всё-таки скачал и установил. В качестве графических процессоров использую исключительно NVIDIA, вот их официальная страничка на русском языке, где вы можете скачать актуальные драйвера.
Как и ожидалось, обновление драйвера ни к чему не привели. Я открыл вкладку Редактирование —> Настройки —> Производительность (Edit —> Preferences —> Performance) и убедился, что вкладка настроек графического процессора не активна, следовательно, отсутствует поддержка спецификации OpenGL и других полезных вещей:
Вкладка настроек графического процессора (GPU) не активна.
Если кто не знает, без GPU и OpenGL не будут работать многие инструменты и функции Photoshop, например, все инструменты 3D, некоторые фильтры («Масляная краска» (Oil Paint)), фильтры галереи размытия, многие инструменты Camera Raw и т.п. Скрин ниже был сделан при открытом Photoshop-документе в режиме RGB:
Не активны все инструменты 3D, единственная активная строка «Получить дополнительное содержимое» — ссылка на ресурсы сайта www.photoshop.com.
Пришлось пойти дальше и узнать, что же это за загадочный Sniffer.exe и что ему вообще нужно. Кстати, английское слово Sniffer переводится как «перехватчик», но есть и другие варианты, например, «наркоша» и что-то вроде «бухнуть», «принять на грудь». Такие названия используются для вирусных скриптов.
Недолгий серфинг по просторам наших и не наших интернетов дал ответ на этот вопрос. Вот что пишут про него производители:
The GPU Sniffer
Adobe uses a program call the GPU Sniffer (actually the program name is sniffer_gpu.exe), to test the GPU and drivers and Photoshop CS6 uses information to enable or disable the Use Graphics Hardware feature.If the GPU Sniffer fails the first time it is run, Photoshop will display an error message stating it has detected a problem with the GPU.
After that, the error message will not appear unless you reset the Photoshop CS6 preferences.
If you correct the problem, by either replacing the video card or by updating the video card driver, the next time you launch Photoshop CS6, the GPU sniffer should pass the tests and the Use Graphics Hardware checkbox will be enabled.
Кто не понимает английского, краткий смысл этого — Sniffer.exe определяет графический процессор и драйвера в компьютере, и, если ему чего-то не нравится — отключает поддержку графического процессора (GPU).
Ну слава Буратино, теперь всё понятно. Мне лично запуск программы Sniffer.exe абсолютно не нужен и из этой проблемы существует два выхода:
- Повысить приоритет файла Photoshop.exe
- Отменить запуск Sniffer.exe
Для повышения приоритета Photoshop.exe делаем его запуск от имени администратора по умолчанию. Идём в папку C:Program FilesAdobeAdobe Photoshop CC 2015, кликаем правой клавишей мыши по файлу Photoshop.exe, в открывшимся контекстном меню нажимаем на строку «Свойства», выбираем вкладку «Совместимость», ставим галку у «Выполнить эту программу от имени администратора», ОК:
Запуск Photoshop по умолчанию от имени администратора
Всё, проблема решена. Но данный способ по ряду причин мне совсем не нравится.
Поэтому я предпочитаю метод номер два — просто отключение Sniffer.exe, расположенного в папке C:Program FilesAdobeAdobe Photoshop CC 2015. Можно его просто удалить, но лучше в начале имени добавить символ «~», название файла теперь ~Sniffer.exe и Photoshop при запуске его просто не увидит.
Далее запускаем (или перезапускаем) Photoshop, идём Редактирование —> Настройки —> Производительность (Edit —> Preferences —> Performance) и включаем
Теперь проверяю работоспособность программы. Открываем любое изображение в Photoshop, проверяю режим документа — обязательно должен быть RGB, нажимаю вкладку 3D и вижу:
Проверки исправления проблемы: графический процессор и OpenGL включены.
При необходимости ставим галку у «Использовать Open GL».
Важно!
Важное примечание! Я писал это материал на маломощном компьютере с оперативной памятью 8,00 Гб и средненькой видеокартой Quadro 600. Опытным путём установил, что способ №2 на таких компьютерах работает не в полной мере — отсутствует Open GL. Поэтому для них следует применять способ №1.
P.S. Проверяем работу 3D и фильтров:
Фильтр «Масляная краска» (Oil Paint) активен.
Если Photoshop, кажется, борется с вами на каждом шагу, и вам все время говорят, что он «не может выполнить ваш запрос из-за ошибки программы», вот как исправить некоторые распространенные проблемы, чтобы помочь ему снова работать без сбоев.
Возможно, это произошло внезапно после обновления, а может быть, это происходит какое-то время. Вы открываете файл в Photoshop, но вместо этого программа выдает ошибку, которая гласит: «Photoshop не может выполнить ваш запрос из-за ошибки программы». Если это звучит знакомо, не волнуйтесь — вы не одиноки. Как оказалось, многие пользователи заметили, что эта проблема возникает в последние годы.
Одна из самых неприятных частей этой ошибки заключается в том, что она совершенно невзрачна и на самом деле ничего не говорит пользователю. Как выясняется, это может быть вызвано одной или несколькими проблемами.
Вот несколько виновников того, почему Photoshop ведет себя плохо:
Конфликт настроек и настроек Устаревшая версия Photoshop Недостаточно ресурсов графического процессора Неустойчивость графического процессора Поврежденные программные файлы
Ошибка может возникать на любом Mac, но, похоже, чаще возникает на Mac с macOS Catalina или macOS Big Sur. Эта проблема также не уникальна для macOS — как оказалось, пользователи Windows тоже страдают.
Как для пользователей Windows, так и для macOS ошибка часто возникает, когда пользователи пытаются создать новый файл или открыть существующий. Однако некоторые пользователи отмечают, что это произошло при выполнении определенных функций в Photoshop, таких как объединение слоев или применение фильтров.
На самом деле проблема настолько распространена, что многие люди научились жить с ней, полагая, что это всего лишь часть того, как Photoshop работает сейчас.
Вы можете сказать, что все вернулось к норме, потому что Photoshop снова выдает мне сообщение «Не удалось выполнить запрос из-за ошибки программы».
— Эрик из Интернета (@torgospizza) 20 января 2021 г.
К счастью, так быть не должно. Для пользователей macOS мы здесь, чтобы показать вам некоторые из наиболее распространенных решений этой проблемы, а также объяснить, что их вызывает.
Немедленное, временное и быстрое решение
Если вы видите, что проблема возникает, когда вам нужно открыть или создать новый файл, перезагрузки Mac должно быть достаточно, чтобы решить проблему, хотя и временно. Это всего лишь быстрое решение, и когда у вас появится возможность, вы должны найти время, чтобы попробовать некоторые из решений, перечисленных ниже.
Ниже приведены несколько исправлений, которые могут устранить проблему, особенно если вы используете более старую машину.
Дважды проверьте свои системные требования
Скорее всего, вы уже знаете, соответствуете ли вы минимальным требованиям для Photoshop или нет, но никогда не помешает убедиться в этом.
МинимумРекомендуемый процессор Intel с поддержкой 64-бит; Процессор с тактовой частотой 2 ГГц или выше с SSE 4.2 или новее
То же, что и минимальная Операционная система MacOS Mojave (версия 10.14) или более поздняя версия MacOS Big Sur (версия 11)
macOS Catalina (версия 10.15)
RAM 8 ГБ 16 ГБ или болееГрафическая картаGPU с поддержкой Metal2 ГБ памяти GPUGPU с поддержкой Metal4 ГБ памяти GPU для дисплеев 4K и более Жесткий диск 4 ГБ доступного пространства на жестком диске; для установки требуется дополнительное пространство Как минимум
Adobe Photoshop может быть немного непостоянным, и один из лучших способов сохранить его бесперебойную работу — это убедиться, что вы используете самую последнюю версию Adobe Photoshop. Самый простой способ сделать это — использовать приложение Adobe Creative Cloud, которое вы, вероятно, использовали для установки Adobe Photoshop.
Закройте Photoshop. Откройте Adobe Creative Cloud. На боковой панели нажмите «Все приложения». Убедитесь, что Photoshop обновлен. Если это не так, нажмите «Обновить». Перезагрузите Mac.
Отключение генератора
Плагин Generator позволяет пользователям создавать изображения в реальном времени во время работы, избегая необходимости вручную копировать, нарезать и экспортировать каждый слой. К сожалению, иногда генератор может вызывать нестабильную работу Photoshop, особенно в системах со старыми графическими процессорами.
Отключение функции плагина генератора
Как отключить плагин Photoshop Generator
Откройте Photoshop. В верхней строке меню нажмите Photoshop. Нажмите «Настройки». Нажмите «Плагины». Снимите флажок «Включить генератор» Нажмите «ОК». Перезапустите Photoshop.
Правильно установите уровни кеша
Если вы изменили уровни кэша в Photoshop, вы, возможно, чрезмерно нагрузили свой графический процессор — особенно, если для кэша установлено значение 1. Восстановление для них значений по умолчанию может помочь устранить проблемы.
Уровень кэша Photoshop по умолчанию — «4».
Как сбросить уровни кеширования по умолчанию в Photoshop
Откройте Photoshop. Нажмите Photoshop в верхней строке меню. Нажмите «Настройки» Нажмите «Производительность». Установите для уровней кеширования значение 4. Нажмите «ОК». Перезапустите Photoshop.
Отключить ускорение графического процессора
Ускорение графического процессора может улучшить работу Photoshop в новых системах, но при включении в старых системах может вызвать нестабильность, не позволяя программе создавать или открывать новые файлы.
Как отключить ускорение графического процессора в Photoshop
Откройте Photoshop. Нажмите Photoshop в верхней строке меню. Нажмите «Настройки» Нажмите «Производительность». Снимите флажок «Использовать графический процессор» Нажмите «ОК». Перезапустите Photoshop.
Если это решит проблему, вы сможете повторно включить ускорение графического процессора и использовать менее интенсивный режим рисования, который позволяет вам воспользоваться преимуществами ускорения графического процессора, но не так требователен к вашей системе.
Как изменить режим рисования в Photoshop
Откройте Photoshop. В верхней строке меню нажмите Photoshop. Нажмите «Настройки» Нажмите «Проверка производительности». Использовать графический процессор. Нажмите «Дополнительные настройки». В появившемся раскрывающемся списке выберите «Базовый» или «Обычный», а затем нажмите «ОК». Нажмите «ОК», перезапустите Photoshop.
Сброс настроек Photoshop
Самый простой и эффективный способ сбросить настройки Photoshop — удалить папки пользовательских настроек и заставить Photoshop воссоздать их при следующем запуске. Это приведет к сбросу ваших настроек, что может раздражать, но, скорее всего, решит любые проблемы, вызванные ошибками пользователя.
Перетаскивание этих папок из папки настроек приведет к сбросу настроек Photoshop.
Как сбросить все пользовательские настройки по умолчанию в Photoshop
Выйти из Photoshop Открыть Finder В верхней строке меню нажмите «Перейти». Нажмите «Библиотека», перейдите в папку и войдите в папку с именем «Настройки». Найдите все с пометкой «Photoshop». [Version] Настройки Перетащите эти папки на рабочий стол, если вы хотите создать их резервную копию, или в корзину, если вы решили не перезагружать Mac. Откройте Photoshop.
Необычные ситуации
Есть пара необычных ситуаций, о которых мы также хотели бы поговорить в этом совете. Это включает в себя тех, кто сохранил ту же установку при переходе с 32-разрядной на 64-разрядную версию, введенную в macOS Catalina, и тех, кто использует версии Adobe Photoshop до Creative Suite.
Примечание для предыдущих пользователей Мохаве
Если вы не переустанавливали Photoshop после перехода с Mojave на Catalina или Big Sur, вы можете избавить себя от множества проблем, просто удалив и переустановив Photoshop. Как оказалось, переход от одной операционной системы к другой может вызвать некоторые проблемы с настройками. Если у вас есть время и силы для этого, возможно, стоит сначала попробовать.
Примечание для тех, кто использует гораздо более старые версии Photoshop
Если вы используете Photoshop CS6 или более раннюю версию, скорее всего, для вашей программы мало что нужно сделать. Photoshop CS6 был выпущен в 2012 году и прекратил свое существование в 2016 году. Photoshop CS6 — это 32-разрядная программа, поэтому любой, кто использует любую операционную систему macOS, начиная с Catalina, не сможет ее использовать. Тем не менее, были некоторые сообразительные пользователи macOS Mojave, которым удалось установить и поддерживать работу Photoshop CS6 на своих машинах, так что это возможно — по крайней мере, на данный момент.

У вас возникли проблемы с открытием Photoshop на компьютере с Microsoft Windows или Apple Mac? Если это так, ваше приложение может быть проблематичным или в вашей операционной системе могут быть небольшие сбои. Мы рассмотрим доступные способы исправить эту ошибку Photoshop.
Многие элементы могут привести к тому, что Photoshop не запустится на вашем компьютере. Например, основные файлы приложения могут быть повреждены, настройки вашего приложения могут быть проблематичными и т. д. Давайте рассмотрим каждое доступное решение.
1. Проверьте, поддерживает ли ваша версия Photoshop вашу версию Windows или macOS.
Каждое приложение имеет минимальные требования, которым должен соответствовать ваш компьютер для запуска этого конкретного приложения. То же самое касается Photoshop, где приложению требуются определенные аппаратные и программные элементы для работы на вашем компьютере.
Один из способов проверить эту совместимость — перейти на страницу системных требований Photoshop на веб-сайте Adobe. Вы найдете минимальные и рекомендуемые системные требования для этого приложения.
Убедитесь, что ваш компьютер соответствует хотя бы минимальным требованиям. Если это не так, вам придется обновить элементы вашего компьютера, чтобы иметь возможность запускать вашу версию Photoshop.
2. Принудительно закройте и перезапустите Photoshop
Если вы подтвердили, что ваш компьютер соответствует хотя бы минимальным требованиям Photoshop, проблема с тем, что приложение не открывается, может быть незначительным сбоем.
Приложение может работать в фоновом режиме, о чем вы можете не знать. Один из способов исправить это — принудительно закрыть и снова открыть приложение на компьютере с Windows или macOS.
В Windows
- Щелкните правой кнопкой мыши панель задач (панель в нижней части экрана) и выберите «Диспетчер задач».
- Щелкните правой кнопкой мыши Adobe Photoshop в окне диспетчера задач и выберите «Завершить задачу».
- Перезапустите Photoshop на своем ПК.
На macOS
- Нажмите Option + Command + Esc одновременно.
- Выберите Photoshop в списке приложений и нажмите «Выйти принудительно».
- Снова откройте Photoshop, используя предпочитаемый метод.
3. Запустите Photoshop с правами администратора
Photoshop не открывается на вашем ПК, потому что приложению не хватает определенных разрешений. В этом случае вы можете запустить приложение от имени администратора, что позволит приложению пользоваться правами суперпользователя на вашем компьютере.
Вам нужно сделать это только на компьютере под управлением Windows.
- Откройте «Пуск» и найдите Photoshop.
- Выберите «Запуск от имени администратора» на правой панели.
- Выберите «Да» в окне контроля учетных записей.
Если Photoshop успешно запускается в режиме администратора, настройте его так, чтобы приложение всегда открывалось с правами администратора:
- Щелкните правой кнопкой мыши ярлык Photoshop и выберите «Свойства».
- Откройте вкладку «Ярлык» в свойствах.
- Выберите «Дополнительно».
- Включите «Запуск от имени администратора» и выберите «ОК».
- Выберите «Применить», а затем «ОК» в окне «Свойства».
Отныне Photoshop будет открываться с правами администратора каждый раз, когда вы запускаете ярлык приложения.
4. Запустите Photoshop без подключаемых модулей
Photoshop поддерживает подключаемые модули, поэтому вы можете получить больше от этого приложения для редактирования изображений. Возможно, Photoshop не запускается из-за одного или нескольких установленных внешних модулей.
Вы можете убедиться в этом, запустив Photoshop без загрузки сторонних плагинов. Если приложение загружается, вы можете приступить к удалению проблемных надстроек из приложения.
- Найдите ярлык Photoshop на компьютере с Windows или macOS.
- Нажмите и удерживайте клавишу Shift на клавиатуре и запустите Photoshop.
- Выберите Да в подсказке.
5. Сбросить настройки Photoshop
Photoshop сохраняет настройки вашего приложения в файле настроек на вашем компьютере. Этот файл мог быть поврежден, из-за чего приложение не запускается, поскольку ваши настройки не могут быть загружены.
В этом случае вы можете удалить файл настроек Photoshop и попробовать запустить приложение. Вы можете сделать это как на Windows, так и на macOS.
- Нажмите Ctrl + Alt + Shift в Windows или Command + Option + Shift в Mac и запустите Photoshop.
- Выберите Да в подсказке.
- Photoshop откроется с настройками по умолчанию.
6. Удалить кэш шрифтов Photoshop
Photoshop сохраняет кеш ваших шрифтов, позволяя вам работать со шрифтами быстрее. Этот кеш может стать проблематичным, вызывая различные проблемы.
Вы можете удалить этот кеш, не затрагивая установленные шрифты или функции Photoshop.
В Windows
- Закройте приложение Adobe Creative Cloud, если оно запущено.
- Откройте окно проводника и перейдите по следующему пути. Замените C на свой диск Windows и имя пользователя на свое имя пользователя в пути.
C:UsersИмя пользователяAppDataRoamingAdobeAdobe Photoshop
- Щелкните правой кнопкой мыши папку CT Font Cache и выберите «Удалить».
- Запустите фотошоп.
На macOS
- Закройте приложение Creative Cloud, если вы его используете.
- Откройте Finder и перейдите по следующему пути. Обязательно замените имя пользователя своим именем пользователя в пути.
Пользователи/Имя пользователя/Библиотека/Поддержка приложений/Adobe/Adobe Photoshop
- Найдите и удалите папку
CT Font Cache. - Откройте фотошоп.
7. Удалите и переустановите Photoshop
Проблемные основные файлы Photoshop могут привести к тому, что приложение не запустится. Поскольку вы не можете исправить эти файлы вручную, вам придется удалить и переустановить Photoshop на своем компьютере, чтобы решить эту проблему.
Процесс удаления и переустановки приложения Photoshop одинаков как для Windows, так и для macOS.
- Запустите приложение Creative Cloud на своем компьютере.
- Перейдите на страницу «Все приложения» и выберите три точки рядом с Photoshop.
- Выберите Удалить в меню.
- Выберите Удалить в приглашении.
- Перезагрузите компьютер после удаления Photoshop.
- Переустановите Photoshop с помощью Creative Cloud.
Пусть Photoshop открывается без проблем на вашем компьютере
Photoshop — отличный инструмент для редактирования и ретуши фотографий. Если вы полагаетесь на это приложение для выполнения этих задач, легко разочароваться, когда приложение не запускается на вашем компьютере. К счастью, с большинством причин этой проблемы легко справиться, и вы можете решить проблему, из-за которой Photoshop не запускается, практически в кратчайшие сроки.
Если вы частый Adobe Photoshop пользователь, я уверен, что вы испугались ошибки рабочего диска. В моем случае он в основном всплывал, когда я пытался создать новый файл, однако несколько пользователей также столкнулись с ошибкой рабочего диска при редактировании на полпути. Поскольку это обычная проблема, давайте разберемся, что такое ошибка рабочего диска Photoshop и как ее исправить.
Что такое рабочий диск?
Проще говоря, рабочий диск — это пространство, которое Photoshop временно использует в качестве хранилища. Photoshop использует его для хранения частей файла, над которыми вы работаете, которые не помещаются в вашей оперативной памяти. Они часто помещаются в корневой каталог дисков хранения по умолчанию на вашем ПК.
Как найти свой рабочий диск
Adobe Photoshop по умолчанию использует жесткий диск, на котором установлена ваша операционная система. Однако, если вы работаете на общедоступном компьютере, вы можете быстро определить, какой том используется в качестве рабочего диска. Для этого откройте Photoshop и перейдите на вкладку «Правка» вверху. Теперь прокрутите вниз до «Настройки» и во всплывающем меню выберите «Рабочие диски».
Это покажет вам все тома, которые доступны вместе с активным томом рабочего диска (продолжайте читать, чтобы узнать больше).
Как заменить рабочие диски
Если вы часто сталкиваетесь с ошибками рабочего диска в Photoshop, первое решение — изменить том рабочего диска. Это можно сделать двумя способами. Во-первых, следуя тому же методу, о котором мы говорили до или при запуске. Вот как вы можете изменить рабочие диски в Photoshop.
- В Photoshop нажмите «Правка»> «Настройки»> «Рабочие диски». Теперь в окне настроек щелкните поле под Active? вариант слева. Здесь вы можете удалить диск по умолчанию, добавить несколько дисков или легко заменить рабочий диск. После этого нажмите ОК в правом верхнем углу, чтобы сохранить изменения.

Способы исправить ошибку рабочего диска Adobe Photoshop
Список решений, которые, как мы обнаружили, работают для устранения ошибок рабочего диска, с которыми сталкиваются пользователи Adobe Photoshop.
- Выполните очистку локального диска для рабочего диска по умолчанию. В меню «Пуск» Windows найдите «Очистка диска» и выберите рабочий диск по умолчанию. В следующем окне выберите «Временные файлы», «Отчеты об ошибках», «Эскизы» и другие папки, которые, по вашему мнению, занимают ненужное место, и нажмите «ОК». Вы можете предварительно просмотреть свободное место вверху.
- Если вы работаете с несколькими слоями, при каждом редактировании вы также добавляете в историю содержимого (помогает отменить). Они также могут занимать много места. Чтобы очистить это, перейдите в «Правка» и выберите «Очистить». Нажмите «Все», чтобы очистить данные как из буфера обмена (сохраняет то, что вы копируете), так и из истории (шаги).
Примечание. После очистки данных вы не сможете вставить то, что копировали в последний раз, или просмотреть историю в своем проекте Photoshop.
- Дефрагментация дисков — это задача обслуживания, которая помогает поддерживать работоспособность вашего устройства. Он реорганизует данные на диске для повышения эффективности приложений. Поскольку Photoshop требует нефрагментированного пространства, этот метод может помочь. Чтобы оптимизировать диски, откройте Defragmenter из меню «Пуск», выберите рабочий диск и нажмите «Оптимизировать».
- Photoshop также создает временные файлы, такие как отчеты о сбоях. Мы можем удалить их с помощью команды «Выполнить». Нажмите кнопку Windows и клавишу R (). Затем введите% temp% и нажмите Enter, чтобы открыть папку с временными файлами. Найдите имя файла Photoshop или PST и удалите его.
- Другие методы, предлагаемые многими, такие как отключение автоматического восстановления или увеличение объема оперативной памяти для Photoshop. Однако я не рекомендую это, так как это также может повлиять на ваш общий рабочий процесс.
Обходной путь для ошибки рабочего диска Photoshop
Если вышеперечисленные методы сработали для вас, считайте, что вам повезло. По какой-то причине я все еще сталкивался с проблемой даже после того, как попробовал все уловки. Следовательно, обходной путь, который сработал для меня, также может вам помочь. Мы рассмотрим два метода.
Revo Деинсталлятор
Для первого метода мы будем использовать бесплатный деинсталлятор под названием Revo Деинсталлятор. Это позволяет пользователям выполнять несколько задач по очистке в одном месте, а также удалять оставшиеся ненужные файлы при удалении. Мы собираемся использовать функцию Junk Cleaner.
- Для начала загрузите Revo и выберите опцию Очистка нежелательных файлов на левой боковой панели. Затем нажмите «Сканировать сверху» и дождитесь завершения процесса. После отображения ненужных файлов нажмите «Удалить», и все готово.

- Если вы столкнулись с ошибкой рабочего диска при попытке создать новый документ, этот метод для вас. В большинстве случаев вы сможете открывать проекты из последних документов (запуск Photoshop).
После этого вы можете просто отрегулировать размер холста и продолжить работу. Что ж, это единственный метод, который сработал для меня, надеюсь, он сработает и для вас.
Заключительные замечания: устранение ошибки рабочего диска Photoshop
Это были несколько способов решить проблему с рабочим диском в Adobe Photoshop. Мы надеемся, что ваша проблема была решена, и теперь вы можете редактировать изображения как обычно.
Читайте также: 7 лучших альтернатив Photoshop для Android
Когда дело доходит до редактирования ваших фотографий из отпуска или подгонки снимков из похода, Adobe Photoshop является лучшим в своем деле. Но при использовании этого дизайнерского пакета мирового класса Photoshop может выйти из строя. Как и все другие инструменты редактирования, Photoshop также является очень ресурсоемким программным обеспечением. Так что, если в вашей системе произошел сбой, не беспокойтесь. Просто следуйте нашим инструкциям, и вы снова сможете выставлять напоказ свои навыки работы с Photoshop.
Временные решения –
1. Просто перезапустите Фотошоп. Если в фоновом режиме работает несколько приложений, перезагрузите компьютер/ноутбук. Затем запустите Photoshop и проверьте.
2. Отключите любой сторонний антивирус, который вы используете.
Содержание
Исправление 1. Отключите графический процессор
Отключение графического процессора в настройках Photoshop должно решить вашу проблему.
1. Откройте Adobe Photoshop.
(Пока игнорируйте сообщения о сбоях любого типа.)
2. Теперь нажмите «Изменить» в строке меню.
3. Затем пройдите весь список элементов и нажмите «Настройки», чтобы получить к нему доступ.
4. После этого нажмите «Производительность», чтобы открыть его.
5. На странице настроек на правой панели вы найдете «Настройки графического процессора».
6. Просто снимите флажок «Использовать графический процессор».
7. Наконец, нажмите «ОК», чтобы сохранить эти изменения.
Закройте и перезапустите Adobe Photoshop.
Это точно устранит проблему сбоя Photoshop.
Решение 2. Закройте все ненужные приложения
Как мы уже упоминали, Photoshop — очень требовательное к ресурсам приложение. Закройте все ненужные приложения, работающие в фоновом режиме.
1. Сначала нажмите одновременно клавиши клавиша Windows+X.
2. Затем нажмите «Диспетчер задач», чтобы получить к нему доступ.
3. Когда откроется Диспетчер задач, вы увидите несколько приложений, работающих в фоновом режиме.
4. Просто щелкните правой кнопкой мыши любое ненужное приложение и нажмите «Завершить задачу».
Это остановит процесс этого приложения.
5. Таким образом, завершите все ненужные процессы один за другим.
После этого закройте диспетчер задач.
Затем запустите Adobe Photoshop на своем компьютере. Проверьте еще раз.
Решение 3. Обновите видеокарту
Если вы не используете последнюю версию видеокарты, Photoshop может аварийно завершить работу.
1. Сначала нажмите одновременно клавиши клавиша Windows+R.
2. Затем введите «devmgmt.msc» и нажмите «ОК».
3. Когда откроется Диспетчер устройств, разверните «Адаптер дисплея».
4. Затем щелкните правой кнопкой мыши видеокарту и выберите «Обновить драйвер».
5. После этого нажмите «Автоматический поиск драйверов».
Windows выполнит поиск последней версии видеокарты и установит ее в процессе.
Итак, просто перезагрузите систему после обновления карты.
Вы можете попробовать удалить кэш шрифтов Photoshop.
1. Сначала закройте Adobe Photoshop или любые другие приложения Adobe Creative Cloud, работающие на вашем компьютере.
2. Затем нажмите одновременно клавиши клавиша Windows+E.
3. Затем перейдите в это место —
C:Users[Ваше имя пользователя]AppDataRoamingAdobeAdobe Photoshop <версия>
Например, [Ваше имя пользователя] в location означает ваше имя пользователя на вашем компьютере. Затем замените «» версией Adobe Photoshop, которую вы используете.
Пример. Имя пользователя на этом компьютере — «Sambit». и мы используем «Adobe PhotoShop 2015». Итак, расположение —
C:UsersSambitAppDataRoamingAdobeAdobe Photoshop 2015
4. После этого щелкните правой кнопкой мыши папку «CT Font Cache» и нажмите «Удалить», чтобы удалить папку.
После этого закройте проводник.
5. Затем щелкните правой кнопкой мыши «Корзина» на рабочем столе и нажмите «Очистить корзину», чтобы полностью очистить ее.
После того, как вы Если вы это сделали, запустите Photoshop и проверьте, работает ли это.
Исправить 5 — сброс настроек Photoshop
Если сброс кэша шрифтов не работает, попробуйте сбросить настройки Photoshop.
р> <р>1. Сначала откройте Adobe Photoshop.
2. Когда он полностью загрузится, одновременно нажмите клавиши Ctrl+K, чтобы открыть Настройки.
3. В окне «Настройки» перейдите на вкладку «Общие» на левой панели.
4. С правой стороны нажмите «Сбросить настройки при выходе».
5. Вы получите предупреждающее сообщение. Нажмите «ОК», чтобы продолжить.
Теперь закройте Adobe Photoshop. После выхода все настройки будут сброшены к исходным значениям по умолчанию.
Исправление 6. Отключите и протестируйте сторонние плагины
Если в Photoshop установлен поврежденный плагин, PhotoShop аварийно завершает работу.
1. Введите «Adobe Photo» в поле поиска.
2. Затем нажмите и удерживайте клавишу Shift на клавиатуре, а затем нажмите «Adobe Photoshop CC 2015.exe» в результатах поиска.
3. Вы можете увидеть дополнительную подсказку «Пропустить загрузку дополнительных и сторонних плагинов?». Нажмите «Да», чтобы продолжить.
Это загрузит Photoshop без каких-либо дополнительных или сторонних подключаемых модулей.
Теперь поработайте в Photoshop и проверьте, падает он или нет. Если проблема с вылетом будет решена, то, безусловно, основной виновник — какой-либо из сторонних плагинов.
Вы можете определить этот неисправный плагин и удалить его.
1. Сначала откройте Проводник.
2. Затем перейдите по этому пути —
C:Program FilesAdobeAdobe Photoshop <версия>Плагины
Термин «<версия>» в расположении представляет версию используемого вами Adobe Photoshop.
3. Здесь вы найдете список подключаемых модулей Photoshop.
4. Переместите первую папку (здесь это «Генератор») в любое место, например — Рабочий стол.
После перемещения папки сверните ее и запустите Adobe Photoshop.
<р>5. После того, как он откроется, подождите и проверьте, происходит ли сбой Photoshop.
Если он не падает, этот плагин не главный виновник.
6. Перенесите перемещенную папку с рабочего стола в каталог плагинов.
7. Теперь переместите вторую папку на рабочий стол.
8. После этого запустите Photoshop и проверьте, не происходит ли сбой.
Повторяйте шаги с 4 по 6 для всех папок, пока Photoshop полностью не прекратит сбой.. Как только Photoshop перестанет давать сбой, этот подключаемый модуль станет основной причиной сбоя.
Решение 7 — Обновите Photoshop
Если эта проблема вызвана ошибкой, обновление Photoshop должно помочь. просто отлично.
1. Сначала запустите Adobe Photoshop.
2. Когда откроется Adobe Photoshop, нажмите «Справка» в строке меню.
3. После этого нажмите «Обновления…», чтобы найти обновления Photoshop.
4. Вы увидите список ожидающих обновлений для приложения Adobe Photoshop.
Вы можете обновить все или только обновить приложение Photoshop.
После обновления приложения вы не сможете больше не будет сбоев.
Исправление 8. Увеличьте использование памяти
Если ничего не получается, попробуйте настроить использование памяти.
1. Запустите Photoshop.
2. В приложении Photoshop нажмите одновременно клавиши Ctrl+K.
3. Когда откроются настройки, нажмите «Производительность».
4. После этого справа вы увидите «Использование памяти».
5. Нажмите на значок «+», чтобы увеличить объем памяти до 75%.
6. Наконец, нажмите «ОК», чтобы сохранить изменения.
После этого закройте Adobe Photoshop и перезапустите его. На этот раз сбоев больше не будет.
Самбит по квалификации инженер-механик, который любит писать о Windows 10 и решениях самых странных проблем.