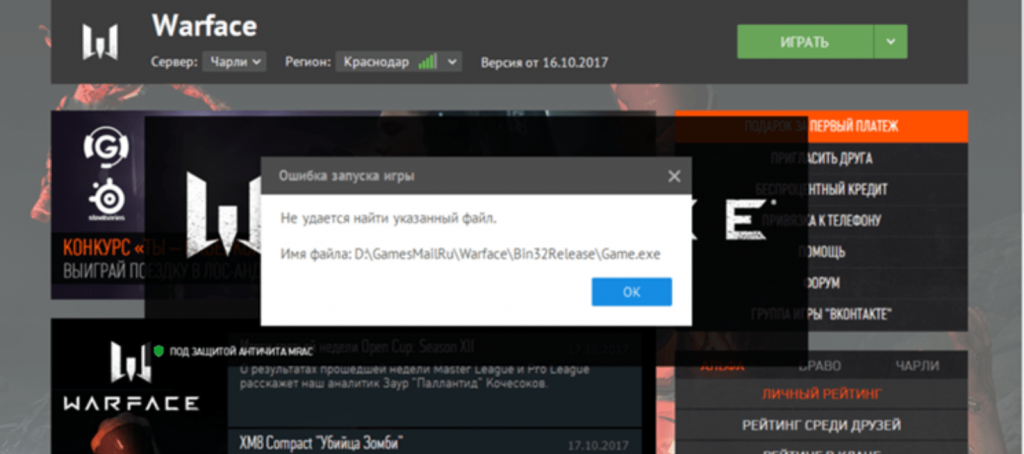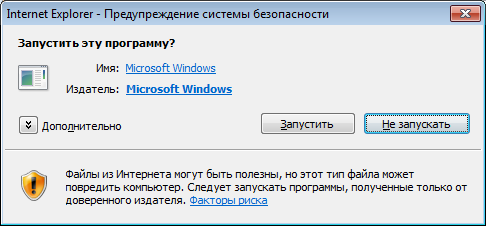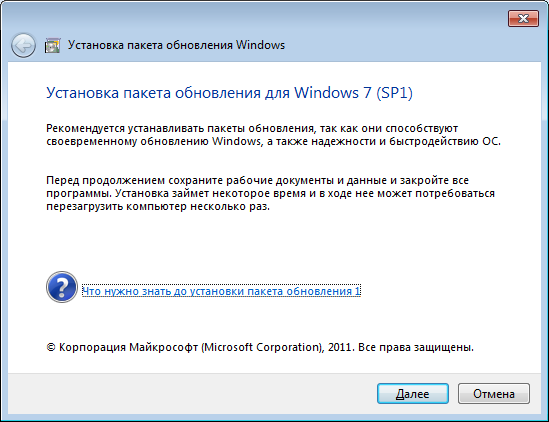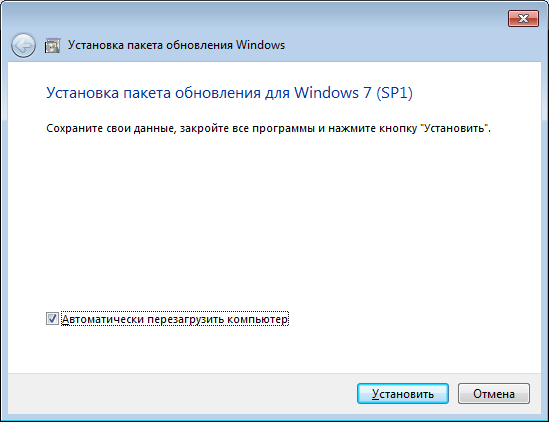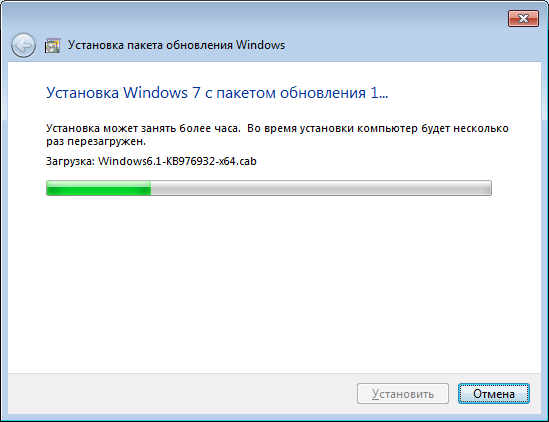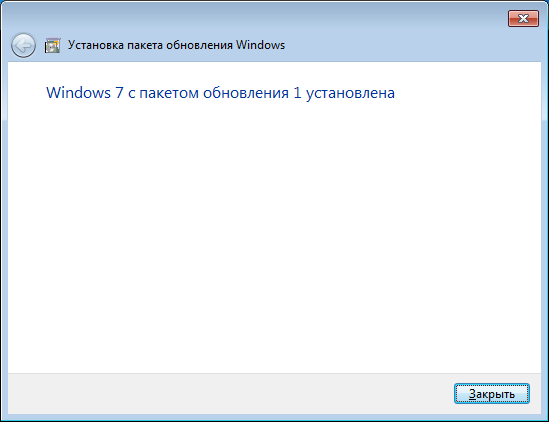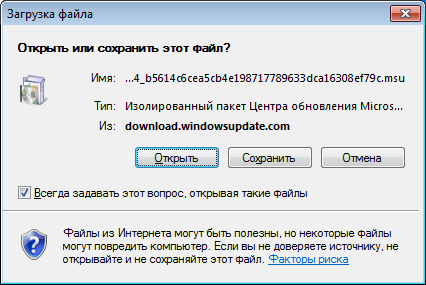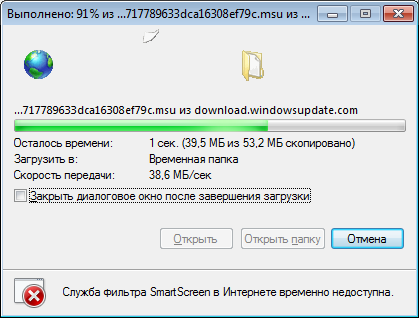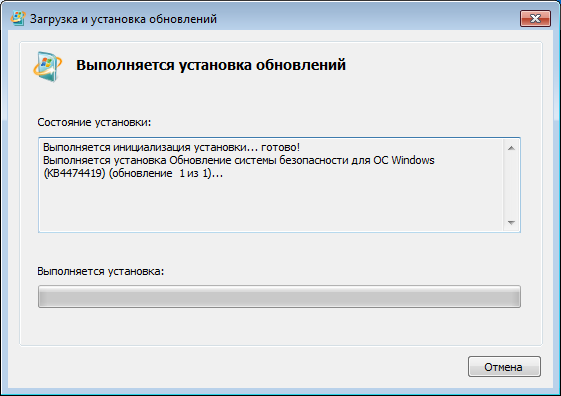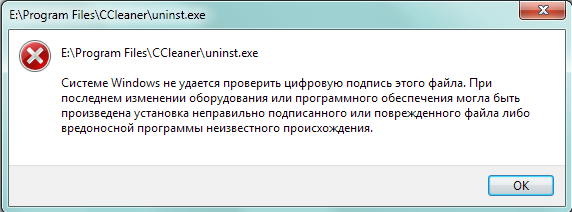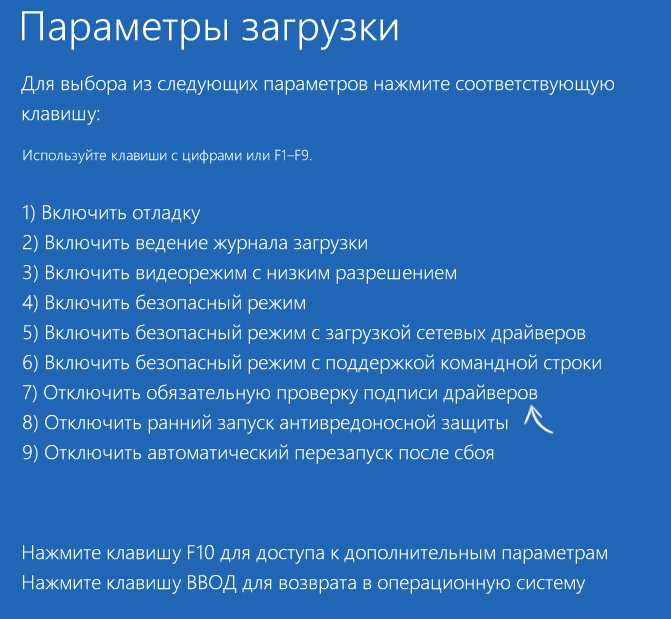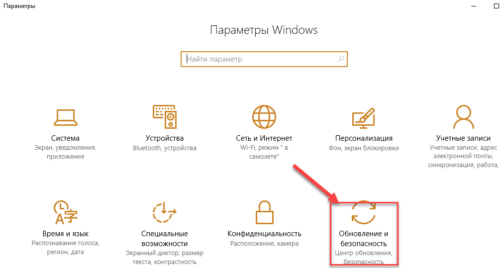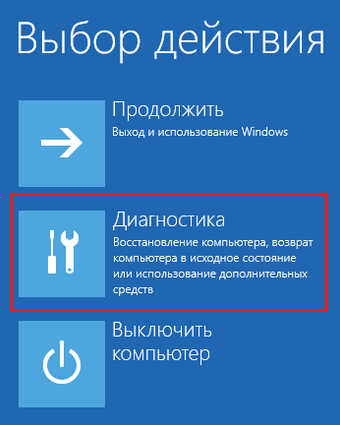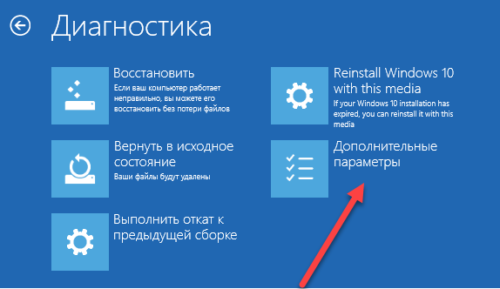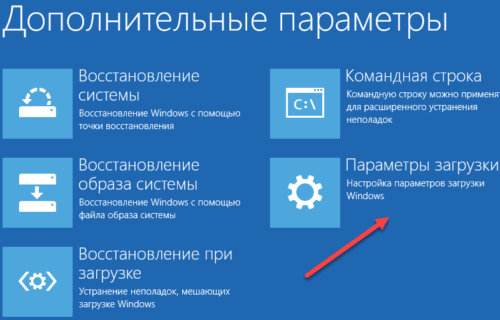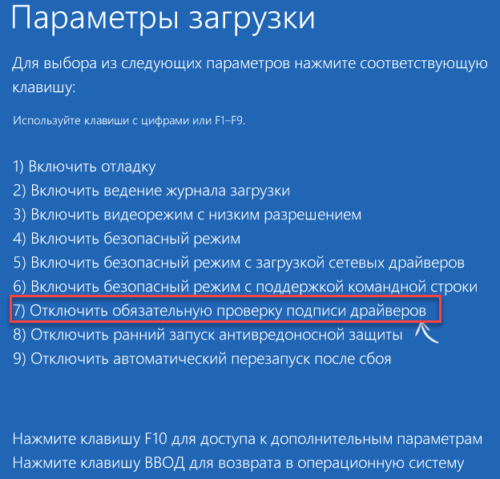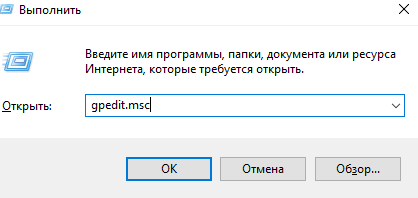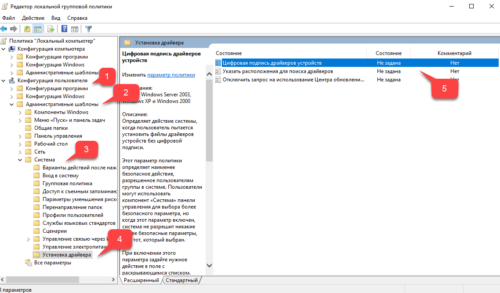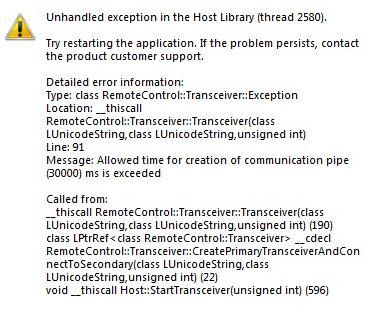При попытке запуска Warface могут появляться ошибки с файлом D: GamesMailRu Warface Bin32Release Game.exe. Ошибка вызывается недостатком на компьютере программных компонентов, необходимых для запуска игры. Переустановка проблему не решает, поскольку в установочных файлах Warface их нет, либо документы оказались заблокированы антивирусом.
Решение ошибок с файлом GamesMailRuWarfaceBin32ReleaseGame.exe:
- Обновление библиотек Microsoft Visual C++
- Удаление системных файлов Warface
- Проверка карантина антивируса
- Дополнительные и профилактические меры
Обновление библиотек Microsoft Visual C++
Отсутствие нужных библиотек Microsoft Visual C++ является одной из основных причин проблем с запуском Warface, особенно на старых компьютерах.
В этом случае ошибка будет выглядеть следующим образом:
"Приложение не было запущено, поскольку оно некорректно настроено. Повторная установка приложения может решить данную проблему.
Имя файла: C:GamesMailRu Warface Bin32Release Game.exe
Вопреки совету компьютера, любое количество повторных установок проблему не решает, и игра не запускается.
Решение:
- Загрузить Microsoft Visual C++2008 SP1 Redistributable Package (x86) с сайта Microsoft.
- Произвести установку скаченных обновлений (vcredist_x86.exe).
- Перезагрузить компьютер и попробовать запустить игру.
Файл актуален только для следующих систем: Windows 2000 Service Pack 4; Windows Server 2003; Windows Server 2008; Windows Vista; Windows XP. В Windows 7 и 10 подобная проблема возникает реже, при необходимости на той же странице сайта Microsoft можно найти компоненты визуализатора Microsoft Visual C++ для своей версии ОС.
В случае повреждения файла ошибка может выглядеть иначе. Известно, что ошибка появлялась даже у пользователей Mac OSX, хотя неизвестен точный способ установки игры в данную ОС.
Ошибка выглядит следующим образом:
Ошибка запуска игры. Устройство не опознает команду
Имя файла: D:GamesMailRu Warface Bin32Release Game.exe"
Пошаговое решение:
- Проверить компьютер на вирусы. Ошибка часто возникает из-за троянов, переписывающих файлы .exe на другие.
- Переустановить игру на чистый от вирусов компьютер, если файлы были повреждены.
- Если игра все еще не запускается, нужно найти папку с игрой на жестком диске.
- Найти файлы Game.Log, GemeIcon.ico, server_profile.txt и LogBackups.
- Файлы нужно удалить, а лучше — сохранить на рабочем столе или в другом месте, убрав из папки с игрой.
- Отключить антивирус.
- Запустить игру.
После этой последовательности действий вход в Warface должен произойти без проблем, и можно начинать наслаждаться игровым процессом.
Проверка карантина антивируса
Ошибки в файле Game.exe могут возникать как из-за вирусов, так и из-за деятельности антивирусных программ. При повреждении файла троянами его действие пресекается антивирусными программами. При повторной переустановке Warface проблема может возникать неограниченное количество раз. Антивирус может раз за разом считать программу Game.exe потенциально опасной и мешать ей работать.
Последовательность действий для исправления проблемы:
- Проверить компьютер на вирусы. Можно использовать бесплатное ПО от Касперского. Актуальный список антивирусных продуктов доступен по адресу https://free.kaspersky.com/ru.
- После удаления вирусов проверить карантин антивируса на предмет файла Game.exe.
- Добавить файл в исключения карантина, если он был там.
В результате действия вирусов или антивирусного ПО файл может быть поврежден. В этом случае надо:
- Удалить старую версию игры.
- Приостановить работу антивируса.
- Установить новую версию игры.
- Добавить файл по адресу GamesMailRu Warface Bin32Release Game.exe в исключения карантина.
- Включить антивирус обратно.
После этого нужный для игры файл больше не будет попадать в карантин. Можно запускать Warface и начинать играть.
Дополнительные и профилактические меры
Есть несколько дополнительных мер по исправлению ошибок с файлом GamesMailRu Warface Bin32Release Game.exe, если ничего другое не помогает. Эти меры универсальны и могут помочь при аналогичных проблемах с запуском приложений.
Следует сделать следующее:
- Создать новый аккаунт Windows со всеми правами администратора. Запустить игру оттуда. Если способ помог, значит проблема с приложениями, установленными на ПК. Запуск на новом пользователе схож с запуском на чистой системе, поэтому ошибки такого плана перестают появляться. Частая причина — блокировка антивирусами.
- Скачать и установить программу VisualCC, обновить фреймворк Netframework 3.5.
- Установить все обновления Windows, обновления безопасности, драйверов, Microsoft Framework, Microsoft C++, DireсtX. Чем новее система и ее компоненты, тем меньше шансов увидеть конфликты и последствия несовместимости.
- Автоматическая диагностика системы с восстановлением поврежденных файлов. Для этого надо в командной строке (Пуск-Командная строка, или Выполнить-cmd.exe) ввести команду sfc /scannow и дождаться полного окончания сканирования.
Во время сканирования Windows заменит все поврежденные (например, вирусами) файлы на их кэшированные копии, расположенные по адресу %WinDir%System32dllcache. Также не помешает почистить компьютер от лишних файлов, а реестр — от лишних записей. Делается это при помощи CCleaner или другого ПО с аналогичным функционалом.
Содержание
- Не запускается варфейс системе виндовс не удается проверить цифровую подпись этого файла
- Исправление ошибки 0xc0000428 при запуске или установке Windows
- Причины ошибки
- Исправление ошибки 0xc0000428 при запуске Windows 10
- Однократное отключение проверки подлинности цифровой подписи
- Удаление проблемного файла
- Отключение проверки идентификатора драйверов на постоянной основе
- Восстановление при загрузке
- Ошибка 0xc0000428 при установке Windows 10
- Тема: Системе Windows не удается проверить цифровую подпись файла
- Системе Windows не удается проверить цифровую подпись файла
- Системе Windows не удается проверить цифровую подпись этого файла
- Не запускается варфейс системе виндовс не удается проверить цифровую подпись этого файла
- Внимание! Если вы затрудняетесь выполнить описанные действия, обратитесь в специализированный сервисный центр.
- Отключение проверки подписи драйвера Windows 10 на один раз
- Отключение проверки подписи драйвера Windows 10 навсегда
- Отключение через групповую политику.
- Отключение через командную строку
- Отключение через безопасный режим и средство «bcedit»
Не запускается варфейс системе виндовс не удается проверить цифровую подпись этого файла
Важные изменения работы игр на Windows 7
В мае 2022 года запуск игры станет невозможен без поддержки цифровой подписи на основе хеш-алгоритма SHA-2. Если у вашей операционной системы не установлены все обновления в «Центре обновления Windows», то можно подключить поддержку SHA-2 вручную или обновить свою Windows 7 до Windows 8 или более поздней версии. Чтобы активировать поддержку SHA-2 следуйте инструкции.
Ваша версия Windows 7 без установленного Service Pack 1:
1. Перейдите по ссылке, чтобы скачать Service Pack 1.
Поставить sp1 x86: http://download.windowsupdate.com/msdownload/update/software/svpk/2011/02/windows6.1-kb976932-x86_c3516bc5c9e69fee6d9ac4f981f5b95977a8a2fa.exe
Примечание: Если у вас не открывается ссылка, то попробуйте кликнуть по ней правой кнопкой мыши и выбрать вариант «Открыть в новой вкладке».
Поставить sp1 x64: http://download.windowsupdate.com/msdownload/update/software/svpk/2011/02/windows6.1-kb976932-x64_74865ef2562006e51d7f9333b4a8d45b7a749dab.exe
Примечание: Если у вас не открывается ссылка, то попробуйте кликнуть по ней правой кнопкой мыши и выбрать вариант «Открыть в новой вкладке».
2. Нажмите на кнопку «Запустить», чтобы начать скачивание этого файла. Если у вас браузер отличный от Internet Explorer, то перейдите сразу к следующему пункту.
3. После того как вы скачаете Service Pack 1, появится следующее диалоговое окно, где необходимо нажать кнопку «Запустить».
4. Ознакомьтесь с подробностями перед установкой Service Pack 1 и нажмите «Далее». Обратите внимание, что компьютер может несколько раз перезагрузиться во время установки.
5. Сохраните все проекты и закройте программы, чтобы ничего не потерять, и установка прошла быстрее. Также рекомендуем нажать галочку «Автоматически перезагрузить компьютер». Установка Service Pack 1 начнется только после того, как вы нажмете на кнопку «Установить».
6. Когда установка будет завершена и ваш компьютер автоматически перезагрузится, Service Pack 1 будет полностью установлен. В некоторых случаях поддержка хеш-алгоритма цифровой подписи SHA-1 может автоматически не обновиться до SHA-2 — тогда при следующем запуске игры у вас появится инструкция, как его обновить вручную.
Ваша версия Windows 7 с установленным Service Pack 1:
1. Перейдите по ссылке, чтобы скачать обновление хеш-алгоритма цифровой подписи с SHA-1 до SHA-2.
Примечание: Если у вас не открывается ссылка, то попробуйте кликнуть по ней правой кнопкой мыши и выбрать вариант «Открыть в новой вкладке».
2. Чтобы начать скачивание этого файла, нажмите на кнопку «Открыть». Если у вас браузер отличный от Internet Explorer, то перейдите сразу к следующему пункту.
3. После того как вы запустите установщик, выдайте доступ на открытие web-контента кнопкой «Разрешить».
4. Следующим шагом будет установка обновления. Выберите вариант «Да» и ожидайте полной установки.
5. После завершения обновления и перезагрузки компьютера хеш-алгоритм SHA-2 станет активным — теперь вы можете продолжить играть.
Источник
Исправление ошибки 0xc0000428 при запуске или установке Windows
Пользователи ОС Windows знакомы с различными видами ошибок, в том числе критических, вследствие которых возникают знаменитые чёрные и синие «экраны смерти». Неполадки могут появляться при старте системы, во время работы, обновления или на разных этапах установки и могут быть вызваны программным либо аппаратным сбоем, при этом в большинстве случаев проблема легко решаема без привлечения к процессу специалистов. Сообщение, сопровождающееся кодом ошибки, отчасти помогает определить природу сбоя и устранить неисправность, хотя не всегда текст, описывающий ошибку достаточно информативен.
Например, нередко при запуске или установке Windows 7, 8, 10 возникает ошибка с кодом 0xc0000428, препятствующая дальнейшим действиям. Иногда сообщение даже указывает на проблемный файл и его расположение, а в сведениях о произошедшей ошибке можно увидеть пояснение к ней – «Системе не удаётся проверить цифровую подпись этого файла» или другую информацию. Когда сбойный файл не указывается, решение задачи усложняется. Почему появляется проблема и как от неё избавиться мы и рассмотрим.
Причины ошибки
Возникает BSOD ошибка 0xc0000428 спонтанно, часто на завершающем этапе установки Windows и при загрузке компонентов системы. В этом чаще всего виновен файл oem-drv64.sys, препятствующий процедуре ввиду отсутствия цифровой подписи, которую проверяет ОС. Иногда корректной установке может помешать неправильно заданный в BIOS режим, тогда его нужно будет поменять. Настройки могут слетать, что затем приводит ПК в состояние ошибки, код 0xc0000428. Кроме того, сбой может возникать, когда на компьютере стоит две операционные системы.
Ошибка 0xc0000428 может быть спровоцирована такими факторами:
От причины, по которой возникла ошибка 0xc0000428, напрямую зависит способ устранения проблемы. Поскольку знакомство с данным сбоем, как и с любым подобным, ничего хорошего не сулит, и проигнорировать его не получится, вопрос нужно решать путём выяснения и устранения источника этого явления.
Исправление ошибки 0xc0000428 при запуске Windows 10
Если проблема состоит в том, что в загрузке имеется элемент, не имеющий цифровой подписи, что проверяется системой, информация об этом появится в сообщении. Проверку идентификатора драйверов при загрузке Windows 7, 8, 10 можно отключить однократно или на всё последующее время работы системы, что часто помогает решить проблему. Иногда пользователь также видит и сведения о местонахождении некорректного системного файла, так что сбой можно устранить и путём его удаления. Таким образом, есть несколько вариантов устранения неисправности.
Однократное отключение проверки подлинности цифровой подписи
Рассмотрим сначала, как исправить ошибку 0xc0000428 при запуске Windows 7:
Выбор варианта загрузки Windows
Шаги по устранению проблемы на Windows 10 и 8:
Удаление проблемного файла
Далее следует удалить с жёсткого диска драйвер, создавший неприятность:
Потребуется перезагрузка, после чего система запросит восстановление средствами Windows, и активация ОС. Если в сведениях об ошибке был указан другой файл, нужно найти и установить подходящий драйвер. При удалении драйвера oem-drv64.sys бывают нередкими проблемы с активацией системы, реже с пуском, поэтому может потребоваться отключить проверку цифровой подписи в принципе.
*После старта также нужно будет обратиться к редактору реестра (вызываем консоль «Выполнить», удерживая клавиши Win+R, вводим команду regedit) и удалить
HKEY_LOCAL_MACHINESYSTEMCurrentControlSetservicesoem-drv64.
Отключение проверки идентификатора драйверов на постоянной основе
С этой целью часто применяют сторонний софт, но можно также осуществить процедуру вручную:
Отключение обязательной проверки подписи драйверов
Восстановление при загрузке
Все вышеописанные действия эффективны, когда речь не идёт о повреждении загрузчика системы. Если проблема не была решена, восстановление загрузчика Windows можно выполнить, применив загрузочную флешку с соответствующей версией ОС или диск, для чего нажать внизу справа «Восстановление системы», выбрать из меню «Выбор действия», «Поиск и устранение неисправностей», затем переходим в «Дополнительные параметры» и жмём «Восстановление при загрузке».
Как альтернативный вариант можно прибегнуть к возврату к созданной ранее точке восстановления Windows. Если таковые имеются, их можно найти в параметрах, загрузившись с флешки с ОС и нажав «Восстановление системы», после чего перейдя по меню. Того же эффекта можно добиться, используя командную строку с правами администратора, в консоли потребуется ввести команду rstrui.
Ошибка 0xc0000428 при установке Windows 10
Причины, почему система не устанавливается и на одном из этапов процесса появляется BSOD, могут быть разными. От провоцирующего фактора, в результате которого возникла ошибка 0xc0000428 при установке ОС Windows 10, напрямую зависит, какой из способов будет эффективен. Если сбой сопровождается сообщением с указанием сбойного элемента, который не проходит проверку цифровой подписи, инструкция по устранению проблемы та же, что и в предыдущем случае, когда система не запускается. Когда же источник неприятности неизвестен, придётся его искать.
Вывод ошибки 0xc0000428 во время загрузки Виндовс
Варианты, как исправить сбой с кодом 0xc0000428 при установке Windows 10:
Все вышеизложенные способы устранения сбоя с кодом 0xc0000428 при установке Windows эффективны в тех или иных ситуациях, при этом иногда, например, при невозможности установить причину явления или необходимости повторной записи образа, решение вопроса может занять немало времени. Как правило, после устранения проблема больше не возникает.
Источник
Тема: Системе Windows не удается проверить цифровую подпись файла
Опции темы
Поиск по теме
Отображение
Системе Windows не удается проверить цифровую подпись файла
Кто уже сталкивался с этой проблемой,подскажите. Переустановка клиента не помогла и отключение безопасной загрузки в биосе тоже(так посоветовали в тп).ddd.jpg
Такая же проблема. Только перед попыткой входа винда 10 установила свои обновления.
да, у меня вчера винда 10 тоже обновлялась. И после этого ни разу не удалось войти
попробуйте вариант, на который ссылается Nadalia
удалила последнее (сегодня установленное) обновление защиты виндовс и зашла в игру
Лично у меня не получалось с презагрузить с зажатым шифтом
N2 Для Win 10 Домохозяйка
Спасибо, работает, пустило в игру )
Источник
Системе Windows не удается проверить цифровую подпись этого файла
Что делать если вы столкнулись с проблемой «Системе Windows не удается проверить цифровую подпись этого файла»? Давайте разбираться, чем могла быть вызвана эта ситуация.
Данная ситуация, возникает тогда включена обязательная проверка подписи драйверов. Не будем вдаваться для чего это нужно, но иногда это может сыграть с вами злую шутку. Поэтому можно смело отключать данную функцию.
Делается это следующим образом:
Зажимаем клавишу Shift и перезагружаем ваш компьютер.
После перезагрузки компьтера, пройдите по следующему пути: «Диагностика» — «Дополнительные параметры» — «Параметры загрузки» и нажмите кнопку «Перезагрузить».
После перезагрузки появится меню с различными параметрами, которые будут использоваться в этот раз в операционной системе Windows.
Нажимаем на клавишу 7 – отключить обязательную проверку цифровой подписи драйверов.
Готово! Ваша программа, игра или приложение теперь будет запускаться без ошибки «Системе Windows не удается проверить цифровую подпись этого файла».
Таким образом мы разобрались, ка устранить ошибку «Системе Windows не удается проверить цифровую подпись этого файла» Если статья была для вас полезной, то не забывайте чаще заходить к нам на сайт!
Источник
Не запускается варфейс системе виндовс не удается проверить цифровую подпись этого файла
Как отключить проверку цифровой подписи драйверов
Внимание! Если вы затрудняетесь выполнить описанные действия, обратитесь в специализированный сервисный центр.
Отключение проверки подписи драйвера Windows 10 на один раз
Данный способ позволяет отключить проверку подписи драйверов единоразово, до следующей перезагрузки компьютера.
Кликните по меню «Пуск» и зайдите в «Параметры Windows» (иконка шестеренки). Зайдите в раздел «Обновление и безопасность».
Перейдите во вкладку «Восстановление» и в разделе «Особые варианты загрузки» кликните «Перезагрузить сейчас».
Произойдёт перезагрузка компьютера с запуском специального загрузчика. Перейдите в пункт «Диагностика».
Далее кликните по пункту «Дополнительные параметры».
Далее перейдите в пункт «Параметры загрузки».
У вас откроется меню с выбором параметров загрузки Windows 10. Кликните по пункту «Отключить обязательную проверку подписи драйверов».
Вы можете либо кликнуть мышью по данному пункту, либо просто нажать клавишу F7 на клавиатуре. После этого у вас загрузится Windows 10 уже без проверки подписи драйверов, и вы сможете спокойно осуществить установку. При последующей загрузке компьютера проверка подписи опять будет работать.
Отключение проверки подписи драйвера Windows 10 навсегда
Есть три решения, как можно отключить проверку цифровых подписей драйверов навсегда.
Отключение через групповую политику.
Данный способ недоступен, если вы используете операционную систему «Windows 10 Домашняя». Необходимо использовать версию «Профессиональная» или «Корпоративная». Если у вас домашняя версия, то вам подойдёт способ отключения через командную строку или через безопасный режим и средство «bcedit».
Запустите редактор локальной групповой политики Windows 10. Для этого нажмите правой кнопкой по меню пуск и кликните левой кнопкой мыши по пункту «Выполнить». Или же просто нажмите комбинацию клавиш «Win+R».
Введите команду gpedit.msc в открывшемся окне и нажмите «OK» или «Enter».
В открывшемся редакторе групповой политики перейдите по следующим веткам реестра: «Конфигурация пользователя» — «Административные шаблоны» — «Система» — «Установка драйвера». Кликните два раза по строке справа «Цифровая подпись драйверов устройств».
В этой настройке вы можете выбрать два варианта, при которых вы решите свою проблему с проверкой подписи драйверов. По умолчанию настройка находится в состоянии «Не задано». Если вы включите настройку, выберите поднастройку «Пропустить». В этом случае, если Windows обнаружит файл драйвера без цифровой подписи, он всё равно позволит вам его установку. Также вы можете выбрать пункт «Отключено», и в таком состоянии проверка будет отключена.
После того, как вы изменили настройки, нажмите «Применить» и «ОК». После перезагрузки компьютера проверка подписи драйверов осуществляться не будет. Если вам потребуется вновь вернуть проверку подписей драйверов, то придётся вернуться к этому меню и выбрать состояние настройки «Включено» и «Блокировать».
Отключение через командную строку
Отключение проверки подписей драйверов через командную строку имеет ограничение. Эта возможность доступна только при условии, что ваш компьютер работает с BIOS. Если же у вас UEFI, то прежде необходимо отключить «Secure Boot».
Кликните правой кнопкой мыши по меню «Пуск» и откройте командную строку с правами администратора.
В открывшейся командной строке введите следующую команду и нажмите «Enter».
После того, как отработают команды (как на скриншоте выше), перезагрузите компьютер. Проверка подписей драйверов будет отключена, но в правом нижнем углу экрана постоянно будет висеть табличка о тестовом режиме работы Windows 10.
Чтобы её убрать, вам потребуется открыть командную строку с правами администратора и вбить туда следующую строку:
Отключение через безопасный режим и средство «bcedit»
Запустите компьютер в безопасном режиме.
Кликните правой кнопкой по меню «Пуск» и запустите командную строку с правами администратора.
Источник
- Подробности
- июля 15, 2017
- Просмотров: 7465
Неустранимая системная ошибка — это состояние, которое возникает в компьютерной операционной системе, которое приводит к сбою в работе. Как в Windows так и в Unix-подобной операционной системе, в случае неустранимой системной ошибки их необходимо перезапустить в попытке устранить проблему и повреждение программного обеспечения.
Такая проблема в Windows называется как «синий экран смерти», потому что, когда возникает неустранимая системная ошибка в среде Windows, появляется синий экран, часто с прокруткой текста, который представляет собой дамп содержимого памяти в файле.
Эта информация может позже использоваться, чтобы диагностировать причину ошибки. На новейших компьютерных системах, синий экран смерти больше не появляется, так как они сразу же приступают к перезагрузке, если есть сбой системы, в первую очередь потому, что в дампе информация имеет ценность только для программиста, знакомого с кодировкой самой операционной системы.
Современные компьютерные операционные системы постоянно проходит через процесс проверки на ошибки во время работы и исправление ошибок о которых пользователи персонального компьютера (ПК) редко знают. Но иногда, это условие возникает из-за сбоя программного кода оборудования, потому что ему не удалось правильно выполнить команду, или из-за ошибки обработки в программном обеспечении, работающим в памяти, которую операционная система не может автоматически разрешать. Наиболее частая причина неустранимой системной ошибки — это плохо закодированные программы, которые каким-либо образом, несовместимы с операционной системой.
Одним из самых неприятных недостатков при возникновении неустранимой системной ошибки, также известные как stop-ошибки или сбой системы, и если пользователь в настоящее время работает на ПК и что то обрабатывается в оперативной памяти (ОЗУ), то все данные будут потеряны. Поскольку память ОЗУ теряет хранилище данных, когда система прерывает и завершает работу, в настоящее время хранящиеся там файлы не могут быть восстановлены после аварии. Если на компьютере есть программное обеспечение или программа которая предназначена для сохранения периодически данных, такие как текстовый процессор, то они могут сохранять документ каждые десять минут, поэтому потерю данных часто можно избежать, так как файл сохраняется на жёсткий диск, а в оперативную память.
Компьютерные ошибки, которые приводят систему к краху были довольно широко распространены в первые дни персональных вычислительных систем и разработка программного обеспечения в 1980-х и начале 1990-х годов, но с тех пор они стали довольно редкими. При возникновении неустранимой системной ошибки на новой компьютерной системе, наиболее вероятной причиной является новая программа, которая была недавно установлена или драйвер для нового устройства, которое недавно было подключено к компьютеру. Эти типы аварий можно избежать, просто удалив устройство или программное обеспечение.
Ошибка ядра и другие компьютерные программы могут привести к неустранимой системной ошибке. Ядро — это ядро операционной системы компьютера, которое взаимодействует с аппаратным и программным обеспечением, и которое являются частью операционной системы, которая реагирует на ввод данных и команды пользователя. Операционная система при загрузке первым загружает ядро, и оно остаётся загруженным в памяти, пока система получает питание, так как компьютер не может работать без него. Из-за своей сущностной природы, ядро хранится в защищённой области памяти RAM, которая не может быть перезаписана в другие программы, когда компьютер находится в использовании, и, когда компьютер страдает из-за неустранимой системной ошибки, то это означает, что ядро операционной системы на самом деле само повреждено и не может функционировать должным образом.
Читайте также
При попытке запуска Warface могут появляться ошибки с файлом D: GamesMailRu Warface Bin32Release Game.exe. Ошибка вызывается недостатком на компьютере программных компонентов, необходимых для запуска игры. Переустановка проблему не решает, поскольку в установочных файлах Warface их нет, либо документы оказались заблокированы антивирусом.
Решение ошибок с файлом GamesMailRuWarfaceBin32ReleaseGame.exe:
- Обновление библиотек Microsoft Visual C++
- Удаление системных файлов Warface
- Проверка карантина антивируса
- Дополнительные и профилактические меры
Обновление библиотек Microsoft Visual C++
Отсутствие нужных библиотек Microsoft Visual C++ является одной из основных причин проблем с запуском Warface, особенно на старых компьютерах.
В этом случае ошибка будет выглядеть следующим образом:
"Приложение не было запущено, поскольку оно некорректно настроено. Повторная установка приложения может решить данную проблему.
Имя файла: C:GamesMailRu Warface Bin32Release Game.exe
Вопреки совету компьютера, любое количество повторных установок проблему не решает, и игра не запускается.
Решение:
- Загрузить Microsoft Visual C++2008 SP1 Redistributable Package (x86) с сайта Microsoft.
- Произвести установку скаченных обновлений (vcredist_x86.exe).
- Перезагрузить компьютер и попробовать запустить игру.
Файл актуален только для следующих систем: Windows 2000 Service Pack 4; Windows Server 2003; Windows Server 2008; Windows Vista; Windows XP. В Windows 7 и 10 подобная проблема возникает реже, при необходимости на той же странице сайта Microsoft можно найти компоненты визуализатора Microsoft Visual C++ для своей версии ОС.
В случае повреждения файла ошибка может выглядеть иначе. Известно, что ошибка появлялась даже у пользователей Mac OSX, хотя неизвестен точный способ установки игры в данную ОС.
Ошибка выглядит следующим образом:
Ошибка запуска игры. Устройство не опознает команду
Имя файла: D:GamesMailRu Warface Bin32Release Game.exe"
Пошаговое решение:
- Проверить компьютер на вирусы. Ошибка часто возникает из-за троянов, переписывающих файлы .exe на другие.
- Переустановить игру на чистый от вирусов компьютер, если файлы были повреждены.
- Если игра все еще не запускается, нужно найти папку с игрой на жестком диске.
- Найти файлы Game.Log, GemeIcon.ico, server_profile.txt и LogBackups.
- Файлы нужно удалить, а лучше — сохранить на рабочем столе или в другом месте, убрав из папки с игрой.
- Отключить антивирус.
- Запустить игру.
После этой последовательности действий вход в Warface должен произойти без проблем, и можно начинать наслаждаться игровым процессом.
Проверка карантина антивируса
Ошибки в файле Game.exe могут возникать как из-за вирусов, так и из-за деятельности антивирусных программ. При повреждении файла троянами его действие пресекается антивирусными программами. При повторной переустановке Warface проблема может возникать неограниченное количество раз. Антивирус может раз за разом считать программу Game.exe потенциально опасной и мешать ей работать.
Последовательность действий для исправления проблемы:
- Проверить компьютер на вирусы. Можно использовать бесплатное ПО от Касперского. Актуальный список антивирусных продуктов доступен по адресу https://free.kaspersky.com/ru.
- После удаления вирусов проверить карантин антивируса на предмет файла Game.exe.
- Добавить файл в исключения карантина, если он был там.
В результате действия вирусов или антивирусного ПО файл может быть поврежден. В этом случае надо:
- Удалить старую версию игры.
- Приостановить работу антивируса.
- Установить новую версию игры.
- Добавить файл по адресу GamesMailRu Warface Bin32Release Game.exe в исключения карантина.
- Включить антивирус обратно.
После этого нужный для игры файл больше не будет попадать в карантин. Можно запускать Warface и начинать играть.
Дополнительные и профилактические меры
Есть несколько дополнительных мер по исправлению ошибок с файлом GamesMailRu Warface Bin32Release Game.exe, если ничего другое не помогает. Эти меры универсальны и могут помочь при аналогичных проблемах с запуском приложений.
Следует сделать следующее:
- Создать новый аккаунт Windows со всеми правами администратора. Запустить игру оттуда. Если способ помог, значит проблема с приложениями, установленными на ПК. Запуск на новом пользователе схож с запуском на чистой системе, поэтому ошибки такого плана перестают появляться. Частая причина — блокировка антивирусами.
- Скачать и установить программу VisualCC, обновить фреймворк Netframework 3.5.
- Установить все обновления Windows, обновления безопасности, драйверов, Microsoft Framework, Microsoft C++, DireсtX. Чем новее система и ее компоненты, тем меньше шансов увидеть конфликты и последствия несовместимости.
- Автоматическая диагностика системы с восстановлением поврежденных файлов. Для этого надо в командной строке (Пуск-Командная строка, или Выполнить-cmd.exe) ввести команду sfc /scannow и дождаться полного окончания сканирования.
Во время сканирования Windows заменит все поврежденные (например, вирусами) файлы на их кэшированные копии, расположенные по адресу %WinDir%System32dllcache. Также не помешает почистить компьютер от лишних файлов, а реестр — от лишних записей. Делается это при помощи CCleaner или другого ПО с аналогичным функционалом.
Когда вы запускаете игру, могут возникнуть различные сообщения об ошибках.
Пример ошибки, возникающей из-за некорректно установленного или отсутствующего сетевого компонента Microsoft Visual C++:
Для решения проблемы с сетевыми компонентами выполните действия, описанные ниже.
Инструкция
Необходимо убедиться, что в системе установлены все нужные сетевые компоненты для игры:
- Microsoft Visual C++.
- Microsoft .NET Framework
Для настройки компонента C++ последовательно установите программы по списку:
- Microsoft Visual C++ x64
- Microsoft Visual C++ x86
- .Net Famework 3.5 (для Windows 7 данный пункт следует пропустить).
- .Net Framework 4
- .Net Framework 4.5 (только для Windows 7 и более новых версий).
- DirectX
Для настройки компонента .NET Framework 3.5 в Windows 7 выполните следующее:
- Зайдите в «Панель управления» вашего компонента.
- Перейдите в меню «Программы».
- Нажмите на ссылку «Включение или отключение компонентов Windows».
- В открывшемся списке отыщите компонент .NET Framework 3.5. и убедитесь, что рядом с ним установлена галочка. Если она не установлена, поставьте её и сохраните изменения, нажав «ОК».
Для 64-разрядных систем устанавливаются и х64 и х86 компоненты Microsoft Visual C++
Возникающая ошибка может выглядеть и иначе.
В этом случае стоит обратить внимание на запущенные в текущий момент процессы в Windows.
К текущему моменту известно, что проблемы с запуском игры могут возникать при использовании следующих приложений:
- Программы-бустеры (Game Booster), которые используются для оптимизации ресурсов вашего компьютера.
- Антивирусное программное обеспечение (фаерволы, защитные экраны).
- Программы, работающие по принципу «overlay» (Overwolf).
Чтобы исключить вероятность возникновения ошибок из-за запущенных процессов, стоит:
- Проверить наличие проблемы, произведя «чистый» запуск Windows.
На время запуска полностью отключить антивирус и добавить клиент игры в исключения брандмауэра.
Если предложенные выше действия не повлияли на проблему с запуском игры, выполните дополнительные действия.
Они указаны на странице «Не удалось инициализировать игру».
При сохранении проблемы подайте запрос в службу поддержки из данной статьи.
Игроки Warface могут столкнуться с ошибкой при запуске игры, связанной с отправкой отчета об ошибке. Эта ошибка может возникнуть в Windows 10 и Windows 7. В этой статье мы рассмотрим несколько методов, которые помогут исправить проблему.
Метод 1: Отключить отправку отчета об ошибке
Если Warface не запускается из-за ошибки с отправкой отчета об ошибке, вы можете отключить эту функцию. Для этого выполните следующие действия:
- Зайдите в «Панель управления».
- Выберите «Система и безопасность».
- Нажмите на «Система».
- В меню слева выберите «Дополнительные параметры системы».
- Выберите «Дополнительно» во вкладке «Системные свойства».
- Нажмите кнопку «Настройки» в разделе «Система и восстановление».
- Уберите галочку напротив «Отправлять отчет об ошибках вместе с точной информацией».
Теперь попробуйте запустить Warface и проверьте, работает ли игра.
Метод 2: Обновить игру
Если Warface не запускается, возможно, вам нужно обновить игру. Для этого выполните следующие действия:
- Зайдите в лаунчер игры.
- Нажмите на «Обновить» в левом верхнем углу.
- Дождитесь окончания обновления.
Попробуйте запустить Warface после обновления и проверьте, работает ли игра.
Метод 3: Переустановить игру
Если Warface по-прежнему не запускается из-за ошибки с отправкой отчета об ошибке, попробуйте переустановить игру. Для этого выполните следующие действия:
- Зайдите в лаунчер игры.
- Нажмите на «Удалить» рядом с названием игры.
- Дождитесь окончания удаления.
- Скачайте и установите Warface заново.
Попробуйте запустить Warface после установки и проверьте, работает ли игра.
Метод 4: Свяжитесь с технической поддержкой
Если ни один из вышеуказанных методов не помог исправить проблему с отправкой отчета об ошибке, свяжитесь с технической поддержкой игры Warface. Команда технической поддержки поможет вам диагностировать проблему и найти решение.
Вывод
При возникновении проблемы с отправкой отчета об ошибке в Warface не стоит паниковать. Попробуйте отключить отправку отчета об ошибке, обновить или переустановить игру, а если проблема не устранится, обратитесь в техническую поддержку.
32-битный | 64-битный
Сохраните его на рабочем столе. «Запуск от имени администратора» этого mpas – fe.exe,
Когда файл определения запускается, появляется диалоговое окно извлечения файла. После закрытия диалогового окна извлечения файлов убедитесь, что определения Защитника Windows были обновлены.
3] Используйте автономное анти-вредоносное ПО для сканирования вашей системы на наличие вредоносных программ. Иногда вредоносное ПО может отключить обновление программного обеспечения безопасности.
4] Откройте диспетчер задач и завершите процесс исполняемого файла службы защиты от вредоносных программ или msmpeng.exe. Теперь откройте панель управления и запустите Центр обновления Windows и посмотрите, работает ли он.
5] Откройте диспетчер служб, найдите Антивирусная служба Защитника Windows , щелкните его правой кнопкой мыши и выберите Перезагрузить . Проверьте его свойства. Должно быть установлено, чтобы запускать Автоматически .
6] Переключитесь с Центра обновления Microsoft на использование Центра обновления Windows. Что касается Windows 8/7/Vista, вы можете сделать это, щелкнув Открыть Панель управления> Обновления Windows> Изменить настройки> Снять автоматическое обновление, Снять рекомендуемые обновления и снять флажок Использовать службу Центра обновления Microsoft. Это переключит Microsoft Update обратно на использование Windows Update. Перезагружать. Если это работает для вас нормально; Теперь вы можете сбросить настройки обновления на прежние.
Обновление Windows 10 KB5001330 приносит очередные проблемы, включая BSOD
В некоторых конфигурациях Windows 10 возникают серьезные проблемы из-за недавнего обновления под номером KB5001330. Пользователи сообщают о проблемах с установкой, проблемах с производительностью, временной ошибке профиля пользователя и предупреждении о сбое системы.
реклама
На этой неделе во вторник Microsoft выпустила новые накопительные обновления за апрель 2021 года для поддерживаемых версий ОС. Для версии 20H2/2004 Microsoft выпустила Windows 10 KB5001330, обязательное обновление безопасности, направленное на устранение ряда уязвимостей и проблем, вызванных предыдущим обновлением, включая проблемы с принтерами.
Согласно многочисленным сообщениям на сайтах социальных сетей, растет число пользователей, которые не могут установить последнее обновление Windows на свое оборудование. При попытке это сделать появляются ошибки: 0x800f081f, 0x800f0984.
Об ошибках при загрузке обновления KB5001330 сообщили многие пользователи в Центре отзывов.
реклама
«Я получаю постоянный сбой при установке KP5001330 с кодом ошибки 0x800f0984. Это происходит на Surface Studio 2 и Pro 7. Второй месяц подряд нельзя установить накопительное обновление на моих устройствах. Установка приостанавливается на 20%, затем снова на 73%, потом на 100%, затем происходит сбой», — отметил один из пользователей.
В редких случаях также может повторяться известная ошибка временного профиля пользователя. Последний раз об этой ошибке сообщалось в декабре, она создает новый профиль пользователя при загрузке операционной системы после применения накопительного обновления. В этом случае пользовательские файлы и настройки (например, обои) могут исчезнуть.
«После обновления я больше не могу войти в свой компьютер. В нем говорится, что службе профилей пользователей не удалось войти в систему. Профиль пользователя не может быть загружен», — пожаловался один пользователь.
«После обновления Windows предлагает войти в гостевой профиль», — другой пользователь подтвердил проблему.
реклама
К счастью, есть обходной путь для решения указанной проблемы. Необходимо либо откатить обновление, либо вручную переместить пользовательские файлы.
Кроме того, пользователи сообщают о сбоях в играх: графических артефактах и значительном падении частоты кадров, но проблему можно решить, удалив накопительное обновление вручную. Лишь некоторые пользователи сообщают об этих проблемах на форумах, и, похоже, они не так распространены, как другие ошибки.
Также многие сталкиваются с периодическими появлениями BSOD (синего экрана смерти)/
«Это обновление сломало Windows для меня и других. BSOD при обновлении сообщал, что определенного драйвера больше нет или он не поддерживается. Я восстановил Windows и обновился снова, затем BSOD на моем ПК повторился дважды за несколько часов. Я удалил обновление. Это случилось не только со мной, поэтому я бы посоветовал не устанавливать это обновление», — сообщил один из пользователей.
реклама
Если вы загрузили обновление April 2021 Patch Tuesday и столкнулись с какими-либо проблемами, лучший способ решить проблему — это удалить исправление, выполнив следующие действия:
1. Откройте приложение «Настройки»;
2. Нажмите «Обновление и безопасность»;
3. Нажмите «Центр обновления Windows»;
4. Нажмите «Просмотреть историю обновлений»;
5. Нажмите «Удалить обновления», затем выберите KB5001330, чтобы удалить его;
6. Перезагрузите компьютер.
На данный момент компания Microsoft никак не прокоментировала многочисленные жалобы пользователей.
Windows 10 Ошибка файловой системы -2147219196 и -2147219195
У меня было сначала всё хорошо с Windows и говорю опять сразу — что Windows у меня уже с лицензией. Ну так вот, потом у меня сразу почему-то начал вылетать Paint 3D, Фотографии и другие аппликации, после открытии фото у меня показует ошибка «Ошибка файловой системы -2147219196» . Я зашёл в Просмотр событий и вижу что у меня есть ошибка «Application Error» вот подробности:
Код приложения, связанного со сбойным пакетом: Microsoft.MSPaint
И так почти все аппликации с этими ошибками, после этого я ещё раз открываю фото и вылезает уже «Ошибка файловой системы -2147219195» , открываю ещё разок и снова как в начале «Ошибка файловой системы -2147219196» . Ещё я проверил ли смогу я удалить какую-то программу, но говорят что «Ошибка создания процесса . Причина: Не удаётся найти указаный путь» , если ещё открывать например Microsoft Store или Skype, то у меня сразу делается каждый раз 5-ти секундное обновление или установка что ничего не меняется. Но в последний раз я использовал программу Auslogics BoostSpeed 5.5.1.0 чтобы найти и исправить ошибки но после этого я не проверял себе аппликации. Что делать?
Было ли это обсуждение полезной?
К сожалению, это не помогло.
Отлично! Благодарим за отзыв.
Насколько вы удовлетворены этим обсуждением?
Благодарим за отзыв, он поможет улучшить наш сайт.
Насколько вы удовлетворены этим обсуждением?
Благодарим за отзыв.
Ответы (8)
Проверьте файловую систему командами.
В командной строке ( PowerShell ) администратор скопировать и выполнить по очереди команды:
Dism /Online /Cleanup-Image /ScanHealth
Dism /Online /Cleanup-Image /RestoreHealth
sfc /scannow
Дождаться выполнения каждой команды.
После выполнения команд перезагрузить ПК и проверить проблему.
Был ли этот ответ полезным?
К сожалению, это не помогло.
Отлично! Благодарим за отзыв.
Насколько Вы удовлетворены этим ответом?
Благодарим за отзыв, он поможет улучшить наш сайт.
Насколько Вы удовлетворены этим ответом?
Благодарим за отзыв.
У меня было сначала всё хорошо с Windows и говорю опять сразу — что Windows у меня уже с лицензией. .
Выложите здесь скриншот окна команды slmgr.vbs /dlv
Был ли этот ответ полезным?
К сожалению, это не помогло.
Отлично! Благодарим за отзыв.
Насколько Вы удовлетворены этим ответом?
Благодарим за отзыв, он поможет улучшить наш сайт.
Насколько Вы удовлетворены этим ответом?
Благодарим за отзыв.
У меня было сначала всё хорошо с Windows и говорю опять сразу — что Windows у меня уже с лицензией. .
Выложите здесь скриншот окна команды slmgr.vbs /dlv
Был ли этот ответ полезным?
К сожалению, это не помогло.
Отлично! Благодарим за отзыв.
Насколько Вы удовлетворены этим ответом?
Благодарим за отзыв, он поможет улучшить наш сайт.
Насколько Вы удовлетворены этим ответом?
Благодарим за отзыв.
Проверьте файловую систему командами.
В командной строке ( PowerShell ) администратор скопировать и выполнить по очереди команды:
Dism /Online /Cleanup-Image /ScanHealth
Dism /Online /Cleanup-Image /RestoreHealth
sfc /scannow
Дождаться выполнения каждой команды.
После выполнения команд перезагрузить ПК и проверить проблему.
Был ли этот ответ полезным?
К сожалению, это не помогло.
Отлично! Благодарим за отзыв.
Насколько Вы удовлетворены этим ответом?
Благодарим за отзыв, он поможет улучшить наш сайт.
Насколько Вы удовлетворены этим ответом?
Благодарим за отзыв.
Тогда по сложнее. Надо обновить образ Windows.
Уберите временно сторонний антивирус и попробуйте обновить образ Windows. Требуется около 1 часа времени.
Восстановить ( обновить ) образ Windows 10 можно путем обновления системы посредством утилиты Media Creation Tool. Ее можно скачать на официальном сайте Microsoft. https://www.microsoft.com/ru-ru/software-download/windows10 Далее Скачать средство сейчас. Обновление Windows 10 – длительный по времени, в то же время самый надежный способ вернуть операционной системе работоспособность. Процесс обновления Windows 10 по времени проходит примерно столько же, сколько и процесс её переустановки. В рамках проведения этого процесса все поврежденные системные файлы будут перезаписаны, сохранятся данные пользовательского профиля, установленные программы и внесённые системные настройки, а на выходе получим хорошую копию с установленными обновлениями Windows 10.
Запускаем Media Creation Tool. Принимаем лицензионные условия.
Выбираем Обновить этот компьютер сейчас.
Далее последует загрузка файлов для обновления, будут проведены подготовительные действия. После чего необходимо жать кнопку Установить. И ждать завершения процесса обновления.
Был ли этот ответ полезным?
К сожалению, это не помогло.
Отлично! Благодарим за отзыв.
Насколько Вы удовлетворены этим ответом?
Благодарим за отзыв, он поможет улучшить наш сайт.
ОШИБКИ ОБНОВЛЕНИЙ — Windows Update errors — Способы устранения ошибок центра обновления — FixIt
Часто задаваемые вопросы по Windows Update
Автоматическое устранение неисправностей — Fix It
Выберите «Все проблемные области» и нажмите «Запустить сейчас». Все остальное сделается автоматически!

Появится диалоговое окно поиска.
Введите сообщение об ошибке в соответствующее поле окна и нажмите клавишу ВВОД. Ищите сообщение об ошибке без префикса «0x», например: ошибки 0x80070422 и 80070422 — это одна и та же ошибка.
ПОЛЕЗНЫЕ ИНСТРУМЕНТЫ:
Если не удается зайти на сайт Microsoft Это свидетельсвует о наличии на вашем компьютере вредоносного ПО. Попробуйте загрузить компьютер в «Безопасном режиме с загрузкой сетевых драйверов» и выполнить:
>> Компьютер неоднократно пытается загрузить одно и то же обновление
Существуют две причины подобного поведения: обновления не были установлены или обновления были установлены, но файлы не были обновлены после перезагрузки компьютера. Общие рекомендации по устранению данной ошибки представлены >> ТУТ
>> Если регулярно предлагается обновить .NET Framework:
Как правило, данная ошибка появляется при обновлении компонентов .NET Framework. Этот компонент не играет никакой важной роли в ОС WIndows и его можно совсем удалить, при желании. Однако, эта платформа может потребоваться для работы различных программ (графические программы, игры и т.п.).
Если на Вашем компьютере установлены антивирусные приложения, временно удалите их (зачастую отключение не двсегда ает нужного эффекта, например при использовании антивируса Касперского).
Загрузите установочный пакет . NET Cleanup Tool , перейдя по следующей ссылке: http ://blogs.msdn.com/astebner/attachment/8904493.ashx . Установите программу и с её помощью удалите все версии .NET Framework, которые установлены на компьютере.
Далее по очереди загрузите и установите следующие пакеты:
(Внимание: Самая последняя версия не всегда включает в себя предыдущие. Подробнее о составе пакетов .net framework можно прочитать тут).
Выполните перезагрузку компьютера, если появится соответствующий запрос.
>> Если регулярно предлагается обновить систему безопасности служб MSXML:
Проделайте рекомендации, описанные в данной статье.
>> Ошибка MSE и Defender — «0x8*******» — при обновлении определений вирусов и шпионских программ или обновлении продукта ( Microsoft Security Essentials — MSE , Windows Defender — Защитник Windows )
Важные обновления windows live 2011 (KB2434419) не хотят устанавливаться
Adblock
detector
Содержание
- Код ошибки 2147023293 защитника windows 10
- Восстановление системы
- Обновление компьютера
- «Чистая» загрузка системы
- В завершение
- 0x80070643 в процессе установки произошла неисправимая ошибка
- При установке любого обновления Windows ошибка 0x80070643
- Очистка кэша обновлений
- Перезапуск служб
- Скачайте и проведите установку средства подготовки системы к обновлению.
- Проведите полную проверку системных файлов и их исправление
- Попробуйте скачать обновление и установить его вручную. Как Вам такой вариант?
- И мы чуть не забыли про антивирус!
- Проблема остается?
- После перезагрузки мы снова столкнулись с ошибкой 0x80070643?
- Последний вариант
- Ошибки Центра Безопасности Защитника Windows и способы их устранения
- Общие рекомендации
- Как исправить ошибку 0x800704ec Центра безопасности Защитника Windows
- Как исправить ошибку 0x8050800d Центра безопасности Защитника Windows
- Как исправить ошибку 0x800705b4 Центра безопасности Защитника Windows
- Как исправить ошибку 0x8050800c Центра безопасности Защитника Windows
- Как исправить ошибку 577 Центра безопасности Защитника Windows
- & # 8220; Не удалось обновить определение защиты & # 8221; Ошибка Защитника Windows
- Как устранить ошибку «Не удалось обновить определение защиты» в Windows 10 Защитника Windows
- 1: удалить временные файлы
- 2. Перезапустите службу Защитника Windows.
- 3: обновить Защитник вручную
- 4: Запустить SFC
- 5: перезагрузите компьютер
- Защитник Windows не будет обновлять определения – Ошибка 2147023278, 0x80240029
- Защитник Windows не будет обновляться
- Не удалось обновить определение защиты
Код ошибки 2147023293 защитника windows 10
Ошибка с кодом 0х80070652 может появиться при обновлении практически любого компонента Windows. Особенно часто это случается, когда пытается загрузить свои обновления Защитник Виндовс. Начиная с седьмой версии популярной ОС, большинство пользователей хоть раз сталкивалось с такой проблемой.
Как устранить проблему обновления Защитника Windows.
При загрузке или установке обновлений безопасности системы, особенно если они были отложены на потом, появление сообщения с таким кодом наиболее вероятно. Его обычно сопровождает текст «Возникла проблема с центром обновления Windows». Если не использовать регулярные обновления, неполадка не будет давать о себе знать. Существует 3 основных способа, с помощью которых можно решить такую проблему.
Восстановление системы
Защитник Windows, как и любая другая программа, имеет свою систему обновлений. Это значит, что многие его компоненты заменяются другими, как только перестают быть актуальны. Если вы постоянно создаёте Точки восстановления — это поможет в борьбе практически со всеми неполадками программ.
Код остался и по-прежнему донимает вас? Тогда можете воспользоваться другим предложенным способом.
Обновление компьютера
Каждый раз, когда вы устанавливаете и удаляете программы, целостность реестра нарушается. Этого нельзя избежать — ПО для Windows всегда оставляет свои следы в системе. И даже задолго после удаления элементы программ присутствуют в реестре.
Вы можете бороться с этим, используя чистильщики, например, CCleaner, или же более универсальные решения — Windows 7 Manager отлично справится со многими задачами обслуживания системы. Однако вторая программа является платной, хоть и не очень дорогой.
Есть штатный способ обновить конфигурацию системы так, чтобы важные файлы не были затронуты.
Нужно понимать, что код ошибки 0х80070652 — это предупреждение для пользователя о том, что с файловой системой ПК не всё в порядке. Она не означает повреждения важных для Windows файлов, но говорит о том, что одна или несколько программ вызывает конфликт.
«Чистая» загрузка системы
Часто к появлению в Защитнике Windows кода ошибки 0х80070652 ведёт конфликт системных приложений со сторонними программами. Чистая загрузка позволяет исключить этот фактор, запуская только те приложения, которые обязательны для работы Виндовс. Защитник Windows должен перестать выдавать оповещения, если проблема именно в неправильном, «левом» ПО.
В завершение
Мы познакомились с основными способами решения проблемы с Защитником Windows. Код Ошибки 0х80070652 больше не должен потревожить вас в большинстве случаев. Если позитивных изменений не произошло — попробуйте переустановить систему. Ошибка Защитника имеет очень много вариантов происхождения и ещё больше решений. Мы рассмотрели только основные из них.
Хотите поделиться другим способом решения надоевшей проблемы? Тогда оставляйте свои предложения в комментариях — другие читатели сайта будут вам очень благодарны!
0x80070643 в процессе установки произошла неисправимая ошибка
В данной статье мы объясним причины возникновения этой ошибки и действия, которые позволят ее устранить.
Ошибка 0x80070643 очень распространена и может возникать в следующих случаях:
Так какие основные причины возникновения ошибки 0x80070643 при обновлении windows 10,8.1 или7?
Основные причины возникновения ошибки 0x80070643:
Происходит только на Windows 7 и более ранних версиях, варианты решения вопроса:
Если проблема остается, нам поможет полное удаление из системы NET.Framework и установка данных компонентов снова. Тут также все просто.
Снова попробуйте установить обновления. Тут уже проблема должна быть решена.
Если и после этих действий проблема остается, необходимо выполнить установку системы с сохранением ваших файлов и программ.
Для этого понадобится установочный диск или образ Windows 7
Распакуйте образ любым архиватором или запустите диск, найдите в корне образа или диска файл Setup и запустите его. Следуйте инструкциям установщика и Ваша система будет обновлена. После этого необходимые обновления установятся корректно.
Переходим ко второму варианту, когда может возникать ошибка при установке обновлений.
При установке любого обновления Windows ошибка 0x80070643
Далее необходимо провести действия, которые ошибку 0x80070643 в большинстве случаев исправят. Действия несложные и сейчас я вам по порядку о них расскажу.
Запустите автоматическое средство – самый простой вариант для пользователя.
Нажмите «Далее», если проблемы будут обнаружены, средство их исправит и напишет об этом в своем окне, также оно сразу предложит скачать и установить обновления, если они в данный момент найдены. Соглашайтесь с данным предложением и проводите их установку.
Очистка кэша обновлений
В открывшейся командной строке введите
В командной строке должно появиться сообщение, что служба центра обновления остановлена. После этого переходите к удалению папки SoftwareDistribution с кэшем.
Если возникнет ошибка 0x80070643, или служба не остановится, перезагрузите систему и сразу переходите к следующему шагу:
Откройте Локальный диск С, перейдите в папку Windows и найти в ней папку SoftwareDistribution, удалите эту папку.
Вы можете спокойно ее удалять, она пересоздаётся снова, уже без повреждений и готовой к работе без ошибок.
Попробуйте снова запустить поиск и установку обновлений.
Перезапуск служб
Щелкните поиск и введите «Управление компьютером», откроется окно консоли. Слева найдите пункт «Службы» и выберите его.
В открывшемся списке служб нам нужно найти следующие службы
Удостоверение приложения, службы криптографии, фоновую интеллектуальную службу и центр обновления Windows. Выбрать каждую по очереди и перезапустить.
Пробуем устанавливать обновления и проверяем, возникает ли ошибка 0x80070643.
Скачайте и проведите установку средства подготовки системы к обновлению.
Для Windows 8.1 и 10 – в командной строке от имени админа и выполните следующую команду:
Выполнив данные действия перезагрузите ваше устройство запустите установку обновлений
Проведите полную проверку системных файлов и их исправление
В командной строке введите sfc /scannow и нажмите клавишу Enter. Дождитесь выполнения команды и снова проведите установку найденных обновлений.
Попробуйте скачать обновление и установить его вручную. Как Вам такой вариант?
Для этого перейдите на сайт
В окне поиска введите номер обновления, которое не устанавливается в виде KBXXXXXX, где XXXXX-номер обновления и нажмите «Найти.
После скачивания запустите установку данного обновления, для этого просто щелкните на нем два раза левой клавишей мыши и подтвердите его запуск.
И мы чуть не забыли про антивирус!
Да, как это не прискорбно, но он может вызывать проблемы с работой центра обновления и ошибки, так может блокировать доступ к серверам обновлений и их установку. И что же делать в этом случае?
Если Вы разбираетесь в настройках Вашего антивируса, то конечно лучше всего их проверить, чтобы убедиться, что серверы Майкрософт не указаны в антивирусе как заблокированные.
Но, если Вы антивирус один раз установили и больше его ни разу не использовали, с этим могут возникнуть сложности.
Поэтому, чтобы исключить его влияние, удалите его.
В будущем всегда можно установить его обратно, это занимает немного времени, но при его полном удалении мы исключим его влияние на центр обновления и всем будет спокойнее.
Поэтому открывайте сайт производителя Вашего антивируса, находите там программу для его удаления и удалите полностью антивирус с Вашего устройства. Если такой программы Вы найти не сможете, удалите его просто через «Программы и компоненты Windows».
Проблема остается?
Мы исключили многие проблемы, но не исключили сторонние приложения и службы, установленные у Вас в системе. А вдруг они вызывают проблему?
Программы-оптимизаторы, программы для чистки реестра, любые программы, которые в автоматическом режиме могут работать на Вашем устройстве, могут повредить систему или заблокировать установку обновлений, поэтому проводим так называемую «Чистую загрузку системы».
В поиске Вашей системы пишем msconfig и запускаем найденную программу «Конфигурация системы». Звучит и выглядит пугающе? Ничего, сейчас все настроим.
На вкладке «Общие» установите пункт «Выборочный запуск» и уберите флажок с «Загружать элементы автозагрузки»
Перейдите на вкладку Службы, щелкните «Не отображать службы Майкрософт» и снимите галочки со всех служб в окне.
Смело перезагружайте и запускайте установку обновлений. Если какая-то сторонняя служба или программ вызывали проблему, теперь все будет в порядке.
После перезагрузки мы снова столкнулись с ошибкой 0x80070643?
Вспоминаем, что мы еще не проверили?
Так, жесткий диск, давно у Вас он установлен? Не замечали ранее с ним никаких проблем? А давайте проверим!
Открываем нашу уже любимую командную строку и вводим команду
Появится сообщение, что не удается проверить текущий диск. Все верно – мы же сейчас в системе
Не беда! Нажимаем на клавиатуре букву «Y» и Ввод и теперь при следующей перезагрузке, проверка диска запустится автоматически. Это будет полная поверка диска и исправление проблем, которые можно исправить. После этого пробуем установить обновления снова.
Последний вариант
Если после всех проведенных действий проблема остается, в решении вопроса нам поможет установка системы с сохранением Ваших личных файлов и программ.
И нажмите «Скачать средство сейчас»
Сохраните и запустите скачанную программу MediaCreationTool.
Примите условия лицензионного соглашения
Выбираем «Обновить этот компьютер сейчас» и нажимаем «Далее»
После скачивания необходимых файлов, программа предложит запустить установку с сохранением Ваших файлов и программ.
Мы провели с Вами все действия, которые помогут Вам решить проблему с работой центра обновления и установкой обновлений.
Но, что делать, если проблема так и не решилась?
Если не решилась – остается 100% решение вопроса – чистая установка системы, после нее все обновления системы будут устанавливаться как нужно и Ваши вновь установленные программы будут функционировать как часы!
Источник
Ошибки Центра Безопасности Защитника Windows и способы их устранения
Общие рекомендации
1. Перезагрузка
Прежде всего, выполните перезагрузку компьютера. Для работы Защитника Windows требуется стабильная работа ряда служб, которые время от времени могут зависать, что негативно сказывается на работоспособности антивирусной защиты. Во время перезагрузки происходит перезапуск всех компонентов и служб Защитника Windows. Если перезагрузки не решила вашу проблему, то обратите внимание на следующие решения.
2. Удалите сторонний антивирус
Если на вашем компьютере установлен сторонний антивирус, то именно он может стать причиной конфликта, который вызывает ошибки работоспособности. Проблемы несовместимости приводят к снижению производительности системы, сбоям приложений, частым зависаниям и другим неполадкам.
При установке сторонних антивирусов Защитник Windows обычно отключается. Если вы хотите использовать исключительно встроенную системную защиту, то удалите сторонний антивирус и перезагрузите компьютер. После запуска системы, Защитник Windows должен снова включится.
На нашем сайте доступны инструкции (Как удалить антивирус) и утилиты (AV Uninstall Tools Pack) для полного удаления антивирусов из системы Windows.
3. Очистка от угроз
Другой частой причиной сбоя работы Центра безопасности Защитника Windows может стать активное заражение компьютера вредоносной программой. Для поиска угрозы нужно выполнить тщательный анализ системы. Для проверки можно использовать антивирусные сканеры Malwarebytes Free и Microsoft Safety Scanner.
Запустите сканирование и, если зловреды будут обнаружены, выполните очистку и перезагрузку системы. Если Защитник Windows продолжает выдавать ошибки, то обратитесь к следующим инструкциям.
4. Проверка целостности
Случайно или внезапно некоторые файлы могут быть повреждены на компьютере, что в свою очередь приводит к нарушениям в работе Защитника Windows. Чтобы убедиться, что в системе отсутствуют поврежденные файлы, запустите встроенную утилиту Проверка системных файлов (SFC):
Если утилита SFC обнаружит нарушения целостности файлов, то проблемы будут исправлены автоматически.
5. Проверка статуса в реестре
Любое неправильное обращение с ключами реестра может привести к отключению Центра безопасности Защитника Windows. Важно проверить основные ключи.
6. Установите точную дату и время
Многие приложения полагаются на системное время и дату Windows. Неправильное значение времени может сказаться на работоспособности встроенного системного антивируса. Убедитесь, что дата и время выставлены корректно.
Щелкните правой кнопкой мыши по часам на панели задач и выберите «Настройка даты и времени». На странице настроек включите «Установить время автоматически» и выберите ваш часовой пояс.
7. Загрузите последние обновления
Часто ошибки Защитника Windows могут быть вызваны некорректным обновлением системы. Однако, Microsoft могла исправить неисправность в патче или новом накопительном обновлении. Убедитесь, что у вас активировано автоматическое обновление Windows и регулярно выполняйте проверку новых доступных обновлений.
Для проверки перейдите в меню Параметры > Обновление и безопасность и нажмите «Проверка наличия обновлений».
8. Проверьте настройка зоны и обновите прокси в Internet Explorer
Для этого нужно вручную проделать следующие шаги
Как исправить ошибку 0x800704ec Центра безопасности Защитника Windows
На самом деле, это не совсем ошибка, потому что операционная система специально разработана для такого поведения. Причина ошибки заключается в том, что на компьютере установлено и активно антивирусное программное обеспечение. Чтобы избежать конфликта программных действий, антивирусное программное обеспечение автоматически отключает Защитник Windows. Существует несколько способов исправить ошибку 0x800704ec.
Способ 1: Удалите сторонний антивирус
Примечание: если вы столкнулись с проблемами при удалении стороннего антивируса, посмотрите раздел Как удалить антивирус в поисках необходимого решения.
Способ 2: Изменяем настройки реестра:
В некоторых случаях 1 способ может не сработать и для решения проблемы понадобиться изменить ключи системного реестра:
Способ 3: Используем редактор групповых политик
Иногда Центр безопасности Защитника Windows может быть отключен с помощью настроек редактора групповых политик. Вы можете легко проверить и восстановить настройки:
Способ 4: Запускаем службу
Как исправить ошибку 0x8050800d Центра безопасности Защитника Windows
Многие пользователи сталкиваются с данной ошибкой при попытке просканировать систему. Появляется всплывающее окно с кодом ошибки и пользователю предлагается закрыть программу. Самой вероятной причиной данной ошибки может стать конфликт между Защитником Windows и сторонним антивирусом. Существует 2 основных способа для исправления неполадки:
Способ 1:
Способ 2: Запустите проверку целостности
Если по какой-либо причине вышеупомянутый метод не исправит ошибку, тогда вам потребуется запустить проверку проверки системных файлов, чтобы обнаружить и исправить поврежденные или отсутствующие системные файлы.
Как исправить ошибку 0x800705b4 Центра безопасности Защитника Windows
Данная ошибка может быть вызвана работой антивирусной службы стороннего решения. Конфликт возможен между двумя программами со схожей функциональностью. В этом случае нужно удалить сторонний антивирус, чтобы Центр безопасности Защитника Windows снова заработал.
Способ 1: включаем системный брандмауэр
Способ 2: сброс Windows
Примечание: сброс Windows может занять приличное время. Компьютер Windows можете перезагружаться несколько раз.
Способ 2: Запустите проверку целостности
Если по какой-либо причине вышеупомянутый метод не исправит ошибку, тогда вам потребуется запустить проверку проверки системных файлов, чтобы обнаружить и исправить поврежденные или отсутствующие системные файлы.
Как исправить ошибку 0x8050800c Центра безопасности Защитника Windows
В конце 2016 года с ошибкой 0x8050800c столкнулись многие пользователи системного антивируса в Windows 10, когда хотели выполнить сканирование системы в поисках вредоносных программ.
Причиной проблемы мог быть некорректный патч или обновление, развернутые на компьютере. Многие пользователи смогли избавиться от данной ошибки простой установкой всех доступных обновлений Windows 10.
Способ 1: Установка обновлений
Способ 2: Используйте Norton Removal Tool
Часто данная проблема возникает у пользователей, которые когда-либо устанавливали в систему продукты Norton и некорректно их удалили. Для тщательного удаления следов антивируса Norton воспользуйтесь приложением Norton Removal Tool.
Как исправить ошибку 577 Центра безопасности Защитника Windows
Иногда пользователи при попытке удалить сторонний антивирус мог столкнуться с ошибкой 577 при запуске службы Защитника Windows:
«Ошибка 577: Системе Windows не удается проверить цифровую подпись этого файла. При последнем изменении оборудования или программного обеспечения могла быть произведена установка неправильно подписанного или поврежденного файла либо вредоносной программы неизвестного происхождения.»
Доступно два основных способа решения данной проблемы:
Способ 1: Использование Центра безопасности
Способ 2: Использование системного реестра
Источник
& # 8220; Не удалось обновить определение защиты & # 8221; Ошибка Защитника Windows
Защитник Windows медленно, но неуклонно завоевывает доверие пользователей. С другой стороны, многие ошибки из текущего и предыдущих основных выпусков Windows 10 все еще остаются проблемой. Одна распространенная проблема связана с изменением кодов ошибок и сопровождается подсказкой « Не удалось обновить определение защиты ».
Сегодня мы постараемся помочь вам решить эту проблему. В случае, если вы застряли с ошибкой под рукой, обязательно проверьте шаги, которые мы предоставили ниже.
Как устранить ошибку «Не удалось обновить определение защиты» в Windows 10 Защитника Windows
1: удалить временные файлы
Обо всем по порядку. Повреждение в системных файлах, особенно те, которые касаются распространения и хранения обновлений, является довольно распространенным явлением. В этом случае предыдущая итерация определения вируса Защитника Windows может быть повреждена. Для решения этой проблемы мы рекомендуем очистить все временные файлы и перезапустить процедуру обновления. Защитник Windows обычно автоматически обновляет свои определения и сохраняет их в специальной папке. Удаление содержимого папки также может помочь.
Следуйте этим инструкциям, чтобы очистить временные системные файлы и папку Definition:
После этого просто перезагрузите компьютер и убедитесь, что он подключен к Интернету. Защитник Windows должен сделать все остальное.
2. Перезапустите службу Защитника Windows.
С другой стороны, если сам Защитник демонстрирует признаки остановки или неправильного поведения необычным образом, необходимо предпринять дополнительные шаги. Несмотря на то, что Защитник Windows является встроенной частью оболочки Windows 10, его можно отключить. Он автоматически отключается при наличии стороннего антивируса. Теперь, даже если вы удалили сторонний антивирус до появления ошибки обновления, мы рекомендуем вам проверить выделенную службу.
Для этого выполните следующие действия:
3: обновить Защитник вручную
Кроме того, обновления не являются эксклюзивными для Центра обновления Windows. А именно, вы можете загрузить последнее определение для Windows 10 вручную и установить его, как и любую другую программу. Все мы знаем, как Центр обновления Windows для Windows 10 часто вызывает проблемы различного рода. В этом нет ничего нового.
Обновление определения Защитника Windows довольно просто. Следуйте этим инструкциям, чтобы загрузить и применить обновления:
4: Запустить SFC
Если встроенная необходимая часть Windows 10 не работает должным образом, ее нельзя переустановить. Что вы можете сделать, это запустить средство проверки системных файлов и надеяться на лучшее. Эта встроенная системная утилита запускается через командную строку с повышенными правами. Его основная цель – проверить наличие повреждений в системных файлах. Как только он поймет, что не так, SFC попытается восстановить поврежденные файлы.
Выполните следующие действия для запуска SFC в Windows 10:
5: перезагрузите компьютер
Наконец, если вы все еще не можете решить проблему под рукой, мы можем пойти дальше и рекомендовать сбросить ваш ПК до заводских настроек. С первого взгляда это может показаться обескураживающим, но ваши файлы и приложения не будут затронуты. Кроме того, процедура проста и быстра – намного лучше, чем в крайнем случае. Что, конечно, чистая переустановка системы. После сброса настроек компьютера до заводских значений ошибка обновления Защитника Windows должна исчезнуть.
Вот как можно восстановить заводские настройки системы за несколько простых шагов:
Вот и все. Мы надеемся, что хотя бы одно из вышеупомянутых решений помогло устранить ошибку «Не удалось обновить определение защиты» в Windows 10. Если вам известны какие-либо альтернативы или у вас есть вопросы относительно тех, которые мы включили в список, обязательно сообщите нам об этом. раздел комментариев ниже.
Источник
Защитник Windows не будет обновлять определения – Ошибка 2147023278, 0x80240029
Если ваш Защитник Windows не будет обновлять или если вы когда-нибудь столкнетесь с кодом ошибки (например, Код ошибки 0x80240029 – Невозможно обновить Защитник Windows), при обновлении этого бесплатного антивирусного программного обеспечения от Microsoft Вот решение, которое может вам помочь. Может появиться сообщение об ошибке – Не удалось обновить определение защиты с кодом ошибки 2147023278.
Защитник Windows не будет обновляться
Обычно это происходит, если база данных распределения повреждена и ее необходимо создать заново.
Обычно вы можете получить сообщение об ошибке: Обнаружена ошибка: код error_code
И код ошибки может быть:
Не удалось обновить определение защиты
Чтобы устранить проблему, вы можете попробовать выполнить следующие действия по устранению неполадок:
1] Запустите средство устранения неполадок Центра обновления Windows от Microsoft. Установите это исправление, чтобы сбросить компоненты Центра обновления Windows, и исправьте это, чтобы восстановить компоненты Центра обновления Windows. Пожалуйста, проверьте, какое исправление относится к вашей версии Windows.
2] Обновите Защитник Windows вручную. Чтобы вручную загрузить последние обновления определений для Защитника Windows:
| Защитник Windows в Windows 8 | 32-битный | 64-разрядный | ARM |
| Защитник Windows в Windows 7, Vista, XP | 32-битный | 64-битный
Сохраните его на рабочем столе. «Запуск от имени администратора» этого mpas – fe.exe, Когда файл определения запускается, появляется диалоговое окно извлечения файла. После закрытия диалогового окна извлечения файлов убедитесь, что определения Защитника Windows были обновлены. 3] Используйте автономное анти-вредоносное ПО для сканирования вашей системы на наличие вредоносных программ. Иногда вредоносное ПО может отключить обновление программного обеспечения безопасности. 4] Откройте диспетчер задач и завершите процесс исполняемого файла службы защиты от вредоносных программ или msmpeng.exe. Теперь откройте панель управления и запустите Центр обновления Windows и посмотрите, работает ли он. 6] Переключитесь с Центра обновления Microsoft на использование Центра обновления Windows. Что касается Windows 8/7/Vista, вы можете сделать это, щелкнув Открыть Панель управления> Обновления Windows> Изменить настройки> Снять автоматическое обновление, Снять рекомендуемые обновления и снять флажок Использовать службу Центра обновления Microsoft. Это переключит Microsoft Update обратно на использование Windows Update. Перезагружать. Если это работает для вас нормально; Теперь вы можете сбросить настройки обновления на прежние. Источник Adblock |
Ошибка запуска игры возникает при запуске Warface в файле D:GamesMailRuWarfaceBin2ReleaseGame.exe. Сам текст ошибки может быть разный: отказано в доступе, устройство не опознает команду, недостаточно системных ресурсов для завершения операции, неверны один или несколько аргументов, не удается найти указанный файл. В каждом конкретном случае решение может отличаться. Прежде всего рекомендуем:
- Запустите Warface от имени администратора. Кликните правой кнопкой мыши на ярлык с игрой и выберите «Запуск от имени администратора». Данное решение помогает в случаях с ошибкой связанной с доступом к исполняемым файлам.
- Переустановите или обновите Microsoft Visual C++, Microsoft .NET Framework и VCredist. как это сделать читайте ниже или по ссылке: Как обновить MS Visual C++, MS .NET, VCredist. Решение часто помогает с ошибкой: неверны один или несколько аргументов.
- Так же возможно повреждение файлов антивирусными программами. Попробуйте переустановить игру полностью.
Ошибка «недостаточно системных ресурсов»
Причина возникновения ошибки кроется в нехватке системных ресурсов. Возможно не хватает объема памяти на жестком диске, не хватает оперативной памяти или переполнен файл подкачки. Освободите место на жестком диске и увеличьте объем файла подкачки windows.
Ошибка «не удается найти указанный файл»
В данном случае с уверенностью можно сказать, что файлы игры повреждены. Необходимо переустановить игру Warface полностью.
Warface – широко известен среди геймеров рунета и за его пределами. За его стабильностью следит обширный штат сотрудников, но это не предотвращает игру от аварийного закрытия и появления сбоев типа “WF прекратил работу. Отчет об ошибке”. Частота вылетов бага разная – иногда у пользователей не получается даже зайти поиграть, а кому-то дается пару раундов. Давайте рассмотрим пути исправления.
Причин краша игры может быть много – мусор, битые файлы, неверные настройки, несоответствие требованиям. Развитие игр и операционки Windows не всегда протекает равномерно. Не забывайте, что вышедший обновленный драйвер также может отразиться на работоспособности. Но есть некоторые методы, которые помогут значительно снизить риск вылета.
Сбой игры “WF прекратил работу. Отчет об ошибке”
Исправляем вылет “WF прекратил работу”
Обратите внимание, что описанный ниже метод не гарантирует 100% результативность. Вылеты в будущем вполне могут случиться, но они станут появляться намного реже. Нам нужно выполнить такие процедуры:
- настроить совместимость и запуск от администратора;
- во время последующих запусков переключать приоритет процесса и производить чистку файлов игры.
К сожалению, большую часть манипуляций придется проводить каждый раз, сейчас предотвратить ошибку иначе невозможно.
Настраиваем совместимость и активируем запуск от администратора
Итак, вот небольшая инструкция по правильной настройке совместимости.
- Запускаем Игровой центр.
- В меню, расположенном справа от кнопки «Играть» (стрелочка вниз), выбираем «Открыть папку клиента игры».
- Заходим в директорию «Bin32Release», где находим файл «Game».
- Кликаем правой кнопкой, переходим в «Свойства» и вкладку «Совместимость».
- Помечаем галочкой «Запустить программу в режиме совместимости с:» и выбираем вашу версию ОС.
- Внизу здесь же ставим галочку возле «Выполнить эту программу от имени администратора».
- Кликаем «Изменить параметры для всех пользователей» и делаем аналогичные изменения в появившемся окне. После кликаем «Применить».
Все, совместимость настроена. Переходим к следующему пункту.
Также данный баг может быть следствием нехватки выделенной для Варфейс памяти Memory allocation for bytes failed, обязательно ознакомьтесь с данным материалом и проверьте этот пункт.
Что нужно делать при каждом входе?
Как и в первом шаге, действия довольно простые.
- Открываем Игровой центр. В меню кликаем «Открыть папку профиля игры».
- В директории присутствуют папки «HeadsCache» и «ModelsCache». Их содержимое очищаем. Но сами папки не стираем. Закрываем проводник.
- В меню Игрового центра выбираем «Проверить и исправить файлы установленного клиента игры» и ждем процесса.
Проверка файлов игры Варфейс через Игровой центр
Еще один важный момент – настройка приоритета. Делается это так.
- Запускаем игру и сворачиваем ее.
- Нажимаем комбинацию «Ctrl»+«Alt»+«Delete» на клавиатуре.
- В диспетчере задач переключаемся на вкладку «Процессы».
- Находим «Game».
- Нажимаем на нем правой клавишей, выбираем «Приоритет», устанавливаем «Низкий».
После этого заходим в игру и играем. Помимо всего вышеперечисленного, желательно провести ручную установку драйвера видеокарты с сайта производителя. Во время игры рекомендуется закрыть все ненужные приложения.
Заключение
Такие простые методы должны помочь, но если по-прежнему вылетает “WF прекратил работу. Отчет об ошибке” – стоит проверять уже стабильность системы. Обновляйте весь пакет драйверов, примените актуальные версии визуализатора Visual C++, .NET Framework. Если вы владелец x32, то рекомендуется перейти на x64 версию вашей Windows. Еще бы посоветовал сразу же отправить отчет, данные о котором содержатся в прикрепленном файле, для которого даже указан размер. Введите почту и дайте описание. Такие действия помогут разработчикам связаться с вами по вопросу бага.
Результаты поиска:
Прекращение работы Warface
Сообщение об аварийном завершении работы клиента игры возникает из-за критической ошибки при работе с данными. В большинстве случаев причиной такого конфликта является неправильная работа с хранением информации в памяти.
Например, вы можете увидеть такое сообщение:
Попробуйте полностью отключить или удалить программу Riva Tuner.
Если у вас установлен GeForce Experience, перейдите в его настройки, щелкнув по значку в виде шестеренки, и снимите галочку «Включите экспериментальные функции»:
- ваша видеоркарта соответствует рекомендуемым системным требованиям (встроенные видеокарты Intel и AMD им не соответствуют)
- у вас установлена последняя версия драйверов видеокарты
Скачать драйвера с сайта Nvidia.
Скачать драйвера с сайта AMD (ATI Radeon).
- У вас включен вывод изображения через дискретную видеокарту.
Для включения воспользуйтесь инструкциями со следующей страницы.
Если вы используете 32-разрядную версию Windows, пожалуйста, ознакомьтесь со следующей информацией.
При использовании 64 разрядной Windows попробуйте выполнить следующие рекомендации.Если они не принесли результата, выберите:
Перед запуском игры советуем отключить все программы, не являющиеся обязательными для работы Windows.
К таким программам относятся интернет-браузеры:


программы для скачивания больших файлов из интернета;

а также различные программы для мониторинга состояния температуры системы и свободного места на жестких дисках, проигрыватели аудио и видеофайлов.
Если вы используете программы, которые призваны оптимизировать работу вашего компьютера (ускорители, бустеры и т.п), также отключите их. Несмотря на всю их описываемую пользу, они могут вызывать конфликты с игрой.
Чтобы увеличить файл подкачки Windows, следуйте этой инструкции:
1. Зайдите в «Панель управления» → «Система и безопасность» → «Система» (или нажмите сочетание клавиш Win+Pause).
2. Выберите пункт «Дополнительные параметры системы».
3. В открывшемся окне перейдите на вкладку «Дополнительно», найдите пункт «Быстродействие» и нажмите на кнопку «Параметры».
4. В открывшемся окне перейдите на вкладку «Дополнительно» и найдите пункт «Виртуальная память», нажмите кнопку «Изменить».
5. Снимите галочку с пункта «Автоматически выбирать объем файла подкачки», выберите диск, на который установлена операционная система (обычно это Локальный диск С:), нажмите «Указать размер» и впишите в поле «Исходный размер» — 8192. Максимальный размер можно также указать 8192.
Последовательность этих действий изображена на картинке ниже:
В папке ModelsCache лежат временные файлы игры, которые ускоряют загрузку карт, персонажей, эффектов и вооружения.
Ее удаление освободит место на жестком диске для запуска игры, а также позволит скачать заново все файлы в случае наличии ошибок в ранее скачанных и сохраненных временных файлах.
Для удаления папки следуйте инструкции:
1. Выйдите из игры.
2. Нажмите Win+R (или «Пуск» → «Выполнить»).

3. Введите путь %userprofile%Saved GamesMy GamesWarface к специальной папке Warface, в которой находятся все необходимые файлы по вашему игровому профилю и нажмите Enter (например, ivan.ivanovSaved GamesMy GamesWarface)

4. Полностью удалите папку ModelsCache.
5. Запустите игру снова.
Если игра вылетает, возможно, у вас не установлены официальные обновления операционной системы:
http://support.microsoft.com/kb/2541119
http://support.microsoft.com/kb/980932
Чтобы установить их:
1. Нажмите на кнопку «Hotfix Download Available».
2. Примите Соглашение от Microsoft, ознакомившись с ним.
3. Выберите галочкой нужную операционную систему и введите два раза свою электронную почту, на которую будет выслана ссылка для скачивания обновления.
4. Зайдите в папку «Входящие» своей электронной почты, откройте письмо от Microsoft и перейдите по ссылке для скачивания обновления.
Если вы выполнили все рекомендации выше (отключили программы, увеличили файл подкачки и моделскеш) и игра все еще вылетает, то рекомендуем посмотреть какая система и объем памяти у вас установлены.
Сделать это можно так: зайдите в «Панель управления» → «Система и безопасность» → «Система».
Если ваша система имеет 32-битную разрядность, то ее следует переустановить.
Мы рекомендуем использовать 64-разрядную систему для корректной работы игры.
Важно: если у вас нет достаточных знаний для самостоятельной переустановки операционной системы, то, пожалуйста, обратитесь за помощью к специалисту.
Полезно знать!
Общий объем оперативной памяти, доступный в 32-битной операционной системе, составляет 3,25 Гб, даже если у вас установлено 4 ГБ и более. Это сильно влияет на быстродействие запуска и работу клиента игры.
Перед запуском игры советуем отключить все программы, не являющиеся обязательными для работы Windows.
К таким программам относятся интернет-браузеры:
программы для скачивания больших файлов из интернета;
а также различные программы для мониторинга состояния температуры системы и свободного места на жестких дисках, проигрыватели аудио и видеофайлов.
Если вы используете программы, которые призваны оптимизировать работу вашего компьютера (ускорители, бустеры и т.п), также отключите их. Несмотря на всю их описываемую пользу, они могут вызывать конфликты с игрой.
Чтобы увеличить файл подкачки Windows, следуйте этой инструкции:
1. Зайдите в «Панель управления» → «Система и безопасность» → «Система» (или нажмите сочетание клавиш Win+Pause).
2. Выберите пункт «Дополнительные параметры системы».
3. В открывшемся окне перейдите на вкладку «Дополнительно», найдите пункт «Быстродействие» и нажмите на кнопку «Параметры».
4. В открывшемся окне перейдите на вкладку «Дополнительно» и найдите пункт «Виртуальная память», нажмите кнопку «Изменить».
5. Снимите галочку с пункта «Автоматически выбирать объем файла подкачки», выберите диск, на который установлена операционная система (обычно это Локальный диск С:), нажмите «Указать размер» и впишите в поле «Исходный размер» — 8192. Максимальный размер можно также указать 8192.
Последовательность этих действий изображена на картинке ниже:
В папке ModelsCache лежат временные файлы игры, которые ускоряют загрузку карт, персонажей, эффектов и вооружения.
Ее удаление освободит место на жестком диске для запуска игры, а также позволит скачать заново все файлы в случае наличии ошибок в ранее скачанных и сохраненных временных файлах.
Для удаления папки следуйте инструкции:
1. Выйдите из игры.
2. Нажмите Win+R (или меню Windows8 справа → Поиск).

3. Введите путь %userprofile%Saved GamesMy GamesWarface к специальной папке Warface, в которой находятся все необходимые файлы по вашему игровому профилю и нажмите Enter (например, ivan.ivanovSaved GamesMy GamesWarface)
4. Полностью удалите папку ModelsCache.
5. Запустите игру снова.
Если вы выполнили все рекомендации выше (отключили программы, увеличили файл подкачки и удалили папку ModelsCache) и игра все еще вылетает, то рекомендуем посмотреть какая оперционная система и какой объем памяти у вас установлены.
Сделать это можно так: зайдите в «Панель управления» → «Система и безопасность» → «Система».

Если ваша система имеет 32-битную разрядность, то ее следует переустановить.
Мы рекомендуем использовать 64-разрядную систему для корректной работы игры.
Важно: если у вас нет достаточных знаний для самостоятельной переустановки операционной системы, то, пожалуйста, обратитесь за помощью к специалисту.
Полезно знать!
Общий объем оперативной памяти, доступный в 32-битной операционной системе, составляет 3,25 Гб, даже если у вас установлено 4 ГБ и более. Это сильно влияет на быстродействие запуска и работу клиента игры.
Перед запуском игры советуем отключить все программы, не являющиеся обязательными для работы Windows.
К таким программам относятся интернет-браузеры:
программы для скачивания больших файлов из интернета;
а также различные программы для мониторинга состояния температуры системы и свободного места на жестких дисках, проигрыватели аудио и видеофайлов.
Если вы используете программы, которые призваны оптимизировать работу вашего компьютера (ускорители, бустеры и т.п), также отключите их. Несмотря на всю их описываемую пользу, они могут вызывать конфликты с игрой.
Чтобы увеличить файл подкачки Windows, следуйте этой инструкции:
1. Зайдите в «Пуск» → напишите «система» и перейдите в раздел «Система».
Или нажмите сочетание клавиш Win+Pause.
сочетание клавиш Win+Pause:
2. Выберите пункт «Дополнительные параметры системы».
3. В открывшемся окне перейдите на вкладку «Дополнительно»,
4. Найдите пункт «Быстродействие» и нажмите на кнопку «Параметры».
5. В открывшемся окне перейдите на вкладку «Дополнительно»
6. Найдите пункт «Виртуальная память», нажмите кнопку «Изменить».
7. Снимите галочку с пункта «Автоматически выбирать объем файла подкачки», выберите диск, на который установлена операционная система (обычно это Локальный диск С:), нажмите «Указать размер» и впишите в поле «Исходный размер» — 8192. Максимальный размер можно также указать 8192.
Последовательность этих действий изображена на картинке ниже:
В папке ModelsCache лежат временные файлы игры, которые ускоряют загрузку карт, персонажей, эффектов и вооружения.
Ее удаление освободит место на жестком диске для запуска игры, а также позволит скачать заново все файлы в случае наличии ошибок в ранее скачанных и сохраненных временных файлах.
Для удаления папки следуйте инструкции:
1. Выйдите из игры.
2. Нажмите Win+R (или меню Windows 10 справа → Поиск).

3. Введите путь %userprofile%Saved GamesMy GamesWarface к специальной папке Warface, в которой находятся все необходимые файлы по вашему игровому профилю и нажмите Enter.

4. Полностью удалите папку ModelsCache.
5. Запустите игру снова.
Если вы выполнили все рекомендации выше (отключили программы, увеличили файл подкачки и удалили папку ModelsCache) и игра все еще вылетает, то рекомендуем посмотреть какая оперционная система и какой объем памяти у вас установлены.
Сделать это можно так: зайдите в «Панель управления» → «Система».

Если ваша система имеет 32-битную разрядность, то ее следует переустановить.
Мы рекомендуем использовать 64-разрядную систему для корректной работы игры.
Важно: если у вас нет достаточных знаний для самостоятельной переустановки операционной системы, то, пожалуйста, обратитесь за помощью к специалисту.
Полезно знать!
Общий объем оперативной памяти, доступный в 32-битной операционной системе, составляет 3,25 Гб, даже если у вас установлено 4 ГБ и более. Это сильно влияет на быстродействие запуска и работу клиента игры.
Мы собираем всевозможные проблемы с игрой и способы их устранения. Данный материал будет пополняться.
Проблема: »You were kicked suspected of cheating»
- Перезагрузка компьютера может решить проблему, но если не помогает, переходите к следующему шагу
- Закройте все не нужные программы во время игровой сессии
- Убедитесь, что ваш Firewall и антивирус не блокирует игру
- Если вы используете программы для захвата экрана (например Fraps), убедитесь, что их оверлэй отключен. К таким программам так же относится Team speak, Overwolf и т.д
- Проверьте ваш компьютер на наличие вирусов. Некоторые виды шпионских программ и вирусы могут вносить изменения в память или установленные файлы вашей системы.
- Переустановите игру
Проблема: «failed to retrieve user code 1:10000 from GFACE»
- Разлогиньтесь в лаунчере игры и попробуйте снова залогиниться.
- Перезагрузка компьютера так же может помочь
Проблема: Я не могу запустить лаунчер игры
- Откройте Диспетчер задач (Task Manager) и завершите процесс » nw.exe *32 »
- Перезагрузка компьютера так же может помочь
Проблема: »Connection to server lost»
Одна из самых распространённых проблем. Существует множество причин возникновения данной ошибки. Может происходить как по вине пользователя, так и по вине производителя игры. Но, в основном, по вине пользователя.
Перед тем, как вы начнете искать решение данной проблемы, вы должны знать основные причины её возникновения:
- Ваше географическое положение может влиять на соединение с игровым сервером
- Тип вашего интернет соединения так же может влиять на соединение с сервером. Рекомендовано использовать проводное соединение (ADSL)
- Погода
- Использование VPN
- Программы, работающие в фоновом режиме и использующие ваше соединение, такие как Skype, Torrent, Teamspeak , Google Chrome , Mozilla Firefox и т.д
- Ваш ISP (интернет провайдер)
- Рестарт роутера. Выключите ваш роутер на 10-30 секунд или используйте функцию отката настроек роутера на настройки производителя.
- Рестарт компьютера
- Закрыть все программы, работающие в фоновом режиме и использующие ваше соединение
- Переустановка игры
Проблема: игра перестала работать
Обычно происходит из-за повреждений или удаления необходимых для работы файлов игры.
- Переустановка игры. Из-за частого обновления игры, DLL файлы игры могут оказаться повреждёнными. Переустановка позволит установить на ваш компьютер новые DLL файлы. Данное решение помогает в 60% случаев.
Проблема: краш игры без какого-либо уведомления или с уведомлением »Warface crashed.Send error report.»
- убедитесь, что ваш Firewall и антивирус не блокирует игру
- просканируйте ваш компьютер на наличие вирусов
- откройте Диспетчер Задач , зайдите в раздел Процессы, кликните правой кнопкой мыши на »Game.exe *32″ (делайте это при запущенной игре) и поменяйте приоритет на высокий (High). Ни в коем случае не выставляйте приоритет на «Приоритет реального времени», это может вызвать сбой в игре.
Проблема: игра крашиться во время открытия коробок удачи
Данная ошибка встречается очень редко, но происходит на некоторых типах компьютеров и связана с ошибкой файлов анимации.
- Перед покупкой коробок удачи, вам надо удалить файлы анимации этих коробок. Для этого вам нужно зайти в игру и оставаясь в лобби открыть директорию C:ProgramDataGFACEwarfacegameLocalizedVideo и удалить следующие файлы: RandomBox_Shakerusm, RandomBox_Shaker2.usm, RandomBox_Shaker3.usm, RandomBox_Shaker4.usm and RandomBox_Shaker5.usm. Данная процедура отключит анимацию в слот-машине.
- Переустановка игры так же может помочь
- Обновите драйвера вашей видео карты
Проблема: остановка скачивания и установки обновления
- Попробуйте перезапустить обновление, если не поможет, то переходите к следующему шагу
- Зайдите в директорию C:ProgramDataGFACEWarface.gip и удалите папку После чего, вновь попытайтесь установить обновление.
- Полная переустановка игры может помочь
- Некоторые типы антивирусов могут блокировать установку обновления. Попробуйте отключить ваш антивирус на время установки обновления.
Просмотров 7.9к. Опубликовано 09.03.2022
Например, Nvidia позволяет установить на ПК GeForce Experience с очень понятным интерфейсом. Достаточно выбрать обновление, и дождаться загрузки файлов. После этого также рекомендуется перезагрузить компьютер.
Что делать варфейс выдает ошибку
Warface – широко известен среди геймеров рунета и за его пределами. За его стабильностью следит обширный штат сотрудников, но это не предотвращает игру от аварийного закрытия и появления сбоев типа “WF прекратил работу. Отчет об ошибке”. Частота вылетов бага разная – иногда у пользователей не получается даже зайти поиграть, а кому-то дается пару раундов. Давайте рассмотрим пути исправления.
Причин краша игры может быть много – мусор, битые файлы, неверные настройки, несоответствие требованиям. Развитие игр и операционки Windows не всегда протекает равномерно. Не забывайте, что вышедший обновленный драйвер также может отразиться на работоспособности. Но есть некоторые методы, которые помогут значительно снизить риск вылета.
Сбой игры “WF прекратил работу. Отчет об ошибке”
Исправляем вылет “WF прекратил работу”
Обратите внимание, что описанный ниже метод не гарантирует 100% результативность. Вылеты в будущем вполне могут случиться, но они станут появляться намного реже. Нам нужно выполнить такие процедуры:
- настроить совместимость и запуск от администратора;
- во время последующих запусков переключать приоритет процесса и производить чистку файлов игры.
К сожалению, большую часть манипуляций придется проводить каждый раз, сейчас предотвратить ошибку иначе невозможно.
Настраиваем совместимость и активируем запуск от администратора
Итак, вот небольшая инструкция по правильной настройке совместимости.
- Запускаем Игровой центр.
- В меню, расположенном справа от кнопки «Играть» (стрелочка вниз), выбираем «Открыть папку клиента игры».
- Заходим в директорию «Bin32Release», где находим файл «Game».
- Кликаем правой кнопкой, переходим в «Свойства» и вкладку «Совместимость».
- Помечаем галочкой «Запустить программу в режиме совместимости с:» и выбираем вашу версию ОС.
- Внизу здесь же ставим галочку возле «Выполнить эту программу от имени администратора».
- Кликаем «Изменить параметры для всех пользователей» и делаем аналогичные изменения в появившемся окне. После кликаем «Применить».
Все, совместимость настроена. Переходим к следующему пункту.
Также данный баг может быть следствием нехватки выделенной для Варфейс памяти Memory allocation for bytes failed, обязательно ознакомьтесь с данным материалом и проверьте этот пункт.
Что нужно делать при каждом входе?
Как и в первом шаге, действия довольно простые.
- Открываем Игровой центр. В меню кликаем «Открыть папку профиля игры».
- В директории присутствуют папки «HeadsCache» и «ModelsCache». Их содержимое очищаем. Но сами папки не стираем. Закрываем проводник.
- В меню Игрового центра выбираем «Проверить и исправить файлы установленного клиента игры» и ждем процесса.
Проверка файлов игры Варфейс через Игровой центр
Еще один важный момент – настройка приоритета. Делается это так.
- Запускаем игру и сворачиваем ее.
- Нажимаем комбинацию «Ctrl»+«Alt»+«Delete» на клавиатуре.
- В диспетчере задач переключаемся на вкладку «Процессы».
- Находим «Game».
- Нажимаем на нем правой клавишей, выбираем «Приоритет», устанавливаем «Низкий».
После этого заходим в игру и играем. Помимо всего вышеперечисленного, желательно провести ручную установку драйвера видеокарты с сайта производителя. Во время игры рекомендуется закрыть все ненужные приложения.
Если же звука нет вообще, то дело однозначно в настройке компьютера. Возможно, неправильно установлены драйвера звуковой карты, а может быть звука нет из-за какой-то специфической ошибки нашей любимой ОС Windows.
Вылетает в Варфейс «Отчет об ошибке» — что делать
Warface – широко известен среди геймеров рунета и за его пределами. За его стабильностью следит обширный штат сотрудников, но это не предотвращает игру от аварийного закрытия и появления сбоев типа «WF прекратил работу. Отчет об ошибке». Частота вылетов бага разная – иногда у пользователей не получается даже зайти поиграть, а кому-то дается пару раундов. Давайте рассмотрим пути исправления.
Причин краша игры может быть много — мусор, битые файлы, неверные настройки, несоответствие требованиям. Развитие игр и операционки Windows не всегда протекает равномерно. Не забывайте, что вышедший обновленный драйвер также может отразиться на работоспособности. Но есть некоторые методы, которые помогут значительно снизить риск вылета.
Сбой игры «WF прекратил работу. Отчет об ошибке»
Исправляем вылет «WF прекратил работу»
Обратите внимание, что описанный ниже метод не гарантирует 100% результативность. Вылеты в будущем вполне могут случиться, но они станут появляться намного реже. Нам нужно выполнить такие процедуры:
- настроить совместимость и запуск от администратора;
- во время последующих запусков переключать приоритет процесса и производить чистку файлов игры.
К сожалению, большую часть манипуляций придется проводить каждый раз, сейчас предотвратить ошибку иначе невозможно.
Настраиваем совместимость и активируем запуск от администратора
Итак, вот небольшая инструкция по правильной настройке совместимости.
- Запускаем Игровой центр.
- В меню, расположенном справа от кнопки «Играть» (стрелочка вниз), выбираем «Открыть папку клиента игры».
- Заходим в директорию «Bin32Release», где находим файл «Game».
- Кликаем правой кнопкой, переходим в «Свойства» и вкладку «Совместимость».
- Помечаем галочкой «Запустить программу в режиме совместимости с:» и выбираем вашу версию ОС.
- Внизу здесь же ставим галочку возле «Выполнить эту программу от имени администратора».
- Кликаем «Изменить параметры для всех пользователей» и делаем аналогичные изменения в появившемся окне. После кликаем «Применить».
Все, совместимость настроена. Переходим к следующему пункту.
Также данный баг может быть следствием нехватки выделенной для Варфейс памяти Memory allocation for bytes failed, обязательно ознакомьтесь с данным материалом и проверьте этот пункт.
Что нужно делать при каждом входе?
Как и в первом шаге, действия довольно простые.
- Открываем Игровой центр. В меню кликаем «Открыть папку профиля игры».
- В директории присутствуют папки «HeadsCache» и «ModelsCache». Их содержимое очищаем. Но сами папки не стираем. Закрываем проводник.
- В меню Игрового центра выбираем «Проверить и исправить файлы установленного клиента игры» и ждем процесса.
Проверка файлов игры Варфейс через Игровой центр
Еще один важный момент – настройка приоритета. Делается это так.
- Запускаем игру и сворачиваем ее.
- Нажимаем комбинацию «Ctrl»+«Alt»+«Delete» на клавиатуре.
- В диспетчере задач переключаемся на вкладку «Процессы».
- Находим «Game».
- Нажимаем на нем правой клавишей, выбираем «Приоритет», устанавливаем «Низкий».
После этого заходим в игру и играем. Помимо всего вышеперечисленного, желательно провести ручную установку драйвера видеокарты с сайта производителя. Во время игры рекомендуется закрыть все ненужные приложения.
Также данный баг может быть следствием нехватки выделенной для Варфейс памяти Memory allocation for bytes failed, обязательно ознакомьтесь с данным материалом и проверьте этот пункт.
Запуск от имени администратора
Некоторые игры или программы могут работать правильно только при наличии прав администратора в системе. Также бывает, что у некоторых пользователей эти права настроены не правильно и обычно они используют обычную учетную запись. Нажмите по ярлыку правой кнопкой мыши и выберите запуск от имени администратора.
Чистка от ненужных файлов
Если вы через некоторое время установили программу повторно, то старые файлы могут мешать работе уже новой обновленной программе. К примеру, остались старые файлы с информацией про DirectX или видео драйвер, вы установили через год программу заново, и там уже другие обновленные версии видео драйвера и DirectX. Программа может брать информацию со старых файлов и получается конфликт с версиями компонентов, что и вызывает ошибку «Application has stopped working» в работе программы.
1. Первым делом запустите очистку диска от ненужных файлов. Перейдите «Все Параметры» > «Система» > «Память» > справа выберите «Временные файлы» и установите везде галочку, после чего нажмите «Очистить«.
2. Нажмите сочетание кнопок на клавиатуре Win+R и введите %AppData%. Найдите папку с названием программы или игры, которая вызывает ошибку «Application has stopped working», и скопируйте её в другое место для резервной копии. Потом просто удалите эту папку.
3. Перезагрузите компьютер, чтобы освободить максимум занятых процессов. Далее нажмите сочетание кнопок на клавиатуре Win+R и введите %Temp%. Удалите все содержимое в этой папке.
- Убедитесь в том, что вы вместе с друзьями собираетесь играть в одном игровом регионе, в лаунчере установлен одинаковый регион загрузки.
Удаляем World Of Tanks и остаточные файлы игры
Удалять игру нужно через панель управления, тогда не должно остаться файлов, которые могут нарушить работу вновь установленной WOT. Если на ПК остались например файлы DirectX, то это может вызвать конфликт, так как программа с игрой может обратиться к ним, а не к более новой версии DirectX. В этом случае появится ошибка Application has stopped working. Очистить остаточные файлы (иногда они могут оставаться даже при удалении через панель управления) можно несколькими способами.
Через операционную систему Windows
Для этого нужно выполнить следующие шаги:
- Перейти в «Параметры», далее в «Система» и наконец во вкладку «Память».
- Справа нужно нажать на «Временные файлы» и во всех полях становить галочки.
- Нажать «Очистить».
После этого нужно одновременно нажать клавиши Win (клавиша со значком Windows) и R. В открывшемся поле необходимо ввести %AppData% и нажать «OK». Далее в окне нужно найти папку с названием игры World Of Tanks, скопировать её, перенести на другой жесткий диск или носитель. После этого папку нужно удалить.
После этого остается перезагрузить компьютер, снова нажать Win+R и ввести %Temp%. Все содержимое открывшейся папки требуется удалить.
Использование программ очистки кэша
Наиболее популярной и надежной является программа CCleaner. Сначала рекомендуется просканировать систему, очистить кэш. Программа отлично находит неиспользуемые или остаточные файлы и удаляет их.
Проверяем систему на вирусы, чтобы исправить в WOT Application has stopped working
Все может быть и намного тривиальнее, так как в систему могли пробраться вирусы, например, если игрок отключил встроенную защиту, чтобы установить крякнутую утилиту или сомнительный мод. Чтобы избавиться от ошибки Application has stopped в WOT, нужно запустить встроенный антивирус и удалить все подозрительные файлы.
Если используется Windows 7, то можно установить любой антивирус (например, хорошо справляется Dr.Web Curelt или Avast) и выполнить проверку. После этого перезагружаем компьютер и проверяем, что ошибка Application has stopped working попала, а Танки работают нормально. Если не помогло, то идем дальше.
Также данный баг может быть следствием нехватки выделенной для Варфейс памяти Memory allocation for bytes failed, обязательно ознакомьтесь с данным материалом и проверьте этот пункт.
Распространённые сетевые ошибки
Не вижу друзей / друзья в Warface не отображаются
Неприятное недоразумение, а в некоторых случаях даже баг или ошибка (в таких случаях ни один способ ниже не поможет, поскольку проблема связана с серверами). Любопытно, что с подобным сталкиваются многие игроки, причём неважно, в каком лаунчере приходится играть. Мы не просто так отметили, что это «недоразумение», поскольку, как правило, проблема решается простыми нижеописанными способами:
- Убедитесь в том, что вы вместе с друзьями собираетесь играть в одном игровом регионе, в лаунчере установлен одинаковый регион загрузки.
Создателю сервера нужно открыть порты в брандмауэре
Многие проблемы в сетевых играх связаны как раз с тем, что порты закрыты. Нет ни одной живой души, друг не видит игру (или наоборот) и возникают проблемы с соединением? Самое время открыть порты в брандмауэре, но перед этим следует понимать как «это» работает. Дело в том, что программы и компьютерные игры, использующие интернет, для работы требуют не только беспроблемный доступ к сети, но и вдобавок открытые порты. Это особенно важно, если вы хотите поиграть в какую-нибудь сетевую игру.
Часто порты на компьютере закрыты, поэтому их следует открыть. Кроме того, перед настройкой нужно узнать номера портов, а для этого для начала потребуется узнать IP-адрес роутера.
Закрытые порты, или что делать, если игр не видно/не подключается?
Если вы заметили, что в Tunngle/Hamachi никого нет, да и в игре тоже различные косяки с соединением, то есть большая вероятность что у вас просто.
- Открываете окошко с командной строкой (открывается командой «cmd» в Пуске).
- Прописываете команду «ipconfig» (без кавычек).
- IP-адрес отобразится в строчке «Основной шлюз» .
- Открываете командную строку с помощью команды «cmd» в Пуске.
- Вновь прописываете команду «ipconfig » без кавычек.
- Запускаете команду «netstat -а» , после чего отобразится полный список с номерами портов.
- Обязательно следует убедиться в том, что вы обладаете правами администратора Windows.
Ошибка DirectX в Warface
Ошибки, связанные с DirectX, могу возникать конкретно при запуске Warface. Не удивляйтесь, если одна игра работает адекватно, а другая выдаёт ошибку. Подобных ошибок, как правило, довольно много, поэтому мы собрали наиболее распространённые среди пользователей. Так что если у вас вдруг появилось сообщение «DirectX Runtime Error» , «DXGI_ERROR_DEVICE_RESET» , «DXGI_ERROR_DEVICE_HUNG» или же «DXGI_ERROR_DEVICE_REMOVED» , воспользуйтесь ниже описанными инструкциями по устранению данных ошибок.
- Первым делом необходимо установить «чистую» версию драйвера вашей видеокарты (то есть не стоит сразу спешить устанавливать тот же GeForce Experience, ничего лишнего от AMD и аудио).
Обратите внимание, что описанный ниже метод не гарантирует 100% результативность. Вылеты в будущем вполне могут случиться, но они станут появляться намного реже. Нам нужно выполнить такие процедуры:
Warface, скачанная с торрента не работает. Решение
Если дистрибутив игры был загружен через торрент, то никаких гарантий работы быть в принципе не может. Торренты и репаки практически никогда не обновляются через официальные приложения и не работают по сети, потому что по ходу взлома хакеры вырезают из игр все сетевые функции, которые часто используются для проверки лицензии.
Такие версии игр использовать не просто неудобно, а даже опасно, ведь очень часто в них изменены многие файлы. Например, для обхода защиты пираты модифицируют EXE-файл. При этом никто не знает, что они еще с ним делают. Быть может, они встраивают само-исполняющееся программное обеспечение. Например, майнер, который при первом запуске игры встроится в систему и будет использовать ее ресурсы для обеспечения благосостояния хакеров. Или вирус, дающий доступ к компьютеру третьим лицам. Тут никаких гарантий нет и быть не может.К тому же использование пиратских версий — это, по мнению нашего издания, воровство. Разработчики потратили много времени на создание игры, вкладывали свои собственные средства в надежде на то, что их детище окупится. А каждый труд должен быть оплачен.Поэтому при возникновении каких-либо проблем с играми, скачанными с торрентов или же взломанных с помощью тех или иных средств, следует сразу же удалить «пиратку», почистить компьютер при помощи антивируса и приобрести лицензионную копию игры. Это не только убережет от сомнительного ПО, но и позволит скачивать обновления для игры и получать официальную поддержку от ее создателей.
Warface выдает ошибку об отсутствии DLL-файла. Решение
Как правило, проблемы, связанные с отсутствием DLL-библиотек, возникают при запуске Warface, однако иногда игра может обращаться к определенным DLL в процессе и, не найдя их, вылетать самым наглым образом.
Чтобы исправить эту ошибку, нужно найти необходимую библиотеку DLL и установить ее в систему. Проще всего сделать это с помощью программы DLL-fixer, которая сканирует систему и помогает быстро найти недостающие библиотеки.
Если ваша проблема оказалась более специфической или же способ, изложенный в данной статье, не помог, то вы можете спросить у других пользователей в нашей рубрике «Вопросы и ответы». Они оперативно помогут вам!