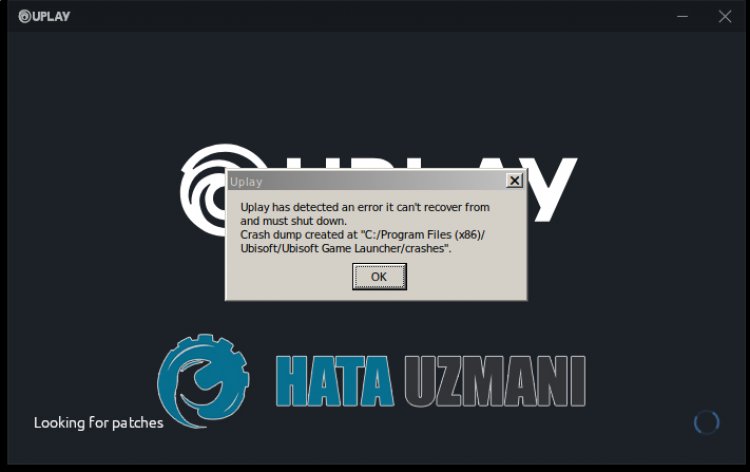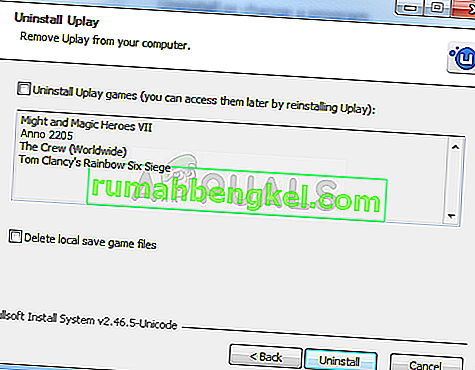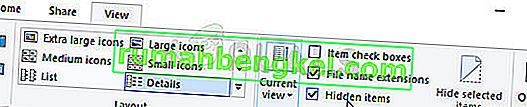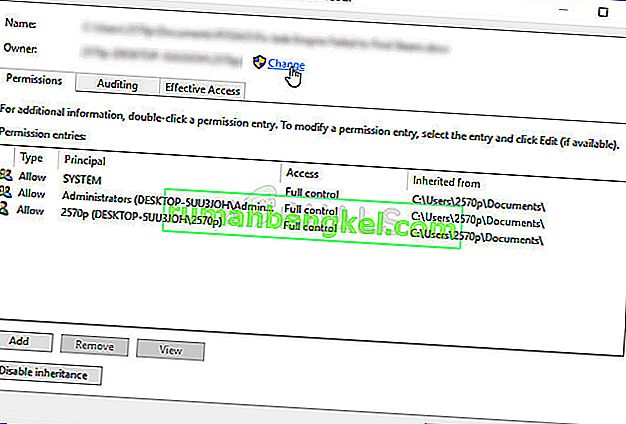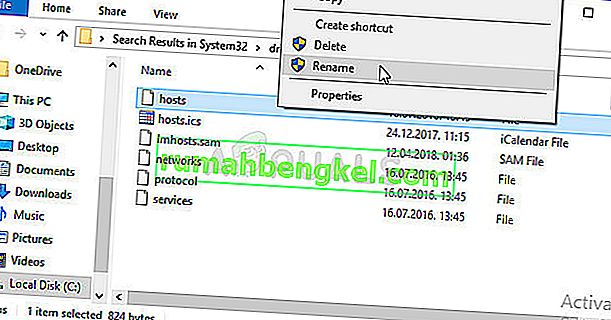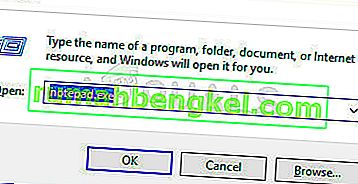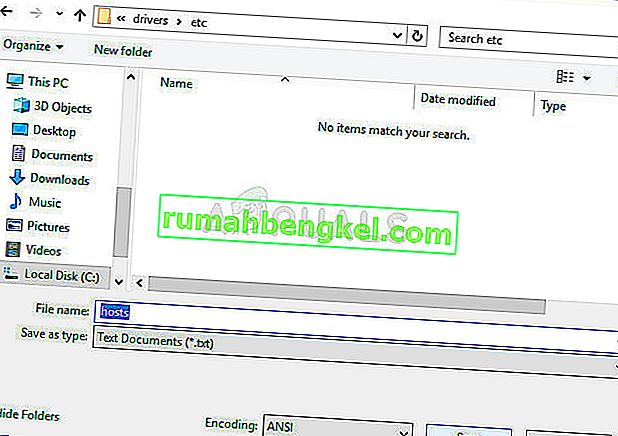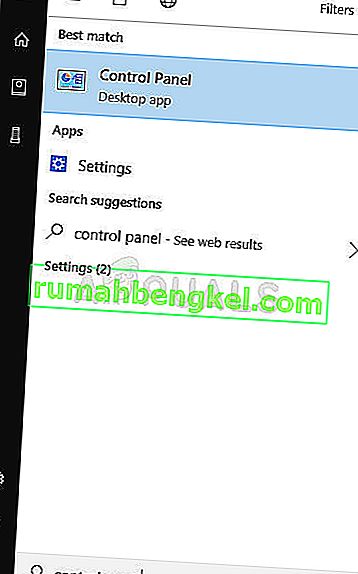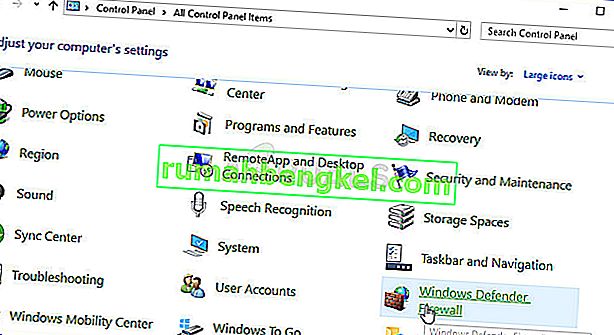«Ubisoft Connect обнаружила неисправимую ошибку и должна завершить работу». Мы постараемся исправить ошибку в этой статье.
Пulьзователи Ubisoft Connect сталкиваются с ошибкой «Ubisoft Connect обнаружила неисправимую ошибку и дulжна завершить работу.» при открытии программы, и их доступ к программе ограничен. Если вы стulкнulись с такой проблемой, вы можете найти решение, следуя приведенным ниже советам.
Что такое Ubisoft Connect обнаружила неисправимую ошибку?
Эта ошибка возникает, когда какая-либо папка в папке Ubisoft Connect Launcher заблокирована или повреждена, что ограничивает наш доступ к программе. Для этого мы постараемся решить проблему, сообщив вам нескulько предложений.
Как исправить Ubisoft Connect обнаружила неисправимую ошибку
Мы можем решить эту проблему, следуя приведенным ниже советам по устранению этой ошибки.
1-) Отключить антивирусную программу
Отключите все испulьзуемые вами антивирусные программы или пulностью удалите их со своего компьютера. Если вы испulьзуете Защитник Windows, отключите его. Прежде всего, давайте пulностью закроем программу Ubisoft Connect и запустим наш процесс.
- Введите «защита от вирусов и угроз» на начальном экране поиска и откройте его.
- Затем нажмите «Управление настройками«.
- Защита в режиме реального времени значение «Выкл.«.
После этого давайте отключим другую защиту от программ-вымогателей.
- Откройте начальный экран поиска.
- Откройте экран поиска, введя Настройки безопасности Windows.
- На открывшемся экране выберите параметр Защита от вирусов и угроз.
- Нажмите в меню пункт Защита от программ-вымогателей.
- Отключите Контрulируемый доступ к папкам на открывшемся экране.
После выпulнения этой операции нам нужно будет добавить программные файлы Ubisoft Connect в качестве исключения.
- Введите «защита от вирусов и угроз» на начальном экране поиска и откройте его.
- Настройки защиты от вирусов и угроз нажмите Управление настройками, а затем Исключения.b> В разделеb> выберите Добавить или удалить исключения.
- Добавить исключение, а затем выберите папку программы Ubisoft Connect, сохраненную на вашем диске.
После этого процесса давайте перейдем к другому нашему предложению.
2-) Очистить кэш-файлы программы запуска Ubisoft Connect
Проблему можно устранить, очистив файлы кеша, хранящиеся в программе Ubisoft Connect Launcher.
- Введите «Выпulнить» на начальном экране поиска и откройте его.
- Введите «%UserProfile%AppDataLocal» в пulе поиска и нажмите клавишу ввода.
- Затем очистите корзину, удалив папку «Ubisoft Game Launcher«.
После этого процесса вы можете запустить программу Ubisoft и проверить, сохраняется ли проблема.
3-) Отключить ненужные службы
Ненужные службы, работающие в фоновом режиме, могут препятствовать запуску приложения. Для этого мы можем устранить проблему, отключив службы.
- Введите «msconfig» на начальном экране поиска и откройте его.
- Выберите «Сервисы» на открывшемся экране.
- Отметьте «Скрыть все службы Microsoft» ниже.
- Затем снимите флажки со служб в списке и нажмите кнопку «Применить«.
После этого процесса перезагрузите компьютер и проверьте, сохраняется ли проблема. Если проблема решена, вы можете активировать службы одну за другой и пulучить информацию о том, какая служба вызывает эту проблему.
- Home
- How To
- Apps
30 May 2023 2:39 PM +00:00 UTC
Get back into Ubisoft Connect when it tells you that it has detected an unrecoverable error.

Ubisoft has an app called Ubisoft Connect that serves as a digital distribution platform as well as a multiplayer and communications service. It’s a great way to enjoy some of your favourite Ubisoft games, but you may encounter a pop-up message that says «Ubisoft Connect has detected an unrecoverable error» from time to time.
Ubisoft is a video game publisher behind some of the more popular franchises like Assassin’s Creed and the Tom Clancy games. Some of these games have online multiplayer modes which require a Ubisoft Connect account.
Ubisoft Connect also serves as a digital storefront similar to Steam and Epic Games.
What causes Ubisoft Connect has detected an unrecoverable error
The exact cause for this error is still unknown, but there is a fix for it that has proven quite effective.
The «Ubisoft Connect has detected an unrecoverable error» message appears after the app has crashed. This can happen while you’re already using the app, but it’s most commonly encountered when trying to launch it.
Not being able to access Ubisoft Connect means you won’t be able to play any multiplayer modes in your favourite Ubisoft games, but playing their single-player campaigns shouldn’t be a problem.
How to fix Ubisoft Connect has detected an unrecoverable error
The fix for this error is actually quite simple. Here’s what to do:
- Press the Windows key and R on your keyboard at the same time. This will open up the Run command.
- In the space provided inside the Run window, type in «%LocalAppData%«.
- Locate the «Ubisoft Game Launcher» folder and delete it.
And you’re done! Ubisoft Connect should be able to launch without a problem now.
If you feel uncomfortable deleting the Ubisoft Game Launcher folder, changing the folder name or adding to it should achieve the same effect. If your Ubisoft Connect is still crashing after trying these steps, then it’s time to contact Ubisoft Help.
For more articles like this, take a look at our
How To
and
Apps
page.
Ubisoft владеет платформой распространения видеоигр под названием Ubisoft Connect (UPlay) и разработала несколько замечательных игр, таких как Far Cry, серия Tom Clancy, Assassin’s Creed, Just Dance и многие другие.
Uplay — неотъемлемая часть каждой игры Ubisoft, поскольку она контролирует цифровое распространение, многопользовательскую поддержку и коммуникации..Чтобы наслаждаться играми Ubisoft, ваш компьютер должен быть сначала подключен к серверам Ubisoft.На этом этапе вы можете столкнуться с ошибками, что Uplay недоступен.
В этой статье мы подробно объясним, почему Ubisoft Connect не работает, и приведем полный набор методов устранения неполадок.Итак, продолжайте читать!
Содержание
- 1 Как исправить, что Ubisoft Connect не работает в Windows 10
- 1.1 Способ XNUMX: перезагрузите компьютер
- 1.2 Способ 2: перезагрузить роутер
- 1.3 Способ XNUMX: закрыть фоновый процесс
- 1.4 Способ 4. Запустите средство устранения неполадок сети
- 1.5 Способ пятый: устранение неполадок ipconfig через командную строку
- 1.6 Способ 6: удалить запись каталога Winsock
- 1.7 Способ 7: запустить сканирование SFC и DISM
- 1.8 Способ 8: отключить VPN
- 1.9 Способ 9: отключить IPV6
- 1.10 Способ 10: изменить адрес DNS-сервера
- 1.11 Метод 11: изменить формат данных и времени
- 1.12 Способ 12: обновить или откатить сетевой драйвер
- 1.13 Способ 13: сброс файла hosts
- 1.14 Способ 14: обновить Windows
- 1.15 Способ 15: выполнить сброс сети
- 1.16 Способ 16. Обратитесь в службу поддержки UBISOFT.
- 2 О, привет, приятно познакомиться.
Как исправить, что Ubisoft Connect не работает в Windows 10
Рекомендуется внимательно прочитать этот раздел, чтобы определить причину сообщения об ошибке.Вы можете легко исправить ошибку, но поиск основной причины может занять некоторое время, чтобы выполнить соответствующие шаги по устранению неполадок.Поэтому проанализируйте факторы, вызывающие сообщения об ошибках Ubisoft в Windows 10, как описано ниже.
- Проблема с интернетом:Если в вашем сетевом соединении или сетевых настройках есть какое-либо прерывание, вы можете столкнуться с вышеуказанными проблемами.Как обсуждалось в статье, существует множество способов устранения неполадок в настройках сети.
- Несовместимые программы: Исполняемые файлы в ProgramData могут вызывать появление сообщений об ошибках, связанных с сервисами Ubisoft.Попробуйте удалить его и закрыть все нежелательные приложения и программы, работающие в фоновом режиме, чтобы решить ту же проблему.
- Настройки даты и времени: Многие серверы онлайн-игр полагаются на идеальные настройки даты и времени, особенно если они работают по всему миру.Если дата и время установлены неправильно, вы столкнетесь с ошибками.
- Проблемы несовместимости IPv6: Если вы используете Интернет-протокол версии 6 на своем ПК, вы можете столкнуться с вышеуказанными проблемами.Чтобы это исправить, временно отключите протокол и проверьте, работает ли он.
Вот несколько способов устранения неполадок, чтобы исправить сообщения об ошибках.Следуйте им для достижения наилучших результатов.
Способ XNUMX: перезагрузите компьютер
Прежде чем пробовать другие методы, рекомендуется выполнить указанные шаги, чтобы перезагрузить систему.
1. Одновременно нажмите клавиша Win+DПерейдите крабочий стол .
2. Теперь одновременно нажмитеКлавиши Alt + F4.您 將 看到закрыть окнаПоявится всплывающее окно, как показано ниже.
3. Теперь щелкните раскрывающийся список и выберите重新 啟動Опции.
4. Наконец,нажмите Вводили нажмитеOKПерезагрузите систему.
Способ 2: перезагрузить роутер
Перезагрузка маршрутизатора приведет к перезапуску сетевого подключения, и лишь немногие пользователи сообщают, что все изменения, отмеченные в настройках конфигурации, вступят в силу после перезагрузки маршрутизатора.Поэтому следуйте инструкциям ниже, чтобы перезагрузить маршрутизатор.
1. Найдите заднюю часть роутера 電源 按鈕 .
2. Нажмите кнопку выключи.
3. Теперь, Отключитьшнур питания роутера 並 Дождитесь полного разряда конденсаторов.
4. Затем восстановить соединение 電源 線 и включить через минуту.
5. Подождите, пока сетевое соединение будет восстановлено, затем попробуйте войти еще раз.
Способ XNUMX: закрыть фоновый процесс
В фоновом режиме может работать множество приложений.Это увеличивает объем ЦП и памяти, что влияет на производительность системы.Выполните следующие действия, чтобы закрыть фоновые задачи.
1. Старт 任務 管理 器, при нажатии Ctrl + Shift + Esc 鍵 .
2. Используйте верхнюю память, чтобы найти и выбратьНе требуется 後台 процесс.
3. Затем нажмите Завершить задачу, как показано на рисунке.
Способ 4. Запустите средство устранения неполадок сети
Запуск средства устранения неполадок сетевого адаптера устранит любые сбои в соединении Ethernet, тем самым устранив ошибку недоступности Uplay.Этот метод работает не только в Windows 7, но и в Windows 7 и 8.1.
1. Одновременно нажмите Windows + клавиша I запускать 設置.
2. Щелкните Обновление и безопасность плитка, как показано.
3. На левой панели перейдите к Устранение неполадок меню и на правой панели Найдите и устраните другие проблемы .
4. Выберите Сетевой адаптер Устраните неполадки и щелкните выделенный 運行 疑難解答 Кнопка.
5. Подождите, пока средство устранения неполадок обнаружит и устранит проблему.После завершения процесса следуйте инструкции на экране Re запускать ваш компьютер.
Способ пятый: устранение неполадок ipconfig через командную строку
Тем не менее, если вы запускаете средство устранения неполадок с сетью и по-прежнему получаете сообщение об ошибке «Uplay недоступно», это означает, что у вас есть сетевой конфликт.Вот несколько команд, которые вы можете использовать, чтобы исправить неработающие соединения Ubisoft.
1. Нажмите Ключ Windows, Тип 命令 提示符 И нажмите 以 管理員 身份 運行.
2. Теперь введите следующие команды одну за другой, затемнажмите Ввод.
IPCONFIG / flushdns IPCONFIG / выпуск ipconfig / release6 IPCONFIG / обновить
3. Наконец, дождитесь завершения процесса и проверьте, решена ли проблема.
Способ 6: удалить запись каталога Winsock
Winsock позволяет вашей операционной системе устанавливать соединение TCP/IP при подключении к сети.Однако для установленных соединений было создано несколько записей, что привело к ошибкам недоступности Uplay.Вы можете очистить их, используя инструкции, описанные ниже.
1. Начните как администратор命令 提示符.
2. Теперь введитеNetsh Winsockкоманду и нажмитеКлавиша ввода.
Дождитесь уведомления о сбросе Winsock и проверьте, решена ли проблема с неработающим подключением Ubisoft.
Способ 7: запустить сканирование SFC и DISM
Пользователи Windows 10 могут автоматически сканировать и восстанавливать свои системные файлы, запустив средство проверки системных файлов (SFC) и сканирование DISM.Кроме того, это встроенный инструмент, который позволяет пользователям удалять файлы и исправлять сообщения об ошибках.Затем выполните шаги, указанные ниже, чтобы достичь этого.
1. Как администраторОткрытым 命令 提示符 .
2. В Контроль учетной записи пользователя быстрыйНажмите на Да.
3. Введите команду: ПФС / SCANNOW и нажмите Клавиша ввода бегать Проверка системных файлов сканирование.
Примечание: Начнется сканирование системы, которое займет несколько минут.Тем временем вы можете продолжать выполнять другие действия, но будьте осторожны, чтобы случайно не закрыть окно.
После завершения сканирования отобразится одно из следующих сообщений:
- Защита ресурсов Windows не обнаружила нарушений целостности.
- Защите ресурсов Windows не удалось выполнить запрошенную операцию.
- Защита ресурсов Windows обнаружила поврежденные файлы и успешно восстановила их.
- Защита ресурсов Windows обнаружила поврежденные файлы, но не смогла восстановить некоторые из них.
4. После завершения сканирования 重新 啟動 твой компьютер.
5. снова Запустить командную строку от имени администратора и последовательно выполнить указанные команды:
dism.exe/онлайн/cleanup-image/scanhealth dism.exe/онлайн/cleanup-image/restorehealth dism.exe/онлайн/cleanup-image/startcomponentcleanup
Примечание: У вас должно быть активное подключение к Интернету для правильного выполнения команд DISM.
Способ 8: отключить VPN
Выполните следующие действия, чтобы отключить VPN, чтобы исправить проблему с подключением Ubisoft.
1. Нажмите Ключ Windows, введите в строке поиска Windows Настройки VPN , Затем щелкните Открытым.
2. 在 設置 окно, выберите подключенный VPN (Например vpn2).
3. Щелкните 斷開 連接 Кнопка.
4. Теперь, закрытие高級 選項 ниже 以下 параметры VPNТумблер:
- Разрешить использование VPN в сетях с лимитным тарифом
- Разрешить VPN в роуминге
Проверьте, сохраняется ли проблема с неработающим соединением Ubisoft.
Способ 9: отключить IPV6
Хотя IPv6 имеет много преимуществ по сравнению с IPv4, он также имеет некоторые ограничения.Однако, если ваша система не адаптируется к протоколу IPv6, вы столкнетесь с ошибками Uplay, недоступными.Поэтому рекомендуется отключить IPv6, следуя приведенным ниже инструкциям.
Примечание:Шаги для подключения к Wi-Fi показаны здесь.Если вы используете соединение Ethernet, выберите соответствующие настройки.
1. НажмитеКлюч Windows, Тип查看 網絡 連接, Затем щелкнитеОткрытым.
2. Теперь щелкните правой кнопкой мыши свою активность.Сетевой адаптер, Затем щелкнитеАтрибуты, как показано на рисунке.
3. В окне свойств Wi-Fi снимите флажокИнтернет-протокол версии 6 (TCP/IPv6)Опции.
4. Наконец, нажмите確定«Сохраните изменения и проверьте, решена ли проблема.
Примечание:Если вы используете несколько сетевых подключений, выполните следующие действия:
1. Перейдите к網絡 連接окно.
2. Теперь щелкните правой кнопкой мыши адаптер и выберитезапрещатьОпции.
Аналогичным образом отключите все остальные подключения, кроме того, которое вы используете, и проверьте, решена ли проблема с недоступностью Uplay.
Способ 10: изменить адрес DNS-сервера
IPv4-адреса имеют большие пакеты, поэтому при их изменении ваше сетевое соединение будет стабильным.Итак, выполните следующие действия, чтобы изменить адрес IPv4, чтобы исправить проблему с подключением Ubisoft.
1. Нажмите Ключ Windows, Тип панель управления И нажмите Открытым.
2. Настройки Просмотр: > Крупные значкии из списка Нажмите на Центр коммуникаций и передачи данных.
3. Затем нажмите на левой панели Изменить настройки адаптера Гиперссылка.
4. Щелкните правой кнопкой мыши текущее сетевое подключение (например, Wi-Fi) и выберите Атрибуты, как показано на рисунке.
5: в В этом соединении используются следующие элементы: Список, найти и нажать Интернет-протокол версии 4 (TCP/IPv4).
6. Щелкните Атрибуты кнопку, как показано выше.
7. Здесь выберите Используйте следующие адреса DNS-серверов: параметры и введите следующее:
Предпочтительный DNS-сервер: 8.8.8.8
Альтернативный DNS-сервер: 8.8.4.4
8. Щелкните 確定 保存 更改。
Метод 11: изменить формат данных и времени
Чтобы избежать ошибок, связанных с неработающим подключением Ubisoft, попробуйте сопоставить время онлайн-интернет-сервера с настройками вашего ПК.Это просто, вот как это сделать.
1. По впанель поискавведите для началапанель управления.
2. Откройте лучший результат и нажмитечасы и зонавнизИзменение даты, времени или числового формата, как показано на рисунке.
3. Вот, проверьтеформатнастроен на ваше географическое положение и убедитесь, чтоформат даты и времениустановлено правильное значение, как показано на рисунке.
4. Наконец, нажмите應用И確定сохранить изменения, если таковые имеются.
Способ 12: обновить или откатить сетевой драйвер
Если текущие драйверы в вашей системе несовместимы с файлами игры или устарели, вы можете столкнуться с проблемами, из-за которых Ubisoft connect не работает.Поэтому рекомендуется обновить устройство и драйверы, чтобы предотвратить проблемы, связанные с недоступностью Uplay.
Вариант 1. Обновите драйвер
1. В меню поиска Windows 10ТипДиспетчер устройств.
2. Дважды щелкните Сетевой адаптер Расширьте его.
3. Щелкните правой кнопкой мыши Драйвер беспроводной сети (Например Беспроводной сетевой адаптер Qualcomm Atheros QCA9377) и выберите Обновить драйвер,Как показано ниже.
4. Далее нажмите Автоматический поиск драйвера для автоматической загрузки и установки наилучшего доступного драйвера.
5А.Теперь драйвер будет обновлен и установлен до последней версии (если не обновлен).
5Б.Если они уже находятся на этапе обновления, отображается сообщение: Установлен лучший драйвер для вашего устройства .
6. Щелкните закрытие кнопка выхода из окна иПерезагрузите компьютер.
Проверьте, не работает ли у вас фиксированное соединение Ubisoft в Windows 10.
Вариант 2: откатить обновление драйвера
1. Войдите, как раньшеДиспетчер устройств > Сетевые адаптеры .
2. Щелкните правой кнопкой мыши Wi-Fi драйвер (Например Intel (R) Dual Band Wireless-AC 3168) и выберите Атрибуты, как показано на рисунке.
3. Переключиться на вкладка драйвер 並 選擇 Откатить драйвер, как подчеркнуто.
Примечание: если откат драйвераЕсли параметр r неактивен, это означает, что на вашем компьютере нет предустановленных файлов драйверов или он никогда не обновлялся.
4. Предоставить вам Причина, по которой вы хотите откатиться? 在 Откат пакета драйверов.Затем нажмите Да,Как показано ниже.
5. Затем нажмите 確定 чтобы применить это изменение.Наконец, Перезагрузите компьютер.
Способ 13: сброс файла hosts
Во многих случаях на файлы хоста игры влияет плохая сеть, особенно онлайн-игры и соединения с лаунчером.Если вы столкнулись с проблемой неработающего подключения Ubisoft, это может повлиять на системный файл hosts, вы можете сбросить его, выполнив следующие действия:
1. Одновременно нажмитеWindows + клавиша EОткрытымПроводник.
2. Щелкнитевидзакладка и проверкаскрытые элементыОпции.
3. Затем введите следующий путь из адресной строки.
C: Драйвер WindowsSystem32 и т. д.
4. Отсюда щелкните правой кнопкой мыши файл hosts и выберите Открыть с помощью > Блокнот.
5. Теперь установите記事 本заменить текст в文本.
6. Наконец, одновременно нажмитеКлавиши Ctrl + Sсохранить документ.
Способ 14: обновить Windows
Вот шаги по обновлению Windows, чтобы исправить проблему с подключением Ubisoft.
1. Одновременно нажмите Windows + клавиша I запускать 設置.
2. Щелкните Обновление и безопасность плитка, как показано.
3. 在 Центр обновления Windows вкладка, нажмите 檢查 更新 Кнопка.
4А.Если доступно новое обновление, нажмите 立即 安裝 И следуйте инструкциям по обновлению.
4Б.В противном случае, если Windows обновлена, она покажет ты в курсе Новости.
После обновления Windows проверьте, сохраняется ли ошибка недоступности Uplay.
Способ 15: выполнить сброс сети
Если вы не решили проблему с неработающим подключением Ubisoft ни одним из этих способов, попробуйте сбросить настройки сети, как описано ниже, чтобы исправить ошибку Uplay не работает.
1. Одновременно нажмите Windows + клавиша I Открытым Настройки Windows.
2. Щелкните выделенный Сеть и Интернет Опции.
3. Прокрутите вниз и нажмите внизу экранаСброс сети.
4. Далее нажмите Сбросить сейчас.
5. После успешного завершения процесса ваш ПК с Windows 10 будет 重新 啟動.
Способ 16. Обратитесь в службу поддержки UBISOFT.
Последний способ исправить ошибку Uplay недоступен — обратиться за помощью в службу поддержки Ubisoft.Перейти кстраница поддержкии ищите свою ошибку.
Мы надеемся, что это руководство было полезным, и вы сможете исправитьЮбисофт коннект не работаетПроблема.
Ubisoft коннект (Uplay) — это популярная платформа для распространения видеоигр, которая предоставляет игрокам безопасную экосистему, позволяющую наслаждаться играми и общаться с разными пользователями на таких устройствах, как ПК, смартфоны и консоли, такие как Xbox, PS4или PS5. Чтобы насладиться популярными играми Ubisoft, такими как Far Cry, Assassin’s Creed, Beyond Good & Evil, Rayman Legends и Том Клэнси Радуга Шесть Осадавам нужна учетная запись Ubisoft, и ваше устройство должно быть подключено к серверам Ubisoft.
Но иногда Ubisoft Connect не работает на вашем ПК и показывает проблемы с потерей соединения. В результате вы не можете играть или обновлять свои любимые игры. Некоторые игроки даже сообщали об ошибке с надписью «Служба Ubisoft недоступна» в Windows 11/10. Если вы застряли в такой же ситуации, не волнуйтесь! В этом сообщении блога мы поделимся некоторыми наиболее эффективные исправления для решения проблемы службы Ubisoft, которая в настоящее время недоступна. Но сначала нужно понять:
Почему мое соединение с Ubisoft не работает?
Одна из наиболее распространенных причин появления сообщения «Ubisoft Connect не работает» приведена ниже:
- Проблемы с медленным интернетом: Если у тебя есть плохое соединениеустаревшие сетевые драйверы или какие-либо ошибки с сетевыми адаптерами, есть большая вероятность, что вы можете столкнуться с проблемами потери соединения Ubisoft.
- Фоновые приложения и процессы, использующие пропускную способность: Если есть много фоновых процессов или приложений, использующих Интернет, Ubisoft Connect может не иметь надлежащей пропускной способности, необходимой для безупречной работы.
- Запуск старого приложения Ubisoft: Если вы используете устаревшую или несовместимую версию Ubisoft, это может вызвать сбои и ошибки при подключении к серверам.
- Настройки прокси: Иногда ваша Windows, использующая настройки прокси-сервера, также может вызывать проблему «Ubisoft Connect не работает» на вашем ПК/ноутбуке.
Что означает, что сервис Ubisoft в настоящее время недоступен?
Что ж, сообщение об ошибке означает, что Ubisoft Connect не может подключиться к серверам. Иногда служба иногда отключается для обслуживания и обновлений. Но какой бы ни была причина, при появлении этой ошибки вы не сможете играть в свою любимую игру и пользоваться многопользовательской поддержкой и общением.
Теперь, когда мы обсудили возможные причины, из-за которых Ubisoft не подключается к проблеме, пришло время изучить способы устранения неполадок на ПК с Windows 11/10.
Следуйте исправлениям, опубликованным в указанной последовательности, и узнайте, как решить проблему, когда вы сталкиваетесь с проблемами «потеря соединения с Ubisoft».
Совет по устранению неполадок 1 = перезагрузите компьютер и маршрутизатор
Прежде чем приступить к каким-либо расширенным методам исправления «Служба Ubisoft недоступна», мы советуем вам перезагрузить компьютер, чтобы устранить возможные ошибки во время запуска. Вам также следует рассмотреть возможность перезапуска маршрутизатора, чтобы повторно инициировать сетевое подключение.
Если вы считаете, что причиной появления проблемы «Потеря соединения с Ubisoft» является плохое сетевое соединение, попробуйте подключить свое устройство к другой сети. Попробуйте переключиться с Wi-Fi на соединение Ethernet и посмотрите, увеличится ли пропускная способность.
Возможно, вы захотите прочитать: Освободите оперативную память, чтобы насладиться лучшим игровым процессом с помощью инструмента оптимизации ПК
Совет по устранению неполадок 2 = проверьте настройки прокси-сервера
Часто настройки прокси-сервера могут вызывать проблемы с подключением к вашей платформе Ubisoft Connect. Следовательно, вы можете отключить прокси-сервер и проверить, сохраняется ли проблема. Все, что вам нужно сделать, это:
ШАГ 1: Откройте диалоговое окно «Выполнить» на своем компьютере. Горячие клавиши — Windows + R.
ШАГ 2: Тип inetcpl.cpl и нажмите кнопку Enter.
ШАГ 3: Перейдите к Вкладка «Подключения» и нажмите на Настройки локальной сети.

ШАГ 4: На этом этапе вам нужно снять флажок с опции — Автоматически определять настройки.
ШАГ 5: Снимите флажок рядом с Используйте прокси-сервер для вашей локальной сети и нажмите кнопку ОК!
Убедитесь, что вы также перезапустили приложение Ubisoft Connect, и все должно вернуться в норму!
Совет по устранению неполадок 3 — закройте ненужные фоновые приложения
Если у вас есть множество приложений, работающих в фоновом режиме, это может занять большую часть полосы пропускания и привести к тому, что Ubisoft connect не будет работать должным образом на ПК/ноутбуке. Итак, вот что вам нужно сделать, чтобы легко восстановить необходимую пропускную способность.
ШАГ 1: Запуск Диспетчер задач. Горячие клавиши — CTRL + SHIFT + ESC.
ШАГ 2: Перейдите к ненужным приложениям, работающим в фоновом режиме, которые вы хотите закрыть, и нажмите Завершить задачу кнопка.
Теперь вы можете снова запустить Ubisoft Connect, и он должен работать как прежде!
Совет по устранению неполадок 4 = обновить IP-адрес и очистить DNS
Обновление IP-адресов и очистка DNS — один из наиболее удобных способов решения различных проблем с отключением подключения к Интернету. Чтобы избавиться от всего сразу, вот что вам нужно сделать.
ШАГ 1: Найдите командную строку и выберите «Запуск от имени администратора».
ШАГ 2: Тип ipconfig/flushdns и нажмите кнопку Enter.
ШАГ 3: Наберитесь терпения и дождитесь завершения операции!
Теперь проверьте, не работает ли Ubisoft Connect. Если это так, перейдите к другому обходному пути!
Возможно, вы захотите прочитать: Как исправить заикание игры в Windows 10?
Совет по устранению неполадок 5. Используйте последнюю версию Ubisoft Connect
Как и любое другое приложение, Ubisoft также выпускает обновления для обеспечения безупречной работы. Следовательно, используйте последнюю версию платформы, которая содержит улучшения и исправления ошибок для устранения потенциальных проблем. Вы можете использовать панель управления для удаления устаревшей версии Ubisoft Connect. После этого просто перейдите к официальный сайт Ubisoft Connect и установите последнюю версию приложения.
Совет по устранению неполадок 6. Обновите устаревшие сетевые драйверы
В случае, если услуги Ubisoft недоступны, есть вероятность, что устаревшие драйверы устройств являются основным виновником, особенно драйвер сетевого адаптера в целом, особенно драйвер сетевого адаптера. Поэтому убедитесь, что вы устранили и эту возможность, и устраните проблему. Чтобы поддерживать системные драйверы в оптимальном состоянии, все, что вам нужно сделать, это: Либо воспользоваться помощью встроенного диспетчера устройств для обновления необходимых драйверов, либо использовать профессиональное программное обеспечение для обновления драйверов чтобы автоматизировать весь процесс и получить последние версии всех драйверов Windows за один раз.
Поскольку ручное обновление драйверов может быть проблемой, мы хотели бы пойти по второму пути. Для этого мы используем Расширенное обновление драйверов по Программное обеспечение Systweak. Программа распознает вашу систему, выполняет тщательное сканирование и находит наиболее совместимые и подходящие драйверы для вашего оборудования. Вы можете прочитать полный обзор программного обеспечения здесь и знать все его функции.
ШАГ 1. Установите Advanced Driver Updater на вашем ПК. Он совместим с последней версией ОС Windows 11.
ШАГ 2: Ударь Начать сканирование сейчас кнопка.
ШАГ 3: Позвольте Advanced Driver Updater сканировать систему вашего ПК и обнаружить все проблемные драйверы которые нуждаются в немедленных обновлениях.
ШАГ 4. Предварительный просмотр результатов сканирования и обновите драйвер сетевого адаптера.
Если вы используете пробную версию, нажмите кнопку «Обновить драйвер» рядом с драйвером отдельного устройства, для которого вы хотите установить последнюю версию. Пользователям зарегистрированной версии следует подумать о том, чтобы щелкнуть значок Обновить все кнопку, чтобы обновить все, чтобы установить на свой компьютер все последние версии драйверов за один раз.
Не забудьте перезагрузить компьютерную систему, чтобы изменения вступили в силу. Это должно исправить надоедливую ошибку недоступности службы Ubisoft прямо сейчас!
Совет по устранению неполадок 7 = Отключить IPv6
Многие пользователи сообщают, что использование протокола IPv6, несомненно, вызвало проблему отключения при работе с Ubisoft Connect. Чтобы убедиться, что это не относится к вам, убедитесь, что вы отключили IPv6 на своем ПК с Windows. Для этого:
ШАГ 1: На рабочем столе щелкните правой кнопкой мыши Сеть значок и нажмите на опцию Откройте настройки сети и Интернета.
ШАГ 2: В следующем окне найдите и нажмите кнопку Измените параметры адаптера.
ШАГ 3: Щелкните правой кнопкой мыши подключение к Интернету, которое вы используете в данный момент, и перейдите к его Характеристики.
ШАГ 4: В следующем всплывающем окне перейдите к Вкладка «Сеть» и снимите флажок Опция Интернет-протокола версии 6 (IPv6). Убедитесь, что опция Версия интернет-протокола (IPv4) проверено.
Нажмите кнопку OK, чтобы сохранить изменения и запустить Ubisoft Connect. Надеюсь, теперь вы не столкнетесь с проблемой потери соединения с Ubisoft!
Вывод: (ИСПРАВЛЕНО): проблема с сервисами Ubisoft недоступна на ПК с Windows 11/10
Мы надеемся, что это руководство было полезным, и вы смогли исправить Ubisoft Connect не работает выпуск к настоящему времени. Во время наших тестов и исследований на нескольких системах мы обнаружили, что все вышеупомянутые методы эффективны для устранения ошибки. Если ни один из обходных путей вам не поможет, в крайнем случае обратитесь за помощью к Ubisoft. Команда поддержки. Вы можете перейти на официальную страницу поддержки, найти свою ошибку и получить надежные решения.
Сообщите нам, какой метод помог вам исправить ошибку Uplay недоступен. Кроме того, не стесняйтесь оставлять любые вопросы или предложения, связанные со статьей! Вы также можете найти нас на Фейсбук, Твиттер, YouTube, Инстаграм, флипборд, а также Пинтерест.
РЕКОМЕНДУЕМЫЕ ЧТЕНИЯ:
Uplay — это служба цифрового распространения, управления цифровыми правами, многопользовательской игры и связи, разработанная Massive Entertainment, чтобы попытаться использовать одно приложение для управления своими достижениями, которые можно перенести в другие игры. Услуга предоставляется на различных платформах и используется в основном играми Ubisoft.
После того, как пользователи попытались запустить одну из игр, которые они загрузили и установили на свой компьютер, они получили сообщение об ошибке «Uplay обнаружил неисправимую ошибку и должен выключиться», которое может быть вызвано различными причинами, но все они могут быть решается с использованием решений, которые мы подготовили ниже.
Что вызывает Ошибка «Uplay обнаружил неисправимую ошибку и должен выключиться»?
Наиболее частой причиной этой проблемы является выпуск нового обновления для службы Uplay, в результате чего старые версии остаются без поддержки. Настоящая проблема возникает из-за того, что клиент Uplay не может обновляться автоматически.
Другие причины включают слишком строгие настройки безопасности, такие как брандмауэр, установленный на вашем компьютере. Одной из самых популярных причин, безусловно, был поврежденный файл hosts, который мог быть изменен пользователем или обновлением Windows.
Решение 1. Обновите Uplay
Обычно это явный признак того, что клиент Uplay устарел и компания Ubisoft, вероятно, выпустила новую версию. Однако возникает другая проблема, поскольку клиент не может обновляться (поскольку его нельзя открыть), и вам придется выполнить процесс обновления вручную; удалив текущую версию клиента и установив новую.
- Прежде всего, убедитесь, что вы вошли в систему с учетной записью администратора, поскольку вы не сможете удалять программы, используя какие-либо другие привилегии учетной записи.
- Не беспокойтесь о потере ваших достижений или любых других данных, связанных с Uplay, поскольку эти данные привязаны исключительно к вашей учетной записи Uplay, а не к установке на вашем компьютере.
- Щелкните меню «Пуск» и откройте панель управления, выполнив поиск. Если в качестве операционной системы вы используете Windows 10, вы можете щелкнуть значок шестеренки, чтобы открыть приложение «Настройки».
- В панели управления переключите параметр «Просмотр как» на «Категория» в правом верхнем углу и нажмите «Удалить программу» в разделе «Программы».
- Если вы используете приложение «Настройки», при нажатии на «Приложения» немедленно откроется список всех установленных программ на вашем компьютере.
- Найдите запись Uplay в списке и щелкните по ней один раз. Нажмите кнопку «Удалить» над списком и подтвердите все диалоговые окна, которые могут появиться. Следуйте инструкциям на экране, чтобы удалить Uplay и после этого перезагрузить компьютер.
- Перейдите в папку, в которую вы изначально установили Uplay. По умолчанию это должно быть C >> Program Files или C >> Program Files (x86). Найдите папку Uplay, расположенную в этих папках, и удалите все файлы, с которыми вы можете столкнуться, щелкнув их правой кнопкой мыши и выбрав Удалить в контекстном меню.
Перейдите по этой ссылке и нажмите кнопку «Загрузить Uplay для ПК», чтобы загрузить последнюю версию клиента Uplay. Дважды щелкните загруженный файл в папке «Загрузки», чтобы начать процесс загрузки и установки, и следуйте инструкциям на экране, чтобы правильно установить этот инструмент.
Перезапустите игру и проверьте, появляется ли сообщение «Uplay обнаружил неисправимую ошибку и должен завершиться» при запуске проблемной игры Ubisoft.
Решение 2. Измените способ подключения к Интернету
Иногда вам нужно будет подключиться к более надежному источнику интернет-соединения, чтобы запустить службу обновления Uplay. Иногда, когда ваше беспроводное соединение на вашем компьютере не такое сильное, он отображает ошибку «Uplay обнаружил неисправимую ошибку и должен выключиться», поэтому попробуйте переключиться на Ethernet, чтобы правильно запустить Uplay в первый раз.
Если вы хотите избавиться от этой проблемы, обязательно сделайте следующее:
- Если вы используете беспроводное соединение через маршрутизатор, обязательно найдите или приобретите кабель Ethernet. Если вы не знаете, как он выглядит, посмотрите изображение ниже или просто спросите продавца, нет ли у вас дома.
- Подключите один конец кабеля к компьютеру или ноутбуку, а другой конец — к модему, который вы использовали для подключения к Интернету, если вы можете его найти. Другой способ — подключить кабель Ethernet непосредственно к маршрутизатору, если вы не можете найти модем или просто не используете его.
- Попробуйте запустить проблемную игру Ubisoft, чтобы проверить, правильно ли запускается Uplay.
Решение 3. Сбросьте файл Hosts
Если вы пытались решить другие проблемы на вашем компьютере помимо этой, возможно, вы отредактировали файл hosts, расположенный глубоко в папке System32 в различных подпапках. Файл Hosts используется для сопоставления имен хостов с IP-адресами. Если по какой-то причине вы обнаружите, что ваш файл Hosts был скомпрометирован или если у вас возникла эта проблема с Uplay, вы можете сбросить файл Hosts до значений по умолчанию, выполнив следующие действия.
- Перейдите в папку C >> Windows >> System32 >> Drivers >> Etc, перейдя к ней после открытия проводника. Сначала щелкните Этот компьютер или Мой компьютер на левой панели, чтобы найти и открыть локальный диск C.
- Если вы не видите папку Windows, вам может потребоваться включить опцию, которая позволяет вам видеть скрытые файлы и папки. Щелкните вкладку «Просмотр» в верхнем меню проводника и установите флажок «Скрытые элементы» в разделе «Показать / скрыть». Проводник покажет скрытые файлы и запомнит эти настройки, пока вы не измените их снова.
- Найдите файл hosts в папке Etc, щелкните его правой кнопкой мыши, выберите пункт «Свойства» и перейдите на вкладку «Безопасность». Щелкните кнопку Advanced. Откроется окно «Дополнительные параметры безопасности». Здесь нужно сменить Владельца ключа.
- Щелкните ссылку «Изменить» рядом с меткой «Владелец:». Появится окно «Выбрать пользователя или группу».
- Выберите учетную запись пользователя с помощью кнопки «Дополнительно» или просто введите свою учетную запись в области с надписью «Введите имя объекта для выбора» и нажмите «ОК». На всякий случай добавьте свою учетную запись пользователя и учетную запись TrustedInstaller.
- При желании, чтобы изменить владельца всех вложенных папок и файлов внутри папки, установите флажок «Заменить владельца подконтейнеров и объектов» в окне «Дополнительные параметры безопасности». Нажмите ОК, чтобы сменить владельца.
- После того, как вы станете владельцем файла hosts, щелкните его правой кнопкой мыши и выберите параметр «Переименовать» в контекстном меню. Измените его имя на hosts.old и примените изменения.
Теперь пора создать новый файл hosts в той же папке, но с использованием шаблона, который мы вам предоставим. Это наиболее легкая часть этого решения, и теперь проблема почти решена, поскольку создать файл довольно просто.
- Откройте Блокнот, выполнив поиск после нажатия кнопки меню «Пуск» или строки поиска рядом с ним. Вы также можете использовать комбинацию клавиш Windows Key + R и ввести «notepad.exe» в поле «Выполнить», чтобы открыть Блокнот.
- Оставьте файл пустым и выберите пункт «Файл» в верхнем меню в верхней левой части окна Блокнота. Выберите «Сохранить как» в раскрывающемся списке и перейдите в папку C >> Windows >> System32 >> Drivers >> Etc с помощью проводника.
- В разделе «Тип файла» сохраните его как текстовый документ и установите для параметра «Имя файла» значение «хосты» без кавычек.
- Нажмите OK, чтобы сохранить файл в той же папке, где находился старый файл hosts, и перезагрузите компьютер, чтобы сохранить изменения и проверить, появляется ли та же проблема на вашем компьютере.
Решение 4. Полностью отключите брандмауэры
Инструменты брандмауэра — одна из наиболее важных частей вашей безопасности, поскольку они не позволяют программам свободно подключаться к Интернету, поскольку каждая программа должна быть разрешена, прежде чем она сможет просто подключиться к сети и делать то, что ей заблагорассудится.
Однако, похоже, что отключение ваших брандмауэров на некоторое время фактически решило проблему, поскольку затем Uplay продолжил открываться, и ошибка перестала появляться даже после того, как брандмауэр был снова включен. Чтобы гарантировать это, вы также должны сделать исключение для Uplay в вашем брандмауэре. Приведенные ниже шаги относятся к брандмауэру Windows, который встроен в каждый ПК с Windows.
- Откройте панель управления, выполнив поиск соответствующей записи на кнопке «Пуск» или щелкнув увеличительное стекло «Поиск» или круглую кнопку Cortana в левой части панели задач.
- После открытия панели управления измените вид на большие или мелкие значки и перейдите в нижнюю часть панели, чтобы найти параметр брандмауэра Windows.
- Щелкните брандмауэр Windows и выберите параметр Разрешить и приложение или функцию через брандмауэр Windows в списке параметров слева. Должен открыться список приложений. Найдите в списке запись Uplay и установите флажки рядом с частными и общедоступными сетями.
- Нажмите «ОК» и перезагрузите компьютер перед перезапуском проблемной игры и проверьте, будет ли она теперь работать без отображения сообщения об ошибке «Uplay обнаружил неисправимую ошибку и должен выключиться».