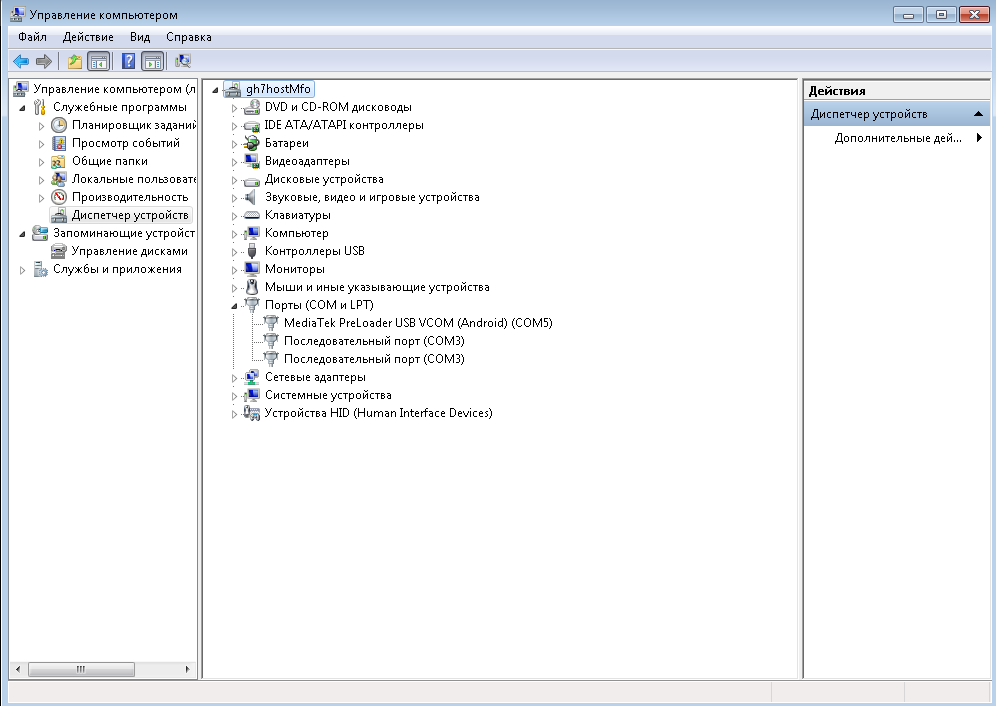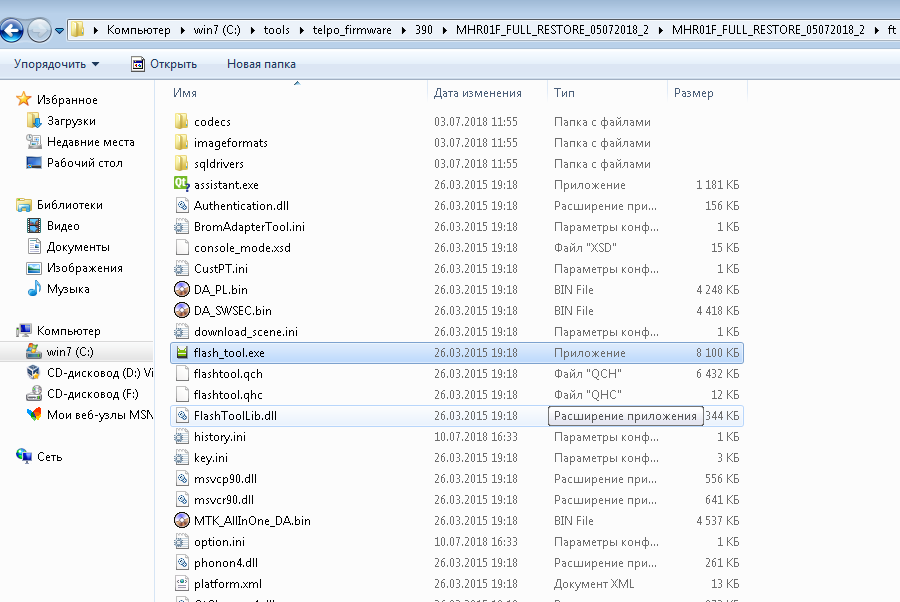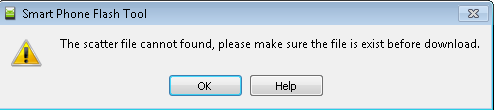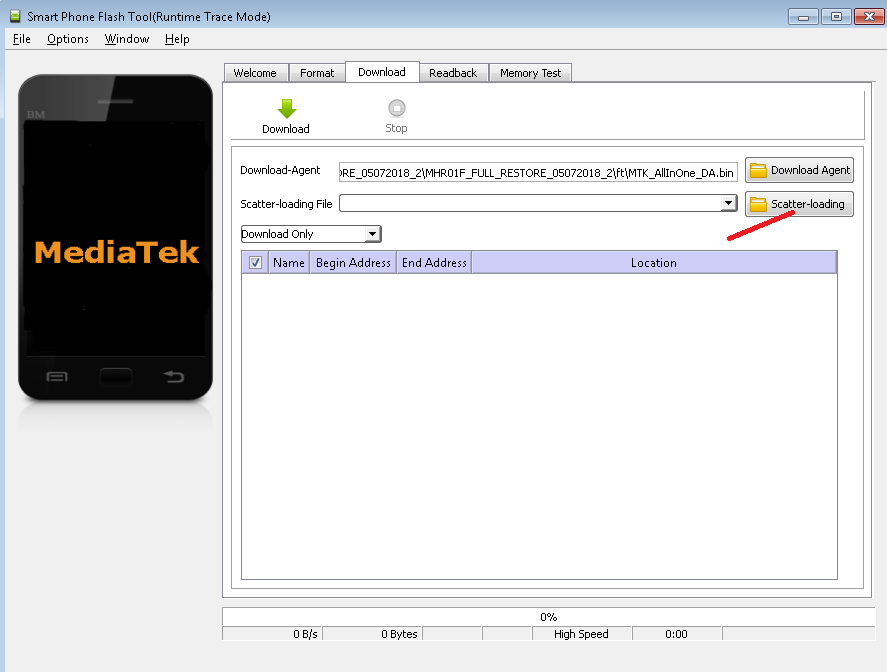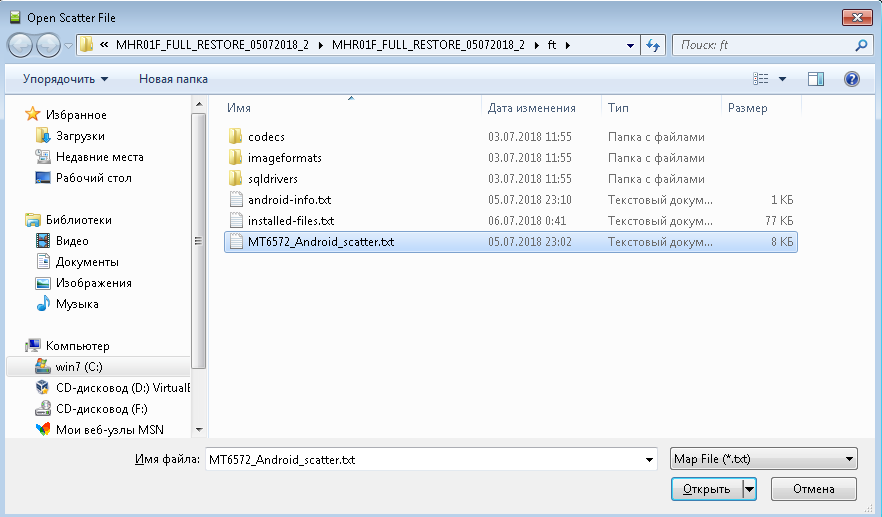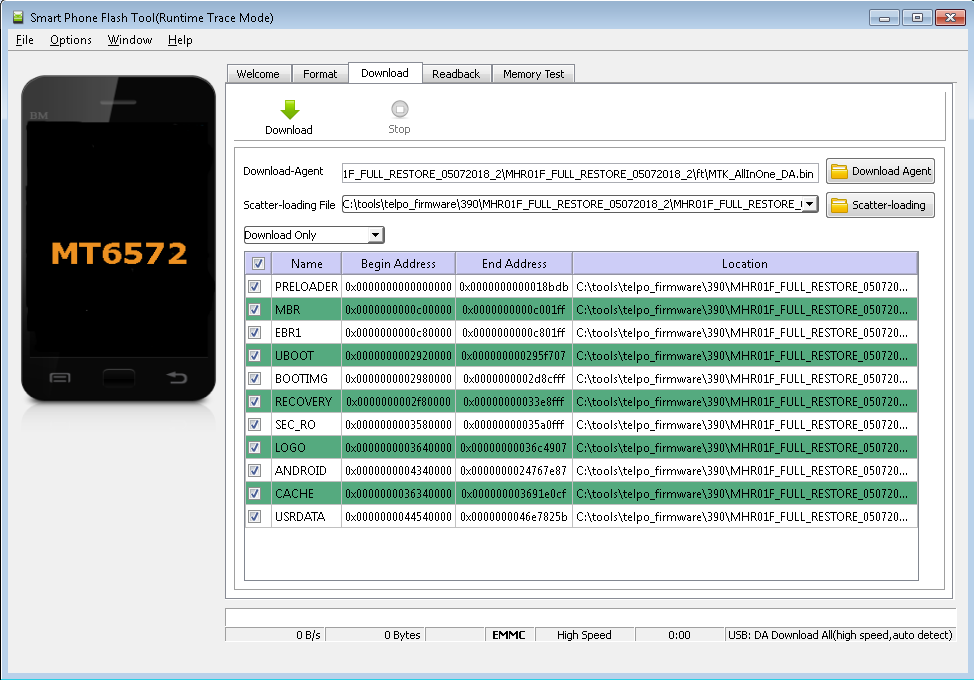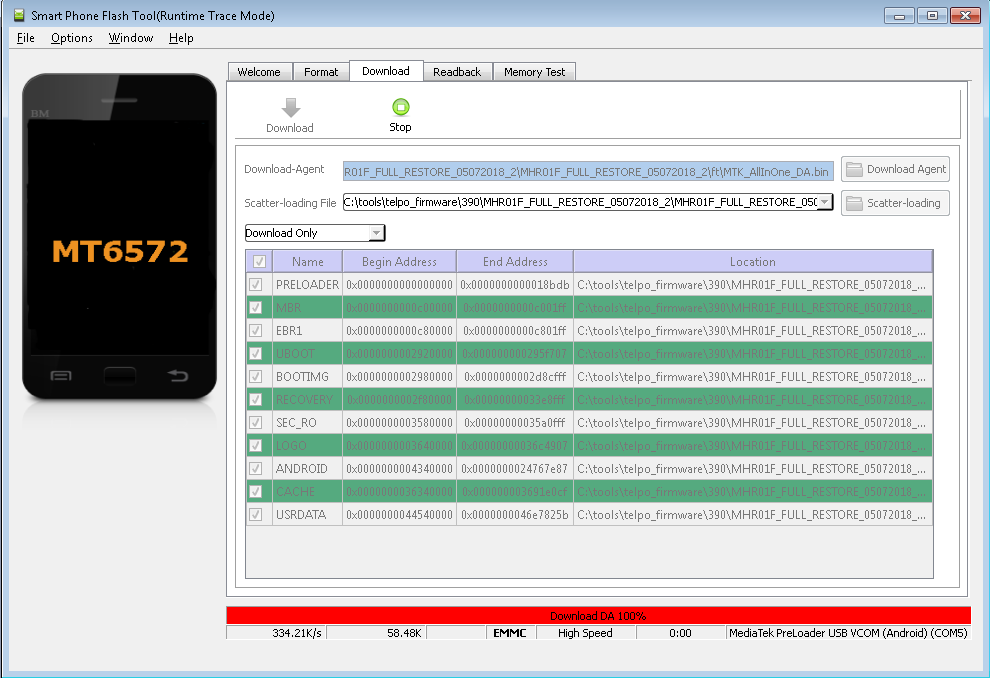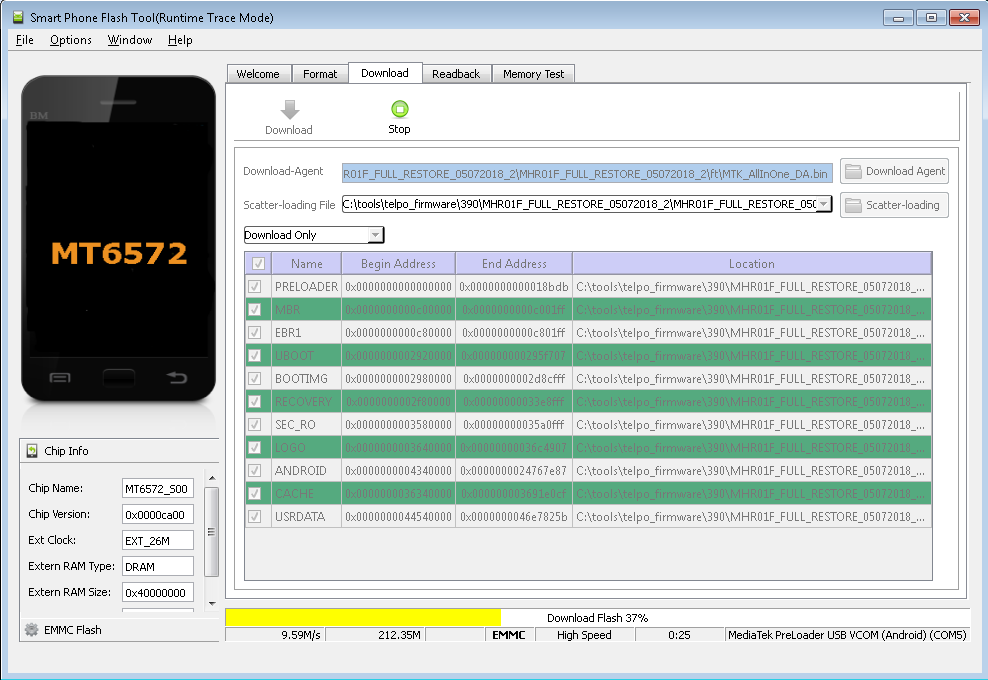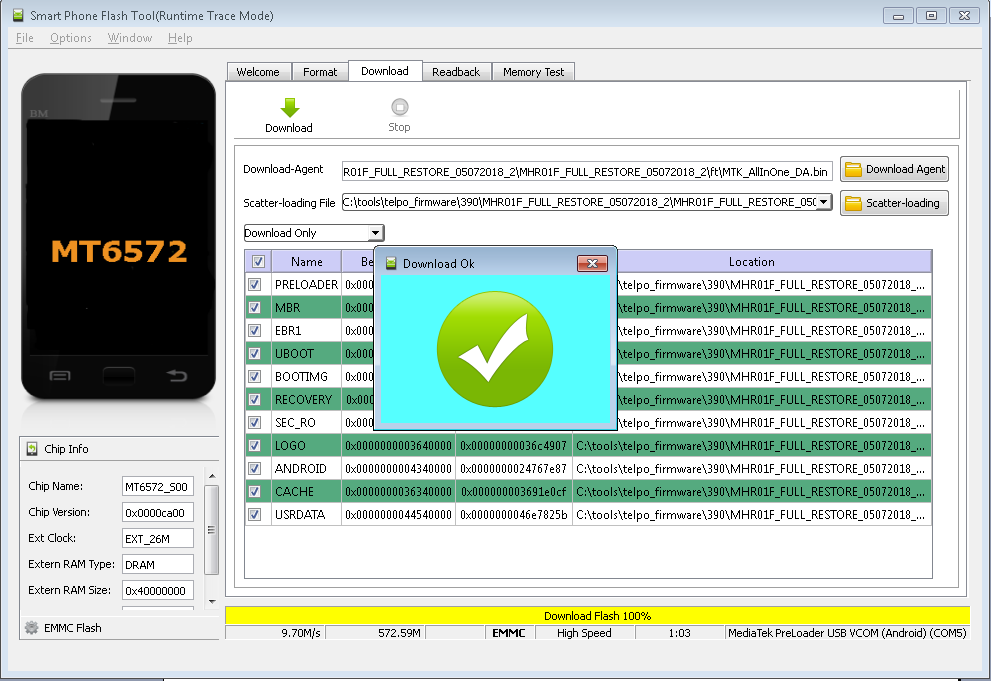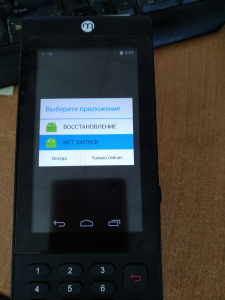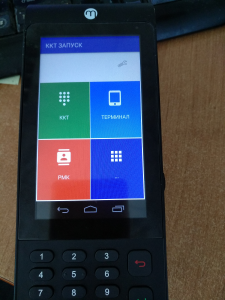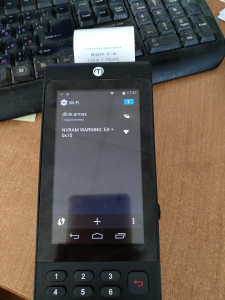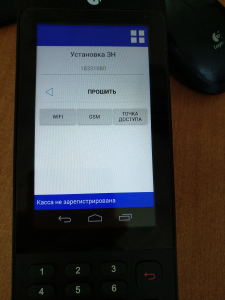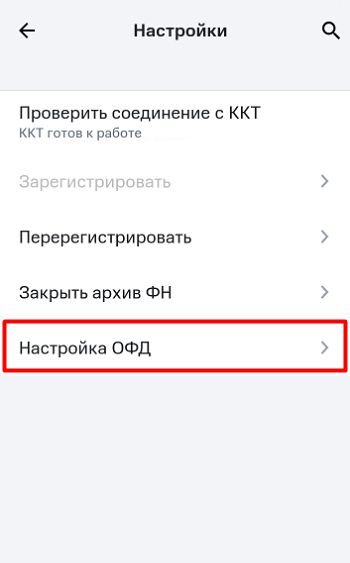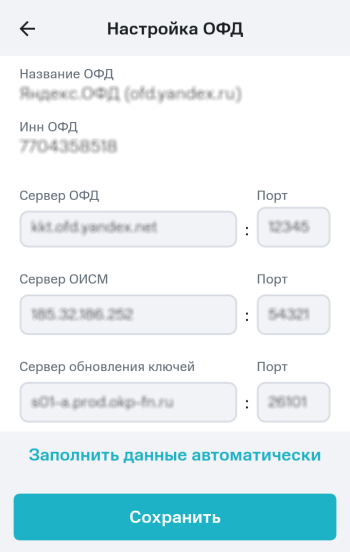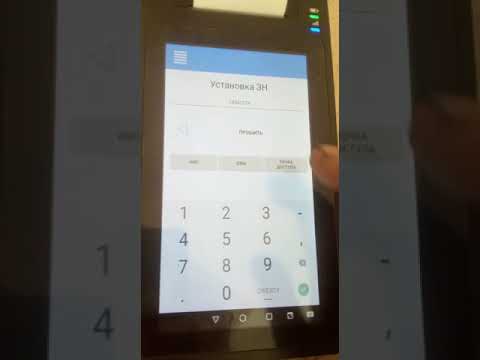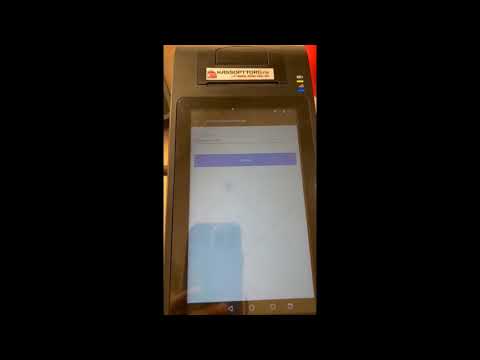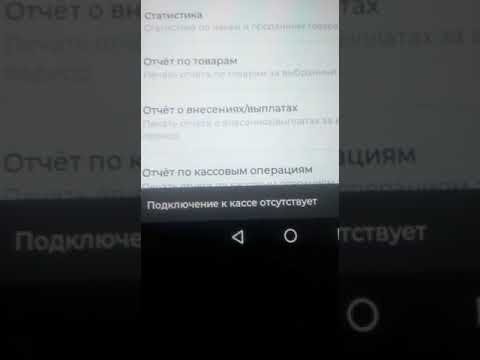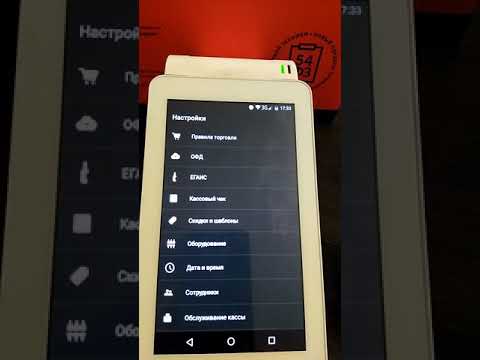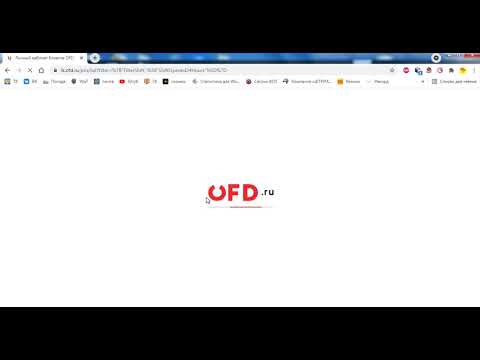Программа прошивки ККТ Мещера-01-Ф
Для восстановления нужен компьютер с ОС Windows и кабель USB->microUSB.
Фото кабеля:
Необходимо открыть отсек аккумулятора сзади кассы, и отключить штекер аккумулятора как показано на фото:
После этого подключаем кассу кабелем к компьютеру в USB порт, через разъем, находящийся сбоку кассы, как показано на фото:
Далее, если у вас установлена WindowsXP — Windows7 необходимо установить драйвер процессора кассы MTK_DriverInstall_v5.14.53_WinXP_Win7.exe.(после установки драйвера требуется перезагрузка компьютера) .
Для ОС Windows 8 и Windows 10 установка драйвера не нужна, ОС сама найдет драйвер(при подключенной кассе перегрузите свой компьютер).
Если драйвер не устанавливается автоматически, значит в системе запрещена установка неподписанных драйверов.
Для того чтобы убедиться, что компьютер видит кассу, необходимо вызвать диспетчер устройств (в Win7 для этого жмем пуск, правой кнопкой мыши по иконке «Компьютер», и выбираем пункт «Управление»)
В Win8-10 откройте меню Поиск (значок лупы на панели задач), наберите «Диспетчер устройств» и выберите его в результатах поиска.
Для того чтобы убедиться, что компьютер видит кассу, необходимо вызвать диспетчер устройств(в Win7 для этого жмем пуск, правой кнопкой мыши по иконке «Компьютер», и выбираем пункт «Управление»)
В открывшемся окне выбираем в левой части пункт «Диспетчер устройств», и открываем пункт «Порты COM и LTP»
В разделе «Порты Com и LTP» должен на 5 секунд появляться и пропадать пункт «Mediatek PreLoader USB VCOM(Android)».
Далее заходим в распакованный архив, находим в каталог ft и запускаем программу flashtool.exe
На старте программа может выдать такое сообщение(оно говорит о том, что на вашем компьютере данная программа запускается в первый раз). Нужно нажать OK
В появившемся окне нужно нажать кнопку Scatter-loading
И в появившемся окне выбрать файл MT6572_Android_scatter.txt
После чего программа примет вид как на фото
ВНИМАНИЕ!!!!! Запрещается менять что либо в даной программе, кроме нажатия кнопки “Download”, в противном случае Вы можете стереть критические области памяти, после чего восстановление кассы будет возможно только при отправке ее производителю.
Нажимаем кнопку Download, после чего, при условии что касса подключена и компьютер ее увидел, в течении 10 сек внизу программы должна появится красная полоса , как на фото
Затем желтая
По окончании процесса программа выдает большое сообщение ОК
Отсоединяем кассу от компьютера, возвращаем на место аккумулятор кассы, подключив его штекер, и включаем кассу по кнопке. Касса начнет загружаться. Первая загрузка занимает около 3 минут.
На первом экране необходимо нажать кнопку «ККТ ЗАПУСК» и нажать кнопку «Всегда»
На следующем экране нажмите кнопку «ККТ»
После чего будет показан экран установки заводского номера. Вначале необходимо настроить интернет. Если у вас в офисе есть WiFi сеть, то нажмите на данном экране кнопку WiFi, после чего будет показан список доступных сетей. Выберите свою сеть, введите ее пароль.После того, как статус сети изменится на подключено(см фото)
**Если подключение не происходит, повторите ввод пароля, а также убедитесь, что не включен режим модема (на экране УСТАНОВКА ЗН кнопка «Точка доступа» — не должна быть установлена галочка «Автоматически включать дочку доступа», снимите ее, чтобы подключиться к WiFi, установите обратно после прошивки для подлючения к терминалу Wave)
**
нажмите стрелку назад(в левом нижнем углу экрана), чтобы вернуться на экран установки заводского номера кассы.
Если номер не определился автоматически(такое возможно на старых версиях по), то введите его вручную.
И нажмите кнопку «Прошить». Если Вы не знаете номер своего устройства, то посмотрите его в отсеке с аккумулятором(фото ниже).
Возможные варианты ошибок после нажатия кнопки «Прошить»
1) «Узел UMKA365 не доступен», значит на кассе не подключен интернет, проверьте подключение.
2) «Данный заводской номер уже используется на другом устройстве» — обратитесь в ООО «Прокси» для выяснения причины sales@tdproxy.ru или по телефону 8-800-505-13-24.
3) «Не удалось прошить номер на устройстве», обратитесь в ООО «Прокси» в технический отдел для установки причины и дальнейшей возможности восстановления.
В случае успешной прошивки номера, касса выдаст сообщение «Номер успешно установлен».
После этого можно выполнить вход в кассу введя свой пароль и попробовать открыть или закрыть смену. Если смена открывается/закрывается — значит все в порядке.
ВНИМАНИЕ! Если вы не уверены, в том, что установленная прошивка — от 11.07.2018 или позднее, после сообщения «Номер успешно установлен» необходимо перезагрузить ККТ, проверить, что печатается стартовый чек, и только после перезагрузки выполнить вход по кассиром или администратором и попробовать закрыть/открыть смену.
В случае ошибки при открытии или закрытии смены, выключите и включите устройство, попробуйте открыть или закрыть смену. Если ошибка осталась, обратитесь в ООО «Прокси», технический отдел, для уточнения дальнейших действий. ККТ должна быть подключена к сети Интернет для возможности удаленной диагностики.
Инструкция Нева-01-Ф. Руководство
- Руководство по эксплуатации Нева-01-Ф в формате pdf
- Инструкция Нева-01-Ф по быстрому старту pdf
- Сервисная инструкция Нева-01-Ф pdf
- Паспорт Нева-01-Ф pdf или паспорт
- ККМ Нева 01-Ф. Сервисные партнеры по ремонту АСЦ ИП Степанова Н.Ю. (COMPIK-S.RU)
- Маркировка НЕВА-01Ф
Диагностика МТС-7 (НЕВА 01Ф)
Регистрация онлайн-кассы подробно
- Регистрация кассового аппарата через приложение в кассе
- Режим чекопечатающей машинки (ЧПМ)
- Планшетная касса с функциями POS-системы для автоматизации магазина
- Краткая инструкция кассира кассы МТС 7 (Нева 01Ф) скачать
Проверка фискального накопителя и Онлайн-кассы в ФНС:
- Проверить заводской номер фискального накопителя
- Проверить заводской номер ККТ
- Проверка чека после покупки (фискального документа)
Режим чекопечатающей машинки (ЧПМ)
Согласно 54-ФЗ режим чекопечатающей машины (ЧПМ) могут использовать организации или ИП, которые получили отсрочку на установку и регистрацию кассы в ФНС.При этом, они обязаны по требованию клиента выдать документ, подтверждающий прием наличных денежных средств (товарный чек, квитанцию, БСО).В Законе о ККТ приведен перечень реквизитов, которые в обязательном порядке должны присутствовать в указанном документе:
- наименование документа;
- порядковый номер документа и дата его выдачи;
- наименование организации (Ф.И.О. индивидуального предпринимателя);
- ИНН организации (предпринимателя);
- наименование и количество приобретенных товаров (выполненных работ, оказанных услуг);
- сумма оплаты, осуществляемой наличными денежными средствами и (или) с использованием платежной карты (в руб.);
- должность, фамилия и инициалы лица, выдавшего документ, и его личная подпись.
Как работает
Важно! При работе с режимом чекопечатающей машины (ЧПМ) применять в работе ККТ и регистрировать кассу в ФНС не нужно, пока не наступят сроки перехода. Во избежании недоразумений уточните информацию в ФНС.
Порядок действий для работы на устройстве:
1. Извлеките ФН из устройства, если оно приобреталось вместе с ним;
2. Нажмите кнопку ККТ;
3. Введите номер кассира и пароль (стандартный номер: 99; пароль: 99); и нажмите кнопку Вход;
4. Появится сообщение «Нет связи с фискальным накопителем!», чтобы его закрыть нажмите кнопку Отмена;
5. Откройте главное меню ККТ;
6. Нажмите кнопку Настройки;
7. Выберите раздел Режим ЧПМ;
8. В поле Режим выберите ЧПМ и нажмите кнопку Применить;
9. Нажмите кнопку ОК, чтобы подтвердить включение режима ЧПМ;
10. Перезагрузите устройство.
Чтобы данные об организации отображались на чеке, ККТ необходимо зарегистрировать без ОФД.
Для этого:
1. Нажмите кнопку ККТ;
2. Введите номер кассира и пароль (стандартный номер: 99; пароль: 99); и нажмите кнопку Вход;
3. Установите правильное время на устройстве и нажмите кнопку Далее;
4. Установите галочку в чекбоксе Первичная регистрация и нажмите кнопку Далее;
5. Для автоматической генерации регистрационного номера нажмите кнопку Новый;
6. Заполните следующие данные:
-
Наименование пользователя — наименование организации;
-
ИНН пользователя — ИНН организации;
-
Адрес расчетов — указывается адрес торговой точки, где установлена касса: индекс; название населенного пункта; улица; дом; строение/корпус;
-
Место расчетов — указывается название торговой точки. Также, может указывается адрес сайта интернет-магазина, если организация занимается интернет-продажами.
Важно! Адрес сайта ФНС и Email отправителя чека заполнять не нужно.
7. Нажмите кнопку Далее;
8. Не заполняя признак агента, нажмите кнопку Далее;
9. Выберите одну систему или две системы налогообложения и нажмите кнопку Далее;
10. Нажмите кнопку Регистрация;
11. Распечатается чек и появится сообщение о регистрации. Нажмите кнопку ОК.
………………………………………………………………
Регистрация ККТ
Процесс регистрации проходит в несколько этапов:
1) Подача заявления в ФНС
Отправьте заявление о постановке на учет ККТ в федеральную налоговую службу (ФНС), чтобы получить регистрационный номер ККТ. Заявление можно отправить двумя способами:
- при обращении в отделение ФНС;
- в личном кабинете на сайте ФНС.
После получения регистрационного номера ККТ, перейдите к регистрации в интерфейсе кассы.
2) Выполните регистрацию на касовом аппарата:
- через установленное приложение НЕВА 570
1. Нажмите кнопку ККТ;
2. Введите номер кассира и пароль (стандартный номер: 99; пароль: 99); и нажмите кнопку Вход;
3. Установите правильное время на устройстве и нажмите кнопку Далее;
4. Установите галочку в чекбоксе Первичная регистрация и нажмите кнопку Далее;
5. Заполните следующие данные:
-
Адрес сайта ФНС — указывается адрес nalog.ru;
-
Email отправителя чека — данные нужно уточнить у оператора фискальных данных. C этого электронного адреса клиентам будут приходить электронные чеки, подтверждающие покупку. Отправителем таких чеков будет выступать оператор фискальных данных;
-
Регистрационный номер ККТ — укзывается регистрационный номер ККТ, который получили в ФНС;
-
Наименование пользователя — указывается наименование зарегистрированной организации в ФНС;
-
ИНН пользователя — указывается ИНН зарегистрированной организации в ФНС;
-
Адрес расчетов — указывается адрес торговой точки, где установлена касса: индекс; название населенного пункта; улица; дом; строение/корпус;
-
Место расчетов — указывается название торговой точки. Также, может указывается адрес сайта интернет-магазина, если организация занимается интернет-продажами.
6. Нажмите кнопку Далее;
7. Если в ФНС указывались дополнительные признаки работы ФН, выберите соответствующий признак:
-
Автономный режим — при использовании ФР в режиме без передачи чеков в ОФД (в заявлении в ФНС должен так же быть выбран этот режим;
-
Шифрование — подразумевает кодирование всех данных ФН. При возникновении ошибок, понять причину их возникновения будет не возможно. Не устанавливать без необходимости;
-
Расчеты и интернет — режим работы для ФР, осуществляющих продажи удаленным способом через Интернет (могут работать без печати бумажного чека;
-
Проведение лотереи — применяется для организаций, оказывающих данный вид услуг;
-
Автоматический режим — применяется для аппаратов, не предусматривающих участие кассира в режиме продажи (паркоматы, вендинговые аппараты);
-
Признак услуги — для организаций, предоставляющих услуги;
-
Признак АС БСО — применяется для организаций, предоставляющих услуги населению;
-
Проведение азартных игр — применяется для организаций, оказывающих данный вид услуг;
-
Продажа подакцизного товара — применяется для организаций, которые осуществляют продажу алкоголя, табака, бензина и др. подакцизных товаров.
8. Нажмите кнопку Далее;
9. Выберите одну систему или две системы налогообложения и нажмите кнопку Далее;
10. Выберите ОФД из списка и поле ИНН ОФД заполнится автоматически. Если необходимый ОФД отсутствует в списке, то включите настройку Произвольный ОФД и заполните поля вручную;
11. Нажмите кнопку Регистрация.
12. Распечатается чек и появится сообщение о регистрации. Нажмите кнопку ОК;
Важно! После регистрации укажите дополнительные параметры ОФД.
13. Откройте главное меню ККТ;
14. Нажмите кнопку Настройки;
15. Выберите раздел ОФД;
16. Заполните следующие параметры:
-
Адрес — URL или IP-адрес сервера ОФД (уточните у Оператора Фискальных Данных, с которым заключен договор);
-
Порт — порт сервера ОФД (уточните у Оператора Фискальных Данных, с которым заключен договор);
-
Интервал опроса ФН, мс — интервал опроса (уточните у Оператора Фискальных Данных, с которым заключен договор);
-
Начальное значение URL ссылки — начальное значение (уточните у Оператора Фискальных Данных, с которым заключен договор).
17. Нажмите кнопку Сохранить.
Не нашли то, что искали?
Оставьте свой номер телефона, наш менеджер свяжется с Вами в ближайшее время, поможет с выбором по Вашему запросу
Подготовка к тестированию Мещера 01Ф исп.3
Устанавливаем чистый тестовый ФН 1.0.
Первое включение
Первоначальный экран выглядит так:

К настройкам WiFi (и другим) по кнопке показать все открытые приложения (внизу справа) и далее скользнуть пальцем сверху экрана вниз. Настраиваем cначала WiFi.
Приложения на Мещере 01Ф
Итак сначала для понимания разбираемся с Андроид приложениями на Мещера 01Ф:
1. фискальное ядро (оно по-видимому скрыто)
2. MESHERA01 — драйвер кассы и товароучетка (привязана к ЛК umka365.ru)
3. LightBox или МТС Касса — другая товароучетка , которая вместе с товароучеткой MESHERA01 не работает.
Приложение ККТ
Сначала регистрируем личный кабинет на https://umka365.ru (привязка по номеру телефона).

Пароль пользователя устанавливается сначала в ЛК здесь:

Пароль пользователя понадобится здесь (логин номер телефона , такой же как в ЛК)

Далее следующий этап индентификации — Кассира(Администратора) . Пароль кассира устанавливается в ЛК немного странным образом: вводишь пароль, жмешь сохранить , пароль устанавливается , но нигде не отображается :

Попадаем на предложение зарегистрировать ККТ из программы на кассе, мы не возражаем ,т.к. из ЛК на сайте у нас зарегистрировать кассу не получилось.
Регистрация прошла стандартно, указали ОСН + ЕНВД.
Обновление ПО
Выходим через ККТ / Настройки / Магазин приложений
MESHERA01-F-3 фискальный модуль (у нас до вер.100)
А вот и первая проблема
После обновления фискального ядра MESHERA01-F-3, новая версия потребовала на зарегистрированной кассе ввести заводской номер (кнопка ПРОШИТЬ). Такого еще в нашем опыте не было. А при указании заново заводского номера нашей кассы вылетает сообщение :
«Ошибка установки заводского номера. Данный серийного номер уже зарегистрирован на другой кассе.«


Обращение в службу технической поддержки http://umki.org/ помогло, что-то самостоятельно подправили удаленно и зав. номер прошился нормально.
Но далее возникла проблема «Загрузка настроек кассиров…» и зависание.
И вот тут решение с вправлением мозгов кассе затянулось аш на 6 дней.
Но по итогам удаленно поддержка чего-скинула на кассе и зависание прошло
Приложение ККТ (см. РЕГИСТРАЦИЯ в UMKA365) теперь запрашивает телефон и пароль . На всякий случай делаем отвязку кассы в LightBox, перезагружаем.
Пытаемся подключить к LightBox получаем :
Ошибка во время загрузки счетчиков…
Приходят на ум варианты : обновить ПО , подвязать все-таки кассу к umka365.ru. Обновить мы уже вначале пробовали и помним чем это чревато, поэтому пробуем с лк umka365.ru связать кассу.
На umka365.ru у нас по факту : касса Мещера в удаленных и терминал в удаленных. Но в терминалах появилось еще одно устройство.
Примечание: то ,что касса Мещера 01ф в терминалах находится — это со слов разработчиков нормально.
Указываем телефон и пароль ЛК и Приложение ККТ пишет : «Регистрация ККТ в сервисе UMKA365 выполнена успешно«. Далее загрузка настроек кассира пролетает мгновенно и далее выбор кассира , пароль и вход тоже удачный. Отлично.
Далее синхронизация товаров пролетает нормально.
Но в процессе пробития чека возникает проблема с выбором товара
Точнее он НЕ выбирается никак : ни по названию , ни по коду….
Тех.поддержка удаленно вправила опять мозги кассе. Потом еще в ЛК завели прайс лист и привязали его кассе и в принципе приложение MESHERA01 с ЛК начало понемногу функционировать.
Кстати приложение МТС касса теперь не удается установить и в ЛайтБокс не зайти.
Промежуточные итоги тестирования и что мы поняли
После плотного общения со службой поддержки ПО Мещера 01Ф прояснилась примерно такая картина :
ПО ЛайтБокс и ПО фискального ядра все-таки делают примерно одни люди (физически), но формально это представлено лицензионными соглашениями так ,что это разные юридические лица. Также есть производитель кассы (железа) — это еще одно юр.лицо.
В результате выяснилось ,что касса Мещера 01Ф у нас с ЛайтБокс (т.к. там есть приложение LightBox)- и это значит, что к кабинету umka365.ru ее НЕ надо подключать (не заработает).
А на самом деле со слов разработчика : чтобы работать в ЛайтБокс надо кассу отвязать в кабинете umka365.ru и все.
И еще тех.поддержка может заходить на нашу кассу удаленно и буквально нажимать кнопки.
На тестирование ушло 7 дней.
Для удаленного управления используется сервер ISL Light www.islonline.net , порт сервера 7615 , надо ввести код сеанса
Подключение банковского терминала
Со слов поддержки выясняется , что подключаются только беспроводные варианты банковских терминалов 2Can, PayMe, Ingenico ICMP 122.
Ingenico IPP 320 не подключается , т.к. у него только USB.
Какое бесплатное ПО есть Мещере 01Ф
Опять же (только со слов поддержки) устанавливается программа БИФИТ.Касса, но только на не залоченную версию.
Надо упомянуть про АПИ
Зачем это нужно ? Если вам надо добавить свой собственный функционал в товароучетку , то имеет смысл посмотреть АПИ.
Со слов поддержки были проблемы с отваливанием ФН во время работы.
История продолжается
В какой-то момент в магазине приложений решили обновить некоторые из них.
В частности LightBox.
В результате ЛайтБокс стартует принудительно первым и не дает ничего другого использовать.
Перепрошивка Мещера 01Ф
Делаем по инструкции с сайта производителя фискального ядра.
Со второго захода пошла запись:

После старта на экране будет долго будет висеть Армакс Загрузка…
И стопор навечно…
Очистка eMMC
После очистки eMMC

появляется такое начальное окно. причем заводской номер кассы не слетает.

В магазине приложений сначала все пусто и через несколько минут после настройки доступа в интернет (WiFi) появляется одно установленное приложение MESHERA01-F-3.
Примечание : в списке возможных к установке кстати теперь есть БифитКасса.
ФФД 1.2 — обновленный формат фискальных документов, определяющий состав и структуру реквизитов, которые передаются в ФНС при продаже маркированных товаров. Данный формат был разработан и утвержден Федеральной налоговой службой в 2020 году.
Введение нового формата связано с развитием системы работы с маркированными товарами и необходимостью проверки достоверности кода маркировки до его продажи. Вступили в силу новые требования с 6 августа 2021 года.
Кто обязан перейти на новый формат
Работа с ФФД 1.2 обязательна для пользователей, которые реализуют товары из следующих групп маркированной продукции:
- Табачная продукция (в том числе альтернативная);
- Обувь;
- Духи и туалетная вода;
- Фотоаппараты и лампы-вспышки;
- Товары легкой промышленности (одежда, текстиль для дома);
- Шины и автопокрышки;
- Упакованная вода;
- Молочная продукция;
- Лекарства.
Требования к ФН
С 6 августа 2021 года запрещена регистрация ФН, которые не поддерживают ФФД 1.2.
При использовании ФН старого формата, зарегистрированного с ФФД 1.05 или 1.1, можно работать с маркированной продукцией до конца срока действия ФН.
При использовании ФН 1.1М с поддержкой ФФД 1.2 на кассовых аппаратах, не внесенных в реестр ККТ с поддержкой ФФД 1.2, можно работать на ФФД 1.05 или 1.1 с маркированной продукцией, до конца срока действия ФН. После внесения ККТ в реестр, оборудование необходимо будет перерегистрировать в течение трех месяцев.
Поддержка ФФД 1.2 также доступна на ФН 1.2.
Поддержка ФФД 1.2 реализована на следующих фискальных накопителях:
| Модель | Исполнение |
| ФН-1.1М | Ин15-1М |
| ФН-1.1М | Ин36-1М |
| ФН-1.2 | Ин15-3 |
| ФН-1.2 | Ин36-3 |
| ФН-1.2 | Ав15-3 |
| ФН-1.2 | Ав36-3 |
| ФН-1.2 | Эв15-3 |
| ФН-1.2 | Эв36-3 |

Модель фискального накопителя указывается в техническом паспорте, также ее можно определить по номеру ФН, который печатается на чеке.

| Номер ФН |
Модель ФН |
| 99604403хххххххх | «ФН-1.1М исполнение Ин15-1М» ООО «Инвента» |
| 99614403хххххххх | «ФН-1.1М исполнение Ин36-1М» ООО «Инвента» |
| 87100001хххххххх | ФН-1 — (13 мес) ООО «РИК» |
| 87110001хххххххх | ФН-1 исп.2 — (36 мес) ООО «РИК» |
| 8712000100хххххх | ФН-1 исп.3 верс.2 — (13 мес) ООО «Прагматик» |
| 8712000101xxxxxx | ФН-1 исп.3 верс.1 — (13 мес) ООО «НТЦ «Измеритель» |
| 87150001хххххххх | ФН-1 исп.Пр13-2 — (13 мес) ООО «Прагматик» |
| 87160001хххххххх | ФН-1 исп.Из13-2 — (13 мес) ООО «НТЦ «Измеритель» |
| 92804403xxxxxxxx | ФН-1.1 исп.Ав15-2 — (15 мес) АО «Концерн «Автоматика» |
| 92810001хххххххх | ФН-1.1 исп.4 — (36 мес) ООО «Инвента» |
| 92820001хххххххх | ФН-1.1 исп.5-15-2 — (15 мес) ООО «Инвента» |
| 92834403хххххххх | ФН-1.1 исп.ЭВ36-2 — (36 мес) ООО «Эвотор» |
| 92840001хххххххх | ФН-1.1 исп.ЭВ15-2 — (15 мес) ООО «Эвотор» |
| 92844403хххххххх | ФН-1.1 исп.ЭВ15-2 — (15 мес) ООО «Эвотор» |
| 92850001xxxxxxxx | ФН-1.1 исп.Из15-2 — (15 мес) ООО «НТЦ «Измеритель» |
| 92860001хххххххх | ФН-1.1 исп.3 — (15 мес) АО «Концерн «Автоматика» |
| 92874403хххххххх | ФН-1.1 исп.2 — (36 мес) ООО «Инвента» |
| 92874403хххххххх | ФН-1.1 исп.5-15-1 — (15 мес) ООО «Инвента» |
| 92890001хххххххх | ФН-1.1 исп.Пр15-2 — (15 мес) ООО «Прагматик» |
| 92514403xxxxxxxx | ФН-1.1 исп.6-15-2 — (15 мес) ООО «Дримкас» |
| 92524403xxxxxxxx | ФН-1.1 исп.Ав36-2 — (36 мес) АО «Концерн «Автоматика» |
| 72814405xxxxxxxx | ФН-1.2 исп.Ин15-3 — (15 мес) ООО «Инвента» |
| 72804405xxxxxxxx | ФН-1.2 исп.Ин36-3 — (36 мес) ООО «Инвента» |
Требования к оборудованию
ОС Android
💡 Указанная модель входит в реестр ККТ с поддержкой ФФД 1.2.
В таблице указаны требования к программному обеспечению для работы на ФФД 1.2:
| Приложение | Требуемая версия |
| MSPOS-Expert | Не ниже 1.25.xx.xxxxx |
| LiteBox Касса | Не ниже 2.42.х |
1. Откройте на рабочем столе сервисную утилиту MSPOS-Expert;
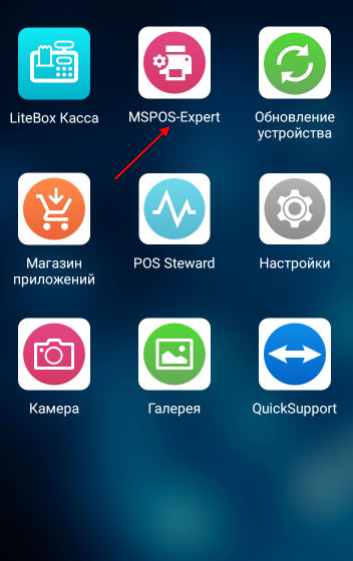
2. Версия MSPOS-Expert указана на странице авторизации.
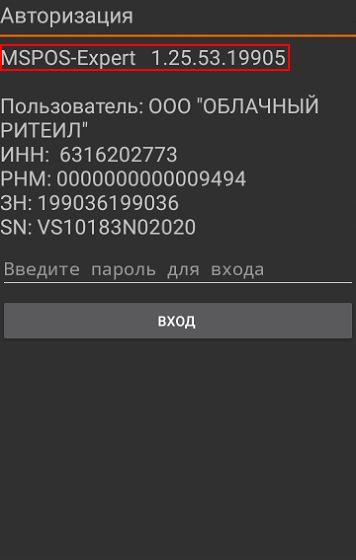
Обновление запустится автоматически при наличии стабильного интернет-соединения. Также обновление сервисной утилиты доступно через Магазин приложений.
1) Откройте Меню → О приложении;
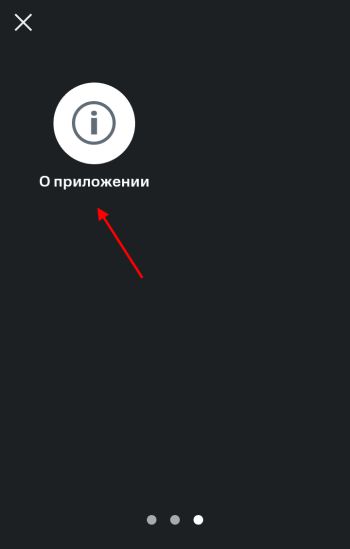
2) В открывшемся окне будет указана версия кассового приложения.
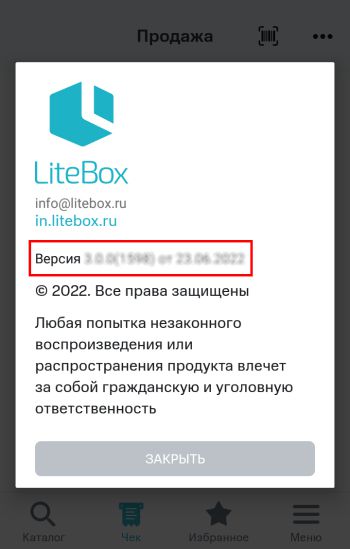
⚡ В случае отсутствия обновления выполните следующие действия:
- Проверьте наличие интернет-соединения на кассе (возможно выключены передача данных / Wi-Fi или не оплачены услуги связи);
- Перезагрузите кассу.
Порядок проведения перерегистрации:
1. Закройте смену в кассе;
2. Убедитесь, что все чеки переданы оператору фискальных данных. Проверить наличие неотправленных чеков можно с помощью Z-отчета, который формируется при закрытии смены. При корректной синхронизации с ОФД, в строке Непереданных ФД значение должно быть равно нулю;
1) Для выхода на рабочий стол сверните кассовую программу, нажав сервисную кнопку Круг в нижней части экрана;
2) Откройте приложение MSPOS-Expert;
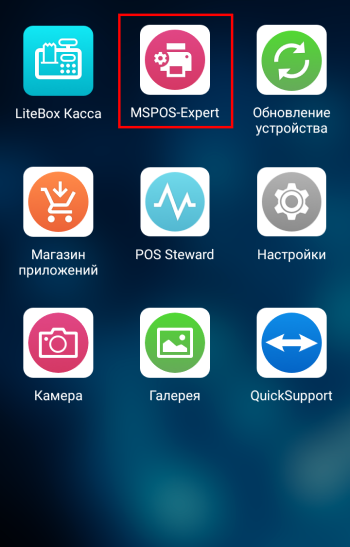
3) Введите пароль для входа (пароль состоит из последних 4-х цифр серийного номера оборудования) и нажмите кнопку Вход;
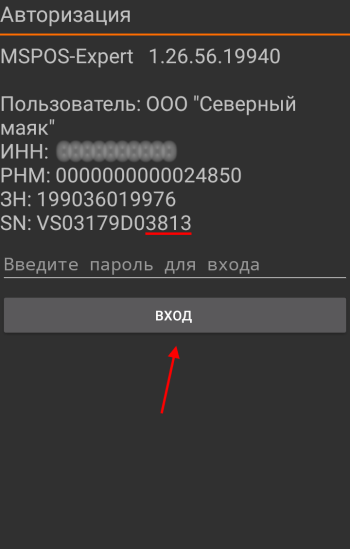
4) Перейдите в Меню → Статус → вкладка Статус → Состояние ОФД;

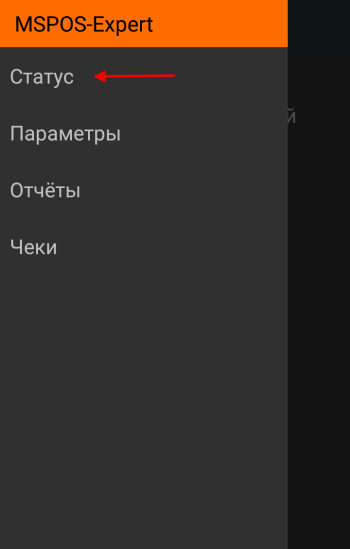
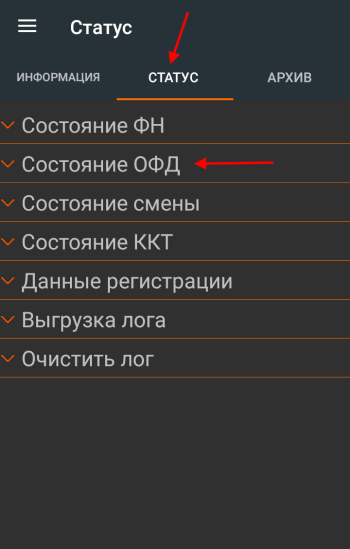
5) В строке Документов в очереди значение должно быть равно нулю.

⚡ Если чеки не отправляются в ОФД, то для диагностики воспользуйтесь инструкцией по ссылке.
3. Откройте Меню → Настройки → Оборудование → ФН и ОФД и нажмите Перерегистрировать;
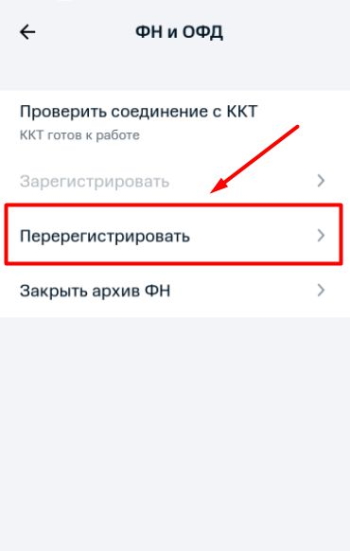
4. Нажмите Выберите ОФД и укажите оператора фискальных данных, с которым заключен договор на оказание услуг.
⚡ Если необходимый ОФД отсутствует в списке, то выберите тип «Другой» и заполните поля вручную, уточнив параметры у своего ОФД:
— наименование ОФД;
— ИНН ОФД;
— сервер;
— порт.
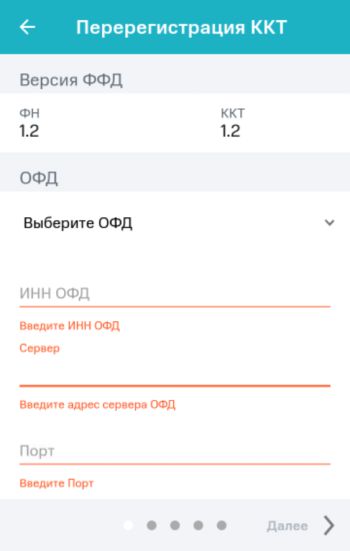
После проверки или изменения параметров нажмите кнопку Далее;
5. В следующем окне введите данные организации, в соответствии с заявлением в налоговую:
- Наименование организации — указывается наименование зарегистрированной организации в ФНС;
- Адрес расчетов — указывается адрес торговой точки, где установлена касса (индекс; название населенного пункта; улица; дом; строение/корпус);
- Место расчетов — указывается название торговой точки. Также, может быть указан адрес сайта интернет-магазина, если организация занимается интернет-продажами;
- E-mail отправителя чеков — данные нужно уточнить у оператора фискальных данных. C этого электронного адреса клиентам будут приходить электронные чеки, подтверждающие покупку. Отправителем таких чеков будет выступать оператор фискальных данных;
- Адрес сайта для проверки ФП — указывается адрес nalog.gov.ru;
- Сайт налогового органа — указывается адрес nalog.gov.ru;
- ИНН кассира — указывается личный ИНН сотрудника, который выполняет перерегистрацию ККТ в кассовом приложении (параметр является необязательным).
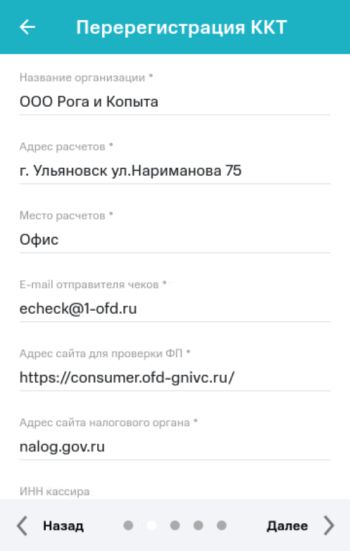
После внесения данных нажмите кнопку Далее;
6. На данном этапе нажмите кнопку Далее без заполнения полей;
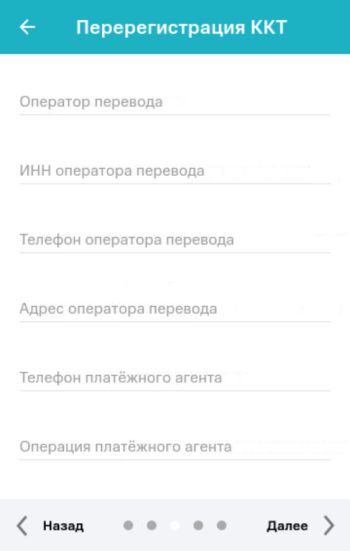
7. Выберите код причины перерегистрации:
— при перерегистрации без замены ФН — укажите «Изменение версии ФФД»;
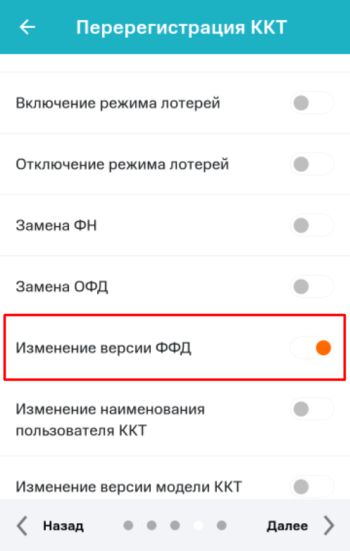
— при перерегистрации с заменой ФН — укажите «Замена ФН» и «Изменение версии ФФД».
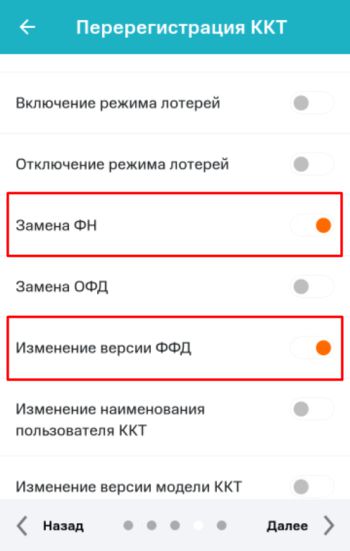
После выбора причин перерегистрации, нажмите кнопку Далее;
8. На следующем шаге введите данные:
- Регистрационный номер — указывается номер ККТ, который был присвоен при постановке ККТ на учет в ФНС;
💡 РН ККТ можно посмотреть на кассовом чеке или в личном кабинете ФНС (раздел «Учет контрольно-кассовой техники»).
- ИНН владельца — указывается ИНН организации согласно заявлению в ФНС;
- Кассир — указывается фамилия и инициалы кассира, который проводит перерегистрацию ККТ в кассовом приложении;
- Система налогообложения — указывается одна или несколько СНО;
- Шифрование — применяется при кодировании всех данных ФН. При возникновении ошибок, понять причину их возникновения будет невозможно (не устанавливать без необходимости!);
- Автономный режим — применяется в случае, если ККТ будет работать «автономно», т.е. в режиме без передачи чеков в ОФД и без подключения к Интернет (в заявлении в ФНС должен так же быть выбран этот режим);
- Автоматический режим — применяется для аппаратов, не предусматривающих участие кассира в режиме продажи: паркоматы, вендинговые аппараты и т.п.;
- Применение в сфере услуг — применяется для организаций, предоставляющих услуги;
- Режим БСО — применяется для организаций, предоставляющих услуги с помощью бланков строгой отчетности (не устанавливать без необходимости!);
- Расчеты в интернет — применяется для работы с интернет-магазином, если касса используется только для безналичных расчетов на сайте (54-ФЗ, ст. 4.3, п. 1). Данный режим НЕ применяется, если касса одновременно используется для розничной торговли и интернет-продаж, а также для приема оплаты курьерами или в пункте выдачи;
- Продажа подакцизного товара — применяется для организаций, которые осуществляют продажу подакцизных товаров;
- Признак проведения лотереи — применяется для организаций, оказывающих данный вид услуг;
- Признак проведения азартных игр — применяется для организаций, оказывающих данный вид услуг;
- Продажа маркированного товара — применяется для организаций, которые осуществляют продажу товаров, подлежащих обязательной маркировке;
- Ломбардная деятельность — применяется для организаций, которые занимаются ломбардной деятельностью;
- Страховая деятельность — применяется для организаций, которые занимаются страховой деятельностью.
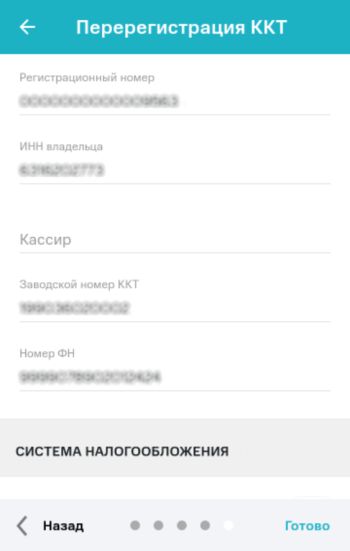
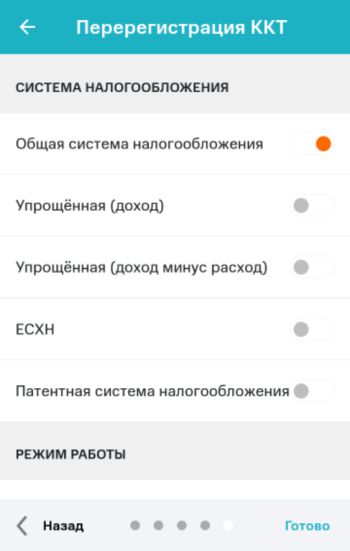
Выберите режим работы:
⚡ При выборе данного режима автоматически заполнятся параметры:
— Адрес и порт сервера ОИСМ;
— Адрес и порт сервера обновления ключей (АС ОКП).
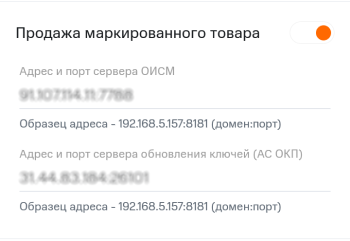
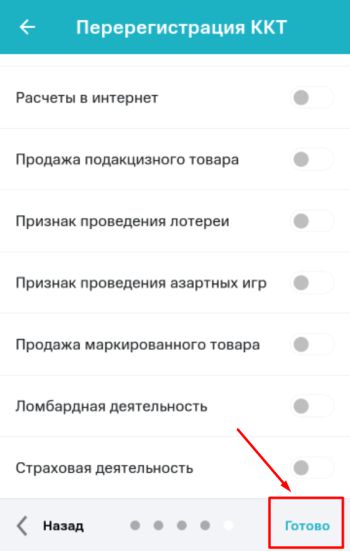
⚡ Убедитесь, что все данные внесены корректно, поскольку процесс перерегистрации необратим и, в случае внесения неправильных данных, может потребоваться замена фискального накопителя.
9. После ввода всех данных нажмите Готово;
10. ККТ распечатает Отчет о перерегистрации. Перерегистрация в интерфейсе кассы завершена.
⚡ Если поля ОИСМ и АС ОКП были не заполнены или указаны некорректно, то их можно указать в разделе «Настройка ОФД» без необходимости проведения повторной перерегистрации.
1. Откройте Меню → Настройки → Оборудование → ФН и ОФД и нажмите Настройка ОФД;
2. Заполните следующие данные:
💡 Для автозаполнения параметров нажмите кнопку Заполнить данные автоматически.
- Сервер ОФД — значение параметра уточняется у ОФД, с которым заключен договор (например, при использовании «Яндекс.ОФД» указывается «kkt.ofd.yandex.net» или «185.32.186.252»);
- Порт ОФД — значение параметра уточняется у ОФД, с которым заключен договор (например, при использовании «Яндекс.ОФД» указывается «12345»);
- Сервер ОИСМ — значение параметра уточняется у ОФД, с которым заключен договор (например, при использовании «Яндекс.ОФД» указывается «kkt.ofd.yandex.net» или «185.32.186.252»);
- Порт ОИСМ — значение параметра уточняется у ОФД, с которым заключен договор (например, при использовании «Яндекс.ОФД» указывается «54321»);
- Сервер обновления ключей (АС ОКП) — значение параметра уточняется у производителя фискального накопителя (например, если в ККТ установлен ФН-1.1М от «ИНВЕНТА», то указывается «prod01.okp-fn.ru»);
- Порт обновления ключей (АС ОКП) — значение параметра уточняется у производителя фискального накопителя (например, если в ККТ установлен ФН от «ИНВЕНТА», то указывается «26101»);
3. После внесения всех необходимых данных нажмите кнопку Сохранить.
💡 Указанная модель входит в реестр ККТ с поддержкой ФФД 1.2.
В таблице указаны требования к программному обеспечению для работы на ФФД 1.2:
| Приложение | Требуемая версия |
| Фискальное ядро | Не ниже 3.0.137 |
| LiteBox Касса | Не ниже 2.42.х |
1) Откройте на рабочем столе Фискальное ядро;
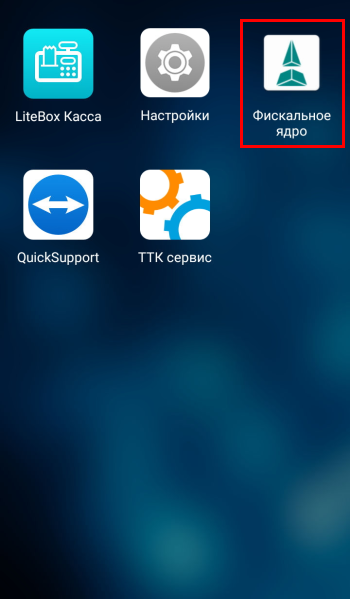
2) Версия сервисной утилиты Фискальное ядро будет указана на странице авторизации.

⚡ Обновление происходит автоматически. В случае его отсутствия, попробуйте выполнить следующие действия:
- Проверьте наличие интернет-соединения на кассе (возможны выключены передача данных / Wi-Fi или не оплачены услуги связи);
- Перезагрузите кассу.
Если вышеописанные действия не помогли, то обратитесь в службу технической поддержки и сообщите серийный и заводской номера кассы.
⭐ Серийный номер находится в отсеке для чековой ленты (формат: WP19271Q0000001). Заводской номер нанесен на внешнюю сторону корпуса кассы в виде QR-кода (формат: 1201000000).
Обновление запустится автоматически при наличии стабильного интернет-соединения.
1) Откройте Меню → О приложении;
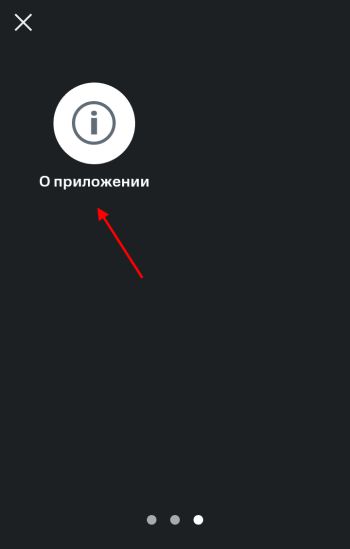
2) В открывшемся окне будет указана версия кассового приложения.
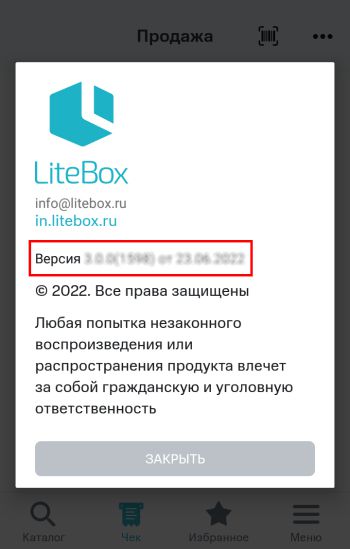
⚡ В случае отсутствия обновления, попробуйте выполнить следующие действия:
- Проверьте наличие интернет-соединения на кассе (возможны выключены передача данных / Wi-Fi или не оплачены услуги связи);
- Перезагрузите кассу.
Если вышеописанные действия не помогли, то обратитесь в службу технической поддержки и сообщите серийный и заводской номера кассы.
⭐ Серийный и заводской номера кассы нанесены на внешнюю сторону корпуса кассы (на наклейке). Формат SN: O1111029K1200006655. Формат ЗН: 1200006655.
Порядок проведения перерегистрации:
1. Закройте смену в кассе;
2. Убедитесь, что все чеки переданы оператору фискальных данных. Проверить наличие неотправленных чеков можно с помощью Z-отчета, который формируется при закрытии смены. При корректной синхронизации с ОФД, в строке Непереданных ФД значение должно быть равно нулю;
1) Для выхода на рабочий стол сверните кассовую программу, нажав сервисную кнопку Круг в нижней части экрана;
2) Откройте приложение Фискальное ядро;
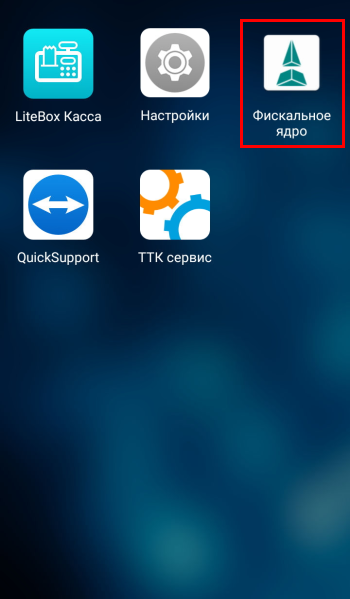
3) Выполните авторизацию, указав логин — Админ и пароль — 1234;
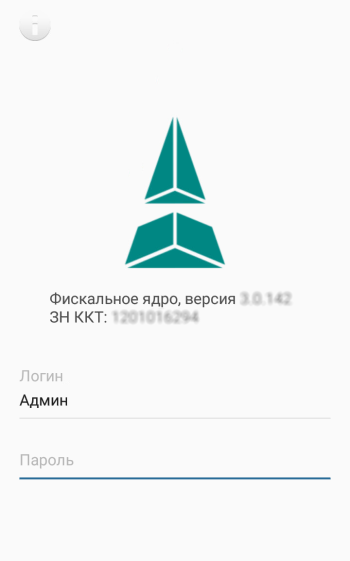
4) Откройте Меню → Смены;
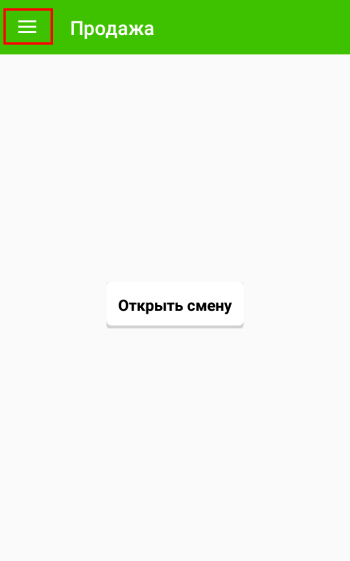
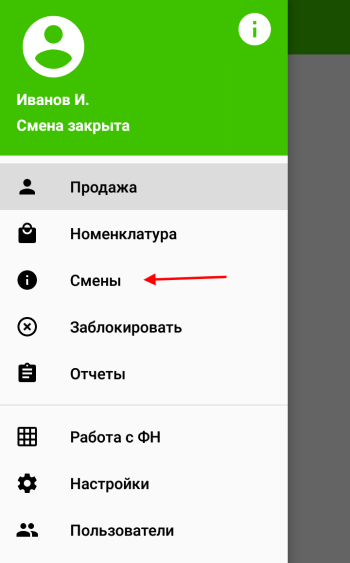
5) Нажмите кнопку «+»;
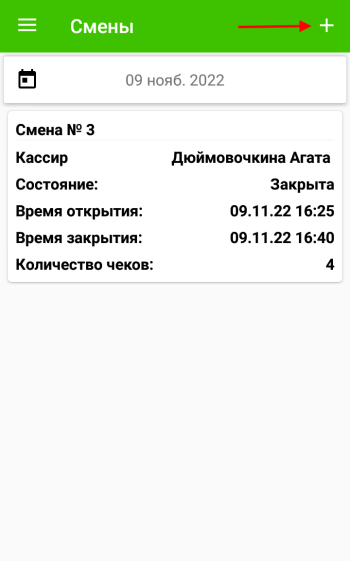
6) Выберите Отчет о состоянии расчетов;
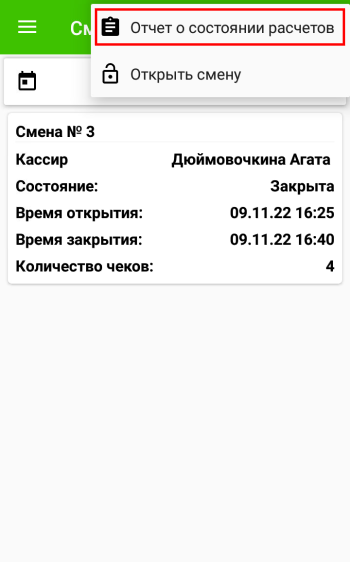
7) Дождитесь печати отчета. В строке Непереданных ФД значение должно быть равно нулю.
⚡ Если чеки не отправляются в ОФД, то для диагностики воспользуйтесь инструкцией по ссылке.
3. Откройте Меню → Настройки → Оборудование → ФН и ОФД и нажмите Перерегистрировать;
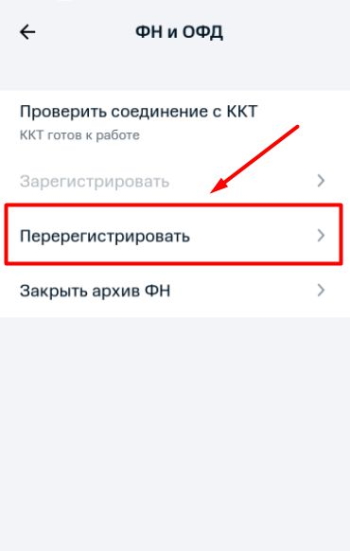
4. Нажмите Выберите ОФД и укажите оператора фискальных данных, с которым заключен договор на оказание услуг.
⚡ Если необходимый ОФД отсутствует в списке, то выберите тип «Другой» и заполните поля вручную, уточнив параметры у своего ОФД:
— наименование ОФД;
— ИНН ОФД;
— сервер;
— порт.
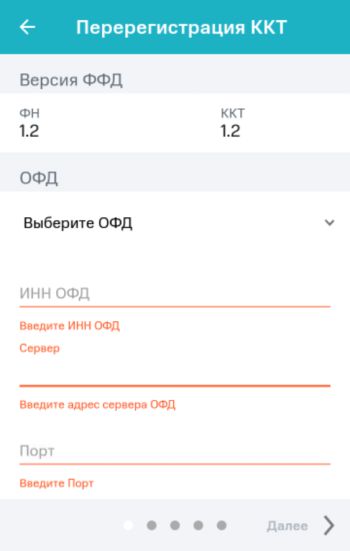
После проверки или изменения параметров нажмите кнопку Далее;
5. В следующем окне введите данные организации, в соответствии с заявлением в налоговую:
- Наименование организации — указывается наименование зарегистрированной организации в ФНС;
- Адрес расчетов — указывается адрес торговой точки, где установлена касса (индекс; название населенного пункта; улица; дом; строение/корпус);
- Место расчетов — указывается название торговой точки. Также, может быть указан адрес сайта интернет-магазина, если организация занимается интернет-продажами;
- E-mail отправителя чеков — данные нужно уточнить у оператора фискальных данных. C этого электронного адреса клиентам будут приходить электронные чеки, подтверждающие покупку. Отправителем таких чеков будет выступать оператор фискальных данных;
- Адрес сайта для проверки ФП — указывается адрес nalog.gov.ru;
- Сайт налогового органа — указывается адрес nalog.gov.ru;
- ИНН кассира — указывается личный ИНН сотрудника, который выполняет перерегистрацию ККТ в кассовом приложении (параметр является необязательным).
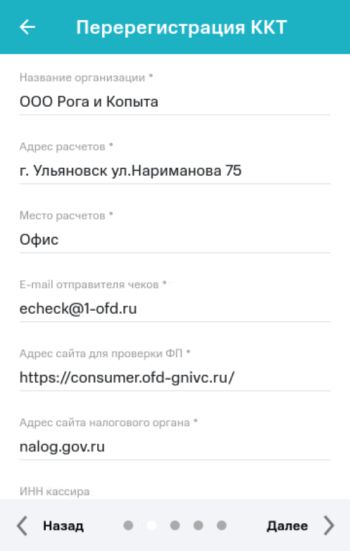
После внесения данных нажмите кнопку Далее;
6. На данном этапе нажмите кнопку Далее без заполнения полей;
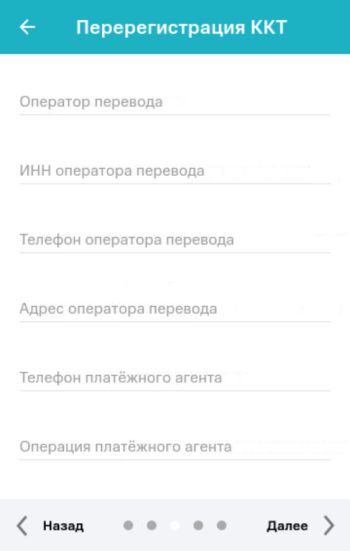
7. Выберите код причины перерегистрации:
— при перерегистрации без замены ФН — укажите «Изменение версии ФФД»;
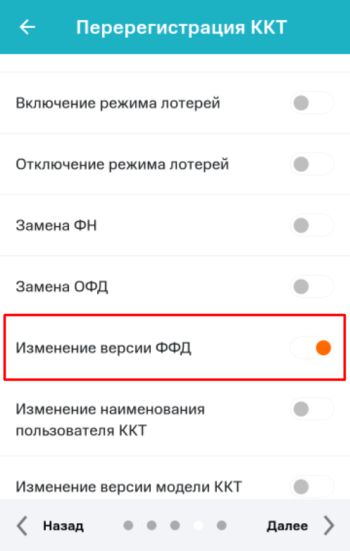
— при перерегистрации с заменой ФН — укажите «Замена ФН» и «Изменение версии ФФД».
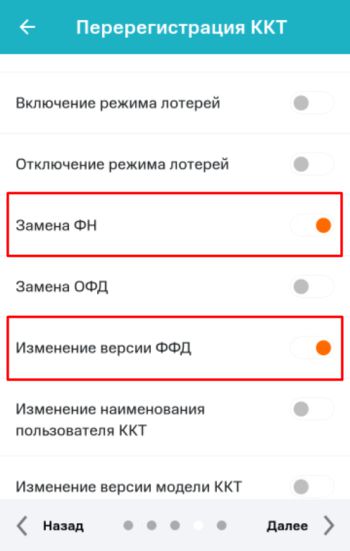
После выбора причин перерегистрации, нажмите кнопку Далее;
8. На следующем шаге введите данные:
- Регистрационный номер — указывается номер ККТ, который был присвоен при постановке ККТ на учет в ФНС;
💡 РН ККТ можно посмотреть на кассовом чеке или в личном кабинете ФНС (раздел «Учет контрольно-кассовой техники»).
- ИНН владельца — указывается ИНН организации согласно заявлению в ФНС;
- Кассир — указывается фамилия и инициалы кассира, который проводит перерегистрацию ККТ в кассовом приложении;
- Система налогообложения — указывается одна или несколько СНО;
- Шифрование — применяется при кодировании всех данных ФН. При возникновении ошибок, понять причину их возникновения будет невозможно (не устанавливать без необходимости!);
- Автономный режим — применяется в случае, если ККТ будет работать «автономно», т.е. в режиме без передачи чеков в ОФД и без подключения к Интернет (в заявлении в ФНС должен так же быть выбран этот режим);
- Автоматический режим — применяется для аппаратов, не предусматривающих участие кассира в режиме продажи: паркоматы, вендинговые аппараты и т.п.;
- Применение в сфере услуг — применяется для организаций, предоставляющих услуги;
- Режим БСО — применяется для организаций, предоставляющих услуги с помощью бланков строгой отчетности (не устанавливать без необходимости!);
- Расчеты в интернет — применяется для работы с интернет-магазином, если касса используется только для безналичных расчетов на сайте (54-ФЗ, ст. 4.3, п. 1). Данный режим НЕ применяется, если касса одновременно используется для розничной торговли и интернет-продаж, а также для приема оплаты курьерами или в пункте выдачи;
- Продажа подакцизного товара — применяется для организаций, которые осуществляют продажу подакцизных товаров;
- Признак проведения лотереи — применяется для организаций, оказывающих данный вид услуг;
- Признак проведения азартных игр — применяется для организаций, оказывающих данный вид услуг;
- Продажа маркированного товара — применяется для организаций, которые осуществляют продажу товаров, подлежащих обязательной маркировке;
- Ломбардная деятельность — применяется для организаций, которые занимаются ломбардной деятельностью;
- Страховая деятельность — применяется для организаций, которые занимаются страховой деятельностью.
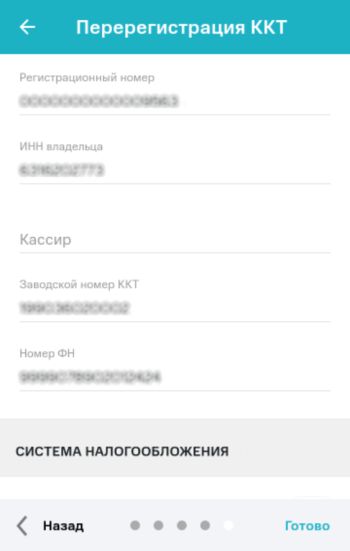
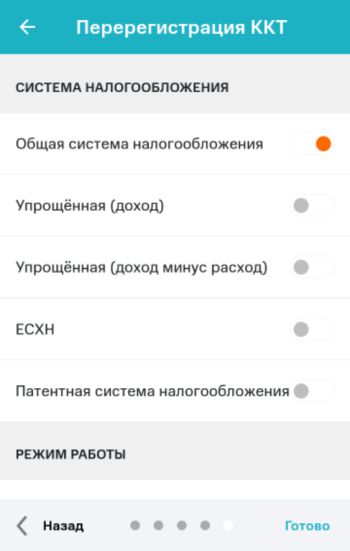
Выберите режим работы:
⚡ При выборе данного режима автоматически заполнятся параметры:
— Адрес и порт сервера ОИСМ;
— Адрес и порт сервера обновления ключей (АС ОКП).
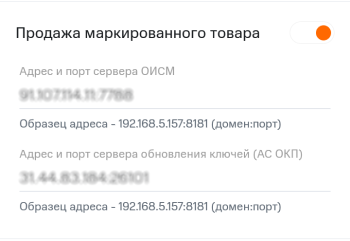
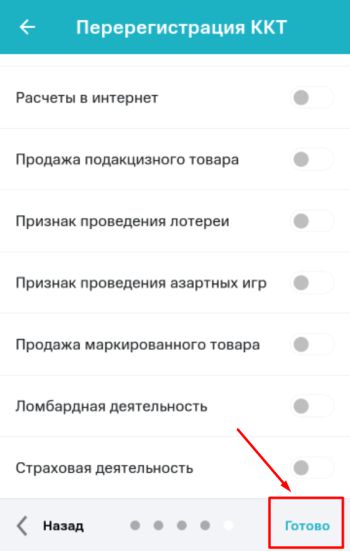
⚡ Убедитесь, что все данные внесены корректно, поскольку процесс перерегистрации необратим и, в случае внесения неправильных данных, может потребоваться замена фискального накопителя.
9. После ввода всех данных нажмите Готово;
10. ККТ распечатает Отчет о перерегистрации. Перерегистрация в интерфейсе кассы завершена.
⚡ Если поля ОИСМ и АС ОКП были не заполнены или указаны некорректно, то их можно указать в разделе «Настройка ОФД» без необходимости проведения повторной перерегистрации.
1. Откройте Меню → Настройки → Оборудование → ФН и ОФД и нажмите Настройка ОФД;
2. Заполните следующие данные:
💡 Для автозаполнения параметров нажмите кнопку Заполнить данные автоматически.
- Сервер ОФД — значение параметра уточняется у ОФД, с которым заключен договор (например, при использовании «Яндекс.ОФД» указывается «kkt.ofd.yandex.net» или «185.32.186.252»);
- Порт ОФД — значение параметра уточняется у ОФД, с которым заключен договор (например, при использовании «Яндекс.ОФД» указывается «12345»);
- Сервер ОИСМ — значение параметра уточняется у ОФД, с которым заключен договор (например, при использовании «Яндекс.ОФД» указывается «kkt.ofd.yandex.net» или «185.32.186.252»);
- Порт ОИСМ — значение параметра уточняется у ОФД, с которым заключен договор (например, при использовании «Яндекс.ОФД» указывается «54321»);
- Сервер обновления ключей (АС ОКП) — значение параметра уточняется у производителя фискального накопителя (например, если в ККТ установлен ФН-1.1М от «ИНВЕНТА», то указывается «prod01.okp-fn.ru»);
- Порт обновления ключей (АС ОКП) — значение параметра уточняется у производителя фискального накопителя (например, если в ККТ установлен ФН от «ИНВЕНТА», то указывается «26101»);
3. После внесения всех необходимых данных нажмите кнопку Сохранить.
💡 Указанная модель входит в реестр ККТ с поддержкой ФФД 1.2.
В таблице указаны требования к программному обеспечению для работы на ФФД 1.2:
| Программное обеспечение | Требуемая версия |
| Прошивка оборудования | B1811_N3_V16_20220516 |
| Фискальное ядро | Не ниже 3.0.131 |
| LiteBox Касса | Не ниже 2.41.х |
1) Откройте Настройки → Система → Дополнительно → О телефоне → System upgrade;
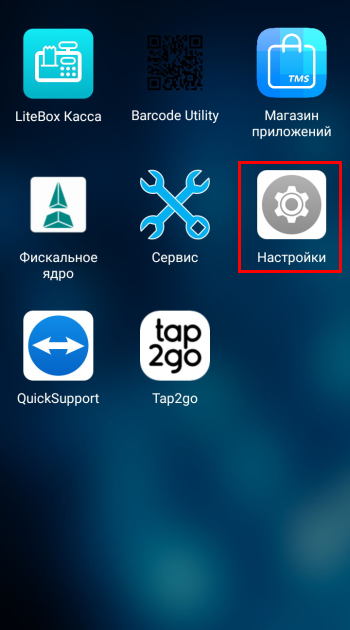
2) В открывшемся окне будет указана текущая версия прошивки.
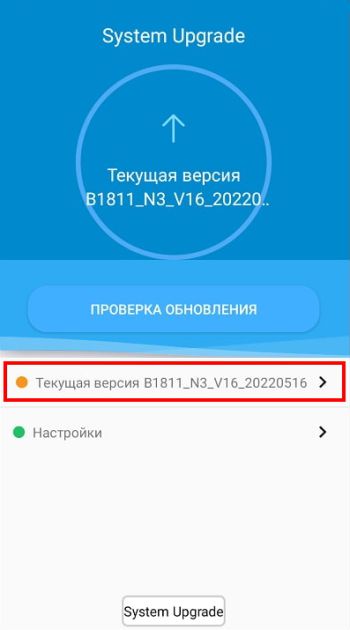
⭐ Информацию об обновлении прошивки можно найти в инструкции (раздел «Обновление прошивки»).
1) Откройте на рабочем столе Фискальное ядро;
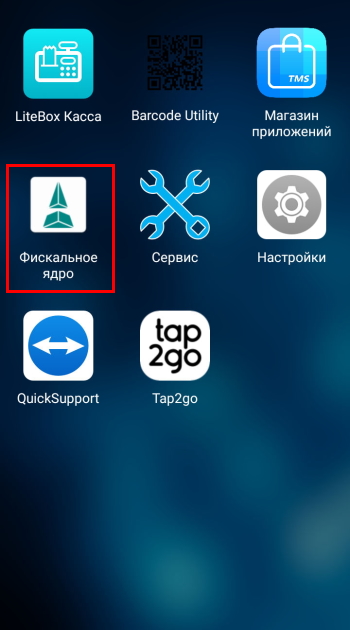
2) Версия сервисной утилиты Фискальное ядро указана на странице авторизации.

⚡ Обновление происходит автоматически. В случае его отсутствия, попробуйте выполнить следующие действия:
- Проверьте наличие интернет-соединения на кассе (возможны выключены передача данных / Wi-Fi или не оплачены услуги связи);
- Перезагрузите кассу.
Если вышеописанные действия не помогли, то обратитесь в службу технической поддержки и сообщите серийный и заводской номера кассы.
⭐ Серийный и заводской номера кассы нанесены на внешнюю сторону корпуса кассы (на наклейке). Формат SN: O1111029K1200006655. Формат ЗН: 1200006655.
Обновление запустится автоматически при наличии стабильного интернет-соединения.
1) Откройте Меню → О приложении;
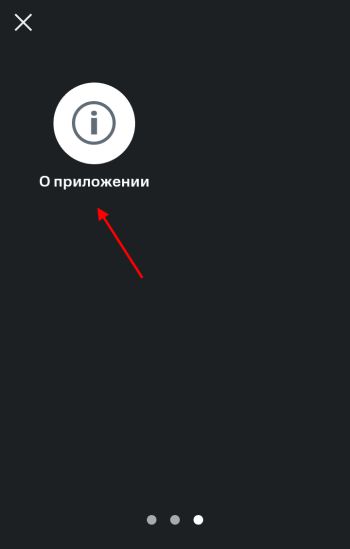
2) В открывшемся окне будет указана версия кассового приложения.
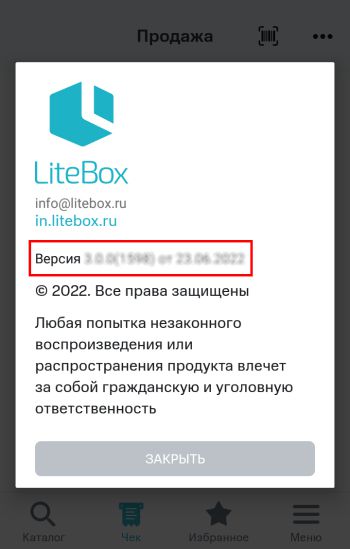
⚡ В случае отсутствия обновления, попробуйте выполнить следующие действия:
- Проверьте наличие интернет-соединения на кассе (возможны выключены передача данных / Wi-Fi или не оплачены услуги связи);
- Перезагрузите кассу.
Если вышеописанные действия не помогли, то обратитесь в службу технической поддержки и сообщите серийный и заводской номера кассы.
⭐ Серийный и заводской номера кассы нанесены на внешнюю сторону корпуса кассы (на наклейке). Формат SN: O1111029K1200006655. Формат ЗН: 1200006655.
Порядок проведения перерегистрации:
1. Закройте смену в кассе;
2. Убедитесь, что все чеки переданы оператору фискальных данных. Проверить наличие неотправленных чеков можно с помощью Z-отчета, который формируется при закрытии смены. При корректной синхронизации с ОФД, в строке Непереданных ФД значение должно быть равно нулю;
1) Для выхода на рабочий стол сверните кассовую программу, нажав сервисную кнопку Круг в нижней части экрана;
2) Откройте приложение Фискальное ядро;
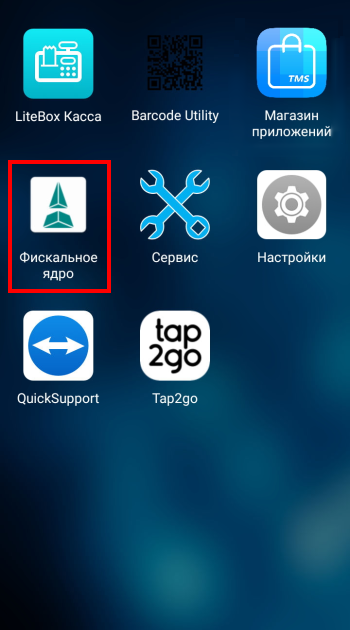
3) Выполните авторизацию, указав логин — Админ и пароль — 1234;
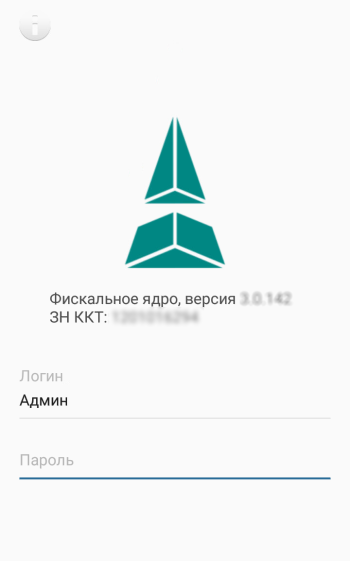
4) Откройте Меню → Смены;
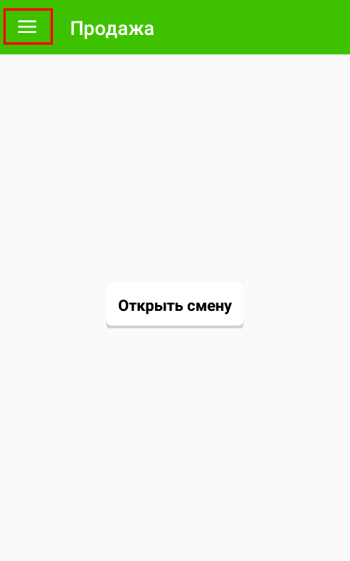

5) Нажмите кнопку «+»;
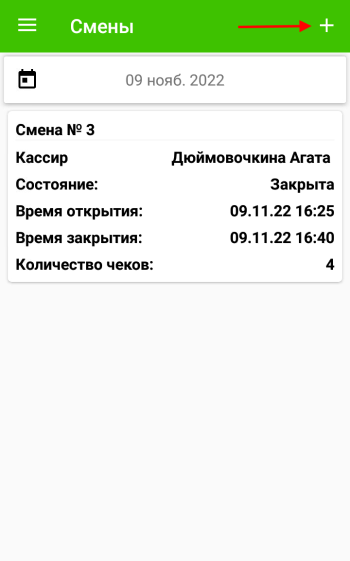
6) Выберите Отчет о состоянии расчетов;
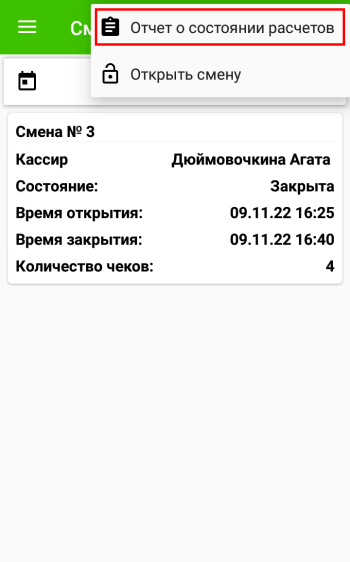
7) Дождитесь печати отчета. В строке Непереданных ФД значение должно быть равно нулю.
⚡ Если чеки не отправляются в ОФД, то для диагностики воспользуйтесь инструкцией по ссылке.
3. Откройте Меню → Настройки → Оборудование → ФН и ОФД и нажмите Перерегистрировать;
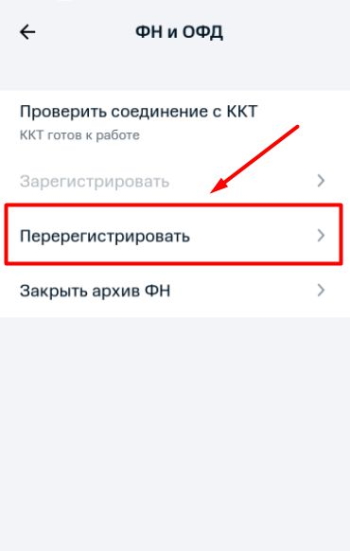
4. Нажмите Выберите ОФД и укажите оператора фискальных данных, с которым заключен договор на оказание услуг.
⚡ Если необходимый ОФД отсутствует в списке, то выберите тип «Другой» и заполните поля вручную, уточнив параметры у своего ОФД:
— наименование ОФД;
— ИНН ОФД;
— сервер;
— порт.
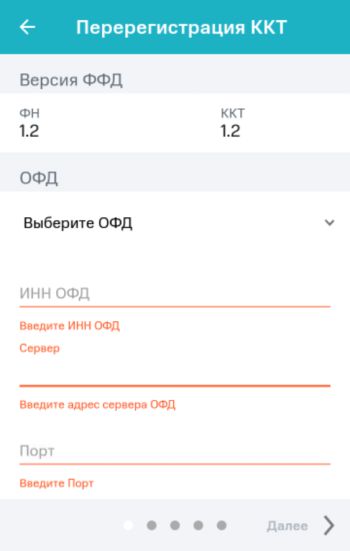
После проверки или изменения параметров нажмите кнопку Далее;
5. В следующем окне введите данные организации, в соответствии с заявлением в налоговую:
- Наименование организации — указывается наименование зарегистрированной организации в ФНС;
- Адрес расчетов — указывается адрес торговой точки, где установлена касса (индекс; название населенного пункта; улица; дом; строение/корпус);
- Место расчетов — указывается название торговой точки. Также, может быть указан адрес сайта интернет-магазина, если организация занимается интернет-продажами;
- E-mail отправителя чеков — данные нужно уточнить у оператора фискальных данных. C этого электронного адреса клиентам будут приходить электронные чеки, подтверждающие покупку. Отправителем таких чеков будет выступать оператор фискальных данных;
- Адрес сайта для проверки ФП — указывается адрес nalog.gov.ru;
- Сайт налогового органа — указывается адрес nalog.gov.ru;
- ИНН кассира — указывается личный ИНН сотрудника, который выполняет перерегистрацию ККТ в кассовом приложении (параметр является необязательным).
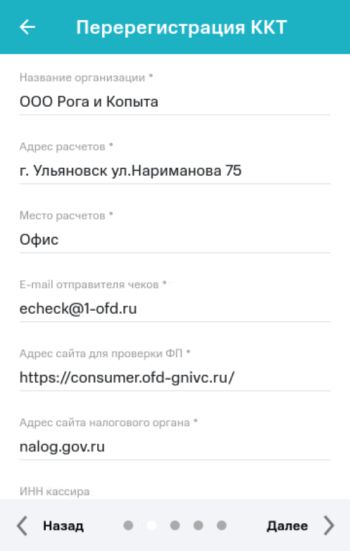
После внесения данных нажмите кнопку Далее;
6. На данном этапе нажмите кнопку Далее без заполнения полей;
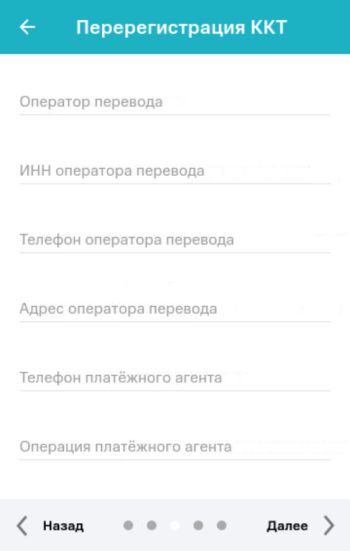
7. Выберите код причины перерегистрации:
— при перерегистрации без замены ФН — укажите «Изменение версии ФФД»;
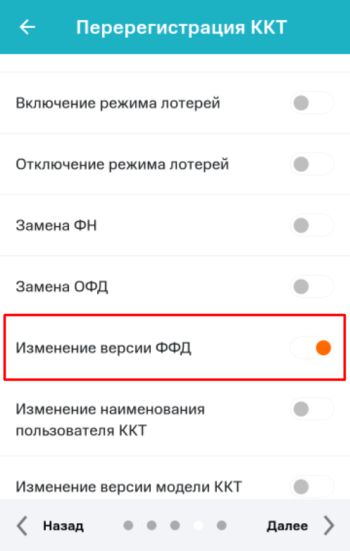
— при перерегистрации с заменой ФН — укажите «Замена ФН» и «Изменение версии ФФД».
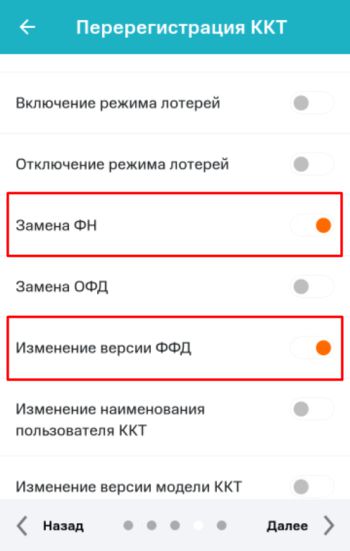
После выбора причин перерегистрации, нажмите кнопку Далее;
8. На следущем шаге введите данные:
- Регистрационный номер — указывается номер ККТ, который был присвоен при постановке ККТ на учет в ФНС;
💡 РН ККТ можно посмотреть на кассовом чеке или в личном кабинете ФНС (раздел «Учет контрольно-кассовой техники»).
- ИНН владельца — указывается ИНН организации согласно заявлению в ФНС;
- Кассир — указывается фамилия и инициалы кассира, который проводит перерегистрацию ККТ в кассовом приложении;
- Система налогообложения — указывается одна или несколько СНО;
- Шифрование — применяется при кодировании всех данных ФН. При возникновении ошибок, понять причину их возникновения будет невозможно (не устанавливать без необходимости!);
- Автономный режим — применяется в случае, если ККТ будет работать «автономно», т.е. в режиме без передачи чеков в ОФД и без подключения к Интернет (в заявлении в ФНС должен так же быть выбран этот режим);
- Автоматический режим — применяется для аппаратов, не предусматривающих участие кассира в режиме продажи: паркоматы, вендинговые аппараты и т.п.;
- Применение в сфере услуг — применяется для организаций, предоставляющих услуги;
- Режим БСО — применяется для организаций, предоставляющих услуги с помощью бланков строгой отчетности (не устанавливать без необходимости!);
- Расчеты в интернет — применяется для работы с интернет-магазином, если касса используется только для безналичных расчетов на сайте (54-ФЗ, ст. 4.3, п. 1). Данный режим НЕ применяется, если касса одновременно используется для розничной торговли и интернет-продаж, а также для приема оплаты курьерами или в пункте выдачи;
- Продажа подакцизного товара — применяется для организаций, которые осуществляют продажу подакцизных товаров;
- Признак проведения лотереи — применяется для организаций, оказывающих данный вид услуг;
- Признак проведения азартных игр — применяется для организаций, оказывающих данный вид услуг;
- Продажа маркированного товара — применяется для организаций, которые осуществляют продажу товаров, подлежащих обязательной маркировке;
- Ломбардная деятельность — применяется для организаций, которые занимаются ломбардной деятельностью;
- Страховая деятельность — применяется для организаций, которые занимаются страховой деятельностью.
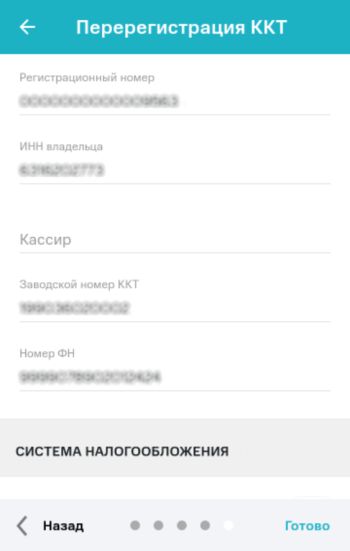
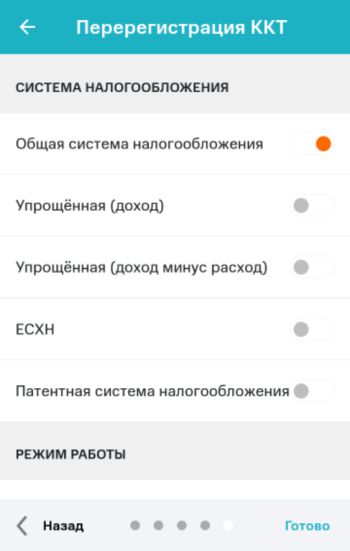
Выберите режим работы:
⚡ При выборе данного режима автоматически заполнятся параметры:
— Адрес и порт сервера ОИСМ;
— Адрес и порт сервера обновления ключей (АС ОКП).
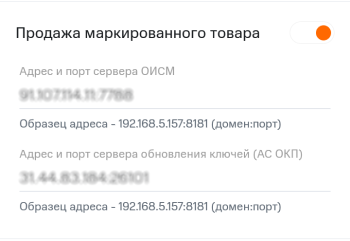
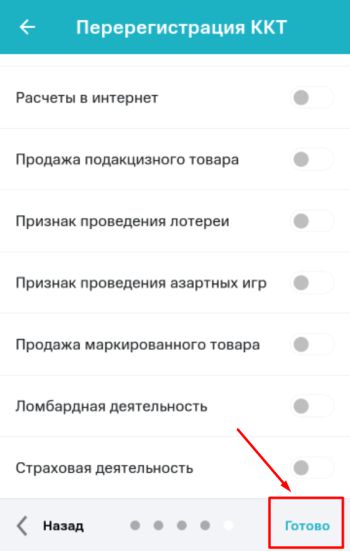
⚡ Убедитесь, что все данные внесены корректно, поскольку процесс перерегистрации необратим и, в случае внесения неправильных данных, может потребоваться замена фискального накопителя.
9. После ввода всех данных нажмите Готово;
10. ККТ распечатает Отчет о перерегистрации. Перерегистрация в интерфейсе кассы завершена.
⚡ Если поля ОИСМ и АС ОКП были не заполнены или указаны некорректно, то их можно указать в разделе «Настройка ОФД» без необходимости проведения повторной перерегистрации.
1. Откройте Меню → Настройки → Оборудование → ФН и ОФД и нажмите Настройка ОФД;
2. Заполните следующие данные:
💡 Для автозаполнения параметров нажмите кнопку Заполнить данные автоматически.
- Сервер ОФД — значение параметра уточняется у ОФД, с которым заключен договор (например, при использовании «Яндекс.ОФД» указывается «kkt.ofd.yandex.net» или «185.32.186.252»);
- Порт ОФД — значение параметра уточняется у ОФД, с которым заключен договор (например, при использовании «Яндекс.ОФД» указывается «12345»);
- Сервер ОИСМ — значение параметра уточняется у ОФД, с которым заключен договор (например, при использовании «Яндекс.ОФД» указывается «kkt.ofd.yandex.net» или «185.32.186.252»);
- Порт ОИСМ — значение параметра уточняется у ОФД, с которым заключен договор (например, при использовании «Яндекс.ОФД» указывается «54321»);
- Сервер обновления ключей (АС ОКП) — значение параметра уточняется у производителя фискального накопителя (например, если в ККТ установлен ФН-1.1М от «ИНВЕНТА», то указывается «prod01.okp-fn.ru»);
- Порт обновления ключей (АС ОКП) — значение параметра уточняется у производителя фискального накопителя (например, если в ККТ установлен ФН от «ИНВЕНТА», то указывается «26101»);
3. После внесения всех необходимых данных нажмите кнопку Сохранить.
Функционал для работы с ФФД 1.2 на данном устройстве находится в разработке. Следите за обновлениями.
💡 Указанная модель входит в реестр ККТ с поддержкой ФФД 1.2.
В таблице указаны требования к программному обеспечению для работы на ФФД 1.2:
| Программное обеспечение | Требуемая версия |
| Магазин приложений Армакс | Не ниже 0.0.26 |
| НЕВА-570 | Не ниже 259 |
| ККТ ЗАПУСК | Не ниже 1.0.43 |
| НЕВА-01-Ф | Не ниже 0.0.63 |
| LiteBox Касса | Не ниже 3.8.х |
Процесс перехода на новый формат фискальных данных состоит из нескольких шагов:
⚡ Магазин приложений «Армакс» предназначен только для работы с ФФД 1.2, поэтому после его установки вернуться к работе на ФФД 1.05 будет невозможно.
1. Нажмите ККТ;
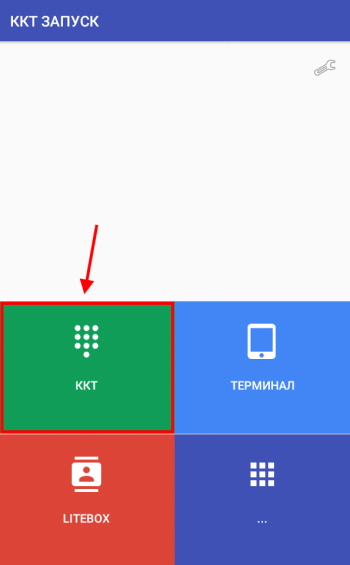
2. Введите стандартный пароль — 99 и нажмите Вход;
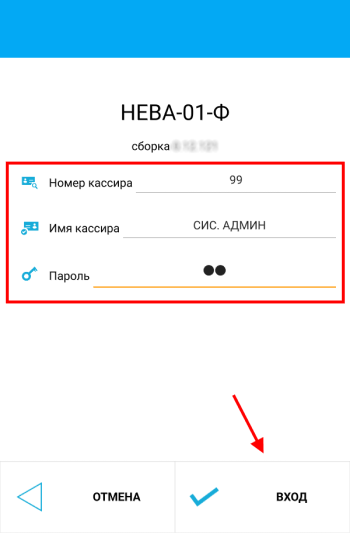
3. Выберите пункт Магазин приложений;
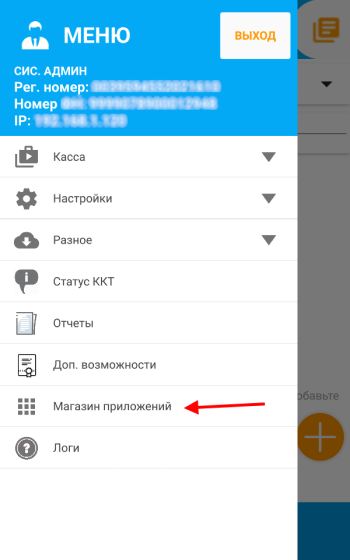
4. Во вкладке Доступно найдите приложение НЕВА-570 и проверьте актуальность версии;
⚡ Также проверьте версию приложения ККТ ЗАПУСК.
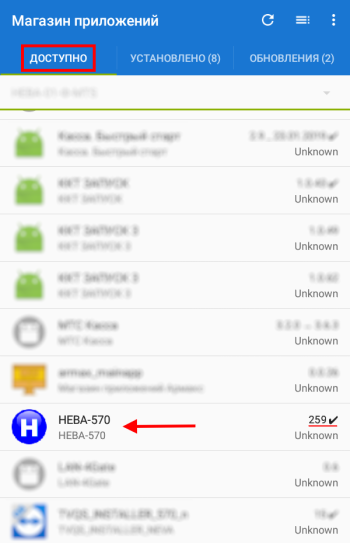
1) Нажмите на приложение НЕВА-570;
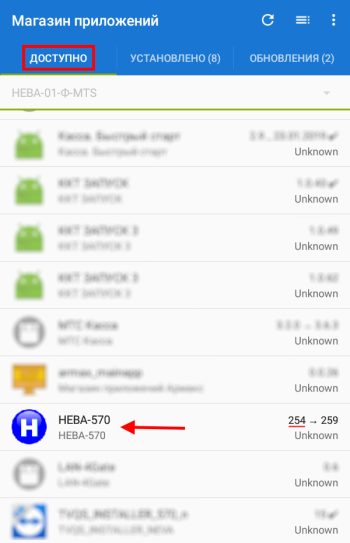
2) Нажмите кнопку Обновить;
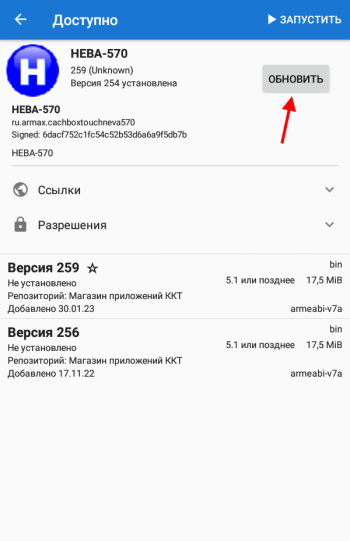
3) Дождитесь загрузки обновления;
4) Нажмите кнопку Установить;
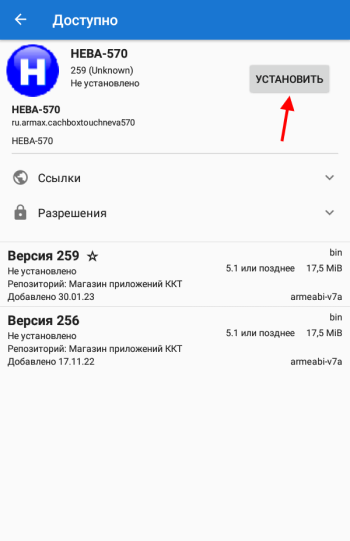
5) Дождитесь окончания установки новой версии.
Готово! Актуальная версия приложения «НЕВА-570» успешно установлена.
5. Во вкладке Доступно выберите приложение armax_mainapp (Магазин приложений Армакс);
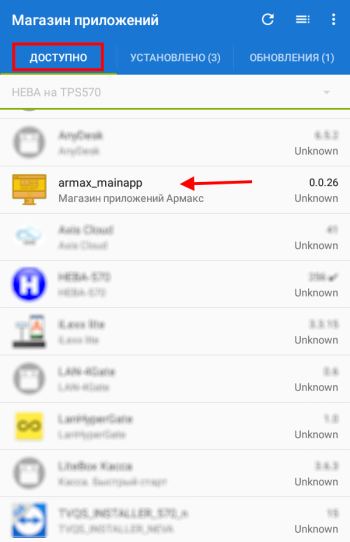
При отсутствиии компонентов для обновления кассового приложения выполните следующие действия:
1) Откройте Репозитории;
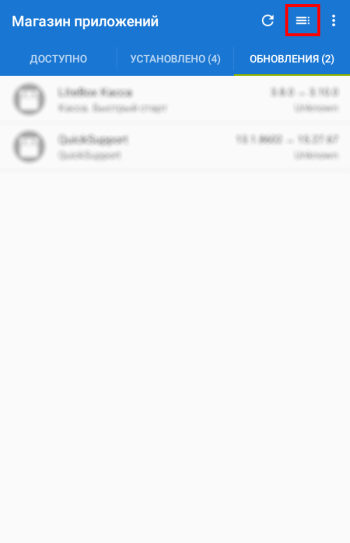
2) Включите параметр Магазин приложений ККТ и нажмите Обновить репозитории;
⚡ Если параметр Магазин приложений ККТ включен, то необходимо его выключить и заново включить.
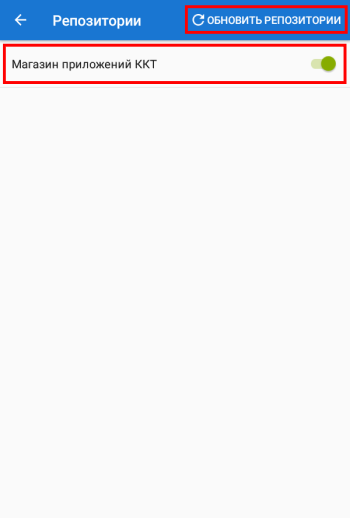
3) После загрузки компонентов переходите к обновлению приложения.
6. Нажмите кнопку Установить;
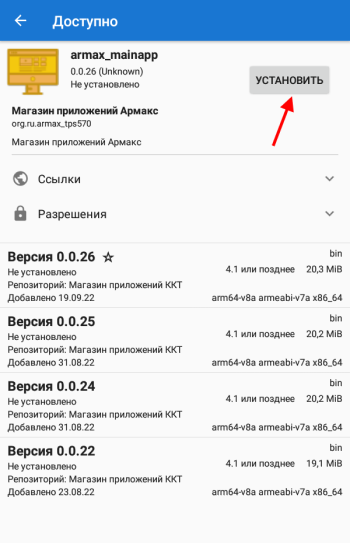
7. Дождитесь окончания загрузки и нажмите кнопку Запустить;
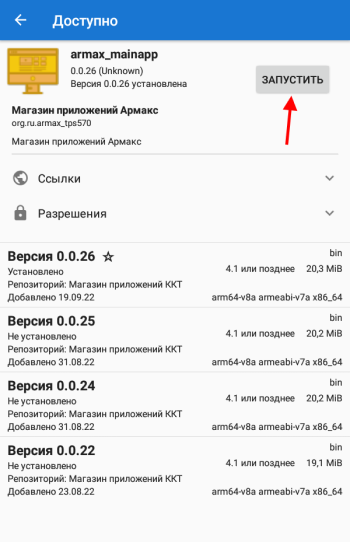
8. Разрешите приложению доступ к устройству;
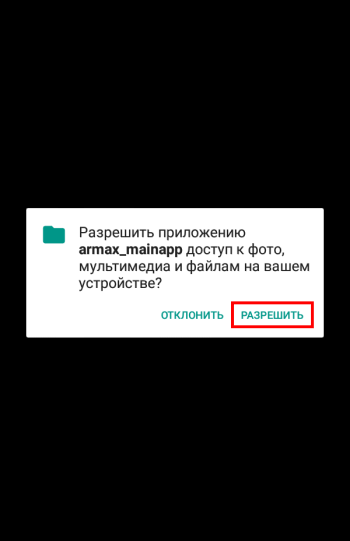
9. На экране появится приложение Armax.Запуск;
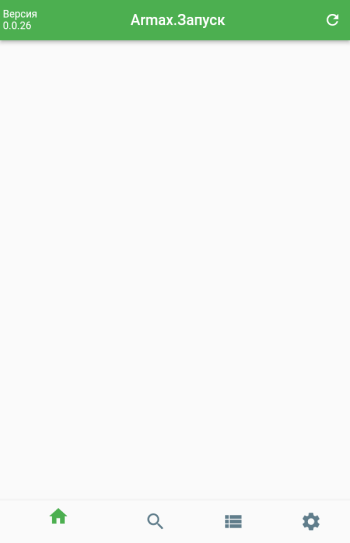
10. Спустя 10-15 секунд на экране появится сообщение о наличии доступных обновлений. При необходимости обновите приложения, нажав кнопку скачивания;
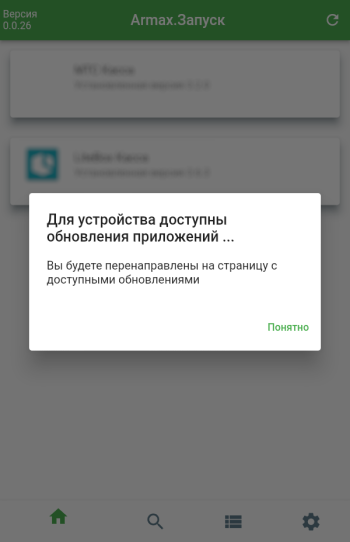
⚡ Если в магазине приложений «Armax» не будут доступны обновления / установка приложения «НЕВА-01-Ф» или отобразится сообщение, что на устройстве нет активной подписки, то необходимо отправить в техническую поддержку обращение с темой «Лайтбокс 7. Отсутствует подписка на обновления» и указать в нем заводской номер (ЗН) кассы, который находится на задней крышке оборудования (формат: 18ХХХХХХ).
⚡ Подписка на обновления предоставляется клиентам на платном тарифе и не имеющим задолженности.
11. Нажмите на круг снизу экрана и в качестве главного приложения выберите armax_mainapp, отметив пункт Всегда.
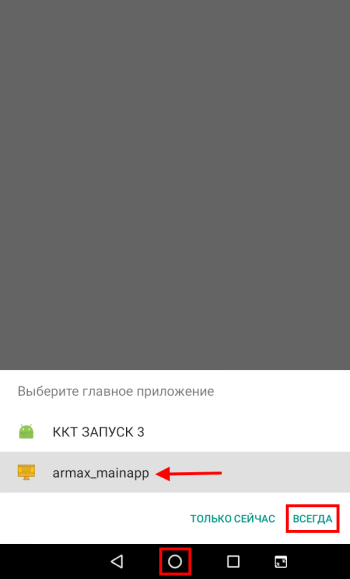
💡 При необходимости выбрать главное приложение можно будет на этапе установки приложения «НЕВА-01-Ф».
Готово! Магазин приложений обновлён.
⚡ Приложение «НЕВА-01-Ф» предназначено только для работы с ФФД 1.2, поэтому после его установки вернуться к работе на ФФД 1.05 будет невозможно.
1. Среди обновлений выберите приложение НЕВА-01-Ф и нажмите кнопку Скачать;
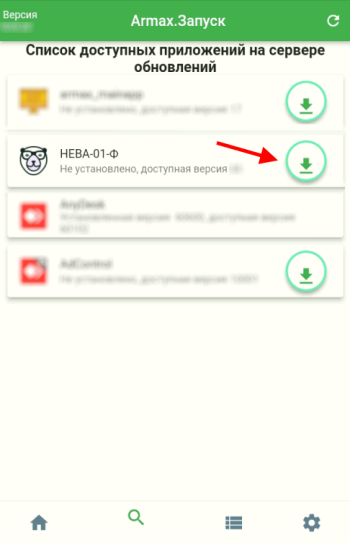
2. Дождитесь окончания загрузки и установки;
💡 После завершения процесса, установленная и доступная версии должны совпадать.
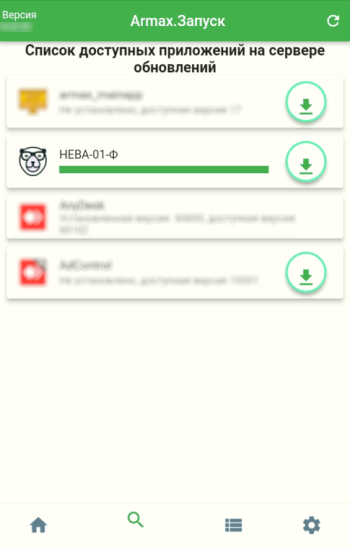
3. Перейдите во вкладку со списком всех установленных приложений;
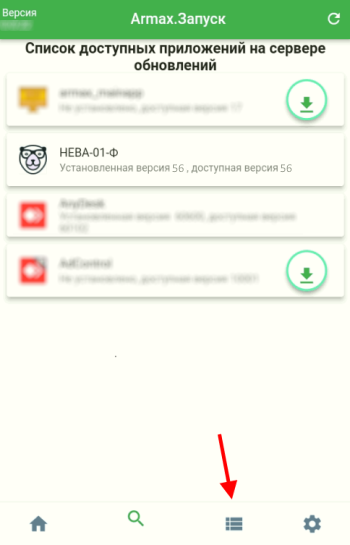
4. Найдите в списке приложение armax_mainapp и удерживайте на нём нажатие, пока не появится окно О приложении;
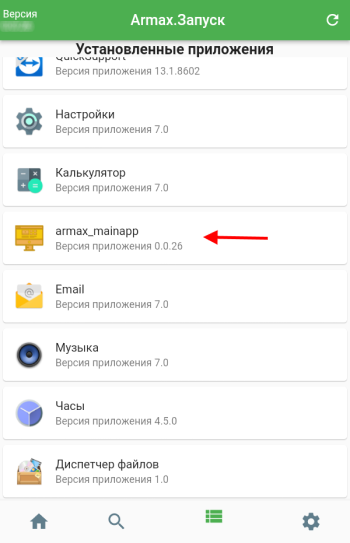
5. Нажмите пункт Главное приложение;
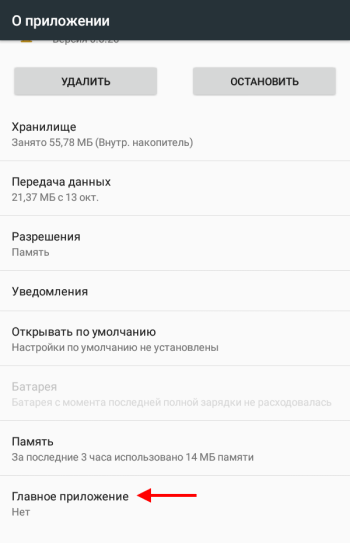
6. Снова выберите Главное приложение и в открывшемся окне выберите armax_mainapp;
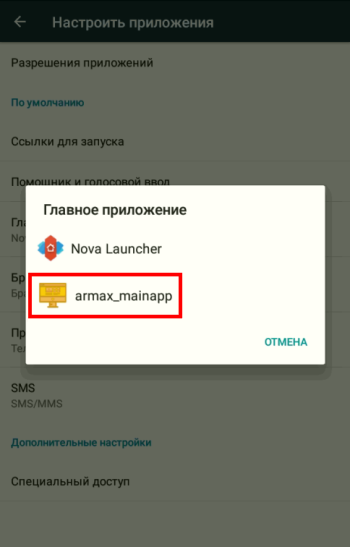
7. Перезагрузите устройство;
8. После включения дождитесь появления окна Armax.Запуск;
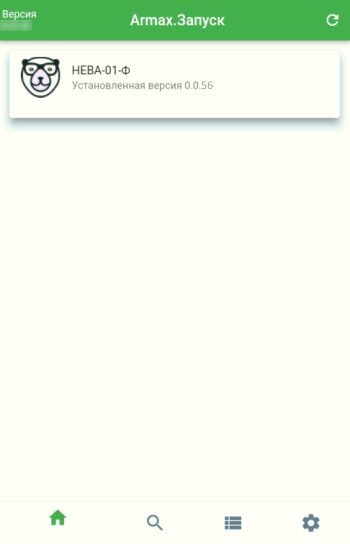
9. Запустите приложение НЕВА-01-Ф, нажав на строку с приложением;
10. Предоставьте приложению все необходимые разрешения;
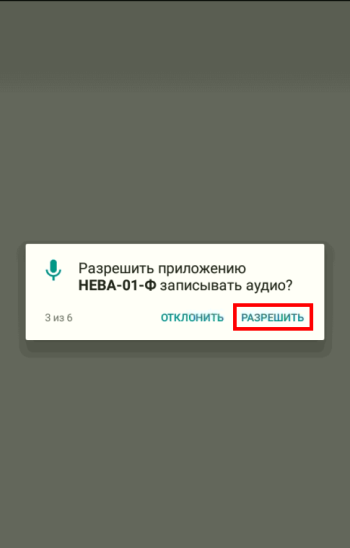
11. Перейдите во вкладку со списком всех установленных приложений;
12. Найдите в списке приложение НЕВА-570 и удерживайте на нём нажатие, пока не появится окно О приложении;
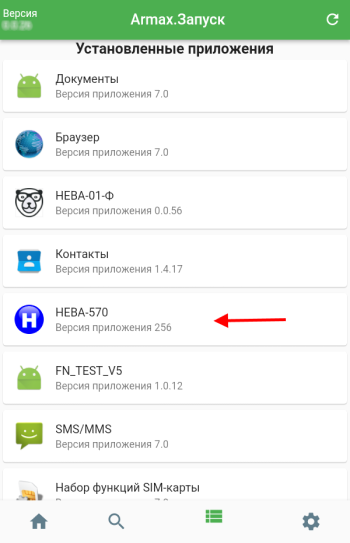
13. Нажмите кнопку Удалить;
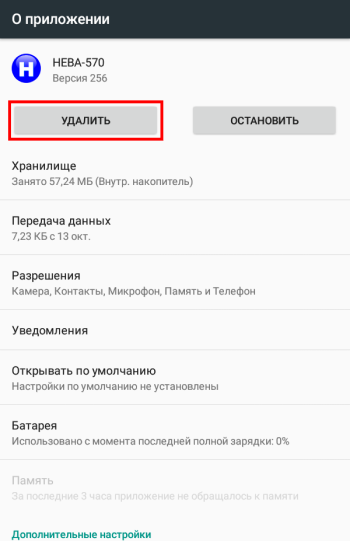
14. Подтвердите удаление, нажав кнопку ОК;
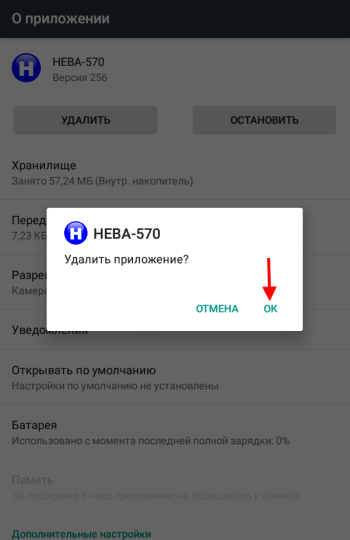
15. Перезагрузите устройство.
Готово!
1. Закройте смену в кассе;
2. Убедитесь, что все чеки переданы оператору фискальных данных. Проверить наличие неотправленных чеков можно с помощью Z-отчета, который формируется при закрытии смены. При корректной синхронизации с ОФД, в строке Непереданных ФД значение должно быть равно нулю;
3. Откройте Меню → Настройки → Оборудование → ФН и ОФД и нажмите Перерегистрировать;
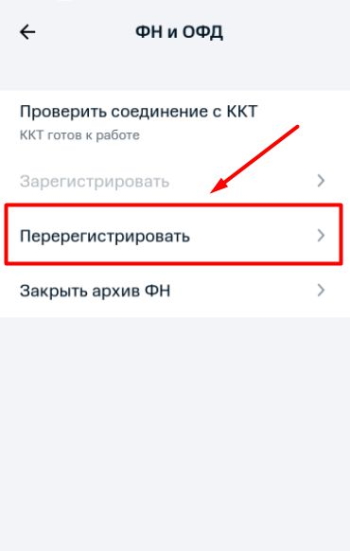
4. Нажмите Выберите ОФД и укажите оператора фискальных данных, с которым заключен договор на оказание услуг.
⚡ Если необходимый ОФД отсутствует в списке, то выберите тип «Другой» и заполните поля вручную, уточнив параметры у своего ОФД:
— наименование ОФД;
— ИНН ОФД;
— сервер;
— порт.
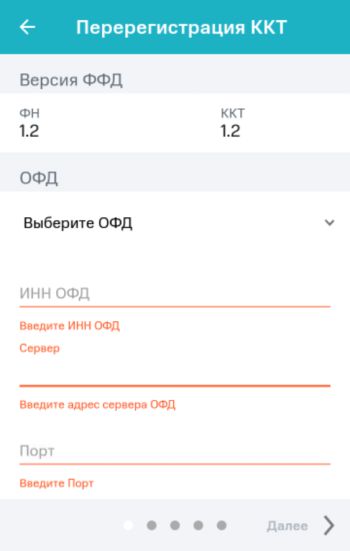
После проверки или изменения параметров нажмите кнопку Далее;
5. В следующем окне введите данные организации, в соответствии с заявлением в налоговую:
- Наименование организации — указывается наименование зарегистрированной организации в ФНС;
- Адрес расчетов — указывается адрес торговой точки, где установлена касса (индекс; название населенного пункта; улица; дом; строение/корпус);
- Место расчетов — указывается название торговой точки. Также, может быть указан адрес сайта интернет-магазина, если организация занимается интернет-продажами;
- E-mail отправителя чеков — данные нужно уточнить у оператора фискальных данных. C этого электронного адреса клиентам будут приходить электронные чеки, подтверждающие покупку. Отправителем таких чеков будет выступать оператор фискальных данных;
- Адрес сайта для проверки ФП — указывается адрес nalog.gov.ru;
- Сайт налогового органа — указывается адрес nalog.gov.ru;
- ИНН кассира — указывается личный ИНН сотрудника, который выполняет перерегистрацию ККТ в кассовом приложении (параметр является необязательным).
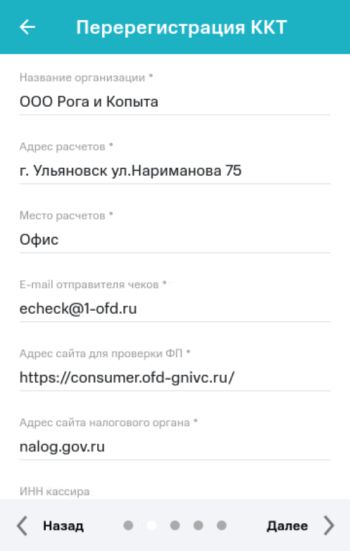
После внесения данных нажмите кнопку Далее;
6. На данном этапе нажмите кнопку Далее без заполнения полей;
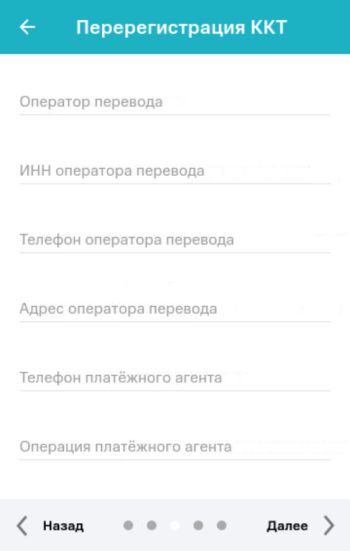
7. Выберите код причины перерегистрации:
— при перерегистрации без замены ФН — укажите «Изменение версии ФФД»;
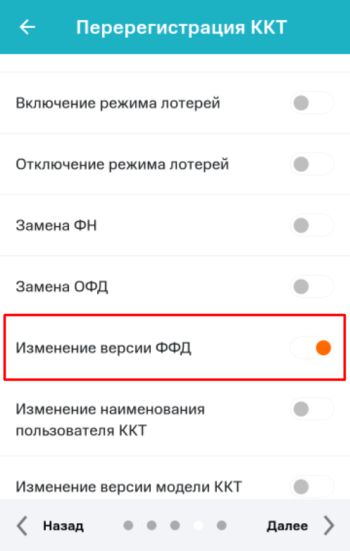
— при перерегистрации с заменой ФН — укажите «Замена ФН» и «Изменение версии ФФД».
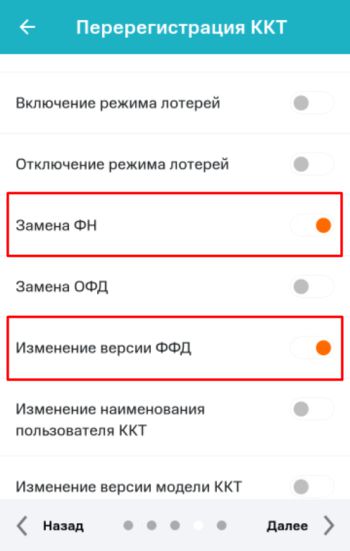
После выбора причин перерегистрации, нажмите кнопку Далее;
8. На следущем шаге введите данные:
- Регистрационный номер — указывается номер ККТ, который был присвоен при постановке ККТ на учет в ФНС;
💡 РН ККТ можно посмотреть на кассовом чеке или в личном кабинете ФНС (раздел «Учет контрольно-кассовой техники»).
- ИНН владельца — указывается ИНН организации согласно заявлению в ФНС;
- Кассир — указывается фамилия и инициалы кассира, который проводит перерегистрацию ККТ в кассовом приложении;
- Система налогообложения — указывается одна или несколько СНО;
- Шифрование — применяется при кодировании всех данных ФН. При возникновении ошибок, понять причину их возникновения будет невозможно (не устанавливать без необходимости!);
- Автономный режим — применяется в случае, если ККТ будет работать «автономно», т.е. в режиме без передачи чеков в ОФД и без подключения к Интернет (в заявлении в ФНС должен так же быть выбран этот режим);
- Автоматический режим — применяется для аппаратов, не предусматривающих участие кассира в режиме продажи: паркоматы, вендинговые аппараты и т.п.;
- Применение в сфере услуг — применяется для организаций, предоставляющих услуги;
- Режим БСО — применяется для организаций, предоставляющих услуги с помощью бланков строгой отчетности (не устанавливать без необходимости!);
- Расчеты в интернет — применяется для работы с интернет-магазином, если касса используется только для безналичных расчетов на сайте (54-ФЗ, ст. 4.3, п. 1). Данный режим НЕ применяется, если касса одновременно используется для розничной торговли и интернет-продаж, а также для приема оплаты курьерами или в пункте выдачи;
- Продажа подакцизного товара — применяется для организаций, которые осуществляют продажу подакцизных товаров;
- Признак проведения лотереи — применяется для организаций, оказывающих данный вид услуг;
- Признак проведения азартных игр — применяется для организаций, оказывающих данный вид услуг;
- Продажа маркированного товара — применяется для организаций, которые осуществляют продажу товаров, подлежащих обязательной маркировке;
- Ломбардная деятельность — применяется для организаций, которые занимаются ломбардной деятельностью;
- Страховая деятельность — применяется для организаций, которые занимаются страховой деятельностью.
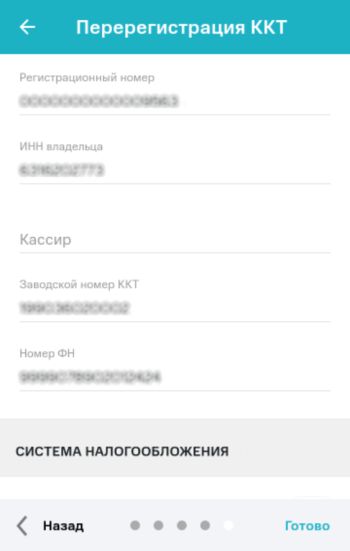
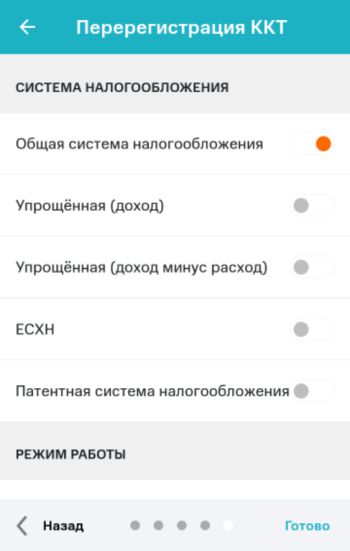
Выберите режим работы:
⚡ При выборе данного режима автоматически заполнятся параметры:
— Адрес и порт сервера ОИСМ;
— Адрес и порт сервера обновления ключей (АС ОКП).
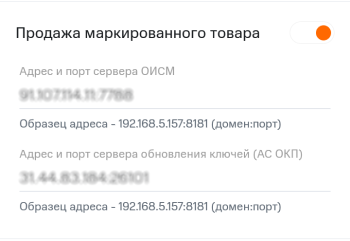
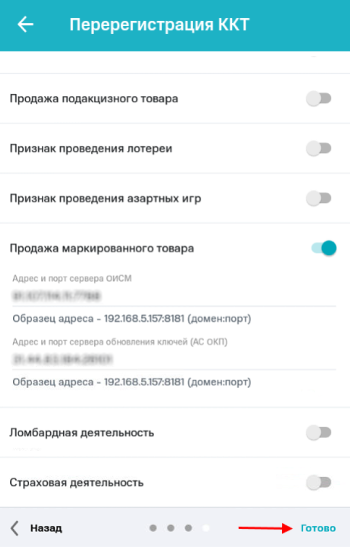
⚡ Убедитесь, что все данные внесены корректно, поскольку процесс перерегистрации необратим и, в случае внесения неправильных данных, может потребоваться замена фискального накопителя.
9. После ввода всех данных нажмите Готово;
10. ККТ распечатает Отчет о перерегистрации. Перерегистрация в интерфейсе кассы завершена.
⚡ Если поля ОИСМ и АС ОКП были не заполнены или указаны некорректно, то их можно указать в разделе «Настройка ОФД» без необходимости проведения повторной перерегистрации.
1. Откройте Меню → Настройки → Оборудование → ФН и ОФД и нажмите Настройка ОФД;
2. Заполните следующие данные:
💡 Для автозаполнения параметров нажмите кнопку Заполнить данные автоматически.
- Сервер ОФД — значение параметра уточняется у ОФД, с которым заключен договор (например, при использовании «Яндекс.ОФД» указывается «kkt.ofd.yandex.net» или «185.32.186.252»);
- Порт ОФД — значение параметра уточняется у ОФД, с которым заключен договор (например, при использовании «Яндекс.ОФД» указывается «12345»);
- Сервер ОИСМ — значение параметра уточняется у ОФД, с которым заключен договор (например, при использовании «Яндекс.ОФД» указывается «kkt.ofd.yandex.net» или «185.32.186.252»);
- Порт ОИСМ — значение параметра уточняется у ОФД, с которым заключен договор (например, при использовании «Яндекс.ОФД» указывается «54321»);
- Сервер обновления ключей (АС ОКП) — значение параметра уточняется у производителя фискального накопителя (например, если в ККТ установлен ФН-1.1М от «ИНВЕНТА», то указывается «prod01.okp-fn.ru»);
- Порт обновления ключей (АС ОКП) — значение параметра уточняется у производителя фискального накопителя (например, если в ККТ установлен ФН от «ИНВЕНТА», то указывается «26101»);
3. После внесения всех необходимых данных нажмите кнопку Сохранить.
ОС Windows
1. Модель онлайн-кассы должна входить в реестр ККТ с поддержкой ФФД 1.2;
💡 Информация по моделям, которые вошли в реестр, есть на официальном сайте производителя;
2. Версия прошивки не ниже 5.8.3.

1. Модель онлайн-кассы должна входить в реестр ККТ с поддержкой ФФД 1.2;
💡 Информация по моделям, которые вошли в реестр, есть на официальном сайте производителя;
2. Скачать актуальную версию Теста Драйвера (5.16).
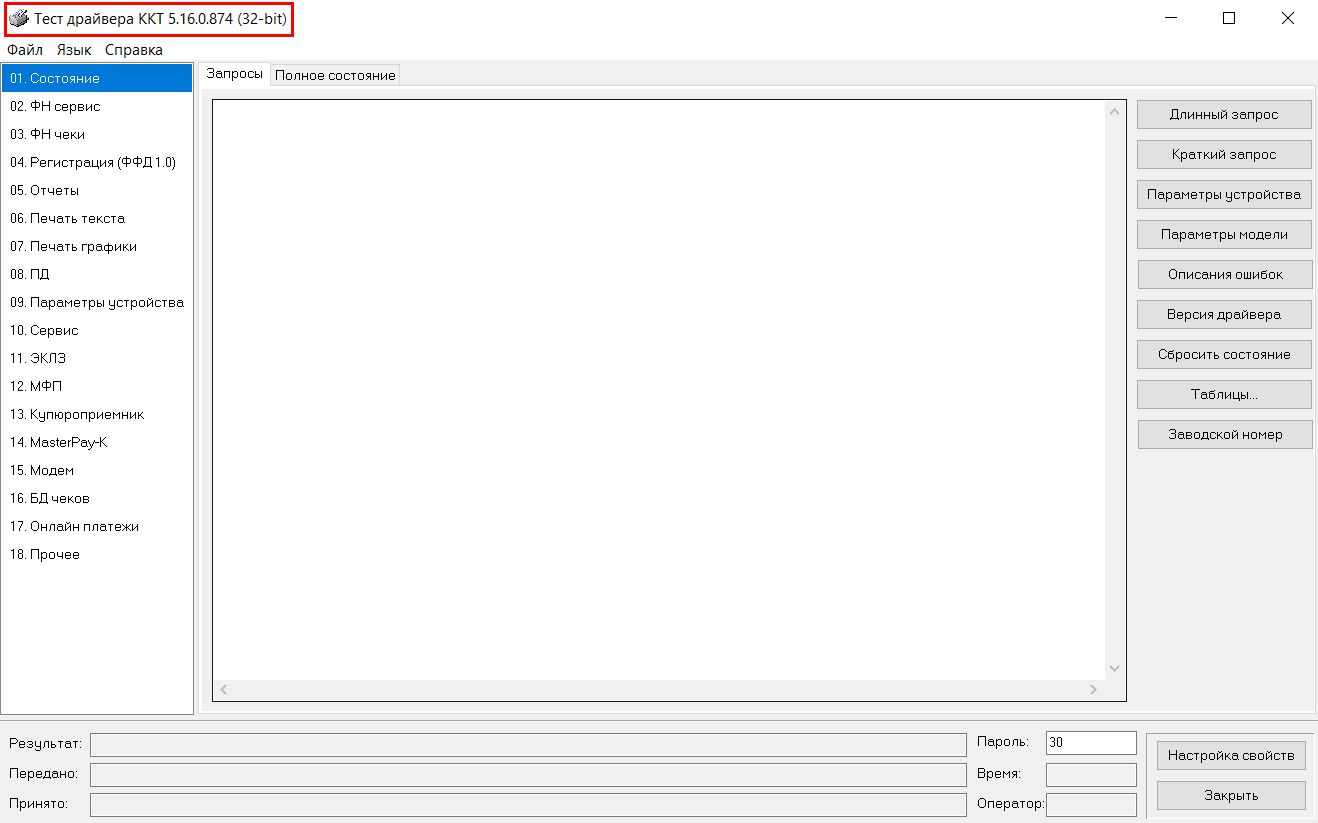
💡 Рекомендуется выполнять «чистую установку» — предварительно удалить ранее установленные версии Теста Драйвера и папку SHTRIH-M;
3. Прошивка с поддержкой ФФД 1.2 (актуальные версии и условия предоставления необходимо уточнить в АСЦ);
4. Единая Подписка на обновление ККТ, подробнее на сайте производителя.
Нева-01ф ошибка: все время перезагружается.Подробнее
Нева 01Ф исправление ошибки «Подключение к кассе отсутствует»Подробнее
Обзор основного меню смарт-терминала Нева 01-Ф.Меню кассы Нева 01Ф (Нева-01Ф, Нева-01-Ф).Подробнее
Первый запуск и подготовка к регистрации смарт-терминала Нева 01-Ф. Касса Нева 01Ф (Нева-01Ф).Подробнее
Нева 01Ф подключение к кассе отсутствуетПодробнее
Основные операции МТС Касса 7″ (Нева-01-Ф)Подробнее
Онлайн-касса — нет связи с ОФД, как решить? // ООО ПОРТПодробнее
Снятие ККМ с учета. Нюансы снятия аппаратаПодробнее
Установка датчика стакана на Unicum Nero.Подробнее
Ошибка «Касса не может связаться с ОФД» в Эвоторе, слетел адрес ОФДПодробнее
Умные электросчетчики обманывают хозяев и выставляют счета на сотни тысяч рублейПодробнее
КАК ОФОРМИТЬ ЧЕК КОРРЕКЦИИ НА ОНЛАЙН-КАССЕ?Подробнее
Вот почему Новый подшипник ступицы гудит уже спустя 10-30 тыщ.Подробнее
Ошибка кассы, Ограничение ресурса ФН. Касса штрих онлайн. Уроки начинающих товароведов!Подробнее