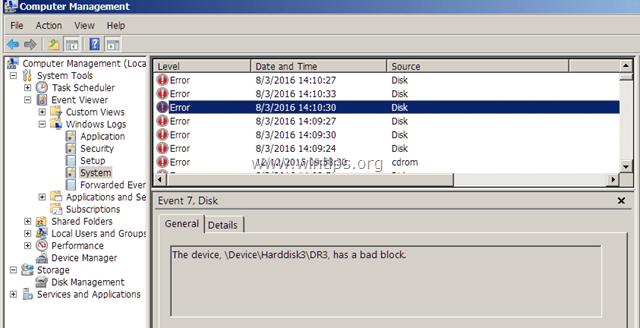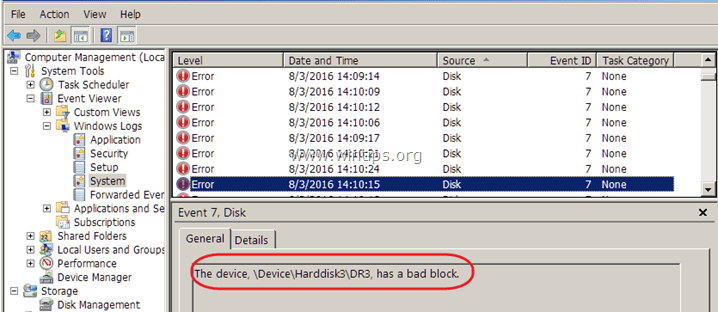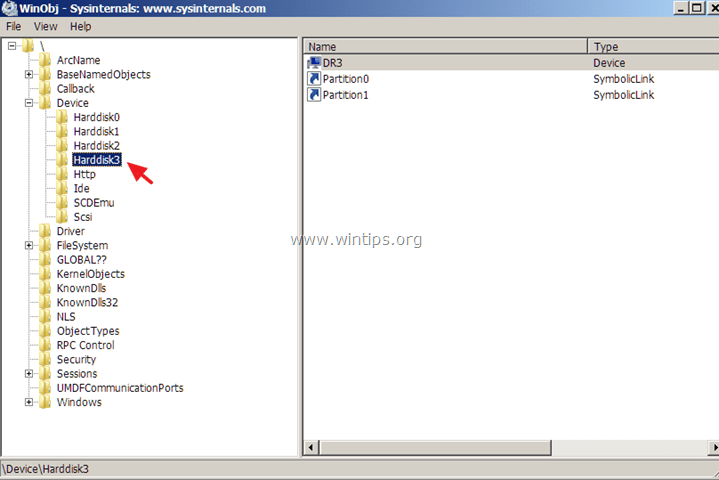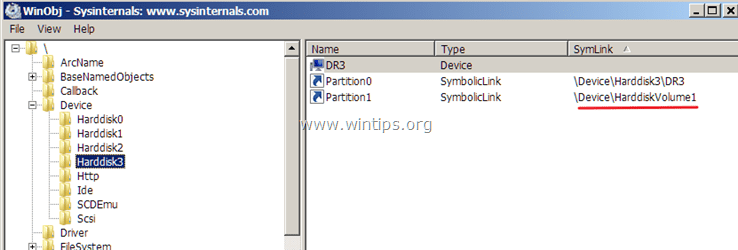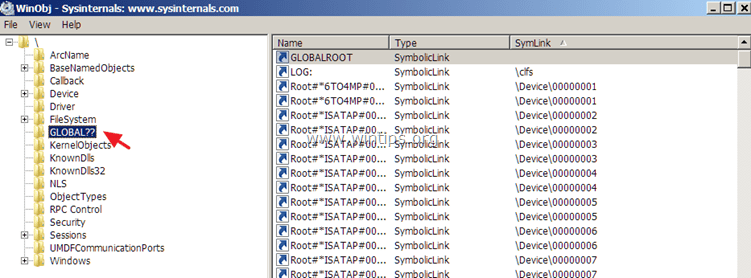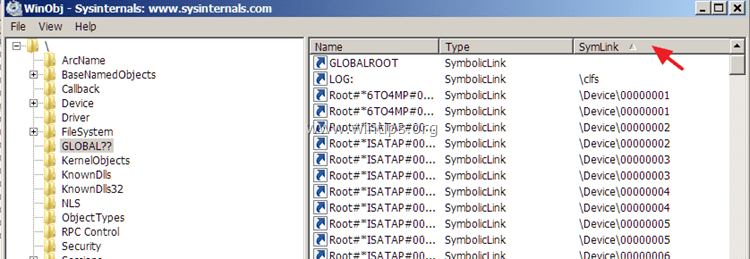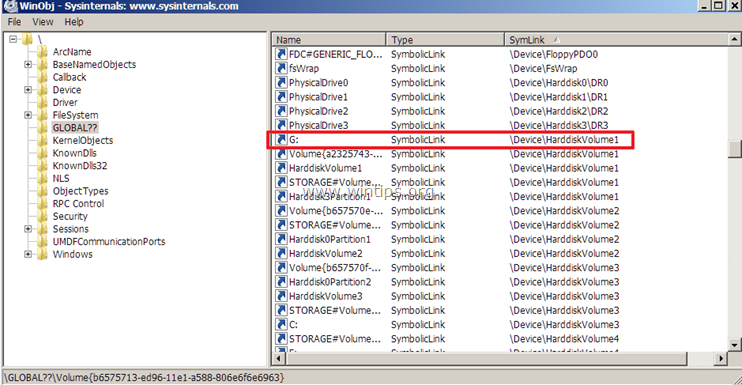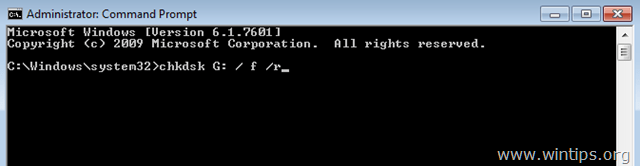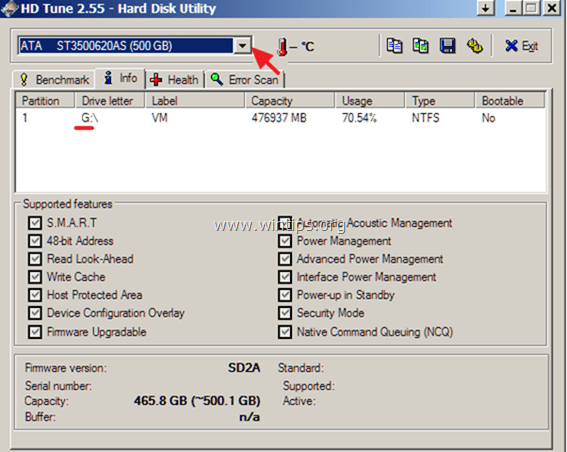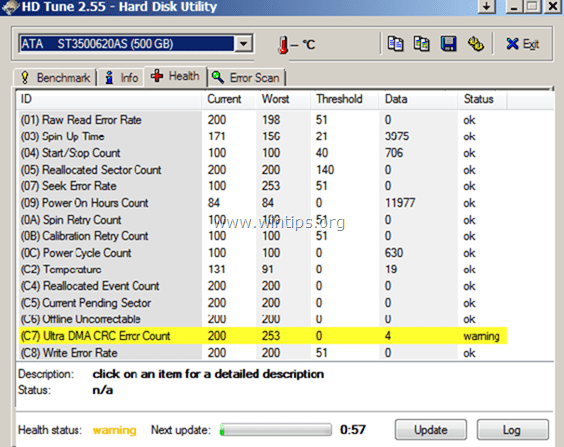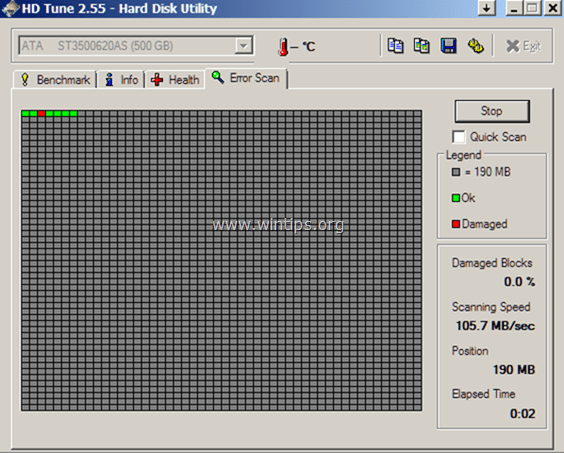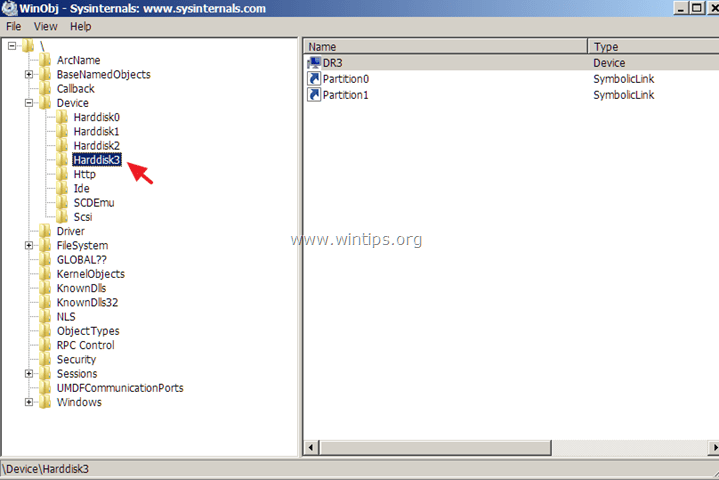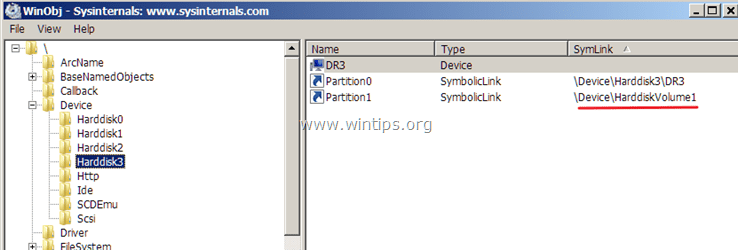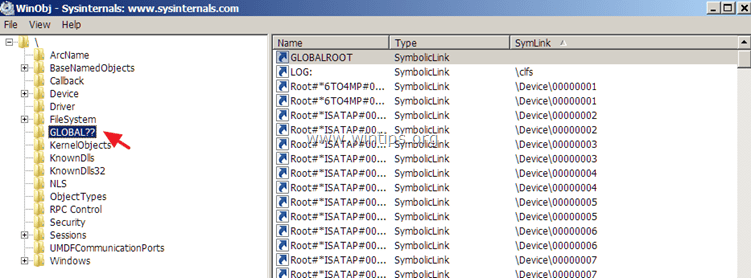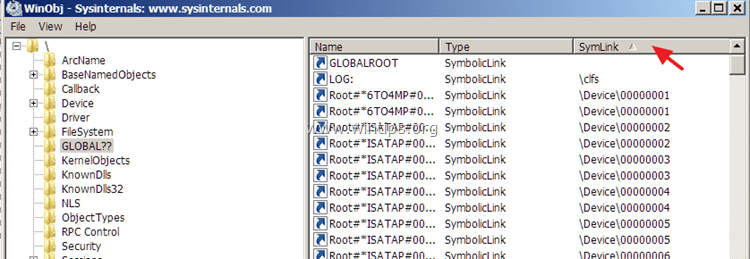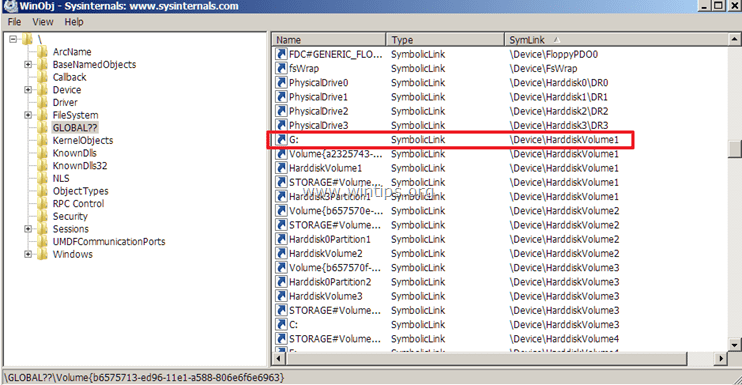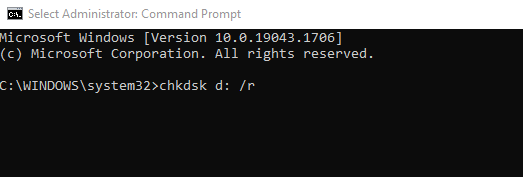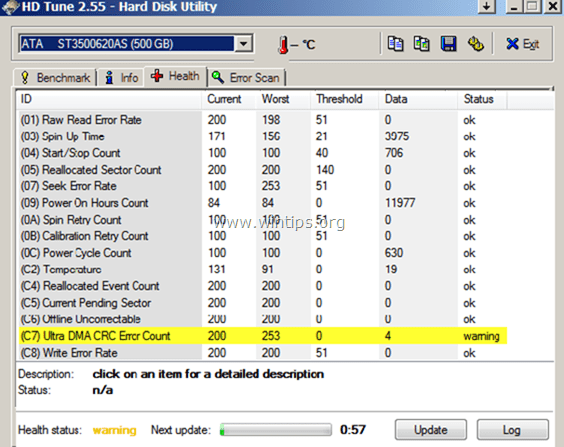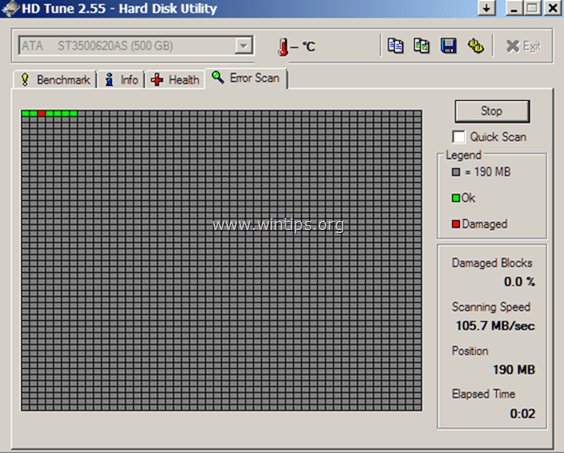При просмотре журнала событий иногда можно столкнуться с записями «неверный блок на устройстве device harddisk0 dr0». При их постоянном появлении также можем заметить снижение производительности системы.
Содержание
- 1 Что вызывает ошибку в дисковом устройстве
- 2 Способ 1: Сканирования CHKDSK
- 3 Способ 2: Проверка файловой системы
- 4 Способ 3: Сканирование утилитой DISM
Что вызывает ошибку в дисковом устройстве
Эта ошибка указывает на то, что в первом разделе жесткого диска система обнаружила бэд блоки. Нужно помнить, что из такого битого сектора информацию уже считать невозможно, нет никакого способа восстановить его. Но можно заставить операционную систему считать его непригодным для чтения/записи и не использовать в дальнейшем. Таким образом, можно избежать любых сценариев потери данных, когда будем их извлекать программой восстановления.
К сожалению, ошибка «неверный блок на дисковом устройстве device harddisk0 dr0» является одним из первых признаков того, что диск начинает сыпаться. Если наблюдаете такие сообщения, нужно сделать резервное копирование и, таким образом, защитить свои данные от потери.
Предлагаем несколько шагов по устранению этой неполадки.
Внимание! Приведенные ниже методу будут работать до тех пор, пока на диске в наличии рабочие неиспользуемые сектора, которые могут быть использованы для замены битых. В противном случае у вас не будет вариантов, кроме как приобрести новый диск и перенести туда свои данные.
Способ 1: Сканирования CHKDSK
Самый простой способ разрешить ошибку «неверный блок на дисковом устройстве device harddisk0 dr0» — выполнить сканирование CHKDSK. Это встроенная утилита проверяет жесткий диск на наличие битых блоков и переносит любые поврежденные вхождения на рабочие сектора.
Краткая инструкция по запуску утилиты для устранения ошибки:
- Нажмите клавиши Windows + R для вызова диалогового окна «Выполнить». Наберите «cmd» и нажмите Ctrl + Shift + Enter, чтобы открыть командную строку от имени администратора. При запросе контроля учетных записей кликните «Да», чтобы предоставить администраторские права.
- В консоли командной строки введите следующую команду и нажмите Enter для запуска сканирования:
chkdsk /f /r - Если отобразится уведомление, хотите ли вы запланировать операцию при следующей загрузке Windows, введите «Y». Перезагрузите компьютер, и дождитесь завершения проверки устройства.
Примечание. Не выключайте компьютер во время работы утилиты CHKDSK. Это может привести к необратимому повреждению накопителей HDD/SSD, следовательно, к сбою Windows.
Откройте журнал событий. Проверьте, появляются ли новые записи о неверных блоках на device harddisk0 dr0.
Способ 2: Проверка файловой системы
Если утилите CHKDSK не удалось найти битые сектора, попробуйте проверить системную область Windows утилитой SFC. Этот инструмент сканирует все защищенные системные файлы и заменяет поврежденные рабочими копиями, которые хранятся локально в сжатой папке Systemdllcache.
Иногда после сканирования SFC записи с неверными блоками в журнале событий больше не появляются. Это, по-видимому, объясняется тем, что в некоторых случаях ошибка ложно срабатывает через повреждения системных файлов, а не вследствие появления битого сектора.
Нажмите совместно Windows + R, наберите в диалоговом окне «cmd». В результатах поиска кликните правой кнопкой мыши на найденную позицию и выберите запуск от имени администратора.
В командной строке наберите указанную команду и кликните Enter для запуска проверки:
sfc /scannow
После завершения процесса перезагрузите компьютер. Посмотрите, появляются ли неверные блоки на диске device harddisk0 dr0 в журнале.
Если наблюдаете новые события об ошибке устройства, перейдите к следующему шагу.
Способ 3: Сканирование утилитой DISM
Еще одна программа, которая может решить проблему. Система обслуживания образов развертывания и управления (DISM) использует Центр обновления WIndows для загрузки файлов, необходимых для исправления поврежденных копий. Для ее использование потребуется активное подключение к интернету.
Нажмите Win + R для открытия окна «Выполнить». Наберите в поле ввода команду «cmd». Затем сочетанием клавиш Ctrl + Shift + Enter запустите командную строку с правами администратора.
В консоли наберите указанную ниже команду и подтвердите ее запуск на Enter:
DISM.exe /Online /Cleanup-image /Restorehealth
После завершения перезагрузите компьютер. Проверьте, возникают ли в журнале событий новые уведомления о неверных блоках на первом устройстве DeviceHarddisk0DR0.
Идентификатор события 7 в журнале событий Windows с описанием « Device Harddisk # DR #« имеет плохой блок »сообщает, что область жесткого диска, установленная на вашем компьютере, не может быть записана или прочитана из-за к физическому повреждению на поверхности диска. (например: «Устройство Устройство Harddisk0 DR0« имеет плохой блок »)
Предупреждающее событие «Событие 7, диск содержит поврежденный блок» означает, что вы должны предпринять следующие действия, чтобы избежать потери ваших данных:
1. Сделайте резервную копию всех ваших важных файлов с поврежденного диска (диска) на другое устройство хранения (например, на USB-диск).
2. Проверьте поверхность диска на наличие поврежденных секторов и отметьте их с помощью команды CHKDSK. (Шаг 2).
3. Диагностируйте жесткий диск на предмет физического повреждения (Шаг-3).
В большинстве случаев все вышеперечисленные задачи можно легко выполнить, поскольку у большинства пользователей в системе установлен только один диск. Но если в вашей системе установлено более одного жесткого диска, вы должны сначала определить, какой из них поврежден.
В этом руководстве вы найдете подробные инструкции о том, как идентифицировать поврежденный жесткий диск, используя 7 подробностей события «Диск содержит плохой блок» (например, «Device Harddisk # DR #») и как его проверить и диагностировать.
Как устранить ошибку «Event ID 7, Disk is bad bad block».
Шаг 1. Определите букву логического диска поврежденного жесткого диска в случае ошибки 7. *
* Заметка: Если в вашей системе установлен только один жесткий диск, пропустите этот шаг и перейдите к шагу 2.
— Первый шаг — определить из события «Event ID 7, Disk is bad bad block», какая буква логического диска назначена проблемному жесткому диску. Чтобы выполнить эту задачу:
1. Из средства просмотра системных событий запишите номер после слова «HardDisk» в предупреждающем сообщении о событии 7.
например Как видно на приведенном ниже снимке экрана, средство просмотра системных событий (Журналы Windows> Система) отображает предупреждающее сообщение о событии 7 на устройстве «Жесткий диск».3».
«Событие 7, Диск — Устройство, Device Harddisk3 DR3, имеет плохой блок»
2. Затем загрузите программу WinObj (Free) от Microsoft.
3. экстракт WinObj.zip файл, который вы скачали.
4. Бег Winobj.exe из извлеченной папки.
5. На левой панели разверните «устройство».
6. Выберите № жесткого диска (номер), относящийся к ошибке события 7. *
* В этом примере:Harddisk3».
7. Теперь посмотрите на правую панель и обратите внимание на номер «HardDiskVolume», который отображается в столбце «SymLink». *
* В этом примере это число «1» (Device HarddiskVolume1)».
8. Теперь выберитеГЛОБАЛЬНЫЙ??«на левой панели.
9. На правой панели: нажмите один раз на «SymLink«имя столбца, чтобы отсортировать результаты.
10. Теперь прокрутите вниз, пока не найдете строку со значением « Device HarddiskVolume1» (в столбце «SymLink»).
11. Когда вы найдете этот ряд, вы увидите наназвание«колонка» буква диска поврежденного диска. *
* В этом примере буква драйвера:г».
Шаг 2. Проверьте и исправьте ошибки файловой системы с помощью CHKDSK.
После того, как вы выяснили, на каком жестком диске имеются поврежденные блоки, вы должны проверить этот диск на наличие поврежденных секторов и пометить их с помощью команды CHKDSK. Кроме того, команда CHKDSK проверяет целостность файловой системы и исправляет логические ошибки файловой системы.
1. Откройте административную командную строку.
2. В окне командной строки введите следующую команду * и нажмите Enter:
- CHKDSK% Driveletter% / F / R
* Примечание. В качестве% driveletter% введите букву диска (например, C :, E :, F: и т. Д.), Который вы хотите проверить на наличие ошибок. *
* В этом случае команда: чкдск г: / ф / р
3. Когда операция команды CHKDSK завершена, используйте эти инструкции для просмотра и анализа результатов сканирования CHKDSK.
-
4. По завершении перейдите к следующему шагу.
Шаг 3. Диагностируйте поврежденный жесткий диск для физических проблем.
Последний шаг, чтобы устранить ошибку «Событие 7, диск имеет плохой блок», состоит в тестировании и диагностике проблемного жесткого диска на предмет физических повреждений. Для выполнения этой задачи:
1. Загрузите и установите бесплатную версию диагностической утилиты HD Tune. *
* Источник: http://www.hdtune.com/download.html
2. После установки запустите HD Tune и выберите Информация Вкладка.
3. Вверху выберите один за другим все перечисленные жесткие диски, пока не найдете тот, которому была назначена буква диска, найденная на предыдущем шаге. *
* В этом примере поврежденным жестким диском (с буквой «G») является «ST3500620AS (500 ГБ)» (Seagate).
4. Когда вы найдете диск, который поврежден, выберите Здоровье вкладку, чтобы просмотреть «здоровье» жесткого диска, читая S.M.A.R.T. отчет. Здесь, проверьте в столбце «Статус», все ли значения указаны как «хорошоMsgstr «Если нет, перейдите к полному сканированию поверхности (см. Ниже).
5. Наконец, выберитеОшибка сканирования«вкладка и выполнить полную диагностику сканирования поверхности жесткого диска. *
* Важный: Хотя бы один красный квадрат, Значит это Вы должны заменить жесткий диск как можно скорее.
Это оно! Дайте мне знать, если это руководство помогло вам, оставив свой комментарий о вашем опыте. Пожалуйста, любите и делитесь этим руководством, чтобы помочь другим.
Если наблюдаете подобную ошибку:
Тип события: Ошибка
Источник события: Disk
Категория события: Отсутствует
Код события: 7
Дата: 15.02.2013
Время: 16:34:29
Пользователь: Н/Д
Компьютер:
Описание:
Неверный блок на устройстве DeviceHarddisk0D.
- Смотрим S.M.A.R.T. HDD — в первую очередь RAW значение параметров Reallocated Sector Count, Reallocated Event Count, Current Pending Sector Count
- Если вышеуказанные значения равны 0 или максимум 2-3, поджимаем контакты разъема питания жесткого диска (если имеется разъем molex непосредственно на жестком диске или на переходнике питания), меняем SATA шлейф, если он очень тонкий и вероятно красного цвета
- Если вышеуказанные значения равны более 3: Скачиваем Test Hard Disk или HDD Regenerator, а еще лучше Hirens BootCD, Викторию (или что-либо подобное), выполняем восстановление BAD секторов и только потом делаем CHKDSK!!!
P.S. В идеале после вышеуказанных операций выполнить полное форматирование жесткого диска с обязательным предварительным удалением раздела, именно полное (FULL) а не быстрое (FAST, QUICK)
Понравилось? =) Поделись с друзьями:
The Event ID 7, on Windows Event Log, with description «DeviceHarddisk#DR#» has a bad block», informs you, that an area of a hard drive, installed on your computer, cannot be written or read due to a physical damage on the disk’s surface. (e.g: «The device DeviceHarddisk0DR0″ has a bad block»)
The «Event 7, Disk has a bad block» warning event, means that you must take the following actions to avoid loosing your data:
1. Backup all your important files from the reported damaged disk (drive) to another storage device (e.g. to a USB Disk).
2. Check the disk surface for bad sectors and mark them by using the CHKDSK command. (Step-2).
3. Diagnose the hard disk for physical damage (Step-3).
In most cases, all the above tasks can be performed easily, because most users have only one disk installed on their system. But, if you have more than one hard disk installed on your system, you must first identify which of them is damaged.
In this tutorial you will find detailed instructions on how to identify the damaged hard disk, by using «Disk has a bad block» event’s 7 details (e.g. «DeviceHarddisk#DR#») and how to check and diagnose it.
How to resolve the «Event ID 7, Disk has a bad block» error.
Step 1. Identify the Logical Drive Letter of the Damaged Hard Disk from Event 7 error. *
* Note: If you have only one hard disk installed on you system, then bypass this step and proceed to Step-2.
– The first step is to identify from the «Event ID 7, Disk has a bad block» event, which logical drive letter is assigned to the problematic hard disk. In order to accomplish this task:
1. From System event viewer, note the number after the word «HardDisk» in the Event 7 warning message.
e.g. As you can see at the example screenshot below, the System Event Viewer (Windows Logs > System) displays the event 7 alert message, on device «Harddisk3«.
«Event 7, Disk – The device, DeviceHarddisk3DR3, has a bad block»
2. Then download the WinObj (Free) program from Microsoft.
3. Extract the WinObj.zip file you downloaded.
4. Run Winobj.exe from the extracted folder.
5. At the left pane, expand «Device«.
6. Select the Harddisk# (number) referred to the Event 7 error. *
* In this example is: «Harddisk3«.
7. Now look at the right pane and note the «HardDiskVolume» number that is displayed under «SymLink» column. *
* In this example the number is «1» (DeviceHarddiskVolume1)«.
8. Now select «GLOBAL??» at the left pane.
9. At the right pane: Click once at the «SymLink» column name, to sort the results.
10. Now scroll down until you find out the row that has the «DeviceHarddiskVolume1» value (at «SymLink» column).
11. When you find this row, you ‘ll see at the «Name» column» the drive letter of the damaged disk. *
* In this example the driver letter is: «G«.
Step 2. Check and Repair File System Errors with CHKDSK.
After you have found which hard drive has the bad blocks, you must check that drive for bad sectors and mark them, by using the CHKDSK command. Additionally the CHKDSK command verifies the file system integrity and fixes logical file system errors.
1. Open an administrative Command Prompt.
2. In the command prompt window, type the following command* and press Enter:
- chkdsk driveletter: /r
*Note: As driveletter type the drive letter of the disk that you want to check for errors (e.g. «D»). *
* In this case the command is: chkdsk d: /r
3. When the CHKDSK command operation is completed, use these instructions to view and analyze the CHKDSK’s scanning results.
- Related article: How to Fix and Diagnose File System Errors with CHKDSK.
4. When finished, proceed to the next step.
Step 3. Diagnose the Damaged Hard Disk for Physical Problems.
The final step, to resolve the «Event 7, Disk has a bad block» error, is to test and diagnose the problematic hard disk for physical damages. To accomplish this task:
1. Download and install the free version of the HD Tune diagnostic utility.*
* Source: http://www.hdtune.com/download.html
2. After installation, launch HD Tune and select the Info tab.
3. On the top, select one by one all the listed hard disks until you find the one that has been assigned the drive letter you found at the previous step. *
* In this example, the damaged hard disk (with the drive letter «G»), is the «ST3500620AS (500GB)» (Seagate).
4. When you find the disk that is damaged, select the Health tab to view hard disk’s «health», by reading the S.M.A.R.T. report. Here, check at the “Status” column if all values are reported as “OK”. If not, then proceed to perform a full surface scan (see below).
5. Finally, select the “Error Scan” tab and perform an full surface scan diagnosis in hard disk’s surface. *
* Important: At least one red square, means that you must replace the hard disk as soon as possible.
That’s it! Let me know if this guide has helped you by leaving your comment about your experience. Please like and share this guide to help others.
If this article was useful for you, please consider supporting us by making a donation. Even $1 can a make a huge difference for us in our effort to continue to help others while keeping this site free:
If you want to stay constantly protected from malware threats, existing and future ones, we recommend that you install Malwarebytes Anti-Malware PRO by clicking below (we
do earn a commision from sales generated from this link, but at no additional cost to you. We have experience with this software and we recommend it because it is helpful and useful):
Full household PC Protection — Protect up to 3 PCs with NEW Malwarebytes Anti-Malware Premium!
Идентификатор события 7 в журнале событий Windows с описанием « Device Harddisk # DR #« имеет плохой блок »сообщает, что область жесткого диска, установленная на вашем компьютере, не может быть записана или прочитана из-за к физическому повреждению на поверхности диска. (например: «Устройство Устройство Harddisk0 DR0« имеет плохой блок »)
Предупреждающее событие «Событие 7, диск содержит поврежденный блок» означает, что вы должны предпринять следующие действия, чтобы избежать потери ваших данных:
1. Сделайте резервную копию всех ваших важных файлов с поврежденного диска (диска) на другое устройство хранения (например, на USB-диск).
2. Проверьте поверхность диска на наличие поврежденных секторов и отметьте их с помощью команды CHKDSK. (Шаг 2).
3. Диагностируйте жесткий диск на предмет физического повреждения (Шаг-3).
В большинстве случаев все вышеперечисленные задачи можно легко выполнить, поскольку у большинства пользователей в системе установлен только один диск. Но если в вашей системе установлено более одного жесткого диска, вы должны сначала определить, какой из них поврежден.
В этом руководстве вы найдете подробные инструкции о том, как идентифицировать поврежденный жесткий диск, используя 7 подробностей события «Диск содержит плохой блок» (например, «Device Harddisk # DR #») и как его проверить и диагностировать.
Как устранить ошибку «Event ID 7, Disk is bad bad block».
Шаг 1. Определите букву логического диска поврежденного жесткого диска в случае ошибки 7. *
* Заметка: Если в вашей системе установлен только один жесткий диск, пропустите этот шаг и перейдите к шагу 2.
— Первый шаг — определить из события «Event ID 7, Disk is bad bad block», какая буква логического диска назначена проблемному жесткому диску. Чтобы выполнить эту задачу:
1. Из средства просмотра системных событий запишите номер после слова «HardDisk» в предупреждающем сообщении о событии 7.
например Как видно на приведенном ниже снимке экрана, средство просмотра системных событий (Журналы Windows> Система) отображает предупреждающее сообщение о событии 7 на устройстве «Жесткий диск».3».
«Событие 7, Диск — Устройство, Device Harddisk3 DR3, имеет плохой блок»
2. Затем загрузите программу WinObj (Free) от Microsoft.
3. экстракт WinObj.zip файл, который вы скачали.
4. Бег Winobj.exe из извлеченной папки.
5. На левой панели разверните «устройство».
6. Выберите № жесткого диска (номер), относящийся к ошибке события 7. *
* В этом примере:Harddisk3».
7. Теперь посмотрите на правую панель и обратите внимание на номер «HardDiskVolume», который отображается в столбце «SymLink». *
* В этом примере это число «1» (Device HarddiskVolume1)».
8. Теперь выберитеГЛОБАЛЬНЫЙ??«на левой панели.
9. На правой панели: нажмите один раз на «SymLink«имя столбца, чтобы отсортировать результаты.
10. Теперь прокрутите вниз, пока не найдете строку со значением « Device HarddiskVolume1» (в столбце «SymLink»).
11. Когда вы найдете этот ряд, вы увидите наназвание«колонка» буква диска поврежденного диска. *
* В этом примере буква драйвера:г».
Шаг 2. Проверьте и исправьте ошибки файловой системы с помощью CHKDSK.
После того, как вы выяснили, на каком жестком диске имеются поврежденные блоки, вы должны проверить этот диск на наличие поврежденных секторов и пометить их с помощью команды CHKDSK. Кроме того, команда CHKDSK проверяет целостность файловой системы и исправляет логические ошибки файловой системы.
1. Откройте административную командную строку.
2. В окне командной строки введите следующую команду * и нажмите Enter:
- CHKDSK% Driveletter% / F / R
* Примечание. В качестве% driveletter% введите букву диска (например, C :, E :, F: и т. Д.), Который вы хотите проверить на наличие ошибок. *
* В этом случае команда: чкдск г: / ф / р
3. Когда операция команды CHKDSK завершена, используйте эти инструкции для просмотра и анализа результатов сканирования CHKDSK.
-
4. По завершении перейдите к следующему шагу.
Шаг 3. Диагностируйте поврежденный жесткий диск для физических проблем.
Последний шаг, чтобы устранить ошибку «Событие 7, диск имеет плохой блок», состоит в тестировании и диагностике проблемного жесткого диска на предмет физических повреждений. Для выполнения этой задачи:
1. Загрузите и установите бесплатную версию диагностической утилиты HD Tune. *
* Источник: http://www.hdtune.com/download.html
2. После установки запустите HD Tune и выберите Информация Вкладка.
3. Вверху выберите один за другим все перечисленные жесткие диски, пока не найдете тот, которому была назначена буква диска, найденная на предыдущем шаге. *
* В этом примере поврежденным жестким диском (с буквой «G») является «ST3500620AS (500 ГБ)» (Seagate).
4. Когда вы найдете диск, который поврежден, выберите Здоровье вкладку, чтобы просмотреть «здоровье» жесткого диска, читая S.M.A.R.T. отчет. Здесь, проверьте в столбце «Статус», все ли значения указаны как «хорошоMsgstr «Если нет, перейдите к полному сканированию поверхности (см. Ниже).
5. Наконец, выберитеОшибка сканирования«вкладка и выполнить полную диагностику сканирования поверхности жесткого диска. *
* Важный: Хотя бы один красный квадрат, Значит это Вы должны заменить жесткий диск как можно скорее.
Это оно! Дайте мне знать, если это руководство помогло вам, оставив свой комментарий о вашем опыте. Пожалуйста, любите и делитесь этим руководством, чтобы помочь другим.

2-4 года назад записал 3 CD-ROM диска, 2 из них марки Digitex, которые постоянно стояли в муз центре. спустя пару лет перестал воспроизводится один диск, потом спустя примерно год перестал воспроизводится ещё один, в компе они тоже не открываются, один правда удалось спустя 10-20 мин открыть, а в журнале появилась куча ошибок/событий с ИД 7:
Source: Cdrom ID: 7 Message: Неверный блок на устройстве DeviceCdRom0.
Последним оставшимся в живых был Verbatim CD-RW… Выходит, что не только дискеты дохнут со временем, а и CD диски тоже клеят ласты. С CD дисками всё мне стало ясно теперь, а что же с DVD — ведь вообще зараза не читает. Перестало читать все DVD диски и те, которые недавно и те, которые давно записывались.
Приводу около 10-ти лет, решено было сделать ему трепанацию и почистить глаз:) Вскрытие показало, что особо то и чистить там нефик, лишь местами легкое напыление. Что дальше? Дальше нужно отрегулировать диоптрии для глаза.
Нынче все CD-DVD приводы так называемые комбо/combo — т.е. глаз/линза одна, но через неё смотрят два лазера, один для CD, другой для DVD. Как и у пиплов, так и у CD-DVD приводов со временем становится плохо со зрением.
Если человек или CD-DVD привод престарелый, то это не означает, что его сразу нужно выбросить в мусор — его можно подшаманить и он ещё нам пригодится.
Сначала CD-DVD приводу нужно сделать вскрытие в такой последовательности:
- При включенном ПК открыть карету для CD и не закрывая её выключить ПК;
- Поотключать все провода, извлечь CD-DVD привод из корпуса (обычно вытаскивается наружу);
- Выкрутить шесть болтов в нижней части провода и снять крышку;
- По бокам вжать защёлки и снять пластмассовую крышку морды;
- Разблокировать шлейфы и отключить (НЕ ВЫТЯГИВАТЬ СИЛОЙ!) их от платы;
- Отжать несколько фиксаторов, приподнять плату и отложить её набок.
Теперь перед собой мы должны видеть нижнюю часть глаза/лазера, на которой размещаются некоторые микроплаты на которых нужно найти два подстроечных резистора (регулятора), которые регулируют ток подаваемый на лазерный диод, регулируя которые можно можно менять яркость лазерного излучения:
Положение помечаем черным маркером и делаем один неполный (на 300-320 градусов) оборот по часовой стрелке, можно сразу на обеих резисторах, собираем пациента, подключаем всё на своё место и радуемся положительному результату:)
Подмечено, что если была попытка записи DVD диска до регулировки и увеличения лазерного излучения, то такой диск уже становится битым и даже полное стирание и переформатирование перед записью не спасает!
Хотя пациент и был реанимирован — это не означает что он так долго протянет и пора задуматься о покупке нового CD-DVD девайса.
Ссылки по теме
- Устранение неполадок, возникающих при установке нового компакт-диска или DVD-дисков в Windows XP
- Устранение проблем с чтением компакт-дисков и DVD-дисков
Ещё статьи автора
- Мобильные приложения для «Москвичей-стукачей»
- ВОЗ предложила отказаться от наличных денег
- Фейсбук поддерживает фашизм на Украине
- Будущие процессорные архитектуры ARM могут по производительности обойти мобильные чипы Intel
- Bitfi грозит взломщикам криптовалютного кошелька
-
Ответов
45 -
Created
6 г -
Последний ответ
6 г
Top Posters In This Topic
-
17
-
11
-
8
-
6
Popular Posts
@fet.web, диск постепенно помирает. Если у вас на диске есть ценные данные, то их стоит скопировать на какой нибудь другой носитель во избежании потерять их на совсем. Я бы советовал уже прицениваться
Да, запускать надо из под админа. Драйверов ставить не надо.
Ставите галочку на remap и нажимаете кнопку «Start»
eco,
есть неофициальная версия 4.47
Она в числе прочего работает на x64 системах.
Можете посмотреть по сссылке в 12-м сообщении.
fixes447.txt
Posted Images
Soft
1 497
fet.web
0
Soft
1 497
fet.web
0
Soft
1 497
sputnikk
1 270
andrew75
1 270
fet.web
0
andrew75
1 270
fet.web
0
andrew75
1 270
fet.web
0
andrew75
1 270
fet.web
0
Присоединяйтесь к обсуждению
Вы можете написать сейчас и зарегистрироваться позже.
Если у вас есть аккаунт, авторизуйтесь, чтобы опубликовать от имени своего аккаунта.