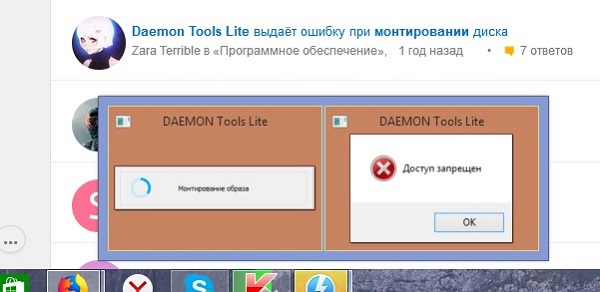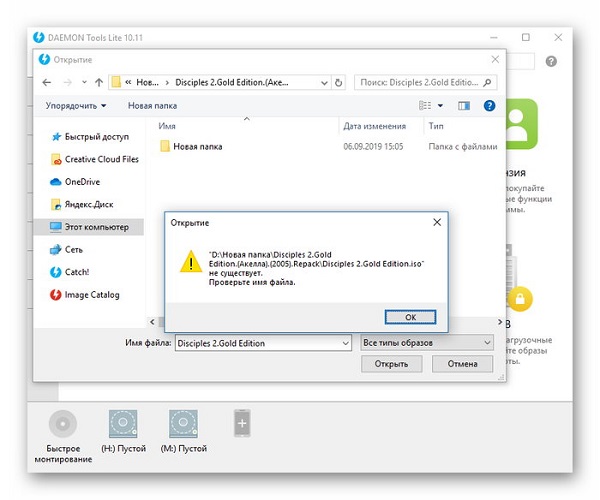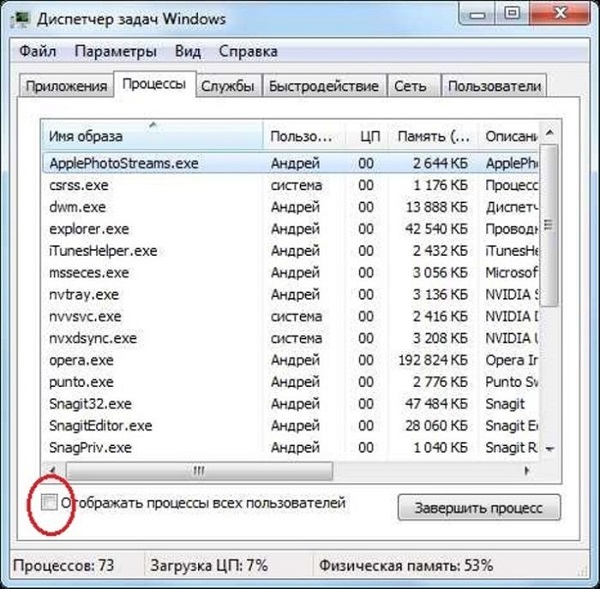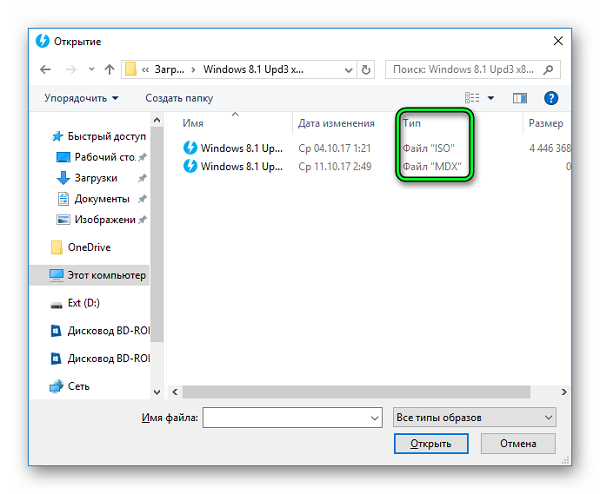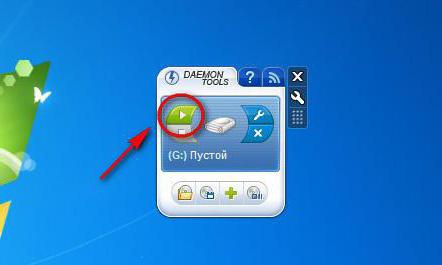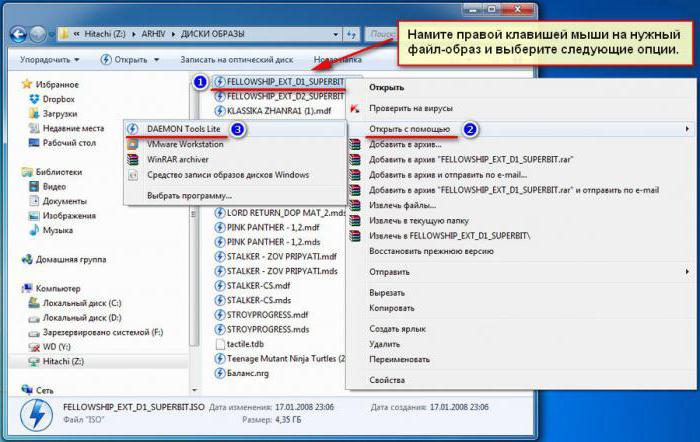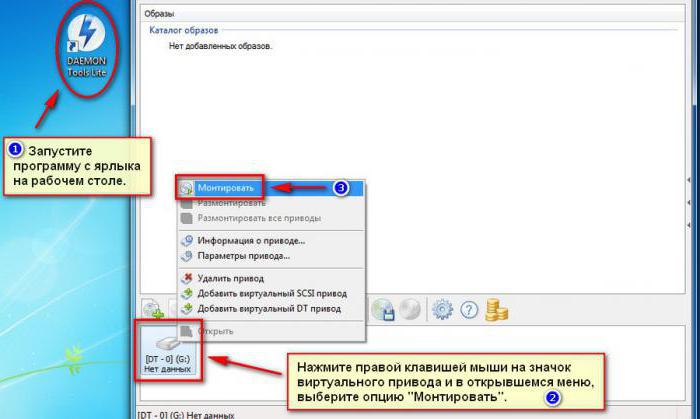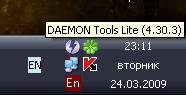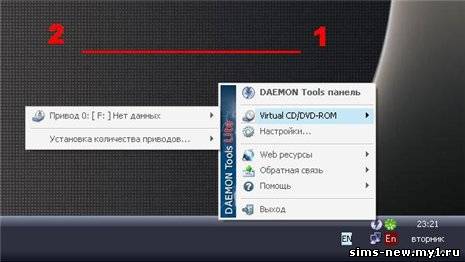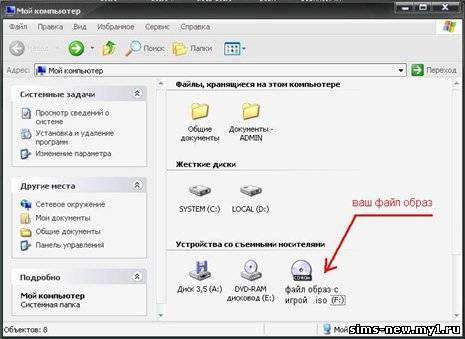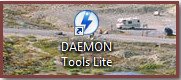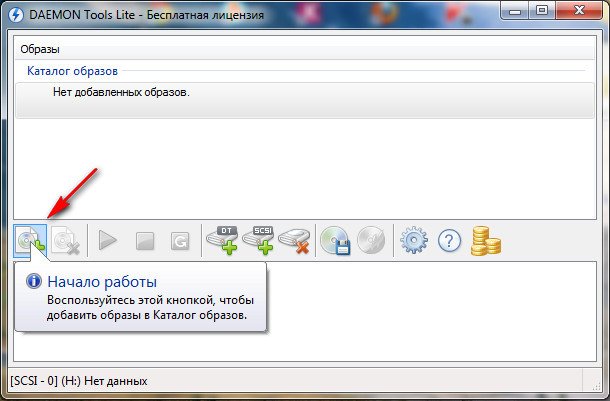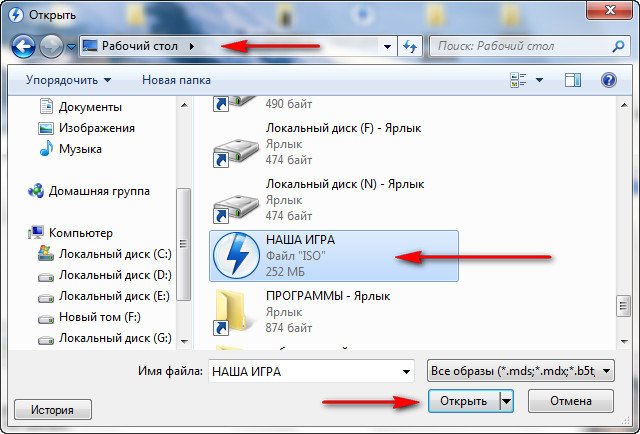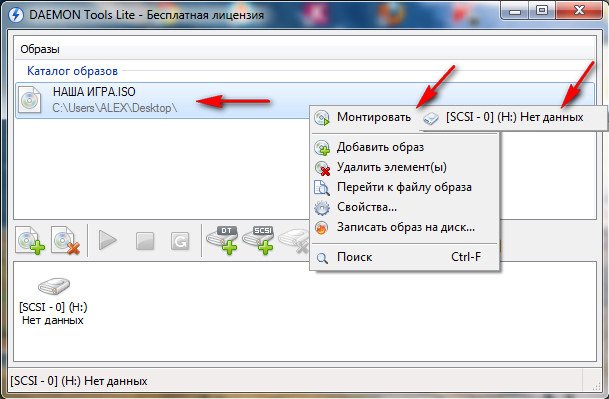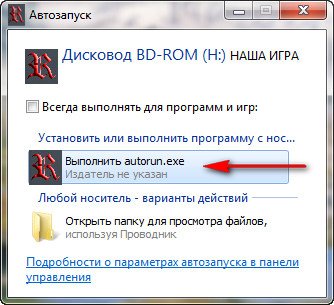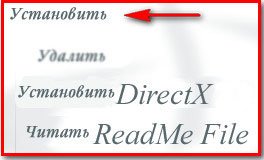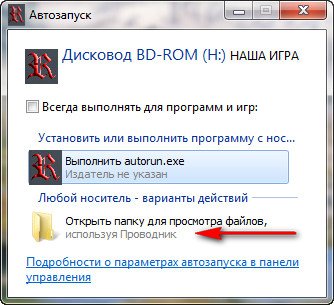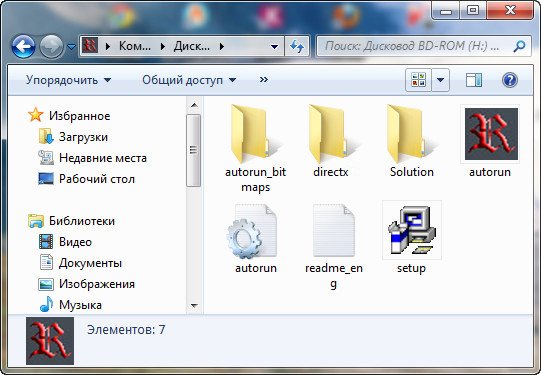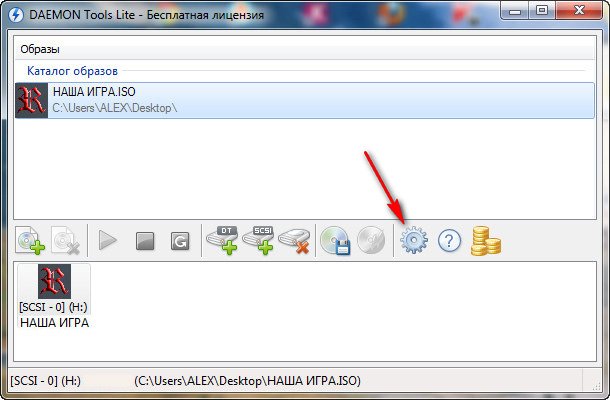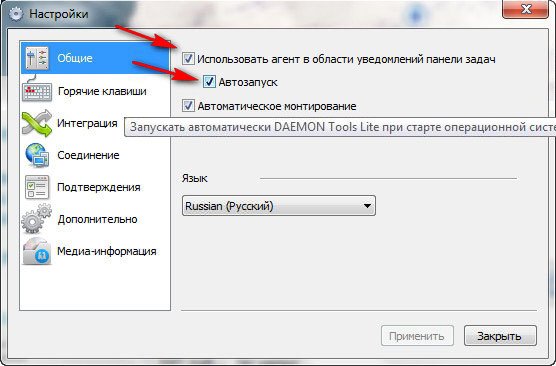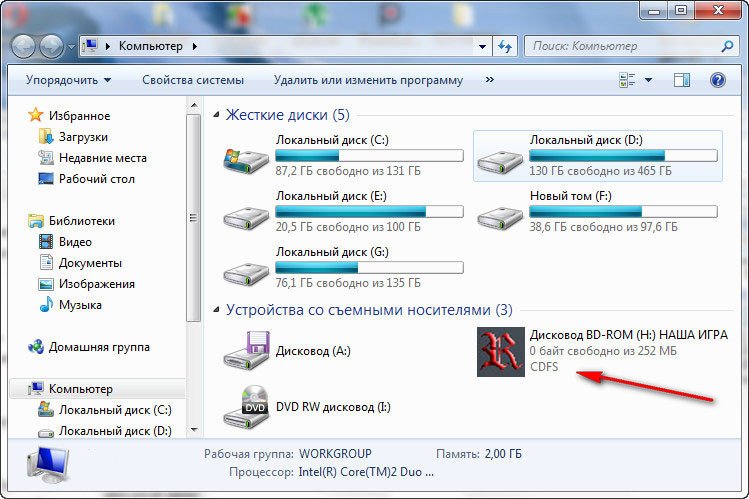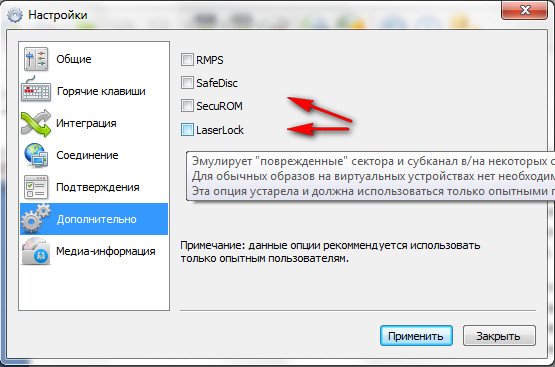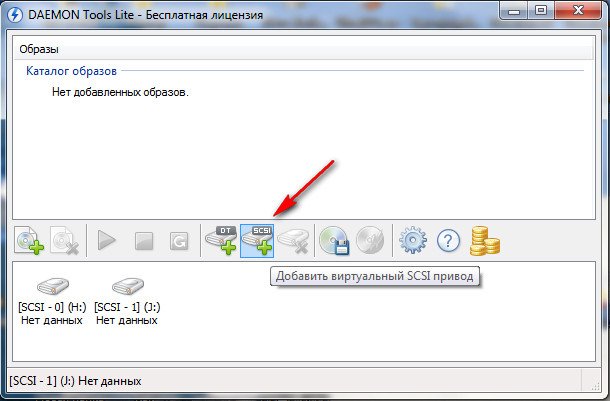- Remove From My Forums

Постоянно выскакивают окна «Неверный образ …
-
Общие обсуждения
-
-
Изменен тип
Vinokurov Yuriy
1 декабря 2009 г. 11:09
-
Изменен тип
Все ответы
-
В следующий раз, когда выскочит такое сообщение, не закрывайте его и проделайте следующее:
— Откройте Диспетчер задач (нжмите Ctrl+Alt+Del)
— В Диспетчере задач зайдите в первую закладку «Приложения»
— Теперь найдите в списке приложений Вашу ошибку, она должна быть заметна, точно не могу сказать как будет выглядеть, но Вы должны заметить её. Если не найдете, то сделайте скрин и выложите сюда.
— Когда найдете нажмите на неё правой кнопкой мыши и выберите «перейти к процессу», Вас должно перебросить к процессу, посмотрите название процесса и напишите сюда.
сила в справедливости
-
taskmgr.exe это Диспетчер задач, ищите другую.
сила в справедливости
-
окно выскакивает при открытии любой программы, например DVD
WINDVD.exe — НЕВЕРНЫЙ ОБРАЗ
Приложение или библиотека C:WINDOWSsystem 32lkopgr.dll не является образом программы для WINDOWS NT. Проверте назначение установочного диска.
Только вместо WINDVD.exe будет название другой программы. Окно появляется всегда при включении компьютера и при открытии любой программы. -
А после чего стала появляться ошибка, что нибудь устанавливали?
Антивиру установлен на компьютере?
Пройдитесь каким нибудь antispyware/antimalwawre сканером.
сила в справедливости
-
ошибка появилась после установки интернета, антивирус установлен, сканировала.
-
Как насчет antispyware/antimalwawre сканирования?
Вы указали на lkopgr.dll, я без понятия кому принадлежит эта библиотека, и поиск ничего не даёт.
Я могу только предположить что это какой нибудь новый троян.Попробуйте следующее:
Пуск > Выполнить > впечатайте msconfig и нажмите Ок > в открывшемся окне перейдите в закладку Startup (автозагрузка) и посмотрите ест; ли там что нибудь указывающее на lkopgr.dll
сила в справедливости
-
msconfig здесь я все пробовала, снимала флажок и перезагружала компьютер, никаких изменений
-
Выполните восстановление системы до даты нормальной работы.
Все вышесказанное является моим личным мнением, не имеющим отношения к корпорации Майкрософт.
Доклады на Techdays: http://www.techdays.ru/speaker/Vinokurov_YUrij.html
Daemon Tools Lite — это лучший софт для создания образов. Даже у такого качественного приложения бывают сбои. Внимательно изучив этот обзор, вы поймете, как решаются проблемы, возникающие в Даймон Тулс Лайт.
Содержание
- 1 Самые частые ошибки при работе с Daemon Tools Lite
- 1.1 Не монтируется образ в Daemon Tools Lite
- 1.2 Образ уже замонтирован
- 1.3 Доступ запрещен/нет доступа к файлу образа в Daemon Tools Lite
- 1.4 Файл образа занят другим приложением
- 1.5 Файл поврежден
- 1.6 Неверный образ
- 1.7 Неправильная работа утилиты
- 1.8 Возможно, следует открывать .mds или .mdx
- 2 Что нужно для устранения ошибки «Доступ запрещен» в Даймон Тулс Лайт
- 3 Полезное видео
Самые частые ошибки при работе с Daemon Tools Lite
Устанавливая Windows, а затем и Даймон Тулс Лайт, пользователи часто сталкиваются с проблемой, которая заключается в том, что программа отказывается создавать образы и выдает сообщение «Доступ запрещен».
Самый быстрый и простой способ решить проблему — это установить NET Framework 4.5.2., так как Daemon Tools Lite не работает без этой дополнительной утилиты.
В этой статье будут описаны все виды ошибок, возникающих в Даймон Тулс Лайт, а также решения по их устранению, которые основаны на решениях опытных специалистов. В первую очередь, необходимо установить на компьютер 2 значимые утилиты — это Daemon Tools Lite и NET Framework 4.5.2.
Не монтируется образ в Daemon Tools Lite
При возникновении такой ситуации, в первую очередь, нужно дождаться окончания загрузки торрента. Если образ не монтируется, даже если файл скачан, нужно попробовать скачать его заново с диска. Зачастую такая ошибка возникает в самом файле. Проверяем, что правильно выбран виртуальный привод и смонтирован. Такая ситуация может возникнуть при большом количестве дисководов.
Образ уже замонтирован
Если файл используется другой программой, к примеру, стоит на раздаче в торренте, то в этом случае происходит его блокировка. Для этого нужно остановить процесс скачивания, закрыть программу и убрать ее с нижней панели с правой стороны рабочего стола.
Доступ запрещен/нет доступа к файлу образа в Daemon Tools Lite
Аналогично с предыдущей ошибкой данная проблема может возникнуть, если файл используется в другом месте или поврежден. Чтобы определить достоверность, нужно убедиться в следующем:
- Проверить, полностью ли закачан файл.
- Закрыть Торрент приложение.
- Не монтируется ли в данный момент на другом приводе.
Наиболее подходящие методы для решения этой проблемы в комплексе:
- Заново скачать образ диска.
- Из автозагрузок удалить торрент приложение.
- Сделать перезагрузку компьютера.
- Смонтировать.
Справка! Ошибки в Даймон Тулс Лайт происходят редко, поэтому стоит относиться к этому спокойно. Справиться смогут даже начинающие пользователи, так как интерфейс программы на русском языке.
Файл образа занят другим приложением
В этом случае нужно выключить программу, которая блокирует работу Даймон Тулс Лайт. Легко придется, если вы знаете, какая утилита это сделала. В обратном случае нужно перезагрузить систему, и блокировка уйдет самостоятельно.
Файл поврежден
Случаются ситуации, когда при скачивании файлов из интернета они могут быть травмированы компьютерной системой или вирусом. Для решения этой проблемы нужно скачать файл ещё раз и попробовать его открыть. Если при этой попытке не было положительного результата, следует скачать этот образ с другого источника.
Неверный образ
Если во время инсталляции были установлены не все компоненты программы, это может привести к неправильной работе утилиты. Часто программа пишет ошибку «Неверный образ». Для этого лучше переустановить программу.
Неправильная работа утилиты
При возникновении ошибок такого вида необходимо открыть «Диспетчер задач» зайти на вкладку «Процессы» и отследить работающие прцессы, где открыты дебаггеры следующих типов:
- exe;
- watson;
- exe.
Необходимо закончить их работу. Такая ошибка возникает при неправильном завершении работы Windows.
Возможно, следует открывать .mds или .mdx
Daemon Tools Lite — это программа, позволяющая устанавливать в систему форматы файлов .mdx и .mds. Чтобы открыть их, в главном окне программы в верхнем правом углу нужно нажать плюс. Выбрать из списка необходимые. В появившемся изображении кликнуть левой мышкой и нажать «Enter». В смонтированной системе диск кликают один раз, и в этом окне открывается проводник с .mdx и .mds файлами. Нажимаем на них, открываем и смотрим, устранилась ли ошибка.
Что нужно для устранения ошибки «Доступ запрещен» в Даймон Тулс Лайт
Самый лучший вариант для устранения проблемы:
- Установить вместе с приложением Даймон Тулс Лайт утилиту NET Framework 4.5.2.
- Скачать официальную версию Даймон тулс Лайт 10 в демоверсии с проверенных источников.
- При установке в графе «Бесплатная лицензия» ставим галочку. В этом случае программа заработает на 100% и не будет никаких ошибок с образами и переводами.
Обязательные дополнения в системе для правильной работы программы Даймон Тулс Лайт:
- Репак;
- NET Framework 4.5.2;
- Daemon Tools для монтирования;
- Своевременная перезагрузка и правильное выключение компьютера.
Из всего вышесказанного хочется прийти к выводу, что использовать лицензионные версии без рекламы не очень продуктивно. Итогом оказалось то, что бесплатная демоверсия не глючит и работает без ошибок. Также можно создавать образы, виртуальные приводы. Всех этих возможностей хватит для работы.
Аналоги Daemon Tools
Полезное видео
В этом видео показано, как исправить в Даймон Тулс Лайт «Ошибка в командной строке»:
На чтение 7 мин Просмотров 1.1к. Опубликовано 28.08.2020
Содержание
- 1. Как монтировать образ в Daemon Tools (на примере игры Симс).
- 2. Как размонтировать образ в Daemon Tools
- 3. Частые ошибки
- Не монтируется образ в Daemon Tools
- Образ уже замонтирован
- Доступ запрещен/нет доступа к файлу образа
- С помощью гаджета
- С помощью файла образа диска
- С помощью самой программы
- что значит образ уже замонтирован
Daemon Tools Lite – программа, эмулирующая СД и ДВД диски. Это обеспечивает возможность работы с образами дисков непосредственно как с физическими дисками, даже при их отсутствии в компьютере. Чтобы установить нужный образ программы достаточно просто смонтировать его на один из виртуальных приводов. Операционная система определит, что установлен диск и начнет с ним полноценную работу.
В этой статье будут рассмотрены возможности программы и как смонтировать игру в Deamon Tools. Инструкция по установке программы находится на главной странице сайта, доступной по ссылке get-daemon-tools.ru

После установки и запуска, программа Демон Тулс несколько минут будет создавать виртуальный привод. По завершению этого этапа у Вас добавится один оптический диск со своей буквой, и Вы сможете работать с приложением.
Примечание. У Вас уже должен быть скачен образ Sims.
Программа поддерживает разнообразные форматы. Наиболее популярные это:
Для начала выбираете образ и добавляете его в программу. Это делается с помощью кнопки «Добавить образ», находящейся слева. Выбрав требуемый файл, он загрузится в программу.
Теперь нажмите на появившийся образ мышкой. При нажатии левой кнопкой мышки у Вас внизу активируется иконка «Монтировать». Нажмите ее, и диск смонтируется на виртуальный привод. Также можно начать монтировать диск кликнув правой кнопкой мыши и выбрав данное действие из контекстного меню.
Готово! Диск смонтирован.
Об этом говорит изменившаяся иконка привода. По умолчанию у Вас должна запуститься программа автозапуска диска. Теперь Вы имеете диск с игрой. Чтобы установить игру выберите Setup.exe и начнется установка Симс.
Для того, чтобы размонтировать образ диска, достаточно просто нажать правой кнопкой мышки по требуемому приводу внизу программы. В выпадающем контекстном меню выбираете «Размонтировать». После этого виртуальный диск снова становится «пустым».
Имеется возможность размонтировать один или все диски одновременно.
3. Частые ошибки
Тут будут рассмотрены самые частые ошибки при работе с программой. Несмотря на то, что интерфейс довольно понятный и снабжен всплывающими подсказками, иногда возникают проблемы, которые не очень просто понять простому пользователю. Ниже будет рассмотрено, что делать для решения возникших ошибок и проблем.
Не монтируется образ в Daemon Tools
Возможно Вы начали монтировать, не дождавшись загрузки торрента. Убедитесь в окончании загрузки. Если файл скачен и не монтируется, то попробуйте заново скачать образ диска. Скорее всего ошибка в скаченном файле.
Проверьте правильность выбора виртуального привода. Иногда бывает, что он смонтирован, но Вы смотрите не на тот диск. Это наиболее вероятно при большом количестве виртуальных приводов.
Образ уже замонтирован
Такая ошибка возникает в результате того, что файл образа используется другой программой. Возможно он был скачен с торрента и стоит в раздаче — торрент-программа блокирует работу с ним. Для этого остановите работу торрент приложения. Надо не просто закрыть программу, но и убрать ее из трея (нижний правый угол рабочего стола, около индикации языка).
Доступ запрещен/нет доступа к файлу образа
Эта ошибка также возникает в результате использования файла или его повреждения. Возможно несколько причин этой ошибки, убедитесь, что:
- файл полностью скачен;
- закрыто торрент–приложение, если оно использовалось для скачивания;
- у вас уже не смонтирован данный образ на другом приводе.
Наиболее действенным методом решения вышеуказанных ошибок и проблем остается комплексный подход:
- скачать образ диска игры заново;
- убрать торрент-приложение из автозагрузки;
- перезагрузить операционную систему;
- смонтировать заново.
Возникновение ошибок происходит довольно редко и не стоит их бояться. Эта программа проста и универсальна. Работа в ней не составит труда даже начинающему пользователю, особенно для программы с русским интерфейсом.
Приложение поддерживает как 32-х, так и 64-х битные операционные системы Windows 7 и Windows 10.
Любой человек, который проводит за компьютером много времени, рано или поздно столкнется с файлами в расширении .iso. Грубо говоря, данные файлы — это архивы, и все они вмещают другие необходимые вам файлы. К сожалению, не всегда получится открыть их с помощью обычного архиватора по типу WinRAR или Hamster. Более того, зачастую их вообще надо не открывать, а монтировать. Именно в данной статье будет изложено, как монтируем образ в Daemon Tools.
С помощью гаджета
Изначально, конечно, данную программу необходимо скачать. Рекомендуется это делать исключительно с официального сайта, так как данное программное обеспечение очень востребовано у пользователей Интернета, а злоумышленники могут его изменить, поместив туда вирус, и, само собой, затем разместить где-нибудь на другой странице.
При установке также нужно быть аккуратным и обращать внимание на установленные галочки, ведь вместе с Deamon Tools могут установиться и другие программы, так сказать, нежелательные.
Итак, теперь переходим непосредственно к теме. Как монтируем образ в Daemon Tools? Первый способ подразумевает под собой использование специального гаджета, который устанавливается вместе с основной программой или который можно скачать с сайта (в том случае, если он не установился самостоятельно).
Для того чтобы произвести монтирование, нужно:
- Нажать на зеленый значок в виде кнопки Play, в данном случае она называется «Монтировать».
- Откроется проводник. В нем необходимо проложить путь к вашему образу, который вы до этого скачали.
- Выделите его и нажмите кнопку «Открыть».
Вот как монтируем образ в Daemon Tools первым способом, но он далеко не единственный.
С помощью файла образа диска
Если по какой-то из причин у вас не установился гаджет от Daemon Tools и вы не знаете, где его скачать, вы можете воспользоваться вторым способом. Он подразумевает монтирование виртуального привода с помощью файла образа диска. Возможно, многим эти слова ни о чем не говорят, поэтому перейдем к конкретике.
Во время установки программы у вас спрашивали (если вы проводили выборочную установку), какие файлы автоматически открывать с помощью нашей программы, среди огромного списка необходимо было указать расширение .iso. Если вы сделали именно так — отлично, в противном случае — ничего страшного, все поправимо.
Вот что вам нужно сделать:
- Открыть «Мой компьютер» («Проводник»).
- Войти в папку, где находится файл .iso.
- Нажать на него два раза (если при установке вы выбрали необходимые пункты).
- Или же нажать на него ПКМ и в открывшемся меню нажать «Открыть с помощью. «.
- В появившемся окне выбрать нашу программу.
- Нажать ОК.
После проделанных манипуляций вы достигнете желаемого. Как монтируем образ в Daemon Tools вторым способом, мы разобрали, и если он вам кажется неприемлемым, то на очереди третий.
С помощью самой программы
Данный способ показывает, как монтировать образ в Daemon Tools, и он подразумевает запуск непосредственно самой программы.
Для этого вам понадобится:
- Открыть меню «Пуск» и с помощью поиска найти нужное нам приложение.
- Запустить его.
- Нажать ПКМ по значку с виртуальным приводом, который располагается внизу окна.
- В меню нажать на строку «Монтировать».
- В появившемся проводнике проложить путь к файлу .iso.
- Нажать «Открыть».
Вот как монтировать образ в Daemon Tools Lite третьим способом.
что значит образ уже замонтирован
Автор Ирина Артёменко задал вопрос в разделе Прочие
образ уже замонтирован и получил лучший ответ
Ответ от Александр Корабейников[новичек]
ну это нужно монтировать «самостоятельно» через демон тулз программу видео обучение на ютубе посмотри)
спросили в Железо
Ноутбук запускается со второго раза.
Что значит-он уже вовсю самопроверяеться, У вас что запускается проверка диска на ошибки?
КРОСС- КУРС ( от английского cross — пересекающийся, поперечный и
подробнее.
- Распечатать
Оцените статью:
- 5
- 4
- 3
- 2
- 1
(0 голосов, среднее: 0 из 5)
Поделитесь с друзьями!
Обновлено: 29.01.2023
Итак, вы скачали и распаковали игру, установили программу и запустили её с ярлыка на рабочем столе или с помощью кнопки «Пуск» из меню. В панели управления (трее) появится значок Daemon Tools.
Кликните на нём правой кнопкой мыши. В выпавшем окне выберите пункт «Virtual CD/DVD ROM». Далее следуйте так, как показано на скриншоте №2.
Далее, если всё сделано правильно, вы увидите окно запуска игры.
Время монтирования образа диска занимает, как правило, от пары секунд до пары минут. Ну, а если сразу после окончания манипуляций вы зайдёте в «Мой компьютер», то обнаружите, что у вас там изображён диск, как бы вставленный в привод:
Чтобы выйти из программы, снова щёлкните по её значку правой кнопкой мыши, а далее поочерёдно нажимайте на пункты: «Virtual CD/DVD ROM» —-> «Devise 0: [F:] Ваша игра» —-> «Unmount image».
Постоянно выходят более новые версии, следите за этим в сети интернет!
Как смонтировать образ симс 2
И так начнем.
Установка 1 диска.
1. Очистите свой ПК от предыдущих версий игры, включая все дополнения и сохранения!
2. Установите на свой компьютер программу Daemon Tools Lite.
3. После установки запускаем Daemon Tools Lite.
Я покажу вам установку с двумя скачанными дисками т.к в сборник The Sims 2: Коллекция 16 в 1 [2008 / Русский] состоит из двух дисков.
● «The Sims 2 — Collection 16 in 1 (DVD1).iso»- Файл-образ первого диска данного сборника
● «The Sims 2 — Collection 16 in 1 (DVD2).iso» Файл-образ второго диска данного сборника
Открываем Daemon Tools Lite, выбираем В меню «Виртуальные приводы» смотрите рис. 1, рис. 2
Там же «Монтировать образ» рис. 3
в окошке выбираем папку в которую скачивали Ваш сборник рис. 4 Находим диск под номером один (● «The Sims 2 — Collection 16 in 1 (DVD1).iso») выбираем его и жмем открыть.
Началась загрузка рис. 5
Жмем далее и устанавливаем в нужную Вам папку.
В ходе установки вы сможете выбрать те дополнения и каталоги которые не хотите устанавливать на ваш компьютер. Мой совет, если место на диске позволяет установить все дополнения и каталоги, устанавливайте.
И так первый диск устанавливается.
2. Установка 2-го диска.
Когда диск с установкой запросит у вас второй диск, Вам нужно будет сделать следующее.
идем в Daemon Tools Lite (как показано на рис.1,2,3) и в списке выбираем уже второй диск ● «The Sims 2 — Collection 16 in 1 (DVD2).iso» (как на рис. 4) так же смонтировав образ второго диска по принципу первого.
Далее возвращаемся к установке. Нажимаем обзор (для поиска второго диска) и в списке выбираем Ваш дисковод в котором видим значек с образом второго диска. Жмем Ок и установка началась!
Надеюсь все было понятно! Если возникнут вопросы, задавайте в этой теме.
2. Как размонтировать образ в Daemon Tools
Для того, чтобы размонтировать образ диска, достаточно просто нажать правой кнопкой мышки по требуемому приводу внизу программы. В выпадающем контекстном меню выбираете «Размонтировать». После этого виртуальный диск снова становится «пустым».
Имеется возможность размонтировать один или все диски одновременно.
Инструкции по Daemon Tools Lite
Daemon Tools Lite – программа, эмулирующая СД и ДВД диски. Это обеспечивает возможность работы с образами дисков непосредственно как с физическими дисками, даже при их отсутствии в компьютере. Чтобы установить нужный образ программы достаточно просто смонтировать его на один из виртуальных приводов. Операционная система определит, что установлен диск и начнет с ним полноценную работу.

3. Частые ошибки
Тут будут рассмотрены самые частые ошибки при работе с программой. Несмотря на то, что интерфейс довольно понятный и снабжен всплывающими подсказками, иногда возникают проблемы, которые не очень просто понять простому пользователю. Ниже будет рассмотрено, что делать для решения возникших ошибок и проблем.
Не монтируется образ в Daemon Tools
Возможно Вы начали монтировать, не дождавшись загрузки торрента. Убедитесь в окончании загрузки. Если файл скачен и не монтируется, то попробуйте заново скачать образ диска. Скорее всего ошибка в скаченном файле.
Проверьте правильность выбора виртуального привода. Иногда бывает, что он смонтирован, но Вы смотрите не на тот диск. Это наиболее вероятно при большом количестве виртуальных приводов.
Образ уже замонтирован
Такая ошибка возникает в результате того, что файл образа используется другой программой. Возможно он был скачен с торрента и стоит в раздаче — торрент-программа блокирует работу с ним. Для этого остановите работу торрент приложения. Надо не просто закрыть программу, но и убрать ее из трея (нижний правый угол рабочего стола, около индикации языка).
Доступ запрещен/нет доступа к файлу образа
Эта ошибка также возникает в результате использования файла или его повреждения. Возможно несколько причин этой ошибки, убедитесь, что:
- файл полностью скачен;
- закрыто торрент–приложение, если оно использовалось для скачивания;
- у вас уже не смонтирован данный образ на другом приводе.
Наиболее действенным методом решения вышеуказанных ошибок и проблем остается комплексный подход:
- скачать образ диска игры заново;
- убрать торрент-приложение из автозагрузки;
- перезагрузить операционную систему;
- смонтировать заново.
Возникновение ошибок происходит довольно редко и не стоит их бояться. Эта программа проста и универсальна. Работа в ней не составит труда даже начинающему пользователю, особенно для программы с русским интерфейсом.
Приложение поддерживает как 32-х, так и 64-х битные операционные системы Windows 7 и Windows 10.
Как смонтировать образ симс 2
Здесь, в разделе, я хочу рассказать как правильно скачать, а потом еще и установить скаченное на свой компьютер. Начну по- порядку.
Если Вы успели заметить, то размер файла всего 44.69 кб и это не ошибка, как многие считают, потому, что в архиве находится торрент-файл
Что такое торрент, читаем на сайте,
uTorrent-1.6-install.exe. Скачиваем и устанавливаем программу.
2. Открываем ранее скаченный файл игры с помощью uTorrent-1.6 и видим его действительный размер: 8.43 гб.
Начинаем долго и упорно заливать, а за тем отдавать столько, сколько скачали, т.е. стоим на раздаче, чтобы другие могли тоже скачать, и через некоторое время, когда все 100% у вас будут загружены, вы получите у себя в папке вот эти файлы

Здесь два образа дисков и папка с дополнительными программами и пользовательским материалом
3. Теперь нужно смонтировать образ. Для этого существуют много программ (Неро, Алкоголь, Деймон и подобные), но я пользуюсь DAEMON Tools и покажу с его помощью.
Если программа у вас установлена, то в области уведомлений будет стоять ее значек
Ставим курсор мышки на значек, правый щелчек и в открывшемся меню выбираем: Virtual CD/DVD-Rom => Привод => Монтировать образ
Далее указываем направление к папке, где вы сохранили скаченные два образа. Монтируем вначале файл: The Sims 2 — Volume 14 [DVD1].iso, если вы все правильно сделали, то установочное окно появится автоматически

Нажмите на «установить» и ждите когда включится инсталлятор, далее все по подсказкам.
Во время установки, программа затребует у вас второй диск, его образ смонтируйте, как и первый и укажите к нему адрес и программа спокойно продолжет дальнейшую установку.
После окончания перезагружать компьютер не обязательно. Можно запустить игру и убедиться, что все аддоны в ней установлены верно и правильно прописаны в реестре.
Только после этого устанавливайте «Переезд в квартиру», так если у вас не установлен Симс 2, аддон не запустится и будет показывать ошибку при вашей попытке его запустить.
Торрент скачивается и устанавливается таким же образом, только здесь вам нужно указать лицензионный код, его вы сгенерируйте через вложенный «кряк»
1. Как монтировать образ в Daemon Tools (на примере игры Симс).
После установки и запуска, программа Демон Тулс несколько минут будет создавать виртуальный привод. По завершению этого этапа у Вас добавится один оптический диск со своей буквой, и Вы сможете работать с приложением.
Примечание. У Вас уже должен быть скачен образ Sims.
Программа поддерживает разнообразные форматы. Наиболее популярные это:
Для начала выбираете образ и добавляете его в программу. Это делается с помощью кнопки «Добавить образ», находящейся слева. Выбрав требуемый файл, он загрузится в программу.
Теперь нажмите на появившийся образ мышкой. При нажатии левой кнопкой мышки у Вас внизу активируется иконка «Монтировать». Нажмите ее, и диск смонтируется на виртуальный привод. Также можно начать монтировать диск кликнув правой кнопкой мыши и выбрав данное действие из контекстного меню.
Готово! Диск смонтирован.
Об этом говорит изменившаяся иконка привода. По умолчанию у Вас должна запуститься программа автозапуска диска. Теперь Вы имеете диск с игрой. Чтобы установить игру выберите Setup.exe и начнется установка Симс.
Читайте также:
- Как забраться на пик хищника far cry 5
- Что такое папин крафт
- Как повысить надежду в frostpunk
- Ныряльщик шлакового района teso как выглядит
- Elite dangerous scrap что это
Daemon Tools Lite – программа, эмулирующая СД и ДВД диски. Это обеспечивает возможность работы с образами дисков непосредственно как с физическими дисками, даже при их отсутствии в компьютере. Чтобы установить нужный образ программы достаточно просто смонтировать его на один из виртуальных приводов. Операционная система определит, что установлен диск и начнет с ним полноценную работу.
В этой статье будут рассмотрены возможности программы и как смонтировать игру в Deamon Tools. Инструкция по установке программы находится на главной странице сайта, доступной по ссылке
Начало работы
После установки и запуска, программа Демон Тулс несколько минут будет создавать виртуальный привод. По завершению этого этапа у Вас добавится один оптический диск со своей буквой, и Вы сможете работать с приложением.
Примечание. У Вас уже должен быть скачен образ Sims.
Программа поддерживает разнообразные форматы. Наиболее популярные это:
- *.iso;
- *.ccd;
- *.mdf;
- *.nrg;
- *.isz.
Монтаж
Для начала выбираете образ и добавляете его в программу. Это делается с помощью кнопки «Добавить образ», находящейся слева. Выбрав требуемый файл, он загрузится в программу.
Теперь нажмите на появившийся образ мышкой. При нажатии левой кнопкой мышки у Вас внизу активируется иконка «Монтировать». Нажмите ее, и диск смонтируется на виртуальный привод. Также можно начать монтировать диск кликнув правой кнопкой мыши и выбрав данное действие из контекстного меню.
Готово! Диск смонтирован.
Об этом говорит изменившаяся иконка привода. По умолчанию у Вас должна запуститься программа автозапуска диска. Теперь Вы имеете диск с игрой. Чтобы установить игру выберите Setup.exe и начнется установка Симс.
LiveInternetLiveInternet
Цитата сообщения Smailana
Прочитать целикомВ свой цитатник или сообщество!
Как установить и пользоваться DAEMON Tools Lite или зачем нужен виртуальный привод
Как-то мне понадобилось переслать через инет в Германию образ диска, чтоб не посылать, так сказать, физический диск. Но как выяснилось получательница диска, крестница моей мамы, совершенно не знала что с этим образом делать. Посылала я ей образ диска с обучающей программой Профессора Хиггинса, кстати полезная и нужная программка для тех кто хочет качественно изучать иностранный язык. Что бы воспользоваться образом диска я посоветовала пользоваться программой DAEMON Tools Lite, лайт понятно что означает что программка облегченная, кстати много места на харде (то есть жестком диске) не занимает. Пришлось составить подробную инструкцию для пользователя, практически чайника, то бишь чайниковский мануал. Эту инструкцию привожу ниже без изменений, может кому-то пригодиться
«Скачай и сохрани в удобном для тебя месте установочный файл программы DAEMON Tools Lite . Рекомендую сохранять на диске D:, в заранее созданной папочке. Потом откроешь свой диск D: и папку, где сохранила этот файл, у меня это выглядит, например так:
жми ДАЛЕЕ
Убери лишние птички, оставь как здесь.
Программа установилась, жми ГОТОВО.
После установки программы у тебя появится виртуальный привод, это будет выглядеть примерно так
виртуальный, у тебя будет один физический DVD RW дисковод и один виртуальный Дисковод BD-ROM.
Теперь расскажу, что нужно сделать для того чтобы смонтировать на твой виртуальный привод образ диска нашего любимого Профессора Хиггинса
В панели задач (в правом нижнем углу) появиться значок программы DAEMON Tools Lite
наведи на него курсор мыши и нажми правую кнопку мыши, появится контекстное меню программы
в этом меню выбери строчку Virtual CD/DVD-ROM
когда найдешь файл HIGGINS_6I нажми на него дважды.
В теории произойдет монтаж образа диска HIGGINS_6I на виртуальный привод.
После этого должно появиться окошко автозапуска смонированного образа диска
жми на setup.Появиться окно установки Хиггинса
Здесь выбери ЗАПУСТИТЬ ПРОГРАММУ СD без установки
Подожди немного пока произойдет инициализация диска
Еще одно небольшое дополнение. Нужно посмотреть настройки программы DAEMON Tools Lite, для этого надо снова навести курсор мышки на значок программы нажать правую кнопку мышки
выбрать строчку опций НАСТРОЙКИ
во вкладке ДОПОЛНИТЕЛЬНО поставь птичку RMPS
во вкладке ИНТЕГРАЦИЯ выбери все ассоциации файлов и нажми применить
Вот собственно и все, пользоваться программой несложно, когда появиться опыт пользования, почувствуете все удобство программы. Можете скачать саму программу не выходя с моей странички, программка запакована в архив, для удобства не забудьте распаковать перед установкой.
ВСЕМ УДАЧИ! Улыбаемся!
Серия сообщений «Софтинка»:
Улыбаемся!
Smailana
Часть 1 — Мой помощник Роня Часть 2 — Как установить и пользоваться DAEMON Tools Lite или зачем нужен виртуальный привод Часть 3 — Делаем бесшовные фоны
Как размонтировать образ в Daemon Tools
Для того, чтобы размонтировать образ диска, достаточно просто нажать правой кнопкой мышки по требуемому приводу внизу программы. В выпадающем контекстном меню выбираете «Размонтировать». После этого виртуальный диск снова становится «пустым».
Имеется возможность размонтировать один или все диски одновременно.
Частые ошибки
Тут будут рассмотрены самые частые ошибки при работе с программой. Несмотря на то, что интерфейс довольно понятный и снабжен всплывающими подсказками, иногда возникают проблемы, которые не очень просто понять простому пользователю. Ниже будет рассмотрено, что делать для решения возникших ошибок и проблем.
Не монтируется образ в Daemon Tools
Возможно Вы начали монтировать, не дождавшись загрузки торрента. Убедитесь в окончании загрузки. Если файл скачен и не монтируется, то попробуйте заново скачать образ диска. Скорее всего ошибка в скаченном файле.
Проверьте правильность выбора виртуального привода. Иногда бывает, что он смонтирован, но Вы смотрите не на тот диск. Это наиболее вероятно при большом количестве виртуальных приводов.
Образ уже замонтирован
Такая ошибка возникает в результате того, что файл образа используется другой программой. Возможно он был скачен с торрента и стоит в раздаче — торрент-программа блокирует работу с ним. Для этого остановите работу торрент приложения. Надо не просто закрыть программу, но и убрать ее из трея (нижний правый угол рабочего стола, около индикации языка).
Монтируем образ диска
Раз была затронута тема создания образа диска, то сейчас поговорим об обратной стороне — о случае, когда необходимо из образа сделать виртуальный привод. Чаще всего это необходимо для установки какого-нибудь приложения. К слову, о том, как пользоваться в Daemon Tools Lite опцией монтирования диска для установки игр, будет рассказано чуть ниже, сейчас же затронем общие аспекты.
- Вам необходимо запустить программу и остаться на вступительном экране.
- Обратите внимание на кнопку «Быстрое монтирование», которая находится на нижней панели программы. Нажмите на нее.
- В окне «Проводника», которое появится после этого, перейдите в папку с нужным образом для монтирования и, предварительно выделив файл, нажмите кнопку «Открыть».
- Вы вернетесь обратно в программу, где на нижней панели будет название выбранного образа с пометкой синего диска. Это означает, что монтирование прошло успешно, и вы можете просматривать файлы, находящиеся в образе.
Вот так просто можно просматривать файлы, которые находятся в образе, без предварительного разархивирования. К слову, чтобы просмотреть их, вы можете нажать двойным кликом по синему диску в окне программы или в «Проводнике», перейдя в папку созданного виртуального привода.
( 1 оценка, среднее 5 из 5 )
Меня зовут Сергей и к вам вопрос. Как установить через DAEMON Tools игру? Есть у меня старенькая игра, очень мне нравится, покупал её давно, запускается она только при наличии компакт-диска в дисководе. Друг посоветовал сделать мне образ диска и запускать игру с него, так как естественно диск не вечный, может исцарапаться или потеряться, да и игры я этой давно в магазинах не видел. Знаю в этом ничего противозаконного нет. Образ сделал в программе Nero. Через некоторое время переустановил Windows и установить свою игру заново с компакт-диска не смог, выдаёт ошибку передачи данных CRC. Вспомнил про образ и обрадовался, но вскоре понял, что DAEMON Tools , Alcohol 120% , для меня тёмный лес. Подскажите что мне делать дальше?
Как установить через DAEMON Tools игру
Письмо пришло мне на почту давно и к сожалению сразу на него ответить не смог. Но лучше поздно чем никогда. Как скачать и установить бесплатную версию программы DAEMON Tools, можете почитать у нас, а вот как установить через daemon tools игру, об этом наш разговор сегодня. Если у вас есть образ с вашей игрой и вам нужно её установить на личный компьютер прямо из образа, воспользуемся нашей программой.
С помощью DAEMON Tools мы с вами можем работать не только с образами игр, но и с вашими программами, например один мой друг хранит в нескольких образах, драйвера практически ко всем существующим устройствам и носит эти образы на переносном винчестере USB. Вообще это очень хорошая и полезная программа, убедитесь сами, когда во всём разберётесь, итак начнём.
Запускаем программу DAEMON Tools с ярлыка на рабочем столе или прямо из личной папки.
Сразу видим подсказку программы, нажимаем на плюс что бы добавить наш образ в общий каталог образов.
Откроется проводник, в нём мы с вами должны найти наш образ с игрой. Нашли. Как видите образ с игрой у меня называется НАША ИГРА, весит он у меня не много, ваш образ например может занимать намного больший объём, далее нажимаем Открыть.
В окне образы появляется игра. Щёлкаем на ней правой мышкой один раз и в открывшемся меню выбираем Монтировать и сразу указываем наш дисковод (Н:) Нет данных.
Далее происходит монтирование образа с игрой на наш виртуальный дисковод (Н:)
и сразу открывается автозапуск, пользоваться мы с вами данным образом сможем как обычным диском находящимся в простом дисководе (Н:). Например нажмём на autorun.exe и произойдёт установка игры на наш с вами компьютер.
А можем нажать на кнопку Открыть папку для просмотра файлов
и сразу попадём в содержимое нашего диска, установку игры мы с вами можем запустить отсюда.
Так же мы с вами можем зайти в настройки программы DAEMON Tools
и если поставим галочки в указанных местах, наша программа будет автоматически запускаться и монтировать образ с игрой на виртуальный дисковод при запуске Windows.
Запускать нашу игру мы с вами сможем как с ярлыка на рабочем столе, так и с виртуального диска. Открываем Мой компьютер.
Ещё в настройках при желании, вы можете поэкспериментировать в программе DAEMON Tools со вкладкой Дополнительно.
Вот в принципе и всё, кстати добавить виртуальных дисководов в операционную систему для ваших образов вы можете довольно много, но опять же не стоит этим злоупотреблять.
Вопрос знатокам: Что делать если при монтировании образа пишет «Образ уже замонтирован» а ни на одном диске его нет?
С уважением, Bran Muffin
Лучшие ответы
сергей вандышев:
зайди в мой компьютер, там появится виртуальный дисковод, нажми…) спасибо не надо)
Juggernaut:
Размонтировать.
TONAS:
Смотри куда а вернее в какую папку программа образ диска создаёт в настройках программы. И словарный запас увеличь вопрос пришлось перечитывать 4 раза пока понял что имеется в виду.
Видео-ответ
Это видео поможет разобраться
Ответы знатоков
Чеширский кот:
размонтируй старый образ с вирт диска который стоит, возможно другая игра
Евгений Жуков:
Открой этот компьютер, там по приводу с образом правой, автозапуск, или открыть и setup.exe ищи
XXL:
Запустите с помощью демон толс
Сергей Шишкин:
а какой у тебя архиватор, если винрар то переименуй в формат .rar
если 7-zip .zip
Ольга Великая:
после монтировки образа жми на диск (в daemon tools название файла. iso)откроется автозапуск) дальше сам знаеш что делать
RengeMiyauchi:
удали демона и поставь UltraISO
Aden 22:
Как открыть образ iso в Windows 8.1, 8 без сторонних программ и установить игру
issson /forum/10-101-1
Как открыть образ iso в Windows 8.1, 8 смотрите ютуб
s .youtube m/watch?v=f9c3qOV9wa8
Используйте программу UtraISO для записи и эмуляции, создания образов ( ISO, BIN/CUE, IMG/CCD/SUB, MDF/MDS, PDI, GI, C2D, CIF, NRG, BWI/BWT, LCD, CDI, TAO/DAO, CIF, VCD, NCD, GCD/GI, VC4/000, VDI, VaporCD и другими менее популярными форматами ). После установки проги.. пкм по образу — UltraISO — и выбрать что нужно.. создать образ с диска… записать на диск или монтировать в привод (для игр-мой компьютер.. найти диск с образом-открыть и установить через setup обычно). Записывать на минимальной скорости. Если нужный образ не поддерживается иди в настройки — интеграция — поставить галочки напротив нужного
issson /load/rabota_s_cd_dvd/ultraiso_premium_edition_9_6_2_3059_final_portable/10-1-0-12043
Галина Корюкова:
Открой. с. помощью. Проводник. там. Setup.Нажимай. и. скачивай
Александр Корабейников:
ну это нужно монтировать «самостоятельно» через демон тулз программу видео обучение на ютубе посмотри)
витя петров:
открой виртуальный привой найди утановочный файл
Slim:
должен появиться диск в моем компьютере с него устанавливаешься
яша мануилов:
должно высвитица установить или закачать нажмите ок или да и всё
Балт Юнион:
Попробуй Winrar’ом. Разархивируй в любое место и оттуда установи.
Сергей Майор:
Всем привет! Расскажу как найти виртуальный диск если вы его уже монтировали, а система его не видит. ОС Windows 7
Нажимаем пуск, панель управление, администрирование, управление компьютером, слева внизу управление дисками находите нужный вам диск кликаете по нему правой кнопкой мыши и прсваеваете диску определённую букву например D: или любую другую и вуаля диск виден системе)
Анатольевич:
Сергей Майор Ученик (142)
Спасибо!!!
Макс Овчинников:
Такая же фигня была. Не разбираюсь в этом. Спасибо огромное Сергею Майору! Всё получилось.
har dfgg:
спс Сергей Майор красава выручил
aka HARD[faced]:
Обошелся без администрирования. Удалил все прежние виртуальные приводы (проблемы были с DT-приводами). Добавил SCSI-привод, затем необходимый образ и вуаля!
Дмитрий Колтаков:
Легко! Удали то что смонтировала и всё!
Ольга:
Спасибо Сергей Майор — выручил!
KILA:
Серега СПАСИБО!
Марина Стоева:
Сергей Майор, благодарчик!
Содержание
- 1 Образ уже замонтирован что делать?
- 1.1 Встроенный функционал Windows
- 1.2 UltraISO
- 2 Daemon tools ошибка доступ запрещен монтирование образа
- 2.1 3. Частые ошибки
- 2.2 Образ уже замонтирован
- 2.3 Доступ запрещен/нет доступа к файлу образа
- 2.4 Файл образа занят другим приложением
- 2.5 Образ поврежден
- 2.6 Возможно следует открывать .mds или .mdx
- 2.7 Образ занят другой программой
- 2.8 Повреждённый файл
- 2.9 Неверный образ
- 2.10 Неправильная работа софта
- 2.11 Заключение
- 3 Вопрос: Нет доступа к файлу образа (DAEMON Tools)
- 3.1 Возможности
- 3.2 Поддерживаемые форматы
- 3.3 Отличия Lite и Pro
- 3.4 Установка
- 3.5 Скачать
- 3.6 Частые ошибки
- 3.7 Не монтируется образ в Daemon Tools
Образ уже замонтирован что делать?
Сегодня большинство игр и программного обеспечения в интернете распространяются в виде файлов образа диска с расширением ISO. Это очень удобно, так как для того, чтобы поиграть в какую-нибудь новинку, вам не нужно бежать в магазин и выстаивать в очереди за заветной коробочкой. Но что теперь делать со скачанным образом? Хотя его и можно записать на диск с помощью любой программы для записи, с помощью специальных программ можно заставить систему Windows думать, будто бы мы вставили обычный носитель.
В одной из предыдущих статей мы уже писали о приложениях, которые могут создавать образ диска. Сегодня же мы поговорим об утилитах, позволяющих монтировать виртуальный привод, обходясь, без оптических носителей информации. Рассмотрим наиболее надёжные и зарекомендовавшие себя только с лучшей стороны варианты, как смонтировать образ диска на компьютере под управлением операционной системы Windows.
Встроенный функционал Windows
Если вы счастливый пользователь Windows 8, 8.1 или 10, вам практически не нужно думать о сторонних решениях, ведь всё работает штатными средствами. Так получилось, что на время разработки Windows 8 припал постепенный отказ от оптических носителей и всё большее количество производителей компьютерной техники стало отказываться от установки лазерных приводов.
Хорошо, что разработчики компании Microsoft вовремя увидели тенденцию и внедрили возможность запустить и смонтировать образ диска в формате ISO. Если учесть, что подавляющее большинство файлов в интернете именно в этом формате, вам практически никогда не понадобится никакая другая программа.
Что вам нужно сделать, чтобы открыть файл ISO через проводник Windows?
- Откройте папку, в которой хранится файл.
- Кликните правой кнопкой мыши и выберите «Подключить» либо же просто дважды клацните по файлу. В первом случае в Проводнике будет отображаться виртуальный носитель, для просмотра содержимого которого нужно открыть его, как обычную папку, во втором — вы сразу перейдёте к просмотру содержимого.
- Если вы больше не нуждаетесь в этом виртуальном приводе, кликните по нему правой кнопкой мыши и выберите «Извлечь».
Нажимаем кнопку «Извлечь»
Единственным недостатком этого решения является поддержка лишь одного формата ISO, поэтому, если вы захотите смонтировать образ с другим расширением, придётся выбрать один из следующих продуктов в нашем обзоре.
Несомненный лидер по разработке программного обеспечения для работы с виртуальными дисками. Среди основных преимуществ перед конкурентами — наличие бесплатной версии, правда, с некоторыми ограничениями, но которой за глаза хватит для домашнего использования, минимальное потребление системных ресурсов компьютера, а также поддержка практически всех существующих на сегодняшний день форматов. Кроме того, интерфейс меню программы очень понятен и дружелюбен, поэтому с ней сможет разобраться даже неопытный пользователь. Как воспользоваться утилитой?
- Перейдите на официальный сайт разработчика и скачайте установочный файл. При установке выберите бесплатную лицензию, которая будет иметь ряд ограничений, например, можно смонтировать лишь четыре привода, а также будут доступны не все возможности. Кроме того, вы будете вынуждены просматривать различную информацию от партнёров.
- На следующем этапе программа предложит просканировать компьютер на наличие сохранённых файлов с расширением ISO. После завершения все они будут отображаться в главном окне и, чтобы смонтировать виртуальный привод, вам не нужно будет искать его по всему компьютеру. Всё будет под рукой.
- В общем списке найдите интересующий вас образ, кликните по нему правой кнопкой мыши и выберите «Монтировать», после чего он сразу же будет отображаться в проводнике Windows как обычный привод. Разница лишь в том, что вместо оптического носителя в нём будет использоваться виртуальный. Также все активные диски будут отображаться в нижней строчке главного меню программы.
- В будущем можно нажать на кнопку «Быстрое монтирование» в левом нижнем углу окна, после чего откроется окошко Проводника, в котором вы сможете выбрать интересующий вас образ.
- Чтобы отключить виртуальный носитель, в меню программы кликните по значку активного привода правой кнопкой мыши и выберите «Размонтировать». Можно даже одним нажатием отключить все диски, нажав кнопку «Размонтировать все приводы».
UltraISO
Очень мощная программа, позволяющая работать с файлами образов. Её возможности позволяют применять продукт в профессиональной среде. Действительно, функционал программы поистине огромен. Кроме создания образов, можно записывать их, создавая меню любой сложности, редактировать образы, даже не распаковывая их, сжимать их для экономии места на винчестере, конвертировать из одного формата в другой и многое другое. Специалисты рекомендуют использовать именно эту программу для создания загрузочной флешки при установке операционной системы Windows на компьютер.
Источник: https://don-sputnik71.ru/obraz-uzhe-zamontirovan-chto-delat/
Daemon tools ошибка доступ запрещен монтирование образа
307 пользователя считают данную страницу полезной.
Daemon Tools Lite – программа, эмулирующая СД и ДВД диски. Это обеспечивает возможность работы с образами дисков непосредственно как с физическими дисками, даже при их отсутствии в компьютере. Чтобы установить нужный образ программы достаточно просто смонтировать его на один из виртуальных приводов. Операционная система определит, что установлен диск и начнет с ним полноценную работу.
В этой статье будут рассмотрены возможности программы и как смонтировать игру в Deamon Tools. Инструкция по установке программы находится на главной странице сайта, доступной по ссылке get-daemon-tools.ru
После установки и запуска, программа Демон Тулс несколько минут будет создавать виртуальный привод. По завершению этого этапа у Вас добавится один оптический диск со своей буквой, и Вы сможете работать с приложением.
Примечание. У Вас уже должен быть скачен образ Sims.
Программа поддерживает разнообразные форматы. Наиболее популярные это:
Для начала выбираете образ и добавляете его в программу. Это делается с помощью кнопки «Добавить образ», находящейся слева. Выбрав требуемый файл, он загрузится в программу.
Теперь нажмите на появившийся образ мышкой. При нажатии левой кнопкой мышки у Вас внизу активируется иконка «Монтировать». Нажмите ее, и диск смонтируется на виртуальный привод. Также можно начать монтировать диск кликнув правой кнопкой мыши и выбрав данное действие из контекстного меню.
Готово! Диск смонтирован.
Об этом говорит изменившаяся иконка привода. По умолчанию у Вас должна запуститься программа автозапуска диска. Теперь Вы имеете диск с игрой. Чтобы установить игру выберите Setup.exe и начнется установка Симс.
Для того, чтобы размонтировать образ диска, достаточно просто нажать правой кнопкой мышки по требуемому приводу внизу программы. В выпадающем контекстном меню выбираете «Размонтировать». После этого виртуальный диск снова становится «пустым».
Имеется возможность размонтировать один или все диски одновременно.
3. Частые ошибки
Тут будут рассмотрены самые частые ошибки при работе с программой. Несмотря на то, что интерфейс довольно понятный и снабжен всплывающими подсказками, иногда возникают проблемы, которые не очень просто понять простому пользователю. Ниже будет рассмотрено, что делать для решения возникших ошибок и проблем.
Возможно Вы начали монтировать, не дождавшись загрузки торрента. Убедитесь в окончании загрузки. Если файл скачен и не монтируется, то попробуйте заново скачать образ диска. Скорее всего ошибка в скаченном файле.
Проверьте правильность выбора виртуального привода. Иногда бывает, что он смонтирован, но Вы смотрите не на тот диск. Это наиболее вероятно при большом количестве виртуальных приводов.
Образ уже замонтирован
Такая ошибка возникает в результате того, что файл образа используется другой программой. Возможно он был скачен с торрента и стоит в раздаче — торрент-программа блокирует работу с ним. Для этого остановите работу торрент приложения. Надо не просто закрыть программу, но и убрать ее из трея (нижний правый угол рабочего стола, около индикации языка).
Доступ запрещен/нет доступа к файлу образа
Эта ошибка также возникает в результате использования файла или его повреждения. Возможно несколько причин этой ошибки, убедитесь, что:
- файл полностью скачен;
- закрыто торрент–приложение, если оно использовалось для скачивания;
- у вас уже не смонтирован данный образ на другом приводе.
Наиболее действенным методом решения вышеуказанных ошибок и проблем остается комплексный подход:
- скачать образ диска игры заново;
- убрать торрент-приложение из автозагрузки;
- перезагрузить операционную систему;
- смонтировать заново.
Возникновение ошибок происходит довольно редко и не стоит их бояться. Эта программа проста и универсальна. Работа в ней не составит труда даже начинающему пользователю, особенно для программы с русским интерфейсом.
Приложение поддерживает как 32-х, так и 64-х битные операционные системы Windows 7 и Windows 10.
Практически любая программа в ходе своей работы может выдать ошибку или начать работать некорректно. Не обошла данная проблема стороной и такую замечательную программу, как DAEMON Tools. Во время работы с этой программой может возникнуть следующая ошибка: «Нет доступа к файлу образа DAEMON Tools». Что делать в этой ситуации и как решить проблему – читайте дальше.
Файл образа занят другим приложением
Есть вероятность того, что файл заблокирован другим приложением. Например, это может быть торрент-клиент, которым вы скачали этот образ.
В таком случае решением будет выключение данной программы. Если вы не знаете, какая программа стала причиной блокировки, то перезагрузите компьютер – это 100% уберет блокировку с файла.
Образ поврежден
Возможно, что образ, который вы скачали из интернета, поврежден. Или он повредился уже у вас на компьютере. Скачайте образ еще раз и попробуйте открыть его заново. Если образ популярный – т.е. это какая-нибудь игра или программа, то можете скачать подобный образ и из другого места.
Это случается редко, но возможно проблема с самой программой или с драйвером SPDT, который необходим для корректной работы приложения. Переустановите Даймон Тулс.
Возможно следует открывать .mds или .mdx
Образы часто делят на два файла – сам образ с расширением .iso и файлы с информацией об образе с расширениями .mdx или .mds. Попробуйте открыть один из последних двух файлов.
На этом список самых известных проблем, связанных с ошибкой «Нет доступа к файлу образа DAEMON Tools», заканчивается. Если данные советы вам не помогли, то проблема может заключаться в носителе информации (жесткий диск или флешка), на котором лежит образ. Проверьте работоспособность носителя у специалистов.
Отблагодарите автора, поделитесь статьей в социальных сетях.
Daemon Tools является одной из самых известных утилит для работы с образами дисков. Она используется для установки и запуска игр и ПО, но иногда случается так, что при использовании виртуальной копии диска возникает ошибка в Daemon Tools «Доступ запрещён». Причин может быть несколько, поэтому для решения потребуется поочерёдно проверить каждую из них.
Образ занят другой программой
Наиболее часто сбой при попытке монтирования виртуальной версии диска возникает, потому что приложение используется другим программным обеспечением. Обычно это торрент-клиент, с помощью которого была совершена загрузка. Следует не только закрыть его окно, но и кликнуть по иконке в трее и выполнить выход из приложения. Если это не помогает, потребуется перезагрузить технику.
Повреждённый файл
Если результата нет, искать проблему необходимо в самом образе. Он может быть скачан лишь частично или повреждён. Необходимы его удаление и последующая повторная загрузка. Если он находится на внешнем жёстком диске или флешке, следует убедиться, что это устройство определяется компьютером и исправно работает.
Неверный образ
Иногда, открыв папку со скачанной игрой, пользователь обнаруживает, что в ней находится несколько разных по размеру и расширению файлов:
Если ошибка появляется при попытке монтирования первого, рекомендуется попробовать совершить это же действие со вторым. В ряде случаев это помогает избежать появления ошибки.
Неправильная работа софта
Если все перечисленные выше решения не принесли результатов и по-прежнему в Daemon Tools Pro доступ запрещён к файлу, нужно искать проблему в программе. Её удаляют с помощью специального ПО, например, CCleaner, а затем заново скачивают дистрибутив и выполняют инсталляцию. После этого повторно пробуют выполнить процедуру.
Заключение
Если при монтировании виртуальной копии диска нет доступа к файлу образа в Daemon Tools, проблем может быть несколько. Чтобы их устранить, нужно поочерёдно проверить каждую, начиная от наиболее распространённых. В том случае, если эффекта от этих действий нет, и программа по-прежнему работает некорректно, техника проверяется на наличие вирусов или вредоносного ПО популярными антивирусными утилитами. Часто их присутствие мешает работе установленного программного обеспечения, в том числе и данной утилиты.
Источник: https://kztarif.ru/kompjutery/daemon-tools-oshibka-dostup-zapreshhen
Вопрос: Нет доступа к файлу образа (DAEMON Tools)
Многие современные компьютеры даже не имеют дисковода. Диски практически вышли из обихода за громоздкость и благодаря распространению интернета. Демон Тулс Лайт позволяет проводить все привычные манипуляции с записанной на диск информацией, только реально существующего диска нет.
Возможности
О том, что это за программа, можно судить по функционалу:
- Возможна эмуляция до 4-х ISO образов одновременно;
- Распаковка и установка программного обеспечения из смонтированных образов;
- Создание образов из ПО;
- Запись образов на физические диски и флешки.
Поддерживаемые форматы
Работает более, чем с 15-ю форматами файлов-образов:
- ape (Monkey’s Audio);
- flac (FLAC);
- cue/bin;
- iso (ISO-образ);
- ccd (CloneCD);
- bwt (Blindwrite);
- mdf/mds (Media Descriptor File);
- cdi (Discjuggler);
- nrg (Nero);
- pdi (Instant CD/DVD);
- b5t (BlindWrite 5);
- b6t (BlindWrite 6);
- isz (Compressed ISO images) UltraISO;
- mdx (Media Data eXtended).
MDF и MDS созданы специально под этот эмулятор. Использование виртуальных дисков доступно на всех современных операционных системах.
Отличия Lite и Pro
В сети и на официальном сайте также можно встретить Pro версию Даймон Тулс. Daemon Tools Pro – продукт для коммерческого использования с расширенным функционалом. В быту на домашнем ПК такие функции не пригодятся.
Установка
Чтобы установить версию на русском языке, необходимо просто скачать инсталлятор программы на этой странице и выполнить следующие шаги:
- Запустить, дважды кликнув левой кнопкой мыши по файлу установщика;
- Выбрать путь установки;
- Дождаться, пока софт полностью установится.
В любой версии присутствует offline installer – подключение к интернету при установке не потребуется. Внутри присутствует free лицензия, то есть оплачивать использование не нужно.
Важно! Вместе с Daemon Tools Lite может быть предложена установка рекламного и дополнительного программного обеспечения от партнеров. Если пользователь не нуждается в этом ПО, нужно просто убрать соответствующие галочки, отменяющие действие инсталлятора.
Скачать
По кнопке ниже можно бесплатно скачать Daemon Tools Lite для Windows на русском языке. Для нее не понадобится ключ активации или кряк. Представлена последняя версия 10 от 2020 г.
Если вы искали, чем открыть файлы с образами, то Daemon Tools идеально подходит для этих задач. Можно использовать торрент файлы или загрузить установщик прямо через наш сайт.
Daemon Tools – программа, которая позволяет создавать образы дисков на Windows без прямого применения СD-ROM. При помощи такого эмулятора можно сымитировать полноценную работу дисковода и максимально использовать записанную там графическую и звуковую информацию. Несмотря на замену главного объекта (диска) с любыми файлами на виртуальный аналог, возможность совершать над ним различные действия сохраняется в полном объёме.
Daemon Tools для Windows
v.10.8.0.0405 | 39.8 MB
Даймон Тулс поддерживает не только обычные диски, но и экземпляры с особой системой защиты вроде BACKUPcopies (SafeDisc), Securom или Laserlock. Так при запуске игр с помощью виртуального образа создаются все необходимые условия для обхода схем, исключающих копирование. Действительно надёжный принцип работы с компакт-дисками выражается в различных форматах CD, учитывая варианты с ISO, CCD (CloneCD), MDX, MDS, BWT (Blindwrite), NRG (Nero) и прочими стандартами.
ВАЖНО! Дополнительно существует бесплатная версия утилиты Lite, получившая широкий спрос среди потребителей. Этот бонус к основной программе можно загрузить и установить без лишних затрат. Но следует учесть, что часть функций, которые доступны при покупке лицензионной версии, не будет присутствовать в «сокращённом» комплекте.
Частые ошибки
Тут будут рассмотрены самые частые ошибки при работе с программой. Несмотря на то, что интерфейс довольно понятный и снабжен всплывающими подсказками, иногда возникают проблемы, которые не очень просто понять простому пользователю. Ниже будет рассмотрено, что делать для решения возникших ошибок и проблем.
Не монтируется образ в Daemon Tools
Возможно Вы начали монтировать, не дождавшись загрузки торрента. Убедитесь в окончании загрузки. Если файл скачен и не монтируется, то попробуйте заново скачать образ диска. Скорее всего ошибка в скаченном файле.
Проверьте правильность выбора виртуального привода. Иногда бывает, что он смонтирован, но Вы смотрите не на тот диск. Это наиболее вероятно при большом количестве виртуальных приводов.
Источник: https://all4nexus.ru/windows/ne-ustanavlivaetsya-daemon-tools-na-7.html
В статье описывается попытка исправить ошибку, следствием которой является появление окон запускаемых автоматически или пользователем приложений с наименованием Программа.exe — Ошибочный образ. Ознакомьтесь и обратите внимание,чем закончилось. За основу взять не предлагаю, просто присмотритесь к тому, как решались некоторые пункты (может, у кого другое мнение — пишите).
Всем привет, сегодня опус на тему «Мои приключения с окном Любая-программа.exe — Ошибочный образ«. В окне бажная Windows ссылается на повреждённый или нетипичный для среды файл, предлагая переустановить запускаемую программу. Имя dll файла не принципиально, у меня фигурирует profapi.dll:
Окно с ошибкой может появляться сразу после загрузки системы (если автозагрузка Windows содержит записи о сторонних программах: антивирусы, информеры и другие агенты), а также при попытке запустить большинство других программ, которые содержат графический интерфейс пользователя:
у китайского антивируса тоже «ничего не получилось»
Что случилось?
Вариантов развития у проблемы несколько, и от того, что произойдёт после замены указанного файла на рабочий или его исправления, можно будет судить и о том, что же произошло. Я описываю поэтапно развитие событий на компьютере обратившегося за помощью пользователя. Мои шаги можете принять во внимание по своей ситуации. Работаю Windows 7 Максимальную 64-бит.
Этап первый — ремонт файловой системы
Судя по адресу файла, он является системным, и, скорее всего, принадлежит пакету библиотек, установленному Windows по умолчанию (ибо не запускается целый набор программ, а не какая-то конкретно). Судя по описанию, имеет огромное количество зависимостей с API функциями системы и DirectX-ом непосредственно (а вот это ОЧЕНЬ ПЛОХО). И потому критического храха в системе не вызывает, но работу системы корректной не назовёшь.
Visual C++ тоже, видимо, досталось
Начинаем с ремонта файловой системы: файл — ещё раз — системный, значит пусть Windows и разбирается. Но традиционный подход со взмахом «палочкой-выручалочкой» sfc /scannow результатов не дал — более того, обнаружилось, что проблем в системе немало и без того:
это будет не так просто
Да, и с «репозиториями» Windows прямо сейчас не свериться — восстановление образа Windows через DISM в этой версии системы недоступно:
Ладно, Windows не может. Переходим к ручной работе.
Этап второй — работа с конкретным файлом.
Перед тем, как попробовать ручную замену файла (а судя по дате изменения, файл не тронут с момента установки), можно попробовать перерегистрацию dll-лки при помощи команды
regsvr32
помятуя, конечно, о разрядности Windows и держа в памяти тот факт, что в 64-х битной версии утилита может запускаться из разных папок. Однако, это не пригодилось: искомый файл, на который ссылалось окно ошибки, просто оказался пуст (0 Кб). В сети я подобрал образ Windows 7 64-x Максимальная, установил на виртуальную машину у себя на компьютере, и через полчаса файл был сначала на флешке, а потом и в целевой папке.
Этап третий — проверка на вирусы и малварь
Сразу после замены файла принято решение:
- избавиться от всех ненужных программ в Автозагрузке (кроме msconfig на компьютере ничего не запускалось)
- вычищены все события в планировщике заданий Windows taskschd.msc
- удалены все расширения единственного браузера
- и в дисководе ждёт своей очереди аварийный Касперский 10. После загрузки с него сетевая карта ожила, подкачала обновления и через 45 минут вынесла вердикт:
23 троянов : обычные кряки и подменные службы активации — типичный набор нелицензионного ПО
Откровенно говоря, перед удалением дряни хотелось взглянуть на исходящий траффик во время работы установленных игр, но, напомню, окно с ошибкой Ошибочный образ преследовало меня вплоть до замены файла. После очередной перезагрузки и последовательного запуска программ меня встречает окно с конкретикой:
да… почему сразу-то не выскочило?
Это окно обычно означает один или несколько (а может и все сразу) вариантов:
- битый .NET framework (решается переустановкой последней версии)
- битый Microsoft Visual C++ (решается переустановкой библиотек)
- битый DirectX (решается грамотной и избирательной переустановкой; чаще всего с переустановкой отдельных игр, требующих своего пакета Direct)
Да. Учитывая разрядность Windows, работы на сутки. До, вероятно, следующего окна с ошибкой. Принято решение обновления Windows установкой при помощи ранее скачанного образа установочного диска. 30 минут работы — система как новая, все пользовательские настройки сохранены; игры, кроме главной виновницы торжества, переустановки не требуют.
Успехов вам.
rundll32.exe — Неверный образ
Приложение или библиотека C: /WINDOWS/Temp/fcyvah.dll не является образом Windows NT. Проверьте место назначения установочного диска
Ответ. Проверьте параметр userinit, как указано здесь. Кроме того, есть еще и ключ оболочки: он должен иметь значение explorer.exe. Инженер поддержки Никита Д.
Источник: https://answers.microsoft.com/ru-ru/windows/forum/all/at/ebb2b163-435d-485d-bdbe-08976c5f89b7
MaklauT: Здравствуйте. А где логи gmer?
При это Касперский постоянно ругается на попытку загрузки нового или измененного модуля в процессе C:Windowssystem32run32.exe (PID: 1176)
Точно файл C:Windowssystem32run32.exe, а не Rundll32.exe? Проверьте run32.exe на virustotal.com, рез-т проверки выложите.
Проверьте систему по инструкции, не забудьте поставить все обновления и включить брандмауэр windows и отключить автозапуск со съемных носителей.
Скачайте OTMoveIt3 by OldTimer и сохраните на рабочий стол.
Запустите OTMoveIt3 (в ОС Windows Vista необходимо запускать через правую кн. мыши от имени администратора)
временно выключите антивирус, firewall и другое защитное программное обеспечение. Выделите и скопируйте текст ниже (Ctrl+C)
:Processesexplorer.exe:FilesC:RECYCLERS-5-3-42-2819952290-8240758988-879315005-3665jwgkvsq.vmx:Reg[-HKEY_CURRENT_USERsoftwaremicrosoftwindowscurrentversionexplorermountpoints2{7e9cf162-2fdb-11de-a38a-001e4cdc5237}][-HKEY_CURRENT_USERsoftwaremicrosoftwindowscurrentversionexplorermountpoints2{b4f7ae75-3e7e-11de-a39a-001e4cdc5237}]:Commands[purity][emptytemp][start explorer][Reboot]
В OTMoveIt3 под панелью «Paste Instructions for Items to be Moved» (под желтой панелью) вставьте скопированный текст и нажмите кнопку «MoveIt!». Выделите (Ctfl+A) и скопируйте (Ctrl+C) текст из окна под панелью «Results» (правая зеленая панель) в следующее сообщение.
Прим: Если файлы и папки не могут быть перемещены немедленно и появиться запись <deleted on reboot>, потребуется перезагрузка. После перезагрузки откройте папку «C:_OTMoveItMovedFiles», найдите последний .log файл (лог в формате mmddyyyy_hhmmss.log), откройте и скопируйте текст из него в следующее сообщение.
Скачайте Malwarebytes’ Anti-Malware здесь, здесь, здесь или здесь. Установите, обновите базы, выберите Perform Full Scan (Провести полную проверку), нажмите Scan (Проверить), после сканирования выберите Ок и далее Show Results (Показать результаты), нажмите «Remove Selected» (удалить выделенные, внимание — проверьте то, что удаляете). После удаления откройте лог и скопируйте в сообщение. Логи сканирования можно посмотреть во вкладке Logs (Отчеты), выбрав отчет и нажав кнопку Open (Открыть).
Базы МВАМ можно обновить отдельно — downloading the update MBAM
Скачайте ComboFix здесь, здесь или здесь и сохраните на рабочий стол.
Установите Recovery Console по инструкции (на англ.яз) — how-to-use-combofix и здесь — скачайте установочный файл для своей ОС (например Windows XP с пакетом обновления 2 (SP2) — для Windows XP SP3 использовать этот же файл) на рабочий стол, закройте все остальные приложения и мышкой перенесите установочный файл на иконку ComboFix и установите Microsoft Recovery Console. Доп. см. Установочные диски для установки с гибкого диска.
После установки консоли восстановления программа предложит запустить сканирование, подтвердите, нажав Yes.
Когда процесс сканирования завершится, скопируйте (Ctrl+A, Ctrl+C) текст из C:ComboFix.txt и вставьте (Ctrl+V) в следующее сообщение если текст не уместится в одном сообщении, продолжите его в следующем или запакуйте файл C:ComboFix.txt и прикрепите к сообщению.
Внимание! Перед запуском сканирования обязательно закройте все браузеры, временно выключите антивирус, firewall и другое защитное программное обеспечение. Не запускайте других программ во время работы Combofix и не нажимайте кнопки мыши. Combofix может отключить интернет через некоторое время после запуска, не переподключайте интернет пока Combofix не завершит работу. Если интернет не появился после окончания работы Combofix, перезагрузите компьютер.
Приложите также лог gmer.