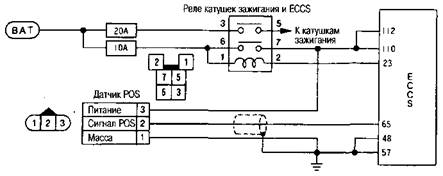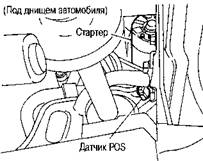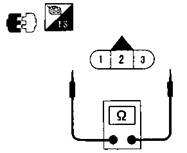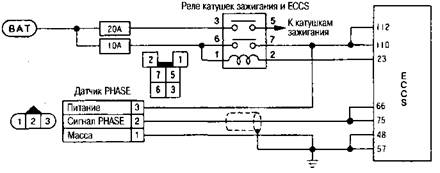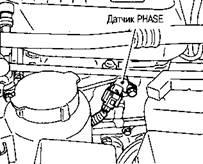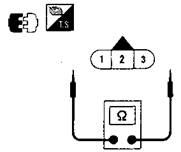В этой инструкции подробно о том, что может вызывать сообщение «Запрос не был выполнен из-за ошибки ввода/вывода на устройстве» для HDD, SSD, флешек и карт памяти и как можно попробовать исправить эту ошибку.
- Простые случаи ошибки ввода вывода и методы исправления
- Драйверы SATA и USB
- Проверка состояния и ошибок диска
- Время ожидания диска в реестре
- Видео инструкция
Простые случаи ошибки ввода/вывода и методы исправления
Сначала о некоторых частых и очень простых ситуациях, приводящих к появлению сообщения об ошибке ввода/вывода:
- Если ошибка возникает при действиях с картой памяти SD (или MicroSD, подключенной через адаптер) или USB флешкой, проверьте, присутствует ли на ней переключатель защиты от записи и не стоит ли он в положении запрета записи («Lock»). Включение такой защиты приводит к рассматриваемой ошибке.
- Если проблем возникает с жестким диском или SSD, подключенным через SATA-интерфейс, попробуйте переподключить, а лучше заменить кабель SATA. Если свободного кабеля нет, можно попробовать временно подключить диск кабелем от необязательного устройства, например, привода DVD. При отсутствии возможности проверки другого кабеля желательно проверить подключение имеющегося как со стороны материнской платы, так и со стороны самого диска.
- При возникновении проблемы при работе с флешкой или внешним жестким диском, попробуйте использовать другие разъемы USB, в том числе разных версий — USB 2.0 и 3.0, в случае ПК — сзади корпуса.
- Учитывайте, что появление ошибки ввода/вывода при подключении внешнего жесткого диска по USB может говорить о недостатке питания (вследствие износа блока питания компьютера или при использовании на ноутбуке при работе от батареи).
- Если ошибка появляется после включения компьютера или ноутбука, но исчезает после перезагрузки, отключите быстрый запуск Windows 10 (подойдет и для 8.1).
- Некоторые пользователи сообщают, что им помогла смена буквы диска, об этом: Как изменить букву диска или флешки в Windows.
Дополнительно, если есть такая возможность, проверьте, как ведёт себя тот же диск на другом компьютере или ноутбуке: если присутствует та же ошибка, мы можем предположить, что дело в самом накопителе, если на нем работает исправно — по всей видимости, проблема на уровне системы или оборудования проблемного компьютера.
И еще один отдельный момент: для случая возникновения ошибки «Запрос не был выполнен из-за ошибки ввода/вывода на устройстве» при работе с USB флешкой, рекомендую ознакомиться с методами из инструкции Флешка пишет, что диск защищен от записи.
Драйверы SATA и USB
Иногда проблема может быть вызвана тем, что в системе не установлены «правильные» для текущей системы драйверы для работы с SATA или USB устройствами. Вместо них — автоматически устанавливаемые Windows совместимые драйверы.
Проверьте, есть ли на официальном сайте вашего ноутбука или материнской платы ПК (именно для вашей модели устройства) доступные драйверы SATA/AHCI/RAID и USB для загрузки. Также имеет смысл загрузить и установить драйверы чипсета. При этом учитывайте, что даже если на вашем компьютере установлена Windows 10, а на сайте доступны драйверы только для предыдущих версий ОС, как правило их можно безопасно установить и они будут исправно работать.
Проверка состояния и ошибок диска
Если проблемный диск виден в системе и ему назначена буква, попробуйте выполнить простую проверку диска на ошибки:
- Запустите командную строку от имени администратора. В Windows 10 это можно сделать, введя «Командная строка» в поиске на панели задач и нажав по соответствующему пункту меню. Другие способы запустить командную строку от Администратора.
- Введите команду, заменив букву диска D на свою (внимание: для жесткого диска процесс может занять несколько часов, не запускайте на ноутбуке, работающем от батареи)
chkdsk D: /f /r /x
и нажмите Enter.
- Дождитесь завершения проверки.
Учитывайте, что проверка при серьезных проблемах с диском или защите от записи может и не запуститься.
Для HDD и SSD стоит также проверить статус S.M.A.R.T. используя для этого соответствующие программы, например, CrystalDiskInfo.
Особое внимание обратите внимание на показания следующих атрибутов (часть из них могут отсутствовать для вашего диска): 05, 0A, C4, C5, C6, С7. Выход этих и других параметров за рамки значений для «здорового» сообщат вам о том, что, вероятно, ошибка вызвана техническим состоянием диска.
Настройка времени ожидания отклика диска в реестре
Этот пункт может быть актуален для подключенных жестких дисков как внутренних, так и внешних, особенно для тех, которые иногда переходят в режим сна.
В реестре Windows присутствует параметр, который отвечает за то, в течение какого времени следует ожидать ответа от дисков и, если предел был достигнут, вы можете получить сообщение об ошибке ввода/вывода. Значение параметра можно изменить:
- Нажмите клавиши Win+R на клавиатуре, введите regedit и нажмите Enter, откроется редактор реестра.
- Перейдите к разделу реестра
HKEY_LOCAL_MACHINESYSTEMCurrentControlSetServicesdisk
- Обратите внимание на значение параметра TimeOutValue в правой панели редактора реестра. Дважды нажав по нему и выбрав десятичное представление, вы можете задать нужное вам значение ожидания в секундах.
По завершении, сохраните сделанные изменения, закройте редактор реестра и перезагрузите компьютер, а затем проверьте, сохраняется ли ошибка.
Видео инструкция
Если диск или флешка сообщает об ошибках ввода вывода на любом компьютере или ноутбуке, при этом контакты на накопителе в порядке (не окислены и не повреждены), есть большая вероятность, что вы имеете дело с аппаратной неисправностью вашего HDD, SSD или USB накопителя и, возможно, оптимальным подходом будет его замена.
Содержание
-
- Порт 80-е коды POST [post-code] для системных плат для настольных ПК
- Award BIOS 6.0: полная загрузка
- Award BIOS 6.0: сокращенная загрузка
- Откуда берутся звуковые сигналы?
- Определяем версию BIOS
- Ошибки AMI BIOS
- Ошибки Award BIOS
- Ошибки Phoenix BIOS
- Рекомендуем к прочтению
Порт 80-е коды POST [post-code] для системных плат для настольных ПК
| Напечатайте | Образец | Frequency |
| Ошибка памяти | Три длинных сигнала | 1,280 Гц |
| Предупреждение системы охлаждения | Четыре перемежающихся сисгнала: Высокий тон, низкий тон, высокий тон, низкий тон |
Высокий тон: 2,000 Гц Низкий тон: 1,600 Гц |
Сообщения об ошибках, выдаваемые BIOS
| Сообщение об ошибке | Описание |
| Обнаружен процессор, который не предназначен для использования с данной системной платой. Использование неподдерживаемых процессоров может привести к неправильной работе, повреждению системной платы для настольных ПК или процессора, или сокращению срока эксплуатации. Система отключится через 10 секунд. | Установленный процессор не совмести с системной платой для настольных ПК. |
| CMOS Battery Low | Возможна, разрядка батареи. Замените батарею. |
| CMOS Checksum Bad | Ошибка проверки контрольной суммы ОЗУ. Возможно, память CMOS повреждена. Запустите программу BIOS Setup для обновления значений. |
| Memory Size Decreased | Объем памяти уменьшился со времени последней загрузки. Если модули памяти не были удалены, возможно, память неисправна. |
| No «Boot» Device Available | Система не нашла загрузочного устройства. |
POST-коды порта 80h
Во время теста POST BIOS генерирует коды прохождения (POST-коды [post-code]) и направляет их в порт ввода/вывода 80h. Если процедура POST завершилась неудачно, последний сгенерированный POST-код остается в порту 80h. Этот код можно использовать для определения причины ошибки.
Отображение POST-кодов
Для отображения POST-кодов можно использовать один из следующих методов.
Диапазоны POST-кодов порта 80h
В таблицах ниже все POST-коды и значения представлены в шестнадцатеричном формате.
| Диапазон | Категория/Подсистема |
| 00 – 0F | Коды отладки: Могут использоваться, как средство для отладки любым модулем PEIM/драйвером |
| 10 – 1F | Процессоры системы |
| 20 – 2F | Память/набор микросхем |
| 30 – 3F | Восстановление |
| 40 – 4F | Зарезервировано для использования |
| 50 – 5F | Шины ввода/вывода: PCI, USB, ISA, ATA и т.д. |
| 60 – 6F | Сейчас не используется |
| 70 – 7F | Устройства вывода: Все консоли вывода |
| 80 – 8F | Зарезервировано для будущего использования (для новых кодов консоли вывода) |
| 90 – 9F | Устройства ввода: Клавиатура/Мышь |
| A0 – AF | Зарезервировано для будущего использования (для новых кодов консоли ввода) |
| B0 – BF | Загрузочные устройства: Включают в себя стационарные и съемные носители. |
| C0 – CF | Зарезервировано для использования |
| D0 – DF | Выбор загрузочного устройства |
| E0 – FF | E0 – EE: Другие коды F0 – FF: FF — ошибка прерывания процессора |
POST-коды порта 80h
| Код POST | Описание эксплуатации POST |
| 00 — 0F | Коды отладки: может использоваться, как средство для отладки любым модулем PEIM/диском |
| 10 — 1F | Процессор системы |
| 10 | Включение процессора системы (загрузочный процессор) |
| 11 | Инициализация кэш-памяти процессора (включая SP) |
| 12 | Начало инициализации приложений процессора |
| 13 | Инициализация SMM |
| 14 | Инициализация сетевого подключения |
| 15 | Преждевременный выход при инициализации драйвера платформы |
| 16 | Инициализация драйвера SMBUS |
| 17 | Вход в исполнимый код SMBUS в режиме чтения/записи |
| 19 | Вход в режим программирования тактового генератора CK505 |
| 1F | Невосстановимая ошибка процессора |
| 20 — 2F | Память/набор микросхем |
| 21 | Инициализация компонентов набора микросхем |
| 22 | Чтение SPD через модули памяти DIMM |
| 23 | Идентификация модулей памяти DIMM |
| 24 | Программирование параметров тактовой частоты с помощью контроллера памяти и модулей DIMM |
| 25 | Конфигурирование памяти |
| 26 | Оптимизация установок памяти |
| 27 | Инициализация памяти, например ECC |
| 28 | Тестирование памяти |
| 2F | Системе не удалось обнаружить память или пригодную память |
| 30 — 3F | Восстановление |
| 30 | Восстановление после сбоя было запущено по запросу пользователя |
| 31 | Восстановление после сбоя было запущено ПО (повреждено флэш-устройство) |
| 34 | Загрузка капсулы восстановления |
| 35 | Передача управления капсуле восстановления |
| 3F | Невозможно восстановить |
| 50 — 5F | Шины ввода/вывода (PCI, USB, ISA, ATA и т.д) |
| 50 | Нумерация шин PCI |
| 51 | Передача ресурсов на шину PCI |
| 52 | Инициализация контроллера Hot Plug PCI |
| 53 – 57 | Зарезервировано для шины PCI |
| 58 | Переустановка шины USB |
| 59 | Зарезервировано для USB |
| 5A | Переустановка шины PATA/SATA и всех устройств |
| 5B | Зарезервировано для ATA |
| 5C | Переустановка SMBUS |
| 5D | Зарезервировано для SMBUS |
| 5F | Невосстановимая ошибка шины ввода/вывода |
| 60 — 6F | Сейчас нет действительных POST-кодов в диапазоне 60 — 6F. |
Если POST-код будет отображен в данном диапазоне, это код из диапазона B0 — BF. (На 7-сегментном ЖК-дисплее, символ ‘b’ выглядит как 6).
Пример: 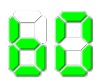
70 — 7F
Устройства вывода
70
Переустановка контроллера VGA
71
Отключение контроллера VGA
72
Включение контроллера VGA
78
Переустановка контроллера консоли
79
Отключение контроллера консоли
7A
Включение контроллера консоли
7F
Невосстановимая ошибка устройства вывода
90 — 9F
Устройства ввода
90
Переустановка клавиатуры
91
Отключение клавиатуры
92
Определение присутствия клавиатуры
93
Включение клавиатуры
94
Очистка входного буфера клавиатуры
95
Информация о контроллере клавиатуры — запуск самотестирования (только PS2)
98
Переустановка мыши
99
Disabling mouse
9A
Определение присутствия мыши
9B
Включение мыши
9F
Невосстановимая ошибка устройства ввода (клавиатура или мышь)
B0 – BF
Загрузочные устройства
B0
Переустановка стационарных носителей
B1
Отключение стационарных носителей
B2
Определение присутствия стационарных носителей (обнаружение жесткого диска IDE и т.д.)
B3
Подключение/настройка стационарных носителей
B8
Переустановка съемных носителей
B9
Отключение съемных носителей
BA
Определение присутствия съемных носителей (обнаружение IDE, CD-ROM и т.д.)
BC
Подключение/настройка съемных носителей
BF
Невосстановимая ошибка загрузочного устройства
D0 – DF
Выбор загрузочного устройства
Dy
Перезагрузка через параметр y (y=от 0 до 15)
E0 – FF
Другие коды
E0
Начато распределение PEIM (возникает при первом сообщении EFI_SW_PC_INIT_BEGIN EFI_SW_PEI_PC_HANDOFF_TO_NEXT)
E2
Обнаружена постоянная память
E1, E3
Зарезервировано для PEI/PEIM
E4
Начало фазы DXE
E5
Начало распределения драйверов
E6
Начало соединения драйверов
E7
Ожидание воода данных пользователем
E8
Проверка пароля
E9
Вход в утилиту BIOS Setup
EB
Вызов установленных дополнительных ПЗУ
EF
Загрузка/S3 повторение сбоя
F4
Вход в режим сна
F5
Выход из режима сна
F8
Произошел вызов службы загрузки EFI ExitBootServices ( )
Память -> Шины -> Устройства ввода-вывода -> Устройства загрузки. Последовательность POST-кодов зависит от используемой системы.
| Код POST | Описание |
| 21 | Инициализация компонентов набора микросхем |
| 22 | Чтение SPD через модули памяти DIMM |
| 23 | Идентификация модулей памяти DIMM |
| 25 | Конфигурирование памяти |
| 28 | Тестирование памяти |
| 34 | Загрузка капсулы восстановления |
| E4 | Начало фазы DXE |
| 12 | Начало инициализации приложений процессора |
13Инициализация SMM50Нумерация шин PCI51Передача ресурсов на шину PCI92Обнаружение присутствия клавиатуры90Переустановка клавиатуры94Очистка входного буфера клавиатуры95Самотестирование клавиатурыEBВызов графических режимов BIOS58Переустановка шины USB5AПереустановка шины PATA/SATA и всех устройств92Обнаружение присутствия клавиатуры90Переустановка клавиатуры94Очистка входного буфера клавиатуры5AПереустановка шины PATA/SATA и всех устройств28Тестирование памяти90Переустановка клавиатуры94Очистка входного буфера клавиатурыE7Ожидание воода данных пользователем01INT 1900Готово для перезагрузки
Award BIOS 6.0: полная загрузка
Данная таблица содержит POST-коды, которые отображаются при полной процедуре POST.
- CF Определяется тип процессора и тестируется чтение/запись CMOS
- C0 Предварительно инициализируется чипсет и L1-, L2-кэш, программируется контроллер прерываний, DMA, таймер
- C1 Детектируется тип и объем оперативной памяти
- C3 Код BIOS распаковывается во временную область оперативной памяти
- 0С Проверяются контрольные суммы BIOS
- C5 Код BIOS копируется в теневую память и управление передается модулю Boot Block
- 01 Модуль XGROUP распаковывается по физическому адресу 1000:0000h
- 02 Инициализация процессора. Устанавливаются регистры CR и MSR
- 03 Определяются ресурсы ввода/вывода (Super I/O)
- 05 Очищается экран и флаг состояния CMOS
- 06 Проверяется сопроцессор
- 07 Определяется и тестируется контроллер клавиатуры
- 08 Определяется интерфейс клавиатуры
- 09 Инициализация контроллера Serial ATA
- OA Определяется клавиатура и мышь, которые подключены к портам PS/2
- 0B Устанавливаются ресурсы звукового контроллера AC97
- OE Тестируется сегмент памяти F000h
- 10 Определяется тип flash-памяти
- 12 Тестируется CMOS
- 14 Устанавливаются значения для регистров чипсета
- 16 Первично инициализируется тактовый генератор
- 18 Определяется тип процессора, его параметры и объемы кэша L1 и L2
- 1B Инициализируется таблица векторов прерываний
- 1С Проверяются контрольные суммы CMOS и напряжение питания аккумулятора
- 1D Определяется система управления питанием Power Management
- 1F Загружается матрица клавиатуры (для ноутбуков)
- 21 Инициализируется система Hardware Power Management (для ноутбуков)
- 23 Тестируется математический сопроцессор, дисковод, инициализация чипсета
- 24 Обновляется микрокод процессора. Создается карта распределения ресурсов устройств Plug and Play
- 25 Начальная инициализация PCI: перечисляются устройства, поиск адаптера VGA, запись VGA BIOS по адресу C000:0
- 26 Устанавливается тактовая частота по CMOS Setup. Отключается синхронизация неиспользуемых слотов DIMM и PCI. Инициализируется система мониторинга (H/W Monitor)
- 27 Разрешается прерывание INT 09h. Снова инициализируется контроллер клавиатуры
- 29 Программируются регистры MTRR, инициализируется APIC. Программируется контроллер IDE. Измеряется частота процессора. Вызывается расширение BIOS видеосистемы
- 2B Поиск BIOS видеоадаптера
- 2D Отображается заставка Award, информация о типе процессора и его скорости
- 33 Сбрасывается клавиатура
- 35 Тестируется первый канал DMA
- 37 Тестируется второй канал DMA
- 39 Тестируются страничные регистры DMA
- 3C Настраивается контроллер 8254 (таймер)
- 3E Проверка контроллера прерываний 8259
- 43 Проверяется контроллер прерываний
- 47 Тестируются шины ISA/EISA
- 49 Вычисляется объем оперативной памяти. Настраиваются регистры для процессора AMD K5
- 4E Программируются регистры MTRR для процессоров Syrix. Инициализируются кэш L2 и APIC
- 50 Определяется шина USB
- 52 Тестируется ОЗУ с отображением результатов. Очищается расширенная память
- 53 Если выполнена очистка CMOS, то сбрасывается пароль на вход в систему
- 55 Отображается количество процессоров (для многопроцессорных платформ)
- 57 Отображается логотип EPA. Начальная инициализация устройств ISA PnP
- 59 Определяется система защиты от вирусов
- 5B Вывод подсказки для запуска обновления BIOS с дискеты
- 5D Запускается контроллер Super I/O и интегрированный аудиоконтроллер
- 60 Вход в CMOS Setup, если была нажата клавиша Delete
- 65 Инициализируется мышь PS/2
- 69 Включается кэш L2
- 6B Настраиваются регистры чипсета согласно BIOS Setup
- 6D Назначаются ресурсы для устройств ISA PnP и COM-порты для интегрированных устройств
- 6F Инициализируется и настраивается контроллер гибких дисков
- 75 Детектируются и устанавливаются IDE-устройства: жесткие диски, CD/DVD, LS-120, ZIP и др.
- 76 Выводится информация об обнаруженных IDE-устройствах
- 77 Инициализируются последовательные и параллельные порты
- 7A Сбрасывается и готовится к работе математический сопроцессор
- 7C Определяется защита от несанкционированной записи на жесткие диски
- 7F При наличии ошибок выводится сообщение и ожидается нажатие клавиш Delete и F1
- 82 Выделяется память для управления питанием и заносятся изменения в таблицу ESCD.
- Убирается заставка с логотипом EPA. Запрашивается пароль, если нужен
- 83 Все данные сохраняются из временного стека в CMOS
- 84 Вывод на экран сообщения Initializing Plug and Play Cards
- 85 Завершается инициализация USB
- 87 Создаются таблицы SYSID в области DMI
- 89 Устанавливаются таблицы ACPI. Назначаются прерывания для PCI-устройств
- 8B Вызывается BIOS дополнительных ISA- или PCI-контроллеров, за исключением видеоадаптера
- 8D Устанавливаются параметры контроля четности ОЗУ по CMOS Setup. Инициализируется APM
- 8F IRQ 12 разрешается для «горячего» подключения мыши PS/2
- 94 Завершение инициализации чипсета. Отображение таблицы распределения ресурсов. Включение кэша L2. Установка режима перехода на летнее/зимнее время
- 95 Устанавливается частота автоповтора клавиатуры и состояния Num Lock
- 96 Для многопроцессорных систем настраиваются регистры (для процессоров Cyrix). Создается таблица ESCD. Устанавливается таймер DOS Time по показаниям часов RTC CMOS. Сохраняются разделы загрузочных устройств для использования встроенным антивирусом. Динамик оповещает об окончании POST. Создается таблица MSIRQ FF Выполняется прерывание BIOS INT 19h. Поиск загрузчика в первом секторе загрузочного устройства
Award BIOS 6.0: сокращенная загрузка
Сокращенная процедура выполняется при установке в BIOS параметра Quick Power On Self Test.
- 65 Сбрасывается видеоадаптер. Инициализируются звуковой контроллер, устройства ввода/вывода,тестируется клавиатура и мышь. Проверяется целостность BIOS
- 66 Инициализируется кэш-память. Создается таблица векторов прерываний. Инициализируется система управления питанием
- 67 Проверяется контрольная сумма CMOS и тестируется батарейка питания. Настраивается чипсет на основе параметров CMOS
- 68 Инициализируется видеоадаптер
- 69 Настраивается контроллер прерываний
- 6A Тестируется оперативная память (ускоренно)
- 6B Отображается логотип EPA, результаты тестов процессора и памяти
- 70 Отображается подсказка для входа в BIOS Setup. Инициализируется мышь, подключенная к PS/2 или USB
- 71 Инициализируется контроллер кэш-памяти
- 72 Настраиваются регистры чипсета. Создается список устройств Plug and Play.& Инициализируется контроллер дисковода
- 73 Инициализируется контроллер жестких дисков
- 74 Инициализируется сопроцессор
- 75 Если нужно, жесткий диск защищается от записи
- 77 Если нужно, запрашивается пароль и выводятся сообщения Press F1 to continue, DEL to enter Setup
- 78 Инициализируются платы расширения с собственной BIOS
- 79 Инициализируются ресурсы платформы
- 7A Генерируются корневая таблица RSDT, таблицы устройств DSDT, FADT и т. п.
- 7D Собирается информациия о разделах загрузочных устройств
- 7E BIOS готовится к загрузке операционной системы
- 7F Состояние индикатора NumLock устанавливается в соответствии с настройками
- BIOS Setup
- 80 Вызывается INT 19 и запускается операционная система
- FF Загрузка операционной системы
Наверняка, каждый пользователь компьютера слышал один или несколько звуковых сигналов, издающихся спикером материнской платы сразу после включения ПК. Если компьютер исправно функционирует, при его включении обычно издается всего один или (реже) два коротких сигнала. Но если их становится больше, и ПК или Windows при этом перестают включаться или загружаться, налицо первые признаки неисправности устройства или системы. Что делать в этой ситуации? Рассмотрим данный вопрос.
Откуда берутся звуковые сигналы?
Любая современная материнская плата оборудована микропрограммой BIOS, о функциях которой можно почитать в этой статье. Именно она отвечает за последовательное включение электронных компонентов системной платы, что в конечном итоге приводит к полноценному запуску компьютера в целом.
Если с одним из встроенных или внешне подключаемых к материнской плате происходит сбой, BIOS сигнализирует об этом, издавая звуковые сигналы. То же самое относится и к ситуациям, когда причина сбоя загрузки компьютера заключается в программных неисправностях самой микропрограммы BIOS.
По количеству, характеру (длинный/короткий) и последовательности издаваемых сигналов можно определить, какое из устройств ПК дает сбой. Причем один и тот же вид неисправности на разных моделях (версиях) BIOS может кодироваться по-своему. Рассмотрим звуковые коды ошибок самых распространенных моделей BIOS.
В случае с операционными системами семейства Windows для определения версии BIOS нужно проделать следующее:
- Найдите в меню «Пуск» элемент «Выполнить» и кликните по нему либо нажмите сочетание клавиш «Win+R».
- Откроется небольшое окошко. Впишите в него команду «msinfo32» и нажмите «ОК».
- Откроется программа «Сведения о системе».
- В центральной части будет приведена таблица, найдите в ней элемент «Версия BIOS».
- В столбце «Значение» напротив данного элемента будет приведена версия BIOS, как показано на изображении ниже.
В данном конкретном случае версия BIOS — «American Megatrends Inc. P2.70, 10.09.2012» или «AMI BIOS». Далее рассмотрим ошибки AMI BIOS, а также еще двух популярных версий данных микропрограмм — Award и Phoenix BIOS.
Ошибки AMI BIOS
При возникновении ошибок BIOS производства «American Megatrends Inc.» пользователь может услышать несколько коротких или длинных сигналов либо их чередование.
Сигнал
Описание ошибки
Возможное решение проблемы
Ошибка четности ОЗУ, в настройках BIOS установлено слишком малое значение задержки чтения данных из ОЗУ
В первом случае может помочь перестановка планки ОЗУ в другой слот либо их очистка их контактов от загрязнений. При неправильно выставленных значениях задержки помогает сброс настроек BIOS. Если не помогает, ОЗУ придется заменить.
Ошибка чтения данных из первых 64 КБ ОЗУ
Решение, как и в предыдущем случае.
Неисправность системного таймера: возможно, что проблема связана с питанием микросхемы CMOS, неисправностями блока питания или материнской платы
Если села батарейка, поддерживающая питание CMOS — ее нужно заменить. В остальных случаях может потребоваться профилактика/ремонт/замена блока питания или материнской платы.
Неисправность центрального процессора
Извлечь процессор, очистить путем продувания контактную площадку, установить обратно. Если не помогает — заменить ЦПУ.
Неисправности материнской платы
Провести полную профилактику компьютера. Если не помогает — заменить материнскую плату.
Неисправности ОЗУ видеоадаптера (память RAM)
Извлечь видеоадаптер, очистить от пыли его и слот материнской платы, в который устанавливается видеокарта. Заменить видеоадаптер, если не мероприятия не помогут.
Ошибка в данных микросхемы BIOS (контрольная сумма неверна)
Произвести аппаратный сброс настроек BIOS. Если не помогает, микросхему придется заменить, что можно сделать только в сервисном центре.
Ошибка при попытке BIOS записать данные в память CMOS
Решение, как и в предыдущем случае.
Ошибка кэш-памяти материнской платы
Скорее всего, материнскую плату придется заменить.
1 длинный и 1 короткий
Ошибка блока питания
Снять блок питания и выполнить профилактику. Если не помогает, ПБ придется ремонтировать или заменить.
1 длинный, 2 или 3 коротких
Профилактика видеокарты или ее замена.
1 длинный и 4 коротких
Видеокарта не подключена
Извлечь видеокарту, очистить контакты от грязи, очистить слот материнской карты. Если не помогает — заменить видеокарту.
1 длинный, 8 коротких
Неисправность видеоадаптера либо не подключен монитор
Выполнить профилактику видеокарты. Проверить кабель монитора. Возможно, его придется заменить.
Сигнал отсутствует, монитор не включается
Аппаратная неисправность центрального процессора
Выполнить профилактику процессора. Заменить ЦПУ, если не помогает.
Непрерывный звуковой сигнал
Аппаратная неисправность блока питания либо перегрев системной платы
Выполнить профилактику компьютера в целом. Заменить блок питания.
Ошибки Award BIOS
Сигнал
Описание ошибки
Возможное решение проблемы
Обнаружены мелкие неисправности, на экране монитора должно появиться сообщение о необходимости входа в настройки BIOS для устранения проблем
Выполнить сброс настроек BIOS. Проверить надежность подключения шлейфов жестких дисков.
Неисправности контроллера клавиатуры, расположенного на материнской плате
Отключить клавиатуру и включить компьютер. Если загрузка компьютера продолжится либо появится сообщение об отсутствии клавиатуры, последнюю нужно заменить. Если используется USB-клавиатура, попробовать подключить ее в другой USB-порт.
1 короткий и 1 длинный
Ошибка оперативной памяти видеоадаптера (RAM)
Если видеокарта съемная — выполнить профилактику. Заменить видеоадаптер, если не помогает.
1 длинный и 2 коротких
Общая ошибка видеоадаптера
Решение, как и в предыдущем случае.
1 длинный и 3 коротких
Общая неисправность клавиатуры
Ошибка может быть связана с физическим повреждением провода клавиатуры. Также это наблюдается после пролития на клавиатуру жидкости. В этом случае ее нужно разобрать и просушить. Если не помогает — заменить клавиатуру.
1 длинный и 9 коротких
Ошибка ПЗУ микросхемы BIOS
Выполнить аппаратный сброс настроек BIOS. Если помогло, но после очередного включения компьютера ошибка повторяется, прошить BIOS.
Непрерывно повторяющиеся короткие сигналы
Неисправности блока питания или оперативной памяти (ОЗУ)
Если общая профилактика компьютера не помогает, ПБ или ОЗУ придется заменить.
Непрерывно повторяющиеся длинные сигналы
Неисправности оперативной памяти
Решение, как и в предыдущем случае.
Непрерывный сигнал с чередующейся частотой (низкая/высокая)
Неисправности центрального процессора
Профилактика слота материнской платы для установки процессора. Замена ЦПУ или материнской платы.
Неисправности блока питания
Если профилактика БП не помогает — ремонт или замена.
Ошибки Phoenix BIOS
Ошибки данной версии BIOS представляются в виде трех блоков звуковых сигналов, между которыми присутствует небольшая пауза. В одном таком блоке может быть от 1 до 4 коротких сигналов. Например, 2 — 3 — 2: два сигнала — пауза — три сигнала — пауза — два сигнала.
Сигнал
Описание ошибки
Возможное решение проблемы
Критическая ошибка процессора
Единственный выход — заменить ЦПУ.
Ошибка записи/чтения из динамической памяти CMOS
Выполнить аппаратный сброс настроек BIOS.
Программная ошибка BIOS
Решение, как и в предыдущем случае.
1 — 2 — 1 или 1 — 4 — 1
Не удается инициализировать материнскую плату
Проблема может быть в одном из встроенных или подключенных к плате устройств либо в блоке питания. Выполнить общую профилактику компьютера. Если не помогает — поочередно заменять комплектующие компьютера с целью обнаружения неисправного устройства.
1 — 2 — 2 или 1 — 2 — 3
Неисправности устройства прямого доступа к памяти (DMA)
Требуется ремонт или замена материнской платы.
Не удается инициализировать схему регенерации ОЗУ
Проблема может быть в самой оперативной памяти или в материнской плате. Также сбой может возникать из-за неправильных настроек работы ОЗУ в BIOS. Сначала нужно попробовать сбросить настройки BIOS. Если не помогает — выполнить профилактику ПУ. В остальных случаях придется менять ОЗУ или материнскую плату.
Не удается инициализировать ОЗУ
Переставить планку ОЗУ в свободный слот материнской платы. Очистить контакты планки ОЗУ и слота для ее установки. Заменить оперативную память.
Не удается инициализировать системный таймер
Возможно, села батарейка питания микросхемы CMOS. Если ее замена не помогает, выполнить профилактику ПК. Заменить материнскую плату.
Ошибка на одном из портов ввода-вывода информации материнской платы
Возможно, присутствует неисправность в одном из внешне подключаемых устройств — USB-устройства, монитор, принтер и т.д. Нужно отключить все устройства и включить компьютер. Если ошибка устранена, не подключать устройство, дающее сбой. В остальных случаях — ремонт или замена материнской платы.
2 — х — х, где вместо «х» может присутствовать число от 1 до 4
Ошибка при попытке записи/чтения в одном из битов (от 0 до 15) первых 64 Кбайт ОЗУ
Скорее всего, из строя вышла оперативная память и ее нужно заменить. Если не помогает, из строя вышла материнская плата.
Неисправен контроллер клавиатуры
Сбросить настройки BIOS, заменить клавиатуру.
Ошибка оперативной памяти видеокарты (RAM)
Профилактика видеокарты или ее замена.
Ошибка при обращении к монитору
Проверить работоспособность монитора, заменить подключаемый к ПК кабель
Ошибка собственного BIOS видеоплаты
Профилактика видеокарты или ее замена.
Непрекращающиеся длинные сигналы
Неисправность материнской платы либо одного из ее таймеров (первого или второго), последовательного или параллельного порта
В большинстве случаев — замена материнской платы.
Непрерывный сигнал с изменяющейся частотой
Аппаратная ошибка видеокарты
Может помочь замена электролитических конденсаторов видеокарты.
Непрерывный сигнал одной частоты
Неисправен вентилятор охлаждения процессора либо он был отключен от системной платы
Проверить, подключен ли вентилятор. Заменить, если не вращается.
| Номер ошибки: | Ошибка 7F | |
| Название ошибки: | Windows 7 Error Code 7F | |
| Описание ошибки: | Ошибка 7F: Возникла ошибка в приложении Windows 7. Приложение будет закрыто. Приносим извинения за неудобства. | |
| Разработчик: | Microsoft Corporation | |
| Программное обеспечение: | Windows 7 | |
| Относится к: | Windows XP, Vista, 7, 8, 10, 11 |
Объяснение «Windows 7 Error Code 7F»
«Windows 7 Error Code 7F» обычно является ошибкой (ошибкой), обнаруженных во время выполнения. Чтобы убедиться, что функциональность и операции работают в пригодном для использования состоянии, разработчики программного обеспечения, такие как Microsoft Corporation, выполняют отладку перед выпусками программного обеспечения. К сожалению, некоторые критические проблемы, такие как ошибка 7F, часто могут быть упущены из виду.
Ошибка 7F, рассматриваемая как «Windows 7 Error Code 7F», может возникнуть пользователями Windows 7 в результате нормального использования программы. Если происходит «Windows 7 Error Code 7F», разработчикам будет сообщено об этой проблеме, хотя отчеты об ошибках встроены в приложение. Затем программисты могут исправить эти ошибки в коде и включить исправление, которое можно загрузить с их веб-сайта. Таким образом, в этих случаях разработчик выпустит обновление программы Windows 7, чтобы исправить отображаемое сообщение об ошибке (и другие сообщенные проблемы).
Вполне вероятно, что при загрузке Windows 7 вы столкнетесь с «Windows 7 Error Code 7F». Мы можем определить происхождение ошибок ошибки 7F во время выполнения следующим образом:
Ошибка 7F Crash — ошибка 7F блокирует любой вход, и это может привести к сбою машины. Эти ошибки обычно возникают, когда входы Windows 7 не могут быть правильно обработаны, или они смущены тем, что должно быть выведено.
Утечка памяти «Windows 7 Error Code 7F» — ошибка 7F приводит к постоянной утечке памяти Windows 7. Потребление памяти напрямую пропорционально загрузке ЦП. Есть некоторые потенциальные проблемы, которые могут быть причиной получения проблем во время выполнения, с неправильным кодированием, приводящим к бесконечным циклам.
Ошибка 7F Logic Error — Логическая ошибка вызывает неправильный вывод, даже если пользователь дал действительные входные данные. Он материализуется, когда исходный код Microsoft Corporation ошибочен из-за неисправного дизайна.
Microsoft Corporation проблемы файла Windows 7 Error Code 7F в большинстве случаев связаны с повреждением, отсутствием или заражением файлов Windows 7. Основной способ решить эти проблемы вручную — заменить файл Microsoft Corporation новой копией. Если ошибка Windows 7 Error Code 7F возникла в результате его удаления по причине заражения вредоносным ПО, мы рекомендуем запустить сканирование реестра, чтобы очистить все недействительные ссылки на пути к файлам, созданные вредоносной программой.
Типичные ошибки Windows 7 Error Code 7F
Типичные ошибки Windows 7 Error Code 7F, возникающие в Windows 7 для Windows:
- «Ошибка в приложении: Windows 7 Error Code 7F»
- «Недопустимая программа Win32: Windows 7 Error Code 7F»
- «Извините за неудобства — Windows 7 Error Code 7F имеет проблему. «
- «Файл Windows 7 Error Code 7F не найден.»
- «Windows 7 Error Code 7F не найден.»
- «Ошибка запуска в приложении: Windows 7 Error Code 7F. «
- «Windows 7 Error Code 7F не выполняется. «
- «Windows 7 Error Code 7F выйти. «
- «Windows 7 Error Code 7F: путь приложения является ошибкой. «
Проблемы Windows 7 Windows 7 Error Code 7F возникают при установке, во время работы программного обеспечения, связанного с Windows 7 Error Code 7F, во время завершения работы или запуска или менее вероятно во время обновления операционной системы. Отслеживание того, когда и где возникает ошибка Windows 7 Error Code 7F, является важной информацией при устранении проблемы.
Корень проблем Windows 7 Error Code 7F
Проблемы Windows 7 Error Code 7F вызваны поврежденным или отсутствующим Windows 7 Error Code 7F, недопустимыми ключами реестра, связанными с Windows 7, или вредоносным ПО.
Точнее, ошибки Windows 7 Error Code 7F, созданные из:
- Поврежденная или недопустимая запись реестра Windows 7 Error Code 7F.
- Вредоносные программы заразили Windows 7 Error Code 7F, создавая повреждение.
- Windows 7 Error Code 7F ошибочно удален или злонамеренно программным обеспечением, не связанным с приложением Windows 7.
- Другая программа, конфликтующая с Windows 7 Error Code 7F или другой общей ссылкой Windows 7.
- Windows 7 (Windows 7 Error Code 7F) поврежден во время загрузки или установки.
Продукт Solvusoft
Загрузка
WinThruster 2022 — Проверьте свой компьютер на наличие ошибок.
Совместима с Windows 2000, XP, Vista, 7, 8, 10 и 11
Установить необязательные продукты — WinThruster (Solvusoft) | Лицензия | Политика защиты личных сведений | Условия | Удаление
Проверка входных сигналов. Сигнал датчика POS. Сигнал датчика PHASE
Сигнал датчика POS (отображается код самодиагностики 0335)
Проверка входного сигнала
• При помощи осциллографа проверьте форму сигнала на контакте 51 блока управления ECCS.
При помощи тестера проверьте напряжение между контактом 51 и «массой» блока управления ECCS.
Ключ зажигания в положении ON:
При проворачивании стартером:
На оборотах 2000/мин.: Прибл. 3,4V
В случае неисправности проверьте следующее.
• Цепь входного сигнала и цепь заземления
• Не повреждены ли контакты блока управления ECCS и плотно ли подсоединены разъемы
В случае неудовлетворительных результатов измерений с помощью тестера или осциллографа измерьте сопротивления между соответствующими контактами датчика, меняя полярность щупов тестера.
• Значения сопротивлений (при нормальной комнатной температуре)
Снятие и установка датчика POS
1. Снимите стартер. (Модели 4WD)
См. гл. МЕХАНИЧЕСКАЯ ЧАСТЬ ДВИГАТЕЛЯ.
2. Отсоедините разъем датчика.
Замечания по установке датчика POS
• Перед установкой убедитесь, что нет загрязнения на фланце и кол — цевом уплотнении датчика, а также на его установочном месте на блоке цилиндров.
• Не подносите к датчику намагниченные предметы.
• После того как датчик полностью вставлен в блок цилиндров, затяните болт.
Сигнал датчика PHASE(отображается код самодиагностики 0340)
Проверка входного сигнала
• При помощи осциллографа проверьте форму сигнала на контактах 49 и 50 блока управления ECCS.
При помощи тестера проверьте напряжение между контактами 49, 50 и «массой» блока управления ECCS.
При проворачивании стартером: Прибл.2,2V
На оборотах х.х.: Прибл. 2,3V Прибл. 2000/мин.: Прибл. 2,5V
В случае неисправности проверьте следующее.
• Цепь входного сигнала и цепь заземления
• Повреждение или неплотность контактов в разъеме блока ECCS
В случае неудовлетворительных измерений с помощью тестера или осциллографа измерьте сопротивления между соответствующими контактами датчика, меняя полярность щупов тестера.
• Значения сопротивлений (при нормальной комнатной температуре)
Снятие и установка датчика PHASE
1. Отсоедините разъем датчика.
Замечания по установке датчика PHASE
• Перед установкой убедитесь, чго нет загрязнения на фланце и коль цевом уплотнении датчика, а также на его установочном месте на блоке цилиндров.
• Не подносите к датчику намагниченные предметы.
• После того как датчик полностью вставлен в блок цилиндров, затяните болт.
Смотрите также:
— Проверка входных сигналов.… Сигнал датчика POS Проверка входного сигнала • При помощи осциллографа проверьте форму сигнала на контакте №65 блока управления ECCS. Стандартная…
— Сигнал датчика CVTC. Сигнал START от… Сигнал датчика CVTC. Проверка входного сигнала • При помощи осциллографа проверьте форму сигнала на контакте №90 блока управления ECCS. Стандартная…
— Сигнал датчика кислорода. Сигнал Сигнал датчика кислорода (отображается код самодиагностики 0130). Проверка входного сигнала • С помощью диагностического разъема установите режим проверки датчика кислорода…
— Сигнал датчика весового расхода… Сигнал датчика весового расхода воздуха (отображается код самодиагностики 0100). Проверка входного сигнала • Проверьте напряжение между контактом №60 блока управления…
— Сигналы датчиков оборотов… Проверка входных сигналов Сигнал датчика оборотов первичного шкива CVT • При помощи осциллографа проверьте форму сигнала на контакте №55 блока…
Источник
Проверка входных сигналов. Сигнал датчика POS. Сигнал датчика PHASE
Проверка входного сигнала
• При помощи осциллографа проверьте форму сигнала на контакте №65 блока управления ECCS. Стандартная проверка:
При помощи тестера проверьте напряжение между контактом №65 и «массой» блока управления ECCS.
Ключ зажигания в положении ON: Прибл. 0,1 или 10V При проворачивании стартером: Прибл. 2,8V
На оборотах х.х.: Прибл. 3,6V На оборотах 2000/мин.: Прибл. 3,6V
В случае неисправности проверьте следующее.
• Цепь входного сигнала и цепь заземления
• Не повреждены ли контакты блока управления ECCS и плотно ли подсоединены разъемы.
Если отсоединялся разъем блока ECCS, необходимо выполнить процедуру обучения полностью закрытому положению дроссельной заслонки (см. выше).
В случае неудовлетворительных результатов измерений с помощью тестера или осциллографа измерьте сопротивления между соответствующими контактами датчика, меняя полярность щупов тестера.
• Значения сопротивлений (при нормальной комнатной температуре)
Снятие и установка датчика POS
1. Снимите стартер. (Модели 4WD)
См. гл. Механическая часть двигателя.
2. Отсоедините разъем датчика.
Замечания по установке датчика POS
• Перед установкой убедитесь, что нет загрязнения на фланце и колцевом уплотнении датчика, а также на его установочном месте на блоке цилиндров.
• Не подносите к датчику намагниченные предметы.
• После того как датчик полностью вставлен в блок цилиндров, затяните болт.
Проверка входного сигнала
• При помощи осциллографа проверьте форму сигнала на контактах №№66, 75 блока управления ECCS. Стандартная проверка:
При помощи тестера проверьте напряжение между контактами №№66, 75 и «массой» блока управления ECCS.
При проворачивании стартером: Прибл.5V
На оборотах 2000/мин.: Прибл. 2,5V
В случае неисправности проверьте следующее.
• Цепь входного сигнала и цепь заземления
• Повреждение или неплотность контактов в разъеме блока ECCS Примечание:
Если отсоединялся разъем блока ECCS, необходимо выполнить процедуру обучения полностью закрытому положению дроссельной заслонки (см. выше).
В случае неудовлетворительных результатов измерений с помощью тестера или осциллографа измерьте сопротивления между соответствующими контактами датчика, меняя полярность щупов тестера.
• Значения сопротивлений (при нормальной комнатной температуре)
1. Отсоедините разъем датчика.
Замечания по установке датчика PHASE
• Перед установкой убедитесь, что нет загрязнения на фланце и кольцевом уплотнении датчика, а также на его установочном месте на блоке цилиндров.
• Не подносите к датчику намагниченные предметы.
• После того как датчик полностью вставлен в блок цилиндров, затяните болт.
Смотрите также:
— Проверка входных сигналов.… Сигнал датчика POS (отображается код самодиагностики 0335) Проверка входного сигнала • При помощи осциллографа проверьте форму сигнала на контакте 51…
— Сигнал датчика CVTC. Сигнал START от… Сигнал датчика CVTC. Проверка входного сигнала • При помощи осциллографа проверьте форму сигнала на контакте №90 блока управления ECCS. Стандартная…
— Сигнал датчика скорости… Сигнал датчика скорости автомобиля. Проверка входного сигнала • При помощи осциллографа проверьте форму сигнала на контакте 68 блока управления ECCS.…
— Сигналы датчиков оборотов… Проверка входных сигналов Сигнал датчика оборотов первичного шкива CVT • При помощи осциллографа проверьте форму сигнала на контакте №55 блока…
— Сигнал датчика кислорода. Сигнал Сигнал датчика кислорода (отображается код самодиагностики 0130). Проверка входного сигнала • С помощью диагностического разъема установите режим проверки датчика кислорода…
Источник
POST коды для системных плат настольных ПК
Порт 80-е коды POST [post-code] для системных плат для настольных ПК
| Напечатайте | Образец | Frequency |
| Ошибка памяти | Три длинных сигнала | 1,280 Гц |
| Предупреждение системы охлаждения | Четыре перемежающихся сисгнала: Высокий тон, низкий тон, высокий тон, низкий тон |
Высокий тон: 2,000 Гц Низкий тон: 1,600 Гц |
Сообщения об ошибках, выдаваемые BIOS
| Сообщение об ошибке | Описание |
| Обнаружен процессор, который не предназначен для использования с данной системной платой. Использование неподдерживаемых процессоров может привести к неправильной работе, повреждению системной платы для настольных ПК или процессора, или сокращению срока эксплуатации. Система отключится через 10 секунд. | Установленный процессор не совмести с системной платой для настольных ПК. |
| CMOS Battery Low | Возможна, разрядка батареи. Замените батарею. |
| CMOS Checksum Bad | Ошибка проверки контрольной суммы ОЗУ. Возможно, память CMOS повреждена. Запустите программу BIOS Setup для обновления значений. |
| Memory Size Decreased | Объем памяти уменьшился со времени последней загрузки. Если модули памяти не были удалены, возможно, память неисправна. |
| No «Boot» Device Available | Система не нашла загрузочного устройства. |
POST-коды порта 80h
Во время теста POST BIOS генерирует коды прохождения (POST-коды [post-code]) и направляет их в порт ввода/вывода 80h. Если процедура POST завершилась неудачно, последний сгенерированный POST-код остается в порту 80h. Этот код можно использовать для определения причины ошибки.
Отображение POST-кодов
Для отображения POST-кодов можно использовать один из следующих методов.
Диапазоны POST-кодов порта 80h
В таблицах ниже все POST-коды и значения представлены в шестнадцатеричном формате.
| Диапазон | Категория/Подсистема |
| 00 – 0F | Коды отладки: Могут использоваться, как средство для отладки любым модулем PEIM/драйвером |
| 10 – 1F | Процессоры системы |
| 20 – 2F | Память/набор микросхем |
| 30 – 3F | Восстановление |
| 40 – 4F | Зарезервировано для использования |
| 50 – 5F | Шины ввода/вывода: PCI, USB, ISA, ATA и т.д. |
| 60 – 6F | Сейчас не используется |
| 70 – 7F | Устройства вывода: Все консоли вывода |
| 80 – 8F | Зарезервировано для будущего использования (для новых кодов консоли вывода) |
| 90 – 9F | Устройства ввода: Клавиатура/Мышь |
| A0 – AF | Зарезервировано для будущего использования (для новых кодов консоли ввода) |
| B0 – BF | Загрузочные устройства: Включают в себя стационарные и съемные носители. |
| C0 – CF | Зарезервировано для использования |
| D0 – DF | Выбор загрузочного устройства |
| E0 – FF | E0 – EE: Другие коды F0 – FF: FF — ошибка прерывания процессора |
POST-коды порта 80h
| Код POST | Описание эксплуатации POST | |||||||||||||||||
| 00 — 0F | Коды отладки: может использоваться, как средство для отладки любым модулем PEIM/диском | |||||||||||||||||
| 10 — 1F | Процессор системы | |||||||||||||||||
| 10 | Включение процессора системы (загрузочный процессор) | |||||||||||||||||
| 11 | Инициализация кэш-памяти процессора (включая SP) | |||||||||||||||||
| 12 | Начало инициализации приложений процессора | |||||||||||||||||
| 13 | Инициализация SMM | |||||||||||||||||
| 14 | Инициализация сетевого подключения | |||||||||||||||||
| 15 | Преждевременный выход при инициализации драйвера платформы | |||||||||||||||||
| 16 | Инициализация драйвера SMBUS | |||||||||||||||||
| 17 | Вход в исполнимый код SMBUS в режиме чтения/записи | |||||||||||||||||
| 19 | Вход в режим программирования тактового генератора CK505 | |||||||||||||||||
| 1F | Невосстановимая ошибка процессора | |||||||||||||||||
| 20 — 2F | Память/набор микросхем | |||||||||||||||||
| 21 | Инициализация компонентов набора микросхем | |||||||||||||||||
| 22 | Чтение SPD через модули памяти DIMM | |||||||||||||||||
| 23 | Идентификация модулей памяти DIMM | |||||||||||||||||
| 24 | Программирование параметров тактовой частоты с помощью контроллера памяти и модулей DIMM | |||||||||||||||||
| 25 | Конфигурирование памяти | |||||||||||||||||
| 26 | Оптимизация установок памяти | |||||||||||||||||
| 27 | Инициализация памяти, например ECC | |||||||||||||||||
| 28 | Тестирование памяти | |||||||||||||||||
| 2F | Системе не удалось обнаружить память или пригодную память | |||||||||||||||||
| 30 — 3F | Восстановление | |||||||||||||||||
| 30 | Восстановление после сбоя было запущено по запросу пользователя | |||||||||||||||||
| 31 | Восстановление после сбоя было запущено ПО (повреждено флэш-устройство) | |||||||||||||||||
| 34 | Загрузка капсулы восстановления | |||||||||||||||||
| 35 | Передача управления капсуле восстановления | |||||||||||||||||
| 3F | Невозможно восстановить | |||||||||||||||||
| 50 — 5F | Шины ввода/вывода (PCI, USB, ISA, ATA и т.д) | |||||||||||||||||
| 50 | Нумерация шин PCI | |||||||||||||||||
| 51 | Передача ресурсов на шину PCI | |||||||||||||||||
| 52 | Инициализация контроллера Hot Plug PCI | |||||||||||||||||
| 53 – 57 | Зарезервировано для шины PCI | |||||||||||||||||
| 58 | Переустановка шины USB | |||||||||||||||||
| 59 | Зарезервировано для USB | |||||||||||||||||
| 5A | Переустановка шины PATA/SATA и всех устройств | |||||||||||||||||
| 5B | Зарезервировано для ATA | |||||||||||||||||
| 5C | Переустановка SMBUS | |||||||||||||||||
| 5D | Зарезервировано для SMBUS | |||||||||||||||||
| 5F | Невосстановимая ошибка шины ввода/вывода | |||||||||||||||||
| 60 — 6F | Сейчас нет действительных POST-кодов в диапазоне 60 — 6F.
Если POST-код будет отображен в данном диапазоне, это код из диапазона B0 — BF. (На 7-сегментном ЖК-дисплее, символ ‘b’ выглядит как 6). Пример: |
|||||||||||||||||
| 70 — 7F | Устройства вывода | |||||||||||||||||
| 70 | Переустановка контроллера VGA | |||||||||||||||||
| 71 | Отключение контроллера VGA | |||||||||||||||||
| 72 | Включение контроллера VGA | |||||||||||||||||
| 78 | Переустановка контроллера консоли | |||||||||||||||||
| 79 | Отключение контроллера консоли | |||||||||||||||||
| 7A | Включение контроллера консоли | |||||||||||||||||
| 7F | Невосстановимая ошибка устройства вывода | |||||||||||||||||
| 90 — 9F | Устройства ввода | |||||||||||||||||
| 90 | Переустановка клавиатуры | |||||||||||||||||
| 91 | Отключение клавиатуры | |||||||||||||||||
| 92 | Определение присутствия клавиатуры | |||||||||||||||||
| 93 | Включение клавиатуры | |||||||||||||||||
| 94 | Очистка входного буфера клавиатуры | |||||||||||||||||
| 95 | Информация о контроллере клавиатуры — запуск самотестирования (только PS2) | |||||||||||||||||
| 98 | Переустановка мыши | |||||||||||||||||
| 99 | Disabling mouse | |||||||||||||||||
| 9A | Определение присутствия мыши | |||||||||||||||||
| 9B | Включение мыши | |||||||||||||||||
| 9F | Невосстановимая ошибка устройства ввода (клавиатура или мышь) | |||||||||||||||||
| B0 – BF | Загрузочные устройства | |||||||||||||||||
| B0 | Переустановка стационарных носителей | |||||||||||||||||
| B1 | Отключение стационарных носителей | |||||||||||||||||
| B2 | Определение присутствия стационарных носителей (обнаружение жесткого диска IDE и т.д.) | |||||||||||||||||
| B3 | Подключение/настройка стационарных носителей | |||||||||||||||||
| B8 | Переустановка съемных носителей | |||||||||||||||||
| B9 | Отключение съемных носителей | |||||||||||||||||
| BA | Определение присутствия съемных носителей (обнаружение IDE, CD-ROM и т.д.) | |||||||||||||||||
| BC | Подключение/настройка съемных носителей | |||||||||||||||||
| BF | Невосстановимая ошибка загрузочного устройства | |||||||||||||||||
| D0 – DF | Выбор загрузочного устройства | |||||||||||||||||
| Dy | Перезагрузка через параметр y (y=от 0 до 15) | |||||||||||||||||
| E0 – FF | Другие коды | |||||||||||||||||
| E0 | Начато распределение PEIM (возникает при первом сообщении EFI_SW_PC_INIT_BEGIN EFI_SW_PEI_PC_HANDOFF_TO_NEXT) | |||||||||||||||||
| E2 | Обнаружена постоянная память | |||||||||||||||||
| E1, E3 | Зарезервировано для PEI/PEIM | |||||||||||||||||
| E4 | Начало фазы DXE | |||||||||||||||||
| E5 | Начало распределения драйверов | |||||||||||||||||
| E6 | Начало соединения драйверов | |||||||||||||||||
| E7 | Ожидание воода данных пользователем | |||||||||||||||||
| E8 | Проверка пароля | |||||||||||||||||
| E9 | Вход в утилиту BIOS Setup | |||||||||||||||||
| EB | Вызов установленных дополнительных ПЗУ | |||||||||||||||||
| EF | Загрузка/S3 повторение сбоя | |||||||||||||||||
| F4 | Вход в режим сна | |||||||||||||||||
| F5 | Выход из режима сна | |||||||||||||||||
| F8 | Произошел вызов службы загрузки EFI ExitBootServices ( ) | |||||||||||||||||
Память -> Шины -> Устройства ввода-вывода -> Устройства загрузки. Последовательность POST-кодов зависит от используемой системы.
13Инициализация SMM50Нумерация шин PCI51Передача ресурсов на шину PCI92Обнаружение присутствия клавиатуры90Переустановка клавиатуры94Очистка входного буфера клавиатуры95Самотестирование клавиатурыEBВызов графических режимов BIOS58Переустановка шины USB5AПереустановка шины PATA/SATA и всех устройств92Обнаружение присутствия клавиатуры90Переустановка клавиатуры94Очистка входного буфера клавиатуры5AПереустановка шины PATA/SATA и всех устройств28Тестирование памяти90Переустановка клавиатуры94Очистка входного буфера клавиатурыE7Ожидание воода данных пользователем01INT 1900Готово для перезагрузки Источник ➤ Adblock |
Иногда при работе с компьютером может возникнуть ошибка ввода-вывода на жестком диске. Эта ошибка сообщает о проблеме с механикой жесткого диска или его программным обеспечением. В этой статье мы объясним, что это за ошибка, каковы ее причины и как это исправить на вашем компьютере.
Содержание
- Что такое ошибка ввода-вывода на жестком диске?
- Что вызывает ошибки ввода-вывода?
- Как исправить ошибку ввода-вывода?
- Проверка соединительного кабеля
- Смена порта подключения
- Обновление драйверов
- Использование встроенной утилиты «CHKDSK»
- Использование программы «Victoria» для диагностики и устранения проблем с жестким диском
- Что мне делать, если я потеряю важные данные?
Жесткий диск – достаточно надежное устройство, но, к сожалению, никто не может дать 100% гарантии безопасности данных, которые на нем хранятся. Может случиться, что однажды вы загрузите свой жесткий диск, но как только попытаетесь открыть папку или скопировать ее содержимое, вы увидите: «Запрос не был выполнен из-за ошибки ввода/вывода на устройстве».
Стоит отметить, что проблема может заключаться в программном или аппаратном обеспечении вашего персонального компьютера или ноутбука. Что делать в таких случаях, что следует знать и как исправить эту ошибку, вы узнаете из этой статьи …
Что такое ошибка ввода-вывода на жестком диске?
Ошибки ввода/вывода на устройстве довольно распространены. Они бывают вызваны аппаратными проблемами, такими как неправильный кабель, сбой запоминающего устройства или неправильно настроенный драйвер. Иногда при работающем жестком диске в операционной системе может произойти логический сбой из-за неправильно заполненной карты каталогов. Однако ошибка также может возникнуть при прямом повреждении внешнего жесткого диска.
Есть несколько способов исправить ошибку ввода-вывода на жестком диске. Большинство из них не займут много времени, и их довольно легко реализовать.
Перед тем как приступить к исправлению ошибки ввода-вывода на устройстве, необходимо перезагрузить операционную систему и попробовать повторить действия, которые вызвали сообщение об ошибке до этого. Часто этого уже бывает достаточно, чтобы решить возникшую проблему. Если ошибка не исчезла, идем дальше. После каждого действия проверяйте, была ли устранена ошибка. Если нет, переходите к следующему методу.
Что вызывает ошибки ввода-вывода?
- Неправильное подключение запоминающего устройства
- Устаревший драйвер запоминающего устройства
- Подключенное устройство повреждено
- Порт подключения сломан
- Конфликт букв диска во время инициализации устройства
Как исправить ошибку ввода-вывода?
Для начала вам необходимо выполнить полную диагностику, выявить и проверить «слабые места».
Проверка соединительного кабеля
Первое, что вам нужно сделать, это проверить кабель и механизмы крепления на предмет повреждений, неисправностей, сколов или грязи. Отключите, а затем снова подключите кабель, соединяющий диск с компьютером. Проверьте кабельный разъем на предмет загрязнения или обрыва соединений. Выполните такую проверку на обоих концах кабеля, а затем снова попытайтесь получить доступ к диску.
Если кабель не работает после повторного подключения, вы можете использовать другой кабель и повторить попытку. Если вы не уверены, что кабель работает, подключите его к другому внешнему устройству (в котором вы полностью уверены) и подключите его к своей системе. Если он работает, вы можете быть уверены, что кабель не сломан, и причина ошибки не в нем.
Смена порта подключения
Если предыдущий тест показывает, что причина ошибки не в кабеле, попробуйте использовать альтернативный порт для подключения привода. Вы можете попробовать подключить жесткий диск к другому порту на материнской плате или использовать разъем USB для его подключения. Убедитесь также, что разъемы на материнской плате и USB-разъем чистые. Если они пыльные или сильно загрязнены, вы должны полностью очистить их, стараясь не повредить штифты, а затем повторить попытку.
Обновление драйверов
Еще один из базовых методов исправления ошибки ввода-вывода на HDD – это обновление драйверов в вашей системе. Операционная система Windows 10 должна автоматически обновлять все ваши драйверы. До выхода этой версии Windows проблема постоянных обновлений была мучительным моментом для многих пользователей. Теперь же система, которая постоянно обновляет драйверы, должна работать безошибочно, и у вас никогда не должно быть проблем с драйверами с «Windows 10», по крайней мере, в теории.
Однако на практике ситуация немного иная. Windows не всегда обновляет версии драйверов, а иногда система автоматического обновления драйверов просто не работает. В этом случае вам могут помочь сторонние программы, осуществляющие мониторинг системы на наличие устаревших драйверов.
Например, вы можете использовать приложение «Driver Booster». Зайдите на сайт разработчика, загрузите и установите программу (в некоторых случаях для антивирусной системы безопасности вашего компьютера потребуется ваше разрешение). Затем просканируйте свою систему на наличие устаревших драйверов. Чтобы выполнить сканирование, просто запустите программу и нажмите «Сканировать».
Не удивляйтесь, если по результатам сканирования вы обнаружите немало устаревших драйвером. Во многих случаях соответствующие приложения и службы по-прежнему работают правильно. Программа сканирования просто уведомляет вас о том, что производитель выпустил новую версию драйвера, и она доступна для загрузки и установки. Найдите драйвер для своего устройства и обновите его.
Чтобы обновить драйвер контроллера жесткого диска вручную, выполните следующие действия:
Шаг 1. Щелкните правой кнопкой мыши «Пуск» и выберите «Диспетчер устройств».
Шаг 2. В окне диспетчера задач нажмите «Дисковые накопители», выберите жесткий диск, щелкните по нему правой кнопкой мыши и выберите «Обновить драйвер».
Шаг 3: Нажмите «Автоматический поиск обновлений драйверов», чтобы найти драйвер в автоматическом режиме.
Стоит отметить, что лучше всего использовать драйверы, предлагаемые производителем оборудования, поскольку это всегда будет самый новый драйвер. Таким образом, вы можете загрузить драйвер с официального сайта и в окне обновления драйвера выбрать «Найти этот драйвер на моем компьютере».
После этого укажите расположение загруженного драйвера и нажмите «Далее».
После завершения процесса обновления вы увидите сообщение об успешном обновлении драйвера устройства.
Пробуем поработать с жестким диском. Если ошибка появляется, значит, ищем дальше…
Использование встроенной утилиты «CHKDSK»
Хотя ошибки ввода-вывода с устройства в основном связаны с повреждением оборудования, вы можете попробовать использовать интегрированное системное приложение, чтобы решить проблему. Программа «chkdsk» проверяет файловую систему на наличие ошибок и исправляет их. О том, как использовать утилиту CHKDSK, вы можете прочитать в статье «Проверка и исправление ошибок жестких дисков — CHKDSK».
Процесс сканирования может занять некоторое время, особенно если приложение обнаруживает сектора, требующие ремонта.
По завершении программа сообщит о выполненных действиях и перечислит все работы, которые были выполнены для устранения обнаруженных неисправностей накопителя.
Использование программы «Victoria» для диагностики и устранения проблем с жестким диском
Если указанные выше исправления не помогли, вы можете проверить общее состояние жесткого диска с помощью бесплатной программы Victoria, специально созданной для диагностики и исправления ошибок жесткого диска.
Это очень эффективное приложение, которое может помочь решить многие проблемы с жестким диском, а также предупредить вас, если ваш жесткий диск скоро выйдет из строя.
О том, как проверить жесткий диск, вы можете прочитать в статье «Используем бесплатную программу Victoria для тестирования и исправления жесткого диска»
.
Что мне делать, если я потеряю важные данные?
Иногда стоимость данных, хранящихся на компьютере, превышает стоимость самого ПК. Вот почему безопасность данных особенно важна в современном мире. Но что, если данные были потеряны из-за сбоя жесткого диска, случайного удаления, форматирования, изменения логической структуры жесткого диска или по любой другой причине?
Использование бесплатной версии программы RS Partition Recovery позволяет сразу убедиться, есть ли шанс на восстановления данных именно в вашей ситуации. Разберем пошагово процесс восстановления с помощью RS Partition Recovery.
Шаг 1. Установите и запустите программу RS Partition Recovery.
Шаг 2. Выберите носитель или раздел диска, с которого необходимо восстановить данные.
Шаг 3. Выберите тип анализа.
Быстрый анализ стоит использовать, если файлы были удалены недавно. Программа проведет анализ и отобразит данные доступные для восстановления.
Полный анализ позволяет найти утерянные данные после форматирования, перераспределения диска или повреждения файловой структуры (RAW).
Шаг 4. Просмотр и выбор файлов для восстановления.
Шаг 5. Добавление файлов для сохранения в «Список Восстановления» или выбор всего раздела для восстановления.
Стоит отметить, что в качестве места для записи восстановленного файла лучше всего выбрать другой диск или раздел чтобы избежать перезаписи файла.
Часто задаваемые вопросы
Да, можно. Одной из причин может быть повреждение файловой структуры флешки.
Вопрос: Как исправить ошибку ввода вывода внешнего жесткого диска?
“Я продолжаю получать сообщение «Запрос не был выполнен из-за ошибки устройства ввода/вывода на устройстве», когда я пытаюсь получить доступ к своему внешнему жесткому диску со своего ПК. С жестким диском покончено?”
— Вопрос от Виктория
Вы уже сталкивались с ошибкой устройства ввода-вывода? Вам интересно, что такое ошибка устройства ввода вывода? Если это так, то вы находитесь в нужном месте. Ошибка устройства ввода вывода — это сокращение от ошибки устройства ввода вывода. Это происходит при выполнении процедуры записи и чтения на устройстве в Windows 10/8/7. Существуют различные ситуации, когда результатом в устройстве ввода вывода являются ошибки. Их устранение может быть простым или сложным, в зависимости от обстоятельств. Здесь мы перечислим некоторые методы, которые могут помочь вам исправить «Запрос не был выполнен из-за ошибки устройства ввода/вывода на устройстве«.
Часть 2: Как восстановить данные с поврежденного внешнего жесткого диска?
Часть 1: Обзор ошибок ввода вывода
1. Что такое ошибка устройства ввода-вывода?
Ошибка устройства ввода вывода — это проблема с устройством, которая не позволяет Windows просматривать его содержимое или записывать на него. Он может отображаться на жестком диске (HDD или SSD), внешнем жестком диске, USB, SD-карте, CD / DVD и так далее. Если на внешнем жестком диске отображается ошибка дискового ввода вывода, вы не сможете перемещать данные ПК на этот диск и с него.
По большей части, вы получаете сообщение в Windows 10 при возникновении ошибки устройства ввода-вывода как «Запрос не был выполнен из-за ошибки устройства ввода/вывода на устройстве».
2. Причины ошибки ввода вывода жесткого диска
По какой причине на вашем жестком диске появляется сообщение об ошибке устройства ввода-вывода? В основном он находится на вашем жестком диске. Причинами могут быть:
- Жесткий диск поврежден (частично или полностью)
- Файловая система жесткого диска отличается от системы ПК
- Драйверы должны быть обновлены
- Режим передачи несовместим с жестким диском
- Повреждены устройство записи CD/DVD и USB-порт
- Ослабленное соединение USB или e SATA
Часть 2: Как восстановить данные с поврежденного внешнего жесткого диска?
При возникновении ошибки устройства ввода-вывода с жесткого диска внешний жесткий диск может быть поврежден. В этом случае система не считывает ваш внешний жесткий диск. Таким образом, вы рискуете потерять свои важные данные.
Не беспокойтесь, вы все равно можете восстановить свои данные с неисправного жесткого диска с помощью программы Tenorshare 4DDiG Data Recovery. Этот инструмент полезен для восстановления данных с недоступных дисков и может восстанавливать различные типы данных, такие как фотографии, видео, аудио, документы и многое другое. Теперь используйте 4DDiG для восстановления ваших данных всего за несколько простых шагов.
- Поддержка различных сценариев потери данных, таких как удаление, форматирование, повреждение, повреждение, RAW и т.д.
- Поддержка различных типов внешних жестких дисков: Seagate, Toshiba, Western Digital и др.
- Восстановить файлы с нескольких устройств, таких как Mac/Windows/внешний жесткий диск/USB флэш-накопитель/SD-карта/цифровая камера.
- Восстановить данные с поврежденной системы.
- Поддержка 1000+ типов данных, таких как фото, видео, аудио, документы и т.д.
- Восстановить поврежденные фотографии и видео.
- Поддержка Windows 11/10/8.1/8/7.
- Шаг 1:Выберите внешний жесткий диск
- Шаг 2:Сканирование внешнего жесткого диска
- Шаг 3:Восстановление с внешнего жесткого диска
Прежде всего, загрузите и установите Tenorshare 4DDiG Windows Data Recovery. Запустите программу, подключите внешний жесткий диск, на котором вы потеряли данные, к компьютеру, а затем выберите внешний жесткий диск и нажмите кнопку Сканировать, чтобы начать. Кроме того, вы можете выбрать целевые типы файлов в правом верхнем углу перед сканированием.
После того, как вы нажмете на кнопку Сканировать, 4DDiG быстро просканирует выбранный вами жесткий диск, чтобы обнаружить потерянные данные. Вы можете проверить ход выполнения, приостановить или завершить сканирование в любое удобное для вас время.
4DDiG помогает просматривать и восстанавливать различные типы записей, такие как фотографии, аудиозаписи, звуки, архивы и многое другое. Вы можете выбрать нужные файлы для восстановления.
После того, как вы нажмете на кнопку Восстановить, откроется диалоговое окно с запросом места, в котором вы хотите сохранить файлы. Выберите идеальное, но уникальное местоположение и нажмите ОК.
Часть 3: Как исправить ошибку ввода вывода флешки / ssd / внешнего жесткого диска?
1. Проверьте все кабельные соединения
Большая часть ошибок устройства ввода-вывода возникает из-за кабелей, которые соединяют внешний жесткий диск на ПК. Итак, главное, что вам нужно сделать, это проверить соединения с вашей системой. Убедитесь, что каждый кабель надежно закреплен с обоих концов. Вы также можете попытаться подключить внешний жесткий диск к другому порту вашего ПК или использовать другой кабель, чтобы проверить, не вызвана ли ошибка подключением. Если это устройство поможет исправить ошибку устройства ввода-вывода внешнего жесткого диска, то все в порядке.
2. Проверьте все шнуры
Следующий наиболее часто используемый подход к исправлению этой ошибки — перекрестные помехи шнура. Иногда, когда питание в одном наборе проводов переходит в другой, в этот момент оно может прерваться при выполнении операций ввода-вывода. Чтобы устранить эту проблему, отключите все дополнительные устройства, кроме внешнего жесткого диска на вашем компьютере. Подсоедините к устройству необходимые шнуры. Вы также можете избежать этой проблемы, изменив свои ссылки, или можете подключить внешний накопитель к другому компьютеру, чтобы проверить, не связана ли проблема с проводом.
3. Обновите или переустановите драйверы
Чтобы обновить драйвер устройства:
Введите диспетчер устройств в поле запроса на панели задач, затем в этот момент выберите Диспетчер устройств.
Выберите категорию, чтобы проверить названия устройств, затем щелкните правой кнопкой мыши (или нажмите и удерживайте) то, которое вы предпочитаете обновить.
Нажмите опцию автоматического поиска обновления программного обеспечения драйвера.
Выберите Обновить драйвер.
Чтобы переустановить драйвер устройства:
Введите диспетчер устройств в поле поиска на панели задач, затем в этот момент выберите «Диспетчер устройств».
Щелкните правой кнопкой мыши название устройства и нажмите Удалить.
Перезагрузите компьютер.
Windows сама попытается снова установить драйвер.
4. Измените режим передачи устройства
Операционная система не может переместить данные с накопителя на ПК, если выбран неправильный режим передачи. Вы можете изменить режим передачи и исправить ошибку устройства ввода-вывода внешний жесткий диск следующим образом:
Нажмите (Windows + X) две клавиши вместе и выберите диспетчер устройств из списка меню.
Расширьте элементы управления IDE ATA/ATAPI. Откроется подмножество, в котором перечислены все каналы IDE ATA/ATAPI.
Щелкните правой кнопкой мыши на канале, с которым связан подходящий диск, и выберите пункт Свойства.
Откройте вкладку «Дополнительные настройки» и выберите «Только PIO» в поле «Режим передачи» для устройства, которое обращается к соответствующему диску. Обычно это устройство 0. Затем, в этот момент, нажмите кнопку ОК и оставьте все окна.
Проверьте диск и посмотрите, сохраняется ли сообщение об ошибке.
5. Командная строка
Нажмите (Windows + X) две клавиши вместе и выберите Командная строка (Admin) из списка меню.
Нажмите Да, чтобы разрешить системе открывать командную строку от имени администратора.
Введите chkdsk G:/f/r/x в окне командной строки. «G» — это буква диска здесь, и вы можете изменить ее на свою букву диска.
Эта альтернатива проверит и исправит ошибки диска как на внешнем, так и на внутреннем жестком диске / USB-накопителе / SD-карте, чтобы исправить ошибки устройства ввода-вывода. И после этого вы в настоящее время не увидите сообщение об ошибке.
Советы: Если при использовании команды CHKDSK вы столкнулись с ошибкой «CHKDSK не удается открыть том для прямого доступа», исправьте ее, прочитав статью.
6. Попробуйте выполнить чистую загрузку Вашего компьютера
Для обеспечения безопасности вашего компьютера выполните следующие действия, чтобы очистить загрузку компьютера, и убедитесь, что не отключены дополнительные параметры загрузки.
Введите «MSConfig» в поиске и нажмите Enter, чтобы открыть «Конфигурация системы».
В появившемся окне перейдите на вкладку «Администрирование», установите флажок «Скрыть все администрирования Microsoft» и выберите «Отключить все».
Перейдите на вкладку «Автозагрузка», а затем выберите «Открыть диспетчер задач».
Выберите все элементы автозагрузки и нажмите «Отключить».
Закройте диспетчер задач.
Вернитесь в раздел «Конфигурация системы» > «Запуск», выберите «ОК» и перезагрузите компьютер с Windows 10.
7. Отправьте на ручной ремонт
Если ни одна из вышеперечисленных стратегий не помогает устранить ошибку жесткого диска устройства ввода-вывода, вам рекомендуется отправить устройство для исправления вручную. Чтобы сделать это, у вас есть три альтернативы, чтобы попытаться:
Свяжитесь с производителем устройства и отправьте диск на ремонт.
Отправьте устройство на ручной ремонт в ближайшую ремонтную мастерскую.
Настройте ручные исправления устройств и службы восстановления данных.
Как исправить неинициализированный внешний жесткий диск | Неизвестный диск не инициализирован
Часто задаваемые вопросы
1. Как я могу восстановить данные с нераспределенного внешнего жесткого диска?
Переход на Windows 11 может привести к удалению таких данных, как проекты, документы и более старые настройки. Поэтому разумно создать резервную копию всей информации, прежде чем продолжить обновление.
Шаг 1: Чтобы извлечь файлы с нераспределенного внешнего жесткого диска, выберите режим «Восстановление внешних устройств» в программе восстановления, чтобы продолжить.
Шаг 2: Подключите внешний диск к компьютеру.
Шаг 3: Выберите местоположение и нажмите «Пуск», чтобы отсканировать потерянные данные.
Шаг 4: Просканируйте нераспределенный диск на вашем компьютере.
Шаг 5: Восстановите потерянные данные.
2. Как мне исправить/очистить неверный параметр на моем внешнем жестком диске?
Шаг 1: Выполните быстрое сканирование вашего компьютера на предмет обнаружения возможных вредоносных программ.
Шаг 2: Откройте окно командной строки и запустите Chkdsk, чтобы исправить ошибки диска.
Шаг 3: Откройте окно командной строки и запустите sfc/scannow на внешнем диске.
Шаг 4: Переформатируйте внешний диск.
Шаг 5: Обновите дисковод и драйвер USB.
Шаг 6: Убедитесь, что в настройках даты и времени указан десятичный символ.
Заключение:
Ошибка устройства ввода-вывода внешние жесткие диски могут оказаться вредными, если ими не управлять быстро. Вы можете использовать несколько стратегий для исправления ошибок ввода-вывода с внешнего жесткого диска. Чтобы восстановить данные с поврежденного внешнего жесткого диска, вы должны использовать программу, такое как Tenorshare 4DDiG Data Recovery. Это комплексное программное обеспечение, которое может помочь восстановить все типы документов в течение нескольких минут.
Вам Также Может Понравиться
-
Home>>
- Диск >>
- Ошибка ввода вывода на жестком диске как устранить?
Порт 80-е коды POST [post-code] для системных плат для настольных ПК

В этом документе определены звуковые сигналы, сообщения об ошибках и POST-коды (post-code), относящиеся к некоторым версиям BIOS на базе интерфейса EFI (Extensible Framework Interface).
Звуковые сигналы
Сообщения об ошибках, выдаваемые BIOS
POST-коды порта 80h
Отображение POST-кодов
Диапазоны POST-кодов
POST-коды
Последовательность типовых POST-кодовЗвуковые сигналы
Встроенный динамик выдает звуковые коды ошибок во время процедуры POST.Не все системные платы для настольных ПК содержат встроенный динамик, поэтому необходимо подключить так называемую пищалку.
| Напечатайте | Образец | Frequency |
| Ошибка памяти | Три длинных сигнала | 1,280 Гц |
| Предупреждение системы охлаждения | Четыре перемежающихся сисгнала: Высокий тон, низкий тон, высокий тон, низкий тон |
Высокий тон: 2,000 Гц Низкий тон: 1,600 Гц |
Сообщения об ошибках, выдаваемые BIOS
| Сообщение об ошибке | Описание |
| Обнаружен процессор, который не предназначен для использования с данной системной платой. Использование неподдерживаемых процессоров может привести к неправильной работе, повреждению системной платы для настольных ПК или процессора, или сокращению срока эксплуатации. Система отключится через 10 секунд. | Установленный процессор не совмести с системной платой для настольных ПК. |
| CMOS Battery Low | Возможна, разрядка батареи. Замените батарею. |
| CMOS Checksum Bad | Ошибка проверки контрольной суммы ОЗУ. Возможно, память CMOS повреждена. Запустите программу BIOS Setup для обновления значений. |
| Memory Size Decreased | Объем памяти уменьшился со времени последней загрузки. Если модули памяти не были удалены, возможно, память неисправна. |
| No «Boot» Device Available | Система не нашла загрузочного устройства. |
POST-коды порта 80h
Во время теста POST BIOS генерирует коды прохождения (POST-коды [post-code]) и направляет их в порт ввода/вывода 80h. Если процедура POST завершилась неудачно, последний сгенерированный POST-код остается в порту 80h. Этот код можно использовать для определения причины ошибки.
Отображение POST-кодов
Для отображения POST-кодов можно использовать один из следующих методов.
Диапазоны POST-кодов порта 80h
В таблицах ниже все POST-коды и значения представлены в шестнадцатеричном формате.
| Диапазон | Категория/Подсистема |
| 00 – 0F | Коды отладки: Могут использоваться, как средство для отладки любым модулем PEIM/драйвером |
| 10 – 1F | Процессоры системы |
| 20 – 2F | Память/набор микросхем |
| 30 – 3F | Восстановление |
| 40 – 4F | Зарезервировано для использования |
| 50 – 5F | Шины ввода/вывода: PCI, USB, ISA, ATA и т.д. |
| 60 – 6F | Сейчас не используется |
| 70 – 7F | Устройства вывода: Все консоли вывода |
| 80 – 8F | Зарезервировано для будущего использования (для новых кодов консоли вывода) |
| 90 – 9F | Устройства ввода: Клавиатура/Мышь |
| A0 – AF | Зарезервировано для будущего использования (для новых кодов консоли ввода) |
| B0 – BF | Загрузочные устройства: Включают в себя стационарные и съемные носители. |
| C0 – CF | Зарезервировано для использования |
| D0 – DF | Выбор загрузочного устройства |
| E0 – FF | E0 – EE: Другие коды F0 – FF: FF — ошибка прерывания процессора |
POST-коды порта 80h
| Код POST | Описание эксплуатации POST |
| 00 — 0F | Коды отладки: может использоваться, как средство для отладки любым модулем PEIM/диском |
| 10 — 1F | Процессор системы |
| 10 | Включение процессора системы (загрузочный процессор) |
| 11 | Инициализация кэш-памяти процессора (включая SP) |
| 12 | Начало инициализации приложений процессора |
| 13 | Инициализация SMM |
| 14 | Инициализация сетевого подключения |
| 15 | Преждевременный выход при инициализации драйвера платформы |
| 16 | Инициализация драйвера SMBUS |
| 17 | Вход в исполнимый код SMBUS в режиме чтения/записи |
| 19 | Вход в режим программирования тактового генератора CK505 |
| 1F | Невосстановимая ошибка процессора |
| 20 — 2F | Память/набор микросхем |
| 21 | Инициализация компонентов набора микросхем |
| 22 | Чтение SPD через модули памяти DIMM |
| 23 | Идентификация модулей памяти DIMM |
| 24 | Программирование параметров тактовой частоты с помощью контроллера памяти и модулей DIMM |
| 25 | Конфигурирование памяти |
| 26 | Оптимизация установок памяти |
| 27 | Инициализация памяти, например ECC |
| 28 | Тестирование памяти |
| 2F | Системе не удалось обнаружить память или пригодную память |
| 30 — 3F | Восстановление |
| 30 | Восстановление после сбоя было запущено по запросу пользователя |
| 31 | Восстановление после сбоя было запущено ПО (повреждено флэш-устройство) |
| 34 | Загрузка капсулы восстановления |
| 35 | Передача управления капсуле восстановления |
| 3F | Невозможно восстановить |
| 50 — 5F | Шины ввода/вывода (PCI, USB, ISA, ATA и т.д) |
| 50 | Нумерация шин PCI |
| 51 | Передача ресурсов на шину PCI |
| 52 | Инициализация контроллера Hot Plug PCI |
| 53 – 57 | Зарезервировано для шины PCI |
| 58 | Переустановка шины USB |
| 59 | Зарезервировано для USB |
| 5A | Переустановка шины PATA/SATA и всех устройств |
| 5B | Зарезервировано для ATA |
| 5C | Переустановка SMBUS |
| 5D | Зарезервировано для SMBUS |
| 5F | Невосстановимая ошибка шины ввода/вывода |
| 60 — 6F | Сейчас нет действительных POST-кодов в диапазоне 60 — 6F.
Если POST-код будет отображен в данном диапазоне, это код из диапазона B0 — BF. (На 7-сегментном ЖК-дисплее, символ ‘b’ выглядит как 6). Пример: |
| 70 — 7F | Устройства вывода |
| 70 | Переустановка контроллера VGA |
| 71 | Отключение контроллера VGA |
| 72 | Включение контроллера VGA |
| 78 | Переустановка контроллера консоли |
| 79 | Отключение контроллера консоли |
| 7A | Включение контроллера консоли |
| 7F | Невосстановимая ошибка устройства вывода |
| 90 — 9F | Устройства ввода |
| 90 | Переустановка клавиатуры |
| 91 | Отключение клавиатуры |
| 92 | Определение присутствия клавиатуры |
| 93 | Включение клавиатуры |
| 94 | Очистка входного буфера клавиатуры |
| 95 | Информация о контроллере клавиатуры — запуск самотестирования (только PS2) |
| 98 | Переустановка мыши |
| 99 | Disabling mouse |
| 9A | Определение присутствия мыши |
| 9B | Включение мыши |
| 9F | Невосстановимая ошибка устройства ввода (клавиатура или мышь) |
| B0 – BF | Загрузочные устройства |
| B0 | Переустановка стационарных носителей |
| B1 | Отключение стационарных носителей |
| B2 | Определение присутствия стационарных носителей (обнаружение жесткого диска IDE и т.д.) |
| B3 | Подключение/настройка стационарных носителей |
| B8 | Переустановка съемных носителей |
| B9 | Отключение съемных носителей |
| BA | Определение присутствия съемных носителей (обнаружение IDE, CD-ROM и т.д.) |
| BC | Подключение/настройка съемных носителей |
| BF | Невосстановимая ошибка загрузочного устройства |
| D0 – DF | Выбор загрузочного устройства |
| Dy | Перезагрузка через параметр y (y=от 0 до 15) |
| E0 – FF | Другие коды |
| E0 | Начато распределение PEIM (возникает при первом сообщении EFI_SW_PC_INIT_BEGIN EFI_SW_PEI_PC_HANDOFF_TO_NEXT) |
| E2 | Обнаружена постоянная память |
| E1, E3 | Зарезервировано для PEI/PEIM |
| E4 | Начало фазы DXE |
| E5 | Начало распределения драйверов |
| E6 | Начало соединения драйверов |
| E7 | Ожидание воода данных пользователем |
| E8 | Проверка пароля |
| E9 | Вход в утилиту BIOS Setup |
| EB | Вызов установленных дополнительных ПЗУ |
| EF | Загрузка/S3 повторение сбоя |
| F4 | Вход в режим сна |
| F5 | Выход из режима сна |
| F8 | Произошел вызов службы загрузки EFI ExitBootServices ( ) |
| <F9 | Была вызвана служба выполнения работы EFI SetVirtualAddressMap () |
| FA | Произошел вызов службы прогона EFI ResetSystem ( ) |
| FF | Ошибка процессора |
Типичный порт 80-я последовательность POST
Обычно значения кодов порта 80h увеличиваются в процессе загрузки. Меньшие значения кодов относятся к подсистемам, расположенным ближе к процессору, а большие значения кодов – к периферийным устройствам. Обычно используется следующий порядок инициализации: Процессор -> Память -> Шины -> Устройства ввода-вывода -> Устройства загрузки. Последовательность POST-кодов зависит от используемой системы.
| Код POST | Описание |
| 21 | Инициализация компонентов набора микросхем |
| 22 | Чтение SPD через модули памяти DIMM |
| 23 | Идентификация модулей памяти DIMM |
| 25 | Конфигурирование памяти |
| 28 | Тестирование памяти |
| 34 | Загрузка капсулы восстановления |
| E4 | Начало фазы DXE |
| 12 | Начало инициализации приложений процессора |
13Инициализация SMM50Нумерация шин PCI51Передача ресурсов на шину PCI92Обнаружение присутствия клавиатуры90Переустановка клавиатуры94Очистка входного буфера клавиатуры95Самотестирование клавиатурыEBВызов графических режимов BIOS58Переустановка шины USB5AПереустановка шины PATA/SATA и всех устройств92Обнаружение присутствия клавиатуры90Переустановка клавиатуры94Очистка входного буфера клавиатуры5AПереустановка шины PATA/SATA и всех устройств28Тестирование памяти90Переустановка клавиатуры94Очистка входного буфера клавиатурыE7Ожидание воода данных пользователем01INT 1900Готово для перезагрузки
— Этот материал подготовлен с использованием человеческого и машинного перевода для удобства пользователей. Данная информация предоставляется в ознакомительных целях и не должна расцениваться как исключительная, либо безошибочная.
© 2023 Ремонт материнских плат пайка BGA SMD в СПб · Копирование материалов сайта без разрешения запрещено
193232 Санкт-Петербург ул Шотмана дом 3 • Тел. +7 (962) 685-2-100 • 8 (812) 985-2-100