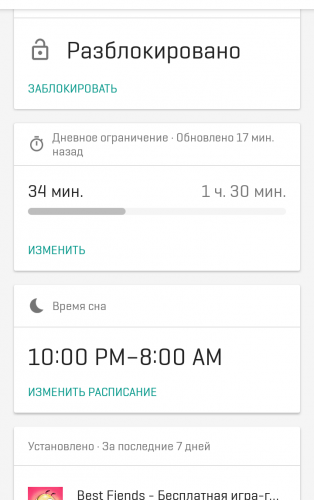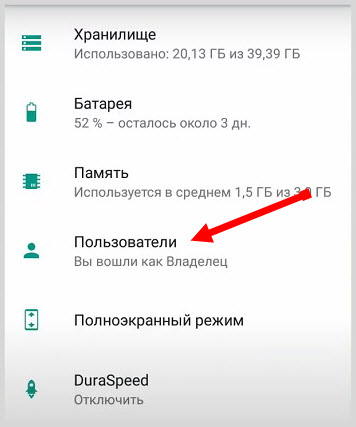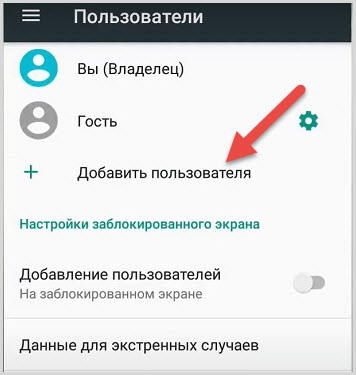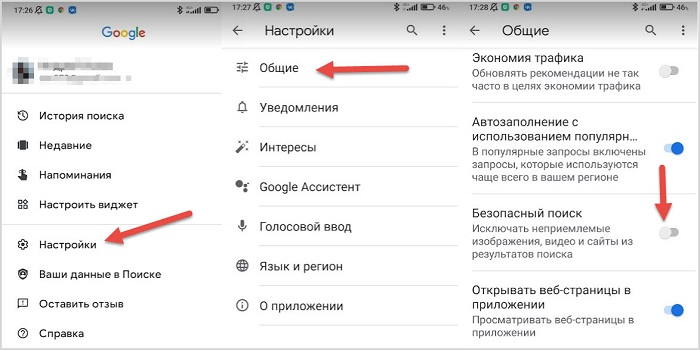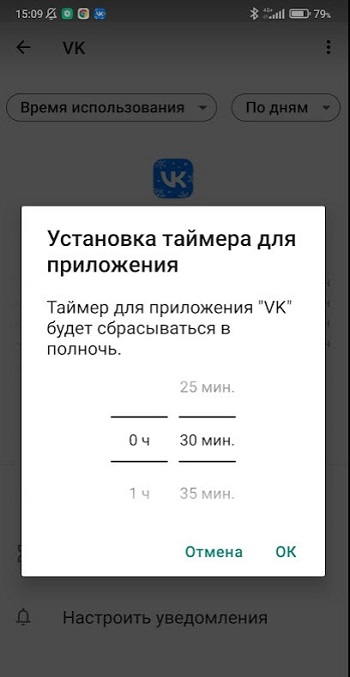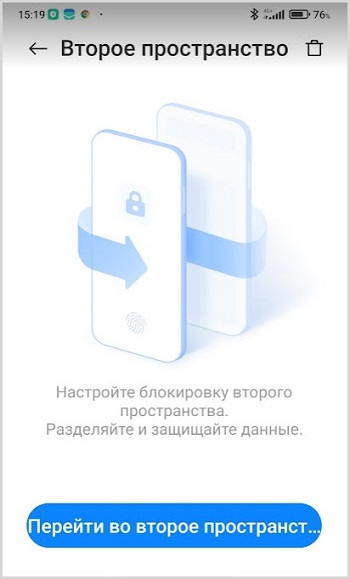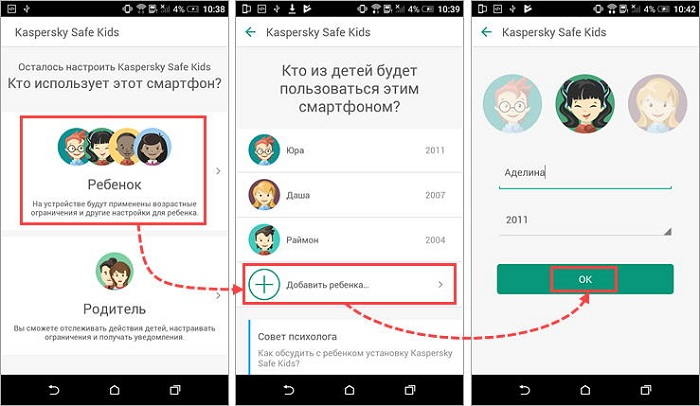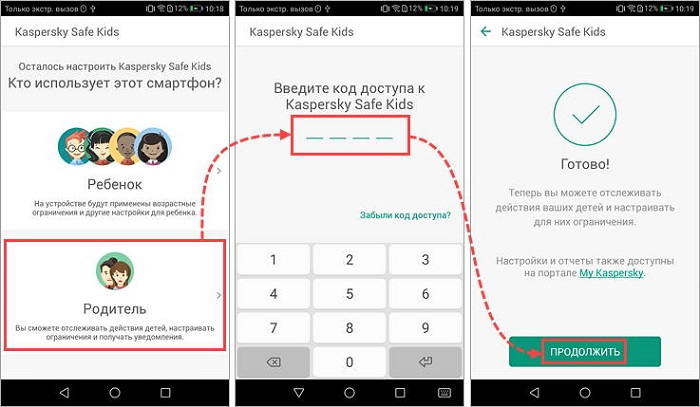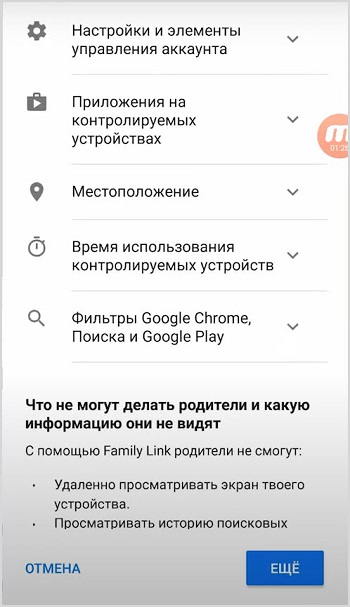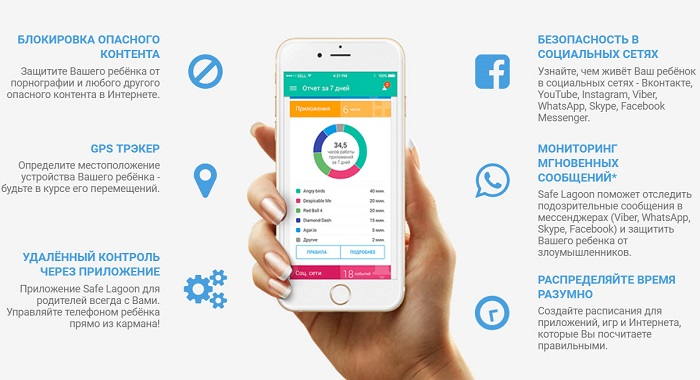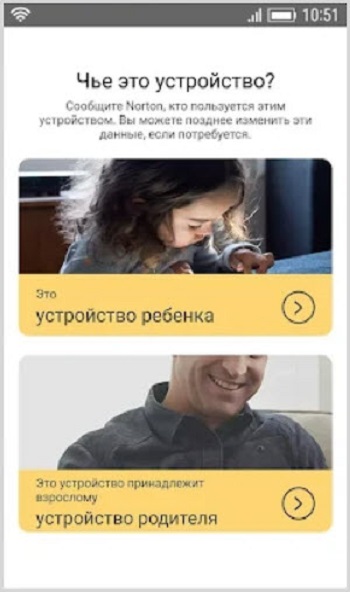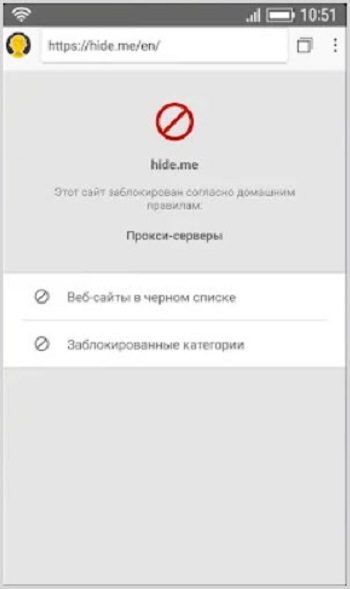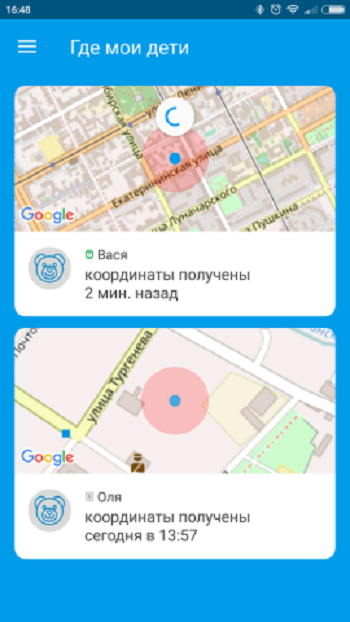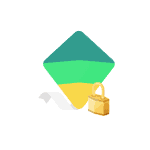Содержание
- Родительский контроль можно настроить только для аккаунтов с одним профилем что это значит
- Google Family Link — официальный родительский контроль на телефоне Android
- Включение родительского контроля Android с помощью Family Link
- Настройка родительского контроля на телефоне
- Возможности на устройстве ребенка и отключение родительского контроля
- Дополнительная информация
Родительский контроль можно настроить только для аккаунтов с одним профилем что это значит
Google Family Link
версия: 1.86.0.O.410502249 / flh.release.1.58.0.O.410301367.trampoline
Последнее обновление программы в шапке: 06.12.2021
Краткое описание:
Управление смартфоном ребенка через гугл-аккаунт
Описание:
Найдите идеальный баланс между учебой, игрой и отдыхом. Настройте детский аккаунт с помощью Family Link и контролируйте, как ваш ребенок использует свое устройство. Если ребенку ещё не исполнилось 13 лет (возрастное ограничение может быть другим в зависимости от страны), вы можете, используя Family Link, создать для него аккаунт с доступом к большинству сервисов Google и задать для него основные правила.
Требуется Android: 4.4+ / 5.0+
Русский интерфейс: Да
Сообщение отредактировал iMiKED — 06.12.21, 22:21
У меня на Xiaomi Redmi Note 7 наблюдается такое, причём на разных прошивках. Собсна, я спева и думал, что дело в ромах, перебирал, пока они не закончились, а потом подумал и попробовал снести сабж, в итоге проблемы ушли.
Upd.
XRN7 — телефон ребёнка. На моём Xiaomi Mi Max 3 всё нормально.
Сообщение отредактировал Николай В. — 10.05.19, 00:55

на ребёнковском Redmi Note 7. На моём родительском Xiaomi Mi Max 3 вообще всё чисто.
Сообщение отредактировал Николай В. — 10.05.19, 00:46
Назначает только одного родителя. при назначении пишет, что первый потеряет права. (
а мне надо два одновременно.
Сообщение отредактировал nyamirski — 30.05.19, 14:47
На lg g2 с андроидом 5.0.2 не работает приложуха «для детей».
Предлагаю изменить шапку на официальное описание с гугла:
Приложение Family Link можно использовать на устройствах с Android 7.0 и более поздних версий. Некоторые устройства с Android 5.0 и 6.0 также могут быть совместимы с Family Link.
Сообщение отредактировал Jehn — 05.06.19, 17:40
Такая же проблема. И, кстати, сохраняется после удаления Family Link
А ещё, те два дня которые стояло приложение, наблюдался ужасный жор батареи.
Сообщение отредактировал Evg_os — 12.06.19, 09:29

Краткая история моих приключений.
Тел. Redmi 6 pro.
Пришел на глобалке 9.6.4.0, но с разблокированным не на меня загрузчиком. Для разблокировки на себя пришлось совершить ряд действий, в частности, сначала перейти на модифицированную 9.6.1.0.
Перед переходом на 9.6.1.0, еще на 9.6.4.0 был установлен и настроен Family Link для детей. Не без проблем, надо сказать. «Из коробки» при попытке подвязать аккаунт к родительскому, после выбора подвязываемого аккаунта, получал бесконечный цикл переходов на начальный экран, там где вопрос: «Этим устройством хотите управлять?».
Решилось (как я думаю), обнолением компонентов Гугл.
Далее, установил 9.6.1.0. Как настраивал привязку сейчас уже не вспомню. Но особых проблем счас не вспомню. Все установилось, настроилось и отслеживалось.
Далее. Установил крайнюю (10.3.2.0) на 9-м Андроиде и 10-м MIUI. При попытке подвязать аккаунт получил внезапное «этим устройством нельзя управлять». Решил создать новый детский аккаунт. Получил такой же отлуп.
Снова сменил прошивку. На этот раз на крайнюю на Андроид 8.1. Бесконечный цикл — «бесконечный цикл переходов на начальный экран, там где вопрос: «Этим устройством хотите управлять?». Компоненты обновил — ничего это не дало.
Вот сейчас думаю вернуться на начальную 9.6.1.0. На которой все работало. Но, почему-то кажется, ничего из этого не выйдет. Есть подозрение, что проблема уже в самом аккаунте.
UPD. Откатившись на 9.6.1.0 подвязать устройство удалось.
Сообщение отредактировал iglide — 14.06.19, 11:32
Источник
Google Family Link — официальный родительский контроль на телефоне Android
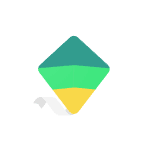
В этом обзоре о том, как настроить Family Link для установки ограничений на Android устройстве ребенка, о доступных функциях отслеживания действий, геопозиции и некоторая дополнительная информация. Правильные шаги по отключению родительского контроля описаны в конце инструкции. Если вам не требуется установка ограничений и запретов, а нужно лишь иметь возможность получить положение ребенка или родственника на карте, для этих целей есть другое приложение от Goolge, подробнее: Как узнать местоположение друзей и родственников на Android. Также может быть полезно: Родительский контроль на iPhone, Родительский контроль в Windows 10.
Включение родительского контроля Android с помощью Family Link
Сначала о требованиях, которые должны быть соблюдены, чтобы можно было выполнить последующие действия по настройке родительского контроля:
- Телефон или планшет ребенка должен иметь Android 7.0 или более новую версию ОС. На официальном сайте сообщается, что есть некоторые устройства с Android 6 и 5, которые также поддерживают работу, однако конкретные модели не указаны.
- Устройство родителя может иметь любую версию Android, начиная с 4.4, также возможно управление с iPhone или iPad.
- На обоих устройствах должна быть настроена учетная запись Google (если у ребенка аккаунт не заведен, создайте его заблаговременно и войдите под ним на его устройстве), также потребуется знать пароль от неё.
- При настройке оба устройства должны быть подключены к Интернету (не обязательно к одной сети).
Если все указанные условия соблюдены, можно приступать к настройке. Для неё нам потребуется доступ сразу к двум устройствам: с которого будет осуществляться контроль и которое будет контролироваться.
Шаги по настройке будут следующими (некоторые незначительные шаги, наподобие «нажмите далее» я пропустил, иначе бы их получилось слишком много):
- На устройство родителя установите приложение «Google Family Link (для родителей)», скачать его можно из Play Маркет. Если вы устанавливаете его на iPhone/iPad, в App Store есть только одно приложение Family Link, устанавливаем его. Запустите приложение и ознакомьтесь с несколькими экранами возможностей родительского контроля.
- На вопрос «Кто будет пользоваться этим телефоном» нажмите «Родитель». На следующем экране — Далее, а затем, на запрос «Станьте администратором семейной группы» нажмите «Начать».
- Ответьте «Да» на запрос о том, есть ли у ребенка аккаунт Google (ранее мы договорились, что он уже есть).
- На экране отобразится запрос «Возьмите устройство вашего ребенка», нажмите «Далее», на следующем экране будет показан код настройки, оставьте ваш телефон открытым на этом экране.
- Возьмите телефон вашего ребенка и скачайте из Play Маркет Google Family Link для детей.
- Запустите приложение, на запрос «Выберите устройство, которым нужно управлять» нажмите «Это устройство».
- Укажите код, отображаемый на вашем телефоне.
- Введите пароль от учетной записи ребенка, нажмите «Далее», а затем — «Присоединиться».
- На устройстве родителя в этот момент появится запрос «Хотите настроить родительский контроль для этого аккаунта»? Отвечаем утвердительно и возвращаемся к устройству ребенка.
- Ознакомьтесь с тем, что сможет осуществлять родитель с помощью родительского контроля и, если вы согласны, нажмите «Разрешить». Включите менеджер профилей Family Link Manager (кнопка может быть внизу экрана и невидима без прокрутки, как у меня на скриншоте).
- Задайте имя для устройства (как оно будет отображаться у родителя) и укажите разрешенные приложения (затем можно будет изменить).
- На этом настройка как таковая завершена, после еще одного нажатия «Далее» на устройстве ребенка появится экран с информацией о том, что именно могут отслеживать родители.
- На устройстве родителя на экране «Фильтры и настройки управления» выберите «Настроить родительский контроль» и нажмите «Далее» для настройки основных параметров блокировок и других параметров.
- Вы окажетесь на экране с «плитками», первая из которых ведет к настройкам родительского контроля, остальные — сообщают основную информацию об устройстве ребенка.
- После настройки на электронную почту родителя и ребенка придет несколько писем с описанием основных функций и особенностей функционирования Google Family Link, рекомендую ознакомиться.
Несмотря на обилие этапов, сама по себе настройка не представляет сложностей: все шаги описаны по-русски в самом приложении и на этом этапе полностью понятны. Далее об основных доступных настройках и их значении.
Настройка родительского контроля на телефоне
В пункте «Настройки» среди параметров родительского контроля для Android телефона или планшета в Family Link вы найдете следующие разделы:
- Действия Google Play — установка ограничений на контент из Play Маркет, включая возможную блокировку установки приложений, скачивания музыки и других материалов.
- Фильтры Google Chrome, фильтры в Google поиске, фильтры на YouTube — настройка блокировки нежелательного контента.
- Приложения Android — разрешение и запрет запуска уже установленных приложений на устройстве ребенка.
- Местоположение — включение отслеживания местоположения устройства ребенка, информация будет отображаться на главном экране Family Link.
- Информация об аккаунте — сведения об учетной записи ребенка, а также возможность остановить контроль (Stop supervision).
- Управление аккаунтом — информация о возможностях родителя по управлению устройство, а также возможность остановить родительский контроль. На момент написания обзора почему-то на английском языке.
Некоторые дополнительные настройки присутствуют на основном экране управления устройством ребенка:
Дополнительно, если с экрана родительского контроля для конкретного члена семьи перейти на уровень «выше», к управлению семейной группой, в меню вы сможете обнаружить запросы на разрешения от детей (если таковые отправлялись) и полезный пункт «Родительский код», который позволяет разблокировать устройство ребенка без доступа к интернету (коды постоянно обновляются и имеют ограниченный срок действия).
В разделе меню «Семейная группа» можно добавить новых членов семьи и настроить родительский контроль и для их устройств (также можно добавить дополнительных родителей).
Возможности на устройстве ребенка и отключение родительского контроля
У ребенка в приложении Family Link не так много функциональности: можно узнать, что именно могут видеть и делать родители, ознакомиться со справкой.
Важный пункт, доступный ребенку — «О родительском контроле» в главном меню приложения. Здесь, среди прочего:
- Подробное описание возможностей родителей по установке ограничений и отслеживанию действий.
- Советы о том, как убедить родителей изменить настройки, если ограничения оказались драконовскими.
- Возможность отключить родительский контроль (дочитайте до конца, прежде чем негодовать), если он был установлен без вашего ведома и не родителями. При этом происходит следующее: родителям отправляется уведомление об отключении родительского контроля, а все устройства ребенка полностью блокируются на 24 часа (разблокировать можно только с контролирующего устройства или по прошествии указанного времени).
На мой взгляд, реализация отключения родительского контроля реализована грамотно: она не дает преимуществ, если ограничения были действительно установлены родителями (они их вернуть в течение 24 часов, а в это время пользоваться устройством не получится) и дает возможность избавиться от контроля, если он был настроен посторонними лицами (им для повторной активации потребуется физический доступ к устройству).
Напомню, что родительский контроль можно отключить с управляющего устройства в настройках «Управление аккаунтом» без описанных ограничений, правильный путь отключения родительского контроля, позволяющий избежать блокировок устройства:
- Оба телефона подключены к интернету, на телефоне родителя запускаем Family Link, открываем устройство ребенка и заходим в управление аккаунтом.
- Отключаем родительский контроль внизу окна приложения.
- Ждем, когда на почту ребенка придет сообщение о том, что родительский контроль отключен.
- Далее можем выполнять другие действия — удалять само приложение (лучше сначала с телефона ребенка), удалять его из семейной группы.
Дополнительная информация
Реализация родительского контроля для Android в Google Family Link — наверное, лучшее решение такого рода для данной ОС, необходимость использования сторонних средств отпадает, доступны все необходимые опции.
Также учтены возможные уязвимости: нельзя удалить учетную запись с устройства ребенка без разрешения родителя (это позволило бы «выйти» из-под контроля), при отключении определения местоположения оно автоматически включается снова.
Замеченные недостатки: некоторые опции в приложении не переведены на русский язык и, что даже более важно: нет возможности установки ограничений на отключение Интернета, т.е. ребёнок может отключить Wi-Fi и мобильный интернет, в результате ограничения останутся в действии, но местоположение отследить не удастся (встроенные средства iPhone, например, позволяют запретить отключение Интернета).
Внимание, если телефон ребенка заблокировался и не удается разблокировать его, обратите внимание на отдельную статью: Family Link — устройство было заблокировано.
Источник
Когда смартфоном пользуется практически каждый человек для своих целей, ограничивать доступ ребенка к телефону не получится. Но как быть, чтобы убрать некоторые функции и контент для определенного возраста? Для этого существуют специальные приложения, например, Family Link. Но в последнее время пользователи жалуются на то что, Family link не работает в России. Что делать в такой ситуации и какие действия предпринять?
Содержание
- Использовать VPN
- Обновить приложение
- Написать в службу поддержки
- Альтернативные приложения
- Заключение
Использовать VPN
VPN – это виртуальная частная сеть, с которой пользователь может обходить разные локальные ограничения, при этом сохраняя свою конфиденциальность. VPN особенно актуален, когда вы не можете подключиться к какому-либо сайту или сервису по причине его блокировки в вашей стране. Можно попробовать использовать доступ через VPN к приложению Family Link. Для этого нужно установить приложение VPN на ваш смартфон из магазина приложений Play Market. Например:
- ProtonVPN;
- Cloudflare WARP 1.1.1.1;
- Turbo VPN;
- Betternet;
- iTop VPN;
- Tomato VPN;
- И др.
После установки, запускаете любую программу, нажимаете на кнопку «Подключиться» и пробуете запустить программу Family Link.
Помимо этого, можно настроить VPN на вашем устройстве без установки мобильных приложений, но тогда придется вносить информацию самостоятельно. Как это сделать?
- Перейдите в Настройки своего устройства и найдите в нем раздел «VPN» (На Android расположен в графе «Ещё», на IOS в «Основные – Конфигурация VPN»).
- Нажимаем на «Создать подключение».
- В графе «Описание» прописываем DDNS.
- В графы «Учетная запись», «Пароль», «Ключ» пишем vpn.
- В графе «Тип» ставим l2tp.
- В графу «Сервер» нужно вставить адрес, который нужно скопировать с сайта https://www.vpngate.net/en/.
Далее подключаемся и все готово. Примечание! Для выбора адреса с сайта, возьмите любое подключение и скопируйте то, что написано черным шрифтом во втором столбце.
Читайте также: Не работает приложение Вайлдберриз
Обновить приложение
Зачастую приложения могут работать со сбоями или вовсе вылетать на рабочий стол, если вы их своевременно не обновляете. Спустя несколько обновлений, разработчики могут выпустить масштабную версию, в которую не только добавляют новые функции, но и улучшают производительность, повышают безопасность. После обновления до таких версий, старая программа может перестать работать до тех пор, пока вы не обновите ее.
Как это сделать?
Если же такой кнопки нет, значит у вас установлена последняя версия программы. А если вы не хотите постоянно проверять обновления вручную, зайдите в настройки магазина приложений и включите автоматическое обновление приложений. Там же вы сможете указать сеть для автообновления – WI-FI, мобильная или обе.
Написать в службу поддержки
Вы можете написать в службу поддержки пользователей и подробно описать свою проблему, а также способы ее решения, которые уже были опробованы.
Затем в зависимости от того, чат или электронную почту вы выбрали, нужно ждать ответа специалиста. Будьте готовы ответить на дополнительные вопросы.
Альтернативные приложения
В случае, если вернуть к работоспособности приложение Family Link не удалось, можно попробовать аналогичные программы.
- Тотальный Родительский контроль. Программа отслеживает действия ребенка на Android устройстве, родители самостоятельно выставляют определенные ограничения. Программа бесплатная, присутствует поддержка русского языка. Работает на версии Android от 5.0 и выше.
- Kaspersky Safe Kids. Мобильное приложение для пользователей OC Android. Устанавливается как на телефон родителя, так и ребенка. Разработчик «Лаборатория Касперского», известный нам как производитель антивируса. Присутствует русский язык, поддержка на устройствах с Android 4.4 и выше.
- Screen Time Parental Control. Еще одно удобное приложение, особенно, если ваши дети проводят много времени в телефоне или планшете. Вы сможете установить определенное время на пользование устройством, заблокировать гаджет на время обучения в школе и сна, просматривать статистику по посещаемым сайтам. Приложение бесплатное, но присутствует платная подписка для получения всех возможностей. Русский язык встроен.
Помимо этих приложений в App Store и Play Market найдется еще несколько штук на любой вкус и цвет.
Заключение
Если не работает приложение Family Link, попробуйте перезапустить смартфон, установить VPN либо обновить программу до актуальной версии через Play Маркет, а если ничего не помогает, тогда используйте аналогичные программы.
Цифровое поколение – именно такими являются современные дети. Узнай, как настроить родительский контроль на Андроиде, чтобы оградить ребенка от нежелательного контента в сети.
Огромные возможности и полный доступ в сети чреваты различными неприятностями. Просмотром нежелательного контента, финансовыми растратами, скачиванием вредоносного софта, не говоря уже о нежелательном общении с сомнительными личностями.
Что же делать в этой ситуации? Как лимитировать время взаимодействия ребенка с девайсом? На самом деле, ничего сложного нет. Для этого используйте специальные встроенные функции Андроида, а также сторонние утилиты с соответствующими настройками.
Содержание статьи
- Как настроить родительский контроль на Андроид телефоне
- Ограниченный профиль
- Установить детские приложения
- Встроенные в Андроид опции родительского контроля
- Пароль на приложение
- Блокировка в приложении
- Особенности настройки родительского контроля в Play Market
- Как обеспечить родительский контроль в YouTube
- Родительский контроль в поиске Гугл
- Включение родительского контроля на телефонах Xiaomi
- Как защитить ОС смартфона
- Сторонние утилиты для настройки родительского контроля
- Kaspersky Safe Kids
- Family Link
- Safe Lagoon
- Kidix
- Norton Family Parental Control
- Где мои дети
- Что предлагают операторы сотовой связи для реализации родительского контроля
Как настроить родительский контроль на Андроид телефоне
В самом начале обязательно заведите, если вы еще этого не сделали, учетную запись в Google. Это важно, только так вы сможете пользоваться Google Play и прочими, не менее функциональными сервисами.
Обратите внимание: завести аккаунт можно с 13 лет.
Если вашему ребенку 13 и более, он может это сделать сам, что нежелательно. В этом случае все управление будет в его руках. Поэтому важно зарегистрировать аккаунт на себя.
Ограниченный профиль
В случае, если ребенок постоянно или время от времени использует ваш смартфон, создайте дополнительный аккаунт в или, как вариант, гостевой профиль. Такой многопользовательский режим является удобным (версия Android 4.2 и выше). В этом случае у каждого пользователя будут свои собственные настройки, утилиты и рабочий стол.
Алгоритм создания ограниченного профиля в качестве родительского контроля
- Активируйте вкладку “Пользователи” (она расположена в Настройках)
- Кликните на “Добавить пользователя”, а затем на “Ограниченный профиль”
Пользуясь смартфоном, ваш ребенок, разумеется, будет заходить в интернет, поэтому обязательно позаботьтесь о настройке безопасного режима поиска в Google и YouTube. Так весь нежелательный для детского возраста контент будет отфильтрован автоматически и исключен из выдачи поисковиков.
Установить детские приложения
Следует исключить необходимость для ребенка в поиске необходимых приложений. Установите все сами.
К примеру:
- YouTube Детям
- Мультфильмы
- [urlspan] ivi для детей[/urlspan]
- Детский плеер
и прочие утилиты, которые, как правило, выбирают юные юзеры.
В Google Play поищите познавательные и развивающие игры. Выбор огромный. Среди самых популярных – утилиты, с помощью которых легко научится читать и считать, развивать творческие наклонности, исправить недостатки произношения, расширить кругозор и многое другое.
Встроенные в Андроид опции родительского контроля
Мобильная операционная система Андроид, по аналогу со многими интегрированными Google приложениями не может похвастаться изобилием опций родительского контроля. Тем не менее такой сервис имеется, и он работает. Вы сможете лимитировать доступ к контенту, воспользовавшись функционалом своего гаджета без надобности, устанавливать сторонние утилиты.
Функции родительского контроля могут быть сосредоточены в различных разделах настроек. Все зависит от того, смартфон работает на чистом Андроиде или имеет предустановленную оболочку. К примеру, отыскать родительский контроль можно в “Специальных возможностях” или же в разделе “Дополнительно”.
Несмотря на то что подобный метод не гарантирует полноценной работы родительского контроля с его многочисленным и мощным функционалом, но и так вы сможете влиять на уровень доступа ребенка к серфингу в сети и приложениям.
Пароль на приложение
Алгоритм установки родительского контроля на смартфон ребенка с помощью PIN-кода для приложения:
Разумеется, более надежным способом защиты является отпечаток пальца.
Блокировка в приложении
ОС Андроид предусматривает возможность фиксации открытой программы или же игры на экране гаджета. Благодаря этому вводится запрет переключения на прочий софт иле же переход на рабочий стол. Такой функционал является весьма удобным, когда у вашего юного пользователя пока еще нет своего собственного гаджета. Вы периодически предоставляете ему свой смартфон для игры или просмотра мультфильмов.
Ребенок при подключении функции не сможет перейти куда-либо из открытой программы. Вы можете не переживать за свои данные, системные настройки и корректность функционирования устройства в дальнейшем.
Что нужно сделать для установки родительского контроля благодаря блокировке в программы?
Алгоритм следующий:
Как только вы это сделаете, избранный софт зафиксируется, а использование гаджета будет им ограничено. Разумеется, пока вы не отключите блокировку. Сделать это несложно: необходимо нажать и удержать кнопки “Назад” и “Обзор”. После соответствующих действия гаджет можно разблокировать после ввода PIN-кода. Для взрослого, в отличие от ребенка, такие действия совсем несложные.
Особенности настройки родительского контроля в Play Market
Официальный магазин приложений для устройств на ОС Android предусматривает опцию ограничения установки и приобретения софта. Рассмотрим более детально алгоритм установки родительского контроля для достижения подобных целей на гаджете несовершеннолетнего:
Как обеспечить родительский контроль в YouTube
Функционал YouTube предусматривает ограничение просмотра видео, которое не подходит для детей, тем самым обеспечивая на девайсе ребёнка отчасти родительский контроль. Для активизации такой опции необходимо пройти несколько важных шагов:
Обратите внимание: в официальном магазине Андроид имеется отдельный софт под названием “YouTube для детей”. Он во многом напоминает привычное нам ПО – такой же оригинальный интерфейс и те же функциональные возможности. Но имеется одно важное отличие – предложение исключительно детского контента, в которому настроены по умолчанию определенные ограничения. Отключить их нельзя.
Родительский контроль в поиске Гугл
В поиске Гугл в качестве родительского контроля можно настроить безопасный поиск.
- Зайдите в поиск Гугл и кликните на иконку аккаунта
- Откройте свой аккаунт → Google → Настройки → Общие
- Здесь активируйте, используя ползунок, “Безопасный поиск”
Включение родительского контроля на телефонах Xiaomi
Более поздние смартфоны линейки Xiaomi имеют стоковую оболочку MIUI 12. Благодаря ей пользователи могут настроить некоторые функции родительского контроля. К ним можно смело отнести функцию “Цифровое благополучие” и создание дополнительного рабочего пространства.
Цифровое благополучие обеспечит ограниченную работу по времени как отдельных приложений так и нескольких сразу. То есть, ваш ребенок будет играть в игру или смотреть мультфильмы определенное количество времени. Вам не придется постоянно следить за часами и не бояться, что вы вдруг на мгновенье отвлечетесь и ребенок продолжит игру.
Второе пространство – это такой же рабочий стол каким обычно вы пользуетесь. Переход ко второму рабочему столу и обратно осуществляется по паролю. Здесь можно настроить переход по графическому ключу и отпечатку пальца.
Создавая второе рабочее пространство для ребенка наполняйте его только необходимыми приложениями и устанавливайте ограничение в использовании.
В этом случае можно не беспокоиться о своих данных и настройках системы Андроид.
Такие способы родительского контроля на телефонах Xiaomi, прекрасно выполнят свою работу.
Как защитить ОС смартфона
Если у вас в доме маленькие дети, то наверняка вы сталкивались с ситуацией, когда они буквально жмут на все подряд. По неосторожности ребенок может попасть на взрослые сайты. Там, соответственно, несложно “подхватить” тот или иной вредоносный софт.
Для того чтобы “нейтрализовать” агрессивную рекламу, на свой смартфон установите блокировщик. Таких много. Среди наиболее популярных – Adblock.
Не станет лишней и установка антивирусной программы. Этих утилит большое количество, в том числе и бесплатных. Например, Avast, Dr.Web Light. Но для лучшего результата установите полнофункциональное ПО. Оно, конечно, платное, но и более надежное. Например, ESET, Kaspersky, Avira.
Обратите внимание: многие платные антивирусные программы в своем функционале предусматривают опции родительского контроля. Соответственно, вы получаете полный пакет, воспользовавшись всего лишь одним приложением.
Сторонние утилиты для настройки родительского контроля
Если для настроек родительского контроля недостаточно встроенного функционала и стандартных программ на смартфоне, вам необходимо обратиться Google Play. Там вы непременно найдете приложения, которые подойдут вам для более гибких настроек контроля. Обратите внимание на самые популярные утилиты для Андроид смартфонов.
Kaspersky Safe Kids
Это приложение не является самым лучшим, но оно среди лидеров. Установив его свой смартфон, вы получите хорошую защиту вне зависимости от версии операционной системы или модели вашего гаджета. Такой софт производства Kaspersky Safe Kids обладает целым набором качественных и, что самое важное, бесплатных опций. Используя этот потенциал, можно настроить родительский контроль при использовании смартфона ребенком.
Как настроить утилиту на смартфоне ребёнка
- Для начала нужно скачать, затем установить программу, воспользовавшись магазином приложений
- Как только вы будете запускать софт, появится опция по созданию учётной записи (единой для ребенка и родителя), создаете
- После авторизации переходите на “Кто использует этот смартфон”. Здесь выбираете опцию “Ребёнок”, кликаете на “Добавить ребёнка”. В случае, если смартфон ребенка ранее уже добавлялся, выбираете вариант из списка
- Если вы впервые добавляете новое устройство, то укажите обязательно данные: дату рождения и имя своего ребенка
- Для утилиты Kaspersky Safe Kids предоставьте расширенные права доступа. Такой шаг необходим для того, чтобы у несовершеннолетнего пользователя не было возможность удалить эту программу или же внести в ее настройки какие-то свои изменения
- Кликаете на “Начать использование”, после этого необходимо подождать несколько секунд для активации настроек
Как настроить на смартфоне родителя
- Первый шаг – приложение нужно скачать и установить на смартфон родителя
- Затем перейти в аккаунт, но как родитель
- Здесь обязательно следует указать и затем подтвердить код доступа
- Затем выбираете в нижней части интерфейса программы значок настроек (он выглядит как шестерёнка) и заходите на доступные для редактирования опции
- Здесь можно настроить ограничения времени для пользования гаджетом, а также блокировку сайтов, приложений, контроль над определенными действиями
Отследить действия ребенка, установить правила использования ПО, сети и гаджета можно не только непосредственно на смартфоне родителя, но и воспользовавшись функционалом официального сайта компании-производителя этой утилиты.
У программы русский интерфейс, поэтому с ней очень легко и просто работать. Конечно же, здесь имеются платные опции. Среди таковых – отслеживание активности в ВК, определение местонахождения, контроль сообщений и звонков.
Family Link
Эта программа – фирменный продукт корпорации Google. С ее помощью можно легко и просто управлять смартфоном ребёнка, используя аккаунт Гугл.
Для использования сервиса необходимо настроить учетную запись и подключиться к сети на обоих девайсах. Используя утилиту, можно задать правила пользования ПО, обеспечить блокировку опасного контента, ввести временные ограничения на взаимодействие со смартфоном, определить местонахождение ребёнка.
Для активации родительского контроля с помощью Family Link необходимо:
После этого на телефоне взрослого вы сможете настраивать ограничения, а также установить определенные правила, используя стандартные настройки Family Link.
Требованием данного ПО является наличие Android 7.1 и выше. Именно поэтому утилита не подойдет для более ранних версия ОС.
Safe Lagoon
Эта программа – еще один, невероятно популярный и многофункциональный софт, обеспечивающий надежную защиту от нежелательной информации самых маленьких пользователей мобильных устройств.
Кроме того, такое ПО обеспечивает надежный контроль действий ребёнка в сети и гарантирует ограничения взаимодействия со смартфоном. Такая утилита блокирует некоторые нежелательные приложения и игры, позволяет настроить мониторинг звонков, мессенджеров, SMS. С ее помощью можно отследить локацию несовершеннолетнего. И это – еще далеко не все полезные опции программы.
Safe Lagoon, по аналогии с прочими утилитами, необходимо установить сразу на два телефона. Родителю придется создать аккаунт, а также настроить определенные параметры безопасности. Управлять можно не только со своего смартфона, но и с помощью официального сайта компании-производителя данного ПО.
Kidix
Такая программа является полностью бесплатным детским лаунчером. Используя утилиту, можно сортировать по трем категориям разрешенные приложения: обучение, игры, прочие. А также вы сможете установить лимит времени для каждой из перечисленных категорий, задать общий суточный лимит, настроить перечень разрешенных номеров телефонов.
Norton Family Parental Control
Norton Family
Для данной утилиты уровень блокировок не хуже Kaspersky Safe Kids. Контроль осуществляется для поисковых запросов по фразам и словам, содержанию роликов YouTube. Также можно просмотреть небольшой фрагмент ролика для принятия решения о снятии блокировки.
- Все необходимые опции в наличии
- Контроль посещаемых ресурсов и поисковых запросов
- Составление для включения утилит расписания
- Отключение в учебное время всех развлечений и игр
- Отчет об активности в сети
Где мои дети
Совместимость: версия Android 5.0 и выше, для iOS 11 и выше, для WatchOS 3.0 и выше.
Стоимость – есть возможность воспользоваться бесплатными опциями или же тремя вариантами подписки:
-
- за 1 устройство в месяц – 169 рублей
- в год за 3 устройства – 990 рублей
- оплатив 1 490 рублей за 3 устройства – навсегда
Также имеется возможность подключить неограниченное количество гаджетов детей. Обратите внимание: стоимость не предусматривает оплату функции live‑прослушивания.
Используя утилиту, вы будете всегда знать, где находится в данный момент времени ваш ребёнок и какие сервисы он использует сейчас. Кроме того, можно за отдельную плату прослушивать происходящее вокруг. Обратите внимание: если у вас iPhone, такая опция недоступна.
Утилита является совместимой не только со смартфонами, но и с GPS‑часами. Помимо локации, гаджет предоставит информацию о том, во сколько ребенок пришёл в школу, когда именно он домой вернулся и долго ли ещё сможет продержаться аккумулятор. Для того чтобы вы всегда могли дозвониться до своего ребёнка, даже в том случае, когда он отключил звук или же телефон оставил телефон в другой комнате, разработчиками введена опция громкого сигнала.
Что предлагают операторы сотовой связи для реализации родительского контроля
Так называемая большая четверка российских операторов Tele2, «Мегафон», «Билайн», МТС предлагает для родительского контроля свои собственные решения. Стоит добавить, что все они являются платными.
За сутки стоимость в переделах 3-9 рублей. Такая стоимость – за один контролируемый номер. Услугу необходимо дополнительно активировать.
Есть и определенные нюансы. Например, МТС и Билайн такую опцию предоставляют исключительно для Android, а Мегафон и Tele2, кроме этой ОС обслуживают и iOS.
Функционал подобных приложений позволяет контролировать трафик, поисковые запросы, заряд батареи, а также блокировать сайты с нежелательным для детской аудитории контентом.
В заключении
Все еще сомневаетесь, что лучше? Это вполне логично, программ множество. В таком случае можно попробовать несколько продуктов, воспользовавшись опцией пробного периода.
К примеру, для Screen Time такой период – 14 дней, дальше функционал будет ограничен историей посещений и просмотров сайтов.
В два раза больше пробный период для Norton Family Parental Control. Бесплатно использовать утилиту вы сможете целый месяц – 30 дней.
Алгоритмы настройки у различных утилит во многом идентичны, кроме того, установка ограничений всегда сопровождается простыми подсказками, а для того, чтобы связать устройства вам потребуется установка софта сразу на оба подключенных к сети интернет гаджетов.
Не забывайте о том, что, настраивая родительский контроль, следует учесть возраст ребенка. С другой стороны, помните, что не стоит увлекаться и переходить определенную черту, устраивая настоящую слежку. В таком случае вы наверняка потеряете доверие ребенка. Рано или поздно он обязательно начнет искать способы, как избавиться от такого контроля.
В том случае, когда необходимости нет в обеспечении родительского контроля, деактивируйте эту функцию. Сделать это можно в тех же программах и в настройках самого смартфона. Узнать детальную информацию о том, как отключить опцию родительского контроля можно в отдельном материале на сайте.
На чтение 7 мин Просмотров 1.9к.
Аппараты Xiaomi, Redmi и POCO, работающие на актуальной версии MIUI имеют в своём составе весьма полезную опцию, которая называется «Цифровое благополучие и родительский контроль». Она является частью операционной системы Android и впервые появилась в MIUI 12. В числе прочих возможностей данный инструмент позволяет активировать родительский контроль на телефоне Xiaomi. В этом материале мы подробнее расскажем об этой функции, а также о том, как её включить или выключить.
Навигация по странице
- Что такое родительский контроль на Xiaomi
- Как установить родительский контроль на Xiaomi
- Как отключить родительский контроль на Xiaomi
- О Google Family Link
- Второе пространство
- Заключение
Родительский контроль – это специальная функция в мобильных телефонах Xiaomi, Redmi и POCO, которая позволяет дистанционно заблокировать доступ к определённому контенту и приложениям на смартфоне ребёнка. Это позволяет оградить малыша от нежелательного контента или сделать так, чтобы он занимался учёбой, а не развлечениями. Конечно, в первую очередь под блокировку в большинстве случаев попадают клиенты социальных сетей и YouTube. Но на самом деле, список программ гораздо длиннее.
Если вы используете старый смартфон Xiaomi с MIUI 11 на борту, то воспользоваться цифровым благополучием не выйдет, так как в этой версии ОС данного инструмента нет. На таких телефонах функцию родительского контроля можно активировать при помощи приложения Google Family Link. Также для блокировки нежелательного контента и приложений можно использовать второе пространство на Xiaomi (для кого-то это будет лучшим вариантом). Мы же рассмотрим наиболее популярные способы.
Как установить родительский контроль на Xiaomi
Итак, для активации родительского контроля на телефонах Xiaomi, Redmi и POCO нам потребуется взаимодействовать с инструментом «Цифровое благополучие», до которого можно добраться при помощи настроек MIUI. Сама по себе инструкция не особенно сложная, с ней справится даже новичок при том условии, что будет чётко выполнять все пункты нашей инструкции. Обладать какими-то специальными знаниями или навыками при этом не нужно. Однако процедура может занять достаточно продолжительное время.
Активация родительского контроля:
- Первым делом на телефон родителя нужно будет установить программу Google Family Link. Её можно скачать стандартным способом из Google Play. Затем запустите программу при помощи соответствующего значка на рабочем столе.
- Затем выберите «Да», если у вашего ребёнка есть аккаунт Google.
- На следующем этапе нужно будет настроить родительский контроль на устройстве ребёнка и после этого нажать «Готово».
- Запустите системные настройки на телефоне ребёнка при помощи соответствующего значка на рабочем столе.
- Перейдите в раздел «Цифровое благополучие и родительский контроль».
- Здесь тапните по ссылке «Настроить родительский контроль».
- Далее нажмите кнопку «Начать» для старта процедуры настройки.
- Обозначьте, кто именно будет использовать данное устройство: нужно выбрать пункт «Ребёнок или подросток».
- Затем тапните по кнопке «Далее».
- Выберите ссылку «Добавьте или создайте аккаунт для ребёнка».
- На следующем этапе выберите «Google».
- Введите логин от учётной записи ребёнка и нажмите «Далее».
- Впишите пароль от аккаунта, тапните «Далее».
- На следующем этапе нажмите кнопку «Принимаю».
- В следующем окне выберите аккаунт ребёнка при помощи простого тапа.
- Появится сообщение о том, из каких аккаунтов при этом будет осуществлён выход. Согласитесь при помощи кнопки «Продолжить».
- Затем будет предупреждение о том, что ребёнок не сможет войти в учётку, если она активирована на других устройствах. Нажмите «Далее».
- Теперь впишите логин от учётной записи родителя, а затем нажмите «Далее».
- Внесите пароль от учётки и тапните по той же кнопке.
- Затем введите пароль для связи аккаунтов (используется пароль для доступа к детской учётке) и нажмите «Разрешить».
- Появится запрос на разрешение родительского контроля. Нажмите «Разрешить».
- Дождитесь окончания процедуры связки аккаунтов и нажмите «Далее».
- Теперь появится список приложений, где нужно отметить те, которые необходимо заблокировать. Если нужно увидеть больше программ – нажмите ещё. По завершении нажмите «Далее».
После выполнения всех этих действий родительский контроль на смартфоне можно считать полностью настроенным. Необходимые параметры можно редактировать уже в процессе использования смартфона. Процедура достаточно простая, но требует достаточно много времени для выполнения. К тому же, нужно знать логины и пароли от аккаунтов родителей и ребёнка. Иногда приходится создавать новые учётные записи, что также требует достаточно много времени. Но в результате можно быть спокойным за своего ребёнка.
Как отключить родительский контроль на Xiaomi
Обычно процедура отключения родительского контроля выполняется только с телефона родителя. Но в некоторых случаях его можно отключить и с контролируемого устройства. При этом смартфон ребёнка заблокируется (но эту проблему можно решить). Для отключения нам потребуется воспользоваться настройками MIUI. Процесс достаточно простой, поэтому не потребует от пользователя никаких специальных навыков или знаний. Много времени процесс не займёт, но выполнять все действия нужно в строгом соответствии с инструкцией.
Деактивация режима:
- Запустите на телефоне родителя приложение Family Link при помощи соответствующего значка на рабочем столе.
- В главном окне тапните по кнопке с тремя горизонтальными полосками.
- Нажмите на раздел «Родительский доступ» в появившемся меню.
- Запомните или запишите цифровой код доступа, появившийся на экране.
- Теперь на смартфоне ребёнка запустите настройки при помощи соответствующего ярлыка.
- Выберите категорию «Цифровое благополучие и родительский контроль».
- Тапните по кнопке с тремя точками в верхнем правом углу экрана.
- Выберите пункт «Отключить родительский контроль».
- Подтвердите действие, установив галочку напротив пункта «Я понимаю, что родитель получит уведомление…», а затем тапните по кнопке «Родительский контроль».
- Дождитесь блокировки устройства (через 5 минут), а затем нажмите кнопку «Родительский доступ».
- Введите код родительского доступа и нажмите «ОК». Телефон будет разблокирован.
Важно, чтобы на втором телефоне обязательно было установлено приложение Family Link в настроенном виде. В противном случае при попытке отключения режима на телефоне ребёнка аппарат заблокируется и доступ к нему будет утерян. Также стоит предварительно проверить логины и пароли аккаунтов Google свой и ребёнка. Если этих данных не будет, то настроить опции контроля будет невозможно.
О Google Family Link
Google Family Link – это специальное приложение для связывания аккаунтов членов семьи и их управлением. Основная задача программы – настройка родительского контроля на телефонах родителей и детей, а также управление последними. Именно благодаря этому приложению можно полноценно настроить родительский контроль на Сяоми и телефонах от других производителей. Но важно, чтобы аппарат был предварительно привязан к учётной записи Google.
Google Family Link можно скачать в официальном маркетплейсе Google Play. А вот скачивать установочный APK файл с каких-либо левых ресурсов не рекомендуется, поскольку часто такие файлы оказываются заражёнными вредоносными объектами. Безопасно качать файлы APK можно только с форума 4PDA (для этого требуется регистрация на форуме). После установки Family Link на смартфон можно приступать к настройке родительского контроля.
Второе пространство
Ещё одной возможностью осуществления контроля за детьми является второе пространство Xiaomi. Эта функция позволяет создать специальное второе пространство (по аналогии с гостевым пользователем в десктопных ОС) и установить туда только те приложения, которые будут использоваться ребёнком. Это достаточно полезно, ведь в старых Xiaomi Redmi родительский контроль и цифровое благополучие отсутствуют.
Для создания второго пространства нужно воспользоваться настройками MIUI. Сама процедура достаточно простая и расписывать её здесь нет никакого смысла, поскольку запускается мастер, который проведёт пользователя по всем этапам установки второго пространства на смартфонах Xiaomi, Redmi или POCO. Нужно просто следовать рекомендациям, которые появляются на экране телефона. А решение об установке конкретных программ принимает сам пользователь.
Заключение
Теперь вы знаете о том, что такое родительский контроль в смартфонах Xiaomi, Redmi или POCO, а также как им пользоваться и как отключить в случае необходимости. Если следовать всем пунктам инструкций из нашего материала, то никаких проблем в процессе настройки данного режима не возникнет даже у новичков.
Содержание
- Родительский контроль можно настроить только для аккаунтов с одним профилем что это значит
- Google Family Link — официальный родительский контроль на телефоне Android
- Включение родительского контроля Android с помощью Family Link
- Настройка родительского контроля на телефоне
- Возможности на устройстве ребенка и отключение родительского контроля
- Дополнительная информация
Родительский контроль можно настроить только для аккаунтов с одним профилем что это значит
Google Family Link
версия: 1.86.0.O.410502249 / flh.release.1.58.0.O.410301367.trampoline
Последнее обновление программы в шапке: 06.12.2021
Краткое описание:
Управление смартфоном ребенка через гугл-аккаунт
Описание:
Найдите идеальный баланс между учебой, игрой и отдыхом. Настройте детский аккаунт с помощью Family Link и контролируйте, как ваш ребенок использует свое устройство. Если ребенку ещё не исполнилось 13 лет (возрастное ограничение может быть другим в зависимости от страны), вы можете, используя Family Link, создать для него аккаунт с доступом к большинству сервисов Google и задать для него основные правила.
Требуется Android: 4.4+ / 5.0+
Русский интерфейс: Да
Сообщение отредактировал iMiKED — 06.12.21, 22:21
У меня на Xiaomi Redmi Note 7 наблюдается такое, причём на разных прошивках. Собсна, я спева и думал, что дело в ромах, перебирал, пока они не закончились, а потом подумал и попробовал снести сабж, в итоге проблемы ушли.
Upd.
XRN7 — телефон ребёнка. На моём Xiaomi Mi Max 3 всё нормально.
Сообщение отредактировал Николай В. — 10.05.19, 00:55

на ребёнковском Redmi Note 7. На моём родительском Xiaomi Mi Max 3 вообще всё чисто.
Сообщение отредактировал Николай В. — 10.05.19, 00:46
Назначает только одного родителя. при назначении пишет, что первый потеряет права. (
а мне надо два одновременно.
Сообщение отредактировал nyamirski — 30.05.19, 14:47
На lg g2 с андроидом 5.0.2 не работает приложуха «для детей».
Предлагаю изменить шапку на официальное описание с гугла:
Приложение Family Link можно использовать на устройствах с Android 7.0 и более поздних версий. Некоторые устройства с Android 5.0 и 6.0 также могут быть совместимы с Family Link.
Сообщение отредактировал Jehn — 05.06.19, 17:40
Такая же проблема. И, кстати, сохраняется после удаления Family Link
А ещё, те два дня которые стояло приложение, наблюдался ужасный жор батареи.
Сообщение отредактировал Evg_os — 12.06.19, 09:29

Краткая история моих приключений.
Тел. Redmi 6 pro.
Пришел на глобалке 9.6.4.0, но с разблокированным не на меня загрузчиком. Для разблокировки на себя пришлось совершить ряд действий, в частности, сначала перейти на модифицированную 9.6.1.0.
Перед переходом на 9.6.1.0, еще на 9.6.4.0 был установлен и настроен Family Link для детей. Не без проблем, надо сказать. «Из коробки» при попытке подвязать аккаунт к родительскому, после выбора подвязываемого аккаунта, получал бесконечный цикл переходов на начальный экран, там где вопрос: «Этим устройством хотите управлять?».
Решилось (как я думаю), обнолением компонентов Гугл.
Далее, установил 9.6.1.0. Как настраивал привязку сейчас уже не вспомню. Но особых проблем счас не вспомню. Все установилось, настроилось и отслеживалось.
Далее. Установил крайнюю (10.3.2.0) на 9-м Андроиде и 10-м MIUI. При попытке подвязать аккаунт получил внезапное «этим устройством нельзя управлять». Решил создать новый детский аккаунт. Получил такой же отлуп.
Снова сменил прошивку. На этот раз на крайнюю на Андроид 8.1. Бесконечный цикл — «бесконечный цикл переходов на начальный экран, там где вопрос: «Этим устройством хотите управлять?». Компоненты обновил — ничего это не дало.
Вот сейчас думаю вернуться на начальную 9.6.1.0. На которой все работало. Но, почему-то кажется, ничего из этого не выйдет. Есть подозрение, что проблема уже в самом аккаунте.
UPD. Откатившись на 9.6.1.0 подвязать устройство удалось.
Сообщение отредактировал iglide — 14.06.19, 11:32
Источник
Google Family Link — официальный родительский контроль на телефоне Android
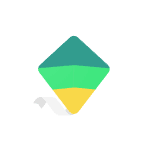
В этом обзоре о том, как настроить Family Link для установки ограничений на Android устройстве ребенка, о доступных функциях отслеживания действий, геопозиции и некоторая дополнительная информация. Правильные шаги по отключению родительского контроля описаны в конце инструкции. Если вам не требуется установка ограничений и запретов, а нужно лишь иметь возможность получить положение ребенка или родственника на карте, для этих целей есть другое приложение от Goolge, подробнее: Как узнать местоположение друзей и родственников на Android. Также может быть полезно: Родительский контроль на iPhone, Родительский контроль в Windows 10.
Включение родительского контроля Android с помощью Family Link
Сначала о требованиях, которые должны быть соблюдены, чтобы можно было выполнить последующие действия по настройке родительского контроля:
- Телефон или планшет ребенка должен иметь Android 7.0 или более новую версию ОС. На официальном сайте сообщается, что есть некоторые устройства с Android 6 и 5, которые также поддерживают работу, однако конкретные модели не указаны.
- Устройство родителя может иметь любую версию Android, начиная с 4.4, также возможно управление с iPhone или iPad.
- На обоих устройствах должна быть настроена учетная запись Google (если у ребенка аккаунт не заведен, создайте его заблаговременно и войдите под ним на его устройстве), также потребуется знать пароль от неё.
- При настройке оба устройства должны быть подключены к Интернету (не обязательно к одной сети).
Если все указанные условия соблюдены, можно приступать к настройке. Для неё нам потребуется доступ сразу к двум устройствам: с которого будет осуществляться контроль и которое будет контролироваться.
Шаги по настройке будут следующими (некоторые незначительные шаги, наподобие «нажмите далее» я пропустил, иначе бы их получилось слишком много):
- На устройство родителя установите приложение «Google Family Link (для родителей)», скачать его можно из Play Маркет. Если вы устанавливаете его на iPhone/iPad, в App Store есть только одно приложение Family Link, устанавливаем его. Запустите приложение и ознакомьтесь с несколькими экранами возможностей родительского контроля.
- На вопрос «Кто будет пользоваться этим телефоном» нажмите «Родитель». На следующем экране — Далее, а затем, на запрос «Станьте администратором семейной группы» нажмите «Начать».
- Ответьте «Да» на запрос о том, есть ли у ребенка аккаунт Google (ранее мы договорились, что он уже есть).
- На экране отобразится запрос «Возьмите устройство вашего ребенка», нажмите «Далее», на следующем экране будет показан код настройки, оставьте ваш телефон открытым на этом экране.
- Возьмите телефон вашего ребенка и скачайте из Play Маркет Google Family Link для детей.
- Запустите приложение, на запрос «Выберите устройство, которым нужно управлять» нажмите «Это устройство».
- Укажите код, отображаемый на вашем телефоне.
- Введите пароль от учетной записи ребенка, нажмите «Далее», а затем — «Присоединиться».
- На устройстве родителя в этот момент появится запрос «Хотите настроить родительский контроль для этого аккаунта»? Отвечаем утвердительно и возвращаемся к устройству ребенка.
- Ознакомьтесь с тем, что сможет осуществлять родитель с помощью родительского контроля и, если вы согласны, нажмите «Разрешить». Включите менеджер профилей Family Link Manager (кнопка может быть внизу экрана и невидима без прокрутки, как у меня на скриншоте).
- Задайте имя для устройства (как оно будет отображаться у родителя) и укажите разрешенные приложения (затем можно будет изменить).
- На этом настройка как таковая завершена, после еще одного нажатия «Далее» на устройстве ребенка появится экран с информацией о том, что именно могут отслеживать родители.
- На устройстве родителя на экране «Фильтры и настройки управления» выберите «Настроить родительский контроль» и нажмите «Далее» для настройки основных параметров блокировок и других параметров.
- Вы окажетесь на экране с «плитками», первая из которых ведет к настройкам родительского контроля, остальные — сообщают основную информацию об устройстве ребенка.
- После настройки на электронную почту родителя и ребенка придет несколько писем с описанием основных функций и особенностей функционирования Google Family Link, рекомендую ознакомиться.
Несмотря на обилие этапов, сама по себе настройка не представляет сложностей: все шаги описаны по-русски в самом приложении и на этом этапе полностью понятны. Далее об основных доступных настройках и их значении.
Настройка родительского контроля на телефоне
В пункте «Настройки» среди параметров родительского контроля для Android телефона или планшета в Family Link вы найдете следующие разделы:
- Действия Google Play — установка ограничений на контент из Play Маркет, включая возможную блокировку установки приложений, скачивания музыки и других материалов.
- Фильтры Google Chrome, фильтры в Google поиске, фильтры на YouTube — настройка блокировки нежелательного контента.
- Приложения Android — разрешение и запрет запуска уже установленных приложений на устройстве ребенка.
- Местоположение — включение отслеживания местоположения устройства ребенка, информация будет отображаться на главном экране Family Link.
- Информация об аккаунте — сведения об учетной записи ребенка, а также возможность остановить контроль (Stop supervision).
- Управление аккаунтом — информация о возможностях родителя по управлению устройство, а также возможность остановить родительский контроль. На момент написания обзора почему-то на английском языке.
Некоторые дополнительные настройки присутствуют на основном экране управления устройством ребенка:
Дополнительно, если с экрана родительского контроля для конкретного члена семьи перейти на уровень «выше», к управлению семейной группой, в меню вы сможете обнаружить запросы на разрешения от детей (если таковые отправлялись) и полезный пункт «Родительский код», который позволяет разблокировать устройство ребенка без доступа к интернету (коды постоянно обновляются и имеют ограниченный срок действия).
В разделе меню «Семейная группа» можно добавить новых членов семьи и настроить родительский контроль и для их устройств (также можно добавить дополнительных родителей).
Возможности на устройстве ребенка и отключение родительского контроля
У ребенка в приложении Family Link не так много функциональности: можно узнать, что именно могут видеть и делать родители, ознакомиться со справкой.
Важный пункт, доступный ребенку — «О родительском контроле» в главном меню приложения. Здесь, среди прочего:
- Подробное описание возможностей родителей по установке ограничений и отслеживанию действий.
- Советы о том, как убедить родителей изменить настройки, если ограничения оказались драконовскими.
- Возможность отключить родительский контроль (дочитайте до конца, прежде чем негодовать), если он был установлен без вашего ведома и не родителями. При этом происходит следующее: родителям отправляется уведомление об отключении родительского контроля, а все устройства ребенка полностью блокируются на 24 часа (разблокировать можно только с контролирующего устройства или по прошествии указанного времени).
На мой взгляд, реализация отключения родительского контроля реализована грамотно: она не дает преимуществ, если ограничения были действительно установлены родителями (они их вернуть в течение 24 часов, а в это время пользоваться устройством не получится) и дает возможность избавиться от контроля, если он был настроен посторонними лицами (им для повторной активации потребуется физический доступ к устройству).
Напомню, что родительский контроль можно отключить с управляющего устройства в настройках «Управление аккаунтом» без описанных ограничений, правильный путь отключения родительского контроля, позволяющий избежать блокировок устройства:
- Оба телефона подключены к интернету, на телефоне родителя запускаем Family Link, открываем устройство ребенка и заходим в управление аккаунтом.
- Отключаем родительский контроль внизу окна приложения.
- Ждем, когда на почту ребенка придет сообщение о том, что родительский контроль отключен.
- Далее можем выполнять другие действия — удалять само приложение (лучше сначала с телефона ребенка), удалять его из семейной группы.
Дополнительная информация
Реализация родительского контроля для Android в Google Family Link — наверное, лучшее решение такого рода для данной ОС, необходимость использования сторонних средств отпадает, доступны все необходимые опции.
Также учтены возможные уязвимости: нельзя удалить учетную запись с устройства ребенка без разрешения родителя (это позволило бы «выйти» из-под контроля), при отключении определения местоположения оно автоматически включается снова.
Замеченные недостатки: некоторые опции в приложении не переведены на русский язык и, что даже более важно: нет возможности установки ограничений на отключение Интернета, т.е. ребёнок может отключить Wi-Fi и мобильный интернет, в результате ограничения останутся в действии, но местоположение отследить не удастся (встроенные средства iPhone, например, позволяют запретить отключение Интернета).
Внимание, если телефон ребенка заблокировался и не удается разблокировать его, обратите внимание на отдельную статью: Family Link — устройство было заблокировано.
Источник
Когда смартфоном пользуется практически каждый человек для своих целей, ограничивать доступ ребенка к телефону не получится. Но как быть, чтобы убрать некоторые функции и контент для определенного возраста? Для этого существуют специальные приложения, например, Family Link. Но в последнее время пользователи жалуются на то что, Family link не работает в России. Что делать в такой ситуации и какие действия предпринять?
Содержание
- Использовать VPN
- Обновить приложение
- Написать в службу поддержки
- Альтернативные приложения
- Заключение
Использовать VPN
VPN – это виртуальная частная сеть, с которой пользователь может обходить разные локальные ограничения, при этом сохраняя свою конфиденциальность. VPN особенно актуален, когда вы не можете подключиться к какому-либо сайту или сервису по причине его блокировки в вашей стране. Можно попробовать использовать доступ через VPN к приложению Family Link. Для этого нужно установить приложение VPN на ваш смартфон из магазина приложений Play Market. Например:
- ProtonVPN;
- Cloudflare WARP 1.1.1.1;
- Turbo VPN;
- Betternet;
- iTop VPN;
- Tomato VPN;
- И др.
После установки, запускаете любую программу, нажимаете на кнопку «Подключиться» и пробуете запустить программу Family Link.
Помимо этого, можно настроить VPN на вашем устройстве без установки мобильных приложений, но тогда придется вносить информацию самостоятельно. Как это сделать?
- Перейдите в Настройки своего устройства и найдите в нем раздел «VPN» (На Android расположен в графе «Ещё», на IOS в «Основные – Конфигурация VPN»).
- Нажимаем на «Создать подключение».
- В графе «Описание» прописываем DDNS.
- В графы «Учетная запись», «Пароль», «Ключ» пишем vpn.
- В графе «Тип» ставим l2tp.
- В графу «Сервер» нужно вставить адрес, который нужно скопировать с сайта https://www.vpngate.net/en/.
Далее подключаемся и все готово. Примечание! Для выбора адреса с сайта, возьмите любое подключение и скопируйте то, что написано черным шрифтом во втором столбце.
Читайте также: Не работает приложение Вайлдберриз
Обновить приложение
Зачастую приложения могут работать со сбоями или вовсе вылетать на рабочий стол, если вы их своевременно не обновляете. Спустя несколько обновлений, разработчики могут выпустить масштабную версию, в которую не только добавляют новые функции, но и улучшают производительность, повышают безопасность. После обновления до таких версий, старая программа может перестать работать до тех пор, пока вы не обновите ее.
Как это сделать?
Если же такой кнопки нет, значит у вас установлена последняя версия программы. А если вы не хотите постоянно проверять обновления вручную, зайдите в настройки магазина приложений и включите автоматическое обновление приложений. Там же вы сможете указать сеть для автообновления – WI-FI, мобильная или обе.
Написать в службу поддержки
Вы можете написать в службу поддержки пользователей и подробно описать свою проблему, а также способы ее решения, которые уже были опробованы.
Затем в зависимости от того, чат или электронную почту вы выбрали, нужно ждать ответа специалиста. Будьте готовы ответить на дополнительные вопросы.
Альтернативные приложения
В случае, если вернуть к работоспособности приложение Family Link не удалось, можно попробовать аналогичные программы.
- Тотальный Родительский контроль. Программа отслеживает действия ребенка на Android устройстве, родители самостоятельно выставляют определенные ограничения. Программа бесплатная, присутствует поддержка русского языка. Работает на версии Android от 5.0 и выше.
- Kaspersky Safe Kids. Мобильное приложение для пользователей OC Android. Устанавливается как на телефон родителя, так и ребенка. Разработчик «Лаборатория Касперского», известный нам как производитель антивируса. Присутствует русский язык, поддержка на устройствах с Android 4.4 и выше.
- Screen Time Parental Control. Еще одно удобное приложение, особенно, если ваши дети проводят много времени в телефоне или планшете. Вы сможете установить определенное время на пользование устройством, заблокировать гаджет на время обучения в школе и сна, просматривать статистику по посещаемым сайтам. Приложение бесплатное, но присутствует платная подписка для получения всех возможностей. Русский язык встроен.
Помимо этих приложений в App Store и Play Market найдется еще несколько штук на любой вкус и цвет.
Заключение
Если не работает приложение Family Link, попробуйте перезапустить смартфон, установить VPN либо обновить программу до актуальной версии через Play Маркет, а если ничего не помогает, тогда используйте аналогичные программы.
Цифровое поколение – именно такими являются современные дети. Узнай, как настроить родительский контроль на Андроиде, чтобы оградить ребенка от нежелательного контента в сети.
Огромные возможности и полный доступ в сети чреваты различными неприятностями. Просмотром нежелательного контента, финансовыми растратами, скачиванием вредоносного софта, не говоря уже о нежелательном общении с сомнительными личностями.
Что же делать в этой ситуации? Как лимитировать время взаимодействия ребенка с девайсом? На самом деле, ничего сложного нет. Для этого используйте специальные встроенные функции Андроида, а также сторонние утилиты с соответствующими настройками.
Содержание статьи
- Как настроить родительский контроль на Андроид телефоне
- Ограниченный профиль
- Установить детские приложения
- Встроенные в Андроид опции родительского контроля
- Пароль на приложение
- Блокировка в приложении
- Особенности настройки родительского контроля в Play Market
- Как обеспечить родительский контроль в YouTube
- Родительский контроль в поиске Гугл
- Включение родительского контроля на телефонах Xiaomi
- Как защитить ОС смартфона
- Сторонние утилиты для настройки родительского контроля
- Kaspersky Safe Kids
- Family Link
- Safe Lagoon
- Kidix
- Norton Family Parental Control
- Где мои дети
- Что предлагают операторы сотовой связи для реализации родительского контроля
Как настроить родительский контроль на Андроид телефоне
В самом начале обязательно заведите, если вы еще этого не сделали, учетную запись в Google. Это важно, только так вы сможете пользоваться Google Play и прочими, не менее функциональными сервисами.
Обратите внимание: завести аккаунт можно с 13 лет.
Если вашему ребенку 13 и более, он может это сделать сам, что нежелательно. В этом случае все управление будет в его руках. Поэтому важно зарегистрировать аккаунт на себя.
Ограниченный профиль
В случае, если ребенок постоянно или время от времени использует ваш смартфон, создайте дополнительный аккаунт в или, как вариант, гостевой профиль. Такой многопользовательский режим является удобным (версия Android 4.2 и выше). В этом случае у каждого пользователя будут свои собственные настройки, утилиты и рабочий стол.
Алгоритм создания ограниченного профиля в качестве родительского контроля
- Активируйте вкладку “Пользователи” (она расположена в Настройках)
- Кликните на “Добавить пользователя”, а затем на “Ограниченный профиль”
Пользуясь смартфоном, ваш ребенок, разумеется, будет заходить в интернет, поэтому обязательно позаботьтесь о настройке безопасного режима поиска в Google и YouTube. Так весь нежелательный для детского возраста контент будет отфильтрован автоматически и исключен из выдачи поисковиков.
Установить детские приложения
Следует исключить необходимость для ребенка в поиске необходимых приложений. Установите все сами.
К примеру:
- YouTube Детям
- Мультфильмы
- [urlspan] ivi для детей[/urlspan]
- Детский плеер
и прочие утилиты, которые, как правило, выбирают юные юзеры.
В Google Play поищите познавательные и развивающие игры. Выбор огромный. Среди самых популярных – утилиты, с помощью которых легко научится читать и считать, развивать творческие наклонности, исправить недостатки произношения, расширить кругозор и многое другое.
Встроенные в Андроид опции родительского контроля
Мобильная операционная система Андроид, по аналогу со многими интегрированными Google приложениями не может похвастаться изобилием опций родительского контроля. Тем не менее такой сервис имеется, и он работает. Вы сможете лимитировать доступ к контенту, воспользовавшись функционалом своего гаджета без надобности, устанавливать сторонние утилиты.
Функции родительского контроля могут быть сосредоточены в различных разделах настроек. Все зависит от того, смартфон работает на чистом Андроиде или имеет предустановленную оболочку. К примеру, отыскать родительский контроль можно в “Специальных возможностях” или же в разделе “Дополнительно”.
Несмотря на то что подобный метод не гарантирует полноценной работы родительского контроля с его многочисленным и мощным функционалом, но и так вы сможете влиять на уровень доступа ребенка к серфингу в сети и приложениям.
Пароль на приложение
Алгоритм установки родительского контроля на смартфон ребенка с помощью PIN-кода для приложения:
Разумеется, более надежным способом защиты является отпечаток пальца.
Блокировка в приложении
ОС Андроид предусматривает возможность фиксации открытой программы или же игры на экране гаджета. Благодаря этому вводится запрет переключения на прочий софт иле же переход на рабочий стол. Такой функционал является весьма удобным, когда у вашего юного пользователя пока еще нет своего собственного гаджета. Вы периодически предоставляете ему свой смартфон для игры или просмотра мультфильмов.
Ребенок при подключении функции не сможет перейти куда-либо из открытой программы. Вы можете не переживать за свои данные, системные настройки и корректность функционирования устройства в дальнейшем.
Что нужно сделать для установки родительского контроля благодаря блокировке в программы?
Алгоритм следующий:
Как только вы это сделаете, избранный софт зафиксируется, а использование гаджета будет им ограничено. Разумеется, пока вы не отключите блокировку. Сделать это несложно: необходимо нажать и удержать кнопки “Назад” и “Обзор”. После соответствующих действия гаджет можно разблокировать после ввода PIN-кода. Для взрослого, в отличие от ребенка, такие действия совсем несложные.
Особенности настройки родительского контроля в Play Market
Официальный магазин приложений для устройств на ОС Android предусматривает опцию ограничения установки и приобретения софта. Рассмотрим более детально алгоритм установки родительского контроля для достижения подобных целей на гаджете несовершеннолетнего:
Как обеспечить родительский контроль в YouTube
Функционал YouTube предусматривает ограничение просмотра видео, которое не подходит для детей, тем самым обеспечивая на девайсе ребёнка отчасти родительский контроль. Для активизации такой опции необходимо пройти несколько важных шагов:
Обратите внимание: в официальном магазине Андроид имеется отдельный софт под названием “YouTube для детей”. Он во многом напоминает привычное нам ПО – такой же оригинальный интерфейс и те же функциональные возможности. Но имеется одно важное отличие – предложение исключительно детского контента, в которому настроены по умолчанию определенные ограничения. Отключить их нельзя.
Родительский контроль в поиске Гугл
В поиске Гугл в качестве родительского контроля можно настроить безопасный поиск.
- Зайдите в поиск Гугл и кликните на иконку аккаунта
- Откройте свой аккаунт → Google → Настройки → Общие
- Здесь активируйте, используя ползунок, “Безопасный поиск”
Включение родительского контроля на телефонах Xiaomi
Более поздние смартфоны линейки Xiaomi имеют стоковую оболочку MIUI 12. Благодаря ей пользователи могут настроить некоторые функции родительского контроля. К ним можно смело отнести функцию “Цифровое благополучие” и создание дополнительного рабочего пространства.
Цифровое благополучие обеспечит ограниченную работу по времени как отдельных приложений так и нескольких сразу. То есть, ваш ребенок будет играть в игру или смотреть мультфильмы определенное количество времени. Вам не придется постоянно следить за часами и не бояться, что вы вдруг на мгновенье отвлечетесь и ребенок продолжит игру.
Второе пространство – это такой же рабочий стол каким обычно вы пользуетесь. Переход ко второму рабочему столу и обратно осуществляется по паролю. Здесь можно настроить переход по графическому ключу и отпечатку пальца.
Создавая второе рабочее пространство для ребенка наполняйте его только необходимыми приложениями и устанавливайте ограничение в использовании.
В этом случае можно не беспокоиться о своих данных и настройках системы Андроид.
Такие способы родительского контроля на телефонах Xiaomi, прекрасно выполнят свою работу.
Как защитить ОС смартфона
Если у вас в доме маленькие дети, то наверняка вы сталкивались с ситуацией, когда они буквально жмут на все подряд. По неосторожности ребенок может попасть на взрослые сайты. Там, соответственно, несложно “подхватить” тот или иной вредоносный софт.
Для того чтобы “нейтрализовать” агрессивную рекламу, на свой смартфон установите блокировщик. Таких много. Среди наиболее популярных – Adblock.
Не станет лишней и установка антивирусной программы. Этих утилит большое количество, в том числе и бесплатных. Например, Avast, Dr.Web Light. Но для лучшего результата установите полнофункциональное ПО. Оно, конечно, платное, но и более надежное. Например, ESET, Kaspersky, Avira.
Обратите внимание: многие платные антивирусные программы в своем функционале предусматривают опции родительского контроля. Соответственно, вы получаете полный пакет, воспользовавшись всего лишь одним приложением.
Сторонние утилиты для настройки родительского контроля
Если для настроек родительского контроля недостаточно встроенного функционала и стандартных программ на смартфоне, вам необходимо обратиться Google Play. Там вы непременно найдете приложения, которые подойдут вам для более гибких настроек контроля. Обратите внимание на самые популярные утилиты для Андроид смартфонов.
Kaspersky Safe Kids
Это приложение не является самым лучшим, но оно среди лидеров. Установив его свой смартфон, вы получите хорошую защиту вне зависимости от версии операционной системы или модели вашего гаджета. Такой софт производства Kaspersky Safe Kids обладает целым набором качественных и, что самое важное, бесплатных опций. Используя этот потенциал, можно настроить родительский контроль при использовании смартфона ребенком.
Как настроить утилиту на смартфоне ребёнка
- Для начала нужно скачать, затем установить программу, воспользовавшись магазином приложений
- Как только вы будете запускать софт, появится опция по созданию учётной записи (единой для ребенка и родителя), создаете
- После авторизации переходите на “Кто использует этот смартфон”. Здесь выбираете опцию “Ребёнок”, кликаете на “Добавить ребёнка”. В случае, если смартфон ребенка ранее уже добавлялся, выбираете вариант из списка
- Если вы впервые добавляете новое устройство, то укажите обязательно данные: дату рождения и имя своего ребенка
- Для утилиты Kaspersky Safe Kids предоставьте расширенные права доступа. Такой шаг необходим для того, чтобы у несовершеннолетнего пользователя не было возможность удалить эту программу или же внести в ее настройки какие-то свои изменения
- Кликаете на “Начать использование”, после этого необходимо подождать несколько секунд для активации настроек
Как настроить на смартфоне родителя
- Первый шаг – приложение нужно скачать и установить на смартфон родителя
- Затем перейти в аккаунт, но как родитель
- Здесь обязательно следует указать и затем подтвердить код доступа
- Затем выбираете в нижней части интерфейса программы значок настроек (он выглядит как шестерёнка) и заходите на доступные для редактирования опции
- Здесь можно настроить ограничения времени для пользования гаджетом, а также блокировку сайтов, приложений, контроль над определенными действиями
Отследить действия ребенка, установить правила использования ПО, сети и гаджета можно не только непосредственно на смартфоне родителя, но и воспользовавшись функционалом официального сайта компании-производителя этой утилиты.
У программы русский интерфейс, поэтому с ней очень легко и просто работать. Конечно же, здесь имеются платные опции. Среди таковых – отслеживание активности в ВК, определение местонахождения, контроль сообщений и звонков.
Family Link
Эта программа – фирменный продукт корпорации Google. С ее помощью можно легко и просто управлять смартфоном ребёнка, используя аккаунт Гугл.
Для использования сервиса необходимо настроить учетную запись и подключиться к сети на обоих девайсах. Используя утилиту, можно задать правила пользования ПО, обеспечить блокировку опасного контента, ввести временные ограничения на взаимодействие со смартфоном, определить местонахождение ребёнка.
Для активации родительского контроля с помощью Family Link необходимо:
После этого на телефоне взрослого вы сможете настраивать ограничения, а также установить определенные правила, используя стандартные настройки Family Link.
Требованием данного ПО является наличие Android 7.1 и выше. Именно поэтому утилита не подойдет для более ранних версия ОС.
Safe Lagoon
Эта программа – еще один, невероятно популярный и многофункциональный софт, обеспечивающий надежную защиту от нежелательной информации самых маленьких пользователей мобильных устройств.
Кроме того, такое ПО обеспечивает надежный контроль действий ребёнка в сети и гарантирует ограничения взаимодействия со смартфоном. Такая утилита блокирует некоторые нежелательные приложения и игры, позволяет настроить мониторинг звонков, мессенджеров, SMS. С ее помощью можно отследить локацию несовершеннолетнего. И это – еще далеко не все полезные опции программы.
Safe Lagoon, по аналогии с прочими утилитами, необходимо установить сразу на два телефона. Родителю придется создать аккаунт, а также настроить определенные параметры безопасности. Управлять можно не только со своего смартфона, но и с помощью официального сайта компании-производителя данного ПО.
Kidix
Такая программа является полностью бесплатным детским лаунчером. Используя утилиту, можно сортировать по трем категориям разрешенные приложения: обучение, игры, прочие. А также вы сможете установить лимит времени для каждой из перечисленных категорий, задать общий суточный лимит, настроить перечень разрешенных номеров телефонов.
Norton Family Parental Control
Norton Family
Для данной утилиты уровень блокировок не хуже Kaspersky Safe Kids. Контроль осуществляется для поисковых запросов по фразам и словам, содержанию роликов YouTube. Также можно просмотреть небольшой фрагмент ролика для принятия решения о снятии блокировки.
- Все необходимые опции в наличии
- Контроль посещаемых ресурсов и поисковых запросов
- Составление для включения утилит расписания
- Отключение в учебное время всех развлечений и игр
- Отчет об активности в сети
Где мои дети
Совместимость: версия Android 5.0 и выше, для iOS 11 и выше, для WatchOS 3.0 и выше.
Стоимость – есть возможность воспользоваться бесплатными опциями или же тремя вариантами подписки:
-
- за 1 устройство в месяц – 169 рублей
- в год за 3 устройства – 990 рублей
- оплатив 1 490 рублей за 3 устройства – навсегда
Также имеется возможность подключить неограниченное количество гаджетов детей. Обратите внимание: стоимость не предусматривает оплату функции live‑прослушивания.
Используя утилиту, вы будете всегда знать, где находится в данный момент времени ваш ребёнок и какие сервисы он использует сейчас. Кроме того, можно за отдельную плату прослушивать происходящее вокруг. Обратите внимание: если у вас iPhone, такая опция недоступна.
Утилита является совместимой не только со смартфонами, но и с GPS‑часами. Помимо локации, гаджет предоставит информацию о том, во сколько ребенок пришёл в школу, когда именно он домой вернулся и долго ли ещё сможет продержаться аккумулятор. Для того чтобы вы всегда могли дозвониться до своего ребёнка, даже в том случае, когда он отключил звук или же телефон оставил телефон в другой комнате, разработчиками введена опция громкого сигнала.
Что предлагают операторы сотовой связи для реализации родительского контроля
Так называемая большая четверка российских операторов Tele2, «Мегафон», «Билайн», МТС предлагает для родительского контроля свои собственные решения. Стоит добавить, что все они являются платными.
За сутки стоимость в переделах 3-9 рублей. Такая стоимость – за один контролируемый номер. Услугу необходимо дополнительно активировать.
Есть и определенные нюансы. Например, МТС и Билайн такую опцию предоставляют исключительно для Android, а Мегафон и Tele2, кроме этой ОС обслуживают и iOS.
Функционал подобных приложений позволяет контролировать трафик, поисковые запросы, заряд батареи, а также блокировать сайты с нежелательным для детской аудитории контентом.
В заключении
Все еще сомневаетесь, что лучше? Это вполне логично, программ множество. В таком случае можно попробовать несколько продуктов, воспользовавшись опцией пробного периода.
К примеру, для Screen Time такой период – 14 дней, дальше функционал будет ограничен историей посещений и просмотров сайтов.
В два раза больше пробный период для Norton Family Parental Control. Бесплатно использовать утилиту вы сможете целый месяц – 30 дней.
Алгоритмы настройки у различных утилит во многом идентичны, кроме того, установка ограничений всегда сопровождается простыми подсказками, а для того, чтобы связать устройства вам потребуется установка софта сразу на оба подключенных к сети интернет гаджетов.
Не забывайте о том, что, настраивая родительский контроль, следует учесть возраст ребенка. С другой стороны, помните, что не стоит увлекаться и переходить определенную черту, устраивая настоящую слежку. В таком случае вы наверняка потеряете доверие ребенка. Рано или поздно он обязательно начнет искать способы, как избавиться от такого контроля.
В том случае, когда необходимости нет в обеспечении родительского контроля, деактивируйте эту функцию. Сделать это можно в тех же программах и в настройках самого смартфона. Узнать детальную информацию о том, как отключить опцию родительского контроля можно в отдельном материале на сайте.
Если у вашего ребенка уже есть собственный аккаунт Google, вы можете включить и настроить родительский контроль для этого аккаунта с помощью Family Link.
Если ребенку ещё не исполнилось 13 лет (возрастное ограничение может быть другим в зависимости от страны) и у него нет собственного аккаунта Google, вы можете создать для него аккаунт и управлять им с помощью Family Link.
Если вы настроили родительский контроль для существующего аккаунта ребенка и он уже достаточно взрослый, чтобы управлять своим аккаунтом самостоятельно, то вы или он сам можете в любое время отключить родительский контроль. Если это сделает ребенок, вы получите уведомление, а его устройства будут временно заблокированы.
Требования
Вы можете управлять аккаунтом Google своего ребенка, если:
- У вас есть аккаунт Google (если нет, вы можете создать его бесплатно).
- Вам уже исполнилось 18 лет (возрастное ограничение может быть другим в зависимости от страны).
- Также желательно, чтобы у вас было устройство Android 5.0 или более поздней версии, iOS 13 или более поздней версии либо Chromebook с Chrome OS M69 или более поздней версии, на котором можно установить приложение Family Link.
При этом ребенок, для аккаунта которого настраивается родительский контроль, должен:
- быть согласен на использование родительского контроля;
- проживать в той же стране, что и родитель.
Как настроить родительский контроль
Подготовка
Во время настройки необходимо, чтобы ребенок и его устройство были неподалеку от вас.
Включите родительский контроль
На устройстве Android ребенка
На устройстве Chromebook ребенка
На сайте или на устройстве без ОС Android
Если у ребенка нет устройства Android, следуйте этим инструкциям, чтобы настроить родительский контроль. Вам нужно будет указать адрес электронной почты и пароль ребенка.
Задайте настройки родительского контроля и фильтрации контента
Настройки родительского контроля для разных устройств ребенка можно менять. Сделать это можно на устройстве родителя в приложении Family Link .
Установите Family Link (для родителей)
Для изменения настроек родительского контроля и удаленного управления устройством ребенка родитель может установить на свое устройство приложение «Family Link (для родителей)» . Скачайте его из Google Play (для Android или Chromebook) или App Store (для iOS).
Управляйте аккаунтом, устройствами и приложениями ребенка
После настройки родительского контроля рекомендуем прочитать о том, какими параметрами аккаунта ребенка вы можете управлять.
Как отключить родительский контроль
Вы не можете отключить родительский контроль, пока ваш ребенок не достигнет возраста, с которого аккаунтом Google можно управлять самостоятельно.
Как отключить родительский контроль, используя устройство родителя
Как отключить родительский контроль, используя устройство ребенка
Если вы настроили родительский контроль для существующего аккаунта Google, ваш ребенок может отключить его самостоятельно. В этом случае вы получите уведомление, а контролируемые вами устройства ребенка будут временно заблокированы.
Важно! Отключить родительский контроль на устройстве ребенка можно только в том случае, если на нем установлена операционная система Android 7.0 или более поздней версии.
Что могут делать родители и какую информацию они видят после настройки родительского контроля
Настроив родительский контроль для существующего аккаунта Google, вы сможете выполнять с помощью Family Link следующие действия:
Настройки аккаунта и родительский контроль
- Менять некоторые настройки аккаунта ребенка.
- Помогать ребенку входить в аккаунт Google на разных устройствах.
- Управлять настройками истории местоположений и истории приложений и веб-поиска, от которых зависит, как Google собирает и обрабатывает данные вашего ребенка.
- Разрешать или запрещать ребенку предоставлять доступ к своему аккаунту сторонним приложениям и сайтам.
Приложения на контролируемых устройствах
Местоположение устройств Android
- Отслеживать, где находится ребенок (если одно из контролируемых вами устройств у него с собой).
Время использования контролируемых устройств
Фильтры Google Chrome, Поиска и Google Play
Сервисы Google и аккаунт ребенка
Используя аккаунт Google, ребенок может получать доступ к различным сервисам Google. Помните, что они не предназначены специально для детей.
Чего родители не могут делать и какую информацию они не видят
Если родительский контроль был настроен для существующего аккаунта ребенка, вы не сможете выполнять с помощью Family Link следующие действия:
- Удаленно просматривать экран контролируемого устройства.
- Просматривать историю поисковых запросов ребенка.
- Проверять историю браузера Chrome.
- Просматривать или сбрасывать пароль аккаунта ребенка.
- Читать сообщения и письма, отправленные или полученные ребенком.
- Прослушивать телефонные разговоры ребенка.
- Удалять аккаунт ребенка.
- Менять пароль для блокировки устройства ребенка.
- Удалять данные с устройства ребенка.
- Блокировать ребенку возможность отключить родительский контроль.
- Связывать аккаунт ребенка с устройствами Google Home.
- Примечание. Пользователи с обычными аккаунтами могут связать их с устройствами Google Home в приложении Google Home на своих устройствах.
Важно! Ребенок не сможет отключить родительский контроль, пока не достигнет возраста, с которого можно управлять аккаунтом Google самостоятельно.
Эта информация оказалась полезной?
Как можно улучшить эту статью?
Благодаря таким производителям, как Xiaomi, смартфоны стали доступными. И сейчас у многих школьников есть собственные телефоны, да и ребята помладше пользуются мобильными устройствами. У родителей возникает закономерный вопрос: как защитить детскую психику от негативного влияния интернета. Ребёнок может зайти на небезопасный сайт, увидеть недетский контент, кликнуть на рекламный баннер и скачать платное приложение или удалить важный для функционирования гаджета файл. В сети среди подростков стали популярны сайты и закрытые группы в социальных сетях про суицид, игры со смертью, селфи в экстремальных условиях и селфхарм (причинение вреда себе). Опасность представляет и виртуальное общение (педофилы, сектанты, аферисты, буллеры, которые травят детей. Сегодня мы расскажем о том, как ограничить действия детей в Сети на смартфонах Xiaomi.
Способы включения родительского контроля на смартфонах Xiaomi
Цифровое благополучие
На всех смартфонах Xiaomi, работающих на базе ОС Android 9 Pie и выше и MIUI 12, доступен новый раздел меню «Цифровое благополучие». Основное предназначение этой функции — сокращение экранного времени пользователя. Но с её помощью также можно настроить родительский контроль. Иными словами, ограничить доступ ребёнка к определённым приложениям и контенту на другом смартфоне.
Пошаговая инструкция для включения родительского контроля на Xiaomi:
- Опция работает в связке с приложением Family Link от Google, поэтому нужно скачать приложение в Play Market.
- Создать два разных аккаунта в Google для родителя и ребёнка.
- Зайти в «Настройки» смартфона, спуститься до пункта «Цифровое благополучие».
- Выбрать «Установить родительский контроль».
- В появившемся окне «Настройте родительский контроль с приложением Family Link от Google» нажать «Начать».
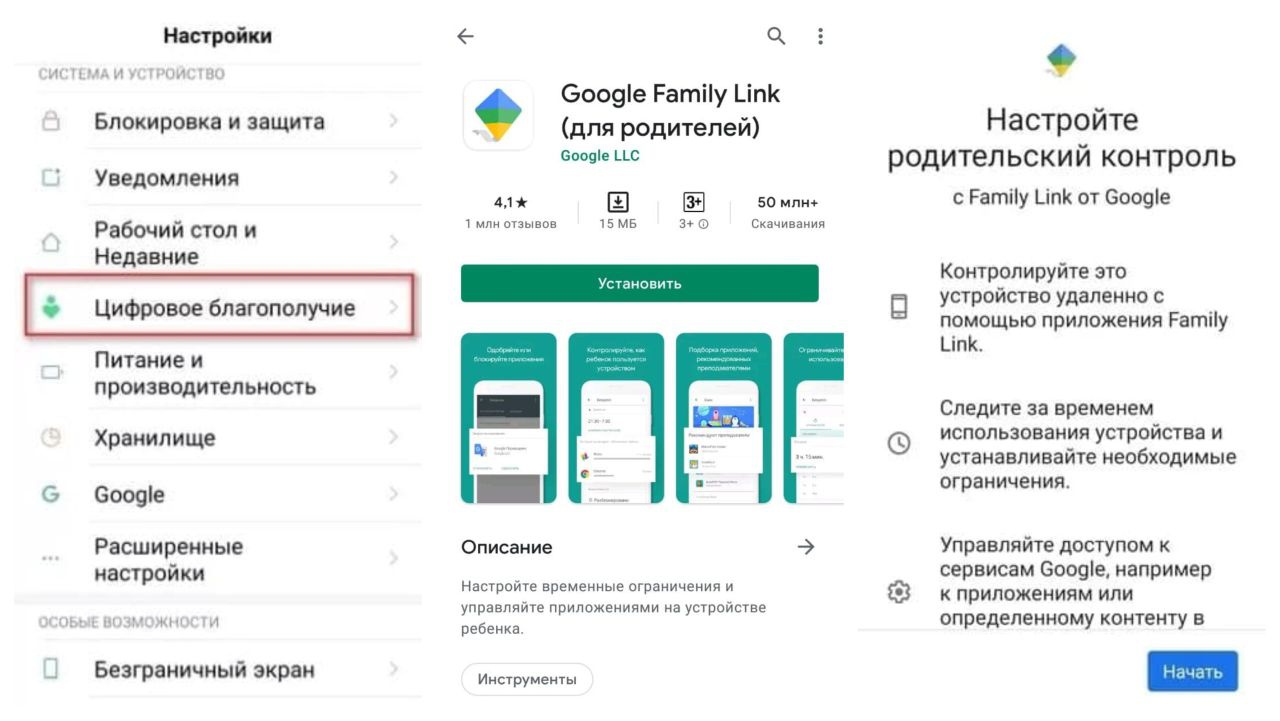
Приложение простое и интуитивно понятное. Детский аккаунт будет привязан к взрослому. Благодаря этому вы сможете дистанционно контролировать смартфон своего чада, следить за экранным временем, управлять доступом к сервисам Google, проверять местоположение и даже в режиме реального времени посмотреть, какое приложение запущено.
Кроме того, в разделе «Цифровое благополучие» доступен отчёт о времени использования смартфона. Можно проверить общее экранное время, количество разблокировок телефона и входящих уведомлений из приложений. Если нажать на диаграмму, то загрузится более подробная статистика по дням.
Благодаря «Цифровому благополучию», можно установить ограничения времени использования конкретного приложения и настроить «Отдых». Во время заданного отрезка времени — отдыха — владелец не сможет пользоваться смартфоном, ему не будут приходить уведомления.
Family Link от Google
Если у вас старый смартфон Xiaomi (с ОС ниже Android 9 Pie), в котором нет функции «Цифровое благополучие», настроить родительский контроль можно и без неё, при помощи приложения Family Link. Для этого:
- Зайдите в «Настройки» на смартфоне ребёнка
- Нажмите Google, далее — «Родительский контроль» и «Начать»
- В появившемся окне выберете «Ребёнок или подросток»
- Выбрать аккаунт ребёнка (если его нет, нужно создать)
- Войдите в свой аккаунт
- Далее следуйте инструкциям на экране.
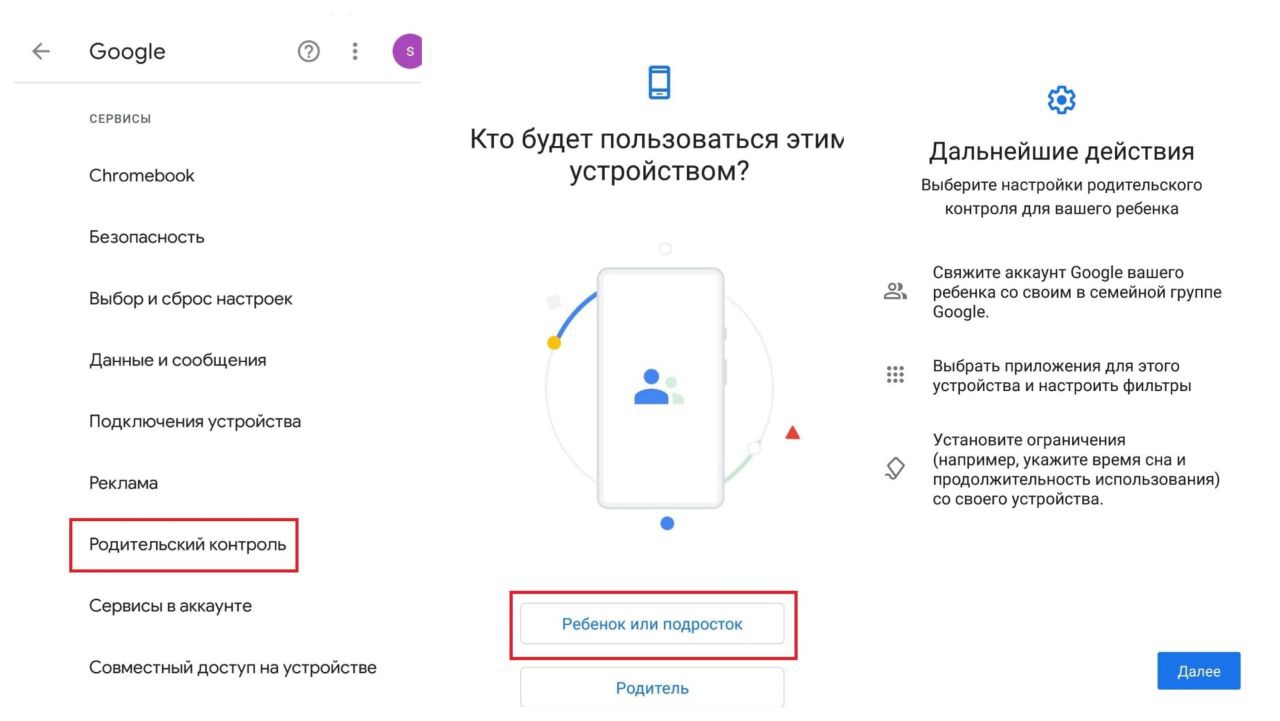
Защита приложений
Самый простой метод родительского контроля — установить графический пароль для запуска конкретных приложений. Этот вариант подойдёт родителям сознательных и аккуратных детей, которые не станут нажимать на сомнительные рекламные баннеры, а также тем, кто не хочет тотально контролировать действия своих детей, а предпочитает лишь точечно ограничить доступ к некоторым приложениям.
Для установки защиты приложений необходимо:
- Зайти в «Настройки» смартфона, спуститься до пункта «Защита приложений» и в появившемся окне нажать «Включить».
- Задать графический ключ и подтвердить его.
- Привязать Mi-аккаунт, чтобы иметь возможность восстановить пароль, если вы его забудете (в противном случае придётся сбрасывать все настройки до заводских).
- Выбрать приложения для защиты.

Рекомендуем как минимум закрыть доступ к основным «виновникам» проблем — магазину приложений Google Play и «Настройкам» телефона. Блокировка Google Play защитит от случайной или нежелательной покупки дорогостоящих приложений, а доступ к «Настройкам» открывает ребёнку возможности втайне от родителей клонировать приложения.
Создание второго пространства
Смартфоны Xiaomi имеют встроенную функцию «Второе пространство». При её включении создаётся второй рабочий стол, который ничем не отличается от основного.
Для того чтобы создать второе рабочее пространство, нужно:
- Открыть приложение «Безопасность», выбрать «Второе пространство».
- Нажать «Создать второе пространство».
- Выбрать способ перехода «Пароль» или «Ярлык» (в нашем случае первый вариант).
- Задать графический ключ для нового рабочего стола. Нужно использовать комбинацию , отличную от основного пространства (или другой палец). Телефоны Xiaomi одновременно поддерживают два пароля или отпечатка пальца для разблокировки дисплея, в зависимости от того, какой палец или пароль использовали, соответствующий рабочий стол и загружается.
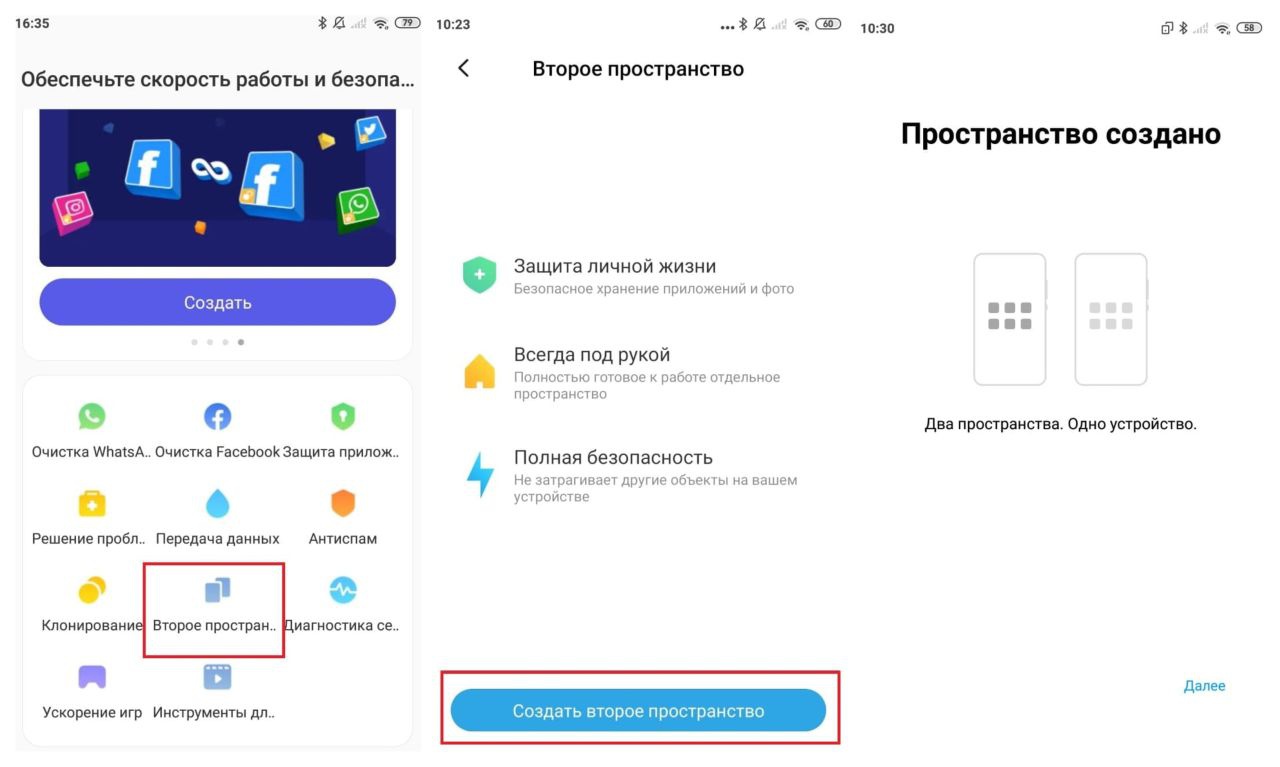
На новом рабочем столе установлены только приложения по умолчанию. Все игры и приложения скачиваются заново. Таким образом можно создать изолированную для ребёнка среду, в которой он не сможет скачать новые приложения или купить что-то в Google Play.
Кстати, в этом случае также можно использовать «Защиту приложений», и она будет действовать только во втором пространстве.
Установка детских версий приложений
Некоторые популярные приложения, например, YouTube, имеют детские версии. После установки приложения «YouTube Детям» вы можете задать настройки безопасности и родительского контроля — например, заблокировать определённые ролики и каналы. Для каждого ребёнка можно создать отдельный профиль.
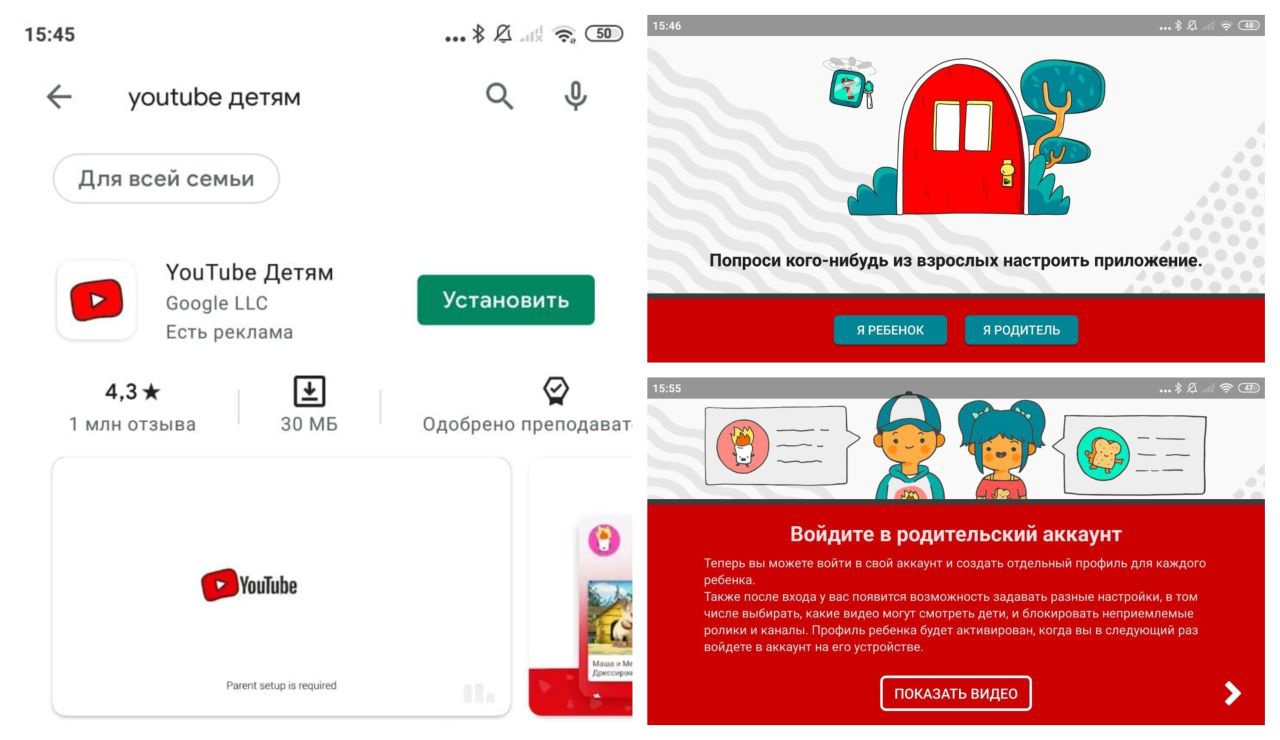
Полагаем, что со временем инженеры разработают полноценную детскую среду для смартфонов, и у родителей появится больше возможностей для защиты своих чад в интернете. До этого времени предлагаем вам воспользоваться одним из предложенных вариантов. Однако не стоит забывать, что для подрастающего поколения важно быть уверенным в вашем доверии и иметь свободу для самостоятельного познания мира. Поэтому полностью ограничивать их не стоит, нужно просто аккуратно направлять.
Когда смартфоном пользуется практически каждый человек для своих целей, ограничивать доступ ребенка к телефону не получится. Но как быть, чтобы убрать некоторые функции и контент для определенного возраста? Для этого существуют специальные приложения, например, Family Link. Но в последнее время пользователи жалуются на то что, Family link не работает в России. Что делать в такой ситуации и какие действия предпринять?
Использовать VPN
VPN – это виртуальная частная сеть, с которой пользователь может обходить разные локальные ограничения, при этом сохраняя свою конфиденциальность. VPN особенно актуален, когда вы не можете подключиться к какому-либо сайту или сервису по причине его блокировки в вашей стране. Можно попробовать использовать доступ через VPN к приложению Family Link. Для этого нужно установить приложение VPN на ваш смартфон из магазина приложений Play Market. Например:
Как выключить родительский контроль Xiaomi Redmi Note 9T без разрешения родителя
- ProtonVPN;
- Cloudflare WARP 1.1.1.1;
- Turbo VPN;
- Betternet;
- iTop VPN;
- Tomato VPN;
- И др.
После установки, запускаете любую программу, нажимаете на кнопку «Подключиться» и пробуете запустить программу Family Link.
Помимо этого, можно настроить VPN на вашем устройстве без установки мобильных приложений, но тогда придется вносить информацию самостоятельно. Как это сделать?
- Перейдите в Настройки своего устройства и найдите в нем раздел «VPN» (На Android расположен в графе «Ещё», на IOS в «Основные – Конфигурация VPN»).
- Нажимаем на «Создать подключение».
- В графе «Описание» прописываем DDNS.
- В графы «Учетная запись», «Пароль», «Ключ» пишем vpn.
- В графе «Тип» ставим l2tp.
- В графу «Сервер» нужно вставить адрес, который нужно скопировать с сайта https://www.vpngate.net/en/.
Далее подключаемся и все готово. Примечание! Для выбора адреса с сайта, возьмите любое подключение и скопируйте то, что написано черным шрифтом во втором столбце.
Обновить приложение
Зачастую приложения могут работать со сбоями или вовсе вылетать на рабочий стол, если вы их своевременно не обновляете. Спустя несколько обновлений, разработчики могут выпустить масштабную версию, в которую не только добавляют новые функции, но и улучшают производительность, повышают безопасность. После обновления до таких версий, старая программа может перестать работать до тех пор, пока вы не обновите ее.
Как это сделать?
-
Откройте магазин приложений на вашем устройстве – Play Market;
Если же такой кнопки нет, значит у вас установлена последняя версия программы. А если вы не хотите постоянно проверять обновления вручную, зайдите в настройки магазина приложений и включите автоматическое обновление приложений. Там же вы сможете указать сеть для автообновления – WI-FI, мобильная или обе.
Написать в службу поддержки
Вы можете написать в службу поддержки пользователей и подробно описать свою проблему, а также способы ее решения, которые уже были опробованы.
- Откройте страницу поддержки компании Google по ссылке https://support.google.com;
- Выберите из списка нужный продукт, с которым связан ваш вопрос;
После этого нужно нажать на кнопку «Запросить чат», либо «Поддержка по электронной почте»;
Важно максимально подробно, но при этом кратко рассказать суть проблемы, чтобы специалист смог оперативно вам помочь;
Затем в зависимости от того, чат или электронную почту вы выбрали, нужно ждать ответа специалиста. Будьте готовы ответить на дополнительные вопросы.
Альтернативные приложения
В случае, если вернуть к работоспособности приложение Family Link не удалось, можно попробовать аналогичные программы.
- Тотальный Родительский контроль. Программа отслеживает действия ребенка на Android устройстве, родители самостоятельно выставляют определенные ограничения. Программа бесплатная, присутствует поддержка русского языка. Работает на версии Android от 5.0 и выше.
- Kaspersky Safe Kids. Мобильное приложение для пользователей OC Android. Устанавливается как на телефон родителя, так и ребенка. Разработчик «Лаборатория Касперского», известный нам как производитель антивируса. Присутствует русский язык, поддержка на устройствах с Android 4.4 и выше.
- Screen Time Parental Control. Еще одно удобное приложение, особенно, если ваши дети проводят много времени в телефоне или планшете. Вы сможете установить определенное время на пользование устройством, заблокировать гаджет на время обучения в школе и сна, просматривать статистику по посещаемым сайтам. Приложение бесплатное, но присутствует платная подписка для получения всех возможностей. Русский язык встроен.
Помимо этих приложений в App Store и Play Market найдется еще несколько штук на любой вкус и цвет.
Заключение
Если не работает приложение Family Link, попробуйте перезапустить смартфон, установить VPN либо обновить программу до актуальной версии через Play Маркет, а если ничего не помогает, тогда используйте аналогичные программы.
Источник: nezzi.ru
Family Link — устройство было заблокировано, разблокировать не получается — что делать?
После публикации статьи о родительском контроле на Android в приложении Family Link в комментариях стали регулярно появляться сообщения о том, что после использования или даже при настройке Family Link телефон ребенка оказывается заблокированным с сообщением о том, что «Устройство было заблокировано, так как аккаунт был удален без разрешения родителей». В некоторых случаях запрашивается родительский код доступа, а в некоторых (если я правильно понял из сообщений) нет даже этого.
Я попытался воспроизвести проблему на своих «экспериментальных» телефонах, но именно описываемой в комментариях ситуации мне добиться не удалось, потому очень прошу: если кто-то может пошагово описать что, в каком порядке и на каких телефонах (ребёнка, родителя) производилось перед появлением проблемы, сделайте, пожалуйста, это в комментариях.
Из большинства описаний следует «удалил аккаунт», «удалил приложение» и всё заблокировалось, а каким способом, на каком устройстве — остаётся не ясным (а пробовал я и так, и эдак и всё равно «полностью» ничего не блокируется, телефон в кирпич не превращается).
Тем не менее даю несколько возможных вариантов действий, один из которых, быть может, окажется полезными:
- По ссылке https://goo.gl/aLvWG8 (открывайте в браузере с аккаунта родителя) вы можете задать вопрос в службу поддержки семейных групп Google, в комментариях к Family Link на Play Маркет они обещают помочь, перезвонив вам. Рекомендую в обращении сразу указывать аккаунт ребенка, который был заблокирован.
- Если телефон ребёнка запрашивает ввод родительского кода доступа, взять его можно, войдя на сайт https://families.google.com/families (в том числе с компьютера) под учетной записью родителя, открыв меню в левом верхнем углу (в нем и будет пункт «Родительский код доступа»). Не забывайте, что и управлять семейной группой можно на этом сайте (также, зайдя в учетную запись Gmail ребенка с компьютера можно принять приглашение на вступление в семейную группу, если его аккаунт был оттуда удален).
- Если при настройке учетной записи ребенка указывался его возраст (до 13 лет), то даже после удаления учетной записи вы можете восстановить её на сайте https://families.google.com/ используя соответствующий пункт меню.
- Обратите внимание на справку по удалению аккаунта ребенка: https://support.google.com/families/answer/9182020?hl=ru . Из неё следует, что в той ситуации, когда вы настраивали учетную запись для ребенка младше 13 лет и удалили его из своего аккаунта, не удалив предварительно на самом устройстве ребенка, это может привести к блокировке (возможно, именно это и происходит в комментариях). Возможно, здесь сработает восстановление учетной записи, о котором я писал в предыдущем пункте.
- Также при экспериментах опробовал сброс телефона на заводские настройки через Recovery (потребуется вводить логин и пароль учетной записи, использовавшейся до сброса, если не знаете их — велик риск получить окончательно заблокированный телефон) — в моем случае (при 24-часовой блокировке) всё сработало без проблем и я получил разблокированный телефон. Но это не тот метод, который могу рекомендовать, т.к. не исключаю, что у вас иная ситуация и сброс только усугубит её.
Также, судя по комментариям к приложению Family Link, неправильная работа приложения и блокировка устройств возможна в тех случаях, когда на одном из устройств установлен неверный часовой пояс (изменяется в настройках даты и времени, обычно исправно работает автоматическое определение часового пояса). Не исключаю, что и родительский код генерируется на основании даты и времени, и если на устройствах они будут разными, код может не подойти (но это лишь мои догадки).
По мере появления новой информации постараюсь дополнять текст и способы действий для разблокировки телефона.
А вдруг и это будет интересно:
- Лучшие бесплатные программы для Windows
- Присоединенное к системе устройство не работает — что делать?
- Snapdrop — быстрая передача файлов между любыми устройствами в одной сети
- Обмен с окружением между Windows и Android
- Автономный режим на телефоне — что это, как отключить или включить?
- Как перенести контакты на SIM-карту с телефона Android
- Windows 11
- Windows 10
- Android
- Загрузочная флешка
- Лечение вирусов
- Восстановление данных
- Установка с флешки
- Настройка роутера
- Всё про Windows
- В контакте
- Одноклассники
-
Ляйля 17.03.2020 в 19:00
- Dmitry 18.03.2020 в 15:41
- Медина 27.06.2021 в 08:42
Источник: remontka.pro
Родительский контроль на телефоне, как включить и контролировать своего ребенка?
В данной статье мы рассмотрим как можно контролировать время которое ребенок сидит в телефоне, а также узнать в каких приложениях он проводит свое время. Данная инструкция написана в начале 2023 года и является самой актуальной на сегодняшний день. Так же вы узнаете почему не отображается информация и график времени в инструментах цифрового благополучия.
Всем привет! Данную статью меня побудил написать поступок моего 11 летнего ребенка, который в последнее время стал проводить очень много времен за просмотром Youtube и за глупыми играми. В учебе он отличник, но при такой динамике какое он тратит свое время на игры может скатиться вниз. Поэтому я вчера решил проверить его телефон и немного обалдел т.к. в меню Цифровое благополучия не было никаких данных и было такое чувство что оно не работает.
Покопавшись в настройках и все это время ловил испуганные взгляды ребенка я понял что он там что то накрутил )))
В итоге проблема была побеждена, и теперь я хочу с Вами поделиться интересной информацией каждый из которых найдем для себя полезной в той или иной части статьи.
В этой статье мы разберем такие вопросы:
- Как ограничить время пользования телефоном ребёнка
- как узнать сколько ребенок просидел в телефоне
- Как ограничить время в Интернете ребенку
- Как контролировать телефон ребенка
- Как контролировать приложения и игры на телефоне ребенка
- Как поставить ограничение по времени на телефон
Начнем мы с самого простого вопроса, а именно как можно контролировать телефон ребенка чтобы он об этом не знал или не догадывался.
Содержание скрыть
Как контролировать телефон ребенка
В данной статье мы не будем рассматривать сторонние программы или сервисы такие как google family link , я хочу пока в данной статье раскрыть стандартный функционал любого телефона на платформе Android, тем более он в нем уже заложен по умолчанию (в iphone он тоже есть, но мы его рассмотрим немного позже)
В любых телефона на платформе Android в настройках есть меню – цифровое благополучие и родительский контроль
которое по умолчанию может уже выполнять 90% тех задач которые нужны любого родителю для того чтобы сделать анализ при котором можно понять сколько времени проводит ребенок в телефоне и в каких приложениях сидит, а дальше уже в зависимости от запросов можно использовать как встроенный функционал который ограничивает какие то функции на телефоне так и воспользоваться уже сторонниками программами для решения поставленных задач.
Цифровое благополучие – официальное приложение в Android-девайсах, которое позволяет отслеживать и ограничивать время, проведенное как за отдельным приложением, так и за смартфоном в целом.
Как поставить ограничение по времени на телефоне ребенка
Самое неприятно в ситуации то, что мы так много проводим времени на работе и не может быть уверенными в том , что ребенок не сидит на уроках в телефоне или придя домой не залип до вечера в сою игру и тихо деградирует в своей комнате.
Можно конечно отнять телефон, но проблему это не решит, самое лучше что я придумал это загрузить ребенка кружками и секциями, но и естественно я разрешаю ребенку играть в телефон но определенное время. Для этого нам так же поможет приложение цифровое благополучие и родительский контроль, которое очень просто может поставить ограничение на использование приложение. Допустим можно провести в youtube в сутки не более 30 минут и по истечению этого времени приложение уже не запуститься.
Для того чтобы ограничить приложение по времени через цифровое благополучие делаем следующее:
- Открываем Настройки
- Переходим в меню цифровое благополучие
- Далее переходим в раздел Установите ограничения и заходим в меню Панель инструментов
- Выбираете нужное приложение
- Заходите в него и выставляете ограничение по времени в меню таймер приложения
- Все
Да, это не панацея и ребенок может спокойно изменить эти значения сам, но это не помешает вам уже применить психологические меры к ребенку.
Почему я показываю именно этот метод, он самый простой и стандартный, главное что мы с вами поймем это есть ли у вас проблема с ребенком и его гаджетом или нет. Для более жестких ограничений ребенка и приложений на телефоне я могу написать отдельную большую статью если будет такой запрос от вас
Почему не работает родительский контроль на телефоне?
Данную статью мне пришлось написать т.к. мой ребенок смог сделать так (как он сам не понял) но он отключил вывод информации в приложении цифровое благополучие и родительский контроль и я не мог понять почему я не вижу отчет где и сколько он сидел в телефоне за эти дни.
В данной статье я расскажу как починить цифровое благополучие и родительский контроль если ваш ребенок его заблокировал или отключил)
- Заходим в цифровое благополучие и родительский контроль
- На первом экране настроек нажимаем на три точки в верхнем правом углу
- и из выпадающего списка выбираем пункт меню Управление данными
- Заходим в единственное меню Использование устройства за день
- В открывшемся окне заходим в пункт Цифровое благополучие
- Зайдя включаем пункт – Доступ к истории использования
- У нас появляется черное окно сигнализирующее об угрозе, мы должны поставить галочку в пунтке Я осознаю возможные риски и нажимаем ОК
- Теперь возвращаемся на главное окно цифрового благополучия и родительского контроля и видим время которое было проведено в телефоне за сегодня и прошедшие 10 дней
- Вот и все!
Вот и вся инструкция, я надеюсь что данная статья была вам полезна, если у вас остались вопросы, задавайте их в комментариях или соц сетях, я всегда отвечаю на все сообщения по мере свободного времени и задаваемых вопросов.
Как снять родительский контроль с телефона
Выше в статье мы научились включать родительский контроль на телефоне Android и соответственно теперь вы можете также его отключить)
Видео инструкция
Источник: nibbl.ru