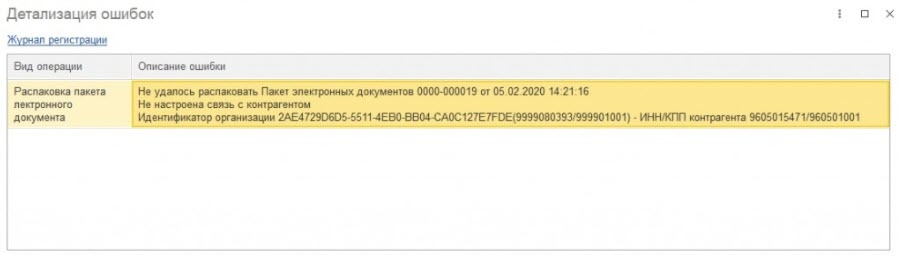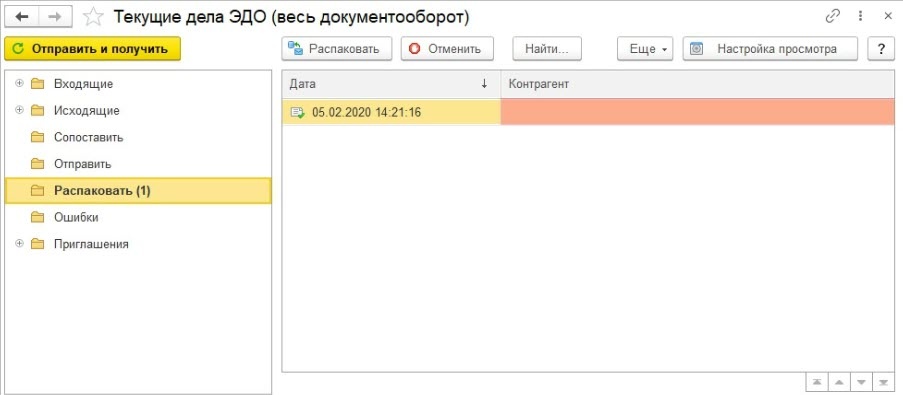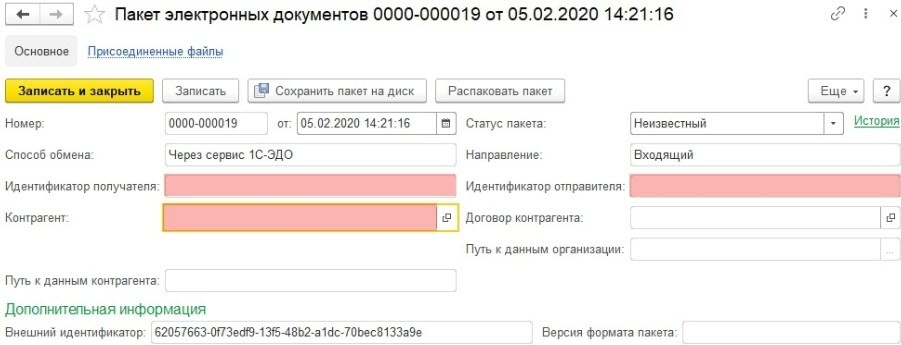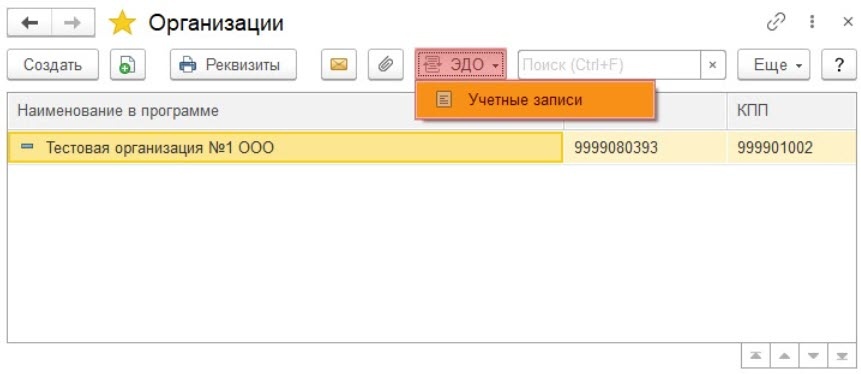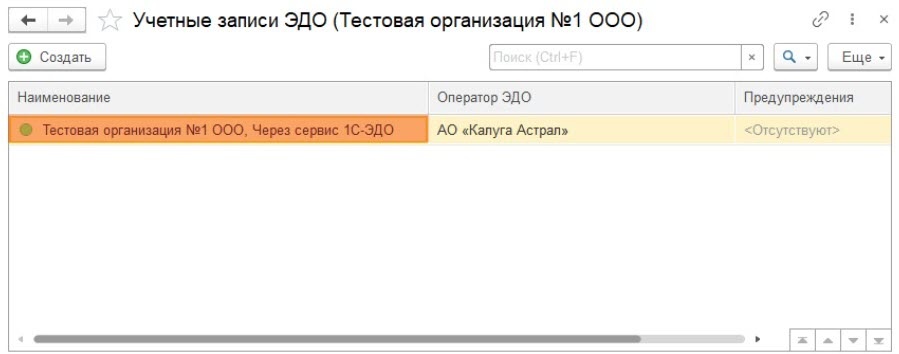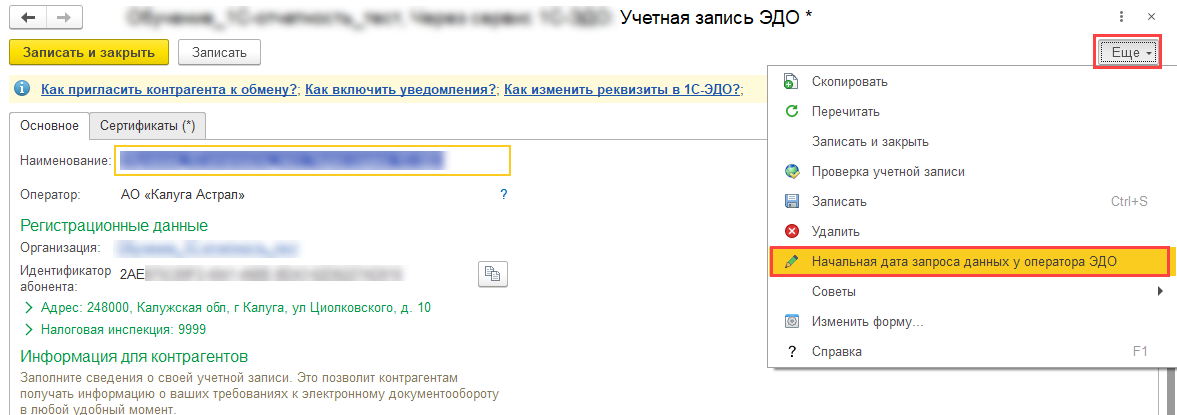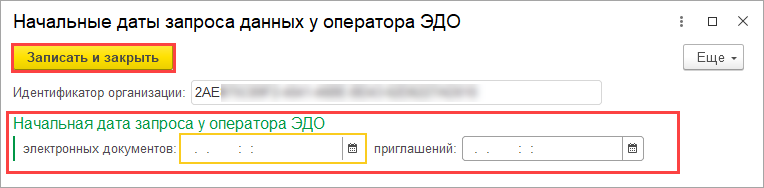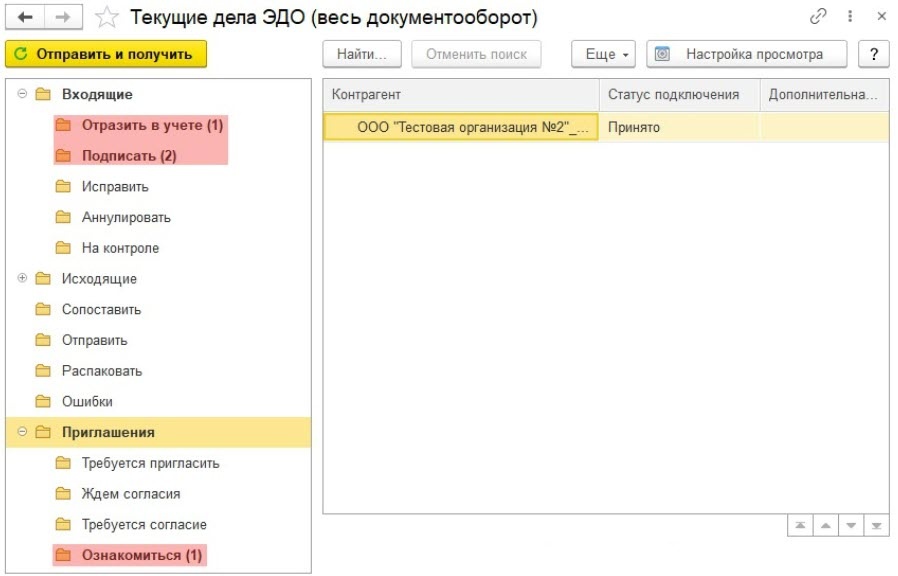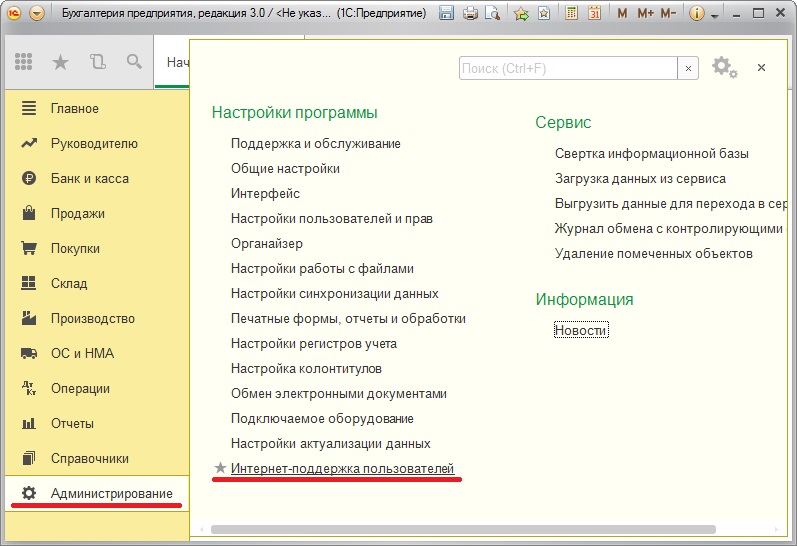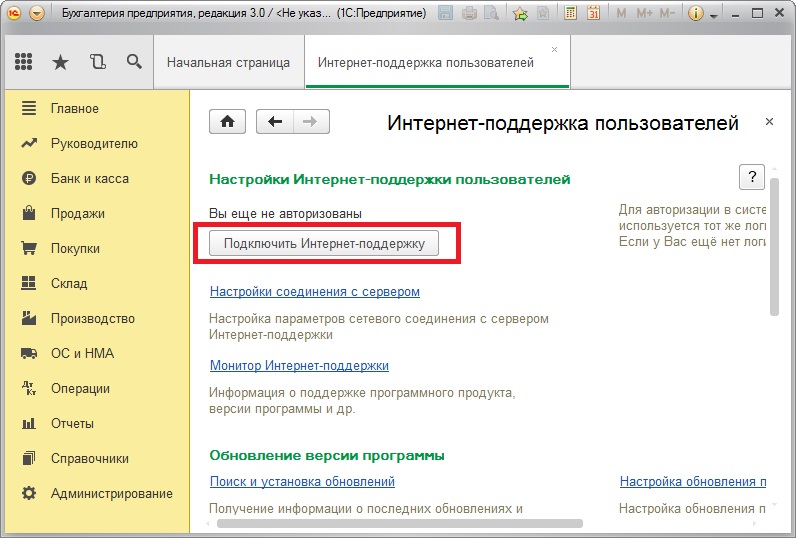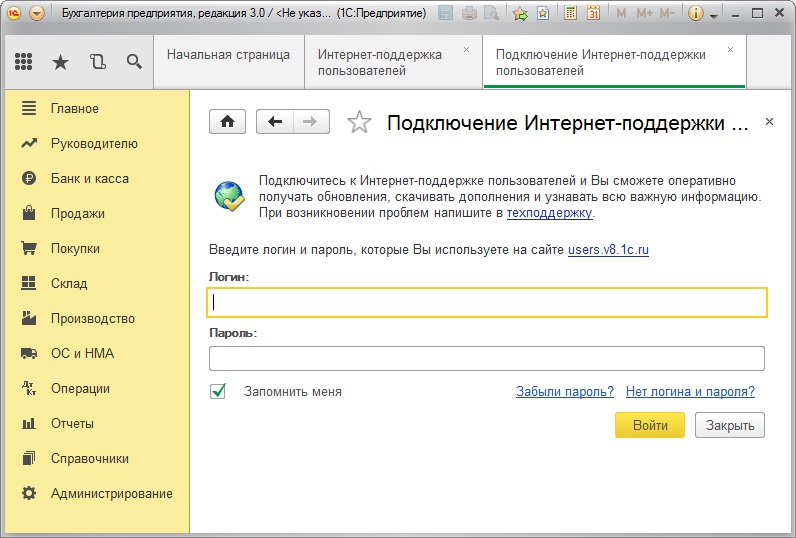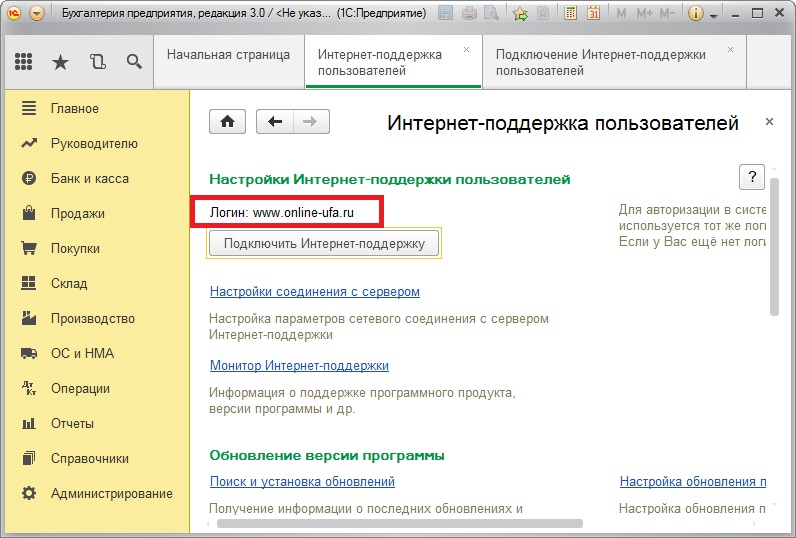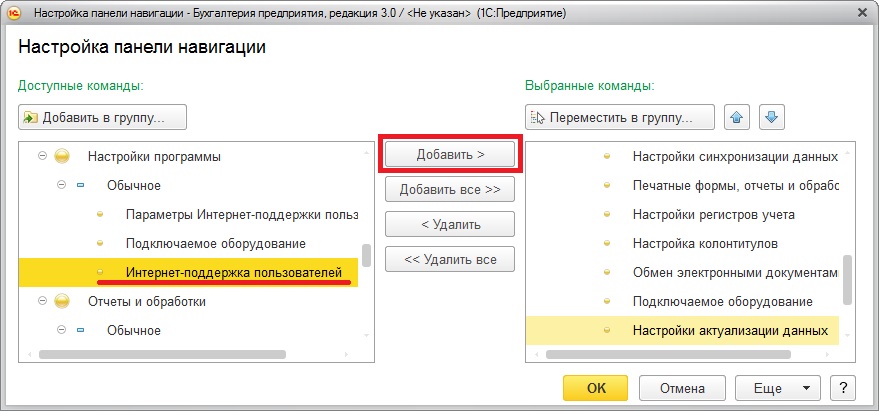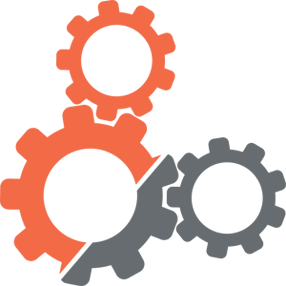|
|||
| dunkan
26.04.22 — 04:20 |
Здравствуйте. 1. 1С:Предприятие 8.3 (8.3.17.1851) 2. Бухгалтерия предприятия КОРП, редакция 3.0 (3.0.111.16) 1. 1С:Предприятие 8.3 (8.3.18.1289) 2. Бухгалтерия предприятия КОРП, редакция 3.0 (3.0.109.29) Появилась проблема с авторизацией интернет-поддержки в программе. Захожу в подключение интернет-поддержки — ввожу логин и пароль (руками/копипаст) и выдает ошибку «Не верный логин или пароль». Есть две связки логин-пароль, ошибка одна и та же. При этом авторизация на сайте 1С:ИТС происходит без проблем. |
||
| РБ
1 — 26.04.22 — 05:14 |
(0) вчера посылала запрос на хотлайн. Ответ: Добрый день. В настоящий момент наблюдаются проблемы с доступом к некоторым сервисам и ресурсам 1С. О проблеме нам известно и мы работаем над её устранением. К сожалению, ориентировочных сроков решения проблемы нет. Спасибо за то, что делаете наш сервис лучше! С уважением, служба поддержки Фирмы 1С. |
||
| DEVIce
2 — 26.04.22 — 05:18 |
Самое интересное, что если бы формы отчетности не менялись так часто и менялись не непосредственно перед сдачей отчетности, а хотя бы за три месяца до нее, и 1С реализовывала изменения тоже месяца за 3, то такой ситуации не было бы в принципе. Потому что никому не надо было бы срочно за неделю до отчетности скачивать новые релизы. |
||
| DEVIce
3 — 26.04.22 — 05:19 |
+(2) И хакеры бы просто обломались со своими атаками, ибо всем было бы пофигу. |
||
| marchela589
4 — 26.04.22 — 06:31 |
Говорят, что были D-DOS сервисы и сайты 1С. Может из-за этого не удавалось войте. (ЭДО, сайт где скачивают обновление для 1С тоже не работал)! |
||
| marchela589
5 — 26.04.22 — 07:39 |
С 21 апреля происходят DDoS-атаки на различные сервисы для учета и отчетности в организациях лежат все сервисы фирмы 1С. Это крупнейшая часть оперативного учёта в организациях и практически 100% рынка автоматизации бух учета и зарплаты в РФ. Недоступны обновления, личный кабинет, сервис ИТС (включая сквозную аутентификацию). Главное — не работает ЭДО и 1С:отчетность. Люди не могут сдать отчеты в налоговую. Идут жалобы, что фуры на разгрузке стоят, потому что по ЭДО документы невозможно получить |
||
| MaxS
6 — 26.04.22 — 07:43 |
Из техподдержки 1С пришел ответ: Скачайте и установите патч EF_00_00447194_15 помогло. |
||
| marchela589
7 — 26.04.22 — 09:19 |
У вас без проблем установились данные обновления на такие версии платформы? 1. 1С:Предприятие 8.3 (8.3.17.1851) 2. Бухгалтерия предприятия КОРП, редакция 3.0 (3.0.111.16) 1. 1С:Предприятие 8.3 (8.3.18.1289) 2. Бухгалтерия предприятия КОРП, редакция 3.0 (3.0.109.29) т.е. получается на версии обновления 3.0.111.16 режим совместимости остался 8.3.17(данное обновление в теории можно устанавливать на 18-ую платформу)?? |
||
|
Asmody 8 — 26.04.22 — 09:20 |
Проблемы с доступом к сайту 1С и её сервисам. Идёт DDoS-атака. Решение с 1С-отчётностью в (87) |
 |
|
TurboConf — расширение возможностей Конфигуратора 1С |
ВНИМАНИЕ! Если вы потеряли окно ввода сообщения, нажмите Ctrl-F5 или Ctrl-R или кнопку «Обновить» в браузере.
Тема не обновлялась длительное время, и была помечена как архивная. Добавление сообщений невозможно.
Но вы можете создать новую ветку и вам обязательно ответят!
Каждый час на Волшебном форуме бывает более 2000 человек.
Не удалось распаковать пакет электронных документов. Не настроена связь с контрагентом
Ошибка возникает в разделе Текущих делах ЭДО при нажатии кнопки Отправить и получить, если в папке Распаковать имеются пакеты электронных документов, которые не были распакованы из-за того, что настройка получения электронных документов находится не в состоянии Присоединен или отсутствует:
Откройте пакет электронных документов и убедитесь, что отсутствуют обязательные поля, необходимые для распаковки пакета и последующего корректного принятия к учету (идентификатор получателя, идентификатор отправителя, контрагент). Для заполнения этих полей в некоторых случаях необходимо наличие в информационной базе приглашения между участниками ЭДО по данному документу в статусе Присоединен:
Решение:
Дождитесь перевода приглашения в статус Присоединен. После этого необходимые для распаковки данные автоматически будут заполнены, и пакет будет успешно распакован.
Отслеживать статус приглашения можно либо в настройке получения электронных документов по этому контрагенту, либо на вкладке Приглашения Архива ЭДО.
Если статус не меняется длительное время, это может быть вызвано наличием проблем при настройке роуминговой связи. Для решения вопроса обратитесь в техническую поддержку 1С-ЭДО.
Если ошибка распаковки сопровождается сообщением о неполученных приглашениях, ограниченных датой запроса необходимо выполнить их загрузку.
Перейдите в раздел Организации, нажмите кнопку ЭДО → Учетные записи:
Откройте учетную запись двойным нажатием:
В открывшемся окне нажмите кнопку Еще и выберите Начальная дата запроса данных у оператора ЭДО:
Очистите поле Начальная дата запроса данных у оператора ЭДО, после нажмите кнопку Записать и закрыть:
Вернитесь в раздел Текущие дела ЭДО и нажмите кнопку Отправить и получить. С сервера оператора ЭДО в информационную базу будут загружены отсутствующие настройки, и документ успешно распакуется:
На чтение 6 мин Просмотров 12.9к. Опубликовано 19.09.2018
С проблемой аутентификации беспроводной сети периодически сталкиваются разные пользователи гаджетов на платформе Андроид. Сразу сообщим, что проблема не критичная и выходов из ситуации сразу несколько, в зависимости от причины возникновения. В сегодняшней статье мы разберёмся что такое ошибка аутентификации при подключении к WiFi на Андроид, что делать, если она возникла и почему она периодически напоминает о себе. Итак, обо всём по порядку.
Содержание
- Что такое аутентификация
- Причины возникновения ошибки
- Ошибка аутентификации при подключении к WiFi на Андроид, что делать?
- Решение проблемы со стороны Андроида
- Корректировка настроек маршрутизатора
Что такое аутентификация
Когда смартфон или планшет на платформе Андроид пытается подключиться к точке доступа WiFi, один из этапов процесса называется аутентификация. Именно на нём чаще всего возникают проблемы.
Аутентификация – это проверка ключа безопасности. Иными словами, сеть проверяет нового пользователя на возможность пользоваться данным подключением. Подобное решение необходимо для обеспечения безопасности сети и исключения подключения к ней злоумышленников.
Всем известно, что WiFi имеет довольно обширную территорию покрытия сигнала, благодаря чему возникает возможность и удалённого подключения. Технология шифрования данных, предотвращает попытки несанкционированного подключения и перехвата данных, но для этого необходимо пройти аутентификацию.
Причины возникновения ошибки
Итак, возникла ошибка аутентификации при подключении к WiFi на Андроид, что делать мы разберём в следующем разделе. Сейчас выясним причины появления такой ошибки.
- Самая распространённая причина, которая актуальна для 80% случаев, — неверно введённый пароль для подключения. Чтобы не нагружать сеть и исключить подключение к ней сторонних устройств пользователь устанавливает пароль. Для того чтобы подключиться клиент должен выбрать нужную сеть и ввести ключ. В идеале он должен состоять не менее чем из 8 символов и содержать в себе только цифры. В этом случае ниже вероятность ошибиться, так как ввод пароля чувствителен не только к раскладке, но и к регистру букв.
- Вторая распространённая причина – несоответствие выбранного типа шифрования. В этом случае устройство просто не поддерживает установленный в настройках маршрутизатора тип, поэтому аутентификация не может пройти успешно.
Гораздо реже причиной возникновения подобного оповещения может стать неисправность или нестабильность маршрутизатора. Поэтому первое, что рекомендуют сделать опытные пользователи – это перезагрузить сам роутер, чтобы исключить этот вариант. Обычно такие ситуации характерны для бюджетных моделей роутеров. Сказывается на работе устройства и проблемы на линии провайдера, нестабильность электропитания, нагрузка при большом количестве пользователей. Если проблема не ушла, то способы устранения читаем дальше.
Ошибка аутентификации при подключении к WiFi на Андроид, что делать?
И вот мы перешли к основной части нашей статьи. Ошибка аутентификации при подключении к WiFi на Андроид, что делать? как уже было описано выше проблема может носить разный характер, а соответственно и подходить к её решению следует с разных сторон. Мы разберёмся как исправить ошибку в системе Андроид, а также выясним, как действовать, если необходимо изменить настройки маршрутизатора.
Решение проблемы со стороны Андроида
Для начала выясним, как действовать, если просто не совпадает ключ для подключения. В этом случае проблема решается через Андроид и не требует особых навыков от пользователя.
- Активируйте модуль WiFi на планшете или телефоне и дождитесь пока гаджет найдёт всё доступные подключения.
- Среди предложенных вариантов выберите ту сеть, к которой Андроид не может подключиться.
- Нажмите на неё и удерживайте до появления контекстного меню.
- Выберите пункт «Удалить сеть» или «Забыть сеть», в зависимости от модели гаджета и версии прошивки. Не беспокойтесь, она всё так же будет появляться в списке доступных для подключения, просто, устройство удалит все данные об этой точке доступа и позволит произвести подключение с нуля.
- Затем вновь запустите сканер доступных подключений и найдите среди предложенных доступных вариантов нужную сеть.
- Чуть ниже формы для ввода пароля поставьте галочку на пункте «Показать пароль». В некоторых смартфонах и планшетах эта команда представлена значком в виде глаза, в зависимости открыт он или нет определяется видимость символов.
- Внимательно введите ключ для подключения. Уточнить пароль можно в веб-интерфейсе настроек роутера.
Если вы выполнили алгоритм по шагам, но желаемого результата это не принесло, пароль точно указан верно, а ошибка аутентификации всё ещё возникает, значит, проблема в другом.
Корректировка настроек маршрутизатора
Если всё предыдущие манипуляции не дали нужного результата, значит, проблему нужно искать в настройках маршрутизатора. Точнее, в несоответствии типа шифрования роутера и Андроида.
Чтобы внести изменения в настройку маршрутизатора, необходимо организовать подключение. Сделать это можно и по WiFi, но надёжнее, если для этого будет использоваться специальный кабель. Подключаться для внесения корректировок можно с компьютера или ноутбука. Для того чтобы попасть в веб-интерфейс достаточно открыть браузер и прописать Ip-адрес нужной точки доступа. Уточнить последний можно на самом роутере, коробке от маршрутизатора или панели управления доступными сетями.
Чтобы узнать IP для доступа через раздел «Управления сетями» нажмите в панели задач на кнопку «Центр управления сетями». В разделе тип подключения найдите беспроводное соединение и, открыв окно, найдите раздел «Сведения». В пункте «Шлюз по умолчанию IPv4» будет прописан нужный адрес.
Итак, мы вносим данные в адресную строку и оказываемся на странице авторизации. Если вы не меняли данные, то в полях логин и пароль прописываем admin, admin. Внутренний интерфейс веб-сервиса различается в зависимости от модели маршрутизатора, но общая суть остается идентичной.
Перейдите в расширенные настройки роутера и в разделе WiFi откройте настройки безопасности. В разделе «Сетевая аутентификация» прописан текущий тип аутентификации или шифрования, который может не поддерживать Андроид. Если ваш роутер поддерживает миксованную систему шифрования (с пометкой mixed), то это будет идеальным вариантом выбора. Если такого параметра нет, то стоит экспериментальным методом выбрать тот тип шифрования, который понятен вашему устройству. Для этого выберите один из вариантов, сохраните изменения, перезагрузите маршрутизатор и предпримите попытку подключения. Возможно, описанное действие придётся повторить несколько раз, чтобы устранить первоначальную проблему.
Мы разобрали почему возникает ошибка аутентификации при подключении к WiFi на Андроид, что делать, если это произошло. Пишите в комментариях, как вы избавились от ошибки, а также если у вас возникнут проблемы, попытаемся их решить. Делитесь статьёй в социальных сетях и оставайтесь с нами.
Интернет поддержка 1С: ошибка подключения в 1С:УПП, 1С:УТ 10, 1С:БП 2 и 1С:КА 1
Вкратце о проблеме и ее решении. Например, мы точно знаем, что ошибка подключения в программах 1С:Управление производственным предприятием, 1С:Комплексная автоматизация, 1С:Управление торговлей 10, 1С:Бухгалтерия предприятия 2 НЕ связана с отсутствием подключения к сети Интернет, на веб-узле вряд ли неполадки и брандмауэр НЕ блокирует попытки программы подключиться к сети.

Правда, случай на последнем скрине объясняется защитой от опасных действий, включенной в карточке текущего пользователя, и если мы снимем «защиту», то изменим ситуацию до состояния на скрине №2 (о недоступности показа информационного окна):
2. 1С интернет поддержка пользователей: как исправить ошибку подключения
Можно поискать причины и возможное решение ошибки в программах 1С:Управление производственным предприятием, 1С:Комплексная автоматизация, 1С:Управление торговлей 10, 1С:Бухгалтерия предприятия 2 через режим Конфигуратора (для кого-то это найболее быстрый способ, а кто-то не имеет ни малейшего представления о нем). Статья рассчитана на обычных пользователей и дает возможность пойти по пути найменьшего сопротивления.
Первое, о чем стоит проговорить:
В марте месяце 2018-го года на сайте 1С:ИТС было размещена информация о добавлении сертификата DigiСert в cacert.pem.
Простыми словами, необходимо заменить файл сертификата иак, как описано в статье (3-мя способами), и как видно на скрине ниже (1-й способ):
Однако вполне вероятно, что и этот способ не решит проблему и, максимум, скрин №1 заменит 2-й или 3-й.
Решение: вручную прописать параметры интернет поддержки пользователей в одноименном регистре сведений информационной базы в программах 1С:Управление производственным предприятием, 1С:Комплексная автоматизация, 1С:Управление торговлей 10, 1С:Бухгалтерия предприятия 2. Пошагово это выглядит так:
1. Переключить интерфейс на «Полный».
3. Добавление Записи login и password (или правка текущих):
Имя – поочередно в каждой записи указываете login/password;
Значение – Ваши данные;
Бизнес процесс – оставляете незаполненным;
Область видимости – startup.
Чтобы убедиться, что подключение успешно установлено, воспользуйтесь проверкой контрагента:
На этом все! Очень надеюсь, что данная информация окажется полезной в решении Вашего вопроса. Если не справитесь сами, то сотрудники нашей компании всегда готовы помочь.
Оставляйте комментарии под статьей. Мы с радостью ответим на все Ваши вопросы. Ведь качественное предоставление информации и услуг очень важно для нашей компании.
Источник
Ошибка интернет-поддержки 1С (Версия платформы 1С:Предприятие 8.2 на примере 1С:Бухгалтерия государственного учреждения ред. 1.0)
У пользователей конфигураций, использующих интерфейс 1С:Предприятие 8.2 (например 1С:Бухгалтерия государственного учреждения ред. 1.0), может перестать работать интернет-поддержка, выдавая ошибку, что соединение отсутствует (Вследствие чего не будет работать монитор поддержки, сервис 1С: Контрагент и тд ). Данная ошибка в основном появляется из-за обновления платформы. Для данных конфигураций рекомендуется использовать платформу не выше 8.3.8.

Рис.1. Ошибка

Рис.2. Скачивание файла
Далее необходимо нам найти наш файл cacert, который содержится в папке bin с той самой платформой, которая нам необходима (в нашем случае это путь C:Program Files (x86)1cv88.3.10.2252bin).
После того, как мы нашли данный файл, переименовываем его.

Рис. 3. Переименовываем имеющийся файл
Затем копируем и вставляем разархивированный файл, который мы с Вами скачали.

Рис.4. Вставляем скаченный файл
После выполненных нами действий, заходим в нашу конфигурацию и запускаем интернет поддержку.

Рис.5. Монитор интернет-поддержки
Пивкин Андрей. Специалист Линии консультаций
Источник
Настройка интернет-поддержки в программах 1С
Подключение программы 1С к интернет-поддержке происходит в 2 этапа:
Регистрация пользователя на Портале 1С:ИТС
Для получения доступа к Порталу 1С:ИТС необходимо зарегистрироваться в системе. Более подробно с инструкцией по регистрации можно ознакомиться здесь.
Подключение интернет-поддержки в программе 1С
Пример показан на программе 1С: Бухгалтерия предприятия. Аналогично интернет-поддержку можно включить и в других программах 1С.
Для подключения интернет-поддержки в программе 1С необходимо зайти в раздел « Администрирование » и выбрать пункт «Интернет-поддержка пользователей»
Если данный пункт отсутствует, то нажмите на иконку настройки формы в правом верхнем углу программы, далее – « Настройка навигации ».
В открывшемся окне в левой части найдите пункт « Интернет-поддержка пользователей », затем нажмите кнопку « Добавить »:
Соответствующий пункт появится в правой части экрана. После этого нажмите кнопку « ОК » под правой частью формы. Если у Вас возникли трудности с добавлением пункта «Интернет-поддержка пользователей» в раздел «Администрирование», обратитесь к своему системному администратору или обслуживающему Вас партнеру 1С.
После нажатия на пункт « Интернет-поддержка пользователей » в разделе «Администрирование», откроется форма интернет-поддержки пользователей. Нажмите на кнопку « Подключить ».
Источник
Настройка аутентификации Windows при расположении веб-сервера IIS и рабочих серверов на разных машинах
Описание проблемы
Не работает аутентификация операционной системы (windows) через IIS при использовании тонкого клиента или веб-клиента.
С точки зрения пользователей, будет видно окно с запросом логина и пароля.
Проблема может заключаться в том, что методы операционной системы в силу различных причин возвращают описание текущего пользователя сеанса в таком представлении, которое не совпадает ни с одним пользователем в списке пользователей информационной базы 1С
Решение проблемы
На сервере 1С включить технологический журнал, используя следующую настройку:
Воспроизвести ситуацию с неудачной аутентификацией операционной системы. Авторизоваться под пользователем операционной системы, указанным в свойствах пользователя 1С.
Открыть технологический журнал рабочего процесса и найти событие EXCP со следующим описанием: «Идентификация пользователя не выполнена
Неправильное имя или пароль пользователя»
04:45.940011-0,CONN,2,process=rphost,t:clientID=60,Txt=Srvr: SrcUserName1: svc-1c@DOMAIN701.COM
04:45.940012-0,CONN,2,process=rphost,t:clientID=60,Txt=Srvr: DstUserName1: testuser2@DOMAIN701.COM(DOMAIN701.COMtestuser2)
04:45.971001-0,CONN,2,process=rphost,t:clientID=60,Txt=Srvr: DstUserName2: DOMAIN701testuser2(DOMAIN701testuser2)
04:46.205021-0,EXCP,2,process=rphost,p:processName=trade,t:clientID=60,t:applicationName=WebServerExtension,t:computerName=webserver,t:connectID=19,Exception=a01f465c-ed70-442e-ada5-847668d7a41c,Descr=’srcVResourceInfoBaseServerImpl.cpp(991):
a01f465c-ed70-442e-ada5-847668d7a41c: Идентификация пользователя не выполнена
Неправильное имя или пароль пользователя’
Заменить значение свойства «Пользователь» пользователя информационной базы согласно следующему формату «» + [Имя пользователя из свойства DstUserName2 без скобок].
Проверить работоспособность аутентификации средствами операционной системы, войдя в информационную базу, используя веб-клиент.
Расположение веб-сервера IIS и рабочих серверов 1С на разных машинах
В некоторых случаях, несмотря на корректно указанного пользователя операционной системы в пользователе информационной базы, при попытке входа в опубликованную базу через браузер аутентификация операционной системы не проходит. Такая ситуация может возникать, если веб-сервер IIS и сервер 1с находятся на разных машинах. В таком случае в технологическом журнале рабочего процесса можно наблюдать следующую картину:
56:39.487001-0,CONN,2,process=rphost,p:processName=accounting,t:clientID=39,t:applicationName=WebServerExtension,t:computerName=webserver,t:connectID=16,Txt=Srvr: SrcUserName1: winserver1c$@DOMAIN701.COM
56:39.487002-0,CONN,2,process=rphost,p:processName=accounting,t:clientID=39,t:applicationName=WebServerExtension,t:computerName=webserver,t:connectID=16,Txt=Srvr: DstUserName1: testuser2@DOMAIN701.COM(DOMAIN701.COMtestuser2)
56:39.596004-0,CONN,2,process=rphost,p:processName=accounting,t:clientID=39,t:applicationName=WebServerExtension,t:computerName=webserver,t:connectID=16,Txt=Srvr: DstUserName2: NT AUTHORITYANONYMOUS LOGON(NT AUTHORITYANONYMOUS LOGON )
56:39.659003-0,EXCP,2,process=rphost,p:processName=accounting,t:clientID=39,t:applicationName=WebServerExtension,t:computerName=webserver,t:connectID=16,Exception=a01f465c-ed70-442e-ada5-847668d7a41c,Descr=’srcVResourceInfoBaseServerImpl.cpp(991):
a01f465c-ed70-442e-ada5-847668d7a41c: Идентификация пользователя не выполнена
Неправильное имя или пароль пользователя’
При возникновении такой ситуации необходимо проверить следующие настройки:
1) Убедиться, что процессы сервера 1С запущены от имени доменной учетной записи, входящей в группу Domain Users.
2) Убедиться, что веб-сервер IIS настроен корректно.
В публикации информационной базы найти настройки аутентификации
В настройках аутентификации отключить анонимную аутентификацию и включить Windows-аутентификацию. В Windows-аутентификации упорядочить доступных провайдеров так, чтобы на первом месте был Negotiate.
Пул приложений публикации не нуждается в настройках, в нем можно оставить все по умолчанию.
После изменения настроек перезапустить веб-сервер с помощью команды iisreset в командной строке.
3) Убедиться, что в контроллере домена в свойствах компьютера, на котором запущен веб-сервер, на вкладке делегирование установлено «Доверять компьютеру делегирование любых служб (только Kerberos)»
Для этого откройте оснастку Active Directory Users and Computers (dsa.msc), в компьютерах найдите веб-сервер, перейдите в его свойства и на вкладке Делегирование установить значение «Доверять компьютеру делегирование любых служб (только Kerberos)» и нажать применить.
4) Убедиться, что на клиенте в свойствах обозревателя разрешена встроенная проверка подлинности Windows.
После выполнения всех действий необходимо перезагрузить клиентский компьютер (рабочие серверы перезагрузки не требуют) и убедиться, что аутентификация операционной системы успешно выполняется.
Важно: аутентификации Windows при расположении веб-сервера IIS и рабочих серверов на разных машинах в тонком клиенте работает, начиная с версии 8.3.10.2620 (для тестирования).
Источник
Инструкция по подключению интернет-поддержки в типовой конфигураций 1С:Предприятие 8 для использования сервиса 1С:Контрагент
Как в типовых программах системы 1С:Предприятие настроить интернет-поддержку для использования сервиса «1С:Контрагент» и других сервисов
Для использования сервиса «1С:Контрагент» необходимо настроить интернет-поддержку в программе 1С.
Прежде чем приступать к настройке системы «1С:Контрагент» обратите внимание на следующие моменты:
Настройка интерент-поддержки в типовой конфигурации 1С:Бухгалтерии.
Пример показан на программе 1С:Бухгалтерия предприятия, редакция 3.0 версия 3.0.41.60 с интерфейсом «Такси».
В других конфигурациях подключение интернет-поддержки может немного отличаться, но общий подход одинаков.
Для подключения интерент-поддержки в типовой конфигурации 1С:Бухгалтерии необходимо в разделе «Администрирование» выбрать пункт меню»Интернет-поддержка пользователей» (см. рис.1).
Должна открыться форма «Интернет-поддержка пользователей» (если в разделе «Администрирование» у вас не отображается данный пункт, то см. ниже Приложение 1).
Нажмите на кнопку «Подключить Интернет-поддержку» (см.рис.2).
Появится окно, в котором нужно указать логин и пароль от Портала 1С:ИТС (см.рис.3).
После того, как Вы ввели учетные данные в соответствующие поля, нужно нажать кнопку «Войти».
Если логин и пароль были указаны верно, то интернет-поддержка подключится, а на форме настройки интернет-поддержки в поле «Логин» появится наименование вашего аккаунта (см.рис.4).
Поздравляю, вы успешно подключили инетрент-поддержку.
Нештатные ситуации
В открывшемся окне в левой части найдите пункт «Интернет-поддержка пользователей», затем нажмите кнопку «Добавить» (см.рис.6).
Соответствующий пункт появится в правой части экрана. После этого нажмите кнопку «ОК» под правой частью формы.
Если у Вас возникли трудности с добавлением пункта «Интернет-поддержка пользователей» в раздел «Администрирование», обратитесь к своему системному администратору или обслуживающему Вас партнеру 1С.
Если данная статья была для Вас полезной, то Вы можете поддержать авторов нашего сайта, оставив свой отзыв. Если у Вас установлен Яндекс.Браузер, то в правом верхнем углу браузера нажмите на кнопку отзывов.
Источник
На чтение 11 мин Просмотров 76.5к.
Юрий Санаев
Системный администратор. Менеджер по продажам компьютеров и wi-fi оборудования. Опыт работы – 10 лет. Знает о «железе» и софте все и даже больше.
Самая частая ошибка при неудачном подключении к Wi-Fi с телефона – «ошибка аутентификации». Почти каждый пользователь мобильного устройства (уж на Андроиде такое бывает частенько) хоть раз в жизни сталкивался с подобной проблемой. Причем ошибка не устраняется сама собой, хотя исправлять ее многие пытались штатными средствами, о которых мы напишем детальней. Во многих случаях проблема аутентификации решается самыми простыми манипуляциями в настройках смартфона, но об этом чуть позже.
Содержание
- Что такое аутентификация
- Как происходит аутентификация
- Основные причины
- Неправильно набранный пароль
- Несоответствие типа шифрования данных
- Неправильно выставленная дата на смартфоне
- Неисправный роутер
- Способы решения проблемы
- Переподключение к сети
- Перезагрузка аппаратов
- Изменение пароля
- С помощью приложения Wifi Fixer
- Решение проблемы со стороны роутера
- Меняем беспроводной режим
- Проверяем тип шифрования
Что такое аутентификация
Прежде чем разбираться с вопросом, как исправить ошибку, выясним что такое аутентификация wi-fi на телефоне. Аутентификация – процесс проверки данных пользователя каждый раз при подключении девайса к роутеру. При подключении можно наблюдать за этим процессом в настройках, где обычно пишут «Аутентификация…», но зачастую это действие быстрое и пользователь едва успевает заметить эту надпись, как устройство уже подключилось к сети. То есть это обычный процесс, где роутер проверяет, правильный ли пароль и разрешено ли данному гаджету находится в беспроводной сети.
Как происходит аутентификация
Процесс аутентификации достаточно простой и состоит из нескольких частей:
- Клиент подключается к беспроводной сети;
- Если она защищена, то запросит ввести пароль, клиент вводит его;
- Роутер начинает считывать данные по защитным алгоритмам;
- Если расшифрованные данные оказались верные, тогда допускает клиента к сети, если нет – запрещает.
Аутентификацию можно отключить, если сделать сеть открытой (незащищенной). В такую сеть можно зайти лишь одним нажатием кнопки «Подключить», никаких данных она не потребует. Такое подходит для кафе и общественных заведений, но дома обязательно следует использовать шифрование, причем современные и надежные способы аутентификации wi-fi.
Основные причины
Рассмотрим самые частые причины появления ошибки при попытке подсоединения к Wi-Fi. Очень часто виной этому является обыкновенная человеческая невнимательность, проблемы с некачественным программным обеспечением телефонов на Андроиде и гораздо реже аппаратная неисправность роутера.
Неправильно набранный пароль
Чаще всего ошибка аутентификации при подключении к wi-fi на андроид случается из-за банальной ошибки при вводе ключа доступа, то есть пароля.
Проверьте внимательно то, что вводите. По умолчанию вводимые символы отображаются в виде кружков или звездочек, из соображений безопасности.
- Кликните в самом краю на иконку (если таковая есть) знака колодки, ключа, глаза или надпись: «Отображать символы/Показать пароль». Тогда вводимые символы будут отображаться как следует, и вы наверняка напишите верный пароль. Большие и маленькие буквы имеют разные значения, регистр учитывается, поэтому будьте внимательны.
- Если первый пункт не работает, напишите пароль в любом текстовом редакторе, скопируйте и вставьте свой пароль от wi-fi прямо в поле ввода пароля. Учите, что скопировать нужно только сам пароль. Если в буфер обмена попадут лишние пробелы, тогда он не подойдет.
- Проверьте правильность пароля Wi-Fi с помощью иного устройства. Подключитесь к сети с помощью этого же ключа, но уже с другого гаджета. Если все удалось – проблема на стороне первого девайса. Если нет, тогда потребуется вмешиваться в настройки роутера.
Несоответствие типа шифрования данных
«Отключено, требуется авторизация wi-fi андроид» — данная ошибка может появиться из-за несовпадения типа зашифрованных данных. Исправить это можно с помощью настроек роутера. Не забудьте проверить и телефонные настройки Wi-Fi для конкретной сети, чтобы сверить их с тем, что указано в админке роутера. При подключении новой сети на телефоне можно выставлять параметры, такие как DHCP, Proxy и прочее. Старайтесь использовать стандартные значения.
Неправильно выставленная дата на смартфоне
Все современные телефоны на iOS, Android умеют синхронизировать время по Интернету. Если доступа к Интернету нет, исправьте это вручную, зайдя в настройки даты и времени своего телефона. Выставьте точные данные и пробуйте подключиться к сети заново. Иногда это помогает устранить ошибку.
Неисправный роутер
Допустим, вы перепробовали все советы из данной статьи и ни один из них не приблизил вас к победе. Если все еще показывает, что требуется авторизация к wi-fi сети на телефоне, не исключено, что маршрутизатор вышел из строя или начал работать нестабильно. Это редкий случай, но исключать его не стоит.
Попробуйте перезагрузить устройство. Если не поможет, и вы 100% уверены, что проблема на стороне роутера (а проверить это можно, поочередно подключая несколько разных устройств), тогда сбросьте все настройки до заводских. Возможно, это устранит проблему, но если не помогло, следует перепрошить девайс.
Делать это стоит только если устройство уже не на официальной гарантии, иначе вы рискуете ее потерять. Скачивать прошивку рекомендуется только с официального сайта. Когда и это не сработает, видимо, проблема в аппаратной части. Роутер потребуется отнести на ремонт в сервисный центр. Если он на гарантии, это следует делать первым делом, а не перепрошивать самостоятельно.
Способы решения проблемы
Иногда помогают элементарные операции, такие как перезагрузка или повторное подключение. Рассмотрим несколько вариантов, от самых простых и банальных ошибок до более серьёзных проблем, требующих определенных настроек маршрутизатора. Часто из-за проблем с аутентификацией приходится выключать и потом обратно включать режим полета. Правда это не всегда помогает.
Переподключение к сети
Самое простое решение может оказаться самым эффективным. На телефоне или ноутбуке удалите сеть, с которой возникли проблемы. Ее следует не просто отключить, а полностью удалить из памяти телефона. В контекстном меню оно может отображаться как «Забыть» или «Удалить» сеть. На компьютере или ноутбуке с Windows 10, 8 действия будут идентичными. После этого заново (и внимательно) вводим пароль. Должно заработать. Если нет – включите и выключите режим полета на телефоне хотя бы на 30 секунд.
Перезагрузка аппаратов
Перезагрузка устройства – это решение, которое помогает исправить большинство мелких ошибок, таких как ошибка аутентификации при подключении к wi-fi на телефоне и планшете. Технологии далеко шагнули и девайсы стали мощными, но программное обеспечение решает куда больше, от него и зависит стабильность работы в большей мере. Поэтому мелкие ошибки можно очистить простой перезагрузкой. Это касается и роутеров, но в большей мере виновниками являются смартфоны на ОС Андроид.
Перезагрузку роутера можно проводить двумя способами:
- Аппаратный, он же ручной. Нажмите на кнопку питания и выключите роутер. Подождите 30 секунд и включайте заново. Можно еще воспользоваться варварским методом и выдернуть блок питания из розетки, а потом вставить его обратно, но лучше использовать штатные средства.
- Программный метод куда удобней. Для этого зайдите в панель управления роутером (обычно это 192.168.0.1 или 192.168.1.1). Если не знаете адрес, смотрите на наклейке девайса, там обычно пишут адрес входа, логин и пароль администратора и пароль беспроводной сети по умолчанию. Далее переходите в системные настройки и ищем пункт «Перезагрузка». Жмем «Перезагрузить» и ждем 30-60 секунд.
После этого пробуем еще раз подключить устройство, с которого подключение ранее было неудачным. Если телефон не подключается к вайфай и пишет «ошибка аутентификации», то проблема на стороне клиента. В таком случае перезагрузите телефон, а еще лучше выключите и через минуту-две включите снова.
Изменение пароля
Попробуйте изменить пароль к беспроводной сети.
- Переходим в админку через любой удобный браузер. Обычно в адресной строке пишут 192.168.0.1 или 192.168.1.1, точный адрес можете узнать на задней стороне маршрутизатора или на официальном сайте.
- Окно будет требовать ввести логин и пароль (по умолчанию логин admin, пароль admin или то, что указано на наклейке роутера).
- В главном меню ищем пункт «Беспроводной режим».
- Жмем «Защита беспроводного режима».
- Убедитесь, что используется тип защиты WPA/WPA2-Personal (рекомендуется). Если не wpa2, исправить нужно немедленно.
- В поле «Пароль PSK» вводим желаемый ключ доступа.
- Сохраняем настройки.
- Готово, пароль изменен. Осталось авторизовать клиента. Пробуйте подключить устройство, используя новый ключ безопасности.
С помощью приложения Wifi Fixer
WiFi Fixer – мощная утилита, позволяющая исправить большинство проблем при подключении к беспроводным сетям. Судя по отзывам из Google Play, она весьма хорошо работает.
К тому же программа бесплатная и легкая в освоении. Она не раз выручала пользователей, которые сталкивались с ошибкой аутентификации при подключении к вайфай. Не обязательно ее каждый раз включать, можно настроить на постоянную работу в фоновом режиме, чтобы она запрещала отключать Wi-Fi в режиме ожидания и автоматически переподключала телефон к сети при потере связи. Правда это может сказаться на автономности телефона. Приложение работает полностью в автоматическом режиме. Достаточно включить его и попробовать подключиться к сети. В некоторых случаях она не работает, но для решения мелких программных багов отлично подходит.
Решение проблемы со стороны роутера
Панели управления маршрутизаторов дают возможность гибко настроить сеть под те или иные задачи (естественно, актуально для продвинутых пользователей). В нашем случае, можно попробовать решить проблему сменой беспроводного режима или типа шифрования данных.
Меняем беспроводной режим
В настройках маршрутизатора можно изменить беспроводной режим сети. Для этого заходим в панель управления роутера.
TP-Link
- Переходим в админку через веб-браузер. Обычно это 192.168.0.1 или 192.168.1.1, точный адрес можете узнать на задней стороне маршрутизатора или на официальном сайте.
- Естественно, роутер требует авторизацию (по умолчанию admin admin или то, что указано на наклейке роутера).
- Ищем «Беспроводной режим».
- Выбираем «Настройка беспроводного режима».
- В этом меню можем менять такие параметры как «Имя сети», «Канал», «Режим» и «Ширина канала». Если по умолчанию все стояло на автоматических настройках, попробуйте поиграть с этими параметрами, поменять их, возможно, вы использовали устройство, которое несовместимо с текущей конфигурацией.
Asus
- Заходим в админку роутера.
- Слева в меню «Дополнительные настройки» выбираем «Беспроводная сеть».
- Открываем вкладку «Общие».
- Пробуем менять настройки пунктов «Канал», «Ширина канала», «Режим беспроводной сети» с автоматических на подходящие для ваших устройств.
Keenetic
- Авторизуемся в админке.
- В нижнем меню выбираем значок беспроводной сети.
- Выбираем вкладку точка доступа нужной частоты.
- Проверяем аналогичные настройки.
D-Link
- Входим в настройки роутера.
- В левом меню выбираем пункт «Wi-Fi».
- В открывшемся списке выбираем основные настройки нужной нам частоты.
- Проверяем, чтобы выставленные настройки «Канал» и «Беспроводной режим» поддерживались нашими устройствами.
Проверяем тип шифрования
Если все еще появляется ошибка «срок действия аутентификации вайфай истек», попробуем изменить еще один пункт в настройках. Для проверки и смены типа шифрования проделываем предыдущие четыре пункта из инструкции выше и дальше следуем:
TP-Link
- Выбираем в боковом меню «Защита беспроводного режима».
- Здесь можем менять тип шифрования, возможно он и стал конфликтным. Если в автоматическом режиме при подключении вы всегда получали ошибку «сбой аутентификации», попробуйте сменить настройки. Желательно выбирать шифрование типа AES.
Учтите, что в зависимости от производителя маршрутизатора и года выпуска модели, интерфейс может сильно отличаться, но главные принципы расположения пунктов меню почти идентичны для 90% роутеров. Некоторые пункты могут быть записаны по-другому, но их суть такая же, как в моделях tp link.
Остальные роутеры
- Для Асусов тип шифрования находится как на скриншоте выше в поле «Шифрование WPA».
- У Кинетиков в пункте «Защита сети».
- Настройка типа шифрования у D-Link находится в меню «Wi-Fi»/«Настройка безопасности».
Независимо от производителя маршрутизатора, рекомендуем выбирать тип шифрования AES.
Как итог можно уверенно сказать, что эта проблема на 99% касается неправильного функционирования программного обеспечения. Разработчики современных телефонов редко проводят детальные тестирования прошивок, отсюда и вылезают разные несовместимости, баги и прочее. С телефонами компании Apple такое случается реже, но мы ведь рассмотрели и случай, когда мобильный девайс «невиновный», а источником проблем является именно маршрутизатор.
Главное не слишком увлекайтесь самостоятельным изменением настроек, особенно тех, которые вам неизвестны. Впрочем, никогда не поздно сделать полный сброс, как и получать опыт на своих ошибках. Мы считаем, что с 90% проблем с сетевым оборудованием может справиться обычный пользователь, рядовой читатель данной статьи, если придерживаться рекомендаций, советов и не бояться сделать ошибку.
С помощью смартфона можно подключиться к беспроводным сетям, использующим различные стандарты связи, включая 802.11ax. Несмотря на свою современность, при работе с ним, как и любым другим Wi-Fi, могут возникать разные проблемы в виде урезания скорости, постоянных разрывов соединения, недоступности определённых сайтов, так и ошибки, делающие пользование интернетом полностью невозможным.
Причиной не всегда служат параметры маршрутизатора, откуда раздаётся сеть, но и особенности телефона. В статье описываются варианты устранения проблемы, актуальные для пользователей современных версий Android. А если говорить конкретно, мы вам расскажем, почему возникает ошибка аутентификации при подключении к Wi-Fi на Андроиде и как ее устранить.
Оглавление
- 1 Что за ошибка? Что она означает?
- 2 Причины появления ошибки аутентификации?
- 2.1 Сбой в работе роутера
- 2.2 Несоответствие типа шифрования
- 2.3 Некорректная дата на смартфоне
- 2.4 Проблемы с точкой доступа
- 3 Как устранить ошибку аутентификации на Андроиде
- 3.1 Проверка пароля
- 3.2 Изменение настроек безопасности Wi-Fi
- 3.3 Изменение пароля Wi-Fi точки
- 3.4 Изменение настроек точки доступа
- 3.4.1 На роутерах ZyXEL Keenetic
- 3.4.2 На роутерах D-Link
- 3.4.3 На роутерах ASUS
- 3.5 Перезагрузка телефона
- 3.6 Повторное подключение
- 3.7 Изменение алгоритмов проверки подлинности
- 3.8 Отключение режима «Скрытая сеть»
- 3.9 Проверка SSID беспроводной сети
- 3.10 Использование программы WiFi Fixer
- 3.11 Проверка на ограничение по количеству подключаемых устройств
Что за ошибка? Что она означает?
Наиболее частый сценарий, при котором удаётся отследить эту проблему, предполагает выполнение следующих действий:
- Откройте раздел «Wi-Fi», тапните по названию сети;
- Введите пароль;
- Немного подождите – появится надпись «Ошибка аутентификации», которая сменится на «Не удалось проверить подключение».
Фраза «Ошибка аутентификации» на Андроиде возникает и исчезает быстро, не означая решение проблемы, что может затруднить выявление конкретной причины.
Причины появления ошибки аутентификации?
Поскольку «Андроид» не предоставляет подробную информацию о том, что вызвало неполадки и ошибку аутентификации на Android, а в большинстве случаев на клиентском устройстве это вовсе невозможно определить, стоит обратиться к распространённым причинам и найти наиболее вероятный случай.
Сбой в работе роутера
Банальная, но вполне реальная причина. Неполадки в, зачастую, программной части маршрутизатора, устраняются перезагрузкой или, если предыдущий вариант не помогает, сбросом до «Заводских настроек», установкой другой версии прошивки. Если проблема касается аппаратных компонентов, лучше отдать роутер в сервисный центр.
Инструкции по переустановке образа отличаются в зависимости не только от компании-производителя, но и от марки устройства. Объединяет их то, что файлы стоит загружать с официальных сайтов брендов, если это возможно.
Несоответствие типа шифрования
Сеть может быть защищена по алгоритму, который не поддерживается подключаемым девайсом. Понадобится изменить параметры роутера на совместимые – зачастую это стандарты WPA PSK и WPA-2 PSK с шифрованием AES.
Следует отличать WPA Personal Key от WPA Enterprise. Для пользования последним необходимо загрузить программное обеспечение на сервер, которое могло бы раздавать разные пароли к одной точке доступа для внутренней идентификации подключённых устройств. Это полезно для сетей, нацеленных на предоставление выхода в интернет широкому кругу лиц – например, приватных Wi-Fi в общественных зданиях, фирмах. А вообще почитайте, как настроить Wi-Fi на Андроиде.
Некорректная дата на смартфоне
Хэши, нужные для проверки указанных клиентом и заданных в конфигурации точки доступа данных, создаются с привязкой ко времени. Если параметры сильно разнятся, войти не удастся, ввиду чего понадобится скорректировать заданное в телефоне время. Зачастую проблема заключается именно в нём – роутеры автоматически получают информацию о часах, минутах и датах, когда для других девайсов можно задать самостоятельный отсчёт, например для экономии трафика.
Проблемы с точкой доступа
Следующие причины не настолько распространены, как упомянутые ранее, но всё же заслуживают внимания:
- Нахождение вдали от точки. Wi-Fi свойственен узкий радиус действия, зачастую охватывающий только квартиру, а, возможно, лишь её часть. Для исправления понадобится переместить маршрутизатор, приобрести репитер или использовать девайсы, которые планируется подсоединить ближе к роутеру;
- Перекрытие другими сигналами. Bluetooth, как и большинство Wi-Fi, работает на частоте 2.4 ГГц, что вызывает конфликт между ними. Подтверждением этому может послужить одновременное включение поиска сетей обеих технологий, из-за чего качество связи уменьшится. Рекомендуется перевести Wi-Fi на 5 ГГц или, если остальные гаджеты этого не поддерживают, постараться иным способом избавиться от данной ситуации – например, не использовать Bluetooth-наушники вместе с беспроводным интернет-подключением;
- Неправильно заданный ключ. Пароли чувствительны к регистру и раскладке (латинская «a», несмотря на схожесть с кириллической «а», в Юникоде считается отдельной буквой), а также могут не поддерживать некоторые языки, ввиду чего рекомендуется указывать их на английском либо составлять коды из цифр. Также некоторые стандарты требуют задействования минимум восьми знаков, о чём обычно говорится на странице изменения ключа.
Как устранить ошибку аутентификации на Андроиде
Проверка пароля
Требования по длине одинаковы и для точки доступа, и для соединяемых с нею девайсов, если используется современный формат шифрования – пароли должны включать в себя не менее 8 символов. Важны: раскладка и регистр, а каждый пробел считается за отдельный знак.
Можно и просто ошибиться при вводе, пропустив какую-либо букву, нажав не на ту клавишу или написав одинаковый символ дважды. Если проблема сохраняется – убедитесь, что указанный пароль соответствует заданному в настройках роутера, повторите попытку:
- Откройте настройки телефона;
- Перейдите в раздел «Подключения»;
- Нажмите «Wi-Fi»;
- Проведите долгий тап, выберите пункт «Забыть сеть»;
- Снова нажмите на имя Wi-Fi, укажите новый пароль, выберите «Подключиться». Потребуется ввести ключ. Важно не ошибиться на этот раз, иначе придётся начинать сначала.
Новые версии OneUI автоматически выводят окно с предложением исправить пароль при его неверном вводе, и похожая функция реализована во многих других оболочках.
Изменение настроек безопасности Wi-Fi
Действия разнятся в зависимости от марки устройства. Если раздача происходит со смартфона, выполните следующее:
- Во вкладке «Мобильная точка доступа» выберите пункт «Настроить»;
- Тапните по пункту «Безопасность»;
- Поэкспериментируйте с методами шифрования. Наиболее поддерживаемым среди представленных является WPA2-Personal.
Также можно установить открытую сеть и включить режим «белого списка», при котором происходит проверка соответствия MAC-адресов соединяемых гаджетов с теми, что указаны в числе доверенных гаджетов. Такой вариант обеспечивает высокую совместимость и достойную защиту, но не подойдёт, если планируется работать с массой девайсов – количество вхождений в списке ограничено, а добавление каждого из нескольких десятков или сотен устройств непросто.
Изменение пароля Wi-Fi точки
Кроме алгоритма можно обновить и пароль, если он написан с ошибками, стал известен третьим лицам или тяжело запоминается. В случае раздачи Wi-Fi с помощью телефона актуальна следующая инструкция:
- Перейдите к параметрам мобильной точки доступа;
- Измените значение поля «Пароль» либо вовсе сделайте сеть открытой. В зависимости от используемого варианта шифрования может действовать требование по длине ключа;
- Нажмите «Сохранить», включите раздачу сети.
Изменение настроек точки доступа
Есть и другие параметры маршрутизаторов, устанавливаемые для защиты сетей.
На роутерах ZyXEL Keenetic
Инструкция имеет следующий вид:
- Введите в адресной строке 192.168.1.1, введите пароль от учётной записи, нужной для конфигурирования гаджета. Обратите внимание, что зачастую он отличается от ключа, требуемого для соединения с сетью. Также можно воспользоваться мобильным приложением, если это поддерживается прошивкой;
- Откройте вкладку «Сеть», тапнув по иконке столбиков;
- Выберите «Wi-Fi 2,4 ГГц» или, если раздача идёт в другом диапазоне, «Wi-Fi 5 ГГц»;
- Измените пароль в форме «Ключ сети», нажмите галочку для завершения.
При использовании старого программного обеспечения для контролирования маршрутизатора, рекомендуется его обновить. Несмотря на то, что версия прошивки не играет роли в плане установки пароля, использование современной версии повысит надёжность роутера, принесёт новый функционал и позволит управлять параметрами с помощью телефона.
На роутерах D-Link
Для управления настройками безопасности на маршрутизаторах D-Link следует выполнить данные шаги:
- Откройте страницу по адресу 192.168.0.1 или 192.168.1.1, нажмите на «Настройки» в нижнем левом углу;
- В левом меню нажмите «Wi-Fi», кликните по подпункту «Настройки безопасности» и выберите частоту изменяемой сети;
- Задайте новый пароль в поле «Ключ шифрования PSK». Также можно изменить параметры, называющиеся «Сетевая аутентификация» и «WPA-шифрование», чтобы обеспечить совместимость со старыми девайсами;
- Кликните «Применить».
У веб-интерфейсов многих роутеров фирмы нет мобильной версии, поэтому интерфейс покажется неудобным, но, всё же, рабочим.
На роутерах ASUS
Порядок действий представлен этими шагами:
- Оказавшись в панели управления роутером, открываемой вводом 192.168.0.1 или 192.168.1.1 в адресной строке, выберите «Дополнительные настройки» в боковом меню;
- Нажмите пункт «Общие» в блоке «Беспроводная сеть»;
- В форме «Метод проверки подлинности» установите параметры, касающиеся алгоритма сверки пароля, а в пункте «WEP-шифрование» выберите вариант AES либо TKIP+AES;
- Укажите новый пароль в поле «Предварительный ключ WPA», который должен иметь длину от 8 до 63 знаков.
В зависимости от года выпуска устройства, оформление панели может отличаться, однако порядок действий идентичен.
Перезагрузка телефона
Один из самых простых вариантов распространения массы проблем – повторное включение девайса. На Android-девайсах оно производится следующим образом:
- Зажмите боковую кнопку подачи питания;
- В появившемся меню действий выберите «Перезагрузить»;
- Нажмите посередине, чтобы выполнить действие.
Дальше, как только загрузится оболочка, понадобится ввести графический ключ или пароль, если что-то из этого задано.
Повторное подключение
Похожий на предыдущий вариант предполагает соединение с сетью заново, осуществимое следующим образом:
- Откройте параметры гаджета;
- Перейдите во вкладку «Подключения»;
- Зайдите в «Wi-Fi»;
- Тапните шестерёнку около названия сети;
- Нажмите пункт «Забыть» в нижнем правом углу;
- Вернитесь к списку сетей, выберите интересовавшее соединение и тапните по его названию;
- Укажите ключ, по желанию задайте дополнительные настройки.
Не выполняйте данные действия, если не помните пароль – без него подключиться, в том числе автоматически, не получится.
Изменение алгоритмов проверки подлинности
Если включён «белый список», сетью смогут воспользоваться только указанные в нём устройства. При активном ЧС подключение к Wi-Fi доступно всем пользователям, кроме включённых в лист. К этим мерам безопасности можно добавить пароль для обеспечения высокой защиты подключения.
При ошибочной активации режима «белый список» не стоит волноваться – его можно отключить в той же вкладке.
Также можно управлять активностью режима повышенной безопасности:
- Запустите настройки телефона;
- Выберите «Подключения»;
- Откройте вкладку «Мобильная точка доступа и модем»;
- Тапните «Мобильная точка доступа»;
- Нажмите «Настроить»;
- Снимите чекбокс «Защищённые кадры управления».
Отключение режима «Скрытая сеть»
В том же разделе настроек режима модема можно отключить режим скрытой сети, при котором у пользователей запрашивается ввод SSID для подключения, а настоящее название Wi-Fi в списке не отображается. Еще можете почитать, как включить режим модема на Айфоне.
Проверка SSID беспроводной сети
В дополнение к предыдущему пункту важно убедиться, что название не содержит каких-либо специальных символов, а ещё лучше – задать наименование полностью на латинице. Это расширит количество устройств для подключения, добавляя в число поддерживаемых гаджетов, не совместимых с кириллицей и вообще буквами других алфавитов, нежели английского.
Использование программы WiFi Fixer
Бесплатная утилита предназначена для отладки проблем, связанных с Wi-Fi. Информация о текущем состоянии подключения и модуля, отвечающего за связь, содержится в разделе «Status». Вторая вкладка включает данные о сохранённых соединениях, а в третьей содержится список доступных сейчас сетей.
Раздел «Local» наиболее важен в данном вопросе – в категории представлены данные о способе передачи паролей, ESSID, MAC-адресе, уровне сигнала до точки. В числе похожих программ: Wi-FI Fixer SSID, Wi-Fi Analyzer.
Проверка на ограничение по количеству подключаемых устройств
В настройках точки доступа можно задать ограничение по максимальному числу девайсов, которые могут одновременно пользоваться сетью. Его легко расширить следующим образом:
- Откройте параметры режима модема;
- Тапните «Дополнительно»;
- Нажмите «Максимальное число подключений»;
- Выберите, сколько гаджетов могут быть одновременно подключены к сети.
Существует множество способов решения проблемы, конкретный план действий зависит от причины, вызвавшей неполадки. Если вам известны какие-либо другие варианты исправления ситуации, не будет лишним поделиться ими в комментариях – это поможет тысячам читателей.
Поделиться ссылкой:
Интернет-поддержка — авторизация
Ø [Asmody, |
Я |
26.04.22 — 04:20
Здравствуйте.
1. 1С:Предприятие 8.3 (8.3.17.1851)
2. Бухгалтерия предприятия КОРП, редакция 3.0 (3.0.111.16)
1. 1С:Предприятие 8.3 (8.3.18.1289)
2. Бухгалтерия предприятия КОРП, редакция 3.0 (3.0.109.29)
Появилась проблема с авторизацией интернет-поддержки в программе.
Захожу в подключение интернет-поддержки — ввожу логин и пароль (руками/копипаст) и выдает ошибку «Не верный логин или пароль». Есть две связки логин-пароль, ошибка одна и та же.
При этом авторизация на сайте 1С:ИТС происходит без проблем.
1 — 26.04.22 — 05:14
(0) вчера посылала запрос на хотлайн.
Ответ:
Добрый день.
В настоящий момент наблюдаются проблемы с доступом к некоторым сервисам и ресурсам 1С. О проблеме нам известно и мы работаем над её устранением.
К сожалению, ориентировочных сроков решения проблемы нет.
Спасибо за то, что делаете наш сервис лучше!
С уважением, служба поддержки Фирмы 1С.
2 — 26.04.22 — 05:18
Самое интересное, что если бы формы отчетности не менялись так часто и менялись не непосредственно перед сдачей отчетности, а хотя бы за три месяца до нее, и 1С реализовывала изменения тоже месяца за 3, то такой ситуации не было бы в принципе. Потому что никому не надо было бы срочно за неделю до отчетности скачивать новые релизы.
3 — 26.04.22 — 05:19
+(2) И хакеры бы просто обломались со своими атаками, ибо всем было бы пофигу.
4 — 26.04.22 — 06:31
Говорят, что были D-DOS сервисы и сайты 1С. Может из-за этого не удавалось войте. (ЭДО, сайт где скачивают обновление для 1С тоже не работал)!
5 — 26.04.22 — 07:39
С 21 апреля происходят DDoS-атаки на различные сервисы для учета и отчетности в организациях лежат все сервисы фирмы 1С. Это крупнейшая часть оперативного учёта в организациях и практически 100% рынка автоматизации бух учета и зарплаты в РФ. Недоступны обновления, личный кабинет, сервис ИТС (включая сквозную аутентификацию). Главное — не работает ЭДО и 1С:отчетность. Люди не могут сдать отчеты в налоговую. Идут жалобы, что фуры на разгрузке стоят, потому что по ЭДО документы невозможно получить
6 — 26.04.22 — 07:43
Из техподдержки 1С пришел ответ:
Скачайте и установите патч EF_00_00447194_15
помогло.
7 — 26.04.22 — 09:19
У вас без проблем установились данные обновления на такие версии платформы?
1. 1С:Предприятие 8.3 (8.3.17.1851)
2. Бухгалтерия предприятия КОРП, редакция 3.0 (3.0.111.16)
1. 1С:Предприятие 8.3 (8.3.18.1289)
2. Бухгалтерия предприятия КОРП, редакция 3.0 (3.0.109.29)
т.е. получается на версии обновления 3.0.111.16 режим совместимости остался 8.3.17(данное обновление в теории можно устанавливать на 18-ую платформу)??
Asmody
8 — 26.04.22 — 09:20
Содержание
- Описание проблемы
- Решение проблемы
- Расположение веб-сервера IIS и рабочих серверов 1С на разных машинах
- Цена решения проблемы
- Мои 1С услуги
- Как такое возможно?
- Какую 1С выбрать?
- Ваша сфера деятельности:
- Сколько человек ОДНОВРЕМЕННО работает в 1С?
- Конфигурация 1С
- Сопровождение и обслуживание 1С
- Три самых частых вопроса
- План обучения 1С:Предприятие
- Результат обучения
- 100% гарантия возврата средств
- Вам будет интересно
Описание проблемы
Не работает аутентификация операционной системы (windows) через IIS при использовании тонкого клиента или веб-клиента.
С точки зрения пользователей, будет видно окно с запросом логина и пароля.
Проблема может заключаться в том, что методы операционной системы в силу различных причин возвращают описание текущего пользователя сеанса в таком представлении, которое не совпадает ни с одним пользователем в списке пользователей информационной базы 1С
Решение проблемы
На сервере 1С включить технологический журнал, используя следующую настройку:
Воспроизвести ситуацию с неудачной аутентификацией операционной системы. Авторизоваться под пользователем операционной системы, указанным в свойствах пользователя 1С.
Открыть технологический журнал рабочего процесса и найти событие EXCP со следующим описанием: «Идентификация пользователя не выполнена
Неправильное имя или пароль пользователя»
Обратите внимание на предшествующее ему событие CONN и значение свойства DstUserName2 — именно в таком виде пользователь должен быть указан в свойствах пользователя информационной базы.
04:45.940011-0,CONN,2,process=rphost,t:client >04:45.940012-0,CONN,2,process=rphost,t:client >04:45.971001-0,CONN,2,process=rphost,t:client >DstUserName2: DOMAIN701 estuser2(DOMAIN701 estuser2)
04:46.205021-0,EXCP,2,process=rphost,p:processName=trade,t:client >a01f465c-ed70-442e-ada5-847668d7a41c: Идентификация пользователя не выполнена
Неправильное имя или пароль пользователя’
Заменить значение свойства «Пользователь» пользователя информационной базы согласно следующему формату «» + [Имя пользователя из свойства DstUserName2 без скобок].
Проверить работоспособность аутентификации средствами операционной системы, войдя в информационную базу, используя веб-клиент.
Расположение веб-сервера IIS и рабочих серверов 1С на разных машинах
В некоторых случаях, несмотря на корректно указанного пользователя операционной системы в пользователе информационной базы, при попытке входа в опубликованную базу через браузер аутентификация операционной системы не проходит. Такая ситуация может возникать, если веб-сервер IIS и сервер 1с находятся на разных машинах. В таком случае в технологическом журнале рабочего процесса можно наблюдать следующую картину:
56:39.487001-0,CONN,2,process=rphost,p:processName=accounting,t:client >56:39.487002-0,CONN,2,process=rphost,p:processName=accounting,t:client >56:39.596004-0,CONN,2,process=rphost,p:processName=accounting,t:client >DstUserName2: NT AUTHORITYANONYMOUS LOGON(NT AUTHORITYANONYMOUS LOGON )
56:39.659003-0,EXCP,2,process=rphost,p:processName=accounting,t:client >a01f465c-ed70-442e-ada5-847668d7a41c: Идентификация пользователя не выполнена
Неправильное имя или пароль пользователя’
При возникновении такой ситуации необходимо проверить следующие настройки:
1) Убедиться, что процессы сервера 1С запущены от имени доменной учетной записи, входящей в группу Domain Users.
2) Убедиться, что веб-сервер IIS настроен корректно.
В публикации информационной базы найти настройки аутентификации
В настройках аутентификации отключить анонимную аутентификацию и включить Windows-аутентификацию. В Windows-аутентификации упорядочить доступных провайдеров так, чтобы на первом месте был Negotiate.
Пул приложений публикации не нуждается в настройках, в нем можно оставить все по умолчанию.
После изменения настроек перезапустить веб-сервер с помощью команды iisreset в командной строке.
3) Убедиться, что в контроллере домена в свойствах компьютера, на котором запущен веб-сервер, на вкладке делегирование установлено «Доверять компьютеру делегирование любых служб (только Kerberos)»
Для этого откройте оснастку Active Directory Users and Computers (dsa.msc), в компьютерах найдите веб-сервер, перейдите в его свойства и на вкладке Делегирование установить значение «Доверять компьютеру делегирование любых служб (только Kerberos)» и нажать применить.
4) Убедиться, что на клиенте в свойствах обозревателя разрешена встроенная проверка подлинности Windows.
После выполнения всех действий необходимо перезагрузить клиентский компьютер (рабочие серверы перезагрузки не требуют) и убедиться, что аутентификация операционной системы успешно выполняется.
Важно: аутентификации Windows при расположении веб-сервера IIS и рабочих серверов на разных машинах в тонком клиенте работает, начиная с версии 8.3.10.2620 (для тестирования).
Цена решения проблемы
Если ошибка аутентификации при доступе к ресурсу 1С — обычно цена решения проблемы 1000-1500p. но чтобы дать конечную оценку, надо смотреть и уточнять детали. просто позвоните!
Мои 1С услуги
- Решение когда ошибка аутентификации при доступе к ресурсу 1С
- Установка и настройка программы 1С Предприятие
- Загрузка товаров в 1С из Excel (эксель), dbf, xml, txt и т.д.
- Обучение — курсы по работе с 1С
- Обновление 1С (версии 7.7, 8.1, 8.2 и 8.3) Создание отчетов и доработок в 1С
- Исправление и восстановление баз 1С
- Сброс забытых паролей
Быстрое обучение 1С
простым языком
Доступная автоматизация
на базе 1С
Экспресс внедрение
1С за 2 ч.
Сделаю в 1С то
что нужно именно Вам!
| Наименование услуги | Стоимость |
|---|---|
| Ошибка аутентификации при доступе к ресурсу 1С | от 1000 руб. |
| Помощь в решение именно ВАШЕЙ задачи | от 300р. |
| Подготовка 1С к маркировки (одежды и обуви) | от 1500р. |
| Облачная 1С Предприятие 8.3 | от 700 руб. в месяц |
| Обучение 1С (план обучения) | от 4000 руб. |
| Торговое оборудование |
|
| Настройка онлайн кассы | от 1200 руб. |
| Настройка ЕГАИС в 1С | от 800 руб. |
| Настройка сканера штрих-кода | 1000 руб. |
| Подключение эквайринговых терминалов к 1С | 1000 руб. |
| Настройка принтера этикеток, дисплея покупателя, весов, ТСД и т.д | от 600 руб. |
| Обновление 1С |
|
| При заказе обновления, проверка базы на ошибки | БЕСПЛАТНО |
| Обновление типовой базы 1С | 800 руб. |
| Доработка 1C | |
| Создание нового документа в 1С | от 1 500 руб. |
| Создание нового справочника 1С | от 800 руб. |
| Разработка новой печатной формы 1С | от 1000 руб. |
| Сопровождение (обслуживание) 1С Предприятие | см. тарифы |
| Ускорение работы компьютера (чистка от мусора) | 2000 руб. |
| Проверка компьютера на вирусы — 2500 руб. | БЕСПЛАТНО (если вирусов не найду) |
| Ускорение работы базы 1C (чистка и оптимизация) | по договору |
| Сканер штрих-кода 2D (бесплатная доставка) | 3500 руб. шт. (видео обзор сканера) |
| Продажа 1С Предприятие 8.3 | от 3300р. (лицензия, подробнее) |
| Создание сайта | по договору |
| Загрузка товаров в 1С из Excel | от 1500 руб. |
| Цена часа работ | 600 руб.* |
Сравнение цены часа работ, это боль и слезы 1С.
Программист с опытом 15 лет — который может за 5 мин. рассказать главбуху «Газпрома» на каком счете «раки зимуют» и программист с опытом 1 год — в фирме Х стоят ОДИНАКОВО!
Как такое возможно?
Всё для клиента, всё для того чтобы он был доволен, но:
— Вы знаете какой программист решает вашу задачу? С опытом 10 лет или 1 год?
— А знаете ли вы, сколько действительно нужно времени на решение задачи?
— Может вы знаете с какой скоростью печатает программист?
— А еще лучше — вспомните профессию где оплата по часам, и где выгодно все сделать максимально быстро?
Вам еще не смешно?)
Какую 1С выбрать?
Ваша сфера деятельности:
Магазин розничный
Оптовая торговля
Опт и розница
Производство и торговля
Автосервис
Другое
Сколько человек ОДНОВРЕМЕННО работает в 1С?
Под ваши требования подходит
Конфигурация 1С
*Перед покупкой проконсультируйтесь с специалистом
Мои клиенты, в основном это компании в сфере торговли. Которые обращаются по оперативным работам в 1С и когда ошибка аутентификации при доступе к ресурсу 1С.
Мои готовые модули (для автомобильной отрасли) можно посмотреть здесь: www.auto-soft-lab.ru.
Любой модуль можно адаптировать для любой сферы бизнеса.
Сопровождение и обслуживание 1С
| Тариф | Стоимость |
|---|---|
| Только обновление 1С — одной базы №1 | бесплатно (при покупке ИТС на год) |
| Только обновление 1С — одной базы №2 | 3000р. в квартал |
| Обновление нескольких баз 1С | 800р. за одну базумес |
| Обновление нескольких баз 1С + консультации | 6000р.мес |
| Обновление нескольких баз 1С + консультации + доработки | по договору |
- Специалист 1С с общим опытом программирования более 15 лет (Delphi, Java, PHP, JS, 1C) т.е. знаю много способов решения задачи.
Всегда на связи — т.е. всегда можно дозвониться, а ответ на email — менее 15 мин.
Предлагаю готовые решения — а не изобретаю каждый раз велосипед.
Занимаюсь автоматизацией ТОРГОВЛИ — т.е. у меня есть специализация, а не «берусь за все, делаю как могу».
Когда ошибка аутентификации при доступе к ресурсу 1С — решаю проблему!
Вывод: делайте копии 1С ежедневно или закажите сопровождение 1С.
Для надежной работы 1С рекомендую следующие работы:
- Создание резервных копий — каждый день
- Проверка базы на ошибки — раз в неделю
- Обновление базы — раз в месяца
- Свертка базы (для уменьшения ее объема) — раз в год
Я провожу индивидуальное обучение ! Обучение занимает 3-4 часа, поверьте моему опыту, этого достаточно чтобы научиться работать в 1С. Далее в любое удобное время (день), еще 1 час обучения для ответов на накопившиеся у вас вопросы.
Три самых частых вопроса
- 1. «Мне же не хватит 4 часа!»
Ответ: поверьте, хватит. смотрите видео пример обучения в 1С.
2. «Обучение дистанционное? как-то мутно. »
Ответ: если я буду стоять рядом, запоминать вы от этого лучше не станете.
Ответ: во время обучения я отвечаю на все ваши вопросы. Курсы, это курсы, а ответы на вопросы во время работы — это сопровождение 1С (оно у меня тоже есть).
План обучения 1С:Предприятие
- 1. Как купить товар
- 2. Как назначить ему цены
- 3. Как распечатать ценники и прайс-лист
- 4. Как оформить продажу
- 5. Как посмотреть отчеты по закупкампродажамостаткам
- 6. Как провести инвентаризацию
- 7. Ответы на ВСЕ ваши вопросы!
Обучение проводится дистанционно, надо только договорится о времени обучения.
Результат обучения
- 1. Вы уверенно работаете в 1С
- 2. Вы знаете что умеет и чего не умеет 1С (это нужно чтобы вам не «вешали лапшу» при доработки 1С )
- 3. Вы получаете видео запись обучения
100% гарантия возврата средств
Оплатив курс, если вам не подойдет формат обучения, сообщите об этом в течении первого часа обучения, и без лишних вопросов верну ваши деньги.
1С 8.3 Сеанс ошибка аутентификации Доступ. Отказ в доступе
Оцените, пожалуйста, данный вопрос:
Вам будет интересно
Ирина Шаврова Profbuh8.ru Ноя 8 2016 — 14:12
Добрый день!
Опишите подробно ситуацию со скринами.
На первый взгляд видится, что у пользователя, под логином которого Вы входите в базу и выполняете некоторые действия (какие, кстати?) нет соответствующих на это прав.
Попробуйте войти с правами Администратора (полные права).
Если ошибка возникает при серверном, а не файловом варианте, то все сложнее.
В любом случае, обычно помогают (при наличии полных прав) запуск проблемных пользователей:
1. из папки BIN конкретной версии
2. с ключами с указанием конкретной базы. Например: “C:Program Files (x86)1cv8common1cestart.exe” /ENTERPRISE /S”
И еще я читала на форумах, что после деинсталяции 1с на локальном компьютере и повторной установке ошибка часто исчезает.
PS: имейте в виду, что поскольку информации о том, когда возникает эта ошибка и какой вариант 1С используется, у нас нет, то рекомендации весьма общие.
Вам лучше обратиться с базой к фирме-франчайзи, у которой приобретали программу для разбора ситуации специалистом.