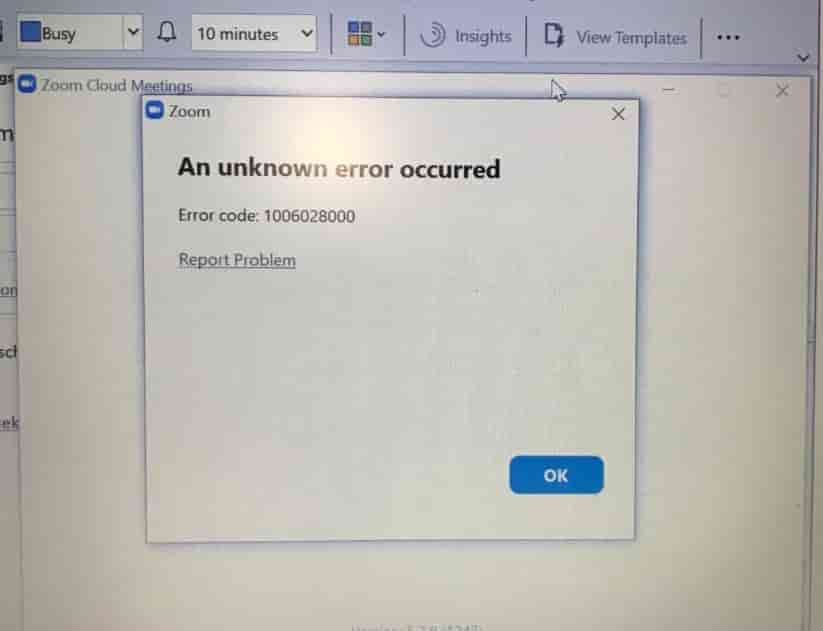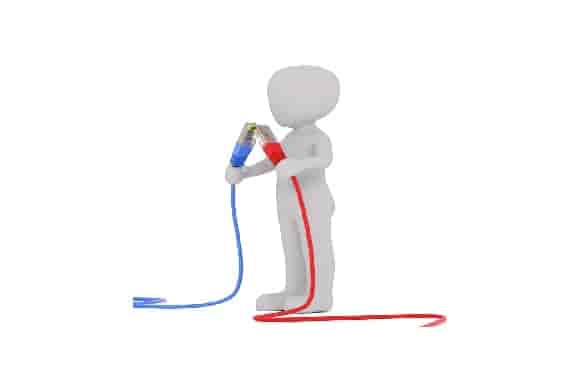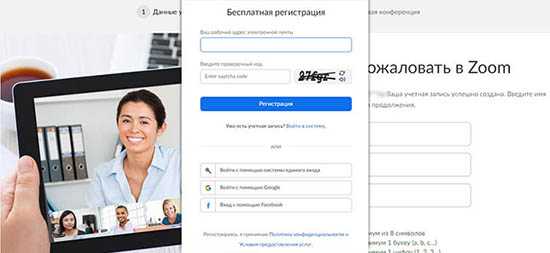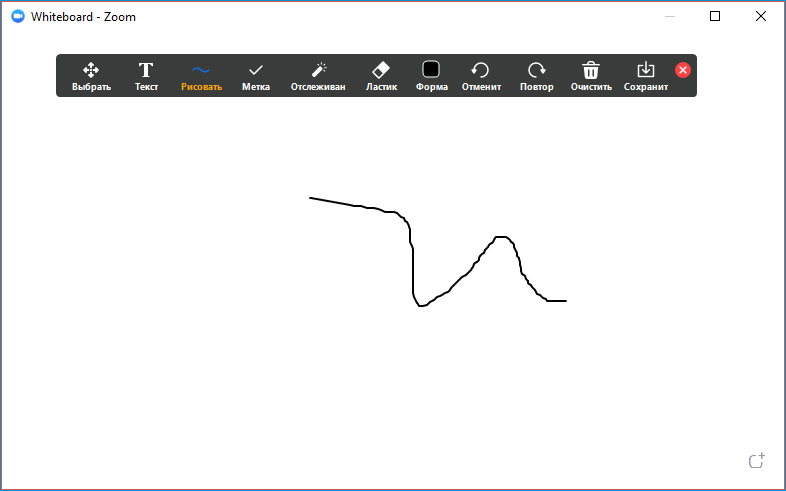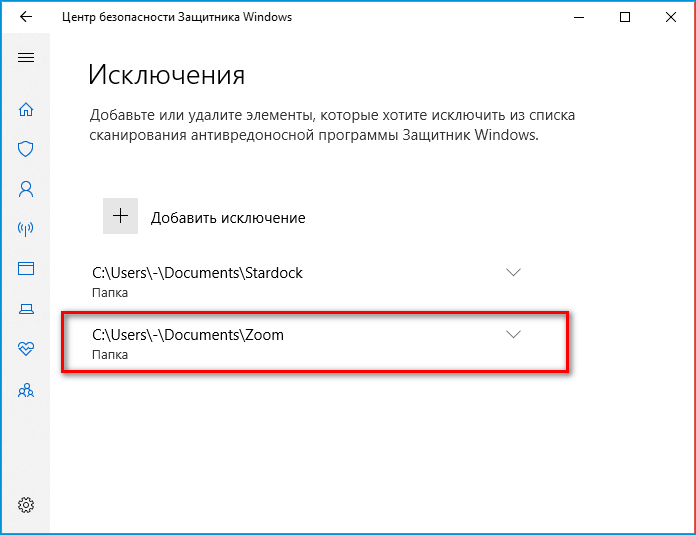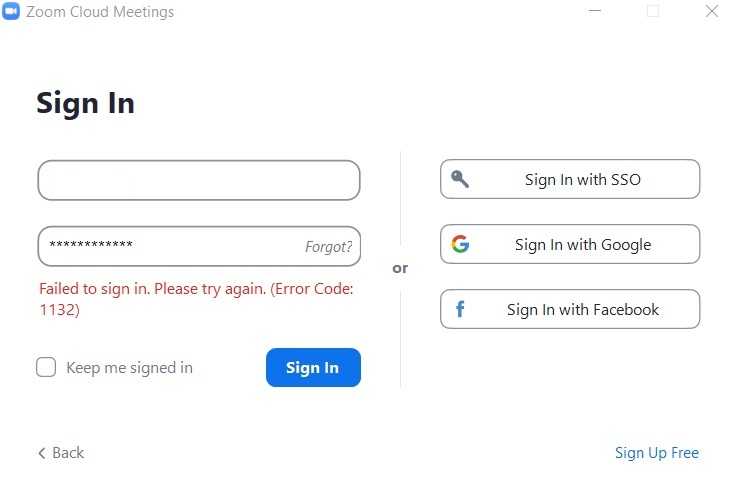Платформа для проведения обучающих семинаров, рабочих совещаний и конференций в режиме онлайн, за последние пару лет вошла в лидирующие сервисы. Но омрачить доступ к ней могут системные сбои. Так, при попытке подключиться к конференции на мониторе платформы Zoom вы видите сообщение «ошибка 1006028000». Гораздо реже она появляется в процессе установки рабочего файла. В любом случае участие в дистанционном мероприятии становится невозможным.
Почему появляется в Zoom ошибка 1006028000
Оповещения с таким кодом нельзя назвать слишком частыми, но все же они могут возникать при работе с сервисом. Подобное случается, когда приложению не удается подключиться к серверу. Есть ряд самых частых причин такой ситуации:
- Разовый сбой на вашем ПК.
- На платформе идет техническое обслуживание и временно недоступны сервера.
- Доступ в интернет блокируется сторонними программами. Это могут быть антивирусники, VPN и прочее.
- Компоненты установленной на устройство программы повреждены.
Обратите внимание! Какой бы ни была причина вы полностью отрезаны от возможности подключиться к конференции, так что проблему следует решать оперативно.
Что делать для устранения ошибки Zoom 1006028000
Понятно, если идут техработы на платформе, то здесь остается только ждать их окончания. Так что посмотрим на ситуации, которые решить в наших силах:
- Перезагрузка, причем не только самого приложения, но и оборудования, на котором вы подключаете его – смартфон, планшет, ноутбук, ПК.
- Если же проблема возникает на этапе установки, то велика вероятность заражения вашего устройства вирусами. И здесь поможет только полноценная чистка компьютера – начиная с вирусов, и заканчивая перегруженным кешем.
После очистки всей системы, установите повторно приложение на свой ПК. Обязательно проводите эту процедуру только с официального сайта.
Содержание
- Ошибка 1006 при установке Zoom
- Способы решения проблемы
- Проверка состояния серверов
- Обход блокировок
- Восстановление работоспособности программы
- Проблема с установкой
- Ошибка Zoom 1006028000 при подключении к конференции
- Почему появляется в Zoom ошибка 1006028000
- Что делать для устранения ошибки Zoom 1006028000
- зум код ошибки 1006028000
- Ошибка 1006 при установке Zoom
- Способы решения проблемы
- Проверка состояния серверов
- Обход блокировок
- Восстановление работоспособности программы
- Проблема с установкой
- Ошибка 1006 при установке Zoom
- Код ошибки зума 1006028000
- Проверка состояния серверов
- Коды ошибок в ZOOM
- Коды ошибок и сообщения
- Другие коды ошибок
- Error (Ошибка) 3113: невозможно запланировать конференцию
- Не удается подключиться к Zoom
- Проверить настройки Брандмауэра
- Отсутствует XmppDll. Dll
- There Is No Disk In The Drive код ошибки 3000
- Код ошибки 0, 1002 или 10006
- Код Ошибки 13003
- Код ошибки 2008
- Коды ошибок в ZOOM
- Коды ошибок и сообщения
- Другие коды ошибок
- Error (Ошибка) 3113: невозможно запланировать конференцию
- Error (Ошибка) 1132: невозможно войти
- Error (Ошибка) 105035
- Error (Ошибка) 100000502
- Error (Ошибка) 1054
- Код ошибки 100006000 zoom
- Ошибка 1006 при установке Zoom
- Способы решения проблемы
- Проверка состояния серверов
- Обход блокировок
- Восстановление работоспособности программы
- Проблема с установкой
- Коды ошибок в ZOOM
- Коды ошибок и сообщения
- Другие коды ошибок
- Error (Ошибка) 3113: невозможно запланировать конференцию
- Error (Ошибка) 1132: невозможно войти
- Error (Ошибка) 105035
- Error (Ошибка) 100000502
- Error (Ошибка) 1054
- Как исправить ошибки ZOOM
- Не удается подключиться к Zoom
- Проверить настройки Брандмауэра
- Временно отключите антивирус
- Точка входа не найдена
- Отсутствует XmppDll. Dll
- There Is No Disk In The Drive код ошибки 3000
- Код ошибки 0, 1002 или 10006
- Код Ошибки 13003
- Код ошибки 2008
- Самые частые ошибки в Zoom и способы их устранения
- Ошибка 1012
- Ошибка «502 Bad Gateway»
- Ошибки 5000, 5003 и 5004
- Ошибка 3078
- Ошибка 10006
Ошибка 1006 при установке Zoom
Ошибка Zoom Network connection failed 1006 может неожиданно появиться во время использования программы, например, при подключении к конференции. В редких случаях она возникает еще на этапе установки, но только на компьютерах и ноутбуках с операционной системой Windows. Любой из описанных случаев весьма неприятен, ведь участие в видеоконференциях на платформе Зум становится невозможным. Что же делать для решения данной проблемы? Разберемся с этим вопросом.
Способы решения проблемы
Сначала мы рассмотрим ситуацию, когда ошибка появляется при запуске или в процессе использования программы. Ну а в конце статьи речь пойдет о сбое еще на этапе установки.
Оповещение Network connection failed с кодом 1006 или же без него появляется, если Zoom не удается подключиться к серверу. Наиболее вероятные причины этого:
- Разовая ошибка на компьютере.
- Недоступность серверов платформы, например, в ходе технического обслуживания.
- Блокировка доступа к интернету сторонними программами (антивирусы, фаерволы VPN-клиенты и так далее).
- Повреждение компонентов программы.
В первом случае поможет банальная перезагрузка ПК. А вот остальные три мы разберем чуть более детально.
Проверка состояния серверов
Платформа Зум отличается высокой стабильностью, но даже она не может работать круглосуточно без сбоев. Время от времени ее серверы отключаются, например, во время каких-нибудь неполадок или для технического обслуживания. В результате пользователи будут видеть ошибки, которые связаны с подключением.
Проверить текущее состояние платформы можно на этой странице. Нас интересует только графа Zoom Meetings. Если у нее зеленый статус – все в порядке, если оранжевый – наблюдаются проблемы, если красный – ничего не работает.
Тут уже ничего от пользователя не зависит, но какие-либо серверные неполадки чинятся довольно быстро, как правило, на это уходит не больше часа в рабочее время.
Обход блокировок
Антивирусы, VPN-сервисы и сторонние фаерволы управляют доступом в Интернет на компьютере. Так что они могут запретить подключение Зума, из-за чего возникают различные проблемы. Чтобы проверить, так ли это, отключите на время все подобные программы и повторите попытку. Если причина заключается именно в этом, то добавьте Zoom в список исключений.
Восстановление работоспособности программы
Если ни один из предыдущих советов не помог, то, скорее всего, причина сбоя – повреждение файлов программы. Для восстановления ее работоспособности следует выполнить переустановку.
- С помощью клавиатуры нажмите комбинацию клавиш Win + R .
- В результате загрузится инструмент «Выполнить».
- В нем запустите команду appwiz.cpl.
- Откроется окошко «Программы и компоненты». Пролистайте список софта в самый низ, где должна находиться графа под названием Zoom.
- Наведите на нее курсор мыши и кликните правой клавишей.
- В контекстном меню выберите пункт, отвечающий за удаление.
- Подтвердите выполнение процедуры.
- В браузере посетите страницу загрузки Зума.
- Скачайте актуальную версию программы.
- Откройте файл ZoomInstaller.exe.
- Подождите, пока инсталляция не будет окончена.
- Сразу же подключитесь к конференции или же сначала войдите в учетную запись.
Проблема с установкой
Если проблема заключается именно в том, что Zoom не устанавливается на компьютере (код 1006), то предыдущие варианты решения могут и не сработать. Скорее всего, причина кроется в заражении операционной системы вирусами, избытке ненужных данных, сбое в реестре или же в повреждении компонентов Windows.
В таком случае нужно выполнить полноценную чистку компьютера с помощью антивируса, дополнительных утилит и встроенных средств, а затем повторить инсталляцию Зума. Максимально подробно данная процедура описана в отдельной статье (шаги с первого по пятый).
Источник
Ошибка Zoom 1006028000 при подключении к конференции
Платформа для проведения обучающих семинаров, рабочих совещаний и конференций в режиме онлайн, за последние пару лет вошла в лидирующие сервисы. Но омрачить доступ к ней могут системные сбои. Так, при попытке подключиться к конференции на мониторе платформы Zoom вы видите сообщение «ошибка 1006028000». Гораздо реже она появляется в процессе установки рабочего файла. В любом случае участие в дистанционном мероприятии становится невозможным.
Почему появляется в Zoom ошибка 1006028000
Оповещения с таким кодом нельзя назвать слишком частыми, но все же они могут возникать при работе с сервисом. Подобное случается, когда приложению не удается подключиться к серверу. Есть ряд самых частых причин такой ситуации:
- Разовый сбой на вашем ПК.
- На платформе идет техническое обслуживание и временно недоступны сервера.
- Доступ в интернет блокируется сторонними программами. Это могут быть антивирусники, VPN и прочее.
- Компоненты установленной на устройство программы повреждены.
Обратите внимание! Какой бы ни была причина вы полностью отрезаны от возможности подключиться к конференции, так что проблему следует решать оперативно.
Что делать для устранения ошибки Zoom 1006028000
Понятно, если идут техработы на платформе, то здесь остается только ждать их окончания. Так что посмотрим на ситуации, которые решить в наших силах:
- Перезагрузка, причем не только самого приложения, но и оборудования, на котором вы подключаете его – смартфон, планшет, ноутбук, ПК.
- Если же проблема возникает на этапе установки, то велика вероятность заражения вашего устройства вирусами. И здесь поможет только полноценная чистка компьютера – начиная с вирусов, и заканчивая перегруженным кешем.
После очистки всей системы, установите повторно приложение на свой ПК. Обязательно проводите эту процедуру только с официального сайта.
Источник
Ошибка 1006 при установке Zoom
Ошибка Zoom Network connection failed 1006 может неожиданно появиться во время использования программы, например, при подключении к конференции. В редких случаях она возникает еще на этапе установки, но только на компьютерах и ноутбуках с операционной системой Windows. Любой из описанных случаев весьма неприятен, ведь участие в видеоконференциях на платформе Зум становится невозможным. Что же делать для решения данной проблемы? Разберемся с этим вопросом.
Способы решения проблемы
Сначала мы рассмотрим ситуацию, когда ошибка появляется при запуске или в процессе использования программы. Ну а в конце статьи речь пойдет о сбое еще на этапе установки.
Оповещение Network connection failed с кодом 1006 или же без него появляется, если Zoom не удается подключиться к серверу. Наиболее вероятные причины этого:
В первом случае поможет банальная перезагрузка ПК. А вот остальные три мы разберем чуть более детально.
Проверка состояния серверов
Платформа Зум отличается высокой стабильностью, но даже она не может работать круглосуточно без сбоев. Время от времени ее серверы отключаются, например, во время каких-нибудь неполадок или для технического обслуживания. В результате пользователи будут видеть ошибки, которые связаны с подключением.
Проверить текущее состояние платформы можно на этой странице. Нас интересует только графа Zoom Meetings. Если у нее зеленый статус – все в порядке, если оранжевый – наблюдаются проблемы, если красный – ничего не работает.
Тут уже ничего от пользователя не зависит, но какие-либо серверные неполадки чинятся довольно быстро, как правило, на это уходит не больше часа в рабочее время.
Обход блокировок
Антивирусы, VPN-сервисы и сторонние фаерволы управляют доступом в Интернет на компьютере. Так что они могут запретить подключение Зума, из-за чего возникают различные проблемы. Чтобы проверить, так ли это, отключите на время все подобные программы и повторите попытку. Если причина заключается именно в этом, то добавьте Zoom в список исключений.
Восстановление работоспособности программы
Если ни один из предыдущих советов не помог, то, скорее всего, причина сбоя – повреждение файлов программы. Для восстановления ее работоспособности следует выполнить переустановку.
Проблема с установкой
Если проблема заключается именно в том, что Zoom не устанавливается на компьютере (код 1006), то предыдущие варианты решения могут и не сработать. Скорее всего, причина кроется в заражении операционной системы вирусами, избытке ненужных данных, сбое в реестре или же в повреждении компонентов Windows.
В таком случае нужно выполнить полноценную чистку компьютера с помощью антивируса, дополнительных утилит и встроенных средств, а затем повторить инсталляцию Зума. Максимально подробно данная процедура описана в отдельной статье (шаги с первого по пятый).
Ошибка 1006 при установке Zoom
Код ошибки зума 1006028000
Сначала мы рассмотрим ситуацию, когда ошибка появляется при запуске или в процессе использования программы. Ну а в конце статьи речь пойдет о сбое еще на этапе установки.
Оповещение Network connection failed с кодом 1006 или же без него появляется, если Zoom не удается подключиться к серверу. Наиболее вероятные причины этого:
В первом случае поможет банальная перезагрузка ПК. А вот остальные три мы разберем чуть более детально.
Проверка состояния серверов
Если проблема заключается именно в том, что Zoom не устанавливается на компьютере (код 1006), то предыдущие варианты решения могут и не сработать. Скорее всего, причина кроется в заражении операционной системы вирусами, избытке ненужных данных, сбое в реестре или же в повреждении компонентов Windows.
В таком случае нужно выполнить полноценную чистку компьютера с помощью антивируса, дополнительных утилит и встроенных средств, а затем повторить инсталляцию Зума. Максимально подробно данная процедура описана в отдельной статье (шаги с первого по пятый).
Коды ошибок в ZOOM
В следующей таблице описаны распространенные коды ошибок и сообщения при использовании приложений для конференции и вебинаров или установке Zoom Desktop Client.
Коды ошибок и сообщения
Другие коды ошибок
Error (Ошибка) 3113: невозможно запланировать конференцию
Удивительный мир дистанционной работы, обучения, общения, который вынудил многих познакомится с такой программой как Zoom. Да, это отличная программа для видеоконференций и совместных встреч удаленно. Кому-то это нравится, а другим нет, но когда Zoom перестает работать, как сторонники, так и ненавистники находятся в одинаковом положении.
Не удается подключиться к Zoom
Самая распространенная ошибка — невозможно присоединиться к конференции или ссылка не активируется, или вход по логину и паролю не работает. Встречаются такие коды ошибок: 5000, 5003, 5004, 104101, 104102, 104103, 104104, 104105, 104106, 104110, 104111, 104112, 104113, 104114, 104115, 104116, 104117 и 104118.
Проверить настройки Брандмауэра
Если появляется сообщение об ошибке «Точка входа не найдена» или «Не удалось найти точку входа в процедуру», вам следует переустановить Microsoft Visual C ++ 2008 SP1.
Это пакет, который устанавливает некоторые необходимые компоненты, которые требуются Zoom и многим другим приложениям.
Чтобы получить необходимый файл, перейдите в Центр загрузки Microsoft. Выберите свой язык, нажмите Загрузить», откройте EXE-файл и следуйте инструкциям на экране.
Отсутствует XmppDll. Dll
В этом случае скорее всего, потребуется просто переустановить клиент для вашей операционной системы. Перейдите в Центр загрузок, скачайте и переустановите, если возникнут проблемы, сначала удалите предыдущую версию.
There Is No Disk In The Drive код ошибки 3000
Вот такое сообщение вы получаете «В дисководе нет диска. Вставьте диск в дисковод». Обычно это отображается при присоединении к встрече или выходе из него.
Несмотря на ошибку, ничего никуда вставлять не нужно. Zoom ищет путь к файлу, которого не существует. Кроме того, во время установки вы можете увидеть код ошибки 3000. Это означает, что приложение не может перезаписать существующий файл из-за запущенного процесса.
Решение тут такое же простое, как и предыдущее: удалить и установить заново Zoom!
Код ошибки 0, 1002 или 10006
Эти ошибки возникают во время установки, обычно при обновлении. Сначала убедитесь, что на вашем устройстве достаточно места. В любой ситуации не допускайте, чтобы на системном диске было меньше 10Гб свободного пространства, дайте системе «дышать»!
Если проблема не в этом, попробуйте обновить Zoom через Центр загрузок, а не через саму программу.
Если вы все еще получаете сообщение об ошибке, нажмите клавиши Windows + R, чтобы «выполнить» и ввести:
Где %Username% — это ваше имя пользователя, предварительно сохраните файл installer. txt. Прикрепите его к заявке на сайте поддержки Zoom, чтобы получить дополнительную помощь. Потом удалите всю папку Zoom и попробуйте установить, не вышло — пишите в поддержку.
Код Ошибки 13003
Эта ошибка во время установки и вызвана неправильными разрешениями или конфликтом драйверов. Проверьте обновления Windows, сейчас обновления драйверов скрываются в дополнительных, установите их. Запустите установку Zoom от имени администратора.
Код ошибки 2008
Эта ошибка отображается как «На собрании произошла непредвиденная ошибка» вместе с кодом ошибки 2008. Если вы это видите, это означает, что вам не предоставили правильную лицензию для участия в вебинаре. Либо истек срок действия лицензии организатора вебинара.
Организатору необходимо посетить Zoom User Management в качестве владельца или администратора учетной записи. Здесь они могут предоставить вам правильные разрешения для участия в веб-семинаре или узнать, как продлить их лицензию, если это применимо.
Вот основные возможные решения проблем, основные ответы на вопросы расположены на странице поддержки и вы всегда можете обратиться туда.
Коды ошибок в ZOOM
В следующей таблице описаны распространенные коды ошибок и сообщения при использовании приложений для конференции и вебинаров или установке Zoom Desktop Client.
Коды ошибок и сообщения
Другие коды ошибок
Error (Ошибка) 3113: невозможно запланировать конференцию
Проблема исправлена в последней версии программного обеспечения. Вам следует обновить приложение Zoom до последней версии.
Error (Ошибка) 1132: невозможно войти
1) Проверьте свой брандмауэр в Windows. Убедитесь, что вы разрешили «Зуму» использование вашего сетевого профиля.
2) Создайте совершенно нового пользователя Windows и используйте Zoom оттуда. Не рекомендуется входить в учетную запись, которая у вас была на старой учетной записи Windows — вероятнее всего, её забанили.
Error (Ошибка) 105035
Ошибка возникает при попытке предоставить общий доступ к монитору после начала конференции. Официальная поддержка предлагает следующие решения:
1) Обновитесь до последней версии.
2) Проверьте, не подписываются ли следующие файлы:
Начиная с версии v4.4.56616.1028 575, переименованы имена файлов:
Error (Ошибка) 100000502
Новый вид ошибки подключения, который появился у пользователей впервые в августе 2020 года. Неожиданная ошибка возникает в ходе конференции, при попытке создать или запланировать конференцию, не давая пользователям попасть в ZOOM. Вот что писали в официальном аккаунте Твиттера на этот счет сами разработчики:
«Спасибо за ожидание! Сейчас мы внедряем исправление этой ошибки. Сервис должен быть восстановлен для большинства пользователей, и мы продолжаем завершать внедрение для остальных участников конференции, которые также пострадали и все еще не имеют доступ к ЗУМу. Мы сожалеем о том, что произошел сбой.»
Как выяснилось, это массовая ошибка. Доступ периодически появляется, но сразу же отваливается. Клиентские программы ЗУМа также не работают.
Решение ошибки 100000502: в данном случае остается только ждать исправления ошибок, которые возникают на стороне сервера.
Error (Ошибка) 1054
Данная ошибка может быть вызвана, согласно Reddit, истекшим сроком действия вашего пароля.
Решение: войти на официальный сайт и сбросить пароль. Напишите в комментариях, если сброс пароля не помог, и мы найдем другое решение (это единственное на данный момент).
Если вы столкнулись с кодами ошибок, которые не описаны в данной статье, — просьба подробно описать проблему в комментариях, приложив ссылку на скриншот.
Код ошибки 100006000 zoom
Ошибка 1006 при установке Zoom
Ошибка Zoom Network connection failed 1006 может неожиданно появиться во время использования программы, например, при подключении к конференции. В редких случаях она возникает еще на этапе установки, но только на компьютерах и ноутбуках с операционной системой Windows. Любой из описанных случаев весьма неприятен, ведь участие в видеоконференциях на платформе Зум становится невозможным. Что же делать для решения данной проблемы? Разберемся с этим вопросом.
Способы решения проблемы
Сначала мы рассмотрим ситуацию, когда ошибка появляется при запуске или в процессе использования программы. Ну а в конце статьи речь пойдет о сбое еще на этапе установки.
Оповещение Network connection failed с кодом 1006 или же без него появляется, если Zoom не удается подключиться к серверу. Наиболее вероятные причины этого:
В первом случае поможет банальная перезагрузка ПК. А вот остальные три мы разберем чуть более детально.
Проверка состояния серверов
Платформа Зум отличается высокой стабильностью, но даже она не может работать круглосуточно без сбоев. Время от времени ее серверы отключаются, например, во время каких-нибудь неполадок или для технического обслуживания. В результате пользователи будут видеть ошибки, которые связаны с подключением.
Проверить текущее состояние платформы можно на этой странице. Нас интересует только графа Zoom Meetings. Если у нее зеленый статус – все в порядке, если оранжевый – наблюдаются проблемы, если красный – ничего не работает.
Тут уже ничего от пользователя не зависит, но какие-либо серверные неполадки чинятся довольно быстро, как правило, на это уходит не больше часа в рабочее время.
Обход блокировок
Антивирусы, VPN-сервисы и сторонние фаерволы управляют доступом в Интернет на компьютере. Так что они могут запретить подключение Зума, из-за чего возникают различные проблемы. Чтобы проверить, так ли это, отключите на время все подобные программы и повторите попытку. Если причина заключается именно в этом, то добавьте Zoom в список исключений.
Восстановление работоспособности программы
Если ни один из предыдущих советов не помог, то, скорее всего, причина сбоя – повреждение файлов программы. Для восстановления ее работоспособности следует выполнить переустановку.
Проблема с установкой
Если проблема заключается именно в том, что Zoom не устанавливается на компьютере (код 1006), то предыдущие варианты решения могут и не сработать. Скорее всего, причина кроется в заражении операционной системы вирусами, избытке ненужных данных, сбое в реестре или же в повреждении компонентов Windows.
В таком случае нужно выполнить полноценную чистку компьютера с помощью антивируса, дополнительных утилит и встроенных средств, а затем повторить инсталляцию Зума. Максимально подробно данная процедура описана в отдельной статье (шаги с первого по пятый).
Коды ошибок в ZOOM
В следующей таблице описаны распространенные коды ошибок и сообщения при использовании приложений для конференции и вебинаров или установке Zoom Desktop Client.
Коды ошибок и сообщения
Другие коды ошибок
Error (Ошибка) 3113: невозможно запланировать конференцию
Проблема исправлена в последней версии программного обеспечения. Вам следует обновить приложение Zoom до последней версии.
Error (Ошибка) 1132: невозможно войти
1) Проверьте свой брандмауэр в Windows. Убедитесь, что вы разрешили «Зуму» использование вашего сетевого профиля.
2) Создайте совершенно нового пользователя Windows и используйте Zoom оттуда. Не рекомендуется входить в учетную запись, которая у вас была на старой учетной записи Windows — вероятнее всего, её забанили.
Error (Ошибка) 105035
Ошибка возникает при попытке предоставить общий доступ к монитору после начала конференции. Официальная поддержка предлагает следующие решения:
1) Обновитесь до последней версии.
2) Проверьте, не подписываются ли следующие файлы:
Начиная с версии v4.4.56616.1028 575, переименованы имена файлов:
Error (Ошибка) 100000502
Новый вид ошибки подключения, который появился у пользователей впервые в августе этого года. Неожиданная ошибка возникает в ходе конференции, при попытке создать или запланировать конференцию, не давая пользователям попасть в ZOOM. Вот что писали в официальном аккаунте Твиттера на этот счет сами разработчики:
«Спасибо за ожидание! Сейчас мы внедряем исправление этой ошибки. Сервис должен быть восстановлен для большинства пользователей, и мы продолжаем завершать внедрение для остальных участников конференции, которые также пострадали и все еще не имеют доступ к ЗУМу. Мы сожалеем о том, что произошел сбой.»
Как выяснилось, это массовая ошибка, которая снова появилась 31.10.2020 — с 2 часов ночи (по Москве) сайт не работает. Доступ периодически появляется, но сразу же отваливается. Клиентские программы ЗУМа также не работают.
Решение ошибки 100000502: на данный момент остается только ждать исправления ошибок, которые, вероятно, возникают на стороне сервера.
Error (Ошибка) 1054
Данная ошибка может быть вызвана, согласно Reddit, истекшим сроком действия вашего пароля.
Решение: войти на официальный сайт и сбросить пароль. Напишите в комментариях, если сброс пароля не помог, и мы найдем другое решение (это единственное на данный момент).
Если вы столкнулись с кодами ошибок, которые не описаны в данной статье, — просьба подробно описать проблему в комментариях, приложив ссылку на скриншот.
Как исправить ошибки ZOOM
Удивительный мир дистанционной работы, обучения, общения, который вынудил многих познакомится с такой программой как Zoom. Да, это отличная программа для видеоконференций и совместных встреч удаленно. Кому-то это нравится, а другим нет, но когда Zoom перестает работать, как сторонники, так и ненавистники находятся в одинаковом положении.
Не удается подключиться к Zoom
Самая распространенная ошибка — невозможно присоединиться к конференции или ссылка не активируется, или вход по логину и паролю не работает. Встречаются такие коды ошибок: 5000, 5003, 5004, 104101, 104102, 104103, 104104, 104105, 104106, 104110, 104111, 104112, 104113, 104114, 104115, 104116, 104117 и 104118.
Проверить настройки Брандмауэра
Мы сейчас говорим о штатном Брандмауэре Windows, который является частью защитника. Если вы используете сторонний, то наверняка знаете, как им управлять. При переключении между частными и общественными сетями могут изменяться и разрешения.
Если это не сработает, временно отключите полностью Брандмауэр Windows, передвинув переключатель в положение откл. на предыдущем экране.
Временно отключите антивирус
После увелечения популярности Zoom в нем так же находили массу уязвимостей, вы наверняка встречали сообщения о несанкционированных подключениях незнакомцев, утечку паролей и незашифрованное подключение? К чести разработчиков, они быстро справились с основной массой проблем. И, возможно, в результате возникли конфликты с вашим антивирусом. Просто отключите свой антивирус и попробуйте запустить Зум.
Точка входа не найдена
Если появляется сообщение об ошибке «Точка входа не найдена» или «Не удалось найти точку входа в процедуру», вам следует переустановить Microsoft Visual C ++ 2008 SP1.
Это пакет, который устанавливает некоторые необходимые компоненты, которые требуются Zoom и многим другим приложениям.
Чтобы получить необходимый файл, перейдите в Центр загрузки Microsoft. Выберите свой язык, нажмите Загрузить», откройте EXE-файл и следуйте инструкциям на экране.
Отсутствует XmppDll. Dll
В этом случае скорее всего, потребуется просто переустановить клиент для вашей операционной системы. Перейдите в Центр загрузок, скачайте и переустановите, если возникнут проблемы, сначала удалите предыдущую версию.
There Is No Disk In The Drive код ошибки 3000
Вот такое сообщение вы получаете «В дисководе нет диска. Вставьте диск в дисковод». Обычно это отображается при присоединении к встрече или выходе из него.
Несмотря на ошибку, ничего никуда вставлять не нужно. Zoom ищет путь к файлу, которого не существует. Кроме того, во время установки вы можете увидеть код ошибки 3000. Это означает, что приложение не может перезаписать существующий файл из-за запущенного процесса.
Решение тут такое же простое, как и предыдущее: удалить и установить заново Zoom!
Код ошибки 0, 1002 или 10006
Эти ошибки возникают во время установки, обычно при обновлении. Сначала убедитесь, что на вашем устройстве достаточно места. В любой ситуации не допускайте, чтобы на системном диске было меньше 10Гб свободного пространства, дайте системе «дышать»!
Если проблема не в этом, попробуйте обновить Zoom через Центр загрузок, а не через саму программу.
Если вы все еще получаете сообщение об ошибке, нажмите клавиши Windows + R, чтобы «выполнить» и ввести:
Где %Username% — это ваше имя пользователя, предварительно сохраните файл installer. txt. Прикрепите его к заявке на сайте поддержки Zoom, чтобы получить дополнительную помощь. Потом удалите всю папку Zoom и попробуйте установить, не вышло — пишите в поддержку.
Код Ошибки 13003
Эта ошибка во время установки и вызвана неправильными разрешениями или конфликтом драйверов. Проверьте обновления Windows, сейчас обновления драйверов скрываются в дополнительных, установите их. Запустите установку Zoom от имени администратора.
Код ошибки 2008
Эта ошибка отображается как «На собрании произошла непредвиденная ошибка» вместе с кодом ошибки 2008. Если вы это видите, это означает, что вам не предоставили правильную лицензию для участия в вебинаре. Либо истек срок действия лицензии организатора вебинара.
Организатору необходимо посетить Zoom User Management в качестве владельца или администратора учетной записи. Здесь они могут предоставить вам правильные разрешения для участия в веб-семинаре или узнать, как продлить их лицензию, если это применимо.
Вот основные возможные решения проблем, основные ответы на вопросы расположены на странице поддержки и вы всегда можете обратиться туда.
Самые частые ошибки в Zoom и способы их устранения
Изначально приложение Zoom было создано для бизнеса, чтобы проводить интернет-конференции с большим количеством участников. Но оно получило распространение и как инструмент для дистанционного обучения. Например, преподаватель может с помощью Zoom легко вести урок или лекцию, принимать экзамены и делать прочие подобные вещи. Это хорошая альтернатива Скайпу, и многим Зум нравится.
Однако это приложение, как и все прочие, может выдавать разные ошибки. Пользователям приходится их устранять, чтобы пользоваться Zoom без проблем. Но для этого нужно понимать, что они означают.
Давайте разберёмся, как исправить самые распространённые ошибки в Zoom и остаться на связи.
Ошибка 1012
Сообщение с ошибкой 1012 появляется при установке Zoom. Для исправления требуется настроить интернет на компьютере. В «Панели управления» нужно перейти по пункту «Свойства браузера» и в появившемся окне на вкладку «Дополнительно».
Там в разделе «Безопасность» нужно включить галочки в пунктах «Использовать TLS 1.1» и «Использовать TLS 1.2». Они расположены рядом.
Ошибка «502 Bad Gateway»
Такая проблема может возникать в любом сетевом приложении, и активные пользователи интернета много раз видели её в браузере при посещении разных сайтов. Она возникает в основном по двум причинам – нет связи с интернетом или недоступен основной сервер. То есть, ваша программа не может связаться с сервером.
Когда такая ошибка возникает при работе с Zoom, это не проблема самого приложения. Вам нужно проверить, в первую очередь, работает ли интернет на вашем компьютере или смартфоне.
Если другие программы, например, браузер, нормально работают и сеть есть, то причин может быть две – или программа блокируется на компьютере, или не работает сам сервер. Первую причину можно исключить, если до этого всё было нормально, и вы не устанавливали новые файерволы, антивирусы или не меняли сетевые настройки на своём устройстве. Если вы это делали, то верните всё, как было. Или настройте новые приложения так, чтобы они не блокировали Zoom.
Обратите особое внимание на антивирус AVG – он может блокировать Zoom, об этом предупреждают и разработчики. Также такая ошибка бывает, если вы включили использование прокси-серверов.
Если же Zoom до этого работал нормально и вдруг выдаёт ошибку «502 Bad Gateway», то вполне вероятно, что дело в неработающем сервере, через который приложение работает. Это иногда случается, и самая частая причина – перегрузка, когда слишком много людей одновременно используют приложение.
Исправить здесь вы ничего не можете, остаётся только подождать, пока технические специалисты сами решат эту проблему. Через некоторое время всё само собой начинает работать – это может случиться через минуту или через час. Вы можете только периодически пробовать подключиться.
Ошибки 5000, 5003 и 5004
Если вы видите в сообщении такие коды, то причины этих проблем аналогичны предыдущей ошибке «502 Bad Gateway». Вообще все коды, которые пишутся в виде 5xx, означают проблемы соединения с сервером.
Решать их следует так же, как описано выше – проверить наличие подключения и настроек сети со своей стороны, и если там всё нормально, то остаётся только ждать исправления ситуации на стороне сервера.
Ошибка 3078
Когда ваш клиент Zoom выдаёт сообщение с кодом 3078, это означает, что вы находитесь на территории, на которую распространяются санкции США. Так как разработчики приложения проживают и их серверы находятся в этой стране, то обязаны ограничить доступ к сети санкционным странам.
В списке много таких стран, на которые наложены санкции США, но нас больше всего интересуют Крым и Беларусь. Если вы находитесь на их территории, то Zoom работать не будет, а выдаст код 3078. Это же будет на территории Северной Кореи, ЮАР, Венесуэлы, и других государств – в списке на данный момент 21 страна и Крым.
Список приведён на официальном сайте разработчиков. Лишь в ОАЭ проблема связана не с санкциями, а с жадностью местных провайдеров, которые все услуги продают самостоятельно, а конкурентные сервисы блокируют.
Обойти это можно, если установить на компьютер или смартфон одну из программ VPN. Она использует прокси-серверы, и связь с сервером сервиса происходит через них. При этом окончательный IP-адрес оказывается из страны, в которой нет санкций. Недостаток такого решения – если цепочка прокси-серверов окажется длинной, видеоконференция может идти с некоторой задержкой, некритичной, но всё же.
Ошибка 10006
Такая проблема появляется при установке скачанного приложения, даже если вы взяли его с официального сайта. Причин бывает две:
Как видите, эта проблема легко решается и самая простая из всех.
Конечно, разных кодов ошибок бывает больше, но остальные встречаются гораздо реже. Расскажите в комментариях, какие еще вам попадались и как вы с ними справлялись. Нашим читателям пригодится ваш опыт.
Источник
В последние годы, особенно во время пандемии COVID-19, Zoom приобрел популярность как широко используемый инструмент для проведения видеоконференций.
Тем не менее, несмотря на полезность платформы, многие пользователи столкнулись с рядом проблем при ее использовании, включая код ошибки веб-сайта Zoom, клиента или приложения 1006028000, 1000000502 и 100035000 во время видеовстреч или при попытке создать или присоединиться к ней.

Мы рассмотрим некоторые потенциальные причины, а также некоторые потенциальные решения в этом сообщении блога.
Одной из наиболее частых проблем, с которыми сталкиваются клиенты на платформе, является ошибка собрания Zoom 1006028000. Это происходит, когда пользователь пытается посетить видеоконференцию Zoom, но теряется подключение к Интернету. Вы можете попробовать следующие исправления, чтобы исправить эту проблему видеовстречи:
Изучите диск / место для хранения

Нехватка места на диске/хранилище на устройстве пользователя является одной из потенциальных причин этой ошибки. Поэтому пользователям следует проверить место на диске/хранилище, чтобы убедиться, что места достаточно.
Убедитесь, что Zoom находится в белом списке антивируса
Антивирусные программы иногда препятствуют подключению Zoom к Интернету, что приводит к ошибке 1006028000. Убедившись, что Zoom находится в белом списке антивируса, пользователи могут решить проблему.
Проверьте ограничения брандмауэра
Брандмауэр на устройстве пользователя может блокировать Zoom, что приведет к сбою подключения. Пользователи должны проверить настройки своего брандмауэра, чтобы убедиться, что Zoom может подключиться, чтобы решить эту проблему.
Проверка проблем с подключением к Интернету
Проблема собрания Zoom 1006028000 также может быть вызвана шатким или ненадежным подключением к Интернету. Клиенты должны убедиться, что у них есть сильное и надежное подключение к Интернету.
Используйте мобильные данные
Если сеть подключения к Интернету WiFi пользователя слабая, он может попытаться подключиться к конференции Zoom, используя свои мобильные данные.
Временно отключить антивирусное программное обеспечение
Если антивирусная программа пользователя не позволяет ему войти на собрание, он может сделать это, а затем повторить попытку.
Пользователи могут попытаться удалить и переустановить приложение Zoom на своем смартфоне, если ни один из упомянутых выше методов не увенчался успехом.
Пользователи также могут узнать больше о статусе и предстоящих периодах обслуживания для всех сервисов Zoom, посетив веб-сайт статуса сервисов Zoom. Пользователи могут обратиться в службу поддержки Zoom за технической помощью, если проблема не исчезнет.
Как исправить код ошибки приложения Zoom 1000000502 при присоединении к видеоконференциям
Еще одна частая проблема с собраниями Zoom — 1000000502, которая появляется, когда брандмауэр блокирует человека от присоединения к конференции. Если вы столкнетесь с такой проблемой, вы увидите это всплывающее сообщение об ошибке. «Не удается подключиться к сервису Zoom [errorCode=100000502 with internalErrorCode=3]».
Вы можете попробовать следующие исправления, чтобы решить эту проблему в своем клиенте Zoom или на веб-сайте:
Временно отключить брандмауэр
Пользователи могут попытаться временно отключить брандмауэр, чтобы посмотреть, решит ли это проблему. Кроме того, пользователи могут изменить настройки своего брандмауэра, чтобы Zoom мог работать должным образом. Для этого пользователи должны убедиться, что в настройках Zoom Video Conference выбраны как Private, так и Public.
Удалите и переустановите приложение Zoom.
Пользователи могут попытаться удалить и переустановить приложение Zoom, если вышеупомянутые исправления не работают.
Как устранить неполадки и решить ошибку браузера веб-сайта Zoom 100035000
Когда пользователь не может присоединиться к собранию из-за проблем, связанных с браузером, возникает ошибка собрания Zoom 100035000. Вам может быть представлено это сообщение об ошибке «Произошла неизвестная ошибка. Код ошибки: 100035000». Вы можете попробовать следующие методы устранения неполадок, которые помогут вам решить эту проблему:
- Принимать файлы cookie или разрешать сторонние файлы cookie. Клиенты должны убедиться, что их программы настроены на прием сторонних файлов cookie или на включение файлов cookie.
- Блокировщики всплывающих окон и рекламы должны быть отключены: эта проблема также может быть вызвана блокировщиками рекламы и блокировщиками всплывающих окон. Пользователи могут временно отключить их, чтобы определить, являются ли они причиной проблемы.
- Убедитесь, что приложение Zoom обновлено. Пользователи должны убедиться, что на их устройстве установлена самая последняя версия программы Zoom.
- Проверьте наличие доступных обновлений. Если проблема не исчезнет, пользователям следует найти и установить любые доступные обновления Zoom или браузера.
В заключение, несколько вещей, таких как медленное подключение к Интернету, ограничения брандмауэра или проблемы, связанные с браузером, могут способствовать возникновению этих ошибок.
Пользователи могут попробовать ряд исправлений для устранения этих проблем, включая проверку доступа к Интернету, настройку брандмауэра или удаление и повторную установку приложения Zoom. Пользователи могут обратиться в службу поддержки Zoom за помощью, если проблема не исчезнет.
Zoom is one of the world’s leading software used for virtual communication, such as audio/video meetings, chats, webinars, and online events. The software comes out on top due to its reliability and easy-to-use technology. However, some users disagree with this option as it is difficult for them to use the Zoom meeting due to an Error Code 1006028000.
If you have the same problem, it will not allow you to contact your friends, family, or business partners. Anyway, in this article, we have come up with the most reliable solutions to fix Zoom Error Code 1006028000 and help you build your business. Then let’s have a look.
Fix 1: Check Internet Connection
If you’ve received Error Code 1006028000 on your Zoom, you need to make sure your internet connection is stable and accurate for communication. If your network connection is bad, restart the modem or switch to a wired connection. If this doesn’t help you, you can contact your internet service provider for further assistance.
Fix 2: Use Mobile Data
As per some suffered users, switching to mobile data helped them to resolve the Zoom Error Code 1006028000, and they rejoined in the meeting. So, you can also try the same and see if it helps you or not.
Fix 3: Check Storage Space
If your device does not have sufficient space, you may face a similar problem. Here you need to free up some disk space and see if the issue is solved or not.
Fix 4: Disable Antivirus Temporarily
In most cases, the antivirus installed on the device make conflicts with some applications and causes many issues. In this case, you will need to temporarily disable the antivirus program and start your Zoom meetings again.
Fix 5: Reinstall the App
If any of the above solutions do not help you, then you need to uninstall Zoom from your device. Once done, download the app from a relevant source and reinstall it on your device.
These are all about the Zoom Error Code 1006028000 and its fixes. If you have any queries or concerns regarding this article, you can leave a comment in the comment box below.
Fix 1: Check Internet Connection
If you’ve received Error Code 1006028000 on your Zoom, you need to make sure your internet connection is stable and accurate for communication. If your network connection is bad, restart the modem or switch to a wired connection. If this doesn’t help you, you can contact your internet service provider for further assistance.
Fix 2: Use Mobile Data
As per some suffered users, switching to mobile data helped them to resolve the Zoom Error Code 1006028000, and they rejoined in the meeting. So, you can also try the same and see if it helps you or not.
Fix 3: Check Storage Space
If your device does not have sufficient space, you may face a similar problem. Here you need to free up some disk space and see if the issue is solved or not.
Fix 4: Disable Antivirus Temporarily
In most cases, the antivirus installed on the device make conflicts with some applications and causes many issues. In this case, you will need to temporarily disable the antivirus program and start your Zoom meetings again.
Fix 5: Reinstall the App
If any of the above solutions do not help you, then you need to uninstall Zoom from your device. Once done, download the app from a relevant source and reinstall it on your device.
These are all about the Zoom Error Code 1006028000 and its fixes. If you have any queries or concerns regarding this article, you can leave a comment in the comment box below.
Regards,
Will
Множество пользователей программы Zoom столкнулись с различными ошибками при установке или во время работы. Разработчики предусмотрели эти проблемы и специально создали коды ошибки, по которым можно определить в чем заключается неисправность. В этой статье мы рассмотрим самые популярные неисправности и попробуем их решить.
Содержание
- Ошибка 502 Bad Gateway в Zoom
- Ошибка 3000, 1012 во время установки Zoom
- Ошибка 3078 приложения Zoom в Крыму
- Zoom ошибка 5003
- Исправляем ошибку 5000 5004
- Network Connection Failed ошибка 1006 в Zoom
- Быстрое решение ошибки 104103 в Zoom
- Код ошибки 2008 в Zoom
- Код ошибки 10002 во время установки Zoom
- Решение ошибок с кодом 10006 и 13003 в Zoom
- Точка входа не найдена в Zoom
- Невозможно запланировать конференцию в Zoom код ошибки 100006000
- Код ошибки 0 в Zoom
Ошибка 502 Bad Gateway в Zoom
Данная ошибка означает, что приложение не может установить соединение по причине отсутствия корректного подключения к интернету. Вероятно на время соединения была потеря связи и программа не смогла присоединиться к серверу.
Иногда 502 Bad Gateway возникает если порт программы или она сама заблокирована антивирусом.
Возможно проблема заключается в использовании VPN для подключения. Попробуйте сменить сервер или перезагрузите компьютер.
Ошибка 3000, 1012 во время установки Zoom
Во время установки программы мы сталкиваемся с ошибкой, которую можно классифицировать как «неустановленную». Проблема заключается в использовании неправильного пути установки.
Перед установкой запустите скачанную программу от имени администратора. Сделать это можно нажав на нее правой кнопкой и выбрав соответствующий пункт.
Обязательно проверяйте диск установки. По умолчанию Zoom предлагает диск С и папку «Program Files«. Попробуйте сменить на диск D и проследите, чтоб в пути не было русских названий папок.
Возможно папка установки не пуста. Такое случается если Zoom уже был установлен. Очистите папку перед установкой.
Ошибка 3078 приложения Zoom в Крыму
Приложение Zoom в Крыму скачать не так просто, ведь на полуостров действуют санкции и Play Market не работает без использования VPN.
- Попробуйте скачать Super VPN программу для телефона.
- Если VPN включен, но все-равно выдает ошибку, попробуйте сменить сервер подключения (например с Англии на Швейцарию).
- Скачайте ZOOM Cloud Meetings
Zoom ошибка 5003
Проблема с подключением к хосту возникает в случае потерь пакетов при передачи данных. Необходимо убедиться в том, что сервер-хост не теряет пакеты. Сделать это можно через командную строку или из панели управления роутером.
Исправляем ошибку 5000 5004
Данная ошибка означает, что интернет-соединение работает некорректно. Попробуйте подключится на более качественное подключение.
Разработчики сообщили, что иногда ошибка 5002 в Zoom может означать, что сервера находятся под нагрузкой и не справляются с потоком желающим воспользоваться программой. Просто попробуйте через 5 минут запустить программу, а пока перезагрузите компьютер.
Network Connection Failed ошибка 1006 в Zoom
В случае возникновения проблем с подключением к конференции, Zoom будет выдавать ошибку 1006 Network Connection Failed. В таком случае тому, кто создал конференцию стоит проверить качество интернета (например измерить его скорость). Если оно неудовлетворительное, то подключится к более быстрой сети.
Конференция могла быть прервана, если интернет пропал даже на секунду. Вместо повторного подключения, показывается эта ошибка.
Не забывайте так же о пиковой нагрузке на сервера Zoom. Они не всегда справляются с потоком подключений.
Быстрое решение ошибки 104103 в Zoom
В данном случае все намного проще. Антивирусное программное обеспечение, такое как AVG, может блокировать ваше подключение к Zoom. Отключите службу и попробуйте снова.
Ошибка отображается в момент подключения к серверам приложения.
С ошибкой 104103 так же связаны, 104104, 104105,104106, 104110, 104111, 104112, 104113, 104114, 104115, 104116, 104117, 104118
Код ошибки 2008 в Zoom
Причина: «Лицензия на вебинар не распространяется на пользователя; или примененная лицензия больше не действительна для учетной записи».
Решение: Зайдите в личный кабинет и активируйте лицензию.
Код ошибки 10002 во время установки Zoom
Причина: Возможно вы пытаетесь установить устаревшую версию программы, либо антивирус занёс в карантин файлы установщика.
Способы решения:
- Проверьте свободное место на диске.
- Загрузите установщик клиента Zoom вручную и установите его.
- Если проблема не устранена, найдите файл installer.txt, расположенный в каталоге c:/users/username/AppData/Roaming/Zoom, затем отправьте тикет вместе с файлом installer.txt.
Решение ошибок с кодом 10006 и 13003 в Zoom
Причин появления данных неисправностей может быть несколько:
- Жесткий диск переполнен.
- Антивирусное программное обеспечение может иметь файлы в карантине, загруженные установщиком Zoom.
- Нет прав пользователя на установку приложения.
- Конфликт драйверов программы и тех, что в системе.
Способы решения:
- Убедитесь, что видео и аудио драйверы обновлены.
- Скачайте и установите последнюю версию программы.
Точка входа не найдена в Zoom
Проблема и решение: УстановитеMicrosoft Visual C++ 2008 SP1.
Невозможно запланировать конференцию в Zoom код ошибки 100006000
Данная проблема связана с компьютером на котором включена программа. Для решения проблемы нужно сделать следующее:
- Проверьте время установленное на компьютере. Иногда оно сбивается и поэтому нельзя спланировать конференцию.
- Официальные сервера бывают перегружены, поэтому необходимо подождать некоторое время и попробовать снова.
Код ошибки 0 в Zoom
Данный код означает, что программа не смогла точно определить причину неисправности. Разработчики заметили, что появляется она при демонстрации экрана, при работе с доской сообщений и др. Официальные причины следующие:
- Эта ошибка возникла при обновлении с версии 0.9 или 1.0.
- Ссылка на установщик программы более неактуальна.
- Антивирусное программное обеспечение может иметь файлы в карантине, загруженные установщиком Zoom.
Решения следующие:
- Скачайте и установите последнюю версию программы.
- Если проблема не устранена, найдите файл installer.txt, расположенный в каталоге c:/users/username/AppData/Roaming/Zoom, затем отправьте тикет вместе с файлом installer.txt.
In recent years, especially during the COVID-19 pandemic, Zoom has gained popularity as a commonly used video conferencing tool.
Nonetheless, despite the platform’s utility, many users have encountered a number of issues when using it, including Zoom website, client or app error code 1006028000, 1000000502, and 100035000 during video meetings or trying to create or join one.
We’ll explore some potential causes as well as some potential solutions in this blog post.
Troubleshooting & Fixing Zoom Meeting Error 1006028000
One of the most frequent problems customers have on the platform is the Zoom meeting error 1006028000. When a user attempts to attend a Zoom video conference but the Internet connection is lost, it happens. You can try the following fixes to fix this video meeting issue:
Examine Disk/Storage Space
A lack of disk/storage space on the user’s device is one of the potential causes of this error. Users should therefore verify their disk/storage space to make sure there is enough room.
Check That Zoom Is on the Antivirus Whitelist
Antivirus programs occasionally prevent Zoom from connecting to the internet, which results in error 1006028000. By making sure Zoom is on the antivirus allowlist, users can resolve issue.
Verify Firewall Restrictions
The firewall on the user’s device might be blocking Zoom, which would result in a failed connection. Users should verify their firewall settings to make sure Zoom can connect in order to fix this problem.
Verify Internet Connection Issues
The Zoom meeting issue 1006028000 might also be brought on by a shaky or unreliable internet connection. Customers must ensure they have a strong and dependable internet connection.
Utilize Mobile Data
If a user’s WiFi internet connection network is weak, they can attempt connecting to the Zoom conference using their mobile data.
Temporarily Disable Antivirus Software
If the user’s antivirus program is keeping them from entering the meeting, they can do so and then try again.
Users can attempt uninstalling and reinstalling the Zoom application on their smartphone if none of the methods mentioned above are successful.
Users can also discover more about the status and upcoming maintenance windows for all Zoom services by visiting the Zoom Service Status website. Users can ask Zoom Help for technical assistance if the problem continues.
How to Fix Zoom App Error Code 1000000502 when Joining Video Meetings
Another frequent Zoom meeting issue is 1000000502, which appears when a person is blocked from joining the conference by a firewall. If you encounter such issue, you will see this error message pop-up “Cannot connect to Zoom service [errorCode=100000502 with internalErrorCode=3].”

You can try the following fixes to fix this issue on your Zoom client or website:
Temporarily Disable the Firewall
Users might attempt temporarily disabling the firewall to see if it solves the problem. Alternately, users can modify their firewall settings to make it possible for Zoom to operate as intended. Users must make sure that both Private and Public are selected in the Zoom Video Conference setting in order to accomplish this.
Uninstall and Reinstall the Zoom Application
Users can attempt uninstalling and reinstalling the Zoom application if the aforementioned fixes do not work.
How to Troubleshoot & Resolve Zoom Website Meeting Browser Error Code 100035000
When a user is unable to join a meeting because of browser-related issues, Zoom meeting error 100035000 occurs. You might be presented with this error message “An unknown error occured. Error code: 100035000.” You can try the following troubleshooting methods to help you fix this issue:

- Accept Cookies or Permit Third-Party Cookies: Clients should ensure that their programs are set to acknowledge outsider cookies or to enable cookies.
- Pop-up and ad blockers should be disabled: This issue can also be brought on by ad blockers and pop-up blockers. Users can temporarily disable them to determine if they are the root of the issue.
- Make Sure the Zoom Application Is Up to Date: Users should make sure the Zoom program is installed on their device in the most recent version.
- Check for Available Updates: If the problem continues, users should look for and install any Zoom or browser updates that are available.
In conclusion, several things, like slow internet connectivity, firewall restrictions, or browser-related problems, can contribute to these errors.
Users can try a number of fixes to fix these issues, including verifying their internet access, setting up their firewall, or uninstalling and reinstalling the Zoom application. Users can contact Zoom Help for assistance if the problem continues.
Платформа для проведения обучающих семинаров, рабочих совещаний и конференций в режиме онлайн, за последние пару лет вошла в лидирующие сервисы. Но омрачить доступ к ней могут системные сбои. Так, при попытке подключиться к конференции на мониторе платформы Zoom вы видите сообщение «ошибка 1006028000». Гораздо реже она появляется в процессе установки рабочего файла. В любом случае участие в дистанционном мероприятии становится невозможным.
Оповещения с таким кодом нельзя назвать слишком частыми, но все же они могут возникать при работе с сервисом. Подобное случается, когда приложению не удается подключиться к серверу. Есть ряд самых частых причин такой ситуации:
- Разовый сбой на вашем ПК.
- На платформе идет техническое обслуживание и временно недоступны сервера.
- Доступ в интернет блокируется сторонними программами. Это могут быть антивирусники, VPN и прочее.
- Компоненты установленной на устройство программы повреждены.
Обратите внимание! Какой бы ни была причина вы полностью отрезаны от возможности подключиться к конференции, так что проблему следует решать оперативно.
Что делать для устранения ошибки Zoom 1006028000
Понятно, если идут техработы на платформе, то здесь остается только ждать их окончания. Так что посмотрим на ситуации, которые решить в наших силах:
- Перезагрузка, причем не только самого приложения, но и оборудования, на котором вы подключаете его – смартфон, планшет, ноутбук, ПК.
- Если же проблема возникает на этапе установки, то велика вероятность заражения вашего устройства вирусами. И здесь поможет только полноценная чистка компьютера – начиная с вирусов, и заканчивая перегруженным кешем.
После очистки всей системы, установите повторно приложение на свой ПК. Обязательно проводите эту процедуру только с официального сайта.
В последние годы, особенно во время пандемии COVID-19, Zoom приобрел популярность как широко используемый инструмент для проведения видеоконференций.
Тем не менее, несмотря на полезность платформы, многие пользователи столкнулись с рядом проблем при ее использовании, включая код ошибки веб-сайта Zoom, клиента или приложения 1006028000, 1000000502 и 100035000 во время видеовстреч или при попытке создать или присоединиться к ней.

Мы рассмотрим некоторые потенциальные причины, а также некоторые потенциальные решения в этом сообщении блога.
Одной из наиболее частых проблем, с которыми сталкиваются клиенты на платформе, является ошибка собрания Zoom 1006028000. Это происходит, когда пользователь пытается посетить видеоконференцию Zoom, но теряется подключение к Интернету. Вы можете попробовать следующие исправления, чтобы исправить эту проблему видеовстречи:
Изучите диск / место для хранения

Нехватка места на диске/хранилище на устройстве пользователя является одной из потенциальных причин этой ошибки. Поэтому пользователям следует проверить место на диске/хранилище, чтобы убедиться, что места достаточно.
Убедитесь, что Zoom находится в белом списке антивируса
Антивирусные программы иногда препятствуют подключению Zoom к Интернету, что приводит к ошибке 1006028000. Убедившись, что Zoom находится в белом списке антивируса, пользователи могут решить проблему.
Проверьте ограничения брандмауэра
Брандмауэр на устройстве пользователя может блокировать Zoom, что приведет к сбою подключения. Пользователи должны проверить настройки своего брандмауэра, чтобы убедиться, что Zoom может подключиться, чтобы решить эту проблему.
Проверка проблем с подключением к Интернету
Проблема собрания Zoom 1006028000 также может быть вызвана шатким или ненадежным подключением к Интернету. Клиенты должны убедиться, что у них есть сильное и надежное подключение к Интернету.
Используйте мобильные данные
Если сеть подключения к Интернету WiFi пользователя слабая, он может попытаться подключиться к конференции Zoom, используя свои мобильные данные.
Временно отключить антивирусное программное обеспечение
Если антивирусная программа пользователя не позволяет ему войти на собрание, он может сделать это, а затем повторить попытку.
Пользователи могут попытаться удалить и переустановить приложение Zoom на своем смартфоне, если ни один из упомянутых выше методов не увенчался успехом.
Пользователи также могут узнать больше о статусе и предстоящих периодах обслуживания для всех сервисов Zoom, посетив веб-сайт статуса сервисов Zoom. Пользователи могут обратиться в службу поддержки Zoom за технической помощью, если проблема не исчезнет.
Как исправить код ошибки приложения Zoom 1000000502 при присоединении к видеоконференциям
Еще одна частая проблема с собраниями Zoom — 1000000502, которая появляется, когда брандмауэр блокирует человека от присоединения к конференции. Если вы столкнетесь с такой проблемой, вы увидите это всплывающее сообщение об ошибке. «Не удается подключиться к сервису Zoom [errorCode=100000502 with internalErrorCode=3]».
Вы можете попробовать следующие исправления, чтобы решить эту проблему в своем клиенте Zoom или на веб-сайте:
Временно отключить брандмауэр
Пользователи могут попытаться временно отключить брандмауэр, чтобы посмотреть, решит ли это проблему. Кроме того, пользователи могут изменить настройки своего брандмауэра, чтобы Zoom мог работать должным образом. Для этого пользователи должны убедиться, что в настройках Zoom Video Conference выбраны как Private, так и Public.
Удалите и переустановите приложение Zoom.
Пользователи могут попытаться удалить и переустановить приложение Zoom, если вышеупомянутые исправления не работают.
Как устранить неполадки и решить ошибку браузера веб-сайта Zoom 100035000
Когда пользователь не может присоединиться к собранию из-за проблем, связанных с браузером, возникает ошибка собрания Zoom 100035000. Вам может быть представлено это сообщение об ошибке «Произошла неизвестная ошибка. Код ошибки: 100035000». Вы можете попробовать следующие методы устранения неполадок, которые помогут вам решить эту проблему:
- Принимать файлы cookie или разрешать сторонние файлы cookie. Клиенты должны убедиться, что их программы настроены на прием сторонних файлов cookie или на включение файлов cookie.
- Блокировщики всплывающих окон и рекламы должны быть отключены: эта проблема также может быть вызвана блокировщиками рекламы и блокировщиками всплывающих окон. Пользователи могут временно отключить их, чтобы определить, являются ли они причиной проблемы.
- Убедитесь, что приложение Zoom обновлено. Пользователи должны убедиться, что на их устройстве установлена самая последняя версия программы Zoom.
- Проверьте наличие доступных обновлений. Если проблема не исчезнет, пользователям следует найти и установить любые доступные обновления Zoom или браузера.
В заключение, несколько вещей, таких как медленное подключение к Интернету, ограничения брандмауэра или проблемы, связанные с браузером, могут способствовать возникновению этих ошибок.
Пользователи могут попробовать ряд исправлений для устранения этих проблем, включая проверку доступа к Интернету, настройку брандмауэра или удаление и повторную установку приложения Zoom. Пользователи могут обратиться в службу поддержки Zoom за помощью, если проблема не исчезнет.
Содержание
- Ошибка 1006 при установке Zoom
- Способы решения проблемы
- Проверка состояния серверов
- Обход блокировок
- Восстановление работоспособности программы
- Проблема с установкой
- Ошибка Zoom 1006028000 при подключении к конференции
- Почему появляется в Zoom ошибка 1006028000
- Что делать для устранения ошибки Zoom 1006028000
- зум код ошибки 1006028000
- Ошибка 1006 при установке Zoom
- Способы решения проблемы
- Проверка состояния серверов
- Обход блокировок
- Восстановление работоспособности программы
- Проблема с установкой
- Ошибка 1006 при установке Zoom
- Код ошибки зума 1006028000
- Проверка состояния серверов
- Коды ошибок в ZOOM
- Коды ошибок и сообщения
- Другие коды ошибок
- Error (Ошибка) 3113: невозможно запланировать конференцию
- Не удается подключиться к Zoom
- Проверить настройки Брандмауэра
- Отсутствует XmppDll. Dll
- There Is No Disk In The Drive код ошибки 3000
- Код ошибки 0, 1002 или 10006
- Код Ошибки 13003
- Код ошибки 2008
- Коды ошибок в ZOOM
- Коды ошибок и сообщения
- Другие коды ошибок
- Error (Ошибка) 3113: невозможно запланировать конференцию
- Error (Ошибка) 1132: невозможно войти
- Error (Ошибка) 105035
- Error (Ошибка) 100000502
- Error (Ошибка) 1054
- Код ошибки 100006000 zoom
- Ошибка 1006 при установке Zoom
- Способы решения проблемы
- Проверка состояния серверов
- Обход блокировок
- Восстановление работоспособности программы
- Проблема с установкой
- Коды ошибок в ZOOM
- Коды ошибок и сообщения
- Другие коды ошибок
- Error (Ошибка) 3113: невозможно запланировать конференцию
- Error (Ошибка) 1132: невозможно войти
- Error (Ошибка) 105035
- Error (Ошибка) 100000502
- Error (Ошибка) 1054
- Как исправить ошибки ZOOM
- Не удается подключиться к Zoom
- Проверить настройки Брандмауэра
- Временно отключите антивирус
- Точка входа не найдена
- Отсутствует XmppDll. Dll
- There Is No Disk In The Drive код ошибки 3000
- Код ошибки 0, 1002 или 10006
- Код Ошибки 13003
- Код ошибки 2008
- Самые частые ошибки в Zoom и способы их устранения
- Ошибка 1012
- Ошибка «502 Bad Gateway»
- Ошибки 5000, 5003 и 5004
- Ошибка 3078
- Ошибка 10006
Ошибка 1006 при установке Zoom
Ошибка Zoom Network connection failed 1006 может неожиданно появиться во время использования программы, например, при подключении к конференции. В редких случаях она возникает еще на этапе установки, но только на компьютерах и ноутбуках с операционной системой Windows. Любой из описанных случаев весьма неприятен, ведь участие в видеоконференциях на платформе Зум становится невозможным. Что же делать для решения данной проблемы? Разберемся с этим вопросом.
Способы решения проблемы
Сначала мы рассмотрим ситуацию, когда ошибка появляется при запуске или в процессе использования программы. Ну а в конце статьи речь пойдет о сбое еще на этапе установки.
Оповещение Network connection failed с кодом 1006 или же без него появляется, если Zoom не удается подключиться к серверу. Наиболее вероятные причины этого:
- Разовая ошибка на компьютере.
- Недоступность серверов платформы, например, в ходе технического обслуживания.
- Блокировка доступа к интернету сторонними программами (антивирусы, фаерволы VPN-клиенты и так далее).
- Повреждение компонентов программы.
В первом случае поможет банальная перезагрузка ПК. А вот остальные три мы разберем чуть более детально.
Проверка состояния серверов
Платформа Зум отличается высокой стабильностью, но даже она не может работать круглосуточно без сбоев. Время от времени ее серверы отключаются, например, во время каких-нибудь неполадок или для технического обслуживания. В результате пользователи будут видеть ошибки, которые связаны с подключением.
Проверить текущее состояние платформы можно на этой странице. Нас интересует только графа Zoom Meetings. Если у нее зеленый статус – все в порядке, если оранжевый – наблюдаются проблемы, если красный – ничего не работает.
Тут уже ничего от пользователя не зависит, но какие-либо серверные неполадки чинятся довольно быстро, как правило, на это уходит не больше часа в рабочее время.
Обход блокировок
Антивирусы, VPN-сервисы и сторонние фаерволы управляют доступом в Интернет на компьютере. Так что они могут запретить подключение Зума, из-за чего возникают различные проблемы. Чтобы проверить, так ли это, отключите на время все подобные программы и повторите попытку. Если причина заключается именно в этом, то добавьте Zoom в список исключений.
Восстановление работоспособности программы
Если ни один из предыдущих советов не помог, то, скорее всего, причина сбоя – повреждение файлов программы. Для восстановления ее работоспособности следует выполнить переустановку.
- С помощью клавиатуры нажмите комбинацию клавиш Win + R .
- В результате загрузится инструмент «Выполнить».
- В нем запустите команду appwiz.cpl.
- Откроется окошко «Программы и компоненты». Пролистайте список софта в самый низ, где должна находиться графа под названием Zoom.
- Наведите на нее курсор мыши и кликните правой клавишей.
- В контекстном меню выберите пункт, отвечающий за удаление.
- Подтвердите выполнение процедуры.
- В браузере посетите страницу загрузки Зума.
- Скачайте актуальную версию программы.
- Откройте файл ZoomInstaller.exe.
- Подождите, пока инсталляция не будет окончена.
- Сразу же подключитесь к конференции или же сначала войдите в учетную запись.
Проблема с установкой
Если проблема заключается именно в том, что Zoom не устанавливается на компьютере (код 1006), то предыдущие варианты решения могут и не сработать. Скорее всего, причина кроется в заражении операционной системы вирусами, избытке ненужных данных, сбое в реестре или же в повреждении компонентов Windows.
В таком случае нужно выполнить полноценную чистку компьютера с помощью антивируса, дополнительных утилит и встроенных средств, а затем повторить инсталляцию Зума. Максимально подробно данная процедура описана в отдельной статье (шаги с первого по пятый).
Источник
Ошибка Zoom 1006028000 при подключении к конференции
Платформа для проведения обучающих семинаров, рабочих совещаний и конференций в режиме онлайн, за последние пару лет вошла в лидирующие сервисы. Но омрачить доступ к ней могут системные сбои. Так, при попытке подключиться к конференции на мониторе платформы Zoom вы видите сообщение «ошибка 1006028000». Гораздо реже она появляется в процессе установки рабочего файла. В любом случае участие в дистанционном мероприятии становится невозможным.
Почему появляется в Zoom ошибка 1006028000
Оповещения с таким кодом нельзя назвать слишком частыми, но все же они могут возникать при работе с сервисом. Подобное случается, когда приложению не удается подключиться к серверу. Есть ряд самых частых причин такой ситуации:
- Разовый сбой на вашем ПК.
- На платформе идет техническое обслуживание и временно недоступны сервера.
- Доступ в интернет блокируется сторонними программами. Это могут быть антивирусники, VPN и прочее.
- Компоненты установленной на устройство программы повреждены.
Обратите внимание! Какой бы ни была причина вы полностью отрезаны от возможности подключиться к конференции, так что проблему следует решать оперативно.
Что делать для устранения ошибки Zoom 1006028000
Понятно, если идут техработы на платформе, то здесь остается только ждать их окончания. Так что посмотрим на ситуации, которые решить в наших силах:
- Перезагрузка, причем не только самого приложения, но и оборудования, на котором вы подключаете его – смартфон, планшет, ноутбук, ПК.
- Если же проблема возникает на этапе установки, то велика вероятность заражения вашего устройства вирусами. И здесь поможет только полноценная чистка компьютера – начиная с вирусов, и заканчивая перегруженным кешем.
После очистки всей системы, установите повторно приложение на свой ПК. Обязательно проводите эту процедуру только с официального сайта.
Источник
Ошибка 1006 при установке Zoom
Ошибка Zoom Network connection failed 1006 может неожиданно появиться во время использования программы, например, при подключении к конференции. В редких случаях она возникает еще на этапе установки, но только на компьютерах и ноутбуках с операционной системой Windows. Любой из описанных случаев весьма неприятен, ведь участие в видеоконференциях на платформе Зум становится невозможным. Что же делать для решения данной проблемы? Разберемся с этим вопросом.
Способы решения проблемы
Сначала мы рассмотрим ситуацию, когда ошибка появляется при запуске или в процессе использования программы. Ну а в конце статьи речь пойдет о сбое еще на этапе установки.
Оповещение Network connection failed с кодом 1006 или же без него появляется, если Zoom не удается подключиться к серверу. Наиболее вероятные причины этого:
В первом случае поможет банальная перезагрузка ПК. А вот остальные три мы разберем чуть более детально.
Проверка состояния серверов
Платформа Зум отличается высокой стабильностью, но даже она не может работать круглосуточно без сбоев. Время от времени ее серверы отключаются, например, во время каких-нибудь неполадок или для технического обслуживания. В результате пользователи будут видеть ошибки, которые связаны с подключением.
Проверить текущее состояние платформы можно на этой странице. Нас интересует только графа Zoom Meetings. Если у нее зеленый статус – все в порядке, если оранжевый – наблюдаются проблемы, если красный – ничего не работает.
Тут уже ничего от пользователя не зависит, но какие-либо серверные неполадки чинятся довольно быстро, как правило, на это уходит не больше часа в рабочее время.
Обход блокировок
Антивирусы, VPN-сервисы и сторонние фаерволы управляют доступом в Интернет на компьютере. Так что они могут запретить подключение Зума, из-за чего возникают различные проблемы. Чтобы проверить, так ли это, отключите на время все подобные программы и повторите попытку. Если причина заключается именно в этом, то добавьте Zoom в список исключений.
Восстановление работоспособности программы
Если ни один из предыдущих советов не помог, то, скорее всего, причина сбоя – повреждение файлов программы. Для восстановления ее работоспособности следует выполнить переустановку.
Проблема с установкой
Если проблема заключается именно в том, что Zoom не устанавливается на компьютере (код 1006), то предыдущие варианты решения могут и не сработать. Скорее всего, причина кроется в заражении операционной системы вирусами, избытке ненужных данных, сбое в реестре или же в повреждении компонентов Windows.
В таком случае нужно выполнить полноценную чистку компьютера с помощью антивируса, дополнительных утилит и встроенных средств, а затем повторить инсталляцию Зума. Максимально подробно данная процедура описана в отдельной статье (шаги с первого по пятый).
Ошибка 1006 при установке Zoom
Код ошибки зума 1006028000
Сначала мы рассмотрим ситуацию, когда ошибка появляется при запуске или в процессе использования программы. Ну а в конце статьи речь пойдет о сбое еще на этапе установки.
Оповещение Network connection failed с кодом 1006 или же без него появляется, если Zoom не удается подключиться к серверу. Наиболее вероятные причины этого:
В первом случае поможет банальная перезагрузка ПК. А вот остальные три мы разберем чуть более детально.
Проверка состояния серверов
Если проблема заключается именно в том, что Zoom не устанавливается на компьютере (код 1006), то предыдущие варианты решения могут и не сработать. Скорее всего, причина кроется в заражении операционной системы вирусами, избытке ненужных данных, сбое в реестре или же в повреждении компонентов Windows.
В таком случае нужно выполнить полноценную чистку компьютера с помощью антивируса, дополнительных утилит и встроенных средств, а затем повторить инсталляцию Зума. Максимально подробно данная процедура описана в отдельной статье (шаги с первого по пятый).
Коды ошибок в ZOOM
В следующей таблице описаны распространенные коды ошибок и сообщения при использовании приложений для конференции и вебинаров или установке Zoom Desktop Client.
Коды ошибок и сообщения
Другие коды ошибок
Error (Ошибка) 3113: невозможно запланировать конференцию
Удивительный мир дистанционной работы, обучения, общения, который вынудил многих познакомится с такой программой как Zoom. Да, это отличная программа для видеоконференций и совместных встреч удаленно. Кому-то это нравится, а другим нет, но когда Zoom перестает работать, как сторонники, так и ненавистники находятся в одинаковом положении.
Не удается подключиться к Zoom
Самая распространенная ошибка — невозможно присоединиться к конференции или ссылка не активируется, или вход по логину и паролю не работает. Встречаются такие коды ошибок: 5000, 5003, 5004, 104101, 104102, 104103, 104104, 104105, 104106, 104110, 104111, 104112, 104113, 104114, 104115, 104116, 104117 и 104118.
Проверить настройки Брандмауэра
Если появляется сообщение об ошибке «Точка входа не найдена» или «Не удалось найти точку входа в процедуру», вам следует переустановить Microsoft Visual C ++ 2008 SP1.
Это пакет, который устанавливает некоторые необходимые компоненты, которые требуются Zoom и многим другим приложениям.
Чтобы получить необходимый файл, перейдите в Центр загрузки Microsoft. Выберите свой язык, нажмите Загрузить», откройте EXE-файл и следуйте инструкциям на экране.
Отсутствует XmppDll. Dll
В этом случае скорее всего, потребуется просто переустановить клиент для вашей операционной системы. Перейдите в Центр загрузок, скачайте и переустановите, если возникнут проблемы, сначала удалите предыдущую версию.
There Is No Disk In The Drive код ошибки 3000
Вот такое сообщение вы получаете «В дисководе нет диска. Вставьте диск в дисковод». Обычно это отображается при присоединении к встрече или выходе из него.
Несмотря на ошибку, ничего никуда вставлять не нужно. Zoom ищет путь к файлу, которого не существует. Кроме того, во время установки вы можете увидеть код ошибки 3000. Это означает, что приложение не может перезаписать существующий файл из-за запущенного процесса.
Решение тут такое же простое, как и предыдущее: удалить и установить заново Zoom!
Код ошибки 0, 1002 или 10006
Эти ошибки возникают во время установки, обычно при обновлении. Сначала убедитесь, что на вашем устройстве достаточно места. В любой ситуации не допускайте, чтобы на системном диске было меньше 10Гб свободного пространства, дайте системе «дышать»!
Если проблема не в этом, попробуйте обновить Zoom через Центр загрузок, а не через саму программу.
Если вы все еще получаете сообщение об ошибке, нажмите клавиши Windows + R, чтобы «выполнить» и ввести:
Где %Username% — это ваше имя пользователя, предварительно сохраните файл installer. txt. Прикрепите его к заявке на сайте поддержки Zoom, чтобы получить дополнительную помощь. Потом удалите всю папку Zoom и попробуйте установить, не вышло — пишите в поддержку.
Код Ошибки 13003
Эта ошибка во время установки и вызвана неправильными разрешениями или конфликтом драйверов. Проверьте обновления Windows, сейчас обновления драйверов скрываются в дополнительных, установите их. Запустите установку Zoom от имени администратора.
Код ошибки 2008
Эта ошибка отображается как «На собрании произошла непредвиденная ошибка» вместе с кодом ошибки 2008. Если вы это видите, это означает, что вам не предоставили правильную лицензию для участия в вебинаре. Либо истек срок действия лицензии организатора вебинара.
Организатору необходимо посетить Zoom User Management в качестве владельца или администратора учетной записи. Здесь они могут предоставить вам правильные разрешения для участия в веб-семинаре или узнать, как продлить их лицензию, если это применимо.
Вот основные возможные решения проблем, основные ответы на вопросы расположены на странице поддержки и вы всегда можете обратиться туда.
Коды ошибок в ZOOM
В следующей таблице описаны распространенные коды ошибок и сообщения при использовании приложений для конференции и вебинаров или установке Zoom Desktop Client.
Коды ошибок и сообщения
Другие коды ошибок
Error (Ошибка) 3113: невозможно запланировать конференцию
Проблема исправлена в последней версии программного обеспечения. Вам следует обновить приложение Zoom до последней версии.
Error (Ошибка) 1132: невозможно войти
1) Проверьте свой брандмауэр в Windows. Убедитесь, что вы разрешили «Зуму» использование вашего сетевого профиля.
2) Создайте совершенно нового пользователя Windows и используйте Zoom оттуда. Не рекомендуется входить в учетную запись, которая у вас была на старой учетной записи Windows — вероятнее всего, её забанили.
Error (Ошибка) 105035
Ошибка возникает при попытке предоставить общий доступ к монитору после начала конференции. Официальная поддержка предлагает следующие решения:
1) Обновитесь до последней версии.
2) Проверьте, не подписываются ли следующие файлы:
Начиная с версии v4.4.56616.1028 575, переименованы имена файлов:
Error (Ошибка) 100000502
Новый вид ошибки подключения, который появился у пользователей впервые в августе 2020 года. Неожиданная ошибка возникает в ходе конференции, при попытке создать или запланировать конференцию, не давая пользователям попасть в ZOOM. Вот что писали в официальном аккаунте Твиттера на этот счет сами разработчики:
«Спасибо за ожидание! Сейчас мы внедряем исправление этой ошибки. Сервис должен быть восстановлен для большинства пользователей, и мы продолжаем завершать внедрение для остальных участников конференции, которые также пострадали и все еще не имеют доступ к ЗУМу. Мы сожалеем о том, что произошел сбой.»
Как выяснилось, это массовая ошибка. Доступ периодически появляется, но сразу же отваливается. Клиентские программы ЗУМа также не работают.
Решение ошибки 100000502: в данном случае остается только ждать исправления ошибок, которые возникают на стороне сервера.
Error (Ошибка) 1054
Данная ошибка может быть вызвана, согласно Reddit, истекшим сроком действия вашего пароля.
Решение: войти на официальный сайт и сбросить пароль. Напишите в комментариях, если сброс пароля не помог, и мы найдем другое решение (это единственное на данный момент).
Если вы столкнулись с кодами ошибок, которые не описаны в данной статье, — просьба подробно описать проблему в комментариях, приложив ссылку на скриншот.
Код ошибки 100006000 zoom
Ошибка 1006 при установке Zoom
Ошибка Zoom Network connection failed 1006 может неожиданно появиться во время использования программы, например, при подключении к конференции. В редких случаях она возникает еще на этапе установки, но только на компьютерах и ноутбуках с операционной системой Windows. Любой из описанных случаев весьма неприятен, ведь участие в видеоконференциях на платформе Зум становится невозможным. Что же делать для решения данной проблемы? Разберемся с этим вопросом.
Способы решения проблемы
Сначала мы рассмотрим ситуацию, когда ошибка появляется при запуске или в процессе использования программы. Ну а в конце статьи речь пойдет о сбое еще на этапе установки.
Оповещение Network connection failed с кодом 1006 или же без него появляется, если Zoom не удается подключиться к серверу. Наиболее вероятные причины этого:
В первом случае поможет банальная перезагрузка ПК. А вот остальные три мы разберем чуть более детально.
Проверка состояния серверов
Платформа Зум отличается высокой стабильностью, но даже она не может работать круглосуточно без сбоев. Время от времени ее серверы отключаются, например, во время каких-нибудь неполадок или для технического обслуживания. В результате пользователи будут видеть ошибки, которые связаны с подключением.
Проверить текущее состояние платформы можно на этой странице. Нас интересует только графа Zoom Meetings. Если у нее зеленый статус – все в порядке, если оранжевый – наблюдаются проблемы, если красный – ничего не работает.
Тут уже ничего от пользователя не зависит, но какие-либо серверные неполадки чинятся довольно быстро, как правило, на это уходит не больше часа в рабочее время.
Обход блокировок
Антивирусы, VPN-сервисы и сторонние фаерволы управляют доступом в Интернет на компьютере. Так что они могут запретить подключение Зума, из-за чего возникают различные проблемы. Чтобы проверить, так ли это, отключите на время все подобные программы и повторите попытку. Если причина заключается именно в этом, то добавьте Zoom в список исключений.
Восстановление работоспособности программы
Если ни один из предыдущих советов не помог, то, скорее всего, причина сбоя – повреждение файлов программы. Для восстановления ее работоспособности следует выполнить переустановку.
Проблема с установкой
Если проблема заключается именно в том, что Zoom не устанавливается на компьютере (код 1006), то предыдущие варианты решения могут и не сработать. Скорее всего, причина кроется в заражении операционной системы вирусами, избытке ненужных данных, сбое в реестре или же в повреждении компонентов Windows.
В таком случае нужно выполнить полноценную чистку компьютера с помощью антивируса, дополнительных утилит и встроенных средств, а затем повторить инсталляцию Зума. Максимально подробно данная процедура описана в отдельной статье (шаги с первого по пятый).
Коды ошибок в ZOOM
В следующей таблице описаны распространенные коды ошибок и сообщения при использовании приложений для конференции и вебинаров или установке Zoom Desktop Client.
Коды ошибок и сообщения
Другие коды ошибок
Error (Ошибка) 3113: невозможно запланировать конференцию
Проблема исправлена в последней версии программного обеспечения. Вам следует обновить приложение Zoom до последней версии.
Error (Ошибка) 1132: невозможно войти
1) Проверьте свой брандмауэр в Windows. Убедитесь, что вы разрешили «Зуму» использование вашего сетевого профиля.
2) Создайте совершенно нового пользователя Windows и используйте Zoom оттуда. Не рекомендуется входить в учетную запись, которая у вас была на старой учетной записи Windows — вероятнее всего, её забанили.
Error (Ошибка) 105035
Ошибка возникает при попытке предоставить общий доступ к монитору после начала конференции. Официальная поддержка предлагает следующие решения:
1) Обновитесь до последней версии.
2) Проверьте, не подписываются ли следующие файлы:
Начиная с версии v4.4.56616.1028 575, переименованы имена файлов:
Error (Ошибка) 100000502
Новый вид ошибки подключения, который появился у пользователей впервые в августе этого года. Неожиданная ошибка возникает в ходе конференции, при попытке создать или запланировать конференцию, не давая пользователям попасть в ZOOM. Вот что писали в официальном аккаунте Твиттера на этот счет сами разработчики:
«Спасибо за ожидание! Сейчас мы внедряем исправление этой ошибки. Сервис должен быть восстановлен для большинства пользователей, и мы продолжаем завершать внедрение для остальных участников конференции, которые также пострадали и все еще не имеют доступ к ЗУМу. Мы сожалеем о том, что произошел сбой.»
Как выяснилось, это массовая ошибка, которая снова появилась 31.10.2020 — с 2 часов ночи (по Москве) сайт не работает. Доступ периодически появляется, но сразу же отваливается. Клиентские программы ЗУМа также не работают.
Решение ошибки 100000502: на данный момент остается только ждать исправления ошибок, которые, вероятно, возникают на стороне сервера.
Error (Ошибка) 1054
Данная ошибка может быть вызвана, согласно Reddit, истекшим сроком действия вашего пароля.
Решение: войти на официальный сайт и сбросить пароль. Напишите в комментариях, если сброс пароля не помог, и мы найдем другое решение (это единственное на данный момент).
Если вы столкнулись с кодами ошибок, которые не описаны в данной статье, — просьба подробно описать проблему в комментариях, приложив ссылку на скриншот.
Как исправить ошибки ZOOM
Удивительный мир дистанционной работы, обучения, общения, который вынудил многих познакомится с такой программой как Zoom. Да, это отличная программа для видеоконференций и совместных встреч удаленно. Кому-то это нравится, а другим нет, но когда Zoom перестает работать, как сторонники, так и ненавистники находятся в одинаковом положении.
Не удается подключиться к Zoom
Самая распространенная ошибка — невозможно присоединиться к конференции или ссылка не активируется, или вход по логину и паролю не работает. Встречаются такие коды ошибок: 5000, 5003, 5004, 104101, 104102, 104103, 104104, 104105, 104106, 104110, 104111, 104112, 104113, 104114, 104115, 104116, 104117 и 104118.
Проверить настройки Брандмауэра
Мы сейчас говорим о штатном Брандмауэре Windows, который является частью защитника. Если вы используете сторонний, то наверняка знаете, как им управлять. При переключении между частными и общественными сетями могут изменяться и разрешения.
Если это не сработает, временно отключите полностью Брандмауэр Windows, передвинув переключатель в положение откл. на предыдущем экране.
Временно отключите антивирус
После увелечения популярности Zoom в нем так же находили массу уязвимостей, вы наверняка встречали сообщения о несанкционированных подключениях незнакомцев, утечку паролей и незашифрованное подключение? К чести разработчиков, они быстро справились с основной массой проблем. И, возможно, в результате возникли конфликты с вашим антивирусом. Просто отключите свой антивирус и попробуйте запустить Зум.
Точка входа не найдена
Если появляется сообщение об ошибке «Точка входа не найдена» или «Не удалось найти точку входа в процедуру», вам следует переустановить Microsoft Visual C ++ 2008 SP1.
Это пакет, который устанавливает некоторые необходимые компоненты, которые требуются Zoom и многим другим приложениям.
Чтобы получить необходимый файл, перейдите в Центр загрузки Microsoft. Выберите свой язык, нажмите Загрузить», откройте EXE-файл и следуйте инструкциям на экране.
Отсутствует XmppDll. Dll
В этом случае скорее всего, потребуется просто переустановить клиент для вашей операционной системы. Перейдите в Центр загрузок, скачайте и переустановите, если возникнут проблемы, сначала удалите предыдущую версию.
There Is No Disk In The Drive код ошибки 3000
Вот такое сообщение вы получаете «В дисководе нет диска. Вставьте диск в дисковод». Обычно это отображается при присоединении к встрече или выходе из него.
Несмотря на ошибку, ничего никуда вставлять не нужно. Zoom ищет путь к файлу, которого не существует. Кроме того, во время установки вы можете увидеть код ошибки 3000. Это означает, что приложение не может перезаписать существующий файл из-за запущенного процесса.
Решение тут такое же простое, как и предыдущее: удалить и установить заново Zoom!
Код ошибки 0, 1002 или 10006
Эти ошибки возникают во время установки, обычно при обновлении. Сначала убедитесь, что на вашем устройстве достаточно места. В любой ситуации не допускайте, чтобы на системном диске было меньше 10Гб свободного пространства, дайте системе «дышать»!
Если проблема не в этом, попробуйте обновить Zoom через Центр загрузок, а не через саму программу.
Если вы все еще получаете сообщение об ошибке, нажмите клавиши Windows + R, чтобы «выполнить» и ввести:
Где %Username% — это ваше имя пользователя, предварительно сохраните файл installer. txt. Прикрепите его к заявке на сайте поддержки Zoom, чтобы получить дополнительную помощь. Потом удалите всю папку Zoom и попробуйте установить, не вышло — пишите в поддержку.
Код Ошибки 13003
Эта ошибка во время установки и вызвана неправильными разрешениями или конфликтом драйверов. Проверьте обновления Windows, сейчас обновления драйверов скрываются в дополнительных, установите их. Запустите установку Zoom от имени администратора.
Код ошибки 2008
Эта ошибка отображается как «На собрании произошла непредвиденная ошибка» вместе с кодом ошибки 2008. Если вы это видите, это означает, что вам не предоставили правильную лицензию для участия в вебинаре. Либо истек срок действия лицензии организатора вебинара.
Организатору необходимо посетить Zoom User Management в качестве владельца или администратора учетной записи. Здесь они могут предоставить вам правильные разрешения для участия в веб-семинаре или узнать, как продлить их лицензию, если это применимо.
Вот основные возможные решения проблем, основные ответы на вопросы расположены на странице поддержки и вы всегда можете обратиться туда.
Самые частые ошибки в Zoom и способы их устранения
Изначально приложение Zoom было создано для бизнеса, чтобы проводить интернет-конференции с большим количеством участников. Но оно получило распространение и как инструмент для дистанционного обучения. Например, преподаватель может с помощью Zoom легко вести урок или лекцию, принимать экзамены и делать прочие подобные вещи. Это хорошая альтернатива Скайпу, и многим Зум нравится.
Однако это приложение, как и все прочие, может выдавать разные ошибки. Пользователям приходится их устранять, чтобы пользоваться Zoom без проблем. Но для этого нужно понимать, что они означают.
Давайте разберёмся, как исправить самые распространённые ошибки в Zoom и остаться на связи.
Ошибка 1012
Сообщение с ошибкой 1012 появляется при установке Zoom. Для исправления требуется настроить интернет на компьютере. В «Панели управления» нужно перейти по пункту «Свойства браузера» и в появившемся окне на вкладку «Дополнительно».
Там в разделе «Безопасность» нужно включить галочки в пунктах «Использовать TLS 1.1» и «Использовать TLS 1.2». Они расположены рядом.
Ошибка «502 Bad Gateway»
Такая проблема может возникать в любом сетевом приложении, и активные пользователи интернета много раз видели её в браузере при посещении разных сайтов. Она возникает в основном по двум причинам – нет связи с интернетом или недоступен основной сервер. То есть, ваша программа не может связаться с сервером.
Когда такая ошибка возникает при работе с Zoom, это не проблема самого приложения. Вам нужно проверить, в первую очередь, работает ли интернет на вашем компьютере или смартфоне.
Если другие программы, например, браузер, нормально работают и сеть есть, то причин может быть две – или программа блокируется на компьютере, или не работает сам сервер. Первую причину можно исключить, если до этого всё было нормально, и вы не устанавливали новые файерволы, антивирусы или не меняли сетевые настройки на своём устройстве. Если вы это делали, то верните всё, как было. Или настройте новые приложения так, чтобы они не блокировали Zoom.
Обратите особое внимание на антивирус AVG – он может блокировать Zoom, об этом предупреждают и разработчики. Также такая ошибка бывает, если вы включили использование прокси-серверов.
Если же Zoom до этого работал нормально и вдруг выдаёт ошибку «502 Bad Gateway», то вполне вероятно, что дело в неработающем сервере, через который приложение работает. Это иногда случается, и самая частая причина – перегрузка, когда слишком много людей одновременно используют приложение.
Исправить здесь вы ничего не можете, остаётся только подождать, пока технические специалисты сами решат эту проблему. Через некоторое время всё само собой начинает работать – это может случиться через минуту или через час. Вы можете только периодически пробовать подключиться.
Ошибки 5000, 5003 и 5004
Если вы видите в сообщении такие коды, то причины этих проблем аналогичны предыдущей ошибке «502 Bad Gateway». Вообще все коды, которые пишутся в виде 5xx, означают проблемы соединения с сервером.
Решать их следует так же, как описано выше – проверить наличие подключения и настроек сети со своей стороны, и если там всё нормально, то остаётся только ждать исправления ситуации на стороне сервера.
Ошибка 3078
Когда ваш клиент Zoom выдаёт сообщение с кодом 3078, это означает, что вы находитесь на территории, на которую распространяются санкции США. Так как разработчики приложения проживают и их серверы находятся в этой стране, то обязаны ограничить доступ к сети санкционным странам.
В списке много таких стран, на которые наложены санкции США, но нас больше всего интересуют Крым и Беларусь. Если вы находитесь на их территории, то Zoom работать не будет, а выдаст код 3078. Это же будет на территории Северной Кореи, ЮАР, Венесуэлы, и других государств – в списке на данный момент 21 страна и Крым.
Список приведён на официальном сайте разработчиков. Лишь в ОАЭ проблема связана не с санкциями, а с жадностью местных провайдеров, которые все услуги продают самостоятельно, а конкурентные сервисы блокируют.
Обойти это можно, если установить на компьютер или смартфон одну из программ VPN. Она использует прокси-серверы, и связь с сервером сервиса происходит через них. При этом окончательный IP-адрес оказывается из страны, в которой нет санкций. Недостаток такого решения – если цепочка прокси-серверов окажется длинной, видеоконференция может идти с некоторой задержкой, некритичной, но всё же.
Ошибка 10006
Такая проблема появляется при установке скачанного приложения, даже если вы взяли его с официального сайта. Причин бывает две:
Как видите, эта проблема легко решается и самая простая из всех.
Конечно, разных кодов ошибок бывает больше, но остальные встречаются гораздо реже. Расскажите в комментариях, какие еще вам попадались и как вы с ними справлялись. Нашим читателям пригодится ваш опыт.
Источник
Содержание
- Ошибка 1006 при установке Zoom
- Способы решения проблемы
- Проверка состояния серверов
- Обход блокировок
- Восстановление работоспособности программы
- Проблема с установкой
- Ошибка Zoom 1006028000 при подключении к конференции
- Почему появляется в Zoom ошибка 1006028000
- Что делать для устранения ошибки Zoom 1006028000
- зум код ошибки 1006028000
- Ошибка 1006 при установке Zoom
- Способы решения проблемы
- Проверка состояния серверов
- Обход блокировок
- Восстановление работоспособности программы
- Проблема с установкой
- Ошибка 1006 при установке Zoom
- Код ошибки зума 1006028000
- Проверка состояния серверов
- Коды ошибок в ZOOM
- Коды ошибок и сообщения
- Другие коды ошибок
- Error (Ошибка) 3113: невозможно запланировать конференцию
- Не удается подключиться к Zoom
- Проверить настройки Брандмауэра
- Отсутствует XmppDll. Dll
- There Is No Disk In The Drive код ошибки 3000
- Код ошибки 0, 1002 или 10006
- Код Ошибки 13003
- Код ошибки 2008
- Коды ошибок в ZOOM
- Коды ошибок и сообщения
- Другие коды ошибок
- Error (Ошибка) 3113: невозможно запланировать конференцию
- Error (Ошибка) 1132: невозможно войти
- Error (Ошибка) 105035
- Error (Ошибка) 100000502
- Error (Ошибка) 1054
- Код ошибки 100006000 zoom
- Ошибка 1006 при установке Zoom
- Способы решения проблемы
- Проверка состояния серверов
- Обход блокировок
- Восстановление работоспособности программы
- Проблема с установкой
- Коды ошибок в ZOOM
- Коды ошибок и сообщения
- Другие коды ошибок
- Error (Ошибка) 3113: невозможно запланировать конференцию
- Error (Ошибка) 1132: невозможно войти
- Error (Ошибка) 105035
- Error (Ошибка) 100000502
- Error (Ошибка) 1054
- Как исправить ошибки ZOOM
- Не удается подключиться к Zoom
- Проверить настройки Брандмауэра
- Временно отключите антивирус
- Точка входа не найдена
- Отсутствует XmppDll. Dll
- There Is No Disk In The Drive код ошибки 3000
- Код ошибки 0, 1002 или 10006
- Код Ошибки 13003
- Код ошибки 2008
- Самые частые ошибки в Zoom и способы их устранения
- Ошибка 1012
- Ошибка «502 Bad Gateway»
- Ошибки 5000, 5003 и 5004
- Ошибка 3078
- Ошибка 10006
Ошибка 1006 при установке Zoom
Ошибка Zoom Network connection failed 1006 может неожиданно появиться во время использования программы, например, при подключении к конференции. В редких случаях она возникает еще на этапе установки, но только на компьютерах и ноутбуках с операционной системой Windows. Любой из описанных случаев весьма неприятен, ведь участие в видеоконференциях на платформе Зум становится невозможным. Что же делать для решения данной проблемы? Разберемся с этим вопросом.
Способы решения проблемы
Сначала мы рассмотрим ситуацию, когда ошибка появляется при запуске или в процессе использования программы. Ну а в конце статьи речь пойдет о сбое еще на этапе установки.
Оповещение Network connection failed с кодом 1006 или же без него появляется, если Zoom не удается подключиться к серверу. Наиболее вероятные причины этого:
- Разовая ошибка на компьютере.
- Недоступность серверов платформы, например, в ходе технического обслуживания.
- Блокировка доступа к интернету сторонними программами (антивирусы, фаерволы VPN-клиенты и так далее).
- Повреждение компонентов программы.
В первом случае поможет банальная перезагрузка ПК. А вот остальные три мы разберем чуть более детально.
Проверка состояния серверов
Платформа Зум отличается высокой стабильностью, но даже она не может работать круглосуточно без сбоев. Время от времени ее серверы отключаются, например, во время каких-нибудь неполадок или для технического обслуживания. В результате пользователи будут видеть ошибки, которые связаны с подключением.
Проверить текущее состояние платформы можно на этой странице. Нас интересует только графа Zoom Meetings. Если у нее зеленый статус – все в порядке, если оранжевый – наблюдаются проблемы, если красный – ничего не работает.
Тут уже ничего от пользователя не зависит, но какие-либо серверные неполадки чинятся довольно быстро, как правило, на это уходит не больше часа в рабочее время.
Обход блокировок
Антивирусы, VPN-сервисы и сторонние фаерволы управляют доступом в Интернет на компьютере. Так что они могут запретить подключение Зума, из-за чего возникают различные проблемы. Чтобы проверить, так ли это, отключите на время все подобные программы и повторите попытку. Если причина заключается именно в этом, то добавьте Zoom в список исключений.
Восстановление работоспособности программы
Если ни один из предыдущих советов не помог, то, скорее всего, причина сбоя – повреждение файлов программы. Для восстановления ее работоспособности следует выполнить переустановку.
- С помощью клавиатуры нажмите комбинацию клавиш Win + R .
- В результате загрузится инструмент «Выполнить».
- В нем запустите команду appwiz.cpl.
- Откроется окошко «Программы и компоненты». Пролистайте список софта в самый низ, где должна находиться графа под названием Zoom.
- Наведите на нее курсор мыши и кликните правой клавишей.
- В контекстном меню выберите пункт, отвечающий за удаление.
- Подтвердите выполнение процедуры.
- В браузере посетите страницу загрузки Зума.
- Скачайте актуальную версию программы.
- Откройте файл ZoomInstaller.exe.
- Подождите, пока инсталляция не будет окончена.
- Сразу же подключитесь к конференции или же сначала войдите в учетную запись.
Проблема с установкой
Если проблема заключается именно в том, что Zoom не устанавливается на компьютере (код 1006), то предыдущие варианты решения могут и не сработать. Скорее всего, причина кроется в заражении операционной системы вирусами, избытке ненужных данных, сбое в реестре или же в повреждении компонентов Windows.
В таком случае нужно выполнить полноценную чистку компьютера с помощью антивируса, дополнительных утилит и встроенных средств, а затем повторить инсталляцию Зума. Максимально подробно данная процедура описана в отдельной статье (шаги с первого по пятый).
Источник
Ошибка Zoom 1006028000 при подключении к конференции
Платформа для проведения обучающих семинаров, рабочих совещаний и конференций в режиме онлайн, за последние пару лет вошла в лидирующие сервисы. Но омрачить доступ к ней могут системные сбои. Так, при попытке подключиться к конференции на мониторе платформы Zoom вы видите сообщение «ошибка 1006028000». Гораздо реже она появляется в процессе установки рабочего файла. В любом случае участие в дистанционном мероприятии становится невозможным.
Почему появляется в Zoom ошибка 1006028000
Оповещения с таким кодом нельзя назвать слишком частыми, но все же они могут возникать при работе с сервисом. Подобное случается, когда приложению не удается подключиться к серверу. Есть ряд самых частых причин такой ситуации:
- Разовый сбой на вашем ПК.
- На платформе идет техническое обслуживание и временно недоступны сервера.
- Доступ в интернет блокируется сторонними программами. Это могут быть антивирусники, VPN и прочее.
- Компоненты установленной на устройство программы повреждены.
Обратите внимание! Какой бы ни была причина вы полностью отрезаны от возможности подключиться к конференции, так что проблему следует решать оперативно.
Что делать для устранения ошибки Zoom 1006028000
Понятно, если идут техработы на платформе, то здесь остается только ждать их окончания. Так что посмотрим на ситуации, которые решить в наших силах:
- Перезагрузка, причем не только самого приложения, но и оборудования, на котором вы подключаете его – смартфон, планшет, ноутбук, ПК.
- Если же проблема возникает на этапе установки, то велика вероятность заражения вашего устройства вирусами. И здесь поможет только полноценная чистка компьютера – начиная с вирусов, и заканчивая перегруженным кешем.
После очистки всей системы, установите повторно приложение на свой ПК. Обязательно проводите эту процедуру только с официального сайта.
Источник
Ошибка 1006 при установке Zoom
Ошибка Zoom Network connection failed 1006 может неожиданно появиться во время использования программы, например, при подключении к конференции. В редких случаях она возникает еще на этапе установки, но только на компьютерах и ноутбуках с операционной системой Windows. Любой из описанных случаев весьма неприятен, ведь участие в видеоконференциях на платформе Зум становится невозможным. Что же делать для решения данной проблемы? Разберемся с этим вопросом.
Способы решения проблемы
Сначала мы рассмотрим ситуацию, когда ошибка появляется при запуске или в процессе использования программы. Ну а в конце статьи речь пойдет о сбое еще на этапе установки.
Оповещение Network connection failed с кодом 1006 или же без него появляется, если Zoom не удается подключиться к серверу. Наиболее вероятные причины этого:
В первом случае поможет банальная перезагрузка ПК. А вот остальные три мы разберем чуть более детально.
Проверка состояния серверов
Платформа Зум отличается высокой стабильностью, но даже она не может работать круглосуточно без сбоев. Время от времени ее серверы отключаются, например, во время каких-нибудь неполадок или для технического обслуживания. В результате пользователи будут видеть ошибки, которые связаны с подключением.
Проверить текущее состояние платформы можно на этой странице. Нас интересует только графа Zoom Meetings. Если у нее зеленый статус – все в порядке, если оранжевый – наблюдаются проблемы, если красный – ничего не работает.
Тут уже ничего от пользователя не зависит, но какие-либо серверные неполадки чинятся довольно быстро, как правило, на это уходит не больше часа в рабочее время.
Обход блокировок
Антивирусы, VPN-сервисы и сторонние фаерволы управляют доступом в Интернет на компьютере. Так что они могут запретить подключение Зума, из-за чего возникают различные проблемы. Чтобы проверить, так ли это, отключите на время все подобные программы и повторите попытку. Если причина заключается именно в этом, то добавьте Zoom в список исключений.
Восстановление работоспособности программы
Если ни один из предыдущих советов не помог, то, скорее всего, причина сбоя – повреждение файлов программы. Для восстановления ее работоспособности следует выполнить переустановку.
Проблема с установкой
Если проблема заключается именно в том, что Zoom не устанавливается на компьютере (код 1006), то предыдущие варианты решения могут и не сработать. Скорее всего, причина кроется в заражении операционной системы вирусами, избытке ненужных данных, сбое в реестре или же в повреждении компонентов Windows.
В таком случае нужно выполнить полноценную чистку компьютера с помощью антивируса, дополнительных утилит и встроенных средств, а затем повторить инсталляцию Зума. Максимально подробно данная процедура описана в отдельной статье (шаги с первого по пятый).
Ошибка 1006 при установке Zoom
Код ошибки зума 1006028000
Сначала мы рассмотрим ситуацию, когда ошибка появляется при запуске или в процессе использования программы. Ну а в конце статьи речь пойдет о сбое еще на этапе установки.
Оповещение Network connection failed с кодом 1006 или же без него появляется, если Zoom не удается подключиться к серверу. Наиболее вероятные причины этого:
В первом случае поможет банальная перезагрузка ПК. А вот остальные три мы разберем чуть более детально.
Проверка состояния серверов
Если проблема заключается именно в том, что Zoom не устанавливается на компьютере (код 1006), то предыдущие варианты решения могут и не сработать. Скорее всего, причина кроется в заражении операционной системы вирусами, избытке ненужных данных, сбое в реестре или же в повреждении компонентов Windows.
В таком случае нужно выполнить полноценную чистку компьютера с помощью антивируса, дополнительных утилит и встроенных средств, а затем повторить инсталляцию Зума. Максимально подробно данная процедура описана в отдельной статье (шаги с первого по пятый).
Коды ошибок в ZOOM
В следующей таблице описаны распространенные коды ошибок и сообщения при использовании приложений для конференции и вебинаров или установке Zoom Desktop Client.
Коды ошибок и сообщения
Другие коды ошибок
Error (Ошибка) 3113: невозможно запланировать конференцию
Удивительный мир дистанционной работы, обучения, общения, который вынудил многих познакомится с такой программой как Zoom. Да, это отличная программа для видеоконференций и совместных встреч удаленно. Кому-то это нравится, а другим нет, но когда Zoom перестает работать, как сторонники, так и ненавистники находятся в одинаковом положении.
Не удается подключиться к Zoom
Самая распространенная ошибка — невозможно присоединиться к конференции или ссылка не активируется, или вход по логину и паролю не работает. Встречаются такие коды ошибок: 5000, 5003, 5004, 104101, 104102, 104103, 104104, 104105, 104106, 104110, 104111, 104112, 104113, 104114, 104115, 104116, 104117 и 104118.
Проверить настройки Брандмауэра
Если появляется сообщение об ошибке «Точка входа не найдена» или «Не удалось найти точку входа в процедуру», вам следует переустановить Microsoft Visual C ++ 2008 SP1.
Это пакет, который устанавливает некоторые необходимые компоненты, которые требуются Zoom и многим другим приложениям.
Чтобы получить необходимый файл, перейдите в Центр загрузки Microsoft. Выберите свой язык, нажмите Загрузить», откройте EXE-файл и следуйте инструкциям на экране.
Отсутствует XmppDll. Dll
В этом случае скорее всего, потребуется просто переустановить клиент для вашей операционной системы. Перейдите в Центр загрузок, скачайте и переустановите, если возникнут проблемы, сначала удалите предыдущую версию.
There Is No Disk In The Drive код ошибки 3000
Вот такое сообщение вы получаете «В дисководе нет диска. Вставьте диск в дисковод». Обычно это отображается при присоединении к встрече или выходе из него.
Несмотря на ошибку, ничего никуда вставлять не нужно. Zoom ищет путь к файлу, которого не существует. Кроме того, во время установки вы можете увидеть код ошибки 3000. Это означает, что приложение не может перезаписать существующий файл из-за запущенного процесса.
Решение тут такое же простое, как и предыдущее: удалить и установить заново Zoom!
Код ошибки 0, 1002 или 10006
Эти ошибки возникают во время установки, обычно при обновлении. Сначала убедитесь, что на вашем устройстве достаточно места. В любой ситуации не допускайте, чтобы на системном диске было меньше 10Гб свободного пространства, дайте системе «дышать»!
Если проблема не в этом, попробуйте обновить Zoom через Центр загрузок, а не через саму программу.
Если вы все еще получаете сообщение об ошибке, нажмите клавиши Windows + R, чтобы «выполнить» и ввести:
Где %Username% — это ваше имя пользователя, предварительно сохраните файл installer. txt. Прикрепите его к заявке на сайте поддержки Zoom, чтобы получить дополнительную помощь. Потом удалите всю папку Zoom и попробуйте установить, не вышло — пишите в поддержку.
Код Ошибки 13003
Эта ошибка во время установки и вызвана неправильными разрешениями или конфликтом драйверов. Проверьте обновления Windows, сейчас обновления драйверов скрываются в дополнительных, установите их. Запустите установку Zoom от имени администратора.
Код ошибки 2008
Эта ошибка отображается как «На собрании произошла непредвиденная ошибка» вместе с кодом ошибки 2008. Если вы это видите, это означает, что вам не предоставили правильную лицензию для участия в вебинаре. Либо истек срок действия лицензии организатора вебинара.
Организатору необходимо посетить Zoom User Management в качестве владельца или администратора учетной записи. Здесь они могут предоставить вам правильные разрешения для участия в веб-семинаре или узнать, как продлить их лицензию, если это применимо.
Вот основные возможные решения проблем, основные ответы на вопросы расположены на странице поддержки и вы всегда можете обратиться туда.
Коды ошибок в ZOOM
В следующей таблице описаны распространенные коды ошибок и сообщения при использовании приложений для конференции и вебинаров или установке Zoom Desktop Client.
Коды ошибок и сообщения
Другие коды ошибок
Error (Ошибка) 3113: невозможно запланировать конференцию
Проблема исправлена в последней версии программного обеспечения. Вам следует обновить приложение Zoom до последней версии.
Error (Ошибка) 1132: невозможно войти
1) Проверьте свой брандмауэр в Windows. Убедитесь, что вы разрешили «Зуму» использование вашего сетевого профиля.
2) Создайте совершенно нового пользователя Windows и используйте Zoom оттуда. Не рекомендуется входить в учетную запись, которая у вас была на старой учетной записи Windows — вероятнее всего, её забанили.
Error (Ошибка) 105035
Ошибка возникает при попытке предоставить общий доступ к монитору после начала конференции. Официальная поддержка предлагает следующие решения:
1) Обновитесь до последней версии.
2) Проверьте, не подписываются ли следующие файлы:
Начиная с версии v4.4.56616.1028 575, переименованы имена файлов:
Error (Ошибка) 100000502
Новый вид ошибки подключения, который появился у пользователей впервые в августе 2020 года. Неожиданная ошибка возникает в ходе конференции, при попытке создать или запланировать конференцию, не давая пользователям попасть в ZOOM. Вот что писали в официальном аккаунте Твиттера на этот счет сами разработчики:
«Спасибо за ожидание! Сейчас мы внедряем исправление этой ошибки. Сервис должен быть восстановлен для большинства пользователей, и мы продолжаем завершать внедрение для остальных участников конференции, которые также пострадали и все еще не имеют доступ к ЗУМу. Мы сожалеем о том, что произошел сбой.»
Как выяснилось, это массовая ошибка. Доступ периодически появляется, но сразу же отваливается. Клиентские программы ЗУМа также не работают.
Решение ошибки 100000502: в данном случае остается только ждать исправления ошибок, которые возникают на стороне сервера.
Error (Ошибка) 1054
Данная ошибка может быть вызвана, согласно Reddit, истекшим сроком действия вашего пароля.
Решение: войти на официальный сайт и сбросить пароль. Напишите в комментариях, если сброс пароля не помог, и мы найдем другое решение (это единственное на данный момент).
Если вы столкнулись с кодами ошибок, которые не описаны в данной статье, — просьба подробно описать проблему в комментариях, приложив ссылку на скриншот.
Код ошибки 100006000 zoom
Ошибка 1006 при установке Zoom
Ошибка Zoom Network connection failed 1006 может неожиданно появиться во время использования программы, например, при подключении к конференции. В редких случаях она возникает еще на этапе установки, но только на компьютерах и ноутбуках с операционной системой Windows. Любой из описанных случаев весьма неприятен, ведь участие в видеоконференциях на платформе Зум становится невозможным. Что же делать для решения данной проблемы? Разберемся с этим вопросом.
Способы решения проблемы
Сначала мы рассмотрим ситуацию, когда ошибка появляется при запуске или в процессе использования программы. Ну а в конце статьи речь пойдет о сбое еще на этапе установки.
Оповещение Network connection failed с кодом 1006 или же без него появляется, если Zoom не удается подключиться к серверу. Наиболее вероятные причины этого:
В первом случае поможет банальная перезагрузка ПК. А вот остальные три мы разберем чуть более детально.
Проверка состояния серверов
Платформа Зум отличается высокой стабильностью, но даже она не может работать круглосуточно без сбоев. Время от времени ее серверы отключаются, например, во время каких-нибудь неполадок или для технического обслуживания. В результате пользователи будут видеть ошибки, которые связаны с подключением.
Проверить текущее состояние платформы можно на этой странице. Нас интересует только графа Zoom Meetings. Если у нее зеленый статус – все в порядке, если оранжевый – наблюдаются проблемы, если красный – ничего не работает.
Тут уже ничего от пользователя не зависит, но какие-либо серверные неполадки чинятся довольно быстро, как правило, на это уходит не больше часа в рабочее время.
Обход блокировок
Антивирусы, VPN-сервисы и сторонние фаерволы управляют доступом в Интернет на компьютере. Так что они могут запретить подключение Зума, из-за чего возникают различные проблемы. Чтобы проверить, так ли это, отключите на время все подобные программы и повторите попытку. Если причина заключается именно в этом, то добавьте Zoom в список исключений.
Восстановление работоспособности программы
Если ни один из предыдущих советов не помог, то, скорее всего, причина сбоя – повреждение файлов программы. Для восстановления ее работоспособности следует выполнить переустановку.
Проблема с установкой
Если проблема заключается именно в том, что Zoom не устанавливается на компьютере (код 1006), то предыдущие варианты решения могут и не сработать. Скорее всего, причина кроется в заражении операционной системы вирусами, избытке ненужных данных, сбое в реестре или же в повреждении компонентов Windows.
В таком случае нужно выполнить полноценную чистку компьютера с помощью антивируса, дополнительных утилит и встроенных средств, а затем повторить инсталляцию Зума. Максимально подробно данная процедура описана в отдельной статье (шаги с первого по пятый).
Коды ошибок в ZOOM
В следующей таблице описаны распространенные коды ошибок и сообщения при использовании приложений для конференции и вебинаров или установке Zoom Desktop Client.
Коды ошибок и сообщения
Другие коды ошибок
Error (Ошибка) 3113: невозможно запланировать конференцию
Проблема исправлена в последней версии программного обеспечения. Вам следует обновить приложение Zoom до последней версии.
Error (Ошибка) 1132: невозможно войти
1) Проверьте свой брандмауэр в Windows. Убедитесь, что вы разрешили «Зуму» использование вашего сетевого профиля.
2) Создайте совершенно нового пользователя Windows и используйте Zoom оттуда. Не рекомендуется входить в учетную запись, которая у вас была на старой учетной записи Windows — вероятнее всего, её забанили.
Error (Ошибка) 105035
Ошибка возникает при попытке предоставить общий доступ к монитору после начала конференции. Официальная поддержка предлагает следующие решения:
1) Обновитесь до последней версии.
2) Проверьте, не подписываются ли следующие файлы:
Начиная с версии v4.4.56616.1028 575, переименованы имена файлов:
Error (Ошибка) 100000502
Новый вид ошибки подключения, который появился у пользователей впервые в августе этого года. Неожиданная ошибка возникает в ходе конференции, при попытке создать или запланировать конференцию, не давая пользователям попасть в ZOOM. Вот что писали в официальном аккаунте Твиттера на этот счет сами разработчики:
«Спасибо за ожидание! Сейчас мы внедряем исправление этой ошибки. Сервис должен быть восстановлен для большинства пользователей, и мы продолжаем завершать внедрение для остальных участников конференции, которые также пострадали и все еще не имеют доступ к ЗУМу. Мы сожалеем о том, что произошел сбой.»
Как выяснилось, это массовая ошибка, которая снова появилась 31.10.2020 — с 2 часов ночи (по Москве) сайт не работает. Доступ периодически появляется, но сразу же отваливается. Клиентские программы ЗУМа также не работают.
Решение ошибки 100000502: на данный момент остается только ждать исправления ошибок, которые, вероятно, возникают на стороне сервера.
Error (Ошибка) 1054
Данная ошибка может быть вызвана, согласно Reddit, истекшим сроком действия вашего пароля.
Решение: войти на официальный сайт и сбросить пароль. Напишите в комментариях, если сброс пароля не помог, и мы найдем другое решение (это единственное на данный момент).
Если вы столкнулись с кодами ошибок, которые не описаны в данной статье, — просьба подробно описать проблему в комментариях, приложив ссылку на скриншот.
Как исправить ошибки ZOOM
Удивительный мир дистанционной работы, обучения, общения, который вынудил многих познакомится с такой программой как Zoom. Да, это отличная программа для видеоконференций и совместных встреч удаленно. Кому-то это нравится, а другим нет, но когда Zoom перестает работать, как сторонники, так и ненавистники находятся в одинаковом положении.
Не удается подключиться к Zoom
Самая распространенная ошибка — невозможно присоединиться к конференции или ссылка не активируется, или вход по логину и паролю не работает. Встречаются такие коды ошибок: 5000, 5003, 5004, 104101, 104102, 104103, 104104, 104105, 104106, 104110, 104111, 104112, 104113, 104114, 104115, 104116, 104117 и 104118.
Проверить настройки Брандмауэра
Мы сейчас говорим о штатном Брандмауэре Windows, который является частью защитника. Если вы используете сторонний, то наверняка знаете, как им управлять. При переключении между частными и общественными сетями могут изменяться и разрешения.
Если это не сработает, временно отключите полностью Брандмауэр Windows, передвинув переключатель в положение откл. на предыдущем экране.
Временно отключите антивирус
После увелечения популярности Zoom в нем так же находили массу уязвимостей, вы наверняка встречали сообщения о несанкционированных подключениях незнакомцев, утечку паролей и незашифрованное подключение? К чести разработчиков, они быстро справились с основной массой проблем. И, возможно, в результате возникли конфликты с вашим антивирусом. Просто отключите свой антивирус и попробуйте запустить Зум.
Точка входа не найдена
Если появляется сообщение об ошибке «Точка входа не найдена» или «Не удалось найти точку входа в процедуру», вам следует переустановить Microsoft Visual C ++ 2008 SP1.
Это пакет, который устанавливает некоторые необходимые компоненты, которые требуются Zoom и многим другим приложениям.
Чтобы получить необходимый файл, перейдите в Центр загрузки Microsoft. Выберите свой язык, нажмите Загрузить», откройте EXE-файл и следуйте инструкциям на экране.
Отсутствует XmppDll. Dll
В этом случае скорее всего, потребуется просто переустановить клиент для вашей операционной системы. Перейдите в Центр загрузок, скачайте и переустановите, если возникнут проблемы, сначала удалите предыдущую версию.
There Is No Disk In The Drive код ошибки 3000
Вот такое сообщение вы получаете «В дисководе нет диска. Вставьте диск в дисковод». Обычно это отображается при присоединении к встрече или выходе из него.
Несмотря на ошибку, ничего никуда вставлять не нужно. Zoom ищет путь к файлу, которого не существует. Кроме того, во время установки вы можете увидеть код ошибки 3000. Это означает, что приложение не может перезаписать существующий файл из-за запущенного процесса.
Решение тут такое же простое, как и предыдущее: удалить и установить заново Zoom!
Код ошибки 0, 1002 или 10006
Эти ошибки возникают во время установки, обычно при обновлении. Сначала убедитесь, что на вашем устройстве достаточно места. В любой ситуации не допускайте, чтобы на системном диске было меньше 10Гб свободного пространства, дайте системе «дышать»!
Если проблема не в этом, попробуйте обновить Zoom через Центр загрузок, а не через саму программу.
Если вы все еще получаете сообщение об ошибке, нажмите клавиши Windows + R, чтобы «выполнить» и ввести:
Где %Username% — это ваше имя пользователя, предварительно сохраните файл installer. txt. Прикрепите его к заявке на сайте поддержки Zoom, чтобы получить дополнительную помощь. Потом удалите всю папку Zoom и попробуйте установить, не вышло — пишите в поддержку.
Код Ошибки 13003
Эта ошибка во время установки и вызвана неправильными разрешениями или конфликтом драйверов. Проверьте обновления Windows, сейчас обновления драйверов скрываются в дополнительных, установите их. Запустите установку Zoom от имени администратора.
Код ошибки 2008
Эта ошибка отображается как «На собрании произошла непредвиденная ошибка» вместе с кодом ошибки 2008. Если вы это видите, это означает, что вам не предоставили правильную лицензию для участия в вебинаре. Либо истек срок действия лицензии организатора вебинара.
Организатору необходимо посетить Zoom User Management в качестве владельца или администратора учетной записи. Здесь они могут предоставить вам правильные разрешения для участия в веб-семинаре или узнать, как продлить их лицензию, если это применимо.
Вот основные возможные решения проблем, основные ответы на вопросы расположены на странице поддержки и вы всегда можете обратиться туда.
Самые частые ошибки в Zoom и способы их устранения
Изначально приложение Zoom было создано для бизнеса, чтобы проводить интернет-конференции с большим количеством участников. Но оно получило распространение и как инструмент для дистанционного обучения. Например, преподаватель может с помощью Zoom легко вести урок или лекцию, принимать экзамены и делать прочие подобные вещи. Это хорошая альтернатива Скайпу, и многим Зум нравится.
Однако это приложение, как и все прочие, может выдавать разные ошибки. Пользователям приходится их устранять, чтобы пользоваться Zoom без проблем. Но для этого нужно понимать, что они означают.
Давайте разберёмся, как исправить самые распространённые ошибки в Zoom и остаться на связи.
Ошибка 1012
Сообщение с ошибкой 1012 появляется при установке Zoom. Для исправления требуется настроить интернет на компьютере. В «Панели управления» нужно перейти по пункту «Свойства браузера» и в появившемся окне на вкладку «Дополнительно».
Там в разделе «Безопасность» нужно включить галочки в пунктах «Использовать TLS 1.1» и «Использовать TLS 1.2». Они расположены рядом.
Ошибка «502 Bad Gateway»
Такая проблема может возникать в любом сетевом приложении, и активные пользователи интернета много раз видели её в браузере при посещении разных сайтов. Она возникает в основном по двум причинам – нет связи с интернетом или недоступен основной сервер. То есть, ваша программа не может связаться с сервером.
Когда такая ошибка возникает при работе с Zoom, это не проблема самого приложения. Вам нужно проверить, в первую очередь, работает ли интернет на вашем компьютере или смартфоне.
Если другие программы, например, браузер, нормально работают и сеть есть, то причин может быть две – или программа блокируется на компьютере, или не работает сам сервер. Первую причину можно исключить, если до этого всё было нормально, и вы не устанавливали новые файерволы, антивирусы или не меняли сетевые настройки на своём устройстве. Если вы это делали, то верните всё, как было. Или настройте новые приложения так, чтобы они не блокировали Zoom.
Обратите особое внимание на антивирус AVG – он может блокировать Zoom, об этом предупреждают и разработчики. Также такая ошибка бывает, если вы включили использование прокси-серверов.
Если же Zoom до этого работал нормально и вдруг выдаёт ошибку «502 Bad Gateway», то вполне вероятно, что дело в неработающем сервере, через который приложение работает. Это иногда случается, и самая частая причина – перегрузка, когда слишком много людей одновременно используют приложение.
Исправить здесь вы ничего не можете, остаётся только подождать, пока технические специалисты сами решат эту проблему. Через некоторое время всё само собой начинает работать – это может случиться через минуту или через час. Вы можете только периодически пробовать подключиться.
Ошибки 5000, 5003 и 5004
Если вы видите в сообщении такие коды, то причины этих проблем аналогичны предыдущей ошибке «502 Bad Gateway». Вообще все коды, которые пишутся в виде 5xx, означают проблемы соединения с сервером.
Решать их следует так же, как описано выше – проверить наличие подключения и настроек сети со своей стороны, и если там всё нормально, то остаётся только ждать исправления ситуации на стороне сервера.
Ошибка 3078
Когда ваш клиент Zoom выдаёт сообщение с кодом 3078, это означает, что вы находитесь на территории, на которую распространяются санкции США. Так как разработчики приложения проживают и их серверы находятся в этой стране, то обязаны ограничить доступ к сети санкционным странам.
В списке много таких стран, на которые наложены санкции США, но нас больше всего интересуют Крым и Беларусь. Если вы находитесь на их территории, то Zoom работать не будет, а выдаст код 3078. Это же будет на территории Северной Кореи, ЮАР, Венесуэлы, и других государств – в списке на данный момент 21 страна и Крым.
Список приведён на официальном сайте разработчиков. Лишь в ОАЭ проблема связана не с санкциями, а с жадностью местных провайдеров, которые все услуги продают самостоятельно, а конкурентные сервисы блокируют.
Обойти это можно, если установить на компьютер или смартфон одну из программ VPN. Она использует прокси-серверы, и связь с сервером сервиса происходит через них. При этом окончательный IP-адрес оказывается из страны, в которой нет санкций. Недостаток такого решения – если цепочка прокси-серверов окажется длинной, видеоконференция может идти с некоторой задержкой, некритичной, но всё же.
Ошибка 10006
Такая проблема появляется при установке скачанного приложения, даже если вы взяли его с официального сайта. Причин бывает две:
Как видите, эта проблема легко решается и самая простая из всех.
Конечно, разных кодов ошибок бывает больше, но остальные встречаются гораздо реже. Расскажите в комментариях, какие еще вам попадались и как вы с ними справлялись. Нашим читателям пригодится ваш опыт.
Источник
The application Zoom has been added a massive audience throughout the world to its. As this application has huge users, many errors daily trigger on their screens. Zoom Error Code 1006028000 is not so different from those errors. Also, this error plaguing many users who are using Zoom and trying to create or attend webinars or meetings on this application.
So, if you are also tormented by this annoying error and looking for a solution, this guide may help you.
A lot of people daily attend or create an online meeting- especially since the pandemic started. But, if they face errors on their screen, they will get frustrated. This can’t be escaped that if you use an online platform, the possibility is there that you may get an error or issue.
The good thing is whether you are getting a solution or not. Whatever the thread of hope, you just get the answer to your question, you get happy.
We have swilled the internet for our visitors and collect not concrete but some helpful information that can help. Let’s talk about those pieces of information.
Zoom Error Code 1006028000 is a type of sign-in error that does not let you sign in to the Zoom account. An unstable internet can be a culprit for getting this error, but an outdated version and the security software like antivirus installed on your PC may also create conflicts and couldn’t let you sign in.
Note: This error code is not listed officially, and no concrete solutions are present to fix this but somehow, we have gathered some information that can help you.
So, let’s move on to the methods or steps that can prove a good hand to you.
How To Fix Zoom Error Code 1006028000?
Here, we have found some simple tips that can be helpful to you also.
Check Internet Connection
Internet is the most common problem due to which most sign-in errors occurred. Error code 1006028000 also refers to a sign-in issue, so you have to check your internet first to fix the problem. If you have a poor internet connection, most probably, this error code will arise on your screen.
Just restart your internet device and see if any improvement happens or not.
Use Ethernet
Many users found that when they use an ethernet, the issue is not happening then. So, you can also move on to this step and check if this helps you too or not.
When you connect your device through the ethernet, it directly detects your internet, and this overcomes the possibility to get an error code.
Use your Mobile Data
As another tip, using your mobile data may help to resolve the Zoom error code 1006028000. According to many users, this helped them when nothing helped. Just disconnect your device from your WiFi and connect through your mobile hotspot.
Additionally, you can connect your mobile phone with your computer through the data cable and then, ON the USB tethering. See if this way, you can fix the error or not.
Get in touch with your ISP
Maybe some issue is with your router settings, so the best thing is to call your ISP and tell them the issue. If there will be an issue from their side, they will help you, and the error code will disappear.
Check for an Update
Updated Zoom app version prevents many issues and errors. So, check whether your application on your device has its latest version or it needs to be updated to its current one.
Disable Firewall and Antivirus Software
If the application has been blocked from the Firewall you may face this issue. Antivirus software may also block some files of the Zoom application, as a result, you may not able to sign in to the account.
So the best, possible way is to disable antivirus software and firewall so that the error code could be fixed.
Uninstall and Reinstall
If nothing helps, just uninstall the application from your device and install a fresh and updated version. Visit this link and download the latest version of the Zoom client. Install and see if this helps to fix the issue or not.
You could also contact Zoom Support for more visuals on this error.
We have a list of many Zoom Error, you can find and be aware of all.
Zoom is one of the world’s leading software used for virtual communication, such as audio/video meetings, chats, webinars, and online events. The software comes out on top due to its reliability and easy-to-use technology. However, some users disagree with this option as it is difficult for them to use the Zoom meeting due to an Error Code 1006028000.
If you have the same problem, it will not allow you to contact your friends, family, or business partners. Anyway, in this article, we have come up with the most reliable solutions to fix Zoom Error Code 1006028000 and help you build your business. Then let’s have a look.
Fix 1: Check Internet Connection
If you’ve received Error Code 1006028000 on your Zoom, you need to make sure your internet connection is stable and accurate for communication. If your network connection is bad, restart the modem or switch to a wired connection. If this doesn’t help you, you can contact your internet service provider for further assistance.
Fix 2: Use Mobile Data
As per some suffered users, switching to mobile data helped them to resolve the Zoom Error Code 1006028000, and they rejoined in the meeting. So, you can also try the same and see if it helps you or not.
Fix 3: Check Storage Space
If your device does not have sufficient space, you may face a similar problem. Here you need to free up some disk space and see if the issue is solved or not.
Fix 4: Disable Antivirus Temporarily
In most cases, the antivirus installed on the device make conflicts with some applications and causes many issues. In this case, you will need to temporarily disable the antivirus program and start your Zoom meetings again.
Fix 5: Reinstall the App
If any of the above solutions do not help you, then you need to uninstall Zoom from your device. Once done, download the app from a relevant source and reinstall it on your device.
These are all about the Zoom Error Code 1006028000 and its fixes. If you have any queries or concerns regarding this article, you can leave a comment in the comment box below.
Ошибка 1006 в Zoom
Что нужно делать при возникновении ошибки 1006, при скачивании или при использовании программы Zoom.
Как исправить network connection failed 1006 в Zoom
Код ошибки 1006 возникает при сбое или слабом соединении подключению к интернету. Если вы используете мобильную сеть, отключите видео, и подключитесь к конференции снова.
При использовании Wi-Fi убедитесь что сеть ничем не перегружена, по возможности остановите все загрузки, скачивания и обновления программ на время конференции, после этого нужно восстановить. При необходимости перезагрузите роутер.
Если ошибка при установке Zoom 1006, попробуйте скачать заново при подключении к стационарному интернету. Убедитесь что у вас на устройстве достаточно памяти, программа весит всего 11,3 МБ.
1006 “баг” говорит о том, что соединение было закрыто ненормально то есть без отправки фрейма закрытия, когда ожидается код состояния, сбой сетевого подключения.
При подключении к конференции, по возможности, не используйте общедоступный бесплатный Wi-Fi. При большем потоке новых подключенных гаджетов, передача данных может сильно тормозить.
Коды ошибок
Убедитесь, что сигнал роутера достаточно сильный чтобы, связь не прерывалась из-за большой дистанции.
Источник: zconf.info
Как исправить ошибку 1006 в Зуме во время установки
«Код ошибки Error 1006» – название проблемы, содержащее подробную информацию о неисправности, включая причину возникновения, какой системный компонент или приложение вышли из строя. Числовой код в названии проблемы обычно содержит данные, которые расшифровываются производителем компонента или приложения, вышедшее из строя.
Проблема с использованием этого кода возникает в различных местах в системе, поэтому даже если он несет некоторые детали в названии, пользователю все равно трудно определить и устранить причину проблемы без специальных технических знаний или соответствующего программного обеспечения.
Что означает эта ошибка
Если при установке высвечивается ошибка 1006 в Zoom, то целевой диск заполнен. Антивирусное программное обеспечение поместило на карантин файлы, загруженные установщиком Зум.
Еще одна причина – неисправность системных файлов Windows. Здесь поможет восстановление через «Командную строку».
Способы решения проблемы
Загрузите программу установки клиента Zoom вручную и установите ее.
Если проблема не устраняется, загрузите файл installer.txt, расположенный в С:/users/username/AppData/Roaming/Zoom, затем загрузите файл вместе с installer.txt.
Проверка состояния серверов
Есть два варианта проверить, есть ли проблемы у самого Zoom: проверьте страницу состояния Зум или подписаться на StatusGator для получения бесплатных предупреждений и уведомлений при изменении их страницы состояния.
Если же служба поддержки Зума работает, то значит у этого есть другие причины:
- Сбой в службе, который еще не был сообщён через страницу состояния Зума.
- Некоторые локальные проблемы с группой учетных записей на стороне службы.
- Технические проблемы на стороне пользователя, или проблемы с программным обеспечением или провайдером.
- Неверная конфигурация со стороны пользователя.
Обход блокировок
Чтобы разблокировать учетную запись:
- Войдите на веб-портал Zoom.
- Нажмите кнопку «Управление пользователями», а затем выберите пункт «Пользователи».
- Нажмите кнопку «Разблокировать» рядом с адресом электронной почты пользователя, заблокировавшего свою учетную запись.
- Его учетная запись теперь будет разблокирована, и вы можете изменить его пароль или он может сбросить свой пароль по адресу.
Сканирование системы антивирусом
Настоятельно рекомендуется использовать только официальные и проверенные источники загрузки. Также важно активировать и обновлять продукты с помощью инструментов / функций, предоставляемых подлинными разработчиками. Следует избегать незаконных программ активации и сторонних обновлений, так как они обычно используются для распространения вредоносных программ.
Подозрительные и / или нерелевантные электронные письма не следует открывать, особенно те, которые содержат какие-либо вложения или ссылки, так как это может привести к высокому риску заражения. Для защиты устройства и безопасности пользователя крайне важно иметь проверенную установленную антивирусную программу.
Кроме того, это программное обеспечение должно обновляться, использоваться для регулярного сканирования системы и удаления обнаруженных угроз/проблем. Если ваш компьютер уже заражен, рекомендуется запустить сканирование с помощью McAfee, Norton, Kaspersky, и другие чтобы автоматически устранить внедренные вредоносные программы.
Очистка ПК от мусорных файлов
Как это можно сделать? Есть 3 варианта:
1. Удалить ненужные файлы с помощью очистки диска
Windows имеет встроенный инструмент (Очистка диска) для очистки скрытых нежелательных файлов.
Нужно нажать Пуск > Компьютер> (Windows 7) или Пуск > Проводник файлов > Этот компьютер> (Windows 10). Щелкнуть правой кнопкой мыши на основной жесткий диск (обычно диск C:) и выбрать пункт Свойства.
Нажмите кнопку Очистка диска, и вы увидите список элементов, которые можно удалить, включая временные файлы и многое другое.
Для получения еще большего количества опций нажмите кнопку Очистить системные файлы. Отметьте категории, которые вы хотите удалить, а затем нажмите кнопку ОК > Удалить файлы>.
2. Удалить старые файлы загрузки
Чтобы избавиться от загрузок, откройте папку Загрузки (слева в Проводнике компьютера). Это место хранения Windows по умолчанию, но у вас также могут быть загрузки на вашем рабочем столе, так что проверьте там тоже.
Файлы установщика – хороший пример того, что вы можете удалить. После установки загруженной программы вам больше не понадобятся файлы установщика, так что их можно спокойно удалять.
3. Удаление дубликатов файлов
Обнаружение дубликатов файлов вручную сложнее. Бесплатная версия CCleaner включает в себя удобный автоматический инструмент поиска дубликатов – нажмите Инструменты > Поиск дубликатов, чтобы запустить его.
Опять же, рекомендуется на всякий случай создать резервную копию дубликатов, прежде чем окончательно удалять что-либо.
Восстановление файлов Windows
Есть пара самых популярных способов, как восстановить безвозвратно удалённые файлы:
1. Без стороннего программного обеспечения
Это наименее удобный метод, но если вы очень хорошо дружите с командной строкой и введением в них специфических команд, то у вас не будет проблем с любым другим методом, включая этот.
Откройте меню Пуск.
Введите «cmd», щелкните правой кнопкой мыши сверху и выберите команду «Run as administrator», чтобы запустить командную строку с правами администратора.
Введите «chkdsk X: /f» и нажмите Enter на клавиатуре. Замените «X» на букву вашего жесткого диска.
Введите «ATTRIB -H -R -S /S /D X:*.*» и нажмите Enter. «X» также замените буквой вашего жесткого диска.
Процесс восстановления может занять некоторое время, поэтому будьте терпеливы и не прерывайте его. Если это возможно, вообще ничего не делайте на своем компьютере во время процесса восстановления, потому что вы можете перезаписать удаленные файлы и сделать восстановление невозможным.
2. Из старой резервной копии
Windows Vista представила новый компонент восстановления данных под названием Backup and Restore, который позволяет пользователям создавать резервные копии и восстанавливать их из ранее созданных резервных копий.
Откройте меню Пуск.
Введите «backup» и нажмите Enter на клавиатуре.
Выберите «Go to Backup and Restore (Windows 7)» в разделе «Ищете старую резервную копию?»
Нажмите на эту опцию и выберите резервную копию.
Нажмите «Next» и следуйте инструкциям, чтобы завершить процесс восстановления.
Проблема с установкой
Прежде всего, нужно разобраться, с чем именно у вас проблема. Поэтому следуйте следующим шагам:
1. Проверьте подключение к интернету
Убедитесь, что у вас есть стабильное беспроводное, кабельное или мобильное соединение для передачи данных. Предпочитайте кабельные соединения беспроводным соединениям, а Wi-Fi-мобильным соединениям для передачи данных.
Не забудьте перезагрузить модем и обновить маршрутизатор. Хотя Zoom не требует огромного использования интернета при загрузке, лучше отключить другие устройства во время установки.
2. Перезагрузите устройство
Если Zoom не удалось установить после нескольких попыток, перезагрузите устройство. Это позволит обновить систему и удалить временные файлы из предыдущих сеансов.
3. Скачивайте последние обновления
Убедитесь, что на устройстве установлена последняя версия операционной системы перед попыткой установки Zoom. Последние обновления приносят улучшения системы и исправления ошибок уже известных проблем.
Иногда установка последней версии Zoom невозможна, если система не обновлена.
4. Отключите VPN Если вы используете VPN или любое программное обеспечение, скрывающее IP-адрес, отключите его во время установки Zoom. Такие программы могут блокировать загрузку и установку определенных файлов Zoom на компьютер или телефон.
Источник: zoomwiki.ru
Исправить ошибку Zoom: еще одна встреча в процессе?
Решение – ошибка Zoom Организатор проводит еще одну конференцию
Решение для организатора для проведения другой конференции на мобильных устройствах и ноутбуках
Почему Zoom постоянно сообщает, что у меня есть еще одна встреча?
Zoom может пытаться напомнить вам, что у вас есть текущая встреча. Zoom будет продолжать напоминать вам, пока собрание не будет завершено или пользователь не отменит его.
Как мне присоединиться к собранию Zoom, которое уже идет?
Zoom не позволяет пользователям присоединяться к уже идущей встрече.
Как исправить ошибку встречи Zoom?
Собрание Zoom — отличный инструмент для совместной работы, но иногда бывает сложно заставить его работать правильно. Наиболее распространенной ошибкой собрания Zoom является сообщение “ошибка: Zoom не поддерживается”. Вот несколько советов по исправлению ошибок собрания Zoom:
Убедитесь, что ваш компьютер обновлен: обновите программное и аппаратное обеспечение, чтобы собрание Zoom работало должным образом.
2.
Почему мой Zoom сообщает, что я на совещании?
Zoom может быть на собрании, потому что вы используете его для участия в собрании. Zoom также может быть на собрании, потому что вы запросили присоединение к собранию.
Могут ли вызовы Zoom перекрываться?
Да, вызовы Zoom могут перекрываться. Однако Zoom будет отдавать приоритет текущему вызову в первую очередь. Если текущий вызов завершен, приоритет отдается следующему вызову.
Как решить, что организатор проводит еще одно совещание?
Есть несколько способов решить эту проблему. Один из способов — отменить встречу. Если организатор недоступен, вы можете попробовать отправить сообщение участникам с просьбой перенести встречу или прийти на более позднее время. Если это не сработает, вы можете попробовать назначить новую дату встречи.
Как получить случайные уроки Zoom?
Zoom предлагает случайный выбор для своих онлайн-курсов, а это означает, что у вас больше шансов быть выбранным, если вы уже зачислены на один из курсов Zoom. Zoom также позволяет учащимся запрашивать рандомизацию курса, если они не удовлетворены текущим выбором курса.
Кто управляет Zoom?
Zoom — это компания по проведению видеоконференций, основанная в 2007 году. Zoom работает как дочерняя компания AOL Inc.
Как установить ограничение по времени на конференции Zoom?
Чтобы установить ограничение по времени для собрания Zoom, откройте настройки собрания Zoom и в разделе “Длительность собрания” выберите желаемое ограничение по времени..
Как связать конференцию Zoom в электронном письме?
В настоящее время встречи Zoom не поддерживаются по электронной почте.
Как размыть фон в Zoom?
В Zoom есть функция “Размытие”. Чтобы использовать его, перейдите в меню “Настройки” и выберите “Размытие”. Затем вы можете отрегулировать степень размытия, передвигая ползунок влево или вправо.
Как сбросить конференцию Zoom?
Чтобы сбросить собрание Zoom, перейдите на страницу настроек собрания и нажмите “Сбросить собрание”.
Как сбросить Zoom?
Что такое код ошибки Zoom 1006028000?
Как исправить ошибку Zoom 104103?
Ошибка масштабирования 104103 может означать несколько разных вещей. Если вы используете телефон, который не поддерживается Zoom, вам может потребоваться обновить программное или аппаратное обеспечение. Если вы используете Zoom на уже поддерживаемом устройстве, убедитесь, что подключение к Интернету стабильно, а телефон подключен к той же сети, что и компьютер.
Что такое ошибка Zoom код 1006028000?
Код ошибки масштабирования 1006028000 — это сообщение, которое появляется при попытке увеличить или уменьшить масштаб карты.
- Исправьте Instagram «Еще не опубликовано». Попробуйте еще…
- Исправить ошибку Zoom: не удалось загрузить носитель?
- Исправить ошибку Zoom: ваше подключение к Интернету…
- Исправить ошибку Zoom Низкие системные ресурсы?
- Как исправить ошибку Zoom 1132 и присоединиться к собранию?
- Zoom: как заставить Zoom использовать веб-камеру в HD?
- Zoom: как остановить Zoom от сворачивания в системный трей?
- Как устранить ошибку Zoom 1001?
- Как исправить контент OneNote, который еще не доступен?
- Как исправить контент OneNote, который еще не доступен?
- Исправить неожиданное завершение работы Zoom в Windows 10?
- Исправить AirPods, не работающие с Zoom на Mac?
- Исправить AirPods, не работающие с Zoom на Mac?
- Как исправить неработающее совместное использование экрана…
- Исправить отсутствие Zoom в календаре Google?
- Как исправить ошибки Zoom 5000, 5003 и 5004?
Источник: vstamur.ru
Что нельзя публиковать в социальных сетях: обзор внутренних правил и нормативных актов
Не получается зарегистрироваться в Zoom на телефоне
Если проблема связана с возрастом, то есть человек не достиг 16-ти лет, то решается это довольно просто, в отличие от регистрации через компьютер. Так как на смартфоне данные пользователя нигде не сохраняются, не возникает необходимость в очистке куки-файлов.
Пользователь нажимает кнопку с надписью ‘Зарегистрироваться’. Появляется окно, где вводятся сведения о дате рождения. Необходимо внести цифровое значение, которое больше реального возраста клиента. Кликается кнопка с надписью ‘Установить’. И, платформа позволит продолжить прохождение регистрации.
За сохранность подобной информации, переживать не стоит, система их не сохраняет, а использует для проведения проверки. После сверки данных, ресурс для онлайн-связи удалит лишние данные.
Что можно сделать
Если не получается зарегистрироваться в зуме через компьютер из-за возраста человека, необходимо приплюсовать себе парочку лишних лет. Для этого:
- Открывается главное окно платформы, и кликается кнопка бесплатной регистрации. Но, проблема по-прежнему останется.
- Поэтому, необходимо выполнить очистку куки-файлов в веб-обозревателе.
Открывается браузер, нажимается значок с тремя вертикально расположенными точками, расположенными в правом углу.
- В контекстном меню нажимается пункт ‘Настройки’.
- В открывшемся окне, нажимается раздел с конфиденциальностью, и кликается строчка ‘Файлы куки’.
- В появившемся подразделе выбирается надпись ‘Все файлы куки и данные сайта’. Произойдет переход в новое окно.
- Напротив строки с именем платформы, находится иконка мусорной корзины, на которую необходимо кликнуть. После очистки браузера от цифрового мусора, страничка перезагружается.
Затем, пользователь повторяет попытку создания учётной записи. В окне, где вводятся сведения о дате рождения, указывается дата рождения (с приплюсованными годами).
Если нельзя зарегистрироваться в zoom потому, что программа выдаёт ошибку 502, необходимо удалить куки-файлы, историю скопившийся кэш в веб-обозревателе. Для прохождения регистрации можно сменить браузер. Или удалить приложение со смартфона, и скачать его снова, с официального маркета приложений.
Если система, по-прежнему не разрешает пройти регистрацию или выдаёт ошибки, придётся обратиться к специалистам из технической поддержки.Когда, ошибки возникают по непонятным причинам, то проверяется интернет-соединение, перезагружается веб-обозреватель или устройство, с которого выполняется вход в систему. Повторяется попытка прохождения регистрации с другого устройства.
Как решить проблему на телефоне
Те же способы подойдут для исправления ошибки в мобильном Зоом: обновление клиента, переустановка либо откат до предыдущей версии.
Обновление через Play Market или App Store
Чтобы получить апдейт Zoom на Андроиде, нужно:
- Открыть Play Market. Тапнуть по трем линиям справа вверху. Выбрать «Мои приложения и игры».
- В разделе «Обновления» найти Zoom.
- Кликнуть по «Обновить».
- Подождать, пока завершится установка.
Откат до более старой версии
- Открыть «Настройки». Перейти в раздел «Приложения».
- Отыскать в списке Zoom Cloud Meetings.
- Нажать на «Удалить». Дождаться, когда клиент исчезнет из списка.
Теперь установить одну из предыдущих версий Zoom:
- Перейти на сторонний сайт, с которого можно загрузить безопасную версию Zoom для Андроид. Например, на этот ресурс.
- Выбрать версию – ниже той, чтобы была установлена ранее. Скачать установщик.
- Если файл apk был загружен на компьютере, перенести его на телефон через кабель USB или другим удобным способом.
- Запустить файл на телефоне, подтвердить установку.
- Подождать, пока инсталляция завершится.
Если доска сообщений Zoom выдает код ошибки 0,значит, на ПК установлена поврежденная версия клиента. Либо антивирус блокирует работу некоторых его файлов. Нужно обновить Зоом, откатиться до предыдущей версии, либо установить клиент с официального сайта. Если не помогло, добавить Zoom в белый список антивируса.
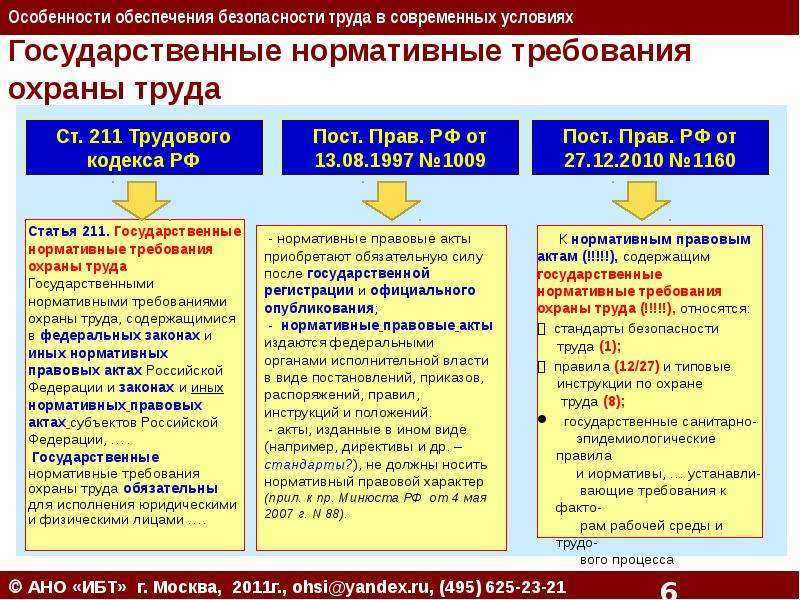




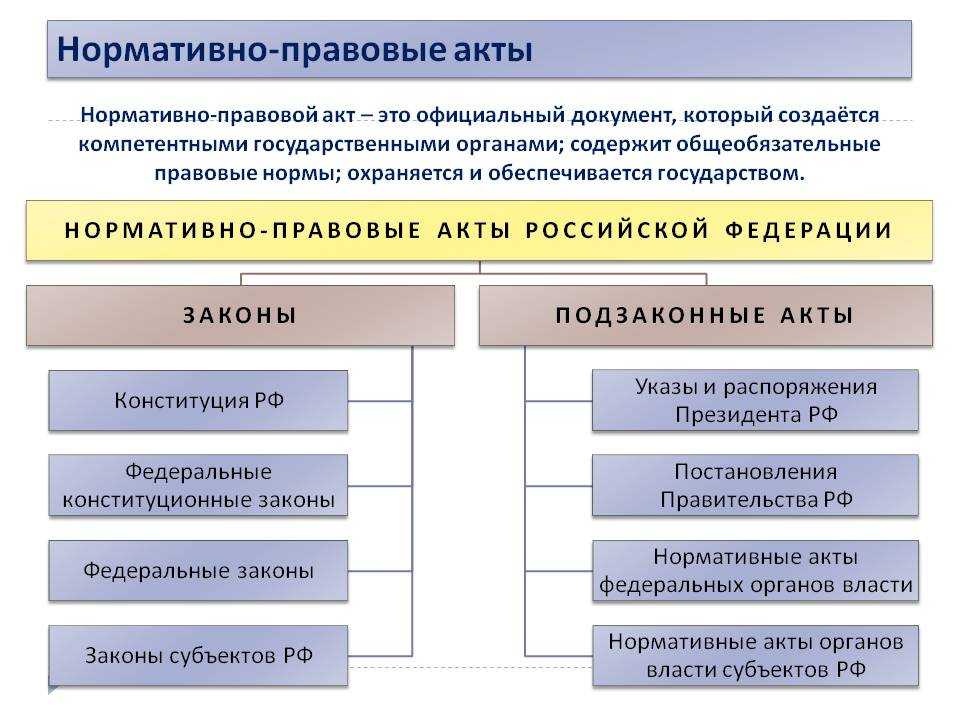
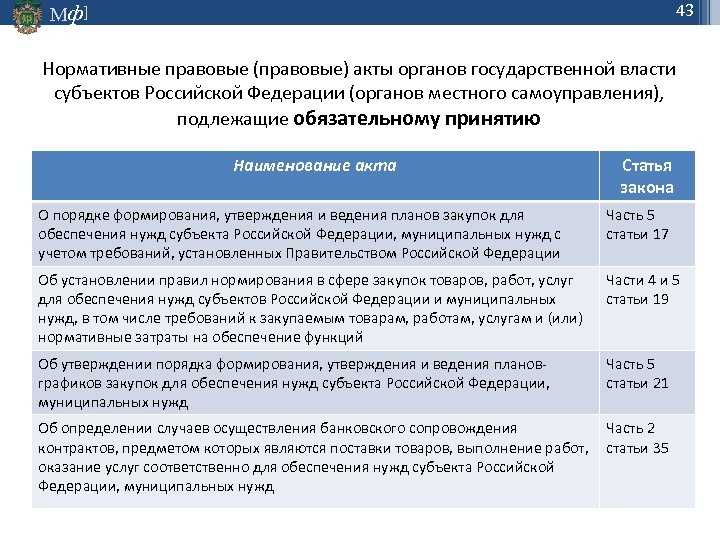


Как решить проблему на компьютере
Из-за чего не получается активировать доску в Zoom:
- Зоом неудачно обновился с версии 0.9 до 1.0. В корневой папке отсутствуют файлы, без которых функция «Демонстрация экрана» не может работать.
- Проблема в самой сборке версии. В этом случае нужно установить более старый вариант Zoom со стороннего ресурса. Либо скачать актуальный инсталлятор с официального сайта.
- Антивирус на ПК блокирует запуск файлов Зоом, так как считает их вредоносными.
- Файлы повреждены – поможет переустановка.
Эти же причины нужно иметь в виду, если Zoom просто вылетает при демонстрации экрана и никакое уведомление об ошибке с кодом 0 не появляется. В этом случае могут быть замешаны и другие факторы:
- На ПК открыто много программ.
- Системная память компьютера забита.
- Файлы профиля Zoom неисправны.
Обновление до последней версии
Обновление можно запустить в самом клиенте. Как это сделать:
- Открыть Зоом. Кликнуть по иконке профиля в правом верхнем углу.
- В меню выбрать пункт «Проверить наличие обновлений».
- Подождать, пока клиент найдет апдейт на серверах Zoom. Если он будет, появится предложение запустить обновление – подтвердить действие.
- Подождать, пока процесс завершится. После успешного обновления окно Zoom снова запустится.
- Проверить, исчезла ли в Zoom ошибка 0.
Переустановка Зоом
Сначала нужно удалить Zoom с компьютера.
Как удалить Zoom в Windows:
- Открыть системное окно «Панель управления» через меню «Пуск» или ярлык на рабочем столе.
- С помощью поисковой строки справа вверху отыскать раздел «Программы и компоненты».
- Найти в списке Zoom. Выбрать пункт левой кнопкой и нажать на «Удалить» на панели сверху.
- Подтвердить действие и дождаться завершения процедуры.
Как скачать дистрибутив со стороннего веб-ресурса:
- Найти безопасный сайт, с которого можно загрузить инсталлятор старой версии. Например, перейти на этот ресурс.
- Выбрать версию ниже той, что ранее была установлена на ПК.
- Нажать на «Скачать», чтобы подтвердить загрузку.
- Открыть файл и запустить установку предыдущей версии Зоом.
Как загрузить Зоом с официальной страницы:
- Перейти на .
- Выбрать пункт «Клиент Zoom для конференций». Щелкнуть по «Загрузить».
- Запустить скачанный файл и установить клиент.
Добавление файлов Зоом в белый список антивируса
Чтобы антивирус не проверял файлы Zoom, нужно добавить клиент в исключения. Как это сделать в стандартном «Защитнике» на Windows 10:
Другие коды ошибок
Error (Ошибка) 3113: невозможно запланировать конференцию
Проблема исправлена в последней версии программного обеспечения. Вам следует обновить приложение Zoom до последней версии.
Error (Ошибка) 1132: невозможно войти
1) Проверьте свой брандмауэр в Windows. Убедитесь, что вы разрешили «Зуму» использование вашего сетевого профиля.



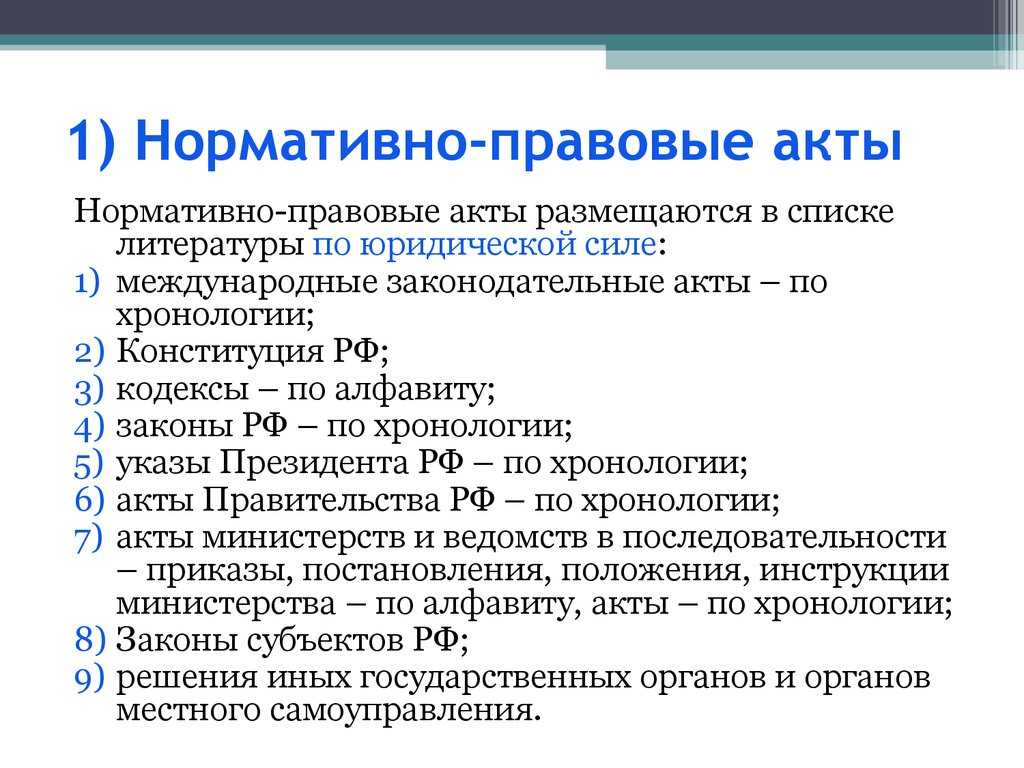





2) Создайте совершенно нового пользователя Windows и используйте Zoom оттуда. Не рекомендуется входить в учетную запись, которая у вас была на старой учетной записи Windows — вероятнее всего, её забанили.
Error (Ошибка) 105035
Ошибка возникает при попытке предоставить общий доступ к монитору после начала конференции. Официальная поддержка предлагает следующие решения:
1) Обновитесь до последней версии.
2) Проверьте, не подписываются ли следующие файлы:
- CptControl.exe
- CptHost.exe
- CptInstall.exe
- CptService.exe
- CptShare.dll
- zzhost.dll
- zzplugin.dll
- aomhost64.exe
Начиная с версии v4.4.56616.1028 575, переименованы имена файлов:
- CptHost.exe -> zcscpthost.exe
- airhost.exe -> zcsairhost.exe
- CptService.exe -> zCSCptService.exe
Error (Ошибка) 100000502
Новый вид ошибки подключения, который появился у пользователей впервые в августе 2020 года. Неожиданная ошибка возникает в ходе конференции, при попытке создать или запланировать конференцию, не давая пользователям попасть в ZOOM. Вот что писали в официальном аккаунте Твиттера на этот счет сами разработчики:
«Спасибо за ожидание! Сейчас мы внедряем исправление этой ошибки. Сервис должен быть восстановлен для большинства пользователей, и мы продолжаем завершать внедрение для остальных участников конференции, которые также пострадали и все еще не имеют доступ к ЗУМу. Мы сожалеем о том, что произошел сбой.»
Как выяснилось, это массовая ошибка. Доступ периодически появляется, но сразу же отваливается. Клиентские программы ЗУМа также не работают.
Решение ошибки 100000502: в данном случае остается только ждать исправления ошибок, которые возникают на стороне сервера.
Error (Ошибка) 1054
Данная ошибка может быть вызвана, согласно Reddit, истекшим сроком действия вашего пароля.
Примеры других кодов ошибок:
Как написать в службу поддержки
Обращение в поддержку:
- Выполняется переход на главную страницу платформы.
- В самом низу, в тёмной части страничке, кликается пункт ‘Центр поддержки’.
- Страничка прокручивается до самого низа, и нажимается пиктограмма наушников с микрофоном, выполненная в сером цвете.
- В новом окне кликнуть по значку чата (синий круг с белым символом сообщения), но вопросы нужно задавать короткие, так как общение происходит с ботом.
Написать письмо, можно через действующий аккаунт зум. Открывается сайт, выполняется вход в центр поддержки, нажимается иконка связи с оператором. В появившемся окне, выбирается тема обращения, тип устройства. В поле ввода текстового сообщения вводится описание проблемы. Описывать её, необходимо максимально подробно, тогда возрастут шансы на быструю помощь.


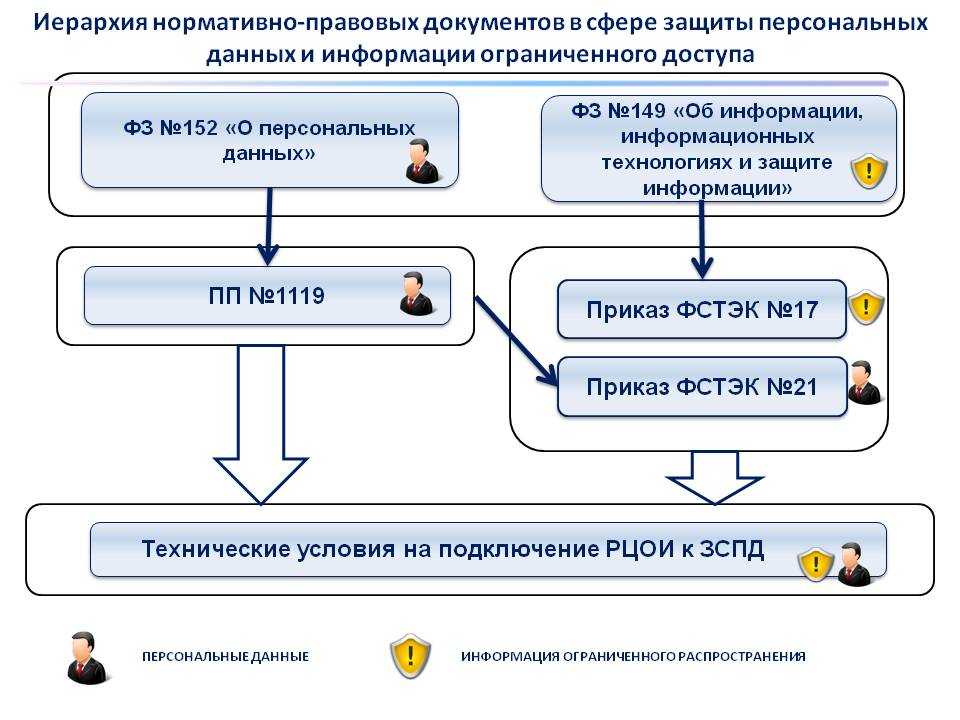
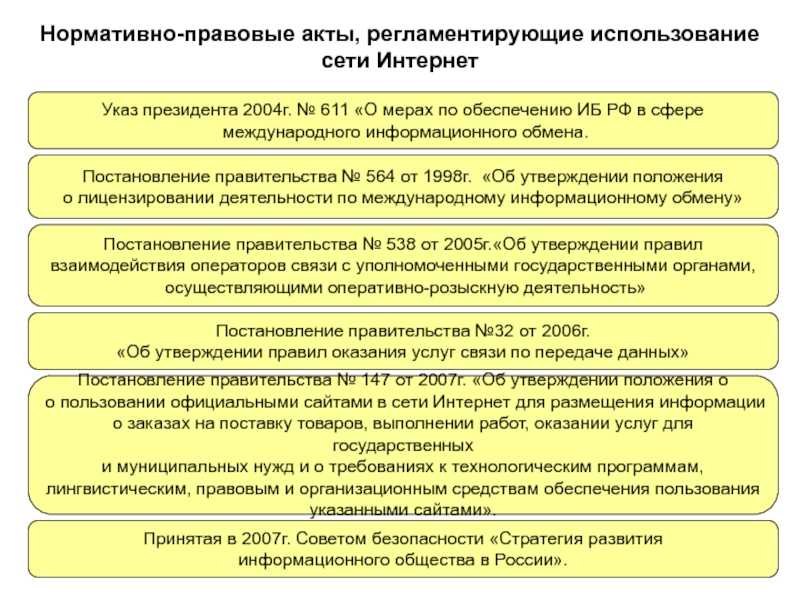

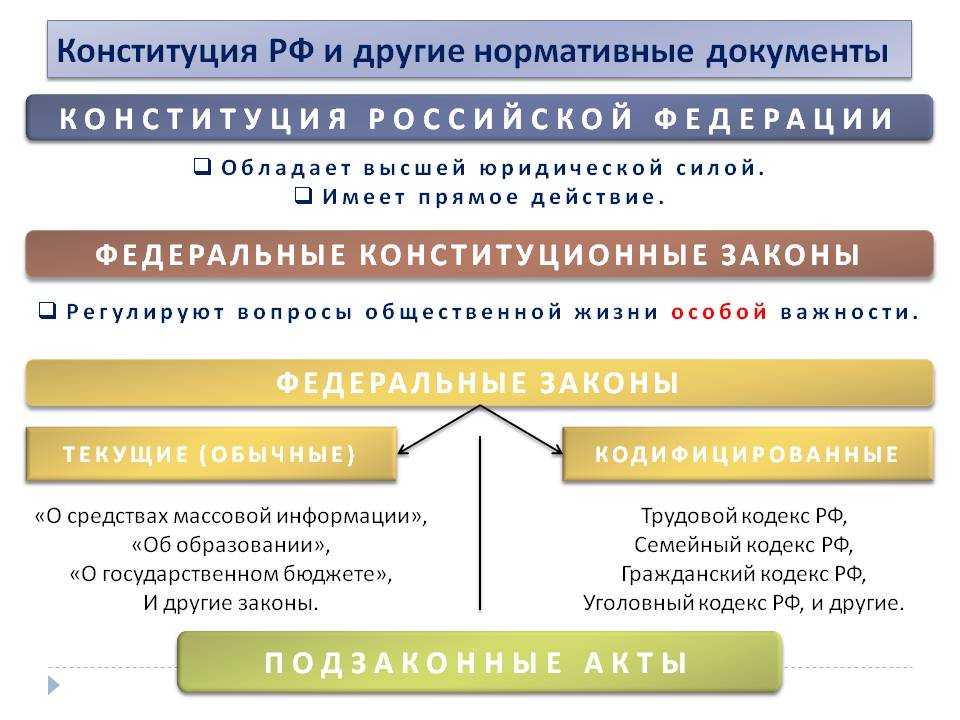


Применив советы на практике, пользователи смогут обойти системные запреты, и создать учётную запись. Или, если проблема не решается, смогут обратиться за помощью в техническую поддержку сервиса зум.
Источник: pvtest.ru
Планирование конференций в Зум
Бесплатный сервис Zoom, предназначенный для организации групповых чатов, семинаров и видеоконференций онлайн, позволяет планировать события заранее. Наряду с планированием, вы можете управлять всеми параметрами предстоящего события, кроме заблокированных администратором.
Как запланировать конференцию
Запланировать конференцию в Zoom можно на компьютере, ноутбуке, смартфоне и ином мобильном устройстве независимо от платформы: Windows, Linux, Mac, iOS, Android и т. д. Функция поддерживается как в приложении, так и в веб-версии сервиса.
На телефоне
Рассматривать процесс планирования Zoom будем только на примере Android, поскольку интерфейс этого приложения в версии iOS существенно не отличается.
- Загрузите программу Zoom Cloud Meetings и войдите в свою учётную запись. Если у вас пока нет аккаунта, зарегистрируйтесь или авторизуйтесь через сервис Google.
- Используя нижнюю панель, перейдите на страницу «Конференция и чат».
- Тапните по кнопке «Запланировать».
- Укажите нужные параметры будущей видеоконференции и тапните «Готово».
Имейте в виду, что часть настроек может быть недоступна. Такое бывает, когда они запрещены администратором для учётной записи пользователя.
В списке настроек находятся:
- тема конференции;
- дата её проведения;
- время начала и планируемого завершения;
- часовой пояс;
- периодичность проведения повторяющейся видеоконференции;
- использование идентификатора персональной конференции PMI (при активации этой функции изменения затронут все события);
- пароль для присоединения;
- функция включения видео организатора и участников – последние могут сами включать собственное видео;
- добавление события в календарь;
- дополнительные опции – возможность входа раньше организатора, автоматическая запись трансляции.
Кроме того, вы можете пригласить участников заранее, начать и завершить конференцию раньше или позже запланированного времени, добавить событие в календарь, а также изменить его настройки.
Чтобы просмотреть все запланированные события, перейдите в раздел «Конференции». Здесь их можно редактировать, запускать, удалять и приглашать новых участников.
На компьютере
Процесс планирования конференций Зум на компьютере и ноутбуке практически идентичен описанному выше, но имеет некоторые отличия.
Порядок действий:
- Авторизуйтесь в системе. Откройте главное окно приложения и нажмите «Запланировать».
- Укажите тему, прочие параметры события и еще раз нажмите «Запланировать».
На главной странице Zoom отображается ближайшее запланированное событие. Для просмотра всего списка перейдите раздел «Конференции». Здесь их можно редактировать и удалять.
Если вы используете бесплатную версию сервиса, продолжительность конференции не может превышать 40 минут.
Планирование групповых чатов и семинаров через веб-версию не предусмотрено.
Как отменить запланированную конференцию
Отменить запланированное событие в Зум невозможно. Его можно лишь отредактировать (перенести) или удалить.
Удаленная конференция в веб-версии Zoom может быть восстановлена в течение одной недели.
Возможные проблемы и ошибки при планировании
Работа с платформой Zoom не всегда проходит гладко, и некоторые пользователи сталкиваются с ошибками. Наиболее распространённая проблема — это ошибка с кодом 1006007000. Обычно она возникает по следующим причинам:
- На системном диске нет свободного места для размещения программы. Чтобы решить проблему, освободите дисковое пространство.
- У пользователя нет прав на установку программ. Запустите Зум с правами администратора.
- Антивирус поместил файлы приложения в карантин или удалил их. Восстановите компоненты Zoom из карантина или на время установки отключите антивирус.
Если у вас не получается справиться с неполадкой самому, отправьте сгенерированный при ошибке файл installer.txt вместе с подробным описанием проблемы в службу поддержки Zoom. Но учтите, что из-за большой популярности платформы рассмотрение обращений и получение ответов иногда занимает длительное время.
Если при запуске трансляции с видеоизображением на экране отсутствует картинка (такое бывает, когда к компьютеру подключено несколько веб-камер), откройте в Зум раздел настроек «Видео» и выберите нужное устройство. То же касается и звука: если не работает микрофон или воспроизведение аудио, в разделе настроек «Звук» нужно сделать выбор другого устройства трансляции или звукозаписи.
Нередко проблемы возникают из-за низкой скорости интернета. Что делать в этом случае, подскажет служба технической поддержки вашего провайдера.
Источник: comp-doma.ru
В следующей таблице описаны распространенные коды ошибок и сообщения при использовании приложений для конференций и вебинаров или при установке Zoom Desktop Client.
Коды ошибок и сообщения
| Код ошибки или сообщение | Запрос | Предлагается устранение неполадок |
|
Возникли проблемы с сетевым подключением к серверам Zoom. |
|
| Ошибка 2008. Во время конференции произошла непредвиденная ошибка. | Примененная лицензия больше не действительна для учетной записи или не распространяется на пользователя. | Войдите в свою личную учетную запись в качестве владельца или администратора учетной записи и назначьте пользователю соответствующую лицензию на веб-семинар. |
| XmppDll.dll отсутствует на вашем компьютере | Если вы получаете сообщение об ошибке, указывающее, что файл XmppDll.dll отсутствует на вашем компьютере, установите Zoom вручную. Если это не помогло, создайте заявку в службу поддержки. | |
|
Обновите или переустановите Microsoft Visual C ++ 2008 SP1. | |
| В приводе нет диска. Вставьте диск в привод | Приложение Zoom ищет путь к файлу на вашем компьютере с Windows, которого не существует. Обычно это происходит, когда вы присоединяетесь к собранию или покидаете его. | Удалите Zoom и установите последнюю версию Zoom. |
| Ошибка 0 (при установке) |
|
|
| Ошибка 3000 (при установке) | Программа установки Zoom не смогла перезаписать существующий файл из-за запущенного процесса. | Удалите Zoom и установите последнюю версию Zoom |
| Ошибка 10002 (при установке) |
|
|
| Ошибка 10006 (при установке) |
|
|
| Ошибка 13003 (при установке) |
|
|
Другие коды ошибок
Error (Ошибка) 3113: невозможно запланировать конференцию
Проблема устранена в последней версии программы. Вам следует обновить приложение Zoom до последней версии.
Код ошибки 1132 в Zoom: невозможно войти
1) Проверьте брандмауэр Windows. Убедитесь, что вы разрешили Zoom использовать ваш сетевой профиль.
2) Создайте нового пользователя Windows и используйте Zoom оттуда. Не рекомендуется входить в учетную запись, которая была у вас на старой учетной записи Windows — скорее всего, она была забанена.
Error (Ошибка) 105035
Ошибка возникает при попытке совместного использования монитора после начала конференции. Официальная поддержка предлагает следующие решения:
1) Обновитесь до последней версии.
2) Проверьте, подписаны ли следующие файлы:
- CptControl.exe
- CptHost.exe
- CptInstall.exe
- CptService.exe
- CptShare.dll
- zzhost.dll
- zzplugin.dll
- aomhost64.exe
Начиная с версии 4.4.56616.1028 575, имена файлов переименованы:
- CptHost.exe -> zcscpthost.exe
- airhost.exe -> zcsairhost.exe
- CptService.exe -> zCSCptService.exe
Error (Ошибка) 100000502
Новый тип ошибки подключения впервые появился у пользователей в августе 2020 года. Непредвиденная ошибка возникает во время конференции при попытке создать или запланировать конференцию, не позволяя пользователям получить доступ к ZOOM. Вот что написали сами разработчики в официальном Twitter-аккаунте:
«Спасибо за ожидание! В настоящее время мы исправляем эту ошибку. Ожидается, что эта служба будет восстановлена для большинства пользователей, и мы продолжаем завершать развертывание для остальных участников конференции, которые были затронуты и еще не получили доступа в ZOOM. Приносим извинения за неудачу.»
Как оказалось, это огромная ошибка. Доступ периодически появляется, но сразу падает. Клиентские программы ZUM тоже не работают.
Решение ошибки 100000502: в этом случае вам просто нужно дождаться исправления ошибок, возникающих на стороне сервера.
Error (Ошибка) 1054
Согласно Reddit, эта ошибка может быть вызвана истекшим сроком действия вашего пароля.
Решение: войдите на официальный сайт и сбросьте пароль. Напишите в комментариях, если сброс пароля не помог, и мы найдем другое решение (пока единственное).
Если вы столкнулись с кодами ошибок, не описанными в этой статье, подробно опишите проблему в комментариях, приложив ссылку на снимок экрана.
Как исправить код ошибки Zoom?
Zoom: исправьте код ошибки 1132. Убедитесь, что вы подключены к Интернету…. Перезагрузите все ваши электронные устройства…. Проверьте наличие доступных обновлений для приложения Zoom… Удалите и переустановите приложение Zoom… Участвуйте с помощью веб-браузера…. Измените протокол для TCP 6 и UDP 17 в брандмауэре Windows на ЛЮБОЙ, зайдя в настройки этого брандмауэра и внеся изменения. Создайте новую учетную запись для Windows.
Как исправить код ошибки 1006028000 в Zoom?
Запустите настольное приложение, известное как Zoom. В самом верху экрана выберите zoom.us, а затем выберите параметр «Удалить Zoom». Чтобы подтвердить удаление настольного приложения Zoom вместе со всеми его составными частями, нажмите кнопку ОК. Когда все будет готово, они должны щелкнуть значок «Apple», затем кнопку «Перезагрузить».
Как исправить ошибку 3160 в Zoom?
Вместо использования Zoom для Chrome PWA вам следует использовать эту альтернативу. Если проблема не устранена, вам следует обратиться в службу поддержки Zoom, чтобы запросить помощь в устранении неполадок.
Есть ли сегодня проблемы с Zoom?
В настоящее время нам неизвестно о каких-либо проблемах, возникающих в Zoom. У вас возникли проблемы или сбой? Пожалуйста, поделитесь с нами своими мыслями в разделе комментариев! Zoom Video Communications — поставщик услуг удаленной конференц-связи со штаб-квартирой в Сан-Хосе, штат Калифорния, США.
код ошибки масштабирования 1000000502
Почему я не могу подключиться к Zoom?
Пожалуйста, попробуйте еще раз или обратитесь в службу поддержки, если ваше приложение остается в режиме «подключения» или время ожидания истекло из-за сетевой ошибки. Не удается подключиться к нашему сервису. Проверьте подключение к сети и повторите попытку. Проблемы могут быть связаны с подключением к сети, настройками сетевого брандмауэра или шлюза веб-безопасности.
Как исправить ошибку 104103 в Zoom?
Код ошибки Zoom 104103 Свяжитесь с администратором вашей сети, чтобы он мог проверить настройки вашего прокси-сервера и брандмауэра. Отключите все антивирусные программы, которые, как вы подозреваете, могут вызывать проблемы с подключением к Интернету. Если вы хотите подключиться к сервису Zoom, узнайте у своего интернет-провайдера, возможно ли это.
Что такое код ошибки 104103 в приложении Zoom?
Код ошибки #104103 связан с тайм-аутом прокси-сервера, блокирующим трафик TCP и SSL. Пожалуйста, обратитесь к таблице в следующей статье, чтобы настроить брандмауэр для вашей сети.
Как исправить ошибку 10003 Zoom?
Если во время установки Zoom вы получаете код ошибки 10003, проблема может быть вызвана проблемой с сертификатом на вашем устройстве. Рекомендуется связаться с ИТ-отделом вашей компании, чтобы решить эту проблему, если ваше устройство управляется этим отделом.
код ошибки масштабирования 1000000502
Что такое код ошибки Zoom 104103?
Последнее обновление было выпущено 22 апреля 2022 г. Если вы получаете код ошибки 104103, это означает, что проблема препятствует соединению между вашим устройством и серверами Zoom.
Как исправить код ошибки 104101?
Код ошибки Zoom 104101 Свяжитесь с администратором вашей сети, чтобы он мог проверить настройки вашего прокси-сервера и брандмауэра. Отключите все антивирусные программы, которые, как вы подозреваете, могут вызывать проблемы с подключением к Интернету. Если вы хотите подключиться к сервису Zoom, узнайте у своего интернет-провайдера, возможно ли это.
Что означает системная ошибка Zoom?
Когда вы видите сообщение «System Error (Zoom)», это означает, что объектив камеры вообще не работает. Поскольку стоимость ремонта будет довольно высокой, большинство людей советуют не пытаться решить эту проблему.
Что мне делать, если мой брандмауэр блокирует Zoom?
Откройте меню «Пуск» и найдите «Безопасность Windows», чтобы определить, не мешает ли брандмауэр Windows правильной работе Zoom. Убедитесь, что вы нажали на нее. 2: На этом этапе выберите опцию «Брандмауэр и защита сети». 3 Выберите параметр Разрешить приложению проходить через брандмауэр.
код ошибки масштабирования 1000000502
Как исправить код ошибки 104101?
Код ошибки Zoom 104101 Свяжитесь с администратором вашей сети, чтобы он мог проверить настройки вашего прокси-сервера и брандмауэра. Отключите все антивирусные программы, которые, как вы подозреваете, могут вызывать проблемы с подключением к Интернету. Если вы хотите подключиться к сервису Zoom, узнайте у своего интернет-провайдера, возможно ли это.
Что означает системная ошибка Zoom?
Когда вы видите сообщение «System Error (Zoom)», это означает, что объектив камеры вообще не работает. Поскольку стоимость ремонта будет довольно высокой, большинство людей советуют не пытаться решить эту проблему.
Что мне делать, если мой брандмауэр блокирует Zoom?
Откройте меню «Пуск» и найдите «Безопасность Windows», чтобы определить, не мешает ли брандмауэр Windows правильной работе Zoom. Убедитесь, что вы нажали на нее. 2: На этом этапе выберите опцию «Брандмауэр и защита сети». 3 Выберите параметр Разрешить приложению проходить через брандмауэр.