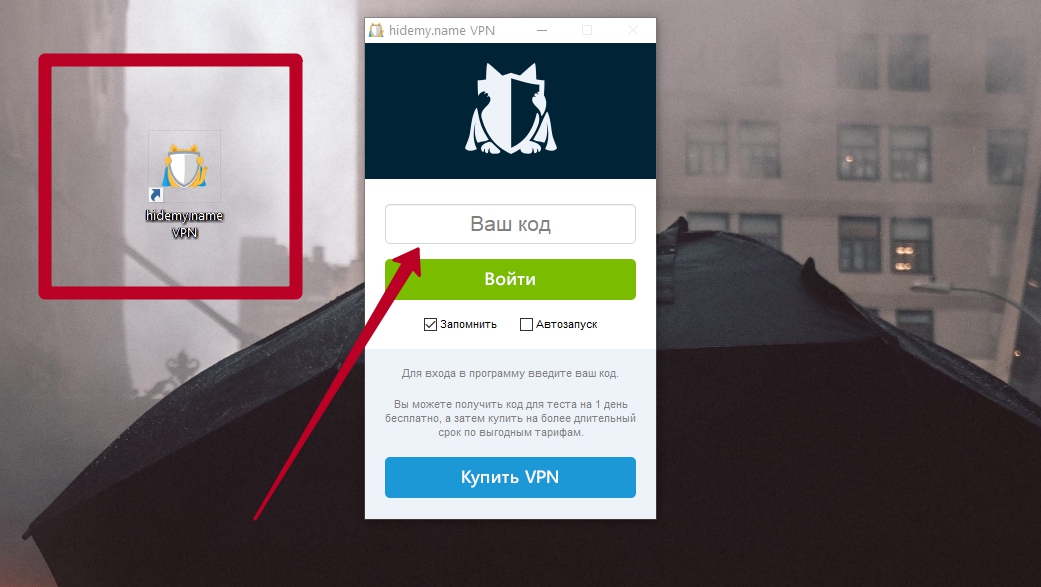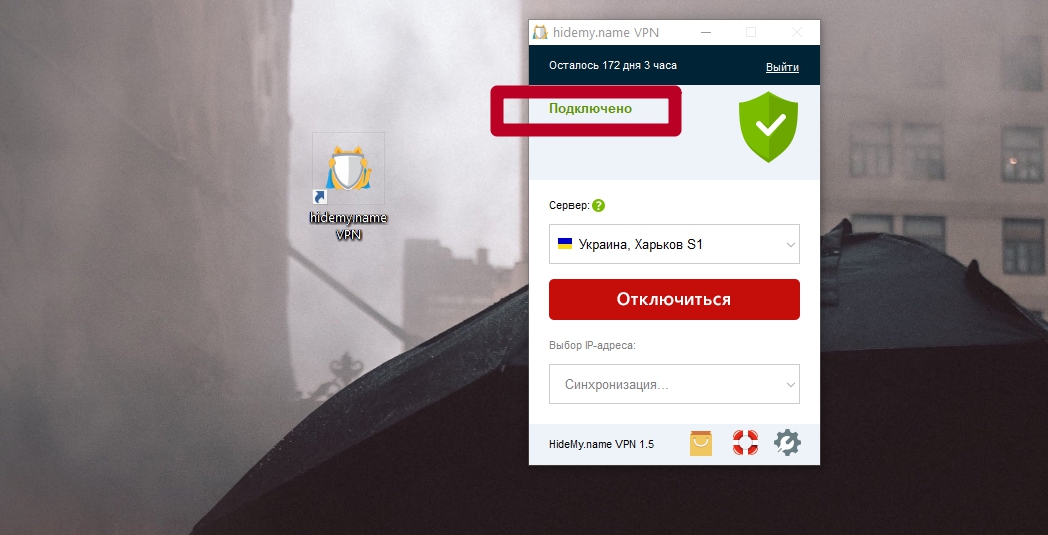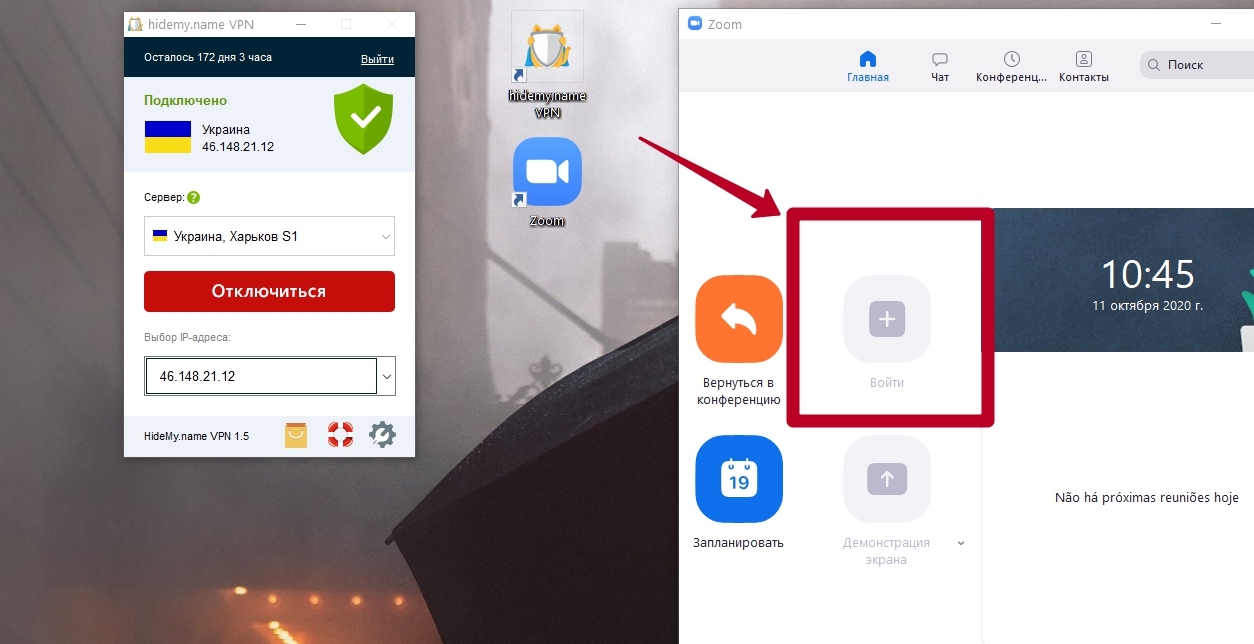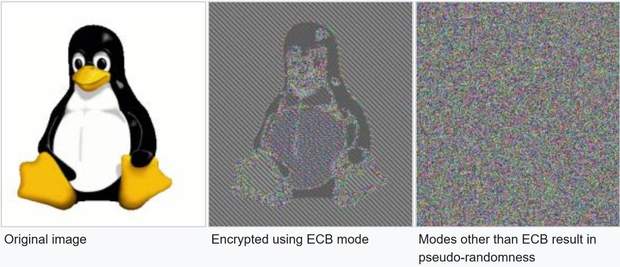Users are encountering the Zoom Error Code 206 when they are trying to login. Actually, users are getting this error code when they are going to attend a meeting using the zoom app. When they are going to take a meeting with login, this error code is appearing on their screens.
This error code is quite bothering the users, as they are not getting any official announcements and solutions from Zoom. But, this article will help you to resolve this issue as we have collected some very useful workarounds to fix it. Before going to the fixes, you should know all about this error code like what is it and how or when it appeared?
All About the Zoom Error Code 206
Zoom error code 206: means that the user token is wrong, and this error appeared when you are trying to log in to the Zoom application for taking any online meeting.
Users can get this error code with a different message like some users are getting the following message with this code:
“The meeting has an unexpected Error. Error code: 206”
Where some users can get the other one: “Error 206; user not login”.
Now, let’s move on to the solution to this error code.
Sometimes, users have already signed in to the SDK and again attempt to sign in. So if you want to fix this error code, please sign out and sign in again if you have already signed in.
If you do not have any idea about SDK, then we have discussed it in brief here:
SDKs represent: Software development kit and these are app development libraries. These libraries help you to boost up your own application with Zoom meetings.
So doing this will resolve your problem, and if in case the issue is not solved, then you should check related forums or you can contact the support team of Zoom.
Содержание:
- 1 Коды ошибок и сообщения
- 2 Другие коды ошибок
- 2.1 Ошибка 3113: невозможно запланировать конференцию
- 2.2 Ошибка 1132: невозможно войти
- 2.3 Ошибка 105035
- 2.4 Ошибка 100000502
- 2.5 Ошибка 1054
- 2.6 Ошибка 104119
В следующей таблице описаны распространенные коды ошибок и сообщения при использовании приложений для конференции и вебинаров или установке Zoom Desktop Client.
Коды ошибок и сообщения
| Код ошибки или сообщение | Вопрос | Предлагаемое устранение неполадок |
|
Возникли проблемы с сетевым подключением к серверам Zoom. |
|
| Ошибка 2008. На конференции произошла непредвиденная ошибка. | Примененная лицензия больше не действительна для учетной записи, либо не распространяется на пользователя. | Посетите личный кабинет как владелец учетной записи или администратор и назначьте соответствующую лицензию вебинара для пользователя. |
| XmppDll.dll отсутствует на вашем компьютере | Если вы получаете сообщение об ошибке, что файл XmppDll.dll отсутствует на вашем ПК, пожалуйста, установите Zoom вручную. Если это не помогает, создайте заявку в службу поддержки. | |
|
Обновите или переустановите пакет обновления Microsoft Visual C ++ 2008 SP1. | |
| В приводе нет диска. Пожалуйста, вставьте диск в привод | Приложение Zoom ищет путь к файлу на вашем компьютере с Windows, который не существует. Обычно это происходит, когда вы присоединяетесь или покидаете собрание. | Удалите Zoom и установите последнюю версию Zoom. |
| Ошибка 0 (во время установки) |
|
|
| Ошибка 3000 (во время установки) | Zoom Installer не удалось перезаписать существующий файл из-за запущенного процесса. | Удалите Zoom и установите последнюю версию Zoom |
| Ошибка 10002 (во время установки) |
|
|
| Ошибка 10006 (во время установки) |
|
|
| Ошибка 13003 (во время установки) |
|
|
Другие коды ошибок
Ошибка 3113: невозможно запланировать конференцию
Проблема исправлена в последней версии программного обеспечения. Вам следует обновить приложение Zoom до последней версии.
Ошибка 1132: невозможно войти
1) Проверьте свой брандмауэр в Windows. Убедитесь, что вы разрешили «Зуму» использование вашего сетевого профиля.
2) Создайте совершенно нового пользователя Windows и используйте Zoom оттуда. Не рекомендуется входить в учетную запись, которая у вас была на старой учетной записи Windows — вероятнее всего, её забанили.
Ошибка 105035
Ошибка возникает при попытке предоставить общий доступ к монитору после начала конференции. Официальная поддержка предлагает следующие решения:
1) Обновитесь до последней версии.
2) Проверьте, не подписываются ли следующие файлы:
- CptControl.exe
- CptHost.exe
- CptInstall.exe
- CptService.exe
- CptShare.dll
- zzhost.dll
- zzplugin.dll
- aomhost64.exe
Начиная с версии v4.4.56616.1028 575, переименованы имена файлов:
- CptHost.exe -> zcscpthost.exe
- airhost.exe -> zcsairhost.exe
- CptService.exe -> zCSCptService.exe
Ошибка 100000502
Новый вид ошибки подключения, который появился у пользователей впервые в августе 2020 года. Неожиданная ошибка возникает в ходе конференции, при попытке создать или запланировать конференцию, не давая пользователям попасть в ZOOM. Вот что писали в официальном аккаунте Твиттера на этот счет сами разработчики:
«Спасибо за ожидание! Сейчас мы внедряем исправление этой ошибки. Сервис должен быть восстановлен для большинства пользователей, и мы продолжаем завершать внедрение для остальных участников конференции, которые также пострадали и все еще не имеют доступ к ЗУМу. Мы сожалеем о том, что произошел сбой.»
Как выяснилось, это массовая ошибка. Доступ периодически появляется, но сразу же отваливается. Клиентские программы ЗУМа также не работают.
Решение ошибки 100000502: в данном случае остается только ждать исправления ошибок, которые возникают на стороне сервера.
Ошибка 1054
Данная ошибка может быть вызвана, согласно Reddit, истекшим сроком действия вашего пароля.
Решение: войти на официальный сайт и сбросить пароль. Напишите в комментариях, если сброс пароля не помог, и мы найдем другое решение (это единственное на данный момент).
Если вы столкнулись с кодами ошибок, которые не описаны в данной статье, — просьба подробно описать проблему в комментариях, приложив ссылку на скриншот.
Ошибка 104119
При появлении ошибки 104119 поддержка рекомендует переустановить приложение, загрузив последнюю версию ПО. Если переустановка не помогла — убедитесь, что вы зарегистрированы и авторизованы. Иногда возникает проблема с самим аккаунтом, попробуйте зарегистрировать новый на другую почту.
Примеры других кодов ошибок:
- 1006028000
- 1006007000
В следующей таблице описаны распространенные коды ошибок и сообщения при использовании приложений для конференций и вебинаров или при установке Zoom Desktop Client.
Коды ошибок и сообщения
| Код ошибки или сообщение | Запрос | Предлагается устранение неполадок |
|
Возникли проблемы с сетевым подключением к серверам Zoom. |
|
| Ошибка 2008. Во время конференции произошла непредвиденная ошибка. | Примененная лицензия больше не действительна для учетной записи или не распространяется на пользователя. | Войдите в свою личную учетную запись в качестве владельца или администратора учетной записи и назначьте пользователю соответствующую лицензию на веб-семинар. |
| XmppDll.dll отсутствует на вашем компьютере | Если вы получаете сообщение об ошибке, указывающее, что файл XmppDll.dll отсутствует на вашем компьютере, установите Zoom вручную. Если это не помогло, создайте заявку в службу поддержки. | |
|
Обновите или переустановите Microsoft Visual C ++ 2008 SP1. | |
| В приводе нет диска. Вставьте диск в привод | Приложение Zoom ищет путь к файлу на вашем компьютере с Windows, которого не существует. Обычно это происходит, когда вы присоединяетесь к собранию или покидаете его. | Удалите Zoom и установите последнюю версию Zoom. |
| Ошибка 0 (при установке) |
|
|
| Ошибка 3000 (при установке) | Программа установки Zoom не смогла перезаписать существующий файл из-за запущенного процесса. | Удалите Zoom и установите последнюю версию Zoom |
| Ошибка 10002 (при установке) |
|
|
| Ошибка 10006 (при установке) |
|
|
| Ошибка 13003 (при установке) |
|
|
Другие коды ошибок
Error (Ошибка) 3113: невозможно запланировать конференцию
Проблема устранена в последней версии программы. Вам следует обновить приложение Zoom до последней версии.
Код ошибки 1132 в Zoom: невозможно войти
1) Проверьте брандмауэр Windows. Убедитесь, что вы разрешили Zoom использовать ваш сетевой профиль.
2) Создайте нового пользователя Windows и используйте Zoom оттуда. Не рекомендуется входить в учетную запись, которая была у вас на старой учетной записи Windows — скорее всего, она была забанена.
Error (Ошибка) 105035
Ошибка возникает при попытке совместного использования монитора после начала конференции. Официальная поддержка предлагает следующие решения:
1) Обновитесь до последней версии.
2) Проверьте, подписаны ли следующие файлы:
- CptControl.exe
- CptHost.exe
- CptInstall.exe
- CptService.exe
- CptShare.dll
- zzhost.dll
- zzplugin.dll
- aomhost64.exe
Начиная с версии 4.4.56616.1028 575, имена файлов переименованы:
- CptHost.exe -> zcscpthost.exe
- airhost.exe -> zcsairhost.exe
- CptService.exe -> zCSCptService.exe
Error (Ошибка) 100000502
Новый тип ошибки подключения впервые появился у пользователей в августе 2020 года. Непредвиденная ошибка возникает во время конференции при попытке создать или запланировать конференцию, не позволяя пользователям получить доступ к ZOOM. Вот что написали сами разработчики в официальном Twitter-аккаунте:
«Спасибо за ожидание! В настоящее время мы исправляем эту ошибку. Ожидается, что эта служба будет восстановлена для большинства пользователей, и мы продолжаем завершать развертывание для остальных участников конференции, которые были затронуты и еще не получили доступа в ZOOM. Приносим извинения за неудачу.»
Как оказалось, это огромная ошибка. Доступ периодически появляется, но сразу падает. Клиентские программы ZUM тоже не работают.
Решение ошибки 100000502: в этом случае вам просто нужно дождаться исправления ошибок, возникающих на стороне сервера.
Error (Ошибка) 1054
Согласно Reddit, эта ошибка может быть вызвана истекшим сроком действия вашего пароля.
Решение: войдите на официальный сайт и сбросьте пароль. Напишите в комментариях, если сброс пароля не помог, и мы найдем другое решение (пока единственное).
Если вы столкнулись с кодами ошибок, не описанными в этой статье, подробно опишите проблему в комментариях, приложив ссылку на снимок экрана.
Множество пользователей программы Zoom столкнулись с различными ошибками при установке или во время работы. Разработчики предусмотрели эти проблемы и специально создали коды ошибки, по которым можно определить в чем заключается неисправность. В этой статье мы рассмотрим самые популярные неисправности и попробуем их решить.
Содержание
- Ошибка 502 Bad Gateway в Zoom
- Ошибка 3000, 1012 во время установки Zoom
- Ошибка 3078 приложения Zoom в Крыму
- Zoom ошибка 5003
- Исправляем ошибку 5000 5004
- Network Connection Failed ошибка 1006 в Zoom
- Быстрое решение ошибки 104103 в Zoom
- Код ошибки 2008 в Zoom
- Код ошибки 10002 во время установки Zoom
- Решение ошибок с кодом 10006 и 13003 в Zoom
- Точка входа не найдена в Zoom
- Невозможно запланировать конференцию в Zoom код ошибки 100006000
- Код ошибки 0 в Zoom
Ошибка 502 Bad Gateway в Zoom
Данная ошибка означает, что приложение не может установить соединение по причине отсутствия корректного подключения к интернету. Вероятно на время соединения была потеря связи и программа не смогла присоединиться к серверу.
Иногда 502 Bad Gateway возникает если порт программы или она сама заблокирована антивирусом.
Возможно проблема заключается в использовании VPN для подключения. Попробуйте сменить сервер или перезагрузите компьютер.
Ошибка 3000, 1012 во время установки Zoom
Во время установки программы мы сталкиваемся с ошибкой, которую можно классифицировать как «неустановленную». Проблема заключается в использовании неправильного пути установки.
Перед установкой запустите скачанную программу от имени администратора. Сделать это можно нажав на нее правой кнопкой и выбрав соответствующий пункт.
Обязательно проверяйте диск установки. По умолчанию Zoom предлагает диск С и папку «Program Files«. Попробуйте сменить на диск D и проследите, чтоб в пути не было русских названий папок.
Возможно папка установки не пуста. Такое случается если Zoom уже был установлен. Очистите папку перед установкой.
Ошибка 3078 приложения Zoom в Крыму
Приложение Zoom в Крыму скачать не так просто, ведь на полуостров действуют санкции и Play Market не работает без использования VPN.
- Попробуйте скачать Super VPN программу для телефона.
- Если VPN включен, но все-равно выдает ошибку, попробуйте сменить сервер подключения (например с Англии на Швейцарию).
- Скачайте ZOOM Cloud Meetings
Zoom ошибка 5003
Проблема с подключением к хосту возникает в случае потерь пакетов при передачи данных. Необходимо убедиться в том, что сервер-хост не теряет пакеты. Сделать это можно через командную строку или из панели управления роутером.
Исправляем ошибку 5000 5004
Данная ошибка означает, что интернет-соединение работает некорректно. Попробуйте подключится на более качественное подключение.
Разработчики сообщили, что иногда ошибка 5002 в Zoom может означать, что сервера находятся под нагрузкой и не справляются с потоком желающим воспользоваться программой. Просто попробуйте через 5 минут запустить программу, а пока перезагрузите компьютер.
Network Connection Failed ошибка 1006 в Zoom
В случае возникновения проблем с подключением к конференции, Zoom будет выдавать ошибку 1006 Network Connection Failed. В таком случае тому, кто создал конференцию стоит проверить качество интернета (например измерить его скорость). Если оно неудовлетворительное, то подключится к более быстрой сети.
Конференция могла быть прервана, если интернет пропал даже на секунду. Вместо повторного подключения, показывается эта ошибка.
Не забывайте так же о пиковой нагрузке на сервера Zoom. Они не всегда справляются с потоком подключений.
Быстрое решение ошибки 104103 в Zoom
В данном случае все намного проще. Антивирусное программное обеспечение, такое как AVG, может блокировать ваше подключение к Zoom. Отключите службу и попробуйте снова.
Ошибка отображается в момент подключения к серверам приложения.
С ошибкой 104103 так же связаны, 104104, 104105,104106, 104110, 104111, 104112, 104113, 104114, 104115, 104116, 104117, 104118
Код ошибки 2008 в Zoom
Причина: «Лицензия на вебинар не распространяется на пользователя; или примененная лицензия больше не действительна для учетной записи».
Решение: Зайдите в личный кабинет и активируйте лицензию.
Код ошибки 10002 во время установки Zoom
Причина: Возможно вы пытаетесь установить устаревшую версию программы, либо антивирус занёс в карантин файлы установщика.
Способы решения:
- Проверьте свободное место на диске.
- Загрузите установщик клиента Zoom вручную и установите его.
- Если проблема не устранена, найдите файл installer.txt, расположенный в каталоге c:/users/username/AppData/Roaming/Zoom, затем отправьте тикет вместе с файлом installer.txt.
Решение ошибок с кодом 10006 и 13003 в Zoom
Причин появления данных неисправностей может быть несколько:
- Жесткий диск переполнен.
- Антивирусное программное обеспечение может иметь файлы в карантине, загруженные установщиком Zoom.
- Нет прав пользователя на установку приложения.
- Конфликт драйверов программы и тех, что в системе.
Способы решения:
- Убедитесь, что видео и аудио драйверы обновлены.
- Скачайте и установите последнюю версию программы.
Проблема и решение: УстановитеMicrosoft Visual C++ 2008 SP1.
Невозможно запланировать конференцию в Zoom код ошибки 100006000
Данная проблема связана с компьютером на котором включена программа. Для решения проблемы нужно сделать следующее:
- Проверьте время установленное на компьютере. Иногда оно сбивается и поэтому нельзя спланировать конференцию.
- Официальные сервера бывают перегружены, поэтому необходимо подождать некоторое время и попробовать снова.
Код ошибки 0 в Zoom
Данный код означает, что программа не смогла точно определить причину неисправности. Разработчики заметили, что появляется она при демонстрации экрана, при работе с доской сообщений и др. Официальные причины следующие:
- Эта ошибка возникла при обновлении с версии 0.9 или 1.0.
- Ссылка на установщик программы более неактуальна.
- Антивирусное программное обеспечение может иметь файлы в карантине, загруженные установщиком Zoom.
Решения следующие:
- Скачайте и установите последнюю версию программы.
- Если проблема не устранена, найдите файл installer.txt, расположенный в каталоге c:/users/username/AppData/Roaming/Zoom, затем отправьте тикет вместе с файлом installer.txt.
В следующей таблице описаны распространенные коды ошибок и сообщения при использовании приложений для конференции и вебинаров или установке Zoom Desktop Client.
Коды ошибок и сообщения
Другие коды ошибок
Error (Ошибка) 3113: невозможно запланировать конференцию
Проблема исправлена в последней версии программного обеспечения. Вам следует обновить приложение Zoom до последней версии.
Error (Ошибка) 1132: невозможно войти
1) Проверьте свой брандмауэр в Windows. Убедитесь, что вы разрешили «Зуму» использование вашего сетевого профиля.
2) Создайте совершенно нового пользователя Windows и используйте Zoom оттуда. Не рекомендуется входить в учетную запись, которая у вас была на старой учетной записи Windows — вероятнее всего, её забанили.
Error (Ошибка) 105035
Ошибка возникает при попытке предоставить общий доступ к монитору после начала конференции. Официальная поддержка предлагает следующие решения:
1) Обновитесь до последней версии.
2) Проверьте, не подписываются ли следующие файлы:
Начиная с версии v4.4.56616.1028 575, переименованы имена файлов:
Error (Ошибка) 100000502
Новый вид ошибки подключения, который появился у пользователей впервые в августе этого года. Неожиданная ошибка возникает в ходе конференции, при попытке создать или запланировать конференцию, не давая пользователям попасть в ZOOM. Вот что писали в официальном аккаунте Твиттера на этот счет сами разработчики:
«Спасибо за ожидание! Сейчас мы внедряем исправление этой ошибки. Сервис должен быть восстановлен для большинства пользователей, и мы продолжаем завершать внедрение для остальных участников конференции, которые также пострадали и все еще не имеют доступ к ЗУМу. Мы сожалеем о том, что произошел сбой.»
Как выяснилось, это массовая ошибка, которая снова появилась 31.10.2020 — с 2 часов ночи (по Москве) сайт не работает. Доступ периодически появляется, но сразу же отваливается. Клиентские программы ЗУМа также не работают.
Решение ошибки 100000502: на данный момент остается только ждать исправления ошибок, которые, вероятно, возникают на стороне сервера.
Error (Ошибка) 1054
Данная ошибка может быть вызвана, согласно Reddit, истекшим сроком действия вашего пароля.
Решение: войти на официальный сайт и сбросить пароль. Напишите в комментариях, если сброс пароля не помог, и мы найдем другое решение (это единственное на данный момент).
Если вы столкнулись с кодами ошибок, которые не описаны в данной статье, — просьба подробно описать проблему в комментариях, приложив ссылку на скриншот.
Как исправить ошибки ZOOM
Удивительный мир дистанционной работы, обучения, общения, который вынудил многих познакомится с такой программой как Zoom. Да, это отличная программа для видеоконференций и совместных встреч удаленно. Кому-то это нравится, а другим нет, но когда Zoom перестает работать, как сторонники, так и ненавистники находятся в одинаковом положении.
Не удается подключиться к Zoom
Самая распространенная ошибка — невозможно присоединиться к конференции или ссылка не активируется, или вход по логину и паролю не работает. Встречаются такие коды ошибок: 5000, 5003, 5004, 104101, 104102, 104103, 104104, 104105, 104106, 104110, 104111, 104112, 104113, 104114, 104115, 104116, 104117 и 104118.
Проверить настройки Брандмауэра
Мы сейчас говорим о штатном Брандмауэре Windows, который является частью защитника. Если вы используете сторонний, то наверняка знаете, как им управлять. При переключении между частными и общественными сетями могут изменяться и разрешения.
Если это не сработает, временно отключите полностью Брандмауэр Windows, передвинув переключатель в положение откл. на предыдущем экране.
Временно отключите антивирус
После увелечения популярности Zoom в нем так же находили массу уязвимостей, вы наверняка встречали сообщения о несанкционированных подключениях незнакомцев, утечку паролей и незашифрованное подключение? К чести разработчиков, они быстро справились с основной массой проблем. И, возможно, в результате возникли конфликты с вашим антивирусом. Просто отключите свой антивирус и попробуйте запустить Зум.
Точка входа не найдена
Если появляется сообщение об ошибке «Точка входа не найдена» или «Не удалось найти точку входа в процедуру», вам следует переустановить Microsoft Visual C ++ 2008 SP1.
Это пакет, который устанавливает некоторые необходимые компоненты, которые требуются Zoom и многим другим приложениям.
Чтобы получить необходимый файл, перейдите в Центр загрузки Microsoft. Выберите свой язык, нажмите Загрузить», откройте EXE-файл и следуйте инструкциям на экране.
Отсутствует XmppDll. Dll
В этом случае скорее всего, потребуется просто переустановить клиент для вашей операционной системы. Перейдите в Центр загрузок, скачайте и переустановите, если возникнут проблемы, сначала удалите предыдущую версию.
There Is No Disk In The Drive код ошибки 3000
Вот такое сообщение вы получаете «В дисководе нет диска. Вставьте диск в дисковод». Обычно это отображается при присоединении к встрече или выходе из него.
Несмотря на ошибку, ничего никуда вставлять не нужно. Zoom ищет путь к файлу, которого не существует. Кроме того, во время установки вы можете увидеть код ошибки 3000. Это означает, что приложение не может перезаписать существующий файл из-за запущенного процесса.
Решение тут такое же простое, как и предыдущее: удалить и установить заново Zoom!
Код ошибки 0, 1002 или 10006
Эти ошибки возникают во время установки, обычно при обновлении. Сначала убедитесь, что на вашем устройстве достаточно места. В любой ситуации не допускайте, чтобы на системном диске было меньше 10Гб свободного пространства, дайте системе «дышать»!
Если проблема не в этом, попробуйте обновить Zoom через Центр загрузок, а не через саму программу.
Если вы все еще получаете сообщение об ошибке, нажмите клавиши Windows + R, чтобы «выполнить» и ввести:
Где %Username% — это ваше имя пользователя, предварительно сохраните файл installer. txt. Прикрепите его к заявке на сайте поддержки Zoom, чтобы получить дополнительную помощь. Потом удалите всю папку Zoom и попробуйте установить, не вышло — пишите в поддержку.
Код Ошибки 13003
Эта ошибка во время установки и вызвана неправильными разрешениями или конфликтом драйверов. Проверьте обновления Windows, сейчас обновления драйверов скрываются в дополнительных, установите их. Запустите установку Zoom от имени администратора.
Код ошибки 2008
Эта ошибка отображается как «На собрании произошла непредвиденная ошибка» вместе с кодом ошибки 2008. Если вы это видите, это означает, что вам не предоставили правильную лицензию для участия в вебинаре. Либо истек срок действия лицензии организатора вебинара.
Организатору необходимо посетить Zoom User Management в качестве владельца или администратора учетной записи. Здесь они могут предоставить вам правильные разрешения для участия в веб-семинаре или узнать, как продлить их лицензию, если это применимо.
Вот основные возможные решения проблем, основные ответы на вопросы расположены на странице поддержки и вы всегда можете обратиться туда.
Источники:
https://zoom-cloud. ru/kody-oshibok. html
https://lifeservice. me/kak-ispravit-oshibki-zoom/
Zoom – отличная программа для видеоконференций. То есть при условии, что это работает. Если вам нужно присоединиться к запланированному собранию, последнее, чего вы хотите, – это столкнуться с проблемой или кодом ошибки.
Вот почему мы здесь, чтобы помочь вам. Мы собираемся перечислить наиболее распространенные ошибки Zoom и рассказать вам, как их исправить.
Самая распространенная проблема с Zoom – невозможность подключиться к собранию. Хотя сам клиент Zoom может загружаться нормально, вы столкнетесь с проблемой при нажатии на ссылку присоединения или после ввода идентификатора собрания и пароля.
Это проявляется в виде множества кодов ошибок: 5000, 5003, 5004, 104101, 104102, 104103, 104104, 104105, 104106, 104110, 104111, 104112, 104113, 104114, 104115, 104116, 104117 и 104118.
Первый шаг – разрешить Zoom пройти через брандмауэр. Конкретные шаги для этого будут зависеть от того, какой брандмауэр вы используете. В Windows брандмауэр по умолчанию предоставляется службой безопасности Windows.
- Выполните системный поиск Windows Security и откройте приложение.
- Щелкните Брандмауэр и защита сети .
- Щелкните Разрешить приложение через брандмауэр .
- Щелкните Изменить настройки .
- Найдите Zoom Video Conference и установите флажки Private и Public .
- Щелкните ОК .
Если это не сработает, вам следует временно полностью отключить брандмауэр. Для этого вернитесь на страницу « Брандмауэр и защита сети» , выберите активную сеть (вероятно, это частная сеть ) и установите для параметра « Брандмауэр защитника Microsoft» значение « Выкл .». Просто не забудьте отменить это после вызова Zoom.
Отключите защиту от вирусов
Второе решение – временно отключить антивирус. Опять же, эти шаги будут отличаться, если вы используете стороннюю программу в качестве защиты. В Windows антивирус по умолчанию предоставляется службой безопасности Windows.
- Выполните системный поиск Windows Security и откройте приложение.
- Щелкните Защита от вирусов и угроз .
- Под настройками защиты от вирусов и угроз щелкните Управление настройками .
- Установите для параметра Защита в реальном времени значение Выкл .
После этого попробуйте снова получить доступ к собранию Zoom. Windows должна автоматически включить защиту от вирусов через некоторое время, но лучше дважды проверить.
2. XmppDll.dll отсутствует
Если вы получаете сообщение об отсутствии XmppDll.dll, это означает, что ваша установка Zoom может быть повреждена.
Чтобы решить эту проблему, вам следует вручную установить последнюю версию Zoom, что можно сделать через Центр загрузок .
Просто нажмите Загрузить под Zoom Client for Meetings , откройте EXE-файл и следуйте инструкциям мастера установки.
3. Точка входа не найдена
Если вы получаете сообщение об ошибке «Точка входа не найдена» или «Не удалось найти точку входа в процедуру», вам следует переустановить Microsoft Visual C ++ 2008 SP1.
Это пакет, который устанавливает некоторые необходимые компоненты, которые требуются Zoom и многим другим приложениям.
Чтобы получить необходимый файл, перейдите в Центр загрузки Microsoft . Выберите свой язык, нажмите « Загрузить» , откройте EXE-файл и следуйте инструкциям на экране.
4. «В дисководе нет диска» и код ошибки 3000
Полное сообщение, которое вы получите, будет: «В дисководе нет диска. Вставьте диск в дисковод». Обычно это отображается при присоединении к собранию или выходе из него.
Несмотря на ошибку, ничего никуда вставлять не нужно. Это происходит потому, что Zoom ищет путь к файлу, которого не существует.
Кроме того, во время установки вы можете увидеть код ошибки 3000. Это означает, что Zoom не может перезаписать существующий файл из-за запущенного процесса.
Какую бы ошибку вы ни получили, к счастью, решение простое. Сначала удалите Zoom. Сделать это:
- Нажмите клавишу Windows + I, чтобы открыть Настройки.
- Щелкните Приложения .
- Найдите в списке Zoom, щелкните его и нажмите Удалить .
Теперь вам просто нужно переустановить Zoom. Вы можете получить последнюю версию в Центре загрузок Zoom .
5. Код ошибки 0, 1002 или 10006
Эти ошибки возникают во время установки, обычно при обновлении Zoom.
Сначала убедитесь, что у вас достаточно места на диске. Откройте проводник и перейдите на этот компьютер . Посмотрите, сколько места у вас осталось на диске, на котором вы устанавливаете Zoom. Если он отмечен красным цветом, и остались только мегабайты, пора навести порядок. Вот как очистить Windows 10 .
Если проблема не в этом, попробуйте обновить Zoom через Центр загрузок , а не через саму программу.
Наконец, если вы все еще получаете сообщение об ошибке, нажмите клавиши Windows + R, чтобы открыть Выполнить и ввести:
C: / Users /% Username% / AppData / Roaming / Zoom
При необходимости замените C диском, на котором установлен Zoom. Затем нажмите ОК .
В открывшейся папке вы должны увидеть файл с именем installer.txt . Прикрепите его к заявке на сайте поддержки Zoom, чтобы получить дополнительную помощь.
6. Код ошибки 13003
Эта ошибка может произойти во время установки и вызвана неправильными разрешениями или конфликтом драйверов.
Во-первых, вам нужно запустить установщик Zoom от имени администратора. Если вы пытаетесь выполнить обновление через саму программу, вместо этого скачайте установщик из Центра загрузок Zoom .
Щелкните правой кнопкой мыши файл EXE и выберите « Запуск от имени администратора» . Затем следуйте стандартному процессу установки.
Если ошибка не исчезла, это проблема с драйвером. Вы можете использовать Центр обновления Windows для проверки обновлений драйверов:
- Нажмите клавишу Windows + I, чтобы открыть Настройки.
- Щелкните Обновление и безопасность .
- Щелкните Проверить наличие обновлений .
Если никаких обновлений не найдено, это не обязательно означает, что у вас самая последняя версия драйверов. Вам следует посетить веб-сайт производителя, чтобы скачать последние файлы. Если вам нужна дополнительная помощь, см. Наше руководство по поиску и замене драйверов .
Эта ошибка отображается как «На собрании произошла непредвиденная ошибка» вместе с кодом ошибки 2008.
Если вы это видите, это означает, что вам не предоставили правильную лицензию для участия в вебинаре. Либо истек срок действия лицензии организатора вебинара.
Хосту необходимо посетить Zoom User Management в качестве владельца или администратора учетной записи. Здесь они могут предоставить вам правильные разрешения для участия в веб-семинаре или узнать, как продлить их лицензию на веб-семинар, если это применимо.
Надеюсь, теперь у вас есть Zoom. Если нет, посетите сайт поддержки Zoom для получения дополнительных ресурсов и контактной информации.
Пришло время раскрыть весь потенциал Zoom, например, провести вечер викторины или посмотреть Netflix с друзьями.
Решение.Перезагрузите систему,чтобы изменения и обновления программного обеспечения были завершены.После полной загрузки системы повторно запустите программу AMD Software Installer.ВАЖНО!
Код ответа HTTP 206 Partial Content success status указывает на то,что запрос прошел успешно и тело содержит запрошенные диапазоны данных,как описано в заголовке Range запроса.
Запрос диапазона HTTP просит сервер отправить только часть HTTP-сообщения обратно клиенту.Запросы диапазона полезны для таких клиентов,как медиаплееры,поддерживающие произвольный доступ,инструменты обработки данных,которые знают,что им нужна только часть большого файла,и менеджеры загрузки,позволяющие пользователю приостанавливать и возобновлять загрузку.
Код состояния HTTP 206 означает,что сервер доставляет только часть ресурса,запрошенного клиентом,из-за заголовка диапазона,отправленного клиентом.Заголовок диапазона используется клиентами HTTP для возобновления прерванной загрузки или разделения загрузки на несколько одновременных потоков.
Код города 206 был одним из первоначальных кодов городов, введенных в 1940-х годах, и обслуживал весь штат Вашингтон. С тех пор он был разделен и перекрыт, и теперь он обслуживает только города Сиэтл, Вашон и остров Бейнбридж.
206 Частичное содержание
Код ответа состояния успешности 206 Partial Content HTTP 206 указывает, что запрос выполнен успешно, и тело содержит запрошенные диапазоны данных, как описано в заголовке Range запроса.
Если есть только один диапазон, Content-Type всего ответа устанавливается на тип документа, и предоставляется Content-Range .
Если несколько диапазонов отправляются обратно, Content-Type устанавливается на multipart/byteranges , и каждый фрагмент охватывает один диапазон, с Content-Range и Content-Type , описывающими его.
Status
Examples
Ответ,содержащий один единственный диапазон:
HTTP/1.1 206 Partial Content Date: Wed, 15 Nov 2015 06:25:24 GMT Last-Modified: Wed, 15 Nov 2015 04:58:08 GMT Content-Range: bytes 21010-47021/47022 Content-Length: 26012 Content-Type: image/gif
Ответ,содержащий несколько диапазонов:
HTTP/1.1 206 Partial Content Date: Wed, 15 Nov 2015 06:25:24 GMT Last-Modified: Wed, 15 Nov 2015 04:58:08 GMT Content-Length: 1741 Content-Type: multipart/byteranges; boundary=String_separator --String_separator Content-Type: application/pdf Content-Range: bytes 234-639/8000 --String_separator Content-Type: application/pdf Content-Range: bytes 4590-7999/8000 --String_separator--
Specifications
Browser compatibility
| Desktop | Mobile | |||||||||||
|---|---|---|---|---|---|---|---|---|---|---|---|---|
| Chrome | Edge | Firefox | Internet Explorer | Opera | Safari | WebView Android | Chrome Android | Firefox для Android | Opera Android | Safari на IOS | Samsung Internet | |
206 |
Yes |
12 |
Yes |
Yes |
Yes |
Yes |
Yes |
Yes |
Yes |
Yes |
Yes |
Yes |
See also
If-RangeRangeContent-RangeContent-Type
HTTP
- 204 Нет Содержание
- Код ответа HTTP 204 «Нет контента» означает, что запрос выполнен успешно, но клиенту не нужно переходить с текущей страницы.
- 205 Содержание Сброса
- Статус ответа HTTP 205 Reset Content сообщает клиенту о необходимости документировать представление,например,очистить форму,состояние холста,обновить пользовательский интерфейс.
- 300 множественные варианты
- Код статуса ответа HTTP 300 Multiple Choices redirect указывает на то,что запрос имеет более одного возможного ответа.
- 301 Перемещение на постоянной основе
- Код ответа статуса перенаправления HyperText Transfer Protocol (HTTP)301 Moved Permanently указывает на то,что запрашиваемый ресурс был окончательно URL
by Tashreef Shareef
Tashreef Shareef is a software developer turned tech writer. He discovered his interest in technology after reading a tech magazine accidentally. Now he writes about everything tech from… read more
Updated on May 14, 2021
- Zoom is a leader in modern enterprise video communication and offers an easy, reliable cloud platform video conferencing platform.
- In this article, we explore the reasons and solutions for the most common Zoom Meeting errors.
- This includes tweaking your antivirus settings, or even checking your Internet connectivity.
- Lastly, we will also talk about a Zoom alternative that you should try.
XINSTALL BY CLICKING THE DOWNLOAD FILE
This software will repair common computer errors, protect you from file loss, malware, hardware failure and optimize your PC for maximum performance. Fix PC issues and remove viruses now in 3 easy steps:
- Download Restoro PC Repair Tool that comes with Patented Technologies (patent available here).
- Click Start Scan to find Windows issues that could be causing PC problems.
- Click Repair All to fix issues affecting your computer’s security and performance
- Restoro has been downloaded by 0 readers this month.
Zoom is a popular video conferencing service that offers web, desktop, and mobile applications. Thousands of people rely on Zoom Meeting every day to attend meetings remotely. However, at times the users may experience Zoom Meeting connection issues when trying to access the service.
The Zoom Meeting connection issues are usually followed by an error code, which makes it easy to diagnose the issue. Some of the most common Zoom Meeting error codes are:
- Zoom error code 5000/3/4
- Zoom error code 10410/2/3/4/5/6
- Zoom error code 104110/11/12/14/15/16/17/18
The Zoom meeting connection issues are usually attributed to network issues or security software blocking the connection.
In this article, we have listed a couple of fixes to help you troubleshoot Zoom Meeting connection issues and error codes.
How do I fix Zoom meeting connection issues and error codes?
1. Check your firewall and proxy
1.1 Disable Windows Defender Firewall

- Click on Start and select Settings.
- Go to Update & Security.
- Select Windows Security.
- Under Protection Areas, click on Firewall and network protection.
- Click on your Active network.
- Turn off Windows Defender Firewall by toggling the switch.
- Click Yes when prompted by UAC.
1.2 Disable third-party firewall
- Launch your third-party antivirus or firewall application.
- Go to Firewall settings.
- Turn off the firewall temporarily.
If disabling the firewall helps you resolve the Zoom meeting connection issue, contact a network administrator to check your firewall and proxy settings.
If you are the network administrator, try reconfiguring the network firewall with correct ports and destinations. You can learn more about configuring the network firewall for Zoom here.
Stuck with Zoom isn’t configured for this account error? Here’s how we fixed it!
2. Use an alternative service to Zoom
Zoom isn’t the only service of its kind, and while it is indeed very popular, there are plenty of alternatives on the market, some of which are arguably better.
One such example is Pexip, an online service that focuses on high-quality video meetings, supporting tools like Microsoft Teams, Google Hangouts Meet, or Skype for Business.
And don’t forget, video meetings are supposed to be just between you and the other participants, and that is something Pexip supports, boasting enhanced security standards.
⇒ Try Pexip now
3. Disable your antivirus software

- Right-click on the antivirus icon in the taskbar.
- If you are using Avast, go to Avast Shields Control.
- Select Disable for 1 hour.
- Steps to disable antivirus may vary depending on the software.
At times, the antivirus solution installed on your computer can block outgoing connections by a third-party app. To fix the issue, disable your antivirus temporarily, launch Zoom client, and check if the connection goes through.
If the issue is resolved with the antivirus disabled, try adding the Zoom client to the whitelist or trusted applications.
3.1 Add Zoom to trusted applications (Kaspersky)

- Launch Kaspersky.
- Open the Settings tab.
- Go to Antivirus protection and select Web Anti-virus.
- Under Security Level, click on Settings.
- Click the Add button.
- Enter Zoom.us and click OK.
Once done, enable your antivirus again and check if the Zoom meeting network connection failed issue is resolved.
4. Check your ISP for connection issues

- If the issue persists, check with your Internet service provider for connection issues.
- Also, check with your ISP if you can connect to the Zoom service.
You can fix the Zoom Meeting connection issues & error codes by following the steps in this article. Make sure you contact the network administrator if you need to make changes to the firewall or proxy settings.
Newsletter
Множество пользователей программы Zoom столкнулись с различными ошибками при установке или во время работы. Разработчики предусмотрели эти проблемы и специально создали коды ошибки, по которым можно определить в чем заключается неисправность. В этой статье мы рассмотрим самые популярные неисправности и попробуем их решить.
Содержание
- Ошибка 502 Bad Gateway в Zoom
- Ошибка 3000, 1012 во время установки Zoom
- Ошибка 3078 приложения Zoom в Крыму
- Zoom ошибка 5003
- Исправляем ошибку 5000 5004
- Network Connection Failed ошибка 1006 в Zoom
- Быстрое решение ошибки 104103 в Zoom
- Код ошибки 2008 в Zoom
- Код ошибки 10002 во время установки Zoom
- Решение ошибок с кодом 10006 и 13003 в Zoom
- Точка входа не найдена в Zoom
- Невозможно запланировать конференцию в Zoom код ошибки 100006000
- Код ошибки 0 в Zoom
Ошибка 502 Bad Gateway в Zoom
Данная ошибка означает, что приложение не может установить соединение по причине отсутствия корректного подключения к интернету. Вероятно на время соединения была потеря связи и программа не смогла присоединиться к серверу.
Иногда 502 Bad Gateway возникает если порт программы или она сама заблокирована антивирусом.
Возможно проблема заключается в использовании VPN для подключения. Попробуйте сменить сервер или перезагрузите компьютер.
Ошибка 3000, 1012 во время установки Zoom
Во время установки программы мы сталкиваемся с ошибкой, которую можно классифицировать как «неустановленную». Проблема заключается в использовании неправильного пути установки.
Перед установкой запустите скачанную программу от имени администратора. Сделать это можно нажав на нее правой кнопкой и выбрав соответствующий пункт.
Обязательно проверяйте диск установки. По умолчанию Zoom предлагает диск С и папку «Program Files«. Попробуйте сменить на диск D и проследите, чтоб в пути не было русских названий папок.
Возможно папка установки не пуста. Такое случается если Zoom уже был установлен. Очистите папку перед установкой.
Ошибка 3078 приложения Zoom в Крыму
Приложение Zoom в Крыму скачать не так просто, ведь на полуостров действуют санкции и Play Market не работает без использования VPN.
- Попробуйте скачать Super VPN программу для телефона.
- Если VPN включен, но все-равно выдает ошибку, попробуйте сменить сервер подключения (например с Англии на Швейцарию).
- Скачайте ZOOM Cloud Meetings
Zoom ошибка 5003
Проблема с подключением к хосту возникает в случае потерь пакетов при передачи данных. Необходимо убедиться в том, что сервер-хост не теряет пакеты. Сделать это можно через командную строку или из панели управления роутером.
Исправляем ошибку 5000 5004
Данная ошибка означает, что интернет-соединение работает некорректно. Попробуйте подключится на более качественное подключение.
Разработчики сообщили, что иногда ошибка 5002 в Zoom может означать, что сервера находятся под нагрузкой и не справляются с потоком желающим воспользоваться программой. Просто попробуйте через 5 минут запустить программу, а пока перезагрузите компьютер.
Network Connection Failed ошибка 1006 в Zoom
В случае возникновения проблем с подключением к конференции, Zoom будет выдавать ошибку 1006 Network Connection Failed. В таком случае тому, кто создал конференцию стоит проверить качество интернета (например измерить его скорость). Если оно неудовлетворительное, то подключится к более быстрой сети.
Конференция могла быть прервана, если интернет пропал даже на секунду. Вместо повторного подключения, показывается эта ошибка.
Не забывайте так же о пиковой нагрузке на сервера Zoom. Они не всегда справляются с потоком подключений.
Быстрое решение ошибки 104103 в Zoom
В данном случае все намного проще. Антивирусное программное обеспечение, такое как AVG, может блокировать ваше подключение к Zoom. Отключите службу и попробуйте снова.
Ошибка отображается в момент подключения к серверам приложения.
С ошибкой 104103 так же связаны, 104104, 104105,104106, 104110, 104111, 104112, 104113, 104114, 104115, 104116, 104117, 104118
Код ошибки 2008 в Zoom
Причина: «Лицензия на вебинар не распространяется на пользователя; или примененная лицензия больше не действительна для учетной записи».
Решение: Зайдите в личный кабинет и активируйте лицензию.
Код ошибки 10002 во время установки Zoom
Причина: Возможно вы пытаетесь установить устаревшую версию программы, либо антивирус занёс в карантин файлы установщика.
Способы решения:
- Проверьте свободное место на диске.
- Загрузите установщик клиента Zoom вручную и установите его.
- Если проблема не устранена, найдите файл installer.txt, расположенный в каталоге c:/users/username/AppData/Roaming/Zoom, затем отправьте тикет вместе с файлом installer.txt.
Решение ошибок с кодом 10006 и 13003 в Zoom
Причин появления данных неисправностей может быть несколько:
- Жесткий диск переполнен.
- Антивирусное программное обеспечение может иметь файлы в карантине, загруженные установщиком Zoom.
- Нет прав пользователя на установку приложения.
- Конфликт драйверов программы и тех, что в системе.
Способы решения:
- Убедитесь, что видео и аудио драйверы обновлены.
- Скачайте и установите последнюю версию программы.
Точка входа не найдена в Zoom
Проблема и решение: УстановитеMicrosoft Visual C++ 2008 SP1.
Невозможно запланировать конференцию в Zoom код ошибки 100006000
Данная проблема связана с компьютером на котором включена программа. Для решения проблемы нужно сделать следующее:
- Проверьте время установленное на компьютере. Иногда оно сбивается и поэтому нельзя спланировать конференцию.
- Официальные сервера бывают перегружены, поэтому необходимо подождать некоторое время и попробовать снова.
Код ошибки 0 в Zoom
Данный код означает, что программа не смогла точно определить причину неисправности. Разработчики заметили, что появляется она при демонстрации экрана, при работе с доской сообщений и др. Официальные причины следующие:
- Эта ошибка возникла при обновлении с версии 0.9 или 1.0.
- Ссылка на установщик программы более неактуальна.
- Антивирусное программное обеспечение может иметь файлы в карантине, загруженные установщиком Zoom.
Решения следующие:
- Скачайте и установите последнюю версию программы.
- Если проблема не устранена, найдите файл installer.txt, расположенный в каталоге c:/users/username/AppData/Roaming/Zoom, затем отправьте тикет вместе с файлом installer.txt.
Users are encountering the Zoom Error Code 206 when they are trying to login. Actually, users are getting this error code when they are going to attend a meeting using the zoom app. When they are going to take a meeting with login, this error code is appearing on their screens.
This error code is quite bothering the users, as they are not getting any official announcements and solutions from Zoom. But, this article will help you to resolve this issue as we have collected some very useful workarounds to fix it. Before going to the fixes, you should know all about this error code like what is it and how or when it appeared?
All About the Zoom Error Code 206
Zoom error code 206: means that the user token is wrong, and this error appeared when you are trying to log in to the Zoom application for taking any online meeting.
Users can get this error code with a different message like some users are getting the following message with this code:
“The meeting has an unexpected Error. Error code: 206”
Where some users can get the other one: “Error 206; user not login”.
Now, let’s move on to the solution to this error code.
Sometimes, users have already signed in to the SDK and again attempt to sign in. So if you want to fix this error code, please sign out and sign in again if you have already signed in.
If you do not have any idea about SDK, then we have discussed it in brief here:
SDKs represent: Software development kit and these are app development libraries. These libraries help you to boost up your own application with Zoom meetings.
So doing this will resolve your problem, and if in case the issue is not solved, then you should check related forums or you can contact the support team of Zoom.
В следующей таблице описаны распространенные коды ошибок и сообщения при использовании приложений для конференций и вебинаров или при установке Zoom Desktop Client.
Коды ошибок и сообщения
| Код ошибки или сообщение | Запрос | Предлагается устранение неполадок |
|
Возникли проблемы с сетевым подключением к серверам Zoom. |
|
| Ошибка 2008. Во время конференции произошла непредвиденная ошибка. | Примененная лицензия больше не действительна для учетной записи или не распространяется на пользователя. | Войдите в свою личную учетную запись в качестве владельца или администратора учетной записи и назначьте пользователю соответствующую лицензию на веб-семинар. |
| XmppDll.dll отсутствует на вашем компьютере | Если вы получаете сообщение об ошибке, указывающее, что файл XmppDll.dll отсутствует на вашем компьютере, установите Zoom вручную. Если это не помогло, создайте заявку в службу поддержки. | |
|
Обновите или переустановите Microsoft Visual C ++ 2008 SP1. | |
| В приводе нет диска. Вставьте диск в привод | Приложение Zoom ищет путь к файлу на вашем компьютере с Windows, которого не существует. Обычно это происходит, когда вы присоединяетесь к собранию или покидаете его. | Удалите Zoom и установите последнюю версию Zoom. |
| Ошибка 0 (при установке) |
|
|
| Ошибка 3000 (при установке) | Программа установки Zoom не смогла перезаписать существующий файл из-за запущенного процесса. | Удалите Zoom и установите последнюю версию Zoom |
| Ошибка 10002 (при установке) |
|
|
| Ошибка 10006 (при установке) |
|
|
| Ошибка 13003 (при установке) |
|
|
Другие коды ошибок
Error (Ошибка) 3113: невозможно запланировать конференцию
Проблема устранена в последней версии программы. Вам следует обновить приложение Zoom до последней версии.
Код ошибки 1132 в Zoom: невозможно войти
1) Проверьте брандмауэр Windows. Убедитесь, что вы разрешили Zoom использовать ваш сетевой профиль.
2) Создайте нового пользователя Windows и используйте Zoom оттуда. Не рекомендуется входить в учетную запись, которая была у вас на старой учетной записи Windows — скорее всего, она была забанена.
Error (Ошибка) 105035
Ошибка возникает при попытке совместного использования монитора после начала конференции. Официальная поддержка предлагает следующие решения:
1) Обновитесь до последней версии.
2) Проверьте, подписаны ли следующие файлы:
- CptControl.exe
- CptHost.exe
- CptInstall.exe
- CptService.exe
- CptShare.dll
- zzhost.dll
- zzplugin.dll
- aomhost64.exe
Начиная с версии 4.4.56616.1028 575, имена файлов переименованы:
- CptHost.exe -> zcscpthost.exe
- airhost.exe -> zcsairhost.exe
- CptService.exe -> zCSCptService.exe
Error (Ошибка) 100000502
Новый тип ошибки подключения впервые появился у пользователей в августе 2020 года. Непредвиденная ошибка возникает во время конференции при попытке создать или запланировать конференцию, не позволяя пользователям получить доступ к ZOOM. Вот что написали сами разработчики в официальном Twitter-аккаунте:
«Спасибо за ожидание! В настоящее время мы исправляем эту ошибку. Ожидается, что эта служба будет восстановлена для большинства пользователей, и мы продолжаем завершать развертывание для остальных участников конференции, которые были затронуты и еще не получили доступа в ZOOM. Приносим извинения за неудачу.»
Как оказалось, это огромная ошибка. Доступ периодически появляется, но сразу падает. Клиентские программы ZUM тоже не работают.
Решение ошибки 100000502: в этом случае вам просто нужно дождаться исправления ошибок, возникающих на стороне сервера.
Error (Ошибка) 1054
Согласно Reddit, эта ошибка может быть вызвана истекшим сроком действия вашего пароля.
Решение: войдите на официальный сайт и сбросьте пароль. Напишите в комментариях, если сброс пароля не помог, и мы найдем другое решение (пока единственное).
Если вы столкнулись с кодами ошибок, не описанными в этой статье, подробно опишите проблему в комментариях, приложив ссылку на снимок экрана.
Zoom в силу известных причин нынче пользуется повышенной популярностью. Но очень многим пользователям в силу тех же причин пришлось осваивать сервис в пожарном порядке. И в спешке кое-какие проблемы Zoom новичку представляются просто непреодолимыми…
В этом посте речь пойдет именно о таких.
Сразу отметим, что перечисленные ниже проблемки относятся к категории стандартных. Потому, несмотря на всю кажущуюся их сложность, для их устранения никакие особые «хакерские» знания и навыки не требуются.
Проще говоря, справиться с ними под силу любому, даже совсем неопытному пользователю. Главное, не волноваться и все делать правильно.
Значит, по мере актуальности:
проблемы Zoom — ошибка 100000502
Ошибка 100000502 в Zoom означает, как правило, сбой подключения. Следовательно, сначала проверяем связь, перезапускаем приложение и/или перезагружаем комп.
Если и после этого снова выскакивает ошибка 100000502, то тогда:
- отключаем на время антивирус и брандмауэр или добавляем Zoom в список исключений;
- если на компе параллельно работает Microsoft Teams, Skype или другое приложение для конференций, то отключаем его и перезапускаем Zoom;
- переустаавливаем Zoom полностью.
проблемы Zoom — ошибка 1001
Ошибка 1001 в Zoom — проблемка, скажем так, особенная (в сравнении с другими ошибками этого сервиса, конечно). Но тоже устранимая. Если подойти к делу грамотно…
Потому очень вкратце, но по сути:
ОШИБКА 1001 В ZOOM: ОТКУДА И КАК УСТРАНИТЬ
проблемы Zoom — тормозит, лагает, виснет и пр.
И что характерно, происходит такое, что называется, на ровном месте, то есть, вообще без видимых на то причин. Вроде как…
А с учетом того, что разные «непонятки» с производительностью относятся к категории если не самых «популярных» проблем Zoom, то где-то около того, считаем не лишним рассказать вкратце о том, как с ними бороться:
Когда Zoom тормозит, лагает, виснет и т.п. — как с этим бороться
проблемы Zoom — ошибка 103033
Ошибка 103033 в Zoom не только мешает работать, но и радикально озадачивает. В первую очередь, тем, что обычными методами — перезапуском приложения, перезагрузкой компа или смартфона и т.д. — она не устраняется. По крайней мере, так вот сходу.
Тем не менее устранять её тоже как-то надо. Поэтому рассказываем, что для этого делать и как. Итак,..
Ошибка 103033 в Zoom — как её устранять?
проблемы Zoom — как скрыть посторонние звуки
проблемы Zoom — не отображается фото профиля
Фото профиля в Zoom вроде как установлено, но по ходу конференции приложение его почему-то не показывает. А вместо него отображаются только инициалы…
А это не всегда удобно. В особенности, когда в конференции участвует много народа и большинство просто отключает камеры. Как эту пролемку устранять, читаем в посте
ЕСЛИ В ZOOM НЕ ОТОБРАЖАЕТСЯ ФОТО ПРОФИЛЯ
проблемы Zoom — Ошибка 3113
Возникает она на этапе входа в новую конференцию Zoom и указывает на то, что в ней есть проблема с настройками безопасности (притом что со связью всё ОК, и серверы Zoom тоже работают нормально).
Поэтому, когда Zoom пишет «Невозможно запланировать конференцию» и выдает ошибку 3113, когда вы пытаетесь зайти в конференцию, то её администратору надо включить пароль и/или Зал ожидания (данная мера, к слову, введена была в Zoom еще в прошлом году для противодействия тролям — о них см. ниже, в разделе о Zoombombing).
Следовательно, напоминаем:
- чтобы включить пароль в конференции Zoom — переходим на сайт Zoom, логинимся, жмем «Настройки» (слева) и далее справа во вкладке «Конференция» активируем опцию «Код доступа конференции«;
- чтобы включить Зал ожидания в конференции Zoom — там же, на сайте, активируем опцию «Зал ожидания«.
Повторимся, если в конференции ни одна из этих двух обязательных мер безопасности не активна, то Zoom автоматически будет блокировать новых участников (ошибка 3113 при подключении).
Кроме того, в определенных конференциях (в зависимости от типа аккаунтов участников) требуется, чтобы включены были одновременно и код доступа и Зал ожидания.
Не пропустите: ЕСЛИ ZOOM ГРУЗИТ ПРОЦЕССОР НА ВСЕ 100%: ЧТО МОЖНО/НУЖНО СДЕЛАТЬ
проблемы Zoom — Невозможно подключиться
Табличка «Невозможно подключиться» (или Unable to connect) с ошибкой 5003 (либо 5000, 5004, 104101-104106 или 104110-104118) в Zoom указывает на то, что приложение не может подключиться к серверу. Но что делать, когда с подключением всё в порядке, то бишь «интернет есть»?
На самом деле, всё просто, если со связью действительно всё ОК (но в качестве профилактики надо время от времени перезагружать, как комп, так и роутер), то, вероятнее всего, Zoom блокирует брандмауэр операционной системы и/или антивирус.
Следовательно, надо их правильно настроить и тогда можно будет и дальше работать в Zoom нормально. Подробнее о том, что и где надо сделать, в статье
Невозможно подключиться и ошибка 5003, 5004, 104101-104106, 104110-104118 в Zoom
проблемы Zoom — очень глухой и далекий звук
Эта проблемка часто возникает, когда пользователь заходит в конференцию с ноутбука или планшета и голос передается через встроенный микрофон устройства.
В большинстве случаев это какой-то баг системы, который устраняется перезаходом в конференцию (а для пущей надежности лучше сначала выйти, перезагрузить устройство и только потом подключаться по-новой).
Но бывает и так, что встроенный микрофон изначально не самый лучший и качественно передавать голос в конференции попросту не способен.
В таком случае решается проблема с помощью внешнего микрофона (полноразмерного либо гарнитуры с более качественным микрофоном).
Если же и внешний микрофон тоже передает в Zoom звук очень глухо, то тогда надо проверить настройки звук в Windows и убрать т.н. обратную связь. А для этого:
- кликаем правой клавишей мыши по значку динамика в трее (правый нижний угол экрана) и в меню жмем «Звуки«;
- в окне «Звук» переходим во вкладку «Запись«, в списке устройств выделяем свой микрофон и ниже жмем кнопку «Свойства«;
- в следующем окне («Свойства: Микрофон«) открываем вкладку «Послушать«;
- и если активна опция «Прослушать с данного устройства«, то отключаем её (убираем флажок в чек-боксе) и жмем «Применить«.
Закрываем настройки, возвращаемся в конференцию и тестируем микрофон. Должен заработать нормально.
проблемы Zoom — ошибка 5003
Это ошибка подключения. То бишь, приложение Zoom на вашем смартфоне, планшете или компе по какой-то причине не может подключиться к серверу.
А поскольку причины могут быть разными, то, чтобы устранить ошибку 5003, действуем в следующем порядке:
- проверяем версию Zoom (на предмет наличия более свежей) и перезапускаем приложение Zoom (закрываем полностью и затем открываем снова);
- проверяем статус серверов сервиса Zoom — можно ЗДЕСЬ
- перезагружаем устройство (смартфон или комп), а также роутер (если к нему есть доступ) и переподключаемся к конференции (лучше через некоторое время);
- временно отключаем антивирус и/или вносим Zoom в список исключений (также временно отключаем брандмауэр Windows).
Если и с серверами и с подключением к Сети всё ОК, но Zoom все равно выдает ошибку 5003 и работать не получается, то на всякий случай проверяем связь и статус сервера еще раз, и либо ждем, либо переустанавливаем приложение полностью.
проблемы Zoom — ошибка 5
Ошибка 5 в #zoom — откуда и как с нею бороться? https://t.co/20dfvzZviE
— Don Bau (@yapampa) September 8, 2020
проблемы Zoom — ошибка 2011
Ошибка 2011 в Zoom (error code 2011) возникает на этапе входа в систему. И хотя с подключением всё ОК, сам сервис (серверы) тоже работает нормально, но войти в Zoom не получается.
Плюс, ситуация усугубляется тем, что никакого описания ошибки Zoom не показывает и даже на странице техподдержки данных о ней тоже никаких пока нет.
Так что, даже не понятно, как эту ошибку вообще устранять. Но так как устранять её все-таки нужно, то сейчас расскажем, как это делается. Благо, решение есть.
ОШИБКА 2011 В ZOOM: ЧТО ОЗНАЧАЕТ И КАК ЕЁ УСТРАНЯТЬ
проблемы Zoom — картинка и звук (камера и микрофон)
Если вы зашли в конференцию с компа, но никого не слышите, то вероятнее всего, прежде поспешили закрыть диалоговое окошко, не нажав кнопку «Войти в аудиоконференцию с компьютера«. Но не беда.
В левом нижнем углу экрана есть кнопка «Войти в аудиоконференцию…«. Жмем её, а затем — ту же синюю кнопку «Войти в аудиоконференцию с компьютера» в открывшемся диалоговом окне.
В ходе конференции быстр выключить и включить микрофон своего компа можно просто клавишей «Пробел» с клавиатуры. Это если в упомянутую выше синюю кнопку вы нажали, в конференцию зашли нормально, но вас почему-то не слышат.
В таком случае снова смотрим в левый нижний угол экрана, и если там отображается значок микрофона перечеркнутый красным с подписью «Включить звук», то просто жмем пробел.
Не пропустите: КАК СДЕЛАТЬ, ЧТОБЫ В ZOOM МИКРОФОН И ДИНАМИКИ РАБОТАЛИ НОРМАЛЬНО
С картинкой, т.е. с камерой все обстоит примерно так же. Если она была отключена, но нужно, чтобы вас видели, то подключившись к конференции, просто кликаем по значку камеры на панели управления.
Если в ответ Zoom выдает сообщение об ошибке (пишет, что показ видео включить нельзя), то надо разобраться с настройками камеры компьютера. Для этого идем в «Параметры» Windows, там открываем раздел «Конфиденциальность«, переходим во вкладку «Камера«, и в списке приложений, которые могут использовать камеру компа включаем доступ для Zoom.
Если же к ПК подключено несколько камер (к примеру, есть и встроенная, в отдельная «вебка«), а также несколько микрофонов и акустических устройств (например, и наушники/гарнитура, и динамики), то открываем «Настройки» приложения Zoom, затем — поочередно в разделы «Видео» и «Аудио» и в списках подключенных устройств указываем нужные.
Не пропустите: КАК СЫМИТИРОВАТЬ УЧАСТИЕ В ZOOM-КОНФЕРЕНЦИИ: С IPHONE, А ЛУЧШЕ — БЕЗ…
проблемы Zoom — #zoombombing
Если к вам в конференцию влезают какие-то «левые» персонажи да еще и творят всякие непотребства, мешая работать, то это и есть #Zoombombing.
Сервис не совершенен, к сожалению, потому это проблема всех его пользователей. Разработчики с нею, конечно, усиленно борются, но пока не побороли.
Не пропустите: КАК ПРИВЯЗАТЬ ZOOM К GOOGLE КАЛЕНДАРЮ И ЗАЧЕМ ЭТО ДЕЛАТЬ
Поэтому, чтобы незваных участников в конференциях не было (вместе с этим ихним «зумбомбингом»), на этапе её подготовки в обязательном порядке учитываем следующее:
- #1 — не забываем обновлять приложение Zoom — разработчики работают над повышением уровня защиты данных, потому чем новее версия Zoom, тем лучше;
- #2 — свой персональный Meeting ID «светить» нельзя — Идентификатор персональной конференции, во-первых, не нужно его раздавать, кому попало, а во-вторых, на этапе организации каждой своей новой конференции обязательно следует генерировать так называемый случайный идентификатор, который тоже стараемся не оставлять, где попало (в т.ч. и на виду в соцсетях и на сайтах), а пересылаем только участникам конференции;
- #3 — конференции паролим всегда (в крайнем случае можно создать новый пароль уже в ходе конференции и разослать его всем участникам с новым приглашением повторно);
- #4 — всегда включаем «Зал ожидания» — решение простенькое, но зато позволяет контролировать каждого, кто заходит и выходит, и оперативно удалять всех незваных/нежелательных участников и/или тех, кто ведет себя плохо;
- #5 — организатор всегда может отключить звук и видео любому из участников встречи — как персонально (панель управления > «Управлять участниками»), так и всем сразу (кнопка «Выключить весь» звук или «Подробнее» > «Выключить звук участников при входе» и откл «Разрешить участникам включать свой звук»);
- #6 — «Демонстрация экрана» только у организатора — в ходе конференции жмем стрелочку рядом с кнопкой «Демонстрация экрана» (на панели внизу), в меню выбираем «Расширенные параметры совместного использования» и в разделе «Кто может осуществлять демонстрацию» ставим «Только организатор» (если лишить тролля возможности что-то показать или сказать в конференции, то и делать ему там будет нечего):
- #7 — начинаем грамотно — после того, как все участники зайдут в конференцию, её в любой момент можно заблокировать (кнопка «Безопасность» > «Заблокировать конференцию»), чтобы никто больше не заходил и не мешал. Плюс к этому организатор в всегда может удалить лишних участников, а также запретить удаленным заходить повторно («Настройки» онлайн-профиля на сайте Zoom > вкладка «Конференция» > «Разрешить удаленным участникам повторное подключение» > Откл).
Не пропустите: КАК БЛОКИРОВАТЬ ТРОЛЛЕЙ И НЕЖЕЛАТЕЛЬНЫЙ КОНТЕНТ В ZOOM
проблемы Zoom — не хватает нужных функций
Если в Zoom какие-то функции работают не так (к примеру, получается показывать только весь экран, а не его чать) либо вообще куда-то пропали, то, вероятнее всего, в конференцию вы зашли не через приложение, а через браузерную версию Zoom. А у нее функционал действительно ограничен.
Кроме того, через браузер Zoom работает намного медленнее. Поэтому, если работа предстоит серьезная, то лучше заранее установить на комп (или на смартфон) приложение Zoom.
проблемы Zoom — шум
Чем больше народу участвует в конференции, тем больше вероятность того, что через их микрофоны в «эфир» попадать будут всякие сторонние шумы (детишки, животные, телевизор, музыка и пр).
Радикально решить проблему, конечно, всегда можно путем отключения микрофонов у всех, кроме организатора. Но такой вариант зачастую не подходит. И потому надо комбинировать:
- во-первых, в настройках конференции активировать опцию «Выключать звук участников при входе» (и тогда все заходить будут тихо, не мешая присутствующим): «Управлять участниками» > «Дополнительно» (кнопка с тремя точками внизу) > «Выключать звук участников при входе»
- во-вторых, там же есть и кнопка «Выключить весь звук«, которой в экстренных случаях можно сразу вырубить все звуки в эфире, затем попросить участников убрать фоновый шум и потом снова включить.
Не пропустите: ZOOM ЧАТ — КАК ЗАЙТИ В НЕГО ТИХО И НИКОМУ НЕ МЕШАЯ
проблемы Zoom — не приходит письмо с приглашением
Проблемка сугубо техническая. Если приглашение отправлено, адрес указан правильно и почтовый сервис работает нормально, то оно в любом случае дойдет.
Но если, к примеру, приглашения рассылает компания, и с момента отправки уже прошло достаточно времени (от получаса и больше), а письмо со ссылкой в ящике так и не появилась, то:
- надо заглянуть в раздел «Спам«, поскольку письмо могло попасть туда;
- админу компании надо добавить в «белые списки» брандмауэра адрес электронной почты no-reply@zoom.com, а также IP-адреса 198.2.179.123, 198.2.179.168 и 198.2.179.86.
Конвертация #Zoom не работает, а double_click_to_convert редактор не понимает https://t.co/Uytz3S25bm
— Don Bau (@yapampa) May 8, 2020
проблемы Zoom — не работает виртуальный фон
Виртуальный фон в #Zoom — если не работает или работает плохо… https://t.co/E1GFo2UqUK
— Don Bau (@yapampa) May 19, 2020
проблемы Zoom — если 40 минут мало
Да, есть у бесплатной версии Zoom такое ограничение. То бишь, если конференция вдруг сама вырубилась через 40 минут, то это не баг, это нормально. И если не получается записать конференцию сразу в «облако», то это тоже нормально.
В бесплатном Zoom конференции записывать можно только на комп, а уже оттуда слить на Google Диск и потом рассылать всем, кому надо. Кроме того, количество участников ограничено 100, нет панели статистики и панели администратора и еще кое-чего по мелочи.
Но если бесплатного Zoom-а для нормальной работы не хватает, то можно на выбрать подходящий тарифный план из платных. 15 и даже 20 баксов на месяц это не так и дорого…
Обновлено: 28.01.2023
Множество пользователей программы Zoom столкнулись с различными ошибками при установке или во время работы. Разработчики предусмотрели эти проблемы и специально создали коды ошибки, по которым можно определить в чем заключается неисправность. В этой статье мы рассмотрим самые популярные неисправности и попробуем их решить.
Ошибка 502 Bad Gateway в Zoom
Данная ошибка означает, что приложение не может установить соединение по причине отсутствия корректного подключения к интернету. Вероятно на время соединения была потеря связи и программа не смогла присоединиться к серверу.
Иногда 502 Bad Gateway возникает если порт программы или она сама заблокирована антивирусом.
Возможно проблема заключается в использовании VPN для подключения. Попробуйте сменить сервер или перезагрузите компьютер.
Ошибка 3000, 1012 во время установки Zoom
Перед установкой запустите скачанную программу от имени администратора. Сделать это можно нажав на нее правой кнопкой и выбрав соответствующий пункт.
Обязательно проверяйте диск установки. По умолчанию Zoom предлагает диск С и папку «Program Files«. Попробуйте сменить на диск D и проследите, чтоб в пути не было русских названий папок.
Возможно папка установки не пуста. Такое случается если Zoom уже был установлен. Очистите папку перед установкой.
Ошибка 3078 приложения Zoom в Крыму
Приложение Zoom в Крыму скачать не так просто, ведь на полуостров действуют санкции и Play Market не работает без использования VPN.
- Попробуйте скачать Super VPN программу для телефона.
- Если VPN включен, но все-равно выдает ошибку, попробуйте сменить сервер подключения (например с Англии на Швейцарию).
- Скачайте ZOOM Cloud Meetings
Zoom ошибка 5003
Проблема с подключением к хосту возникает в случае потерь пакетов при передачи данных. Необходимо убедиться в том, что сервер-хост не теряет пакеты. Сделать это можно через командную строку или из панели управления роутером.
Исправляем ошибку 5000 5004
Данная ошибка означает, что интернет-соединение работает некорректно. Попробуйте подключится на более качественное подключение.
Разработчики сообщили, что иногда ошибка 5002 в Zoom может означать, что сервера находятся под нагрузкой и не справляются с потоком желающим воспользоваться программой. Просто попробуйте через 5 минут запустить программу, а пока перезагрузите компьютер.
Network Connection Failed ошибка 1006 в Zoom
В случае возникновения проблем с подключением к конференции, Zoom будет выдавать ошибку 1006 Network Connection Failed. В таком случае тому, кто создал конференцию стоит проверить качество интернета (например измерить его скорость). Если оно неудовлетворительное, то подключится к более быстрой сети.
Конференция могла быть прервана, если интернет пропал даже на секунду. Вместо повторного подключения, показывается эта ошибка.
Не забывайте так же о пиковой нагрузке на сервера Zoom. Они не всегда справляются с потоком подключений.
Быстрое решение ошибки 104103 в Zoom
В данном случае все намного проще. Антивирусное программное обеспечение, такое как AVG, может блокировать ваше подключение к Zoom. Отключите службу и попробуйте снова.
Ошибка отображается в момент подключения к серверам приложения.
С ошибкой 104103 так же связаны, 104104, 104105,104106, 104110, 104111, 104112, 104113, 104114, 104115, 104116, 104117, 104118
Код ошибки 2008 в Zoom
Решение: Зайдите в личный кабинет и активируйте лицензию.
Код ошибки 10002 во время установки Zoom
Причина: Возможно вы пытаетесь установить устаревшую версию программы, либо антивирус занёс в карантин файлы установщика.
Способы решения:
- Проверьте свободное место на диске.
- Загрузите установщик клиента Zoom вручную и установите его.
- Если проблема не устранена, найдите файл installer.txt, расположенный в каталоге c:/users/username/AppData/Roaming/Zoom, затем отправьте тикет вместе с файлом installer.txt.
Решение ошибок с кодом 10006 и 13003 в Zoom
Причин появления данных неисправностей может быть несколько:
- Жесткий диск переполнен.
- Антивирусное программное обеспечение может иметь файлы в карантине, загруженные установщиком Zoom.
- Нет прав пользователя на установку приложения.
- Конфликт драйверов программы и тех, что в системе.
- Убедитесь, что видео и аудио драйверы обновлены.
- Скачайте и установите последнюю версию программы.
Точка входа не найдена в Zoom
Проблема и решение: УстановитеMicrosoft Visual C++ 2008 SP1.
Невозможно запланировать конференцию в Zoom код ошибки 100006000
Данная проблема связана с компьютером на котором включена программа. Для решения проблемы нужно сделать следующее:
- Проверьте время установленное на компьютере. Иногда оно сбивается и поэтому нельзя спланировать конференцию.
- Официальные сервера бывают перегружены, поэтому необходимо подождать некоторое время и попробовать снова.
Код ошибки 0 в Zoom
Zoom в силу известных причин нынче пользуется повышенной популярностью. Но очень многим пользователям в силу тех же причин пришлось осваивать сервис в пожарном порядке. И в спешке кое-какие проблемы Zoom новичку представляются просто непреодолимыми…
В этом посте речь пойдет именно о таких.
Значит, по мере актуальности:
проблемы Zoom — тормозит, лагает, виснет и пр.
И что характерно, происходит такое, что называется, на ровном месте, то есть, вообще без видимых на то причин. Вроде как…
проблемы Zoom — ошибка 103033
Ошибка 103033 в Zoom не только мешает работать, но и радикально озадачивает. В первую очередь, тем, что обычными методами — перезапуском приложения, перезагрузкой компа или смартфона и т.д. — она не устраняется. По крайней мере, так вот сходу.
Тем не менее устранять её тоже как-то надо. Поэтому рассказываем, что для этого делать и как. Итак.
проблемы Zoom — как скрыть посторонние звуки
проблемы Zoom — не отображается фото профиля
Фото профиля в Zoom вроде как установлено, но по ходу конференции приложение его почему-то не показывает. А вместо него отображаются только инициалы…
А это не всегда удобно. В особенности, когда в конференции участвует много народа и большинство просто отключает камеры. Как эту пролемку устранять, читаем в посте
проблемы Zoom — Ошибка 3113
Возникает она на этапе входа в новую конференцию Zoom и указывает на то, что в ней есть проблема с настройками безопасности (притом что со связью всё ОК, и серверы Zoom тоже работают нормально).
Повторимся, если в конференции ни одна из этих двух обязательных мер безопасности не активна, то Zoom автоматически будет блокировать новых участников (ошибка 3113 при подключении). Кроме того, в определенных конференциях (в зависимости от типа аккаунтов участников) требуется, чтобы включены были одновременно и код доступа и Зал ожидания.
проблемы Zoom — Невозможно подключиться
На самом деле, всё просто, если со связью действительно всё ОК (но в качестве профилактики надо время от времени перезагружать, как комп, так и роутер), то, вероятнее всего, Zoom блокирует брандмауэр операционной системы и/или антивирус.
Следовательно, надо их правильно настроить и тогда можно будет и дальше работать в Zoom нормально. Подробнее о том, что и где надо сделать, в статье
проблемы Zoom — очень глухой и далекий звук
Эта проблемка часто возникает, когда пользователь заходит в конференцию с ноутбука или планшета и голос передается через встроенный микрофон устройства. В большинстве случаев это какой-то баг системы, который устраняется перезаходом в конференцию (а для пущей надежности лучше сначала выйти, перезагрузить устройство и только потом подключаться по-новой).
Но бывает и так, что встроенный микрофон изначально не самый лучший и качественно передавать голос в конференции попросту не способен. В таком случае решается проблема с помощью внешнего микрофона (полноразмерного либо гарнитуры с более качественным микрофоном).
Если же и внешний микрофон тоже передает в Zoom звук очень глухо, то тогда надо проверить настройки звук в Windows и убрать т.н. обратную связь. А для этого:
Закрываем настройки, возвращаемся в конференцию и тестируем микрофон. Должен заработать нормально.
проблемы Zoom — ошибка 5003
Это ошибка подключения. То бишь, приложение Zoom на вашем смартфоне, планшете или компе по какой-то причине не может подключиться к серверу. А поскольку причины могут быть разными, то, чтобы устранить ошибку 5003, действуем в следующем порядке:
- проверяем версию Zoom (на предмет наличия более свежей) и перезапускаем приложение Zoom (закрываем полностью и затем открываем снова);
- проверяем статус серверов сервиса Zoom — можно ЗДЕСЬ
- перезагружаем устройство (смартфон или комп), а также роутер (если к нему есть доступ) и переподключаемся к конференции (лучше через некоторое время);
- временно отключаем антивирус и/или вносим Zoom в список исключений (также временно отключаем брандмауэр Windows).
Если и с серверами и с подключением к Сети всё ОК, но Zoom все равно выдает ошибку 5003 и работать не получается, то на всякий случай проверяем связь и статус сервера еще раз, и либо ждем, либо переустанавливаем приложение полностью.
проблемы Zoom — ошибка 5
проблемы Zoom — ошибка 2011
Ошибка 2011 в Zoom (error code 2011) возникает на этапе входа в систему. И хотя с подключением всё ОК, сам сервис (серверы) тоже работает нормально, но войти в Zoom не получается.
Плюс, ситуация усугубляется тем, что никакого описания ошибки Zoom не показывает и даже на странице техподдержки данных о ней тоже никаких пока нет. Так что, даже не понятно, как эту ошибку вообще устранять. Но так как устранять её все-таки нужно, то сейчас расскажем, как это делается. Благо, решение есть.
проблемы Zoom — картинка и звук (камера и микрофон)
проблемы Zoom — не хватает нужных функций
Если в Zoom какие-то функции работают не так (к примеру, получается показывать только весь экран, а не его чать) либо вообще куда-то пропали, то, вероятнее всего, в конференцию вы зашли не через приложение, а через браузерную версию Zoom. А у нее функционал действительно ограничен. Кроме того, через браузер Zoom работает намного медленнее. Поэтому, если работа предстоит серьезная, то лучше заранее установить на комп (или на смартфон) приложение Zoom.
проблемы Zoom — шум
проблемы Zoom — не приходит письмо с приглашением
Проблемка сугубо техническая. Если приглашение отправлено, адрес указан правильно и почтовый сервис работает нормально, то оно в любом случае дойдет. Но если, к примеру, приглашения рассылает компания, и с момента отправки уже прошло достаточно времени (от получаса и больше), а письмо со ссылкой в ящике так и не появилась, то:
проблемы Zoom — не работает виртуальный фон
проблемы Zoom — если 40 минут мало
Но если бесплатного Zoom-а для нормальной работы не хватает, то можно на выбрать подходящий тарифный план из платных. 15 и даже 20 баксов на месяц это не так и дорого…
Инструкции
Иногда Zoom не запускается на компьютере и телефоне. Чтобы устранить проблему, выясните причину, вызвавшую сбой в работе платформы. Зачастую ошибки исчезают после обновления Зоом. Если не получается войти в личный кабинет сервиса, значит, возникли проблемы с интернетом или компьютером. Большую часть ошибок можно устранить своими силами.
Проблемы с десктопной версией Zoom
| Рекомендуем! InstallPack | Стандартный установщик |
|---|---|
| Официальный дистрибутив Zoom | |
| Тихая установка без диалоговых окон | |
| Рекомендации по установке необходимых программ | |
| Пакетная установка нескольких программ |
Платформой Зоом удобнее пользоваться через компьютер. Иногда в работе программного обеспечения возникают сбои. Причиной может послужить :
- устаревшая версия платформы;
- вирусы;
- поломка камеры или неправильная настройка конференции;
- неверная ссылка или код.
Проблемы устраняются за несколько минут.
Обновление Zoom
Если Zoom вылетает и не дает подключиться к конференции. Проблема может заключаться в устаревшей версии, установленной на компьютер. Чтобы обновить платформу :
Важно! Перезапустите Зоом после завершения процесса обновления.
Удаление вирусов
Если Zoom не работает на ПК или запускается с ошибками, проверьте устройство на наличие вирусов. Это можно сделать при помощи антивирусов:
- Web CureIt!;
- Kaspersky Virus Removal Tool.
Проблемы с конференцией
Если Zoom запустился, но после подключения к конференции появился черный экран, проверьте настройки. Для этого:
Если в списке отсутствуют камеры. Проверьте, подключен ли кабель.
Важно! Для новых камер, может потребоваться установка драйверов.
Конференция не доступна
Иногда не запускается конференция Zoom. Это может происходить, если отправлено неправильное приглашение. Для решения проблемы:
После перехода по правильной ссылке и ввода кода, произойдет подключение.
Проблемы с Зоом на телефоне
Платформа Zoom может не работать на телефоне по следующим причинам:
- устаревшая версия;
- нестабильное подключение к интернету;
- отключены разрешения.
Важно! Проблемы могут появляться как на Android, так и iOS.
Установка обновления
Если Zoom не заходит в конференцию или не запускается, обновите платформу. Для этого:
Важно! Для обновления Зоом в iOS, воспользуйтесь App Store.
Нестабильное подключение
Если виснет Zoom и картинка притормаживает, подключитесь к интернету через Wi-Fi. При отсутствии беспроводного доступа, найдите стабильный сигнал мобильной сети. Для этого перемещайтесь по квартире.
Важно! Чтобы сигнал стал стабильным, может потребоваться выход на балкон или улицу.
Включите разрешения
Конференция в Зоом не запустится, если в настройках отключены разрешения. Для изменения конфигурации:
Важно! Перезапустите платформу.
Проблемы с личным кабинетом
Если плохо работает или совсем не открывается главная страница сервиса или личный кабинет, тогда проблема заключается в:
- сбой на сервере;
- засорение памяти браузера;
- сбой в работе провайдера.
Важно! Первую проблему устранить самостоятельно невозможно.
Сбои на сервере
После обновления страницы, повторите попытку входа в систему.
Очистка памяти браузера
Если сайт Зоом не открывается и при этом не появляется ошибка, очистите кеш и cookie. Для этого:
Важно! После очистки кеша обновите страницу.
Сбои в работе провайдера
Проблемы с Zoom могут появиться после сбоя в работе провайдера. При этом загружаемая страница будет недоступна. Обратите внимание, работает ли точка доступа. Если с устройством все нормально, проверьте пинг. Для этого:
Если появится ошибка, обратитесь в техническую поддержку провайдера.
Чтобы понять, почему не работает Zoom, проведите диагностику компьютера или смартфона, а также проверьте устройства на вирусы. Если самостоятельно устранить проблему не получилось, обратитесь в техническую поддержку Зоом или провайдера.
Когда вы регистрируете учетную запись, вам будет отправлено письмо с активацией Zoom, содержащее ссылку на страницу, где вы можете настроить свою учетную запись. В большинстве случаев вы сможете получить его всего за несколько минут. Однако в последнее время кажется, что письмо с активацией Zoom занимает слишком много времени, чтобы добраться до вашего почтового ящика. Либо проблема в Zoom, либо в вашем телефоне.
Если это проблема с Zoom, вам не нужно ничего делать, кроме как дождаться получения электронного письма. Однако, поскольку мы действительно не знаем, в чем проблема, лучше вам устранить неполадки в телефоне и убедиться, что все работает нормально. Именно этим мы и займемся в этом посте. Я посоветую вам несколько вещей, которые вы можете сделать, если не можете получить письмо для активации.
Не могу получить электронное письмо с активацией Zoom
Необходимое время: 15 минут
Это довольно незначительная проблема, но если письмо для активации не будет получено, вы не сможете создать учетную запись Zoom, а также присоединиться или назначить встречу со своими коллегами. Излишне говорить, что это одна из тех незначительных проблем, которые требуют вашего внимания. С учетом сказанного вот что вам следует делать:
- Проверьте адрес электронной почты, который вы использовали
Это может быть нетрудно, но первое, что вам нужно сделать, это убедиться, что адрес электронной почты, который вы использовали при регистрации, был правильным.
Проверьте каждый символ письма, чтобы узнать, не допустили ли вы где-нибудь ошибки. В случае ошибки вам придется повторить процесс регистрации. Но если электронное письмо верное, переходите к следующему решению.
Я надеюсь, что это простое руководство оказалось полезным.
Пожалуйста, поддержите нас, подписавшись на наш канал Youtube. Спасибо за прочтение!
Читайте также:
- Нобелевские лауреаты и нтр сообщение
- Самый опасный праздник в россии причины и последствия сообщение
- Сообщение о населении и культуре россии
- С помощью интернета и других материалов подготовьте сообщение об одном из известных замков европы
- Перелетные птицы оренбургской области сообщение 2 класс
Users are encountering the Zoom Error Code 206 when they are trying to login. Actually, users are getting this error code when they are going to attend a meeting using the zoom app. When they are going to take a meeting with login, this error code is appearing on their screens.
This error code is quite bothering the users, as they are not getting any official announcements and solutions from Zoom. But, this article will help you to resolve this issue as we have collected some very useful workarounds to fix it. Before going to the fixes, you should know all about this error code like what is it and how or when it appeared?
All About the Zoom Error Code 206
Zoom error code 206: means that the user token is wrong, and this error appeared when you are trying to log in to the Zoom application for taking any online meeting.
Users can get this error code with a different message like some users are getting the following message with this code:
“The meeting has an unexpected Error. Error code: 206”
Where some users can get the other one: “Error 206; user not login”.
Now, let’s move on to the solution to this error code.
Sometimes, users have already signed in to the SDK and again attempt to sign in. So if you want to fix this error code, please sign out and sign in again if you have already signed in.
If you do not have any idea about SDK, then we have discussed it in brief here:
SDKs represent: Software development kit and these are app development libraries. These libraries help you to boost up your own application with Zoom meetings.
So doing this will resolve your problem, and if in case the issue is not solved, then you should check related forums or you can contact the support team of Zoom.
Множество пользователей программы Zoom столкнулись с различными ошибками при установке или во время работы. Разработчики предусмотрели эти проблемы и специально создали коды ошибки, по которым можно определить в чем заключается неисправность. В этой статье мы рассмотрим самые популярные неисправности и попробуем их решить.
Содержание
- Ошибка 502 Bad Gateway в Zoom
- Ошибка 3000, 1012 во время установки Zoom
- Ошибка 3078 приложения Zoom в Крыму
- Zoom ошибка 5003
- Исправляем ошибку 5000 5004
- Network Connection Failed ошибка 1006 в Zoom
- Быстрое решение ошибки 104103 в Zoom
- Код ошибки 2008 в Zoom
- Код ошибки 10002 во время установки Zoom
- Решение ошибок с кодом 10006 и 13003 в Zoom
- Точка входа не найдена в Zoom
- Невозможно запланировать конференцию в Zoom код ошибки 100006000
- Код ошибки 0 в Zoom
Ошибка 502 Bad Gateway в Zoom
Данная ошибка означает, что приложение не может установить соединение по причине отсутствия корректного подключения к интернету. Вероятно на время соединения была потеря связи и программа не смогла присоединиться к серверу.
Иногда 502 Bad Gateway возникает если порт программы или она сама заблокирована антивирусом.
Возможно проблема заключается в использовании VPN для подключения. Попробуйте сменить сервер или перезагрузите компьютер.
Ошибка 3000, 1012 во время установки Zoom
Во время установки программы мы сталкиваемся с ошибкой, которую можно классифицировать как «неустановленную». Проблема заключается в использовании неправильного пути установки.
Перед установкой запустите скачанную программу от имени администратора. Сделать это можно нажав на нее правой кнопкой и выбрав соответствующий пункт.
Обязательно проверяйте диск установки. По умолчанию Zoom предлагает диск С и папку «Program Files«. Попробуйте сменить на диск D и проследите, чтоб в пути не было русских названий папок.
Возможно папка установки не пуста. Такое случается если Zoom уже был установлен. Очистите папку перед установкой.
Ошибка 3078 приложения Zoom в Крыму
Приложение Zoom в Крыму скачать не так просто, ведь на полуостров действуют санкции и Play Market не работает без использования VPN.
- Попробуйте скачать Super VPN программу для телефона.
- Если VPN включен, но все-равно выдает ошибку, попробуйте сменить сервер подключения (например с Англии на Швейцарию).
- Скачайте ZOOM Cloud Meetings
Zoom ошибка 5003
Проблема с подключением к хосту возникает в случае потерь пакетов при передачи данных. Необходимо убедиться в том, что сервер-хост не теряет пакеты. Сделать это можно через командную строку или из панели управления роутером.
Исправляем ошибку 5000 5004
Данная ошибка означает, что интернет-соединение работает некорректно. Попробуйте подключится на более качественное подключение.
Разработчики сообщили, что иногда ошибка 5002 в Zoom может означать, что сервера находятся под нагрузкой и не справляются с потоком желающим воспользоваться программой. Просто попробуйте через 5 минут запустить программу, а пока перезагрузите компьютер.
Network Connection Failed ошибка 1006 в Zoom
В случае возникновения проблем с подключением к конференции, Zoom будет выдавать ошибку 1006 Network Connection Failed. В таком случае тому, кто создал конференцию стоит проверить качество интернета (например измерить его скорость). Если оно неудовлетворительное, то подключится к более быстрой сети.
Конференция могла быть прервана, если интернет пропал даже на секунду. Вместо повторного подключения, показывается эта ошибка.
Не забывайте так же о пиковой нагрузке на сервера Zoom. Они не всегда справляются с потоком подключений.
Быстрое решение ошибки 104103 в Zoom
В данном случае все намного проще. Антивирусное программное обеспечение, такое как AVG, может блокировать ваше подключение к Zoom. Отключите службу и попробуйте снова.
Ошибка отображается в момент подключения к серверам приложения.
С ошибкой 104103 так же связаны, 104104, 104105,104106, 104110, 104111, 104112, 104113, 104114, 104115, 104116, 104117, 104118
Код ошибки 2008 в Zoom
Причина: «Лицензия на вебинар не распространяется на пользователя; или примененная лицензия больше не действительна для учетной записи».
Решение: Зайдите в личный кабинет и активируйте лицензию.
Код ошибки 10002 во время установки Zoom
Причина: Возможно вы пытаетесь установить устаревшую версию программы, либо антивирус занёс в карантин файлы установщика.
Способы решения:
- Проверьте свободное место на диске.
- Загрузите установщик клиента Zoom вручную и установите его.
- Если проблема не устранена, найдите файл installer.txt, расположенный в каталоге c:/users/username/AppData/Roaming/Zoom, затем отправьте тикет вместе с файлом installer.txt.
Решение ошибок с кодом 10006 и 13003 в Zoom
Причин появления данных неисправностей может быть несколько:
- Жесткий диск переполнен.
- Антивирусное программное обеспечение может иметь файлы в карантине, загруженные установщиком Zoom.
- Нет прав пользователя на установку приложения.
- Конфликт драйверов программы и тех, что в системе.
Способы решения:
- Убедитесь, что видео и аудио драйверы обновлены.
- Скачайте и установите последнюю версию программы.
Точка входа не найдена в Zoom
Проблема и решение: УстановитеMicrosoft Visual C++ 2008 SP1.
Невозможно запланировать конференцию в Zoom код ошибки 100006000
Данная проблема связана с компьютером на котором включена программа. Для решения проблемы нужно сделать следующее:
- Проверьте время установленное на компьютере. Иногда оно сбивается и поэтому нельзя спланировать конференцию.
- Официальные сервера бывают перегружены, поэтому необходимо подождать некоторое время и попробовать снова.
Код ошибки 0 в Zoom
Данный код означает, что программа не смогла точно определить причину неисправности. Разработчики заметили, что появляется она при демонстрации экрана, при работе с доской сообщений и др. Официальные причины следующие:
- Эта ошибка возникла при обновлении с версии 0.9 или 1.0.
- Ссылка на установщик программы более неактуальна.
- Антивирусное программное обеспечение может иметь файлы в карантине, загруженные установщиком Zoom.
Решения следующие:
- Скачайте и установите последнюю версию программы.
- Если проблема не устранена, найдите файл installer.txt, расположенный в каталоге c:/users/username/AppData/Roaming/Zoom, затем отправьте тикет вместе с файлом installer.txt.
Проведение встреч в онлайн-режиме стало неотъемлемой частью жизнь многих людей. Zoom является популярным сервером для организации подобных мероприятий. Но появление ошибок и возникновение неполадок, связанных с самим приложением, не исключено, особенно при входе в конференцию с мобильного устройства. В этой статье вы узнаете самые распространённые ошибки и как их устранить, чтобы оставаться на связи.
Самые распространённые коды ошибок в Zoom
Одна из часто встречающихся проблем, с которой сталкивается пользователь – невозможность подключения к конференции. Возникновение такой ситуации обусловлено неполадками в самом приложении и может возникнуть даже при нормальном функционировании платформы.
Коды: 5000, 5003, 104101–104106, 104110 –104118.
Устранение неполадок
Если произошла ошибка при подключении, выполните следующие действия:
- Выполните поиск в системе брандмауэра приложения, запустите его.
- Кликните по «Защите сети».
- Разрешите подключение через сетевое устройство.
- В настройках найдите Zoom.
- Установите галочки напротив пунктов «Private», «Public».
- Сохраните изменения.
Если инструкция выше не помогла решить проблемы, попробуйте временно отключить межсетевой экран:
- Откройте страницу «Защита сети».
- Выберите активную сеть.
- Отключите «Защитник Microsoft».
После окончания конференций не забудьте включить функцию
Дополнительные варианты решения проблемы:
- На время отключить антивирус. «Системный поиск» – «Zoom» – «Защита от внешних угроз» – «Управление» – «Защита в настоящий момент времени» – «Отключить».
- Установить последнюю версию приложения вручную. «Центр загрузки» – «Скачать Zoom Meetings» – «EXE- файл».
- Переустановить Майкрософт с дополнительным пакетом. «Центр загрузки» – «Русский язык» – «Загрузить».
- Обновить Zoom через Центр загрузок.
- Очистить место на диске или выбрать другой.
- Запустить приложение от имени администратора.
- Установить последнюю версию драйверов.
Ошибки, связанные со звуком, качеством и изображением (5, 4)
Зайдя в конференцию с персонального компьютера, можно обнаружить проблемы с зумом, связанные с некачественной передачей звука или изображения. В таких случаях причиной чаще всего является быстрое закрытие диалогового окна, без указания информации о том, что вы вошли с ПК.
В таких случаях, необходимо в левом нижнем углу экрана кликнуть на кнопку «Войти в аудиоконференцию с компьютера». Дальнейшее использование микрофона осуществляется только пробелом на клавиатуре. Чтобы улучшить качество звука – в настройках звука ОС во вкладке «Запись звука» нужно отключить функцию «Прослушать с данного устройства».
Трансляция видео происходит аналогичным образом. Изначально в окне надо разрешить доступ к камере, а далее – отключать и включать с помощью клика по знаку с камерой.
Если при выполнении данных действий приложение выдаёт ошибку, то:
- Заходим в параметры операционной системы.
- Открываем раздел «Конфиденциальность».
- Во вкладке «Камера» разрешаем доступ приложению.
Важно не забывать, периодически обновлять приложение до последней версии.
Решение самых сложных ошибок в Zoom
Помимо простых ошибок, не требующих много времени для решения, существуют ошибки, которые могут затруднить пользователя или даже не имеют решения.
Error (Ошибка) 3113
Планировка конференции невозможна.
Устранение: загрузка обновлений для ПО. Если неполадка возникла в приложении на телефоне, нужно переустановить программу с сайта официального разработчика.
Error (Ошибка) 1132
Ошибка входа в зум.
Решение:
- Разрешить приложению использовать сетевой профиль в настройках Windows.
- Создать новый аккаунт пользователя операционной системы.
Error (Ошибка) 105035
Блокировка попытки предоставления всеобщего доступа после начала встречи.
Решение:
- Обновление приложения.
- Проверить следующие файлы на наличие:
- «zcsxpthost.exe»;
- «zcsairhost.exe»;
- «zCSCptServise.exe».
Error (Ошибка) 100000502
Технические неполадки сайта.
Возникновение ошибки возможно во время проведения виртуальной встречи, её планирования или создания. Способов её решения нет, ошибка сама исчезнет через определённое время.
Error (Ошибка) 3078 и 403
Блокировка входа.
В первом случае причиной является выход с территории, на которую наложены ограничения по использованию зума.
Во второй – система безопасности заблокировала аккаунт.
Решение:
- Осуществлять вход через VPN.
- Войти в приложение через электронный почтовый ящик или аккаунт в Google, Facebook.
- Перезагрузить компьютер, войти с другого браузера.
Error (Ошибка) 502 Bad Gateway
Невозможно авторизоваться.
Если появляется окно и пишется ошибка авторизации, то причиной возникновения является работа внешних программ, сервисов, блокировкой, перегрузка сети и т.д. Из-за этого сервер не может прогрузить информацию.
Решение: закрыть или отключить прочие программы, потребляющие интернет-трафик; отключить антивирусную программу; запустить программу в режиме «Невидимка».
Error (Ошибка) 3000, 1012
Неустановленная ошибка.
Появляется она при установке программы. Проблема обусловлена использованием неподходящего пути для установки файла.
Решение:
- Запуск сервера от имени администратора.
- Смена места хранения информации.
- Смена названий папок с русского на английский язык.
- Создание чистой папки.
Error (Ошибка) 5003
Осуществить подключение невозможно.
Возникает при потере информации во время передачи данных.
Методы обнаружения:
- В окне командной строки ввести команду «ping».
- Ждать обработки пакетов.
- Остановить команду проверки Ctrl + C.
- Процент потери должен быть 0.
Решение:
- Заменить оборудование.
- Проверить качество и скорость трафика.
- Сообщить о неполадках поставщику.
Network Connection Failed ошибка 1006
Неполадки при попытке входа в конференцию.
Причина может заключаться в нестабильном сетевом подключении организатора, загруженности платформы. Ошибки зум часто связаны именно с этой причиной.
Решение: подключение к другой сети или обеспечение бесперебойной работы.
Код ошибки 2008
Причина заключается в отсутствии лицензии, она не активирована или больше недействительна.
Решение: активация через сервер с личными данными пользователя.
Код ошибки 10002
Установка невозможна.
Причина – попытка установки устаревшей версии приложения; блокировка антивирусом.
Решение: проверить наличие достаточного количества места на диске; загрузка, установка вручную.
Как это сделать:
- Поиск файла «installer.txt».
- Отправка тикета.
Код ошибки 1000006000
Планировка конференции невозможна.
Причина кроется в персональном компьютере, на котором активен сервер.
Метод устранения: проверить установку даты и времени; дождаться снижения загруженности сервера.
Заключение
Столкнувшись с различного рода ошибками при установке или во время работы приложения, пользователи находятся в недоумении. Особенно если времени до важной онлайн-встречи остаётся немного.
Разработчики предвидят такие ситуации и стараются постепенно исправлять ошибки в самом приложении, а для устранения проблем вручную, создали коды, обозначающие ошибки Zoom, которые можно расшифровать и устранить проблему.
( 2 оценки, среднее 1.5 из 5 )
Zoom в силу известных причин нынче пользуется повышенной популярностью. Но очень многим пользователям в силу тех же причин пришлось осваивать сервис в пожарном порядке. И в спешке кое-какие проблемы Zoom новичку представляются просто непреодолимыми…
В этом посте речь пойдет именно о таких.
Сразу отметим, что перечисленные ниже проблемки относятся к категории стандартных. Потому, несмотря на всю кажущуюся их сложность, для их устранения никакие особые «хакерские» знания и навыки не требуются.
Проще говоря, справиться с ними под силу любому, даже совсем неопытному пользователю. Главное, не волноваться и все делать правильно.
Значит, по мере актуальности:
проблемы Zoom — ошибка 100000502
Ошибка 100000502 в Zoom означает, как правило, сбой подключения. Следовательно, сначала проверяем связь, перезапускаем приложение и/или перезагружаем комп.
Если и после этого снова выскакивает ошибка 100000502, то тогда:
- отключаем на время антивирус и брандмауэр или добавляем Zoom в список исключений;
- если на компе параллельно работает Microsoft Teams, Skype или другое приложение для конференций, то отключаем его и перезапускаем Zoom;
- переустаавливаем Zoom полностью.
проблемы Zoom — ошибка 1001
Ошибка 1001 в Zoom — проблемка, скажем так, особенная (в сравнении с другими ошибками этого сервиса, конечно). Но тоже устранимая. Если подойти к делу грамотно…
Потому очень вкратце, но по сути:
ОШИБКА 1001 В ZOOM: ОТКУДА И КАК УСТРАНИТЬ
проблемы Zoom — тормозит, лагает, виснет и пр.
И что характерно, происходит такое, что называется, на ровном месте, то есть, вообще без видимых на то причин. Вроде как…
А с учетом того, что разные «непонятки» с производительностью относятся к категории если не самых «популярных» проблем Zoom, то где-то около того, считаем не лишним рассказать вкратце о том, как с ними бороться:
Когда Zoom тормозит, лагает, виснет и т.п. — как с этим бороться
проблемы Zoom — ошибка 103033
Ошибка 103033 в Zoom не только мешает работать, но и радикально озадачивает. В первую очередь, тем, что обычными методами — перезапуском приложения, перезагрузкой компа или смартфона и т.д. — она не устраняется. По крайней мере, так вот сходу.
Тем не менее устранять её тоже как-то надо. Поэтому рассказываем, что для этого делать и как. Итак,..
Ошибка 103033 в Zoom — как её устранять?
проблемы Zoom — как скрыть посторонние звуки
проблемы Zoom — не отображается фото профиля
Фото профиля в Zoom вроде как установлено, но по ходу конференции приложение его почему-то не показывает. А вместо него отображаются только инициалы…
А это не всегда удобно. В особенности, когда в конференции участвует много народа и большинство просто отключает камеры. Как эту пролемку устранять, читаем в посте
ЕСЛИ В ZOOM НЕ ОТОБРАЖАЕТСЯ ФОТО ПРОФИЛЯ
проблемы Zoom — Ошибка 3113
Возникает она на этапе входа в новую конференцию Zoom и указывает на то, что в ней есть проблема с настройками безопасности (притом что со связью всё ОК, и серверы Zoom тоже работают нормально).
Поэтому, когда Zoom пишет «Невозможно запланировать конференцию» и выдает ошибку 3113, когда вы пытаетесь зайти в конференцию, то её администратору надо включить пароль и/или Зал ожидания (данная мера, к слову, введена была в Zoom еще в прошлом году для противодействия тролям — о них см. ниже, в разделе о Zoombombing).
Следовательно, напоминаем:
- чтобы включить пароль в конференции Zoom — переходим на сайт Zoom, логинимся, жмем «Настройки» (слева) и далее справа во вкладке «Конференция» активируем опцию «Код доступа конференции«;
- чтобы включить Зал ожидания в конференции Zoom — там же, на сайте, активируем опцию «Зал ожидания«.
Повторимся, если в конференции ни одна из этих двух обязательных мер безопасности не активна, то Zoom автоматически будет блокировать новых участников (ошибка 3113 при подключении).
Кроме того, в определенных конференциях (в зависимости от типа аккаунтов участников) требуется, чтобы включены были одновременно и код доступа и Зал ожидания.
Не пропустите: ЕСЛИ ZOOM ГРУЗИТ ПРОЦЕССОР НА ВСЕ 100%: ЧТО МОЖНО/НУЖНО СДЕЛАТЬ
проблемы Zoom — Невозможно подключиться
Табличка «Невозможно подключиться» (или Unable to connect) с ошибкой 5003 (либо 5000, 5004, 104101-104106 или 104110-104118) в Zoom указывает на то, что приложение не может подключиться к серверу. Но что делать, когда с подключением всё в порядке, то бишь «интернет есть»?
На самом деле, всё просто, если со связью действительно всё ОК (но в качестве профилактики надо время от времени перезагружать, как комп, так и роутер), то, вероятнее всего, Zoom блокирует брандмауэр операционной системы и/или антивирус.
Следовательно, надо их правильно настроить и тогда можно будет и дальше работать в Zoom нормально. Подробнее о том, что и где надо сделать, в статье
Невозможно подключиться и ошибка 5003, 5004, 104101-104106, 104110-104118 в Zoom
проблемы Zoom — очень глухой и далекий звук
Эта проблемка часто возникает, когда пользователь заходит в конференцию с ноутбука или планшета и голос передается через встроенный микрофон устройства.
В большинстве случаев это какой-то баг системы, который устраняется перезаходом в конференцию (а для пущей надежности лучше сначала выйти, перезагрузить устройство и только потом подключаться по-новой).
Но бывает и так, что встроенный микрофон изначально не самый лучший и качественно передавать голос в конференции попросту не способен.
В таком случае решается проблема с помощью внешнего микрофона (полноразмерного либо гарнитуры с более качественным микрофоном).
Если же и внешний микрофон тоже передает в Zoom звук очень глухо, то тогда надо проверить настройки звук в Windows и убрать т.н. обратную связь. А для этого:
- кликаем правой клавишей мыши по значку динамика в трее (правый нижний угол экрана) и в меню жмем «Звуки«;
- в окне «Звук» переходим во вкладку «Запись«, в списке устройств выделяем свой микрофон и ниже жмем кнопку «Свойства«;
- в следующем окне («Свойства: Микрофон«) открываем вкладку «Послушать«;
- и если активна опция «Прослушать с данного устройства«, то отключаем её (убираем флажок в чек-боксе) и жмем «Применить«.
Закрываем настройки, возвращаемся в конференцию и тестируем микрофон. Должен заработать нормально.
проблемы Zoom — ошибка 5003
Это ошибка подключения. То бишь, приложение Zoom на вашем смартфоне, планшете или компе по какой-то причине не может подключиться к серверу.
А поскольку причины могут быть разными, то, чтобы устранить ошибку 5003, действуем в следующем порядке:
- проверяем версию Zoom (на предмет наличия более свежей) и перезапускаем приложение Zoom (закрываем полностью и затем открываем снова);
- проверяем статус серверов сервиса Zoom — можно ЗДЕСЬ
- перезагружаем устройство (смартфон или комп), а также роутер (если к нему есть доступ) и переподключаемся к конференции (лучше через некоторое время);
- временно отключаем антивирус и/или вносим Zoom в список исключений (также временно отключаем брандмауэр Windows).
Если и с серверами и с подключением к Сети всё ОК, но Zoom все равно выдает ошибку 5003 и работать не получается, то на всякий случай проверяем связь и статус сервера еще раз, и либо ждем, либо переустанавливаем приложение полностью.
проблемы Zoom — ошибка 5
Ошибка 5 в #zoom — откуда и как с нею бороться? https://t.co/20dfvzZviE
— Don Bau (@yapampa) September 8, 2020
проблемы Zoom — ошибка 2011
Ошибка 2011 в Zoom (error code 2011) возникает на этапе входа в систему. И хотя с подключением всё ОК, сам сервис (серверы) тоже работает нормально, но войти в Zoom не получается.
Плюс, ситуация усугубляется тем, что никакого описания ошибки Zoom не показывает и даже на странице техподдержки данных о ней тоже никаких пока нет.
Так что, даже не понятно, как эту ошибку вообще устранять. Но так как устранять её все-таки нужно, то сейчас расскажем, как это делается. Благо, решение есть.
ОШИБКА 2011 В ZOOM: ЧТО ОЗНАЧАЕТ И КАК ЕЁ УСТРАНЯТЬ
проблемы Zoom — картинка и звук (камера и микрофон)
Если вы зашли в конференцию с компа, но никого не слышите, то вероятнее всего, прежде поспешили закрыть диалоговое окошко, не нажав кнопку «Войти в аудиоконференцию с компьютера«. Но не беда.
В левом нижнем углу экрана есть кнопка «Войти в аудиоконференцию…«. Жмем её, а затем — ту же синюю кнопку «Войти в аудиоконференцию с компьютера» в открывшемся диалоговом окне.
В ходе конференции быстр выключить и включить микрофон своего компа можно просто клавишей «Пробел» с клавиатуры. Это если в упомянутую выше синюю кнопку вы нажали, в конференцию зашли нормально, но вас почему-то не слышат.
В таком случае снова смотрим в левый нижний угол экрана, и если там отображается значок микрофона перечеркнутый красным с подписью «Включить звук», то просто жмем пробел.
Не пропустите: КАК СДЕЛАТЬ, ЧТОБЫ В ZOOM МИКРОФОН И ДИНАМИКИ РАБОТАЛИ НОРМАЛЬНО
С картинкой, т.е. с камерой все обстоит примерно так же. Если она была отключена, но нужно, чтобы вас видели, то подключившись к конференции, просто кликаем по значку камеры на панели управления.
Если в ответ Zoom выдает сообщение об ошибке (пишет, что показ видео включить нельзя), то надо разобраться с настройками камеры компьютера. Для этого идем в «Параметры» Windows, там открываем раздел «Конфиденциальность«, переходим во вкладку «Камера«, и в списке приложений, которые могут использовать камеру компа включаем доступ для Zoom.
Если же к ПК подключено несколько камер (к примеру, есть и встроенная, в отдельная «вебка«), а также несколько микрофонов и акустических устройств (например, и наушники/гарнитура, и динамики), то открываем «Настройки» приложения Zoom, затем — поочередно в разделы «Видео» и «Аудио» и в списках подключенных устройств указываем нужные.
Не пропустите: КАК СЫМИТИРОВАТЬ УЧАСТИЕ В ZOOM-КОНФЕРЕНЦИИ: С IPHONE, А ЛУЧШЕ — БЕЗ…
проблемы Zoom — #zoombombing
Если к вам в конференцию влезают какие-то «левые» персонажи да еще и творят всякие непотребства, мешая работать, то это и есть #Zoombombing.
Сервис не совершенен, к сожалению, потому это проблема всех его пользователей. Разработчики с нею, конечно, усиленно борются, но пока не побороли.
Не пропустите: КАК ПРИВЯЗАТЬ ZOOM К GOOGLE КАЛЕНДАРЮ И ЗАЧЕМ ЭТО ДЕЛАТЬ
Поэтому, чтобы незваных участников в конференциях не было (вместе с этим ихним «зумбомбингом»), на этапе её подготовки в обязательном порядке учитываем следующее:
- #1 — не забываем обновлять приложение Zoom — разработчики работают над повышением уровня защиты данных, потому чем новее версия Zoom, тем лучше;
- #2 — свой персональный Meeting ID «светить» нельзя — Идентификатор персональной конференции, во-первых, не нужно его раздавать, кому попало, а во-вторых, на этапе организации каждой своей новой конференции обязательно следует генерировать так называемый случайный идентификатор, который тоже стараемся не оставлять, где попало (в т.ч. и на виду в соцсетях и на сайтах), а пересылаем только участникам конференции;
- #3 — конференции паролим всегда (в крайнем случае можно создать новый пароль уже в ходе конференции и разослать его всем участникам с новым приглашением повторно);
- #4 — всегда включаем «Зал ожидания» — решение простенькое, но зато позволяет контролировать каждого, кто заходит и выходит, и оперативно удалять всех незваных/нежелательных участников и/или тех, кто ведет себя плохо;
- #5 — организатор всегда может отключить звук и видео любому из участников встречи — как персонально (панель управления > «Управлять участниками»), так и всем сразу (кнопка «Выключить весь» звук или «Подробнее» > «Выключить звук участников при входе» и откл «Разрешить участникам включать свой звук»);
- #6 — «Демонстрация экрана» только у организатора — в ходе конференции жмем стрелочку рядом с кнопкой «Демонстрация экрана» (на панели внизу), в меню выбираем «Расширенные параметры совместного использования» и в разделе «Кто может осуществлять демонстрацию» ставим «Только организатор» (если лишить тролля возможности что-то показать или сказать в конференции, то и делать ему там будет нечего):
- #7 — начинаем грамотно — после того, как все участники зайдут в конференцию, её в любой момент можно заблокировать (кнопка «Безопасность» > «Заблокировать конференцию»), чтобы никто больше не заходил и не мешал. Плюс к этому организатор в всегда может удалить лишних участников, а также запретить удаленным заходить повторно («Настройки» онлайн-профиля на сайте Zoom > вкладка «Конференция» > «Разрешить удаленным участникам повторное подключение» > Откл).
Не пропустите: КАК БЛОКИРОВАТЬ ТРОЛЛЕЙ И НЕЖЕЛАТЕЛЬНЫЙ КОНТЕНТ В ZOOM
проблемы Zoom — не хватает нужных функций
Если в Zoom какие-то функции работают не так (к примеру, получается показывать только весь экран, а не его чать) либо вообще куда-то пропали, то, вероятнее всего, в конференцию вы зашли не через приложение, а через браузерную версию Zoom. А у нее функционал действительно ограничен.
Кроме того, через браузер Zoom работает намного медленнее. Поэтому, если работа предстоит серьезная, то лучше заранее установить на комп (или на смартфон) приложение Zoom.
проблемы Zoom — шум
Чем больше народу участвует в конференции, тем больше вероятность того, что через их микрофоны в «эфир» попадать будут всякие сторонние шумы (детишки, животные, телевизор, музыка и пр).
Радикально решить проблему, конечно, всегда можно путем отключения микрофонов у всех, кроме организатора. Но такой вариант зачастую не подходит. И потому надо комбинировать:
- во-первых, в настройках конференции активировать опцию «Выключать звук участников при входе» (и тогда все заходить будут тихо, не мешая присутствующим): «Управлять участниками» > «Дополнительно» (кнопка с тремя точками внизу) > «Выключать звук участников при входе»
- во-вторых, там же есть и кнопка «Выключить весь звук«, которой в экстренных случаях можно сразу вырубить все звуки в эфире, затем попросить участников убрать фоновый шум и потом снова включить.
Не пропустите: ZOOM ЧАТ — КАК ЗАЙТИ В НЕГО ТИХО И НИКОМУ НЕ МЕШАЯ
проблемы Zoom — не приходит письмо с приглашением
Проблемка сугубо техническая. Если приглашение отправлено, адрес указан правильно и почтовый сервис работает нормально, то оно в любом случае дойдет.
Но если, к примеру, приглашения рассылает компания, и с момента отправки уже прошло достаточно времени (от получаса и больше), а письмо со ссылкой в ящике так и не появилась, то:
- надо заглянуть в раздел «Спам«, поскольку письмо могло попасть туда;
- админу компании надо добавить в «белые списки» брандмауэра адрес электронной почты no-reply@zoom.com, а также IP-адреса 198.2.179.123, 198.2.179.168 и 198.2.179.86.
Конвертация #Zoom не работает, а double_click_to_convert редактор не понимает https://t.co/Uytz3S25bm
— Don Bau (@yapampa) May 8, 2020
проблемы Zoom — не работает виртуальный фон
Виртуальный фон в #Zoom — если не работает или работает плохо… https://t.co/E1GFo2UqUK
— Don Bau (@yapampa) May 19, 2020
проблемы Zoom — если 40 минут мало
Да, есть у бесплатной версии Zoom такое ограничение. То бишь, если конференция вдруг сама вырубилась через 40 минут, то это не баг, это нормально. И если не получается записать конференцию сразу в «облако», то это тоже нормально.
В бесплатном Zoom конференции записывать можно только на комп, а уже оттуда слить на Google Диск и потом рассылать всем, кому надо. Кроме того, количество участников ограничено 100, нет панели статистики и панели администратора и еще кое-чего по мелочи.
Но если бесплатного Zoom-а для нормальной работы не хватает, то можно на выбрать подходящий тарифный план из платных. 15 и даже 20 баксов на месяц это не так и дорого…
[irp]
В следующей таблице описаны распространенные коды ошибок и сообщения при использовании приложений для конференций и вебинаров или при установке Zoom Desktop Client.
Коды ошибок и сообщения
| Код ошибки или сообщение | Запрос | Предлагается устранение неполадок |
|
Возникли проблемы с сетевым подключением к серверам Zoom. |
|
| Ошибка 2008. Во время конференции произошла непредвиденная ошибка. | Примененная лицензия больше не действительна для учетной записи или не распространяется на пользователя. | Войдите в свою личную учетную запись в качестве владельца или администратора учетной записи и назначьте пользователю соответствующую лицензию на веб-семинар. |
| XmppDll.dll отсутствует на вашем компьютере | Если вы получаете сообщение об ошибке, указывающее, что файл XmppDll.dll отсутствует на вашем компьютере, установите Zoom вручную. Если это не помогло, создайте заявку в службу поддержки. | |
|
Обновите или переустановите Microsoft Visual C ++ 2008 SP1. | |
| В приводе нет диска. Вставьте диск в привод | Приложение Zoom ищет путь к файлу на вашем компьютере с Windows, которого не существует. Обычно это происходит, когда вы присоединяетесь к собранию или покидаете его. | Удалите Zoom и установите последнюю версию Zoom. |
| Ошибка 0 (при установке) |
|
|
| Ошибка 3000 (при установке) | Программа установки Zoom не смогла перезаписать существующий файл из-за запущенного процесса. | Удалите Zoom и установите последнюю версию Zoom |
| Ошибка 10002 (при установке) |
|
|
| Ошибка 10006 (при установке) |
|
|
| Ошибка 13003 (при установке) |
|
|
Другие коды ошибок
Error (Ошибка) 3113: невозможно запланировать конференцию
Проблема устранена в последней версии программы. Вам следует обновить приложение Zoom до последней версии.
Код ошибки 1132 в Zoom: невозможно войти
1) Проверьте брандмауэр Windows. Убедитесь, что вы разрешили Zoom использовать ваш сетевой профиль.
2) Создайте нового пользователя Windows и используйте Zoom оттуда. Не рекомендуется входить в учетную запись, которая была у вас на старой учетной записи Windows — скорее всего, она была забанена.
Error (Ошибка) 105035
Ошибка возникает при попытке совместного использования монитора после начала конференции. Официальная поддержка предлагает следующие решения:
1) Обновитесь до последней версии.
2) Проверьте, подписаны ли следующие файлы:
- CptControl.exe
- CptHost.exe
- CptInstall.exe
- CptService.exe
- CptShare.dll
- zzhost.dll
- zzplugin.dll
- aomhost64.exe
Начиная с версии 4.4.56616.1028 575, имена файлов переименованы:
- CptHost.exe -> zcscpthost.exe
- airhost.exe -> zcsairhost.exe
- CptService.exe -> zCSCptService.exe
Error (Ошибка) 100000502
Новый тип ошибки подключения впервые появился у пользователей в августе 2020 года. Непредвиденная ошибка возникает во время конференции при попытке создать или запланировать конференцию, не позволяя пользователям получить доступ к ZOOM. Вот что написали сами разработчики в официальном Twitter-аккаунте:
«Спасибо за ожидание! В настоящее время мы исправляем эту ошибку. Ожидается, что эта служба будет восстановлена для большинства пользователей, и мы продолжаем завершать развертывание для остальных участников конференции, которые были затронуты и еще не получили доступа в ZOOM. Приносим извинения за неудачу.»
Как оказалось, это огромная ошибка. Доступ периодически появляется, но сразу падает. Клиентские программы ZUM тоже не работают.
Решение ошибки 100000502: в этом случае вам просто нужно дождаться исправления ошибок, возникающих на стороне сервера.
Error (Ошибка) 1054
Согласно Reddit, эта ошибка может быть вызвана истекшим сроком действия вашего пароля.
Решение: войдите на официальный сайт и сбросьте пароль. Напишите в комментариях, если сброс пароля не помог, и мы найдем другое решение (пока единственное).
Если вы столкнулись с кодами ошибок, не описанными в этой статье, подробно опишите проблему в комментариях, приложив ссылку на снимок экрана.
Множество пользователей программы Zoom столкнулись с различными ошибками при установке или во время работы. Разработчики предусмотрели эти проблемы и специально создали коды ошибки, по которым можно определить в чем заключается неисправность. В этой статье мы рассмотрим самые популярные неисправности и попробуем их решить.
Содержание
- Ошибка 502 Bad Gateway в Zoom
- Ошибка 3000, 1012 во время установки Zoom
- Ошибка 3078 приложения Zoom в Крыму
- Zoom ошибка 5003
- Исправляем ошибку 5000 5004
- Network Connection Failed ошибка 1006 в Zoom
- Быстрое решение ошибки 104103 в Zoom
- Код ошибки 2008 в Zoom
- Код ошибки 10002 во время установки Zoom
- Решение ошибок с кодом 10006 и 13003 в Zoom
- Точка входа не найдена в Zoom
- Невозможно запланировать конференцию в Zoom код ошибки 100006000
- Код ошибки 0 в Zoom
Ошибка 502 Bad Gateway в Zoom
Данная ошибка означает, что приложение не может установить соединение по причине отсутствия корректного подключения к интернету. Вероятно на время соединения была потеря связи и программа не смогла присоединиться к серверу.
Иногда 502 Bad Gateway возникает если порт программы или она сама заблокирована антивирусом.
Возможно проблема заключается в использовании VPN для подключения. Попробуйте сменить сервер или перезагрузите компьютер.
Ошибка 3000, 1012 во время установки Zoom
Во время установки программы мы сталкиваемся с ошибкой, которую можно классифицировать как «неустановленную». Проблема заключается в использовании неправильного пути установки.
Перед установкой запустите скачанную программу от имени администратора. Сделать это можно нажав на нее правой кнопкой и выбрав соответствующий пункт.
Обязательно проверяйте диск установки. По умолчанию Zoom предлагает диск С и папку «Program Files«. Попробуйте сменить на диск D и проследите, чтоб в пути не было русских названий папок.
Возможно папка установки не пуста. Такое случается если Zoom уже был установлен. Очистите папку перед установкой.
Ошибка 3078 приложения Zoom в Крыму
Приложение Zoom в Крыму скачать не так просто, ведь на полуостров действуют санкции и Play Market не работает без использования VPN.
- Попробуйте скачать Super VPN программу для телефона.
- Если VPN включен, но все-равно выдает ошибку, попробуйте сменить сервер подключения (например с Англии на Швейцарию).
- Скачайте ZOOM Cloud Meetings
Zoom ошибка 5003
Проблема с подключением к хосту возникает в случае потерь пакетов при передачи данных. Необходимо убедиться в том, что сервер-хост не теряет пакеты. Сделать это можно через командную строку или из панели управления роутером.
Исправляем ошибку 5000 5004
Данная ошибка означает, что интернет-соединение работает некорректно. Попробуйте подключится на более качественное подключение.
Разработчики сообщили, что иногда ошибка 5002 в Zoom может означать, что сервера находятся под нагрузкой и не справляются с потоком желающим воспользоваться программой. Просто попробуйте через 5 минут запустить программу, а пока перезагрузите компьютер.
Network Connection Failed ошибка 1006 в Zoom
В случае возникновения проблем с подключением к конференции, Zoom будет выдавать ошибку 1006 Network Connection Failed. В таком случае тому, кто создал конференцию стоит проверить качество интернета (например измерить его скорость). Если оно неудовлетворительное, то подключится к более быстрой сети.
Конференция могла быть прервана, если интернет пропал даже на секунду. Вместо повторного подключения, показывается эта ошибка.
Не забывайте так же о пиковой нагрузке на сервера Zoom. Они не всегда справляются с потоком подключений.
Быстрое решение ошибки 104103 в Zoom
В данном случае все намного проще. Антивирусное программное обеспечение, такое как AVG, может блокировать ваше подключение к Zoom. Отключите службу и попробуйте снова.
Ошибка отображается в момент подключения к серверам приложения.
С ошибкой 104103 так же связаны, 104104, 104105,104106, 104110, 104111, 104112, 104113, 104114, 104115, 104116, 104117, 104118
Код ошибки 2008 в Zoom
Причина: «Лицензия на вебинар не распространяется на пользователя; или примененная лицензия больше не действительна для учетной записи».
Решение: Зайдите в личный кабинет и активируйте лицензию.
Код ошибки 10002 во время установки Zoom
Причина: Возможно вы пытаетесь установить устаревшую версию программы, либо антивирус занёс в карантин файлы установщика.
Способы решения:
- Проверьте свободное место на диске.
- Загрузите установщик клиента Zoom вручную и установите его.
- Если проблема не устранена, найдите файл installer.txt, расположенный в каталоге c:/users/username/AppData/Roaming/Zoom, затем отправьте тикет вместе с файлом installer.txt.
Решение ошибок с кодом 10006 и 13003 в Zoom
Причин появления данных неисправностей может быть несколько:
- Жесткий диск переполнен.
- Антивирусное программное обеспечение может иметь файлы в карантине, загруженные установщиком Zoom.
- Нет прав пользователя на установку приложения.
- Конфликт драйверов программы и тех, что в системе.
Способы решения:
- Убедитесь, что видео и аудио драйверы обновлены.
- Скачайте и установите последнюю версию программы.
Точка входа не найдена в Zoom
Проблема и решение: УстановитеMicrosoft Visual C++ 2008 SP1.
Невозможно запланировать конференцию в Zoom код ошибки 100006000
Данная проблема связана с компьютером на котором включена программа. Для решения проблемы нужно сделать следующее:
- Проверьте время установленное на компьютере. Иногда оно сбивается и поэтому нельзя спланировать конференцию.
- Официальные сервера бывают перегружены, поэтому необходимо подождать некоторое время и попробовать снова.
Код ошибки 0 в Zoom
Данный код означает, что программа не смогла точно определить причину неисправности. Разработчики заметили, что появляется она при демонстрации экрана, при работе с доской сообщений и др. Официальные причины следующие:
- Эта ошибка возникла при обновлении с версии 0.9 или 1.0.
- Ссылка на установщик программы более неактуальна.
- Антивирусное программное обеспечение может иметь файлы в карантине, загруженные установщиком Zoom.
Решения следующие:
- Скачайте и установите последнюю версию программы.
- Если проблема не устранена, найдите файл installer.txt, расположенный в каталоге c:/users/username/AppData/Roaming/Zoom, затем отправьте тикет вместе с файлом installer.txt.
Содержание
- Ошибка 3078 в Zoom в Крыму исправляем
- Почему Zoom выдает код ошибки 3078
- Как устранить неполадку, когда Зум выдает код 3078
- 3078 и другие ошибки Zoom в Крыму
- Все известные причины возникновения ошибок
- Пошаговая инструкция для подключения Zoom в Крыму
- Как правильно подключиться?
- Чтобы включить Зум в Крыму действуйте шаг за шагом по следующей инструкции:
- Как исправить ошибку в Zoom с кодом 3078?
- Что делать при ошибке Zoom с кодом 3078?
- Код ошибки 3078 в Zoom
- Подробная информация
- Использование VPN-сервиса
- Альтернативное решение
- Ошибка 3078 в Zoom при подключении в Крыму
- Причина ошибки 3078 в Zoom
- Можно ли убрать ошибку, и получить доступ в Zoom в Крыму
Ошибка 3078 в Zoom в Крыму исправляем
Жители определенных регионов сталкиваются с проблемой, когда Zoom выдает код ошибки 3078. Следует разобраться, что значит эта неполадка, что является причиной и есть ли возможность ее исправить.
Почему Zoom выдает код ошибки 3078

- Республику Крым;
- Северную Корею;
- Республику Кубу;
- Иран;
- Сирию;
- Судан;
- ОАЭ.
Если пользователь находится в одной из этих областей, то в Зум обязательно выдает код ошибки 3078. Это может произойти при регистрации, попытке входа в ЛК или конференцию.
Ошибка 3078 в Zoom в Крыму является следствием санкций. Население полуострова и стран, перечисленных в списке, не имеет доступа к функциям проведения видеоконференций по нормативным причинам.
Как устранить неполадку, когда Зум выдает код 3078
Несмотря на запрет многие пользователи, проживающие в перечисленных регионах, с успехом используют приложение для повседневных и образовательных целей. Исключение составляют только жители ОАЭ, где не Zoom блокирует доступ, а местные интернет-провайдеры.
Ответ на вопрос, как исправить ошибку код 3078 в Зуме, достаточно прост. Необходимо подключиться к VPN. При использовании браузерной версии программы подключение к виртуальной сети осуществляется в несколько шагов:
- Открыть магазин расширений своего браузера. В него можно попасть двумя способами: открыв список установленных утилит, где будет расположена ссылка на магазин, или воспользовавшись поиском в браузере.
- Найти в магазине подходящий VPN. Там представлены как платные, так и бесплатные расширения с различными странами.
- Выбрать понравившийся VPN, открыть его страницу, нажать «Установить». После окончания загрузки иконка приложения появится справа от адресной строки. Необходимо нажать на нее, выбрать страну и подключится.

Если программа так же выдает код ошибки 3078, следует поменять страну или виртуальную сеть.
В браузере Opera скачивание программы для виртуального подключения не требуется. В нем имеется встроенный VPN, в котором доступны регионы Азия, Америка, Европа и оптимальное местоположение.

- Nord VPN;
- Open VPN;
- Hide.me;
- Hotspot Shield;
- Tunnel Bear;
- Cyber Ghost.
Воспользоваться приложением для виртуального подключения можно следующим образом:
- Зайти на сайт подходящей программы и скачать установщик. Дождаться конца загрузки и кликнуть на файл.
- Инсталлировать приложение, открыть. Выбрать нужную страну и подключиться.
Если в Зум ошибка 3078, это значит, что пользователь находится в регионе, который блокируется на серверах программы. Устранить проблему можно легко, воспользовавшись виртуальным интернет-подключением.
Источник
3078 и другие ошибки Zoom в Крыму
Рассмотрим реальный пример, как использовать Zoom в Крыму без потери скорости и с надежным соединением. Устраняем ошибки: 3078, 100000403. Пошаговая проверенная инструкция, которая подойдёт для планшетов, телефонов, ноутбуков, настольных компьютеров и т.д.
Все известные причины возникновения ошибок
- Ваш провайдер использует IP адреса, которые внесены в список, используемых в Крыму.
- Вы не используете ВПН для обхода санкций.
- Вы используете бесплатный впн, который не обеспечивает стабильную работу интернета. Кроме того, используя бесплатные ВПН вы рискуете слить свои данные в сеть. Пароли, логины, переговоры и прочее.
- В настройках устройства (Андроид или iOS) у вас запрет для зум выполнять подключение к сети, а также запрет на использование микрофона, камеры.
- У вас есть проверенный и платный ВПН, но вы забыли его включить или не выбрали страну подключения.
Других причин отказа работы Зум в Крыму нет. Именно эти моменты вызывают ошибки 3078 и 100000403. Причём последняя не даёт возможности зайти в свою учетную запись.
Пошаговая инструкция для подключения Zoom в Крыму
Что мы используем для подключения к системе? Эти программы должны быть на Вашем устройстве. Ссылки для скачивания указаны в скобках и выделены синим цветом.
- Скачайте и установите программу Zoom: ссылка для компьютера (ноутбука), ссылка для iPhone, ссылка для Android. Это прямые ссылки на скачивание программы. Если ваш телефон/планшет не видит в списке программу, значит ваше устройство устарело для использования этой программы.
- Скачиваем, устанавливаем и оплачиваем VPN: ссылка для загрузки и покупки. Мы используем ВПН Hideme. Стоит это на месяц, как чашка кофе. Но мы рекомендуем оплачивать сразу на год, т.к. оптом дешевле. С ним можно не только подключаться к Zoom в Крыму, но и смотреть фильмы, посещать сайты. Для оплаты картой МИР (Крымских банков, например, РНКБ) при оплате нужно выбрать пункт “Другие способы оплаты”.
Это все инструменты, которые вам необходимы. Естественно, у вас должен быть стабильный интернет и вебкамера. Без этого никак.
Как правильно подключиться?
Всё готово? У вас есть ВПН, установлена программа зум. Теперь нужно только подключиться и наслаждаться. Для примера на скриншотах мы используем программу ВПН, которая описана выше. Если у вас другая – используйте её. Главное, чтобы ВПН был платный, т.к. бесплатный – это очень сомнительный способ подключения.
Чтобы включить Зум в Крыму действуйте шаг за шагом по следующей инструкции:
- Запускаем VPN программу Hideme и вводим купленный ранее код.
Выбираем сервер (на ваш вкус, например, Украина) и нажимаем подключиться.
При первом разе у вас может высветиться запрос разрешения доступа. Нажимаем “Установить” и ждем когда будет написано “Подключено”
Теперь запускаем программу Zoom.
Используйте чёткую последовательность, чтобы легко подключиться к Zoom в Крыму без ошибок и сбоев. На скриншоте показано, как войти в чужую конференцию, если у вас есть свой аккаунт. Если своего аккаунта нет, просто нажмите кнопку “Войти в конференцию”. Для подключения к чужой конференции не нужно нигде регистрироваться.
Введите номер конференции, который вам прислали.
При нажатии “Подключиться”, возможно программа попросит ввести пароль. Этот пароль должны вам дать вместе с кодом конференции.
При входе в программу нажимаем “Войти с использованием звука устройства”.
В противном случае ни вас, ни вы других слышать не будете.
Используйте эту инструкцию, чтобы подключиться на любой онлайн эвент через систему Zoom. Сделайте репост этой статьи или сохраните в закладки, чтобы не потерять.
Источник
Как исправить ошибку в Zoom с кодом 3078?
Ошибка приложения Zoom 3078 блокирует подключение к собранию. При этом она часто появляется без каких-то видимых причин. Может возникать на всех устройствах пользователя при попытке установить связь с определенной конференцией. Иногда сменяется кодом 100, в любом случае подключиться не получается.
Что делать при ошибке Zoom с кодом 3078?
Самая главная причина ошибки 3078 в Zoom заключается в том, что пользователь пытается подключиться к встрече, которая не поддерживает приложение. Иными словами, лицо, создавшее конференцию, физически располагается в местах, где Zoom не работает. Сама программа может работать во всех странах мира, но ее создатели намеренно блокируют ее в проблемных регионах, где сейчас ведутся незаконные действия. В связи с санкциями, приложение не работает в Крыму. Приложение просто закрывается с ошибкой 3078. Еще Zoom откажется подключаться к встречам с участниками из Кубы, Ирана, Северной Кореи, Сирии.
Решение данной проблемы может быть только изменение IP-адреса. Достаточно установить хороший VPN с достаточной скоростью работы и низким пингом. После этого Zoom запустится и появится возможность общаться. Так следует сделать всем людям, которые находятся в проблемных регионах (указаны выше).
Из других источников стало известно, что иногда проблема связана как раз-таки с прокси. Видимо, он подключен к серверу, расположенному в месте ограничения работы Zoom. Достаточно отключить его или сменить IP и все сновав заработает.
Примечание! Еще говорят, что сбой может быть связана с брандмауэром. Нужно его настроить таким образом, чтобы он не блокировала исходящий или входящий трафик для Zoom, а также для VPN приложения, если его используете. Подобную процедуру легко выполнить, если в поиск Windows 10 забить «Брандмауэр Windows», выбрать «Разрешение взаимодействия…» и установить галочки возле программы в обоих столбцах. На смартфоне достаточно отключить антивирусные утилиты, которые включают контроль трафика и интернета.
Еще один нюанс – нужно проверить настройки Wi-Fi сети. Возможно, в ней установлен VPN, который подключается к IP, принадлежащему зоне ограниченной работы Zoom. Второй вариант – установлены ограничения на подключение или трафик. Стоит переключиться на мобильный интернет и проверить, работает ли приложение. Если да, то стоит поиграться с настройками Wi-Fi роутера и все придет в норму.
Источник
Код ошибки 3078 в Zoom
Что обозначает в Zoom ошибка 3078? Появляется она только в определенных ситуациях, вернее, у людей, которые живут в определенных городах и странах, где ограничено использование данного сервиса для проведения видеоконференций. Можно ли как-нибудь ее исправить? Узнаете из нашей статьи.
Подробная информация
В соответствии с информацией на официальном сайте, сервис Зум запрещен в следующих регионах:
Появления сбоя 3078 свидетельствует о том, что пользователь пытается запустить программу в одном из них. В принципе, его можно обойти с помощью любого VPN-сервиса, но есть и альтернативное решение. Разберем каждую из ситуаций по отдельности.
Использование VPN-сервиса
Существует огромное количество программ для компьютера с функцией ВПН, в том числе и бесплатных. Вы можете выбирать любую на свое усмотрение. А в рамках данной статьи мы разберем программу Windscribe, очень простую и удобную в использовании.
Сначала ее нужно установить:
- Переходим на официальный сайт Windscribe.
- Кликаем по кнопке загрузки версии для компьютера.
- Сохраняем и запускаем файл Windscribe.exe.
- Не меняя никаких настроек, жмем кнопку «Далее».
- А когда установка закончится, нажимаем уже «Завершить».
Теперь вам нужно зарегистрировать аккаунт на этой странице и войти в него в окошке программы. Указывать электронный адрес при этом не обязательно, достаточно логина и пароля.
В Windscribe вы можете выбрать любое местоположение, а для включения VPN кликните по отмеченному переключателю, чтобы он перешел на On:
Дождитесь соединения и вновь запустите программу. Больше вы не увидите, что Зум выдает ошибку 3078 при входе.
Альтернативное решение
Если вы планируете общаться с людьми из своего региона, то всем участникам конференции придется настраивать ВПН. Для некоторых людей, не слишком разбирающихся в компьютерах, это будет серьезным препятствием. Ну и в любом случае это лишнее время, и не всегда все будет работать правильно, качество связи может сбоить.
Суть в том, что Зум – не единственная программа для групповых конференций с видеосвязью. У нее существует немало аналогов со схожими возможностями, которые тоже работают бесплатно. Из самых очевидных можно выделить: всеми известный Skype, Discord, Google Meet и Microsoft Teams. Мы разбирали каждую из этих программ в тематической статье «Аналоги Zoom». Рекомендуем вам с ней ознакомиться.
Источник
Ошибка 3078 в Zoom при подключении в Крыму
Популярная онлайн-платформа для проведения вебинаров, конференций, и рабочих совещаний Зум, сегодня становится все более востребованной. Этот сервис предоставляет возможность общения в реальном времени, и дает картинку высокого качества. Но иногда и он выдает сбои, например, показывает ошибку 3078 в Zoom. Такое может произойти, если вы подключаетесь к видеосеансу в некоторых регионах, в том числе и Крыму.
Причина ошибки 3078 в Zoom
Программа для проведения видеоконференций предназначена для использования не только в РФ, но и может быть задействована в зарубежных странах. Однако у нее есть ряд ограничений по регионам, в которых доступ к ней перекрыт. Так что причина появления подобной ошибки может быть вызвана попыткой воспользоваться приложением, находясь на одной из запретных территорий.
Важно! Корректный доступ в Zoom ограничен в ряде стран, в список регионов с ограничениями, входит и республика Крым.
Республика Крым – это единственный регион на территории России, где подобная ошибка выскочит. Причем появиться уведомление может в момент регистрации, при попытке входа в личный кабинет, или подключении к конференции. Это следствие санкций, и население полуострова не имеет доступа в сервис по нормативным причинам.
Можно ли убрать ошибку, и получить доступ в Zoom в Крыму
Любые запреты можно обойти, чтобы воспользоваться приложением. На крымском полуострове блокировка осуществляется самим сервисом, поэтому выход из ситуации простой – подключите VPN. Если вы пользуете браузерной версии, то инструкция следующая:
- Откройте магазин расширений, через поиск в браузере.
- Отыщите расширение на бесплатных условиях.
- Нажмите на найденное приложение, нажмите «Установить».
- После окончания установки, иконка отобразится в правой части адресной строки.
- Тапните на нее, выберите страну, и активируйте сеанс.
Источник
На чтение 21 мин. Просмотров 44 Опубликовано 06.09.2021
Содержание
- Что такое zoom и как он работает
- Что значит эта ошибка?
- Что делать?
- Error (ошибка) 100000502
- Error (ошибка) 105035
- Error (ошибка) 1054
- Error (ошибка) 1132: невозможно войти
- Error (ошибка) 3113: невозможно запланировать конференцию
- Unc-уязвимость в windows-клиенте
- Zero-day-уязвимость за 0 тысяч
- В nasa и google тоже против zoom
- Вопросы к шифрованию
- Две уязвимости в macos-клиенте
- Еще одна проблема шифрования в zoom связана с его практической реализацией:
- Зумбомбинг
- Зумовская «клубничка» и илон маск
- Как vpn может обеспечить безопасность при работе с zoom?
- Какой vpn лучше всего использовать для работы в zoom?
- Коды ошибок и сообщения
- Недействителен для администратора
- Недействителен для пользователя
- Они обещали исправиться…
- Остерегайтесь фишинга
- Ответы на неавторизованные xmpp-запросы
- Ошибка «сертификат безопасности сайта не является доверенным». как ее исправить?
- Правила, которые помогут защитить ваши онлайн-конференции.
- Реакция компаний и zoom
- Рекомендации
- Своевременно обновляйте ваше приложение!
- Сомнительные алгоритмы шифрования
- Так стоит ли вообще использовать zoom при удаленной работе?
- Хит-парад багов zoom
- Attendee attention tracking: я слежу за тобой
Что такое zoom и как он работает
Основное назначение Zoom — проведение видеоконференций, причём приложение обеспечивает поддержку видеопотока в HD качестве и одновременное подключение к беседе до ста участников. Также пользователи любят эту программу за возможность совместного использования экрана и создания чатов, где можно не только прикреплять различные вложения, но и работать с такими популярными облачными сервисами, как Google Disc и Dropbox.
Но, несмотря на хороший функционал, у «Зума» большие проблемы в обеспечении конфиденциальности пользователей. Так, приложение не поддерживает сквозное шифрование данных и имеет другие серьёзные бреши в системе безопасности, которые возникали как раз по причине добавления некоторых функций.
Что значит эта ошибка?
Ответ прост: недействительность идентификатора. Идентификатор является одной из частей ссылки для персональной конференции. Он необходим, чтобы зайти туда смогли конкретные пользователи. Причины е:
- Пользователь, не являющийся организатором персональной конференции, неверно ввел идентификатор.
- Организатор ошибся в цифрах кода, прислав его пользователю по электронной почте. Такое бывает редко, ведь большинство людей, работающих за компьютером, умеет копировать и вставлять тексты. Но некоторые организаторы могут лишь скопировать ссылку (ведь в приложении есть функция «копировать в буфер»), а вставить получается только вручную.
- Организатор зашел в конференцию по неактуальной ссылке.
Что делать?
Иногда такая проблема происходит со всеми участниками конференции: у организатора (администратора) и у других пользователей. Бывает, что ошибка возникает у конкретных участников. В первом случае необходимо действовать прежде всего организатору, во втором – другому пользователю (может понадобиться помощь организатора). Рассмотрим сначала случай с недействительностью кода для участника, не являющегося администратором конференции.
Error (ошибка) 100000502
Новый вид ошибки подключения, который появился у пользователей впервые в августе 2020 года. Неожиданная ошибка возникает в ходе конференции, при попытке создать или запланировать конференцию, не давая пользователям попасть в ZOOM. Вот что писали в официальном аккаунте Твиттера на этот счет сами разработчики:
«Спасибо за ожидание! Сейчас мы внедряем исправление этой ошибки. Сервис должен быть восстановлен для большинства пользователей, и мы продолжаем завершать внедрение для остальных участников конференции, которые также пострадали и все еще не имеют доступ к ЗУМу. Мы сожалеем о том, что произошел сбой.»
Как выяснилось, это массовая ошибка. Доступ периодически появляется, но сразу же отваливается. Клиентские программы ЗУМа также не работают.
Решение ошибки 100000502: в данном случае остается только ждать исправления ошибок, которые возникают на стороне сервера.
Error (ошибка) 105035
Ошибка возникает при попытке предоставить общий доступ к монитору после начала конференции. Официальная поддержка предлагает следующие решения:
1) Обновитесь до последней версии.
2) Проверьте, не подписываются ли следующие файлы:
- CptControl.exe
- CptHost.exe
- CptInstall.exe
- CptService.exe
- CptShare.dll
- zzhost.dll
- zzplugin.dll
- aomhost64.exe
Начиная с версии v4.4.56616.1028 575, переименованы имена файлов:
- CptHost.exe -> zcscpthost.exe
- airhost.exe -> zcsairhost.exe
- CptService.exe -> zCSCptService.exe
Error (ошибка) 1054
Данная ошибка может быть вызвана, согласно Reddit, истекшим сроком действия вашего пароля.
Решение: войти на официальный сайт и сбросить пароль. Напишите в комментариях, если сброс пароля не помог, и мы найдем другое решение (это единственное на данный момент).
Если вы столкнулись с кодами ошибок, которые не описаны в данной статье, — просьба подробно описать проблему в комментариях, приложив ссылку на скриншот.
Примеры других кодов ошибок:
Error (ошибка) 1132: невозможно войти
1) Проверьте свой брандмауэр в Windows. Убедитесь, что вы разрешили «Зуму» использование вашего сетевого профиля.
2) Создайте совершенно нового пользователя Windows и используйте Zoom оттуда. Не рекомендуется входить в учетную запись, которая у вас была на старой учетной записи Windows — вероятнее всего, её забанили.
Error (ошибка) 3113: невозможно запланировать конференцию
Проблема исправлена в последней версии программного обеспечения. Вам следует обновить приложение Zoom до последней версии.
Unc-уязвимость в windows-клиенте
Обнаруженная в клиенте Zoom для Windows уязвимость могла привести к утечке учетных данных пользователей через UNC-ссылки. При использовании Zoom участники конференции могут отправлять друг другу текстовые сообщения через интерфейс чата.
Zero-day-уязвимость за $500 тысяч
В середине апреля с. г. были обнаружены zero-day-уязвимости в клиентах Zoom для Windows и macOS. RCE-уязвимость Windows-клиента практически сразу же была выставлена на продажу неизвестными за 500 тыс. долларов США. По заявлению продавцов, она позволяет удаленно выполнить произвольный код на Windows-компьютере с установленным клиентом Zoom. Для эксплуатации этой ошибки атакующий должен был позвонить жертве, либо участвовать с ней в одной конференции.
Уязвимость в macOS-клиенте не давала таких возможностей, поэтому ее использование в реальных атаках маловероятно.
В nasa и google тоже против zoom
Представитель NASA Стефани Ширхольц в тот же день заявила, что руководство космического агентства США также запрещает своим сотрудникам использовать Zoom, а 30 марта предупреждение об использовании Zoom опубликовало бостонское отделение ФБР: служащим организации запрещалось делать встречи на сайте публичными и делиться любыми ссылками.
Из последних нерадостных для «Зума» новостей: от десктопного приложения Zoom отказались в Google. Reuters сообщает, что в Google с 8 апреля запретили использовать приложение на ноутбуках своих сотрудников, ссылаясь на проблемы безопасности Zoom. Представитель компании, управляющей крупнейшей поисковой системой в мире, Хосе Кастанеда заявил:
«Недавно наша служба безопасности сообщила сотрудникам, использующим Zoom Desktop Client, что эта программа больше не будет поддерживаться на корпоративных компьютерах, поскольку не соответствует нашим стандартам безопасности для приложений, используемых сотрудниками компании. Однако Google по-прежнему разрешает использование Zoom через мобильные приложения и браузеры».
Вопросы к шифрованию
На сайте Zoom декларируется, что все видеозвонки защищены end-2-end-шифрованием, однако исследователи выяснили, что в действительности все не так красиво: сервис действительно использует шифрование, но сеансовый ключ клиентская программа запрашивает у одного из серверов «системы управления ключами», входящими в состав облачной инфраструктуры Zoom.
Две уязвимости в macos-клиенте
Бывший сотрудник АНБ Патрик Уордл обнаружил в Zoom-клиенте для macOS две уязвимости, позволявшие злоумышленнику захватить контроль над устройством.
Первая уязвимость была связана с тем, что инсталлятор Zoom применял технику теневой установки, которую часто используют вредоносные программы, чтобы установиться без взаимодействия с пользователем. Локальный непривилегированный злоумышленник мог внедрить в инсталлятор Zoom вредоносный код и получить привилегии root.
Вторая уязвимость позволяла атакующему внедрить вредоносный код в установленный Zoom-клиент и получить доступ к камере и микрофону, которые уже предоставлены приложению. При этом не будет отображаться никаких дополнительных запросов или уведомлений.
Еще одна проблема шифрования в zoom связана с его практической реализацией:
-
хотя в документации указано, что используются 256-битные ключи AES, их фактическая длина составляет лишь 128 бит;
-
алгоритм AES работает в режиме ECB — худшем из возможных режимов работы AES, проблема которого в том, что зашифрованные данные частично сохраняют структуру оригинальных данных.
Результат шифрования изображения с использованием режима ECB и других режимов AES / Фото Wikipedia
Зумбомбинг
Вызванный пандемией взрывной рост количества пользователей сервиса в сочетании с не слишком строгими настройками безопасности конференций по умолчанию создал благоприятные условия для разного рода пранков и троллинга. Появились целые сообщества зум-троллей, которые врываются на онлайн-уроки и упражняются там в своеобразном «остроумии», включая трансляцию своего экрана с игрой или порнороликом, разрисовывая документ на экране непристойными изображениями или громко матерясь.
Но проблема значительно шире, чем просто срыв онлайн-уроков. Журналисты The New York Times нашли множество закрытых чатов и веток на форумах Reddit и 4Chan, участники которыхорганизуют массовые кампании по срыву публичных мероприятий, онлайн-встреч обществ анонимных алкоголиков и других Zoom-встреч.
Зумовская «клубничка» и илон маск
На днях американское
Как vpn может обеспечить безопасность при работе с zoom?
Здесь все очень просто: VPN-сервисы перенаправляют весь Ваш интернет-трафик, в том числе потоковое видео с Zoom, через свои собственные защищенные серверы. Таким образом, помимо того, что Вы сохраняете анонимность и можете изменять свой IP-адрес в любой точке мира, VPN-сервисы также полностью шифруют все данные, поступающие от Вашего компьютера.
Безопасные алгоритмы шифрования современных виртуальных серверов играют решающую роль. Именно из-за их протоколов и механизмов безопасности киберпреступник или хакер, даже будучи получив к персональным данным и паролям пользователей Zoom, не смогут их разобрать и тем более использовать в своих целях.
Как уже говорилось выше, именно из-за отсутствия механизма сквозного шифрования Zoom в настоящее время подвергается наибольшей критике. Во всех современных VPN такая проблема уже давно решена.
Какой vpn лучше всего использовать для работы в zoom?
Основными критериями, по которым можно выявить самый эффективный VPN для Zoom, являются безопасность, скорость и простота использования. Выбирая VPN с высокой скоростью соединения, Вы гарантируете, что во время звонков будет минимум задержек видео и аудио.
На сегодняшний день ExpressVPN возглавляет список наиболее популярных VPN, используемых для работы со средствами видеоконференций. Данный виртуальный сервис максимально близок к соблюдению всех перечисленных выше критериев — он использует самые мощные и надежные протоколы безопасности и удобную политику отсутствия регистрации.
При этом ExpressVPN также показывает отличные результаты в тестах скорости соединения, даже для удаленных серверов. Кроме того, он имеет отличную круглосуточную техническую поддержку пользователей, которая готова прийти на помощь 24 часа в сутки 7 дней в неделю.
Коды ошибок и сообщения
| Код ошибки или сообщение | Вопрос | Предлагаемое устранение неполадок |
|
Возникли проблемы с сетевым подключением к серверам Zoom. |
|
| Error (Ошибка) 2008. На конференции произошла непредвиденная ошибка. | Примененная лицензия больше не действительна для учетной записи, либо не распространяется на пользователя. | Посетите личный кабинет как владелец учетной записи или администратор и назначьте соответствующую лицензию вебинара для пользователя. |
| XmppDll.dll отсутствует на вашем компьютере | Если вы получаете сообщение об ошибке, что файл XmppDll.dll отсутствует на вашем ПК, пожалуйста, установите Zoom вручную. Если это не помогает, создайте заявку в службу поддержки. | |
|
Обновите или переустановите пакет обновления Microsoft Visual C 2008 SP1. | |
| В приводе нет диска. Пожалуйста, вставьте диск в привод | Приложение Zoom ищет путь к файлу на вашем компьютере с Windows, который не существует. Обычно это происходит, когда вы присоединяетесь или покидаете собрание. | Удалите Zoom и установите последнюю версию Zoom. |
| Error (Ошибка) 0 (во время установки) |
|
|
| Error (Ошибка) 3000 (во время установки) | Zoom Installer не удалось перезаписать существующий файл из-за запущенного процесса. | Удалите Zoom и установите последнюю версию Zoom |
| Error (Ошибка) 10002 (во время установки) |
|
|
| Error (Ошибка) 10006 (во время установки) |
|
|
| Error (Ошибка) 13003 (во время установки) |
|
Недействителен для администратора
Вы заранее запланировали конференцию, собрались в нее войти, и неожиданно у вас показывает «неверный идентификатор конференции Zoom»? Не волнуйтесь: решить эту проблему просто. Ваша задача – перезапустить конференцию с использованием своего идентификатора. Это возможно сделать как на мобильном, так и на декстопном устройстве.
Открыть приложение. Если вы используете телефон, планшет и пр., дайте согласие на использование идентификатора при входе в персональную конференцию. Сделать это надо при помощи передвижения ползунка (белого круга) вправо. После этого начните конференцию, нажав на соответствующую кнопку.
Если для работы в Zoom вы пользуетесь компьютером или ноутбуком, кликните на галочку (см. изображение), чтобы открыть дополнительные настройки. Здесь тоже надо согласиться на использование своего идентификатора. Затем выполнить вход, нажав на кнопку «Новая конференция».
Как уже упоминалось, организатор может ошибиться в цифрах кода, особенно если не умеет вставлять текст. В этом случае целесообразно этому научиться, тем более что это очень легко: нажмите на правую кнопку мыши, кликните левой «вставить».
Другая вышеупомянутая проблема – вход по неактуальной ссылке. В этом случае следует создать новую конференцию. Кстати, этот способ – самый простой для решения всех проблем. Его предпочитают и организаторы, и другие участники персональных конференций Zoom.
Недействителен для пользователя
Недопустимый идентификатор конференции «Зум» – проблема, встречающаяся чаще всего у «рядовых» участников. У организатора она возникает реже. Проблема вполне решаема, но решений много. Рассмотрим.
Если вы «рядовой» участник, попробуйте ввести данные снова. Возможно, вы просто ошиблись в цифрах.
Иногда идентификатор изменяется организатором. Решение очевидно – обратиться к нему за новым кодом.
Автоматическая рассылка иногда дает сбои, и эта проблема возникает у всех участников. В этом случае также следует обратиться к организатору.
Если вы используете мобильное приложение, вы увидите действительный идентификатор вверху экрана:
Пользуетесь компьютером, ноутбуком? Нажмите на значок в верхнем левом углу, чтобы получить код.
Если все это не помогает, проблема может быть из-за сбоя в работе сервера. Надо перезагрузить программу или устройство. Можно также обратиться к администратору конференции: создание новой конференции иногда помогает решить проблему. Еще один вариант – написать в службу технической поддержки, подробно объяснив проблему и способы ее решения.
Они обещали исправиться…
В Zoom Video Communications заявляют о том, что проблемы с утечкой данных возникли потому, что серверы приложения оказались не готовы к такому наплыву пользователей за последний месяц. А генеральный директор компании Эрик Юань даже подробно рассказал об этом в своём блоге и добавил, что им предстоит проделать огромную работу, чтобы вернуть доверие людей (
Что ж, пожелаем ребятам удачи!
Остерегайтесь фишинга
Еще одна угроза безопасности для пользователей Zoom – фишинг. Злоумышленники с помощью сомнительных ссылок приводят людей на вредоносный сайт для загрузки вредоносного ПО или похищения личных данных. Будьте всегда осторожны, нажимая на любые ссылки и приглашения на встречи, о которых Вы не знаете.
Ответы на неавторизованные xmpp-запросы
В конце апреля в Zoom обнаружилась еще одна неприятная уязвимость. С помощью специально сформированного XMPP-запроса любой желающий мог получить список всех пользователей сервиса, относящихся к любому домену.
Обратите внимание Полезные функции Zoom о которых вы могли не знать: субтитры, зал ожиданий и виртуальный фон
Ошибка «сертификат безопасности сайта не является доверенным». как ее исправить?

Я думаю, что почти каждый пользователь (особенно в последнее время) сталкивался с ошибкой в браузере о том, что сертификат такого-то сайта не является доверенным, и рекомендацией не посещать его.
С одной стороны это хорошо (все-таки и браузер, и вообще популяризация подобных сертификатов — обеспечивает нашу безопасность), но с другой — подобная ошибка иногда всплывает даже на очень известных сайтах (на том же Google). 👋
Суть происходящего, и что это значит?
Дело в том, что когда вы подключаетесь к сайту, на котором установлен протокол SSL, то сервер передает браузеру цифровой документ (сертификат) о том, что сайт является подлинным (а не фейк или клон чего-то там…). Кстати, если с таким сайтом все хорошо, то браузеры их помечают «зеленым» замочком напротив URL-строки: на скрине ниже показано, как это выглядит в Chrome.
Однако, сертификаты могут выпускать, как всем известные организации (Symantec, Rapidssl, Comodo и др.), так и вообще кто-угодно. Разумеется, если браузер и ваша система «не знает» того, кто выпустил сертификат (или возникает подозрение в его правильности) — то появляется подобная ошибка.
Т.е. я веду к тому, что под раздачу могут попасть как совсем белые сайты, так и те, которые реально опасно посещать. Поэтому, появление подобной ошибки это повод внимательно взглянуть на адрес сайта.
Ну а в этой статье я хочу указать на несколько способов устранения подобной ошибки, если она стала появляться даже на белых и известных сайтах (например, на Google, Яндекс, ВК и многих других. Их же вы не откажетесь посещать? 😉).
*
👉 1) Обратите внимание на адрес сайта
Первое, что сделайте — просто обратите внимание на адрес сайта (возможно, что вы по ошибке набрали не тот URL).
Также иногда такое происходит по вине сервера, на котором расположен сайт (возможно, вообще, сам сертификат просто устарел, ведь его выдают на определенное время). Попробуйте посетить другие сайты, если с ними все «OK» — то вероятнее всего, что проблема не в вашей системе, а у того конкретного сайта.
Однако, отмечу, что если ошибка появляется на очень известном сайте, которому вы (и многие другие пользователи) всецело доверяете — то высока вероятность проблемы в вашей системе…
*
👉 2) Проверьте дату и время, установленные в Windows
Второй момент: подобная ошибка может выскакивать, если у вас в системе неверно задано время или дата. Для их корректировки и уточнения достаточно щелкнуть мышкой по «времени» в панели задач Windows (в правом нижнем углу экрана).
См. скрин ниже. 👇
📌В помощь!
Как настроить дату и время в Windows 10/11: см. пошаговую инструкцию
После установки правильного времени, перезагрузите компьютер и попробуйте заново открыть браузер и сайты в нем. Ошибка должна исчезнуть.
Также обращаю внимание на то, что, если у вас постоянно сбивается время — вероятно у вас села батарейка на материнской плате. Представляет она из себя небольшую «таблетку», благодаря которой компьютер помнит введенные вами настройки, даже если вы его отключаете от сети (например, те же дата и время как-то высчитываются?).
*
👉 3) Попробуйте провести обновление корневых сертификатов
Еще один вариант, как можно попробовать решить эту проблему — установить обновление корневых сертификатов. Обновления можно скачать на сайте Microsoft для разных ОС. Для клиентских ОС (т.е. для обычных домашних пользователей) подойдут вот эти обновления: https://support.microsoft.com/ (ссылка ну нужную страничку).
*
👉 4) Установка «доверенных» сертификатов в систему
Этот способ хоть и рабочий, но хотелось бы предупредить, что он «может» стать источником проблем в безопасности вашей системы. По крайней мере, прибегать к этому советую только для таких крупных сайтов как Google, Яндекс и т.д.
Для избавления от ошибки, связанной с недостоверностью сертификата, должен подойти спец. пакет GeoTrust Primary Certification Authority.
Скачать GeoTrust Primary Certification Authority можно с сайта: http://www.geotrust.com/resources/root-certificates/index.html
Кстати, на этой страничке расположено еще несколько сертификатов, их также можно до-установить в систему.
*
Кстати, чтобы скачать GeoTrust Primary Certification Authority:
- нажмите правой кнопкой мышки по ссылке download и выберите вариант «сохранить ссылку как…»;
- далее укажите папку на диске, куда будет скачан сертификат. Это будет файл формата PEM.
Теперь необходимо скачанный сертификат установить в систему. Как это делается, по шагам расскажу чуть ниже:
- сначала нажимаем сочетание кнопок Win R, и вводим команду certmgr.msc, жмем OK;
- должен открыться центр сертификатов в Windows. Необходимо раскрыть вкладку «Доверенные корневые центры сертификации/сертификаты», щелкнуть по ней правой кнопкой мышки и выбрать «Все задачи — импорт».
- далее запустится мастер импорта сертификатов. Просто жмем «Далее».
- после нажмите кнопку «Обзор» и укажите ранее загруженный нами сертификат. Нажмите «Далее» (пример показан ниже); 👇
- в следующем шаге укажите, что сертификаты нужно поместить в доверенные центры сертификации и нажмите «Далее».
- в следующем шаге вы должны увидеть, что импорт успешно завершен. Собственно, можно идти проверять, как будет отображаться сайт в браузере (может потребоваться перезагрузка ПК).
*
👉 5) Обратите внимание на антивирусные утилиты
В некоторых случаях эта ошибка может возникать из-за того, что какая-нибудь программа (например, антивирус) проверяет https трафик. Это видит браузер, что пришедший сертификат не соответствует адресу, с которого он получен, и в результате появляется предупреждение/ошибка…
Поэтому, если у вас установлен антивирус/брандмауэр, проверьте и на время отключите настройку сканирования https трафика (см. пример настроек AVAST на скрине ниже). 👇
Либо, как вариант, на время удалите его или полностью отключите!
*
📌 PS
Чтобы открыть проблемный сайт — загрузите браузер MX5 (я о нем рассказывал в заметке о флеш-играх). При попытке перейти на «проблемный» сайт в нем — он вас предупредит, что это не безопасно, но если вы подтвердите свое намерение — н загрузит страничку!
В общем, рекомендую иметь такой инструмент под-рукой. 👌
*
На этом у меня всё…
За дополнения по теме — отдельное мерси!
Всего доброго!
Первая публикация: 2.05.2021
Корректировка: 9.11.2021
Правила, которые помогут защитить ваши онлайн-конференции.
-
Используйте последнюю версию ПО.
-
Загружайте установщик программы только с официальных ресурсов.
-
Убедитесь, что ID встречи генерируется автоматически для повторяющихся мероприятий.
-
Не публикуйте ID встреч в интернете.
-
Запретите передачу файлов.
-
Разрешите показ экрана только организатору встречи, чтобы защититься от зумбомбинга.
-
Разрешайте подключение к встречам только авторизованным пользователям.
-
Закройте возможность новых подключений после начала мероприятия.
-
Включите для организатора возможность блокировать или удалять участников встречи.
Важно! Zoom наконец сделают безопаснее: компания купила стартап Keybase
Меры, которые реализует разработчик Zoom, и соблюдение правил «онлайн-гигиены» для видеоконференций позволят эффективно и безопасно работать даже в условиях пандемии.
Реакция компаний и zoom
Учитывая обилие проблем с безопасностью, многие компании и правительственные организации отказываются от Zoom, запрещая своим сотрудникам пользоваться сервисом. В их числе Google, Сенат США и Правительство Германии, NASA и SpaceX, а также множество других компаний и правительств разных стран.
Программ без ошибок не бывает, поэтому их обнаружение в Zoom не является чем-то необычным. Гораздо важнее то, как компания-разработчик реагирует на выявленные ошибки. На начальном этапе Zoom проявил совершенно неприемлемую медлительность, игнорируя уведомления о проблемах.
Однако массовые отказы от использования сервиса сыграли свою роль. В своем интервью CNN в начале апреля CEO Zoom Эрик Юань сказал, что компания двигалась слишком быстро, поэтому они допустили некоторые ошибки. Усвоив урок, они сделали шаг назад, чтобы сосредоточиться на конфиденциальности и безопасности.
Этим шагом назад стала программа «90 дней к безопасности», запущенная 1 апреля 2020 года. В соответствии с ней компания останавливает работу над новыми функциями и занимается только устранением выявленных проблем, а также проводит аудит безопасности кода.
Видимым для пользователей результатом этой программы стал выпуск Zoom версии 5.0, в которой помимо прочего был произведен апгрейд AES-шифрования до 256 бит, а также реализовано множество других доработок, связанных с безопасностью по умолчанию.
Рекомендации
Использование любых программ требует ответственного отношения к безопасности, и Zoom не исключение.
Своевременно обновляйте ваше приложение!
К чести разработчиков, они достаточно оперативно выпускают обновления и патчи, решающие некоторые проблемы, связанные с безопасностью.
Сомнительные алгоритмы шифрования
Вопрос о безопасности при работе в Zoom не стоял бы в принципе, если бы разработчики озаботились созданием качественного алгоритма шифрования.
Тем не менее, Zoom не использует признанный одним из наиболее безопасных для видеозвонков протокол сквозного шифрования (end-to-end encryption), вместо этого ограничившись алгоритмами так называемого шифрования транспортного уровня.
Так стоит ли вообще использовать zoom при удаленной работе?
Из всего вышеописанного может возникнуть вопрос: «Действительно ли можно без опасения за собственную безопасность использовать Zoom для видеосвязи?».
Что ж, если Вы работаете в государственном учреждении или транснациональной корпорации, при этом имея доступ к ценной конфиденциальной информации, Вам стоит обратить свое внимание на более безопасные, но при этом менее удобные альтернативы приложению Zoom.
Однако, если Вы не представляете, как организовать удаленную работу без Zoom и считаете данную программу эталоном для проведения видеоконференций, то использование VPN (виртуальная частная сеть) может решить любые проблемы с безопасностью.
Хит-парад багов zoom
За последние несколько месяцев публикации о критических уязвимостях в Zoom появлялись в лентах новостей едва ли не чаще, чем сообщения об ошибках Windows. Приведем самые нашумевшие проблемы:
Attendee attention tracking: я слежу за тобой
Например, функция Attendee Attention Tracking (отслеживания внимания слушателей) позволяет вычислять тех, кто отвлекается от беседы на посторонние дела. Очевидно, что это кажется полезным руководителям компаний и ведущим учебных занятий, однако минусы этой функции значительно серьёзнее, поскольку она использует трекеры слежения (скрипты, осуществляющие удалённую слежку за всеми участниками), которые
«обходить параметры безопасности в браузере и вести несогласованную слежку за пользователем и его действиями посредством веб-камеры», к чему неоднократно возникали вопросы со стороны специалистов по защите персональных данных.
Прислушавшись к критике Attendee Attention Tracking со стороны специалистов по кибербезопасности, разработчики из Zoom Video Communications решили избавиться от этой функции, о чём сообщили на сайте приложения: «2 апреля 2020 года мы удалили функцию отслеживания внимания пользователей в целях обеспечения безопасности и конфиденциальности наших клиентов».