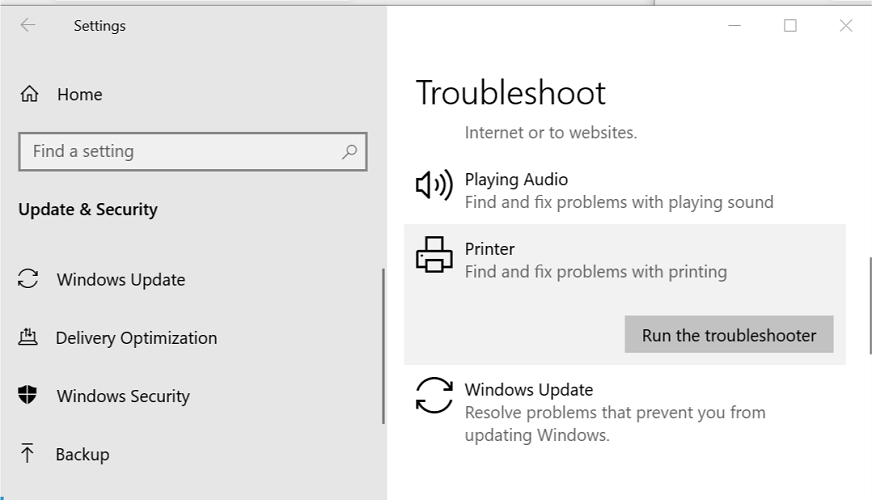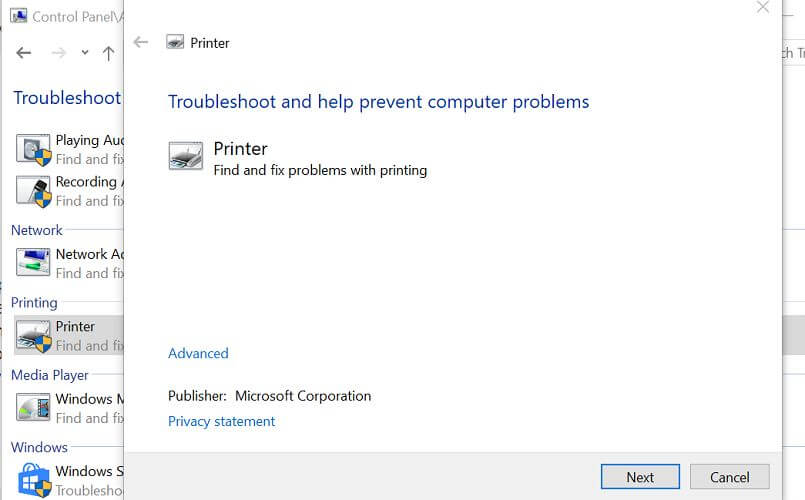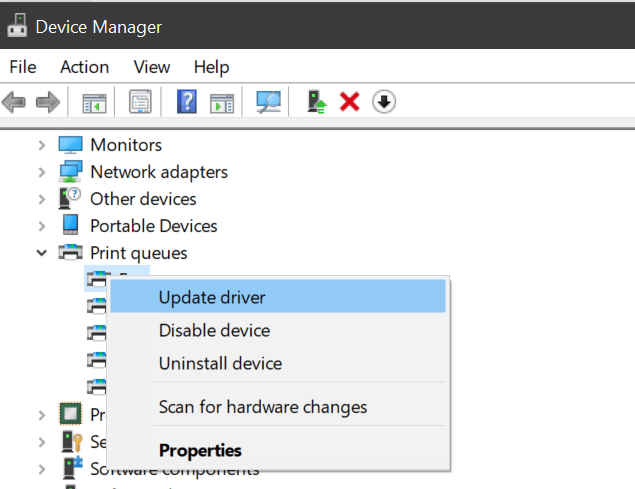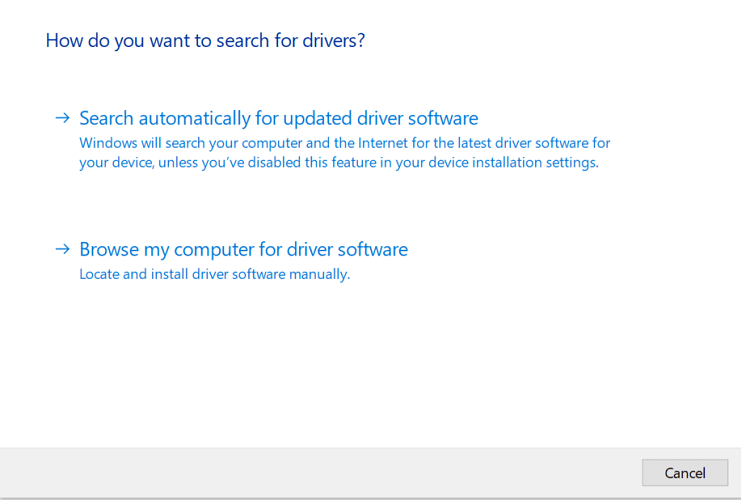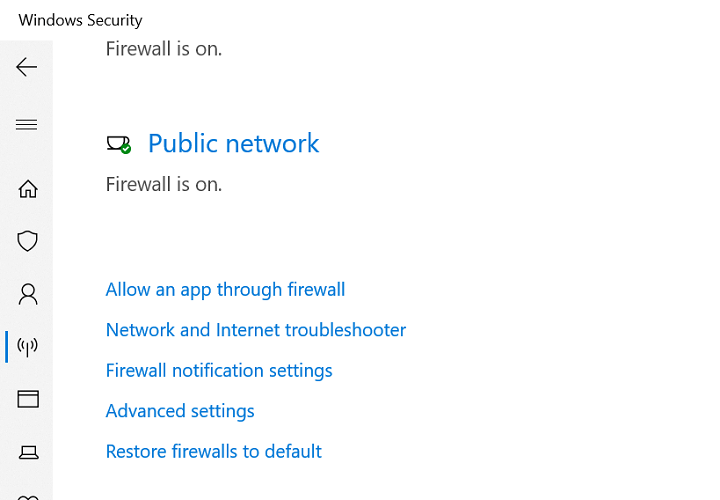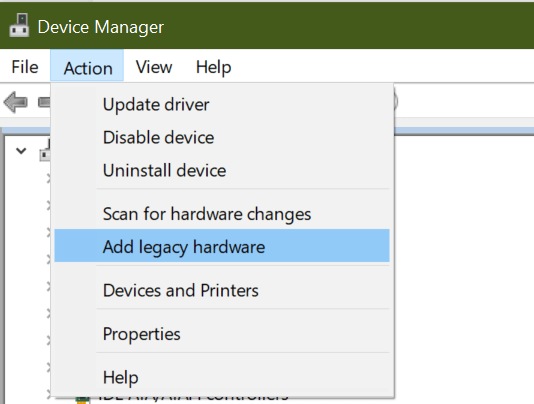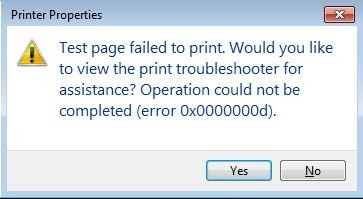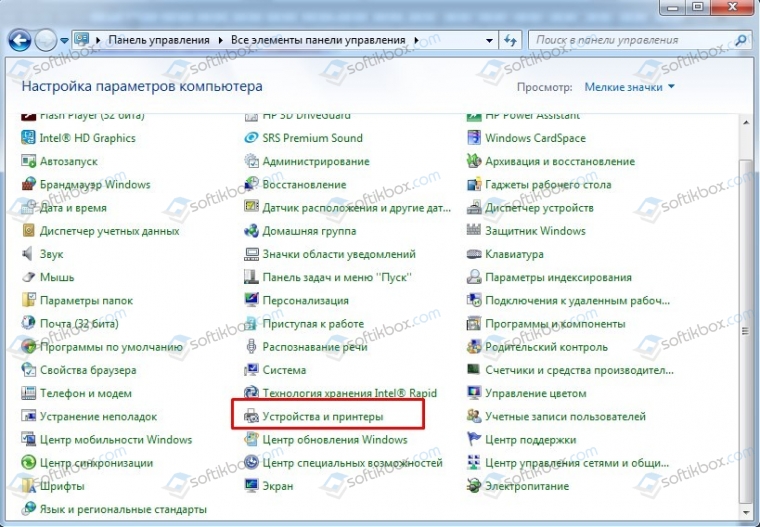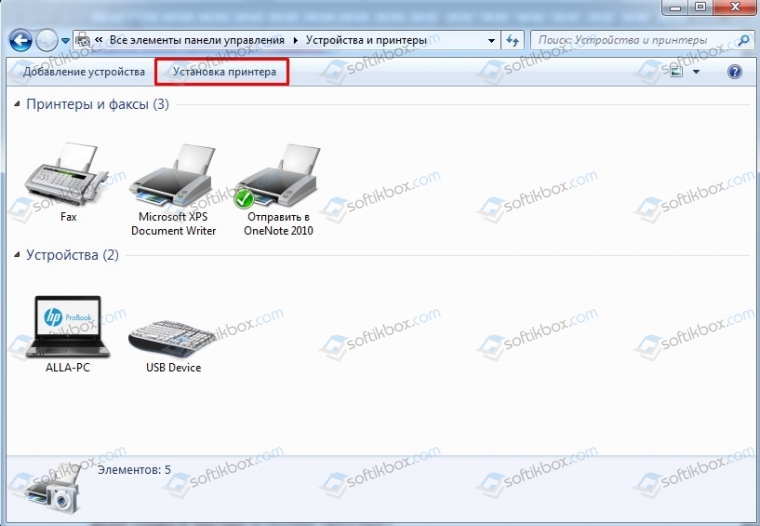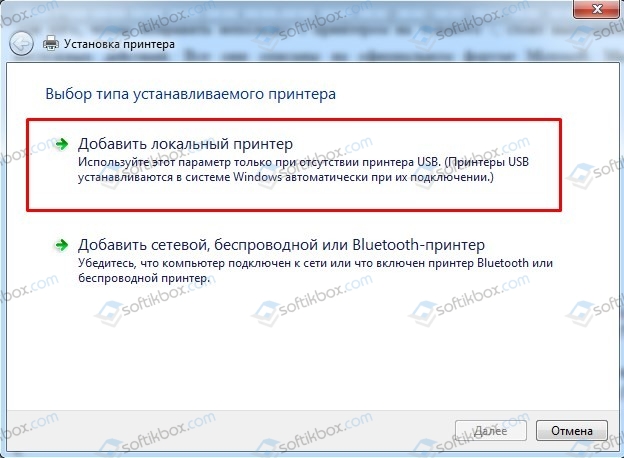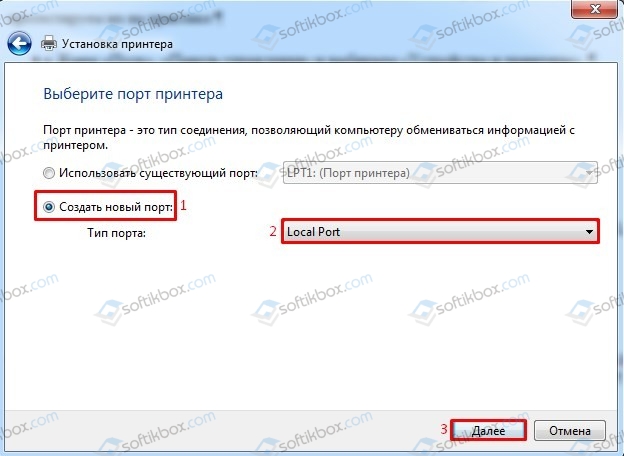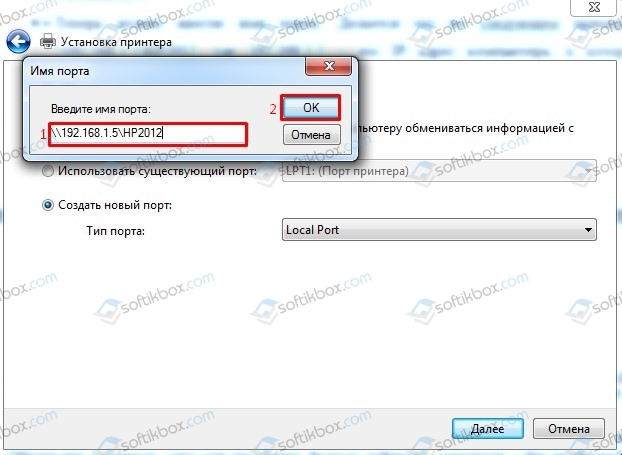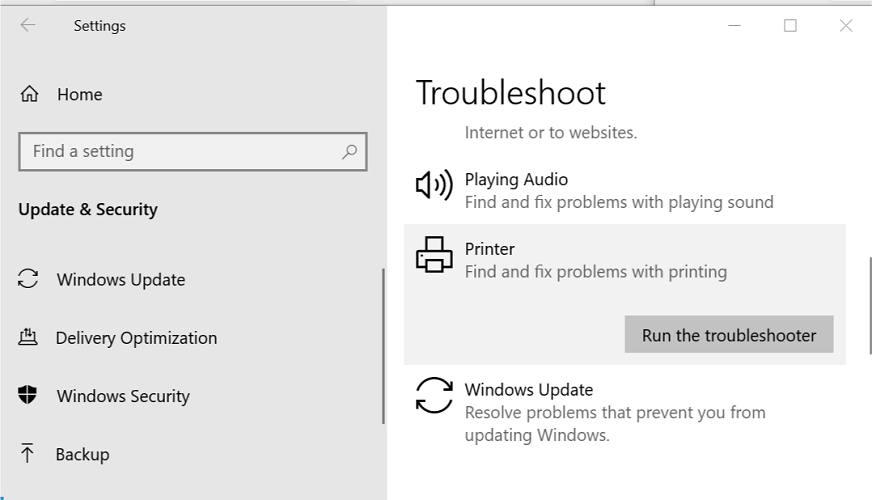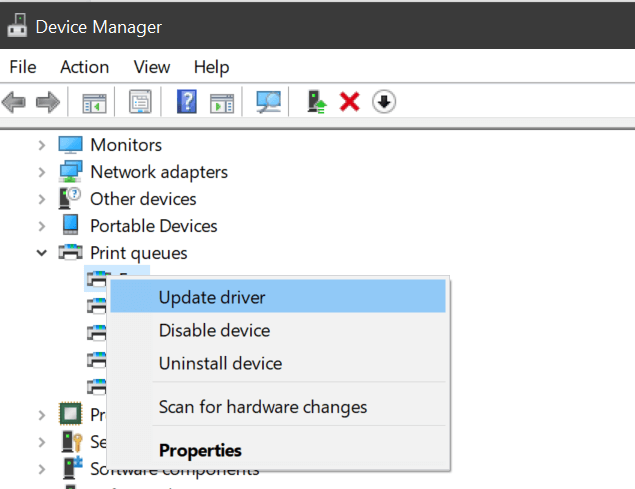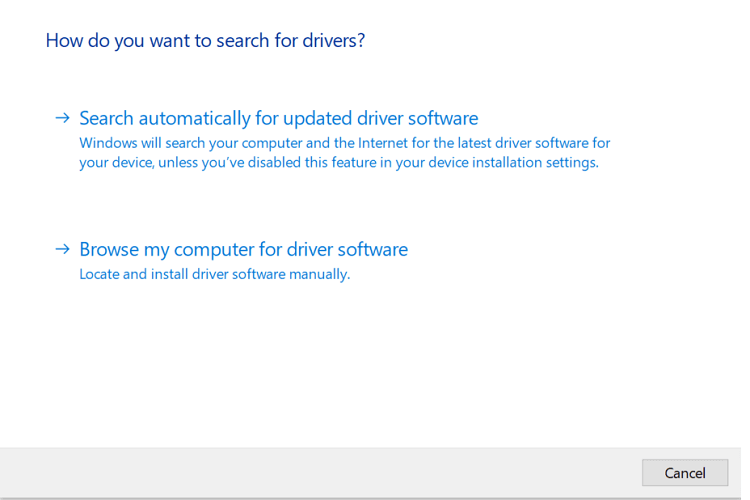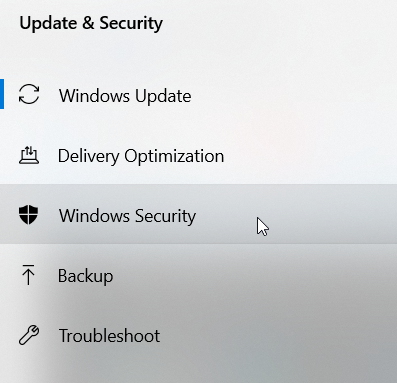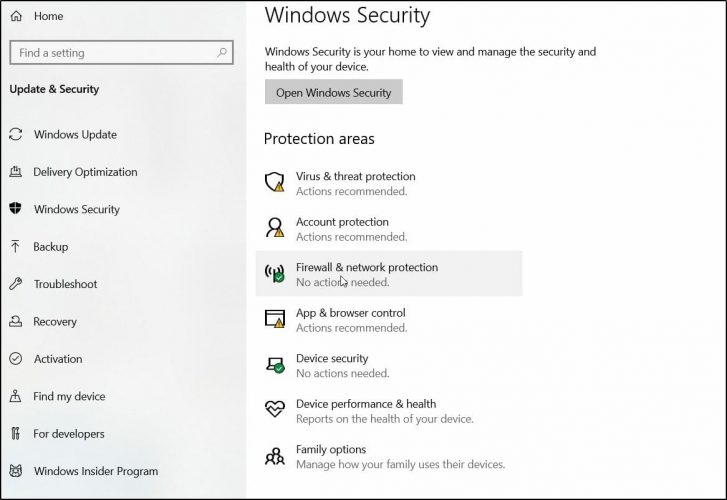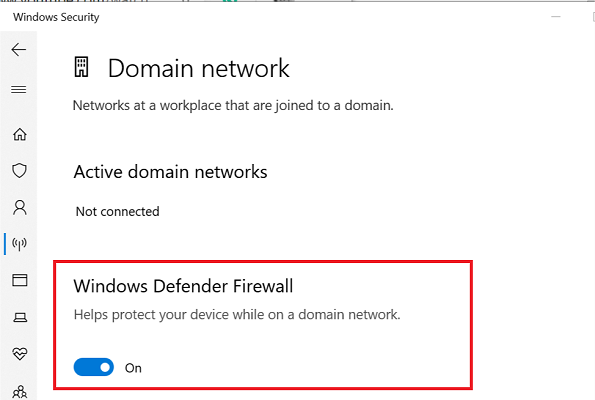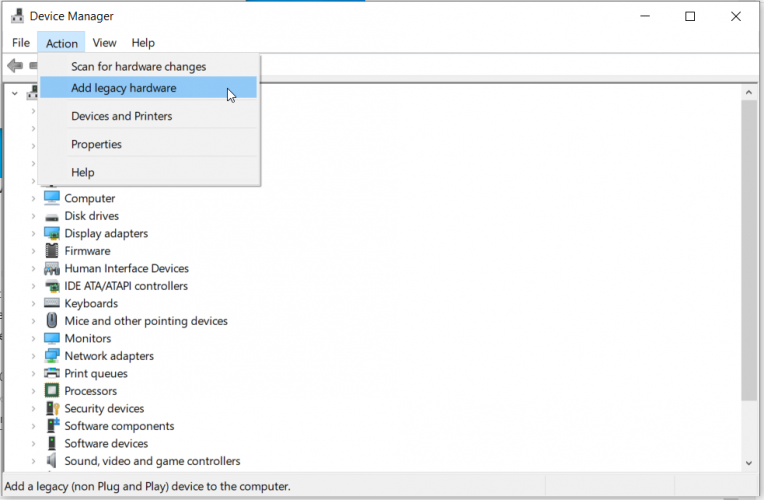Обновлено Июнь 2023: перестаньте получать сообщения об ошибках и замедлите работу вашей системы с помощью нашего инструмента оптимизации. Получить сейчас в эту ссылку
- Скачайте и установите инструмент для ремонта здесь.
- Пусть он просканирует ваш компьютер.
- Затем инструмент почини свой компьютер.
Вы получили это сообщение, потому что в вашей системе отображается системный код ошибки Microsoft 0x0000000D. Из-за сложности кодов некоторых системных ошибок мы разработали инструмент автоматического восстановления системы, который декодирует все коды и устанавливает 0x0000000D на вашем компьютере.
Окна Ошибка 0x0000000D происходит, когда ваша операционная система неправильно сконфигурирована, важные системные файлы потеряны или повреждены. Это распространенная проблема на компьютерах, которые не обслуживаются регулярно. Система перегружена проблемами, сбоями и отображает ошибки.
Устранение ошибок принтера
- Нажмите Пуск и выберите Настройки.
- Перейдите в раздел «Обновление и безопасность».
- Откройте вкладку «Устранение неполадок».
- Прокрутите вниз до раздела «Ввод в эксплуатацию».
- Выберите «Принтеры» и нажмите «Выполнить поиск и устранение неисправностей».
- Средство устранения неполадок анализирует систему на наличие проблем с принтером и рекомендует корректирующие действия.
- Примените исправления и посмотрите, сможете ли вы подключиться к сетевому / общему принтеру, не вызывая ошибки.
Обновление за июнь 2023 г .:
Теперь вы можете предотвратить проблемы с ПК с помощью этого инструмента, например, защитить вас от потери файлов и вредоносных программ. Кроме того, это отличный способ оптимизировать ваш компьютер для достижения максимальной производительности. Программа с легкостью исправляет типичные ошибки, которые могут возникнуть в системах Windows — нет необходимости часами искать и устранять неполадки, если у вас под рукой есть идеальное решение:
- Шаг 1: Скачать PC Repair & Optimizer Tool (Windows 10, 8, 7, XP, Vista — Microsoft Gold Certified).
- Шаг 2: Нажмите «Начать сканирование”, Чтобы найти проблемы реестра Windows, которые могут вызывать проблемы с ПК.
- Шаг 3: Нажмите «Починить все», Чтобы исправить все проблемы.
Обновление через диспетчер устройств
- Нажмите Пуск и войдите в Диспетчер устройств.
- Откройте диспетчер устройств из вариантов.
- Разверните категорию «Очереди печати».
- Щелкните правой кнопкой мыши свой принтер и выберите «Обновить драйвер».
- Выберите параметр «Автоматически проверять обновление программного обеспечения драйвера».
- Windows загрузит и установит все ожидающие обновления драйверов.
- Перезагрузите компьютер и проверьте улучшения.
Очень важно устранить синюю ошибку экрана 0x0000000D в Windows 10, используя ручные или автоматические методы устранения неполадок. Просмотрите рекомендуемый ручной метод ниже;
- Сначала попробуйте перезагрузить компьютер в безопасном режиме.
- Удалите недавно установленные приложения и программы.
- Запустите мощный антивирусный инструмент для удаления вирусов.
- Измените настройки брандмауэра.
- Восстановление поврежденного реестра и системных файлов.
- Проверьте жесткий диск с помощью команды chkdsk / f.
- Перезагрузите компьютер.
Заключение
Операция, которая завершилась с ошибкой 0x0000000D, обычно вызвана несовместимым или отсутствующим драйвером принтера. Выполните действия, описанные в этой статье, чтобы диагностировать и исправить ошибку на сетевом принтере. В комментариях сообщите нам, какой метод помог вам решить проблему.
https://superuser.com/questions/147806/how-to-get-this-printer-working-in-windows-7-over-a-network
Совет экспертов: Этот инструмент восстановления сканирует репозитории и заменяет поврежденные или отсутствующие файлы, если ни один из этих методов не сработал. Это хорошо работает в большинстве случаев, когда проблема связана с повреждением системы. Этот инструмент также оптимизирует вашу систему, чтобы максимизировать производительность. Его можно скачать по Щелчок Здесь
CCNA, веб-разработчик, ПК для устранения неполадок
Я компьютерный энтузиаст и практикующий ИТ-специалист. У меня за плечами многолетний опыт работы в области компьютерного программирования, устранения неисправностей и ремонта оборудования. Я специализируюсь на веб-разработке и дизайне баз данных. У меня также есть сертификат CCNA для проектирования сетей и устранения неполадок.
Сообщение Просмотров: 794
- Код ошибки 0x0000000d – это тип BSoD, который появляется из-за проблем с драйвером.
- В приведенном ниже руководстве обсуждаются различные шаги, которые можно предпринять для устранения этой ошибки.
- Мы подробно рассмотрели эти виды ошибок в нашей специальной Hub исправить ошибки BSoD.
- Для получения дополнительной информации о восстановлении вашей операционной системы, см. Наш Windows 10 страница исправления ошибок.
Операция не выполнена с ошибкой 0x0000000d. Ошибка возникает, если на сервере печати есть недопустимые данные со следующим набором ключей или проблемы с драйвером отсутствуют.
Эта ошибка может возникать в Windows 7 столько же Windows 10 машин, как указано в Сообщество Microsoft Форум.
Работая на ноутбуке Dell Latitude E5580 с Windows 7 Professional установлено.
Компьютер и принтер находятся в сетевом домене. Конечный пользователь попытался подключить принтер и получил указанное выше сообщение об ошибке. Я также попытался войти в систему администратора: я получил ту же ошибку. Любой другой компьютер в сети может подключиться к этому принтеру, кроме этого.
Если вы также обеспокоены этой ошибкой, вот несколько советов по устранению неполадок, которые помогут вам решить сбой операции с ошибкой 0x0000000d в Windows компьютеры.
Note: Если вы столкнулись с подобной ошибкой на устройстве, отличном от вашего принтера, ознакомьтесь с последним решением в статье ниже.
1. Запустите средство устранения неполадок принтера
- щелчок Начните и выберите Конфигурации
- Идти Обновление и безопасность.
- Открыть Решать проблемы язык.
- Прокрутите вниз до Вставай и работает секция.
- Нажать на принтер вариант, а затем нажмите Запустите средство устранения неполадок.
- Средство устранения неполадок просканирует систему на наличие проблем, связанных с принтером, и предложит соответствующие решения.
- Примените исправления и проверьте, можете ли вы подключиться к общей сети / принтеру, не вызывая ошибку.
Устранение неполадок принтера для Windows 7
- Нажмите Windows клавиша + R.
- вид контроль и нажмите ХОРОШО.
- Поиск Решать проблемы а затем откройте Решение проблем.
- Нажмите на аппаратные средства и звук.
- Нажать на принтер вариант под Распечатать раздел.
- Выбрать Следующий.
- Он просканирует систему на наличие проблем с обслуживанием очереди и порекомендует соответствующие решения.
- Примените исправления и проверьте улучшения. 2. Обновите драйверы принтера
2.1 Обновление через диспетчер устройств
- Нажмите на Начните и пишет Администратор устройства.
- открыто Администратор устройства Из вариантов.
- Разверните Очереди печати категория.
- Щелкните правой кнопкой мыши на вашем принтере и выберите Обновить драйвер.
- Выбрать Автоматически проверять наличие обновленного драйвера вариант.
- Windows Он загрузит и установит все ожидающие обновления драйверов.
- Перезагрузите компьютер и проверьте улучшения.
2.2 Загрузите и установите драйвер принтера вручную
- Перейдите на сайт производителя вашего принтера.
- Откройте страницу загрузки драйверов и загрузите последнюю версию драйвера для вашего принтера.
- Чтобы установить драйвер принтера, откройте Администратор устройства.
- Щелкните правой кнопкой мыши на Устройство принтера> Обновить драйвер.
- Выбрать Поиск моего компьютера для программного обеспечения драйвера.
- Выберите и откройте загруженный принтер, чтобы установить его.
- После установки перезагрузите компьютер и проверьте наличие улучшений.
3. Восстановите брандмауэр до значений по умолчанию
- Нажмите на Начните и выберите Конфигурации
- Идти Обновление и безопасность.
- открыто Windows Безопасность.
- Нажмите на Брандмауэр и защита сети.
- Откройте свою текущую активную сеть и выключить брандмауэр.
- Сделать это для Публичная, частная и доменная сеть если необходимо.
- После отключения брандмауэра попробуйте подключиться к сети.
- Если принтер работает без ошибок, восстановите значения брандмауэров по умолчанию.
Восстановить брандмауэр по умолчанию
- открыто Брандмауэр и защита сети.
- Прокрутите вниз и нажмите Восстановить брандмауэр по умолчанию ссылка на сайт.
- Нажать на Восстановить значения по умолчанию кнопка для сброса настроек брандмауэра.
4. Добавьте ваше устройство в качестве устаревшего оборудования
- Нажмите Windows Ключ + R открыть Run.
- вид devmgmt.msc и нажмите Хорошо открыть диспетчер устройств.
- Выберите имя вашего компьютера в Администратор устройства.
- Нажмите на Поведение.
- Выбрать Добавьте устаревшее оборудование.
- щелчок Следующий.
- Выбрать Установите оборудование, которое я выбираю вручную из списка (Дополнительно).
- Выберите категорию вашего устройства из списка и нажмите Следующий.
- Выберите модель вашего производителя и нажмите Следующий.
- Установите устройство и закройте Администратор устройства,
Операция завершилась с ошибкой 0x0000000d. Ошибка обычно вызывается несовместимым или отсутствующим драйвером принтера. Выполните действия, описанные в этой статье, чтобы диагностировать и исправить ошибку с помощью сетевого принтера. Сообщите нам, какой метод помог вам решить проблему в комментариях.
Часто задаваемые вопросы: узнайте больше о коде ошибки 0x0000000d
- Что вызывает код ошибки 0x0000000d?
Операция не выполнена с ошибкой 0x0000000d. Ошибка возникает, если на сервере печати есть недопустимые данные со следующим набором ключей или проблемы с драйвером отсутствуют.
- Какой тип ошибки 0x0000000d?
В качестве более широкой классификации код ошибки 0x0000000d является фатальной системной ошибкой, которая может привести к появлению синего экрана смерти.
- Как мне восстановить BSoD 0x0000000d?
Самый быстрый способ исправить эту ошибку – обновить драйверы принтера и убедиться, что они установлены правильно.
Windows не удается подключиться к принтеру, решаем за минуту
Windows не удается подключиться к принтеру, решаем за минуту
Добрый день! Уважаемые читатели и гости блога Pyatilistnik.org. В прошлый раз, я вам подробно объяснил как решается проблема, с печатью при ошибке «Не существует обработчик печати», она всего лишь, одна из тысячи, которая вам может повстречаться. Сегодня я покажу, что делать, если при попытке установить принтер, будь, то локальный или на терминальной ферме, вы получаете ошибку доступа, что вашей операционной системе Windows не удается подключиться к принтеру, хотя все права есть. Как и обычно, все оказывается очень просто.
Возможные причины ошибки доступа к принтеру
Давайте для начала опишу свою ситуацию. Есть терминальная ферма на Windows Server, если кто-то не знает, что это такое, то это мощный сервер или группа серверов, на которые заходят пользователи из вне, для работы с приложениями установленными на них, очень распространенный вариант сейчас в крупных и средних компаниях. Пользователь работая на терминальном сервере, пытается распечатать документ, но его принтер либо не видится вообще, либо при попытке к нему обратиться выдает сообщение с ошибкой:
И такое сообщение может быть и с локальным устройством, вплоть до последней версии Windows 10 Fall Creators Update.
Возможные причины, на что следует обратить внимание:
- Проверить права на доступ к принтеру, актуально для корпоративных принтеров, где системные администраторы, дают возможность пользоваться устройством, по принципу групп, подробнее читайте в статье, про безопасность принтеров и разграничение прав.
- Проблема с драйверами устройства, об этом ниже
- Физическая проблема с принтером
- Принтер находится в автономном режиме (Обязательно проверьте, что не установлена галка)
- Проблемы с SNMP трафиком (Попробуйте его отключить)
Разновидность ошибки
Давайте я приведу самые распространенные коды ошибок в данной ситуации, когда Windows не удается подключиться к принтеру. Отказано в доступе:
- 0x00000002
- 0x0000000a
- 0x00000006
- 0x00000057
- 0x00004005
- 0x0000007e
- 0x000003eb
- 0x00000214
- 0x00000bcb
Решение проблемы с подключением к принтеру
Причина одна и кроется она в цифровой подписи драйверов принтеров, а точнее в отсутствии данной подписи. Если драйвера на устройства подписаны не валидным с точки зрения Microsoft сертификатом или вообще без него, то он таки драйвера не принимает, считая это потенциальной угрозой, в следствии чего ваше устройство перестает работать. Это не новая проблема, но после очередного обновления KB3170455, проверка цифровой подписи драйверов, ужесточилась.
- Можете полностью отключить проверку цифровой подписи драйверов, как это делать я описывал, посмотрите. В Windows 10 она обязательная и ужесточенная.
- Можете удалить обновление KB3170455, но думаю это не лучший вариант, когда есть в разы проще.
- Правка реестра Windows.
Так как у меня в основном на работе операционная система windows 10 и с нее не удается подключиться к принтеру на терминальном сервере, где есть драйвера без цифровой подписи, чтобы не делать большого количества телодвижений и кучей перезагрузок, я для принтеров, которые испытывают проблемы, поставлю один параметр, который все поправит.
Что вы делаете, вы открываете реестр и переходите вот по такому пути, лично я для быстрого поиска по реестру использую утилиту register jump, делается это либо локально, если принтер подключен по USB, либо же на сервере терминалов, если используются они.
В моем случае это HP M1212, но таких полным полно, Canon, Xerox и так далее.
Находим там параметр PrinterDriverAttributes, по умолчанию там будет стоять значение 0, нужно поменять его на 1. После чего вы смело перезагружаете службу печати либо же сам сервер.
Данный метод, действует в 90 процентах случаев, если вам не помогло, то ниже я привожу дополнительные методы решения данной проблемы.
Дополнительные методы решения ошибок 0x00000002, 0x0000000a, 0x00000006, 0x00000057
Если ваши клиенты так и не могут подключиться к терминальным принтерам, то попробуйте очистить ветку реестра:
В моем случае, я удалил серверы с сервера-печати, убедитесь, что у вас тут будет пусто. После чего можете перезапустить сервер или службу печати.
Еще на Windows 7 бывает ошибка 0x0000007e «Windows не удается подключиться к принтеру. Не существует обработчик печати» при попытке подключить те же сетевые принтеры, решается все пересозданием порта печати. Порт это некое указание, где искать ваше устройство.
Через правый клик, перейдите в свойства печати, вкладка «Порты». Находите текущий порт, и удаляете его.Затем нажимаете добавить.
Указываем стандартный TCP/IP порт для сетевого принтера.
У вас откроется мастер добавления порта.
Указываем ip адрес или DNS имя принтера и имя порта.
Так же можете проверить, что на вкладке «Доступ» стоит галка, разрешающая его. Теперь ваше устройство доступно по сети. Попробуйте снова к нему обратиться по UNC пути \им вашего сервера печати (если есть)имя принтера. Например, \printserversumsungcolor
Еще советую попробовать утилиту диагностики Print-Spooler-Repair-Tool. Это поможет вам исправить ошибку 0x0000007e и, что не существует обработчик печати. Надеюсь данная заметка оказалась для вас полезной, если есть еще какие-либо методы, то пишите о них в комментариях.
Источник
Как исправить ошибку 0x0000000D: MUTEX LEVEL NUMBER VIOLATION на Windows 7?
При попытке напечатать документ или подключиться к принтеру, который подключен по сети к другому компьютеру, пользователь Windows 7 может столкнуться с синим экраном смерти 0x0000000D: MUTEX_LEVEL_NUMBER_VIOLATION, который указывает на сбой в работе устройства или его программного обеспечения.
Для того, чтобы исправить неполадку с принтером на Windows 7, стоит выполнить ряд несложных действий. Все они описаны на официальном форуме Microsoft. Мы же протестируем их на практике.
- Жмем «Пуск», «Панель управления» и выбираем «Устройства и принтеры».
- На верхней панели инструментов нажимаем «Установка принтера».
- Появится небольшое окно. Выбираем «Добавить локальный принтер».
- На этом этапе нужно поставить отметку «Создать новый порт» и выбрать «Local Port».
- Теперь нужно ввести имя порта. Делается это по следующему примеру — \192.168.1.5HP2012, где 192.168.1.5 – это IP адрес компьютера, к которому подключен принтер, а HP2012 – имя принтера.
ВАЖНО! Имя принтера должно быть кратким и без пробелов. На некоторых версиях Windows адрес порта может указываться в квадратных скобках. К примеру, [192.168.1.5][HP2012].
После того, как будет добавлен новый локальный принтер, ошибка 0x0000000D будет исправлена. Достаточно перезагрузить ПК и убедиться, что тот компьютер, к которому подключен принтер (и собственно сам принтер) включен.
В случае, если исправить неполадку созданием нового порта не удалось, стоит выполнить следующие действия:
- Удаляем принтер. О том, как это сделать, читайте по ссылке.
- Переустанавливаем драйвера к принтеру.
- Переподключаем принтер.
- Выполняем восстановление системы.
Также, при обнаружении ошибки 0x0000000D: MUTEX_LEVEL_NUMBER_VIOLATION стоит проверить систему на вирусы, так как вредоносное ПО может внести изменения в настройку системы.
Источник
Как исправить ошибку подключения принтера 0x0000000D
Вы получили это сообщение, поскольку в вашей системе отображается системная ошибка Microsoft с кодом 0x0000000D. Из-за сложности некоторых кодов ошибок системы, мы разработали инструмент автоматического восстановления системы, который декодирует все коды и устанавливает 0x0000000D на вашем компьютере.
Окна Ошибка 0x0000000D происходит, когда ваша операционная система неправильно сконфигурирована, важные системные файлы потеряны или повреждены. Это распространенная проблема на компьютерах, которые не обслуживаются регулярно. Система перегружена проблемами, сбоями и отображает ошибки.
Устранение ошибок принтера
- Нажмите Пуск и выберите Настройки.
- Перейдите в раздел «Обновление и безопасность».
- Откройте вкладку «Устранение неполадок».
- Прокрутите вниз до раздела «Ввод в эксплуатацию».
- Выберите «Принтеры» и нажмите «Выполнить поиск и устранение неисправностей».
- Средство устранения неполадок анализирует систему на наличие проблем с принтером и рекомендует корректирующие действия.
- Примените исправления и посмотрите, сможете ли вы подключиться к сетевому / общему принтеру, не вызывая ошибки.
Обновить:
Теперь мы рекомендуем использовать этот инструмент для вашей ошибки. Кроме того, этот инструмент исправляет распространенные компьютерные ошибки, защищает вас от потери файлов, вредоносных программ, сбоев оборудования и оптимизирует ваш компьютер для максимальной производительности. Вы можете быстро исправить проблемы с вашим ПК и предотвратить появление других программ с этим программным обеспечением:
- Шаг 1: Скачать PC Repair & Optimizer Tool (Windows 10, 8, 7, XP, Vista — Microsoft Gold Certified).
- Шаг 2: Нажмите «Начать сканирование”, Чтобы найти проблемы реестра Windows, которые могут вызывать проблемы с ПК.
- Шаг 3: Нажмите «Починить все», Чтобы исправить все проблемы.
Обновление через диспетчер устройств
- Нажмите Пуск и войдите в Диспетчер устройств.
- Откройте диспетчер устройств из вариантов.
- Разверните категорию «Очереди печати».
- Щелкните правой кнопкой мыши свой принтер и выберите «Обновить драйвер».
- Выберите опцию Автоматически проверять водитель обновление программного обеспечения.
- Windows загрузит и установит все ожидающие обновления драйверов.
- Перезагрузите компьютер и проверьте улучшения.
Другие методы, чтобы попытаться исправить ошибку Windows Code 0x0000000D
Очень важно устранить синюю ошибку экрана 0x0000000D в Windows 10, используя ручные или автоматические методы устранения неполадок. Просмотрите рекомендуемый ручной метод ниже;
- Сначала попробуйте перезагрузить компьютер в безопасном режиме.
- Удалите недавно установленные приложения и программы.
- Запустите мощный антивирусный инструмент для удаления вирусов.
- Измените настройки брандмауэра.
- Восстановление поврежденного реестра и системных файлов.
- Проверьте жесткий диск с помощью команды chkdsk / f.
- Перезагрузите компьютер.
Заключение
Операция, которая завершилась с ошибкой 0x0000000D, обычно вызвана несовместимым или отсутствующим драйвером принтера. Выполните действия, описанные в этой статье, чтобы диагностировать и исправить ошибку на сетевом принтере. В комментариях сообщите нам, какой метод помог вам решить проблему.
CCNA, веб-разработчик, ПК для устранения неполадок
Я компьютерный энтузиаст и практикующий ИТ-специалист. У меня за плечами многолетний опыт работы в области компьютерного программирования, устранения неисправностей и ремонта оборудования. Я специализируюсь на веб-разработке и дизайне баз данных. У меня также есть сертификат CCNA для проектирования сетей и устранения неполадок.
Источник
by Tashreef Shareef
Tashreef Shareef is a software developer turned tech writer. He discovered his interest in technology after reading a tech magazine accidentally. Now he writes about everything tech from… read more
Updated on December 29, 2021
- The stop code 0x0000000d is a type of BSoD that usually appears due to driver issues.
- Running the Windows 10 built-in troubleshooter is a solution to this and other hardware problems.
- Make sure to check your Windows Defender Firewall settings if the issue occurs on your computer.
- To fix the error code 0x0000000d you can try to install your device driver as a legacy printer.
XINSTALL BY CLICKING THE DOWNLOAD FILE
This software will keep your drivers up and running, thus keeping you safe from common computer errors and hardware failure. Check all your drivers now in 3 easy steps:
- Download DriverFix (verified download file).
- Click Start Scan to find all problematic drivers.
- Click Update Drivers to get new versions and avoid system malfunctionings.
- DriverFix has been downloaded by 0 readers this month.
The operation failed with error 0x0000000d occurs if there are incorrectly configured system settings or irregular entries in the Windows registry.
This error can occur on Windows 7 as well as Windows 10 machines as reported in the Microsoft community forum.
Working on a Dell Latitude E5580 laptop with Windows 7 Professional installed.
The computer and printer are both on a network domain. The end-user attempted to connect the printer, and got the above error message. I attempted as well on the Administrator login – got the same error. Any other computer on the network can connect to this printer except this one.
If you are also troubled by this problem, here are a couple of troubleshooting tips to help you resolve The operation failed with error 0x0000000d issue in Windows computers.
If you are experiencing a similar error with a device other than your printer, refer to the last solution in the article below.
How do I fix the operation failed with error 0x0000000d?
1. Run the printer troubleshooter
- Click Start and select Settings.
- Go to Update & Security.
- Select Troubleshoot from the left pane.
- Click the Printer option and then click on Run the Troubleshooter.
- The troubleshooter will scan the system for printer-related issues and recommend fixes accordingly.
- Apply the fixes and check if you can connect to the network/shared printer without triggering the error.
The Windows 10 built-in troubleshooter is a troubleshooting tool that can help you resolve various issues, including BSoD, and hardware problems.
2. Update via Device Manager
- Click on Start and type Device Manager.
- Open Device Manager from the options.
- Expand the Print queues category.
- Right-click on your printer device and select Update Driver.
- Select Search automatically for updated driver software option.
- Windows will download and install any pending driver updates.
- Reboot the computer and check for any improvements.
Device Manager is the place where you can find all the drivers installed on your computer. From here you can manually delete, disable and update each of them.
3. Restore the Windows Firewall to default3
- Click on Start and select Settings.
- Go to Update and Security.
- Open Windows Security.
- Click on Firewall and Network Protection.
- Open your currently active network and turn off Firewall.
- Do this for Public, Private, and Domain Network if required.
- After disabling the firewall, try connecting to the network.
- If the printer works without any error, restore firewalls to default.
- Go back to Firewall and Network Protection.
- Scroll down and click Restore firewall to default link.
- Click the Restore Defaults button to reset the firewall settings.
Windows Defender Firewall is a built-in security feature from Windows 10. If you have no other antivirus software installed, make sure to have Windows Defender active.
If you are unable to activate Windows Firewall, make sure to check our dedicated guide to easily fix this issue.
4. Update your drivers
Many errors occur due to faulty or outdated drivers. So, make sure to have the latest drivers on your computer. To update them, you can go to Device Manager.
However, searching and updating drivers manually can be time-consuming. However, there is a tool that will automatically perform these tasks for you.
⇒ Get DriverFix
5. Add your device as legacy hardware
- Press Windows Key + R to open Run.
- Type devmgmt.msc and click OK to open Device Manager.
- Select your computer name in Device Manager.
- Click on Actions.
- Select Add legacy hardware.
- Click Next.
- Select Install the hardware that I manually select from a list (Advanced).
- Select your device category from the list and click Next.
- Choose your manufacturer’s model and click Next.
- Install the device and close Device Manager.
If you have downloaded the printer driver from the manufacturer’s website, you can add it into Device Manager following the above steps.
The operation failed with error 0x0000000d error is usually triggered by an incompatible or missing printer driver. Follow the steps in this article to diagnose and fix the error with your network printer.
Do let us know which method helped you resolve the issue, or if you have any other suggestions for us, in the comments section.
Still having issues? Fix them with this tool:
SPONSORED
Some driver-related issues can be solved faster by using a dedicated tool. If you’re still having problems with your drivers, just download DriverFix and get it up and running in a few clicks. After that, let it take over and fix all of your errors in no time!
26.12.2018
Просмотров: 2688
При попытке напечатать документ или подключиться к принтеру, который подключен по сети к другому компьютеру, пользователь Windows 7 может столкнуться с синим экраном смерти 0x0000000D: MUTEX_LEVEL_NUMBER_VIOLATION, который указывает на сбой в работе устройства или его программного обеспечения.
Решение ошибки 0x0000000D: MUTEX_LEVEL_NUMBER_VIOLATION на Windows 7
Для того, чтобы исправить неполадку с принтером на Windows 7, стоит выполнить ряд несложных действий. Все они описаны на официальном форуме Microsoft. Мы же протестируем их на практике.
- Жмем «Пуск», «Панель управления» и выбираем «Устройства и принтеры».
- На верхней панели инструментов нажимаем «Установка принтера».
- Появится небольшое окно. Выбираем «Добавить локальный принтер».
- На этом этапе нужно поставить отметку «Создать новый порт» и выбрать «Local Port».
- Теперь нужно ввести имя порта. Делается это по следующему примеру — \192.168.1.5HP2012, где 192.168.1.5 – это IP адрес компьютера, к которому подключен принтер, а HP2012 – имя принтера.
ВАЖНО! Имя принтера должно быть кратким и без пробелов. На некоторых версиях Windows адрес порта может указываться в квадратных скобках. К примеру, [192.168.1.5][HP2012].
После того, как будет добавлен новый локальный принтер, ошибка 0x0000000D будет исправлена. Достаточно перезагрузить ПК и убедиться, что тот компьютер, к которому подключен принтер (и собственно сам принтер) включен.
В случае, если исправить неполадку созданием нового порта не удалось, стоит выполнить следующие действия:
- Удаляем принтер. О том, как это сделать, читайте по ссылке.
- Переустанавливаем драйвера к принтеру.
- Переподключаем принтер.
- Выполняем восстановление системы.
Также, при обнаружении ошибки 0x0000000D: MUTEX_LEVEL_NUMBER_VIOLATION стоит проверить систему на вирусы, так как вредоносное ПО может внести изменения в настройку системы.