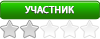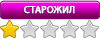Hi all,
«Can not complete command due to a disk error» is the message I recive when trying to run any of the filters from the Nik Collection.
Everything else is running great, except Nik Collection 1.2.11
PS 21.2.11 x64
Operating System: Windows 10 64-bit
Everything is upto date and I have tryed both methords to reinstall Nik, both the copy and paste into the «Plug in» folde and an install using the .exe nether improved the problem.
The Nik Collection filters are showin up but when they are run the «Disk Error» message appeares.
I have read and acted upon the many threads about the subjet but few refrence the «Disk Error»
Your thoughts would be most welcome!
Nik Collection один из самых удачных и лучших плагинов облегчающим работу в фотошопе. Его использование дает массу возможностей довести ваши фотографии до совершенства, причем эту возможность плагин дает не только опытным пользователям, но и новичкам.
Работа плагина интуитивно понятна и проста, достаточно подвигать ползунки для достижения нужного результата. В общем это не просто плагин, а целый комбайн, включающий различные модули, уйму фильтров для выполнения той или иной задачи.
Например, подавление шума или добавление резкости, или же перевод в черно-белое изображение.
Интересна и забавна судьба Nik Collection. Плагин не нов, долгие годы был платным и дорогим. Потом его выкупил ГУГЛ у фирмы разработчика и выложил для бесплатного скачивания.
Это длилось около года, наверное, пока его не перекупила фирма «ДхО», специализирующаяся на разработке графических редакторов. Она его дорабатывает и обновляет, но на платной основе.
В конце статьи вы сможете скачать бесплатную версию плагина Nik Collection от Гугла.
Установка и настройка плагина
Вполне традиционная. Двойной щелчок по скачанному файлу установщику запускает процесс. Дальше соглашаемся со всеми предложениями установщика.
В первом окне предлагается папка на системном диске для установки программы, а во втором папка с плагинами вашего фотошопа, например C:Program FilesAdobeAdobe PhotoshopPlug-ins. Если не знаете что выбрать, то просто жмите «да» в каждом окне.
Есть одно «Но». Плагин совместим с прежними версиями фотошопа, например до версии CS5.1. С новыми версиями программы могут возникнуть сложности.
У меня например он «не захотел» устанавливаться с версией фотошопа CC 2017. Из этой ситуации есть простой выход, чуть ниже о нем расскажу.
Если все установилось нормально, то запускаем фотошоп, открываем изображение, с которым будем работать, ищем в меню фильтры, в самом низу наш новый фильтр и запускаем его.
В окне плагина, слева внизу ищем «настройки» , откроем их, найдем пункт «после нажатия кнопки «ОК» и выберем для него «применить эффект фильтра к отдельному слою». Это обязательно, остальные настройки по своему усмотрению.
Модули и фильтры входящие в состав
Color Efex Pro: Цветокоррекция, коррекция контраста и специальные эффекты
Пожалуй, это главный компонент набора включающий 55 фильтров для выполнения тех или иных творческих задач.
Интерфейс его прост и понятен. Слева список фильтров, справа палитры инструментов, вызов контрольных точек, экранная лупа и гистограмма. Вверху кнопки просмотра изменения «до и после» и изменения масштаба.
Описать работу с каждым из фильтров невозможно. Продемонстрирую пару из них.
Фильтр нейтрализация белого
Белый снег, белое платье невесты, белая стена, все эти объекты зачастую на снимке имеют тот или иной цветовой оттенок, снижающий впечатление от снимка. Данный фильтр позволяет очень быстро устранить этот недостаток.
В палитре инструментов находим пипетку, кликнем ею на участке изображения с цветом который мы собираемся исправить.
В данном случае мы хотим удалить лишний синий оттенок. Поэтому я отметил прямоугольником, место для клика пипеткой.
Изображение сразу изменится. Подвигаем ползунки для достижения нужного результата и применим изменения.
Применительно к этому снимку, после фильтра «нейтрализация белого» был добавлен фильтр «расширенный контраст», которым была выполнена окончательная тональная коррекция снимка.
Причем вся обработка заняла по времени не более одной минуты.
Фильтр Расширенный контраст
Уникальный фильтр из комплекта Nik Collection . Позволяет настроить общий и динамический контраст снимка. Особенную пользу принесет, если отснятый сюжет мягкий, вялый, малоконтрастный.
Для достижения результата просто подвигайте полозки настройки и выберите, ту, которая вам понравится.
Пример применения фильтра. Сюжет был снят в тумане, которые поглотил контраст и цветовую насыщенность. Но фильтр легко справился с задачей.
Контрольные точки
Для всех фильтров есть возможность применения ко всему изображению или локально, к определенному участку. Локальное применение реализуется двумя возможными путями:
Первый –использовать кисть. После того как подвигали ползунки в палитре и результат вас устроил, то жмем кнопку «кисть», в результате чего плагин создаст новый слой и маску слоя.
Нам останется только «повозить» кистью по тому участку изображения, к которому мы хотим применить изменения, наблюдая как из-под кисти меняется этот участок. Не забудьте только потом нажать кнопку «применить».
Второй способ, с помощью технологии контрольных точек. Не очень понятное название, совсем не отражает сути этой самой технологии.
На самом деле это возможность выделить на изображении участок , который нужно откорректировать, оставив остальную часть без изменения.
Для реализации находим и активируем в палитре инструментов кнопку «добавить контрольную точку». Кликаем затем по нужному участку изображения, на нем появится круглая выделенная область, ее диаметр можно изменить как нам нужно.
После этого редактируем этот участок двигая полозки фильтра. Если нужно откорректировать другой участок в этом же изображении, то добавляем новую «контрольную точку».
Есть возможность применить не один фильтр, а несколько. Для этого жмем в панели инструментов справа «добавить фильтр» и выбираем нужный в списке фильтров слева.
Viveza
Этот модуль дает возможность выборочной коррекция цвета и тона. Допустим если нужно сделать на снимке светлее только лицо, или даже глаза, оставив остальные участки без изменения.
Местно, локально можно изменить яркость, вытянуть тени, приглушить света. Есть в нем замечательный инструмент – «структура», позволяет изменить контраст средних тонов, сделав часть изображения четче и объемнее, например лицо.
Чтобы использовать этот модуль находим и активируем справа в панели инструментов «добавить контрольную точку», кликаем по нужному участку изображения и регулируем размер выделенной области, затем вносим коррекцию двигая полозки и жмем «ОК».
Silver Efex Pro
Позволяет перевести цветное изображение в черно-белое, сохранив все тональные градации, использовав для этого многочисленные гибкие настройки плагина. Можно также выполнить имитацию изображения под. Черно-белую пленку или применить тонирование.
Sharpener Pro
Добавляем резкость для вашего изображения, используя все настройки плагина. Есть возможность применить резкость автоматически, с настройками по умолчанию, а можно поколдовать , подвигав полозки справа в палитре инструментов по своему усмотрению.
Вы можете настроить такие параметры как «структура», «локальный контраст» и «фокус».
Кроме того резкость можно применить не ко всему изображению, но и локально, например только для переднего плана.
Dfine
Удаление шума на ваших изображениях. Плагин с этим справляется эффективней чем штатные средства фотошопа. Плагин может удалить шум автоматически на основе собственного анализа изображения.
Более точный результат можно получить если загрузить профиль вашей камеры. Ну и конечно имеются гибкие ручные настройки плагина.
HDR Efex Pro
Этот модуль дает возможность объединить несколько изображений одного сюжета сделанных с различной экспозицией (брекетингом).
Обычно используется от трех до пяти изображений отличающихся проработкой деталей в тенях и светах с тем что бы получить конечную картинку с широким динамическим диапазоном, т.е. истинный HDR.
Или же получить псевдо HDR изображение если загрузить несколько дублей одного и того же кадра полученного например из RAW файла. Дубли должны отличаться друг от друга равной величиной экспо коррекции, например 1/3 E.V.


Analog Efex Pro
Забавный модуль, содержит массу фильтров, стилизующих изображение в нечто напоминающее аналоговые , те. Пленочные снимки.
Если любите поизмываться над картинкой до неузнаваемости, или ностальгируете по-пленочному фото, то этот модуль для вас. Настроек масса.
Скачать Nik Collection для Виндовс
Скачать Nik Collection для Мас
Если плагин после установки так и не появился в меню фотошопа «Фильтр», то это можно поправить. Скачиваем эту папку с фильтрами, и после распаковки архива копируем ее в папку с плагинами вашего фотошопа. У меня например она находится по адресу C:Program FilesAdobeAdobe Photoshop CC 2017Plug-ins и перегружаем фотошоп.
Re: Фильтры Nik Collection итд — проблема фотошопа.
Maryanna » 20 авг 2018, 21:35
Да, сорри, читала на ходу. Купила дисковое пространство. А как можно увеличить память? Оперативную?
Я там все двинула. Вылетает все и при таком значении.
Наверно все таки дело в этих 32 вместо 64.
-
-
- Сообщения: 114
- Зарегистрирован:
01 дек 2016, 19:34
Re: Фильтры Nik Collection итд — проблема фотошопа.
Maryanna » 20 авг 2018, 21:48
Я вас поняла, вы имеете в виду в самом ф/ш память добавить? Это сделала. Результат тот же. Наверно дело в том, что 32 в 64 не сделаешь)))
-
-
- Сообщения: 114
- Зарегистрирован:
01 дек 2016, 19:34
Re: Фильтры Nik Collection итд — проблема фотошопа.
semonov_nn » 21 авг 2018, 01:12
Можно попробовать запускать плагин без фотошопа..
зайти в папку плагина и найти файл.exe
Например Silver Efex Pro 2 у меня он в папке
С:Program FilesGoogleNik CollectionSilver Efex Pro 2
-
-
- Сообщения: 2690
- Зарегистрирован:
15 авг 2013, 08:48
Re: Фильтры Nik Collection итд — проблема фотошопа.
Maryanna » 21 авг 2018, 01:26
Это очень сложно, так не должно быть. Но оперативную память на ноут никак, да?)
-
-
- Сообщения: 114
- Зарегистрирован:
01 дек 2016, 19:34
Re: Фильтры Nik Collection итд — проблема фотошопа.
semonov_nn » 21 авг 2018, 01:38
её нет смысла добавлять.. ф-шоп и 4 не видит..
посоветуйтесь на Демиарте.. я в железе не разбираюсь..
-
-
- Сообщения: 2690
- Зарегистрирован:
15 авг 2013, 08:48
Re: Фильтры Nik Collection итд — проблема фотошопа.
sinelnikoff » 21 авг 2018, 10:25
semonov_nn писал(а):Значить ОС 32 бит, а если бы 64 бит, то виде бы все 4 Гига.
на маки уже лет 10-12 по умолчанию ставятся 64х битные ОС, 32-х просто в природе не существует
Maryanna писал(а):Наверно так, опять отрубился(
Nik Collection имеет ряд проблем с новыми версиями PS и LR, не поддерживался гуглом и больше не предлагается бесплатно.
можете попробовать обновленную версию плагинов https://nikcollection.dxo.com/ — 30 дней на пробу, да и стоит не очень дорого.
в любом случае лучше добавить физической памяти в ноутбук
-
-
- Сообщения: 1304
- Зарегистрирован:
04 июн 2013, 08:05
Re: Фильтры Nik Collection итд — проблема фотошопа.
semonov_nn » 21 авг 2018, 10:32
у меня прекрасно работает на уинд 7 со всеми версиями ф-шрп нfчиная с cs5
-
-
- Сообщения: 2690
- Зарегистрирован:
15 авг 2013, 08:48
Re: Фильтры Nik Collection итд — проблема фотошопа.
Maryanna » 21 авг 2018, 22:46
sinelnikoff,
Спасибо, не пойму на ноутбук оперативную память разве добавляют?
-
-
- Сообщения: 114
- Зарегистрирован:
01 дек 2016, 19:34
Re: Фильтры Nik Collection итд — проблема фотошопа.
Maryanna » 21 авг 2018, 22:47
semonov_nn,
Спасибо. А это где?)
-
-
- Сообщения: 114
- Зарегистрирован:
01 дек 2016, 19:34
Re: Фильтры Nik Collection итд — проблема фотошопа.
Maryanna » 21 авг 2018, 22:48
sinelnikoff, а можно удалить плагины и поставить заново?
-
-
- Сообщения: 114
- Зарегистрирован:
01 дек 2016, 19:34
Вернуться в Ретушь и постобработка фотографий
Кто сейчас на конференции
Сейчас этот форум просматривают: нет зарегистрированных пользователей и гости: 2
Работа плагина интуитивно понятна и проста, достаточно подвигать ползунки для достижения нужного результата.В общем это не просто плагин, а целый комбайн включающий различные модули с уймой фильтров для выполнения той или иной задачи, например подавление шума или добавление резкости, или же перевод в черно-белое изображение.
Интересна и забавна судьба этого плагина. Он не нов, долгие годы был платным и дорогим. Потом его выкупил ГУГЛ у фирмы разработчика и выложил для бесплатного скачивания.
Это длилось с год наверное, пока его не перекупила фирма «ДхО», специализирующаяся на разработке графических редакторов. Она его дорабатывает и обновляет, но на платной основе.
В конце статьи вы сможете скачать бесплатную версию плагина Nik Collection от ГУГЛа.
Установка и настройка плагина
Вполне традиционная. Двойной щелчок по скачанному файлу установщику запускает процесс. Дальше соглашаемся со всеми предложениями установщика.
В первом окне предлагается папка на системном диске для установки программы, а во втором папка с плагинами вашего фотошопа, например C:Program FilesAdobeAdobe PhotoshopPlug-ins. Если не знаете что выбрать, то просто жмите «да» в каждом окне.
[tds_warning] Есть одно «Но». Плагин совместим с прежними версиями фотошопа, например до версии CS5.1. С новыми версиями программы могут возникнуть сложности. У меня например он «не захотел» устанавливаться с версией фотошопа CC 2017. Из этой ситуации есть простой выход, чуть ниже о нем расскажу.[/tds_warning]
Если же все установилось нормально, то запускаем фотошоп, открываем изображение, с которым будем работать, ищем в меню фильтры, в самом низу наш новый фильтр и запускаем его.
В окне плагина, слева внизу ищем «настройки» , откроем их, найдем пункт «после нажатия кнопки «ОК» и выберем для него «применить эффект фильтра к отдельному слою». Это обязательно, остальные настройки по своему усмотрению.
Модули и фильтры входящие в состав
Color Efex Pro: Цветокоррекция, коррекция контраста и специальные эффекты
Пожалуй, это главный компонент набора включаюший 55 фильтров для выполнения тех или иных творческих задач.
Интерфейс его прост и понятен. Слева список фильтров, справа палитры инструментов, вызов контрольных точек, экранная лупа и гистограмма. Вверху кнопки просмотра изменения «до и после» и изменения масштаба.
Описать работу с каждым из фильтров невозможно, остановлюсь на одном из них.
Для примера мною был взят снимок сделанный зимой на рассвете при слабом контровом освещении.
Фильтр нейтрализация белого
Белый снег, белое платье невесты, белая стена- все эти объекты зачастую на снимке имеют тот или иной цветовой оттенок, снижающий впечатление от снимка. Данный фильтр позволяет очень быстро устранить этот недостаток.
В палитре инструментов находим пипетку, кликнем ею на участке изображения который мы собираемся исправить. Изображение сразу изменится. Подвигаем ползунки для достижения нужного результата и применим изменения.
Применительно к этому снимку, после фильтра «нейтрализация белого» был добавлен фильтр «расширенный контраст», которым была выполнена окончательная тональная коррекция снимка. Причем вся обработка заняла по времени не более одной минуты.
Контрольные точки
Для всех фильтров есть возможность применения ко всему изображению или локально, к определенному участку. Локальное применение реализуется двумя возможными путями:
Первый –использовать кисть. После того как подвигали ползунки в палитре и результат вас устроил, то жмем кнопку «кисть», в результате чего плагин создаст новый слой и маску слоя.
Нам останется только «повозить» кистью по тому участку изображения, к которому мы хотим применить изменения, наблюдая как из под кисти меняется этот участок. Не забудьте только потом нажать кнопку «применить».
Второй способ- с помощью технологии контрольных точек. Не очень понятное название, совсем не отражает сути этой самой технологии. На самом деле это возможность выделить на изображении участок , который нужно откорректировать, оставив остальную часть без изменения.
Для реализации находим и активируем в палитре инструментов кнопку «добавить контрольную точку». Кликаем затем по нужному участку изображения, на нем появится круглая выделенная область, ее диаметр можно изменить как нам нужно.
После этого редактируем этот участок двигая полозки фильтра. Если нужно откорректировать другой участок в этом же изображении, то добавляем новую «контрольную точку».
Есть возможность применить не один фильтр, а несколько. Для этого жмем в панели инструментов справа «добавить фильтр» и выбираем нужный в списке фильтров слева.
Viveza
Этот модуль дает возможность выборочной коррекция цвета и тона.Допустим если нужно сделать на снимке светлее только лицо, или даже глаза, оставив остальные участки без изменения.
Местно, локально можно изменить яркость, вытянуть тени, приглушить света.Есть в нем замечательный инструмент – «структура», позволяет изменить контраст средних тонов, сделав часть изображения четче и объемнее, например лицо.
Чтобы использовать этот модуль находим и активируем справа в панели инструментов «добавить контрольную точку», кликаем по нужному участку изображения и регулируем размер выделенной области, затем вносим коррекцию двигая полозки и жмем «ОК».
Silver Efex Pro
Позволяет перевести цветное изображение в черно-белое, сохранив все тональные градации, использовав для этого многочисленные гибкие настройки плагина. Можно также выполнить иммитацию изображения под. черно-белую пленку или применить тонирование.
Sharpener Pro
Добавляем резкость для вашего изображения, используя все настройки плагина. Есть возможность примененить резкость автоматически, с настройками по умолчанию, а можно поколдовать , подвигав полозки справа в палитре инструментов по своему усмотрению. Есть возможность настроить «структуру», «локальный контраст» и «фокус». Кроме того резкость можно применить не ко всему изображению, но и локально, например только для переднего плана.
Dfine
Удаление шума на ваших изображениях. Плагин с этим справляется эффективней чем штатные средства фотошопа. Плагин может удалить шум автоматически на основе собственного анализа изображения. Более точный результать можно получить если загрузить профиль вашей камеры. Ну и конечно имеются гибкие ручные настройки плагина.
HDR Efex Pro
Этот модуль дает возможность объединить несколько изображений одного сюжета сделанных с различной различной экспозицией (брекетингом). Обычно используется от трех до пяти изображений отличающихся проработкой деталей в тенях и светах с тем что бы получить конечную картинку с широким динамическим диапазоном, т.е. истинный HDR.
Или же получить псевдо HDR изображение если загрузить несколько дублей одного и того же кадра полученного например из RAW файла. Дубли должны отличаться друг от друга равной величиной экспокоррекции, например 1/3 E.V.


Analog Efex Pro
Забавный модуль, содержит массу фильтров, стилизующих изображение в нечто напоминающее аналоговые , те. пленочные снимки.
Если любите поизмываться над картинкой до неузнаваемости, или ностальгируете по пленочному фото, то этот модуль для вас. Настроек масса.
Скачать Nik Collection для Виндовс
Скачать Nik Collection для Мас
Если плагин после установки так и не появился в меню фотошопа «Фильтр» то это можно поправить. Скачиваем эту папку с фильтрами, и после распаковки архива копируем ее в папку с плагинами вашего фотошопа. У меня например она находится по адресу C:Program FilesAdobeAdobe Photoshop CC 2017Plug-ins и перегружаем фотошоп.
Продолжаем серию уроков по работе с набором плагинов Nik Collection.
В этом уроке мы скачаем набор с официального сайта в Интернете, научимся устанавливать набор плагинов Nik Collection в фотошоп и удалять его обратно.
Все материалы приложены к уроку, скачать их можно по ссылке в конце этой страницы.
Урок сделан в русифицированной программе СС 2017, но может быть легко повторен в любой версии фотошопа.
Если у Вас не очень быстрый Интернет, нажмите на «Play«, а потом на паузу и немного подождите пока видео подгрузится для его комфортного просмотра.
БЕСПЛАТНЫЕ РАССЫЛКИ УРОКОВ ВКОНТАКТЕ:
Транскрибация урока:
Мы продолжаем рассматривать набор «Nik Collection», и в этом уроке мы с вами скачаем этот набор с официального сайта. Установим их в свой Photoshop. А также научимся удалять этот набор со своего компьютера, т. к. возможно вам потребуется и такое действие.
Необходимо отметить, что «Nik Collection» устанавливается сразу в три программы: Adobe Photoshop, Adobe Lightroom и такую программу от Apple, как Aperture.
Причем надо отметить, что этот набор устанавливается сразу во все фотошопы, которые у вас установлены в системе. Допустим у меня сейчас стоит CS6 и СС 2017. И вы увидите, что это набор одновременно установится и туда, и туда.
Так как этот набор я уже установил в Photoshop, то мы с вами начнем с его удаления. Давайте убедимся, что у меня сейчас этот набор установлен в фотошопе. Чтобы посмотреть какие плагины входят в этот набор: Фильтр- Nik Collection (зайдём в Фильтр и видим такой пункт, как Nick Collection и вот все плагины, о которых я вам уже рассказывал).
Итак, что мы с вами делаем? Мы с вами закрываем Photoshop и переходим вот по такому пути: Локальный диск С – Program Files – Google — Nik Collection (по умолчанию Nik Collection устанавливается на локальный диск С, Program Files, папочку Google и папочку Nik Collection). Когда вы зайдете вы зайдете в эту папочку Nik Collection, вы увидите все плагины, о которых мы с вами говорили, и дополнительно здесь будет вот такая кнопочка, которая называется «Uninstall Nik Collection. То есть эта кнопка для удаления этих плагинов. Чтобы удалить, два раза левой клавишей мыши нажимаем на эту кнопочку. Появляется окошечко «Удаление Nik Collection». Здесь мы видим программы, где установлен этот набор. Нажимаем кнопочку «Удалить», идет удаление. Все готово. Программа Nik Collection полностью удалена с компьютера. Нажимаем «Ок» и обратите внимание, что у нас теперь в папочке Google нет ни одного плагина. Они все удалены.
Запустим Photoshop и убедимся, что у нас эти плагины действительно удалены. Нажимаем Фильтр и видим, что у нас пропал пункт Nik Collection, закрываем Photoshop.
И переходим на официальный сайт, где мы вами можем скачать эти плагины. Этот сайт я вам показывал в прошлом уроке. Адрес сайта будет приложен к материалам этого урока.
Итак, мы с вами на главной странице этого сайта, и у нас здесь в правом углу есть кнопочка «Скачать». Нажимаем её. Открывается раскрывающийся список, и в зависимости от вашей операционной системы выбирайте Windows или Mac. В данном случае у меня Windows, я выбираю Windows, и пошла закачка. Ждать пока этот набор загрузится на компьютер я не буду, так как я уже его скачал.
Заходим в папочку, где у нас находится материалы этой серии уроков и видим этот набор. Вот он «nikcollection-full-1.2.11». Этот набор также будет приложен к материалам этого урока.
Давайте установим набор Nik Collection в наш Photoshop. Для этого можно два раза левой клавиши мыши щелкнуть по этому файлу, но лучше сделать так: правой кнопкой мыши нажать на этот файл и выбрать такой пункт, как «Запуск от имени администратора».
Появляется окошечко «Установка Nik Collection», выбираем язык. Естественно, «русский».
Вас приветствует мастер установки Nik Collection, нажимаем «Далее», здесь нажимаем кнопочку «Принимаю». Если вы хотите улучшить работу этого продукта, разрешив отправку анонимной статистики в Google, можете поставить эту галочку. Я не ставлю. Нажимаю «Принимаю». Вот тот путь установки, который я уже вам показывал, когда мы с вами удаляли Nik Collection с нашего компьютера (Локальный диск С/Program Files/Google/Nik Collection). Нажимаем «Далее». В этом окошке нам показывают куда будет установлен этот набор — Photoshop СС2017, СS6 и программа Bridge. Нажимаем «Установить». Пошла установка, она занимает некоторое время. Поэтому я нажму пока на паузу и включу запись, когда установка будет завершена.
Итак, набор Nik Collection установился в наш Photoshop. Нажимаем кнопочку «Готово». Давайте запустим вначале Photoshop CS6, чтобы убедиться, что и там у нас есть набор, а потом перейдем уже в Photoshop СС2017.
Запускаем CS6, немножко ждем. Photoshop запустился, заходим в Фильтр и видим Nik Collection, закрываем Photoshop CS6. И открываем Photoshop СС2017. Вот он загрузился, опять заходим в Фильтр и видим такой пункт Nik Collection.
На этом наш урок окончен.
А в следующем уроке мы с вами разберемся с настройками набора Nik Collection, посмотрим, что делать вот с этим окошком, которое открывается одновременно с фотошопом, и которое относится к этому набору. Посмотрим, как решить некоторые проблемы работы набора Nik Collection, которые возникли в последних версиях фотошопа.
Спасибо за внимание, а я вас жду в следующем уроке!
СКАЧАТЬ УРОК
«СКАЧИВАЕМ И УСТАНАВЛИВАЕМ (УДАЛЯЕМ) NIK COLLECTION В ФОТОШОП» И МАТЕРИАЛЫ К НЕМУ:
СКАЧАТЬ УРОК В ФОРМАТЕ PDF:
Друзья!
Жду Ваши вопросы, комментарии и пожелания к уроку.
Не забывайте нажимать на кнопки соцсетей, чтобы и Ваши друзья получили пользу от этого урока.
Если Вы не хотите пропустить интересные видео уроки, подпишитесь на рассылку сайта. Форма для подписки находится ниже.
Печать
Временно закрыто комментирование для гостей, нужна обязательная регистрация, ввиду засилья спамботов.
зарегистрируйтесь на сайте, что бы оставлять комментарии!
For WINDOWS users- My experience is that NIK Collection v1.2.11 still works with Photoshop v23.4.2
Regards. My System: Lr-Classic 12.3 Photoshop 24.5, ACR 15.3.1, Lightroom 6.3.1, Lr-iOS 8.0.8, Bridge 13.0.3, Windows-11.