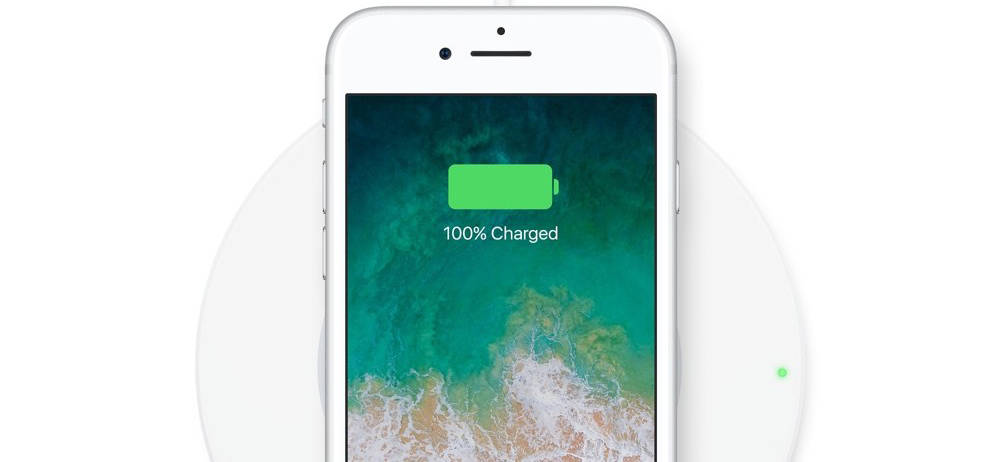Работа на терминале, решения технических вопросов
Внешние терминалы работают отдельно от онлайн-кассы. Если продаёте или делаете возврат, операцию нужно вводить параллельно на обоих устройствах.
Мы рассказываем на примере Модулькассы. Если у вас другое устройство, проведите аналогичную операцию на своей кассе.
Технические проблемы с терминалом
Выберите подходящий вопрос и нажмите кнопку «Подробнее»:
Не проходит оплата. Операция отменена. Отказ операции
Попробуйте перезагрузить терминал и провести оплату снова. Для этого одновременно зажмите желтую кнопку и точку:
Если оплата все равно не проходит, найдите строку «Код ответа» на чеке оплаты:
Если строки нет, на терминале отсутствует интернета. Проверьте подключение по
этой инструкции
.
Если строка есть, выберите код ответа на вашем чеке:
Оплата не прошла в оффлайн режиме. Наши терминалы не принимают такие платежи. Попросите клиента расплатиться другой картой или наличными.
На терминале устарело программное обеспечение, очистите кэш TMS и сделайте сверку итогов. Для этого:
Два раза нажмите красную кнопку, чтобы выйти на главный экран.
Нажмите кнопку «1» на терминале:
С помощью кнопок навигаций найдите строку «Сессия TMS»:
Подтвердите выбор зеленой кнопкой.
С помощью кнопок навигаций найдите строку «Очистить кэш TMS» и нажмите зеленую кнопку.
Два раза нажмите красную кнопку, чтобы выйти на главный экран.
Выберите пункт «Сверка итогов» и подтвердите выбор зеленой кнопкой:
На экране «Повтор. печать» выберите «Нет» и подтвердите выбор зеленой кнопкой:
Нажмите на «0» и проведите оплату еще раз.
Если оплата все равно не прошла, проверьте код ответа и выберите нужный пункт или обратитесь к нам по телефону 8 800 100 66 62 или в чате личного кабинета.
Ввели некорректную сумму для оплаты на терминале. Минимальная сумма оплаты — 1 рубль. Проверьте сумму оплаты и попробуйте снова.
На терминале установлена неверная дата или время. Чтобы изменить время:
Два раза нажмите красную кнопку, чтобы выйти на главный экран.
На терминале нажмите кнопку «3»:
С помощью клавиш навигации найдите пункт «Дата» и нажмите зеленую кнопку:
С помощью цифровых клавиш введите дату — день, месяц и полный год.
Если ошиблись, нажмите желтую кнопку.
Если все верно, нажмите зеленую кнопку.
Введите время и подтвердите зеленой кнопкой.
Если ошиблись, используйте желтую кнопку.
Нажмите красную кнопку, чтобы выйти из меню.
Попробуйте провести оплату снова: нажмите «0 > Оплата».
Если оплата все равно не прошла, свяжитесь с нами по телефону 8 800 100 66 62 или в чате личного кабинета.
Покупатель приложил не ту карту для возврата. Попросите клиента приложить карту или устройство, которым оплачивал покупку ранее.
Недостаточно средств на карте покупателя. Попросите клиента приложить другую карту или оплатить наличными.
Терминал заблокирован. Напишите в чате банка — поможем разобраться.
Сумма оплаты или возврата превышает установленные лимиты.
Стандартные лимиты за одну транзакцию — 50 000 р. Операцию на сумму 250 000 рублей разбейте на пять платежей по 50 000 рублей.
Лимит в сутки — 250 000 руб. Если за день на терминале провели десять операций на сумму 25 000, следующие операции не пройдут — необходимо подождать сутки.
Лимит на возврат денег — 20 000 руб. за одну операцию. Если операция на 25 000 рублей, проведите её два раза 2 раза — один платеж на 20 000 руб., второй на 5 000 руб.
Лимит на возврат денег в сутки — 50 000 руб.
Если средний чек больше — напишите в чате банка, что хотите увеличить лимиты.
Карта не считалась. При бесконтактной оплате слишком быстро убрали карту. Повторите оплату.
Терминал не реагирует на нажатия
Перезагрузите терминал: одновременно зажмите желтую кнопку и точку:
Внимательно следите за экраном! Когда появится надпись «Для настройки работы с кассой нажмите F», нажмите серую кнопку «F» или белую кнопку с точкой для терминалов Move2500/3500 и Desk3500:
Если нажать не успели, перезагрузите терминал еще раз.
На экране «Работа с кассой?» выберите «Нет» и нажмите зеленую кнопку.
Нажмите «0 > Оплата» и введите сумму продажи.
«Ошибка выгрузки» при сверке итогов
Два раза нажмите красную кнопку, чтобы выйти на главный экран.
На терминале нажмите кнопку «1»:
С помощью клавиш навигаций под экраном найдите пункт «Очистка журнала» и подтвердите выбор зеленой кнопкой:
Выберите «Да» и нажмите зеленую кнопку.
Найдите пункт «Сессия TMS» и нажмите зеленую кнопку.
Найдите пункт «Очистить кэш TMS» и нажмите зеленую кнопку:
Два раза нажмите красную кнопку. На экране терминала должна появится надпись «Modulbank»:
Нажмите кнопку «3 > Сверка итогов».
Терминал завис после включения или перезагрузки
Убедитесь, что ваш терминал действительно завис, а не пытается подключиться к сети. Выберите модель своего терминала и посмотрите признаки зависания.
Если на экране терминала отображается другой экран, перезагрузите его через желтую кнопку и точку:
Ingenico ICT250, IPP320 ↓
На экране отображается смайлик:
Отключите терминал от сети и через несколько секунд подключите снова.
На экране отображается смайлик:
Переверните терминал и снимите заднюю крышку:
Вытащите батарею и через несколько секунд подключите снова:
Не забудьте закрыть заднюю крышку.
Ingenico Move 2500/3500 ↓
На экране отображается надпись «Welcome…»:
Переверните терминал и снимите заднюю крышку:
Вытащите батарею и через несколько секунд подключите снова:
Не забудьте закрыть заднюю крышку.
Ingenico Desk3500, Lane3000 ↓
На экране отображается надпись «Welcome…»:
Отключите терминал от сети и через несколько секунд подключите снова.
Неправильные время и дата
Два раза нажмите красную кнопку, чтобы выйти на главный экран.
На терминале нажмите кнопку «3»:
С помощью клавиш навигации найдите пункт «Дата» и нажмите зеленую кнопку:
С помощью цифровых клавиш введите дату — день, месяц и полный год.
Если ошиблись, нажмите желтую кнопку.
Если все верно, нажмите зеленую кнопку.
Введите время и подтвердите зеленой кнопкой.
Если ошиблись, используйте желтую кнопку.
Нажмите красную кнопку, чтобы выйти из меню.
Попробуйте провести оплату снова: нажмите «0 > Оплата».
Терминал не включается
Терминал питается от сети: проверьте подключение провода к терминалу, блоку питания и розетке.
Терминал беспроводной: поставьте его на зарядку на час. Затем попробуйте включить его снова.
Если ничего не помогает, свяжитесь с нами по телефону 8 800 100 66 62 или в чате.
«No sim» на экране терминала
Вытащите сим-карту на 30 секунд и перезагрузите терминал. Для этого:
Переверните терминал и снимите заднюю крышку:
Вытащите сим-карту, подождите 30 секунд и установите ее обратно. Угол среза сим-карты должен находится в нижнем правом углу:
Перезагрузите терминал: одновременно зажмите желтую кнопку и точку:
Сделайте сверку итогов: нажмите «F» на терминалах iWL/iCT или белую клавишу с точкой на Move/Desk:
Выберите «Сверка итогов > Ок» и дождитесь печати чека.
Если сверка не прошла:
— Сим-карта от Модульбанка. Обратитесь в нам по телефону 8 800 100 66 62 или в чате личного кабинета;
— Сим-карта ваша. Проверьте баланс сим-карты и обратитесь к своему оператору связи. Или воспользуйтесь сим-картой другого оператора.
Надпись «Итоги не совпали» после сверки
Если итоги не совпали — ничего страшного, это не критичная ошибка и она не влияет на зачисления на расчетный счёт.
Два раза нажмите красную кнопку, чтобы выйти на главный экран.
На терминале нажмите кнопку «1»:
С помощью клавиш навигаций под экраном найдите пункт «Очистка журнала» и подтвердите выбор зеленой кнопкой:
Выберите «Да» и нажмите зеленую кнопку.
Два раза нажмите красную кнопку. На экране терминала должна появится надпись «Modulbank»:
Нажмите кнопку «3 > Сверка итогов».
Терминал не печатает чек
Выберите подходящий вариант:
Убедитесь, что используете термоленту — обработанную специальным раствором бумагу для печати. При нагревании в принтере на ленте остаются черные символы.
Если у вас термолента, проверьте правильно ли она установлена:
Откройте крышку принтера чеков:
Вставьте рулон термочувствительным слоем вниз и с небольшим запасом. Чтобы узнать, где слой, потрите ленту с двух сторон монеткой. На термо-чувствительном слое останутся полоски — слой с полосками нужно установить вниз.
Закройте крышку и сделайте сверку итогов.
С помощью клавиш навигации найдите пункт «Сверка итогов»:
Подтвердите выбор зеленой кнопкой.
Дождитесь печати чека сверки.
Если не помогло, отправьте в чате банка видео, на котором видно проблему.
Чек не печатается или печатается частично ↓
Проверьте заряд батареи на терминале:
Если уровень низкий, зарядите терминал и попробуйте снова распечатать чек.
Проверьте, правильно ли установлена бумага. Конец бумаги не должен быть заправлен за ролик, а бумага не должна быть мятой или цепляться за терминал:
Перезагрузите терминал и попробуйте распечатать чек еще раз.
Если не помогло, отправьте в чате банка видео, на котором видно проблему.
На чеке «Отказ», но деньги списались с карты покупателя
Не переживайте, деньги вернуться покупателю. Обычно это происходит в течение нескольких минут, но может затянуться до нескольких часов. Все зависит от банка, в котором обслуживается покупатель.
Чтобы не задерживать клиента, отдайте ему терминальный чек. Если что-то пойдет не так, он сможет обратиться в свой банк и передать чек с подтверждением.
На терминале сделайте сверку итогов и повторите оплату. Для этого:
Нажмите красную кнопку несколько раз, пока на экране не появится надпись «Modulbank»:
С помощью кнопок навигаций внизу экрана найдите строку «Сверка итогов»:
Нажмите несколько раз красную кнопку, пока на экране не появится надпись «Modulbank».
Проведите оплату еще раз.
Как работать с терминалом
Выберите подходящий вопрос и нажмите кнопку «Подробнее»:
Как настроить работу терминала с Модулькассой
Чтобы подключить внешний терминал, вам не нужно устанавливать никакие драйверы. Всё что нужно — это указать в настройках Модулькассы, с каким терминалом вы работаете.
Войдите в приложение «Модулькасса» как Администратор.
Откройте «Меню > Настройки > Эквайринг».
Выберите способ безналичной оплаты «Внешний» и сохраните настройки.
После этого на кассе появится безналичный способ оплаты. Теперь операции продажи, отмены и возврата нужно проводить параллельно на терминале и кассе.
Как перезагрузить терминал
Чтобы перезагрузить терминал, одновременно зажмите желтую кнопку и точку:
Как принять оплату
Соберите чек на Модулькассе и нажмите «К оплате > Банк. карта». Не нажимайте кнопку «Готово», пока не проведёте покупку на терминале.
Введите сумму покупки на терминале. Терминалы iWL, iCT, Move и Desk сразу настроены на продажу. Но если вы находитесь на экране с надписью «Modulbank», сначала нажмите «0 > Оплата».
Вставьте или приложите карту покупателя. Если необходимо, запросите пин-код.
Дождитесь подтверждения операции на терминале. Он должен распечатать чек с надписью «ОДОБРЕНО».
Завершите продажу на кассе — нажмите кнопку «Готово».
Не забудьте отдать покупателю кассовый и терминальный чек.
Как сделать возврат
Если после продажи уже провели сверку итогов, вернуть деньги можно операцией «Возврат». Используйте для возврата ту же карту или NFC-устройство, которым оплачивали покупку.
В Модулькассе откройте меню > «Сделать возврат». Выберите подходящий способ возврата — о каждом
рассказали в статье
— и соберите чек возврата.
Выберите способ возврата «Банк. картой». Не нажимайте кнопку «Готово», пока не проведёте возврат на терминале.
На терминале нажмите красную кнопку. Если на экране горит надпись «Modulbank», пропустите этот шаг и сразу нажимайте «0».
Нажмите «0 > Возврат». Введите номер ссылки из чека клиента.
Проверьте сумму возврата. Если возврат частичный, не забудьте исправить сумму возврата.
Вставьте ту же карту или NFC-устройство, которым оплачивали покупку.
Введите пин-код и дождитесь подтверждения операции.
Завершите операцию на кассе — нажмите кнопку «Готово».
Не забудьте отдать покупателю кассовый и терминальный чек. Деньги вернутся на карту в течение получаса.
Как отменить оплату
Отменить покупку можно только во время текущей смены — до сверки итогов. Используйте для отмены ту же карту или NFC-устройство, которым оплачивали покупку.
В Модулькассе откройте меню > «Сделать возврат». Выберите подходящий способ возврата — о каждом
рассказали в статье
— и соберите чек возврата.
Выберите способ возврата «Банк. картой». Не нажимайте кнопку «Готово», пока не проведёте отмену на терминале.
На терминале нажмите красную кнопку. Если на экране горит надпись «Modulbank», пропустите этот шаг и сразу нажимайте «0».
Нажмите «0 > Отмена». Введите номер ссылки из чека клиента.
Вставьте ту же карту или NFC-устройство, которым оплачивали покупку.
Проверьте сумму отмены и подтвердите операцию. Дождитесь подтверждения от терминала.
Завершите операцию на кассе — нажмите кнопку «Готово».
Не забудьте отдать покупателю кассовый и терминальный чек. Деньги вернутся на карту в течение получаса.
Как сделать сверку итогов
Не забывайте проводить сверку итогов каждый день в конце смены. Только после сверки терминал передаст в банк информацию о всех продажах за смену.
Нажмите красную кнопку на терминале. Если вы находитесь на экране с надписью «Modulbank», пропустите этот шаг.
Нажмите «F» на терминалах iWL/iCT или белую клавишу с точкой на Move/Desk:
Выберите «Сверка итогов > Ок» и дождитесь печати чека.
Обычно обработка платежей занимает 24 часа. Все безналичные платежи будут перечислены на ваш расчётный счёт на следующий рабочий день.

Обратите внимание на кронштейны
и докстанции для Модулькассы. Для вашей комфортной работы.
Ошибка |
Причина и Решение |
|---|---|
|
Ошибка 102 — Команда не реализуется в данном режиме ККТ |
Причина: Решение: 3. После включения подожди 30 секунд. 4. Повторите необходимые действия в приложении LIFE POS. Также проверьте верно ли уставлены дата и время на ККТ. Если ошибка сохраняется свяжитесь со службой поддержки. |
|
Ошибка 168 ККТ не фискализирована Не удалось получить поле Регистрационный номер ККТ Поиск оборудования при авторизации в приложении LIFE POS |
Причина: В кассе установлена литий-ионная батарея. Чтобы избежать возникновения такой ошибки на зарегистрированном оборудовании. Производители рекомендуют держать уровень заряда батареи не ниже 30%. И не допускать разряда в 0. Решение: 1. Закройте все приложения на устройстве. Если возникла Ошибка установки ЗН свяжитесь со службой поддержки. |
|
Ошибка 21/20 при проведении операции/сверки итогов Также ошибки: — автоотмена; |
Причина: Если используете подключение к сети интернет через мобильного оператора. В связи с тем, что на разных территориях мобильные операторы имеют более или менее приоритетные зоны покрытия. Одной из полезных рекомендаций может стать переход на услуги другого оператора. Решение 1 (если у вас PosDroid):
Решение 2 ( если у вас Unipos Droid на кассе):
Решение 3 (ККТ Limon Банк-Ф): 1. Откройте на рабочем столе кассы Настройки. Пароль 88888888. Если на одном из этапов возникает ошибка или после произведенных действий при проведении операции ошибка сохраняется свяжитесь со службой поддержки. |
|
Ошибка «Устройство не совместимо с текущей торговой точкой« |
Возникает при выборе фискального регистратор в LIFE POS. При совершении продажи чеки не печатаются Причина: Не установлены система налогообложения (СНО) или допущена ошибка в ИНН в личном кабинете LIFE POS или на кассе. Решение:
Если ошибка сохраняется свяжитесь со службой поддержки. |
|
При фискализации продажи приложение пишет «идет печать«, чек при этом не печатается |
Причина: Решение: 1. Закройте все приложения на устройстве |
|
При попытке распечатать копию слип чека возникает ошибка “Упс, что-то пошло не так. Невозможно распечатать. Чек не найден” |
Причина: Вы пытаетесь распечатать копию слип чека, который был сделан в рамках уже закрытой смены после сверки итогов. Решение: Нет готового решения. Копию слип чека возможно сделать в рамках смены, в которую производилась продажа. |
|
В приложении есть кнопка для открытия смены, но нет возможности создать продажу |
Причина: У авторизованного в приложении пользователя в личном кабинете установлена роль “Гость”. Решение: В личном кабинете — Сотрудники — выбрать необходимого сотрудника и поменять роль на “Кассир”. |
|
Не распечатались слип и фискальный чек. При этом оплата прошла, продажа в архиве не отображается. А при попытке закрыть операцию, предлагается приложить карту. |
Причина: Сбой программного обеспечения Решение: Свяжитесь с поддержкой |
|
При входе в LIFE POS отображается “превышено ожидание ответа от сервера« |
Причина: Не установлена Решение: Переключите интернет на мобильный |
|
Ошибка при входе в приложение LIFE POS «127.0.0.1:8088 connection error« |
Причина: В настройках оборудования указан неверный часовой пояс. Решение:
Если ошибка сохраняется свяжитесь со службой поддержки. |
В этой статье представлена ошибка Ошибка 21, также известная как Код 21 и ее описание Windows удаляет это устройство.
О диспетчере устройств
Каждое устройство, которое вы подключаете к компьютеру, имеет совместимый драйвер, помогающий запускать процессы, использующие этот компонент. Список всех устройств в компьютере можно найти в свойствах аппаратного устройства в диспетчере устройств. Если с этими компонентами что-то не так, в списке появятся индикаторы. Эти индикаторы дадут вам представление о том, является ли это проблемой драйвера, конфликтом с системным ресурсом или другими устройствами. Вы можете увидеть в списке восклицательный знак, вопросительный знак или стрелку вниз.
Ошибки диспетчера устройств сопровождаются сообщениями об ошибках, которые описывают ситуацию с аппаратным обеспечением компьютера. Известные как коды ошибок оборудования, они точно указывают, в какой части компьютера возникла проблема. Когда вы сталкиваетесь с кодами ошибок диспетчера устройств, вы можете устранить проблему, внеся изменения в раздел диспетчера устройств.
Окно диспетчера устройств и его содержимое одинаково во всех версиях Windows. Чтобы просмотреть состояние компонентов в диспетчере устройств, можно просто найти в поиске термин «Диспетчер устройств» или запустить процесс «devmgmt.msc».
Определения (Бета)
Здесь мы приводим некоторые определения слов, содержащихся в вашей ошибке, в попытке помочь вам понять вашу проблему. Эта работа продолжается, поэтому иногда мы можем неправильно определить слово, так что не стесняйтесь пропустить этот раздел!
- Устройство — электронные устройства: компьютеры, смартфоны, планшеты, электронное оборудование и платформы.
- Windows — ОБЩАЯ ПОДДЕРЖКА WINDOWS ВЫКЛЮЧЕНА -ТОПИЧЕСКИЙ
Симптомы Ошибка 21 — Код 21
Как уже говорилось ранее, при возникновении проблем с устройством вы увидите индикаторы в окне диспетчера устройств. На проблемном устройстве может быть красный знак X, восклицательный знак, знак вопроса или стрелка вниз, в зависимости от того, с каким случаем вы столкнулись.
Восклицательный знак означает, что компьютер обнаруживает устройство, но не распознает его, а если вы видите вопросительный знак с восклицательным знаком, то возможны конфликты между двумя устройствами, подключенными к компьютеру. Красный знак X означает, что ваша операционная система не может найти устройство, возможно, оно было отключено или его необходимо заново подключить или заново обнаружить на компьютере. Стрелка вниз означает, что устройство временно отключено.
Помимо индикаторов значков в диспетчере устройств, вы также можете получить ошибки, которые расскажут вам о симптомах, проявляющихся на вашем компьютере.
(Только для примера)
Причины возникновения Код 21 — Ошибка 21
Независимо от того, какую именно ошибку диспетчера устройств вы получаете, эти ошибки обычно вызваны следующим:
- Недавние изменения в системе, например, установка новой программы или оборудования
- Изменения в реестре, вызванные другими способами устранения ошибок
- Обновления, которые компьютер установил автоматически
- Вирусная инфекция, направленная на настройки диспетчера устройств
- Недостаточно памяти
- Неисправность аппаратного обеспечения вследствие обычного износа устройства
Методы ремонта
Не нужно бояться получить ошибку диспетчера устройств. Ошибки диспетчера устройств — это инструменты, которые помогают нам правильно определить, какой компонент или программное обеспечение необходимо устранить.
Если метод ремонта вам подошел, пожалуйста, нажмите кнопку upvote слева от ответа, это позволит другим пользователям узнать, какой метод ремонта на данный момент работает лучше всего.
Обратите внимание: ни ErrorVault.com, ни его авторы не несут ответственности за результаты действий, предпринятых при использовании любого из методов ремонта, перечисленных на этой странице — вы выполняете эти шаги на свой страх и риск.
Метод 6 — Удалить другие устройства
Периферийные устройства также могут вызывать проблемы на вашем компьютере. Итак, чтобы устранить вызванные ими ошибки, вы можете просто отключить устройство от компьютера. Перезагрузите компьютер, чтобы он запомнил ваши изменения.
Метод 3 — Откатите свой драйвер
Вы также можете вернуться к исходному драйверу, установленному на вашем компьютере. Для этого:
- В диспетчере устройств найдите проблемный драйвер.
- Щелкните устройство правой кнопкой мыши и выберите «Свойства».
- Когда вы увидите окно «Свойства», щелкните вкладку «Драйвер».
- Вы увидите кнопку «Откатить драйвер», нажмите ее.
- Подтвердите откат, нажав «Да», когда появится вопрос «Вы уверены, что хотите вернуться к ранее установленному программному обеспечению драйвера?»
- После этого перезагрузите компьютер.
Метод 5 — Установить обновления Windows
Для установки обновлений Windows вы можете сделать следующее:
- Нажмите «Пуск», найдите обновление.
- Вы увидите Центр обновления Windows как один из элементов поиска в списке, щелкните его.
- Это автоматически запустит поиск самых последних обновлений, которые у вас должны быть. Вы можете проверить описания обновлений и установить только те, которые совместимы с вашей системой.
Метод 1 — Перезагрузите компьютер
Это простейший шаг, который нужно выполнить для устранения проблем с устройством. Всякий раз, когда вы получаете ошибку диспетчера устройств, первое, что вам нужно сделать, это перезагрузить компьютер и позволить ему вернуться к предыдущей настройке без переустановки или восстановления ОС.
Кроме того, оставьте себе привычку выключать компьютер после использования. Это достаточно простая задача, и она очень полезна для поддержания надлежащей работы системы. Оставление компьютера в спящем режиме или режиме гибернации в любом случае может сократить срок его службы, поэтому, опять же, обязательно выключайте компьютер после каждого использования.
Метод 2 — Обновите или переустановите драйвер
Изменения, внесенные в ваш компьютер, могут испортить ваш драйвер. В этом случае вы можете переустановить драйвер или обновить его. Для этого вы можете сделать следующее.
- Если вы получили код ошибки диспетчера устройств, обратите внимание на описание, чтобы вы могли точно определить драйвер или компонент, вызывающий ошибку.
- Запустите диспетчер устройств, выполнив поиск по запросу Диспетчер устройств или запустив «devmgmt.msc»
- Найдите драйвер в списке и щелкните его правой кнопкой мыши.
- Нажмите Удалить , если вы хотите переустановить драйвер, или Обновить программное обеспечение драйвера , если пытаетесь его обновить.
- Появится окно подтверждения. Убедитесь, что флажок Удалить программное обеспечение драйвера снят.
- Нажмите «ОК» и перезагрузите компьютер.
Вы также можете сделать это:
- Вы можете вручную загрузить драйвер от производителя.
- Запустите его, чтобы заменить текущий драйвер, который вы используете.
- После этого перезагрузите компьютер.
Метод 4 — Использовать восстановление системы
Для окна 7
- Нажмите «Пуск»> «Все программы»> «Стандартные»> «Системные инструменты».
- Нажмите «Восстановление системы», а затем нажмите «Далее».
- Выбирайте точку восстановления, когда знаете, что с вашим компьютером все в порядке.
- Продолжайте нажимать «Далее», а затем — «Готово».
- Это займет время, так что наберитесь терпения и дождитесь полной остановки операции.
Для Windows 8, 8.1 или 10
- Щелкните правой кнопкой мыши кнопку «Пуск», затем выберите «Система».
- В окне «Система» нажмите «Система и безопасность».
- Нажмите «Система» и слева нажмите «Защита системы».
- Нажмите «Восстановление системы», следуйте инструкциям, чтобы выбрать точку восстановления, а затем нажимайте «Далее», пока не увидите кнопку «Готово».
- Дождитесь завершения процесса восстановления.
Другие языки:
How to fix Error 21 (Code 21) — Windows is removing this device.
Wie beheben Fehler 21 (Code 21) — Windows entfernt dieses Gerät.
Come fissare Errore 21 (Codice 21) — Windows sta rimuovendo questo dispositivo.
Hoe maak je Fout 21 (Code 21) — Windows verwijdert dit apparaat.
Comment réparer Erreur 21 (Code 21) — Windows supprime ce périphérique.
어떻게 고치는 지 오류 21 (코드 21) — Windows에서 이 장치를 제거하고 있습니다.
Como corrigir o Erro 21 (Código 21) — O Windows está removendo este dispositivo.
Hur man åtgärdar Fel 21 (Kod 21) — Windows tar bort den här enheten.
Jak naprawić Błąd 21 (Kod 21) — System Windows usuwa to urządzenie.
Cómo arreglar Error 21 (Codigo 21) — Windows está eliminando este dispositivo.
Об авторе: Фил Харт является участником сообщества Microsoft с 2010 года. С текущим количеством баллов более 100 000 он внес более 3000 ответов на форумах Microsoft Support и создал почти 200 новых справочных статей в Technet Wiki.
Следуйте за нами:
Последнее обновление:
24/12/22 08:01 : Пользователь Windows 10 проголосовал за то, что метод восстановления 6 работает для него.
Рекомендуемый инструмент для ремонта:
Этот инструмент восстановления может устранить такие распространенные проблемы компьютера, как синие экраны, сбои и замораживание, отсутствующие DLL-файлы, а также устранить повреждения от вредоносных программ/вирусов и многое другое путем замены поврежденных и отсутствующих системных файлов.
ШАГ 1:
Нажмите здесь, чтобы скачать и установите средство восстановления Windows.
ШАГ 2:
Нажмите на Start Scan и позвольте ему проанализировать ваше устройство.
ШАГ 3:
Нажмите на Repair All, чтобы устранить все обнаруженные проблемы.
СКАЧАТЬ СЕЙЧАС
Совместимость
Требования
1 Ghz CPU, 512 MB RAM, 40 GB HDD
Эта загрузка предлагает неограниченное бесплатное сканирование ПК с Windows. Полное восстановление системы начинается от $19,95.
ID статьи: ACX01648RU
Применяется к: Windows 10, Windows 8.1, Windows 7, Windows Vista, Windows XP, Windows 2000
Код 21 является Код ошибки диспетчера устройств это появляется, когда вы пытаетесь использовать аппаратное устройство, подключенное к вашему компьютеру, и Windows запрещает вам использовать его.
Это связано с тем, что Windows испытывает проблемы с загрузкой драйвера устройства. Это сообщение об ошибке отображается в следующем формате:
«Windows удаляет это устройство. (Код 21) »
Решения
 Причины ошибок
Причины ошибок
Код ошибки 21 означает, что Windows находится в процессе удаления устройства, и устройство не было полностью удалено. Это происходит, когда вы устанавливаете устройство для удаления, а затем выбираете то же устройство для запуска в вашей системе.
По вашим инструкциям Windows начинает удалять это устройство, и когда вы, с другой стороны, пытаетесь использовать / получить доступ к тому же устройству, которое вы выбрали для удаления, запускается Код 21.
Дополнительная информация и ручной ремонт
Если на вашем ПК появляется ошибка с кодом 21, рекомендуется немедленно ее устранить.
Хотя эта ошибка не повредит вашу систему, но значительно снизит производительность вашего ПК, чего вы определенно не хотите, особенно если вы работаете на своем компьютере ежедневно и используете его для выполнения важных дел, требующих срочного выполнения.
Чтобы исправить и устранить, попробуйте методы, приведенные ниже:
Способ 1 — подождите несколько секунд, а затем нажмите F5
Это один из лучших и простых способов решить проблему с кодом 15 в вашей системе. Подождите несколько секунд, а затем нажмите клавишу F5. Это обновит Диспетчер устройств вид и ошибка скорее всего уйдут.
MСпособ 2 — Перезагрузите компьютер
Иногда коды ошибок могут появляться из-за временных сбоев. Чтобы устранить такие ошибки, достаточно перезагрузить компьютер. Завершите работу Windows, а затем перезагрузите систему.
Скорее всего, это разрешит код 21. Однако, если ошибка все еще сохраняется, это означает, что основная проблема для кода 21 глубже, чем вы думаете. Попробуйте метод 3, чтобы решить эту проблему.
Способ 3 — установить DriverFIX
Как упоминалось ранее, код ошибки 21 может возникнуть, если вы выбрали устройство для удаления, а затем пытаетесь использовать его повторно.
Чтобы решить эту проблему, вам, возможно, придется снова установить устройство и драйвер для этого переустановленного устройства. Чтобы без проблем переустановить драйвер, просто скачайте DriverFIX.
Это интеллектуальная, удобная и интуитивно понятная программа, предназначенная для решения проблем с драйверами. В программу встроена интеллектуальная технология идентификации устройств, которая:
- Автоматически обнаруживает все соответствующие системные драйверы
- Соответствует им с последними доступными версиями
- А затем регулярно обновляет драйверы в соответствии с их совместимыми версиями.
Кроме того, он обеспечивает точную установку и гарантирует, что ваша система работает с оптимальной скоростью.
Другие функции, которыми может похвастаться эта программа, — это полное резервное копирование и восстановление, безопасное управление через USB и извлечение.
Если ничего не работает, вы можете попробовать функцию полного резервного копирования и восстановления и восстановить ваш компьютер в прежнее состояние, когда он работал должным образом до возникновения ошибки.
ДрайверFIX создает резервную копию всех ваших файлов, а хеджирование данных защищает вас от таких бедствий, как потеря данных. Восстанавливает систему на то время, когда она работала исправно.
Открыть скачать драйверFIX в вашей системе и устраните код ошибки 21 сегодня.
Расширенный ремонт системы Pro
Автоматизированное решение для ремонта ПК в один клик
С Advanced System Repair Pro вы можете легко
Замените поврежденные файлы
Восстановить производительность
Удалить вредоносные программы
СКАЧАТЬ
Advanced System Repair Pro совместим со всеми версиями Microsoft Windows, включая Windows 11.
Поделиться этой статьей:
Вас также может заинтересовать
В последнее время ряд пользователей сообщили, что их ПК с Windows 10 автоматически загружаются в BIOS всякий раз, когда они запускают свои компьютеры. И когда они пытались выйти из BIOS и перезагрузить свои компьютеры, он все равно загружался в BIOS. Если вы являетесь одним из пользователей, столкнувшихся с той же проблемой, не беспокойтесь, так как в этом посте вы узнаете, что вы можете сделать, чтобы решить эту проблему. Каждый раз, когда компьютер с Windows 10 загружается, он выполняет множество процессов, и один из них — проверка компьютера на наличие проблем с оборудованием, таких как жесткие диски, периферийные устройства, а также внешние устройства. Поэтому, если он обнаружит какую-либо проблему, компьютер остановит процесс загрузки и загрузится в BIOS. Чтобы исправить это, есть несколько предложений, которые вы можете попробовать. Вы должны проверить, нажали ли вы какую-либо клавишу, особенно клавиши F2, F12 или Del. Вы также должны проверить периферийные и внешние устройства на вашем компьютере или обновить BIOS или сбросить его. Для получения дополнительной информации обязательно следуйте каждому из вариантов, изложенных ниже.
Вариант 1. Попробуйте проверить наличие нажатой клавиши.
Первое, что вы можете сделать, это проверить любую нажатую клавишу. Это может не иметь никакого смысла, но нажатие клавиши может вызвать эту проблему. Поэтому вы должны проверить, нажаты ли кнопки F2, F12 или Del, поскольку это аппаратные клавиши, которые обычно устанавливаются OEM-производителем для загрузки в BIOS.
Вариант 2. Попробуйте проверить подключения физических устройств.
Вы также можете попробовать проверить, подключены ли к вашему компьютеру другие устройства. Это связано с тем, что конфигурация BIOS или UEFI может быть настроена таким образом, что любое внешнее устройство, подключенное к компьютеру, имеет более высокий приоритет загрузки по сравнению с жестким диском. И если это действительно так, подключенный извне диск может быть диском, с которого пытается загрузиться ваш компьютер, а не жестким диском. В таких случаях перьевые накопители, USB-накопители, компакт-диски, DVD-диски и т. Д. Включаются в эту категорию подключений физических устройств.
Вариант 3. Попробуйте установить правильное загрузочное устройство.
Если диспетчер загрузки не смог найти подходящее загрузочное устройство, это может быть причиной того, что ваш компьютер загружается в BIOS при его включении. Таким образом, вы должны проверить, есть ли доступное подходящее загрузочное устройство. Обычно его можно найти в разделе «Приоритет загрузки». Однако, если вы не можете найти свой жесткий диск или SSD под загрузочным устройством, вам необходимо заменить жесткий диск, но сначала вы должны проверить, правильно ли он подключен и работает ли он на других компьютерах. Если он работает на других компьютерах, проблема заключается в материнской плате вашего компьютера, и в этом случае вам необходимо проконсультироваться с ее производителем.
Вариант 4 — Попробуйте обновить BIOS
Обновление BIOS может помочь вам решить проблему, но, как вы знаете, BIOS является чувствительной частью компьютера. Хотя это программный компонент, функционирование аппаратного обеспечения во многом зависит от него. Таким образом, вы должны быть осторожны при изменении чего-либо в BIOS. Так что, если вы не знаете об этом много, лучше, если вы пропустите эту опцию и попробуете другие. Однако, если вы хорошо разбираетесь в навигации по BIOS, выполните следующие действия.
- Нажмите клавиши Win + R, чтобы открыть диалоговое окно «Выполнить».
- Далее введите «msinfo32”И нажмите Enter, чтобы открыть информацию о системе.
- Оттуда вы должны найти поле поиска в нижней части, где вы должны искать версию BIOS, а затем нажмите Enter.
- После этого вы должны увидеть разработчика и версию BIOS, установленную на вашем ПК.
- Перейдите на сайт производителя и загрузите последнюю версию BIOS на свой компьютер.
- Если вы используете ноутбук, убедитесь, что он включен, пока вы не обновите BIOS.
- Теперь дважды щелкните загруженный файл и установите новую версию BIOS на свой компьютер.
- Теперь перезагрузите компьютер, чтобы применить сделанные изменения.
Примечание: Если обновление BIOS не помогло, вы можете подумать о его сбросе.
Вариант 5. Попробуйте сбросить конфигурацию BIOS / UEFI.
Вы также можете сбросить конфигурацию BIOS, что приведет к изменению конфигурации загрузки, поскольку она предусмотрена производителем. Обратите внимание, что это избавит от любых препятствий в процессе загрузки. Все, что вам нужно сделать, это вынуть батарею CMOS на пару секунд, а затем снова вставить. После этой перезагрузки ваш компьютер будет загружен непосредственно в Windows. Сброс BIOS также избавит от любого пароля, установленного для BIOS, и вам необходимо заменить батарею CMOS, если она не сработает.
Узнать больше
Некоторое время Microsoft усердно работала над добавлением различных встроенных средств устранения неполадок в Windows 10. Фактически, в Windows 10 есть средство устранения неполадок почти для каждой стандартной или распространенной ошибки. И теперь, с недавно выпущенной Windows 10 v1903, Microsoft добавил рекомендуемое устранение неполадок, которое позволяет Windows 10 автоматически устранять множество критических проблем на вашем компьютере, и в этом посте вы узнаете, как включить или отключить рекомендуемое устранение неполадок в Windows 10. Microsoft Diagnostic & Feedback data предоставляет только две настройки — Basic и Full. Поэтому, если вы по какой-то причине хотите отключить рекомендуемое устранение неполадок, единственный способ сделать это — запретить ему собирать полные данные с вашего ПК. И чтобы включить или выключить его, вы можете переключаться между ними. Для этого перейдите в «Настройки» > «Конфиденциальность» > «Диагностика и обратная связь» и выберите «Основные» в разделе «Данные диагностики». После этого вернитесь в «Настройки» и выберите «Обновление и безопасность» > «Устранение неполадок». Оказавшись там, вы должны увидеть предупреждающее сообщение: «Поделитесь полными диагностическими данными, чтобы получить дополнительные рекомендации по устранению неполадок». Основываясь на сообщении, Microsoft предложит только рекомендуемые способы устранения неполадок на основе данных полной диагностики, которые она собирает с вашего компьютера. С другой стороны, если вы знаете, как перемещаться и использовать реестр Windows, вы можете включить или отключить рекомендуемое устранение неполадок с помощью редактора реестра, но прежде чем продолжить, убедитесь, что вы создали точку восстановления системы. Как только это будет покрыто, выполните следующие действия:
- Нажмите клавиши Win + R, чтобы открыть диалоговое окно «Выполнить», введите «regedit» в поле и нажмите «Ввод», чтобы открыть редактор реестра.
- Затем перейдите к этому пути реестра: HKEY_LOCAL_MACHINESOFTWAREMicrosoft
- Оттуда найдите ключ с именем «WindowsMigration». Если вы не можете его найти, просто щелкните правой кнопкой мыши на левой панели и создайте новый ключ, а затем назовите его «WindowsMigration».
- После этого создайте DWORD «UserPreference» и дважды щелкните по нему, чтобы установить его значение «0», если вы хотите отключить его, или «1», если вы хотите его включить.
- Выйдите из редактора реестра и перезагрузите компьютер, чтобы применить сделанные изменения.
Примечание: Рекомендуемая функция устранения неполадок может просматривать журналы ошибок, отправленные обратно в команду Microsoft, и использовать алгоритм для настройки решения для вас, и это не что иное, как данные диагностики и обратной связи, которые Windows собирает и отправляет обратно в Microsoft. Более того, рекомендации видны только в том случае, если вы подключены к Интернету, иначе будет отображаться то же сообщение.
Узнать больше

Сентябрь 1
Поворотный момент: 9 сентября и война с терроризмом — ДОКУМЕНТАЛЬНЫЙ ФИЛЬМ NETFLIX «Как быть ковбоем» — NETFLIX ORIGINAL Кривой домик Агаты Кристи (11) Anjaam (2017) Барби: Большие мечты большого города (1994) Brave Animated Series (Season 2021) Crocodile Данди в Лос-Анджелесе (1) Зеленый Фонарь (2001) Домашняя вечеринка (2011) Эль-Покровитель, рентгенография преступника / Босс: Анатомия преступления (1990) HQ Barbers (Сезон 2014) Письма к Джульетте (1) Уровень 2010 ( 16) Los Carcamales / Oldsters (2018 сезон) Kid-E-Cats (1 сезон) Баскетбол Куроко (2 сезон) Маршалл (3) Добро пожаловать домой: Роско Дженкинс (2017)
Сентябрь 2
Загробная жизнь вечеринки — NETFLIX FILM Q-Force — NETFLIX ORIGINAL The Guardian
Сентябрь 3
Дайв-клуб (1-й сезон) — NETFLIX ORIGINAL Money Heist (5-й сезон) — NETFLIX ORIGINAL Sharkdog (1-й сезон) — NETFLIX FAMILY Worth (2021) — NETFLIX ORIGINAL
Сентябрь 5
Bunk’d (5-й сезон)
Сентябрь 6
Countdown: Inspiration 4 Mission to Space (Сезон 1 — Эпизоды 1 и 2) — ДОКУМЕНТАЛЬНЫЙ ФИЛЬМ NETFLIX Shadow Party (2021)
Сентябрь 7
Kid Cosmic (2-й сезон) — NETFLIX ORIGINAL Octonauts: Above & Beyond (1-й сезон) — NETFLIX ORIGINAL On The Verge (1-й сезон) — NETFLIX ORIGINAL UNTOLD: Breaking Point — NETFLIX ДОКУМЕНТАЛЬНЫЙ ФИЛЬМ «Если я уйду отсюда завтра: фильм о Lynyrd Skynyrd» ( 2018)
Сентябрь 8
В ночь (2-й сезон) — NETFLIX ORIGINAL JJ + E — NETFLIX FILM The Circle (3-й сезон) — NETFLIX ORIGINAL Show Dogs (2018)
Сентябрь 9
Братья по крови: Малкольм Икс и Мухаммед Али — ДОКУМЕНТАЛЬНЫЙ ФИЛЬМ NETFLIX Женщины и убийца (2021) — ДОКУМЕНТАЛЬНЫЙ ФИЛЬМ NETFLIX
Сентябрь 10
Firedrake the Silver Dragon (2021) — NETFLIX ORIGINAL Metal Shop Masters — NETFLIX ORIGINAL Kate — NETFLIX FILM Pokemon Master Journey: The Series (Part 1) — NETFLIX ANIME Prey — NETFLIX FILM Lucifer (6-й сезон) — NETFLIX ORIGINAL Люцифер, сезон 6, постеры
Сентябрь 13
Истории преступлений: Детективы Индии (Сезон 1) — ДОКУМЕНТАЛЬНЫЙ ФИЛЬМ NETFLIX
Сентябрь 14
You vs. Wild: Out Cold — NETFLIX FILM Самые удивительные варианты жилья для отдыха в мире — NETFLIX ORIGINAL
Сентябрь 15
Обратный отсчет: Inspiration4 Mission to Space (Сезон 1 — Эпизоды 3 и 4) — NETFLIX ДОКУМЕНТАЛЬНЫЙ ФИЛЬМ Слишком жарко, чтобы справляться с латиноамериканцами — NETFLIX ORIGINAL Удачно! — NETFLIX ORIGINAL Шумахер — NETFLIX ДОКУМЕНТАЛЬНЫЙ ФИЛЬМ
Сентябрь 16
Safe House (2012) Рождение Дракона (2017) He-Man and the Masters of the Universe (Season 1) — NETFLIX ORIGINAL My Heroes Were Cowboys (2021) — NETFLIX DOCUMENTAL
Сентябрь 17
Чикагская тетя с вечеринки — NETFLIX ORIGINAL Половое воспитание (3-й сезон) — NETFLIX ORIGINAL Тайо и маленькие волшебники (1-й сезон) — NETFLIX FAMILY The Stronghold (2020) — NETFLIX FILM
Сентябрь 22
Дорогие белые люди (4 сезон) — NETFLIX ORIGINAL Признания невидимой девушки — NETFLIX FILM
Сентябрь 23
Космическое приключение StoryBots (2021 г.) — NETFLIX ORIGINAL
Сентябрь 24
Ganglands (Сезон 1) — NETFLIX ORIGINAL Midnight Mass — NETFLIX ORIGINAL My Little Pony: New Generation — NETFLIX FAMILY
Сентябрь 28
Аба Твист, ученый — СЕМЬЯ NETFLIX
Сентябрь 29
Звучит как любовь — NETFLIX FILM
Узнать больше
Ошибка 0x800ccc79 — Что это?
Ошибка 0x800ccc79 — это сообщение об ошибке, с которым вы можете столкнуться при отправке писем через Outlook Express от Microsoft. Это сообщение об ошибке сопровождается уведомлением, которое отображается как «электронное письмо не доставлено» или «сервер не поддерживает SSL-соединение».
Решения
Загрузка доступна для восстановления всех потерянных данных Outlook
 Причины ошибок
Причины ошибок
Этот код ошибки 0x900ccc79 вызывается по следующим причинам:
- Проблемы, связанные с почтовыми серверами
- Изменения в настройках конфигурации
- Поврежденный реестр Windows
Дополнительная информация и ручной ремонт
Когда вы получаете сообщение об ошибке 0x800ccc79, это может помешать вам отправлять электронные письма. Поэтому желательно исправить это, чтобы ваши письма отправлялись и принимались без каких-либо затруднений.
Эту ошибку Outlook 0x800ccc79 довольно легко исправить. Следуя приведенным ниже решениям для быстрого исправления ошибок 0x800ccc79, вы сможете устранить эту ошибку всего за пару минут.
Вот что вам нужно сделать, чтобы исправить эту ошибку прямо сейчас:
Причина: проблемы с конфигурацией
Решение: Если ошибка возникает из-за того, что Outlook Express настроен на использование протокола SSL при отправке и получении электронной почты через Интернет, то для ее устранения необходимо разрешить Outlook Express обходить Протокол Secure Socket Layer настройки.
Для этого нажмите «инструменты‘а затем дальше’Учетные записи‘. Теперь выберите учетную запись электронной почты, которую вы хотите изменить.
Теперь выберите «Свойствавкладка ‘и затем нажмите’Дополнительные настройки.
Здесь найдите следующее текстовое сообщение ‘Этот сервер требует безопасного подключения‘. Как только вы найдете его, снимите все флажки рядом с этой опцией. После этого сохраните изменения и перезапустите Outlook Express, чтобы увидеть, как изменения вступят в силу.
Причина: отсутствуют или повреждены записи реестра
Решение: Если ошибка 0x800ccc79 возникает из-за отсутствующих или поврежденных записей реестра, лучший способ исправить эту ошибку — загрузить и установить хороший очиститель реестра на вашем ПК.
Очиститель реестра поможет вам очистить поврежденные и поврежденные записи реестра Windows и сразу же избавиться от этой ошибки. Рекомендуется загрузить средство очистки реестра с надежного веб-сайта, чтобы избежать одновременной загрузки вредоносных программ или вирусов.
После того, как вы загрузите очиститель реестра в свою систему, нажмите «Сканировать». Очиститель полностью просканирует ваш компьютер на предмет ошибок реестра и покажет вам результаты в виде списка.
После завершения сканирования нажмите на кнопку «Исправить», чтобы исправить ошибки.
Итак, в следующий раз, если вы или кто-либо в вашем офисе столкнется с ошибкой Outlook Express 0x800ccc79, вы можете попробовать эти решения и немедленно исправить ошибку, не дожидаясь, пока сетевой персонал придет и устранит ее.
Узнать больше
Если вы часто сталкиваетесь с медленной загрузкой папок на вашем компьютере с Windows 10, например, папки «Загрузки», то вы попали в нужное место, так как этот пост поможет вам решить эту проблему. Медленная загрузка папок — распространенная проблема, с которой сталкиваются многие пользователи, даже если они используют новейшее оборудование, такое как твердотельные накопители. Поэтому, если вы столкнулись с тем же, будь то папка «Загрузки» или другие папки на вашем компьютере, есть способ решить эту проблему и ускорить загрузку папки. Медленная загрузка означает, что когда вы пытаетесь открыть папку, требуется несколько секунд, прежде чем она отобразит свое содержимое. В таких случаях вы увидите зеленую адресную строку загрузки с надписью «Работаю над этим», что может сильно раздражать, особенно если вы спешите. И если вы заметили, что это происходит только в папке «Загрузки», наверняка что-то не так. Такая проблема может возникать на твердотельных накопителях и обычных жестких дисках. Основная причина возникновения этой проблемы заключается в том, что папка могла быть оптимизирована для просмотра фотографий или других мультимедийных форматов, поэтому загрузка всех файлов и их миниатюр занимает гораздо больше времени, чем обычно. Однако, поскольку папка «Загрузки» обычно содержит всевозможные файлы, такие как документы, zip-файлы, аудио/видеофайлы и т. д., нет необходимости оптимизировать эту папку только для мультимедийных файлов, потому что это только замедлит работу проводника Windows. при загрузке содержимого папки и эскизов, которых нет для многих файлов.
Вариант 1. Настройте папку загрузок
- Щелкните правой кнопкой мыши папку «Загрузки» или папку, при открытии которой возникают проблемы.
- Затем нажмите «Свойства» и перейдите на вкладку «Настройка».
- После этого нажмите кнопку «Оптимизировать эту папку для» в раскрывающемся меню.
- Затем выберите «Общие элементы» из раскрывающегося списка, который по умолчанию мог быть установлен как «Изображения» или «Видео».
- У вас также есть возможность применить этот шаблон ко всем подпапкам, то есть если в вашей папке есть подпапки.
- Теперь примените настройки и перезапустите проводник Windows.
Примечание: После того, как вы выполнили описанные выше шаги, теперь содержимое папки должно отображаться намного быстрее, чем раньше. Теперь попробуйте открыть папку «Загрузки», это не займет много времени, так как вы сразу увидите изменения.
Вариант 2. Запустите CHKDSK, чтобы проверить свой диск на наличие ошибок.
Когда дело доходит до некоторых проблем, связанных с жестким диском или съемными устройствами, в Windows может быть полезна утилита, которая называется «chkdsk». Эта утилита проверки ошибок может помочь с несколькими проблемами в системе, включая ошибку файловой системы -2147219196.
- Нажмите клавиши Win + S, чтобы открыть окно поиска.
- Затем введите «командная строка» в поле и в появившихся результатах поиска щелкните правой кнопкой мыши командную строку и выберите «Запуск от имени администратора».
- После открытия командной строки с повышенными правами скопируйте и вставьте следующую команду и нажмите Enter:
CHKDSK / R / F
- Теперь, если вам предложат запустить CHKDSK после перезагрузки компьютера, просто нажмите Y и перезагрузите компьютер.
- Если CHKDSK не может найти никаких ошибок, нажмите клавиши Win + E и перейдите в окно доступа. Оттуда щелкните правой кнопкой мыши соответствующий диск и выберите «Свойства».
- После открытия окна «Свойства» перейдите на вкладку «Инструменты», а затем нажмите кнопку «Проверить» в разделе «Проверка ошибок».
- Дождитесь завершения процесса и перезагрузите компьютер.
- После перезагрузки компьютера попробуйте получить доступ к файлу и проверьте, сохраняется ли ошибка.
Узнать больше
Звуковое устройство Realtek, не воспроизводящее звук, является распространенной проблемой Windows. Это случается время от времени, и, к счастью, его можно решить, приложив небольшие усилия и за короткий период времени. Сегодня в этой статье мы рассмотрим наиболее распространенные причины и способы решения проблемы сбоя драйвера для Realtek в Windows 10. Если у вас возникла именно эта проблема, перейдите от шага 1 к последнему, поскольку все шаги предназначены для перехода от самого простого к самому сложному. . Все сказанное позволяет нам решить вашу проблему с драйвером Realtek.
-
Сначала проверьте динамики и / или наушники
Первое, что нужно сделать при поиске и устранении неисправностей, — это проверить, включены ли ваши динамики или подключены ли наушники, а громкость или переключатель на них настроены правильно. Нет ничего более смущающего, чем потратить час или около того на устранение неполадок только для того, чтобы выяснить, что проблема заключалась в неисправности динамиков или их не включении.
-
Проверьте регулятор громкости в Windows
Как и на предыдущем шаге, где вы проверили оборудование, теперь пора проверить, правильно ли установлен регулятор громкости и не отключен ли звук или громкость полностью снижена.
-
Убедитесь, что диспетчер устройств сообщает об ошибке, и обновите драйвер.
Если оба оборудования работают правильно и регулятор громкости в Windows установлен правильно, проблема может заключаться в том, что Windows не обнаруживает неисправность устройства или драйвера. В любом случае диспетчер устройств сообщит об этой проблеме. Чтобы проверить, правильно ли работает драйвер, нажмите ⊞ ОКНА + X , чтобы открыть скрытое меню «Пуск».
Когда он откроется, нажмите Диспетчер устройств открыть это,
Если у вас есть ошибка драйвера устройства внутри Windows, вы должны сразу увидеть ее при входе в диспетчер устройств, рядом с ней будет желтый восклицательный знак. Щелкните правой кнопкой мыши на нем и выберите Обновление драйверов. -
Переустановить драйвер
Если обновить драйверы не удалось или у вас уже есть последние версии драйверов, их переустановка может решить проблему, поскольку драйверы могли быть повреждены во время установки какого-либо обновления или приложения. Выполните шаги из пункта 3, чтобы перейти к драйверу в диспетчере устройств, затем щелкните правой кнопкой мыши на нем, но вместо обновления выберите Удалить. После удаления драйвера перезагрузите Windows, и Windows установит новый.
-
Проверить обновления Windows
Проверьте, установлено ли последнее обновление Windows, при необходимости обновите Windows.
-
Устранить проблему с драйвером DRIVERFIX
Если ничего не помогает, получите ДРАЙВЕРФИКС, премиальное решение проблем с вашим ПК и исправление ошибок драйверов.
Узнать больше
Для слепых или слабовидящих пользователей ПК функция специальных возможностей экранного диктора в Windows 10 позволяет использовать компьютер без дисплея или мыши для выполнения общих задач — он читает и взаимодействует с объектами на экране, такими как текст и кнопки. Экранный диктор можно использовать для чтения и написания электронных писем, просмотра веб-страниц и работы с документами.
В Windows 10 есть множество параметров экранного диктора, которые вы можете настроить. Вы можете изменить его сочетания клавиш, персонализировать голос Экранного диктора, включить предупреждения Caps Lock и многое другое. Вы можете выбрать голос для рассказчика, настроить скорость речи, высоту тона и громкость. Чтобы изменить устройство вывода звука по умолчанию, используемое для воспроизведения голоса диктора в Windows 10:
- Нажмите ⊞ ОКНА + I
- В меню «Настройки» выберите «Легкость доступа».
- Нажмите Рассказчик на левой панели.
- В окне экранного диктора на правой панели переключите кнопку на On для включения экранного диктора при необходимости.
- Прокрутите вниз до Персонализируйте голос диктора .
- Для того, чтобы получить Выберите, где вы слышите голос диктора щелкните раскрывающийся список и выберите из списка нужное устройство вывода звука. Помните, что вы не сможете выбрать, если к вашему компьютеру с Windows 10 не подключено несколько устройств вывода звука.
- По завершении выйдите из настроек.
Если вы хотели бы читать более полезный статьи и советы о посещении различного программного и аппаратного обеспечения errortools.com в день.
Узнать больше
Внутренняя ошибка 2771 — Что это?
Внутренняя ошибка 2771 — это внутренний код ошибки, связанный с Kaspersky Internet Security и антивирусным программным обеспечением. Эта ошибка появляется, когда программное обеспечение Kaspersky Internet Security не может быть успешно установлено на ваш компьютер. Установка программного обеспечения прерывается и поэтому завершается преждевременно. В основном это происходит, когда вы пытаетесь установить новую сборку на существующую установку. Внутренняя ошибка 2771 отображается в одном из следующих форматов:
Внутренняя ошибка 2771, функция песочницы
or
Внутренняя ошибка 2771, функция WholeProduct
Решения
 Причины ошибок
Причины ошибок
Эта ошибка может появиться на экране вашего компьютера по нескольким причинам. Некоторые из наиболее распространенных причин включают в себя:
- Оставшийся ключ реестра
- Плохие записи из предыдущего пакета безопасности
- Файл INFCACHE.1 поврежден
- Конфликты с другим программным обеспечением безопасности, установленным в вашей системе.
Дополнительная информация и ручной ремонт
Чтобы успешно решить эту проблему и обеспечить успешную установку Kaspersky Internet Security в вашей системе, попробуйте методы, указанные ниже.
Способ 1 — удалить оставшийся раздел реестра
Иногда внутренний код ошибки 2771 может появляться во время установки из-за оставшегося ключа реестра из предыдущего Kaspersky софт удаление. Ключ реестра часто создается при удалении предыдущей версии «Лаборатории Касперского» с ПК. Этот ключ остается даже после перезагрузки системы. Этот ключ называется AVP**_post_ uninstall, его необходимо удалить, чтобы новая версия программы «Лаборатории Касперского» успешно установилась на ваш компьютер. Для этого просто перейдите в меню «Пуск» и введите Regedit в строке поиска. Теперь перейдите к HKEY_LOCAL_MACHINESOFTWAREMicrosoftWindowsCurrentVersionRun, а затем найдите здесь раздел реестра с именем AVP**_post_ uninstall. Чтобы удалить этот файл, щелкните его правой кнопкой мыши и выберите «Удалить». После удаления перезагрузите компьютер и повторите попытку установки программы Kaspersky Internet Security. Надеюсь, это решит проблему. Если программное обеспечение устанавливается гладко, значит, ошибка исправлена, если она все еще сохраняется, попробуйте другие методы, показанные ниже.
Способ 2 — удалить поврежденный файл INFCAHCE.1
Другой причиной появления всплывающей ошибки может быть повреждение файла INFCAHCHE.1. Этот файл в основном используется для хранения информации о драйвере и расположении файла inf. Однако, если он содержит поврежденную информацию, его необходимо удалить. Для этого перейдите в меню «Пуск» и введите cmd в строку поиска. Это откроет командную строку. Здесь введите del C:Windowsinfinfcache.1. Теперь перезагрузите компьютер и попробуйте снова установить программу «Лаборатории Касперского».
Способ 3 — устранить конфликт программного обеспечения
Конфликт программного обеспечения безопасности также может привести к отображению кода внутренней ошибки 2771. И когда это происходит, установка Касперского преждевременно завершается. Конфликт программного обеспечения безопасности может возникнуть, если на вашем ПК установлен Comodo Firewall. Известно, что брандмауэр вызывает проблемы с программами «Лаборатории Касперского». Лучший способ решить эту проблему — удалить все программы безопасности на вашем компьютере. Как только все программы безопасности будут удалены, установите «Лабораторию Касперского» в вашей системе. Если установка успешно завершена, снова переустановите другое программное обеспечение.
Способ 4 — Скачать Ресторо
Ошибка 2771 также может появиться на экране вашего компьютера, если следы ранее установленного программного обеспечения «Лаборатории Касперского» все еще остаются в реестре, несмотря на удаление программы. В таком случае рекомендуется скачать Restoro. Это передовой и удобный инструмент восстановления ПК с интуитивно понятным интерфейсом и мощной очисткой реестра. Очиститель реестра сканирует весь ваш компьютер за считанные секунды и обнаруживает все проблемы, связанные с реестром. Он удаляет все неверные записи, недействительные ключи реестра, следы ранее удаленных программ, ненужные файлы и файлы cookie, которые известны повреждением реестра. Для выполнения этого процесса требуется всего несколько кликов. Как только все следы будут удалены, вы сможете установить новую версию программы Kaspersky Internet Security на свой компьютер без перерыва.
Открыть чтобы загрузить Restoro и быть на пути к устранению внутренней ошибки 2771 на вашем компьютере!
Узнать больше
После новой установки Windows 10 на свой компьютер вы можете установить PIN-код непосредственно перед тем, как начать его использовать. Однако ряд пользователей сообщили, что установка Windows 10 зависает на этапе «Настройка пин-кода». Если вы один из пользователей, столкнувшихся с тем же, читайте дальше, так как этот пост поможет вам решить проблему. Когда пользователи начинают использовать свой недавно установленный компьютер с Windows 10, они сообщают, что экран по-прежнему зависает даже после того, как они дважды вводят правильный PIN-код, и у них нет возможности двигаться вперед или назад. Обратите внимание, что это часть настройки учетной записи, и ваш компьютер должен оставаться подключенным к Интернету, прежде чем вы все завершите. И хотя PIN-код работает, когда компьютер находится в автономном режиме, для настройки учетной записи все равно требуется подключение к Интернету, по крайней мере, для новой установки. Решение такого рода проблем довольно простое, и не возникнет никаких проблем, даже если ваш компьютер выключится или перезагрузится, поскольку установка уже завершена, и все, что осталось, — это настроить учетную запись. Чтобы решить эту проблему, выполните шаги, указанные ниже.
Шаг 1: Первое, что вам нужно сделать, это отключить подключение к Интернету или отключить все подключения с вашего компьютера.
Примечание: Если вы используете кабель Ethernet или коммутатор Wi-Fi для подключения к Интернету, вам необходимо отключить или удалить их. Но если у вас нет никаких вариантов, просто полностью отключите подключение к Интернету.
Шаг 2: Следующее, что вам нужно сделать, это принудительно выключить компьютер, а затем перезагрузить компьютер. В конечном итоге процесс установки продолжится с того места, на котором он остановился. Единственное отличие состоит в том, что нет подключения к Интернету, и ваш экран больше не будет зависать на экране настройки PIN-кода, поэтому теперь у вас есть возможность пропустить его и подождать, пока вы не войдете в систему в первый раз.
Шаг 3: Когда вы закончите, вы можете позже выбрать «Установить PIN-код» и снова включить подключение к Интернету или подключить компьютер к Интернету.
Узнать больше
Если вы получили сообщение об ошибке BSOD с надписью «Tcpip.sys», читайте дальше, так как этот пост покажет вам, как вы можете решить эту проблему. «Tcpip.sys» означает протокол управления передачей по интернет-протоколу. Это библиотека набора правил, которые используются для соединения различных устройств по всему Интернету. Файл Tcpip.sys является драйвером, и если сообщение об ошибке BSOD включает его, это может означать только то, что файл драйвера поврежден или несовместим с вашей системой, или на вашем компьютере установлены конфликтующие программы. Чтобы исправить эту ошибку, вы можете попробовать следующие обходные пути. Обязательно тщательно следуйте каждому из них.
Вариант 1. Проверьте наличие конфликтующих или несовместимых программ, переведя компьютер в состояние чистой загрузки.
Как уже упоминалось, ошибка BSOD «tcpip.sys» может быть вызвана некоторыми проблемными программами, которые конфликтуют с вашей существующей операционной системой. Несколько пользователей сообщили, что многочисленные программы, которые предположительно предназначены для повышения производительности компьютера, вызывают конфликт в системе. Чтобы определить, какая программа вызывает проблему, необходимо перевести компьютер в состояние чистой загрузки. Для этого выполните следующие действия.
- Войдите на свой компьютер как администратор.
- Введите MSConfig в Начальном поиске, чтобы открыть утилиту конфигурации системы.
- Оттуда перейдите на вкладку Общие и нажмите «Выборочный запуск».
- Снимите флажок «Загрузить элементы запуска» и убедитесь, что установлены флажки «Загрузить системные службы» и «Использовать исходную конфигурацию загрузки».
- Затем щелкните вкладку «Службы» и установите флажок «Скрыть все службы Microsoft».
- Нажмите Отключить все.
- Нажмите Apply / OK и перезагрузите компьютер. (Это переведет ваш компьютер в состояние чистой загрузки. И настройте Windows на обычный запуск, просто отмените изменения.)
После перевода вашего компьютера в состояние чистой загрузки попробуйте создать точку восстановления системы и посмотрите, сохраняется ли проблема. Устранение неполадок при чистой загрузке призвано помочь вам изолировать проблему. Чтобы выполнить устранение неполадок при чистой загрузке, вы должны выполнить несколько действий (шаги приведены выше), а затем перезагружать компьютер после каждого действия. Возможно, вам придется отключить одно стороннее приложение за другим, чтобы действительно изолировать проблему. И как только вы сузили проблему, вы можете либо отключить стороннее приложение, которое вызывает проблему, либо удалить его. Обратите внимание, что после устранения проблемы вы должны переключить компьютер обратно в режим обычного запуска. Вот как это сделать:
- В меню «Пуск» перейдите в «Конфигурация системы».
- После этого перейдите на вкладку General и выберите опцию «Normal Startup».
- Затем перейдите на вкладку «Службы» и снимите флажок «Скрыть все службы Microsoft».
- Затем найдите и нажмите «Включить все», и при появлении запроса вы должны подтвердить.
- После этого перейдите в диспетчер задач, включите все программы запуска и подтвердите действие.
- Перезагрузите компьютер при появлении запроса.
Вариант 2 — отключение антивирусного ПО
Бывают случаи, когда ошибка BSOD «tcpip.sys» вызвана антивирусной программой, установленной на вашем компьютере, которая блокирует некоторые важные операции. Из-за этого происходит сбой операционной системы, что вызывает ошибку BSOD. Как известно, антивирусная программа предназначена для защиты компьютера и отслеживания каждого действия в системе. Однако бывают случаи, когда антивирусная программа дает ложные срабатывания и отключает некоторые модули, даже если они безвредны. Так что это может быть причиной ошибки «tcpip.sys». Чтобы проверить, действительно ли проблема вызвана антивирусной программой на вашем компьютере, вам необходимо временно отключить ее. После того, как вы отключили его, перезагрузите компьютер и проверьте, решена ли проблема.
Вариант 3. Попробуйте обновить все драйверы.
Время от времени драйверы повреждаются или устаревают, поэтому неудивительно, что они конфликтуют с операционной системой и вызывают такие ошибки, как ошибка BSOD «tcpip.sys». Чтобы решить эту проблему, вам необходимо обновить все ваши драйверы, особенно сетевой драйвер, поскольку ошибка «tcpip.sys» тесно связана с этим драйвером. Следуйте инструкциям ниже, чтобы обновить драйверы.
- Нажмите клавиши Win + R, чтобы запустить Run.
- Введите devmgmt.MSC в поле и нажмите Enter или нажмите OK, чтобы открыть диспетчер устройств.
- После этого отобразится список драйверов устройств. Если вы видите красный или желтый знак, который отображается напротив драйвера, щелкните правой кнопкой мыши на имени драйвера и выберите «Обновить драйвер» или «Удалить». И если вы обнаружите какое-либо «Неизвестное устройство», вам также необходимо обновить его.
- Выберите «Автоматически искать обновленное программное обеспечение драйвера» и затем следуйте инструкциям для завершения процесса.
- Перезагрузите компьютер.
Примечание. У вас также есть возможность перейти непосредственно на веб-сайт производителя вашей видеокарты и проверить, есть ли новое обновление — если оно есть, загрузите его. После этого вы также можете проверить, есть ли в новом обновлении игры, у вас проблема с черной полосой.
Узнать больше
Авторское право © 2022, ErrorTools, Все права защищены
Товарные знаки: логотипы Microsoft Windows являются зарегистрированными товарными знаками Microsoft. Отказ от ответственности: ErrorTools.com не аффилирован с Microsoft и не претендует на прямую аффилированность.
Информация на этой странице предоставлена исключительно в информационных целях.
Ремонт вашего ПК одним щелчком мыши
Имейте в виду, что наше программное обеспечение необходимо установить на ПК с ОС Windows. Откройте этот веб-сайт на настольном ПК и загрузите программное обеспечение для простого и быстрого устранения ваших проблем.
Сервис iTunes, специально разработанный компанией Apple для работы с девайсами на iOS-платформе, обеспечивает владельцам «яблок» синхронизацию устройства с компьютером, удобную работу с контентом и массу других функциональных возможностей, в числе которых и восстановление прошивки. Процедура, выполняемая с помощью Айтюнс, отличается лёгкостью осуществления, но в процессе работы могут возникать неожиданные неполадки, прерывающие действие. При помощи уведомлений с кодами ошибок программа информирует пользователей о программных сбоях или проблемах с аппаратным обеспечением. Ошибка 21 в iTunes может возникнуть при обновлении или восстановлении прошивки iPhone разных версий. Сообщения о сбое в работе программы появляются по разным причинам. Ошибка 21 чаще всего указывает на механические повреждения устройства, возникшие в результате неисправностей модема, аккумулятора устройства, внутренних плат и прочих составляющих элементов, но может появляться и как следствие программных сбоев, в процессе джейлбрейка. Ещё одной причиной нередко является низкий заряд батареи или выход её из строя.
Варианты устранения ошибки 21 в iTunes.
Несмотря на то, что данный сбой зачастую спровоцирован микроповреждениями впоследствии удара или падения, а также другими аппаратными неисправностями, существуют и программные решения, при помощи которых пользователь сможет справиться с проблемой самостоятельно.
Способ 1. Обновление iTunes
Универсальный метод, часто позволяющий избавится от большинства сбоев приложения при обновлении или восстановлении iPhone 4s и прочих «яблок», в некоторых случаях устраняет и ошибку 21. Если на компьютере стоит не самая свежая версия iTunes, то после обновления и перезагрузки ПК проблема может разрешиться.
Способ 2. Замена USB-кабеля
Иногда ошибка 21 может быть вызвана повреждениями кабеля или использованием неоригинального шнура. Но даже если используется оригинальное оборудование, необходимо осмотреть его на предмет перегибов, скруток, окислений и других мелких дефектов. От целостности кабеля во многом зависит корректность взаимодействия устройства с компьютером, поэтому если нашлись какие-либо повреждения, следует заменить его исправным оригинальным шнуром.
Способ 3. Режим DFU
При помощи активации аварийного режима DFU нередко можно избавиться от многих сбоев, возникающих в процессе обновления и восстановления, в числе которых и ошибка с кодом 21. Для iPhone 4s и других версий процедура проходит по аналогичному принципу. Перед введением устройства в режим DFU следует его полностью выключить, после чего подключить к компьютеру с помощью оригинального USB-кабеля. Далее осуществляем следующие действия:
- жмём кнопку «Power» и удерживаем её в течение 3 секунд;
- не отпуская верхней кнопки питания, зажимаем также «Home» и держим так на протяжении 10 секунд;
- по истечении этого времени отпускаем только кнопку «Power», тогда как «Home» продолжаем удерживать, пока iTunes не определит устройство в режиме DFU;
- после проведённых манипуляций программа предложит выполнить единственное действие – восстановление iPhone. Далее нужно следовать инструкциям на мониторе.
Способ 4. Отключение антивируса
Некоторые антивирусные программы, брандмауэры и прочие защитники системы могут блокировать процессы iTunes, воспринимая их как вирусные угрозы, вследствие чего появившаяся ошибка мешает продолжению производимой процедуры. Можно приостановить на время выполнения восстановления прошивки работу антивируса и после перезагрузки приложения посмотреть, наблюдается ли ошибка 21 снова. Если проблема решилась, нужно внести Айтюнс в список исключений антивируса, а также отменить сетевое сканирование.
Способ 5. Обновление Windows
В редких случаях помогает обновление компонентов системы, для чего необходимо перейти к параметрам обновления и безопасности Виндовс и выполнить поиск доступных обновлений. Если они были обнаружены, стоит произвести установку.
Способ 6. Полная зарядка батареи устройства
Когда источником проблемы является АКБ «яблочного» устройства, часто помогает метод полной зарядки батареи. После того как аккумулятор был заряжен до 100%, можно снова пробовать выполнять процедуру обновления или восстановления.
Способ 7. Восстановление файлов реестра
Восстановление записей реестра нередко помогает в борьбе с ошибками iTunes, если файлы были повреждены вирусами или случайно удалены конфликтующими программами. Автоматическое исправление поможет выполнить инструмент WinThruster от компании Microsoft. Программа сканирует, затем проводит замену повреждённых файлов на «здоровые». Вручную корректировать реестр можно только при условии наличия специальных навыков. Самостоятельное исправление без определённых знаний может существенно нарушить работу системы.
Способ 8. Аппаратное решение
Если ни один из вышеперечисленных способов не привёл к устранению ошибки 21 в Айтюнс, скорее всего, проблема кроется во внутренних повреждениях девайса. Точно определить аппаратные неисправности поможет диагностика в сервисе. Может потребоваться замена АКБ, контроллера питания или нижнего шлейфа и лучше дело доверить специалисту.
Не стоит самостоятельно паять или менять элементы, не имея соответствующих навыков, ведь одно неправильное действие может только усугубить ситуацию и привести к непоправимым последствиям в виде окончательного выхода из строя iPhone.
CUSTOM TOPIC TYPE
- Ошибка ФН 210 или ошибка интерфейса ЭКЛЗ/ФН (-3910)
- Ошибка ФН 211. Ошибка формата передачи параметров ЭКЛЗ / ФН
- Ошибка Эвотор ФН 212. Неверное состояние ФН
- Ошибка 213. Неисправимая ошибка ФН
- Ошибка 214. Ошибка контрольной суммы ФН
- Ошибка 215. Истёк срок эксплуатации ФН
- Ошибка 216. Архив ФН переполнен
- Ошибка 217. В ФН переданы неверная дата или время
- Ошибка Эвотор ФН 218 на чеке
- Ошибка 219. Переполнение ФН (итог чека)
- Ошибка 225 / ошибка 255. Неверный номер ФН
- Ошибка ФН 231 на кассе Эвотор / код 3975 при продаже
- Ошибка 232. Превышение размеров данных ФН, передаваемых в формате TLV
- Ошибка 233. Нет транспортного соединения ФН
- Ошибка Эвотор ФН 234 / Ошибка 3978: исчерпан ресурс КС ФН
- Ошибка ФН 235 на смарт-терминале Эвотор / Ошибка -3979. Исчерпан ресурс хранения ФН
- Ошибка при работе с кассой:(-3933). Вход в режим заблокирован
- Ошибка 236. Сообщение от ОФД не может быть принято ФН
- Ошибка 237. В ФН есть неотправленные фискальные документы
- Ошибка 238
Ошибка ФН 210 или ошибка интерфейса ЭКЛЗ/ФН (-3910)
Ошибка ФН 210 будет напечатана на чеке кассы Эвотор. При появлении ошибки 3910 интерфейса ЭКЛЗ/ФН сообщение будет показано на экране и касса не сможет напечатать чек.
Фискальный накопитель отсоединился от смарт-терминала.
Сам ФН вышел из строя.
Неисправен шлейф, соединяющий кассовый аппарат и фискальный накопитель.
Что делать:
- Сначала проверьте соединение кассы и фискального накопителя: для этого нужно переподключить блок ФН и вновь попробовать пробить чек.
- Если ошибка сохраняется, проверьте связь между Эвотором и фискальным накопителем: в разделе Настройки зайдите в Обслуживание кассы, в подменю Дополнительные операции выберите Произвольная команда. В поле для команды напишите код «А4 20».
- На дисплее высветится количество ошибок. Если написано «(0) Нет ошибок», скорее всего сломался ФН, его придётся заменить. Если ошибки есть, неисправен шлейф. Его заменой займутся в сервис-центре. Обратитесь в АСЦ.
Ошибка ФН 211. Ошибка формата передачи параметров ЭКЛЗ / ФН
Возможных причин такой ошибки на кассе Эвотор несколько:
С фискальным накопителем нет связи (физические повреждения или отсутствие прямого соединения).
Неисправность самого ФН.
Архив фискального накопителя закрыт.
Как действовать:
- Проверьте физическое соединение накопителя и его шлейфа / шлейфа ФН и платы кассового аппарата.
- Проверьте связь с ФН. Зайдите в Настройки. В разделе Обслуживание кассы войдите в Дополнительные операции и выберите пункт Произвольная команда. Введите в поле команду «А4 20». Если связь работает, появится ответ «(0) Нет ошибок».
- Проверьте статус архива ФН. Через Настройки войдите в раздел Обслуживание кассы → Дополнительные операции. В подменю Произвольная команда в пункте Команда напишите «82 01 01 00». В ответ вы получите отчёт, в нем нужно проверить пункт «Фиск. режим закрыт» — ДА/НЕТ.
Если решить проблему не удалось или неисправен сам фискальный накопитель, понадобится диагностика ФН и помощь инженеров: обратитесь в АСЦ, где вы обслуживаете кассы.
Ошибка Эвотор ФН 212. Неверное состояние ФН
Причина 1. Потеряна связь с фискальным накопителем.
Что делать. В первую очередь проверьте физическое соединение: ФН и его шлейф / шлейф ФН и плата кассового аппарата. Второй способ проверить связь с фискальным накопителем — отправить команду на запрос ошибок. В Настройках зайдите в Обслуживание кассы, затем в Дополнительные операции, в пункте Произвольная команда в поле Команда напишите «А4 20». В качестве положительного результата ФН возвращает «(0) Нет ошибок».
Причина 2. Фискальный накопитель не был активирован, а кассир пытается провести продажу или другую фискальную операцию.
Как исправить. Зарегистрировать онлайн-кассу.
Причина 3. Сам фискальный накопитель неисправен.
Что делать. Обратитесь в авторизованный сервисный центр. Сотрудники АСЦ проведут диагностику и при необходимости отправят фискальный накопитель производителю.
Ошибка 213. Неисправимая ошибка ФН
Нужно закрыть архив фискального накопителя и заменить ФН.
Ошибка 214. Ошибка контрольной суммы ФН
Нужно закрыть архив фискального накопителя и заменить ФН.
Ошибка 215. Истёк срок эксплуатации ФН
После истечения срока действия фискального накопителя вам следует закрыть архив фискального накопителя. Для продолжения торговли потребуется заменить ФН.
Ошибка 216. Архив ФН переполнен
Ошибка говорит о том, что архив фискального накопителя заполнен. Его нужно закрыть, после чего поставить в онлайн-кассу новый ФН, а также провести его регистрацию.
Ошибка 217. В ФН переданы неверная дата или время
Если на онлайн-кассе Эвотор стоят неверные время / дата, укажите в настройках корректные значения. Зайдите в Настройки, в раздел Обслуживание кассы, в подменю Дополнительные операции выберите пункт «Установка даты и времени».
Ошибка Эвотор ФН 218 на чеке
Касса выдаёт этот код, когда не может найти запрашиваемый документ, например, если искомый чек вообще не записан в память ФН.
Решение: проверьте достоверность информации, которую вы пытаетесь узнать. Ориентируйтесь на номер фискального документа (есть в нижней части чека и в личном кабинете ОФД). Производители напоминают, что номер фискального документа в ФН и номер продажи в «Журнале документов» — это разные номера, они не совпадают.
Ошибка 219. Переполнение ФН (итог чека)
Требуется замена фискального накопителя. Закройте фискальный режим, проверьте, чтобы все документы были отправлены в ОФД.
Ошибка 225 / ошибка 255. Неверный номер ФН
Номера фискального накопителя, указанного в ККТ Эвотор, и самого ФН не совпадают. Проверьте эти параметры и исправьте несоответствие.
Ошибка ФН 231 на кассе Эвотор / код 3975 при продаже
На дисплее выводится уведомление «Ошибка при работе с кассой (-3975). Некорректное значение параметров команды ФН», а на чеке печатается «Ошибка ФН 231».
Так происходит, когда фискальный накопитель на 36 месяцев используют иначе, чем это разрешено согласно условиям эксплуатации таких ФН.
Решение.
- Если вы работаете на ОСНО и продаёте услуги, то в карточке товара в параметре «вид» нужно поставить вариант «Услуга». Для других видов продажи при общей системе налогообложения ФН на 36 мес. использовать запрещено.
- Если ваши деятельность и применяемая система налогообложения не попадают под разрешённые условия использования, нужно выбрать другую модель ФН.
Выдержки из паспорта ФН на 36 месяцев об условиях использования
ФН сроком 36 месяцев предназначен для ККТ, которая используется пользователями:
- при оказании услуг,
- применяющими упрощенную систему налогообложения, систему налогообложения для сельскохозяйственных товаропроизводителей,
- налогоплательщиками единого налога на вмененный доход для отдельных видов деятельности,
- налогоплательщиками, применяющими патентную систему налогообложения при осуществлении определённых видов предпринимательской деятельности.
Ошибка 232. Превышение размеров данных ФН, передаваемых в формате TLV
Ошибка появляется при печати очень больших чеков с множеством позиций, когда размер передаваемых данных фискального накопителя превышает возможное значение в 32768 байт.
TLV — это формат, содержащий систему из трёх полей: тип-длина-значение (на английском tag-length-value).
Чтобы уйти от этой ошибки, кассиру нужно уменьшить число позиций в чеке — для этого придётся пробить покупки в несколько отдельных чеков.
Ошибка 233. Нет транспортного соединения ФН
Установите с ОФД транспортное соединение, после чего передайте на фискальный накопитель команду «Транспортное соединение с ОФД».
Ошибка Эвотор ФН 234 / Ошибка 3978: исчерпан ресурс КС ФН
На дисплее выводится уведомление «Исчерпан ресурс криптопроцессора ФН» / «Ошибка при работе с кассой: (-3978) Исчерпан ресурс КС ФН», а на чеке печатается «Ошибка 234».
Причина: истекший срок действия ФН.
Как действовать. Замените фискальный накопитель. Для продолжения торговли после покупки фискального накопителя его нужно будет зарегистрировать в ОФД и ФНС.
Перед заменой действия следующие:
|
Смена закрыта |
Смена открыта |
|
При открытой смене убрать эту ошибку и закрыть смену кассир сам не сможет. Обратитесь к инженерам сервисного центра. |
Ошибка ФН 235 на смарт-терминале Эвотор / Ошибка -3979. Исчерпан ресурс хранения ФН
На дисплее, когда кассир пробивает покупку или закрывает смену, выводится уведомление «Ошибка при работе с кассой: (-3979) Исчерпан ресурс хранения ФН», а на чеке печатается «Ошибка ФН 235».
Что означает ошибка 235
Не отправлены фискальные документы в ОФД и истек срок ожидания. Суть в том, что в ФН фиксирует дату первого документа, который онлайн-касса не смогла передать в ОФД. Если с этой даты прошло 30 дней, а документ так и не был отправлен, то фискальный накопитель перестаёт выдавать фискальный признак, а кассир видит на экране и на чеке названные ошибки.
Возможные причины неполадок
Причина 1: отсутствует соединение с Интернетом.
Причина 2: при работе через wi-fi действуют ограничения по доступу к хосту и порту Оператора фискальных данных.
Причина 3: неверно прописаны адрес или порт ОФД.
Причина 4: тариф ОФД закончился, требуется оплата для продолжения работы.
Причина 5: в личном кабинете ОФД неверно прописаны данные кассы и ФН.
Причина 6: неисправность самого фискального накопителя.
Причина 7: если онлайн-касса работает с Интернетом через сим-карту, проблемы могли возникнуть на стороне оператора связи.
Что делать при ошибке ФН 235 на Эвотор
Шаг 1. Проверьте связь
Зайдите в Настройках в раздел ОФД и проверьте, есть ли связь. Если соединение есть, обратитесь в техподдержку своего ОФД.
Другой способ проверить связь — запустить диагностику при помощи специальной команды нижнего уровня. В Настройках в разделе Обслуживание кассы зайдите в подменю Дополнительные операции, там в пункте Произвольная команда в поле «Команда» напишите код «82 01 06 00». В ответ вы получите итог диагностики на чеке.
Шаг 2. Проверьте оплату тарифа
Сделать это можно в личном кабинете ОФД. При необходимости внесите оплату.
Шаг 3. Проверьте связь кассы с интернетом
Зайдите в разделе «Еще» в «Браузер» и попытайтесь открыть любой сайт (например, portkkm.ru).
Шаг 4. Проверьте корректность данных для доступа к ОФД в настройках кассы
Нужно посмотреть, верно ли указаны адрес для подключения и порт. В Настройках в меню ОФД зайдите в пункт «Настроить ОФД».
- Если стоит адрес ofdp.platformaofd.ru, порт 21101, проверьте, нет ли других символов: для этого заново впишите указанный адрес.
- Если написан другой адрес, впишите не доменное имя, а IP-адрес (например, не «primerofd.ru», а «193.0.214.11»).
- При работе по wi-fi проверьте доступ к хосту/порту ОФД. Для «Платформы ОФД» должно быть указано ofdp.platformaofd.ru, 21101.
Шаг 5. Попробуйте подключиться к Интернету другим способом
Так, если Эвотор передаёт данные через сим-карту, но количество неотправленных документов остаётся прежним, подумайте над альтернативными вариантами:
— Поставить другую сим-карту.
— Организовать точку доступа wi-fi при помощи смартфона или планшета.
Шаг 6. Проверьте, правильно ли введена информация о кассе
В личном кабинете ОФД и при регистрации онлайн-кассы в ОФД должны быть верно введены данные: ИНН, заводской номер ККТ, заводской номер ФН и пр., а ещё там должен стоять статус «онлайн».
Шаг 7. Убедитесь, что все неотправленные документы ушли
Когда вы проверите перечисленные выше настройки и успешно подключитесь к ОФД, дождитесь отправки всех скопившихся документов. В результате неотправленные документы примут значение «0».
Если устранить неполадки не удалось, обратитесь в АСЦ.
Возможная причина ошибки — неисправность самого фискального накопителя.
Если все данные верны и связь установлена, а количество неотправленных документов не уменьшается, нужно действовать так:
- Зайдите в ЛК ОФД, посмотрите дату и время передачи последнего чека.
- На Эвоторе в Настройках в разделе «Обслуживание кассы» выберите пункт «Дополнительные операции» и распечатайте документ по номеру последнего и следующего чека. Если данные по этому номеру — дата, время и сумма чека — равны нулю, значит, данных об этом чеке нет. Тогда нужно отправить фискальный накопитель на диагностику в ваш сервисный центр.
Ошибка при работе с кассой:(-3933). Вход в режим заблокирован
Такое сообщение может появиться на экране по нескольким причинам:
Модуль смарт-терминала работает неправильно.
Фискальный накопитель отключён / подключён при открытой смене.
Неисправен сам фискальный накопитель.
Что делать:
- Закройте кассовую смену. В разделе «Отчеты» в блоке «Кассовый отчет» выберите «Закрыть смену».
- В Настройках в разделе «Обслуживание кассы» в подменю «Дополнительные операции» нажмите «Отчеты о текущем состоянии расчетов».
- Переподключите фискальный накопитель.
Если эти шаги не помогают, нужно будет выполнить технологическое обнуление. Если и оно не избавило кассу Эвотор от ошибки, обратитесь в свой сервис-центр, где специалисты проведут диагностику.
Ошибка 236. Сообщение от ОФД не может быть принято ФН
—
Ошибка 237. В ФН есть неотправленные фискальные документы
Ошибка возникает, если у фискального накопителя есть неотправленные документы.
В первую очередь проверьте интернет-соединение.
Нужно снять отчёт о текущем состоянии расчетов, а после возобновления связи с Интернетом удостовериться, что все документы ушли оператору фискальных данных.
Ошибка 238
Если касса возвращает код 238, вы можете посмотреть расширенные данные об ошибке при помощи команды чтения регистра 55.
Как видно, часть ошибок с фискальным накопителем на кассах Эвотор устраняется либо заменой фискального накопителя, либо обращением в сервисный центр, который обслуживает кассовую технику.
Если кассовый аппарат выдаёт ошибку, советуем оперативно обращаться в сервис-центр. Это позволит максимально быстро вернуть онлайн-кассу к работе и продолжить торговлю.
Инженеры либо выполнят диагностику и исправят неполадки, либо помогут быстро заменить ФН и зарегистрировать новый накопитель.
Статья об ошибках ФН Эвотор подготовлена специалистами компании ПОРТ
Материал из Касса
Перейти к навигации
Перейти к поиску
|
|
по ЭДО
Сформированный в соответствии с требуемым форматом запрос, зашифрованный и подписанный электронной подписью, можно направить по ЭДО НКЦ.
Для подписания и шифрования запроса необходимо воспользоваться ПО Валидата CSP в связке со Справочником Сертификатов АПК Клиент ММВБ. В АПК Клиенте необходимо иметь рабочий ключ с областью действия «ЭДО НКЦ». В АПК Клиент обязательно должны быть добавлен открытый ключ Банка НКЦ (АО). Указанный сертификат размещен на странице Сертификаты в разделах «Клиринг на фондовом рынке», «Клиринг на валютном рынке».
Подписанный и зашифрованный файл .txt.p7a необходимо направить на адрес frnkc@ex.micex.ru. Это можно сделать либо через веб-интерфейс почтового ящика https://mars.micex.ru, выбрав пункт меню Создать, либо используя почтовый клиент, по протоколам imap/smtp. Тема письма может быть произвольной.
Если запрос может быть принят на исполнение, НКЦ направляет в ответ сообщение (квитанцию), что запрос принят и будет обработан в соответствии с регламентом. В противном случае НКЦ направляет квитанцию, содержащую сообщение о том, что у ключа отсутствует область действия НКЦ, либо невозможно выделить ЭП файла или расшифровать файл, либо ошибки в заголовке сообщения.
Принятый к обработке запрос может быть обработан успешно или неуспешно. Коды ошибок, направляемых НКЦ в случае неуспешной обработки запроса, приведены в разделе «Коды сообщений».
Документация и инструментарий разработчика приложений.
Особенности Возврата обеспечения
1. Порядок исполнения возврата обеспечения
| Вид суммы | Порядок исполнения возврата |
|---|---|
| возврат указанной в запросе суммы | при достаточности средств – запрос исполняется сразу; |
| при недостаточности средств предпринимается попытка возврата – до cut-off time по соответствующей валюте; | |
| при недостаточности средств для возврата непосредственно перед cut-off time – запрос не исполняется. | |
| возврат максимально доступной суммы (действует только для валютного и фондового рынка) | запрос исполняется сразу после получения, в максимально возможной сумме; |
| при недостаточности средств – запрос не исполняется, повторных попыток возврата не производится. |
НКЦ осуществляет возврат денежных средств в срок не позднее следующего рабочего дня с даты регистрации счета для возврата денежных средств.
На срочном рынке возврат средств возможен только в размере указанной в запросе суммы.
2. Возврат в размере расчетной позиции
Участникам клиринга фондового и валютного рынков доступен возврат денежных средств, ожидаемых в результате исполнения обязательств по сделкам с наступившей датой исполнения до наступления времени расчетов. На фондовом рынке – по сделкам Т+ до 17:00 или 19:00, т.е. вывод в размере расчетной позиции.
Расчетная позиция = Плановая позиция + Нетто-обязательства по сделкам Т+
Плановая позиция – количество средств на счете обеспечения в текущий момент, в определенной валюте с учетом выставленных заявок Т0.
Нетто-обязательства по сделкам Т+ – нетто-обязательства по сделкам Т+ (со знаком минус), которые должен обеспечить Участник клиринга к моменту исполнения обязательств, или нетто-требования (со знаком плюс), которые Участник клиринга получит на свой счет после исполнения обязательств Клиринговым центром, в определенной валюте.
3. Особенности на срочном рынке
Разделы клиринговых регистров списания KRKR должны соответствовать Расчетному коду, с которого осуществляется возврат средств – UVR_CODE; соответствие Брокерских фирм и Расчетных кодов приведено в ежедневном клиринговом отчете clients;
Общая сумма денежных средств, подлежащих возврату AMOUNT должна быть равна сумме значений, списываемых с каждого раздела регистра SUM;
Значение поля SEKTOR = VALRUR;
Значение поля Свойство суммы запроса может принимать значение только «в размере, указанном в запросе»;
При формировании Запроса на возврат обеспечения в формате txt и отправке его по ЭДО (не через Web-клиринг) необходимо в заголовке сообщения указать Идентификатор Участника клиринга на фондовом рынке.
4. Отмена запросов на возврат обеспечения
Для отмены запросов RURRETURN и CURRETURN необходимо сформировать и направить в НКЦ запрос на отмену запроса на возврат обеспечения CURCANCEL. Запрос направляется с помощью Web-клиринг или по ЭДО. Формат указанного запроса приведен в документе Формы и форматы документов и отчетов. Часть I. Общая часть.
Постоянное поручение на возврат обеспечения
Участник клиринга автоматически на постоянной основе может осуществлять возврат денежных средств, зачисленных на счета НКЦ в качестве обеспечения и/или в результате исполнения нетто-требования, на свои счета или на счета своих клиентов на основании поручения на постоянный возврат обеспечения RQ_SETRET
Поручение на постоянный возврат обеспечения исполняется в соответствии с Временным регламентом (Приложение №6 к Правилам клиринга. Часть I. Общая часть).
Поручение на постоянный возврат обеспечения действует для валютного и фондового рынков.
Для возврата обеспечения на постоянной основе Участник клиринга направляет в НКЦ по ЭДО или с использованием Web-клиринг запрос RQ_SETRET. Формат запроса приведен в документе Формы и форматы документов и отчетов. Часть I. Общая часть.
Направление Запроса в НКЦ осуществляется:
через Web-клиринг
Запрос на возврат обеспечения можно направить с использованием сервиса Web-клиринг.
Способ 1. Заполнение формы в Web-клиринге
В меню Web-клиринга необходимо выбрать пункт «Операции с ДС – Постоянный возврат обеспечения», использовать функцию «Новый документ», и в открывшейся форме заполнить соответствующие поля.
При заполнении необходимо указать:
RQ_SETRET (поручение на постоянный возврат обеспечения) или RQ_DELRET (отмена поручения на постоянный возврат обеспечения);
Идентификатор УК (рынок);
выбрать Расчетный код;
Код валюты платежа;
Детализация:
для валютного рынка — расчетный код второго уровня;
для фондового рынка не указывается;
Свойство суммы запроса:
в размере итогового нетто-требования без учета комиссии;
в размере всей доступной суммы денежных средств;
в размере итогового нетто-требования.
Дата начала действия документа.
После заполнения формы нажать кнопку «Исполнить».
Способ 2. Сформированный в соответствии с требуемым форматом запрос можно также направить с помощью сервиса Web-клиринг, используя функцию «Импорт». Порядок действий:
Выбрать в меню WEB-клиринг пункт «Операция с ДС — Постоянный возврат обеспечения»:
Используя функцию «Импорт», выбрать один или несколько заранее сформированных файлов в формате txt:
Отправить импортированные документы с помощью функции «Отправить»:
Каждый отправленный запрос отразится в таблице документов «Постоянное поручение на возврат обеспечения».
по ЭДО
Направление по ЭДО Постоянного поручения на возврат обеспечения полностью аналогично направлению по ЭДО Запроса на возврат обеспечения
Особенности Постоянного поручения на возврат обеспечения
1. Порядок исполнения Постоянного поручения на возврат обеспечения
| Вид суммы | Порядок исполнения возврата |
|---|---|
| возврат средств в размере Итогового нетто-требования без учета комиссионного вознаграждения | при достаточности средств – ПВДС исполняется сразу после расчета нетто-обязательств / нетто-требований; |
| при недостаточности средств предпринимается попытка возврата – до cut-off time по соответствующей валюте; | |
| при недостаточности средств для возврата непосредственно перед cut-off time – ПВДС исполняется частично (в размере доступной суммы); | |
| при невозможности исполнить ПВДС частично – ПВДС не исполняется. | |
| возврат средств в размере Итогового нетто-требования | при достаточности средств – ПВДС исполняется сразу после расчета нетто-обязательств / нетто-требований, для российских рублей – после взимания комиссии; |
| при недостаточности средств предпринимается попытка возврата – до cut-off time по соответствующей валюте; | |
| при недостаточности средств для возврата непосредственно перед cut-off time – ПВДС исполняется частично (в размере доступной суммы); | |
| при невозможности исполнить ПВДС частично – ПВДС не исполняется. | |
| возврат средств в размере всей доступной суммы денежных средств | ПВДС исполняется непосредственно перед cut-off time по соответствующей валюте в максимально возможном размере, с учетом требования, чтобы Единый лимит по Расчетному коду не стал отрицательным*; |
| при недостаточности средств – ПВДС не исполняется. |
Для Расчетного кода Единого пула максимально возможная сумма обеспечения вычисляется с учетом требования, чтобы Единый лимит по Расчетному коду на фондовом рынке не стал отрицательным. В качестве Идентификатора Участника клиринга необходимо выбрать Идентификатор на фондовом рынке (код рынка MARKET=EQ).
*В случае наличия поданного Запроса на депонирование / Постоянного поручения на депонирования по Расчетному коду, указанному в ПВДС, максимально возможная сумма уменьшается на сумму, указанную в Запросе на депонирование / Постоянном поручении на депонирование.
2. Отмена Постоянного поручения на возврат обеспечения
Для отмены постоянного поручения на возврат обеспечения используется запрос на отмену поручения на постоянный возврат обеспечения RQ_DELRET. Запрос можно сформировать и направить с использованием WEB-клиринга или по ЭДО. Формат указанного запроса приведен в документе Формы и форматы документов и отчетов. Часть I. Общая часть.
При заполнении необходимо указать:
RQ_DELRET (отмена поручения на постоянный возврат обеспечения);
Идентификатор УК (рынок);
выбрать Расчетный код;
Код валюты платежа.
Контакты:
По всем вопросам, касающимся времени (сроков) проведения клиринговых и иных операций в НКЦ следует обращаться
к Вашему персональному менеджеру в Группе «Московская Биржа» по тел.: +7 495 363 32 32
Уточнить информацию о Вашем персональном менеджере
По операционным вопросам и вопросам тестирования – в Службу поддержки по телефону +7 495 363 32 32, д. 2345 или по e-mail: help@moex.com
По вопросам развития клиринговых услуг – в Управление продвижения клиринговых услуг по e-mail: ps@moex.com
Ошибка 21. Удаление автоотмены Unipos Droid
При возникновении ошибки 21 на кассе для восстановления работы необходимо выполнить следующие действия:
1) Откройте приложение Unipos Droid
2) Чтобы запустить меню, необходимо нажать сюда 5 раз —
нужно попасть именно в строчку между фиолетовой и белой линией (под словом «pos» 5 мм вниз):
3) Выберите Параметры
4) Введите пароль 9876
5) Нажмите «Удаление автоотмены», затем «Обновление параметров» — «обновить параметры с TMS»
6) Затем когда будет готово — «Проверка связи»
7) Перезагрузите оборудование, и повторите оплату.
Ошибки фискального накопителя: расшифровка кодов и способы устранения
Согласно требованиям Федерального закона 54-Ф3, владельцы бизнеса должны применять кассовую технику совместно с фискальным накопителем (ФН). Устройство предназначено для шифрования и хранения сведений о совершенных продажах (фискальных данных) и их отправки ОФД (оператору фискальных данных) для последующей передачи ФНС.
При работе с кассой могут возникать сбои, причинами которых нередко становятся неполадки, связанные с ФН. В таких случаях на чековой бумаге распечатается код ошибки, расшифровав который, можно понять причину возникшей проблемы. В статье рассмотрим, что обозначают коды ошибок ФН, и методы их устранения.
Замена фискального накопителя. Квалифицированные консультации круглосуточно!
Оставьте заявку и получите консультацию в течение 5 минут.
Ошибка ФН 211: как исправить
Код 211 оповещает о некорректном формате сохранения чеков в ФН. Причин может быть несколько:
- связь с накопителем прервана по причине его отсоединения от онлайн-кассы;
- поврежден шлейф, подсоединяющий ФН к кассовому аппарату;
- ФН не фискализирован или его архив закрыт.
Решение. Сначала нужно убедиться в том, что накопитель установлен в соответствующий отсек верно, а целостность шлейфа не нарушена. Затем необходимо проверить статус накопителя, распечатав отчет «Информация о ККТ». Если напротив строки «Фискальный режим закрыт» стоит значение «Да», архив ФН закрыт и требуется установить новый накопитель.
Ошибка ФН 212: как устранить
Неполадка сигнализирует о том, что накопитель находится в неверном состоянии. Рассмотрим возможные причины проблемы и способы ее решения:
- Совершена попытка закрытия смены, которая еще не открывалась. Необходимо выполнить перезагрузку кассы и еще раз открытие смены.
- Соединение с ФН не установлено — обеспечить физическое подсоединение накопителя к ККМ.
- Онлайн-касса не зарегистрирована — поставить ККТ на учет в ФНС.
Если проблема не устранилась, возможно, испорчен сам накопитель либо шлейф подключения его к кассе. Требуется отнести кассовый аппарат в ремонтный центр.
Мы готовы помочь!
Задайте свой вопрос специалисту в конце статьи. Отвечаем быстро и по существу. К комментариям
Как исправить ошибку ФН 217 на ККМ
При открытии смены и выполнении прочих операций фиксируются время и дата. Затем они отражаются в чеках. При сбое настроек может возникнуть ошибка 217.
Причина. Попытка передачи ФД с более ранним временем либо датой, чем те, что указаны в последнем принятом чеке.
Решение. Выставить верную дату и время. Для проверки времени последних чеков рекомендуется распечатать отчет, отображающий состояние расчетов. Для предупреждения неполадки при открытии смены, необходимо проверять актуальность значений даты и времени.
Ошибка ФН 235: как исправить
При формировании ФД кассовый аппарат передает их оператору. Если отправка невозможна (например, нарушена связь с ОФД или торговля осуществляется в уличных условиях, где нет возможности подключения к интернету), передача откладывается. Любой чек должен быть отправлен оператору не позднее 30 суток с момента проведения продажи. По истечении этого срока ФН блокируется.
Причина. Превышено время хранения фискальных данных.
Решение. Отправить все проведенные чеки ОФД. Наладить интернет-соединение и убедиться, что срок действия договора с оператором не истек.
Как устранить ошибку ФН 234
Каждый накопитель содержит в себе ключ фискального признака, находящегося в криптопроцессоре. Он предотвращает фальсификацию фискальных данных и обеспечивает ее безопасность. Поскольку ФН имеет ограниченный срок использования (13, 15 или 36 месяцев), по истечении этого периода происходит исчерпание ресурса КС на кассовом аппарате.
Причина. Срок работы КС ФН истек.
Решение. Выполнить закрытие архива ФН и заменить его новым устройством.
Подберем ФН для вашего бизнеса и заменим за 1 день!
Оставьте заявку и получите консультацию.
Другие ошибки фискального накопителя
Расшифровка других кодов неполадок фискального накопителя представлена в таблице.
| Код ошибки | Причина | Решение |
| 210 | Произошел сбой при обмене информацией с накопителем на уровне интерфейса | Проверить подсоединение ФН к кассе в соответствующем отсеке. Убедиться в целостности шлейфа. Если не удается ликвидировать неисправность — отнести устройство в центр техобслуживания |
| 213 | Неисправимая неполадка ФН | Закрыть архив неисправного накопителя; установить новый |
| 214 | Ошибка контрольной суммы | Сменить ФН, предварительно закрыв архив |
| 218 | В накопителе нет искомого документа | Провести поиск документа по его номеру. Найти его можно в личном кабинете ОФД или сверить с тем, что указан в чеке |
| 219 | Итог чека переполнен | Требуется замена накопителя |
| 225, 255 | Номер накопителя, указанный в настройках ККТ, не совпадает с фактическим | Вписать корректный номер ФН |
| 231 | Неверные параметры команды накопителя. Возможно, ФН не подходит для данного типа системы налогообложения или вида торговой деятельности. Например, при ОСНО нельзя использовать накопитель с 36-месячным сроком работы | Проверить правильность выбора СНО и убедиться в соответствии торговой деятельности требованиям к применению ФН |
| 215 | Закончился срок службы ФН (он составляет 13,15 или 36 месяцев) | Закрыть архив, согласно инструкции по эксплуатации, заменить ФН |
| 216 | Эксплуатационный срок ФН еще не подошел к концу, но память заполнена | Заменить ФН после закрытия архива |
| 232 | Превышение объема фискального документа. Ошибка означает, что количество позиций в чеке превышено | Удалить лишние позиции. При необходимости провести операцию двумя чеками |
| 233 | Отсутствует транспортная связь с ФН | Восстановить связь с ОФД и повторить запрос |
| 236 | Невозможен прием сообщения от оператора ФД | Проверить правильность заполнения реквизитов ОФД в настройках ККТ |
| 237 | Накопитель содержит неотправленные фискальные данные | Подключить ККМ к интернету. Все сведения о продажах автоматически отправятся оператору ФД |
| 238 | Другие ошибки | Расширенную информацию о неполадке можно получить, задав команду чтения регистра 55, согласно инструкции по эксплуатации ККМ |
Не все сбои, возникающие при работе с ККТ, связаны с поломкой ФН. Часто проблема кроется в самой кассе — при этом код неисправности выводится на дисплей аппарата. Также возможны трудности с кассовыми программами. Например, в «1С: Розница» при открытии смены часто возникает следующая неполадка: «Ошибка определения доступных касс ККМ. Не смогли определить доступные кассы ККМ». Решение проблем с ККТ и кассовыми программами можно доверить специалистам или устранить их самостоятельно с помощью инструкции по эксплуатации.
Подберем фискальный накопитель для вашего бизнеса. Доставим в любую точку РФ!
Оставьте заявку и получите консультацию в течение 5 минут.
Оцените, насколько полезна была информация в статье?
Наш каталог продукции
У нас Вы найдете широкий ассортимент товаров в сегментах
кассового, торгового, весового, банковского и офисного оборудования.
Посмотреть весь каталог

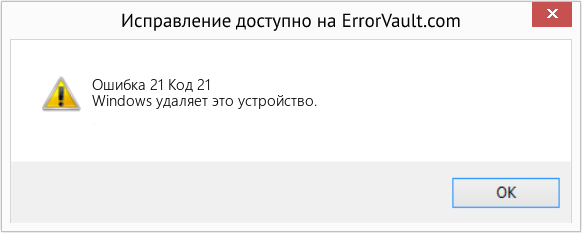


 Причины ошибок
Причины ошибок
 Причины ошибок
Причины ошибок