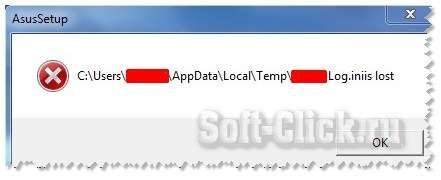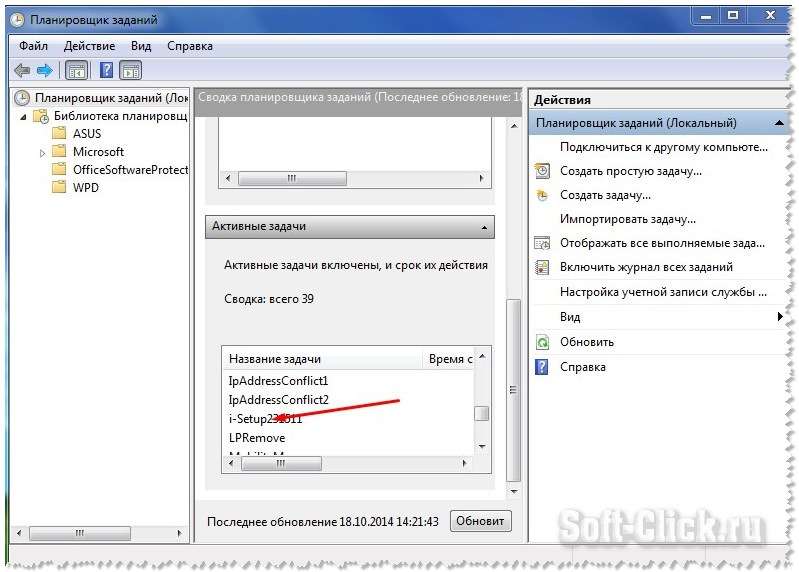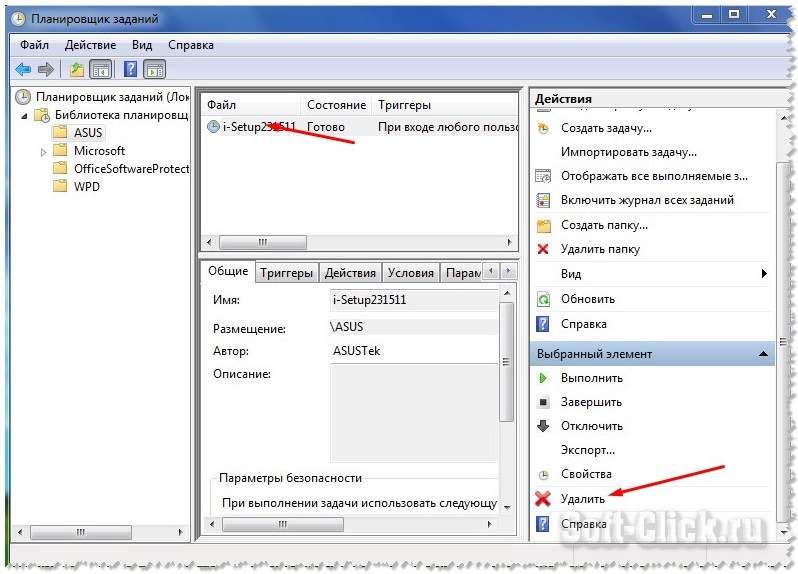Доброго времени суток… Сегодня в этой небольшой статье хочу немного рассказать как исправить ошибку AsusSetup C:UsersUsernameAppDataLocalTemp******Log.iniis lost. Вообще, устранение ошибки AsusSetup можно сказать, делается в два клика. Если у Вас при запуске Windows появляется ошибка вида C:UsersUsernameAppDataLocalTemp******Log.iniis lost…
Где Username — это Ваше имя в системе. А звёздочки — это число…
Вам нужно зайти по пути: «Пуск» — «Все программы» — «Стандартные» — «Служебные» — «Планировщик заданий»…
В открывшемся окне планировщика заданий находим все записи вида i-Setup*******, где звёздочки это число…
Нажмите два раза по найденной строчке i-setup и в следующем появившемся окне жмём «Удалить»…
Перезагружаем компьютер. Всё, ошибки больше нет. На этом заканчиваю свой небольшой пост. Надеюсь получился полезным…
Understanding absolute and relative paths
The term path means exactly what it sounds like. It shows the steps that need to be taken, into and out of folders, to find a file. Each step on the path is either a folder name, the special name . (which means the current folder), or the special name .. (which means to go back/out into the parent folder).
The terms absolute and relative also have their usual English meaning. A relative path shows where something is relative to some start point; an absolute path is a location starting from the top.
Paths that start with a path separator, or a drive letter followed by a path separator (like C:/foo) on Windows, are absolute. (On Windows there are also UNC paths, which are necessarily absolute. Most people will never have to worry about these.)
Paths that directly start with a file or folder name, or a drive letter followed directly by the file or folder name (like C:foo) on Windows, are relative.
Understanding the «current working directory»
Relative paths are «relative to» the so-called current working directory (hereafter abbreviated CWD). At the command line, Linux and Mac use a common CWD across all drives. (The entire file system has a common «root», and may include multiple physical storage devices.) Windows is a bit different: it remembers the most recent CWD for each drive, and has separate functionality to switch between drives, restoring those old CWD values.
Each process (this includes terminal/command windows) has its own CWD. When a program is started from the command line, it will get the CWD that the terminal/command process was using. When a program is started from a GUI (by double-clicking a script, or dragging something onto the script, or dragging the script onto a Python executable) or by using an IDE, the CWD might be any number of things depending on the details.
Importantly, the CWD is not necessarily where the script is located.
The script’s CWD can be checked using os.getcwd, and modified using os.chdir. Each IDE has its own rules that control the initial CWD; check the documentation for details.
To set the CWD to the folder that contains the current script, determine that path and then set it:
os.chdir(os.path.dirname(os.path.abspath(__file__)))
Verifying the actual file name and path
-
There are many reasons why the path to a file might not match expectations. For example, sometimes people expect
C:/foo.txton Windows to mean «the file namedfoo.txton the desktop». This is wrong. That file is actually — normally — atC:/Users/name/Desktop/foo.txt(replacingnamewith the current user’s username). It could instead be elsewhere, if Windows is configured to put it elsewhere. To find the path to the desktop in a portable way, see How to get Desktop location?.It’s also common to mis-count
..s in a relative path, or inappropriately repeat a folder name in a path. Take special care when constructing a path programmatically. Finally, keep in mind that..will have no effect while already in a root directory (/on Linux or Mac, or a drive root on Windows).Take even more special care when constructing a path based on user input. If the input is not sanitized, bad things could happen (e.g. allowing the user to unzip a file into a folder where it will overwrite something important, or where the user ought not be allowed to write files).
-
Another common gotcha is that the special
~shortcut for the current user’s home directory does not work in an absolute path specified in a Python program. That part of the path must be explicitly converted to the actual path, usingos.path.expanduser. See Why am I forced to os.path.expanduser in python? and os.makedirs doesn’t understand «~» in my path. -
Keep in mind that
os.listdirwill give only the file names, not paths. Trying to iterate over a directory listed this way will only work if that directory is the current working directory. -
It’s also important to make sure of the actual file name. Windows has an option to hide file name extensions in the GUI. If you see
foo.txtin a window, it could be that the file’s actual name isfoo.txt.txt, or something else. You can disable this option in your settings. You can also verify the file name using the command line;dirwill tell you the truth about what is in the folder. (The Linux/Mac equivalent isls, of course; but the problem should not arise there in the first place.) -
Backslashes in ordinary strings are escape sequences. This causes problems when trying to a backslash as the path separator on Windows. However, using backslashes for this is not necessary, and generally not advisable. See Windows path in Python.
-
When trying to create a new file using a file mode like
w, the path to the new file still needs to exist — i.e., all the intervening folders. See for example Trying to use open(filename, ‘w’ ) gives IOError: [Errno 2] No such file or directory if directory doesn’t exist. Also keep in mind that the new file name has to be valid. In particular, it will not work to try to insert a date inMM/DD/YYYYformat into the file name, because the/s will be treated as path separators.
FileNotFoundError: [Errno 2] No such file or directory is an error that occurs when a Python program or script attempts to access a specific file but does not find the specified file in the designated location.
This generally indicates either that the path to the file is incorrect, or that the user does not have sufficient permissions to access it.
In this article, we will discuss 3 ways to fix this issue.
Check the spelling and case of the file or directory name
Make sure that you are spelling the file or directory name correctly and that you are using the correct case. There may be times when your filename will have been misspelled.
If you accidentally use escape sequences in a file path in Python, it can cause problems when trying to access the file.
For example, consider the following code:
with open('C:pathtonickfilename.ext', 'r') as f:
# Do something with the file
contents = f.read()
print(contents)
This code is intended to open the file filename.ext located at the path C:pathtonickfilename.ext.
However, the escape sequences n are interpreted as a line break character. This may not be the intended path, and could cause the file to not be found.
To avoid this problem, you can use a raw string literal to specify the file path. A raw string literal is a string that is prefixed with the r character, which tells Python to interpret the string literally, without interpreting any escape sequences.
For example:
with open(r'C:pathtonickfilename.ext', 'r') as f:
# Do something with the file
contents = f.read()
print(contents)
This code will open the file filename.ext located at the path C:pathtonickfilename.ext, without interpreting the backslashes as escape sequences.
Check the path to the file or directory
Make sure that you are using the correct path to the file or directory.
It’s a common misconception that relative path is relative to the location of the python script, but this is not true. Relative file paths are always relative to the current working directory, and the current working directory doesn’t have to be the location of your python script .
You can use the ls command to list the contents of the directories along the path to the file or directory.
Using an absolute path to open a file in Python can be useful if you want to ensure that the file is always accessed from the same location, regardless of the current working directory.
file = open(r'C:pathtoyourfilename.ext') //absolute path
This code will open the file filename.ext located at the absolute path C:pathtoyourfilename.ext.
Change the current working directory before opening the file
You can use the os.chdir() function to change the current working directory before opening a file in Python.
For example:
import os
# Change the current working directory to 'C:pathtoyourdirectory'
os.chdir(r'C:pathtoyourdirectory')
# Open the file 'filename.ext' in the current working directory
with open('filename.ext', 'r') as f:
# Do something with the file
contents = f.read()
print(contents)
This code will change the current working directory to C:pathtoyourdirectory, and then open the file filename.ext located in this directory.
There are several reasons why the FileNotFoundError Errno 2 No such file or directory error can occur:
1. Misspelled filename
There may be times when your filename will have been misspelled. In such a case, the file you specified will not exist in the current directory. So, recheck your filename.
2. Wrong directory
There might be times when your files won’t not exist in the current directory. These are called relative paths and are the most usual occurrence of this error.
To solve the issue, use the following code to check if the file exists in the current directory:
| Автор | Сообщение | ||
|---|---|---|---|
|
|||
|
Member Статус: Не в сети |
После установки дров на мать начало выскакивать окошко no such file found Последний раз редактировалось CEH9I 03.06.2012 14:10, всего редактировалось 1 раз. |
| Реклама | |
|
Партнер |
|
ZSaimont |
|
|
Member Статус: Не в сети |
CEH9I а если создать его? |
|
CEH9I |
|
|
Member Статус: Не в сети |
На сколько я понимаю то где то в реестре висит запись на автозагрузку этой фигни. Цитата: CEH9I а если создать его? Мне не чего не даст. |
|
ageich |
|
|
Member Статус: Не в сети |
поиск по реестру C:WindowsChipsetAsusSetup.ini и удалить эту запись |
—
Кто сейчас на конференции |
|
Сейчас этот форум просматривают: нет зарегистрированных пользователей и гости: 4 |
| Вы не можете начинать темы Вы не можете отвечать на сообщения Вы не можете редактировать свои сообщения Вы не можете удалять свои сообщения Вы не можете добавлять вложения |