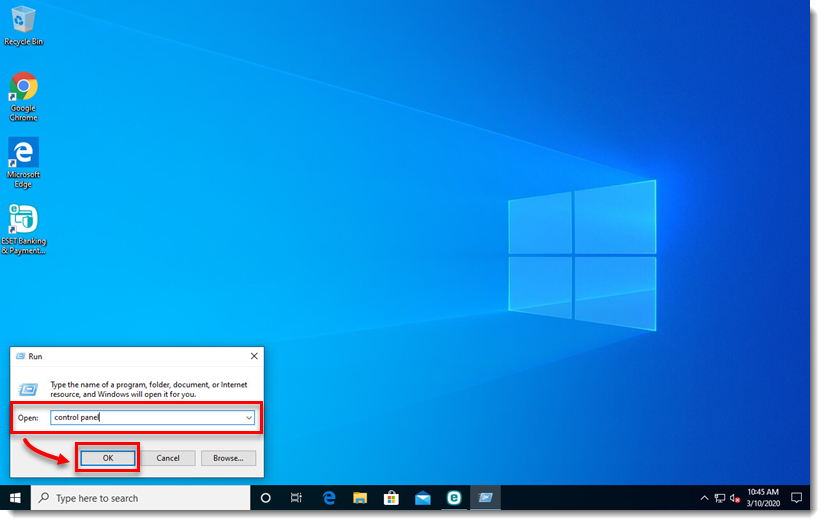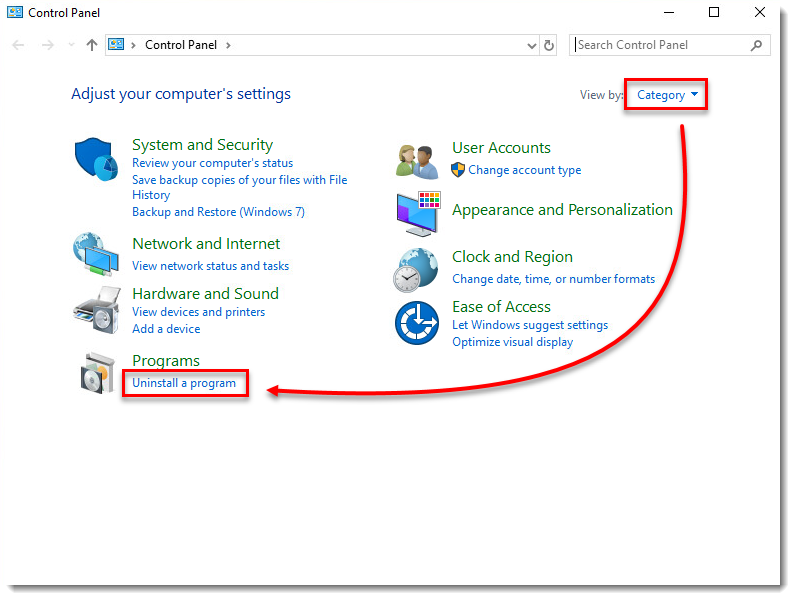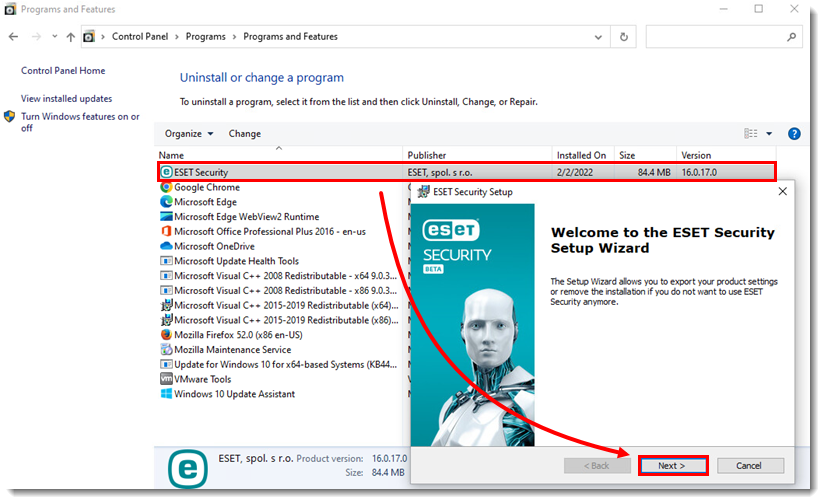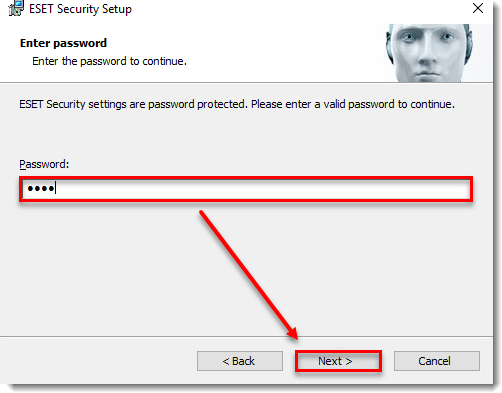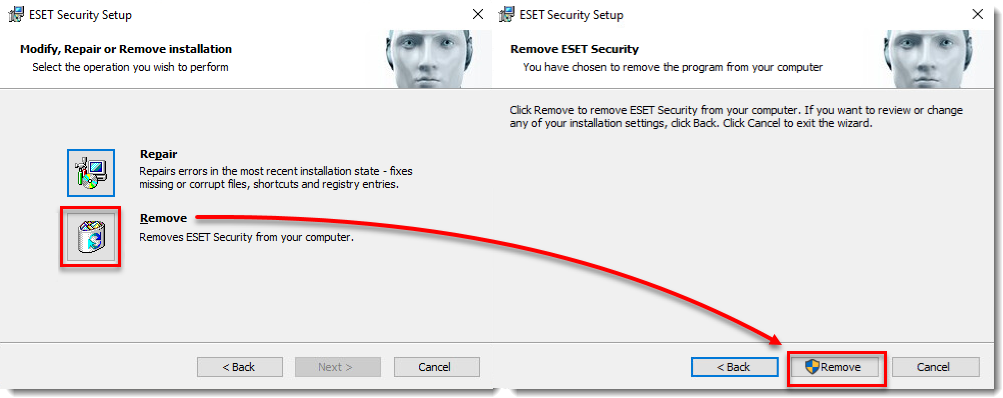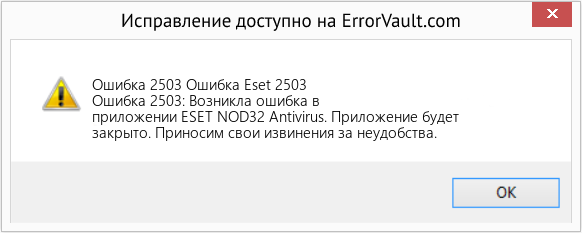| Номер ошибки: | Ошибка 2502 | |
| Название ошибки: | Eset Error Code 2502 | |
| Описание ошибки: | Ошибка 2502: Возникла ошибка в приложении ESET NOD32 Antivirus. Приложение будет закрыто. Приносим извинения за неудобства. | |
| Разработчик: | ESET | |
| Программное обеспечение: | ESET NOD32 Antivirus | |
| Относится к: | Windows XP, Vista, 7, 8, 10, 11 |
Описание «Eset Error Code 2502»
«Eset Error Code 2502» обычно называется формой «ошибки времени выполнения». Когда дело доходит до программного обеспечения, как ESET NOD32 Antivirus, инженеры могут использовать различные инструменты, чтобы попытаться сорвать эти ошибки как можно скорее. К сожалению, инженеры являются людьми и часто могут делать ошибки во время тестирования, отсутствует ошибка 2502.
Ошибка 2502 может столкнуться с пользователями ESET NOD32 Antivirus, если они регулярно используют программу, также рассматривается как «Eset Error Code 2502». Таким образом, конечные пользователи предупреждают поставщиков о наличии ошибок 2502 проблем, предоставляя информацию разработчику. Затем программисты могут исправить эти ошибки в коде и включить исправление, которое можно загрузить с их веб-сайта. В результате разработчик может использовать пакеты обновлений для ESET NOD32 Antivirus, доступные с их веб-сайта (или автоматическую загрузку), чтобы устранить эти ошибки 2502 проблемы и другие ошибки.
Почему и когда срабатывает ошибка времени выполнения 2502?
Ошибки выполнения при запуске ESET NOD32 Antivirus — это когда вы, скорее всего, столкнетесь с «Eset Error Code 2502». Мы рассмотрим основные причины ошибки 2502 ошибок:
Ошибка 2502 Crash — Ошибка 2502 может привести к полному замораживанию программы, что не позволяет вам что-либо делать. Эти ошибки обычно возникают, когда входы ESET NOD32 Antivirus не могут быть правильно обработаны, или они смущены тем, что должно быть выведено.
Утечка памяти «Eset Error Code 2502» — ошибка 2502 утечка памяти приводит к увеличению размера ESET NOD32 Antivirus и используемой мощности, что приводит к низкой эффективности систем. Возможные искры включают сбой освобождения, который произошел в программе, отличной от C ++, когда поврежденный код сборки неправильно выполняет бесконечный цикл.
Ошибка 2502 Logic Error — логическая ошибка возникает, когда компьютер производит неправильный вывод, даже если вход правильный. Обычные причины этой проблемы связаны с ошибками в обработке данных.
ESET проблемы с Eset Error Code 2502 чаще всего связаны с повреждением или отсутствием файла ESET NOD32 Antivirus. Как правило, решить проблему позволяет получение новой копии файла ESET, которая не содержит вирусов. Если ошибка Eset Error Code 2502 возникла в результате его удаления по причине заражения вредоносным ПО, мы рекомендуем запустить сканирование реестра, чтобы очистить все недействительные ссылки на пути к файлам, созданные вредоносной программой.
Распространенные сообщения об ошибках в Eset Error Code 2502
Эти проблемы ESET NOD32 Antivirus, связанные с Eset Error Code 2502, включают в себя:
- «Ошибка приложения Eset Error Code 2502.»
- «Eset Error Code 2502 не является программой Win32. «
- «Eset Error Code 2502 столкнулся с проблемой и закроется. «
- «Файл Eset Error Code 2502 не найден.»
- «Eset Error Code 2502 не может быть найден. «
- «Ошибка запуска в приложении: Eset Error Code 2502. «
- «Eset Error Code 2502 не работает. «
- «Отказ Eset Error Code 2502.»
- «Неверный путь к программе: Eset Error Code 2502. «
Ошибки Eset Error Code 2502 EXE возникают во время установки ESET NOD32 Antivirus, при запуске приложений, связанных с Eset Error Code 2502 (ESET NOD32 Antivirus), во время запуска или завершения работы или во время установки ОС Windows. Важно отметить, когда возникают проблемы Eset Error Code 2502, так как это помогает устранять проблемы ESET NOD32 Antivirus (и сообщать в ESET).
Причины проблем Eset Error Code 2502
Заражение вредоносными программами, недопустимые записи реестра ESET NOD32 Antivirus или отсутствующие или поврежденные файлы Eset Error Code 2502 могут создать эти ошибки Eset Error Code 2502.
Особенно ошибки Eset Error Code 2502 проистекают из:
- Недопустимый Eset Error Code 2502 или поврежденный раздел реестра.
- Загрязненный вирусом и поврежденный Eset Error Code 2502.
- Eset Error Code 2502 ошибочно удален или злонамеренно программным обеспечением, не связанным с приложением ESET NOD32 Antivirus.
- Другое программное приложение, конфликтующее с Eset Error Code 2502.
- Поврежденная установка или загрузка ESET NOD32 Antivirus (Eset Error Code 2502).
Продукт Solvusoft
Загрузка
WinThruster 2023 — Проверьте свой компьютер на наличие ошибок.
Совместима с Windows 2000, XP, Vista, 7, 8, 10 и 11
Установить необязательные продукты — WinThruster (Solvusoft) | Лицензия | Политика защиты личных сведений | Условия | Удаление
-
Home
-
Windows
-
ESET NOD32 Antivirus
- KB5547
Issue
- You receive error code 2502 or 2503 while uninstalling ESET Windows home products on Windows 10
Details
Solution
-
Press the Windows
key + R on your keyboard, type
control panelin the Open field and click OK.Figure 1-1 -
Confirm that Category is selected next to View by and click Uninstall a program.
Figure 1-2 -
Double-click your ESET product to open the Setup Wizard. Click Next to start the wizard. Depending on when you installed your ESET product, the Setup Wizard may also read ESET Internet Security or ESET NOD32 Antivirus.
Figure 1-3 -
If you have a system settings password or a Parental Control password, type or copy/paste it into the Password field and click Next.
Figure 1-5
Lost settings password
If you set the settings password and do not know the password, use the ESET unlock tool before uninstalling.
-
Click Remove → Remove.
Figure 1-6 -
If you need to reinstall your ESET product, see one of the following Knowledgebase articles:
- Download and install ESET Smart Security Premium
- Download and install ESET NOD32 Antivirus
- Download and install ESET Internet Security
Last Updated: Apr 4, 2023
Related articles:
- Uninstall and reinstall my ESET Windows home product (15.x–16.x)
- Manually uninstall your ESET product using the ESET uninstaller tool
- Uninstall your ESET home product in Windows 8
Additional resources
Need further assistance?
More Information
-
Home
-
Windows
-
ESET NOD32 Antivirus
- KB5547
Issue
- You receive error code 2502 or 2503 while uninstalling ESET Windows home products on Windows 10
Error code 2502 or 2503
You can resolve this error using Microsoft’s System File Checker.
Details
Click to expand
Determine which version of ESET home product you have
Solution
Are you a Windows 8 user?
-
Press the Windows
key + R on your keyboard, type
control panelin the Open field and click OK.Figure 1-1 -
Confirm that Category is selected next to View by and click Uninstall a program.
Figure 1-2 -
Double-click your ESET product to open the Setup Wizard. Click Next to start the wizard. Depending on when you installed your ESET product, the Setup Wizard may also read ESET Internet Security or ESET NOD32 Antivirus.
Figure 1-3 -
If you have a system settings password or a Parental Control password, type or copy/paste it into the Password field and click Next.
Figure 1-5
Lost settings password
If you set the settings password and do not know the password, use the ESET unlock tool before uninstalling.
-
Click Remove → Remove.
Figure 1-6 -
If you need to reinstall your ESET product, see one of the following Knowledgebase articles:
- Download and install ESET Smart Security Premium
- Download and install ESET NOD32 Antivirus
- Download and install ESET Internet Security
English
Deutsch
Español
Français
Italiano
Magyar
Nederlands
Polski
Slovenský
Last Updated: Jan 19, 2023
Related articles:
- Uninstall and reinstall my ESET Windows home product (15.x–16.x)
- Manually uninstall your ESET product using the ESET uninstaller tool
- Uninstall your ESET home product in Windows 8
Additional resources
User Guides
ESET Forum
YouTube videos
Need further assistance?
Contact ESET Technical Support
More Information
| Номер ошибки: | Ошибка 2503 | |
| Название ошибки: | Eset Error 2503 | |
| Описание ошибки: | Ошибка 2503: Возникла ошибка в приложении ESET NOD32 Antivirus. Приложение будет закрыто. Приносим извинения за неудобства. | |
| Разработчик: | ESET | |
| Программное обеспечение: | ESET NOD32 Antivirus | |
| Относится к: | Windows XP, Vista, 7, 8, 10, 11 |
Фон «Eset Error 2503»
Эксперты обычно называют «Eset Error 2503» «ошибкой времени выполнения». Разработчики программного обеспечения пытаются обеспечить, чтобы программное обеспечение было свободным от этих сбоев, пока оно не будет публично выпущено. К сожалению, иногда ошибки, такие как ошибка 2503, могут быть пропущены во время этого процесса.
Пользователи ESET NOD32 Antivirus могут столкнуться с ошибкой 2503, вызванной нормальным использованием приложения, которое также может читать как «Eset Error 2503». Во время возникновения ошибки 2503 конечный пользователь может сообщить о проблеме в ESET. Затем программисты могут исправить эти ошибки в коде и включить исправление, которое можно загрузить с их веб-сайта. Эта ситуация происходит из-за обновления программного обеспечения ESET NOD32 Antivirus является одним из решений ошибок 2503 ошибок и других проблем.
У вас будет сбой во время выполнения ESET NOD32 Antivirus, если вы столкнетесь с «Eset Error 2503» во время выполнения. Рассмотрим распространенные причины ошибок ошибки 2503 во время выполнения:
Ошибка 2503 Crash — Ошибка 2503 может привести к полному замораживанию программы, что не позволяет вам что-либо делать. Обычно это происходит, когда ESET NOD32 Antivirus не может обработать данные в удовлетворительной форме и поэтому не может получить ожидаемый результат.
Утечка памяти «Eset Error 2503» — последствия утечки памяти ESET NOD32 Antivirus связаны с неисправной операционной системой. Потенциальные триггеры могут быть бесконечным циклом, что приводит к тому, что работа программы запускается снова и снова.
Ошибка 2503 Logic Error — Логическая ошибка вызывает неправильный вывод, даже если пользователь дал действительные входные данные. Это связано с ошибками в исходном коде ESET, обрабатывающих ввод неправильно.
В большинстве случаев проблемы с файлами Eset Error 2503 связаны с отсутствием или повреждением файла связанного ESET NOD32 Antivirus вредоносным ПО или вирусом. Как правило, самый лучший и простой способ устранения ошибок, связанных с файлами ESET, является замена файлов. В качестве дополнительного шага по устранению неполадок мы настоятельно рекомендуем очистить все пути к неверным файлам и ссылки на расширения файлов ESET, которые могут способствовать возникновению такого рода ошибок, связанных с Eset Error 2503.
Распространенные сообщения об ошибках в Eset Error 2503
Обнаруженные проблемы Eset Error 2503 с ESET NOD32 Antivirus включают:
- «Ошибка приложения Eset Error 2503.»
- «Eset Error 2503 не является приложением Win32.»
- «Извините за неудобства — Eset Error 2503 имеет проблему. «
- «Eset Error 2503 не может быть найден. «
- «Отсутствует файл Eset Error 2503.»
- «Проблема при запуске приложения: Eset Error 2503. «
- «Не удается запустить Eset Error 2503. «
- «Отказ Eset Error 2503.»
- «Неверный путь к программе: Eset Error 2503. «
Эти сообщения об ошибках ESET могут появляться во время установки программы, в то время как программа, связанная с Eset Error 2503 (например, ESET NOD32 Antivirus) работает, во время запуска или завершения работы Windows, или даже во время установки операционной системы Windows. Запись ошибок Eset Error 2503 внутри ESET NOD32 Antivirus имеет решающее значение для обнаружения неисправностей электронной Windows и ретрансляции обратно в ESET для параметров ремонта.
Источники проблем Eset Error 2503
Эти проблемы Eset Error 2503 создаются отсутствующими или поврежденными файлами Eset Error 2503, недопустимыми записями реестра ESET NOD32 Antivirus или вредоносным программным обеспечением.
В основном, осложнения Eset Error 2503 связаны с:
- Недопустимая или поврежденная запись Eset Error 2503.
- Файл Eset Error 2503 поврежден от вирусной инфекции.
- Другая программа злонамеренно или по ошибке удалила файлы, связанные с Eset Error 2503.
- Eset Error 2503 конфликтует с другой программой (общим файлом).
- ESET NOD32 Antivirus (Eset Error 2503) поврежден во время загрузки или установки.
Продукт Solvusoft
Загрузка
WinThruster 2022 — Проверьте свой компьютер на наличие ошибок.
Совместима с Windows 2000, XP, Vista, 7, 8, 10 и 11
Установить необязательные продукты — WinThruster (Solvusoft) | Лицензия | Политика защиты личных сведений | Условия | Удаление

-
Проблема
-
Решение 1 (удаление)
-
Решение 2 (Установка и Удаление)
-
Решение 3 (взятое из комментариев, оставленное пользователем «Дмитрий»)
-
4 решение, на видео Youtube
-
5 решение
-
Пожалуйста, оставьте свой голос
Проблема
При попытке установить или удалить программу на Windows, вы можете получить следующие ошибки:
- Программа установки обнаружила непредвиденную ошибку при установке данного пакета. Это может указывать на проблему с этим пакетом.Код ошибки 2503.
- Программа установки обнаружила непредвиденную ошибку при установке данного пакета. Это может указывать на проблему с этим пакетом.Код ошибки 2502.
- Вызывается RunScript.
- Вызывается InstallFinalize.
Ошибки выявились с установкой Microsoft Games For Windows Live (GfWL), XSplit Broadcaster, VirtualBOX, ESET Smart security, но устанавливаются другие программы
к содержанию ↑
Решение 1 (удаление)
Для того чтобы удалить программу с этой проблемой, необходимо определить MSI-файл, который он использует.
- Нажмите Виндовс клавишу + R и откроется окошко «Выполнить».
- Введите C:WindowsInstaller и нажмите «ОК».
- Правым щелкчком Вид -> Таблица.
- Плитка отобразила колонки. Щелкните правой кнопкой мыши в любом месте на панели столбцов и нажмите «Подробнее»
- В списке найдите «тема». Нажмите «ОК».
- Щелкните на тему, чтобы отсортировать все в алфавитном порядке. Вы должны определить, какой файл является правильным.
- Откройте командную строку от имени администратора.
- Введите C:WindowsInstaller за которым следует имя файла программы, которую вы хотите удалить и “.msi”.
Например, файл 54c55 выведем так: C:WindowsInstaller54c55.msi - Удаление программ успешно выполнит свою задачу. Вы можете закрыть окно командной строки
к содержанию ↑
Решение 2 (Установка и Удаление)
- Удерживайте Ctrl+Alt и нажмите Esc.
- Найдите “Windows Explorer” в “Процессах”, и правой клавишей завершите задачу.
- Сейчас нажмите «Новая задача» и запустите новую задачу.
- Введите “explorer.exe” без кавычек и отметьте флажок “Создать с привилегиями администратора”, затем нажмите “OK”.
Теперь вы должны свободно устанавливать/удалять, не получая ошибку.
к содержанию ↑
Решение 3 (взятое из комментариев, оставленное пользователем «Дмитрий»)
Ошибки 2502 и 2503 также можно решить добавлением прав группе «Все» полных привилегий на папку C:WindowsTEMP.
Есть другое решение если данное не помогло для Windows 10:
- Пройдите по пути C:Windows
- Найдите папку TEMP, нажмите ПКМ и выберите Свойства
- Откроется окно Свойства: TEMP , выберите вкладку Безопасность
- В списке «Группы и пользователи» по умолчанию отсутствует группа Все, надо ее добавить, чтобы данная ошибка исчезла.
- Нажмите Изменить
- Откроется окно Разрешения для группы TEMP , нажмем на кнопку Добавить
- Откроется окно Выбор: Пользователи или Группы , нажимаем на кнопку Дополнительно…
- Нажимаем на кнопку Поиск и в результатах поиска ищем в таблице пункт Все, выберите его, нажмите ОК
- Нажмите ОК
- Группа Все добавилась в список окна Разрешения для группы TEMP, выделите Все и ниже Разрешения для группы «Все» выберите флажки Полный доступ , все флажки из списка станут активны
- Нажмите ОК, окно закроется
- Нажмите ОК в окне Свойства: TEMP
к содержанию ↑
4 решение, на видео Youtube
5 решение
Один из комментаторов этого поста не смог решить ни одним из вышеприведенных способом. В его случае понадобилось сбросить Windows 10 («Вернуть компьютер в исходное состояние»)
Пожалуйста, оставьте свой голос
Плагин рейтинга создан автором этого блога. Буду очень признателен, если вы сможете его поддержать (ссылка)
p.s. Если статья была полезной и вас переполняет чувство благодарности, можете поддержать меня долларом на патреоне
Об авторе
Web Developer. Имею экспертизу в таких вещах как FrontEnd, Backend, Devops. PHP, Python, Javascript (Vue.js, React.js)
Смотреть посты
Установка и удаление программ – стандартные процессы, которые выполняются любым пользователем ПК через EXE-файл (инсталлятор или деинсталлятор). Процедура выглядит простой, поскольку владельцу устройства достаточно запустить экзешник, после чего запускается процесс инсталляции или деинсталляции. Но у некоторых людей появляется ошибка 2503 или 2502, и не ясно, как ее исправить на Windows 10.
Причина ошибок 2503 и 2502
Сначала нужно определить, из-за чего появляются обозначенные ошибки при установке или удалении программ.
И здесь стоит выделить несколько причин:
- инсталлятор загружен не до конца;
- ошибка в сборке установочного пакета;
- неполадки в работе «Проводника»;
- запрет на доступ к системным компонентам.
Несмотря на то, что проблема является довольно неприятной, она поддается решению. Главное – четко следовать алгоритму, который приведен в инструкции.
Способы устранения проблемы
Поскольку ошибки 2502 и 2503 появляются по целому ряду причин, выделить только один способ устранения неполадок не получится. Так или иначе, вам придется пройти длинный путь, чтобы в конечном итоге найти оптимальный вариант решения проблемы. В связи с этим рекомендуется действовать, рассматривая сначала наиболее вероятные причины. В таком порядке выстроена инструкция, изложенная ниже.
Изменение правил доступа к папке Temp
В процессе установки или удаления приложений сторонний софт получает доступ к некоторым компонентам системы. Это стандартный процесс, который необходим для стабильного функционирования ПО. Однако компьютер может заблокировать доступ к системным компонентам, из-за чего вы и видите ошибку при инсталляции или деинсталляции приложения. Для устранения неполадок понадобится разрешить доступ к папке Temp:
- Запустите «Проводник».
- Перейдите по пути C:Windows.
- Щелкните ПКМ по каталогу Temp и откройте «Свойства».
- Во вкладке «Безопасность» измените параметры доступа для текущего профиля Windows
- Отметьте галочкой пункт «Полный доступ» и сохраните изменения.
Эти несложные действия разрешат все проблемы, связанные с запретом доступа. Однако по окончании выполнения операции не забудьте перезагрузить компьютер, иначе сохранится вероятность того, что изменения не сохранятся.
Перезапуск процесса Explorer.exe
Ошибка при установке приложения нередко бывает связана с неполадками «Проводника», на котором строится весь процесс инсталляции или деинсталляции. Решить любую проблему этого компонента помогает его перезапуск:
- Откройте «Диспетчер задач» комбинацией клавиш «Ctrl» + «Shift» + «Esc».
- Во вкладке «Процессы» найдите пункт «Windows Explorer» и щелкните по нему ПКМ.
- Нажмите на кнопку «Снять задачу».
После перезапуска ошибка должна исчезнуть. Если она продолжит появляться, прежде чем переходить к следующему способу устранения неполадок, попробуйте принудительно запустить «Проводник» через окно «Выполнить» («Win» + «R») по запросу «explorer.exe». Далее можете рассматривать альтернативные варианты.
Создание папки Installer
Также людям, столкнувшимся с ошибкой 2502 или 2503, необходимо предоставить доступ к папке Installer. Она должна быть расположена по пути C:Windows. Если ее нет – создаем новую:
- Переходим в директорию Windows.
- Щелкаем ПКМ.
- Выбираем опцию «Создать папку».
- Присваиваем каталогу имя «Installer».
Обратите внимание, что папка по умолчанию скрыта. Поэтому, возможно, необходимый для дальнейших манипуляций каталог уже лежит в директории C:Windows. Повторно создавать папку не нужно. Напротив, это может привести к возникновению новых проблем, которые не касаются процесса инсталляции приложений.
Предоставление доступа к папке Installer
Теперь непосредственно о том, как предоставить доступ к установочному каталогу. Операция выполняется в точности, как это было обозначено при рассмотрении папки Temp:
- Откройте «Проводник».
- Перейдите по пути C:Windows.
- Кликните ПКМ по иконке каталога «Installer».
- Перейдите в «Свойства».
- Во вкладке «Безопасность» выделите текущий профиль и нажмите на кнопку «Изменить».
- Предоставьте владельцу учетной записи полный доступ к указанной директории.
Далее перезагрузите компьютер, не забыв при этом нажать на кнопку «Применить», когда редактирование параметров доступа будет завершено. В противном случае приведенный выше алгоритм придется повторить.
Удаление установщика в папке Installer
Альтернативный способ решения проблемы, предполагающий удаление инсталлятора. Как правило, это EXE-файл, который имеет название «Install» или «Setup».
В процессе удаления установочного файла вы можете столкнуться с проблемой его обнаружения, так как обычно в каталоге «Install» располагается немало аналогичных данных. Поэтому в качестве дополнительного средства сортировки рекомендуется добавить «Тему». Так, отсортировав имеющиеся инсталляторы, вы найдете нужный и сможете его удалить, не повредив при этом другие важные установочные файлы.
Запуск установщика через Командную строку с правами администратора
Если после выполнения всех манипуляций при установке программ продолжает вылезать ошибка, единственным оставшимся способом устранения неполадок становится принудительный запуск инсталлятора. В этом нам поможет интерфейс командной строки. Но прежде уточните название установочного файла. Ошибка хотя бы в одном символе приведет либо к отказу в обработке запроса, либо к запуску совершенно ненужного установщика:
- Щелкните ПКМ по значку «Пуск».
- Откройте Командную строку с правами администратора. Если КС отсутствует в списке – запустите утилиту через поисковую строку Windows.
- Введите запрос формата: C:WindowsInstallerX, где вместо «X» укажите точное имя инсталлятора, включающее в себя расширение (например, «.exe»).
- Нажмите на клавишу «Enter».
После обработки запроса вы должны увидеть перед собой окно установщика. Если этого не произошло – убедитесь, что Командная строка была запущена с правами администратора, а не обычного пользователя.
В этой статье представлена ошибка с номером Ошибка 2503, известная как Ошибка Eset 2503, описанная как Ошибка 2503: Возникла ошибка в приложении ESET NOD32 Antivirus. Приложение будет закрыто. Приносим свои извинения за неудобства.
О программе Runtime Ошибка 2503
Время выполнения Ошибка 2503 происходит, когда ESET NOD32 Antivirus дает сбой или падает во время запуска, отсюда и название. Это не обязательно означает, что код был каким-то образом поврежден, просто он не сработал во время выполнения. Такая ошибка появляется на экране в виде раздражающего уведомления, если ее не устранить. Вот симптомы, причины и способы устранения проблемы.
Определения (Бета)
Здесь мы приводим некоторые определения слов, содержащихся в вашей ошибке, в попытке помочь вам понять вашу проблему. Эта работа продолжается, поэтому иногда мы можем неправильно определить слово, так что не стесняйтесь пропустить этот раздел!
- Антивирус . Антивирусное или антивирусное программное обеспечение — это программное обеспечение, используемое для предотвращения, обнаружения и удаления вредоносных программ.
- Nod32 — ESET NOD32 Антивирус, также известный как NOD32, представляет собой антивирусное программное обеспечение, созданное словацкой компанией ESET.
Симптомы Ошибка 2503 — Ошибка Eset 2503
Ошибки времени выполнения происходят без предупреждения. Сообщение об ошибке может появиться на экране при любом запуске %программы%. Фактически, сообщение об ошибке или другое диалоговое окно может появляться снова и снова, если не принять меры на ранней стадии.
Возможны случаи удаления файлов или появления новых файлов. Хотя этот симптом в основном связан с заражением вирусом, его можно отнести к симптомам ошибки времени выполнения, поскольку заражение вирусом является одной из причин ошибки времени выполнения. Пользователь также может столкнуться с внезапным падением скорости интернет-соединения, но, опять же, это не всегда так.
(Только для примера)
Причины Ошибка Eset 2503 — Ошибка 2503
При разработке программного обеспечения программисты составляют код, предвидя возникновение ошибок. Однако идеальных проектов не бывает, поскольку ошибки можно ожидать даже при самом лучшем дизайне программы. Глюки могут произойти во время выполнения программы, если определенная ошибка не была обнаружена и устранена во время проектирования и тестирования.
Ошибки во время выполнения обычно вызваны несовместимостью программ, запущенных в одно и то же время. Они также могут возникать из-за проблем с памятью, плохого графического драйвера или заражения вирусом. Каким бы ни был случай, проблему необходимо решить немедленно, чтобы избежать дальнейших проблем. Ниже приведены способы устранения ошибки.
Методы исправления
Ошибки времени выполнения могут быть раздражающими и постоянными, но это не совсем безнадежно, существует возможность ремонта. Вот способы сделать это.
Если метод ремонта вам подошел, пожалуйста, нажмите кнопку upvote слева от ответа, это позволит другим пользователям узнать, какой метод ремонта на данный момент работает лучше всего.
Обратите внимание: ни ErrorVault.com, ни его авторы не несут ответственности за результаты действий, предпринятых при использовании любого из методов ремонта, перечисленных на этой странице — вы выполняете эти шаги на свой страх и риск.
Метод 1 — Закройте конфликтующие программы
Когда вы получаете ошибку во время выполнения, имейте в виду, что это происходит из-за программ, которые конфликтуют друг с другом. Первое, что вы можете сделать, чтобы решить проблему, — это остановить эти конфликтующие программы.
- Откройте диспетчер задач, одновременно нажав Ctrl-Alt-Del. Это позволит вам увидеть список запущенных в данный момент программ.
- Перейдите на вкладку «Процессы» и остановите программы одну за другой, выделив каждую программу и нажав кнопку «Завершить процесс».
- Вам нужно будет следить за тем, будет ли сообщение об ошибке появляться каждый раз при остановке процесса.
- Как только вы определите, какая программа вызывает ошибку, вы можете перейти к следующему этапу устранения неполадок, переустановив приложение.
Метод 2 — Обновите / переустановите конфликтующие программы
Использование панели управления
- В Windows 7 нажмите кнопку «Пуск», затем нажмите «Панель управления», затем «Удалить программу».
- В Windows 8 нажмите кнопку «Пуск», затем прокрутите вниз и нажмите «Дополнительные настройки», затем нажмите «Панель управления»> «Удалить программу».
- Для Windows 10 просто введите «Панель управления» в поле поиска и щелкните результат, затем нажмите «Удалить программу».
- В разделе «Программы и компоненты» щелкните проблемную программу и нажмите «Обновить» или «Удалить».
- Если вы выбрали обновление, вам просто нужно будет следовать подсказке, чтобы завершить процесс, однако, если вы выбрали «Удалить», вы будете следовать подсказке, чтобы удалить, а затем повторно загрузить или использовать установочный диск приложения для переустановки. программа.
Использование других методов
- В Windows 7 список всех установленных программ можно найти, нажав кнопку «Пуск» и наведя указатель мыши на список, отображаемый на вкладке. Вы можете увидеть в этом списке утилиту для удаления программы. Вы можете продолжить и удалить с помощью утилит, доступных на этой вкладке.
- В Windows 10 вы можете нажать «Пуск», затем «Настройка», а затем — «Приложения».
- Прокрутите вниз, чтобы увидеть список приложений и функций, установленных на вашем компьютере.
- Щелкните программу, которая вызывает ошибку времени выполнения, затем вы можете удалить ее или щелкнуть Дополнительные параметры, чтобы сбросить приложение.
Метод 3 — Обновите программу защиты от вирусов или загрузите и установите последнюю версию Центра обновления Windows.
Заражение вирусом, вызывающее ошибку выполнения на вашем компьютере, необходимо немедленно предотвратить, поместить в карантин или удалить. Убедитесь, что вы обновили свою антивирусную программу и выполнили тщательное сканирование компьютера или запустите Центр обновления Windows, чтобы получить последние определения вирусов и исправить их.
Метод 4 — Переустановите библиотеки времени выполнения
Вы можете получить сообщение об ошибке из-за обновления, такого как пакет MS Visual C ++, который может быть установлен неправильно или полностью. Что вы можете сделать, так это удалить текущий пакет и установить новую копию.
- Удалите пакет, выбрав «Программы и компоненты», найдите и выделите распространяемый пакет Microsoft Visual C ++.
- Нажмите «Удалить» в верхней части списка и, когда это будет сделано, перезагрузите компьютер.
- Загрузите последний распространяемый пакет от Microsoft и установите его.
Метод 5 — Запустить очистку диска
Вы также можете столкнуться с ошибкой выполнения из-за очень нехватки свободного места на вашем компьютере.
- Вам следует подумать о резервном копировании файлов и освобождении места на жестком диске.
- Вы также можете очистить кеш и перезагрузить компьютер.
- Вы также можете запустить очистку диска, открыть окно проводника и щелкнуть правой кнопкой мыши по основному каталогу (обычно это C
- Щелкните «Свойства», а затем — «Очистка диска».
Метод 6 — Переустановите графический драйвер
Если ошибка связана с плохим графическим драйвером, вы можете сделать следующее:
- Откройте диспетчер устройств и найдите драйвер видеокарты.
- Щелкните правой кнопкой мыши драйвер видеокарты, затем нажмите «Удалить», затем перезагрузите компьютер.
Метод 7 — Ошибка выполнения, связанная с IE
Если полученная ошибка связана с Internet Explorer, вы можете сделать следующее:
- Сбросьте настройки браузера.
- В Windows 7 вы можете нажать «Пуск», перейти в «Панель управления» и нажать «Свойства обозревателя» слева. Затем вы можете перейти на вкладку «Дополнительно» и нажать кнопку «Сброс».
- Для Windows 8 и 10 вы можете нажать «Поиск» и ввести «Свойства обозревателя», затем перейти на вкладку «Дополнительно» и нажать «Сброс».
- Отключить отладку скриптов и уведомления об ошибках.
- В том же окне «Свойства обозревателя» можно перейти на вкладку «Дополнительно» и найти пункт «Отключить отладку сценария».
- Установите флажок в переключателе.
- Одновременно снимите флажок «Отображать уведомление о каждой ошибке сценария», затем нажмите «Применить» и «ОК», затем перезагрузите компьютер.
Если эти быстрые исправления не работают, вы всегда можете сделать резервную копию файлов и запустить восстановление на вашем компьютере. Однако вы можете сделать это позже, когда перечисленные здесь решения не сработают.
Другие языки:
How to fix Error 2503 (Eset Error 2503) — Error 2503: ESET NOD32 Antivirus has encountered a problem and needs to close. We are sorry for the inconvenience.
Wie beheben Fehler 2503 (Eset-Fehler 2503) — Fehler 2503: ESET NOD32 Antivirus hat ein Problem festgestellt und muss geschlossen werden. Wir entschuldigen uns für die Unannehmlichkeiten.
Come fissare Errore 2503 (Eset Errore 2503) — Errore 2503: ESET NOD32 Antivirus ha riscontrato un problema e deve essere chiuso. Ci scusiamo per l’inconveniente.
Hoe maak je Fout 2503 (Eset-fout 2503) — Fout 2503: ESET NOD32 Antivirus heeft een probleem ondervonden en moet worden afgesloten. Excuses voor het ongemak.
Comment réparer Erreur 2503 (Erreur d’initialisation 2503) — Erreur 2503 : ESET NOD32 Antivirus a rencontré un problème et doit se fermer. Nous sommes désolés du dérangement.
어떻게 고치는 지 오류 2503 (Eset 오류 2503) — 오류 2503: ESET NOD32 Antivirus에 문제가 발생해 닫아야 합니다. 불편을 끼쳐드려 죄송합니다.
Como corrigir o Erro 2503 (Erro Eset 2503) — Erro 2503: O ESET NOD32 Antivirus encontrou um problema e precisa fechar. Lamentamos o inconveniente.
Hur man åtgärdar Fel 2503 (Eset Error 2503) — Fel 2503: ESET NOD32 Antivirus har stött på ett problem och måste avslutas. Vi är ledsna för besväret.
Jak naprawić Błąd 2503 (Eset Błąd 2503) — Błąd 2503: Program ESET NOD32 Antivirus napotkał problem i musi zostać zamknięty. Przepraszamy za niedogodności.
Cómo arreglar Error 2503 (Error de Eset 2503) — Error 2503: ESET NOD32 Antivirus ha detectado un problema y debe cerrarse. Lamentamos las molestias.
Об авторе: Фил Харт является участником сообщества Microsoft с 2010 года. С текущим количеством баллов более 100 000 он внес более 3000 ответов на форумах Microsoft Support и создал почти 200 новых справочных статей в Technet Wiki.
Следуйте за нами:
Последнее обновление:
07/07/22 04:27 : Пользователь Windows 10 проголосовал за то, что метод восстановления 1 работает для него.
Рекомендуемый инструмент для ремонта:
Этот инструмент восстановления может устранить такие распространенные проблемы компьютера, как синие экраны, сбои и замораживание, отсутствующие DLL-файлы, а также устранить повреждения от вредоносных программ/вирусов и многое другое путем замены поврежденных и отсутствующих системных файлов.
ШАГ 1:
Нажмите здесь, чтобы скачать и установите средство восстановления Windows.
ШАГ 2:
Нажмите на Start Scan и позвольте ему проанализировать ваше устройство.
ШАГ 3:
Нажмите на Repair All, чтобы устранить все обнаруженные проблемы.
СКАЧАТЬ СЕЙЧАС
Совместимость
Требования
1 Ghz CPU, 512 MB RAM, 40 GB HDD
Эта загрузка предлагает неограниченное бесплатное сканирование ПК с Windows. Полное восстановление системы начинается от $19,95.
ID статьи: ACX04165RU
Применяется к: Windows 10, Windows 8.1, Windows 7, Windows Vista, Windows XP, Windows 2000
Совет по увеличению скорости #96
Отключение помощника по совместимости программ:
Помощник по совместимости программ — это инструмент, который постоянно проверяет наличие проблем совместимости при каждом запуске программы. Если вы опытный пользователь и знаете, что делаете, вы можете отключить эту функцию. Вы можете сэкономить вычислительную мощность, что может ускорить работу вашего ПК.
Нажмите здесь, чтобы узнать о другом способе ускорения работы ПК под управлением Windows
Иногда при взаимодействии с установщиками в Windows 10 могут появляться ошибки. Чаще всего встречаются коды 2503 и 2502. Причем это происходит как в моменты установки, так и при удалении. Я расскажу о причинах появления подобного рода проблемы и опишу несколько способов ее устранения.
В основном, причин возникновения ошибок с кодами 2502 и 2503 всего несколько, и они могут быть следующими:
- программа установлена в систему неправильно;
- инсталлятор загружен не до конца;
- скачан неправильный установщик.
Способы устранения проблемы
Определить причину появления ошибки с кодами 2503 и 2502 достаточно трудно. По этой причине при ее устранении рекомендую придерживаться следующей последовательности.
Изменение правил доступа к папке Temp
Возможно, дело кроется в отсутствии доступа программы к конкретной необходимой папке, в данном случае к папке Temp. Для решения мне понадобится сначала перейти к ней, введя в адресной строке C:WindowsTemp. Система может вывести уведомление, что постоянного доступа у меня к ней нет, тут нужно просто нажать на кнопку «Продолжить» с правами администратора. Можно даже не открывать ее, а нажать по иконке правой кнопкой мыши и выбрать в контекстном меню пункт «Свойства».
Открываю «Свойства» папки Temp для изменения доступа к ней
В новом открывшемся окне открываю вкладку «Безопасность». В списке «Группы и пользователи» выбираю первый пункт, это «СОЗДАТЕЛЬ-ВЛАДЕЛЕЦ», затем жму на кнопку «Изменить».
Выбираю пункт «СОЗДАТЕЛЬ-ВЛАДЕЛЕЦ» и приступаю к изменению прав доступа
Откроется еще одно окно. В разделе «Разрешения для группы «СОЗДАТЕЛЬ-ВЛАДЕЛЕЦ»» напротив пункта «Полный доступ» ставлю галочку на столбце «Разрешить». Затем принимаю изменения нажатием на кнопку ОК, то же самое делаю в окне «Свойства» и перезагружаю систему.
Ниже есть список разрешений, которые я могу предоставить. Открываю полный доступ к папке и принимаю изменения
Загрузка …
Перезапуск процесса Windows Explorer
Для проведения данной процедуры мне понадобится открыть «Диспетчер задач» нажатием на комбинацию Ctrl + Shift + Esc. Во вкладке «Процессы» нахожу пункт «Windows Explorer», жму по нему правой кнопкой мыши для вызова контекстного меню, а там уже выбираю пункт «Снять задачу».
В результате процесс отключится, заново запустить его я смогу через окно «Выполнить». Вызываю его нажатием на сочетание клавиш Win + I, в поле «Открыть» ввожу запрос explorer.exe и жму на кнопку ОК.
Загрузка …
Создание папки Installer
Этот способ подойдет в случае, если подобной папки в директории C:Windows вдруг не окажется. Сделать это очень просто – открываю «Проводник Windows» и перехожу по указанному пути. Кликаю правой кнопкой мыши по любому свободному пространству, вызвав тем самым контекстное меню. В списке открываю меню «Создать», там уже выбираю пункт «Папку». Даю ей название «Installer», сохраняю изменения и перезагружаю компьютер. Пробую снова удалить или установить приложения, должно получиться.
Обращаю внимание! Обычно эта папка скрыта от глаз пользователей. Не нужно спешить создавать ее заново, сначала рекомендую включить отображение скрытых защищенных файлов системы и проверить, есть ли она в списке.
Эта папка просто так не отображается. Прежде чем заново создавать ее, лучше включить отображение скрытых защищенных файлов системы и проверить, есть ли она
Загрузка …
Предоставление доступа к папке Installer
Этот способ в точности похож на один из вышеуказанных, только в этот раз надо настроить доступ к папке «Installer». Делаю абсолютно то же самое – открываю «Свойства», перехожу во вкладку «Безопасность», выбираю пункт «СОЗДАТЕЛЬ-ВЛАДЕЛЕЦ» и предоставляю полный доступ.
Загрузка …
Удаление установщика в папке Installer
Если проблема происходит с конкретным приложением, а в остальном все нормально, можно удалить его установщик из папки Installer. Но так как там все файлы пронумерованы, определить принадлежность к нужному ПО можно так – в список параметров сортировки добавить пункт «Тема».
С помощью этого параметра я точно узнаю, какое приложение стоит за определенным дистрибутивом
Загрузка …
Запуск установщика через «Командную строку» с правами администратора
Тут для начала понадобится выяснить правильное название установщика. Я описывала выше, как это сделать – добавляю в параметры сортировки «Тема», нахожу нужное приложение и копирую наименование.
С правами администратора нужно открыть именно «Командную строку». Сделать это можно через поисковик в панели задач, введя в нем соответствующий запрос.
Командную строку обязательно открываю от имени администратора, чтобы установщик точно запустился
В активной строке ввожу путь к нужной папке и название приложения с указанием формата. Выглядеть это будет примерно вот таким образом:
C:WindowsInstaller644fef3.msi
Код будет отличаться, лучше быть внимательнее в этом случае. После этого попробую заново установить или удалить проблемную программу.
Загрузка …
Заключение
Исправить ошибку с кодами 2503 и 2502 можно с помощью встроенных в систему средств. Для этого может быть достаточно просто перезагрузить приложение, запускающее установщики. Или же понадобится открыть доступ к некоторым важным папкам. В любом случае до радикальных методов, типа восстановления, отката или переустановки Windows, дело не должно дойти.
Загрузка …
Post Views: 13 762
ESET is recognized as one of the leading antivirus suits that provide customers with the utmost protection against nefarious threats. Being a reliable antivirus suite it can face many errors and issues, the most common of them being ESET error 2503.
Follow the below-mentioned steps to quickly fix ESET NOD32 Antivirus Error 2503:
Step 1: Fix Registry Entries connected with Error 2503
- Tap the Start button.
- Fill “command” in the search box… DO NOT click ENTER yet!
- While holding CTRL-Shift on your keyboard, click ENTER.
- You will be prompted with a permission dialog box.
- Tap Yes.
- A black box will launch with a blinking cursor.
- Enter “regedit” and click ENTER.
- In the Registry Editor, choose the Error 2503-connected key (eg. ESET NOD32 Antivirus) you want to back up.
- From the File menu, select Export.
- In the Save In list, choose the folder where you want to save the ESET NOD32 Antivirus backup key.
- In the File Name box, enter a name for your backup file, For example, “ESET NOD32 Antivirus Backup”.
- In the Export Range box, make sure that the “Selected branch” is chosen.
- Tap Save.
- This will save the file with a .reg file extension.
- You now have a backup of your ESET NOD32 Antivirus-connected registry entry.
Step 2: Perform a Full Malware Scan of Your PC
Tap on the ESET Antivirus icon and execute the complete malware scan for the computer. It helps to remove damage, corrupt or virus files from the computer. Take the support of ESET Support experts, if still, you encounter the issues.
Step 3: Clean Out Your System Junk (Temporary Files and Folders) With Disk Cleanup (cleanmgr)
- Tap the Start button.
- Enter “command” in the search box… DO NOT click ENTER still!
- While holding CTRL-Shift on your keyboard, click ENTER.
- You will be prompted with a permission dialog box.
- Tap Yes.
- A black box will launch with a blinking cursor.
- Enter “cleanmgr” and click ENTER.
- Disk Cleanup will start measuring how much occupied disk space you can reclaim.
- The Disk Cleanup dialog box will emerge with series of checkboxes you can choose. In most circumstances, the “Temporary Files” category will accommodate the most disk space.
- Examine the boxes of the categories you wish to clean and hit OK.
Step 4: Update Your PC Device Drivers
The device drivers of your computer require to be updated all the way. Updated device drivers help to secure the computers in the best way. Hence, it is recommended to provide the essential update to the drivers whenever it is inquired for.
Step 5: Use Windows System Restore to “Undo” Recent System Changes
- Tap the Start button.
- In the search box, enter “System Restore” and click ENTER.
- In the results, tap System Restore.
- Now, enter any administrator passwords (if prompted).
- Follow the steps in the Wizard to select a restore point.
- Finally, restore your computer.
Step 6: Uninstall and Reinstall the ESET NOD32 Antivirus Program associated with Error 2503
Commands for Windows 7 and Windows Vista:
- Launch Programs and Features by clicking the Start button.
- Tap Control Panel on the right side menu.
- Tap Programs.
- Tap Programs and Features.
- Find Eset Error 2503-connected program (eg. ESET NOD32 Antivirus) below the Name column.
- Tap on the ESET NOD32 Antivirus-connected entry.
- Rap the Uninstall button on the top menu ribbon.
- Follow the on-screen commands to finish the uninstallation of your Error 2503-connected program.
Instructions for Windows XP:
- Open Programs and Features by hitting the Start button.
- Tap Control Panel.
- Tap Add or Remove Programs.
- Find Eset Error 2503-connected program (eg. ESET NOD32 Antivirus) below the list of Currently Installed Programs.
- Tap on the ESET NOD32 Antivirus-connected entry.
- Tap the Remove button on the right side.
- Follow the on-screen commands to finish the uninstallation of your Error 2503-connected program.
Instructions for Windows 8:
- Hover the cursor at the bottom of the screen to produce a start menu image.
- Right-tap to bring up the Start Context Menu.
- Tap Programs and Features.
- Find Eset Error 2503-connected program (eg. ESET NOD32 Antivirus) below the Name column.
- Tap on the ESET NOD32 Antivirus-connected entry.
- Tap the Uninstall/Change on the top menu ribbon.
- Follow the on-screen commands to finish the uninstallation of your Error 2503-connected program.
Step 7: Run Windows System File Checker (“sfc /scannow”)
- Tap the Start button.
- Enter “command” in the search box… DO NOT click ENTER still!
- While holding CTRL-Shift on your keyboard, click ENTER.
- You will be prompted with a permission dialog box.
- Tap Yes.
- A black box will launch with a blinking cursor.
- Enter “sfc /scannow” and click ENTER.
- System File Checker will start scanning for Error 2503 and other system file problems (be calm – the system scan may take a while).
- Follow the on-screen instructions.
Step 8: Install entire Available Windows Updates
- To check for Windows Updates (Windows XP, Vista, 7, 8, and 10):
- Tap the Start button.
- Enter “update” into the search box and tap ENTER.
- The Windows Update dialog box will emerge.
- If updates are available, tap the Install Updates button.
Step 9: Execute a Clean Installation of Windows
Though the above-mentioned steps are helpful, still if none of the steps work in your way, then execute a clean install of Windows that will remove the entire junk files collected into the system.
In addition, If 2503 errors still occur after a clean install of Windows then it is recommended to take the support of professionals. Our ESET Support team is always available round the clock to fix the issues encountered by the customers. To get the suitable resolution of the issues, dial our toll-free Eset Customer support1-878-999-8893 which is available round the clock. Our ESET Support team is able to provide immediate solutions to the issues.
Related posts:
Установка и удаление программ – стандартные процессы, которые выполняются любым пользователем ПК через EXE-файл (инсталлятор или деинсталлятор). Процедура выглядит простой, поскольку владельцу устройства достаточно запустить экзешник, после чего запускается процесс инсталляции или деинсталляции. Но у некоторых людей появляется ошибка 2503 или 2502, и не ясно, как ее исправить на Windows 10.
Причина ошибок 2503 и 2502
Сначала нужно определить, из-за чего появляются обозначенные ошибки при установке или удалении программ.
И здесь стоит выделить несколько причин:
- инсталлятор загружен не до конца;
- ошибка в сборке установочного пакета;
- неполадки в работе «Проводника»;
- запрет на доступ к системным компонентам.
Несмотря на то, что проблема является довольно неприятной, она поддается решению. Главное – четко следовать алгоритму, который приведен в инструкции.
Способы устранения проблемы
Поскольку ошибки 2502 и 2503 появляются по целому ряду причин, выделить только один способ устранения неполадок не получится. Так или иначе, вам придется пройти длинный путь, чтобы в конечном итоге найти оптимальный вариант решения проблемы. В связи с этим рекомендуется действовать, рассматривая сначала наиболее вероятные причины. В таком порядке выстроена инструкция, изложенная ниже.
Изменение правил доступа к папке Temp
В процессе установки или удаления приложений сторонний софт получает доступ к некоторым компонентам системы. Это стандартный процесс, который необходим для стабильного функционирования ПО. Однако компьютер может заблокировать доступ к системным компонентам, из-за чего вы и видите ошибку при инсталляции или деинсталляции приложения. Для устранения неполадок понадобится разрешить доступ к папке Temp:
- Запустите «Проводник».
- Перейдите по пути C:Windows.
- Щелкните ПКМ по каталогу Temp и откройте «Свойства».
- Во вкладке «Безопасность» измените параметры доступа для текущего профиля Windows
- Отметьте галочкой пункт «Полный доступ» и сохраните изменения.
Эти несложные действия разрешат все проблемы, связанные с запретом доступа. Однако по окончании выполнения операции не забудьте перезагрузить компьютер, иначе сохранится вероятность того, что изменения не сохранятся.
Перезапуск процесса Explorer.exe
Ошибка при установке приложения нередко бывает связана с неполадками «Проводника», на котором строится весь процесс инсталляции или деинсталляции. Решить любую проблему этого компонента помогает его перезапуск:
- Откройте «Диспетчер задач» комбинацией клавиш «Ctrl» + «Shift» + «Esc».
- Во вкладке «Процессы» найдите пункт «Windows Explorer» и щелкните по нему ПКМ.
- Нажмите на кнопку «Снять задачу».
После перезапуска ошибка должна исчезнуть. Если она продолжит появляться, прежде чем переходить к следующему способу устранения неполадок, попробуйте принудительно запустить «Проводник» через окно «Выполнить» («Win» + «R») по запросу «explorer.exe». Далее можете рассматривать альтернативные варианты.
Создание папки Installer
Также людям, столкнувшимся с ошибкой 2502 или 2503, необходимо предоставить доступ к папке Installer. Она должна быть расположена по пути C:Windows. Если ее нет – создаем новую:
- Переходим в директорию Windows.
- Щелкаем ПКМ.
- Выбираем опцию «Создать папку».
- Присваиваем каталогу имя «Installer».
Обратите внимание, что папка по умолчанию скрыта. Поэтому, возможно, необходимый для дальнейших манипуляций каталог уже лежит в директории C:Windows. Повторно создавать папку не нужно. Напротив, это может привести к возникновению новых проблем, которые не касаются процесса инсталляции приложений.
Предоставление доступа к папке Installer
Теперь непосредственно о том, как предоставить доступ к установочному каталогу. Операция выполняется в точности, как это было обозначено при рассмотрении папки Temp:
- Откройте «Проводник».
- Перейдите по пути C:Windows.
- Кликните ПКМ по иконке каталога «Installer».
- Перейдите в «Свойства».
- Во вкладке «Безопасность» выделите текущий профиль и нажмите на кнопку «Изменить».
- Предоставьте владельцу учетной записи полный доступ к указанной директории.
Далее перезагрузите компьютер, не забыв при этом нажать на кнопку «Применить», когда редактирование параметров доступа будет завершено. В противном случае приведенный выше алгоритм придется повторить.
Удаление установщика в папке Installer
Альтернативный способ решения проблемы, предполагающий удаление инсталлятора. Как правило, это EXE-файл, который имеет название «Install» или «Setup».
В процессе удаления установочного файла вы можете столкнуться с проблемой его обнаружения, так как обычно в каталоге «Install» располагается немало аналогичных данных. Поэтому в качестве дополнительного средства сортировки рекомендуется добавить «Тему». Так, отсортировав имеющиеся инсталляторы, вы найдете нужный и сможете его удалить, не повредив при этом другие важные установочные файлы.
Запуск установщика через Командную строку с правами администратора
Если после выполнения всех манипуляций при установке программ продолжает вылезать ошибка, единственным оставшимся способом устранения неполадок становится принудительный запуск инсталлятора. В этом нам поможет интерфейс командной строки. Но прежде уточните название установочного файла. Ошибка хотя бы в одном символе приведет либо к отказу в обработке запроса, либо к запуску совершенно ненужного установщика:
- Щелкните ПКМ по значку «Пуск».
- Откройте Командную строку с правами администратора. Если КС отсутствует в списке – запустите утилиту через поисковую строку Windows.
- Введите запрос формата: C:WindowsInstallerX, где вместо «X» укажите точное имя инсталлятора, включающее в себя расширение (например, «.exe»).
- Нажмите на клавишу «Enter».
После обработки запроса вы должны увидеть перед собой окно установщика. Если этого не произошло – убедитесь, что Командная строка была запущена с правами администратора, а не обычного пользователя.
Когда вы устанавливаете или настраиваете ПО на вашем ПК Windows 7, 8 или 10, появляется окно с тестом «ERROR 2503 2502». Причина — неправильная установка неоконченная загрузка установочных файлов.
Существует два пути решения этой неполадки.
1. Исправляем ошибки 2503 2502
- Правой кнопкой мыши кликаем по папке temp (C: Windows Temp).
- Открываем вкладку безопасность.
- В окне «группы или пользователи» выберите первый пункт.
- Далее нажимаем «изменить».
- В открывшемся окне выберите «для всех».
- Ниже ставим галочку полный доступ.
- Теперь кликните «ок».
2. Обходим ошибки 2503 2502
1 способ.
- Нажмите «Пуск» и пишем «cmd».
- Кликаем правой и запускаем от администратора.
- Вводим путь к вашему MSI и жмите enter.
2 способ.
- Повторяем первый и второй пункты из 1 способа.
- Введите «TASKMGR».
- Завершите задачу на «EXPLORER.EXE».
- Нажмите «Файл» -> «Запустить новую задачу».
- Впишите «EXPLORER.EXE».
Как еще один вариант, попробуйте запустить .MSI из командной строки с повышенными правами.
Дополнительную информацию смотрите на официальном
сайте
.