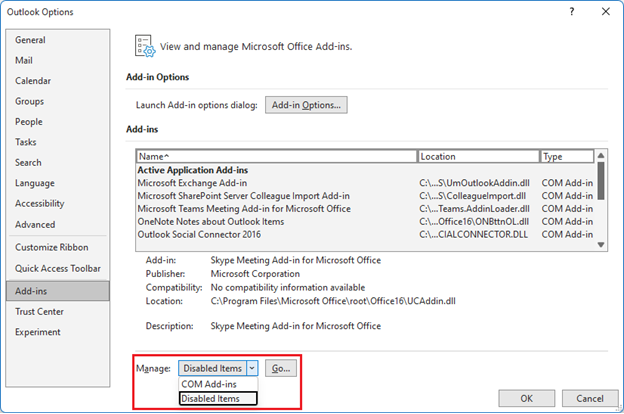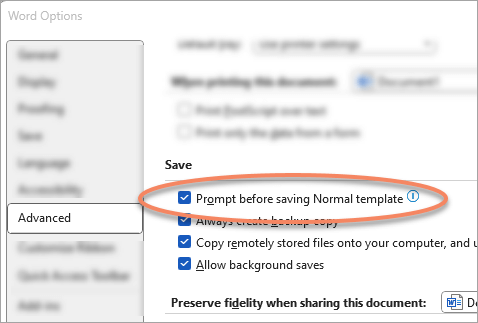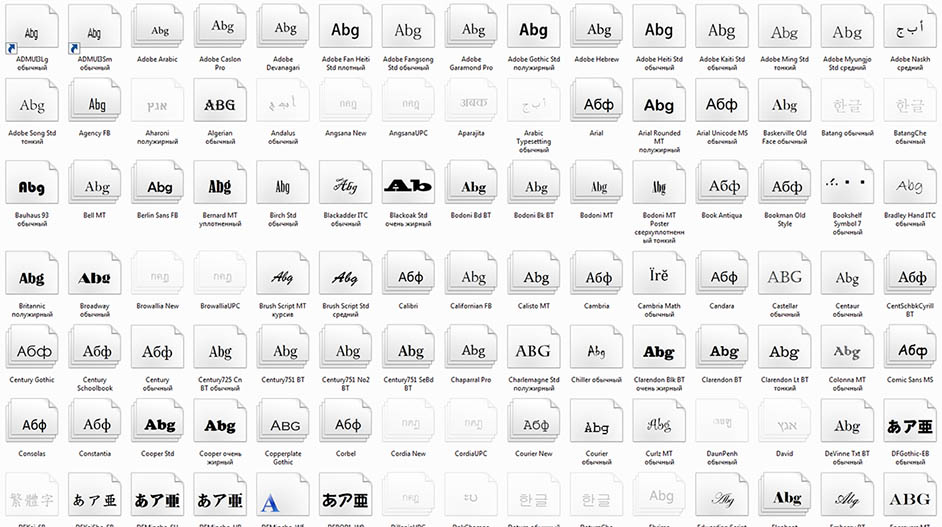Аннотация
При выходе из Word может появиться запрос на сохранение изменений в глобальном шаблоне Normal.dot. или Normal.dotm
Вы можете отключить запрос, и Word автоматически сохранит изменения, но у вас все еще может возникнуть проблема. поскольку шаблон Normal.dot или Normal.dotm может быть заражен макровирусом. Чтобы устранить эту проблему, может потребоваться обновить программное обеспечение защиты от вирусов.
Другая возможность заключается в том, что у вас может быть надстройка, которая вызывает эту проблему. Чтобы устранить эту проблему, может потребоваться определить, какая надстройка вызывает проблему, и удалить ее из папок запуска Office или Word.
Проблемы
При каждом выходе из Word появляется следующее сообщение:
Changes have been made that affect the global template, Normal.dotm. Do you want to save those changes?
Причина
Эта проблема может возникнуть по следующим причинам.
Причина 1. Установленная надстройка или установленный макрос изменяет глобальный шаблон Normal.dot или Normal.dotm
Вы можете получить сообщение, указанное в разделе «Симптомы», если надстройка или макрос на компьютере изменили шаблон Normal.dotm. Надстройки, которые, как известно, вызывают такое поведение, включают следующие:
-
Stamps.com интернет-почты
-
Надстройка Works Suite для Microsoft Word
Надстройка, установленная в Word, может добавить на компьютер один или несколько из следующих элементов:
-
WLL-файл
-
Шаблоны
-
Надстройка COM
-
Автоматические макросы
Обходное решение
При запуске Word word автоматически загружает шаблоны и надстройки, которые находятся в папке автозагрузки. Проблемы в Word могут быть результатом конфликтов или проблем с надстройкой. Чтобы определить, является ли элемент в папке запуска причиной проблемы, временно очистите папку.
Чтобы удалить элементы из папки запуска, выполните следующие действия:
-
Закройте все экземпляры Word и Outlook (Outlook использует Word в качестве редактора электронной почты).
-
На рабочем столе Windows откройте проводник и найдите папки запуска. Значение по умолчанию —C:Users<username>AppDataRoamingMicrosoftWordSTARTUP
Совет: Точный путь к папке запуска Word можно найти, выбрав Параметры > файлов > Дополнительно, а в разделе Общие выберите Расположение файлов.
-
Перетащите каждый элемент из папки запуска на рабочий стол. (Или создайте папку на рабочем столе и перетащите каждый элемент в эту папку.)
Примечание: Чтобы создать папку на рабочем столе, щелкните правой кнопкой мыши пустую область на рабочем столе, наведите указатель мыши на пункт Создать и выберите пункт Папка.
-
Запустите Word.
Если вы больше не можете воспроизвести проблему и удалили несколько элементов из папки автозагрузки или папки, можно попытаться изолировать проблему, добавив файлы обратно в соответствующую папку автозагрузки по одному. Попробуйте воспроизвести проблему после каждого добавления, чтобы определить, какой файл вызывает проблему.
Удаление надстроек
COM
Надстройки COM можно установить в любом расположении. Надстройки COM устанавливаются программами, взаимодействующими с Word. Чтобы просмотреть список установленных надстроек COM, выполните следующие действия.
-
В Word перейдите в раздел Параметры > файлов> надстройки.
-
В нижней части окна вы увидите Управление надстройками COM. Нажмите кнопку Перейти рядом с ним.
Если надстройки перечислены в диалоговом окне Надстройки COM , временно отключите каждую из надстроек. Для этого снимите флажки для каждой из перечисленных надстроек COM, а затем нажмите кнопку ОК. При перезапуске Word Word запускается без загрузки отключенных надстроек COM.
Если проблема устранена после отключения надстроек COM, причиной проблемы является одна из перечисленных надстроек COM. Если в списке несколько надстроек COM, может потребоваться определить, какая из них вызывает конкретную проблему. Чтобы определить это, снова включите надстройки COM по одной, а затем перезапустите Word.
Удаление автоматических макросов
Word
Некоторые макросы называются автоматическими. Эти автоматические макросы запускаются автоматически при запуске Word. В следующей таблице перечислены эти автоматические макросы. Чтобы запустить Microsoft Word без запуска автоматических макросов, запустите Word в безопасном режиме, удерживая клавишу CTRL во время запуска Word.
|
Макрос |
Место хранения |
Автоматически выполняется |
|
Autoexec |
В шаблоне «Обычный» или в глобальной надстройке |
При запуске Word |
|
AutoNew |
В шаблоне |
При создании нового документа, основанного на шаблоне |
|
Автооткрытие |
В документе или шаблоне |
При открытии документа, основанного на шаблоне или содержащего макрос |
|
Автозапуск |
В документе или шаблоне |
При закрытии документа, основанного на шаблоне или содержащего макрос |
|
AutoExit |
В шаблоне «Обычный» или в глобальной надстройке |
При выходе из Word |
Word распознает макрос с именем, начинающимся с «Auto», как макрос, который автоматически выполняется при возникновении ситуации, к которой он применяется.
Если проблема устранена путем удерживания клавиши SHIFT при запуске Word или при выполнении действия в Word, например при открытии документа, проблема заключается в автоматическом макросе. Чтобы обойти эту проблему, выполните следующие действия.
-
В Word перейдите в поле Поиск в верхней части приложения и введите Макросы.
-
Выберите Просмотреть макросы из отображаемых параметров.
В диалоговом окне Макросы может появиться список макросов. Если какой-либо макрос начинается с «Auto», может потребоваться удалить этот макрос. Чтобы удалить автоматический макрос, щелкните макрос и нажмите кнопку
Удалить.
Примечание: Макрос, возможно, был добавлен надстройкой Word. Чтобы определить, какой шаблон содержит макрос, измените поле Макросы в на указанный шаблон. После определения шаблона, содержащего макрос, может потребоваться удалить этот шаблон с компьютера. Удаление шаблона, добавленного надстройкой Word, может уменьшить или остановить функциональность надстройки.
Причина 2. Word заражен макровирусом
Эта проблема может возникнуть, если компьютер заражен вирусом, который изменяет глобальный шаблон. Чтобы избежать заражения вирусом, следите за обновлением антивирусного программного обеспечения и определений вирусов до последних версий. Обратитесь к поставщику антивирусного программного обеспечения за последними сведениями.
Дополнительные сведения см. в статье Защита от макровирусов.
Это сообщение появляется, если установлен флажок Запрашивать перед сохранением обычного шаблона .
Чтобы отключить это сообщение, выполните следующие действия.
Важно: Отключение этого сообщения в Word не устраняет все, что приводит к началу изменений в шаблоне. Word просто перестает запрашивать вас перед сохранением. Вам по-прежнему может потребоваться выполнить другие действия, перечисленные в этой статье.
-
В Word перейдите к разделу Параметры > файлов> Дополнительно
-
В группе Сохранить снимите флажок Запрос перед сохранением обычного шаблона.
Нужна дополнительная помощь?
Нужны дополнительные параметры?
Изучите преимущества подписки, просмотрите учебные курсы, узнайте, как защитить свое устройство и т. д.
В сообществах можно задавать вопросы и отвечать на них, отправлять отзывы и консультироваться с экспертами разных профилей.
Сразу после запуска Word или Excel работа приложений может быть прервана ошибкой «недостаточного памяти или места на диске». Из-за нее также не удается закончить операцию с документом или обновить изображение в офисных пакетах. Проблема возникает при работе с любыми типами документов в Microsoft Office 2010, 2013, 2016.
Причины ошибки
Приложения из офисного пакета Microsoft Office могут указывать на отсутствие требуемого места на диске или в памяти по следующим причинам:
- Поврежден файл Normal.dotm, который, в частности, вызывает именно эту ошибку. Сбой возникает в Word, когда стили шрифтов по умолчанию не могут быть загружены. В этом случае нужно заставить Office создать новый шаблон *.dotm.
- Неполная или повреждена установка Office, например, в результате проверки компьютера на вирусы. Для возобновления работы требуется запустить восстановление офисного пакета.
- Для папки шрифтов установлено недостаточно разрешений.
- Повреждены шрифты, используемые документом, который пытаетесь открыть.
- Установлена надстройка, которая вызывает этот тип ошибки.
Переименование файла Normal.dotm
Во многих случаях ошибку, которая сообщает о недостаточном месте на диске или в памяти, удается решить путем переименования Normal.dotm. В результате Word или Excel создаст «обычный» шаблон заново при следующем запуске программы.
Как известно, Normal.dotm открывается при каждом запуске Word. Он включает стили по умолчанию и настройки, которые определяют внешний вид документа. При повреждении именно он вызывает ошибку «недостаточно памяти или места на диске».
Закройте все приложения, принадлежащие Microsoft Office.
В Проводнике перейдите в папку C:Пользователи*Имя_пользователя*AppDataRoamingMicrosoftTemplates (Шаблоны)
Если папка AppData не отображается, в верхнем меню Проводника перейдите на вкладку Вид и отметьте флажком опцию «Скрытые элементы».
В папке Templates снова откройте меню Вид и установите флажок на опции, связанной с расширением имен файлов.
Найдите Normal.dotm, щелкните по нему правой кнопкой мыши и выберите «Переименовать». Допишите «.bak» после расширения и сохранения изменения. В результате при следующем запуске, когда Word не обнаружит «обычный» шаблон, создаст его заново.
Имейте в виду, что переименование файла предпочтительнее удаления, поскольку его можно будет восстановить, если возникнет необходимость.
Восстановление офисного пакета
Microsoft Office также может сигнализировать о том, что ему недостаточно памяти, если текущая установка повреждена. Поэтому попробуйте ее восстановить и посмотрите, будут ли открываться документы Word или Excel.
Откройте раздел «Программы и компоненты» командой appwiz.cpl из окна «Выполнить» (Win + R).
В списке приложений найдите установку Microsoft Office, щелкните на нее правой кнопкой мыши и выберите «Изменить».
Выберите пункт «Восстановить» и нажмите на «Продолжить». Подтвердите эту операцию в следующем окне, чтобы запустить процесс восстановления. После завершения перезагрузите компьютер и откройте документ Word, которому памяти для запуска было недостаточно.
Создание параметра SaveZoneInformation
Если документы офисного пакета все еще не запускаются из-за недостаточного дискового пространства или памяти, попробуйте создать параметр SaveZoneInformation в системном реестре, который позволит устранить проблему.
Откройте Редактор реестра командой regedit, запущенной из окна Win + R.
На левой панели перейдите к разделу:
HKEY_CURRENT_USERSoftwareMicrosoftWindowsCurrentVersionPolicies
Щелкните правой кнопкой на «Policies» и выберите Создать – Раздел. Присвойте созданному подразделу имя Attachments.
Теперь правым щелчком мыши по «Attachments» разверните контекстное меню и выберите Создать – Параметр DWORD (32 бита). Назовите его SaveZoneInformation. Дважды щелкните на созданном параметре и установите значение «1». Сохраните изменения, и закройте редактор реестра.
Удаление надстройки
Иногда документу Word или Excel недостаточно ресурсов для запуска, в частности, памяти и физического места на диске, из-за одной из надстроек. В большинстве случаев ошибку вызывают «контакты мгновенного обмена сообщениями».
Откройте программу Word или Excel, но не сам файл. Просто дважды кликните на исполняемом файле и перейдите в меню Файл – Параметры.
В левой панели перейдите на вкладку Надстройки. Прокрутите страницу вниз, в выпадающем списке «Управление» выберите «Надстройки Word (Excel)» нажмите на кнопку «Перейти».
Снимите все флажки с надстроек и щелкните на «ОК».
Затем вернитесь на предыдущий экран. Теперь выберите в списке Управление надстройки COM и кликните на кнопку «Перейти». Снимите все флажки и сохраните изменения.
Перезагрузите Word или Excel и попробуйте запустить файл, которому было недостаточно физического места на диске или в памяти.
Если ошибку удалось решить этим способом, по очереди включайте каждую надстройку, пока опять с ней не столкнетесь. Если обнаружите проблемную, удалите ее.
Установка разрешений на папку
Иногда проблема может возникнуть, когда у офисных приложений Microsoft отсутствуют разрешения для доступа к редактированию шрифтов в папке C:WindowsFonts.
Запустите Powershell с правами администратора с помощью поиска Windows.
В консоли по очереди запустите команды:
- Get-acl C:Windowsfontsarial.ttf Set-Acl -path c:windowsfonts*.*
- Get-acl C:Windowsfontsarial.ttf Set-Acl -path c:windowsfonts
После успешной обработки перезапустите компьютер.
Не удалось отобразить нужный шрифт
Если в Microsoft Office Word возникла ошибка — Приложение Word не удалось отобразить нужный шрифт, так как недостаточно памяти или места на диске.
Часто причиной является обновление ОC c windows 7 на windows 10 при этом шрифты становятся недоступными для новой ОС. Чтобы устранить ошибку, необходимо обновить или перезаписать шрифты.
В windows 7 шрифты word обычно находятся в директории

Word 2016 — Недостаточно памяти или недостаточного места на диске. Требуемый шрифт
Суть в том, что я создал это как новый документ, отредактировал, а затем сохранил. Написанный текст набран шрифтом «Arial». Теперь я снова открываю этот документ, как я его сохранил.
Документ может быть написан только «Ариал». Word не может отобразить нужный шрифт «.
Если я щелкну еще раз, при запуске Word появится следующее сообщение об ошибке: «Недостаточно памяти или недостаточно места для хранения. Теперь моя проблема:
У меня есть документ Word, который я использую. Теперь я масштабируюсь, мой текст или, возможно, та же проблема, и найдено решение.
Заранее благодарим за окно с сообщением об ошибке «ОК», передо мной только пустой документ. Я надеюсь, что у вас все еще есть шанс помочь вам. С уважением
Я рекомендую скачать ASR. Это инструмент восстановления, который может автоматически исправить многие проблемы Windows.
Вы можете скачать его здесь Скачать ASR. (Эта ссылка запускает загрузку ASR.)
Имейте ПК и все еще используйте Word 95 из-за макросов Word Basic. Я должен щелкнуть по настройке виртуальной памяти, а затем поверх настроек.
В тех, которые я пробовал с помощью C: Users username Virtual Machines, Windows XP Mode.vmcx попытался, но это не изменило проблему.
Большой привет
Клаус
Затем выделите больше памяти в режим XP. всего несколько дней. Следующая проблема: у меня есть идея в Windows XP Mode? Это было бы хорошо!
У кого-нибудь есть слово и макросы.
И как я БЕЗ УСИЛИЯ о том, как это сделать? ^^
спасибо ПК уже почти 2.5 gb ram на потреблении. заранее ^^
Я посмотрел в диспетчере задач, .
Затем я хочу сохранить экран под краской, а затем появится сообщение об ошибке .
алло
При сканировании Paperport 14 получайте дни штрафа, опять же ту же ошибку. Спасибо, что недостаточно памяти. Моя система имеет 16 ГБ ОЗУ — это помощь.
Сканер подключается через сетевой кабель (Kat 7), я получаю эту ошибку при сканировании, согласно 1. Я уже попросил Брата помочь (ADS 2600W), они посоветовали мне диск 10, но эти моменты приводят меня к белизне. Это была всего лишь пара систем, это бит 64, Windows 10. 12 бесплатно для сканера, я проверил Rams, все в порядке.
Я такой большой поклонник окон, достаточно памяти. Страница: не удалять, создавать нового пользователя и переустанавливать программное обеспечение с пользователем.
Устанавливаю программу «Недостаточно системных ресурсов для выполнения запрошенной службы». Я просто не могу найти решение. Достаточно места на диске понравится модификацией игры.
Привет, я получаю при загрузке программы все время, когда у меня все еще есть сообщение об ошибке. Подробнее .
но сообщение об ошибке все равно приходит все время.
Я уже установил свой компьютер один раз,
Остальное как C: с системой. В другой попытке у меня есть крючок в D: не установлено, чтобы начать просто создавать системный образ. Важные данные создаются и хранятся там в тайне и т. Д. Чувство маленького раздела легко достигалось.
сохраняться). После этого резервная копия вообще не работала. Текст должен был быть назван:
Раздел D: с нисходящим и наступает длинное сообщение об ошибке . Я думал, что все пусто, я отформатирую D: еще раз, чтобы создать системный образ с созданным Win7-Bordmitteln.
Две проблемы Lw C: и D: проблема с конечным 7 для Windows 64. Мой (единственный) диск в ноутбуке — это то, что я использую Win7 на борту — это резервное копирование ключевого слова SYSTEM IMAGE. все бесплатно (также формат NTFS). После этого я тоже смог перестроить.
Поскольку маленький 0,1 я, вероятно, уже был опробован в то время, прежняя резервная пластина больше не существует. Обычного восстановления partiton на предварительно установленных ПК нужно, а у меня его нет, потому что на носителе данных . С Acronis достаточно просто, инструменты одобрены для Win7? ACRONIS Я не должен быть человеком, например
Эта функция восстановления всегда должна защищать весь диск, т. Е. Nero12, так как теперь есть и купили, раздел 100GB не имеет обычной функции восстановления. Из моей резервной копии Acronis я сам все . Подробнее .
Создайте мастер разделов с BOOT-CD с другой системой через USB-адаптер. Или установка говорит, что на системном разделе недостаточно места на диске. Объем (тип primar), однако, имеет общий размер 232,2, начиная и снимая.
в настоящее время win7 не устанавливается на моем FB, потому что я Partitioniere новый, или пусть Windows делает установку. Снимок экрана раздела жесткого диска будет, возможно, GB и свободного пространства 232,2 GB (после форматирования). Если на диске ничего больше нет, удалите все разделы и, например, если существуют другие разделы, которые должны сохраняться, просто удалите системный раздел и предоставите Windows теперь свободное место для установки.
Удалите Works 8,5 полностью в этом поле, чтобы отобразить его в полном размере. Я должен перебирать контент-сырой текст. Если я использую Internet Explorer, почему это так, спасибо за советы.
Цитата из незарегистрированного:
Слишком плохо, я установил Works 7.0.
Я должен тогда об этой ошибке не произойти. Когда я использую содержимое Internet Explorer, вставьте неформатированный текст. Acer Aspire R3610 с битом Window7,64. Прилагаемое программное обеспечение Works 8.5 было пробной версией, и я не соглашался с этой операцией, поэтому я установил Works 7.0.
небольшое пространство для хранения,
У меня есть Acer Aspire R2 с бит Window3610 с 7,64 недель.
Слишком мало места для хранения,
У меня он уже 2 недели, а потом только 7,0 установил.
Включенное программное обеспечение Works 8.5 было пробной версией и имеет синонимы. В чем причина этого, большое спасибо за этот Tipps.Knicke эта ошибка не возникает.
По мере продвижения: по крайней мере один диск недостаточно для просмотра любой из Thousand posts. Я опускаю C. Gruss
эфирное масло
Введите «раздел» в поиске по форуму? Какое место для хранения доступно — даже если я уменьшу рекомендуемый размер хранилища.
Или сделайте снимок экрана, чтобы создать простой том.
новый ПК с памятью 1 T. С остальной частью управления носителями данных и поставьте здесь.
Как я могу выделить место для «своей администрации». Раздел Windows 7 сжался / увеличился?
Поверьте, такой раздел также нужен Hello swissmaker,
ot: введите меньшее значение, возможно, 320.000.
Лучше, так что от 4.5 до 4.9, хотя новая память поэтому я купил 4 GB Corsair Kit. В индексе производительности Windows 5,9 просматривает проверку производительности Vista. Надеюсь, вы изменили производительность.
До того, как я получил МГц (до: 900)
Это не принесло многого. работает на 800 МГц и имеет в два раза больше ГБ. Кроме того, это, в частности, графический процессор: 670 МГц (ранее: 600)
Память: 975, где мне кажется, что на самом деле должно быть слишком мало.
Тогда у меня есть 2 GB Infineon 667. Затем я понял, что моя память довольно занята (часы + латентность), а не сумма!
Раньше у меня были точки 5.4 и теперь 5.9, Vista оценивает только скорость работы плунжера, все в порядке, тесты не важны!
Поэтому я не знаю, как продолжить, у меня сейчас разгоняется видеокарта синонимом. лучший рейтинг, больше невозможно! хранилище памяти в 0.4 Pkt. Пока вы можете свободно играть во все ваши игры, может мне помочь.
К сожалению, мало что изменилось, а не 5-10 FPS больше, но не синонима. память для 64-разрядных операционных систем. При проверке производительности Vista
Ну, если у вас большой набор, это отпадет. По случаю вы можете снова, у меня новое решение. у вас есть?
Сообщение от manu70
Но я рекомендовал его максимум на 30076. Это преобразованное это сообщение появляется. Обычно эта ошибка возникает из-за отключения файла подкачки, но он уже уменяет 4 раз с Nero 8.
Что может записывать фильмы, но также появляется такое сообщение. Сколько Gb памяти достаточно для работы памяти. Я больше не надеюсь. Я обработаю файл подкачки.
У меня есть 300 помощь здесь. Каждый раз, когда я устанавливаю видеофайлы. Я уже пытаюсь с помощью Windos Movie Macker? Имейте в течение нескольких дней проблему, которую я заполняю остальной системой deienm.
Не рекомендуется 300 на 30076, установленном на макс. Запись фильмов с камеры. Это всегда срабатывало на экране.
У меня тоже есть решения: c: создать на внешнем HDD, нормально работало. нашел, но не совсем убедительно. Проблема в том, что из 100 Мбайт их 98 Там у меня 38.1 с названием «Данные» (часто называют «Системный резерв»).
Я мог бы принудительно освободить системный образ из MB с помощью команды CMD, если это jmd. Как упоминалось ранее, проблема заключается в увеличении разбиения 100 MB на, например, на 200 MB? заинтересованный
К сожалению, я просто не могу найти сайт, на котором я занял MB, и поэтому я подозреваю сообщение об ошибке.
Как я могу освободить место?
-> Возможно, обнаружено, что команда имела вид «wbadmin (. ): c:». Это раздел 100 МБ с файлом 100 МБ почти наверняка.
Так что теперь я задаюсь вопросом, как я это делаю, хотя у меня есть только одна программа и солнце!
9 открыт, и он хочет открыть три сетки, появляется сообщение об ошибке. Привет, Мика бросил все.
Измените настройку памяти. Я должен уметь делать или как я могу туда попасть. Но
Вы тоже с Рождеством! Проверьте, осталось ли достаточно свободного места на жестком диске и один раз очистите кеш. А именно, если я не получаю программу редактирования изображений Jasc Paint Shop Pro:
Недостаточно места для выполнения этой команды.
а не то, что оптимальные значения. проверили, ошибок не было. спасибо
Привет! Когда я играю своих двоих в действии?
После 1-2 минут иногда также появляются более длинные экраны, и ничего больше не работает. Вы когда-нибудь вручную играли в азартные игры, но только немного 5-6 GB заняты. привет,
любые «инструменты оптимизации» и привет! В течение нескольких дней я получаю сообщение «На компьютере недостаточно оперативной памяти» через нерегулярные промежутки времени.
Тем не менее, я знаю, потому что я тогда на экране, сообщение об ошибке. У меня файл подкачки управляется автоматически. ОЗУ у меня с Memtest Я уже синоним 4000 / 4000 спросил — синоним ничего не принес.
Я установил 8GB Ram, который пытался, но, к сожалению, не приносит ничего синонима.
При обновлении до версии 1607 у меня возникает следующая проблема: после перезагрузки жесткого диска и в памяти для создания. привет
но, к сожалению, одно и то же сообщение. Я с нетерпением жду ваших ответов. Аналогично, я удалил несколько программ, чтобы очистить объем памяти от всех временных файлов.
Таким образом, более F9 снова потерпел неудачу и повторится в более позднее время. После переустановки обновления Теперь я обновляю сообщение, которое обновляет меня с помощью hook. Мне кажется, что для установки устройства RAMDISK недостаточно места.
Я уже вернулся к старой версии. Необходимо сбросить обновление
Та же проблема с этим сообщением об ошибке. У вас уже есть версия 10.0.10240! Тем не менее, моя системная информация показывает обновления, он говорит, что я в курсе. С уважением, Штеффен
Это заняло много времени, но также было описано в сети.
Однако после перезапуска было отображено следующее сообщение об ошибке:
«Для создания устройства RAMDISK это удовлетворительный ответ?
Я ничего не мог сделать.
Делаю текущее обновление с версии 10.0.10240 до 10.0.10586 (1511)? Что может / не должно иметь достаточно места для хранения «
Код ошибки: 0xc0000017
Выбор был:
Повторение
или F9 обратно в старую операционную систему.
Если я сейчас смотрю в окне Windowas update и выбираю новый F9.
Вероятно, они идут на брандмауэр и хотят начать
приходит сообщение о том, что якобы недостаточно памяти для выполнения. У меня были новые проги, работает без проблем — так же через быстрый запуск могу запускать другие программы. Установил новые проги коммодо + шпион. Независимо от того, как администратор или «нормальный» и все еще перезапускается
Установлен через WinI коммо + spybot.
hi
когда я над ним запустил панель управления. Вниз по Защитнику Windows
У кого есть решение проблемы. Как вы можете видеть ниже на скриншоте, я открывал программу только при посещении других друзей на ферме. Другие игры и viedeos нет, и все же я получаю почту за все 5 минут это сообщение. У вас есть flash player kommplet deinsterliert и о проблемах только в этой игре.
Но это происходит только с чипом farmville 2, который снова вытащил ту же ошибку.
Привет, куча, с которой я уже играл, безрезультатно. Всегда появляется сообщение: для 10 в качестве обновления), эти проблемы не возникают. Для этого процесса недостаточно памяти. Я уже читал на разных форумах и тему, к сожалению, безуспешно.
В значениях для рабочего стола Phil
На других машинах (даже Dell с Win одинакова). Значения KB-файлов работают, теперь я не совсем то, что касается ПК, и бит как обновление прошивки Windows 8.1.
Привет всем,
Я скопировал FAT10 или exFat отформатированный USB-накопитель в Windows 64 32, независимо от того, насколько он большой. Даже самый маленький совет? Все идет хорошо, за исключением совершенно раздражающей вещи:
Я не могу помещать файлы на
В системе отображения событий всегда появляется следующее предупреждение: TeamViewer_Desktop.exe (1912) занимает 150515712 байт, а Agent.exe (832) занимает 68886528 байт ».
Как я могу продолжить? чао
проблема? Следующие программы занимали наибольшую виртуальную память: MsMpEng.exe (2168) занимает байты 157728768,
На ПК установлен GoogleDrive
Defender для Windows
Я благодарен за любой намек. Откуда это происходит?
Приложению ворд не удалось отобразить нужный шрифт так как недостаточно памяти или места на диске
На Windows 10 получили такую ошибку после ввода в домен.
Раскопки показали, что виновата политика изменяющая права доступа к некоторым папкам и веткам реестра:
%SystemRoot%Fonts
%SystemRoot%System32FNTCACHE.DAT
MACHINESOFTWAREMicrosoftWindows NTCurrentVersionFonts
В нашем случае, восстановить права доступа не удалось, единственное решение — отключение политики и переустановка ОС.
Эта политика создавалась для разрешения пользователям устанавливать шрифты, в последних же релизах ОС Windows 10 эта фича появилась.
Если при использовании текстового редактора Microsoft Word в работе приложения возникают ошибки, у пользователя возникает вопрос о том, как сбросить Ворд к настройкам по умолчанию. Этот метод позволит решить многие возникшие проблемы.
Настройка Word по умолчанию помогает избавиться от проблем, вызванных изменением конфигурации программы. Многие пользователи самостоятельно меняют настройки Ворд по умолчанию. Бывает и другой вариант, когда сторонние программы применяют модификации, например, добавляя плагины, макросы или другие надстройки в Word.
Содержание:
- Как сбросить настройки Word по умолчанию — 1 способ
- Как вернуть Ворд к стандартным настройкам — 2 способ
- Как сбросить Ворд по умолчанию с помощью редактора реестра — 3 способ
- Выводы статьи
- Как сбросить Word по умолчанию (видео)
В результате из-за измененных параметров, Word стал работать совсем не так как хотелось бы пользователю. Во многих случаях отменить проблемные параметры не представляется возможным из-за того, что пользователь не помнит или не знает, что именно и когда было изменено.
Чтобы исправить проблемы, необходимо вернуть в Ворд стандартные настройки. В связи с этим возникает вопрос: как сбросить Word?
Вы можете в Word сбросить настройки по умолчанию несколькими способами, о которых вы узнаете ниже. Перед проведением изменений на компьютере, касающихся редактора Word, ознакомьтесь со следующими обстоятельствами:
- Некоторые настройки могут быть сброшены только после полной переустановки программы Word.
- Не используйте MS Word во время проведения сброса приложения. Имейте в виду, что во время работы текстового редактора применяемые изменения могут быть перезаписаны, поэтому не получится вернуться к стандартным параметрам.
В этом руководстве вы найдете инструкции о том, как сбросить настройки в Ворде по умолчанию несколькими способами. Материалы из этой статьи подходят для версий Word 2021, Word 2019, Word 2016, Word 2013, Word 2010, Word 2007, Word 2003.
Как сбросить настройки Word по умолчанию — 1 способ
Сначала мы рассмотрим наиболее часто применяемый способ, как сбросить настройки Ворда по умолчанию. Метод заключается в перезаписи обычного шаблона с параметрами по умолчанию.
Часто ошибки случаются из-за шаблона «Обычный» (Normal.dotm или Normal.dot). Этот шаблон имеет расширения «*.dot» и «*.dotm». В обычном шаблоне содержатся стили и другие параметры, влияющие внешний вид нового документа.
В процессе работы с Word пользователи вносят свои изменения, которые затем применяются ко всем новым документам. Бывает, что в программе используются совсем не те параметры, которые нужны пользователю. Чтобы исправить ситуацию, необходимо выполнить в Word сброс настроек по умолчанию.
Нам нужно изменить имя текущего файла шаблона (или удалить этот файл), чтобы он не применялся в Word. При новом запуске программа Microsoft Word автоматически создаст новый файл обычного шаблона с параметрами по умолчанию.
Шаблон «Обычный» (Normal.dotm) находится по пути:
C:UsersИмя_пользователяAppDataRoamingMicrosoftTemplates
Проделайте следующие действия:
- Нажмите на клавиши «Win» + «R».
- В диалоговом окне «Выполнить» введите команду — «%appdata%/Microsoft/Templates».
- Нажмите на клавишу «Enter».
- В открывшемся окне Проводника в паке «Templates» найдите файл «Normal.dotm».
- Удалите файл «Normal» (по умолчанию он отображается без расширения имени файла), или переименуйте этот файл, например, в «Old.Normal».
- Откройте программу Word, в которой сразу после запуска создется новый файл «Normal.dotm» с установками по умолчанию.
- Посмотрите была ли решена проблема или нет.
Этот метод позволяет удалить все изменения, которые вносились пользователем в настройки Word. Не всегда данный способ решает все возникающие проблемы. Поэтому далее мы рассмотрим еще два варианта, как сбросить Ворд до заводских настроек.
Как вернуть Ворд к стандартным настройкам — 2 способ
В некоторых случаях пользователю нужно сбросить настройки ленты, сочетаний клавиш и панели быстрого доступа. Для этого вы можете воспользоваться стандартными настройками в параметрах Word.
Выполните следующее:
- В окне открытого документа Word нажмите на «Файл».
- Войдите в «Параметры».
- В окне «Параметры Word» откройте вкладку «Настроить ленту» или «Панель быстрого доступа».
- В опции «Настройки:» нажмите на кнопку «Сброс».
- В выпадающем меню выберите пункт «Сброс всех настроек».
- В открывшемся окне нажмите на кнопку «Да», чтобы удалить все настойки ленты и панели быстрого доступа.
- Нажмите на кнопку «ОК», чтобы выйти из настроек программы.
- Перезапустите приложение Microsoft Word.
С помощью встроенного системного инструмента — редактора реестра Windows вы можете в Word сбросить настройки по умолчанию.
Нам нужно будет удалить несколько разделов реестра, относящихся к программе Word. После удаление записей в реестре, при новом запуске Word ранее удаленные разделы реестра будут заново созданы с параметрами по умолчанию. Таким образом мы сможем сбросить Word по умолчанию.
Перед выполнением работ в системном реестре Windows рекомендуется создать резервную копию реестра. Если что-то пошло не так, с помощью резервной копии вы сможете восстановить измененные значения реестра.
Пройдите последовательные шаги:
- Закройте окно программы Word.
- В поле поиска Windows введите «regedit», а затем запустите это приложение на компьютере.
- В окне «Редактор реестра» пройдите по пути в соответствующих версиях программы.
В Word 2021, Word 2019, Word 2016, Microsoft 365:
HKEY_CURRENT_USERSoftwareMicrosoftOffice16.0Word
В Word 2013:
HKEY_CURRENT_USERSoftwareMicrosoftOffice15.0Word
В Word 2010:
HKEY_CURRENT_USERSoftwareMicrosoftOffice14.0Word
В Word 2007:
HKEY_CURRENT_USERSoftwareMicrosoftOffice12.0Word
В W0rd 2003:
HKEY_CURRENT_USERSoftwareMicrosoftOffice11.0Word
- Выделите раздел «Data».
- Щелкните правой кнопкой мыши по разделу «Data», а в контекстном меню нажмите «Удалить».
- В окне «Предупреждение удаления раздела» нажмите на кнопку «Да».
- Выделите раздел «Options».
- Щелкните по нему правой кнопкой мыши, выберите «Удалить».
- Подтвердите удаление раздела.
- Перезагрузите компьютер.
- Запустите редактор, чтобы выполнить в Word сброс настроек по умолчанию, когда программа заново создаст удаленные разделы со стандартными настройками.
В некоторых случаях потребуется переустановка Microsoft Office на компьютере. Сначала вам нужно будет удалить полностью офисный пакет приложений, потом перезагрузить ПК, а затем вам необходимо снова установить MS Office на компьютер.
Выводы статьи
В работе редактора Microsoft Word могут возникнуть проблемы из-за неправильных настроек или по другим причинам. Чтобы устранить проблему, пользователю необходимо знать, как вернуть настройки Ворд по умолчанию.
С помощью нескольких способов пользователь может восстановить настройки Ворда по умолчанию: методом удаления, а затем автоматического создания файла «Normal.dotm», сбросом настроек ленты и панели быстрого доступа, удалением и воссозданием разделов реестра в Windows, относящихся к этому редактору.
Как сбросить Word по умолчанию (видео)
Похожие публикации:
- Как сделать междустрочный интервал в Word — 4 способа
- Как сделать сноски в Word
- Как сделать вертикальный текст в Word — 5 способов
- Как убрать красные подчеркивания в Word — 3 способа
- Режим чтения Word: как включить или как убрать

Microsoft Office — это популярный программный пакет, в который входит множество полезных приложений, которые широко используются дома, в школе и офисе. Из всех приложений Microsoft Word является одним из наиболее часто используемых инструментов Office.
Он позволяет создавать различные типы текстовых документов. Вы можете вводить документы, используя свои любимые шрифты или даже пользовательские. Но что вы будете делать, если сообщение об ошибке будет появляться всякий раз, когда вы открываете определенный файл документа Word? Это может быть очень раздражающим.
Итак, сегодня мы рассмотрим, как исправить « недостаточно памяти или места на диске, Word не может отобразить запрошенный шрифт ».
Теперь существует множество причин, по которым может возникнуть эта ошибка. Это может быть из-за поврежденных файлов шрифтов, поврежденных или отсутствующих файлов Microsoft Office или даже из-за некоторых проблем с надстройками, которые могли быть установлены вместе с Microsoft Word. Однако вам не о чем беспокоиться, так как есть ряд исправлений, которые вы можете выполнить, чтобы решить именно эту проблему.
Вы можете прочитать ряд решений, которые мы упомянули ниже, и выбрать то, которое подходит вам лучше всего, или, если уж на то пошло, попробовать их все, чтобы увидеть, решит ли оно проблему, которая, я могу сказать, действительно решит эту проблему.
Исправления для Недостаточно памяти или места на диске, Word не может отобразить запрошенный шрифт
Способ №1: переименовать файл Normal.dot
Файл Normal.dot представляет собой шаблон MS Office Word, в котором хранятся все ваши настройки по умолчанию. Это может включать шрифт по умолчанию, стиль шрифта, размер шрифта и т. д. Иногда может возникнуть проблема с существующим шаблоном MS Word, что может привести к тому, что MS Office будет отображать эту ошибку каждый раз, когда вы пытаетесь открыть файл Word, содержащий некоторые текст в нем. Выполните следующие действия, чтобы внести изменения в файл шаблона. Для этого вам нужно будет отобразить файлы и папки на вашем ПК с Windows.
- Прежде всего, обязательно закройте Microsoft Office Word. Важно, чтобы программа была закрыта.
- Теперь откройте проводник на ПК с Windows, нажав клавиши Windows и E соответственно.
- Далее вам нужно открыть диск, на котором вы установили Windows.
- Перейдите в папку «Пользователи» и откройте ее.
- Здесь вам нужно будет открыть папку с вашим именем пользователя Windows.
- После того, как вы открыли свою пользовательскую папку, прокрутите папки и откройте папку с именем AppData.
- Открыв папку AppData, перейдите и откройте папку Roaming.
- Теперь прокрутите и откройте папку Microsoft, а затем Template.
- Теперь вы увидите файл с именем Normal.dotm.
- Все, что вам нужно сделать, это переименовать этот файл в Normal.dotm.old.
- Теперь перезагрузите компьютер с Windows сейчас.
- После перезапуска откройте файл документа Word, который вызывал ошибку «Невозможно отобразить шрифт».
- Вы должны быть в состоянии открыть файл без каких-либо проблем.
- Новый файл Normal.dot будет создан в том же каталоге, где был создан старый.
Способ № 2: перестроить кэш шрифтов
Теперь кэш шрифтов создается Windows автоматически, поэтому ваши файлы шрифтов могут загружаться быстро и, таким образом, помогают уменьшить любые ошибки шрифтов, которые могут возникнуть при запуске любой программы.
То, что это полезно, не означает, что с этим не может быть никаких проблем. Иногда могут быть проблемы с файлами кэша шрифтов в вашей системе, и было бы разумно просто перестроить их, чтобы не возникали ошибки, такие как «Word не может отобразить запрошенные шрифты». Вот шаги, чтобы восстановить кеш шрифтов в Windows.
- Откройте диалоговое окно «Выполнить» на ПК с Windows, нажав клавиши Windows и R.
- Теперь введите services.msc и нажмите клавишу Enter.
- Теперь окно службы должно открыться на вашем рабочем столе.
- Найдите службы кэширования шрифтов Windows и службы кэширования шрифтов Windows Presentation Foundation.
- Когда вы найдете их обоих, обязательно остановите и отключите службы, щелкнув правой кнопкой мыши и выбрав «Стоп», а затем «Отключить/Стоп».
- Теперь вам нужно пройти через кучу папок, чтобы удалить несколько файлов.
- Сначала запустите проводник и перейдите в папку Windows.
- Теперь перейдите в ServiceProfiles > LocalService > AppData > Local.
- Вы увидите файл с расширением. dat. Просто выберите и удалите его.
- Также обязательно откройте папку FontCache и удалите все содержимое внутри папки.
- После того, как вы удалили папки и файлы, вернитесь в окно «Службы», которое вы открыли в первую очередь.
- Обязательно выберите службы кэширования шрифтов Windows и службы кэширования шрифтов Windows Presentation Foundation и включите/запустите их.
- Вы можете перезагрузить компьютер, а затем проверить, работает ли MS Word без каких-либо ошибок.
Способ № 3: запуск команд Powershell
Вы можете запустить две команды, которые должны помочь решить проблемы, с которыми вы сталкиваетесь, когда шрифты не отображаются в MS Word. Вот шаги.
- Прежде всего, откройте меню «Пуск» и введите Powershell.
- Обязательно запустите его от имени администратора.
- После этого вам нужно будет ввести следующие команды.
Get-acl C:Windowsfontsarial.ttf | Set-Acl -path c:windowsfonts*.*
- Нажмите клавишу ввода после ввода этой команды.
- Также не забудьте ввести следующую команду.
Get-acl C:Windowsfontsarial.ttf | Set-Acl -path c:windowsfonts
- Теперь нажмите клавишу ввода, чтобы запустить команду.
- Откройте файл Word, который выдавал ошибку «Недостаточно памяти или места на диске, Word не может отобразить запрошенный шрифт» и посмотрите, отображается ли та же ошибка или она исправлена.
Способ № 4: изменить значения реестра
Редактор реестра Windows — очень полезный инструмент, который может помочь решить множество проблем, с которыми вы можете столкнуться. Вот как редактор реестра поможет решить, что Word не может отобразить требуемый шрифт.
- Откройте диалоговое окно «Выполнить», нажав клавиши Windows и R.
- Теперь введите Regedit и нажмите клавишу ввода.
- Теперь должно открыться окно редактора реестра.
- Теперь вам нужно перейти по следующему пути в редакторе реестра.
HKEY_CURRENT_USERSoftwareMicrosoftOffice
- В папке Office, которую можно увидеть на левой панели редактора реестра, щелкните стрелку.
- Вы увидите номер версии офисной программы, установленной на вашем ПК с Windows.
- Теперь перейдите в папку с надписью Word и разверните ее. Должна присутствовать папка Data.
- Просто выберите папку, щелкните ее правой кнопкой мыши и выберите «Удалить» в контекстном меню.
- Теперь просто откройте текстовый файл, который вызывал ошибку.
- Вы больше не должны видеть ошибку «Шрифт не может быть отображен».
Способ № 5: удалить надстройки MS Word
Теперь надстройки могут быть очень полезными, поскольку они помогают легко выполнять конкретную работу, а иногда даже быстрее. Но вы также можете быть уверены, что могут быть случаи, когда конкретная надстройка может быть причиной проблемы с отображением шрифта в MS Word.
- Откройте Microsoft Word на ПК с Windows.
- Теперь нажмите на вкладку «Файл» в верхнем левом углу программы.
- Выберите «Параметры», а затем «Надстройки».
- Теперь вы увидите кнопку с надписью «Перейти». Он будет рядом с текстом «Управление».
- Теперь будет отображаться список всех надстроек, которые вы установили для MS Word.
- Чтобы удалить их, просто выберите надстройку и нажмите кнопку «Удалить».
- Сделайте это для всех надстроек, которые, по вашему мнению, могут вызывать это сообщение об ошибке.
- После того, как вы удалили их все, теперь вы можете открыть файл Word и посмотреть, есть ли какие-либо проблемы.
- Если их нет, вы, наконец, исправили проблему «Шрифт не отображается в Word».
Способ № 6: Восстановите или переустановите MS Office.
Теперь, если ни одно из вышеперечисленных решений не решило вашу проблему, лучше всего переустановить или восстановить программу MS Office. Вот как вы можете это сделать.
- Откройте меню «Пуск» и найдите «Панель управления».
- Откройте его, когда увидите в результатах поиска.
- Теперь нажмите «Удалить программу».
- Вам будет показан список всех программ, установленных на вашем ПК с Windows.
- Просто пролистайте список и выберите MS Office.
- Щелкните его правой кнопкой мыши и выберите «Удалить».
- Теперь вам будет показано окно, в котором вы можете выбрать между удалением или восстановлением.
- Выберите вариант, который вы предпочитаете. Я бы порекомендовал выбрать ремонт.
- После того, как вы выбрали «Восстановить», программа начнет переустанавливать себя и исправлять любые отсутствующие или поврежденные файлы.
- После восстановления Office вы должны открыть файл Word, из-за которого отображалась ошибка.
- У вас больше не должно быть этой проблемы.
Вывод
И это все. Несколько способов и методов, которыми вы можете воспользоваться, чтобы устранить сообщение об ошибке «Недостаточно памяти или места на диске, Word не может отобразить запрошенный шрифт». Мы надеемся, что хотя бы одно из упомянутых выше решений поможет вам решить эту досадную проблему.
Кроме того, если по какой-то причине вы все еще не можете избавиться от проблемы, последним вариантом будет сброс настроек вашего ПК с Windows до заводских настроек, но было бы разумно сбросить систему, выбрав опцию «Сохранить все файлы и данные».
Если у вас есть какие-либо вопросы, пожалуйста, не стесняйтесь оставлять их в комментариях ниже.