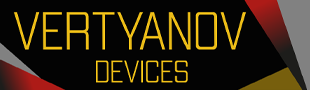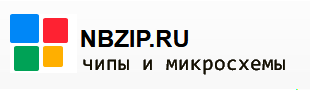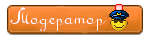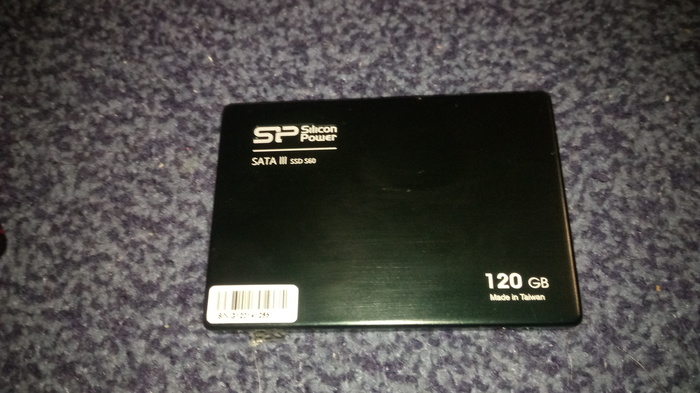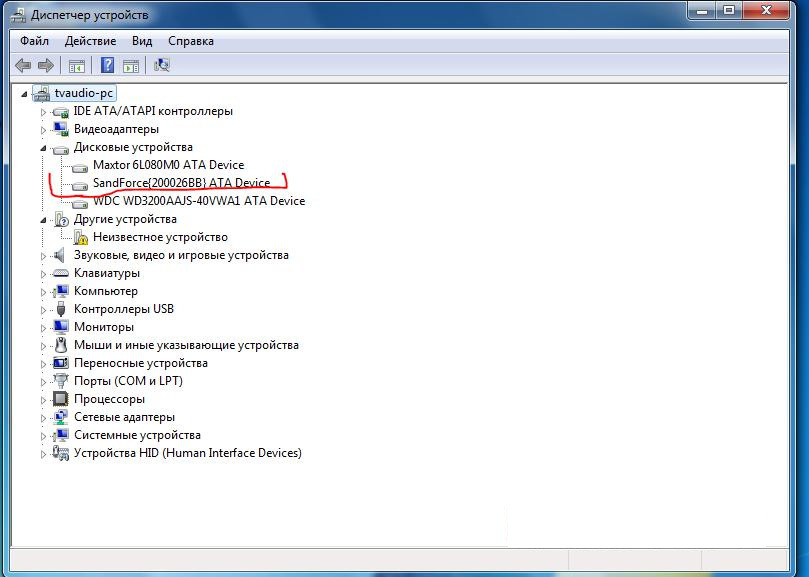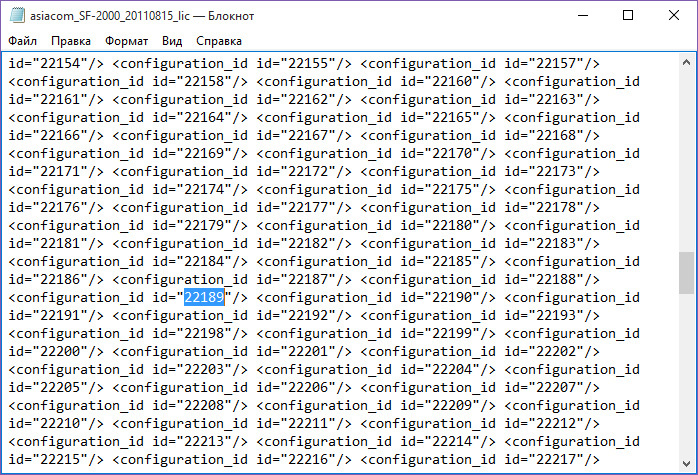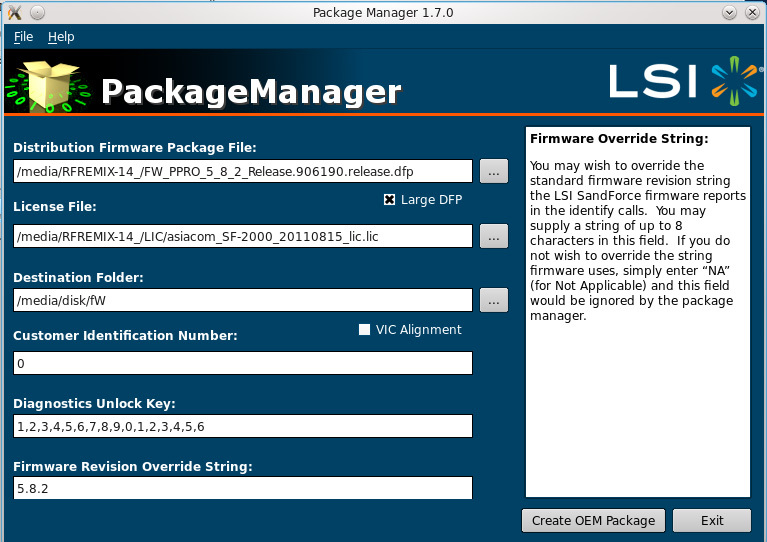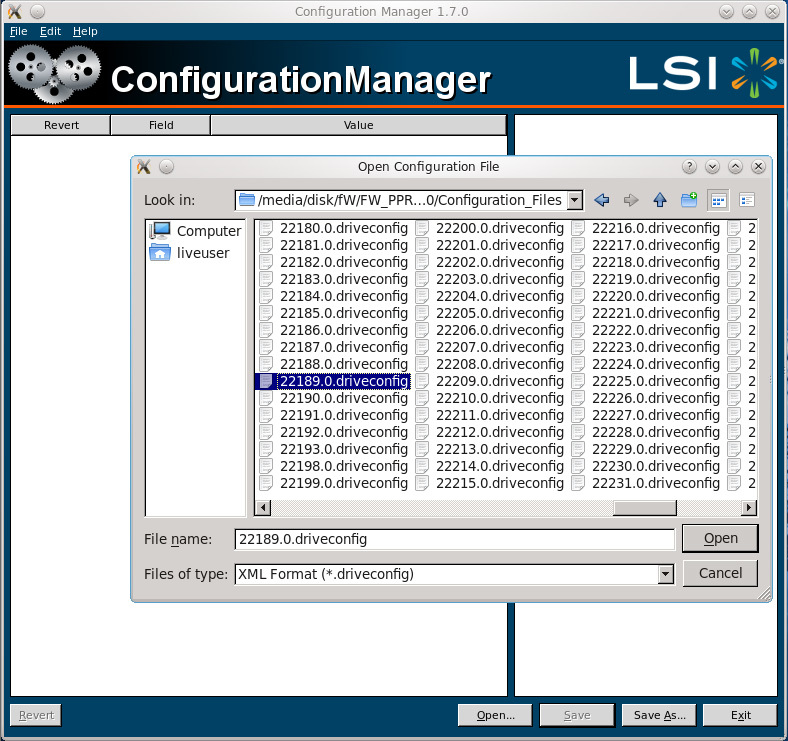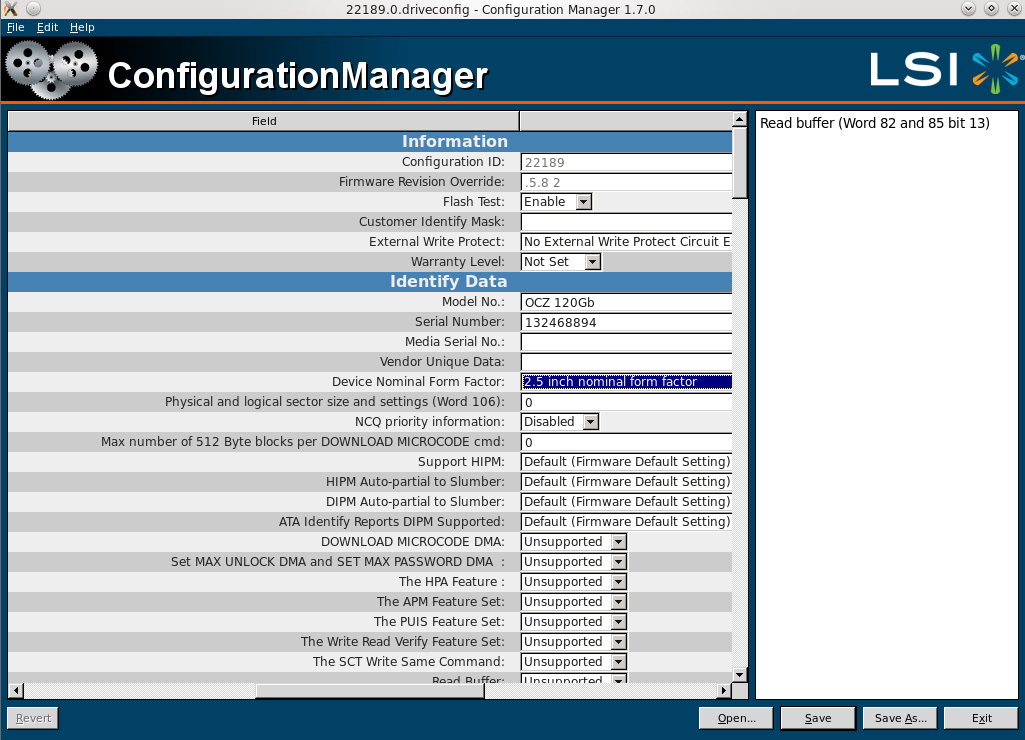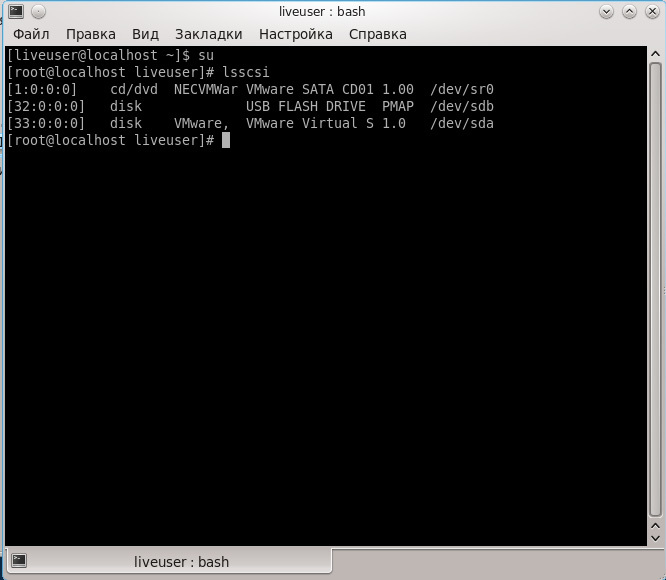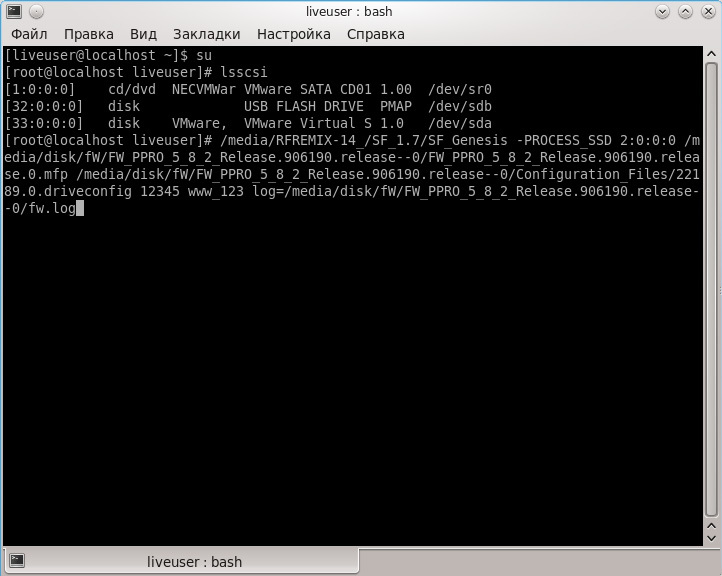Товарищ VLO вся надежда на вас!!!
Model: ( SM2258AB-80-10000000
Fw : 20141211
Size : 1019 MB
Controller : SM2258AA
Bank00: 0x89,0xc4,0xe5,0x32,0xaa,0x1,0x0,0x0 - Intel 32L(L06B) MLC 512Gb/CE 256Gb/die
Bank01: 0x89,0xc4,0xe5,0x32,0xaa,0x1,0x0,0x0 - Intel 32L(L06B) MLC 512Gb/CE 256Gb/die
Bank02: 0x89,0xc4,0xe5,0x32,0xaa,0x1,0x0,0x0 - Intel 32L(L06B) MLC 512Gb/CE 256Gb/die
Bank03: 0x89,0xc4,0xe5,0x32,0xaa,0x1,0x0,0x0 - Intel 32L(L06B) MLC 512Gb/CE 256Gb/die
Bank04: 0x89,0xc4,0xe5,0x32,0xaa,0x1,0x0,0x0 - Intel 32L(L06B) MLC 512Gb/CE 256Gb/die
Bank05: 0x89,0xc4,0xe5,0x32,0xaa,0x1,0x0,0x0 - Intel 32L(L06B) MLC 512Gb/CE 256Gb/die
Bank06: 0x89,0xc4,0xe5,0x32,0xaa,0x1,0x0,0x0 - Intel 32L(L06B) MLC 512Gb/CE 256Gb/die
Bank07: 0x89,0xc4,0xe5,0x32,0xaa,0x1,0x0,0x0 - Intel 32L(L06B) MLC 512Gb/CE 256Gb/die
Bank08: 0x89,0xc4,0xe5,0x32,0xaa,0x1,0x0,0x0 - Intel 32L(L06B) MLC 512Gb/CE 256Gb/die
Bank09: 0x89,0xc4,0xe5,0x32,0xaa,0x1,0x0,0x0 - Intel 32L(L06B) MLC 512Gb/CE 256Gb/die
Bank10: 0x0,0xff,0xff,0xff,0xff,0xff,0x0,0x0 -
Bank11: 0x0,0xff,0xff,0xff,0xff,0xff,0x0,0x0 -
Bank12: 0x89,0xc4,0xe5,0x32,0xaa,0x1,0x0,0x0 - Intel 32L(L06B) MLC 512Gb/CE 256Gb/die
Bank13: 0x89,0xc4,0xe5,0x32,0xaa,0x1,0x0,0x0 - Intel 32L(L06B) MLC 512Gb/CE 256Gb/die
Может есть у кого мптул с родной прошивкой fw20141211 !?
Регистрация Вход
|
||||
| Текущее время: 04 июн 2023, 08:37 |
|
|
|
|
|
Сообщения без ответов | Активные темы
Список форумов » Ремонт ноутбуков, компьютеров и комплектующих » Ремонт НЖМД
Часовой пояс: UTC + 4 часа
Модератор: RsM
| Страница 1 из 1 [ Сообщений: 8 ] |
| Версия для печати | Пред. тема | След. тема |
Показать сообщения за: Поле сортировки
|
|||||||||||||||||||||||||||||||||||||||||||||||||||||||||||||||||||||||||||||||||||||||
| Страница 1 из 1 [ Сообщений: 8 ] |
|
||||||||||||||||||||||||||||||||||||||
Список форумов » Ремонт ноутбуков, компьютеров и комплектующих » Ремонт НЖМД
Часовой пояс: UTC + 4 часа
|
||||
|
||||
| Вы не можете начинать темы Вы не можете отвечать на сообщения Вы не можете редактировать свои сообщения Вы не можете удалять свои сообщения Вы не можете добавлять вложения |
| Найти: |
Перейти: |
Language:
Powered by
phpBB
© 2000, 2002, 2005, 2007, 2008 phpBB Group
Hi guys!
I have a 240GB Transcend M.2 SSD (SATA interface), model TS240GMTS820S ( https://www.transcend-info.com/Products/No-749 ) mounted in M.2_2 slot (the one designed for SATA 3 M.2’s) in an Asrock AB350m Pro4 motherboard (updated to most recent bios).
Attachment:
SSD Transcend 2.jpg [ 241.51 KiB | Viewed 15871 times ]
Attachment:
SSD Transcend 1.jpg [ 207.89 KiB | Viewed 15871 times ]
It was working OK until I decided to update it’s firmware. I recently downloaded the support application from Transcend «SSD Scope» ( https://www.transcend-info.com/Support/Software-10/ ) and at first run said it’s available an update for my drive and offered to download it. Unfortunately I didn’t resist temptation.
The downloaded package contains an .iso file (a bootable image), a PDF file (instructions) and a copy of unetbootin. You’re supposed to format an USB drive as FAT32, label it «TRANSCEND» and burn the .iso on it with unetbootin. Then boot from it.
It boots a Tiny Core Linux distribution, the Transcend’s updating program starts automatically. All I had to do was press «Update». It showed a progress bar for 20-30 seconds, then it said «Update successful». After that it shut down the computer.
On restart it got stuck for 50-60 seconds or more in «press DEL to enter bios» screen showing an «A2» error. Then entered in UEFI BIOS configuration (by itself, no DEL pressed). And, what do you know, my SSD is no more detected by BIOS. In the Storage configuration tab there is only my other drive, a Toshiba HDD, which does not have a boot partition. Transcend SSD vanished.
After I managed to put in another drive with a boot partition and boot from it, it seems that Windows still does detect a drive (kind of). In «Disk Management» it shows Disk 1, Unknown, Not initialized, but can’t initialize it (it shows «A device which does not exist was specified»)
Attachment:
Disk management 03.png [ 16.15 KiB | Viewed 15871 times ]
Attachment:
Disk management 04.png [ 3.79 KiB | Viewed 15871 times ]
Attachment:
Disk management 02.png [ 3.61 KiB | Viewed 15871 times ]
In «Device manager» it shows as an «Unknown device» drive.
Attachment:
Device manager 01.png [ 4.47 KiB | Viewed 15871 times ]
The only tools I tried that can see a drive there are Victoria and HDDScan, but as size 0. Transcend’s own recovery app «RecoveRx» doesn’t see it.
Attachment:
Victoria 01.png [ 34.47 KiB | Viewed 15871 times ]
My first thought was to try and re-update the firmware but, of course, Transcend’s updater can’t see the drive either.
My question: is there any way to bring this back? Are there any tools to try?
Could a specialized service do something with it? Should I buy a M.2 adapter and try to read/write to it that way (I’m thinking maybe by updating it became incompatible with my motherboard, or something, I don’t know). I’m not trying to recover the data on that drive, the firmware update instructions said that will be erased. I just want to have back the SSD as a functional device.
Many thanks in advance!
MatRos |
v0.841a Далее танцы с бубном: провода, вкл/выкл, перезагрузки, еще прошивка. Ожил, но теперь он не Patpiot Burst 480, а SATA SSD 512GB. v0.841a Просканировал (Victoria и др) — две дырки. Victoria defects log 1.0 Отредактировал wf.exe на 480GB согласно s11-edit-drive-size.pdf(по моему не сработало), прошил в третий раз — дырки ушли. v0.841a Сканировал, тестировал дня три — всё ОК! |
Содержание
- Восстановление работоспособности SSD со слетевшей прошивкой
- Как восстановить не определяющийся компьютером SSD-накопитель?
- Что делать, если не удалось найти нужной заводской утилиты/прошивки для носителя данных?
- Прошивка ssd silicon power s55
- Программная часть
- реклама
- реклама
- Пытаемся определить аппаратную платформу по прошивке
- Стабильность скоростных характеристик и температурный режим
- Silicon Power S55 120 Гбайт (SP120GBSS3S55S25)
- реклама
- реклама
- Description
- Free Download
- Before Use
- Getting Started
- About SSD Firmware:
Иногда после неудачного завершения работы компьютера, бросков электричества, повышенной солнечной активности или других причин компьютер перестает определять накопитель данных. Из-за этого не загружается операционная система, компьютер становиться неработоспособным. При этом накопитель не определяется ни операционной системой, ни BIOS материнской платы. Программа Crystal Disk Info при загрузке с альтернативного носителя также не видит такое устройство, несмотря на его физическое подключение к работающему компьютеру.
Частой причиной такого безобразия становиться сбой в работе прошивки SSD/HDD. Эту проблему в большинстве случаев можно устранить, переключив накопитель информации в служебный режим и прошив в него корректную прошивку.
В данной статье рассматривается процесс восстановления слетевшей заводской прошивки SSD-накопителя на примере модели S55 производства фирмы Silicon Power на 120 GB. Аналогичные действия в большинстве случаев помогут и при появлении схожих проблем на носителях других производителей.
Как восстановить не определяющийся компьютером SSD-накопитель?
Для восстановления работоспособности накопителя со слетевшей прошивкой можно попытаться использовать фирменную сервисную утилиту, которую можно скачать с сайта производителя. Кроме того, можно воспользоваться поиском в Интернете, используя название проблемного устройства и слово firmware.
Поиск по словосочетанию S55 Silicon Power firmware выдает ссылку на раздел прошивок сайта производителя. В разделе SSD накопители есть ссылка на утилиту SSD Firmware Update Software для Windows, ее можно скачать, нажав на соответствующую кнопку:
Обновление прошивки накопителя заводской утилитой обычно не вызывает проблем. Она распознает подключенное к компьютеру устройство и автоматически предлагает для прошивки нужную микропрограмму. Если прошивка слетела, заводская сервисная программа отсутствует, или она не видит диск/ все не так радужно — появляется сообщение об ошибке, например, такое:
В этом случае можно попробовать другой способ восстановления, опирающийся на работу с контроллером и микросхемами памяти.
Что делать, если не удалось найти нужной заводской утилиты/прошивки для носителя данных?
В случае, если нужно восстановить проблемный накопитель, можно использовать «помощь зала» в виде сайта usbdev.ru или другие источники, на которых есть сервисные утилиты для восстановления носителей информации. Для восстановления прошивки накопителя нужно вынуть из его корпуса плату с микросхемами памяти и контроллером, а затем узнать маркировку контроллера и чипов памяти:
Для демонтажа платы можно использовать инструмент, предназначенный для разборки мобильных телефонов, тонкую отвертку или другие подручные инструменты. Например, на модели S55 от Silicon Power на 120 GB нужно открутить один винт на боковой части корпуса, а затем отщелкнуть защелки, удерживающие две части корпуса между собой. Плата удерживается внутри корпуса тремя винтами и фиксируется одним выступающим упором.
Для последующего восстановления испорченной микропрограммы твердотельного диска нужно вынуть его плату, открутив крепежные детали. Затем необходимо внимательно проверить печатную плату и находящиеся на ней электронные элементы на предмет наличия прогаров, отпавших и/или поврежденных деталей и других непотребств. Если таковые отсутствуют, то с большой степенью вероятности можно предположить, что причиной выхода из строя является сбой в работе микропрограммы, инициализирующей устройство (прошивки).
В рассматриваемом случае в качестве контроллера используется чип SM2258XT AB, различные модификации которого широко применяются и в других устройствах:
При поиске программы для прошивки на сайте usbdev.ru нужно выбрать ту программу, которая соответствует контроллеру и производителю памяти, установленной на плате «излечиваемого» SSD. В рассматриваемом случае это микросхемы 29F64B2AMCTH2:
Поиск в Google говрит, что это 3D NAND TLC флеш-память производства компании Intel. Искать нужную версию программы-прошивальщика приходится методом перебора, используя в качестве исходных данных информацию о типе контроллера и чипов памяти микросхем. На основании имеющейся информации поиск подходящей прошивки можно сузить до контроллера SM2258XT AB с памятью Intel 29F64B2AMCTH2.
Чтобы найти нужную программу, нужно перебрать огромное количество потенциально подходящих программ, которые имеются в интернете, например, на сайте www.usbdev.ru:
Учитывая периодические вылеты прошивок на SSD, а также проблемы с поиском подходящих микропрограмм в интернете, стоит делать их резервные копии на отдельном носителе еще до появления проблем. Это поможет сэкономить время при очередном «уходе в небытие» накопителя с операционной системой.
Для прошивки (восстановления) микропрограммы на SSD (перед включением компьютера) его нужно переключить в режим ROM Mode (сервисный). Это делается при помощи замыкания соответствующих контактов на плате накопителя:
Замкнуть контакты управления режимом ROM можно любым способом, например, подходящим проводом:
Затем накопитель-пациент подключается к (выключенному) компьютеру:
Так как загрузочный диск не рабочий, то для запуска компьютера можно использовать аварийную флешку, например, Win10PE SE (препарируемый SSD должен быть подключен в сервисном режиме — Rom Mode).
После включения компьютера запускается подходящая программа SMI MPTool. Если диск переведен в сервисный режим, его увидит диагностическая программа CrystalDiskInfo:
Как видно на приведенном выше изображении, накопитель со слетевшей прошивкой определился как носитель SM2258AB-80 емкостью 1 GB.
В основном окне программы-прошивальщика нужно нажать кнопку Scan Drive, программа определит накопитель, а затем перейдет в режим Ready (ROMMode) :
Если используется неподходящая версия программы или нет контакта при подключении SSD, то сканирование не принесет никаких результатов (поле портов будет «девственно чистым»):
Далее нужно выбрать меню редактирования конфигурации (Parameter-Edit config), ввести пароль (обычно это два пробела):
нажать ОК и выбрать автоопределение накопителя кнопкой Auto. Если выбрана правильная версия программы и прошивки, то появится сообщение о найденных микросхемах, например, Found 3 Flash, Please Select Your Flash:
После нажатия кнопки ОК появится список с доступными прошивками, в нем нужно выбрать ту, которая подходит прошиваемому накопителю по использующимся микросхемам памяти и объему накопителя. Выбрать нужную микросхему памяти можно вручную в выпадающем меню Flash Select:
В окне параметров можно отредактировать параметры прошивки накопителя, выбрав подходящие для себя значения:
После распознавания микросхем флеш-памяти, редактирования и сохранения конфигурации (кнопка Save Config) нужно аккуратно снять перемычку, с помощью которой накопитель переводился в сервисный режим и прошить микропрограмму, нажав на кнопку Start (пробел) в основном окне утилиты. Во время прошивки сервисная программа будет показывать проделанный прогресс.
Если SSD останется в сервисном режиме после его определения прошивочной утилитой (не снята перемычка), то программа может «ругаться», выдавая ошибку Not MPISP Mode (1B):
Процесс прошивки при неснятой перемычке может и запуститься, но будет продолжаться бесконечное время (чтобы прервать процесс прошивки и выйти из программы нужно нажать кнопку Quit). После прошивки диск должен определиться системой в полном объеме, его останется только инициализировать/отформатировать, а затем использовать в обычном режиме.
Иногда не получается прошить SSD, подключенный к разъему SATA материнской платы, так как программа все время выдает ошибку Not MPISP Mode (1B). В этом случае может помочь включение в BIOS материнской платы режима Removable Disk, либо использование USB – SATA переходника или кармана для внешнего жесткого диска при подключении накопителя.
Источник
Прошивка ssd silicon power s55
Итак, недавно увидел пост на Пикубу о ремонте SSD диска. Вдруг вспомнил что лежит у меня один, Silicon Power slim S60, отработал он чуть больше гарантийного срока, и вдруг перестал.
Грузил систему на 100% после 5 минут работы. Бегло поискав инфу по восстановлению и ремонту ничего подходящего не нашел и решил купить новый, отложив восстановление данного SSD в долгий ящик. Увидев пост, о котором упомянул в начале, от @OdinokijKot , задал ему пару вопросов и получив ответы (за что выражаю благодарность) начал снова искать информацию. И вдруг вышел на видео, где парень очень доступно объясняет как восстановить ссд на чипе SandForce 2000й серии. Проделав все манипуляции, мой SSD ожил, работает уже сутки, думаю поставить его на домашний комп родителям, т.к. я уже в нем не нуждаюсь. Ссылку на видео скину в коменты, кому интересно.
Программная часть
Как уже привычно для решений Phison, SMART беден. Впрочем, рядовой пользователь навряд ли будет слишком разочарован.
реклама
Фирменное программное обеспечение Silicon Power скромно: на сайте можно загрузить приложение «SSD firmware update software», вся задача которого сводится к поиску накопителя Silicon Power в системе и загрузке соответствующего ему приложения от разработчика аппаратной платформы.
В нашем случае загружается SSD Toolbox старого дизайна Phison.
реклама
Пытаемся определить аппаратную платформу по прошивке
Вот и все. Или не все? Действительно – не все. Самым насущным вопросом после всего вышесказанного для рядового пользователя станет один: как определить аппаратную платформу, если довелось обзавестись накопителем именно Silicon Power? Рецепт на самом деле универсальный, хотя и не совсем надежный.
Необходимо обратить внимание на версию прошивки:
- Обозначение вида «S8FM**.*» – Phison PS3108-S8 + MLC NAND (ассортимент широк);
- Обозначение вида «S9FM**.*» – Phison PS3109-S9 + MLC NAND (ассортимент широк);
- Обозначение вида «SAFM0*.*» или «SAFC0*.*» – Phison PS3110-S10 + MLC NAND (19 нм Toshiba или 20 nm Micron/Intel);
- Обозначение вида «SAFM1*.*» или «SAFC1*.*» – Phison PS3110-S10 + TLC NAND Toshiba (19 нм и 15 нм);
- Обозначение вида «SAFZ1*.*» – Phison PS3110-S10 + 15 нм TLC NAND Toshiba;
- Обозначение вида «5**ABBF*» или «6**ABBF*» – SandForce SF2281/SF2241 + MLC NAND (ассортимент широк);
- Обозначение вида «20141516» – Silicon Motion SM2242XT + MLC NAND (ассортимент широк);
- Обозначение вида «N0815B» – Silicon Motion SM2246EN + MLC NAND (ассортимент широк, обычно 20 нм Micron).
Отметим, что это не теория, а список того, что реально встречалось и встречается в накопителях Silicon Power. Учитывая все нарастающую популярность новой платформы Silicon Motion, есть все шансы вскорости увидеть еще один вариант:
- Обозначение вида «O****» (например, «O0730A», «O0521A», «O0803B5») – Silicon Motion SM2256K + 16 нм TLC NAND SK Hynix.
Немаловажный момент: версия прошивки – это лишь один из целого ряда признаков, используемых при опознании накопителя при невозможности его вскрытия. Причем не самый надежный. Всегда существует шанс нарваться на «кастомную» партию, где версия прошивки будет изменена на произвольную. Хотя конкретно с Silicon Power это маловероятно.
Стабильность скоростных характеристик и температурный режим
С помощью CrystalDiskMark (64bit) 3.0.1 в режиме случайных данных производится замер производительности четыре раза:
- Изначальное состояние нового накопителя («нулевое» состояние);
- После проведения всего цикла тестов происходит заполнение диска пользовательскими данными из предыдущего раздела статьи (с файлами word, фотоснимками, аудио- и видеозаписями), таким образом, чтобы суммарный объем записанных данных был не менее трехкратного общего объема накопителя;
- Тридцатиминутный простой, в течение которого не производится каких-либо операций с SSD – для работы фоновых функций накопителя по уборке «мусора»;
- Выполнение команды TRIM силами операционной системы.
Затем производится полная очистка накопителя путем подачи команды Secure Erase, после чего запускается тест Disk Benchmark из состава AIDA64 в режиме «Write» (размер блока установлен равным 1 Мбайт) – данный тест производит линейную запись всего объема носителя, попутно выводя информацию о процессе записи в виде удобного графика. Этот тест позволяет нам увидеть, насколько в целом накопитель стабилен, не возникает ли перегрева и какие, возможно, алгоритмы реализованы в микропрограмме.
И в заключение (также после выполнения команды Secure Erase) производится тестирование с помощью Iometer.
- Имитируется работа накопителя в условиях нагрузки, близкой к серверной (непрерывная случайная запись блоками 4 Кбайт по всему объему с глубиной очереди запросов 32) при отсутствии TRIM. Именно так, к примеру, работают базы данных: создается один или энное число больших файлов, внутри которых выполняются операции чтения/записи, генерации команды TRIM при этом не происходит. Тест проводится непрерывно в течение двух часов, при этом ежесекундно снимаются показатели быстродействия. Итоги данного теста позволяют нам увидеть возможности подопытного как в «чистом», так и в «использованном» состояниях (достижение состояния «устоявшейся производительности»).
- По завершении этого теста проделаем еще один, целью которого будет выяснение того, насколько хорошо работают алгоритмы «сборки мусора» (Garbage Collection). На итоговом графике присутствуют скоростные показатели накопителя в четырех ситуациях: состояние «чистого» массива ячеек (после команды Secure Erase), после непрерывной нагрузки в течение двух часов в условиях отсутствия команды TRIM, после простоя 30 минут, которых должно хватить накопителю для отработки внутренних алгоритмов «сборки мусора», после выполнения команды TRIM на весь объем накопителя. Тест довольно специфический, и его результаты важны для тех, кто нацелен на эксплуатацию в условиях работы без TRIM (старые операционные системы, некоторые RAID-массивы, в качестве внешнего накопителя – через адаптер SATA-USB).
Silicon Power S55 120 Гбайт (SP120GBSS3S55S25)



реклама
Может показаться, что накопитель не справляется с нагрузками. Это и так, и не так. Формально не справляется. Но технически это особенности SLC-режима, которым оснащен рассматриваемый образец Silicon Power S55 – при интенсивных нагрузках микропрограмма не успевает расчистить SLC-буфер, а потому мы встречаемся с «чистой» скоростью записи массива памяти.
Если же накопителю дать роздых, а не непрерывно писать на него что-то, то микропрограмма успевает расчистить достаточный объем памяти под SLC-буфер.
С линейной перезаписью всего объема у накопителя не возникает проблем, тут «бутылочным горлышком» архитектуры становится флеш-память. В целом на графике отлично виден так называемый SLC-режим, когда часть данных записывается в «ускоренном» режиме. И вот тут обнаруживается сюрприз: размер области памяти, выделяемой под SLC-режим, составляет примерно 3% пользовательского объема. Иначе говоря, немногим больше трех гигабайт. Это ровно вдвое больше, нежели следовало ожидать.
Напомним, что в конфигурациях, основанных на 19 нм TLC NAND Toshiba и контроллере Phison S10, на объемах 120-128 Гбайт было выделено под SLC-режим около одного гигабайта (Kingston UV300, Patriot Blast). Обновленные конфигурации на 15 нм TLC NAND Toshiba, судя по показателям OCZ Trion 150 240 Гбайт, должны предлагать примерно полутора гигабайт (на практике нам не доводилось тестировать такие объемы), но мы видим больше трех.
Похоже, размер SLC-буфера на самом деле является относительно свободно варьируемым, а его удвоение в конфигурациях на 15 нм TLC NAND Toshiba оказывается исключительно маркетинговым приемом для повышения привлекательности новинки.
реклама
Если на линейной записи накопитель мог записать три гигабайта данных, то на рандомной мелкоблочной записи пишется лишь около двух с половиной гигабайт.
Из положительных моментов можно отметить то, что разброс показателей моментальной производительности, присущий до сих пор решениям Phison, практически исчез. Некоторые колебания остались, но они разовые. Для «бытовой» эксплуатации это несущественно, но представляет определенный интерес.
Здесь мы можем наблюдать, что даже в условиях отсутствия команды TRIM некоторая часть данных записывается на полной скорости. Налицо проработанные алгоритмы «сборки мусора». Другое дело, что их мог предложить и OCZ Trion 150, сюрпризов здесь нет.
Description
Free Download
Before Use
1. Updating your device may result in data loss. Therefore, we strongly recommend you back up your data before proceeding.
2. Please DO NOT unplug the device or the power source during firmware update. This may cause unpredictable damage.
3. Use only native SATA ports to perform upgrade. Do NOT use third party controllers
Getting Started
1. Connect the Silicon-Power SSD to your PC or laptop.( To be used SATA interface directly. Do not used USB HUB)
2. Double click the icon “SSD FieldUpdater v12 for Windows.exe” to launch the utility.
3. SSD Firmware Update Utility will automatically scan for all devices and list them in the main window.
4. Select one or more desired drives to update. If two or more drives need to be updated at the same time, please ensure that the last five digits of each selected drive in the Signature column are identical to each other or the update will fail.
5. Check the box next to the desired drive(s) and click “Update firmware…”
6. Select the corresponding firmware file (*.VIC), as indicated below, and click Open.
7. A warning message window will pop up. Please ensure that all of your data stored on the drive(s) is backed up and then select “Proceed” to continue the update process. Click “Cancel” to exit the utility and back up your data if you have not already done so.
8. Once the update has completed successfully, a green check mark will appear on the disk icon.
9. Click “Rescan For Drives” to confirm that the SSD firmware has been updated successfully.
— Microsoft AHCI driver is required and Microsoft AHCI mode must be enabled on your computer.
— You must have Administrator privileges on your computer to run this utility.
— If update failed, please help try to demount the IRST mode
About SSD Firmware:
Changing the solid-state drive (SSD) firmware version can bring about a wide variety of changes such as stability improvements for different sleep states, power consumption enhancements, increased read/write speeds, optimized compatibility with various systems, and many others.
However, performing this step is very risky because it can damage the SSD’s software in the event of an update failure. Therefore, make sure you consider changing the firmware only when and if the new version includes changes that you can make use of.
As for the installation method, given the huge number of SSD manufacturers and the wide variety of solid-state drives, it’s recommended that you carefully read and understand the update guide, and initiate the upgrade only when you have completely familiarized yourself with the steps.
In addition to that, most SSD manufacturers also require additional software that will help you apply a new firmware using a specific method – so make sure you have everything you need for a complete and successful upgrade.
Another aspect you should keep in mind is that this task must be performed in a steady power environment, such as the one provided by a UPS unit. Don’t forget to reboot the system so that the newly made changes can take effect.
That being said, if this release includes the changes you need / desire, click the download button and get the firmware file. If not, check with our website constantly in order to find out first when a suitable update becomes available.
It is highly recommended to always use the most recent driver version available.
Try to set a system restore point before installing a device driver. This will help if you installed an incorrect or mismatched driver. Problems can arise when your hardware device is too old or not supported any longer.
Источник
Hi guys!
I have a 240GB Transcend M.2 SSD (SATA interface), model TS240GMTS820S ( https://www.transcend-info.com/Products/No-749 ) mounted in M.2_2 slot (the one designed for SATA 3 M.2’s) in an Asrock AB350m Pro4 motherboard (updated to most recent bios).
Attachment:
SSD Transcend 2.jpg [ 241.51 KiB | Viewed 14652 times ]
Attachment:
SSD Transcend 1.jpg [ 207.89 KiB | Viewed 14652 times ]
It was working OK until I decided to update it’s firmware. I recently downloaded the support application from Transcend «SSD Scope» ( https://www.transcend-info.com/Support/Software-10/ ) and at first run said it’s available an update for my drive and offered to download it. Unfortunately I didn’t resist temptation.
The downloaded package contains an .iso file (a bootable image), a PDF file (instructions) and a copy of unetbootin. You’re supposed to format an USB drive as FAT32, label it «TRANSCEND» and burn the .iso on it with unetbootin. Then boot from it.
It boots a Tiny Core Linux distribution, the Transcend’s updating program starts automatically. All I had to do was press «Update». It showed a progress bar for 20-30 seconds, then it said «Update successful». After that it shut down the computer.
On restart it got stuck for 50-60 seconds or more in «press DEL to enter bios» screen showing an «A2» error. Then entered in UEFI BIOS configuration (by itself, no DEL pressed). And, what do you know, my SSD is no more detected by BIOS. In the Storage configuration tab there is only my other drive, a Toshiba HDD, which does not have a boot partition. Transcend SSD vanished.
After I managed to put in another drive with a boot partition and boot from it, it seems that Windows still does detect a drive (kind of). In «Disk Management» it shows Disk 1, Unknown, Not initialized, but can’t initialize it (it shows «A device which does not exist was specified»)
Attachment:
Disk management 03.png [ 16.15 KiB | Viewed 14652 times ]
Attachment:
Disk management 04.png [ 3.79 KiB | Viewed 14652 times ]
Attachment:
Disk management 02.png [ 3.61 KiB | Viewed 14652 times ]
In «Device manager» it shows as an «Unknown device» drive.
Attachment:
Device manager 01.png [ 4.47 KiB | Viewed 14652 times ]
The only tools I tried that can see a drive there are Victoria and HDDScan, but as size 0. Transcend’s own recovery app «RecoveRx» doesn’t see it.
Attachment:
Victoria 01.png [ 34.47 KiB | Viewed 14652 times ]
My first thought was to try and re-update the firmware but, of course, Transcend’s updater can’t see the drive either.
My question: is there any way to bring this back? Are there any tools to try?
Could a specialized service do something with it? Should I buy a M.2 adapter and try to read/write to it that way (I’m thinking maybe by updating it became incompatible with my motherboard, or something, I don’t know). I’m not trying to recover the data on that drive, the firmware update instructions said that will be erased. I just want to have back the SSD as a functional device.
Many thanks in advance!
Обновлено: 03.06.2023
Если у вас SSD Team L5 Lite 120 GB перестал определяться, то возможно у него слетела прошивка в контроллере. Попытаемся восстановить прошивку.
Внимание! Данный процесс не гарантирует восстановление работы SSD, так как возможны ещё поломки аппаратной части накопителя. Мы попытаемся восстановить только программную часть.
Вы также должны понимать, что все данные на вашем накопителе будут потеряны в процессе восстановления SSD!
Если вскрыть корпус SSD, то внутри мы увидем контроллер Silicon Motion SM2258XT и две микросхемы памяти от Intel 29F32B2ALCMG2.
Для прошивки необходимо использовать USB-SATA переходник или USB-карман в который поместить прошиваемый SSD, чтобы работать с диском как с USB-накопителем.
Итак, снимаем всю электронику из корпуса и вставляем её в USB-SATA переходник. Подключаем USB к компьютеру.
Прошивать SSD будем утилитой SMI MPTool, которую можно скачать по cсылкам в конце этой статьи. К нашему SSD должна подойти сборка версии Q0914B.
Утилитой SMI MPTool можно прошивать не только SSD Team, но и SSD Silicon Power, SSD Goldenfir, SSD Kingdian, SSD Faspeed и т.д. Главное условие — наличие контроллера SM2258XT.
Прошивать SSD нужно в режиме ROM. В этот режим перевести накопитель можно используя перемычку на контактах подписанных как ROM (эта надпись находится со стороны микросхем памяти). Контакты можно просто закоротить пинцетом.
Примечание: На некоторых накопителях эти контакты подписаны как MOD.
Далее переходим на вкладку Parameter и нажимаем Edit Config. Зпросит пароль. Нужно будет ввести два пробела и нажать кнопку ОК.
Теперь необходимо выбрать правильную модель памяти из списка Flash Select и сохранить конфигурацию нажав Save Config.
Примечание: При выборе памяти можно нажать кнопку Auto и из предложенного списка выбрать необходимую память посмотрев маркировку на плате.
Некоторые пользователи отмечают, что иногда необходимо «поиграться» с Select Test Procedure, а именно с параметром Pretest. Иногда надо выбрать из списка 2.Reference Runtime Bad чтобы процесс восстановления SSD выполнился удачно, хотя зачастую достаточно оставить значение по умолчанию: 0.Reference Original Bad.
Больше ничего в настройках программы менять не нужно.
Затем переходим на вкладку Test и нажимаем кнопку Start или просто кнопку пробел на клавиатуре.
На этом всё — прошивка прошла успешно. Далее в Windows запускаем Управление дисками (Достаточно нажать клавиши Win + R и ввести diskmgmt.msc — это работает в Windows 7, 8 и 10) и инициализируем таблицу разделов, форматируем.
Все данные в процессе вышеуказанных действий, естественно, будут уничтожены. Однако у вас должен получиться вполне рабочий SSD!
Сервисные утилиты для восстановления и обслуживания SSD-накопителей на контроллерах Silicon Motion SM2258XT
Примечание: Используемые при прошивке бинарники, расположены в папке Firmware2258 внутри каждого архива.
Секрет: Для получения доступа к редактированию настроек программы MPTool, необходимо ввести правильный пароль — два пробела .
Здесь я расскажу как восстанавливать диски, которые определяются как sandforce или которые совсем не определяются.
Все началось с того, что мне подарили SSD, который определялся как sandforce , поиск информации по этой болезни вывел меня на тему форума рубоарда, где обсуждались способы их реанимации. Но конкретного мануала, как все сделать и где скачать там не было, в итоге с помощью гугла нашел китайский мануал, и в какой-то степени данная статья есть перевод этого мануала плюс мой успешный опыт. Прямые ссылки на необходимое ПО я пока не буду выкладывать, т.к. не знаю можно ли это делать в данном случае, если вы скажите да, то добавлю их в статью, но в любом случае здесь много подсказок, baidu вам в помощь.
Итак, что нам понадобиться:
1. Отвертка (необходимо будет разобрать диск, чтобы узнать как там дела)
2. FW_Worksheet_SFI_SF-2000_140120_Confidential_Gold (таблица, где вы должны найти ID конфигурации по своему чипу и памяти)
3. Дистрибутив Fedora 14 32bit, я использовал RFRemix 14.1 LiveDVD (ОС, где выполняются все манипуляции, необходима именно Fedora 14)
4. SF_Genesis_v1.5.2 (ПО для подготовки прошивки и непосредственно прошивки контроллера)
5. *.lic файл (лицензия, используемая распаковки пакетов с прошивками, содержит ID, которые будут распаковываться. В сети я нашел только 3 файла.)
6. FW_PPRO_5_8_2_Release.906190.release (пакет с прошивками, существуют пакеты других версий, этот взят для примера)
Вкратце, алгоритм такой: вы узнаете в таблице ваш ID, проверяете есть ли такой ID в лицензии, если нет, то ищите другую лицензию, если есть, то с помощью этой лицензией распаковывает пакет с прошивками и прошиваете.
1. Разбираем SSD:
Смотрим чип (желтый), здесь он SF-2281, память (синий) 29F64G08CBAAA 16шт. (по 8 вверху и внизу). Ищем нашу конфигурацию в таблице:
2. Подключаем диск к компьютеру, загружаемся в Fedora. Если у вас SSD не определяется(и вы уверены, что дело не в питание и не в сигнальной линии), то перед подключение необходимо замкнуть два контакта(выделены красным), после включение компьютера разомкнуть. Обычно, они выглядят так всегда.
3. В ОС необходимо установить дополнительные программы:
lsscsi-0.23-2.fc14.i686
mailx-12.5-1.fc14.i686(если у вас RFRemix 14.1 LiveDVD, то не нужно)
sg3_utils-1.29-1.fc14.i686
smartmontools-5.40-5.fc14.i686
4. Ищем в лицензии нашу конфигурацию:
Нам повезло она есть, если ее нет, то это большая проблема. Дело в том, что такие лицензии даются только производителям дисков, и в открытом доступе их нет. Просто изменить файл нельзя, т.к. в нем прописана чексумма, которую нужно еще расшифровать. В моем случае так и было, но мне помог человек с рубоарда.
5. Запускаем программу SF_OEM_PackageManager:
Distribution Firmware Package File – пакет с прошивками, выбираем его.
License File – путь к лицензии.
Destination Folder – куда будут распаковываться прошивки.
Customer ID и Diagnostic Unlock Key – заполнить как на картинке ниже.
Firmware Revision Override String – версия прошивки, в нашем случае 5.8.2.
Жмем Create OEM Package и ждем завершение распаковки.
6. Запускаем программу SF_ConfigurationManager (это шаг можно пропустить). Конфигуратор требует указать файл для редактирования, он находится там, где мы распаковывали прошивки, в папке Configuration_Files и с именем нашей конфигурации:
Здесь я меняю Model No. – имя отображаемое ОС, серийный номер – любой, Device Nominal Form Factor – форм-фактор, остальное на ваше усмотрение. Нажимаем сохранить и выходим из программы.
7. Запускаем консоль, вводим su, вводим lsscsi, которая покажет на каком адресе висит наш диск:
У меня в виртуалке его нет, но у вас должен быть диск с именем sandforce , запоминаете его адрес, пусть будет 2:0:0:0. Далее переносим в консоль файл SF_Genesis и прописываем к нему аргументы:
SF_Genesis –PROCESS_SSD [адрес диска] [путь к файлу *.mfp, который находится в папке с распакованной прошивкой] [путь к файлу, который мы редактировали в SF_ConfigurationManager] 12345 www_123 log=[путь к лог-файлу]
Жмем Enter и ждем заветной надписи PASS, если получили FAIL, то необходимо разбирать лог и искать в какой момент произошла ошибка, в большинстве случаев ошибки бывают из-за невнимательности.
В основном вся движуха по этой теме происходит на китайских форумах, но все равно советую ознакомиться с темой на рубоарде. Спасибо за внимание.
Иногда после неудачного завершения работы компьютера, бросков электричества, повышенной солнечной активности или других причин компьютер перестает определять накопитель данных. Из-за этого не загружается операционная система, компьютер становиться неработоспособным. При этом накопитель не определяется ни операционной системой, ни BIOS материнской платы. Программа Crystal Disk Info при загрузке с альтернативного носителя также не видит такое устройство, несмотря на его физическое подключение к работающему компьютеру.
Частой причиной такого безобразия становиться сбой в работе прошивки SSD/HDD. Эту проблему в большинстве случаев можно устранить, переключив накопитель информации в служебный режим и прошив в него корректную прошивку.
В данной статье рассматривается процесс восстановления слетевшей заводской прошивки SSD-накопителя на примере модели S55 производства фирмы Silicon Power на 120 GB. Аналогичные действия в большинстве случаев помогут и при появлении схожих проблем на носителях других производителей.
Как восстановить не определяющийся компьютером SSD-накопитель?
Для восстановления работоспособности накопителя со слетевшей прошивкой можно попытаться использовать фирменную сервисную утилиту, которую можно скачать с сайта производителя. Кроме того, можно воспользоваться поиском в Интернете, используя название проблемного устройства и слово firmware.
Поиск по словосочетанию S55 Silicon Power firmware выдает ссылку на раздел прошивок сайта производителя. В разделе SSD накопители есть ссылка на утилиту SSD Firmware Update Software для Windows, ее можно скачать, нажав на соответствующую кнопку:
В этом случае можно попробовать другой способ восстановления, опирающийся на работу с контроллером и микросхемами памяти.
Что делать, если не удалось найти нужной заводской утилиты/прошивки для носителя данных?
Для демонтажа платы можно использовать инструмент, предназначенный для разборки мобильных телефонов, тонкую отвертку или другие подручные инструменты. Например, на модели S55 от Silicon Power на 120 GB нужно открутить один винт на боковой части корпуса, а затем отщелкнуть защелки, удерживающие две части корпуса между собой. Плата удерживается внутри корпуса тремя винтами и фиксируется одним выступающим упором.
Для последующего восстановления испорченной микропрограммы твердотельного диска нужно вынуть его плату, открутив крепежные детали. Затем необходимо внимательно проверить печатную плату и находящиеся на ней электронные элементы на предмет наличия прогаров, отпавших и/или поврежденных деталей и других непотребств. Если таковые отсутствуют, то с большой степенью вероятности можно предположить, что причиной выхода из строя является сбой в работе микропрограммы, инициализирующей устройство (прошивки).
В рассматриваемом случае в качестве контроллера используется чип SM2258XT AB, различные модификации которого широко применяются и в других устройствах:
Поиск в Google говрит, что это 3D NAND TLC флеш-память производства компании Intel. Искать нужную версию программы-прошивальщика приходится методом перебора, используя в качестве исходных данных информацию о типе контроллера и чипов памяти микросхем. На основании имеющейся информации поиск подходящей прошивки можно сузить до контроллера SM2258XT AB с памятью Intel 29F64B2AMCTH2.
Учитывая периодические вылеты прошивок на SSD, а также проблемы с поиском подходящих микропрограмм в интернете, стоит делать их резервные копии на отдельном носителе еще до появления проблем. Это поможет сэкономить время при очередном «уходе в небытие» накопителя с операционной системой.
Для прошивки (восстановления) микропрограммы на SSD (перед включением компьютера) его нужно переключить в режим ROM Mode (сервисный). Это делается при помощи замыкания соответствующих контактов на плате накопителя:
Замкнуть контакты управления режимом ROM можно любым способом, например, подходящим проводом:
Затем накопитель-пациент подключается к (выключенному) компьютеру:
После включения компьютера запускается подходящая программа SMI MPTool. Если диск переведен в сервисный режим, его увидит диагностическая программа CrystalDiskInfo:
Как видно на приведенном выше изображении, накопитель со слетевшей прошивкой определился как носитель SM2258AB-80 емкостью 1 GB.
В основном окне программы-прошивальщика нужно нажать кнопку Scan Drive, программа определит накопитель, а затем перейдет в режим Ready (ROMMode) :
Если используется неподходящая версия программы или нет контакта при подключении SSD, то сканирование не принесет никаких результатов (поле портов будет «девственно чистым»):
Далее нужно выбрать меню редактирования конфигурации (Parameter-Edit config), ввести пароль (обычно это два пробела):
После нажатия кнопки ОК появится список с доступными прошивками, в нем нужно выбрать ту, которая подходит прошиваемому накопителю по использующимся микросхемам памяти и объему накопителя. Выбрать нужную микросхему памяти можно вручную в выпадающем меню Flash Select:
В окне параметров можно отредактировать параметры прошивки накопителя, выбрав подходящие для себя значения:
После распознавания микросхем флеш-памяти, редактирования и сохранения конфигурации (кнопка Save Config) нужно аккуратно снять перемычку, с помощью которой накопитель переводился в сервисный режим и прошить микропрограмму, нажав на кнопку Start (пробел) в основном окне утилиты. Во время прошивки сервисная программа будет показывать проделанный прогресс.
Если SSD останется в сервисном режиме после его определения прошивочной утилитой (не снята перемычка), то программа может «ругаться», выдавая ошибку Not MPISP Mode (1B):
Процесс прошивки при неснятой перемычке может и запуститься, но будет продолжаться бесконечное время (чтобы прервать процесс прошивки и выйти из программы нужно нажать кнопку Quit). После прошивки диск должен определиться системой в полном объеме, его останется только инициализировать/отформатировать, а затем использовать в обычном режиме.
Иногда не получается прошить SSD, подключенный к разъему SATA материнской платы, так как программа все время выдает ошибку Not MPISP Mode (1B). В этом случае может помочь включение в BIOS материнской платы режима Removable Disk, либо использование USB – SATA переходника или кармана для внешнего жесткого диска при подключении накопителя.
Вам также может понравиться
Как работает VRM материнских плат
Попал в руки SSD диск Kingston SA400S37120G отработавший пару лет в рабочей станции и ушедший в Read only, данные считываются, но записать ничего невозможно. При более детальном изучении выяснилось, что диск в системе определяется как Satafirm 11. В устройстве установлен контроллер Phison PS3111-S11 и проблема прошивки на этих контроллерах не редкий случай, часто это бывает при проблемах с электропитанием. Хорошая новость — работоспособность диска можно восстановить.
Подключаем диск к SATA порту компьютера, работающем в режиме AHCI, в режиме RAID не работает 100%.
По возможности скачиваем все необходимые данные с диска, т.к. после последующих действий вся информация будет утеряна!
Первым делом определяем конфигурацию диска, т.к. после неудачных манипуляций данная информация может быть утеряна. Скачиваем и распаковываем программу phison_flash_id. Запускаем phison_flash_id.exe , для работы программы нужны права администратора. Сохраняем результат работы программы:
Восстановление прошивки
Сначала пробуем восстановить оригинальную прошивку. Скачиваем и распаковываем программу repairs11. Запускаем repairS11.exe , программа запросит права администратора. Будет выведен список подключенных дисков, выбираем номер диска Satafirm 11 . При завершении работы программы выключаем компьютер и отключаем питание от диска. Подключаем питание обратно к диску и включаем компьютер, если повезло, то диск определится как раньше.
Некоторым этого достаточно, но к сожалению, с этим диском произведенные манипуляции не помогли.
Прошивка диска
После попытки восстановления диск был виден в BIOS и устройствах ОС, но стал неопределенным. Программой phison_flash_id данные считать тоже не получилось. Отключаем диск и разбираем его. Диск необходимо перевести в режим обслуживания, для этого скрепкой замыкаем контакты на плате.
С замкнутыми контактами диск подключаем к компьютеру, в системе он должен определиться как PS3111 . После загрузки ОС перемычку необходимо удалить.
Скачиваем и распаковываем программу s11-flasher и архив с прошивками firmware_ps3111. Необходимо внимательно прочитать файл s11-flasher2-howto.txt и s11-flasher2-readme.txt . Из полученных ранее данных, у рассматриваемого диска текущая прошивка была SBFK71E0 и чипы Micron 32L(B0KB) , в соответствии с таблицей в файле s11-flasher2-readme.txt в диск необходимо шить прошивку 7x.x . В архиве с прошивками находим подходящую прошивку, для этого диска подойдет SBFK71F1_27062019.BIN . Копируем этот файл в папку s11-flasher и переименовываем его в FW.BIN . Данный файл размером 1479168 байт и согласно описанию, в файле s11-flasher2-howto.txt дополнительных действий по сборке прошивальщика не требуется, если это не так, то внимательно читать s11-flasher2-readme.txt . Запускаем s11-flasher2-micron.cmd , на выходе получим файл FW.exe — это прошивальщик, которым будет прошиваться диск.
Теперь, согласно howto , для флеша Micron 32L(B0KB) необходимо указать размер жесткого диска. Открываем в Hex редакторе полученный прошивальщик FW.exe (Hex редактор можно взять здесь). Согласно файлу s11-flasher2-techinfo.txt информация об объеме находится по адресу 0x195D84..7. Для диска 120Gb необходимо записать информацию 0x0DF94BB0, байты отсчитываются с конца!! (0D — 0x195D87, F9 — 0x195D86, 4B — 0x195D85, B0 — 0x195D84). Сохраняем файл.
Если перемычка не удалена, то ее нужно удалить! Запускаем файл FW.exe , в поле Device выбираем диск PS3111 и прошиваем диск нажав кнопку Update firmware . После прошивки выключаем компьютер и отключаем диск полностью (обязательно отключить питание). Собираем диск в корпус и подключаем, в системе он должен будет определиться как SATA SSD, в управлении дисками должен появиться наш диск.
Создаем на нем раздел и записываем на него данные. Проверяем, что данные сохраняются и не теряются после перезагрузки.
Зеркало файлов для скачивания:
Программа для определения конфигурации флеш-памяти у ssd дисков на контроллере Phison 3105/3108/3109/3110/3111 (phison_flash_id) — скачать
Программа для восстановления работоспособности дисков на контроллере Phison 3111(S11) — скачать
Программа для создания прошивальщика для дисков на контроллере Phison 3111(S11) — скачать
Привет всем и сегодня долгожданная тема посвященная прошивке SSD дисков на бюджетном одноядерном контроллере PS3111-S11.
Все банально, именно на этом контроллере чаще всего слетает прошивка. Без разницы будь это “народный” Kingston A400, Silicon Power S55 либо Smartby Revival 3.
В другой статье я показал, как вернуть к жизни SSD Kingston A400 c проблемой “ SATAFIRM S11”. Сейчас проблема посложнее, SSD после неудачной прошивки перестал отображаться ни в БИОСе, ни в OC и стал “кирпичем”. И мне его пришлось разобрать и поставить перемычку (замкнуть контакты) для перевода его в тестовый/сервисный режим (rom mode).
У вас может быть другая ситуация но в любом случае начать следует с утилиты “repairs11”. Если она не помогла и у вас SSD определяется как SATAFIRM S11 или PS3111, то переходим к прошивке.
Немного теории для понимания происходящего. В SSD помимо этого злополучного контроллера находится память и вот она может быть как раз разная. Теперь переходим к практике.
1. Скачиваем архив с прошивками и описанием типа-флеш-памяти здесь.
2. Распаковываем скачанный архив. В зависимости от типа памяти мы естественно и выбираем (собираем прошивку). Тип памяти можно посмотреть с помощью утилиты phison_flash_id, запускаем и затем выбираем ваш SSD из списка.
Смотрим, какая память у вас установлена и, используя таблицу соответствия в s11-flasher2-readme.txt выясняем нужную версию.
В моем случае память Intel 64L(B16A) TLC
и соответственно выбираем из скачанного архива файл SBFMB1.1_26092017.BIN
3. Переименуем нужную прошивку в fw.bin и помещаем ее в этот же каталог (если размер прошивки отличен от 1479168 или 1544704 байт см. readme)
4. Запускаем s11-flasher-toshiba.cmd или s11-flasher-micron.cmd в зависимости от версии прошивки Внимательно читаем описание в текстовом файле s11-flasher2-howto.txt.
5. В итоге получается файл fw.exe. Его запускаем под виндой с ahci режимом sata контроллера и желательно драйверами от ms/intel. в ide режиме вряд ли. Никаких usb!
6. В появившемся окошке жмем на Upgrade Firmware и ждем….
Готовый вариант прошивки для Kingston A400 (sa400s37/120G) на 120Gb с памятью Intel 64L(B16A) TLC можете скачать здесь. Остальные утилиты для работы с контроллерами Phison доступны по этой ссылке.
После того как вы перезагрузили компьютер (лучше выключить а затем включить), желательно проверить SSD на наличие дефектов. Например, с помощью популярной программы проверки HDD и SSD Виктория.
Случаются слеты прошивки из за появления битых ячеек памяти и в этом случае SSD уже нормально функционировать не сможет.
Затем желательно «прокачать» SMART SSD с помощью утилиты phison_load_cfg_smart_s11. По умолчанию после удачной прошивки параметров самодиагностики-их минимум.
Смотрим с помощью утилиты phison_flash_id номер диска.
Запускаем с помощью задания параметров
- phison_load_cfg_smart_s11.exe
- номер диска
- вариант SMARTа
в итоге должно получится, например phison_load_cfg_smart_s11.exe 0 smart_fail2.bin.
В открывшемся окошке нажимаем “Y” и затем проверяем результаты апгрейда СМАРТА.
На этом прошивка закончена, можно конечно при желании изменить название SSD диска в HEX редакторе изменив файл прошивки, об этом можете почитать в описании к флешеру.
Посмотрите пожалуйста видео в котором подробно показывается процесс прошивки SSD .
Читайте также:
- Digma x600 обзор электронная книга
- Какой еще телефон айфон и планшет
- Как включить ноутбук хонор
- Как распечатать электронный билет на самолет с телефона на компьютер
- Подключение материнки asrock z68 pro3 gen3
Иногда после неудачного завершения работы компьютера, бросков электричества, повышенной солнечной активности или других причин компьютер перестает определять накопитель данных. Из-за этого не загружается операционная система, компьютер становиться неработоспособным. При этом накопитель не определяется ни операционной системой, ни BIOS материнской платы. Программа Crystal Disk Info при загрузке с альтернативного носителя также не видит такое устройство, несмотря на его физическое подключение к работающему компьютеру.
Частой причиной такого безобразия становиться сбой в работе прошивки SSD/HDD. Эту проблему в большинстве случаев можно устранить, переключив накопитель информации в служебный режим и прошив в него корректную прошивку.
В данной статье рассматривается процесс восстановления слетевшей заводской прошивки SSD-накопителя на примере модели S55 производства фирмы Silicon Power на 120 GB. Аналогичные действия в большинстве случаев помогут и при появлении схожих проблем на носителях других производителей.
Как восстановить не определяющийся компьютером SSD-накопитель?
Для восстановления работоспособности накопителя со слетевшей прошивкой можно попытаться использовать фирменную сервисную утилиту, которую можно скачать с сайта производителя. Кроме того, можно воспользоваться поиском в Интернете, используя название проблемного устройства и слово firmware.
Поиск по словосочетанию S55 Silicon Power firmware выдает ссылку на раздел прошивок сайта производителя. В разделе SSD накопители есть ссылка на утилиту SSD Firmware Update Software для Windows, ее можно скачать, нажав на соответствующую кнопку:
В этом случае можно попробовать другой способ восстановления, опирающийся на работу с контроллером и микросхемами памяти.
Что делать, если не удалось найти нужной заводской утилиты/прошивки для носителя данных?
Для демонтажа платы можно использовать инструмент, предназначенный для разборки мобильных телефонов, тонкую отвертку или другие подручные инструменты. Например, на модели S55 от Silicon Power на 120 GB нужно открутить один винт на боковой части корпуса, а затем отщелкнуть защелки, удерживающие две части корпуса между собой. Плата удерживается внутри корпуса тремя винтами и фиксируется одним выступающим упором.
Для последующего восстановления испорченной микропрограммы твердотельного диска нужно вынуть его плату, открутив крепежные детали. Затем необходимо внимательно проверить печатную плату и находящиеся на ней электронные элементы на предмет наличия прогаров, отпавших и/или поврежденных деталей и других непотребств. Если таковые отсутствуют, то с большой степенью вероятности можно предположить, что причиной выхода из строя является сбой в работе микропрограммы, инициализирующей устройство (прошивки).
В рассматриваемом случае в качестве контроллера используется чип SM2258XT AB, различные модификации которого широко применяются и в других устройствах:
Поиск в Google говрит, что это 3D NAND TLC флеш-память производства компании Intel. Искать нужную версию программы-прошивальщика приходится методом перебора, используя в качестве исходных данных информацию о типе контроллера и чипов памяти микросхем. На основании имеющейся информации поиск подходящей прошивки можно сузить до контроллера SM2258XT AB с памятью Intel 29F64B2AMCTH2.
Учитывая периодические вылеты прошивок на SSD, а также проблемы с поиском подходящих микропрограмм в интернете, стоит делать их резервные копии на отдельном носителе еще до появления проблем. Это поможет сэкономить время при очередном «уходе в небытие» накопителя с операционной системой.
Для прошивки (восстановления) микропрограммы на SSD (перед включением компьютера) его нужно переключить в режим ROM Mode (сервисный). Это делается при помощи замыкания соответствующих контактов на плате накопителя:
Замкнуть контакты управления режимом ROM можно любым способом, например, подходящим проводом:
Затем накопитель-пациент подключается к (выключенному) компьютеру:
Так как загрузочный диск не рабочий, то для запуска компьютера можно использовать аварийную флешку, например, Win10PE SE (препарируемый SSD должен быть подключен в сервисном режиме — Rom Mode).
После включения компьютера запускается подходящая программа SMI MPTool. Если диск переведен в сервисный режим, его увидит диагностическая программа CrystalDiskInfo:
Как видно на приведенном выше изображении, накопитель со слетевшей прошивкой определился как носитель SM2258AB-80 емкостью 1 GB.
В основном окне программы-прошивальщика нужно нажать кнопку Scan Drive, программа определит накопитель, а затем перейдет в режим Ready (ROMMode) :
Если используется неподходящая версия программы или нет контакта при подключении SSD, то сканирование не принесет никаких результатов (поле портов будет «девственно чистым»):
Далее нужно выбрать меню редактирования конфигурации (Parameter-Edit config), ввести пароль (обычно это два пробела):
После нажатия кнопки ОК появится список с доступными прошивками, в нем нужно выбрать ту, которая подходит прошиваемому накопителю по использующимся микросхемам памяти и объему накопителя. Выбрать нужную микросхему памяти можно вручную в выпадающем меню Flash Select:
В окне параметров можно отредактировать параметры прошивки накопителя, выбрав подходящие для себя значения:
После распознавания микросхем флеш-памяти, редактирования и сохранения конфигурации (кнопка Save Config) нужно аккуратно снять перемычку, с помощью которой накопитель переводился в сервисный режим и прошить микропрограмму, нажав на кнопку Start (пробел) в основном окне утилиты. Во время прошивки сервисная программа будет показывать проделанный прогресс.
Если SSD останется в сервисном режиме после его определения прошивочной утилитой (не снята перемычка), то программа может «ругаться», выдавая ошибку Not MPISP Mode (1B):
Процесс прошивки при неснятой перемычке может и запуститься, но будет продолжаться бесконечное время (чтобы прервать процесс прошивки и выйти из программы нужно нажать кнопку Quit). После прошивки диск должен определиться системой в полном объеме, его останется только инициализировать/отформатировать, а затем использовать в обычном режиме.
Иногда не получается прошить SSD, подключенный к разъему SATA материнской платы, так как программа все время выдает ошибку Not MPISP Mode (1B). В этом случае может помочь включение в BIOS материнской платы режима Removable Disk, либо использование USB – SATA переходника или кармана для внешнего жесткого диска при подключении накопителя.
Вам также может понравиться
Утилита для SSD-накопителей ADATA.
– AXNS381E, AXNS361E, AXNS340E, AXNS330E
– ISM31, ISM24, ISM21, IS32, IS22
– IXM37, IXM35, IXM26, IXM25
– Premier Pro SP920, SP900, SP800, SP600, SP310, SP300
– S511, S510, S396
– SX1000L Server
– XM21E, XM21
– XPG SX910, XPG SX900, XPG SX300
Сборник утилит для получения служебной информации SM2258XT SMI SSD.
Easy_Tools_v1.0.3_SM2258XT_CH_Q0210A
Easy_Tools_v1.0.4_SM2258XT_CH_Q0309A
Easy_Tools_v1.0.7_SM2258XT_CH_3D_Q0412A
Easy_Tools_v1.1.1_SM2258XT_CH_3D_Q0822A
Easy_Tools_v1.1.3_SM2258XT_CH_3D_Q0905B
Easy_Tools_v1.1.7_SM2258XT_CH_3D_Q1003A
Easy_Tools_v1.2.6_SM2258XT_CH_R0515A
Easy_Tools_v2.2.0_SM2258XT_CH_3D_S0307A_RecoveryMode_3D
EzTools_2258XT_V2.2.6
Сборник утилит для SSD-накопителей на контроллерах SMI SM2259XT.
Для получения доступа к изменению настроек (Edit Config), необходимо ввести два пробела.
SMI MPTool SM2259XT B27A S0219A FWS0111A0
SMI MPTool SM2259XT N18 S0502A FWS0423B0
Сборник утилит для SSD-накопителей на контроллерах SMI SM2258.
Для получения доступа к изменению настроек (Edit Config), необходимо ввести два пробела.
SM2258_B0KB_FWP1205A_MPP1202A
SM2258_B0KB_FWQ0125A_MPQ0125A
SM2258_B0KB_FWQ0308CS_MPQ0321B
SM2258_B16A_FWQ0713C_MPQ0717A
SM2258_B16A_FWQ0824C_MPQ1016A
SM2258_FWP0818A_MPP0817A
SM2258_FWP0925A_MPP1004A
SM2258_L06B_MPQ0406B
SM2258_MPQ0125A
SM2258_MPQ0612A
SM2258_MPQ0718A
SM2258AA_MPQ1122A_ROMQ1107AB-FWQ1107B_BiCS3
SM2258AB_for_K90MGY8S7M
SM2258AB_MPP1019A_FWP1014S
SM2258AB_MPQ0612A_FWQ0704A
SM2258AB_MPQ0612A_FWQ0704A_NewQ0809A
SM2258AB_MPQ0719A_FWQ0621A_Samsung
SM2258AB_MPQ0719A_FWQ0823B
SM2258AB_MPQ0719A_FWQ0823B_Hynix
SM2258AB_MPQ0719A_FWQ0823B_SanDisk
SM2258AB_MPQ0815A
SM2258AB_MPR0104B_DROMQ1129_FWQ0911G
Утилита для SSD накопителей на контролере JMicron JMF60X SSD (JMF601, JMF602B, JMF603B)
VID: 152D PID: 0602
Часовой пояс: UTC + 4 часа
Ремонт НЖМД
Ремонт НЖМД
29 май 2014, 21:14
22 апр 2019, 14:02
26 май 2018, 06:38
07 май 2022, 22:36
07 май 2022, 14:08
05 май 2022, 14:02
03 май 2022, 23:19
02 май 2022, 18:47
28 апр 2022, 10:00
27 апр 2022, 23:18
26 апр 2022, 21:41
26 апр 2022, 20:58
24 апр 2022, 20:25
17 апр 2022, 14:13
15 апр 2022, 09:51
27 мар 2022, 10:44
21 мар 2022, 22:03
19 мар 2022, 23:48
15 мар 2022, 23:20
15 мар 2022, 15:58
14 мар 2022, 13:49
09 мар 2022, 08:30
04 мар 2022, 13:12
27 фев 2022, 21:47
18 фев 2022, 13:16
17 фев 2022, 00:36
11 фев 2022, 01:44
05 фев 2022, 13:31
03 фев 2022, 01:54
02 фев 2022, 20:59
29 янв 2022, 05:27
27 янв 2022, 21:14
23 янв 2022, 23:56
19 янв 2022, 09:41
16 янв 2022, 13:57
14 янв 2022, 14:20
13 янв 2022, 11:19
31 дек 2021, 16:46
30 дек 2021, 09:41
25 дек 2021, 21:41
13 дек 2021, 09:17
03 дек 2021, 17:06
23 ноя 2021, 12:48
20 ноя 2021, 17:18
19 ноя 2021, 13:58
09 ноя 2021, 14:24
01 ноя 2021, 13:16
29 окт 2021, 22:05
24 окт 2021, 15:26
22 окт 2021, 17:03
20 окт 2021, 01:34
19 окт 2021, 12:45
16 окт 2021, 12:35
09 окт 2021, 19:18
04 окт 2021, 11:40
03 окт 2021, 03:12
01 окт 2021, 15:52
25 сен 2021, 00:22
24 сен 2021, 14:50
16 сен 2021, 09:29
03 сен 2021, 22:20
27 авг 2021, 00:50
10 авг 2021, 13:24
09 авг 2021, 19:17
26 июл 2021, 00:51
21 июл 2021, 11:41
20 июл 2021, 08:19
14 июл 2021, 12:01
13 июл 2021, 13:45
08 июл 2021, 20:09
05 июл 2021, 12:55
30 июн 2021, 22:08
19 июн 2021, 22:55
18 июн 2021, 11:36
17 июн 2021, 22:54
16 июн 2021, 19:28
Часовой пояс: UTC + 4 часа
Кто сейчас на конференции
Сейчас этот форум просматривают: Drako и гости: 6
Реклама
Powered by phpBB © 2000, 2002, 2005, 2007, 2008 phpBB Group
По вопросам сотрудничества: admin@vlab.su
Глядя на выкрутасы в сегменте бюджетных SSD, может возникнуть ощущение, что твердотельные накопители со временем становятся более медленными. На деле, конечно, все немного не так. В топовом сегменте постоянно растут скорости и емкости за те же деньги. Массовый аналогичным же образом мигрирует с SATA на NVMe – что тоже приводит к приросту производительности. Активно развивается сегмент «недорогого NVMe» — когда-то его не было вовсе, а сейчас можно подыскать и что-то вменяемо-бюджетное. Без рекордов по производительности – но на уровне выше даже некогда топовых SATA-устройств. А вот с последними… дело дрянь. Некоторое количество моделей среднего и даже высокого уровня есть – но список их практически не обновляется. Бюджетка же постоянно «модернизируется» — но исключительно в одном направлении: дешевле, еще дешевле, дешевле дешевого. С использованием всех методов снижения цен. При том, что контроллеры уже дальше резать некуда (в основном используются дешевые безбуферные одноядерные модели), остается только играть с памятью. В чем «помогли» производители последней – начав активное внедрение QLC NAND. Глобально в этом нет ничего плохого – дешевле TLC и со многими нагрузками в больших объемах под управлением «хороших» контроллеров справляется. Только вот контроллеры в этом сегменте уже порезали, а экономные покупатели предпочитают накопители малой емкости, да и большая не слишком лечит – дешевые конфигурации плохо масштабируются. Хуже всего то, что нередко такой переход происходит без объявления войны, т.е. тишком. Так что при заказе с онлайн-площадок и не узнаешь – что за кота в мешке привезут. Лучше всего вообще ориентироваться на худшее (пусть и надеяться на лучшее): покупая недорогой SATA-накопитель рассчитывать именно на встречу с QLC. И исходя из этого уже и думать – нужно такое счастье или нет.

Сегодняшний герой слеплен как раз из такого теста – контроллер Silicon Motion SM2259XT и 64-слойный 3D-флэш QLC NAND Micron с кристаллами по 1 Тбит. Ко всему прочему данная конкретная конфигурация работает в двухканальном режиме, хотя потенциально контроллер четырехканальный.

Собственно, вот такая красота. С задней стороны платы нет вообще ничего, с «лицевой» – контроллер и микросхема флэша. Можно предположить, что чуть больше повезет покупателям SSD на пару терабайт, хотя есть подозрения, что в Goldenfir и таковую смогут испортить. А так, конечно, о времена – о нравы: когда-то покупатели терабайтников были солидными уважаемыми господами, а теперь стали жертвами экономной экономики.

Простая пропись накопителя данными показывает, что не зря мы придираемся – приличные скоростные показатели при записи возможны только лишь в пределах SLC-кэша. Который, как водится, на треть свободного пространства – т.е. в этих рамках не будет никакой разницы между TLC и QLC, поскольку обе работают в одинаковом режиме. Потом кэш кончается – и начинается мучительная борьба с распихиванием ранее записанных данных, приемом новых, стираем-пишем-лудим-паяем… и так на протяжении пяти с половиной часов. Чуть менее 49 МБ/с в среднем. Ноутбучные винчестеры давно уже быстрее на всем объеме. Для сравнения – недавно изученный AMD Radeon R5 той же емкости на считающейся неудачной 32-слойной TLC NAND Intel с кристаллами по 384 Гбит («первое поколение») и SM2258XT осилил примерно 63 МБ/с в среднем, а если сменить память на 64-слойный 3D-флэш TLC NAND с кристаллами по 512 Гбит (такую конфигурацию мы видели в Hikvision C100), то будет уже 99 МБ/с.

Понятно, что писать сразу терабайт не нужно – но не нужно в обоих смыслах. Емкость кэша зависит от количества свободного места – так что по мере заполнения устройства данными и то, и другое уменьшается вплоть до нуля. Поэтому со временем тормозить такой накопитель будет все сильнее и сильнее – иногда и гигабайта-другого будет хватать. Впрочем, к чести «селекционеров» из Silicon Motion и Intel/Micron можно заметить, что «забитым» Goldenfir работает побыстрее того же Radeon R5. Так что не так уж и страшна QLC – если сравнивать сорта известно чего, конечно.
Но если хочется заняться именно этим… Производительность в комплексных нагрузках хорошо показывает новый тест PCMark10 Storage Full System Drive – куда входит множество практических сценариев: от простого копирования данных до загрузки Windows 10. Синтетика, конечно – но хорошая синтетика, благо погроммисты хорошо поработали над недостатками старых версий, не слишком пригодных для тестирования современных SSD (даже бюджетных).

А с ее помощью получаем, что подобная конфигурация будет неплохо вести себя сразу после покупки. Кэша много, флэш не загажен, 2259ХТ не только лишь новее 2258ХТ (только ради поддержки новых типов памяти можно было ограничиться усовершенствованием прошивок). Но по мере заполнения данными бюджетные накопители на TLC-памяти «падают» раза в полтора – а на QLC в два и более. И это оптимистичный прогноз – мы просто заполнили устройство файлами, а не бомбили его денек-другой (хотя бы) случайной записью, как положено делать в том же PCMark в тестах на деградацию.
Хотя в принципе, опять же, нельзя сказать, что пробито какое-то очередное дно. Устройства с таким быстродействием были всегда – да вот вся тройка накопителей в первом приближении на сорта плохо делится. А если воспоминать историю, то у Intel X25-V десятилетней давности скорость записи в 40 МБ/с была максимальной – причем стоил он изначально $129 при емкости 40 ГБ (другой не было): сейчас за меньшие деньги можно терабайтный WD Blue SN550 купить. Просто… то, что и сказано в начале: единственное, что происходит в сегменте бюджетных накопителей – постоянное снижение цены любой ценой. А такое никогда не приводит к росту производительности – в лучшем случае она не слишком снижается. И то – при увеличении емкости, что съедает выигрыш от экономии. С другой стороны, емкость ценна сама по себе, но стоит ли настолько экономить на всем остальном… дело хозяйское. Может прийти что-то получше, может что-то похуже – всегда в выигрыше только казино.
-
Для выбора SSD необходимо знать:
- Модель материнской платы и процессора
- Желаемый объем накопителя
- Желаемый форм-фактор накопителя
- Бюджет на покупку
- Операционная система, которая будет установлена на SSD
- Магазингород для ориентации в ценах и ассортименте
H2testw – инструмент для выявления неисправных ячеек памяти съёмных накопителей цифровых данных, ставший стандартом для проверки реального объема USB-флешек и SD-карт. Также применяется для проверки битых секторов на жестких дисках, но с одной особенностью, о которой рассказано ниже. Тест флешек или HDD можно проводить в среде любой из современных ОС от софт-гиганта.
H2testw — это маленькая, но очень полезная программа для тестирования «качества» и скоростных характеристик любых типов флешек. Суть работы программы H2testw сводится к тому, что она умеет записать тестовый файл на указанный Вами флеш накопитель, а потом прочитать его. При этом записываются скорость записи и чтения с данного накопителя. Кроме того, если в процессе записи или чтения будет обнаружена потеря данных или ошибки, то программа известит Вас об этом. Данная утилита может дать информацию о том, каков объем тестируемого накопителя, сколько Мб повреждено и сколько находится в рабочем состоянии. О самом алгоритме работы я напишу ниже, а так же дам расшифровку к результатам теста.
Как работать с англоязычной версий программы:
Скачиваем архив и запускаем файл h2testw.exe, после чего выбираем язык «English» (или «Russian», если качали русскую версию, но о ней позже).
Далее выбираем тестируемый диск «Select target» и переходим к пункту «Data volume».
Тут выбираем «all available space» — чтобы протестировать весь накопитель целиком или «endless veryfy» и указывает размер записываемого файла, чтобы протестировать накопитель частично.
Далее нажимаем «Write+Verify» для запуска тест записи и чтения, а если флешка уже тестировалась и на ней есть файл, то будет гореть только «Verify», которая выполнит операцию чтения и проверит целостность записанного ранее файл.
Далее появляется информационное окно, в нем мы видим общую информацию о хоте тестирования накопителя. Нам показывают среднюю скорость записи/чтения, время до окончания операции, и общая полоса прогресса.
По окончанию операции мы можем получить результаты следующего вида:
Test finished without errors.
You can now delete the test files *.h2w or verify them again.
Writing speed: 5.05 MByte/s
Reading speed: 11.4 MByte/s
H2testw v1.4
Этот результат говорит о том, что тест прошел успешно. Средняя скорость записи на диск = 5,05 MByte/s, средняя скорость чтения = 11,4 MByte/s.
Плохой результат теста:
The media is likely to be defective.
1.8 GByte OK (3954734 sectors)
5.8 GByte DATA LOST (12240850 sectors)
Details:2.9 GByte overwritten (6240208 sectors)
0 KByte slightly changed (2.8 GByte corrupted (6000642 sectors)
8 KByte aliased memory (16 sectors)
First error at offset: 0?0000000000003830
Expected: 0?358d089906064530
Found: 0?158d089906064530
H2testw version 1.3
Writing speed: 2.53 MByte/s
Reading speed: 6.51 MByte/s
H2testw v1.4
Сейчас мы видим что при тестировании накопителя объемом в 8 Гигабайт найдены ошибки, из этого объема доступно для нормальной записи всего 1,8 GB (1.8 GByte OK), а остальные 5,8 GB (5.8 GByte DATA LOST) использовать не возможно, так как память повреждена. Средняя скорость на данный носитель информации = 2.53 MByte/s, средняя скорость считывания = 6.51 MByte/s
Еще плохой результат теста:
The media is likely to be defective.
0 KByte OK (0 sectors)
3.8 GByte DATA LOST (8030208 sectors)
Details:327.7 MByte overwritten (671296 sectors)
0 KByte slightly changed (< 8 bit/sector, 0 sectors)
3.5 GByte corrupted (7358912 sectors)
327.7 MByte aliased memory (671296 sectors)
First error at offset: 0x0000000000000000
Expected: 0x0000000000000000
Found: 0x000000000ffff000
H2testw version 1.3
Writing speed: 3.19 MByte/s
Reading speed: 0.99 MByte/s
H2testw v1.4
В этом результате теста написано что данная флешка не пригодна для использования, так как у нее О Кб «живого пространства» (0 KByte OK (0 sectors)) из объема 3.8 Gb.
Причина редактирования: Стоит ли переплачивать за дорогой PCIe NVMe SSD: сравнение и тесты дешевого, среднего и дорогого накопителя
Читайте также:
- Создать узел в автокаде
- 1с изменить регистр строки
- Программа для разблокировки телефона oppo a53
- Visual studio app center что это
- 1с выполнить команду cmd