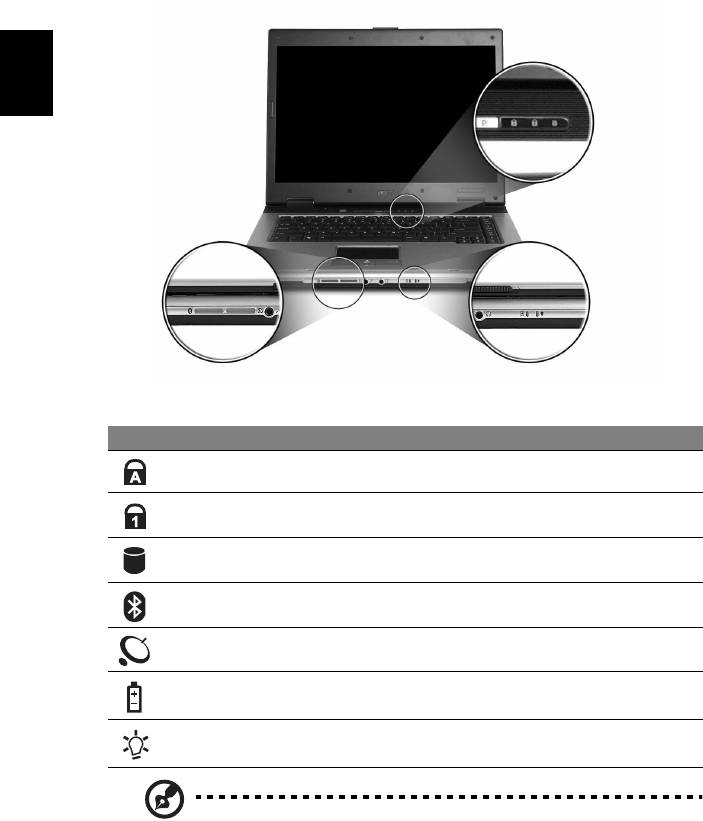П ри выборе своего первого или очередного ноутбука, человек оценивает не только функциональные способности рабочей «лошадки», но и особенности внешнего вида. А вот индивидуальности в виде световых индикаторов зачастую остаются незамеченными, по крайней мере, вначале. И это немного расстраивает, так как эти самые лампочки (индикаторы) несут в себе очень ценную и полезную информацию, оставаясь маленьким, но необходимым, звеном в большой системе под названием «ноутбук». Поэтому давайте в этой статье немного ближе познакомимся с ними.
Индикатор в ноутбуке представляет собой световую панель, сообщающую о состоянии либо об изменении параметров определенных частей лэптопа. Это решение явилось результатом постоянного усовершенствования и модернизации ноутбуков в целом. Их количество и качество исполнения повышалось и повышается в прямой пропорциональности со стремительным развитием мира портативной техники, и, благодаря световым индикаторам, мы всегда имеем возможность контролировать работу соответствующих систем.
В принципе, вариантов обозначений индикаторов, как и их самих, довольно много, просто производители ноутбуков по своему усмотрению решают, какие системы и как будут индицироваться. Ниже представляем основные виды индикаторов, их значение и схематическое изображение.
Содержание
- Caps Lock
- Num Lock
- Индикатор работы ноутбука
- Индикатор спящего/ждущего режима
- Индикатор состояния батареи
- Индикатор Wi-Fi и Bluetooth
- Индикатор работы жесткого диска
- Индикатор работы привода
- Индикатор тачпада
- Индикатор веб-камеры
- Индикатор уровня заряда батареи
- Заключение
- Что означают лампочки на ноутбуке acer. Горит индикатор питания, ноутбук не включается: причины и устранение проблемы
- Почему мигает лампочка зарядки аккумулятора?
- Методы устранения проблемы
- Шаг 1. Определение модели ноутбука
- Шаг 2. Проверка гарантии
- Шаг 3. Определение неисправности
- 1 РАЗ
- 2 РАЗА
- 3 РАЗА
- 4 РАЗА
- 5 РАЗ
- 8 РАЗ
- Caps Lock
- Num Lock
- Индикатор работы ноутбука
- Индикатор спящего/ждущего режима
- Индикатор состояния батареи
- Индикатор Wi-Fi и Bluetooth
- Индикатор работы жесткого диска
- Индикатор работы привода
- Индикатор тачпада
- Индикатор веб-камеры
- Индикатор уровня заряда батареи
- Заключение
- Индикация аккумулятора ноутбука в Windows. Красный крестик на значке батареи.
- Показания индикаторов батареи на ноутбуках разных производителей
- Lenovo
- Toshiba
- Samsung
- Индикаторы
- Кнопки быстрого запуска
- Сенсорная панель, Основы использования сенсорной панели
- Русс кий
Caps Lock
Индикатор Caps Lock загорается при нажатии на соответствующую клавишу, расположенную на клавиатуре, что свидетельствует о переключении написания букв с прописных на заглавные. Может располагаться как на самой клавише, так и быть вынесенным в любое другое место, например, над клавиатурой.
Num Lock
Индикатор Num Lock загорается при нажатии соответствующей клавиши на клавиатуре, отвечающей за включение цифрового блока. Данный индикатор присутствует только в тех ноутбуках, где производителем предусмотрен дополнительный цифровой блок либо кнопки «нумеровой” клавиатуры.
Индикатор работы ноутбука
Подсвечивание этого индикатора указывает на то, что ноутбук включен и работает. Вариантов интерпретации несколько – может быть как отдельно вынесенным, например, на боковую или переднюю грань, так и представляться в виде подсвечивания кнопки включения.
Индикатор спящего/ждущего режима
Индикатор спящего/ждущего режима схематически отображается в виде полумесяца либо латинской буквы Z, а также очень часто совмещен с индикатором работы ноутбука ( в этом случае индикатор работы мигает).
Индикатор состояния батареи
Этот индикатор несет в себе информацию о подключении ноутбука к зарядному устройству. При очень низком заряде батареи может гореть одним цветом (красный, янтарный), в процессе зарядки другим, а если лэптоп заряжен на 100% может как гореть, так и не подсвечиваться вовсе. Все зависит от решения производителя.
Индикатор Wi-Fi и Bluetooth
Индикатор беспроводной связи отображает подключение ноутбука к беспроводной сети Wi-Fi или/и Bluetooth. В зависимости от модели ноутбука, индикатор может быть «один на двоих» (общий для Wi-Fi и Bluetooth), либо два отдельных индикатора, каждый для своего вида беспроводной связи. Эти индикаторы имеют, пожалуй, самый широкий диапазон цветовых вариация. Так значок Bluetooth может подсвечиваться синим или белым светом при его активности (реже зеленым), красным или оранжевым – при отключении. Индикатор Wi-Fi, чаще всего, горит белым или красным светом соответственно.
Индикатор работы жесткого диска
Он предоставляет информацию об активности жесткого диска. При обращении к данным винчестера индикатор мигает. Как правило, этот индикатор размещен на грани ноутбука или на панели над клавиатурным блоком.
Индикатор работы привода
Этот тип индикатора расположен на самом приводе либо вынесен в другое место. Мигает характерным светом при считывании или записи информации на компакт-диски.
Индикатор тачпада
Он необходим, чтобы контролировать активность сенсорной зоны. В большинстве случаев, если тачпад выключен, индикатор светится красным/оранжевым светом, а если включен – не светится вообще. Очень удобная индивидуальность, однако, имеется далеко не во всех ноутбуках.
Индикатор веб-камеры
Расположен непосредственно рядом с камерой на рамке дисплея и загорается чаще всего белым светом при ее включении.
Индикатор уровня заряда батареи
Этот индикатор указывает на состояние аккумулятора, т.е насколько он заряжен/разряжен. Чаще всего представлен в виде комплекса светодиодных лампочек, что позволяет определять уровень заряда аккумуляторной батареи. А вообще, варианты отображения, расположения и подсвечивания довольно разнообразны.
Заключение
Как вы уже поняли из сказанного выше, индикаторы могут располагаться в самых неожиданных местах. Кроме привычных боковых граней, рабочей поверхности и клавиатуры, наличием таковых может похвастаться днище лэптопа, крышка, петли и даже провод зарядного устройства. С подсветкой индикаторов также не все так просто. Цветовая палитра светодиодов настолько разнообразна, что о закономерностях данного вопроса не стоит и задумываться. Таким образом производители стараются сделать свою продукцию более индивидуальной и привлекательной.
В завершение хотелось бы подчеркнуть, что оснащение ноутбуков световыми индикаторами, без сомнения, делает пользование портативным компьютером более информативным и комфортным. Следовательно, это положительно отображается на качестве работы, что не может не радовать.
Источник
Что означают лампочки на ноутбуке acer. Горит индикатор питания, ноутбук не включается: причины и устранение проблемы
Все производители снабжают свои ноутбуки световой индикацией. На каждом устройстве можно найти определенное количество светодиодов, которые сообщают пользователю о состоянии аккумулятора, работе процессора и жестких дисков или о активных клавишах CapsLock или NumLock. Однако самый информативный – индикатор аккумулятора. По его миганию можно определить состояние батареи.
Почему мигает лампочка зарядки аккумулятора?
У светодиода, обозначающего состояние батареи, есть несколько стилей мигания и цветности. В зависимости от их комбинации можно определить, что не так с элементом питания. Беда в том, что у разных моделей лэптопов совершенно различная индикация. Но общие положения схожи.
Цветовая индикация аккумулятора, равно как и стиль ее мигания, может отличаться у различных производителей. Но несомненно одно – если индикатор мигает красным (или оранжевым) цветом при подключенном зарядном устройстве, то есть явная проблема.
Методы устранения проблемы
Самое главное – определить в чем причина мигания лампочки. Сделать это очень просто. Достаточно обратиться к операционной системе ноутбука. Если проблема с аккумулятором, то ОС Windows выдаст предупреждение о том, что батарея повреждена. Сообщение это появится в системном трее с правой стороны. Если с аккумуляторной батареей все в порядке (по мнению Windows), но все так же мигает лампочка заряда аккумуляторапри подключенном зарядном устройстве, то проблема возникла с самим зарядным устройством.
Индикация на ноутбуке весьма полезна. Особенно информативен светодиод аккумулятора. Если он мигает нестандартным цветом, то будьте готовы потратиться на новую АКБ или зарядное устройство. Ибо такое поведение лампочки свидетельствует о проблеме.
У вас сломался ноутбук? Вы пытаетесь его включить, но перед вами только пустой черный экран? Это очень неприятная ситуация, но даже в такой ситуации можно попробовать восстановить его работоспособность или хотя бы попытаться определить, что именно неисправно в ноутбуке.
Шаг 1. Определение модели ноутбука
Эта информация необходима для более точного определения характера возникшей неисправности, так как у ноутбуков различных производителей внешние проявления неисправности могут отличаться.
Шаг 2. Проверка гарантии
На фотографиях ниже, вы можете найти пример того, как выглядит серийный номер на ноутбуках различных производителей.
Эта информация поможет в определении гарантийного статуса вашего ноутбука, для того, что бы не заниматься «самолечением» если ноутбук у вас всё ещё на гарантии.
Вы можете пропустить этот шаг, если уверены в том, что гарантийный срок вашего ноутбука закончился.
Как проверить гарантию на ноутбук? Если вы не знаете, как проверить гарантию у вашего ноутбука, вы можете воспользоваться c указанием модели и серийным номером вашего ноутбука.
Шаг 3. Определение неисправности
Для того, чтобы определить какой компонент ноутбука является неисправным, существует система внешней индикации кодов ошибки. Для этого используются светодиодные индикаторы (лампочки) питания (заряда аккумулятора), а также индикаторы кнопок Caps Lock и Num Lock клавиатуры ноутбука.
При включении ноутбука необходимо обратить внимание на один (или несколько) индикаторов, расположенных на кнопках Caps Lock или Num Lock. Эти индикаторы («лампочки») будут периодически мигать. Количество повторяющихся сигналов будет означать код ошибки.
Где в моем ноутбуке находятся индикаторы Caps Lock и Num Lock? Если вы не знаете где именно находятся указанные индикаторы в вашей модели ноутбука, вы можете воспользоваться c указанием модели вашего ноутбука и наши технические спецалисты постараются вам в этом помочь.
Используя информацию ниже, можно попробовать определить неисправность ноутбука или его неисправный компонент. В основном, данная система кодов подходит для ноутбуков HP выпущенных с 2011 года по январь 2015 года, но возможно, некоторые коды подойдут и для большинства ноутбуков других производителей, например, Asus, Acer, Sony, Samsung и т.д.
1 РАЗ
2 РАЗА
3 РАЗА
4 РАЗА
5 РАЗ
8 РАЗ
Достаточно редко встречающаяся неисправность. Может возникать при некорректном обновлении BIOS ноутбука.
В большинстве современных ноутбуков есть механизмы защиты и восстановления BIOS.
НЕИСПРАВНОСТЬ МОДУЛЯ ПАМЯТИ
При возникновении такого типа ошибки, для определения неисправного модуля памяти, вы можете воспользоваться следующими рекомендациями:
П ри выборе своего первого или очередного ноутбука, человек оценивает не только функциональные способности рабочей «лошадки», но и особенности внешнего вида. А вот индивидуальности в виде световых индикаторов зачастую остаются незамеченными, по крайней мере, вначале. И это немного расстраивает, так как эти самые лампочки (индикаторы) несут в себе очень ценную и полезную информацию, оставаясь маленьким, но необходимым, звеном в большой системе под названием «ноутбук». Поэтому давайте в этой статье немного ближе познакомимся с ними.
Индикатор в ноутбуке представляет собой световую панель, сообщающую о состоянии либо об изменении параметров определенных частей лэптопа. Это решение явилось результатом постоянного усовершенствования и модернизации ноутбуков в целом. Их количество и качество исполнения повышалось и повышается в прямой пропорциональности со стремительным развитием мира портативной техники, и, благодаря световым индикаторам, мы всегда имеем возможность контролировать работу соответствующих систем.
В принципе, вариантов обозначений индикаторов, как и их самих, довольно много, просто производители ноутбуков по своему усмотрению решают, какие системы и как будут индицироваться. Ниже представляем основные виды индикаторов, их значение и схематическое изображение.
Caps Lock
Num Lock
Индикатор работы ноутбука
Индикатор спящего/ждущего режима
Индикатор состояния батареи
Индикатор Wi-Fi и Bluetooth
Индикатор работы жесткого диска
Индикатор работы привода
Индикатор тачпада
Индикатор веб-камеры
Индикатор уровня заряда батареи
Заключение
В завершение хотелось бы подчеркнуть, что оснащение ноутбуков световыми индикаторами, без сомнения, делает пользование портативным компьютером более информативным и комфортным. Следовательно, это положительно отображается на качестве работы, что не может не радовать.
Часто у неопытных пользователей возникает вопрос о том, почему мигает индикатор батареи на ноутбуке. Практически все производители в обязательном порядке делают индикаторы состояния аккумулятора на своих моделях. Это необходимо для информирования пользователя о том или ином состоянии, в котором находится батарея. Индикаторы могут гореть, быть выключенными, мигать редко или часто. Каждое такое состояние говорит об определённом состоянии аккумулятора. К сожалению, эти сигналы индикаторов на ноутбуках могут различаться в зависимости от производителя и даже модели. Из-за этого возникает путаница и неподготовленному человеку сложно понять, из-за чего мигает индикатор аккумулятора на его ноутбуке.
Как уже говорилось, большинство моделей ноутбуков разных производителей имеют индикаторы, которые работают в разных состояниях. В зависимости от состояния аккумуляторной батареи индикатор может быть включён, выключен, медленно или быстро мигает. Индикация может меняться в зависимости от того, подключён ли ноутбук к электрической сети или находится в автономном режиме.
На большинстве моделей зелёный, фиолетовый или синий свет индикатора показывает, что аккумуляторная батарея имеет полный заряд. На многих моделях производители отдельно делают индикацию зарядки ноутбука, которая показывает, что идёт процесс зарядки. Обычно это мигающий зелёный, фиолетовый, оранжевый или синий цвета индикатора.
Как правило, если индикатор аккумулятора зелёный, фиолетовый или синий, то батарея рабочая. Причём не важно мигает индикатор или нет. Если цвет оранжевый, то в большинстве случаев это говорит о том, что идёт процесс зарядки АКБ.
Производители ноутбуков чаще всего делают индикатор аккумулятора мигающим для того, чтобы проинформировать пользователя о низком заряде батареи. Когда заряд аккумуляторной батареи падает ниже определённого предела, то индикатор мигает красным или оранжевым цветом до тех пор, пока его не подключат к сети. Тут нет ничего страшного, батарею нужно просто зарядить.
А вот если индикатор аккумулятора ноутбука продолжает мигать красным или оранжевым цветом при подключении к блоку питания, это может говорить о проблемах. В этом случае неисправность может скрываться, как в блоке питания, так и в батарее ноутбука. Проблемы могут быть с корректной работой самого индикатора. В некоторых случаях индикатор может сохранять красный или оранжевый цвет и после подключения к зарядке. Он отключается только после достижения определённого уровня заряда батареи.
Индикация аккумулятора ноутбука в Windows. Красный крестик на значке батареи.
Если у вас возникают сложности с определением состояния батареи с помощью индикатора, можете посмотреть данные о ней в Windows.
Индикатор аккумулятора находится в системном трее на панели задач. Если на значке отображается электрическая вилка, то в этот момент ноутбук подключён к сети через блок питания и АКБ находится в процессе зарядки (или заряжена целиком). Если подержать курсор на индикаторе батарее в панели задач, то Windows выведет информацию об уровне текущего заряда.
Если кликнуть по иконке батареи, то выведется более подробная информация.
При подключении к сети рядом с иконкой аккумулятора появляется электрическая вилка.
Если электрической вилки нет, а ноутбук подключён к сети, это говорит о проблемах с АКБ или блоком питания.
При разряде аккумулятора до определённого уровня, Windows выведет сообщение о необходимости зарядки и добавит к значку батарейки восклицательный знак в жёлтом треугольнике.
Если Windows диагностирует проблемы с батареей или критический уровень заряда, то на иконке аккумуляторной батареи будет красный крестик.
Если вам нужно посмотреть более подробную информацию о состоянии АКБ ноутбука, то зайдите в соответствующий раздел в панели управления Windows.
Показания индикаторов батареи на ноутбуках разных производителей
Ниже мы постарались собрать информацию о работе индикаторов аккумуляторных батарей на ноутбуках популярных производителей. Возможно, это поможет вам сориентироваться в случае проблем с аккумулятором вашего лэптопа. Информация собиралась из разных источников и может содержать некоторые неточности. Если обнаружите несоответствие, пишите в комментариях. Будем оперативно исправлять.
На многих ноутбуках Asus устанавливается двухцветный индикатор зарядки аккумулятора. Он может находиться в следующих состояниях:
У ноутбуков Acer лампочка АКБ в основном имеет два состояния:
У ноутбуков Dell индикатор заряда батареи работает следующим образом.
При питании от сети:
При питании от аккумулятора:
На большинстве ноутбуков Sony производитель делает следующую индикацию:
Lenovo
У ноутбуков Lenovo все достаточно просто:
Toshiba
У Toshiba индикация состояния аккумулятора следующая:
Samsung
В случае HP трудно сказать что-то определённое, поскольку индикатор батареи устанавливается на ограниченное число моделей. В руководствах по эксплуатации многих моделей HP есть рекомендация ориентироваться на значок аккумулятора Windows на панели задач. По нему рекомендуется определять, когда АКБ требуется зарядка. Также для этих целей можно использовать утилиту HP Support Assistant. Дополнительно можете прочитать о
Если вы впервые используете ноутбук, некоторые графические изображения (символы) на клавиатурном блоке и на его корпусе могут вызвать у вас недоумение. Эти значки символизируют расположение и активность определенных функциональных кнопок, портов и подключенных внешних устройств. Таким образом вы можете узнать, какие функции в данный момент может выполнять ноутбук. Понимая, что означают группы значков на ноутбуке (так называемая маркировка), вы сможете использовать его функционал в полной мере, независимо от того, где вы его используете (дома или в офисе).
Современные ноутбуки используют специальный индикатор для фиксации подключения к сети Интернет, особенно если компьютер содержит модуль беспроводной связи класса Wi-Fi. Очень часто индикатор связи выглядит как треугольник с тремя светящимися рисками, которые показывают текущий уровень сигнала. Кроме того у вас может быть расположен на корпусе индикатор включения Wi-Fi модуля. Он может выглядеть как угодно, но в основном — в виде маленькой антенны со светодиодным индикатором над ней. Когда ноутбук подключен к беспроводной сети, индикатор светится и указывает на наличие доступа к Интернет.
К ноутбуку могут быть подключены многие внешние устройства, такие как вебкамеры, накопители данных, флешки, цифровые камеры и т.д. Все они преследуют цель увеличения функциональности ноутбука и должны быть подключены в соответствующие порты на корпусе ноутбука. Так, символ в виде трех связанных стрелочек указывает на место подключения устройств с USB портом. Порт для подключения телефонной линии к встроенному модему обозначен в виде символа маленького телефона. Место подключения внешнего монитора и клавиатуры обозначается соответственно, небольшим символом монитора и клавиатуры.
Если вы используете ноутбук для решения мультимедийных задач, то вам необходимо разобраться в символьных обозначениях его звуковых функций. Если он поддерживает регулировку громкости с помощью кнопок клавиатуры, то они обозначаются с помощью символа динамика и стрелочек направления регулировки громкости (вверх и вниз). Кроме того вы наверняка найдете на клавиатуре функциональную кнопку со значком в виде перечеркнутого динамика – она отвечает за мгновенное включение и выключение звука («mute»). На торцах ноутбука обычно расположен разъем для подключения наушников, который обозначен значком в виде этого аксессуара. Рядом с ним может быть микрофонный вход с соответствующим обозначением. На более продвинутых ноутбуках вы сможете найти дополнительные кнопки для управления процессом воспроизведения мультимедийного контента – «play», «skip», «stop» и «pause», обозначенные стандартными значками.
Индикаторы и значки питания на корпусе ноутбука можно назвать одними из самих важных, так как они указывают на место подключения зарядного устройства и помогают контролировать заряд батарей. На боковом торце корпуса, рядом с разъемом для подключения питания, находится маленький стандартный значок, а вот индикаторы, отображающие режим работы по питанию (от сети, от батареи, дежурный режим или процесс зарядки) обычно вынесены на лицевую панель.
Источник
Индикаторы
В компьютере имеется несколько простых для понимания индикаторов
состояния:
Индикаторы на передней панели видны даже при закрытой крышке
компьютера.
1. Заряжается: Зтот индикатор горит желтым во время заряда
аккумулятора.
2. Полностью заряжен: Зтот индикатор горит зеленым при
питании от электросети.
Отображает состояние питания компьютера.
Отображает состояние аккумулятора
компьютера.
Горит при обращении к жесткому диску.
Зажигается при активированном Num Lock.
Зажигается при активированном Caps Lock.
Кнопки быстрого запуска
Кнопки быстрого запуска
Более подробная информация находится в разделе «Acer Empowering
Technology» на стр. 1. Кнопки «Почта» и «Интернет-браузер» по умолчанию
настроены на вызов программ E-mail и Internet, но могут быть переустановлены
пользователем. Чтобы настроить кнопки «Интернет-браузер», «Почта» и другие
программируемые кнопки, запустите Менеджер Загрузки Acer. Более полную
информацию смотрите раздел «Launch Manager» на стр. 45.
Кнопки быстрого запуска Приложение по умолчанию
Empowering Technology
Acer Empowering Technology
(программируется пользователем).
Кнопка/индикатор
беспроводной связи
Включает/отключает функцию беспроводной
связи. Указывает на состояние связи в
беспроводной ЛВС.
Обозреватель Интернета
(программируется пользователем).
приложения связанные с почтой
(программируется пользователем)
Кнопка/индикатор связи по
технологии Bluetooth
Включает/отключает функцию Bluetooth.
Указывает на состояние связи по технологии
Bluetooth.
Запуск утилиты Acer Arcade.
Сенсорная панель, Основы использования сенсорной панели
Встроенная сенсорная панель – это указывающее устройство, ощущающее
движения по его поверхности. Это означает, что курсор отвечает на движения
пальцев по поверхности сенсорной панели. Центральное расположение упора
для рук предоставляет максимальное удобство и поддержку.
Основы использования сенсорной панели
Описанное ниже научит вас пользоваться сенсорной панелью:
Чтобы двигать курсором, водите пальцем по сенсорной панели (2).
Русс кий
Нажав на левую (1) и правую (4) клавиши, находящиеся по краям
сенсорной панели, сможете обеспечить функции выбора и исполнения. Эти
две клавиши подобны правой и левой клавишам мыши. Постукивание по
сенсорной панели аналогично нажатию левой кнопки мыши.
Используйте 4-позиционную кнопку прокрутки (3) для прокрутки вниз/вверх
и перемещения по странице влево/вправо. Действие этой кнопки
аналогично использованию курсора для перемещения по вертикальной и
горизонтальной линейкам прокрутки в приложениях windows.
Примечание: Пользуясь сенсорной панелью, следите, чтобы она
и ваши пальцы были сухими и чистыми. Сенсорная панель
чувствительна к движению пальцев. Поэтому, чем легче
прикосновение, тем точнее ответ. Более сильное постукивание не
ускорит ответ сенсорной панели.
Примечание: По умолчанию для сенсорной панели включена
функция прокрутки по вертикали и горизонтали. Ее можно
отключить в Панели управления Windows в параметрах мыши.
Сенсорная панель (2)
Центральная
кнопка (3)
Быстро щелкните
дважды.
Стукните дважды
(с такой же скоростью, как
щелкая клавишей мыши).
Нажмите и
держите, а
потом, двигая
пальцем по
сенсорной
панели,
перетащите
курсор.
Стукните дважды
(с такой же скоростью, как
и щелкая клавишей
мыши), потом после
второго стука оставьте
палец на сенсорной
панели и перетащите
курсор.
Доступ к
контекстовом
у меню
Нажмите и
удерживайте
нажатой
клавишу со
стрелкой вверх/
вниз/влево/
вправо.
Источник
Ноутбук Acer Aspire 5220 имеет несколько индикаторов, которые позволяют пользователям получать информацию о состоянии устройства. Эти индикаторы находятся на лицевой панели ноутбука и могут быть полезны для тех, кто только начинает использовать этот ноутбук.
Индикатор питания
Индикатор питания находится в левой части лицевой панели ноутбука. Этот индикатор показывает, включен ли ноутбук. Если индикатор горит зеленым светом, значит, ноутбук включен. Если индикатор никак не светится, то вероятно, ноутбук выключен или не подключен к источнику питания.
Индикаторы Wi-Fi и Bluetooth
Индикаторы Wi-Fi и Bluetooth расположены рядом с индикатором питания. Они показывают, включены ли эти функции на ноутбуке. Если индикатор Wi-Fi горит синим цветом, значит, Wi-Fi включен и ноутбук подключен к беспроводной сети. Если индикатор Bluetooth горит синим цветом, значит, Bluetooth включен и можно подключать другие устройства к ноутбуку.
Индикатор зарядки аккумулятора
Индикатор зарядки аккумулятора находится рядом с индикатором питания. Он показывает, заряжается ли аккумулятор ноутбука. Если индикатор зарядки горит оранжевым или красным цветом, то аккумулятор разряжается и скоро потребуется подключить ноутбук к источнику питания. Если индикатор зарядки горит зеленым цветом, то аккумулятор заряжен.
Индикаторы жесткого диска и оптического привода
Индикаторы жесткого диска и оптического привода находятся правее от индикаторов Wi-Fi и Bluetooth. Индикатор жесткого диска горит, когда ноутбук загружается или использует жесткий диск. Индикатор оптического привода горит, когда привод используется для чтения или записи дисков.
Вывод
Индикаторы на лицевой панели ноутбука Acer Aspire 5220 имеют различные цвета и используются для отображения различных состояний устройства. Знание о том, что означают эти индикаторы, может быть полезным для новичков в использовании этого ноутбука.
8
Индикаторы
Справа от клавиатуры на компьютере располагаются 3 простых для понимания
системных индикатора, а спереди — еще 4.
Русский
Индикаторы состояния «Питание«, «Аккумулятор» и «Беспроводная связь» видны
даже при закрытой крышке ЖК—дисплея.
Иконка Функция Описание
Беспроводная
Зажигается при активированном Caps Lock.
Bluetooth
NumLk Зажигается при активированном NumLk.
Активность привода Горит при обращении к жесткому диску или
приводу оптических дисков.
Беспроводная
Загорается, когда осуществляется
Bluetooth
беспроводная включена функция Bluetooth.
Беспроводная связь Загорается, когда осуществляется
беспроводная связь с локальной сетью.
Питание
Горит в процессе заряда батареи.
Аккумулятор
Горит, когда питание компьютера подано.
1.Заряжается: Зтот индикатор горит желтым во время заряда
аккумулятора.
2.Полностью заряжен: Зтот индикатор горит зеленым при
питании от электросети.
29
Ру
сский
Индикаторы
В компьютере имеется несколько простых для понимания индикаторов
состояния:
Индикаторы на передней панели видны даже при закрытой крышке
компьютера.
1. Заряжается: Зтот индикатор горит желтым во время заряда
аккумулятора.
2. Полностью заряжен: Зтот индикатор горит зеленым при
питании от электросети.
Иконка Функция
Описание
Питание
Отображает состояние питания компьютера.
Аккумулятор
Отображает состояние аккумулятора
компьютера.
HDD
Горит при обращении к жесткому диску.
Num Lock
Зажигается при активированном Num Lock.
Caps Lock
Зажигается при активированном Caps Lock.

Acer Aspire 5520 — прогрев моста и видеокарты — рекомендации.

Acer Aspire 5520G не включается. Ищем неисправность. MCP67MV-A2

Апгрейд Ноутбука. Acer Aspire 5520 model no: ICW50

ЗАМЕНА ПРОЦЕССОРА НА ACER ASPIRE 5520G

⚠️ Диагностика ноутбука Acer Aspire 5520G.

Как разобрать Acer Aspire 5520G

Ремонт ноутбука Acer Aspire 5530(LA-4171P). Нет изображения. Замена северного моста.
29
Ру
сский
Индикаторы
В компьютере имеется несколько простых для понимания индикаторов
состояния:
Индикаторы на передней панели видны даже при закрытой крышке
компьютера.
1. Заряжается: Зтот индикатор горит желтым во время заряда
аккумулятора.
2. Полностью заряжен: Зтот индикатор горит зеленым при
питании от электросети.
Иконка Функция
Описание
Питание
Отображает состояние питания компьютера.
Аккумулятор
Отображает состояние аккумулятора
компьютера.
HDD
Горит при обращении к жесткому диску.
Num Lock
Зажигается при активированном Num Lock.
Caps Lock
Зажигается при активированном Caps Lock.
30
Русс
кий
Кнопки быстрого запуска
Рядом с клавиатурой расположены кнопки вызова приложений. Эти кнопки
называются кнопками быстрого запуска. Они запускают следующие
программы: клавиша Empowering, WLAN, Интернет, электронная почта,
Bluetooth, ТВ (дополнительно) и Acer Arcade.
Для запуска Acer Empowering Technology нажмите <
>. Empowering Key
Более подробная информация находится в разделе «Acer Empowering
Technology» на стр. 1. Кнопки «Почта» и «Интернет-браузер» по умолчанию
настроены на вызов программ E-mail и Internet, но могут быть переустановлены
пользователем. Чтобы настроить кнопки «Интернет-браузер», «Почта» и другие
программируемые кнопки, запустите Менеджер Загрузки Acer. Более полную
информацию смотрите раздел «Launch Manager» на стр. 45.
Иконка
Кнопки быстрого запуска Приложение по умолчанию
Empowering Technology
Acer Empowering Technology
(программируется пользователем).
Кнопка/индикатор
беспроводной связи
Включает/отключает функцию беспроводной
связи. Указывает на состояние связи в
беспроводной ЛВС.
Просмотр Сети
Обозреватель Интернета
(программируется пользователем).
Почта
приложения связанные с почтой
(программируется пользователем)
Кнопка/индикатор связи по
технологии Bluetooth
Включает/отключает функцию Bluetooth.
Указывает на состояние связи по технологии
Bluetooth.
Acer Arcade
Запуск утилиты Acer Arcade.
Сенсорная панель, Основы использования сенсорной панели
Страница 53
- Изображение
- Текст
31
Ру
сский
Сенсорная панель
Встроенная сенсорная панель – это указывающее устройство, ощущающее
движения по его поверхности. Это означает, что курсор отвечает на движения
пальцев по поверхности сенсорной панели. Центральное расположение упора
для рук предоставляет максимальное удобство и поддержку.
Основы использования сенсорной панели
Описанное ниже научит вас пользоваться сенсорной панелью:
•
Чтобы двигать курсором, водите пальцем по сенсорной панели (2).
32
Русс
кий
•
Нажав на левую (1) и правую (4) клавиши, находящиеся по краям
сенсорной панели, сможете обеспечить функции выбора и исполнения. Эти
две клавиши подобны правой и левой клавишам мыши. Постукивание по
сенсорной панели аналогично нажатию левой кнопки мыши.
•
Используйте 4-позиционную кнопку прокрутки (3) для прокрутки вниз/вверх
и перемещения по странице влево/вправо. Действие этой кнопки
аналогично использованию курсора для перемещения по вертикальной и
горизонтальной линейкам прокрутки в приложениях windows.
Примечание: Пользуясь сенсорной панелью, следите, чтобы она
и ваши пальцы были сухими и чистыми. Сенсорная панель
чувствительна к движению пальцев. Поэтому, чем легче
прикосновение, тем точнее ответ. Более сильное постукивание не
ускорит ответ сенсорной панели.
Примечание: По умолчанию для сенсорной панели включена
функция прокрутки по вертикали и горизонтали. Ее можно
отключить в Панели управления Windows в параметрах мыши.
Функция
Левая клавиша
(1)
Правая
клавиша (4)
Сенсорная панель (2)
Центральная
кнопка (3)
Выполнить
Быстро щелкните
дважды.
Стукните дважды
(с такой же скоростью, как
щелкая клавишей мыши).
Выберите
Нажмите один
раз.
Стукните один раз.
Перетащить
Нажмите и
держите, а
потом, двигая
пальцем по
сенсорной
панели,
перетащите
курсор.
Стукните дважды
(с такой же скоростью, как
и щелкая клавишей
мыши), потом после
второго стука оставьте
палец на сенсорной
панели и перетащите
курсор.
Доступ к
контекстовом
у меню
Нажмите
один раз.
Прокрутка
Нажмите и
удерживайте
нажатой
клавишу со
стрелкой вверх/
вниз/влево/
вправо.
33
Ру
сский
Использование клавиатуры
Клавиатура состоит из клавиш обычной величины со встроенной цифровой
панелью, отдельных клавиш курсора, блокировки, Windows, а также
функциональных клавиш.
Клавиши блокировки и встроенная цифровая
клавиатура
На клавиатуре находятся 3 фиксирующие клавиши, которые вы можете
включать или отключать.
Фиксирующая
клавиша
Описание
Caps Lock
При включенном Caps Lock все буквы алфавита пишутся
как прописные.
Num Lock
<Fn> + <F11>
При включенном Num Lock малая клавишная панель
работает в цифровом режиме. Клавиши работают как
калькулятор (совместно с клавишами арифметических
действий +, -, *, и /). Используйте этот режим, когда нужно
вводить много числовых данных. Работать будет легче,
если подключите внешнюю вспомогательную клавиатуру.
Scroll Lock
<Fn> + <F12>
При включенной функции Scroll Lock, экран двигается на
строчку вверх или вниз, когда нажимаете
соответствующую клавишу со стрелками вверх или вниз.
С некоторыми приложениями Scroll Lock не работает.
34
Русс
кий
Функции встроенной числоmвой клавиатуры соответствуют функциям
числовой клавиатуры рабочего стола. Они обозначены маленькими значками в
верхнем правом углу клавиш. Чтобы упростить обозначения клавиатуры,
символы клавиш для контроля курсора на клавишах не обозначены.
Клавиши Windows
На клавиатуре есть две клавиши, которые выполняют функции, связанные с
Windows.
Желаемый доступ
Num Lock включен
Num Lock выключен
Числовые клавиши на
встроенной клавишной
панели
Печатайте числа
обычным образом.
Клавиши для контроля
курсора на встроенной
клавишной панели
Пользуясь клавишами
для контроля курсора,
нажимайте <Shift>.
Пользуясь клавишами
для контроля курсора,
нажимайте <Fn>.
Основные клавиши
клавиатуры
Печатая буквы на
встроенной клавишной
панели, нажимайте <Fn>.
Печатайте буквы
обычным образом.
Клавиша
Описание
Клавиша Windows
Если нажать ее отдельно, эта клавиша исполняет ту же
функцию, что и клавиша запуска Windows – она
вызывает меню «Пуск». При ее использовании с другими
клавишами, обеспечивается множество функций:
<
>: Открытие или закрытие меню «Пуск»
<
> + <D>: Отображение рабочего стола
<
> + <E>: Запуск проводника Windows
<
> + <F>: Поиск файлов и папок
<
> + <G>: Циклический выбор миниприложений
боковой панели
<
> + <L>: Блокировка компьютера (при наличии
подключения к домену) или смена пользователя (если
подключение к домену отсутствует)
<
> + <M>: Сворачивает все.
<
> + <R>: Показывает диалоговое окно.
<
> + <T>: Циклический выбор запущенных
приложений на панели задач
<
> + <U>: Запуск приложения Ease of Access Center
<
> + <X>: Запуск оболочки Windows Mobility Center
<
> + <Break>: отображение окна Свойства системы
35
Ру
сский
<
> + <
Shift+M>: Восстановление свернутых окон
<
> + <Tab
>: Циклический выбор запущенных
приложений на панели задач с использованием Windows
Flip 3-D
<
> + <ПРОБЕЛ>: помещение всех миниприложений
на передний план и выбор боковой панели Windows
<Ctrl> +
<
> + <F>: Поиск компьютеров (если
компьютер подключен к сети)
<Ctrl> +
<
> + <Tab
>:
циклический выбор
запущенных приложений на панели задач стрелками с
использованием Windows Flip 3-D
Примечание: В зависимости от
используемого выпуска ОС Windows Vista
некоторые сочетания клавиш могут
работать по-другому.
Клавиша
приложений
Эта клавиша действует так же, как и при нажатии правой
клавиши мыши – она открывает контекстовое меню
приложения.
Клавиша
Описание
36
Русс
кий
Быстрые клавиши
В компьютере быстрые клавиши или комбинации клавиш используются для
доступа к большинству функций управления компьютером, таким как яркость
экрана, громкость звука и утилита настройки BIOS.
Чтобы активировать быстрые клавиши, перед тем, как нажать следующую
клавишу в комбинации быстрых клавиш, нажмите и удерживайте клавишу <Fn>.
Быстрая
клавиша
Иконка Функция
Описание
<Fn> + <F1>
Справка
быстрой
клавиши
Показывает справку быстрых клавиш.
<Fn> + <F2>
Acer eSettings
Запускает Acer eSettings в
интерфейсе Acer Empowering
Technology. См. «Acer Empowering
Technology» на стр. 1.
<Fn> + <F3>
Acer ePower
Management
Запускает Acer ePower Management в
интерфейсе Acer Empowering
Technology. См. «Acer Empowering
Technology» на стр. 1.
<Fn> + <F4>
Режим
ожидания
Переводит компьютер в режим
ожидания.
<Fn> + <F5>
Переключатель
дисплея
Переключает вывод изображения
либо на дисплей, либо на внешний
монитор (если он подключен), либо
одновременно и на дисплей, и на
внешний монитор.
<Fn> + <F6>
Черный экран
Выключает экран дисплея, чтобы
экономить питание. Для включения
экрана нажмите любую клавишу.
<Fn> + <F7>
Переключатель
сенсорной
панели
Включает и выключает встроенную
сенсорную панель.
37
Ру
сский
<Fn> + <F8>
Переключатель
динамика
Включает и выключает динамики.
<Fn> + <
→>
Повышение
яркости
Повышает яркость экрана.
<Fn> + <
←>
Понижение
яркости
Понижает яркость экрана.
Быстрая
клавиша
Иконка Функция
Описание
38
Русс
кий
Специальная клавиша
Символ Евро и знак доллара расположены на клавишах вверху посредине
клавиатуры.
Символа Евро
1
Откройте текстовый редактор или текстовый процессор.
2
Или нажмите <
> в нижней правой части вашей клавиатуры, или,
удерживая нажатой клавишу <Alt Gr>, нажмите клавишу <5> вверху
посередине клавиатуры.
Примечание: Некоторые шрифты и программы не поддерживают
символ евро. Обратитесь по адресу
www.microsoft.com/typography/faq/faq12.htm за
подробностями.
Знак доллара США
1
Запустите текстовый редактор или текстовый процессор.
2
Или нажмите <
> в нижней правой части вашей клавиатуры, или,
удерживая нажатой клавишу <
Shift>, нажмите клавишу <4> вверху
посередине клавиатуры.
Примечание: Эта функция действует по-разному в зависимости
от языковых настроек.