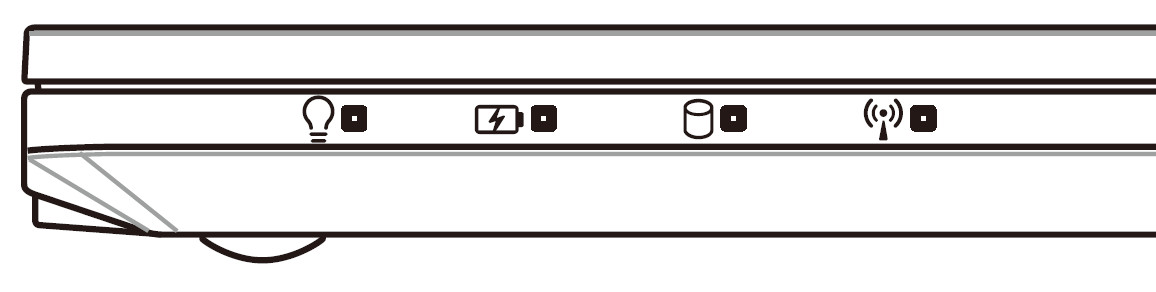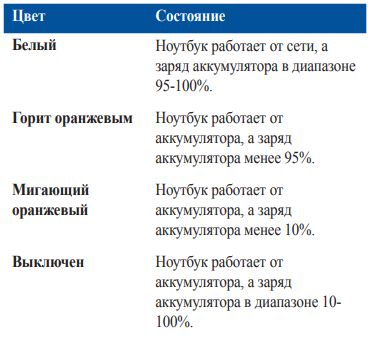FAQ
[Ноутбук] Статус индикатора — Введение
Статус индикатора может помочь определить состояние ноутбука на текущий момент.
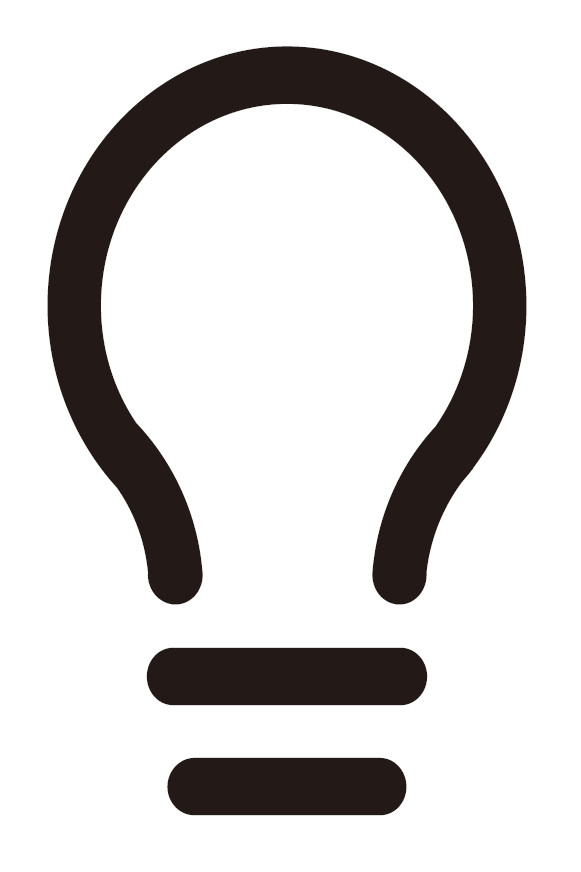
Индикатор питания загорается, показывая, что он включен, и мигает, показывая, что ноутбук находится в спящем режиме.
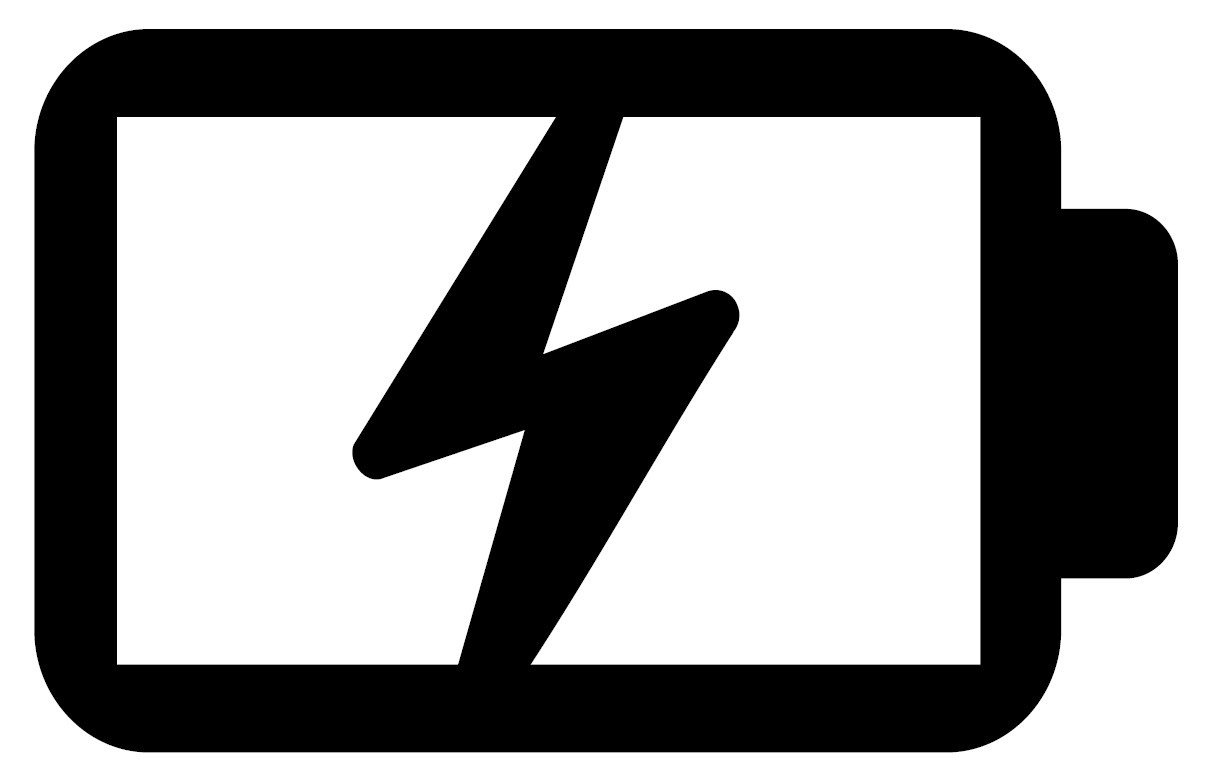
Двухцветный индикатор отображает состояние заряда аккумулятора. Подробная информация в таблице ниже:
Примечание: Когда уровень заряда батареи ниже 5%, обязательно подключите питание для зарядки ноутбука. Не допускайте отключения аккумулятора и устройства из-за низкого уровня заряда аккумулятора, чтобы вы не потеряли данные и могли их сохранить вовремя.
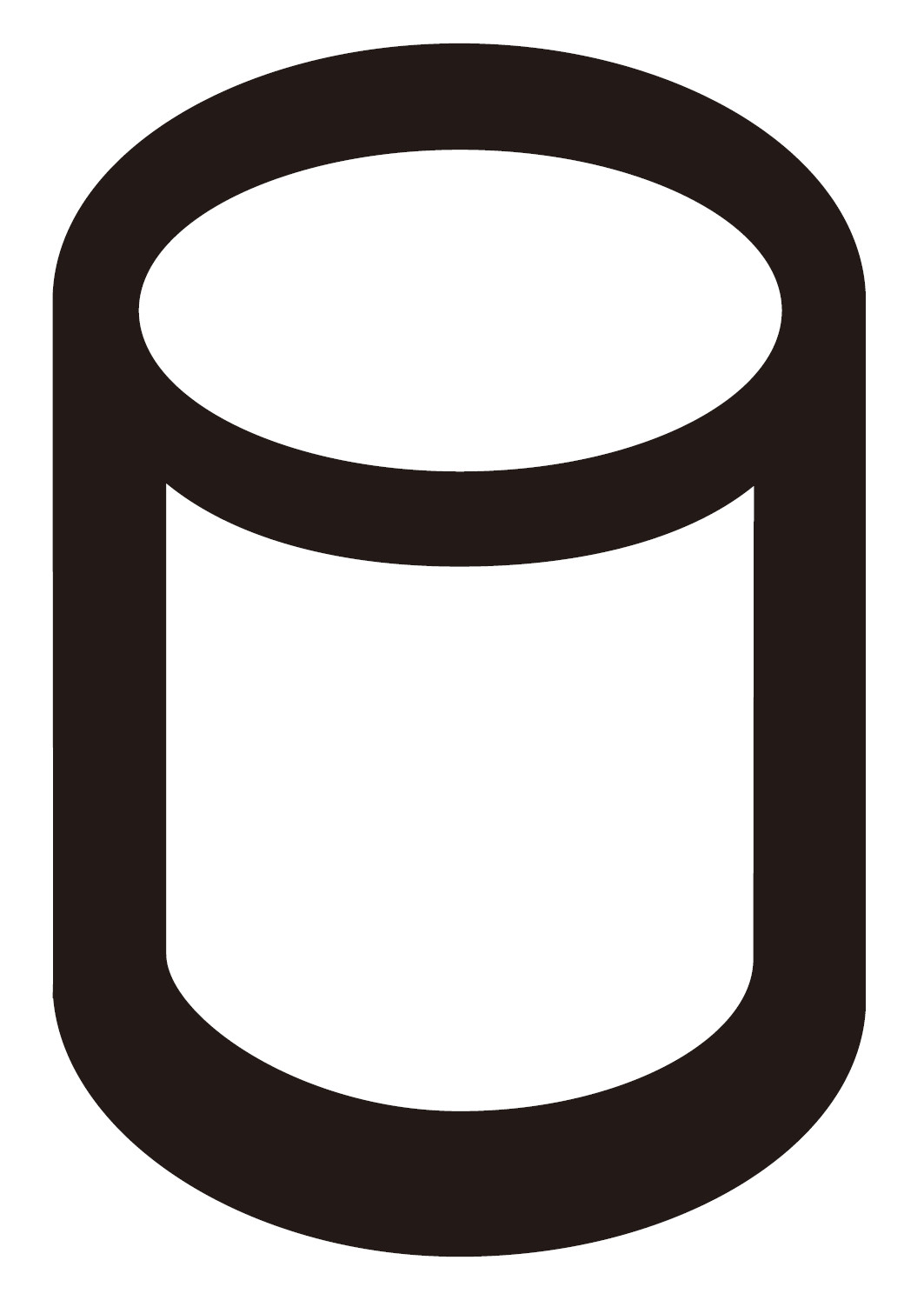
Индикатор мигает при обращении к устройствам хранения.

Этот индикатор загорается, когда включен Wifi или Bluetooth
Изображения, использованные в этой статье служат в ознакомительных целях. Для получения более подробной информации скачайте руководство пользователя для вашей модели с сайта Asus.
Как скачать, описано здесь: https://www.asus.com/ru/support/FAQ/1035376
Эта информация была полезной?
Yes
No
- Приведенная выше информация может быть частично или полностью процитирована с внешних веб-сайтов или источников. Пожалуйста, обратитесь к информации на основе источника, который мы отметили. Пожалуйста, свяжитесь напрямую или спросите у источников, если есть какие-либо дополнительные вопросы, и обратите внимание, что ASUS не имеет отношения к данному контенту / услуге и не несет ответственности за него.
- Эта информация может не подходить для всех продуктов из той же категории / серии. Некоторые снимки экрана и операции могут отличаться от версий программного обеспечения.
- ASUS предоставляет вышеуказанную информацию только для справки. Если у вас есть какие-либо вопросы о содержании, пожалуйста, свяжитесь напрямую с поставщиком вышеуказанного продукта. Обратите внимание, что ASUS не несет ответственности за контент или услуги, предоставляемые вышеуказанным поставщиком продукта.
Содержание
- Что означает индикатор лампочка на ноутбуке ASUS?
- Что означают индикаторы на ноутбуке ASUS?
- Почему мигает индикатор батареи на ноутбуке ASUS?
- Что делать если на ноутбуке мигает кнопка включения?
- Как включить световой индикатор на Асус?
- Что делать если не включается экран на ноутбуке ASUS?
- Почему на ноутбуке мигает индикатор батареи?
- Почему мигает индикатор зарядки на телефоне?
- Что делать если ноутбук не видит зарядное устройство?
- Как правильно вывести ноутбук из спящего режима?
- Как переназначить кнопку включения на ноутбуке?
- Что означает значок в виде лампочки на ноутбуке?
- Что делать если ноутбук не реагирует ни на что?
- Что делать если ноутбук очень долго загружается?
- Что означает индикатор лампочка на ноутбуке ASUS?
- Что значит когда горит лампочка на ноутбуке?
- Какие индикаторы должны гореть на ноутбуке?
- Что делать если ноутбук не включается и горит лампочка?
- Каким цветом должен гореть индикатор зарядки на ноутбуке?
- Почему горит красная лампочка на ноутбуке HP?
- Что делать если ноутбук после включения показывает черный экран?
- Как вывести из спящего режима Ноутбук ASUS?
- Как выйти из спящего режима на ноутбуке?
- Что делать если ноутбук не выходит из спящего режима?
- Что делать если ноутбук не включается хотя он заряжен?
- Как понять что ноутбук разряжен?
- Каким цветом горит зарядка аккумулятора?
- Как можно зарядить ноутбук без зарядного устройства?
- Что делать если не заряжается ноутбук ASUS?
- Какие бывают индикаторы аккумулятора у ноутбука
- Где располагается индикатор АКБ
- Значение индикаторов батареи
- Мигает индикатор заряда батареи
- Горит лампочка аккумулятора
- Ничего не горит и не моргает
- Заключение
- Как горит лампа зарядки аккумулятора на ноутбуке в разных ситуациях
- Мигание зарядной лампочки
- Можно ли устранить возникшую проблему
- Индикаторные сигналы популярных моделей лэптопов
- Индикаторы состояния, Кнопки и индикаторы состояния, Продолжение) индикаторы состояния – Инструкция по эксплуатации Asus X57V
- Страница 34
Что означает индикатор лампочка на ноутбуке ASUS?
Если индикатор загорается при включении ноутбука, это означает, что адаптер исправен и ток поступает, но устройство по каким-то причинам не может включиться.
Что означают индикаторы на ноутбуке ASUS?
Статус индикатора может помочь определить состояние ноутбука на текущий момент. Индикатор питания загорается, показывая, что он включен, и мигает, показывая, что ноутбук находится в спящем режиме. Двухцветный индикатор отображает состояние заряда аккумулятора.
Почему мигает индикатор батареи на ноутбуке ASUS?
Если asus мигает индикатор батареи асус, когда заряд приближается к 10% отметке, то это абсолютно нормально. Совсем другое дело, ежели уровень заряда высокий, подключение адаптера не нужно, а индикатор мигает, к тому же, оранжевым цветом.25 мая 2017 г.
Что делать если на ноутбуке мигает кнопка включения?
Если мигает кнопка включения ноутбука, то это говорит о проблемах в цепи питания. Есть вероятность, что возникли неполадки на внутреннем блоке питания на материнской плате. … Если причина была в аккумуляторе, ноутбук включится, но работать будет только от сети. В этом случае остается приобрести новую батарею.
Как включить световой индикатор на Асус?
Чтобы активировать его, зайдите в: Настройки—>Дисплей. Включите пункт «Мигание индикатора».
Что делать если не включается экран на ноутбуке ASUS?
Почему на ноутбуке мигает индикатор батареи?
Если оранжевый индикатор горит ровно – идет зарядка, мигает – зарядка заканчивается. Если индикатор начинает быстро мигать оранжевым цветом, это свидетельствует о неполадках батареи или о ее неправильной установке. Lenovo. … Мигающий индикатор свидетельствует о том, что батарея питания неисправна.
Почему мигает индикатор зарядки на телефоне?
Если вы увидите значок батарейки, значит устройство выключено и заряжается. Если вы увидите горящий красный светодиод, это означает, что батарея полностью разряжена. Если он мигает, то для включения устройства не хватает заряда.
Что делать если ноутбук не видит зарядное устройство?
Попробуйте выполнить следующие действия:
Как правильно вывести ноутбук из спящего режима?
Чтобы вывести компьютер или монитор из спящего режима или гибернации, переместите мышь или нажмите любую клавишу на клавиатуре. Если это не работает, нажмите кнопку питания, чтобы вывести компьютер из спящего режима.
Как переназначить кнопку включения на ноутбуке?
Как переназначить действие кнопки выключения компьютера?
Что означает значок в виде лампочки на ноутбуке?
Индикатор в ноутбуке представляет собой световую панель, сообщающую о состоянии либо об изменении параметров определенных частей лэптопа. Это решение явилось результатом постоянного усовершенствования и модернизации ноутбуков в целом.
Что делать если ноутбук не реагирует ни на что?
Если ваш ноутбук завис и не на что не реагирует, то вы всегда можете решить проблему с помощью принудительной перезагрузки. На большинстве ноутбуков нет кнопки «Reset» как на настольных ПК, поэтому перезагрузка выполняется при помощи кнопки включения.
Что делать если ноутбук очень долго загружается?
Если ноутбук долго включается, то нужно убрать из автозагрузки лишние программы. Здесь можно пойти двумя путями: при помощи конфигурации системы либо же специальными утилитами, типа CCleaner. При помощи утилиты это сделать несколько проще: нажмите на вкладку «Менеджер автозагрузок» и снимите ненужные галочки.
Источник
Что означает индикатор лампочка на ноутбуке ASUS?
Что значит когда горит лампочка на ноутбуке?
Какие индикаторы должны гореть на ноутбуке?
Значение индикаторов батареи
Что делать если ноутбук не включается и горит лампочка?
— Если индикатор питания горит, но не включается ноутбук – протестируйте батарею. Отсоедините ноутбук от сетевого кабеля и отсоедините батарею (не все модели ноутбуков позволяют это сделать). Затем подсоедините кабель и попробуйте включить.
Каким цветом должен гореть индикатор зарядки на ноутбуке?
Общие сигналы индикации для всех ноутбуков
Обычно синий, зеленый или фиолетовый цвет сообщают о высоком уровне заряда аккумулятора, а красный или оранжевый – о низком.
Почему горит красная лампочка на ноутбуке HP?
Красный индикатор загорается на критически низкой отметке уровня заряда.
Что делать если ноутбук после включения показывает черный экран?
Что делать если экран ноутбука черный, но он работает
Как вывести из спящего режима Ноутбук ASUS?
Как вывести ноутбук из спящего режима?
Как выйти из спящего режима на ноутбуке?
На большинстве компьютеров и ноутбуков выйти из спящего режима можно нажав кнопку питания. Но вполне возможно, что для пробуждения компьютера достаточно будет нажать любую клавишу на клавиатуре или пошевелить мышкой, а ноутбук и вовсе может пробуждаться при открытии крышки.
Что делать если ноутбук не выходит из спящего режима?
Если вы чувствуете, что ноутбук не выходит из спящего режима или режима гибернации, пожалуйста, подключите адаптер переменного тока и убедитесь, что индикатор заряда батареи включен (как показано на рисунке ниже), возможно, ноутбук не мог возобновить работу из-за отсутствия питания, затем попробуйте нажать кнопку …
Что делать если ноутбук не включается хотя он заряжен?
Как понять что ноутбук разряжен?
Если при нажатии кнопки питания у вас несколько раз загорается лампочка заряда батареи, но ноутбук не запускается, это говорит как раз о разрядившейся батарее и отсутствии напряжения от блока питания; Решением проблемы является замена блока питания на новый.
Каким цветом горит зарядка аккумулятора?
В нормальном состоянии заряда и соотношении воды с электролитом — индикатор должен светиться зеленым цветом.
Как можно зарядить ноутбук без зарядного устройства?
Как зарядить ноутбук без зарядного устройства
Что делать если не заряжается ноутбук ASUS?
[Ноутбук] Устранение неполадок — Батарея не заряжается/ заряжается не полностью
Источник
Какие бывают индикаторы аккумулятора у ноутбука
Современная техника и отдельные её элементы часто оснащаются элементами контроля, позволяющими лучше понимать состояние устройства и помогают определять ошибки. Батареи ноутбука не являются исключением. Для экономия места вместо дисплеев на корпусе ноутбука размещают различные светодиоды. Их может быть разное количество и у них могут быть разные цвета.
Где располагается индикатор АКБ
Существует несколько мест для индикатора батареи:
В таких местах имеется несколько светодиодов, которые могут указывать не только на уровень поступления электрического тока от адаптера, но и на включенный Wi-Fi, Bluetooth, звук и то, что устройство сейчас включено, даже если дисплей отключен.
Лампочка может гореть, как постоянно, так и в прерывисто. Цвет индикации, а также режим свечения зависит от модели ноутбука, поэтому прежде чем приступить к эксплуатации этого вида техники, следует изучить режимы работы светового диода.
Значение индикаторов батареи
Далее будут приведены наиболее часто встречающиеся режимы работы индикатора ноутбука.
Мигает индикатор заряда батареи
Если индикатор моргает во время зарядки лэптопа, то в зависимости от модели переносного компьютера это может указывать на различные режимы работы устройства. Индикатор также может светиться различным цветом.
Горит лампочка аккумулятора
Кроме перечисленных цветов, индикация зарядки на ноутбуке может осуществляться белым цветом. Например, на устройствах марки HP такой сигнал будет указывать на полную заряженность батареи.
Ничего не горит и не моргает
Если при зарядке Macbook не пытается сообщить световой индикацией о статусе восстановления батареи, то это будет говорить о том, что зарядное устройство, батарея или лэптоп неисправны. Пустой индикатор, в некоторых моделях ноутбуков, может быть в результате отключения этой функции в операционной системе компьютера.
Но наиболее часто лампочка не включается по причине отсутствия напряжения на контактах штекера зарядного устройства. Если нет индикации по этой причине, то достаточно приобрести новый адаптер либо отремонтировать неисправный, чтобы полностью восстановить данную функцию. Иногда требуется почистить окислившиеся медные контакты, чтобы полностью восстановить работоспособность переносного компьютера.
Очень редко отсутствие индикации может быть вызвано перегоранием светодиода. При наличии подобной неисправности можно разобрать ноутбук и попытаться припаять взамен неисправной детали новый элемент такого же типа. При выполнении этой работы следует обязательно соблюдать осторожность, чтобы не повредить хрупкие элементы печатной платы, а подключение светодиода должно обязательно производиться с учётом полярности.
Если батарея уже отслужила свой ресурс, то лучше не дожидаться её полной гибели, а осуществить замену детали. Таким образом удастся продлить срок службы ноутбука и зарядного устройства, ведь с новым аккумулятором нагрузка на электрические элементы переносного компьютера резко снизится.
Заключение
Знать какого цвета должны быть лампочки на ноутбуке очень важно, ведь таким образом компьютер «общается» со своим владельцем. Своевременное обнаружение неисправности позволит на раннем этапе устранить проблему самостоятельно, но даже если потребуется профессиональный ремонт, то восстановление работоспособности ноутбука, в этом случае, обойдётся дешевле.
Остались вопросы, не удалось решить проблему или есть чем дополнить статью? Тогда напишите нам об этом в комментариях. Это поможет сделать материал более полным и полезным!
Источник
Как горит лампа зарядки аккумулятора на ноутбуке в разных ситуациях
Каждый владелец ноутбука знает о том, что этот портативный компьютер снабжен опцией световой индикации. Лампочка зарядки и другие индикаторы установлены в виде маленьких светодиодных огоньков, которые показывают, в каком состоянии находится батарея, жесткий диск или процессор. От того, как горит лампа зарядки аккумулятора, зависит исправность АКБ ноутбука и ее работоспособность. Важно научиться правильно разбираться в этих сигналах — часто цвет может изменять свое значение в зависимости от модели ноутбука.
Мигание зарядной лампочки
Общие сигналы, подаваемые световым индикатором, отвечающим за информацию о состоянии АКБ, выглядят примерно одинаково. О различиях цвета и его значениях у разных лэптопов речь пойдет чуть позже.
Обычно лампочка мигает следующими цветами, и каждый из них имеет такое обозначение:
Можно ли устранить возникшую проблему
Важно иметь в виду, что при повреждении аккумулятора починить его уже не представляется возможным. В лучшем случае, его придется либо полностью менять, либо провести частичную замену элементов. О ремонте аккумулятора ноутбука →
Зарядку же можно просто разобрать на части и сделать прозвонку с помощью мультиметра. Вероятнее всего, перетерлись проводки, либо отошли контакты — эту неполадку можно устранить и своими руками. Однако если перегорел конденсатор, придется искать новое, подходящее зарядное устройство.
Индикаторные сигналы популярных моделей лэптопов
Для того чтобы пользователи могли хотя бы частично ориентироваться в «языке» индикаторных ламп, можно ознакомиться с самыми распространенными цветами, которыми горит лампа зарядки аккумулятора того или иного ноутбука:
В отдельных случаях красный цвет индикатора остается гореть уже после того, как ноутбук был подключен к сети. Его изменение на зеленый цвет происходит только тогда, когда АКБ достигнет определенного уровня зарядной величины. При мигании лампочки, но отсутствии хода зарядки всегда обращайте внимание на значки панели вашей операционной системы. Когда батарея разряжается до уровня ниже 60 процентов, значок батареи будет дополнен восклицательным знаком, помещенным в треугольник желтого цвета. Если же разряд аккумулятора будет критическим, ждите появления крестика, заключенного в красный круг.
Таким образом, простые сигналы индикаторной лампочки помогут вам ориентироваться в текущем рабочем состоянии аккумулятора ноутбука, а в случае появления тревожных сигналов вы заранее сможете принять решение о ремонте батареи, либо ее возможной полной замене.
Источник
Индикаторы состояния, Кнопки и индикаторы состояния, Продолжение) индикаторы состояния – Инструкция по эксплуатации Asus X57V
Страница 34
Кнопки и индикаторы состояния
Зеленый индикатор горит при включенном компьютере и мигает, когда компьютер находится в режиме
энергосбережения (STR). Когда компьютер выключен или находится в режиме “сна” (STD), индикатор не
горит.
Индикатор зарядки аккумулятора
Индикатор зарядки аккумулятора представляет собой светодиод, отображающий состояние питания от
аккумулятора:
Горит: Батарея портативного ПК заряжается, когда он подключен к блоку питания переменного
Не горит: Аккумулятор портативного ПК заряжен или полностью разрядился
Мигает: Заряд батареи менее 10%, и не подключен блок питания переменного тока.
Индикатор беспроводной сети
Мигает при передаче или приеме пакетов с помощью встроенного адаптера беспроводной
сети и/или Bluetooth. Этот индикатор загорается, показывая, что активирован встроенный
модуль WLAN/Bluetooth. (Для использаванияWLAN/Bluetooth необходимо произвести
дополнительную настройку программного обеспечения Windows.)
Показывает обращение компьютера к устройствам хранения данных, таких, как жесткий диск
или устройство для чтения оптических дисков. Загорается в момент обращения.
Индикатор регистра [Caps Lock]
Горит при включении функции набора текста в верхнем регистре [Caps Lock]. Эта
функция позволяет набирать заглавные буквы (например A, B, C) вместо прописных
(например a,b,c).
Источник
Руководство пользователя ноутбука
51
Индикаторы
Индикатор питания
Индикатор питания загорается, показывая, что компьютер
включен, и мигает, показывая, что компьютер находится в
режиме сна. Когда компьютер выключен или находится в
режиме гибернации, индикатор не горит.
Индикатор зарядки аккумулятора (двухцветный)
Двухцветный индикатор показывает состояние аккумулятора,
как указано ниже:
Зеленый: заряд аккумулятора в диапазоне 95 — 100% (с
подключенным блоком питания).
Оранжевый: Заряд аккумулятора меньше 95% (с подключенным
блоком питания).
Мигающий оранжевый: Заряд аккумулятора меньше 10%
(без блока питания).
Откл: Заряд аккумулятора в диапазоне от 10% до 100% (без
блока питания).
Содержание
- — Что означает индикатор лампочка на ноутбуке ASUS?
- — Что значит когда горит лампочка на ноутбуке?
- — Какие индикаторы должны гореть на ноутбуке?
- — Как вывести из спящего режима Ноутбук ASUS?
- — Что делать если ноутбук не выходит из спящего режима?
- — Почему горит красная лампочка на ноутбуке HP?
- — Что означает синяя лампочка на ноутбуке?
- — Что делать если ноутбук после включения показывает черный экран?
- — Каким цветом должен гореть индикатор зарядки на ноутбуке?
- — Как выйти из спящего режима на ноутбуке?
- — Что делать если ноутбук не включается но лампочка горит?
- — Почему ноутбук не включается на зарядке?
- — Почему отключился ноутбук и не включается?
Статус индикатора может помочь определить состояние ноутбука на текущий момент. Индикатор питания загорается, показывая, что он включен, и мигает, показывая, что ноутбук находится в спящем режиме. Двухцветный индикатор отображает состояние заряда аккумулятора.
Что значит когда горит лампочка на ноутбуке?
Если индикатор загорается при включении ноутбука, это означает, что адаптер исправен и ток поступает, но устройство по каким-то причинам не может включиться. a. Пожалуйста, попробуйте нажать горячие клавиши [Fn+F7] , чтобы включить/выключить экран, убедитесь, что не выключили его клавишами.
Какие индикаторы должны гореть на ноутбуке?
Но общие положения схожи.
- Индикатор мигает красным цветом. Это нормально. …
- Светодиод мигает зеленым цветом. Это значит, что ноутбук находится в режиме ожидания. …
- Лампочка горит ровным зеленым цветом. …
- Мигает лампочка зарядки аккумулятора при подключенном зарядном устройстве.
30 мар. 2019 г.
Как вывести из спящего режима Ноутбук ASUS?
Как вывести ноутбук из спящего режима?
- Убедитесь во включенном состоянии компьютерного устройства – для этого проверьте работу индикатора.
- Если ваш ноут не реагирует на мышь, тачпад или клавиатуру, надавите на клавишу Power на 10-15 сек и дождитесь отключения экрана.
- Снова нажмите на Power.
Что делать если ноутбук не выходит из спящего режима?
Если вы чувствуете, что ноутбук не выходит из спящего режима или режима гибернации, пожалуйста, подключите адаптер переменного тока и убедитесь, что индикатор заряда батареи включен (как показано на рисунке ниже), возможно, ноутбук не мог возобновить работу из-за отсутствия питания, затем попробуйте нажать кнопку …
Почему горит красная лампочка на ноутбуке HP?
Красный индикатор загорается на критически низкой отметке уровня заряда.
Что означает синяя лампочка на ноутбуке?
Если мигает синяя лампочка индикатора заряженности батареи, то на многих устройствах это говорит о наличии нормального процесса зарядки аккумулятора лэптопа. Жёлтая лампочка. Жёлтым цветом лампочка начинает мигать на ноутбуках Asus, когда заряд батареи находится на критическом уровне.
Что делать если ноутбук после включения показывает черный экран?
Что делать если экран ноутбука черный, но он работает
- Отсоединить девайс от электросети, вынуть аккумулятор и на двадцать секунд зажать кнопку запуска.
- Снова установить батарейку, осуществить подключение питания.
- Включить устройство в стандартном режиме. После этого настройки должны быть сброшены.
9 нояб. 2019 г.
Каким цветом должен гореть индикатор зарядки на ноутбуке?
Обычно синий, зеленый или фиолетовый цвет сообщают о высоком уровне заряда аккумулятора, а красный или оранжевый – о низком. Если лампочка зарядки аккумулятора на ноутбуке моргает красным цветом, это говорит о том, что аккумулятор разряжен, и ноутбук требуется как можно скорее подключить к сети.
Как выйти из спящего режима на ноутбуке?
На большинстве компьютеров и ноутбуков выйти из спящего режима можно нажав кнопку питания. Но вполне возможно, что для пробуждения компьютера достаточно будет нажать любую клавишу на клавиатуре или пошевелить мышкой, а ноутбук и вовсе может пробуждаться при открытии крышки.
Что делать если ноутбук не включается но лампочка горит?
— Если индикатор питания горит, но не включается ноутбук – протестируйте батарею. Отсоедините ноутбук от сетевого кабеля и отсоедините батарею (не все модели ноутбуков позволяют это сделать). Затем подсоедините кабель и попробуйте включить.
Почему ноутбук не включается на зарядке?
Если индикатор зарядки загорелся, но ноутбук все равно не включается, это обычно говорит о том, что есть проблемы с прошивкой биоса. … Если индикатор зарядки батареи не загорелся — значит питание вовсе не поступает на плату или есть проблемы с мультиконтроллером на плате или цепями питания 3.3 или даже 19В.
Почему отключился ноутбук и не включается?
Выключился ноутбук и не включается, чаще всего, из-за проблем с подачей питания. Здесь же можно выявить несколько признаков и первый же из них — дохлый аккумулятор. Попробуйте подключить его к зарядному устройству. Если это не помогает, то вытащите его и подключитесь к зарядке напрямую.
Интересные материалы:
Как обновить драйвер wi fi на Windows 10?
Как обновить драйвера камеры Windows 10?
Как обновить драйвера клавиатуры на Windows 7?
Как обновить драйвера на Windows 10 на ноутбуке?
Как обновить драйвера на Windows 10 вручную?
Как обновить драйвера видеокарты на ноутбуке Windows 10?
Как обновить драйвера звуковой карты на Windows 10?
Как обновить Google Chrome на Windows XP?
Как обновить магазин на Windows 10?
Как обновить OpenGL на Windows 7?
ASUS
ASUS Pro57
а. питания есть, инициализация отсутствует
в. выдаёт звуковой код неисправности памяти
с. нет инициализации , нет посткодов
d. включает питание и через некороткое время выключает его , возможно цикличность включения питаний
неисправен AMD Radeon IGP 216-0674026
ASUS X50S / X50SL
— питания есть, инициализация отсутствует
— запускается, но выключается через несколько секунд
— запускается но не выводит изображение
неисправен SIS671DX
ASUS Z99M
а. питания есть, инициализация отсутствует
в. выдаёт звуковой код неисправности памяти
с. нет инициализации , нет посткодов
d. включает питание и и сразу или через короткое время выключает его
е. циклические перезагрузки
неисправен NF-G6100-N-A2
ASUS Lamborgini (VX1)
1. включается, но не запускается
2. артефакты на экране
3. белый экран или белый экран в полоску
4. включает только подсветку , либо заливка одним из основных цветов
5. Загружается но не выводит изображения на
6. Выводит изображение только на внешний монитор, чаще всего с артефактами
неисправен GeForce GF-GO7400-N-A3
ASUS F3J /ASUS W7J
а. нет инициализации, питание есть
в. артефакты на экране либо искажённое изображение
с. нет изображения на матрице
d. матрица белого цвета либо тоненькие полоски, либо включает только подсветку
e. не загружает видеодрайвера, зависает в любых 3D приложениях
f. выводит изображение любого качества только на монитор
неисправен Go7300-B-N-A3 или Go7400-B-N-A3; в ASUS W7J — GF-GO7400-N-A3.
не путать с ASUS F3Jа , где установлен ATI Radeon
ASUS S96S и клоны S96S
1. нет инициализации, включение питаний есть
2. артефакты на экране
3. есть инициализация но нет изображения на экране
4. Матрица светится белым светом
5. включается только подсветка
6. Белый экран или полосы на экране
7. Выводит изображение только на внешний монитор.
неисправен видеочип G86-770-A2
ASUS F5N
1. нет инициализации, включение питаний есть
2. питание включается и сразу выключается
3. включает питание с циклическими перезагрузками
4. не определяет привод, жёсткий диск, не работают порты
5. Нестабильное включение или нестабильная инициализация устройств
неисправен чипсет MCP67MV-A2
ASUS G1S / ASUS G2S
1.нет инициализации, включение питаний есть
2. артефакты на экране
3. есть инициализация но нет изобраения на экране, либо тормозится на начальных посткодах
4. вывод изображения только на внешний монитор
5. загрузка без вывода изображения на экран
6. матрица светится белымцветом дибо тонкие полоски на экране, либо включается только подсветка матрицы
7. Искажение изображения, размытое изображение
неисправен G84-600-A2
ASUS A6R, A6Rp
1. не включается
2. не работают USB порты
3.не работает клавиатура, тачпад и USB
неисправен ATI IXP SB450
ASUS C90S
а. нет инициализации, питание есть
в. артефакты на экранеили нет изображения на матрице
с. полностью проходит посты , инициализация есть, но нет изображения
д. на матрице нет изображения, но на внешнем мониторе есть, так же может грузиться до загрузки видеодрайверов
неисправен G84-600-A2
ASUS A7T / ASUS A6T /ASUS F3T
1
а. нет инициализации, питание есть
в. артефакты на экране либо искажённое изображение
с. нет изображения на матрице
d. матрица белого цвета либо тоненькие полоски, либо включает только подсветку
e. не загружает видеодрайвера, зависает в любых 3D приложениях
f. выводит изображение любого качества только на внешний монитор
неисправен GF-GO7600-N-A2; неисправен GF-GO7300-B-N-A3 в ASUS A6Tc
2.
а. питания есть, инициализация отсутствует
в. выдаёт звуковой код неисправности памяти
с. нет инициализации , нет посткодов
d. включает питание и через короткое время выключает его
е. циклические перезагрузки (оч редко)
неисправен NF-G6100-N-A2
Внимание, в данной серии неисправность северного моста и видеочипа может иметь одинаковые смптомы, из за близкого расположения чипов, при прогреве или замене одного из чипов , второй прогревается тоже и если вы не правильно продиагностировали, то восстановление неисправного чипа от прогрева, будет только временным.
ASUS A7S / ASUS A8S /ASUS W7S /ASUS F3S / ASUS Z53S
— нет инициализации, питание есть
— артефакты на экране либо искажённое изображение
— нет изображения на матрице
— матрица белого цвета либо тоненькие полоски, либо включает только подсветку
— не загружает видеодрайвера, зависает в любых 3D приложениях
— выводит изображение любого качества только на внешний монитор
неисправен G86-703-A2 в ASUS A7S / ASUS A8S/ ASUS Z53S
неисправен G86-770-A2 в ASUS A7Sv и в ASUS F3S
В ASUS W7S неисправен G86-603-A2, могут стоять чипы G86-630-A2 или G86-635-A2.
ASUS A3J
— нет инициализации, питание есть
— артефакты на экране либо искажённое изображение
— нет изображения на матрице
— матрица белого цвета либо тоненькие полоски, либо включает только подсветку
— не загружает видеодрайвера, зависает в любых 3D приложениях
— выводит изображение любого качества только на внешний монитор
неисправен GF-GO7600-SE-N-B1
ASUS A6M /A7M
— включается, но не запускается
— выдаёт звуковой код неисправности памяти
— загружается, но не выводит изображение на матрицу и внешний монитор
— включает питание и через короткое время выключает его
— циклические перезагрузки
неисправен NF-G6100-N-A2
ASUS A7D / Z83D
A
1.нет инициализации, включение питаний есть
2. артефакты на экране
3. есть инициализация но нет изображения на экране, либо тормозится на начальных посткодах
4. белый экран либо только включение подсветки
5. изображение толькона внешнем мониторе
неисправен RADEON X700 216CPHAKA13F
B .
1. включает питания не проходит инициализацию и сразу выключает.
2. короткое по питанию. 3в, 5В или 2.4в
3. не работают клавиатура и точпад
4. не работают порты USB
неисправен IXP450 SB450
ASUS A6KM / A6K
A
1.нет инициализации, включение питаний есть
2. артефакты на экране
3. искажённое изображение на экране, смазанные цвета
4. Белый экран, либо включает только продсветку
5. Работает только на внешний монитор, картинка без искажений или с артефактами
6. тормозится на начальных посткодах
7. звуковые коды ошибки видео
неисправен G72M-V-B-N-A2, Gо7200-B-N-A3, Gо7400-B-N-A3
B .
1. включается, не проходит инициализацию и сразу выключает.
2. короткое по питанию. 2.4в или 1.8
3. включает питания, многократно моргает светодиодами и выключается
неисправен SIS756
Содержание
- Что делать при появлении синего экрана смерти
- Что означает синий экран на ноутбуке с белыми буквами на английском языке
- Расшифровка кодов ошибок
- Причины появления BSOD на экране ноутбука
- Что делать, если при включении появляется синий экран смерти для Windows 7, 10
- Запуск последней удачной конфигурации системы
- Откат драйверов и восстановление системы
- Что делать, если при включении ноутбука синий экран без надписей
- Как убрать синий экран
- Обновление Windows
- Обновление драйверов
- Чистка системного диска
- Сброс настроек BIOS
- Проверка на вирусы
- Чистка от пыли
- Заключение
- Синий экран при включении ноутбука Windows 10
- Причины появления синего экрана
- Решение проблемы с синим экраном на ноутбуке
- Запуск удачной конфигурации
- Восстановление системы и откат драйвера
- Другие действия
- Что делать если у ноутбука появился голубой или синий экран
- Описание основных причин
- Устранение неисправностей
- Что делать при появлении синего экрана смерти
- Описание кодовых обозначений ошибок
- Порядок действий для устранения ошибки
- О запуске подходящих конфигураций
- Откат драйвера, помощь при восстановлении системы
- О вирусах
- Сбои у системных компонентов
- При некорректной установке обновлений
- Заключение
- Что делать, если у ноутбука появился голубой или синий экран
- Причины
- Устранение неисправностей
- Синий экран смерти на ноутбуке — что делать
- Коды ошибок
- Устранение ошибки
- Запуск удачной конфигурации
- Восстановление системы и откат драйвера
Что делать при появлении синего экрана смерти
Синий экран на ноутбуке — явление неприятное, но не настолько страшное, как может показаться начинающему пользователю. С такой проблемой периодически сталкивается любой владелец компьютера, независимо от его мощности и срока эксплуатации. В этой инструкции будет рассмотрено, что можно сделать, если постоянно появляется на ноутбуке голубой экран, так исправить типичные проблемы с программной и аппаратной частью и заставить девайс нормально работать.
Что означает синий экран на ноутбуке с белыми буквами на английском языке
Этот экран называется BSOD (аббревиатура от английского Blue Screen Of Death — «Синий экран смерти»). Впрочем, со смертью (а в нашем случае с поломкой) такая ошибка имеет мало общего. Она лишь свидетельствует, что в системе вследствие программных или аппаратных неполадок возник сбой, который остановил работу компьютера.
В тексте сообщения белыми буквами на синем фоне содержатся в том числе и коды ошибок, по которым можно определить возможную причину.
Вероятность появления синего экрана не зависит от производительности ноутбука, года его выпуска или выполняемых задач. Такая ошибка может возникнуть на любом компе: Windows, несмотря на все свои достоинства, неидеальная операционная система, да и «железо» не сможет работать совсем без сбоев, какие бы качественные компоненты ни использовались.
Если на вашем лэптопе раз в несколько месяцев появляется BSOD, не стоит даже обращать внимания на такие мелочи. Задуматься нужно, если вылеты в синий экран происходят несколько раз в день. Также нужно предпринять экстренные меры, если ошибка возникает постоянно и не дает загрузит Виндовс.

Если такое случилось во время сохранения в компьютерной игре, сейв может быть поврежден и не исключено, что придется перепроходить заново задание, на которое вы потратили несколько часов. В играх, где всего одна ячейка для автоматического сохранения прогресса прохождения, это может быть серьезной проблемой.
Расшифровка кодов ошибок
Понять, почему такое случилось, можно по сервисному сообщению компьютера. Оно отображается второй строкой. Коды ошибок BSOD:
Последующие действия зависят от ошибки.
Причины появления BSOD на экране ноутбука
Рассмотрим основные причины, которые провоцируют появление BSOD.

Выявление истинной проблемы облегчит ремонт.
Что делать, если при включении появляется синий экран смерти для Windows 7, 10
Поломка не слишком серьезная, но неприятная. Есть несколько способов устранить подобную проблему.
Запуск последней удачной конфигурации системы
Если BSOD появлялся несколько раз подряд, это может быть следствием глюка в операционной системе или программном обеспечении. Рекомендуется загрузить последнюю работоспособную конфигурацию Windows. Как это сделать:
Запустится мастер восстановления системы, который разархивирует образ ОС из последней точки сохранения.
Если сохранение контрольных точек отключено, функция будет недоступна.
Откат драйверов и восстановление системы
Если проблема появилась после обновления драйверов, нужно откатить их до старой, стабильно работающей версии. Для этого нужно действовать, как в предыдущем случае, но выбрать «Загрузку безопасного режима». После загрузки ОС нажмите кнопку «Пуск», перейдите на панель управления и выберите «Диспетчер устройств».
Найдите последнее устройство, для которого вы обновили драйвера, кликните по нему ПКМ и выберите «Свойства». Во вкладке «Драйвер» нажмите кнопку «Откатить». Компонент восстановит старую версию драйверов и должен работать нормально.

Желательно, чтобы на загрузочном носителе была записана та же сборка Виндовс, которая установлена на ноутбуке. Операционная система будет копировать оттуда системные файлы, которые могли быть повреждены. В разных сборках они могут отличаться, поэтому восстановление в этом случае не гарантировано.
Что делать, если при включении ноутбука синий экран без надписей
Синий экран без надписей — это не BSOD, а часть цветового оформления Windows (если это «чистая» сборка, а не мод с измененным загрузочным меню). Скорее всего, ОС пытается запуститься, но не загружается Проводник, поэтому и не появляются прочие элементы интерфейса. В большинстве случаев такой глюк исправляется банальной перезагрузкой компьютера.
Также возможет вариант, что при загрузке будет постоянно показываться не синий, а черный экран. Действовать нужно, как описано выше — загрузиться в безопасном режиме и попытаться восстановить последнюю удачную конфигурацию Виндовс. Также помогут рекомендации по избавлению от BSOD, рассмотренные далее.
Как убрать синий экран
Если, на ваш взгляд, синий экран смерти появляется слишком часто и гораздо чаще допустимой «статистической погрешности», можно немного «Поколдовать» с ноутбуком, чтобы избавиться от подобных неполадок. Рассмотрим самые эффективные способы.
Обновление Windows
На Панели управления запустите Центр обновления Windows. Если автоматическая проверка апдейтов отключена, поищите их самостоятельно, нажав кнопку «Поиск обновлений» в левой части меню. После установки свежих апдейтов вылеты в синий экран обычно проходят.
Важно! Официальная поддержка Windows 7 прекращена в начале 2020 года. Обновления больше не выпускаются, поэтому ноутбуку с этой ОС такой способ не поможет.
Обновление драйверов
В системе могут быть установлены старые версии драйверов на оборудование, которые вызывают аппаратные сбои. Для автоматического обновления всех необходимых драйверов до актуальных версий можно воспользоваться одной из таких программ:
Пользоваться этими приложениями очень просто: запускаете, нажимаете кнопку «Обновить драйверы», затем выбираете, какие именно вы хотите установить. Процесс их установки займет некоторое время и потребует перезагрузки ноутбука.
Чистка системного диска
На диске С:, где обычно установлена Windows, для ее корректной работы должно оставаться не менее 10% свободного места. В случае его нехватки возможны различные лаги, в том числе и вылеты в синий экран. Следует переместить на другой носитель все лишние файлы и почистить диск от «мусора». Для этого можно воспользоваться утилитами Auslogics Boost Speed или CCleaner.
Сброс настроек BIOS
Перезагрузите компьютер и до загрузки Windows нажмите кнопку F2, F10, Delete или Escape, чтобы зайти в настройки БИОСа. Для обнуления настроек в этом меню нужно выбрать пункт Load Default Settings. Если причина в неправильной найстройке оборудования, синий экран больше не должен появляться.
Проверка на вирусы
Вредоносное ПО, которое попало в загрузочный сектор, не всегда можно устранить с помощью Защитника Виндовс или другого антивируса. Лучше всего воспользоваться утилитой Dr.Web CureIT!, созданной специально для таких целей. Программа не требует у установки и запускается прямо с флешки. Так как антивирусные базы для нее отдельно не поставляются, а входят в программный пакет самого приложения, рекомендуется перед проверкой скачать актуальную версию с сайта разработчика.
Чистка от пыли
Причиной возникновения BSOD в том числе может быть и перегрев компонентов ноутбука. Пыль, которая со временем оседает на его «внутренностях», не дает нормально охлаждаться деталям, становясь причиной их перегрева. Для полной очистки нужно разобрать ноутбук и продуть его «начинку» с помощью бытового фена.

Заключение
Вот и все, что можно предпринять в случае появления синего экрана смерти. Если вы провели все вышеперечисленные манипуляции, но не избавились от BSOD, стоит обратиться в сервисный центр.
Скорее всего, причиной возникновения этой ошибки становится аппаратная поломка какого-то компонента компьютера. Какого именно, самостоятельно определить может быть сложно — лучше воспользоваться услугами опытных мастеров.
Источник
Синий экран при включении ноутбука Windows 10
Давайте попробуем разобраться почему после включения ноутбука появляется синий экран Windows 10 и он дальше не загружается.
Данная статья подходит для всех брендов, выпускающих ноутбуки на Windows 11/10: ASUS, Acer, Lenovo, HP, Dell, MSI, Toshiba, Samsung и прочие. Мы не несем ответственности за ваши действия.
Внимание! Вы можете задать свой вопрос специалисту в конце статьи.
Причины появления синего экрана
Существует много причин появления синего экрана (BSoD). Поводом неполадки являются разногласия в логике ноутбука, но возникают эти разногласия по разным причинам:
На скриншоте ниже показана таблица с расшифровкой конкретных ошибок.
Решение проблемы с синим экраном на ноутбуке
Рассмотрим порядок действий, которые позволят решить проблему появления синего экрана при включении ноутбука Виндовс 10.
Запуск удачной конфигурации
При появлении синего экрана 1 – 2 раза можно ничего не предпринимать, так как произошел сбой, который система устранила самостоятельно. Заниматься устранением неполадки необходимо в ситуации, когда BSoD постоянно вылетает во время каждой загрузки Виндовс.
Не знаешь как решить проблему в работе своего гаджета и нужен совет специалиста? На вопросы отвечает Алексей, мастер по ремонту смартфонов и планшетов в сервисном центре.Напиши мне »
Первым делом следует запустить последнюю удачную системную конфигурацию. Выполняем такие шаги:
По умолчанию на Виндовс 10 клавиша F8 отключена. Исправляется ситуация путем внесения изменений в реестр. Если на вашем гаджете клавиша F8 не активирована для входа в меню дополнительного способа загрузки Виндовс, то переходим к другому методу.
Восстановление системы и откат драйвера
При включенной функции восстановления системы ноутбук можно запустить в безопасном режиме, после чего откатить Виндовс до контрольной точки, когда с синим экраном никаких проблем не возникало. Если BSoD появился после установки нового оборудования или обновления драйверов, то можно провести эксперимент, откатить программное обеспечение и отключить новые устройства.
Если синий экран отображается при включении ноутбука, то используем такой алгоритм:
Система Виндовс будет просканирована на наличие сбоев и ошибок. Если автоматически проблему можно устранить, то синий экран после перезапуски пропадет.
Другие действия
Если вышеприведенные методы не помогли решить проблему синего экрана, то можно попробовать следующее:
Источник
Что делать если у ноутбука появился голубой или синий экран
Часто пользователи сталкиваются с ситуацией, когда компьютерная техника не работает и не включается в нормальном режиме. Появляется обычный синий экран, либо на нём присутствуют дополнительные буквы. Это значит, что появилась ошибка с критическим значением. Сначала надо понять, почему так произошло. И от чего появился голубой экран на ноутбуке.
Описание основных причин
Синий экран смерти – название сообщения о том, что возникла критическая ошибка, из-за которой системе пришлось останавливать свою работу в аварийном режиме. Многие считают, что это означает полную гибель техники. Но нет, любую ситуацию можно исправить.
Некорректная работа драйверов – проблема, с которой сталкивается большая часть пользователей. Но есть причины и других разновидностей:
Необходимо помнить о том, какой код был характерен для ошибки. Это помогает понять быстрее, к какой разновидности относится проблема, если синий экран не даёт работать дальше.
Устранение неисправностей
Сначала надо открыть «Диспетчер задач». Для этого используют стандартные решения. Пользователь выбирает меню «Файл». Затем переходит к Новой Задаче, и к Проводнику. В водной строке пишут команду explorer.exe.
Если подобное решение сразу не помогает – осуществляют перезагрузку устройства, с помощью клавиши F8. После этого появляется загрузочное меню, где больше всего интересует вариант с «Безопасным режимом». Его выбирают клавиатурой, даже если синий экран появлялся раньше.
Остаётся нажать Enter, чтобы система была своевременно перезагружена. Проверяют, исчезла проблема или ещё остаётся. Снова в безопасный режим входят, если предыдущие действия оказались безрезультатными.
И далее пытаются совершить такие действия:
Когда загрузка компьютера заканчивается чёрным экраном, ни на что не реагирующим – действия будут аналогичными.
Что делать при появлении синего экрана смерти
Другое дело – когда появляется экран того же цвета, но становятся видными дополнительные сообщения об ошибках.
Вот лишь некоторые причины, ставшие самыми распространёнными с практической точки зрения:
Большинство пользователей сообщают о том, что чаще всего они сталкиваются именно с тем, что некорректно начали работать драйвера. Небольшой процент ошибок был связан с тем, что свою работу некорректно выполняли приложения, которые содержали какие-либо коды для ядра.
Это обычно касается таких направлений:
Стоит рассмотреть коды, которыми сопровождается большинство ошибок, если у ноутбука появился голубой или синий экран.
Оставьте заявку, и получите скидку на ремонт 15%!
Описание кодовых обозначений ошибок
Код для режима ядра точно столкнулся с какой-либо неисправностью, если при появлении синего экрана ясно видны сообщения, также содержащие обозначения ошибок. Например, устройство загрузки стало недоступным, если появилась такая комбинация – 0x0000007B.
Благодаря таким обозначениям проще понять, какая ошибка появилась, как действовать для моментального устранения проблемы. Обычно это набор из 16 знаков. Лучше всего запоминать его, либо записывать где-то, чтобы потом сверять со списками. Ошибки BSOD – вот специальное меню, где потом можно искать расшифровки. Большинство ошибок связаны с программной, либо аппаратной частью, если у ноутбука появился голубой или синий экран.
Бывает так, что разные неисправности аппаратного и программного типа вызывают один и тот же код.
Порядок действий для устранения ошибки
Когда с кодом ошибки всё стало ясно – приступают к прямым действиям, направленным на устранение проблемы.
Следующие методы давно проверены на практике владельцами разных ноутбуков:
Для устранения аппаратных неполадок инструкция будет несколько другой:
Рекомендуется проводить полную чистку ноутбука. При любых подозрениях модули меняются. Тестирование ячеек ОЗУ тоже нельзя назвать лишним действием для тех, кому интересно, как убрать синий экран.
О запуске подходящих конфигураций
Запуск последней рабочей конфигурации предполагает прохождение таких шагов:
Система автоматически выберет тот вариант, который ранее работал совершенно нормально. Но есть так называемый «откат системы». Он действует для ситуаций, когда с загрузкой стабильной версии операционной системы возникают непредвиденные сложности.
Откат драйвера, помощь при восстановлении системы
Но для этого требуется заранее создать точку, при которой работа ещё оставалась стабильной. Обычно выбирают определённую дату, которая получает название «контрольной». Тогда упрощается возврат к конфигурации, остающейся в действии на тот момент.
Установочный носитель обязателен для выхода в нормальный режим. При его наличии выполняются такие действия:
Дальнейшие действия должны соответствовать подсказкам, которые даёт сама операционная система. После этого начинается стандартный откат к версии, которая некоторое время назад функционировала стабильно.
Что нужно делать для защиты от проблемы дальше?
Следующие рекомендации помогут устранить проблемы при дальнейшей эксплуатации:
Некоторые данные просто удаляются, если всё заполнено. Регулярные проверки антивирусами тоже помогают избавляться от лишних компонентов.
Главное – чтобы использовалось только лицензионное ПО. Тогда меньше вероятность, что придётся разбираться, почему при включении ноутбука синий экран.
О вирусах
Обычно это вредоносные коды и другие элементы, целенаправленно воздействующие на систему. Они часто переписывают системные файлы и заменяют их своими собственными файлами. Для проверки берут системный сканер, но многие ситуации требуют более мощных инструментов. Kaspersky Rescue Disk – одна из бесплатных утилит, которую можно назвать оптимальным решением. Она загружается ещё до того, как система начинает свою работу. После этого при включении ноутбука синий экран появляться не должен.
Сбои у системных компонентов
Восстановление может не сработать, если проблема появилась именно в системе. Лучше всего применять загрузки в режиме Safe Mode. Тогда при старте просто нажимают клавишу F8, чтобы перейти к выбору соответствующих функций. Процесс перезапуска занимает 5-10 минут. Затем можно запустить сканирование, чтобы дождаться результатов. Системные файлы восстанавливаются автоматически при нарушении целостности. Затем синий экран на ноутбуке пропадает.
При некорректной установке обновлений
Иногда проблема возникает в связи с тем, что обновления установлены некорректно, либо загружены не до конца. Не важно, включён автоматический поиск нужных компонентов, или установка производилась в ручном режиме.
В этом случае открывают Панель управления и смотрят, какие обновления устанавливались последними. Придётся каждый раз удалять компонент отдельно, а потом заново ставить. И каждый раз операционная система требует перезагрузки. Спустя некоторое время есть большая вероятность найти элемент, с которым и связана такая проблема, как синий экран смерти на ноутбуке.
Если не хочется тратить время на ручное решение проблемы – допустим откат системы до одной из предыдущих версий. Но если установка обновлений автоматическая – то при следующем запуске они снова будут интегрированы в систему.
Но можно просто выяснить, какое приложение дало сбой в первый раз. Чтобы потом избежать ошибок.
Заключение
Существует много причин, по которым на ноутбуках и обычных компьютерах появляется синий экран смерти. Полная переустановка Windows любой версии не всегда становится единственно верным решением. Не стоит думать, что такие проблемы означают окончательный «слёт» оборудования. Критичного в них ничего нет. Достаточно обычной переустановки драйверов и перезагрузки, чтобы избавиться от ошибок. Другое дело – когда явно появились физические повреждения у железа. Тогда придётся обращаться за помощью.
Источник
Что делать, если у ноутбука появился голубой или синий экран
Многим владельцам ПК и ноутбуков знакома ситуация, когда устройство не включается в нормальном режиме, а начинает показывать либо пустой голубой экран, либо синий с надписями. Грамотным пользователям понятно сразу, что эта серьезная неисправность может значить только одно – в компьютерном устройстве произошла критическая по значимости ошибка.
Возможны редкие случаи, когда синий цвет какое-то время держатся на дисплее, а затем пропадает (после этого ноутбук продолжает работать в штатном режиме). В ситуации, когда на ноутбуке появился голубой экран и что делать с ним не совсем понятно – начать следует с выяснения причин возникшей неисправности.
Сначала рассмотрим причины появления чистого голубого цвета.
Причины
Неисправностей, вызвавших появления пустого синего дисплея, существует несколько, но все они могут быть сведены к следующему ряду:
Причиной может послужить резкое отключение ноутбука в процессе работы программы.
Устранение неисправностей
Чтобы устранить возникшую неисправность – сначала следует вызвать «Диспетчер задач» общепринятым способом. После этого в меню «Файл» нужно выбрать «Новую задачу», а затем «Проводник». Сразу вслед за этим потребуется прописать в вводной строке: «explorer.exe» и запустить программу.
Если данное действие не помогло – следует перезагрузить ноутбук с нажатием клавиши F8 и войти в загрузочное меню. В нем нужно найти строку «Безопасный режим» и выделить его, пользуясь клавиатурой.
Загрузочное меню со строкой «Безопасный режим»
После этого нужно перезагрузить систему (нажать «Enter») и проверить исчезла проблема или нет. При отрицательном результате следует войти в безопасный режим и, работая в оболочке, попытаться сделать следующее:
Аналогично следует действовать и в том случае, когда при загрузке обнаружился не реагирующий ни на что черный экран.
Синий экран смерти на ноутбуке — что делать
Рассмотрим случай, когда на синем экране видны надписи с кодами ошибок (фото ниже).
«Синий экран смерти»
Обнаружив, что на ноутбуке – синий экран с кодами ошибок (BSOD), в первую очередь необходимо разобраться с причинами его появления. Они могут быть следующими:
Дополнительная информация «Статистические данные» свидетельствуют, что в подавляющем большинстве случаев появление этой неисправности вызвано проблемными (некорректно работающими) драйверами.
Совсем небольшой процент ошибок связан с неправильной работой приложений, исполняющих код для режима ядра. К последним следует отнести:
Рассмотрим обнаруженные при этом коды ошибок.
Коды ошибок
Наличие на дисплее сообщения об ошибке загрузки – это явный признак того, что произошло нарушение в выполнении кода для режима ядра. Появившийся у любого ноутбука синий экран содержит строки, указывающие на вполне конкретный код. Так, ошибке INACCESSIBLE_BOOT_DEVICE (недоступно устройство загрузки), например, соответствует кодовая комбинация вида 0x0000007B.
Посредством данного кода можно будет выявить (идентифицировать) случившуюся неисправность. При появлении на мониторе изображения с другими кодами следует запомнить соответствующий набор из 16-ти знаков и попытаться найти его в специальном меню «Ошибки BSOD». Для каждого пункта расписано, что явилось причиной данной ошибки; причем все они относятся либо к аппаратной, либо к программной (системной) части.
Обратите внимание! Уже по переводу наименования ошибки можно сориентироваться, к какой части она относится. Возможны ситуации, когда один и тот же код может появиться и из-за программной и из-за технической неисправности.
Для примера рассмотрим код 0х00000023: FAT_FILE_SYSTEM (сбой обработки данных). В ряде случаев он сообщает о системной ошибке. Эта же запись может свидетельствовать о наличии разрушившихся (битых) секторов на жестком диске.
Устранение ошибки
Разобравшись предварительно с кодом ошибки, следует попытаться устранить предполагаемую неисправность. Для этого можно воспользоваться следующими проверенными на практике методами:
Если согласно коду ошибки, неисправность кроется в аппаратной части (в железе) – для ее устранения необходимо будет:
Рекомендуется полностью прочистить ноутбук и при малейших сомнениях заменить «подозрительные» модули, а также протестировать ячейки ОЗУ.
Запуск удачной конфигурации
Чтобы запустить последнюю удачную конфигурацию потребуется:
Загрузка через последнюю удачную конфигурацию
После этого система автоматически начнет загружать тот вариант ОС, который до появления синего экрана работал нормально. В том случае, когда данный способ запуска осложнен из-за непредвиденных проблем – следует воспользоваться еще одним приемом, предполагающим так называемый «откат системы».
Восстановление системы и откат драйвера
Для устранения неисправности методом восстановления важно заранее побеспокоиться о создании точки состояния системы, привязанной к определенной дате (она называется «контрольной»). При ее наличии можно будет вернуться к той конфигурации ОС, которая имелась на момент создания этой точки.
Для выхода в режим восстановления потребуется установочный носитель, при наличии которого следует:
Все дальнейшие действия выполняются по подсказке ОС, после чего она сама начнет процесс отката к конфигурации, зафиксированной на момент создания контрольной точки.
В завершение обзора отметим, что в процессе восстановления автоматически происходит и откат драйверов, то есть их возвращение к состоянию до обновления.
Источник
Наверняка, каждый пользователь компьютера слышал один или несколько звуковых сигналов, издающихся спикером материнской платы сразу после включения ПК. Если компьютер исправно функционирует, при его включении обычно издается всего один или (реже) два коротких сигнала. Но если их становится больше, и ПК или Windows при этом перестают включаться или загружаться, налицо первые признаки неисправности устройства или системы. Что делать в этой ситуации? Рассмотрим данный вопрос.
Откуда берутся звуковые сигналы?
Любая современная материнская плата оборудована микропрограммой BIOS, о функциях которой можно почитать в этой статье. Именно она отвечает за последовательное включение электронных компонентов системной платы, что в конечном итоге приводит к полноценному запуску компьютера в целом.
Если с одним из встроенных или внешне подключаемых к материнской плате происходит сбой, BIOS сигнализирует об этом, издавая звуковые сигналы. То же самое относится и к ситуациям, когда причина сбоя загрузки компьютера заключается в программных неисправностях самой микропрограммы BIOS.
По количеству, характеру (длинный/короткий) и последовательности издаваемых сигналов можно определить, какое из устройств ПК дает сбой. Причем один и тот же вид неисправности на разных моделях (версиях) BIOS может кодироваться по-своему. Рассмотрим звуковые коды ошибок самых распространенных моделей BIOS.
Определяем версию BIOS
В случае с операционными системами семейства Windows для определения версии BIOS нужно проделать следующее:
- Найдите в меню «Пуск» элемент «Выполнить» и кликните по нему либо нажмите сочетание клавиш «Win+R».
- Откроется небольшое окошко. Впишите в него команду «msinfo32» и нажмите «ОК».
- Откроется программа «Сведения о системе».
- В центральной части будет приведена таблица, найдите в ней элемент «Версия BIOS».
- В столбце «Значение» напротив данного элемента будет приведена версия BIOS, как показано на изображении ниже.
В данном конкретном случае версия BIOS — «American Megatrends Inc. P2.70, 10.09.2012» или «AMI BIOS». Далее рассмотрим ошибки AMI BIOS, а также еще двух популярных версий данных микропрограмм — Award и Phoenix BIOS.
Ошибки AMI BIOS
При возникновении ошибок BIOS производства «American Megatrends Inc.» пользователь может услышать несколько коротких или длинных сигналов либо их чередование.
|
Сигнал |
Описание ошибки |
Возможное решение проблемы |
|
1 короткий |
Ошибок нет |
Не требуется. |
|
2 коротких |
Ошибка четности ОЗУ, в настройках BIOS установлено слишком малое значение задержки чтения данных из ОЗУ |
В первом случае может помочь перестановка планки ОЗУ в другой слот либо их очистка их контактов от загрязнений. При неправильно выставленных значениях задержки помогает сброс настроек BIOS. Если не помогает, ОЗУ придется заменить. |
|
3 коротких |
Ошибка чтения данных из первых 64 КБ ОЗУ |
Решение, как и в предыдущем случае. |
|
4 коротких |
Неисправность системного таймера: возможно, что проблема связана с питанием микросхемы CMOS, неисправностями блока питания или материнской платы |
Если села батарейка, поддерживающая питание CMOS — ее нужно заменить. В остальных случаях может потребоваться профилактика/ремонт/замена блока питания или материнской платы. |
|
5 коротких |
Неисправность центрального процессора |
Извлечь процессор, очистить путем продувания контактную площадку, установить обратно. Если не помогает — заменить ЦПУ. |
|
7 коротких |
Неисправности материнской платы |
Провести полную профилактику компьютера. Если не помогает — заменить материнскую плату. |
|
8 коротких |
Неисправности ОЗУ видеоадаптера (память RAM) |
Извлечь видеоадаптер, очистить от пыли его и слот материнской платы, в который устанавливается видеокарта. Заменить видеоадаптер, если не мероприятия не помогут. |
|
9 коротких |
Ошибка в данных микросхемы BIOS (контрольная сумма неверна) |
Произвести аппаратный сброс настроек BIOS. Если не помогает, микросхему придется заменить, что можно сделать только в сервисном центре. |
|
10 коротких |
Ошибка при попытке BIOS записать данные в память CMOS |
Решение, как и в предыдущем случае. |
|
11 коротких |
Ошибка кэш-памяти материнской платы |
Скорее всего, материнскую плату придется заменить. |
|
1 длинный и 1 короткий |
Ошибка блока питания |
Снять блок питания и выполнить профилактику. Если не помогает, ПБ придется ремонтировать или заменить. |
|
1 длинный, 2 или 3 коротких |
Неисправность видеокарты |
Профилактика видеокарты или ее замена. |
|
1 длинный и 4 коротких |
Видеокарта не подключена |
Извлечь видеокарту, очистить контакты от грязи, очистить слот материнской карты. Если не помогает — заменить видеокарту. |
|
1 длинный, 8 коротких |
Неисправность видеоадаптера либо не подключен монитор |
Выполнить профилактику видеокарты. Проверить кабель монитора. Возможно, его придется заменить. |
|
Сигнал отсутствует, монитор не включается |
Аппаратная неисправность центрального процессора |
Выполнить профилактику процессора. Заменить ЦПУ, если не помогает. |
|
Непрерывный звуковой сигнал |
Аппаратная неисправность блока питания либо перегрев системной платы |
Выполнить профилактику компьютера в целом. Заменить блок питания. |
Ошибки Award BIOS
|
Сигнал |
Описание ошибки |
Возможное решение проблемы |
|
1 короткий |
Ошибок нет |
Не требуется |
|
2 коротких |
Обнаружены мелкие неисправности, на экране монитора должно появиться сообщение о необходимости входа в настройки BIOS для устранения проблем |
Выполнить сброс настроек BIOS. Проверить надежность подключения шлейфов жестких дисков. |
|
3 длинных |
Неисправности контроллера клавиатуры, расположенного на материнской плате |
Отключить клавиатуру и включить компьютер. Если загрузка компьютера продолжится либо появится сообщение об отсутствии клавиатуры, последнюю нужно заменить. Если используется USB-клавиатура, попробовать подключить ее в другой USB-порт. |
|
1 короткий и 1 длинный |
Ошибка оперативной памяти видеоадаптера (RAM) |
Если видеокарта съемная — выполнить профилактику. Заменить видеоадаптер, если не помогает. |
|
1 длинный и 2 коротких |
Общая ошибка видеоадаптера |
Решение, как и в предыдущем случае. |
|
1 длинный и 3 коротких |
Общая неисправность клавиатуры |
Ошибка может быть связана с физическим повреждением провода клавиатуры. Также это наблюдается после пролития на клавиатуру жидкости. В этом случае ее нужно разобрать и просушить. Если не помогает — заменить клавиатуру. |
|
1 длинный и 9 коротких |
Ошибка ПЗУ микросхемы BIOS |
Выполнить аппаратный сброс настроек BIOS. Если помогло, но после очередного включения компьютера ошибка повторяется, прошить BIOS. |
|
Непрерывно повторяющиеся короткие сигналы |
Неисправности блока питания или оперативной памяти (ОЗУ) |
Если общая профилактика компьютера не помогает, ПБ или ОЗУ придется заменить. |
|
Непрерывно повторяющиеся длинные сигналы |
Неисправности оперативной памяти |
Решение, как и в предыдущем случае. |
|
Непрерывный сигнал с чередующейся частотой (низкая/высокая) |
Неисправности центрального процессора |
Профилактика слота материнской платы для установки процессора. Замена ЦПУ или материнской платы. |
|
Непрерывный сигнал |
Неисправности блока питания |
Если профилактика БП не помогает — ремонт или замена. |
Ошибки Phoenix BIOS
Ошибки данной версии BIOS представляются в виде трех блоков звуковых сигналов, между которыми присутствует небольшая пауза. В одном таком блоке может быть от 1 до 4 коротких сигналов. Например, 2 — 3 — 2: два сигнала — пауза — три сигнала — пауза — два сигнала.
|
Сигнал |
Описание ошибки |
Возможное решение проблемы |
|
1 — 1 — 2 |
Критическая ошибка процессора |
Единственный выход — заменить ЦПУ. |
|
1 — 1 — 3 |
Ошибка записи/чтения из динамической памяти CMOS |
Выполнить аппаратный сброс настроек BIOS. |
|
1 — 1 — 4 |
Программная ошибка BIOS |
Решение, как и в предыдущем случае. |
|
1 — 2 — 1 или 1 — 4 — 1 |
Не удается инициализировать материнскую плату |
Проблема может быть в одном из встроенных или подключенных к плате устройств либо в блоке питания. Выполнить общую профилактику компьютера. Если не помогает — поочередно заменять комплектующие компьютера с целью обнаружения неисправного устройства. |
|
1 — 2 — 2 или 1 — 2 — 3 3 — 1 — 1 3 — 1 — 2 3 — 1 — 4 |
Неисправности устройства прямого доступа к памяти (DMA) |
Требуется ремонт или замена материнской платы. |
|
1 — 3 — 1 |
Не удается инициализировать схему регенерации ОЗУ |
Проблема может быть в самой оперативной памяти или в материнской плате. Также сбой может возникать из-за неправильных настроек работы ОЗУ в BIOS. Сначала нужно попробовать сбросить настройки BIOS. Если не помогает — выполнить профилактику ПУ. В остальных случаях придется менять ОЗУ или материнскую плату. |
|
1 — 4 — 1 4 — 3 — 1 |
Не удается инициализировать ОЗУ |
Переставить планку ОЗУ в свободный слот материнской платы. Очистить контакты планки ОЗУ и слота для ее установки. Заменить оперативную память. |
|
1 — 4 — 2 4 — 2 — 1 |
Не удается инициализировать системный таймер |
Возможно, села батарейка питания микросхемы CMOS. Если ее замена не помогает, выполнить профилактику ПК. Заменить материнскую плату. |
|
1 — 4 — 4 |
Ошибка на одном из портов ввода-вывода информации материнской платы |
Возможно, присутствует неисправность в одном из внешне подключаемых устройств — USB-устройства, монитор, принтер и т.д. Нужно отключить все устройства и включить компьютер. Если ошибка устранена, не подключать устройство, дающее сбой. В остальных случаях — ремонт или замена материнской платы. |
|
2 — х — х, где вместо «х» может присутствовать число от 1 до 4 |
Ошибка при попытке записи/чтения в одном из битов (от 0 до 15) первых 64 Кбайт ОЗУ |
Скорее всего, из строя вышла оперативная память и ее нужно заменить. Если не помогает, из строя вышла материнская плата. |
|
3 — 2 — 4 4 — 2 — 3 |
Неисправен контроллер клавиатуры |
Сбросить настройки BIOS, заменить клавиатуру. |
|
3 — 3 — 4 |
Ошибка оперативной памяти видеокарты (RAM) |
Профилактика видеокарты или ее замена. |
|
3 — 4 — 1 |
Ошибка при обращении к монитору |
Проверить работоспособность монитора, заменить подключаемый к ПК кабель |
|
3 — 4 — 2 |
Ошибка собственного BIOS видеоплаты |
Профилактика видеокарты или ее замена. |
|
4 — 3 — 2 4 — 4 — 1 4 — 4 — 2 4 — 4 — 3 Непрекращающиеся длинные сигналы |
Неисправность материнской платы либо одного из ее таймеров (первого или второго), последовательного или параллельного порта |
В большинстве случаев — замена материнской платы. |
|
Непрерывный сигнал с изменяющейся частотой |
Аппаратная ошибка видеокарты |
Может помочь замена электролитических конденсаторов видеокарты. |
|
Непрерывный сигнал одной частоты |
Неисправен вентилятор охлаждения процессора либо он был отключен от системной платы |
Проверить, подключен ли вентилятор. Заменить, если не вращается. |
Поиск по компьютерным статьям
Коды ошибок ноутбука
Ноутбук, как и любое иное устройство, имеет свойство со временем выходить из строя, то и дело, замедляя свою работу и выдавая ошибки непонятного содержания. Порой, даже переустановка операционной системы, на которую так много пользователь возлагают свои ожидания, не позволяет вернуть стабильную работу ноутбуку. Не многие знают о том, что каждая возникающая на компьютере и в частности на ноутбуке ошибка имеет свой специальный код, который позволяет идентифицировать причину произошедшего системного сбоя, появляющейся периодически ошибки и тому подобных далеко не самых приятных для пользователей ситуаций. Для того, чтобы избавиться от возникающих на ноутбуке и персональном компьютере ошибок необходимо лишь установить причину их появления, после чего, уже ситуация в большинстве случаев можно взять в свои руки и исправить её.
Тем не менее, стоит отметить, что зачастую компьютер может и вовсе не запуститься и в этом случае узнать код возникшей ошибки обычному пользователю практически невозможно. Всё что обладатель ноутбука может сделать, так это просто слушать непонятные сигналы издаваемые ноутбуков и уже далеко не весёлое моргание светодиодных лампочек на панели. Практически единицы пользователей знают о том, что таким образом компьютер сообщает коды ошибок ноутбука, чтобы их можно было впоследствии исправить.
К сожалению, описать абсолютно все коды ошибок ноутбука для различных моделей и производителей практически невозможно, однако наверняка стоит остановиться на наиболее популярном производителе ноутбуков HP.
Светодиодный индикатор аккумуляторной батареи и его коды ошибок ноутбука
В том случае, если индикатор аккумуляторной батареи не моргает и не подаёт абсолютно никаких признаков «жизни», то вероятней всего ваш ноутбук либо не подключён к внешнему источнику питания, либо батарею уже пора менять, поскольку причина того, что ваш ноутбук не работает, заключается именно в этом положении.
Быстрое мигание светодиодного индикатора аккумуляторной батареи говорит о том, что батарея вашего ноутбука практически полностью потратила свой заряд и для продолжения работы необходимо подзарядить её либо воспользоваться источником внешнего питания, то есть сетевым адаптером.
В том случае, если свой ноутбук вы только купили, однако запустить с первого раза вам его не удалось и более того, индикатор аккумуляторной батареи моргает с частотой в 2-3 секунды, следовательно, ваш ноутбук находится в режиме транспортировки. Устранить эту проблему достаточно легко, необходимо лишь подключить устройство к сетевому адаптеру, а через полчаса попытаться вновь включить компьютер.
При возникновении любого рода непонятных ситуаций, вы всегда можете обратиться в компьютерный центр «ХелпЮзер».
Светодиодные индикаторы локеров и их коды ошибок ноутбука
Под локерами следует понимать клавиши Caps Lock, Num Lock и Scroll Lock, которые используется на ноутбуке и компьютере для выполнения специальных операций. При запуске устройства, наверняка многие замечали, что эти индикаторы начинают моргать, как бы сообщая о том, что запуск компьютера проходит успешно.
В том случае, если светодиодные индикаторы локеров моргают один раз и компьютер не запускается после этого, то с большой долей вероятности можно заявить о том, что проблема вашего ноутбука кроется в неработоспособности процессора.
В том случае, если световые индикаторы моргают два раза, то это свидетельствует о сбое в работе BIOS вашего ноутбука. В этом случае может потребоваться либо его восстановление, либо обновление.
Если светодиодные индикаторы локеров моргают три раза, то вероятней всего данный код ошибки ноутбука свидетельствует о неисправности оперативной памяти.
Светодиодные индикаторы локеров моргают четыре раза при неисправности графического адаптера, или как более привычно слушать пользователю – видеокарты.
Пятикратное моргание светодиодных индикаторов свидетельствует об общем сбое в работе материнской платы. Стоит отметить, что данный код ошибки ноутбука может также свидетельствовать о том, что определить причину произошедшей ошибки не удалось.
Наконец шестикратное моргание светодиодных индикаторов локеров свидетельствует о сбое в работе BIOS, который можно зачастую устранить сбросом всех настроек.
В любом из перечисленных случаев лучше всего обратиться за помощью к специалистам сервисного компьютерного центра «ХелпЮзер», которые не только смогут установить причину происходящего, но и устранить по возможности эти ошибки прямо на месте. Наш профессионализм и огромный опыт работы по восстановлению работоспособности компьютеров и ноутбуков говорит о нашей квалификации и даёт вам гарантию того, что все работы будет проведены максимально качественно, недорого и оперативно.
Зачем мучиться?
Наберите — + 7 (495) 649-99-45.
Либо оформите заявку онлайн.
И мы решим Ваши проблемы!
Выезд осуществляется по Москве и ближайщему Подмосковью!
Возможно, Вас также заинтересуют статьи:
- Синий экран смерти.
- Устранение ошибок windows
- Ошибки ноутбуков hp
- Почему не загружается операционная система на ноутбуке?
- Исправление ошибки windows.
все статьи