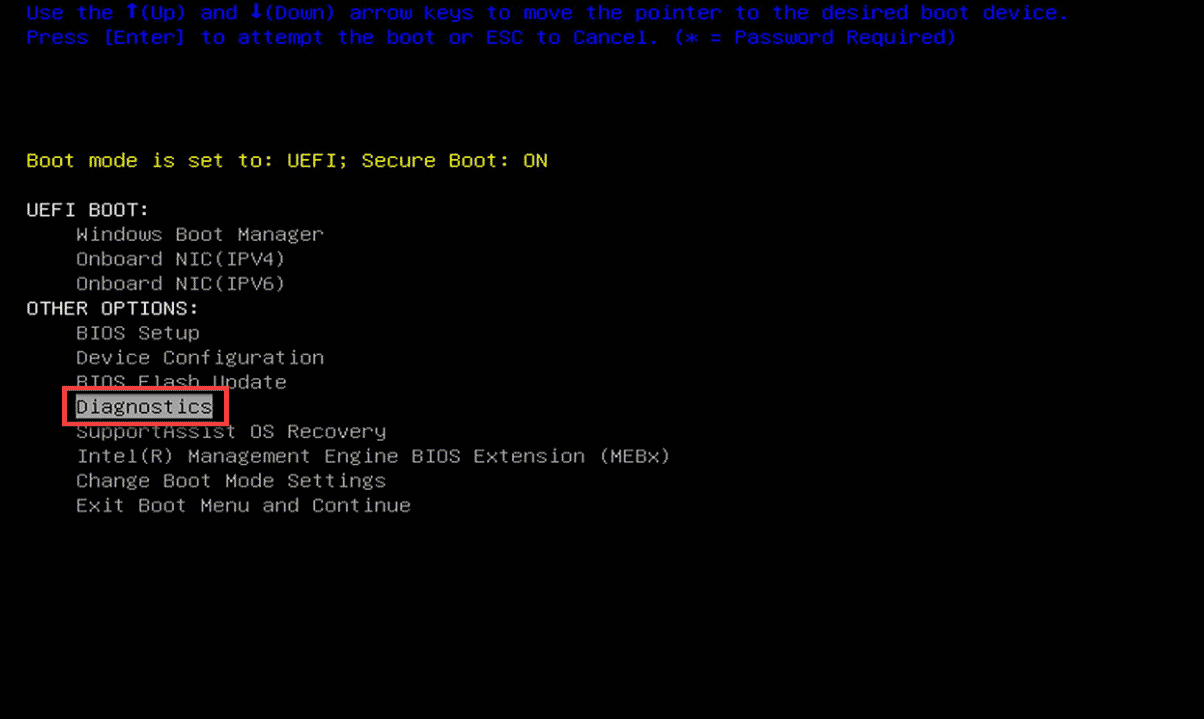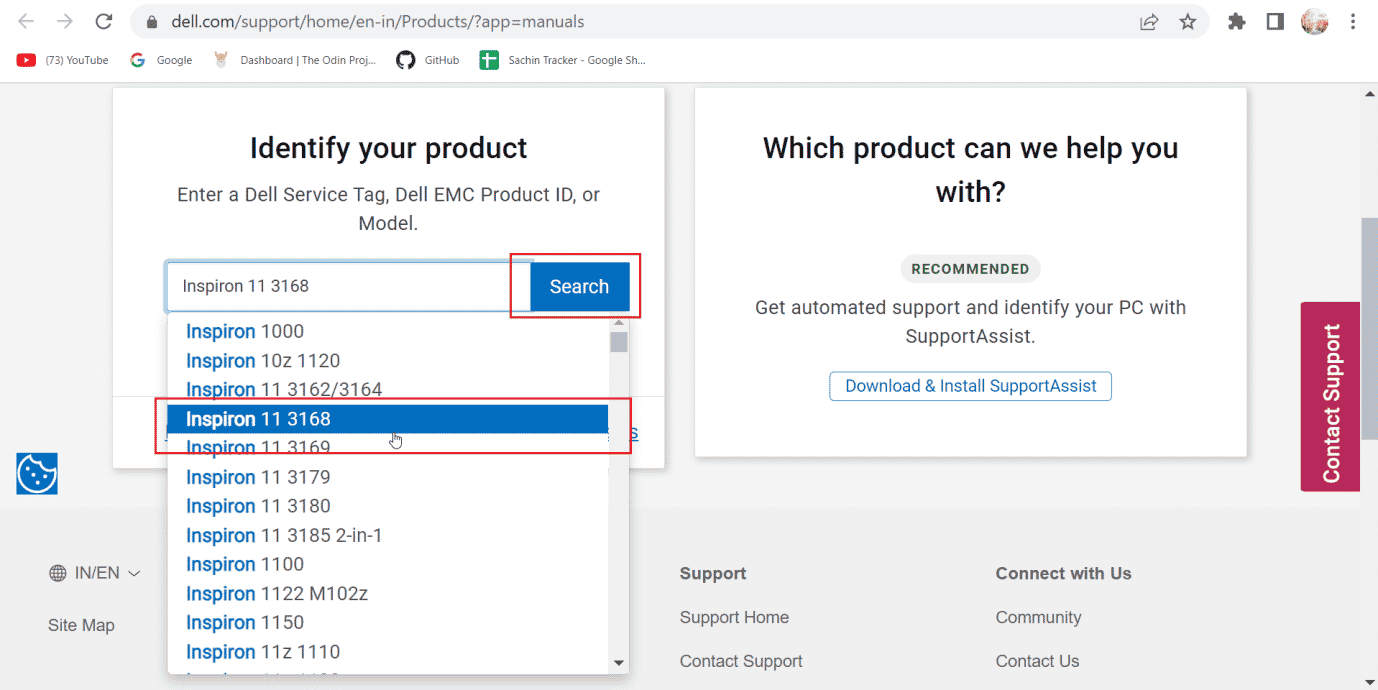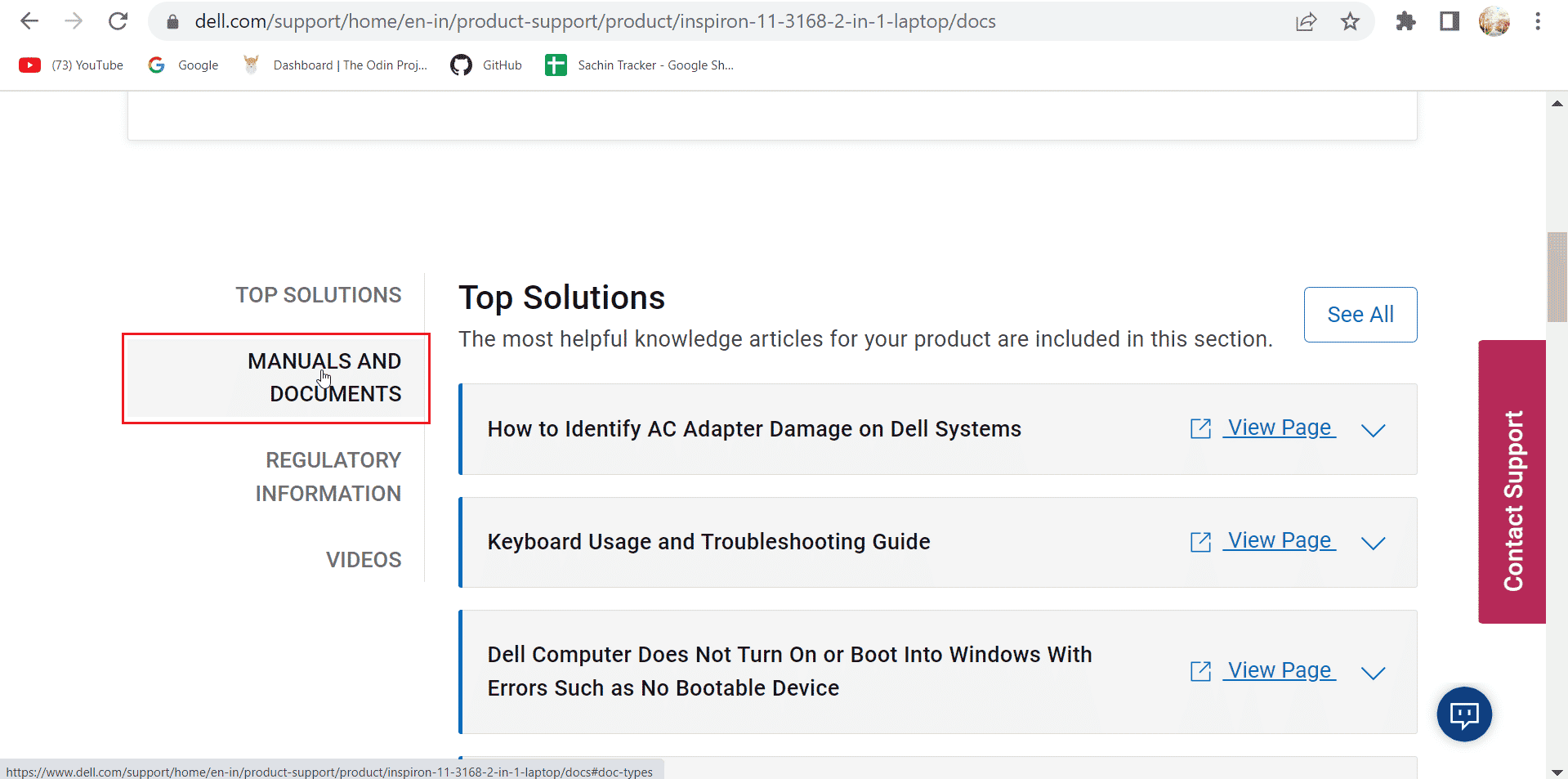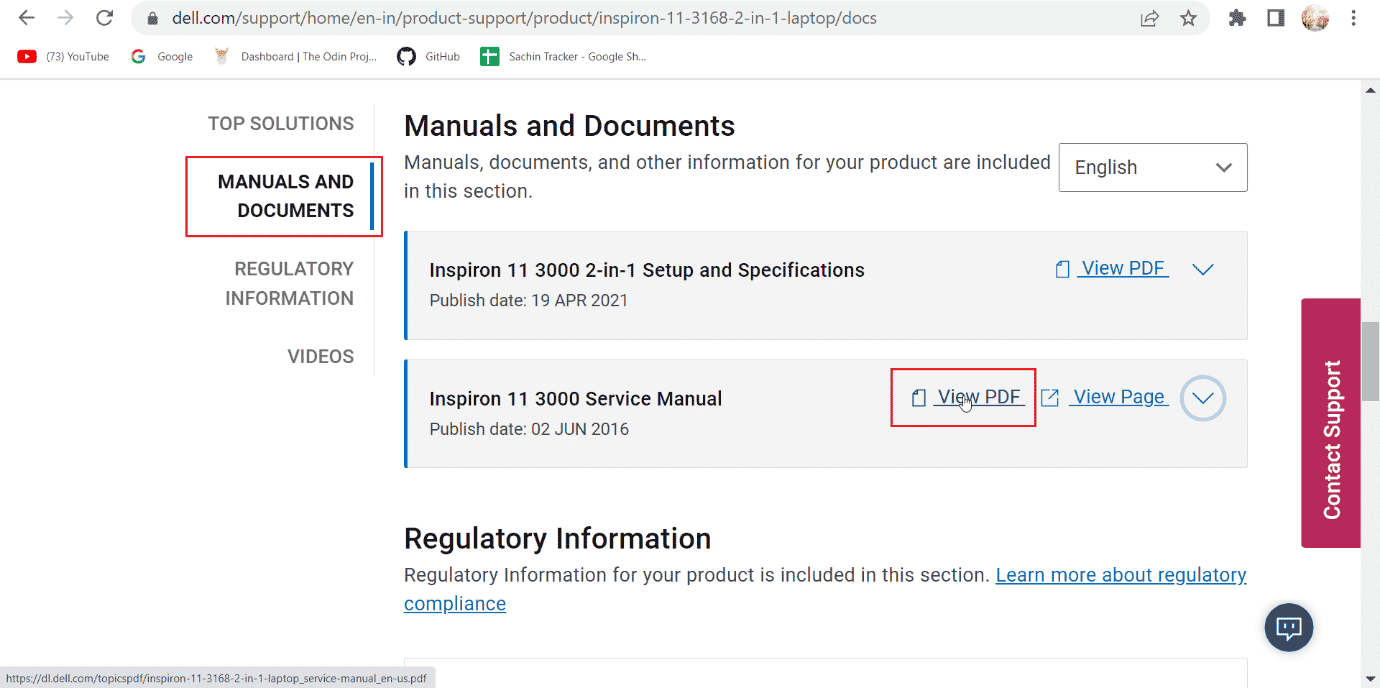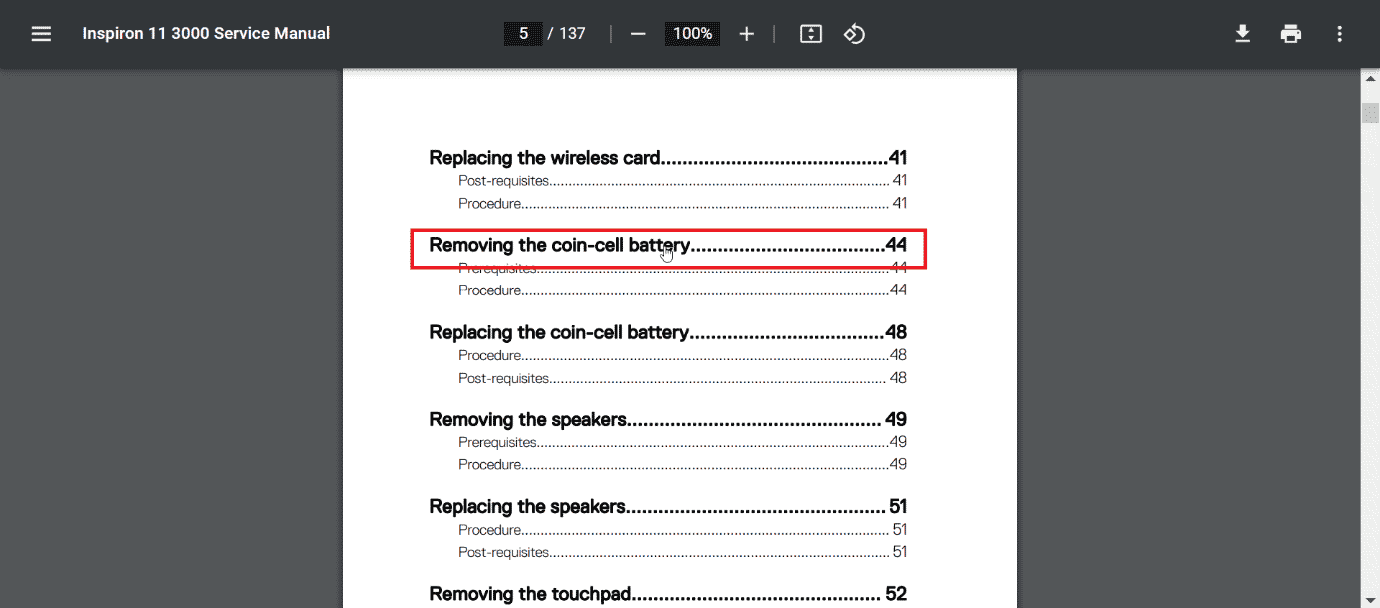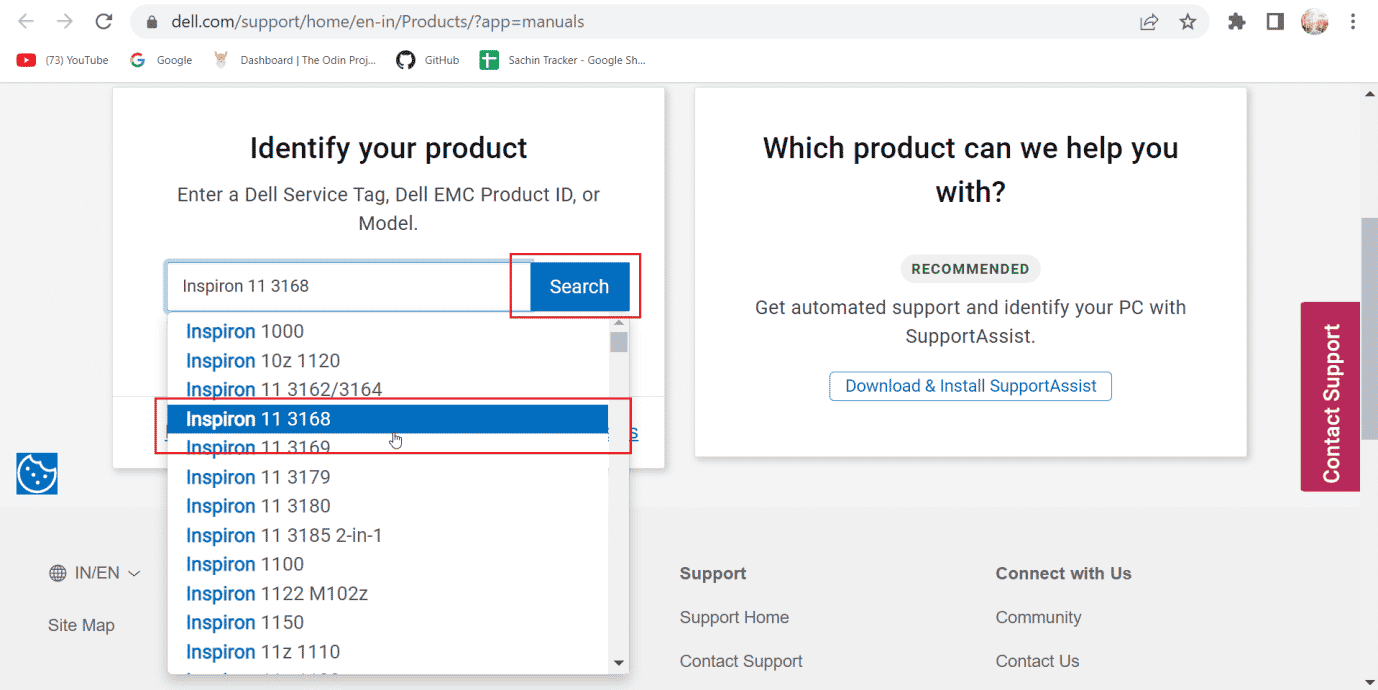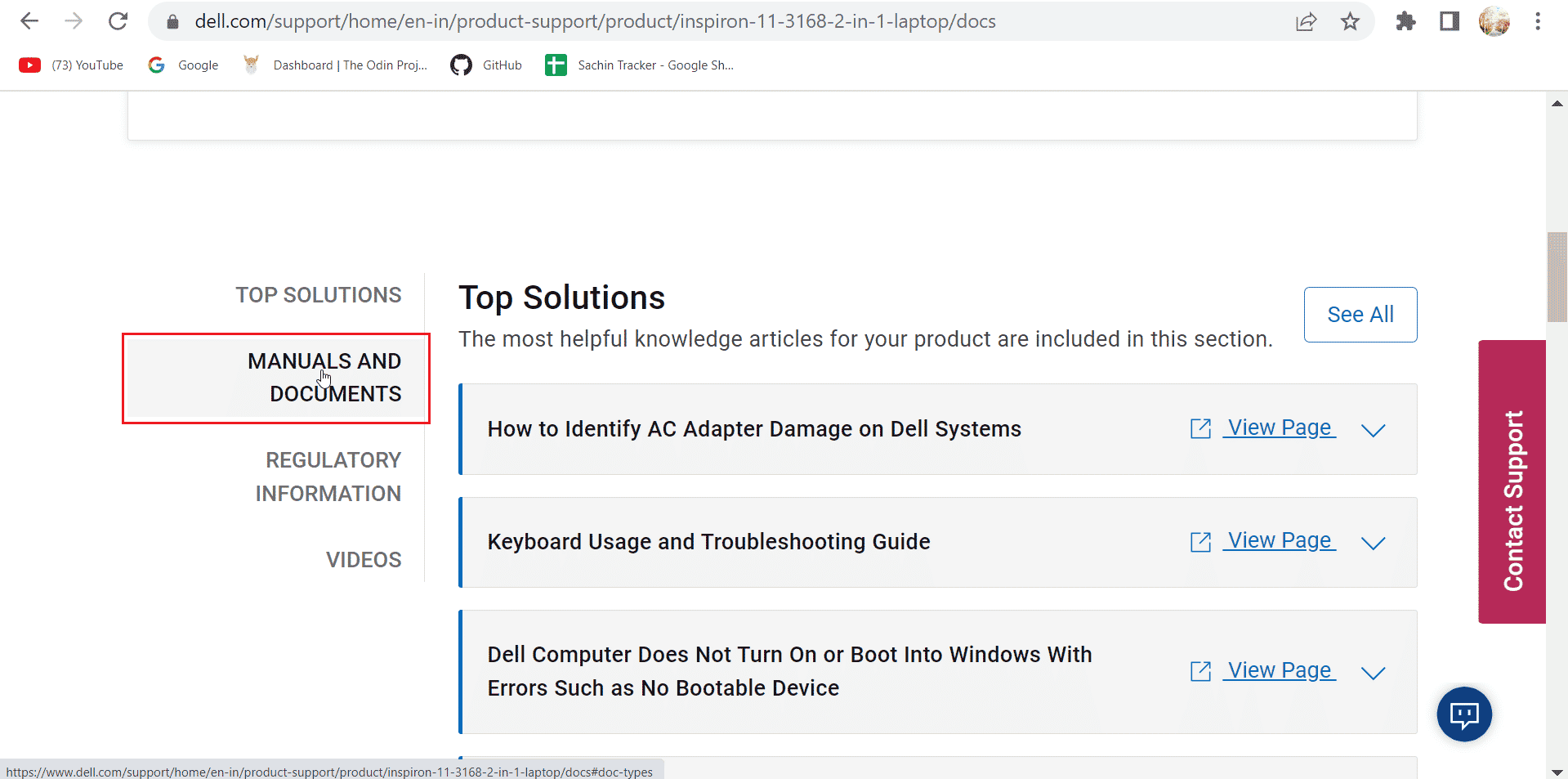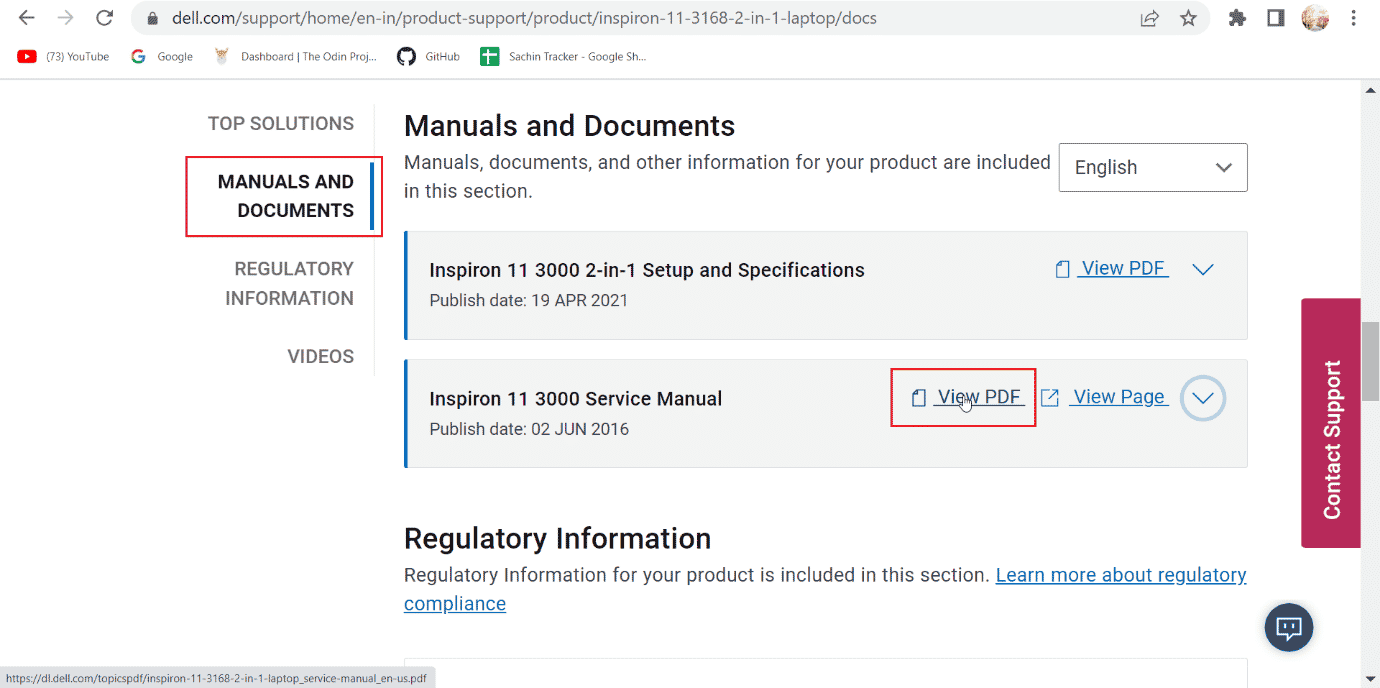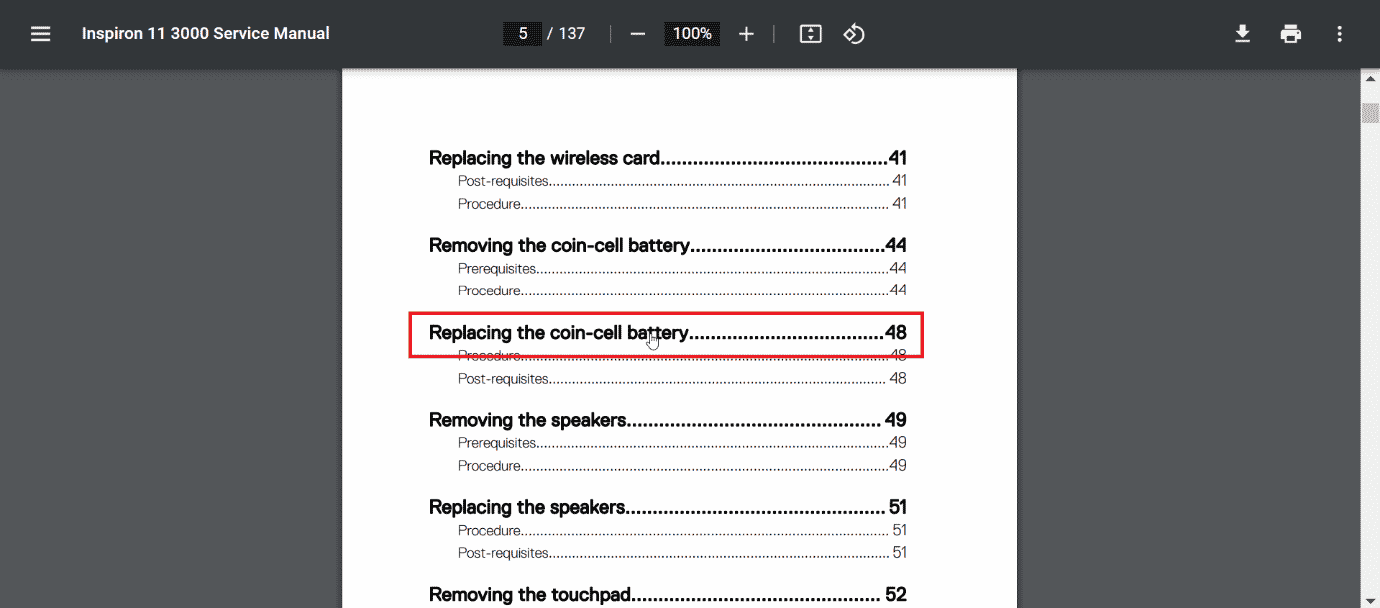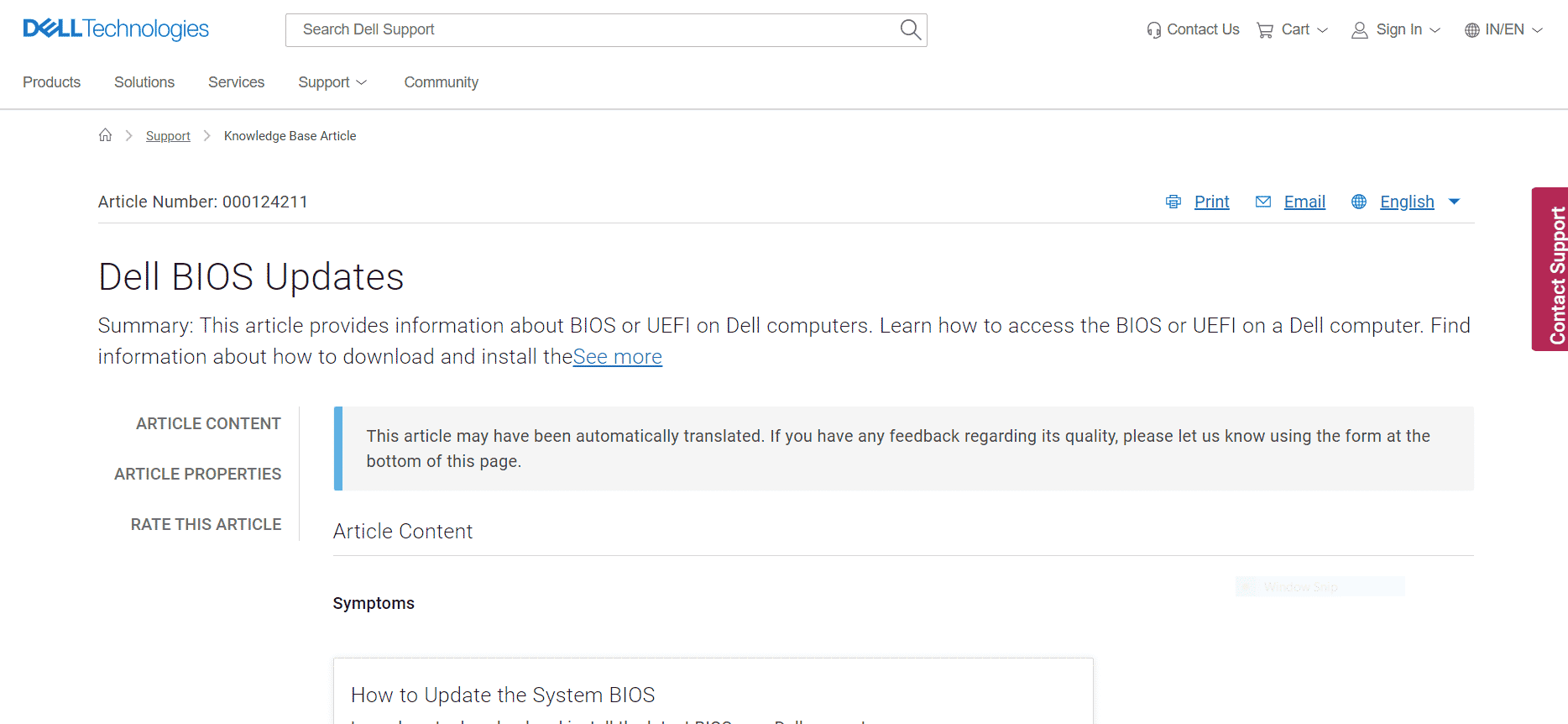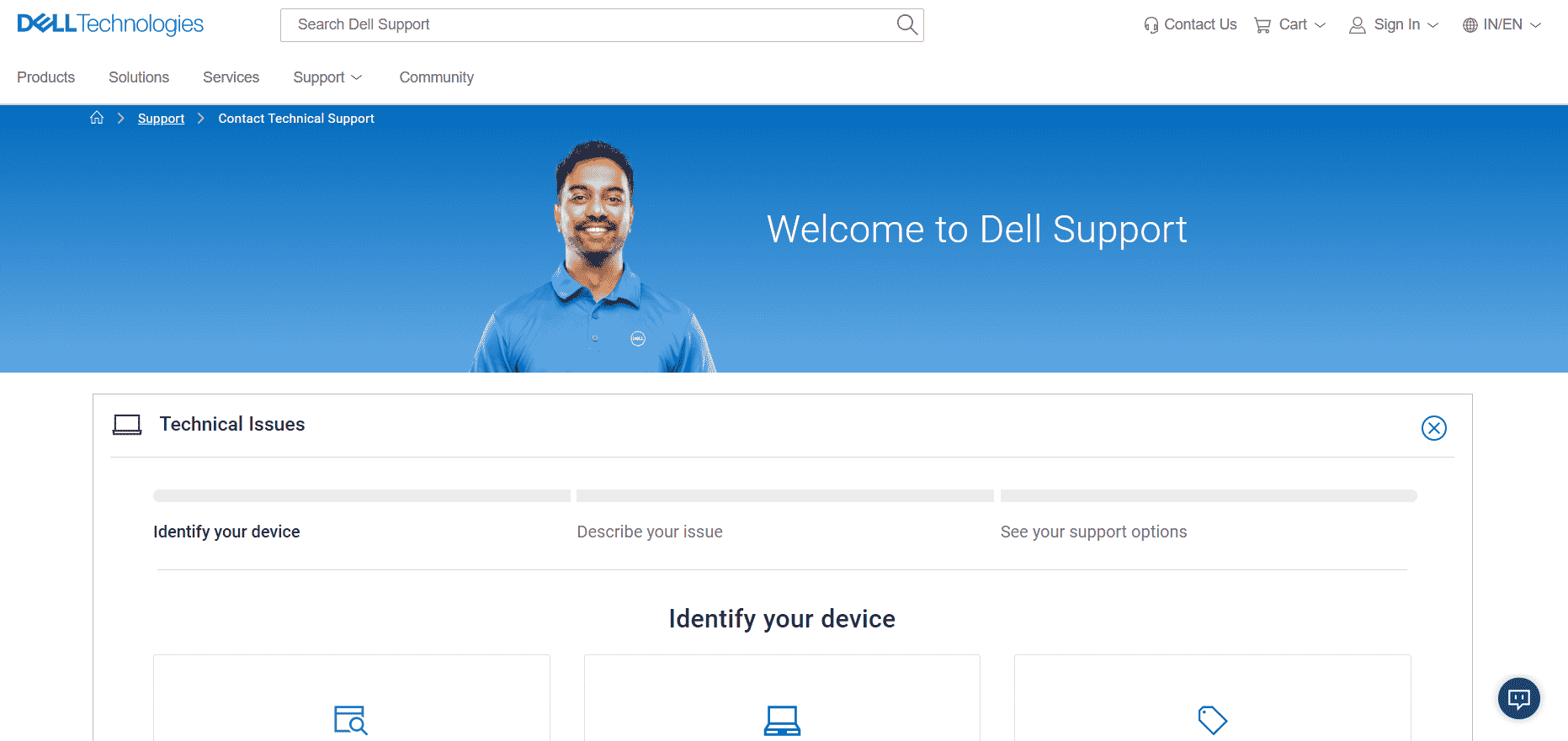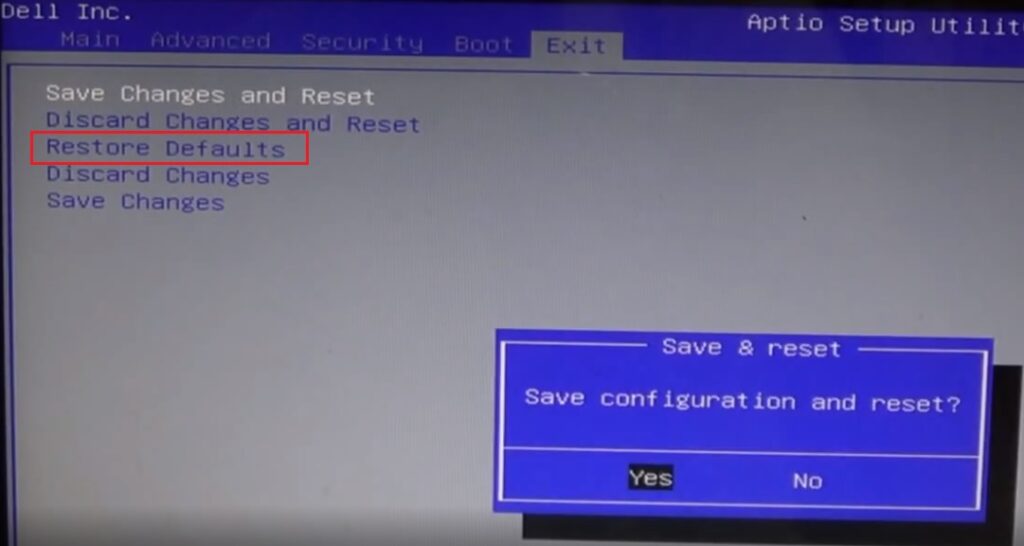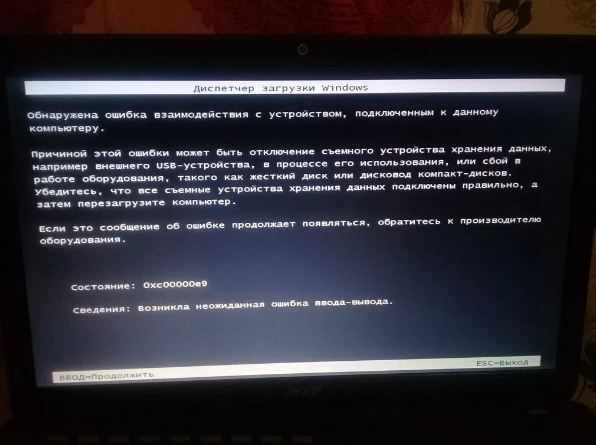Каждый ноутбук или компьютер выполняет POST (самотестирование при включении), чтобы проверить, запускается ли все оборудование в системе и работает ли оно должным образом. Если система работает правильно, она подаст один звуковой сигнал и активирует Windows. Что делать, если ваша система издает звуковые сигналы несколько раз? У вас может быть 5 звуковых сигналов ноутбука при включении, и вы задаетесь вопросом, что они означают и как устранить проблему. Кроме того, вы должны столкнуться с проблемой Dell 5 beeps no display. Если вы столкнулись с этой проблемой и не знаете, что делать, вы пришли в нужное место. В этой статье мы рассмотрим различные методы подхода и решения этой проблемы. Существуют различные звуковые коды, и количество звуковых кодов, которые вы слышите, указывает на тип ошибки, с которой сталкивается система. Продолжайте читать, чтобы исправить проблему с 5 звуковыми сигналами ноутбука Dell.
Во-первых, давайте рассмотрим возможные причины этой проблемы:
- Неисправность батареи CMOS
- Сбой памяти (ОЗУ)
- Сбой видеокарты
- Плохой процессор (CPU)
- Сбой материнской платы
- Сбой BIOS
- Память (ОЗУ) не найдена
Упомянутые выше пункты являются возможными ошибками для любых звуковых кодов ноутбуков Dell.
Примечание. Если ваш ноутбук или компьютер находится на гарантии, не пытайтесь починить его самостоятельно. Отнесите систему в сервисный центр Dell в случае с ноутбуком или позвоните в службу поддержки клиентов Dell в случае с ПК. Если гарантийный срок вашей системы истек, и вы хотите устранить неполадки самостоятельно, следуйте приведенным решениям.
Способ 1. Используйте средство диагностики Dell
Все продукты Dell поставляются со встроенным средством диагностики Dell, позволяющим диагностировать любую аппаратную ошибку до загрузки Windows. Этот диагностический инструмент называется «Предзагрузочный диагностический инструмент» и является основным инструментом, помогающим выявить проблему с оборудованием. Чтобы начать работу с этим методом, ознакомьтесь с приведенными ниже шагами:
1. Включите систему Dell.
2. Нажмите клавишу F12 при запуске системы, и она перейдет в меню загрузки.
3. Выберите в меню пункт Диагностика.
4. Дождитесь завершения теста. Если есть ошибка с каким-либо системным оборудованием, вы увидите информацию об этой ошибке. Это может дать вам больше информации о том, что ноутбук Dell издает 5 звуковых сигналов без проблем с дисплеем.
Способ 2: сброс батареи CMOS
В большинстве случаев 5 звуковых сигналов Dell указывают на проблему с батареей CMOS. Вам необходимо извлечь и переустановить батарею CMOS, чтобы устранить проблему. Выполните следующие шаги:
1. Перейдите на официальный сайт Dell.
2. Введите модель вашего компьютера или ноутбука Dell и нажмите «Поиск», чтобы перейти на страницу модели.
3. Прокрутите вниз и выберите параметр РУКОВОДСТВА И ДОКУМЕНТЫ.
4. Прокрутите страницу вниз, и вы увидите модель вашего ноутбука с заголовком «Руководство по обслуживанию». Нажмите «Просмотреть PDF», чтобы просмотреть руководство.
5. В руководстве вы можете найти инструкции по замене или удалению батареи CMOS.
Примечание. CMOS также известен как батарейка типа «таблетка».
6. После извлечения батареи CMOS удерживайте кнопку питания в течение 15–20 секунд, чтобы разрядить оставшуюся батарею в компьютере или ноутбуке.
7. Снова вставьте батарею CMOS и проверьте, работает ли компьютер.
Способ 3: заменить батарею CMOS
Если удаление и повторная установка не помогли решить проблему, мы рекомендуем вам заменить батарею CMOS на новую. 5 гудков Dell без подсветки указывают на проблемы с батареей CMOS. Батарея CMOS — это батарея, расположенная внутри системы, которая питает BIOS или UEFI. Обычно это батареи CMOS CR2032 для компьютеров и CR2032 и CR2025 для ноутбуков. Пожалуйста, проверьте, какой тип батареи подходит для вашего компьютера, в руководстве поставщика.
1. Как и раньше, введите модель вашего компьютера или ноутбука Dell и нажмите «Поиск» на официальном веб-сайте Dell.
2. Прокрутите вниз и нажмите РУКОВОДСТВА И ДОКУМЕНТЫ.
3. Прокрутите страницу вниз и в разделе «Руководство по обслуживанию» нажмите «Просмотреть PDF», чтобы просмотреть руководство.
4. На странице «Содержание» найдите информацию о том, как заменить батарею CMOS новой батареей CMOS в соответствии с вашей системой.
5. Следуйте инструкциям, приведенным в руководстве, чтобы устранить проблему с 5 звуковыми сигналами ноутбука Dell.
Способ 4: обновить BIOS
Если замена или извлечение батарейки CMOS не помогает, попробуйте обновить BIOS. Посетите официальный сайт Dell, чтобы обновить BIOS. Прочитайте наше руководство о том, что такое BIOS и как обновить BIOS, чтобы получить ясность и реализовать то же самое.
Способ 5: обратитесь в службу поддержки
Если ни одно из решений не работает, пора обратиться к специалисту по обслуживанию или в службу поддержки клиентов Dell. Поскольку это аппаратная проблема, специалист по обслуживанию может устранить проблему с 5 звуковыми сигналами Dell за дополнительную плату.
Часто задаваемые вопросы (FAQ)
Q1. Что такое батарея CMOS?
Ответ Батарея CMOS (комплементарная металлоксидно-полупроводниковая) питает BIOS или UEFI ноутбука. В случае ноутбуков, даже если ваша батарея разряжена, CMOS будет питать прошивку BIOS или UEFI, отвечающую за полную аппаратную проверку системы.
Q2. Что означают 5 звуковых сигналов в ноутбуке Dell?
Ответ Согласно официальному сайту Dell, 5 звуковых сигналов при запуске указывают на проблему с батареей CMOS.
Q3. Почему мой Dell подает звуковой сигнал?
Ответ Звуковые коды указывают на ошибку системного оборудования, а количество звуковых сигналов дает пользователю представление о том, на каком оборудовании возникла ошибка.
Q4. Сколько стоит батарея CMOS?
Ответ Батарея CR2032 CMOS стоит от 1 до 10 долларов (500–1000 индийских рупий, может варьироваться).
***
Мы надеемся, что это руководство было полезным, и вы смогли решить проблему с звуковыми сигналами Dell 5. Пожалуйста, сообщите нам, какое из решений сработало для вас. Если у вас есть какие-либо вопросы или предложения, сообщите нам об этом в разделе комментариев ниже. Кроме того, дайте нам знать, что вы хотите узнать дальше.
Уровень паники пользователя зашкаливает, если его ноутбук Dell не включается. Это очень распространенная проблема и обычно случается со старыми моделями. У некоторых пользователей проблема возникала после физического повреждения ноутбука (например, при падении) или после обновления ОС/BIOS.
Ноутбук Dell не включается
Ноутбук Dell может не включаться по множеству причин, от мелкого сбоя до более серьезного аппаратного сбоя), но к основным можно смело отнести следующие:
- Короткое замыкание ноутбука: если какой-либо из компонентов ноутбука закорочен (например, винт ноутбука закорачивает корпус ноутбука), микросхема таймера процессора может не обнаружить наличие сигнала питания и, следовательно, не будет загрузить ноутбук.
- Неисправное зарядное устройство или аккумулятор ноутбука. Ноутбук Dell не включается, если его зарядное устройство неисправно (поскольку оно не сможет зарядить аккумулятор ноутбука) или если аккумулятор ноутбука вышел из строя.
- Статический ток, присутствующий на материнской плате ноутбука: если схема ноутбука (материнская плата, конденсаторы и т. д.) удерживается электрическим током, из-за которого микросхема таймера процессора не может обнаружить сигнал питания от блока питания ноутбука, тогда ноутбук может не включается.
- Аппаратная проблема: ноутбук может не включаться, если какой-либо из его внутренних компонентов сместился или неправильно установлен (например, батарея CMOS), вышел из строя модуль (например, ОЗУ) или, в худшем случае, неисправный материнская плата ноутбука.
Ноутбук Dell может не включаться даже при подключении к сети, если подключенное устройство или периферийное устройство закорачивает материнскую плату ноутбука. Из-за этого короткого замыкания микросхема таймера процессора может не обнаружить хороший сигнал питания (+5 В) от блока питания ноутбука. В этом случае загрузка ноутбука Dell с минимальными требованиями может решить проблему.
- Отключите от ноутбука все подключенные периферийные устройства или устройства (например, USB, USB-ключи/ресиверы, принтеры, клавиатуру, мышь, сетевой кабель и т. д.).Отключите устройства или периферийные устройства от ноутбука
- Теперь нажмите кнопку питания ноутбука и проверьте, включился ли он.
- Если нет, проверьте, устраняет ли проблема подключение ноутбука к внешнему дисплею. Если это так, то внутренний дисплей может быть поврежден и требует ремонта/замены.
- Если вышеуказанное не сработало, проверьте, решает ли проблему добавление периферийных устройств или устройств по одному (например, клавиатуры, динамика, сетевого кабеля) и включение ноутбука.Подключите кабель Ethernet к ноутбуку
- Если проблема не устранена, проверьте, включается ли ноутбук нажатием кнопок FN + Power на ноутбуке.Нажмите клавишу FN и кнопку питания ноутбука.
Проверьте зарядное устройство ноутбука
Если зарядное устройство для ноутбука Dell неисправно, оно может неправильно подавать питание на аккумулятор, и аккумулятор ноутбука в конечном итоге разрядится (переведя ноутбук в состояние глубокого сна). Здесь проверка зарядного устройства для ноутбука или использование другого может решить проблему. Но перед этим убедитесь, что зарядное устройство ноутбука подключено к исправной, а не неисправной розетке.
- Подключите ноутбук Dell к другому зарядному устройству (по возможности от друга или члена семьи) и подождите 5 минут.
- Теперь включите ноутбук и убедитесь, что он включился.
- Если нет другого доступного зарядного устройства, проверьте, устраняет ли проблема замена шнура питания зарядного устройства (шнур от сетевой розетки к зарядному устройству).Проверьте другой кабель с помощью зарядного устройства
- Если это не сработало, подготовьте мультиметр и проверьте с его помощью выход чейнджера. Затем сравните эти показания с рекомендованными OEM значениями. Если показания не совпадают с заводскими, то проверьте зарядное устройство на аппаратную ошибку или купите новое зарядное устройство. Если установка мультиметра представляет собой хлопотную задачу, проверьте, нормально ли работает зарядное устройство проблемного ноутбука с другим ноутбуком.Проверка зарядного устройства ноутбука с помощью мультиметра
Если зарядное устройство ноутбука работает нормально, причиной проблемы может быть неисправный аккумулятор. Здесь включение ноутбука без батареи может решить проблему.
- Отключите зарядное устройство от ноутбука и извлеките аккумулятор ноутбука. В случае несъемной батареи пользователь может открутить винты на задней крышке ноутбука и отсоединить кабель батареи от материнской платы.Отключите зарядное устройство от ноутбука
- Теперь снова подключите зарядное устройство к ноутбуку Dell и нажмите кнопку питания ноутбука, чтобы проверить, включен ли ноутбук.Извлеките аккумулятор из ноутбука
Если ноутбук включен, значит батарея разряжена. Здесь зарядка ноутбука dell в выключенном состоянии в течение некоторого времени (например, на ночь) может решить проблему, в противном случае ноутбуку требуется новая батарея.
Разрядить статический ток на материнской плате ноутбука
Если ноутбук Dell не включается без аккумулятора, проблема может быть вызвана статическим током на материнской плате ноутбука. Поскольку статический ток на материнской плате не позволяет микросхеме таймера процессора (отвечающей за включение процессора и ноутбука) обнаруживать сигнал питания (+5 В) от источника питания. Здесь разрядка статического тока на материнской плате или, с технической точки зрения, выполнение сброса ATX (или аккумулятора) может привести к принудительному запуску ноутбука Dell.
- Подключите ноутбук Dell к зарядному устройству и удерживайте кнопку питания ноутбука в течение 60 секунд.Нажмите и удерживайте кнопку питания ноутбука
- Теперь отпустите кнопку питания и проверьте, включился ли ноутбук.
- Если нет, проверьте, решает ли проблема повторение вышеуказанных шагов в течение 25 или 40 секунд.
- Если это не сработало, отключите зарядное устройство от ноутбука и извлеките аккумулятор ноутбука.
- Теперь нажмите и удерживайте кнопку питания ноутбука в течение 60 секунд, а затем снова подключите зарядное устройство (не переустанавливая аккумулятор) к ноутбуку.
- Затем нажмите и удерживайте кнопку питания ноутбука в течение 60 секунд, а затем отпустите кнопку питания, чтобы проверить, загружается ли ноутбук. Некоторым пользователям может быть показан диагностический экран. Если это так, нажмите «Продолжить».
- Если проблема не устранена, проверьте, решает ли проблему повторение шагов с 4 по 6 в течение 25 или 40 секунд.
Загрузите ноутбук после потери винтов на задней крышке
Если винт на задней крышке ноутбука закорачивает материнскую плату ноутбука, это может не позволить ноутбуку Dell включиться. В этом случае потеря винтов на задней крышке может решить проблему.
- Отключите зарядное устройство от ноутбука и извлеките его аккумулятор.
- Затем отверните все винты на задней крышке ноутбука, но убедитесь, что крышка остается целой с ноутбуком Dell.Потерять винт на задней панели ноутбука
- Теперь нажмите и удерживайте кнопку питания ноутбука в течение 25 или 40 секунд, а затем снова подключите зарядное устройство к ноутбуку.
- Теперь нажмите кнопку питания, чтобы включить ноутбук Dell, и проверьте, включился ли он.
- Если проблема не устранена, переустановите аккумулятор ноутбука и нажмите кнопку питания, чтобы проверить, можно ли загрузить ноутбук.
Если ноутбук Dell включился после ослабления винтов задней крышки, лучше проверить ноутбук Dell на предмет короткого замыкания.
Очистите внутренности ноутбука Dell
Если пыль и мусор скопились внутри ноутбука, это может не позволить ноутбуку включиться, так как пыль/мусор может привести к короткому замыканию ноутбука. Из-за этого короткого замыкания микросхема процессора ноутбука может не обнаружить наличие хорошего сигнала питания от блока питания ноутбука. В этом контексте тщательная очистка внутренних компонентов ноутбука может решить проблему.
- Снимите заднюю крышку ноутбука и продуйте воздухом схемы ноутбука (но не слишком близко). Можно использовать баллон со сжатым воздухом или воздуходувку.Воздушная очистка ноутбука
- Теперь протрите пыль с внутренних частей ноутбука (жестких дисков, приводов CD/DVD и т. д.) сухой тканью, щеткой или ватной палочкой.Чистая пыль ноутбука
- Затем обязательно удалите пыль или мусор с ноутбука. Если на некоторых компонентах есть коррозия, используйте медицинский спирт, чтобы удалить коррозию, но будьте осторожны, чтобы не повредить схемы ноутбука.
- Теперь подключите заднюю крышку ноутбука (убедитесь, что спирт высох, если он использовался), а затем нажмите кнопку питания, чтобы проверить, правильно ли включается ноутбук.
Переустановите или замените батарею CMOS/BIOS ноутбука
Некоторые ноутбуки Dell могут не загружаться, если батарея CMOS/BIOS установлена неправильно или разряжена, поскольку батарея необходима для сохранения большей части энергонезависимой информации. В этом случае переустановка или замена батареи CMOS/BIOS может включить ноутбук Dell.
- Во-первых, отключите зарядное устройство от ноутбука Dell и извлеките аккумулятор.
- Теперь снимите заднюю крышку ноутбука и найдите местонахождение батарейки CMOS.
- Теперь извлеките батарею CMOS из отсека, а затем нажмите и удерживайте кнопку питания ноутбука в течение минуты.Извлеките батарею CMOS из ноутбука
- Затем снова подключите зарядное устройство к ноутбуку (не переустанавливая батарею CMOS) и проверьте, можно ли включить ноутбук.
- Если проблема не устранена, отключите зарядное устройство от ноутбука и вставьте обратно батарею CMOS/BIOS. Убедитесь, что аккумулятор правильно установлен.
- Теперь снова подключите зарядное устройство к ноутбуку и нажмите кнопку питания, чтобы проверить, можно ли включить ноутбук.
- Если проблема не устранена, отключите зарядное устройство, извлеките аккумулятор ноутбука, отсоедините аккумулятор CMOS, оставьте ноутбук на час, подключите все обратно и включите ноутбук, чтобы проверить, включился ли он.
- Если это не сработало, проверьте, устраняет ли проблема замена батареи CMOS/BIOS.
Переустановите внутренние компоненты ноутбука Dell
Ноутбук Dell может не включиться, если какой-либо из основных внутренних компонентов (например, оперативная память, графическая карта и т. д.) не установлен должным образом или неисправен. В этом случае переустановка или замена внутренних компонентов ноутбука может решить проблему.
- Отключите зарядное устройство от ноутбука и извлеките его аккумулятор.
- Теперь отсоедините заднюю крышку ноутбука и удалите внутренние компоненты ноутбука (например, жесткий диск, оперативную память, динамики и т. д.), которые можно легко снять.
- Затем правильно установите компоненты один за другим и соедините заднюю крышку ноутбука.Переустановите оперативную память ноутбука
- Теперь снова подключите зарядное устройство к ноутбуку и нажмите кнопку питания, чтобы проверить, включается ли ноутбук.
- Если это не сработало, снимите заднюю крышку ноутбука и извлеките все планки оперативной памяти (если имеется более одной оперативной памяти).
- Затем вставьте обратно планку оперативной памяти и подключите заднюю крышку ноутбука.
- Теперь снова подключите зарядное устройство к ноутбуку и нажмите кнопку питания, чтобы проверить, правильно ли он включается. Повторите то же самое с другими планками RAM, чтобы выяснить, не неисправна ли какая-либо из них.
- Если проблема не устранена, снимите заднюю крышку ноутбука и проверьте, нет ли каких-либо физических повреждений схемы ноутбука. Если это так, то это может быть основной причиной проблемы с питанием ноутбука, и было бы неплохо проверить ноутбук Dell на наличие проблем с оборудованием.Поврежденная материнская плата
Если ничего из вышеперечисленного не помогло, то, скорее всего, проблема связана с аппаратным обеспечением, например, с неисправным портом питания ноутбука, неисправной кнопкой питания ноутбука, короткозамкнутой картой (например, сетевой картой) или неисправным компонентом (например, , графический процессор). В этом случае вы можете проверить ноутбук в службе ремонта оборудования.
Кроме того, поврежденный BIOS ноутбука (главным образом, если процесс обновления или сброса BIOS не удался) также может не позволить ноутбуку включиться. Если проблема возникает из-за BIOS ноутбука, пользователь может перепрошить BIOS или откатить его, но этот процесс требует определенных технических знаний, и если пользователь не уверен в этом, то лучше доверить эту работу профессионалу. подход. Но в любом случае (проблема с оборудованием или проблема с BIOS) обязательно сделайте резервную копию данных ноутбука, подключив его жесткий диск к другой системе/ноутбуку и скопировав данные.
Компания Dell в своей продукции достаточно давно использует систему звуковых и световых кодировок неисправностей. Это помогает пользователю и сервисным центрам определить примерную причину остановки запуска. И соответственно значительно упростить общую диагностику в случаях отсутствия изображения на дисплее.
Звуковые сигналы
Ниже приведен список из повторяющихся звуковых кодов ошибок. Цифра в списке означает количество звуковых сигналов через короткий интервал времени. Сигнал повторяется, что удобно при подсчете.
- BIOS ROM checksum in progress or failure System board failure, covers BIOS corruption or ROM errors. Неисправна материнская плата, возможно повреждение BIOS или сбой ПЗУ.
- No Memory (RAM) detected Memory or Memory slot failure. Не обнаружена оперативная память (ОЗУ).
- Сhipset Error (North and South bridge error, DMA/IMR/Timer error). Time-Of-Day Clock test failure. Gate A20 failure. Super I/O chip failure. Keyboard controller test failure. System board failure. Неисправна материнская плата или компоненты системной логики (процессор, северный мост, южный мост, хаб, мультиконтроллер IO).
- Memory read / write failure Memory failure. Ошибки при процедурах чтения и записи в модуль ОЗУ.
- Real Time Clock (RTC) power fail. CMOS battery failure. Сбой питания часов реального времени. Возможно отсутствует или разряжена батарейка CMOS.
- Video BIOS test failure. Video subsystem failure. Сбой видеопроцессора или набора микросхем.
- CPU. Cache test failure. Processor failure. Сбой центрального процессора.
- LCD. LCD failure. Сбой ЖК-дисплея или ошибка чтения EDID.
Световые сигналы.
Диагностические индикаторы ноутбуков (с 2006 по 2014 гг.)
В системах, выпущенных в этот период времени, индикаторы используются только для отображения состояния аккумулятора и жесткого диска. Диагностические коды ошибок сообщаются путем звуковых сигналов на основные динамики ноутбука.
| Белый | Адаптер питания подключен и аккумулятор заряжается. |
| Желтый | Низкий или критически низкий заряд аккумулятора. |
| Не горит | Компьютер работает от сети и аккумулятор заряжен. Если работает от аккумулятора, это означает что уровень заряда аккумулятора более 10%. |
Диагностические индикаторы ноутбуков серии Inspiron, XPS, Vostro (с 2014 года и по настоящее время).
В новых сериях компьютеров не используются звуковые коды. Для сообщения ошибки, используются различные схемы мигания и цвета подсветки кнопки питания. И других элементов в зависимости от конкретной модели ноутбука.
Мигающие индикаторы определяют 2 набора чисел. Они представлены первой группой (мигает желтый индикатор) и второй группой (мигает белый индикатор).
- Первая группа: индикатор аккумулятора мигает желтым светом до 9 раз, затем приостанавливается на 1,5 секунды перед запуском второй группы.
- Вторая группа: индикатор аккумулятора мигает белым светом до 9 раз, затем приостанавливается на 3 секунды перед повторным запуском первой группы.
Например: если память не обнаружена (2, 3), индикатор аккумулятора мигает два раза желтым светом, приостанавливается, а затем мигает три раза белым светом, приостанавливается и т. д. Этот шаблон продолжается до отключения питания системы.
| Желтый | Белый | Описание кода |
| 2 | 1 | Ошибка центрального процессора. |
| 2 | 2 | Сбой запуска BIOS. |
| 2 | 3 | Отсутствие ОЗУ. |
| 2 | 4 | Ошибки чтениязаписи ОЗУ. |
| 2 | 5 | Установлена недопустимая память. |
| 2 | 6 | Ошибка системной платы, набора микросхем. |
| 2 | 7 | Cбой чтения EDID дисплея. |
| 3 | 1 | Сбой питания RTC. |
| 3 | 2 | Ошибка PCI или видеопроцессора. |
| 3 | 3 | Образ для восстановления BIOS не найден. |
| 3 | 4 | Образ для восстановления BIOS не подходит. |
В некоторых сериях Dell Vostro (с 2010 — 2015 года)
Использовался одноцветный световой, диагностический индикатор. Который также выдавал код. В середине повторяющегося кода вставлена 3-секундная пауза.
Например: если не обнаружены модули памяти, индикатор кнопки питания мигает два раза, затем делает паузу, мигает два раза, делает паузу и т. д. Этот процесс продолжается до выключения питания системы.
Расшифровка количества миганий одноцветного светового индикатора соответствует таблице звуковых сигналов представленной в начале статьи.
Заключение.
В заключении хочу сказать что основная информация взята с официального сайта компании dell. Старался для себя, ну и всех Вас. Для более удобного поиска и использования в процессе ремонта. Спасибо за уделенное моей статье внимание, ставьте лайки, делайте репосты с указанием автора. Можете подписаться на группу в вконтакте для получения ссылок на новые посты. Удачи!

В этой инструкции подробно о том, что делать при появлении ошибки No Bootable Device на ноутбуке Acer, HP, Lenovo, Dell и других. Впрочем, ошибка может возникнуть и на настольном компьютере.
- Первые действия при ошибке No Bootable Device
- Параметры загрузки и доступность устройств загрузки
- Видео инструкция
Первые действия при появлении ошибки No Bootable Device
Если до недавнего времени всё работало исправно, каких-либо действий с ноутбуком не производилось (например, установки новых дисков) и при следующем включении ноутбука вы столкнулись с сообщением No Bootable Device, для начала имеет смысл попробовать следующий простой метод решения проблемы.
- Выключите ноутбук долгим удержанием кнопки питания (около 10 секунд).
- Отключите от ноутбука любые внешние накопители: флешки, карты памяти, внешние жесткие диски, а лучше — вообще всё, что недавно подключалось по USB.
- Снова включите ноутбук и проверьте, сохранилась ли проблема.
Описанное оказывается работоспособным далеко не всегда, но иногда позволяет избежать необходимости выполнять далее описанные действия и экономит время.
И ещё один момент, который следует учесть, прежде чем двигаться дальше: если ошибка появляется и исчезает — например, после режима сна, гибернации или даже завершения работы ошибка есть, а после перезагрузки — нет, а на ноутбуке установлена Windows 10, Windows 11 или 8.1, попробуйте отключить быстрый запуск и установить драйверы чипсета с сайта производителя ноутбука для вашей модели — это может решить проблему.
Проверяем параметры загрузки и доступность устройства загрузки
Примечание: всё изложенное далее актуально для случаев, когда на вашем ноутбуке установлен диск с системой. Если вы установили новый чистый диск SSD или HDD, то требуется просто установить систему с флешки, чтобы ошибка не появлялась.
Как было сказано выше, сам по себе текст сообщения No bootable device — insert boot disk and press any key переводится как «Отсутствует устройство загрузки — вставьте загрузочный диск и нажмите любую клавишу». Однако, не всегда дело в том, что такой диск действительно отсутствует, причина может быть иной:
- Неправильный порядок загрузки в БИОС/UEFI, особенно после установки новых дисков.
- Неправильные параметры загрузки (например, в БИОС выставлена загрузка только в UEFI режиме, а система на диске установлена в Legacy режиме), может произойти после сброса параметров или после обновления БИОС.
- Повреждение загрузчика системы.
Всё это следует проверить, для этого:
- Выключите ноутбук или ПК долгим удержанием кнопки питания, включите и ещё до появления сообщения No bootable device нажмите клавишу входа в БИОС/UEFI. Обычно это F2 или Fn+F2, но бывают и другие клавиши: как правило необходимая клавиша указана на первом экране загрузки (например, Press F2 to enter Setup).
- В БИОС перейдите на вкладку Boot: как правило, это можно сделать с помощью стрелок «Вправо».
- Проверьте параметр Boot Mode (в случае ноутбука Acer, на других переключение режима загрузки может отличаться). Если он установлен в «UEFI», попробуйте установить «Legacy» и наоборот: UEFI вместо Legacy, затем сохранить настройки клавишей F10 (или на вкладке Exit выбрать пункт «Exit Saving Changes») и проверить, исчезла ли ошибка при следующем включении. Также, если была выставлена загрузка UEFI и Secure Boot — «Enabled», можно попробовать отключить Secure Boot (установить в Disabled) и также проверить, решило ли это проблему. Если нет, верните исходные параметры, а затем переходим к следующему шагу.
- Посмотрите, установлен ли ваш основной жесткий диск или SSD первым в списке устройств загрузки на вкладке Boot. Если нет — переместите его на первое место (выделяем его и используем клавиши, которые будут указаны в справке, как правило — в панели справа, обычно — F5 и F6). Если в списке присутствует пункт Windows Boot Manager, лучше поместить на первое место его, а не сам диск. Опять же сохраняем настройки БИОС и смотрим, решило ли это проблему.
- Если в списке устройств загрузки отсутствует системный жесткий диск или SSD, возможно стоит попробовать физически переподключить диск, также это может говорить о неисправности накопителя.
- Если диск присутствует, система на нём была установлена, но ошибка сохраняется, помочь может восстановление загрузчика, подробнее: Как восстановить загрузчик Windows 10.
- Если при восстановлении загрузчика в командной строке вы обнаружили, что какие-то из разделов диска имеют RAW в типе файловой системы, выполните проверку файловой системы диска там же в командной строке, подробнее: Как исправить диск RAW.
Видео инструкция
Если проблема No Bootable Device сохраняется, при этом диск исправен и виден в системе, вы всегда можете с нуля установить ОС заново, например, вот так: Установка Windows 10 с флешки. Если на системном диске есть важные данные, выполнить установку можно и без форматирования.
Dell является одним из старейших компьютерных продуктов в мире и существует уже давно. Со временем Dell стал одним из лучших компьютеров для работы и бизнеса. Однако пользователи жалуются на некоторые проблемы с компьютером Dell. Одна из проблем заключается в том, что Dell XPS 13 не загружается и Dell XPS 13 не заряжается.
Dell XPS — компьютер нового поколения, сочетающий в себе лучшие качества компьютера. Dell Extreme Performance System (XPS) 13 — один из самых быстрых компьютеров на рынке. Он работает на высокой скорости, что помогает ему быстро реагировать на входные данные и запросы.
Кроме того, он оснащен процессором Core i5 6-го поколения, который предотвращает отставание или замедление работы независимо от того, сколько задач выполняется одновременно. Кроме того, он имеет улучшенное качество графики и большие возможности памяти, такие как 8 ГБ ОЗУ.
Тем не менее, проблема с тем, что Dell XPS 13 не загружается, беспокоит многих пользователей и может помешать им получить доступ к своим компьютерам.
Однако существуют различные причины, по которым Dell XPS 13 не загружается или Dell XPS 13 зависает из-за ошибок логотипа Dell, например проблемы с питанием и жестким диском. Следовательно, в этой статье будут обсуждаться способы исправления этой ошибки.
Почему мой Dell XPS 13 не загружается?
- Проблемы с блоком питания или аккумулятором. Возможно, аккумулятор вашего ноутбука не работает должным образом. Следовательно, это повлияет на подачу питания на ПК и предотвратит его загрузку или запуск. Эта проблема может привести к тому, что Dell XPS 13 не включится, если он не подключен к сети. Однако, если подача питания к системе отключена или нестабильна, это может привести к ошибке загрузки Dell XPS 13.
- Помехи при подключении USB-накопителя или карты памяти: если к компьютеру подключен USB-накопитель или карта памяти, это может помешать его загрузке или включению. Многие пользователи жаловались, что причиной проблемы является внешний диск. Однако, если системе трудно прочитать или идентифицировать внешний диск, возможно, она не сможет выполнить загрузку.
- Проблемы с оборудованием: Проблема с оборудованием возникает, когда на вашем компьютере установлена новая память или оборудование. Однако вновь добавленный компонент может повлиять на систему, если он несовместим с ней, препятствуя ее загрузке. Точно так же это может привести к зависанию Dell XPS 13 на логотипе Dell.
- Проблемы с графическими драйверами : проблема с вашими графическими драйверами может привести к тому, что Dell XPS 13 будет иметь черный экран при запуске. Несколько других причин могут привести к тому, что Dell XPS 13 не загружается. Тем не менее, проблема не представляет угрозы, и вы сможете исправить ее после одного или двух действий по устранению неполадок.
Как исправить мой Dell XPS 13, который не загружается?
1. Проверьте источник питания
Первое, что нужно сделать, если ваш компьютер не загружается или не включается, — это проверить блок питания. Однако вы можете подключить свой компьютер к зарядному устройству, вставленному в розетку.
Точно так же проверьте, используете ли вы необходимый адаптер для вашего ПК. Dell XPS и другие устройства имеют разные характеристики питания и требования к напряжению. Следовательно, ваш компьютер может не включаться или работать с неподходящим адаптером. Итак, используйте необходимый адаптер.
2. Отключите внешние диски/карты памяти.
Возможно, у вас подключены внешние диски, отключите их от USB-портов и попробуйте загрузить систему.
3. Выполните перезагрузку системы.
Другое решение — выключить и снова включить ноутбук. После отключения внешних устройств, таких как USB-накопители и карты памяти, отключите источник питания.
Затем зажмите кнопку питания на 15-20 секунд. Это должно решить проблему.
4. Запустите диагностический инструмент Dell.
- Нажмите кнопку питания на ноутбуке Dell XPS 13.
- Нажимайте F12 клавишу несколько раз, чтобы вызвать меню однократной загрузки.
- Выберите Диагностика и нажмите Enter. Если есть какие-либо проблемы, диагностика покажет коды ошибок.
Хотя запуск диагностики не решит проблему сразу, он может эффективно исправить Dell XPS 13, не загружая специально логотип Dell.
5. Перезапустите графические драйверы.
- Нажмите кнопку питания, чтобы включить ноутбук.
- Одновременно нажмите клавиши Windows+ Ctrl+ Shift+ B
Если ноутбук Dell не включается, но подсветка клавиатуры горит, это исправление может быть более подходящим. Комбинация горячих клавиш должна перезапустить графические драйверы вашего устройства и исправить черный экран Dell XPS 13 при проблемах с запуском.
6. Загрузитесь с загрузочного диска или USB
- Убедитесь, что ваш компьютер выключен.
- Подключите USB-накопитель с операционной системой.
- Нажмите кнопку питания, чтобы включить компьютер, и нажмите F12несколько раз, чтобы открыть меню однократной загрузки.
- Выберите USB-накопитель для загрузки.
Если у вас есть загрузочный диск, вы можете вставить его в компьютер и выполнить описанные выше действия. Это исправление является альтернативным решением, если Dell XPS 13 не загружается с USB.
7. Загрузитесь в безопасном режиме
- Нажмите кнопку питания, чтобы включить компьютер.
- Нажмите F8 клавишу, чтобы открыть меню дополнительных параметров загрузки.
- Выберите Безопасный режим и нажмите Enter.
Ваш компьютер перезагрузится, и это должно решить проблему.
Как сделать полный сброс на ноутбуке Dell XPS 13?
- Отключите внешние устройства от ноутбука (зарядное устройство для ПК входит в комплект).
- Нажмите и удерживайте кнопку питания в течение 15-20 секунд.
- Подключитесь к источнику питания и включите ноутбук.
- Это поможет вашему ноутбуку загружаться плавно.
Пожалуйста, оставляйте свои вопросы, дополнения и предложения в комментариях ниже. Мы хотели бы услышать от вас.
Мы ожидаем, что наши технические продукты будут работать каждый раз, когда мы их включаем. Это никогда не расстраивает больше, чем внезапный черный экран. Все остальное вроде работает нормально. Вентилятор крутится, индикатор горит. Что не так с моим экраном? Не паникуйте. В Черный экран смерти очень часто, и какова бы ни была причина, вы можете исправить ее следующими способами.
Почему у вас проблема с черным экраном
Основная причина проблемы с черным экраном Dell — плохое соединение между графическими драйверами и операционной системой. Другая возможная причина — проблемы с обновлением драйвера видеоадаптера. Вы также можете столкнуться с «черным экраном смерти» после обновления или установки системы, что может потребовать переустановки Windows.
Попробуйте эти исправления
- Перезагрузите графические драйверы
- Принудительно выключите ноутбук
- Загрузитесь в безопасном режиме
- Обновите свой графический драйвер
- Перезапустите процесс explorer.exe.
- Сбросить или обновить биос
- Чистая переустановка Windows
Исправление 1. Перезагрузите графические драйверы.
Всякий раз, когда вы сталкиваетесь с проблемой BSOD, вы всегда можете попробовать сочетание клавиш: нажмите клавиша с логотипом Windows + Ctrl + Shift + B в то же время. Эта комбинация горячих клавиш поможет вам перезагрузить графические драйверы вашего ПК.
Во многих случаях ошибка черного экрана ноутбука Dell просто вызвана плохим соединением между операционной системой и монитором. Следовательно, вы можете сначала попробовать комбинацию горячих клавиш, чтобы повторно подключить дисплей.
Если это не решит проблему с черным экраном, попробуйте следующее решение.
Исправление 2: принудительно выключите ноутбук
Поскольку вы не можете перезагрузить ноутбук Dell обычным способом из-за его зависания, вот что вы можете сделать:
- Отключите все внешние устройства или периферийные устройства (например, принтер, Bluetooth или USB-устройства).
- Выключите ноутбук, нажав кнопку питания примерно От 10 до 20 секунд .
- Отсоедините адаптер переменного тока и извлеките аккумулятор.
- Слейте оставшийся аккумулятор, удерживая кнопку питания примерно 60 секунд .
- Вставьте аккумулятор обратно и подключите зарядное устройство.
- Нажмите кнопку питания, чтобы включить ноутбук.
Если на вашем ноутбуке по-прежнему не отображается дисплей, возможно, вам придется загрузиться в безопасном режиме, чтобы исправить это.
Исправление 3: загрузитесь в безопасном режиме
Безопасный режим позволяет вашему компьютеру работать в основном состоянии. Это может помочь вам сузить источник проблемы с черным экраном и выполнить некоторые основные действия по устранению неполадок. Вот как это сделать:
1. Как войти в безопасный режим
- Ваш ноутбук Dell должен быть выключен . Если ваш ноутбук включен, выключите его.
- Включите ноутбук, нажав кнопку Мощность кнопка.
- Держи Клавиша Shift и коснитесь Клавиша F8 до появления логотипа Windows. Это выявит Режим восстановления меню.
(Нажмите F8 если ты на Windows 7 .)
- Если вам не удалось войти в безопасный режим с первой попытки, попробуйте еще раз. Может потребоваться несколько попыток, прежде чем это сработает, так что наберитесь терпения.
- Пока в Режим восстановления меню выберите См. Дополнительные варианты ремонта > Устранение неполадок > Расширенные настройки > Параметры запуска Windows > Рестарт .
- После перезагрузки компьютера появится список параметров. выберите 5 или же F5 для входа в безопасный режим при подключении к сети.
Если в безопасном режиме все работает нормально, то проблема, скорее всего, вызвана устаревшим графическим драйвером, сторонними приложениями или компьютерным вирусом.
Чтобы избавиться от ошибки черного экрана, вы можете попробовать удалить только что установленные приложения, выполнить проверку на вирусы. Если черный экран все еще сохраняется, перейдите к Исправить 4 для обновления графического драйвера.
2. Экран по-прежнему гаснет? Подключитесь к внешнему дисплею.
Нажмите клавиша с логотипом Windows + P для вызова списка отображения. Попробуйте выбрать другие параметры отображения для других подключенных дисплеев, например телевизора или второго монитора. Затем нажмите п или же стрелка вниз чтобы выбрать дисплей, а затем нажмите Войти .
Но если вы по-прежнему НИЧЕГО не видите в безопасном режиме, возможно, вам нужно перейти на Исправить 6 и Исправить 7 чтобы решить вашу проблему.
Исправление 4. Обновите графический драйвер.
Проблема с черным экраном может возникнуть, если ваш графический драйвер устарел. Для повышения производительности компьютера важно всегда устанавливать последнюю версию графического драйвера.
Вы можете обновить аудиодрайвер вручную, если хотите, посетив веб-сайт производителя, найдя страницу загрузки его драйвера, найдя нужный драйвер и т. Д. Но если вам неудобно играть с драйверами устройств или у вас просто нет время, мы рекомендуем делать это с Водитель Easy . Вот как:
Просто нажмите Обновить все для автоматической загрузки и установки правильной версии всех драйверов, которые отсутствуют или устарели в вашей системе. (Для этого требуется Pro версия Driver Easy — вам будет предложено выполнить обновление, когда вы нажмете «Обновить все». Если вы не хотите платить за версию Pro, вы все равно можете загрузить каждый драйвер с Водитель Easy , а затем вручную установите их обычным способом Windows.)
Не забудьте перезагрузить компьютер, чтобы изменения вступили в силу.
Все драйверы в Driver Easy поставляются напрямую от производителя. Не стесняйтесь попробовать Pro версия это, как вы получите полная поддержка и 30-дневная гарантия возврата денег . Если вам нужна помощь, обратитесь в службу поддержки Driver Easy по адресу support@drivereasy.com .
Проверьте, не возникает ли снова неприятная проблема с черным экраном. Если ваш рабочий стол снова станет нормальным, то поздравляю! Если черный экран все еще сохраняется, перейдите к следующему исправлению.
Исправление 5: перезапустите процесс explorer.exe
Explorer.exe управляет рабочим столом, панелью задач и другими процессами на вашем ноутбуке, поэтому, если он не работает должным образом, ваш экран становится черным. В этом случае вам нужно будет перезапустить процесс, чтобы увидеть, решил ли он проблему.
1) На клавиатуре нажмите кнопку Ctrl + Shift + Esc ключи одновременно, чтобы открыть диспетчер задач.
2) Щелкните значок Детали вкладка (или Процессы вкладка, если у вас Windows 7), затем выберите explorer.exe и нажмите Завершить задачу .
3) Перезагрузите компьютер и посмотрите, исчез ли черный экран.
Если вы все еще видите черный экран, попробуйте следующее исправление.
Исправление 6: сброс или обновление биоса
Другой возможной причиной появления черного экрана может быть повреждены настройки BIOS или же устаревшая версия BIOS . Чтобы исправить это, вы можете сначала сбросить BIOS, чтобы увидеть, решает ли ваша проблема.
- Перезагрузите свой ноутбук.
- Когда вы видите Логотип Dell , нажмите F2 или же Клавиша F12 несколько раз, пока не увидишь Ввод настроек .
- Нажмите F9 (или же Alt + F , или кнопку загрузки значений по умолчанию, отображаемую на экране), чтобы загрузить настройки по умолчанию.
- Нажмите ESC для выхода из экрана BIOS и обязательно выберите Сохранить и выйти вариант.
- Выбрать Войти нажмите клавишу, чтобы сохранить все изменения и выйти из экрана BIOS. Дайте вашей системе перезагрузиться, чтобы настройки BIOS были сброшены.
Вы также можете обновить BIOS до последней версии, если сброс BIOS до заводских настроек по умолчанию не решит проблему.
Как обновить биос?
Идти к Страница поддержки Dell чтобы загрузить последнюю версию BIOS вашей модели ноутбука Dell. Затем следуйте инструкциям Dell по обновлению Bios.
Если вы не знаете, как это сделать, проверьте Руководство по обновлению Dell Bios .
Исправление 7: чистая переустановка Windows
Чистую переустановку Windows можно рассматривать как последнее средство, если ни один из вышеперечисленных методов не помог решить проблему и Windows просто застревает на черном экране во время запуска.
Заметка: Вся ваша личная информация и важные данные будут удалены в процессе, поэтому перед продолжением убедитесь, что вы создали резервную копию всего на внешнем запоминающем устройстве.
- Создайте или подготовьте носитель для восстановления (DVD или USB).
- Убедитесь, что ваш ноутбук выключен.
- Подключите носитель для восстановления к ноутбуку.
- Включите свой ноутбук.
- Когда появится логотип Dell, коснитесь F12 нажмите несколько раз, пока не увидите Подготовка к одноразовой загрузке появляется меню.
- В меню загрузки перейдите в ЗАГРУЗКА UEFI затем выберите устройство, соответствующее вашему типу мультимедиа — либо USB или же DVD .
- Выберите язык клавиатуры, который вы предпочитаете использовать.
- Нажмите Устранение неполадок на Выберите опцию экран.
- Выберите вариант Восстановить с диска.
Для получения дополнительной информации о том, как переустановить Windows 10, вы можете перейти на Переустановите Windows 10 на странице поддержки Microsoft .
Надеюсь, одно из вышеперечисленных исправлений решило проблему с черным экраном вашего ноутбука Dell. Не стесняйтесь писать нам комментарии, если у вас есть какие-либо вопросы или предложения. Черные экраны, которые кажутся случайными, обычно являются результатом более серьезной проблемы с оборудованием, которую лучше оставить в профессиональных руках.
Содержание
- Не включается ноутбук Dell — что делать?
- Нет питания ноутбука
- Ноутбук не загружается
- Проблемы инициализации BIOS
- Нет изображения на дисплее
- Не загружается ноутбук Dell
- Некорректно работающий BIOS
- Сбой Windows
- Неполадки в охлаждении
- Дефекты южного или северного моста
- Рекомендации Сервисного центра
- Ноутбук Dell не включается
- Бонусный совет
- Не включается ноутбук: как восстановить его работу
- И так, что делать, если не включается ноутбук
- Важная заметка
- Если ноутбук вообще не реагирует ни на какие нажатия, ни один из светодиодов не горит.
- Если светодиоды загораются, ноутбук шумит, но изображения на экране нет
- Если вместо загрузки Windows показывается черный экран с какими-то надписями (ошибками)
- Если после включения, ноутбук сразу же выключается или перезагружается
- 10 методов решения проблемы, когда ноутбук включается, но не запускается операционная система
- Возможные причины поломок
- Ноутбук включается, но не запускается операционная система: 10 вариантов решения
- 1) Аппаратные сбои
- А) Подача электропитания
- Б) Периферия или батарея
- В) Процессор
- Г) Графика
- Д) Жесткий диск
- 2) Обработка ошибок ПО, когда ноутбук включается, но не запускается операционная система
- А) Пробуем запустить ОС в безопасном режиме
- Б) Используем диск восстановления
- В) Сброс БИОС
- Г) Разбираемся с графическим драйвером
- Д) Проблема с загрузчиком ОС
Не включается ноутбук Dell — что делать?
Если ноутбук Dell не включается, это может свидетельствовать о ряде физических или программных неисправностей. Рассмотрим некоторые из них.
Нет питания ноутбука
Устройство никак не реагирует на нажатие кнопки питания. Ноутбук не подает никаких звуковых сигналов, не работают индикаторы, на экране ничего не отображается. Данная проблема свидетельствует о том, что отсутствует питание. Первым делом необходимо проверить:
Также существует вероятность, что один из компонентов системы коротит и препятствует ее запуску. Для выявления неисправности необходимо отключить как можно больше элементов ноутбука. Отсоедините от материнской платы жесткий диск, привод, карты памяти и другие комплектующие. Если после этого компьютер заработал, подключайте при каждом запуске по одному компоненту, чтобы выявить проблему. Неисправную деталь придется заменить или починить.
Ноутбук не загружается
Компьютер запускается, слышен шум вентилятора, работают светодиодные индикаторы. При этом ноутбук Dell зависает при загрузке, либо загрузка обрывается до или во время запуска операционной системы. В некоторых случаях возможно появление синего экрана Windows BSOD. Такое может происходить из-за сбоев в работе ПК из-за заражения вирусами и/или повреждения системных файлов. Способы решения данной проблемы:
Проблемы инициализации BIOS
Компьютер запускается, но не может перейти к загрузке самой операционной системы. Обычно сбои происходят во время POST проверки, или проверка даже не начинается. Ноутбук может издавать определенные звуковые сигналы, а световые индикаторы могут мигать в определенной последовательности, указывая на код ошибки. Такое может происходить по ряду причин:
Нет изображения на дисплее
Компьютер запускается, работает винчестер, горят все индикаторы, слышен звук запуска операционной системы, но на дисплее нет изображения. Для выявления и устранения причины отсутствия видеосигнала выполните следующую последовательность действий:
Источник
Не загружается ноутбук Dell
Устранение сбоев в работе компьютера начинается с диагностики – хаотичность действий приведет к трате времени и увеличению риска причинить вред. Поэтому в случае если не загружается ноутбук Dell, необходимо определить причину, из-за которой произошла эта неполадка. Поэтому далее подробно расскажем про:
Некорректно работающий BIOS
Случается, что в результате неполадок, работоспособность BIOS хромает «на обе ноги», в результате чего лэптоп не загружается. После сбоя прошивки неудачный запуск сопровождается следующими признаками:
В этой ситуации поможет перепрошивка модуля на программаторе или его обесточивание. Если извлечь батарейку BIOS на 15 минут, настройка скинется к предустановленным параметрам.
Сбой Windows
Неполадка проявляется в том, что устройство не загружается и раз за разом уходит на ребут когда появляется значок операционной системы. Эта проблема исправляется переустановкой ОС или откатом к заводской настройке. Чтобы попасть в режим Recovery, на лэптопах Dell нужно нажать сочетание Ctrl+F11. Однако это зависит от модели. В появившемся окне выберите Восстановление компьютера и в дальнейшем выбирайте ответы в зависимости от того, что хотите сделать с ОС.
Неполадки в охлаждении
Эта проблема обычно проявляется в том, что компьютер перезагружается не дожидаясь появления логотипа ОС и в течении 5 – 10 минут отказывается включаться. В этом необходима продувка. Если ситуация улучшилась, стоит почистить ноутбук Dell по полной программе – с нанесением термопасты и смазыванием втулок кулеров.
Дефекты южного или северного моста
Эти компоненты устройства выходят из строя в результате регулярного перегревания или короткого замыкания – из-за них устройство также не загружается. Данный вид неисправности проявляется по-разному:
Неполадки с внутренним блоком питания также могут проявляться в виде полной бесчувственности ноутбука к манипуляциям с кнопкой включения.
Рекомендации Сервисного центра
Если не загружается ноутбук Dell, без промедления обращайтесь в сервис-центр. Инженер Сервисного центра Делл проведет диагностику лэптопа, выяснит и устранит причину, по которой произошел сбой. Это даст гарантию, что повторно проблемы по той же причине не возникнут. Также сервис-центр заботится о времени клиентов – курьеры Отдела логистики избавляют владельцев компьютеров от необходимости везти технику в ремонт.
Источник
Ноутбук Dell не включается
Вы использовали свой Ноутбук Dell Вчера все работало нормально, но сегодня, когда вы нажимаете кнопку питания как обычно, ваш ноутбук Dell не включается. И вам интересно, что вы сделали не так. Не паникуйте; это, вероятно, не имеет никакого отношения к вам. Власть сама может создавать проблемы. Но не волнуйтесь, вы можете это исправить.
Многие люди исправили свои Ноутбук Dell не включается выдать отвод остаточной мощности. Вот что вам нужно сделать:
Если эти шаги не помогают, есть другие вещи, которые вы можете проверить:
Надеемся, что эти советы помогут вам разобраться в проблеме.
Бонусный совет
Если вы только что помогли своему постоянному спутнику — вашему ноутбуку Dell — оправиться от псевдосмерти, поздравляем! Нелегко поддерживать дружбу даже с вашим компьютером. Затем, вернувшись к «жизни», вам лучше регулярно сканировать свою систему ради ее благополучия. Один из проектов, который вы должны проверить, это проблемы с драйверами — убедитесь, что все драйверы устройств на вашем ноутбуке Dell обновлены, чтобы избежать других симптомов смерти.
Если у вас нет времени, терпения или навыков работы с компьютером, чтобы обновить все драйверы устройств вручную, вы можете сделать это автоматически с Водитель Легко.
Driver Easy автоматически распознает вашу систему и найдет для нее правильные драйверы. Вам не нужно точно знать, на какой системе работает ваш компьютер, вам не нужно беспокоиться из-за неправильного драйвера, который вы загружаете, и вам не нужно беспокоиться об ошибке при установке.
Вы можете обновить драйверы автоматически с помощью СВОБОДНО или профессионал версия Driver Easy. Все сделано всего парой щелчков мыши — легко, даже если вы новичок в компьютере:
Источник
Не включается ноутбук: как восстановить его работу

Поломка ноутбука, чаще всего, происходит внезапно, когда мы ее не ждем. Вроде бы только вчера с ним было всё в порядке, работал, а на утро ни с того ни с чего не включается.
Вопросов этой категории достаточно много (особенно сейчас, когда ноутбуки стали популярнее обычных стационарных ПК). Вообще, т.к. многие пользователи обычно не очень конкретно описывают проблему, сразу хочется сказать, что ноутбук может «не включаться» по-разному:
Собственно, исходя из этого и построю статью. Рассмотрю ниже различные варианты, и что можно в каждом предпринять для восстановления работы. Статья, если уж и не отремонтирует вашу технику, так поможет разобраться в проблеме и сэкономить энную сумму денег.
И так, что делать, если не включается ноутбук
Важная заметка
Важная заметка!
Очень часто ноутбук не включается из-за севшей аккумуляторной батареи.
Я уж не говорю о том, что аккумулятор может быть просто изношенным и не обеспечивать нужных токов для полноценной работы устройства.
Если ноутбук вообще не реагирует ни на какие нажатия, ни один из светодиодов не горит.
Данная проблема часто возникает из-за отсутствия питания. Пройдусь по шагам, что нужно проверить и сделать:
Индикатор питания, батареи, Wi-Fi и др. на корпусе устройства
Если светодиоды загораются, ноутбук шумит, но изображения на экране нет
Артефакты на экране ноутбука
Если вместо загрузки Windows показывается черный экран с какими-то надписями (ошибками)
Ошибка при загрузке Windows на фоне черного экрана
Восстановление при загрузке. Устранение неполадок, мешающих загрузке Windows
Если после включения, ноутбук сразу же выключается или перезагружается
Конечно, многого я не рассмотрел, но по такому обтекаемому вопросу, наверное, это сделать достаточно трудно. Пробежавшись по вариантам, представленным выше, вы сможете отсечь и устранить часть причин, из-за которых ноутбук мог не включиться.
Источник
10 методов решения проблемы, когда ноутбук включается, но не запускается операционная система
Проблема, когда ноутбук включается, но не запускается операционная система, является одной из главных головных болей пользователей по всему миру. Переустановка Windows проблему решит, но взамен человек потеряет кучу времени + не факт, что все его файлы на устройстве сохраняться.
Сегодня я расскажу об альтернативных методах решения проблемы без потери данных + дам полезные советы.
Возможные причины поломок
Перед тем, как что-либо предпринять в отношении ноутбука, следует детально проанализировать возникшую ситуацию. Выделяют 2 категории потенциальных неисправностей – аппаратные и программные.
Первый типаж проблем более опасен для устройства, ибо решить вопрос самостоятельно при таком раскладе может далеко не каждый. Очевидными признаками аппаратных неисправностей является полное отсутствие каких-либо реакций при включении кнопки питания ноутбука. Программные неисправности носят «лайтовый» характер. Как правило, ноутбук включается, но запуск операционной системы не производится. На экран выскакивает либо сообщение об ошибке, либо он полностью остается черным.
Обратите внимание: при аппаратных проблемах не рекомендую разбирать ноутбук самостоятельно. Есть вероятность, что ремонт аматора только повредит устройство еще больше. Лучше предоставить работу специалистам, хоть и придется за это заплатить больше обычного.
В случае с программными ошибками, решить вопрос можно (даже нужно), самостоятельно. Поход в сервисный центр, чтобы переустановить операционную систему, либо сделать ее сброс до заводских настроек, назвать рациональным подходом тяжело. Считайте, это то же самое, что при покупке смартфона, параллельно покупать пакет сервисных услуг по установке приложений с Google Play.
Ноутбук включается, но не запускается операционная система: 10 вариантов решения
Чтобы объективно оценить возможность самостоятельного ремонта, требуется попытаться решить вопрос собственными силами. Я не говорю о разборе ноутбука или переустановке ОС. Будет достаточно провести краткий осмотр внешней части устройства + применить базовые приемы по восстановлению работоспособности ноутбука при возникновении ошибок программного типа.
1) Аппаратные сбои
Включение ноутбука или компьютера всегда сопровождается различными внешними признаками. Сюда относят звук от запуска кулера, сигнал по BIOS, световые индикаторы и прочее. Если после нажатия кнопки питания не произошло ничего из вышеперечисленного, следует провести тестирование аппаратной части устройства. Что стоит проверить собственноручно, я описал ниже.
А) Подача электропитания
К ноутбукам данный пункт относится косвенно, ибо у большинства из них имеется на борту батарея, которая должна хотя бы предоставить возможность запуска устройства. С ПК ситуация стоит иначе. Для запуска системного блока требуется прямой доступ электроэнергии в системы оборудования.
Алгоритм проверки состоит из:
Если ничего из вышеперечисленного не относится к вашему случаю, переходим к дальнейшему анализу аппаратной части ноутбука. Проблема с питанием от сети исключена.
Б) Периферия или батарея
Вторым пунктом проверки аппаратной части является исследование периферийных устройств ноутбука или компьютера. Неисправный аккумулятор моет служить причиной игнорирования кнопки питания устройства.
Делаем аппаратный сброс:
Если при таком раскладе ноутбук сможет запуститься, то проблема кроется в одном из периферийных устройств. Чтобы исключить из списка виновников аккумулятор, вставьте его в ноутбук и повторите попытку запуска. При удачной попытке, проблема будет крыться в одном из внешних периферийных устройств, которые пользователь подключает к разъёмам девайса. Посменно подключаем каждое из них и фиксируем результаты. Неисправный компонент исключаем из цепочки системы и радуемся результату.
В) Процессор
Проблема с процессором более опасна предыдущих двух, ибо диагностировать поломку самостоятельно новичок не в состоянии. Получить доступ к процессору системного блока проще, но даже так нужен набор мини-отверток.
Проверить работоспособность процессора можно 2 методами:
диагностирование через БИОС.
После нажатия кнопки питания, сразу переключаемся на клавиши F11 или F9. В открывшемся меню следует перейти в раздел процессора и проверить наличие системных ошибок. Также советую проверить температуру во включенном состоянии устройства. Проблема в том, что при полном «молчании» процессора, использовать данный метод не получится априори;
Для этого потребуются отвертки и разбор корпуса ноутбука или системного блока. Как правило, для получения доступа к процессору требуется снять крышку, свинтить вентилятор и крайне аккуратно вынуть чипсет из слота. Наличие гари вокруг сокета или вздутие – это явные признаки смерти детали. В таком случае потребуется покупка нового элемента.
Если сгоревший процессор вас не пугает, выбирать новый самостоятельно следует на основании сокета в материнской плате. В дополнение закупается термопаста и чистится система охлаждения. Также не лишним будет продуть и другие части ПК от пыли. Вложение в будущее, так сказать.
Важно: в современных ноутбуках процессор частенько намертво припаивают к материнской плате. При сгорании одной детали, на мусор придется выкинуть половину устройства, а стоимость замены стремиться к 70% всего устройства.
При таком раскладе, будет выгоднее добавить на новый ноутбук, сдав текущий под запчасти, нежели заниматься сверхдорогостоящим ремонтом – это мой личный вам совет. Особо актуально для устройств в 2-3 года от роду.
Г) Графика
Ноутбук запускается, но экран после прогрузки остается черным. В некоторых случаях пользователь даже может использовать функции ОС, которая загрузилась. Индикаторы горят, операционка работает, но изображения нет. Тут возможны 2 варианта поломки.
| Проблема | Сломана матрица | Сломан видеочип |
|---|---|---|
| Проверка | Следует к ноутбуку или системному блоку подключить другой монитор. Для переключения на внешний экран, на клавиатуре зажимаем комбинацию Win + P. Выскочит меню подключений, передвигаться в котором можно стрелочками. Вариант попроще – повторять комбинацию, пока не попадете на требуемый режим внешнего монитора. Если изображение появится, проблема в матрице. | Экран либо черный, либо периодически идет сильными полосами, после чего тухнет. Для проверки потребуется раскрутить ноутбук, снять кулер и получить доступ к слоту с видеокартой. Вытягиваем ее, продуваем и вставляем обратно. Вздутия, гарь, вмятины и прочие дефекты – явные признаки поломки элемента. |
| Решение | Покупка новой или ремонт старой в сервисном центре. | Только замена на новый элемент. Либо покупаем и устанавливаем самостоятельно, либо не паримся, и отправляемся в сервисный центр. |
Д) Жесткий диск
Среди аппаратных проблем, данная стоит на первом месте по распространенности (40% случаев). Причина – система не может распознать накопитель, из-за чего устройство либо зависает, либо постоянно перезагружается.
Чтобы удостовериться в проблеме с ЖД нужно:
Если же HDD отображается, значит проблема в чем-то другом. Собственными силами пользователь может разве что проверить качество соединения, но для этого предварительно следует провести аппаратный сброс по алгоритму, описанному выше.
2) Обработка ошибок ПО, когда ноутбук включается, но не запускается операционная система
А) Пробуем запустить ОС в безопасном режиме
При стандартном запуске система пытается запустить все процессы + в учет берутся последние изменения внутри ОС. Если человек хапнул вирус, который вырубил его ноутбук, через безопасный режим он сможет обойти данную проблему стороной, тем самым незаметно удалив вредителя.
Алгоритм запуска ОС в безопасном режиме:
Когда ОС не в состоянии запуститься даже через безопасный режим, пользователю будет предложен раздел «Автоматическое восстановление». В нем требуется перейти в дополнительные параметры, выбрать пункт поиска + устранения неисправностей и указать пункт «Параметры загрузки». Данный способ особенно хорош при неработающей клавише F8 (да, такое тоже может быть). Просто перезапускаете ноутбук, пока не попадете в режим автоматического восстановления.
Б) Используем диск восстановления
При возникновении критических ситуаций с ОС, специалисты советуют использовать именно загрузочные диски. На CD/DVD носитель или флешку записывается специальная программа, которая позволяет воспользоваться разнообразными вариантами восстановления ОС в случае ее неполадок. Базовая функция загрузочного диска – восстановление ОС до заводских настроек. Такой метод избавит пользователя от проблемы, но и уничтожит все его данные с диска системы + снесет установленное ПО.
Как заранее сделать загрузочный диск:
По аналогии производится запись загрузочного диска. При работе через флешку, можно не только обнулять ОС, но и возвращаться к контрольным точкам. Таким образом пользователь обойдет стороной полное удаление ПО, вернув операционку к одному из адекватных по работе состояний системы.
В) Сброс БИОС
Часть вредоносного программного обеспечения может нарушать даже работу процессов БИОС. Дабы избавиться от текущего состояния, следует перейти в службу через F9/F11 и выбрать пункт, отвечающий за обнуление — Load BIOS Defaults. Сохраняем изменения и перезапускаем ОС.
Второй метод решения проблемы больше аппаратный. Потребуется снять крышку и самостоятельно отключить CMOS-батарейку от материнки на 2-3 минуты. Узнать данный элемент конструкции не составит проблем – подобие круглой металлической шайбы.
Обратите внимание: при разрядке CMOS-аккумулятора ОС может не запускаться в том числе.
Распознать севшую батарейку БИОС можно через соответствующее сообщение при запуске – «Press F1 to Continue». Для решения проблемы, потребуется заменить источник питания на новый.
Г) Разбираемся с графическим драйвером
Сообщение выше не всегда показывается пользователю. Чаще возникает ситуация, когда при очередной загрузке ОС, та показывает черный экран. Для устранения проблемы следует запустить операционку в безопасном режиме. ОС будет использовать заводской драйвер, обойдя стороной установленный ранее пользователем.
Алгоритм исправления ситуации:
После установки актуальной версии графических драйверов, перезапускаем операционную систему и радуемся положительному результату. К слову, хранить дрова на ноутбук советую в облаке, дабы иметь к ним доступ в любой момент и с любого устройства.
Разбор аппаратных причин неисправности:
Д) Проблема с загрузчиком ОС
Последний тип ошибки, который я сегодня хотел бы рассмотреть – это «повреждении записи в MBR или GPT». Данное сообщение появляется при запуске ОС в случаях, когда пользователь периодически некорректно завершал работу операционки (выключал кнопкой питания). Суть проблемы – дефекты системных данных на жестком диске.
Как решить проблему:
О первом методе я рассказывал выше. Стандартная же переустановка ОС подразумевает наличие диска или образа на флешке и пару часов свободного времени пользователя. В дополнение, придется заново ставить драйвера и набор программ повседневного использования. Переустанавливать Windows советую только в крайнем случае, если только ни одно из рассмотренных выше решений не помогло.
На этом сегодня все. Надеюсь, теперь вы знаете, что делать, когда ноутбук включается, но не запускается операционная система. Если на примете имеются другие сценарии поведения оборудования, жду описание и решения в комментариях. Удачи и не болеть!
Источник

Ноутбук Dell при включении каждый раз ругается на блок питания
С данным сообщением, которое появляется при включении, могут столкнуться обладатели ноутбуков фирмы Dell. Несмотря на то, что его можно пропустить и даже полностью отключить, делать этого не стоит. Лучше разобраться в причине появления и устранить ее, ведь как только вы увидите надпись “The AC power adapter wattage and type cannot be determined. The battery may not charge. The system will adjust the performance to match the power available.” батарея ноутбука скорее всего перестанет заряжаться, а процессор будет работать в режиме сниженной производительности, что будет проявляться в медленной работе ноутбука.
Возможные причины
Практически всегда данная проблема связана с блоком питания ноутбука. Реже с разъемом питания, а также с BIOS ноутбука. Но обо всем по порядку.
Блоки питания Dell несколько отличаются от блоков других производителей. Дело в том, что в них присутствует специальный механизм идентификации, который позволяет отличить оригинальный блок от неоригинального. Поэтому если сообщение появилось после замены старого блока на новый, то здесь сразу все понятно. Блок не оригинальный и ноутбук не будет с ним работать.
Блок питания Dell
Для начала попробуйте сбросить настройки BIOS ноутбука на заводские. Хоть это и не самая распространенная причина, но тем не менее ее нужно проверить сразу, так как делается это быстро и легко.
Сброс BIOS ноутбука Dell
Также стоит отключить аккумулятор на несколько минут, а затем подключить его снова и попробовать включить ноутбук.
Если это не помогло и сообщение “Alert! The AC power adapter wattage and type cannot be determined.” появляется все равно, то с большой долей вероятности проблема с блоком питания, а точнее с кабелем, идущим от блока к ноутбуку. В нем очень часто со временем повреждается центральный провод, по которому и происходит идентификация адаптера ноутбуком.
Для решения проблемы этот кабель нужно заменить, перепаяв его со стороны блока питания. Благо эти “хвосты” продаются отдельно.
Ремонтный кабель блока питания Dell
Для ноутбуков Dell мы советуем не менять блок питания, а восстанавливать его. Связано это с тем, что даже при замене на новый оригинальный адаптер питания ноутбук с большой долей вероятности будет ругаться на него и отказываться заряжать батарею.
Лучшая благодарность автору — репост к себе на страничку:
- Содержание:
- Что мешает вашему Dell Inspiron загружать Windows?
- Первое решение: принудительный перезапуск или полный сброс.
- Второе решение: загрузиться в безопасном режиме.
- Третье решение: удалите или обновите сторонние программы, включая антивирусные программы, на вашем компьютере.
- Четвертое решение: обновить или сбросить настройки BIOS по умолчанию.
В этой статье рассматривается распространенная проблема, возникающая на ноутбуках Dell Inspiron, которые не загружаются в ОС Windows или застревают на черном экране во время запуска. Читайте дальше, чтобы узнать, как справиться с проблемой, если вы когда-нибудь столкнетесь с этим в будущем.
Есть две возможности, которые необходимо учитывать, когда вы попадаете в ситуацию, когда все, что вы видите на дисплее ноутбука Dell Inspiron черный экран во время запуска
- Либо ваш ноутбук просто не включается,
- Либо включается, но не может загружать Windows.
Обязательно различайте, какая из этих двух является реальной проблемой, с которой вы сталкиваетесь, чтобы вы могли быстро найти окончательное решение. Если проблема, с которой вы сталкиваетесь, связана с электропитанием, например, когда ваш ноутбук не включается, то вам необходимо учитывать возможность повреждения оборудования. В последнем случае вам не обойтись без профессионального ремонта ноутбуков dell
С другой стороны, если ваш портативный компьютер не загружает Windows, это скорее проблема программного обеспечения. В последнем случае компьютер может включиться, но что-то мешает ему загрузить операционную систему. И это «что-то» – это то, что вам нужно определить заранее, чтобы заставить ваш ноутбук работать так, как задумано.
Что мешает вашему Dell Inspiron загружать Windows?
Застревание в компьютерах обычно происходит из-за плохой программы или сбоя программного обеспечения. Комплекты безопасности, такие как антивирус и брандмауэр, могут быть главной причиной. Вы можете исключить это, временно отключив их, а затем посмотреть, как работает ваш компьютер без включенного программного обеспечения безопасности. Сможет ли он загрузиться в Windows, как задумано? Если он успешно загружается, вам нужно будет настроить параметры безопасности или настроить необходимые параметры антивируса или брандмауэра. Если вы не знаете, что именно нужно сделать, обратитесь за помощью к разработчику программного обеспечения или в службу поддержки Dell.
Помимо программ безопасности, которые вызывают конфликт, другие факторы, которые могут вызвать аналогичную проблему на вашем ноутбуке Dell Inspiron, включают, но не ограничиваются, поврежденными драйверами или системными ошибками, которые приводят к сбою и зависанию Windows. Часть оборудования может мешать нормальному процессу загрузки Windows. Тем не менее, обязательно снимите их с вашего ноутбука, а затем попробуйте включить снова. Периферийные устройства, такие как внешняя мышь, клавиатура, флэш-накопитель, карта памяти и другие аксессуары для ноутбука, также могут вызывать такую же проблему во время запуска. Когда-то застрявшие проблемы на компьютерах во время загрузки обычно решались удалением дискеты или компакт-диска из дисковода. И поэтому в наши дни та же проблема может быть связана с тем, что ваша SD-карта вставлена в слот для ноутбука.
Прежде чем прийти к выводу, что ваш ноутбук мог получить повреждение оборудования, вы можете прибегнуть к некоторым временным решениям и общим решениям и попытаться устранить основную причину.
Попробуйте подумать о том, что произошло до того, как возникла проблема. Например, завис ли ваш ноутбук на черном экране после установки обновления для определенного приложения или Windows?
Это поможет вам определить основную причину и начать работу над исправлением. Если вы видите какую-либо ошибку до того, как ваш ноутбук застрянет, обратите внимание на сообщение об ошибке, так как оно обычно говорит вам о том, что пошло не так и что нужно сделать, чтобы все исправить. В противном случае вы можете пойти дальше и обратиться к приведенным ниже решениям.
Первое решение: принудительный перезапуск или полный сброс.
Учитывая, что вы не можете перезагрузить компьютер обычным способом, так как он зависает, вот что вы можете сделать как альтернативное решение:
- Выключите компьютер, нажимая кнопку питания в течение 10–20 секунд или до тех пор, пока индикатор питания не погаснет.
- При выключенном ноутбуке выньте или отсоедините адаптер переменного тока или шнур питания от источника питания. В качестве альтернативы, если ваш ноутбук Dell Inspiron является одной из тех моделей со съемными батареями, извлечение батареи также может привести к таким же положительным результатам.
- Отключите все внешние устройства или периферийные устройства, такие как кабели принтера, карты памяти или USB-накопители.
- Если вы вынули батарею, переустановите или установите ее обратно.
- Затем нажмите и удерживайте кнопку питания в течение 15-20 секунд.
- Подключите шнур питания или адаптер переменного тока обратно в источник питания.
- Нажмите кнопку питания, чтобы включить его снова.
Второе решение: загрузиться в безопасном режиме.
Безопасный режим позволяет вашему компьютеру загружать Windows без активации всех драйверов и приложений. Это может помочь, если вы имеете дело с системной критической проблемой, которая мешает нормальной работе Windows на вашем компьютере.
Находясь в безопасном режиме, вы можете устранять неполадки в Windows и пытаться определить виновника, который вызывает сбой операционной системы. Вот как можно загружаться в безопасном режиме на ноутбуке Dell Inspiron на платформе Windows:
- Включите ноутбук, нажав кнопку питания.
- Удерживайте клавишу Shift несколько раз и быстро нажмите клавишу F8 во время процесса загрузки. После этого вы перейдете в меню «Режим восстановления» до того, как ОС Windows начнет загружаться.
- Если вы не смогли получить его с первой попытки, попробуйте еще раз. Может потребоваться несколько попыток, прежде чем это сработает, поэтому просто наберитесь терпения.
- Находясь в меню «Режим восстановления», выберите «Просмотр дополнительных параметров восстановления».
- Выберите вариант устранения неполадок .
- Затем нажмите кнопку «Дополнительные параметры» .
- Нажмите кнопку «Параметры запуска Windows» .
- Нажмите кнопку «Перезагрузить».
После перезагрузки компьютера вам будет предложено меню «Дополнительные параметры загрузки» . Это позволяет вам загружать Windows в безопасном режиме с сетевым подключением и безопасном режиме с командной строкой.Нажмите, чтобы выбрать предпочтительный вариант безопасного режима.
Если ваш ноутбук может загружаться в безопасном режиме без застревания или каких-либо ошибок, проблема может быть вызвана сторонними приложениями, установленными на вашем компьютере, брандмауэром или компьютерным вирусом. Затем вы можете приступить к устранению неполадок в ваших компьютерных программах и устранить причину.
Если ваш ноутбук по-прежнему не может загрузиться в Windows через безопасный режим, то, скорее всего, это аппаратная проблема.
Третье решение: удалите или обновите сторонние программы, включая антивирусные программы, на вашем компьютере.
Попробуйте этот метод, если ваш ноутбук может загружаться в Windows через безопасный режим. Некоторые из ваших приложений могли быть повреждены или повреждены, что в конечном итоге привело к конфликту. Чтобы отремонтировать или удалить любые подозрительные программы, вы можете отправиться в Центр управления. Но это возможно только в том случае, если вы можете загрузиться в безопасном режиме.
Для этого нажмите меню Пуск-> Панель управления-> Программы-> Программы и компоненты->, затем выберите программу, которую хотите удалить или восстановить.
Выберите опцию Восстановить (если доступно). В противном случае нажмите кнопку «Изменить».
Следуйте инструкциям на экране для завершения всего процесса, а затем посмотрите, решит ли это проблему.
Четвертое решение: обновить или сбросить настройки BIOS по умолчанию.
Другая возможная причина, по которой ваш ноутбук может не загружаться в Windows, заключается в том, что ранее он мог пытаться загружаться на другое устройство. Чтобы исправить это, вам нужно будет сбросить BIOS к заводским настройкам. Вот как это делается:
- Перезагрузите свой ноутбук.
- Когда вы увидите логотип Dell, несколько раз нажмите клавишу F12, пока не увидите этикетку «Ввод настроек» в правом верхнем углу экрана. Нажмите эту опцию, чтобы сбросить настройки по умолчанию. Возможно, вам придется нажать клавишу, указанную в нижней части экрана, чтобы загрузить настройки по умолчанию.
- Вы также можете обновить BIOS до последней версии, если сброс BIOS на заводские настройки по умолчанию не решит проблему.
- Нажмите ESC, чтобы выйти из экрана BIOS, и обязательно выберите опцию Сохранить и выйти. Это сохранит ваши последние изменения.
В крайнем случае: выполните полный сброс системы (переформатирование и переустановка Windows). Переформатирование и переустановка Windows могут считаться последним средством, если ни один из предыдущих способов не может решить проблему и вы все еще не можете загрузить свой ноутбук в Windows, так как он все еще застрял на черном экране во время запуска. Обратите внимание, что вам необходимо будет создать резервную копию всей вашей личной информации и важных данных, поскольку все они будут удалены в процессе.
Содержание
- Boot Device Not Found: Исправить ошибку при включении ПК
- 1. Проверьте соединение с загрузочным диском
- 2. Изменить порядок загрузки
- 3. Исправить загрузочную запись
- 4. Проверьте, активен ли основной раздел
- Как исправить No Bootable Device Insert Boot Disk and Press Any Key
- 1. Порядок загрузки в BIOS
- 2. Изменить Boot Mode в БИОС
- 3. Режим SATA в BIOS
- 4. Поврежденные системные файлы
- 5. Исправить BCD и MBR
- No bootable device: что делать и почему возникает
- Как проявляется
- Значение
- Причины
- Устранение проблемы
- Физические повреждения
- Внешние носители
- Внешние носители
- Приоритет загрузки
- Батарейка
- Батарейка
- Проблемы с системой
- Другие неполадки
- «No Bootable Device» — ошибка при включении ноутбука (ПК). Как исправить?
- Что делать при появлении «No Bootable Device»: по порядку
- ШАГ 1
- ШАГ 2
- ШАГ 3
- Если нужно поработать с документами, без переустановки (восстановления) Windows
- Содержание:
- ↑ No Bootable Device на ноутбуке — что делать
- ↑ Отключите периферию
- ↑ Распознается ли жёсткий диск
- ↑ Проверьте приоритет загрузки
- ↑ Проверьте параметры загрузки
- ↑ Замена батарейки CMOS-памяти
- ↑ Повреждение загрузчика
Boot Device Not Found: Исправить ошибку при включении ПК
Иногда при включении ноутбука или ПК вы можете увидеть сообщение об ошибке «Boot Device Not Found. Please install an operating system on your hard disk, Hard Disk (3f0)» и будет предложено нажать F2 для диагностики системы. Дело в том, что когда вы устанавливаете систему Windows на диск HDD или SSD, то диск становится главным загрузочным устройством. Когда ноутбук или ПК загружается, то BIOS или UEFI ищет установленную систему Windows на этом главном загрузочном диске, и когда не находит ни одного устройства, с которого он может загрузиться, выдает ошибку, что загрузочное устройство не может быть найдено (Boot Device Not Found). Давайте разберем, что делать и как исправить эту ошибку?
1. Проверьте соединение с загрузочным диском
Если вы используете ПК, то его нужно разобрать и посмотреть провода SATA. Отключите для начало ПК от сети 220 и потом снимите крышку на самом ПК. Далее посмотрите внимательно все провода, которые идут от материнской платы до HDD или SSD. При возможно высуньте провода, продуйте фишки, и вставьте обратно. Если вы используете ноутбук, то нужны навыки, которые помогут вам открыть его и проверить наличие слабого соединения. Если нет таких навыков, то отнесите его в сервисный центр.
2. Изменить порядок загрузки
Если у вас всунута USB флешка в ПК или ноутбук, то попробуйте её извлечь и загрузиться. Если не помогло, то скорее всего, у вас стоит первым загрузочным устройством не диск на котором установлена ОС Windows. Давайте зайдем в BIOS и первом, какое загрузочное устройство стоит на первом месте.
При загрузке ПК или ноутбука нажмите DEL или F2, чтобы попасть в настройки BIOS. Далее перейдите в параметр Boot и выставьте HDD, где установлена сама система Windows, на первое место (Boot Option #1) и при следующей загрузке, ошибка Boot Device Not Found должна пропасть.
Это руководство поможет вам попасть в BIOS и выставить на первое место загрузчик в разных версиях BIOS.
3. Исправить загрузочную запись
Нужно запустить командную строку с дополнительных параметров загрузки. Чтобы попасть в эти параметры, нужно выключить и включить ПК, три и более раз, когда он доходит до ошибки.
Если вы не можете попасть в такие параметры, то вам следует создать установочную флешку с Windows и начать процесс установки, но не устанавливать, а нажать ниже на кнопку «Восстановление системы«. Далее вас перебросит в дополнительные параметры загрузки, где вы сможете запустить командную строку, как показано выше на картинке.
В командной строке введите команды по очереди, чтобы восстановить загрузчик и исправить ошибку Boot Device Not Found:
4. Проверьте, активен ли основной раздел
Источник
Виновником ошибки, когда Windows 10 не видит загрузочное устройство может быть неправильно выставленный в BIOS порядок загрузки, режим SATA или Boot Mode. Также, повреждение загрузочной записи MBR может вызывать ошибку No Bootable Device.
В этом руководстве о том, что делать и как исправить ошибку No Bootable Device при включении ноутбука или компьютера с Windows 10.
Как исправить No Bootable Device Insert Boot Disk and Press Any Key
В первую очередь, извлеките все USB-устройства как флешки, принтер и т.п. с USB портов компьютера или ноутбука. Перезагрузите и проверьте, устранена ли проблема. Если это не помогло устранить ошибку, то приступаем к более радикальным методам.
1. Порядок загрузки в BIOS
Если выставлен неправильный порядок загрузки, то BIOS не сможет правильно определить, где установлена система Windows 10 и выдаст ошибку «No Bootable Device«.
В этом случае, когда ПК начнет загружаться, нажмите на F1, F10, F12, Esc или DEL, чтобы попасть в параметры BIOS. Выше приведенная таблица должна вам помочь. В BIOS перейдите во вкладку Boot и выставьте в графе device boot options на первое место диск на котором установлена Windows 10, после чего нажмите F10, чтобы сохранить изменения.
Примечание: У каждого производителя ноутбука и материнских плат свой BIOS. Название и нахождение параметров могут отличаться. Рекомендую воспользоваться Googele картинками, написав «Как на ноутбуке Acer поставить на первое место диск через BIOS«.
2. Изменить Boot Mode в БИОС
В BIOS найдите «Boot Mode» и измените в зависимости, что стояло по умолчанию. Т.е, если стоит UEFI, то измените на Legacy, и наоборот. Нажмите F10, чтобы сохранить изменения. Ниже две картинки для BIOS и UEFI.
3. Режим SATA в BIOS
Если у вас старый BIOS и вы установили SSD, после чего начала появляться ошибка «No Bootable Device», то нужно переключить режим SATA с IDE в AHCI. Не забываем нажать F10, чтобы сохранить изменения.
4. Поврежденные системные файлы
Поврежденные установочные системные файлы Windows могут вызывать много проблем, в том числе и «No Bootable Device». Нужно их восстановить при помощи командной строки.
Создайте установочную флешку с Windows 10 и начните установку. Дойдя по пункта установки, нажмите снизу на «Восстановление системы«, после чего вас перекинет в дополнительные параметры.
В дополнительных параметрах первым делом выберите «Восстановление при загрузке«. Если это не помогло устранить ошибку No Bootable Device, то запустите командную строку.
В командной строке задайте следующую команду, чтобы определить нахождение системы Windows, так как WinPE может определять локальные диски по разному.
5. Исправить BCD и MBR
Загрузчик BCD и MBR мог повредиться и BIOS не сможет опознать загрузочное устройство. Ведите в командную строку следующие команды по порядку:
Источник
No bootable device: что делать и почему возникает
В процессе запуска компьютера участвует множество программных и системных составляющих, и сбой хотя бы в одном из них может помешать операционной системе запуститься.
Когда такое происходить, на экране компьютера появляется соответствующее уведомление и процесс запуска прерывается.
Различные уведомления соответствуют различным типам проблем и в данном случае мы рассмотрим ошибку no bootable device: что делать и почему она возникает?
Как проявляется
Как заметить эту ошибку на своем компьютере? Обычно, она проявляется следующим образом: во время загрузки операционной системы, еще до появления логотипа Виндовс, на черном экране появляется уведомление, напечатанное белыми буквами «No bootable device insert boot disk and press any key».
После этого операционная система перестает загружаться и компьютер выключается.
При всех последующих запусках ошибка может появляться снова.
При этом никакие манипуляции и нажатия на те или иные клавиши не помогают – процесс загрузки прерывается.
Значение
О чем же фактически свидетельствует такая неполадка, и какие проблемы возникли в работе компьютера?
Перевод данного уведомления позволяет понять, что при запуске системы устройство обращается к девайсу, на котором она размещена, но не может установить с ним связи и подключиться.
При этом, компьютер предлагает пользователю установить диск с операционной системой и нажать любую клавишу для повторной попытки установки соединения.
Причины
Из написанного выше ясно, что фактически устройство не может получить доступ к жесткому диску, то есть проблема связана с аппаратными компонентами, а не с программными.
Есть несколько причин, по которым такая проблема может возникнуть:
В зависимости от причины, которая повлекла за собой такой сбой, существует несколько способов устранения данной неполадки.
Читайте также:
Устранение проблемы
Самым простым способом борьбы с данной неполадкой является перезапуск оборудования.
Если сбой носил временный характер, то при повторном запуске он снова не возникнет.
Далее задачей пользователя является определить, возникла ли неполадка в оборудовании или она носит программный характер.
Физические повреждения
Они могли произойти только в случае, если системный блок компьютера подвергался ударам, падению, давлению или другим воздействиям, и обычно, они бывают заметны визуально.
Снимите корпус с системного блока или заднюю крышку с ноутбука (обесточенных) и осмотрите жесткий диск и все его соединения, причем важно проверить правильность и исправность шлейфов, как к жесткому диску, так и к материнской плате.
Если какой-то из шлейфов отключен и проблему устранить легко, то вы можете переподключить его самостоятельно.
Однако, если визуально заметны повреждения устройства, то скорее всего, потребуется замена винчестера, которую должны провести специалисты.
Внешние носители
На следующем этапе необходимо исключить вероятность того, что загрузка происходит с какого-либо другого носителя.
Для этого проделайте следующее:
Внешние носители
На следующем этапе необходимо исключить вероятность того, что загрузка происходит с какого-либо другого носителя.
Для этого проделайте следующее:
Приоритет загрузки
Это параметр, который настраивается в БИОС, он определяет, к какому именно носителю должна обратиться система для того, чтобы начать загрузку.
Проверить и изменить при необходимости очередь загрузки можно таким образом:
Если это не так, то с помощью стрелок поменяйте порядок оборудования.
Если же это так, то проблема, скорее всего, со стороны аппаратной части компьютера.
Второй вариант: устройство вообще не видит жесткого диска с системой и в списке он не отображается (но подключен при этом верно).
В этом случае неисправен сам жесткий диск и ему требуется замена.
Батарейка
В некоторых случаях все внесенный в очередь загрузки в БИОСе изменения откатываются назад при перезапуске.
Это свидетельствует о том, что имеются проблемы с батарейкой системной платы.
Заменять ее должны в сервисном центре, но стоимость такого устройства не велика.
Батарейка
В некоторых случаях все внесенный в очередь загрузки в БИОСе изменения откатываются назад при перезапуске.
Это свидетельствует о том, что имеются проблемы с батарейкой системной платы.
Заменять ее должны в сервисном центре, но стоимость такого устройства не велика.
Проблемы с системой
Возможна ситуация, при которой проблема состоит в самой операционной системе.
Проверить это достаточно легко – возьмите установочный диск или флешку, установите его в устройство и выполните загрузку с него, выставив его первым в очереди загрузки в БИОСе.
После чего зайдите в Восстановление системы, и с помощью командной строки поочередно выполните три команды bootrec/fixmbr, bootrec /fixboot и chkdsk:/f/r.
Читайте также:
Другие неполадки
Если вы пытались запустить систему, записанную на внешнем жестком диске, подключенном к компьютеру через USB-порт, то рекомендуется переподключить винчестер с использованием другого порта.
Так как данные порты иногда могут работать нестабильно с жесткими дисками.
Источник
«No Bootable Device» — ошибка при включении ноутбука (ПК). Как исправить?
Подскажите с одним вопросом.
Что можно сделать, документы «навернулись»? (Очень надеюсь на помощь, т.к. живу не в крупном городе, и до ближайшего сервиса 50 Км. Уже прогуглила кучу информации, но пока воз и ныне там. )
Эта ошибка означает буквально следующее: «Нет загрузочного устройства». Т.е. компьютер при включении не находит (не видит) диска (или находит не тот. ).
Возникать она может как в случае повреждения диска (и тогда ваши документы на нем действительно могут быть потерянными), так и при некорректных настройках того же BIOS (что легко исправляется).
В этой заметке (инструкции) попробую указать в пошаговом режиме, как и что нужно проверить, для решения вопроса. Постараюсь представить решение в пошаговом виде.
Что делать при появлении «No Bootable Device»: по порядку
ШАГ 1
И так, первое, что порекомендую:
Отключаем флешку и др. устройства от USB-портов
ШАГ 2
👉 Далее нам понадобиться зайти в BIOS/UEFI (без этого никак). Ссылку на инструкцию, как это сделать, привел.
В BIOS (UEFI) нам нужно обратить внимание на 2 вещи. 👉 Первая : определился ли диск, видна ли его модель, серийный номер?
Обычно, эта информация представлена на самом первом экране BIOS — ищите название «Storage», «Disk», и пр. подобные производные (см. пример на моем фото ниже 👇).
UEFI (BIOS) ноутбука ASUS — установлен SSD (его модель определяется)
Если операция не дала результатов и устройство не определяет диск — дальнейшие рекомендации из этой заметки вам ничего не дадут. Могу лишь посоветовать вынуть диск и попробовать его подкл. к другому компьютеру для диагностики (пару ссылок ниже в помощь!).
1) Диагностика и проверка диска за 5 мин. для начинающих (быстрый тест в новой Victoria 5)
👉 Вторая вещь (на которую следует обратить внимание, если диск определяется!) — это раздел «BOOT» (отвечает как раз за загрузку). Здесь следует проверить:
Переключаем с UEFI на Legaсy // BIOS ноутбука Dell Inspiron
ШАГ 3
В определенных случаях* вызвать рассматриваемую ошибку могло повреждение загрузочных записей Windows (в следствии чего они могли повредиться — другой вопрос, иногда из-за вирусного заражения, аварийного откл. электричества и пр.).
Если у вас есть установочная флешка с Windows 10 — можно попробовать восстановить загрузчик (либо установить вторую копию Windows без форматирования и удаления текущей информации на диске). Парочка моих прошлых инструкций по этим темам — вам в помощь! 👌
1) Windows 10 не загружается, как восстановить загрузчик: способ 1, способ 2
Восстановление системы (при установке ОС)
Если нужно поработать с документами, без переустановки (восстановления) Windows
👉 Вариант 1 : вынуть диск и подключить его к телефону или к другому компьютеру (ноутбуку).
👉 Вариант 2 : воспользоваться Live-CD-флешкой ( прим. : загрузившись с нее — вы получите практически полноценную Windows, очень похожую на классическую, установленную на HDD).
Разумеется, в «такой» системе (запущенной с LiveCD) есть неск. общих программ для работы с документами: doc, txt, pdf и пр. (без специфических вещей!).
Какие программы есть на диске «Стрельца. » // Это классическая LiveCD флешка
Источник
Содержание:
Все неполадки, с которыми приходится сталкиваться на ПК, можно условно разделить на две группы. В первую входят все ошибки, возникающие в работающей операционной системе и имеющие по большей части программные причины, вторую группу составляют ошибки, сталкиваться с которыми приходится до загрузки системы. Например, «No Bootable Device» или «BootDevice Not Found» — ошибка, появляющаяся сразу после включения ноутбука.
↑ No Bootable Device на ноутбуке — что делать
Эта ошибка говорит о том, что компьютеру не удалось найти устройство с операционной системой, то есть ПК не видит жёсткий диск или не может его прочитать. Чаще всего неполадка имеет аппаратные причины, но приводить к ней могут и программные ошибки. Сообщение «No Bootable Device» на черном экране вы можете получить вследствие неисправности жёсткого диска или соединяющего его с материнской платой разъёма, неверно выставленного приоритета загрузки в BIOS, подключения к ноутбуку активных периферийных устройств, повреждения главной загрузочной записи и некоторых других, менее часто встречающихся причин.
↑ Отключите периферию
Если к компьютеру у вас подключены внешние устройства, особенно активные, например, модем, отключите их. В некоторых случаях ошибка возникает из-за того, что ноутбук при включении обращается именно к такому устройству. По идее, лучше всего отключить все устройства, которые подключены к портативному компьютеру по USB.
↑ Распознается ли жёсткий диск
Следующее, что нужно предпринять в случае появления ошибки «No Bootable Device» — это проверить, определяется ли в BIOS жёсткий диск. Если диск не определяется, проверьте качество контактов, если с контактами (шлейфами) всё в порядке, но диск всё равно не распознается, это может указывать на выход из строя его памяти или контроллера. Проблема может быть также вызвана неисправностями материнской платы. В этом случае правильным решением будет обращение в сервисный центр для уточнения причин неполадки.
↑ Проверьте приоритет загрузки
Если диск определяется нормально, проверьте в BIOS приоритет загрузки устройств. Диск, на котором у вас установлена операционная система, в порядке очереди должен стоять первым. Настройки приоритета загрузки ищите в разделах «Boot», «BIOS Features» или «Advanced Options» (в старых версиях BIOS). Как правильно настроить загрузку с диска, мы уже писали, например, вы можете прочитать об этом в статье «Загрузка с диска в ноутбуке».
↑ Проверьте параметры загрузки
Помимо приоритета загрузки, необходимо проверить также и режим загрузки. Если операционная система была установлена в режиме Legacy, а в BIOS выставлен режим UEFI, может возникнуть ошибка «No Bootable Device». В свою очередь, к автопереключению режима может привести процедура сброса параметров BIOS или его обновление. Соответственно, если у вас выставлен режим Legacy, найдите в разделе БИОСа Boot опцию Boot Mode и переключите её на UEFI или наоборот. При отключении Legacy не забываем также отключать функцию Secure Boot (её можно отключить отдельно от режима UEFI).
↑ Замена батарейки CMOS-памяти
На старых ноутбуках возрастом более 7 лет ошибка может быть вызвана потерей настроек BIOS из-за обнуления CMOS-памяти. Причиной такого обнуления в данном случае является исчерпавшая свои ресурсы питающая CMOS-память батарейка. Если настройки BIOS сбиваются после перезагрузки компьютера, вероятно, что вам придётся заменить питающую его батарейку.
↑ Повреждение загрузчика
Ошибка «No Bootable Device» может быть вызвана также программной причиной — повреждением системного загрузчика на жёстком диске. Исключить/устранить неполадку можно загрузившись с установочного диска в среду восстановления и выбрав в дополнительных параметрах опцию «Восстановление при загрузке». На нашем сайте этой процедуре посвящена отдельная статья «Восстановление загрузчика Windows 10».
Это были основные причины появления ошибки «No Bootable Device». Чаще всего она вызывается некорректно выставленным приоритетом загрузки и повреждением загрузочной записи, поэтому в первую очередь обращаем внимание на эти два аспекта проблемы.
Источник
Каждый ноутбук или компьютер выполняет POST (самотестирование при включении), чтобы проверить, запускается ли все оборудование в системе и работает ли оно должным образом. Если система работает правильно, она подаст один звуковой сигнал и активирует Windows. Что делать, если ваша система издает звуковые сигналы несколько раз? У вас может быть 5 звуковых сигналов ноутбука при включении, и вы задаетесь вопросом, что они означают и как устранить проблему. Кроме того, вы должны столкнуться с проблемой Dell 5 beeps no display. Если вы столкнулись с этой проблемой и не знаете, что делать, вы пришли в нужное место. В этой статье мы рассмотрим различные методы подхода и решения этой проблемы. Существуют различные звуковые коды, и количество звуковых кодов, которые вы слышите, указывает на тип ошибки, с которой сталкивается система. Продолжайте читать, чтобы исправить проблему с 5 звуковыми сигналами ноутбука Dell.
Во-первых, давайте рассмотрим возможные причины этой проблемы:
- Неисправность батареи CMOS
- Сбой памяти (ОЗУ)
- Сбой видеокарты
- Плохой процессор (CPU)
- Сбой материнской платы
- Сбой BIOS
- Память (ОЗУ) не найдена
Упомянутые выше пункты являются возможными ошибками для любых звуковых кодов ноутбуков Dell.
Примечание. Если ваш ноутбук или компьютер находится на гарантии, не пытайтесь починить его самостоятельно. Отнесите систему в сервисный центр Dell в случае с ноутбуком или позвоните в службу поддержки клиентов Dell в случае с ПК. Если гарантийный срок вашей системы истек, и вы хотите устранить неполадки самостоятельно, следуйте приведенным решениям.
Способ 1. Используйте средство диагностики Dell
Все продукты Dell поставляются со встроенным средством диагностики Dell, позволяющим диагностировать любую аппаратную ошибку до загрузки Windows. Этот диагностический инструмент называется «Предзагрузочный диагностический инструмент» и является основным инструментом, помогающим выявить проблему с оборудованием. Чтобы начать работу с этим методом, ознакомьтесь с приведенными ниже шагами:
1. Включите систему Dell.
2. Нажмите клавишу F12 при запуске системы, и она перейдет в меню загрузки.
3. Выберите в меню пункт Диагностика.
4. Дождитесь завершения теста. Если есть ошибка с каким-либо системным оборудованием, вы увидите информацию об этой ошибке. Это может дать вам больше информации о том, что ноутбук Dell издает 5 звуковых сигналов без проблем с дисплеем.
Способ 2: сброс батареи CMOS
В большинстве случаев 5 звуковых сигналов Dell указывают на проблему с батареей CMOS. Вам необходимо извлечь и переустановить батарею CMOS, чтобы устранить проблему. Выполните следующие шаги:
1. Перейдите на официальный сайт Dell.
2. Введите модель вашего компьютера или ноутбука Dell и нажмите «Поиск», чтобы перейти на страницу модели.
3. Прокрутите вниз и выберите параметр РУКОВОДСТВА И ДОКУМЕНТЫ.
4. Прокрутите страницу вниз, и вы увидите модель вашего ноутбука с заголовком «Руководство по обслуживанию». Нажмите «Просмотреть PDF», чтобы просмотреть руководство.
5. В руководстве вы можете найти инструкции по замене или удалению батареи CMOS.
Примечание. CMOS также известен как батарейка типа «таблетка».
6. После извлечения батареи CMOS удерживайте кнопку питания в течение 15–20 секунд, чтобы разрядить оставшуюся батарею в компьютере или ноутбуке.
7. Снова вставьте батарею CMOS и проверьте, работает ли компьютер.
Способ 3: заменить батарею CMOS
Если удаление и повторная установка не помогли решить проблему, мы рекомендуем вам заменить батарею CMOS на новую. 5 гудков Dell без подсветки указывают на проблемы с батареей CMOS. Батарея CMOS — это батарея, расположенная внутри системы, которая питает BIOS или UEFI. Обычно это батареи CMOS CR2032 для компьютеров и CR2032 и CR2025 для ноутбуков. Пожалуйста, проверьте, какой тип батареи подходит для вашего компьютера, в руководстве поставщика.
1. Как и раньше, введите модель вашего компьютера или ноутбука Dell и нажмите «Поиск» на официальном веб-сайте Dell.
2. Прокрутите вниз и нажмите РУКОВОДСТВА И ДОКУМЕНТЫ.
3. Прокрутите страницу вниз и в разделе «Руководство по обслуживанию» нажмите «Просмотреть PDF», чтобы просмотреть руководство.
4. На странице «Содержание» найдите информацию о том, как заменить батарею CMOS новой батареей CMOS в соответствии с вашей системой.
5. Следуйте инструкциям, приведенным в руководстве, чтобы устранить проблему с 5 звуковыми сигналами ноутбука Dell.
Способ 4: обновить BIOS
Если замена или извлечение батарейки CMOS не помогает, попробуйте обновить BIOS. Посетите официальный сайт Dell, чтобы обновить BIOS. Прочитайте наше руководство о том, что такое BIOS и как обновить BIOS, чтобы получить ясность и реализовать то же самое.
Способ 5: обратитесь в службу поддержки
Если ни одно из решений не работает, пора обратиться к специалисту по обслуживанию или в службу поддержки клиентов Dell. Поскольку это аппаратная проблема, специалист по обслуживанию может устранить проблему с 5 звуковыми сигналами Dell за дополнительную плату.
Часто задаваемые вопросы (FAQ)
Q1. Что такое батарея CMOS?
Ответ Батарея CMOS (комплементарная металлоксидно-полупроводниковая) питает BIOS или UEFI ноутбука. В случае ноутбуков, даже если ваша батарея разряжена, CMOS будет питать прошивку BIOS или UEFI, отвечающую за полную аппаратную проверку системы.
Q2. Что означают 5 звуковых сигналов в ноутбуке Dell?
Ответ Согласно официальному сайту Dell, 5 звуковых сигналов при запуске указывают на проблему с батареей CMOS.
Q3. Почему мой Dell подает звуковой сигнал?
Ответ Звуковые коды указывают на ошибку системного оборудования, а количество звуковых сигналов дает пользователю представление о том, на каком оборудовании возникла ошибка.
Q4. Сколько стоит батарея CMOS?
Ответ Батарея CR2032 CMOS стоит от 1 до 10 долларов (500–1000 индийских рупий, может варьироваться).
***
Мы надеемся, что это руководство было полезным, и вы смогли решить проблему с звуковыми сигналами Dell 5. Пожалуйста, сообщите нам, какое из решений сработало для вас. Если у вас есть какие-либо вопросы или предложения, сообщите нам об этом в разделе комментариев ниже. Кроме того, дайте нам знать, что вы хотите узнать дальше.
How to Fix a Dell Laptop That Won’t Turn On
What to do if your Dell PC fails to boot or won’t power on at all
When your Dell laptop won’t turn on or fails to boot up, it could be a hardware problem or a software issue. Whichever you’re experiencing, here’s how to get your Dell PC in working order again.
Causes of a Dell Laptop Not Turning On
Possible reasons why your Dell laptop won’t turn on include:
- Battery or power supply issues
- Damaged internal hardware
- A virus or other malware
- Corrupted system BIOS
- Corrupted Windows files
If your Dell laptop won’t turn on when plugged in at all, then the problem lies with your power supply or the computer’s internal hardware. If your PC stalls during startup, you likely have a software issue.
Dell
How to Fix a Dell Laptop That’s Not Working
Here are some steps for troubleshooting a Dell that won’t turn on, from the most straightforward and most apparent to more advanced fixes:
-
Check the power supply. If none of the lights on your PC turn on when you press the power button, even when it’s plugged into the wall, then you likely need to replace the power supply. Even if the charging light comes on when you plug in your computer, the cable could still be damaged, so check the power supply unit with a multimeter if you have one.
-
Remove any USB storage devices. Your computer could be trying to boot from the wrong drive. If this fixes the problem, change the boot order to ensure your hard drive is at the top of the list.
-
Power cycle your Dell laptop. With the computer turned off and unplugged, remove any external devices (USB drives, printers, etc.), then hold down the power button for 15-20 seconds. It will drain any residual power. Next, reconnect the charger and see if your PC powers on.
-
Remove the battery. If the charging light comes on, but your PC still won’t turn on at all, there could be a problem with the battery. Newer Dell laptops don’t have a removable battery, but you can replace them yourself if yours does.
-
Run the Dell PC diagnostic tool. Dell computers have a built-in tool that can identify problems when your PC powers on but fails to boot up successfully. It may not automatically fix the issue, but it may give you an error code that can point you in the right direction.
-
Boot into Windows Safe Mode. If your PC powers on but doesn’t boot into Windows, try starting in Safe Mode. From there, you can scan for viruses and delete programs that can be causing startup issues.
-
Remove malware from your Dell laptop. Viruses and other types of malware can cause your PC to freeze at startup. Boot your PC into safe mode if possible and run antivirus software to check for security threats.
-
Reset the system BIOS. Clear the CMOS to reset your motherboard’s BIOS settings. The system BIOS is the first piece of software your computer must run when it turns on, so restoring it to the default settings could fix booting issues.
-
Contact Dell customer support. Visit Dell’s support page and search for your laptop model for more specific guidance. If your laptop is still under warranty, it may qualify for a free repair or replacement.
-
Factory reset your PC. If your PC powers on but still won’t start up correctly, the nuclear option is a factory reset. It will install a clean version of Windows, returning your computer to the state it was in when you first bought it.
You will lose all of your files and software during a factory reset, so use data recovery software to retrieve anything you want to back up if you can.
FAQ
-
Why won’t my laptop turn on even when plugged in?
It could be an issue with the power brick or the battery. Try a different power brick if possible, and try replacing the battery if that doesn’t work. Most newer laptops won’t let you remove the battery, though, so your best bet might be contacting your laptop manufacturer’s customer support.
-
How do you get files from a laptop that won’t turn on?
If your computer still works but can’t boot into Windows, try using a USB drive to start it up and gain access to your hard drive. You can then transfer the files. You can also try physically removing the hard drive from the laptop and connecting it to another PC.
Thanks for letting us know!
Get the Latest Tech News Delivered Every Day
Subscribe
Вопрос от пользователя
Здравствуйте.
Подскажите с одним вопросом…
Работаю на ноутбуке (игры не запускаю, только Word / Excel / блокноты / браузеры). Еще вчера с ним было все в порядке, а сегодня, сразу после его включения, — появилось сообщение «No Bootable Device» (на черном фоне). И всё, дальше ноутбук не реагирует на нажатия.
Что можно сделать, документы «навернулись»? (Очень надеюсь на помощь, т.к. живу не в крупном городе, и до ближайшего сервиса 50 Км. Уже прогуглила кучу информации, но пока воз и ныне там…)
Здравствуйте.
Эта ошибка означает буквально следующее: «Нет загрузочного устройства». Т.е. компьютер при включении не находит (не видит) диска (или находит не тот…).
Возникать она может как в случае повреждения диска (и тогда ваши документы на нем действительно могут быть потерянными), так и при некорректных настройках того же BIOS (что легко исправляется).
В этой заметке (инструкции) попробую указать в пошаговом режиме, как и что нужно проверить, для решения вопроса. Постараюсь представить решение в пошаговом виде…
*
Содержание статьи
- 1 Что делать при появлении «No Bootable Device»: по порядку
- 1.1 ШАГ 1
- 1.2 ШАГ 2
- 1.3 ШАГ 3
- 1.4 Если нужно поработать с документами, без переустановки (восстановления) Windows
→ Задать вопрос | дополнить
Что делать при появлении «No Bootable Device»: по порядку
ШАГ 1
И так, первое, что порекомендую:
- выключить компьютер (если ноутбук никак не реагирует, нужно зажать кнопку включения на 5-10 сек.);
- отключить от устройства: USB-флешки, внешние и CD/DVD-диски, карты памяти, дискеты, принтеры, сканеры и т.д. (оставить лишь самый минимум: мышка, монитор, клавиатура. На ноутбуке лучше отключить вообще все доп. устройства);
- после этого попробовать включить ПК (ноутбук).
- Примечание: просто оставленная флешка в USB-порту — может стать причиной возникновения подобной ошибки (Да! И пока не будет найдена причина — не подключайте всё это оборудование, что мы откл.).
Отключаем флешку и др. устройства от USB-портов
*
ШАГ 2
👉 Далее нам понадобиться зайти в BIOS/UEFI (без этого никак). Ссылку на инструкцию, как это сделать, привел.
*
В BIOS (UEFI) нам нужно обратить внимание на 2 вещи. 👉 Первая: определился ли диск, видна ли его модель, серийный номер?
Обычно, эта информация представлена на самом первом экране BIOS — ищите название «Storage», «Disk», и пр. подобные производные (см. пример на моем фото ниже 👇).
UEFI (BIOS) ноутбука ASUS — установлен SSD (его модель определяется)
*
👉 Если диск в BIOS (UEFI) не определился — это указывает на аппаратную «проблему» (для начала можно выкл. компьютер, и попробовать переподключить диск, если есть возможность — подкл. его к другому SATA-порту, например).
Если операция не дала результатов и устройство не определяет диск — дальнейшие рекомендации из этой заметки вам ничего не дадут. Могу лишь посоветовать вынуть диск и попробовать его подкл. к другому компьютеру для диагностики (пару ссылок ниже в помощь!).
👉 В помощь
1) Диагностика и проверка диска за 5 мин. для начинающих (быстрый тест в новой Victoria 5)
2) Ноутбук не видит жесткий диск. Диагностика и замена жесткого диска (своими силами)
*
👉 Вторая вещь (на которую следует обратить внимание, если диск определяется!) — это раздел «BOOT» (отвечает как раз за загрузку). Здесь следует проверить:
- на каком месте в очереди загрузки стоит диск (с Windows). Лучше его поставить на первое место (см. примеры ниже: «Boot Option #1» или «1 st Boot Priority» 👇);
- в каком режиме задан параметр «Boot mode» (его называют также «Boot Option» / «CSM Support») — стоит попробовать переключить UEFI на Legaсy (или просто вкл. поддержку CSM Support / перевести в Enabled 👇). Далее нажать на клавишу F10 (или использовать меню «Save and Exit»). После перезагрузки посмотреть, как будет вести себя компьютер…
Boot Option #1 — указан диск с ОС Windows (настройки BIOS)
Переключаем с UEFI на Legaсy // BIOS ноутбука Dell Inspiron
*
ШАГ 3
В определенных случаях* вызвать рассматриваемую ошибку могло повреждение загрузочных записей Windows (в следствии чего они могли повредиться — другой вопрос, иногда из-за вирусного заражения, аварийного откл. электричества и пр.).
Если у вас есть установочная флешка с Windows 10 — можно попробовать восстановить загрузчик (либо установить вторую копию Windows без форматирования и удаления текущей информации на диске). Парочка моих прошлых инструкций по этим темам — вам в помощь! 👌
👉 Инструкции!
1) Windows 10 не загружается, как восстановить загрузчик: способ 1, способ 2
2) Как переустановить Windows 10 (без потери данных)
Восстановление системы (при установке ОС)
*
Если нужно поработать с документами, без переустановки (восстановления) Windows
👉 Вариант 1: вынуть диск и подключить его к телефону или к другому компьютеру (ноутбуку).
👉 В помощь!
1) Как подключить жесткий диск к USB-порту
2) Как подключить диск HDD/SSD к телефону на Android
3) Как подключить второй жесткий диск к компьютеру, ноутбуку
*
👉 Вариант 2: воспользоваться Live-CD-флешкой (прим.: загрузившись с нее — вы получите практически полноценную Windows, очень похожую на классическую, установленную на HDD).
Разумеется, в «такой» системе (запущенной с LiveCD) есть неск. общих программ для работы с документами: doc, txt, pdf и пр. (без специфических вещей!).
Какие программы есть на диске «Стрельца…» // Это классическая LiveCD флешка
*
Иные решения ошибки — приветствуются в комментариях!
Удачи!
👋


Полезный софт:
-
- Видео-Монтаж
Отличное ПО для создания своих первых видеороликов (все действия идут по шагам!).
Видео сделает даже новичок!
-
- Ускоритель компьютера
Программа для очистки Windows от «мусора» (удаляет временные файлы, ускоряет систему, оптимизирует реестр).