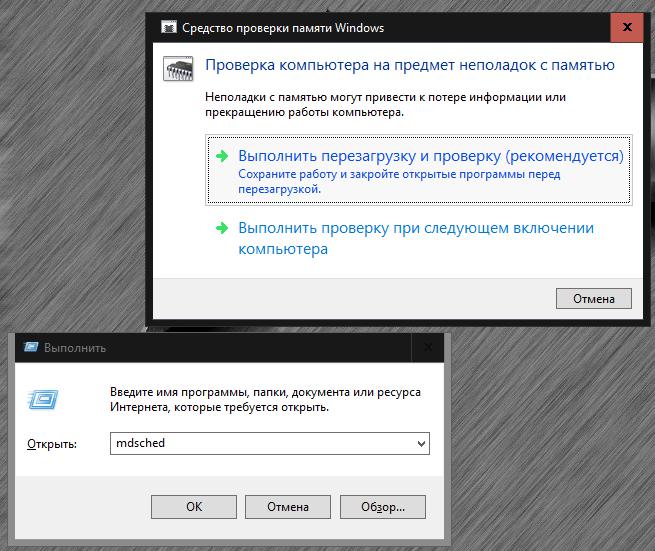Обновлено: 30.01.2023
У меня стоит на данный момент оперативная память 2 ГБ 1333 МГц, я понял что это мало и докупил еще 2 планки по 4 ГБ ( Kingston DDR3-1600 4096MB PC3-12800 (KVR16N11S8/4) ). Но почему то комп не хочет увидеть ни одну планку.
Материнская плата поддерживает эту оперативку. Я так понимаю, что надо в Биосе шаманить и выставлять значения с Авто на нужные ? Но как узнать ?
Фото Биоса прилагается.
Тобишь просто вставить оперативную память в слоты, после ( не включать комп ) сбросить CMOS ?
Кстати, вот настройки Биоса на моей материнке
А она ее не видит. Ясно, что материнка не поддерживает Quad-Channel, но она вообще не видит. Ошибка 55: Mememorry not installed.
Нашел на английском сайте упоминание, что комп грузится с одной или двумя планками и
проблема лечится обновлением БИОСа. Но у меня и одну и две планки не видит.
Хехе длинно получилось Но, как говорится: «Правильно заданный вопрос содержит половину ответа»
во первых пробуйте ставить планку одну !
во вторых почистите ее ластиков (контакты)
в третьих-ноутбук не был протестирован с этой памятью и как суть «ругается»
ИСХОД ЧТО ВАША «НОВАЯ» ПЛАНКА НЕ СООТВЕТСТВУЕТ той которая стояла до нее
ваша фраза «абсолютно такую же» -не актуальна
7 -ка все видит, но x64
Ясен пень, что 7-ка 64 видит всё. Но у меня то она 32. А планку попробую одну поставить. Я её не вместО, а вместЕ со старой поставил. Там два слота. Спасибо за ответ!
а что конкретно написано то? чем ему не нравится оперативка?
если комп работает без сбоев, то можно забить на это.
Вот что он пишет «The system detected that an unsupported DDR3 memory type is installed. Please off the system and power loss remove the unsupported DDR3 y to avoid system instability and potential data Memory incompatible (2E3) POWER BUTTON-Power oft ENTER Continue startup»
Ну так я забиваю, просто бывает порой не удобно, я обычно подхожу к ноуту тыкаю кнопку питания и ухожу за чаем или едой пока он включается. А так приходится ждать
гоните уважаемый что это за ноут новый что на него озу старое ставят не жадничайте —жадность всех фраеров губит
Если считать относительно даты покупки, и вообще выхода этих ноутбуков, то в таком случае их нельзя поделить на «старый» и «новый». По сути они братья. Так что и ОЗУшки на них одинаковые и, можно сказать абсолютно новые
нужно ставить DDR3L которая работает на 1.35 вольт. Просто DDR3 работает на 1.5 вольта. В этом вся разница. По поводу гадостей говорят что нестабильно может работать, но не исключены и глюки по-серьёзнее. Отключить проверку в биосе можно включением Fast boot или как он там называется.
Доброго времени суток. Подскажите в чем может быть проблема: Купил планку оперативной памяти Kingston DDR3 4096MB PC10600 1333MHz (KVR13S9S8, 4) для ноутбука HP dv6 3305er в дополнение к родной памяти и при установке как и одной новой платы, как и обоих, Винда отказывается загружаться, все стандартные тесты памяти зависают на середине. Про несовместимость с мат. платой ничего такого не нашел; Уже не знаю на что грешить, то ли на количество чипов (в родной 16, в новой 8 ) то ли на бракованную память.
p.s. в Bios заходит и показывает 8 гигов, на заставке Загрузка Windows ничего не происходит.
Заранее спасибо за ответы.
kenji09, а какая модель планки памяти у вас изначально стояла?
Samsung PC3 10700 4gb
kenji09, а что по этой планке выдаёт AIDA64? В программе меню Системная плата — SPD, встать на «Свойства модуля памяти», правый клик мышкой и во всплывшем меню выбрать «Копировать все».
На английском только, с русской кодировкой какая-то проблема.
Aida:
Field Value
Memory Module Properties
Module Name Samsung M471B5273DH0-CH9
Serial Number 962D0E5Ah (1510878614)
Manufacture Date Week 14 / 2011
Module Size 4 GB (2 ranks, 8 banks)
Module Type SO-DIMM
Memory Type DDR3 SDRAM
Memory Speed DDR3-1333 (667 MHz)
Module Width 64 bit
Module Voltage 1.5 V
Error Detection Method None
Refresh Rate Normal (7.8 us)
DRAM Manufacturer Samsung
Memory Module Features
Auto Self Refresh (ASR) Not Supported
DLL-Off Mode Supported
Extended Temperature Range Supported
Extended Temperature Refresh Rate Not Supported
On-Die Thermal Sensor Readout (ODTS) Not Supported
Partial Array Self Refresh (PASR) Not Supported
RZQ/6 Supported
RZQ/7 Supported
kenji09 и как по-вашему ноутбук должен работать с купленной памятью? У вашей родной планки Samsung M471B5273DH0-CH9 Memory Speed DDR3-1333 (667 MHz), а у купленной Kingston KVR13S9S8/4 Memory Speed DDR3-1600 (800 MHz).
kenji09 и как по-вашему ноутбук должен работать с купленной памятью? У вашей родной планки Samsung M471B5273DH0-CH9 Memory Speed DDR3-1333 (667 MHz), а у купленной Kingston KVR13S9S8/4 Memory Speed DDR3-1600 (800 MHz).
Мде, и правда. Спасибо большое за помощь, пойду другую искать.
Хотя я так и не понял, написано же Память SODIMM DDR3 4096MB PC10600 1333MHz Kingston, или это не то я читаю?
kenji09, вы на их режимы работы посмотрите, вот ваш текущий рабочий режим памяти 9-9-9-24:
Samsung M471B5273DH0-CH9
@ 666 MHz 9-9-9-24 (CL-RCD-RP-RAS) / 33-107-4-10-5-5-20 (RC-RFC-RRD-WR-WTR-RTP-FAW)
А вот, что выдаёт в этом режиме
Kingston KVR13S9S8/4
@ 685 MHz 9-9-9-24 (CL-RCD-RP-RAS) / 33-179-5-11-6-6-21 (RC-RFC-RRD-WR-WTR-RTP-FAW)
kenji09, вы на их режимы работы посмотрите, вот ваш текущий рабочий режим памяти 9-9-9-24:
Samsung M471B5273DH0-CH9
@ 666 MHz 9-9-9-24 (CL-RCD-RP-RAS) / 33-107-4-10-5-5-20 (RC-RFC-RRD-WR-WTR-RTP-FAW)
А вот, что выдаёт в этом режиме
Kingston KVR13S9S8/4
@ 685 MHz 9-9-9-24 (CL-RCD-RP-RAS) / 33-179-5-11-6-6-21 (RC-RFC-RRD-WR-WTR-RTP-FAW)
Все ясно, Большое спасибо еще раз. Впредь буду внимательнее выбирать оперативную память, хотя казалось как легко(.
kenji09, попробуйте обновить прошивку биос — возможно в новой версии поддерживается частота 685 MHz.
Обновлял с оф. сайта, попробую еще конечно поискать где-нибудь.
kenji09, если на официальной странице поддержки модели более новой версии нет, то откуда она возьмётся на стороннем ресурсе?
говорит о том что память некондиционная, и подлежит замене.
Как не «пляши с бубном», толку не будет. Все претензии продавцу.
говорит о том что память некондиционная, и подлежит замене.
Как не «пляши с бубном», толку не будет. Все претензии продавцу.
Ну а если частота оперативки не поддерживается, тест должен запускаться или нет?
Она (память) может работать и на более низкой частоте, поэтому при выставленной в настройках биос частоте 609 MHz тесты должна проходить. Только мне сомнительно, что у вас в биос есть пункт отвечающий за настройку частоты планок памяти.
Полезные руководства для новичков
Как правильно эксплуатировать ноутбук
Рекомендации по правильной эксплуатации ноутбука. Описаны основные правила, уход за батареей, уход за клавиатурой и многие другие моменты.
Что делать с синим экраном или BSOD
Детальное описание как решить проблему с синим экраном смерти или BSOD для новичков.
Решение проблем со звуком
Подробное описание избавиться от подтормаживания звука, различных посторонних щелчков, хрипения или заеданий при воспроизведении музыки или видео.
При работе с Windows-системами от многих пользователей можно услышать нарекания по поводу того, что иногда компьютер не видит оперативную память в полном объеме, или весь установленный объем оказывается недоступным для использования. Почему так происходит, знают далеко не все, поэтому стоит разобраться в этой проблеме, а заодно и выяснить, какие конкретные шаги можно предпринять для исправления ситуации, если, конечно, это возможно.
Почему компьютер не видит оперативную память
Начнем с выяснения причин такого явления. Самым главным условием определения всего установленного объема ОЗУ большинство экспертов называет ограничения со стороны материнских плат и операционных систем. Например, почему компьютер не видит вторую оперативную память, которая устанавливается дополнительно? Да только потому, что материнская плата не способна поддерживать объем ОЗУ выше установленного для нее лимита. Также причина может состоять и в том, что устанавливать дополнительные планки памяти в определенный слот тоже можно только до определенного предела.
Операционные системы семейства Windows тоже играют не последнюю роль. Их проблема состоит в используемой для каждой конкретной модификации архитектуры (х86 или х64). 32-битные ОС именно по использованию оперативной памяти имеют строгое ограничение на уровне всего 4 Гб. Некоторые модификации той же Windows 7 объемы выше этого лимита определяют, но вот работать с ними не хотят никак (хотя и могут).
Неправильная установка планок памяти
Исходя из всего вышесказанного, перейдем к возможным решениям сложившейся проблемы. Для начала просто проверьте, правильно ли установлены сами планки памяти чисто физически.
Неполадки в работе ОЗУ
Достаточно часто причина того, что компьютер не видит оперативную память, может состоять в нарушении работоспособности самих планок. Речь идет, естественно, о дополнительно устанавливаемых объемах. Ведь если бы ОЗУ не распознавалась вообще (в той же системе BIOS), старт компьютера был бы просто невозможен.
Здесь нужно будет использовать немедленную проверку с перезагрузкой. Вполне возможно, хотя бы частично, но проблема будет устранена.
Проблемы с разрядностью системы
Самая большая проблема – разрядность установленной операционной системы. Архитектура самой 32-битной ОС такова, что она просто не во состоянии работать с объемами ОЗУ, которые превышают 4 Гб. Частично эту задачу решает отключение ограничения, которое будет описано ниже.
Но, как правило, если на компьютере предполагается устанавливать современные программы для работы с мультимедиа или ресурсоемкие игры, систему лучше переустановить, отдав предпочтение Windows модификаций х64.
Настройка конфигурации
Для операционных систем Windows 7 и ниже часто описывается проблема настроек загрузки, которые присутствуют в конфигурации. Там обычно установлен лимит с определенным значением.
Если компьютер не видит оперативную память именно по этой причине, нужно сделать следующее:
- Вызвать конфигуратор (msconfig).
- На вкладке загрузки перейти к дополнительным настройкам и снять флажок со строки выставления максимума ОЗУ.
- После чего полностью перезагрузить систему.
Компьютер не видит оперативную память полностью: проблемы видеокарт
Еще одна распространенная ситуация – интегрированные видеочипы. При малом объеме их выделенной памяти для обеспечения корректной работы таких устройств за счет ОЗУ резервируется дополнительный объем (это несколько напоминает резервирование пространства на жестком диске под виртуальную память). В этом случае настройку можно произвести только в BIOS.
- Войдя при включении компьютера или ноутбука в первичную систему, необходимо найти пункт вроде Onboard Video Memory Size, Onboard VGA Frame Buffer, VGA Share Memory Size или др.
- Установить для данной опции деактивированное состояние (Disabled) или автоматическое определение размера.
Сброс параметров и обновление BIOS
Впрочем, бывает и так, что компьютер не видит оперативную память исключительно по той причине, что не распознается она как раз на уровне BIOS. Тут вариантов всего два: либо настройки выставлены некорректно, либо устаревшая прошивка самой первичной системы не рассчитана на работу с новым оборудованием.
В первом случае достаточно будет просто произвести полный сброс параметров, используя для этого соответствующий пункт (Load Setup Defaults или что-то похожее), после чего последует автоматический рестарт.
Второй вариант действий несколько сложнее, поскольку довольно часто рядовому пользователю обновить прошивку самостоятельно бывает затруднительно. Устанавливаемая прошивка должна полностью соответствовать самой первичной системе, а обновление необходимо производить максимально осторожно, поскольку один неверный шаг может привести к самым непредсказуемым последствиям. С системами UEFI все намного проще, поскольку для них апдейты могут быть инсталлированы прямо в среде Windows. Но, опять же, обновленная прошивка должна соответствовать всем требованиям установки (версия, производитель микросхемы, разработчик программного обеспечения и т. д.).
Несколько слов напоследок
Остается добавить, что в случае, когда полный и доступный объемы ОЗУ находятся примерно на одном уровне, можно попытаться завершить ненужные активные процессы, отключить некоторые элементы автозагрузки или деактивировать даже неиспользуемые или ненужные фоновые службы и компоненты Windows-систем, что существенно снизит нагрузку на оперативную память и процессор, да еще и быстродействия добавит.
Установка дополнительных модулей оперативной памяти (RAM) — самый простой и доступный способ улучшить эффективность работы компьютера. При работе ПК каждый запущенный процесс задействует определенное количество ОЗУ. Модуль является временным хранилищем данных, которое обеспечивает производительность системы. Чем больше объем RAM, тем быстрее система справляется с поставленными задачами. Проблемы в этом узле возникают редко. Если Windows не определяет новое оборудование после установки, нужно обратить внимание на несколько важных параметров системы.
Что нужно сделать перед покупкой ОЗУ?
В современных компьютерах используют новый стандарт памяти DDR4, в более старых версиях — DDR3. Уточните, какой именно тип RAM в ПК, чтобы не ошибиться с покупкой. Модуль DDR4 в слот для DDR3 физически не войдет, потому что выемка на стороне с контактами у разных типов памяти отличается.
Компьютер не видит новую оперативную память
Вы купили нужный тип RAM, у вас подходящая операционная система, но компьютер не видит установленную память? В первую очередь проверьте, правильно ли вставлен модуль в слот. Для этого выключите компьютер, достаньте планку ОЗУ и протрите контакты. Используйте твердый ластик или микрофибровую салфетку, смоченную в спирте. Теперь вставьте планку нужной стороной в слот. Убедитесь, что модуль плотно сел в гнездо: вы услышите легкий щелчок, когда деталь встанет на место.
Если после проверки правильности установки ОЗУ по-прежнему не определяется компьютером, нужно исключить возможные причины:
- ошибки в настройке ПО;
- проблемы с оперативной памятью;
- неисправность или несовместимость материнской платы.
Проще всего начать с проверки конфигурации компьютера, а затем удостовериться в исправности и совместимости деталей.
Как проверить настройки системы?
Такое ограничение не ставит система, оно могло быть ранее назначено вручную. Исключив вариант системных неисправностей, стоит перепроверить работоспособность узлов ПК.
Как понять, работает ли оперативная память?
В ситуации, когда вы добавляете дополнительную планку, но компьютер ее не видит, попробуйте убрать старый модуль и запустить компьютер только с новой деталью. Если ПК не включается вообще, значит ОЗУ не работает, и придется обратиться в магазин за заменой.
Если с одной планкой компьютер работает, а с двумя нет, стоит исключить возможность несовместимости двух модулей. Чтобы система работала полноценно, при установке второго модуля памяти должны совпадать рабочие параметры деталей:
- тактовая частота (от 800 до 3333 МГц);
- показатели таймингов;
- иногда емкость (устанавливаются две планки по 4 ГБ, две по 8 ГБ и т.д.).
Возможные неполадки в материнской плате
Случается так, что один из слотов на материнской плате, отведенный под ОЗУ, выходит из строя. Это происходит при механических повреждениях. В большинстве случаев, отремонтировать деталь не получится — потребуется замена.
Проверить, видит ли материнская плата новый модуль, можно в BIOS. В большинстве случаев на первом же экране выводится информация об установленном оборудовании. Если в BIOS данных обо всех планках RAM нет, вероятно, слот неисправен. Можно попробовать обновить BIOS или сбросить настройки — на официальном ресурсе платы всегда можно найти подробную инструкцию, как правильно это сделать.
Если на материнской плате четыре слота под память, обычно они выполнены в двух цветах. Если ранее вы пользовались одним слотом, второй модуль нужно вставлять в разъем такого же цвета. Другие разъемы работают только при подключении третьего и четвертого модуля памяти. Все подробности можно узнать в инструкции к материнской плате.
Один из предложенных вариантов решения поможет устранить неполадки с оперативной памятью или, как минимум, выяснить причину проблемы.
Многие наверно попадали в ситуацию, когда настольный ПК или ноутбук не видит всю оперативную память или видит только ее часть. Такое может происходить по нескольким причинам, в которых мы разберемся ниже.
Использование 32 битной ОС Windows
Так называемые 32 разрядные версии ОС Windows сегодня способны увидеть максимум 4 Гб ОЗУ. Поэтому если у вас больше, то рекомендуется установить на ПК или ноутбук 64-разрядную версию операционной системы.
Как узнать используемую версию ОС? Выполните следующее:
- В панели управления находится пункт Система. Откройте его. Также можно воспользоваться таким способом: кликните правой клавишей мышки по папке Мой компьютер и выберите вкладку Свойства.
- Вкладка под названием Тип системы покажет всю информацию о разрядности вашей ОС Windows.
Здесь стоит отметить, что на количество доступной оперативки в Windows влияет не только разрядность используемой системы. В следующем пункте все об этом.
Установлено ограничение на объем ОЗУ в ОС
На количество видимой оперативной памяти, кроме вышеупомянутой разрядности ОС, влияет и то, какую версию ОС Windows вы в данный момент используете. Windows часто не видит оперативную память из-за ограничений, установленных в ней по умолчанию (они могут быть, а могут и не быть, зависит от версии ОС).
Так, максимальный объем ОЗУ, если у вас установлена Начальная Windows 7 — 2 Гб, а не 4 Гб. Пользователи Базовой Windows 7 могут довольствоваться только 8 Гб ОЗУ, даже если они и используют 64-разрядную ОС. Такие же пределы есть и у других версий операционной системы Windows.
Для проверки подобных ограничений операционной системы следует выполнить следующее:
Если никаких ограничений по ОС не будет, возможно все дело в материнке.
Ограничения материнки
Часть ОЗУ может использовать для своей работы разное оборудование ПК. Очень часто этим грешит встроенная или интегрированная видеокарта. Правда бывают и другие случаи.
Окно Система используется для вывода информации по использованию оперативки встроенной видеокартой или другими устройствами ПК. Если подобное будет происходить, то будет видно два разных значения. Установленное ОЗУ и доступное к использованию (в скобках). Таким образом, разница между этими значениями — это и есть тот объем оперативки, которую используют устройства ПК.
Помимо этого, стоит упомянуть о такой особенности материнских плат, как ограничение доступной оперативки. Даже если вы правильно вставили модули ОЗУ и они прекрасно работают еще не значит, что системная плата сможет с ними работать.
Для выяснения есть ли такая проблема, необходимо выполнить следующее:
- Прежде всего посмотрите официальную инструкцию к материнке, возможно там указаны подобные ограничения на оперативную память. Если нет, выполняйте второй пункт.
- Сразу после включения компьютера, до начала загрузки ОС, необходимо нажать несколько раз клавишу F2 или Delete. Таким образом вы зайдете в Биос своего ПК.
- Посмотрите данные об установленном ОЗУ, которые будут отображаться на первом же экране.
- В случае если Биос видит ОЗУ, а операционная система нет, то необходимо искать проблему в последней.
- Если ОЗУ не отображается даже в Биосе, то причина проблемы на более низком уровне, нежели ОС.
Криво установлена память
Почему компьютер все еще не видит оперативную память? Необходимо сделать проверку правильности установки планки ОЗУ.
- Отключите от своего компьютера питание. Желательно, чтобы ваше устройство было заземлено.
- Раскройте системный блок и аккуратно выньте модули ОЗУ из системной платы.
- Убедитесь в правильности своих действий и осторожно поставьте оперативку назад. Убедитесь, что память закреплена защелками.
В некоторых случаях вам придется даже поискать сведения в инструкции к вашей системной плате, чтобы правильно установить ОЗУ. Ведь для его нормальной работы нужна будет установка строго в конкретные слоты.
Аппаратные проблемы с ОЗУ
Не стоит искать еще какие-то причины, ведь проблема может быть даже в модуле ОЗУ. Для полноценной диагностики оперативки можно воспользоваться встроенной в операционную систему программой, либо сторонним приложением, к примеру, memtest86.
Кроме того, для тестирования модулей ОЗУ можно просто устанавливать их в персональный компьютер по одному. Таким образом вы быстро определите проблемную планку, которая и виновата во всех ваших бедах.
Очистка портов и контактов
И последний способ, который очень банален. Но тем не менее он часто помогает. Необходимо просто попробовать почистить порты ОЗУ и модули от вездесущей пыли. После такой процедуры персональный компьютер может сразу увидит наличие в системе новых плашек.
Воспользуйтесь обычным ластиком для очистки контактов оперативки и продуйте разъемы на системной плате (могла попасть пыль и нет полного контакта оперативной памяти с материнкой).
Вывод
Итак, если вас постигла беда и компьютер не видит всю озу, не спешите расстраиваться. Причин подобного поведения системы достаточно много. Выполнив все возможные тесты, проверив материнку и особенности операционной системы, вы сможете решить проблему.
Если же наши советы не помогли, то тщательная проверка самой планки оперативной памяти, правильности ее установки в слот — это еще один способ устранения беды.
Вам может помочь даже банальная чистка контактов и слота для ОЗУ от пыли. Поэтому, как видите, методов решения проблемы, когда система не видит вашу оперативную память, полностью, или какую-то ее часть, полно.
Читайте также:
- Уполномоченный по правам человека сообщение
- Как приготовить макароны сообщение
- Сообщение тургенев мастер художественного слова
- Сообщение задачи про часы
- Сообщение на тему профилактика лесных и торфяных пожаров защита населения
I did the unfortunate mistake by updating the BIOS to v 01.37 only to find that the previously working PC3L/DDR3L 4GB memory upgrade module would no longer work (a Samsung made 1.35V module which had been working perfectly for over a year!). The system refuses to boot unless I uninstall the memory module. Well, sometimes memory modules fail, right? So I purchased another PC3L/DDR3L 4GB module of a differend brand (SK-Hynix HMT451B6AFR8A-PB) only to find that it would not work either. So, with great hope I see yet another BIOS update (01.38 Rev.A) emerge on January 26th! Maybe they have fixed the 2E3 bug this time… but no. Still no luck.
Since this was the second BIOS update for this model, you still have some coders working with this hw? Could you please let them know about this problem.
Before this issue is sorted by HP, my advice to all HP Elitebook Folio owners is: Don’t install any BIOS updates from HP, unless you are prepared to throw your memory modules away! At the moment I’m stuck with the built in 4GB and I’m very disappointed about the way HP handles the quality issues in their BIOS updates.
P.S.: I chose the other memory module based on this forum message.
- Sign up
- Sign in
- HP Community
- Archived Topics
- Notebooks Archive
- eror 2e3 in system’s startup
Create an account on the HP Community to personalize your profile and ask a question
Your account also allows you to connect with HP support faster, access a personal dashboard to manage all of your devices in one place, view warranty information, case status and more.
This topic has been archived. Information and links in this thread may no longer be available or relevant. If you have a question create a new topic by clicking here and select the appropriate board.
01-02-2015
05:59 PM
HP Recommended
- Mark as New
- Bookmark
- Subscribe
- Permalink
- Flag Post
Product: HP probook 450 G1
Operating System: Windows 8.1
my system detected an eror in bios startup(eror 2e3),it’s means incompatible 2 ddr3 memory.it accours after i upgraded system’s memory to 6G.what cause of it,and what can i do for resolve this problem?thanks to you for answer.
1 ACCEPTED SOLUTION
REO51ST
25,082
8,420
3,569
6,759
Level 16
Was this reply helpful?
Yes
No
3 REPLIES 3
REO51ST
25,082
8,420
3,569
6,760
Level 16
Was this reply helpful?
Yes
No
nimacog
Author
2
0
0
6,745
New member
01-02-2015
07:01 PM
HP Recommended
- Mark as New
- Bookmark
- Subscribe
- Permalink
- Flag Post
Thanks so much,your opinion was very perfect.i.ll replace that 2G ddr3 with one ddr3L memory.
may i ask to you what version of bios is last compatible Bios to my systems?
that’s last question for (tonight in my country)
best regards for HP asistance group.
Was this reply helpful?
Yes
No
REO51ST
25,082
8,420
3,569
6,735
Level 16
Was this reply helpful?
Yes
No
This topic has been archived. Information and links in this thread may no longer be available or relevant. If you have a question create a new topic by clicking here and select the appropriate board.
† The opinions expressed above are the personal opinions of the authors, not of HP. By using this site, you accept the Terms of Use and Rules of Participation.
-
English
Open Menu

† The opinions expressed above are the personal opinions of the authors, not of HP. By using this site, you accept the <a href=»https://www8.hp.com/us/en/terms-of-use.html» class=»udrlinesmall»>Terms of Use</a> and <a href=»/t5/custom/page/page-id/hp.rulespage» class=»udrlinesmall»> Rules of Participation</a>.

Купил ноутбук. При покупке попросил заменить планку памяти с 4Гб на 8Гб (с перспективой вставить ещё 8Гб во второй слот). Привезли — включил — ошибка ещё до загрузки системы: DDR3 Memory Type Not Supported. Ошибку можно проигнорировать и продолжить запуск. Система загружается и с виду всё в порядке.
Погуглив, разобрался и понял, что официально не поддерживается DDR3, нужна планка DDR3L. Т.е. вместо напряжения 1.5V нужно 1.35V. Процессор в общем-то умеет работать с установленной памятью и работает. Но чем это может грозить? Стоит ли оставить текущую память или заменить на память с меньшим вольтажом?
P.S. Северный мост: AMD K15.1 IMC
Поддерживаемые типы памяти: DDR3-800, DDR3-1066, DDR3-1333, DDR3-1600 SDRAM
Установлен модуль памяти: Apacer 78.C2GCN.9K30C
Скорость DDR3-1600 (800МГц)
Вольтаж: 1.5V
Содержание этого документа относится к ноутбукам HP с интерфейсом HP Unified Extensible Firmware Interface (UEFI), выпуск которых начался в конце 2008 г.
При запуске экран монитора остается пустым. Если в ходе выполнения диагностических программ обнаружена неполадка аппаратных компонентов, вентилятор работает, но экран монитора остается пустым. Чтобы быстрее найти причину данной неполадки, запомните последовательность включения световых индикаторов на клавиатуре.
При выполнении диагностических программ последовательность включения световых индикаторов рядом с клавишей Num Lock или Caps Lock соответствует определенному коду ошибок. В конце последовательности мигание прекращается. Схема мигания повторяется при каждой попытке включения компьютера, пока ошибка не будет устранена.
Индикатор аккумуляторной батареи указывает на состояние блока питания. При запуске компьютера или в процессе работы схему можно использовать для определения состояния системы питания.
|
Индикатор аккумуляторной батареи |
Тестируемый компонент |
Состояние ошибки |
| Индикатор аккумуляторной батареи не горит, индикаторы Caps Lock/Num Lock не горят | Аккумуляторная батарея/адаптер питания переменного тока | Адаптер питания переменного тока не подключен или неисправен
Аккумуляторная батарея имеет низкий заряд или неисправна |
| Индикатор аккумуляторной батареи мигает | Батарея | Недостаточный уровень заряда аккумулятора |
| При первом использовании нового компьютера мигает белый ЖК-индикатор разъема питания переменного тока. | Аккумулятор все еще в “Режиме транспортировки”, индикатор продолжает мигать даже при подключении разъема питания переменного тока.
Для устранения этой проблемы выключите ноутбук, подключите разъем питания переменного тока и дайте аккумулятору зарядиться минимум 30 минут, затем запустите компьютер. |
Индикаторы возле клавиш Caps Lock и Num Lock мигают при обнаружении ошибки в ходе запуска. Индикаторы мигают определенное число раз подряд и затем гаснут. Число миганий в последовательности указывает, какой компонент вызвал ошибку при его тестировании в ходе первоначальной проверки.
Если индикаторы прекратили мигать, а компьютер не запустился, можно нажать кнопку питания еще раз для повторного прохождения теста.
|
Caps Lock/Num Lock |
Тестируемый компонент |
Состояние ошибки |
| Индикаторы мигают 1 раз | ЦП | Неисправен центральный процессор |
| Индикаторы мигают 2 раза | BIOS | Повреждение BIOS |
| Индикаторы мигают 3 раз | Память | Неисправен модуль памяти |
| Индикаторы мигают 4 раза | Графика | Неисправен графический контроллер |
| Индикаторы мигают 5 раз | Системная плата | Общий сбой системной платы |
| Индикаторы мигают 6 раз | BIOS | Сбой при проверке подлинности BIOS |
Пояснения кодов ошибок
В последующих разделах приведены общие пояснения каждого кода ошибки, указанного в приведенной выше таблице.
Адаптер питания переменного тока не подключен или аккумуляторная батарея имеет низкий заряд
Когда компьютер работает только от аккумуляторной батареи и адаптер питания переменного тока отсоединен, и при этом индикатор аккумуляторной батареи и индикаторы Caps Lock/Num Lock не горят, это говорит о низком заряде или разрядке батареи. Подключите адаптер питания переменного тока, убедитесь, что индикатор аккумуляторной батареи горит, подождите 15 – 30 минут и затем включите компьютер. Если компьютер запускается, проведите тестирование и калибровку батареи. Если компьютер не запускается, подключите другую батарею (при ее наличии), чтобы убедиться, что неисправность заключается в батарее.
Если после смены батареи компьютер не запускается, извлеките батарею и подключите блок питания переменного тока. Убедитесь, что индикатор аккумуляторной батареи горит, и включите компьютер. Если индикатор аккумуляторной батареи не горит, значит блок питания переменного тока неисправен или соединение между адаптером и системной платой ненадежно. Подключите другой блок питания переменного тока неисправен (при его наличии), чтобы убедиться, что неисправность заключается в блоке питания.
Недостаточный уровень заряда аккумулятора
Если мигает индикатор аккумуляторной батареи (его значок представляет собой стилизованное изображение разряда молнии ), то мощности заряда батареи недостаточно для запуска компьютера. Для устранения этой ошибки примените следующие решения.
- Подключите ноутбук к адаптеру переменного тока и повторите попытку запустить компьютер.
- Убедитесь, что все разъемы адаптера переменного тока надежно подключены.
- Убедитесь, что световой индикатор на адаптере переменного тока (если имеется) горит – это значит, что питание от настенной электрической розетки поступает в адаптер переменного тока.
- Если питание от адаптера переменного тока поступает в компьютер, оставьте аккумуляторную батарею на подзарядке на время от 30 минут до 1 часа и перезапустите компьютер.
ПРИМЕЧАНИЕ:Подзарядка аккумуляторной батареи в течение этого времени называется медленной подзарядкой. Медленная подзарядка представляет собой непрерывный процесс пополнения заряда постоянного тока низкого уровня для постепенной подзарядки сильно разряженной батареи. Сильная разрядка аккумулятора происходит в том случае, если он не использовался в течение длительного периода времени.
Неисправен центральный процессор
В работе центрального процессора (мигает код 1) возникли неполадки. Поможет только замена ЦП.
Повреждение BIOS
Если возникла ошибка, указывающая на сбой BIOS (мигает код 2), вы можете не заметить кодов, поскольку как только компьютер обнаружит эту ошибку, будет выполнен перезапуск и попытка исправить ошибки в BIOS, затем произойдет повторный перезапуск. В результате можно наблюдать очень длительный процесс запуска, по завершении которого появится сообщение о том, что ошибки в BIOS исправлены. Если возникает такая неполадка, обновите BIOS.
Неисправен модуль памяти
При возникновении ошибки модуля памяти (мигает код 3), следуйте рекомендациям в следующей таблице.
|
При использовании оригинальной памяти |
После добавления новой памяти |
| Переустановите модуль памяти.
Если переустановка модуля памяти не помогла в устранении неполадки, извлеките исходный модуль и на его место установите новый модуль памяти. |
Переустановите модуль памяти.
Если после переустановки модуля памяти по прежнему появляется этот код ошибки, проблема может быть в самом модуле памяти. Извлеките новый модуль памяти, вставьте исходный модуль памяти на место и повторно протестируйте его. |
ПРИМЕЧАНИЕ:Некоторые ошибки модуля памяти могут допускать запуск компьютера, но затем привести к его перезапуску и выводу мигающего сообщения об ошибке.
Неисправен графический контроллер
При возникновении сбоя графического контроллера (мигает код 4), практически помогает только замена.
Общий сбой системной платы
Под общим сбоем системной платы (мигает код 5) понимается сбой аппаратного компонента, для которого нет другого соответствующего кода светового индикатора.
Сбой при проверке подлинности BIOS
Сбой при проверке подлинности BIOS (мигает код 6) происходит очень редко. Такой сбоя является результатом несоответствия между настройками BIOS и устройства, установленного на компьютере. Эта ошибка возникает в том случае, если BIOS не удалось проверить подлинность сигнатур устройств в системе. Целью проверки подлинности BIOS является защита от несанкционированного изменения установок BIOS в компьютере.
При возникновении сбоя проверки подлинности BIOS выполняется автоматическое исправление установок BIOS. Если автоматическое исправление установок BIOS выполнено неудачно, выполните эту операцию вручную. Чтобы выполнить исправление ошибок BIOS вручную, нажмите одновременно все четыре клавиши со стрелками , чтобы инициировать переход BIOS в раздел EFI для поиска и восстановления текущих установок BIOS.
Если система BIOS ноутбука повреждается ввиду неудачной установки обновления BIOS или из-за другой неудачной процедуры, имеющей отношение к работе программного обеспечения, компьютер отображает черный экран и не загружается. Компьютер не будет загружать экраны BIOS или System Recovery, а также не будет загружать их с периферийных устройств, так как для выполнения таких операций требуется работоспособная система BIOS. Если это произойдет, можно восстановить предыдущую версию BIOS для того, чтобы восстановить базовые функции ноутбука.
Восстановление предыдущей версии BIOS
При обновлении BIOS на ноутбуке копия предыдущей версии сохраняется в раздел HP TOOLS жесткого диска. Сохраненная версия считается последней работающей версией системы BIOS. Более поздние модели ноутбуков HP обладают функцией аварийного восстановления BIOS, которая позволяет восстанавливать и устанавливать последнюю рабочую конфигурацию BIOS с рабочего жесткого диска. Функция аварийного восстановления BIOS не интегрирована в BIOS и рассчитана на работу в случае возникновения неисправимой ошибки системы.
Чтобы восстановить предыдущую версию BIOS на ноутбуке, выполните следующие действия.
- Подключите ноутбук к адаптеру питания.
- Нажмите клавишу питания , удерживая нажатой клавишу Windows и клавишу B .
- Функция аварийного восстановления заменяет BIOS на последнюю рабочую версию системы. После удачного завершения процесса компьютер перезагружается автоматически.
Загрузить BIOS или ОС Windows можно будет только после восстановления BIOS.
ПРИМЕЧАНИЕ:Если раздел HP TOOLS не содержит последней версии BIOS с работающими параметрами, или если он был удален или недоступен по другим причинам, описанная выше функция аварийного восстановления “зависнет”. Можно нажать на кнопку питания и выключить ноутбук.
Восстановление BIOS с использованием внешнего устройства хранения
Если том HP_TOOLS жесткого диска удален, можно использовать USB-ключ с томом HP_TOOLS. Ключ можно создать самостоятельно, при помощи программы HP UEFI BIOS Update SoftPAQ или новой программы HP UEFI Support Environment SoftPAQ (надо выбрать вариант Create a USB key (Создать USB-ключ). USB-ключ необязательно должен быть загрузочным. Но это подразумевает, что загрузочный блок не поврежден, в таком случае требуется устранение проблемы.
Чтобы восстановить BIOS на ноутбуке при помощи USB-ключа:
- Подключите ноутбук к адаптеру питания.
- Вставьте USB-ключ с HP_Tools в свободный порт USB.
- Нажмите клавишу питания , удерживая нажатой клавишу Windows и клавишу B .
- Функция аварийного восстановления заменяет BIOS на версию с USB-ключа. После удачного завершения процесса компьютер перезагружается автоматически.
Загрузить BIOS или ОС Windows можно будет только после восстановления BIOS.
Здесь есть интересные новости со всего мира