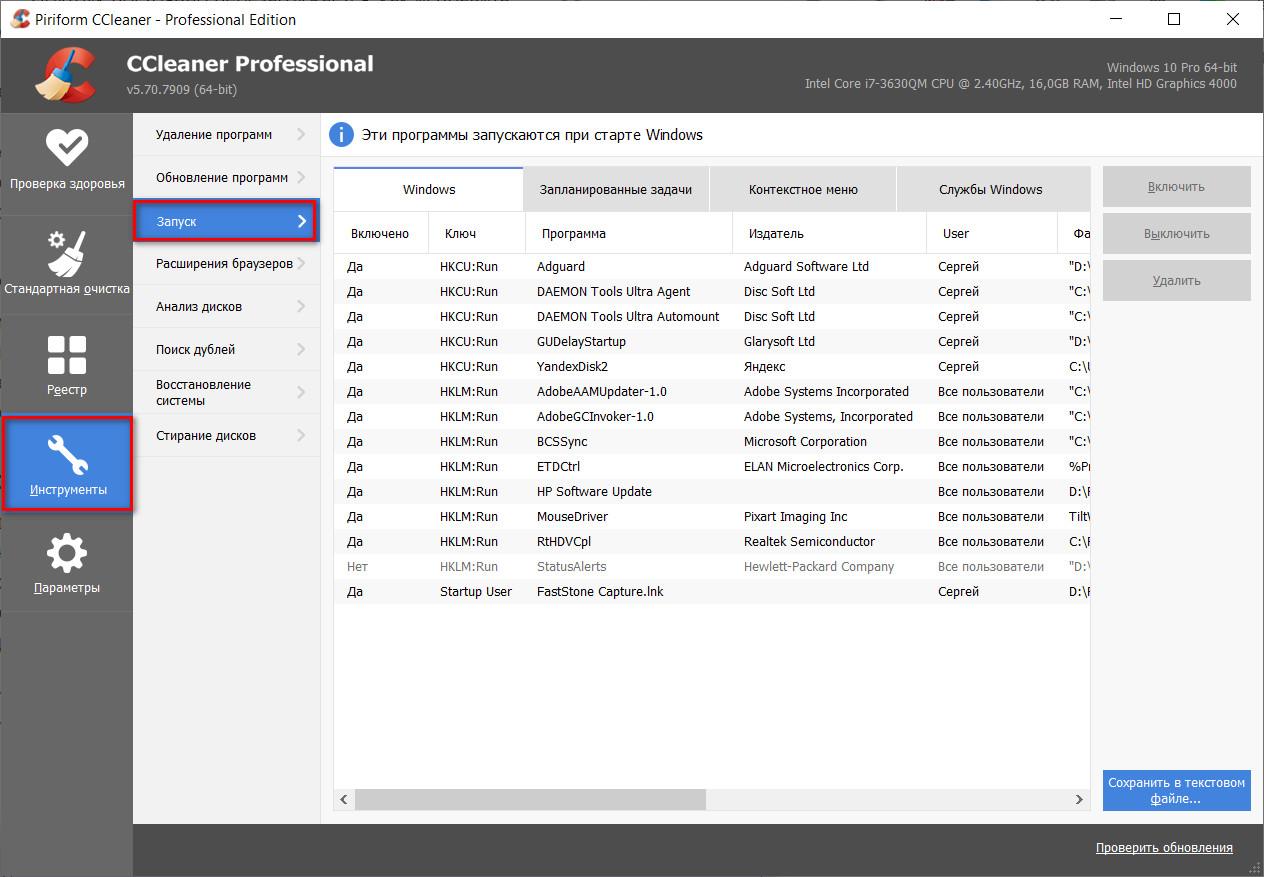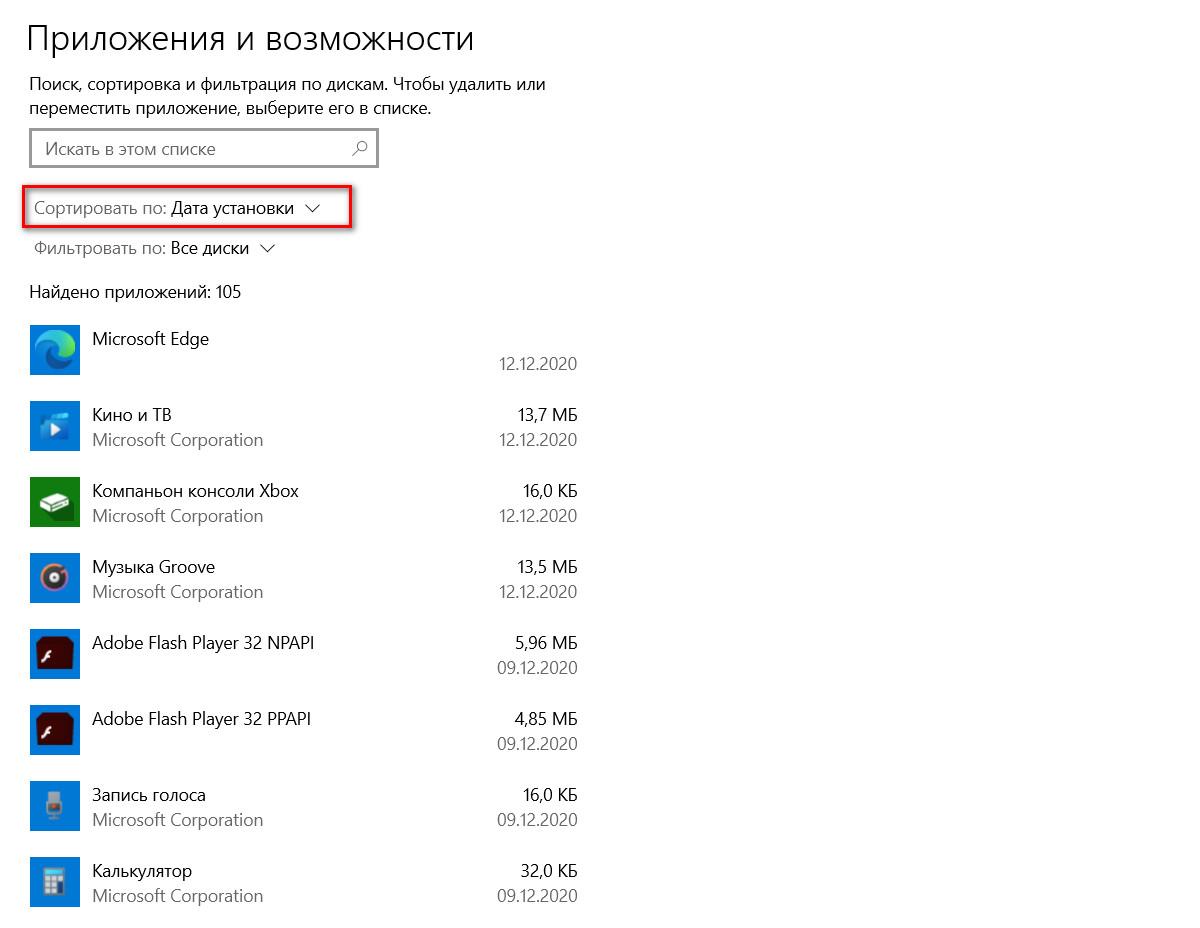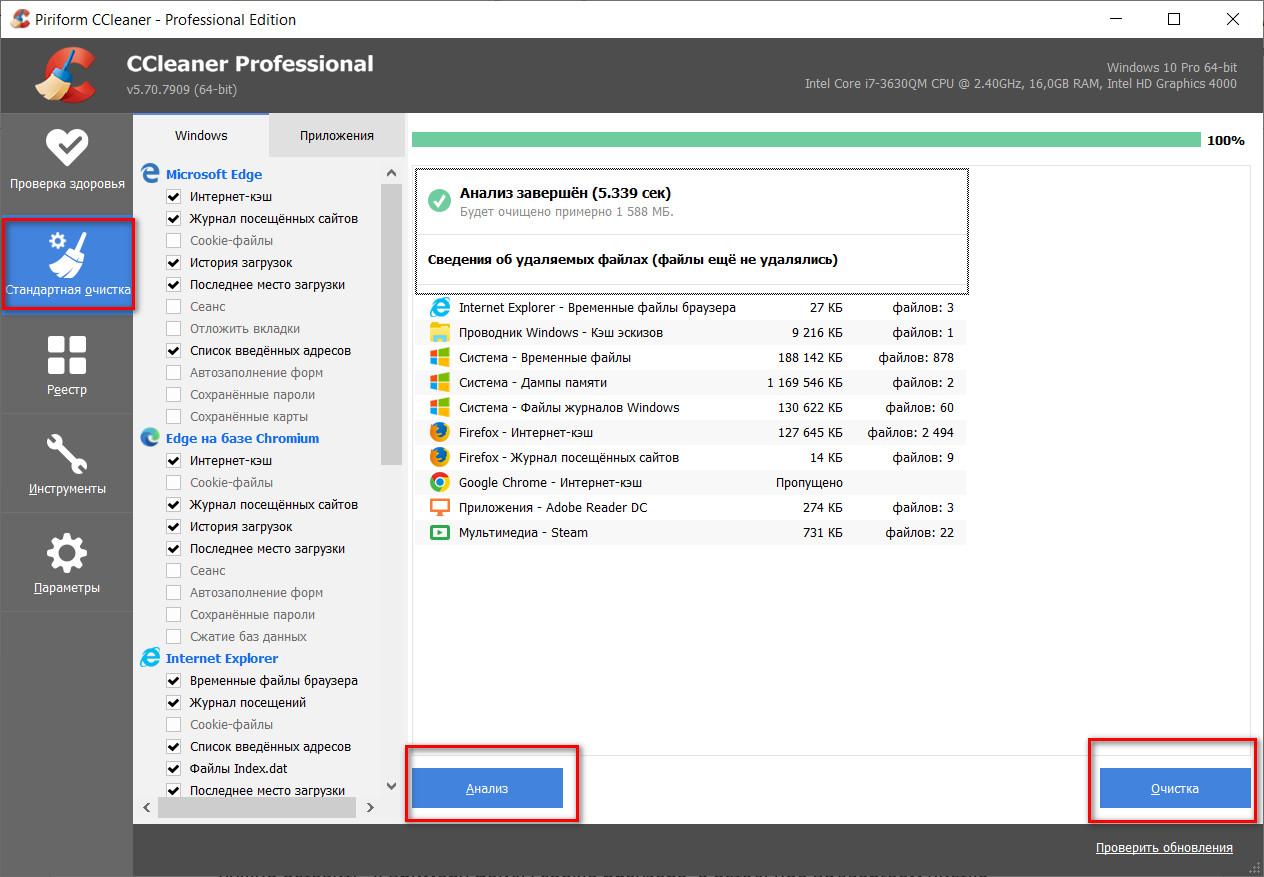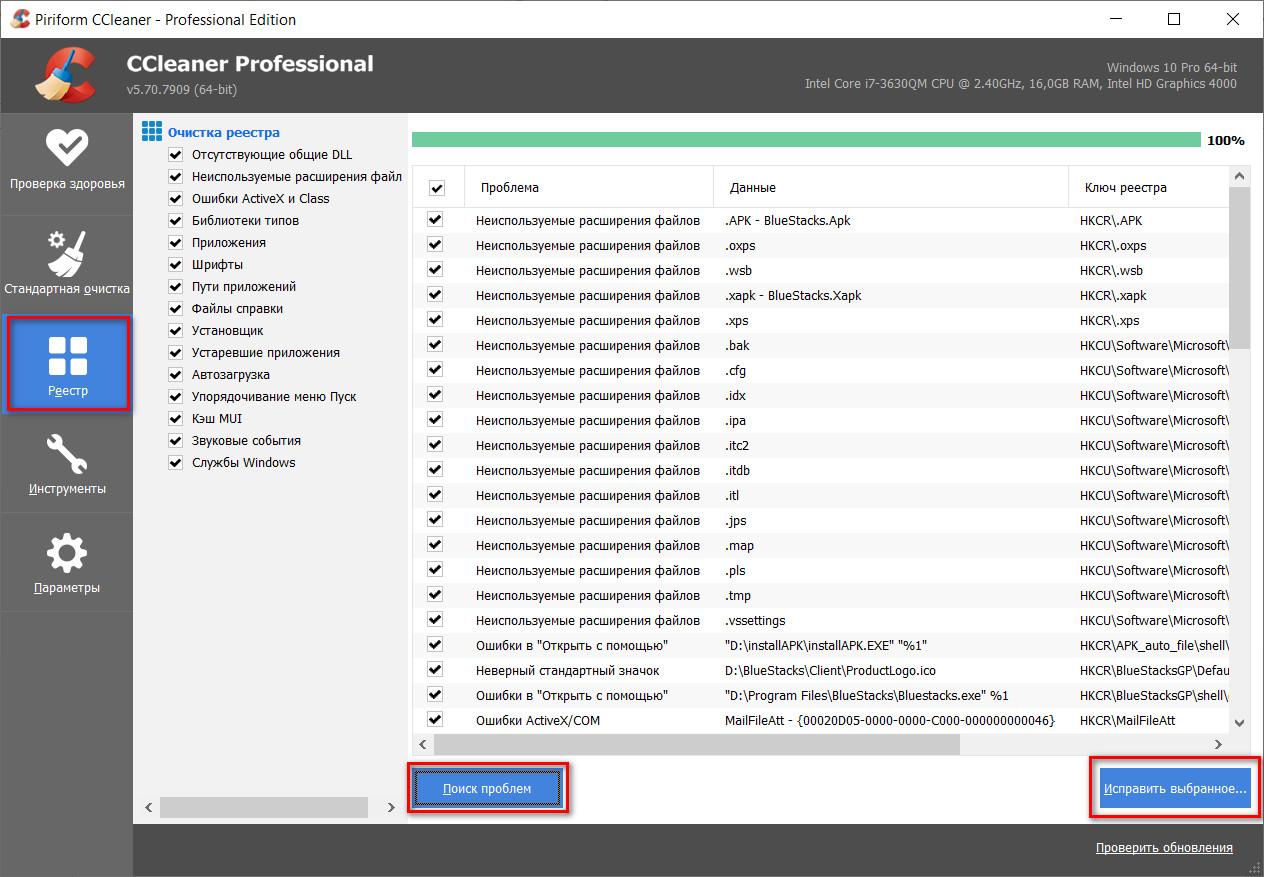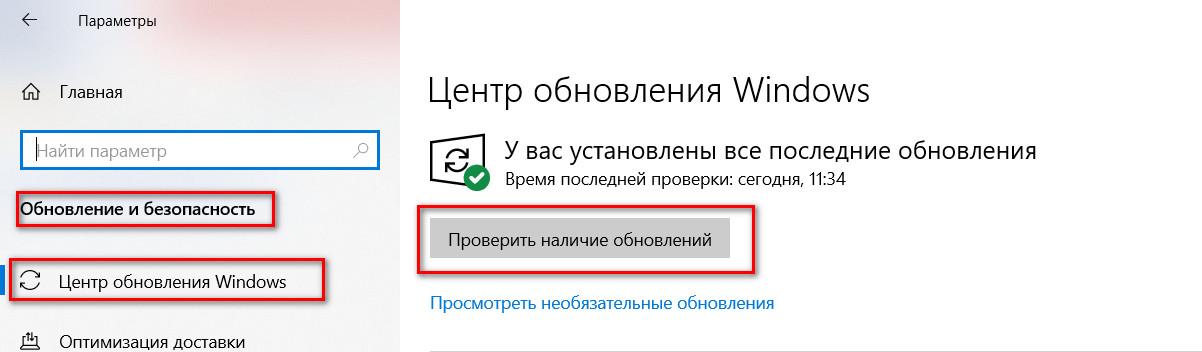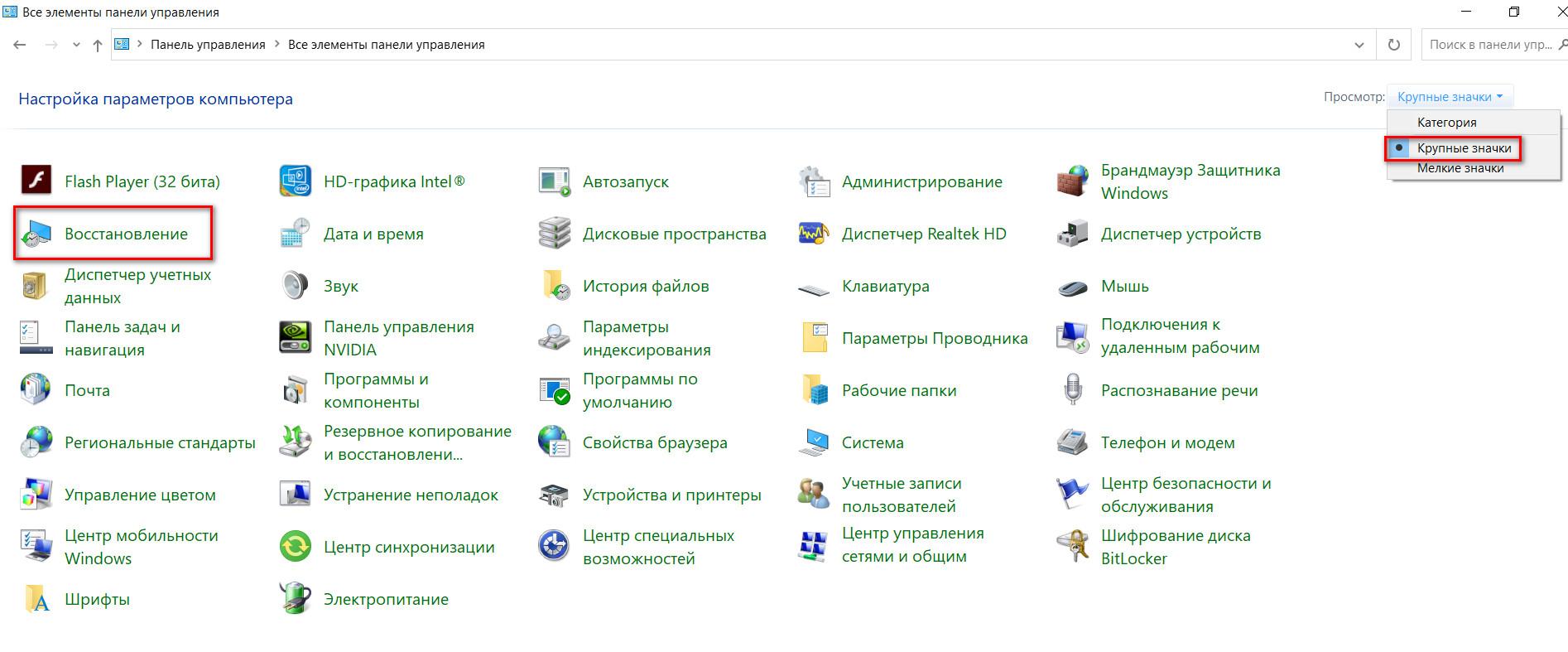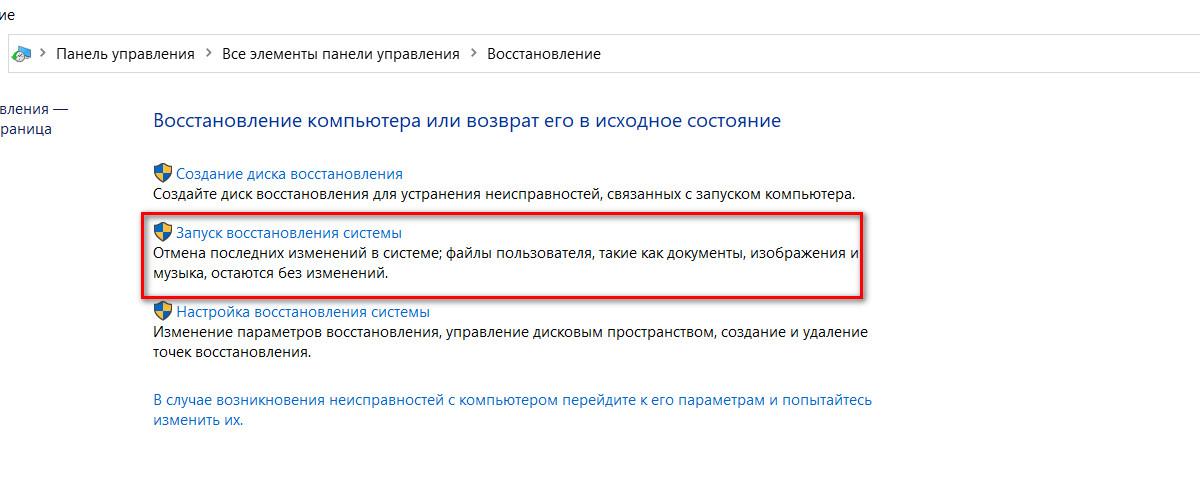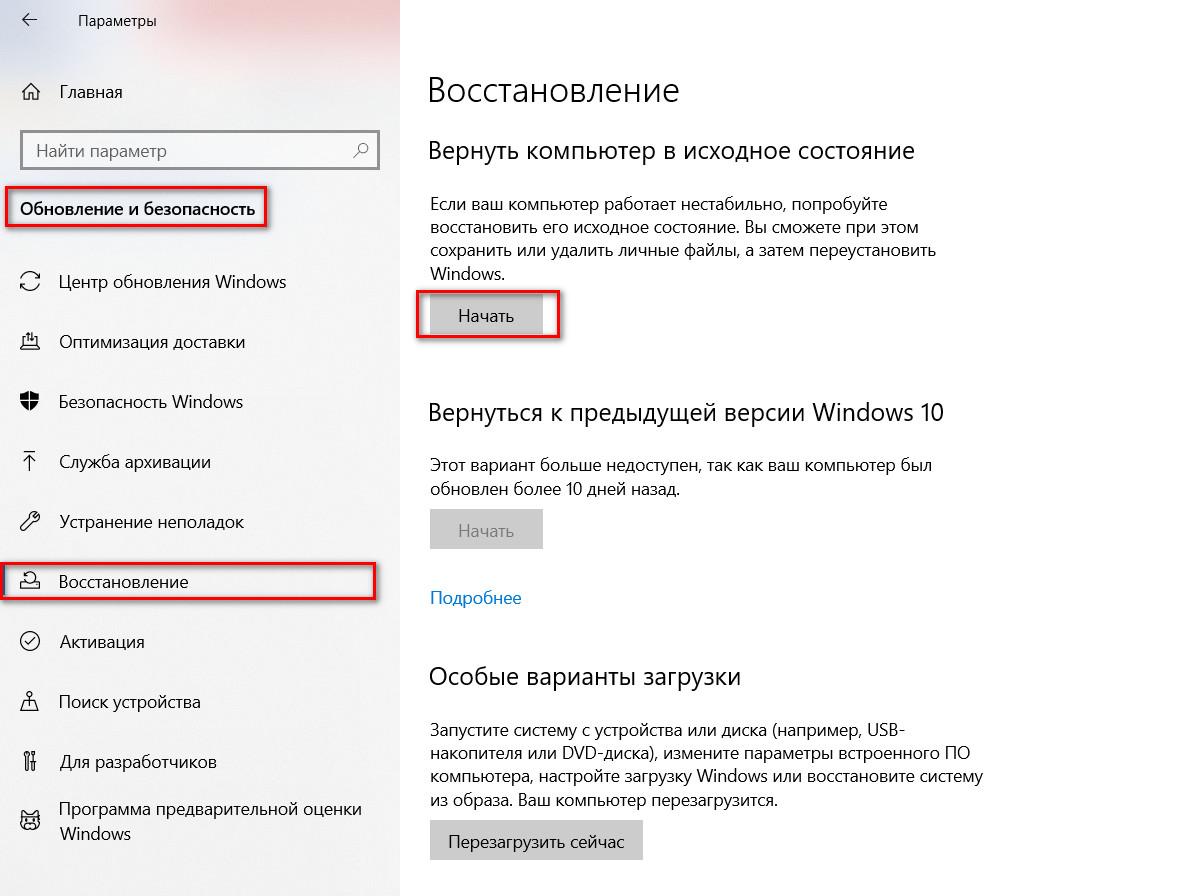Иногда пользователи сталкиваются с ситуацией, когда ноутбук постоянно запускает процесс перезагрузки. В основном так случается при работе с ОС, но иногда, бывает так, что перезагрузка происходит сама по себе. Далее в статье будут описываться самые распространенные причины этого и методы исправления.
Содержание
- Почему происходит перезагрузка и как устранить данную проблему
- Причина 1: вредоносные файлы
- Способ 1: помощь антивирусника
- Способ 2: установка обновлений
- Способ 3: автозагрузка
- Способ 4: точка восстановления
- Способ 5: инструмент восстановления
- Причина 2: не подходящее ПО
- Способ 1: новые драйвера
- Способ 2: как удалить не нужное ПО
- Причина 3: проблема BIOS
- Причина 4: комплектующие ноутбука
- Способ 1: винчестер
- Способ 2: память компьютера
- Способ 3: видеоадаптер
- Другие возможные поломки
- Способ 1: если причина в пыли
- Способ 2: высыхание термопасты
- Выводы
Почему происходит перезагрузка и как устранить данную проблему
Причин у такой ситуации достаточно много. Перезапуск может начинаться сам по себе как от вирусов заражающих ПК, так и по причине неисправности каких-либо деталей компьютера.
Причина 1: вредоносные файлы
Самая распространенная причина частых перезагрузок ноутбука — это наличие вирусных файлов. Попасть к вам в систему они могут из интернета, и вы даже можете не подозревать об этом. Для таких случаев необходимо иметь установленный антивирусник, который сможет найти и удалить зараженные файлы.
Если установить антивирус перед заражением компьютера не удалось, тогда необходимо попробовать зайти в ОС с помощью «Безопасного режима». Для этого при включении компьютера нажмите кнопку F8 и в перечне действий выберите необходимый пункт.
Когда ноутбук включен, вы можете попытаться найти угрозу и устранить ее. Сделать это можно несколькими методами. Далее в статье будут описаны самые актуальные и распространенные из них.
Способ 1: помощь антивирусника
Как только вы смогли открыть рабочий стол, откройте антивирусную программу и произведите проверку всей системы на присутствие зараженных файлов. Когда утилита нашла вирусное ПО, выберите из предложенных действий вариант «Удалить».
На примере «Защитника Windows», ниже будут рассматриваться подробные действия для проверки ОС на наличие вирусных файлов. Все они совпадают и с другими антивирусными программами за исключением некоторых деталей.
- Откройте данную утилиту. Чтобы это сделать зайдите в «Пуск» и в поисковой строке введите название программы, запустив ее.
- Сверху открывшегося окна нажмите клавишу «Проверить» и из выплывающего меню выберите строку «Полная проверка».
- Подождите, пока закончится сканирование ПК, и нажмите «Очистить систему», если были найдены вредоносные элементы.
Время сканирования можно приблизительно определить по размеру жесткого диска и заполненного объема памяти. Не забудьте удалить все вирусы после окончания сканирования.
Способ 2: установка обновлений
Для того чтобы вирусные файлы не могли просочиться сквозь недочеты в безопасности устаревшей версии системы, необходимо ее обновить. Это очень просто выполнить:
- Нажмите на сочетание клавиш «Win+R», и у вас откроется окно, в котором необходимо ввести команду
control. Кликните на кнопку «ОК» и перед вами откроется панель управления. - В предложенном списке выберите пункт «Центр обновления Виндовс».
- В правом углу вы увидите строку «Проверка обновлений», нажмите на нее и подождите, пока процесс проверки окончится.
- Если вашей системе необходимы обновления, то на экране появится кнопка «Установить обновления», если нет, то вы увидите сообщение о том, что Windows не требуется установка новой версии.
Способ 3: автозагрузка
Иногда бывает так, что в «Автозагрузке» есть не понятная для вас программа, которую вы не устанавливали. Именно этот факт может вызывать самопроизвольную перезагрузку ноутбука, так как утилита и есть тем самым вирусным файлом, который начинает свою работу при загрузке ОС. Вам необходимо удалить эту программу из автозапуска и убрать ее с компьютера вовсе.
- Запустите проводник, и в адресную строку впишите данную команду:
C:UsersUserNameAppDataRoamingMicrosoftWindowsStart MenuProgramsStartupЗначение UserName необходимо изменить на собственное пользовательское имя, указанное еще при установке ОС.
- Удалите все файлы, которые вам не известны или просто не нужны.
Читайте также:
Как сделать откат системы Windows (Виндовс) 8
Как отключить SmartScreen в Windows (Виндовс) 10: инструкция
Что за ошибка ERR_EMPTY_RESPONSE и как ее устранить
Как открыть Панель управления в Windows (Виндовс) 8
Если вдруг произошло так, что ярлык был удален случайно, то вы сможете в любой момент его вернуть обратно.
Способ 4: точка восстановления
В случае, когда ни один из предложенных способов не смог вам помочь, необходимо совершить откат системы. Для всех версий ОС данная процедура будет производиться по-разному. Но некоторые главные шаги все-таки описать необходимо:
- Зайдите в панель управления и откройте пункт «Восстановление».
- В правой части открывшейся вкладки нажмите на строку «Запуск восстановления системы».
- Теперь выберите необходимую точку возврата, которая была создана до начала проблемы с вашим ноутбуком, и кликните «Далее».
Завершив вышеописанные действия, вам потребуется четко следовать предложенной далее инструкции, чтобы сделать возврат системы. После этих шагов не забудьте полностью про сканировать всю ОС на наличие вредоносного ПО.
Способ 5: инструмент восстановления
В том случае, когда вы, безусловно, помните, что не сохраняли точку возврата, то можно попробовать вернуть систему в первоначальное состояние, используя любой накопитель. Перед процедурой не забудьте убедиться в том, что ваша операционная система и дистрибутив, находящийся на диске, соответствуют друг другу.
Теперь вы знаете, какими методами можно устранить проблему самостоятельной повторяющейся неоднократно перезагрузки ноутбука. Если ни один из вариантов вам не помог, значит, проблема вашего лэптопа кроется в чем-то другом.
Причина 2: не подходящее ПО
Если вы загружали какие-либо обновленные драйвера или утилиты прямо перед возникновением проблемы с автоматической перезагрузкой ПК, то, скорее всего, система начала работать неправильно из-за несовместимости ПО. Изменить это можно запустив систему с помощью «Безопасного режима».
Способ 1: новые драйвера
Зайдите в систему и запустите «Диспетчер устройств». Проверьте все ваши драйвера и обновите те, которые уже устарели. Вы также можете переустановить их для графической карты и ЦП, так как именно ошибки в них могут провоцировать повторяющуюся неоднократно перезагрузку ПК. Для установки новой версии драйверов проделайте такие действия:
- Запустите «Диспетчер устройств» и в открывшейся вкладке разверните те списки, которые вам необходимы. Для этого кликните на стрелочку рядом с названием драйвера.
- Правой клавишей мыши кликните на драйвер и во всплывающей вкладке выберите строку «Обновить драйверы».
- В новом окне выберите раздел «Автоматический поиск».
- После завершения процесса поиска обновлений, нажмите на кнопку «Установить», если она появилась. Если обновлений не найдено, то вы увидите сообщение о том, что у вас последние версии драйверов.
Способ 2: как удалить не нужное ПО
Если постоянные перезагрузки происходят из-за несовместимости программного обеспечения с операционной системой, то его придется деинсталлировать. Для этого выполните такие действия:
- Зайдите в панель управления и в предложенном списке кликните на строку «Программы и компоненты».
- Отыщите те приложения, которые вы установили перед началом проблемы. Вы сможете понять, какие именно это были утилиты, посмотрев на дату их установки.
- Далее вам необходимо удалить эти программы по очереди. Вы можете сделать это с помощью правой клавиши мыши или, нажав на пункт «Удалить» сверху возле значка «Упорядочить».
Если после проведения этой процедуры та программа, которая стала причиной постоянной перезагрузки ноутбука, была деинсталлирована, то проблема будет устранена и ваше устройство станет работать, как и прежде.
Причина 3: проблема BIOS
Иногда пользователи сталкиваются с проблемой отказа системы запускаться. В данной ситуации вам не помогут выше описанные методы. В таком случае необходимо проверить не находится ли проблема в BIOS, и можно ли ее устранить. Для начала верните все настройки до уровня стандартных параметров. На работу вашего устройства это не повлияет никак, но даст шанс проверить, в этом ли кроется причина постоянных перезагрузок лэптопа.
- Зайдите в БИОС, используя специальную клавишу во время включения компьютера. На разных моделях они могут отличаться, но практически на всех ноутбуках клавиша F2 позволяет осуществить переход в BIOS. Для лэптопов модели HP можно дополнительно использовать кнопку F1 или F10, Asus может переходить в БИОС с помощью Delete, в ноутбуках Lenovo вам помогут клавиши F12, Delete. Модели Acer осуществляют переход с помощью F1, Delete, Ctrl+Alt+Esc, а ноутбуки фирмы Samsung клавишами F1, F8, F12 и Delete.
- В правом столбце нажмите на строку «Load Setup Defaults». Вы сможете найти этот пункт в разделе «Exit».
- После того как вы выбрали необходимый вариант, нажмите Enter и впишите букву «Y» для подтверждения своих действий.
- Сразу же, как вы проделали все вышеописанные шаги, нажмите на пункт «Save and Exit Setup» или клавишу F10.
Если неполадки в работе ноутбука заключались в ошибке BIOS, то проблема с самостоятельной перезагрузкой решится после проделывания всех выше описанных действий. В том случае, если данный метод не помог, значит, проблема в поломке каких-то составляющих самого ноутбука.
Причина 4: комплектующие ноутбука
Если вы попробовали все, что было описано в статье выше, но проблема так и не решилась, необходимо проверить аппаратную составляющую ноутбука. Определенные детали могли поломаться или перегреться. Именно это может стать причиной того, что ваш ноутбук перезагружается самостоятельно.
Способ 1: винчестер
Чаще всего, если ваш жесткий диск сломан, ноутбук начинает постоянно перезагружаться самостоятельно. Из-за этого определенные данные могут не отображаться устройством. Если какие-то неполадки случились с загрузочным отделом, то ОС не сможет запуститься, перезапуская каждый раз работу лэптопа. Для того чтобы понять, можно ли исправить данную ситуацию или пора покупать новый накопитель, необходимо либо запустить «Командную строку» с флешки, либо переставить ваш винчестер в другой компьютер. Для первого варианта выполните такие действия:
- Запишите на диск ту версию ОС, которая является действующей на вашем устройстве.
- Включите компьютер, предварительно вставив накопитель, и смените настройки BIOS.
- После того как откроется установщик нажмите клавиши Shift+F10 для того чтобы запустилась командная строка. Введите команду:
chkdsk c: /r /f - Подождите, пока закончится процесс загрузки, и перезагрузите ноутбук. Не забудьте извлечь загрузочный диск.
Точно такую же процедуру вы сможете совершить на другом компьютере, предварительно подключив к нему ваш винчестер.
Способ 2: память компьютера
Очень часто причина рассматриваемой проблемы кроется в оперативной памяти. Без нее система не будет запускаться. Но, к сожалению, если это так, то вам придется приобрести новое оперативное запоминающее устройство. Прежде всего, удостоверьтесь в том, что проблема заключается именно в этом.
Проверить исправность ОЗУ можно только после извлечения его из ноутбука и последующей установки в другое устройство. Когда вы запустили его и перешли на рабочий стол необходимо выполнить следующие действия:
- Откройте вкладку «Выполнить» и укажите такую команду:
mdsched - Во всплывающем окне нажмите на строку «Выполнить перезагрузку и проверку».
- Далее ваш ноутбук перезагрузится и появится окно. Вам необходимо кликнуть кнопку F1 для перехода в меню настроек. Задайте необходимые параметры и нажмите F10.
По окончанию проверки снова произойдет перезагрузка, и вы уже сможете посмотреть есть ли неисправность. Если произошла ошибка, отобразится соответствующее сообщение на экране. При таком исходе вы будете вынуждены приобрести новое ОЗУ.
Способ 3: видеоадаптер
Если вы используете не исправные или устаревшие драйвера графической платы, это ведет за собой осуществление повторяющихся перезагрузок. В таком случае вы можете обновить их, зайдя в «Безопасный режим», как это было описано выше в статье. Если действия не принесли результата то, однозначно, причиной часто повторяющихся самостоятельных перезагрузок стала поломка. Исправить ситуацию штатным способом не получится, так как в большинстве случаев пользователи только усугубляют проблему. Однозначно необходимо обратиться к специалисту, который разбирается в данной проблеме. Но прежде чем это сделать, вы можете самостоятельно провести диагностику драйверов для графического адаптера. Для этого выполните такие шаги:
- Включите ваше устройство через «Безопасный режим».
- Нажмите клавиши Win+R, чтобы запустить окно «Выполнить», а в пустом поле напишите команду:
dxdiag - В появившемся окошке перейдите в раздел «Экран». Внизу вы увидите все неисправности вашей видеокарты в поле «Примечания».
Если вы увидели какие-то ошибки, незамедлительно отнесите деталь в ремонт. Если никаких неисправностей не обнаружено, необходимо искать причину в чем-то другом.
Другие возможные поломки
В редких случаях бывает так, что перезагрузка системы повторяется по причине воздействия внешних факторов. Это может случаться из-за накопления пыли в корпусе лэптопа или засохшей термопасты.
Способ 1: если причина в пыли
По истечению определенного промежутка времени в системнике ноутбука накапливается пыль, которая может стать причиной ухудшения работы определенных деталей компьютера или его поломки.
Во избежание таких ситуаций каждому владельцу ноутбука необходимо иногда чистить от пыли каждую деталь.
Способ 2: высыхание термопасты
Данная деталь необходима для исправной работы ЦП и графического адаптера. В новых ноутбуках она уже присутствует, но со временем может подсыхать. Если более 5 лет не менять пасту, то она может полностью высохнуть, но так как данный процесс в разных моделях ноутбуков длится по-разному, специалисты рекомендуют менять термопасту, хотя бы раз в год. Соответственно, если вашему устройству около пяти лет, и вы заметили какие-то неполадки в его работе, попробуйте сменить термопасту.
Для начала вам необходимо приобрести пасту, учитывая все ее характеристики. Чтобы точно не прогадать, лучше посоветуйтесь со специалистами, которые подскажут, какая именно фирма подойдет конкретно для вашей модели ноутбука. Когда вы купили пасту, можете начать смазывать ей видеокарту и процессор. Данный процесс тяжелый, и если вы не уверены в своих силах, лучше доверить ваш лэптоп специалистам. Но если вы убеждены что справитесь, то выполните следующие действия:
- Для того чтобы смазать ЦПУ вам необходимо разобрать нижнюю часть корпуса ноутбука.
- Извлеките охладитель и радиатор из ЦП. Затем избавьтесь от остатков подсохшей термопасты с помощью сухой салфетки или небольшого ватного диска. Для лучшего очищения можете использовать спирт.
- Очень тоненько намажьте пасту на всю поверхность процессора. Существует специальная кисть, предназначенная для данного процесса, но вы можете воспользоваться и простой.
Теперь верните все детали на процессор и установите его обратно в корпус ноутбука.
Схожие действия осуществляются и при работе с видеоадаптером. Сложность вызывает то, что достать видеокарту как процессор не предоставляется возможности. Соответственно сделать единую инструкцию для всех моделей не возможно. Далее будут описаны базовые действия по нанесению термопасты на видеокарту:
- Отключите ноутбук от зарядки и откройте его корпус.
- Отсоедините все провода и открутите болты, которые держат карту, прикрепленную к корпусу.
- Аккуратно вытащите плату, отсоединив от нее систему воздушного охладителя и радиатор. Не делайте резкие движения, так как паста могла присохнуть.
- Уберите высохшую пасту, как было описано в предыдущих действиях.
- Тонким слоем намажьте термопасту на чип и соберите все детали в обратном порядке.
Теперь вы можете закрыть корпус и приступить к работе, проверив, принесли ли результат ваши действия.
Выводы
Из описанной в статье информации можно сделать заключение о том, что причин циклической перезагрузки ноутбука может быть весьма много. Но, несмотря на это, вариантов, как это можно исправить, также не мало. Естественно, определить моментально, что стало причиной поломки, не получится. Но если вы будете следовать инструкциям, указанным выше, то сможете самостоятельно исправить проблему, не прибегая к помощи специалистов. Сложность методов, описанных в этой статье, возрастает в каждом следующем способе. Помните, что если вы не уверены в собственных силах, в определенный момент лучше обратиться в сервисный центр, чтобы не нанести большего вреда вашему устройству.
Содержание
- Что делать, если ноутбук сам перезагружается
- Распространенная проблема – вирусы
- Другие причины
- Драйвера
- Перегрев процессора
- Блок питания
- Битые сектора жесткого диска
- Неполадки в материнской плате
- Несовместимости оборудования
- Ошибки в ОС
- Видео: Что делать, если сам перезагружается
- Способы устранения этих неполадок
- При включении ноутбук сразу перезагружается
- Причины перезагрузки ноутбука при включении
- Отключение автоматического перезапуска в Виндовс 7/10
- Перегрев процессора
- Битые сектора жесткого диска
- Неполадки в материнской плате
- Программные проблемы
Что делать, если ноутбук сам перезагружается
Ноутбуками сегодня пользуется огромное количество людей. Это вполне достойная замена стационарному компьютеру в большинстве случаев не уступающая по производительности и обладающая достаточной мобильностью, чтобы устройство можно было взять с собой.
Естественно, что пользователи ноутбуков периодически сталкиваются с проблемами. Одна из них регулярная произвольная перезагрузка компьютера. Это может происходить во время работы или сразу же при включении.
Причин, по которым перезагружается ноутбук сам, без действий со стороны пользователя может быть множество, но все их можно разделить на две категории: аппаратные и программные. В этой статье расскажем подробнее о неисправностях, приводящих к произвольным перезагрузкам и способах их решения.
Распространенная проблема – вирусы
Одна из самых распространенных проблем, из-за которой любой компьютер может работать некорректно это вирусы. Проявлять свое присутствие они могут по-разному, например, могут пропасть файлы, перезагрузка устройства каждый час, появление странного текста или изображений.
Особенно подвержены заражению вирусами компьютерные системы, на которых не установлено программное обеспечение для защиты. Используя ноутбук без антивируса, человек подвергается рискам нарушения работы системы, потери информации и другим.
Лучший способ борьбы с этой проблемой регулярная профилактика. Необходимо установить антивирусное ПО, регулярно осуществлять обновление баз и сканирование файлов на предмет заражения нежелательными программами.
Другие причины
Список проблем, приводящих к тому, что ноутбук постоянно перезагружается, не ограничивается вирусами. Очень часто такое поведение появляется из-за проблем с деталями устройства или программным обеспечением.
Рассмотрим другие проблемы, из-за которых ноутбук может произвольно перезагружаться:
Правильная диагностика позволяет быстрее и легче решить проблему. Поэтому расскажем более подробно о каждой из этих причин. Это поможет при дальнейшем устранении неисправности.
Драйвера
Установка нового драйвера, который несовместим с операционной системой, может также привести к нестандартному поведению ноутбука. Обычно определить эту проблему достаточно просто, так как устройство выдает ошибку.
В случае проблем с драйверами обычно появляется BSOD или как его еще называют синий экран смерти. Если система настроена на автоматическую перезагрузку при такой ошибке. Для ознакомления необходимо отключить соответствующую функцию в разделе «Отказ системы», которую можно найти в настройках Windows.
Перегрев процессора
Высокая температура процессора может вызвать срабатывание системы защиты и в результате ноутбук может отключиться или перезагружаться. Проверить перегрев достаточно просто с помощью специальных приложений, например, AIDA64.
Нормальная рабочая температура для центрального процессора 60 градусов Цельсия. Если выше, то надо искать причину перегрева.
Рассмотрим основные причины повышенного нагрева центрального процессора:
Большая запыленность ноутбука является очень частой проблемой вызывающей перезагрузку или зависание. Для избегания это рекомендуется регулярно производить очистку, для этого можно использовать баллон со сжатым воздухом.
Ноутбуки разгоняют редко именно из-за охлаждения. В небольшом корпусе все элементы размещены компактно и при попытках разгона могут очень сильно нагреваться. Если это происходит, то лучше отказаться от увеличения производительности этим способом или искать вариант позволяющий улучшить охлаждение.
Неисправность системы охлаждения может быть различной. Например, бывает ситуация, когда перестает работать вентилятор или повреждаются другие элементы. Самостоятельно выполнять ремонт в этом случае можно только при наличии соответствующих знаний и умений, а в остальных случаях лучше обратиться к специалистам.
Блок питания
Неисправности, связанные с блоком питания, могут приводить к перезагрузке ноутбука. Компьютер точное устройство и для него стабильность обеспечения и качество электропитания очень важно.
Диагностировать в домашних условиях проблему можно взяв заведомо рабочий блок питания. Перед этим обязательно следует убедиться, что он взят от такой же модели ноутбука или хотя бы имеет аналогичные характеристики и коннектор для подключения к компьютеру.
Битые сектора жесткого диска
Битые сектора на жестком диске также могут приводить к сбоям в работе ноутбука. Проблема эта возникает часто из-за неправильной эксплуатации, например, когда компьютер стукнули или уронили.
Диагностику жесткого диска можно провести встроенными в систему или сторонними утилитами, например, Victoria. Большинство из них, как правило, позволяют исправить эту проблем за счет переадресации бэд-блоков.
Стоит учитывать. Регулярное появление битых секторов может свидетельствовать о том, что скоро жесткий диск перестанет нормально работать. При этом вся информация, находящаяся на нем, будет утеряна. Следует заранее позаботиться о создании резервных копий важных данных.
Неполадки в материнской плате
Материнская плата является основным компонентом ноутбука. Именно на нее устанавливается оперативная память, процессор и так далее. В случае если она работает некорректно, то поведение системы будет непредсказуемым.
Самостоятельно диагностировать неисправность и решить проблему всего скорее не получится. Поэтому в случае подозрения на неполадки материнской платы следует обратиться в специализированный сервисный центр.
Несовместимости оборудования
Если ноутбук стал перезагружаться после подключения нового оборудования, то чаще всего неполадки вызваны несовместимостью его или прилагаемых драйверов с системой.
Установить это можно по появляющемуся синему экрану, если отключена автоматическая перезагрузка в случае отказа системы.
Ошибки в ОС
Современные операционные системы проходят длительный этап тестирования, перед тем как поступить в продажу. Тем не менее, ошибки встречаются в них очень часто. Компания Microsoft регулярно выпускает обновления, устраняющие разнообразные проблемы. Рекомендуется устанавливать их. Это поможет избежать нестандартного поведения ноутбука из-за ошибок в ОС.
Видео: Что делать, если сам перезагружается
Способы устранения этих неполадок
Неисправность мало диагностировать. Ее необходимо устранить. Многие проблемы пользователь может решить самостоятельно. Для этого существует множество способов.
Если ноутбук стал сам перезагружаться, то необходимо выполнить следующие действия:
Проверить ноутбук на вирусы можно, используя уже установленный антивирус, но это не дает большой гарантии их обнаружения. Лучше загрузить специальную утилиту с сайта Лаборатории Касперского или Доктор Веб, записать ее на флешку или диск, загрузится с носителя и провести тестирование с незараженной системы.
Программы для проверки жесткого диска встроены в Windows.
Для запуска необходимо выполнить следующие действия:
Если ОС не стартует, то для диагностирования неполадок, связанных с жестким диском потребуется запустить компьютер с загрузочного диска и использовать стороннюю утилиту, например, Victoria. Эти приложения также позволяют при необходимости исправить битые сектора.
В домашних условиях можно также провести диагностику оперативной памяти для этого потребуется воспользоваться специализированной утилитой MemTest. После загрузки с чистой системы и проверки ОЗУ можно с уверенностью отбросить эту причину или поменять модули памяти на исправные.
Очистку ноутбука от пыли проводить необходимо регулярно для обеспечения долгого срока эксплуатации. При внезапных перезагрузках это также одна из первых операций, которую необходимо выполнить.
Удалить лишнюю пыль можно используя баллон со сжатым воздухом, который продается во многих магазинах оргтехники.
Рекомендуется также выполнить замену термопасты, но часто без разборки ноутбука осуществить это невозможно. При необходимости лучше воспользоваться услугами специалиста.
Одна из частых причин нестандартного поведения ПК – старые версии драйверов или отсутствие установленных обновлений для Windows. При возникновении проблем необходимо зайти на сайт производителя устройства и загрузить самые свежие версии программного обеспечения и установить его.
Крайне рекомендуется настроить Windows на автоматическое получение обновлений от корпорации Microsoft. Если этого не было сделано ранее, то установить их в любой момент можно с помощью центра обновлений или веб-сайта разработчика.
Многие неполадки, приводящие к зависанию или перезагрузке ноутбука, пользователи могут решить самостоятельно без использования специализированного оборудования. Если этого не удается сделать, то следует обратиться к специалистам сервисного центра.
Источник
При включении ноутбук сразу перезагружается
В этой статье я расскажу о причинах почему ноутбук при включении сразу перезагружается и может делать это циклически. Разберемся что делать в таком случае.
Данная статья подходит для всех брендов, выпускающих ноутбуки на Windows 11/10: ASUS, Acer, Lenovo, HP, Dell, MSI, Toshiba, Samsung и прочие. Мы не несем ответственности за ваши действия.
Внимание! Вы можете задать свой вопрос специалисту в конце статьи.
Причины перезагрузки ноутбука при включении
Если ноутбук при включении сразу перезагружается, то такое повреждение может вызвать несколько причин, которые могут заключаться как в работе аппаратных, так и в программных компонентах. К аппаратным причинам относятся неполадки с системной платой и жестким диском, перегрев видеокарты, процессора.
Наиболее простой причиной является разрядка или неисправность аккумуляторной батареи. Для включения ноутбука требуется зарядка, а если ее не хватает, устройство начинает перезапускаться. В этом случае нужно заменить аккумулятор. Если перезагрузка происходит при работе от сети, то кроется причина гораздо глубже.
К программным причинам довольно часто приводят вирусы. Они способны перезагружать оперативную память ноутбука. Устройству ничего не остается, как самостоятельно перезагрузиться. Рассмотрим полезные советы, которыми следует руководствоваться при самостоятельном решении вопроса.
Отключение автоматического перезапуска в Виндовс 7/10
Ноутбук может перезагружаться из-за настроек в системе Виндовс. При возникновении ошибок ОС перезагружается автоматически для их устранения. При этом ей не всегда удается устранить ошибки, поэтому начинается постоянная перезагрузка.
Не знаешь как решить проблему в работе своего гаджета и нужен совет специалиста? На вопросы отвечает Алексей, мастер по ремонту смартфонов и планшетов в сервисном центре.Напиши мне »
Отключить автоматическую перезагрузку можно. Вместо нее тогда будет отображен код ошибки. Останется только расшифровать код ошибки и устранить проблему.
Стандартный способ по отключению автоматической перезагрузки выполняется так:
Теперь вместо автоматической перезагрузки ноутбука вы сможете увидеть ошибку, которая вызвала сбой, и решить проблему.
Перегрев процессора
Перегрев процессора является очень опасной ситуацией. Необходимо почистить вентилятор и поменять термопасту. Только проблему самостоятельной перезагрузки ноутбука это решает не всегда. Иногда производят ноутбуки на «скорую руку», не проводят полностью все нужные тесты.
В итоге становится плохим охлаждение. Даже охлаждающие столики и подставки не помогают, а в результате начинается самостоятельная перезагрузка. Особенно часто это происходит во время игры.
Битые сектора жесткого диска
К несанкционированной пользователем перезагрузке ноутбука могут привести неполадки с винчестером. Систем может начать процесс загрузки, а затем из виду теряется жесткий диск.
В винчестере могут появиться битые сектора при загрузке. Для проверки следует использовать специальные утилиты (Victoria или HDD Monitor) или интегрированные в Виндовс инструменты.
Неполадки в материнской плате
На системной плате располагаются очень уязвимые компоненты: южный и северный мост. Из строя их могут вывести неправильные драйверы или перепады напряжений.
Ноутбук может перезагружаться из-за перегрева южного моста. Это особенно часто распространено на чипсетах Intel. Там у южного моста отсутствует защита от статического электричества.
Замена этой комплектующей является трудоемкой процедурой, которую сложно выполнить самостоятельно. Из-за нагревания из строя может выйти и северный мост системной платы. В итоге ноутбук может не только перезагружаться, а и вообще не включиться.
Программные проблемы
В некоторых случаях перезагружаться ноутбук может из-за проблем с ОС Виндовс. Многие пользователи ставят сборки в надежде на лучшую производительность. В сборку могут быть интегрированы вирусы.
Оптимальным вариантом будет чистая установка оригинальной системы без драйверов. Прямое отношение к перезагрузке ноутбука имеет файл Kernel32.dll. Восстановить его можно через официальный сайт Майкрософт.
Если причиной перезагрузки стали вирусы, то ноутбук следует просканировать бесплатной утилитой Доктор Веб https://free.drweb.ru/cureit. Утилита не будет конфликтовать с установленным антивирусом.
Еще к перезагрузке ноутбука может привести софт сомнительных авторов или очень большой возраст операционной системы. В данной ситуации важную информацию можно сохранить и переустановить систему.
Здравствуйте у меня на ноутбуке aser aspire возникла ошибка 0x0 восстановление запуска не помогает что делать?
Ноутбук включил перезагрузку и уже сутки перезагружается, что делать?
Доброго времени суток! Ноут sony 8 winda, перезагружается уже сутки. Отключается только кнопкой и когда я его включаю тоже через кнопку, опять идёт перезагрузка.
Ноут перезагружается уже сутки, что делать?
Здравствуйте, смотрел видео на ютубе вдруг ноутбук сам перезапустился и перестал гореть экран, какие могут быть причины?
Здравствуйте! Не могу включить ноутбук. Я включаю как обычно. При переходе на рабочий стол мне показывают ошибку. Постоянно перезагружается. Код ошибки DPC WATCHDOG VIOLATION
На моём Ноутбуке манки lenovo
Произошло вот что:я сидела на сайте и читала статью, после этого у меня появился синий экран со смайликом- 
здравствуйте ноут асер 7620(изначально был на висте я установил виндовс7), начал временами перезагружаться, решил проверить жесткий на битые сектора и сделал дефрагментацию. ничего не помогло, решил поменять термопасту и кулер. ничего не помогло, переустановил виндовс, все равно временами перезагружается. а позже при включении идет циклическая перезагрузка даже не включается. ноут используется только для работы. подозреваю что жесткий но проверить никак не могу.
Здравствуйте, ноут-леново, такая проблема. После чистки компьютер включается, появляется биос, пять-шесть секунд и раздаётся щелчок и перезагружается! Что делать?
Здравствуйте! У меня ноутбук Acer Aspire 5930, ОС Windows 10pro, релиз 1803, скачана с оф. сайта. Установил, кроме обновлений ничего не ставил (просто спать хотелось, поставил винду, включил загрузку обновлений через «Обновления и безопасность» и пошел спать. Ну, обновилась, ну, перезагрузил, обновил драйвера, снова перезагрузил. Все штатно, все загружается, перезагружается без проблем. Выключил, через три часа включаю — доходит до логотипа винды и перезагрузка….. Несколько перезагрузок и «Подготовка к автоматическому восстановлению». Через какое-то время снова вижу логотип и опять перезагрузка… И так несколько раз. Пошел налить себе кофе… прихожу — загрузилась. Работает, перезагружается, ноут не греется, все работает замечательно! Выключил на час, включаю — опять все по-новой! В чем может быть проблема? Два раза переустанавливал Windows, удалял системные разделы, создавал новый, форматировал и устанавливал. Но проблемы при включении повторяются. 
Здравствуйте. У меня на ноутбук включается и сразу перезагружается что делать.
Здравствуйте, ноутбук HP Pavilion g6, переустановил винду полностью (делил жёсткий диск на сектора заново), вначале он очень долго грузится выходит сообщение, что сдох Аккум (это понятно), начал ставить драйвера, через какое-то время он перезагружается сам, с чем может быть связано? Винда чистая 8.1 pro, дрова ставлю с офф сайта hp для этого ноута под 8.1, настройки биоса сбрасывал, «технический сброс» (нажать кнопку включения без акб и зарядки) делал
Ноутбук MSI периодически перезагружается, может перезагрузиться сразу после включения, может через полчаса, а может работать без перезагрузки целый день. В чем проблема?
Здравствуйте! Я включаю как обычно. При переходе на рабочий стол мне сразу показывают установщик Майкрософт он загружается потом показывает недостаточно память устройства потом сразу перезагружается несколько раз. Ест решение?
Здравствуйте! Я включаю как обычно. При переходе на рабочий стол мне сразу показывают установщик Майкрософт он загружается потом показывает недостаточно память устройства потом сразу перезагружается несколько раз. Ест решение? Ноутбук:Acer Nitro 5 AN-515-54
Что делать если ноут вкл до стадии Войти и я нажимаю на кнопку войти он пишет добро пожаловать и выкл потом опять пишет добро пожаловать и так не сколько раз
ноутбук леново при установке системы виндовс 10 появилась надпись произошла ошибка перезагрузите после перезагрузки не возможно зайти в биос или загрузится с флешки из биоса выкидывает через 5-6 сек потом идет установачная загрузка и появляется все тоже уведомление об ошибке что делать подскажите пож
Здравствуйте, ноутбук леново стоял включенным, сам начал перезагружаться, после включения — смайлик 
Если ноутбук находится в постоянной перезагрузке о каких значках на рабочем столе может идти речь? Объясни автор.
Добрый день, загрузили на ноутбук драйвер для обновления микрофона
После этого попросил перезагрузить ПК. И теперь перезагружается постоянно сам. Даже не успеваем сделать операции для «отключения автоматической перезагрузки», быстро отключается для перезагрузки,
Помогите, пожалуйста.
Доброго времени суток! Возникла проблема: Ноутбук Lenovo G580 при включении на экране загорается логотип Lenovo и тут же следует перезагрузка, и так до бесконечности! В биос зайти можно, ставил настройки биоса по дефолту, не помогло. Внутри ноутбука пыли, либо грязи нет, вентиляция отличная, все чисто!
Помогите разобраться! Заранее спасибо!
у меня проблема такая,я включаю ноутбук и идет загрузка потом высвечивается смайлик и написано нужно перезапустить после перезарпускаетя постоянно через каждые 6-7 сеунд так что мне делать
Ноутбук Самсунг. При включении от сети, начинает сразу же перегружаться. Так проходит около часа/двух. Потом он все таки запускается. Антивирусом проверял, ничего не выдает. По оперативке 8гигов
Здравствуйте. Ноутбук Dell всё время перезагружается. На несколько секунд появляется — работа с обновлениями 0 процентов, не включайте компьютер и опять перезагружается. Что делать?
Компьютер запускается,но после долгой прогрузки «виндовс запускается» появляется синий экран.В восстановление не зайти и через диск винду новую не поставить(просто не загружается!).Помогите пожалуйста решить вопрос.
Здравствуйте после обновления виндовс 10 буквы на экране стали как бы пунктиром и решил установить раннию версию 10 ки.происходит следущие- появляется логотип Леново потом попытка вернуть исходную дальше через секунды вроде начинается восстановление и опять пропадает.между этим появляется какая то рамка на экране на мгновение.и снова все это по кругу.леново г 580. Пожалуйста помогите
Здравствуйте, у меня такая проблема,( ноутбук Lenovo)вышло окошко про обновление windows 10 и надо перезагрузить ноутбук. Я нажала да(т.е перезагрузить сейчас) и уже сутки перезагружается периодически уходя в сонный режим.
Здравствуйте,в один момент ноутбук начал перезагружаться и перезагружается так всегда(Виндовс 10),что делать?
Acer aspire 7750g проблема такая. Включаешь ноутбук вверху показывается нижний мигающий прочерк (1-2 секунды) далее черный экран и ничего более. Делал все уже и ничего более. В Биос зайти не удается,ноут пищит и только. Подключал и другие мониторы. И чистил и менял оперативы и делал сброс Биоса ничего не помогает. Один раз после резета Биоса показал ошибку синим экраном но сфотографировать я не успел.
Здравствуйте у меня компьютер делает очень долго какую ту перезагрузку.что делать?
Здравствуйте, Lenova ideapad 330s-14AST переустановил windows 10. Появляется надпись подготовка и логотип Леонова. Затем через пару секунд появляется надпись — The computer restarted unexpectedly or encountered an unexpected error. Windows installation cannot proceed. To install Windows, click “OK” to restart the computer, and then restart the installation.
Нажимаю ок и он снова перезагружается, даже не могу добраться до рабочего стола.
Подскажите пожалуйста, что мне делать?
Мой ноутбук Acer nitro5 безконечно перезагружается, после того как нажимаю кнопку включения виден только логатип и ничего больше и он без конечно перезагружается, что мне делать?
Ноутбук Lenovo G50 периодически перезагружается, может перезагрузиться сразу после включения, может через полчаса, а может работать без перезагрузки целый день. В чем проблема?
Скачал на асус туф программу асус аура установил и сразу же началось перезагрузка
Даже робочий стол не успевает загружатся
У меня ASUS, windows 7. Когда я его включаю, он начинает загружаться только до того момента, когда должны высветиться пользователи компьютера. Просто потухает экран и начинает снова загружаться до этого момента. И так бесконечно. Помогите, пожалуйста!(дисковод не работает, если вставлять диск)
Здравствуйте. У меня ноутбук acer aspire 5.
Когда включаю ноутбук, загрузка доходит до момента ввода пароля, дальше он как будто снова включается и снова только до момента ввода пароля и так постоянно
Добрый день! Подскажите пожалуйста в чем может быть проблема, ноутбук перезагружается моментально после того как нажал на кнопку питания, АКБ рабочий, радиатор работает, индикаторы мигают, но проходит пару секунд и не успевая включится экран он уже начинает перезагружаться и так пока акб не разрядится полностью
в чем может быть проблема? заранее благодарен
Здравствуйте
Перезагружается ноутбук каждые 3-5 секунд,экран не включается,один раз писк(звуковой) и индикаторы питания моргнули и перезагрузка и такая процедура циклична
я решил разобрать и посмотреть что же случилось почистил плату,дорожки оперативной памяти и жёсткого диска шлейфы но он так же перезагружается
Заменил блок питания помощнее и всё равно не работает (акамулятор здох ещё давно и ноут работал от зарядки ) ноутбук lenovo z500 перестал работать когда сидел в браузере экран завис мышка не отвечала переподключил мышку не было подсветки мышки
Ноутбук Asus перезагрузка при включении уже долго, но никак не включается, подскажите пожалуйста что делать?
Добрый день, ноутбук lenovo включается да значка»запуск windows»появляется на секунду синий экран и ноутбук заново перезагружается
Здравствуйте, ноутбук ASUS (10 windows), при сбросе ноутбука до заводских настроек, были включены (безпроводная мышь, и адаптер wi-fi), при включении идёт загрузочный экран, через несколько секунд экран гаснет (на секунд 8 но при этом ноутбук работает) потом опять включается, и так далее, что делать?
Собственно надеюсь на вашу помощь.
Установил дополнительную плашку памяти на lenovo ideapad 3 15are05, переустановил windows 10, всё летает как космический корабль, до того момента пока не скачиваются обновления windows 10… И тут начинается постоянная перезагрузка, выход на рабочий стол-артефакт-перезагрузка.
Пробовал снять плашку памяти, всё отлично.
Но в данном биосе невозможно найти раздел чтобы проверить память на тайминги и тп…
Здравствуйте, нужна срочная медицинская помощь моему другу ноутбук Hp,он включается пишет установление не поладок и потом пишут отмена изменений(было обновление, но в тот момент у меня выключили свет и ноутбук погас), раньше хотя бы появлялся синий экран где написано дополнительные настройки и все возвращал теперь даже он не включается,цикл бесконечной перезагрузки, уже сутки отдыхал и все равно он так же продолжает по пол дня перезагрузки делать, очень нужна ваша помощь!
Добрый день! Помогите пожалуйста советом: внезапно с периодичностью в примерно 30 мин-час при работе с ноутом (Асус, куплен новый в 2019г.) появляется синий экран со смайликом ☹️и написано:На вашем ПК произошла ошибка необходимо перезагрузить.Ноутбук выключается и не включается, пока сама не включу. Что уже делали: сброс настроек до заводских — не помогло; переустановили виндоус 10 на такую же — стал реже так себя вести, но проблема не исчезла. Не знаю что уже делать. К слову, все вышеперечисленное делал мастер по ремонту ПК.
Мой ноутбук hp после неудачного обновления начал бесконечный цикл перезагрузки, включается пишут отмена изменений потом установка неудачного что-то там, и так занова, уже сутки он так стоял бестолку, даже отдыхал неделю, все равно он не запускает OC Windows 10 помогите!
Ноутбук леново возвращалась к исходным параметрам. После загрузки появилась надпись, что возврат не удался. Появился выбор оставить винд10или подключить юсб. Выбрала винд 10. Теперь при включении ноута появляется надпись леново, потом экран гаснет и по кругу
Поддержите нашу работу монетой на странице сбора donationalerts.com »
Мы рады любой сумме и продолжим свою бесплатную работу по оказанию помощи всем, кто в ней нуждается.
Источник

Синим экраном пользователи прозвали ошибку ядра ОС, которая внезапно возникает (без предупреждения и не давая сохранить документы) и вынуждает компьютер уйти на перезагрузку. Причем, возникать она может как на настольных ПК, так и на ноутбуках (и ОС Windows 10/11 тоже не исключение, хотя системы стали гораздо стабильнее в этом плане). Пример ошибки см. на фото ниже. 👇
Не могу не отметить, что подобная ошибка «коварная», т.к. не всегда просто найти ее причину (к тому же, она может возникнуть на этапе загрузки ОС и не позволить исправить ее).
Как бы там ни было, в этой заметке представлю несколько наиболее типичных причин появления синего экрана, а также способы их устранения. Заметка рассчитана на начинающих пользователей.
Итак, ближе к теме…
На вашем ПК возникла проблема и его необходимо перезагрузить / Пример подобной ошибки
*
Содержание статьи
- 1 Из-за чего появляется синий экран, и что можно сделать
- 1.1 При очевидной причине (установка сбойного драйвера, обновления ОС и пр.)
- 1.1.1 📌 Как восстановить систему
- 1.1.2 📌 Как откатиться к старому драйверу
- 1.2 При не очевидной причине: ошибка возникла внезапно
- 1.3 Если синий экран не дает загрузить Windows
- 1.4 Если ошибка появляется в игре
- 1.5 Диагностика: что проверить
- 1.5.1 Температуры ЦП, видеокарты
- 1.5.2 Стресс-тест (как себя ведет оборудование под нагрузкой)
- 1.5.3 Тестирование планок ОЗУ
- 1.5.4 Сбросить настройки BIOS
- 1.1 При очевидной причине (установка сбойного драйвера, обновления ОС и пр.)
→ Задать вопрос | дополнить
Из-за чего появляется синий экран, и что можно сделать
❶
При очевидной причине (установка сбойного драйвера, обновления ОС и пр.)
Под очевидной я понимаю ту причину, которая привела к ошибке сразу же после вашего действия (и вы это заметили). Например, установили новую программу — появился синий экран ⇒ причина понятна…👌 Кстати, в более половине случаев так и бывает (просто не все обращают на это внимание).
Стоит отметить, что наиболее часто синий экран возникает после подключения нового оборудования и установки драйвера на него. Сюда же можно отнести и обычное обновление драйверов, и ОС Windows.
Поэтому, если после установки какой-то программы/драйвера началась подобная проблема — просто удалите это ПО, или замените его на более старую версию (откатитесь к старому драйверу). Кстати, чаще всего (по моим наблюдениям) проблема возникает при обновлении драйвера видеокарты, и при установки 📌драйвера без цифровой подписи.
*
📌 Как восстановить систему
Самый надежный вариант восстановить работу ОС после установки сбойного ПО — это воспользоваться точкой восстановления (создаются они автоматически, правда, в разных версиях ОС эта опция может быть как включена, так и выключена).
Для запуска восстановления (универсальный способ):
- нажмите сочетание Win+R;
- введите в появившееся окно команду rstrui и нажмите OK.
rstrui — запуск восстановления
Далее должна запуститься функция восстановления системы и перед вами появится окно с точками восстановления (обратите внимание на даты, когда они были созданы и после установки каких программ). В моем случае есть три точки восстановления (см. скрин ниже).
В общем-то, если точки восстановления есть — просто откатите систему к одной из них, и проблема в большинстве случаев на этом и разрешается…
Выбор точки восстановления
Что делать, если точки восстановления нет:
- попробовать вручную удалить ПО, которое недавно было установлено;
- если в обычном режиме это не получается — загрузите систему в безопасном режиме и повторите операцию;
- воспользуйтесь рекомендациями инструкции по восстановлению Windows 10 (Windows 11).
*
📌 Как откатиться к старому драйверу
1) Сначала необходимо открыть 👉диспетчер устройств.
2) Далее найти то устройство, для которого нужно откатить драйвер (в моем примере я выбрал видеоадаптер), и открыть его свойства.
Свойства видеоадаптера
3) После перейти во вкладку «Драйвер» и нажать по кнопке «Откатить».
Откатить
❷
При не очевидной причине: ошибка возникла внезапно
Когда синий экран появился внезапно и нет какой-то явно-очевидной причины — разобраться с этим не всегда так просто…
Для начала я рекомендую сфотографировать (или записать) код ошибки, проблемный файл и т.д. (см. мои примеры ниже). Этот код ошибки (или конкретный проблемный файл) — могут очень существенно сузить круг проблем (а иногда и прямо указать на нее).
Пример ошибки
VIDEO TDR FAILURE (фото экрана с ошибкой)
Если вы не успели заснять ошибку, то есть спец. утилита 📌 BlueScreenView, позволяющая просмотреть дамп в Windows и найти все последние ошибки, связанные с синим экраном.
BlueScreenView — скрин окна утилиты
Далее, зная код ошибки, попробуйте воспользоваться специализированными сайтами и найти по нему причину проблемы:
- bsodstop.ru/kod-bsod
- allerrorcodes.ru
Обратите внимание, что на том же bsodstop.ru можно получить не только вероятную причину, но и ее решение. По крайней мере, начать разбираться с проблемой рекомендую именно с этого…
Причина, решение
Если код ошибки ничего не дал, попробуйте провести несколько шагов диагностики.
❸
Если синий экран не дает загрузить Windows
Примечание: т.е. он появляется сразу же во время начала загрузки ОС Windows (до появления рабочего стола).
Этот вариант синего экрана наиболее коварен, т.к. у неподготовленного пользователя складывается ощущение, что «система мертва» и уже ничего нельзя поделать…👀
Что можно посоветовать:
1) После 2-3-х неудачных загрузок с появлением критических ошибок — в большинстве случаев появляется окно с предложением восстановить работу устройства. Если причина ошибок связана с каким-нибудь недавно установленным ПО — рекомендую загрузиться в безопасном режиме и удалить его.
Также отсюда можно попробовать запустить восстановление системы (актуально, если у вас есть точка восстановления, об этом ниже).
Безопасный режим
*
📌 В помощь!
Как зайти в безопасный режим || Windows 7÷11 — https://ocomp.info/kak-zayti-v-bez-rezh-windows.html
*
2) Если окно восстановление не появляется, можно загрузить ПК/ноутбук с помощью установочной флешки (как ее сделать). Разумеется, идеально, если она уже у вас есть (либо есть второй ПК, на котором ее можно быстро создать).
Примечание: для загрузки ПК/ноутбука с флешки — вам необходимо воспользоваться загрузочным меню (Boot Menu)…
Далее, когда появится первое окно с предложением установки — просто кликните в углу экрана по ссылке «Восстановление системы».
Windows 10 — начало установки
Далее перейдите в меню: «Диагностика / Доп. параметры / Восстановление системы».
Восстановление системы / Windows 10
После должен запуститься мастер, который поможет вам откатить систему к предыдущему работоспособному состоянию (при наличии точек восстановления).
Начало восстановления
Возможно, вам также понадобиться восстановить загрузочные записи ОС (ссылка ниже в помощь).
📌 Инструкция!
Восстановление загрузочных записей Windows — https://ocomp.info/vosstanovlenie-windows-10.html#i-4
*
3) Попробуйте сбросить настройки BIOS.
4) Попробуйте установить еще одну ОС Windows на диск (либо переустановить старую).
5) Если предыдущее не помогло, возможно проблема в железе. Попробуйте отключить от ПК/ноутбука всё (до минимума): принтеры, сканеры, USB-переходники, доп. мониторы и т.д.
Рекомендую также обратить внимание на ОЗУ, попробуйте оставить только одну планку (если у вас их 2/3), поочередно установите и проверьте ее работу в разных слотах (не лишним было бы протестировать ее с помощью спец. утилиты).
❹
Если ошибка появляется в игре
1) Переустановите драйвера (в особенности на видеокарту). Загрузите их с официального сайта производителя вашего устройства.
Если есть возможность, попробуйте использовать другую ОС с более старой/новой версией видеодрайвера.
📌 В помощь!
1) Как установить вторую Windows на диск без потери данных — https://ocomp.info/kak-ustanovit-vtoruyu-windows.html
2) Как правильно переустановить драйвер на видеокарту — https://ocomp.info/kak-obnovit-drayver-na-videokartu.html
*
2) Проверьте файлы игры антивирусом, попробуйте ее переустановить. Измените графические настройки (отключите туман, мелкие частицы, вертикальную синхронизацию, различные фильтры и т.д.).
📌 В помощь!
Проверка файлов и системы на вирусы — https://ocomp.info/esli-antivirus-ne-vidit-virusov.html
*
3) Проведите стресс-тест видеокарты, просмотрите ее температуры, проверьте не перегревается ли она.
*
4) Отключите (удалите) различные утилиты для ускорения игр, просмотра за FPS и т.д.
❺
Диагностика: что проверить
Температуры ЦП, видеокарты
В играх, редакторах (и др. ресурсоемких программах) температура ЦП и видеокарты может существенно повышаться. Разумеется, если температура выходит за определенные пределы — это может приводить к различным ошибкам (в т.ч. и синему экрану).
Примечание: у ЦП есть определенный порог температуры, дойдя до которого — компьютер просто выключиться/перезагрузится (сработает защита от выхода из строя).
*
Для просмотра температуры чаще всего используют спец. утилиты (например, AIDA 64). Разумеется, смотреть за температурой нужно в динамике: т.е. запустите утилиту сразу же после загрузки Windows, а потом приступите к своей обычной работе за ПК (время от времени поглядывая за датчиками, особенно, когда слышите нарастающий гул кулеров).
AIDA64 — просмотр температуры (вкладка датчики)
*
Примечание: у AIDA 64 датчики температур можно вывести в трей (рядом с часами) Windows. Таким образом вам не придется каждый раз сворачивать/разворачивать окно утилиты.
Если температура выйдет за границы оптимальной* — попробуйте выполнить ряд мер: почистить устройство от пыли, настроить параметры электропитания, заменить термопасту, и т.д.
Вообще, конечно, более эффективно проверить состояние железа компьютера позволяет стресс-тест (это когда спец. программа «искусственно» создает высокую нагрузку). Об этом ниже…
📌 В помощь!
Температура процессора Intel: как ее узнать; какую считать нормальной, а какую перегревом — https://ocomp.info/temperatura-protsessora-intel.html
*
Стресс-тест (как себя ведет оборудование под нагрузкой)
Стресс-тест позволяет узнать реальную частоту работы ЦП и видеокарты, их температуры, проверить стабильность системы, узнать обо всех слабых местах ПК/ноутбука. Нередко, стресс-тест — является единственным способом, позволяющим докопаться до причины нестабильной работы устройства.
Выполнить стресс-тест можно в различных программах и утилитах (в зависимости от того, что тестируете). У меня на блоге есть инструкция, как выполнить подобный тест в AIDA 64 — рекомендую!
📌 Инструкция!
Как выполнить стресс-тест процессора и системы в целом, держит ли он частоты, нет ли перегрева (AIDA 64) — [см. инструкцию]
Частота работы ЦП / AIDA 64
Что касается непосредственно видеокарты — то для ее тестирования в дополнение к AIDA 64 можно порекомендовать утилиты OCCT и FurMark (они, кстати, также помогут оценить ее реальную производительность). О том, как с ними работать — см. инструкцию, ссылка на которую ниже.
Результаты теста в реальном времени / утилита OCCT
*
📌 В помощь!
Стресс-тест видеокарты: проверка на надежность и стабильность — https://ocomp.info/stress-test-videokartyi.html
*
Тестирование планок ОЗУ
Если синий экран возникает спонтанно, в не зависимости от запущенных и установленных программ, каких-то действий за ПК — возможно, что причиной этому планки ОЗУ. И при не ясной причине критических ошибок — рекомендуется подвергнуть их тестированию…
Сделать это можно как с помощью средства Windows (нажмите Win+R, и используйте команду mdsched), так и независимой утилиты (Memtest 86+). Разумеется, я бы порекомендовал использовать второй вариант…
📌 Инструкция!
Тест ОЗУ (RAM): проверка оперативной памяти на ошибки — https://ocomp.info/testirovanie-operativnoy-pamyati-test-ozu-ram.html
С памятью есть проблемы / утилита Memtest 86+
Кстати, также порекомендовал бы почистить контакты планок с помощью резинки и кисточки (разъемы на материнской плате не лишним было бы продуть). Если у вас используется несколько планок — попробуйте запустить компьютер с одной (возможно, что из-за одной из планок (или слота) и выскакивает синий экран…).
Чистка контактов памяти резинкой и кисточкой
*
Сбросить настройки BIOS
В BIOS есть ряд настроек, при изменении которых компьютер может перестать стабильно работать. Например, один из вариантов — это смена режима работы накопителя (AHCI, IDE) или изменение приоритета загрузки.
Стоит отметить, что подобные параметры не всегда меняются вручную — смена может произойти из-за севшей батареи или скачка в цепях электропитания (в этом случае прошивка BIOS может «сгинуть» (вы это сразу поймете, т.к. устройство перестанет включаться вовсе!) и восстановить ее можно будет только в сервисе на программаторе).
📌 В помощь!
Как сбросить настройки БИОС — https://ocomp.info/kak-sbrosit-nastroyki-bios.html
*
Дополнения по теме приветствуются…
Удачи!
👋
Первая публикация: 05.08.2019
Корректировка: 15.02.2022


Полезный софт:
-
- Видео-Монтаж
Отличное ПО для создания своих первых видеороликов (все действия идут по шагам!).
Видео сделает даже новичок!
-
- Ускоритель компьютера
Программа для очистки Windows от «мусора» (удаляет временные файлы, ускоряет систему, оптимизирует реестр).
На чтение 11 мин Просмотров 2.9к. Опубликовано 10.01.2021
Обновлено 14.02.2023
Многие пользователи жалуются на самопроизвольную перезагрузку ноутбука. Чаще всего это случается из-за работы с операционной системой, но бывает так, что ноутбук перезагружается самостоятельно. Рассмотрим причины перезагрузки ноутбука и сразу же разберем способы решения проблемы.
Причин перезагрузки существует много. Они делятся на неполадки в программной части ОС, и физические неполадки комплектующих ноутбука.
Программные причины перезагрузки
Вредоносные программы
Проще говоря – вирусы. Их можно «подцепить» через интернет, либо через незнакомые флешки. Некоторые вирусы, которые зарылись глубоко в системе, имеют возможность манипулировать операционной системой, в том числе перезагружать ее. Для недопущения заражением вирусами, на ноутбуке должен быть установлен антивирус с актуальными сигнатурами.
Если у вас есть возможность пользоваться ноутбуком, сразу после включения запустите проверку системы на вирусы. Если нет возможности установить антивирус, то хотя бы должен быть включен «Защитник Windows». На нем также можно просканировать ноутбук на вирусы.
Закажи профессиональный ремонт ноутбука в Москве или продай его на запчасти!
Бесплатная диагностика и выезд курьера. Срочный ремонт. Гарантия. Недорого!
Звони! Тел.: +7 (903) 729-32-48 или напиши нам на email: zakaz@anout.ru
Если у вас нет возможности включить ноутбук в обычном режиме. Попробуйте запустить его в безопасном режиме. Для этого при загрузке BIOS нажимайте клавишу F8 (для каждой модели ноутбука кнопки могут отличаться), и выберите режим загрузки.
Если есть возможность, с другого компьютера скачайте программу dr.web cureit и скопируйте ее на флешку. И через безопасный режим проверьте ноутбук на вирусы.
Для проверки нужно просто запустить файл, установка не потребуется. Перед проверкой в настройках можете установить, как поступить с вирусами при их обнаружении. После выполнения настроек жмите «Начать проверку». Сканирование займем некоторое время.
После проверки загрузитесь в обычном режиме и проверьте работоспособность.
Вирусы не встречаются на Макбуках, поэтому если этот параметр вам очень важен, рекомендуем задуматься над его покупкой.
Несовместимые программы
Бывает такое, что некоторые программы несовместимы с определенной конфигурацией ноутбука. Поэтому, когда они запускаются, это приводит к ошибке и перезагрузке компьютера. Это могут быть игры или программы, которые сразу после запуска, либо при определенных действиях в ней, перезагружают ноутбук.
Тут есть два пути:
- Если вы установили программу и заметили, что ноутбук после ее установки стал перезагружаться, удалите ее, с большой вероятностью все будет работать хорошо.
- Если вы не уверены, из-за какой программы могут быть ошибки, то придется действовать выборочно. Загрузитесь через безопасный режим.
А на флешку предварительно загрузите портативную программу CCleaner. В ней проверьте программы в автозагрузке. Путем отключения подозрительных и незнакомых программ можно вычислить ту, из-за которой ноутбук подвергается перезагрузке.
Кроме этого, можно удалить некоторые подозрительные программы, которые могут вызывать ошибки. Для этого зайдите в «параметры» и выберите список приложений.
Сортируйте их по дате установки, чтобы с большой вероятностью найти вредоносное приложение. Для удаления, щелкните по приложению и нажмите «удалить».
Ошибки в операционной системе
Засорение мусорными файлами и ошибки реестра могут привести к самопроизвольной перезагрузке Windows.
Для этого включаем CCleaner или его аналог. Заходим во вкладку «очистка», выбираем то что нам нужно оставить, к примеру файлы cookie браузера, а остальное подвергаем чистке.
Далее заходим в раздел «Реестр» и ищем проблемы. После поиска жмем «исправить».
Данный способ не поможет, если вы своими руками что-то сломали в реестре, к примеру, редактировали или удаляли какие-либо разделы или значения. Для этого придется заходить в безопасный режим и исправлять проблему самостоятельно, либо сбрасывать Windows до заводских настроек.
Обновление системы
При обновлении Windows, как правило, исправляют проблемы и косяки прошлых версий. Если обновление крупное, и вам оно не подошло, у вас будет возможность вернуться на прошлую версию Windows. Если есть возможность, установите последние обновления и перезагрузите систему.
Проблемы с драйверами
Одна из самых частых причин перезагрузок. Бывает, что неправильно установленный или несовместимый драйвер может спровоцировать перезагрузку компьютера.
Особенно часто это происходит из-за драйверов видеокарты, в частности Nvidia.
- Зайдите в поиск и найдите «диспетчер устройств».
- В разделе «видеоадаптеры» нажмите правой кнопкой мыши на видеокарту. Здесь вы можете обновить драйвер, отключить или удалить устройство.
- Для начала попробуйте просто обновить драйвер. Возможно ошибка уйдет с обновлением. Если обновление не помогло, вы можете удалить устройство.
- После удаления скачайте драйвер с сайта производителя и установите вручную. Некоторые драйверы на Windows 10 устанавливаются автоматически после перезагрузки системы, но это касается самых основных драйверов.
Если перезагрузка происходит часто и не получается выполнить какие-либо действия, то саму перезагрузку можно попробовать отключить. Для этого заходим в «свойства системы» через «мой компьютер». Ищем пункт «загрузка и восстановление».
Здесь убираем галочку с автоматической перезагрузки и жмем «ОК».
Теперь, если не будет перезагрузки, может просто выходить код ошибки, который можно узнать в справке Windows либо в интернете. Соответственно, сразу следует исправить проблемный драйвер.
Вернуться к точке восстановления
Ноутбук можно вернуть в состояние, которое было до проблем с перезагрузкой, при условии, если эти точки восстановления создавались. Чтобы проверить это, зайдите в «панель управления».
Здесь ищем пункт «восстановление».
Запустите восстановление и нажмите «Далее».
Здесь проверьте, есть ли подходящая точка восстановления. То есть та, которая была до проблем с перезагрузкой.
Если нашли такую. Просто следуйте дальнейшим инструкциям. После этого Windows загрузится в таком состоянии, в котором был на тот момент. Это касается настроек и некоторых приложений. Личные файлы не затрагиваются.
Сброс Windows
Данный способ рекомендуем пропустить, и оставить напоследок. Перед этим нужно проверить все программные причины и механические причины перезагрузки.
Причина перезагрузок может быть именно в Windows. Возможно образ системы был установлен с плохих источников, возможно система установилась с ошибкой.
Для начала можно сбросить настройки Windows до заводских. Для этого заходим в «параметры» в пункт «обновление и безопасность».
Если перезагрузки будут продолжаться, можно установить другой образ Windows. Возможно ошибки вызывал именно этот сломанный либо несовместимый образ.
Проблемы с BIOS
Если вы испробовали вышеперечисленные методы, то необходимо исключить причину, связанную с BIOS. Бывает такое, что перезагрузки происходят именно по этой причине, но как правило, даже не доходит до загрузки Windows.
Нам нужно сделать параметры BIOS по умолчанию, и после этого попробовать загрузить Windows.
Для начала нужно зайти в сам BIOS. Для этого нужно после включения ноутбука нажимать клавишу, и для разных моделей она может отличаться. Обычно это клавиша F2, но в некоторых моделях стоит попробовать F1, F8, F10, F12 и Delete.
Интерфейс BIOS может также отличаться. Но в любом из них будет данная настройка, которая называется «Load Setup Defaults» или «Восстановить настройки по умолчанию». Жмем на нее и подтверждаем кнопкой «Y».
Теперь загружаемся в Windows и смотрим что получится. Если это, и вышеперечисленное не помогло, то с большой вероятностью проблема исходит от поломки компонентов ноутбука.
Механические причины перезагрузки ноутбука
Жесткий диск
Проблема с жестким диском часто приводит к зависанию или перезагрузке ноутбука. Обычно это происходит из-за битых секторов. И если повреждается загрузочных отдел, то система может просто не загрузиться. Чтобы проверить это, нужно вытащить винчестер и попробовать вставить его в другое устройство, либо подключить через переходник к USB.
Если на других устройствах жесткий диск определяется без проблем, скорее всего проблема не в нем.
Для профилактики можно попытаться восстановить битые сектора через программу Victoria. Выбираем диск, в разделе «тестирование» ставим чекбокс на «починить» и нажимаем «Scan». Если Windows не стартует, можно сделать такую же манипуляцию через «безопасный режим».
После этой манипуляции, есть вероятность, что ошибки исчезнут, а диск будет работать быстрее. Особенно это актуально для SSD.
Нужно заметить, что если битые сектора будут появляться снова, то вероятней всего, жесткий диск скоро придет в негодность. Нужно заранее решить вопрос с переносом важных данных.
Оперативная память
Возможно, проблема кроется в планках оперативной памяти. Но это мало вероятно. Если оперативка неисправна, Windows просто не запустится.
Можно попробовать снять, протереть, и заново вставить планки ОЗУ, возможно нарушился контакт.
Также для успокоения можно проверить память через утилиту MemTest. Если все же обнаружатся серьезные ошибки, то придется приобретать новое ОЗУ.
Перегрев
Если вы замечаете, что перезагрузка ноутбука происходит при использовании тяжелых программ или игр, то возможно, банально перегревается процессор или видео карта и срабатывает аварийное выключение. Это сделано для того, чтобы детали физически не перегорели.
Но если вышла из строя система охлаждения, то не нужно и запускать тяжелых программ – ноутбук перегреется самостоятельно.
Основная причина в перегреве – пыль в корпусе и засохшая термопаста. Первым делом нужно просто почистить внутренности корпуса от пыли и продуть ее. Много пыли, кстати, скапливается в радиаторе рядом с кулером. Такой слой пилы просто блокирует теплообмен в ноутбуке.
После чистки сразу проверьте состояние термопасты. И если вы не меняли ее больше 2х лет, то сразу лучше это сделать.
Сходите в компьютерный магазин и купите термопасту. Желательно темную. Стоит такая до 500 рублей.
- Теперь снимаем нижнюю крышку и откручиваем там, где указано. Это конечно примерно. Нужно отделить медную трубку от корпуса ноутбука.
- Перевернув ее, можно увидеть, в каком состоянии была термопаста. В любом случае, после снятия трубки ее нужно менять. Сотрите слой старой термопасты с трубки и с процессора с видеокартой.
- Теперь нужно немного капнуть на процессор и видеопроцессор.
Использование термопасты - И размазать ее картонкой или карточкой ровным тоненьким слоем, не допуская просветов. Чтобы термопаста покрывала процессор от края до края.
- После этого аккуратно ставим на место медную трубку и закрепляем.
Включите ноутбук и сразу посмотрите, работает ли вообще кулер. Возможно он работает, но уже требует замены. Особенно это видно, когда он начинает сильно шуметь. Его ресурс на исходе
Если с термопастой, радиатором, и кулером все в порядке, то ноутбук не должен перезагружаться от перегрева. Но даже в этом случае должны быть выполнены условия.
- Ноутбук должен лежать на твердой поверхности (не на кровати или диване). Если перегрев все равно имеет место быть, то используйте охлаждающую подставку для ноутбука.
- Если перезагрузки происходят спустя некоторое время после включения тяжелой программы или игры. То снизьте ее настройки, например, с максимальных на средние. Нагрузка на процессор будет меньше и соответственно меньший нагрев.
Если после всех рекомендаций перезагрузки продолжают происходить, то причина скорее всего в другом.
Блок питания
Неисправности с блоком питания могут с легкостью вывести из строя весь ноутбук, не говоря уже о простой перезагрузке. Питание должно подаваться бесперебойно. В противном случае ноутбук может выйти из строя или сгореть.
Если есть возможность, то нужно проверить и его. Если есть блок питания от такого же устройства, или хотя бы похожего по характеристикам, то можно подсоединить к проблемному ноутбуку его. Если перезагрузки и дальше наблюдаются, то проблема, скорее всего, не в блоке питания.
Несовместимость оборудования
Если вы недавно подключали какое-либо оборудование к ноутбуку, то это весьма вероятная причина. Часто это приводит к ошибкам и перезагрузке.
Это может быть как принтер, так и ОЗУ, либо жесткий диск. Также это возможно из-за драйверов к ним. В случае возникновения ошибок, удалите эти компоненты, и проверьте работу.
Неисправность материнской платы
Причиной перезагрузки Windows может быть и неисправность в самой материнской плате. Именно к ней подсоединяется процессор, видеокарта, ОЗУ и все остальное, что есть в ноутбуке. Если вы не профессионал, то лучше данную проблему решать не дома, а нести ноутбук в сервисный центр.
Выводы
Причин, приводящих к зависанию и перезагрузке ноутбука достаточно много. Но также много и решений, предприняв которые, можно исправить проблему. Мгновенно эту проблему не выявить, если вы не профессионал, нужно двигаться по шагам и искать причину. Если вы будете следовать вышеупомянутым рекомендациями, скорее всего, вы сможете сами выявить и устранить причину перезагрузки ноутбука, не прибегая к помощи специалистов.
Если решение не было найдено, то придется нести ноутбук в сервисный центр, чтобы миновать нанесения еще большего вреда вашему аппарату.
Выкупим твой бу ноутбук в любом состоянии не старше 2010 года!
Быстрая оценка по телефону, бесплатные выезд курьера по Москве. Деньги — сразу.
Звони! Тел.: +7 (903) 729-32-48 или напиши нам на email: zakaz@anout.ru
Тест: Интересные факты о компании Apple и их создателях
Какого числа основали компанию Apple?
26 марта
1 апреля
23 сентября
1 декабря
Где работал Стив Джобс до основания компании Apple?
Atari
Nokia
Xiaomi
BlackBerry
Какого “духовного течения” придерживался Стив Джобс
Ислам
Христианство
Буддизм
Иудаизм
Где началась история компании?
В гараже
На кровати в доме 1116
На улице
В офисе
Сколько человек основало компанию?
В 1976 году логотипом компании Apple был:
Исаак Ньютон под деревом
Леонардо Да Винчи
Яблоко
Радуга
Одна из трех вещей, которую пробовал Стив Джобс и назвал ее важнейшей
Яблоко
ЛСД
Пирог
Бургеры из МакДональдс
За сколько был продан Apple I?
1 000 долларов
500 долларов
100 долларов
666.66 долларов
Сколько в 2001 году стоила одна акция компании Apple?
200 долларов
10 долларов
500 долларов
8 долларов
В какой компании работал Джонатан Айв до того, как была основана Apple?
“Персик”
“Мандарин”
Ксерокс и Ко
Самсунг
Интересные факты о компании Apple и их создателях
Плохо!
Ваши знания о компании Apple и ее создателях недостаточны! Советуем еще раз пройти тест!
Средний результат
У вас средний результат и мы точно знаем, что вы можете лучше! Попробуйте пройти тест заново!
Отлично!
Отлично, вы хорошо разбираетесь в теме! Попробуйте пройти и другие наши тесты!
Почему ноутбук сам постоянно перезагружается: причины и советы, что делать при самопроизвольной перезагрузке ноута

Тем не менее, в статье мы собрали основные причины, по которым ноут перезагружается сам по себе. А также описали советы, которые могут помочь найти причину перезагрузок. Даже если вы уже решили отнести ноутбук в ремонт, прочитайте статью до конца, – уверены, информация будет вам полезна.
Причины, почему ноутбук сам перезагружается
Причина #1: В цепи питания
Заключаться она может в следующих составляющих: розетке, проводе питания и аккумуляторной батарее. Если ноутбук постоянно перезагружается при запуске или во время работы, даже несмотря на то, что вы не запускаете «тяжёлые» игры или приложения, имеет смысл проверить всю доступную вам электроцепь: от розетки до шнура, подходящего к блоку питания.
К сожалению, в российских бытовых сетях скачки напряжения — дело довольно распространённое; если вы уверены, что ноутбук перезагружается именно по этой причине, настоятельно советуем приобрести и установить источник бесперебойного питания, как раз и предназначенный для таких случаев.
Причина #2: Проблема с блоком питания
Следующее звено в электроцепи, в конечном итоге ведущее к материнской плате, — блок питания. Он может как не справляться с возросшими требованиями компонентов (например, после установки нового процессора или видеокарты), так и просто постепенно выходить из строя.
В обеих ситуациях ноутбук будет перезагружаться, обычно без какой-либо периодичности, но, возможно, после действий, связанных с резким увеличением энергопотребления: например, при запуске игры или сразу после включения операционной системы.
Причина #3: В конфликте драйверов
Продолжаем рассказ, почему ноутбук постоянно перезагружается. Что делать, если ноут перезагружается сам по себе через некоторое время? Ответ прост: возможно, вам стоит искать причину в драйверах: устаревших, неправильно установленных или полностью отсутствующих.
В результате ошибок, связанных с драйверами, операционная система часто перед перезагрузкой показывает синее окошко, в котором, помимо прочей интересной информации, указан код ошибки, приведшей к незапланированному перезапуску. Советуем записать этот код и поискать причину неполадки, как и способ её устранения в интернете: очень часто всё, что от вас требуется, — установить или обновить (или, наоборот, откатить к прошлой версии) драйвер конкретного устройства.
Причина #4: В перегреве процессора
Центральный процессор при достижении критически высокой температуры (например, когда он «тянет» требовательную к ресурсам программу или игру) автоматически выключается: такая аварийная мера позволяет сохранить в целости и сам ЦП, и прочие компоненты ноутбука, чувствительные к перегреву.
Причина #5: Проблема в оперативной памяти
Рассмотрим следующий ответ на вопрос, почему ноутбук сам перезагружается во время работы. В чем причина такого поведения? Вполне возможно, постоянные самопроизвольные перезагрузки ноута связаны с неправильной работой или постепенным выходом из строя оперативной памяти. Как убедиться, что дело именно в этом компоненте, мы расскажем в следующем разделе.
Причина #6: Неисправность материнской платы
Самый сложный случай — повреждение материнской платы ноутбука, отвечающей за работу всех прочих подключённых к ней компонентов. Далее мы расскажем, можно ли проверить материнку в домашних условиях — и на какие детали необходимо обратить внимание.
Причина #7: Перезагрузка запланирована в Windows
Наконец, ноутбук может сам по себе перезагружаться просто потому, что это действие запланировано операционной системой. Причиной постановки задачи может стать действие другого пользователя ноута или, что гораздо менее вероятно, присутствие на ноутбуке вируса. Как проверить, не в запланированной ли перезагрузке причина ваших проблем, читайте далее.
Советы, что делать, если ноутбук постоянно перезагружается
Ответы на вопрос, почему ноутбук включается и сразу перезагружается, мы дали на примере Windows 10; с небольшими коррективами, а иногда и без них, наши рекомендации применимы и для других поколений операционной системы, в частности Windows 11.
Совет #1: Проверьте планировщике задач Windows
Начнём проверку ноутбука с последней из приведённых ранее возможных причин. Чтобы посмотреть список автоматически исполняемых операционной системой задач, вызовите окошко «Выполнить» (сделать это можно, в том числе, из раздела «Служебные», помещённого в меню «Пуск»), после чего используйте команду taskschd.msc.
В открывшемся списке внимательно просмотрите все задачи и удалите те из них, которые могут быть связаны с не инициированными вами перезагрузками ноута. Помните, что автоматически выключать или перезагружать ноутбук может как непосредственно поставленная задача, так и выполнение в определённое время или при определённых обстоятельствах исполняемых файлов. Такие файлы чаще всего представлены в форматах BAT и EXE: удалите из списка все задачи, связанные с их запуском, а в идеале — и сами файлы, если они не представляют для вас ценности.
Совет #2: Посмотрите журнал ошибок Windows
Если ноутбук выдает ошибку и перезагружается во время работы или игры, советуем посмотреть, какие именно записи представлены в журнале ошибок операционной системы. Эта утилита, входящая в приложение «Просмотр событий», по умолчанию установлена во всех современных версиях ОС: вы не можете ни удалить, ни изменить её, а значит, нет такой возможности и у вируса или других пользователей, которых вы допускаете к ноуту.
Несмотря на то, что деинсталлировать утилиту не получится, её вполне можно на время отключить. Чтобы убедиться, что нужная для проверки ошибок служба включена, сделайте следующее:
- Правым щелчком мышки по нижней области экрана (панели задач) вызовите меню, подобное представленному на следующем скриншоте. Здесь выберите строчку «Диспетчер задач» — достаточно единожды щёлкнуть по заголовку левой кнопкой.
- Нажмите на надпись «Открыть службы», представленную в пункте «Службы», содержащемся в новом окне.
- В следующем окне выберите строчку «Журнал событий». Если никаких изменений в операционную систему не вносилось, эта служба должна быть запущена.
- Продолжаем инструкцию, что делать, когда ноутбук самопроизвольно перезагружается. Если служба в настоящее время не работает, дважды кликните по заголовку, после чего установите для параметра «Тип запуска» значение, позволяющее «Журналу событий» включаться при каждом новом запуске ОС: «Автоматически». Теперь остаётся щёлкнуть по кнопке «Запустить» — а затем, чтобы изменения были наконец применены, нажать «ОК».
На этом подготовку к просмотру ошибок можно было бы считать завершённой, если бы не ещё одно обстоятельство. При деактивированном файле подкачки операционная система с большой долей вероятности не сможет записывать события, включая ошибки, в журнал. Как видно по следующему скриншоту, размер файла должен составлять как минимум 200 мегабайтов — поэтому перед тем, как приступать к поиску ошибок, по причине которых ноут без вашего разрешения перезагружается, обязательно включите и настройте файл подкачки (об этом расскажем в следующем пункте статьи).
На этом приготовления закончены; переходим к просмотру журнала ошибок:
- Нажмите на клавиатуре две клавиши: Windows и R. Используемая вами раскладка не имеет никакого значения: переключаться на латиницу совершенно не обязательно.
- Чтобы понять, вследствие каких обстоятельств ноутбук зависает и перезагружается, введите в следующем окошке, которое появится на мониторе, текст eventvwr.msc, а затем кликните по надписи «ОК».
Спустя очень непродолжительное время вы увидите следующее окно, в котором, в частности, будет представлен и отчёт о последних ошибках. Чтобы перейти к нему, выберите в меню, расположенном слева, пункт «Журналы Windows».
Теперь в правом, основном, окне появится список категорий, для которых вы можете посмотреть ошибки. Чтобы понять, в чём причина постоянных непроизвольных перезагрузок ноутбука, выберите пункт «Система». В дальнейшем советуем в аналогичном представленному ниже порядке просмотреть отчёты и в прочих категориях: возможно, вы найдёте и ликвидируете ещё несколько ошибок ноутбука, которые давно не давали вам спокойно работать.
Для большего удобства все события, представленные в выбранной вами категории, разбиты на четыре группы — рассмотрим их в порядке от наиболее значимых к малозначительным:
- Критические. Отмечены крестиками, заключёнными в красные кружки. Скорее всего, именно в этих отчётах вы найдёте причину, по которой ноут уходит в перезагрузку. Нажмите на заголовок, чтобы увидеть текст уведомления; таким образом рекомендуем просмотреть все отчёты за последнее время.
Ключевые данные, при помощи которых почти всегда можно понять, что стало причиной непроизвольных перезагрузок, представлены в расположенной под списком событий вкладке «Общие». К примеру, в случае, показанном на скриншоте выше, ноутбук перезагрузился из-за того, что в электросети произошёл скачок напряжения; другие вероятные причины — неполадки розетки, кабеля, ведущего к блоку питания и, наконец, ваши случайные действия, приведшие к временному отключению электричества. В будущем, особенно если таких событий встречается много, советуем подключить ноут к источнику бесперебойного питания — и обязательно проверить исправность встроенной батареи.
- Ошибки. Чуть менее важные события, на которые, однако, тоже следует обратить внимание. Для удобства пользователя обозначены знаком восклицания, заключённым в красный кружок. Просмотр уведомлений этой категории осуществляется точно так же, как и критических событий.
Если наблюдается циклическая перезагрузка ноутбука при включении или другая аналогичная проблема, советуем ознакомиться с описанием ошибки. Если понять, что именно происходит с ноутом, не получается, переключитесь на вкладку «Подробности»: здесь вы найдёте код ошибки. По нему, при помощи любого удобного для вас браузера, можно найти как подробное описание неполадки, так и способы борьбы с ней.
- Предупреждения. Строчки, отмеченные всё тем же восклицательным знаком, но уже в жёлтом треугольнике, показывают события менее значимые, чем относящиеся к первым двум категориям. Тем не менее, советуем просмотреть и эти сведения: возможно, вы найдёте ответ на вопрос, из-за чего ноут самовольно уходит в перезагрузку во время работы.
Пример, приведённый выше, показывает, что приложение или служебная утилита не смогла подключиться к интернет-серверу. Ничего опасного в этом нет — и почти со стопроцентной уверенностью можно утверждать, что ноутбук сам по себе перезапускается не из-за сложностей с DNS.
- Сведения. Наименее «опасная» категория, содержащая информацию о процессах, осуществлённых в операционной системе и успешно завершённых. Здесь вы наверняка не найдёте причины, по которой ноутбук стал перезагружаться сам по себе. Такие строчки отмечены буковкой i, вписанной в светлый кружок.
Совет #3: Включите файл подкачки Windows
Выше мы рассказали о значимости файла подкачки для поиска и анализа ошибок как операционной системы, так и аппаратных компонентов ноутбука. Чтобы включить файл, вам достаточно:
- Найти в меню «Пуск» или на рабочем столе значок под наименованием «Компьютер», после чего щёлкнуть по нему правой кнопкой мышки. Когда щелчок будет произведён, на экране появится контекстное меню — выберите в нём заголовок «Свойства».
- В результате ваших действий на мониторе появится новое окно. В нём необходимо выбрать, снова щелчком левой кнопкой, ссылку «Дополнительные параметры» — она размещается в левой области окна.
- Далее вам требуется щёлкнуть по наименованию «Дополнительно», расположенному в новом окошке. Здесь нужно отыскать раздел «Быстродействие» и кликнуть по единственной расположенной в нём кнопке.
- Продолжаем рассказывать, по причине чего ноутбук самостоятельно перезагружается и что с этим делать. Вместо приведённого выше алгоритма вы можете просто воспользоваться сочетанием клавиш Windows и R, после чего, когда на мониторе появится следующее окно, применить в нём команду sysdm.cpl.
- Далее необходимо перейти к пункту «Дополнительно».
- В результате вы найдёте заголовок «Виртуальная память». Кликните по единственной помещающейся под этим заголовком кнопке «Изменить».
- На новой странице вы сможете посмотреть, активен ли файл подкачки сейчас.
- Если файл деактивирован, его требуется включить одним из следующих способов:
- Установите галочку напротив надписи «Автоматически выбирать». Это даст операционной системе возможность создать на диске файл подкачки необходимого ей размера — вам не придётся угадывать, сколько гигабайтов нужно ОС для нормального функционирования.
- Отметьте пункт «По выбору системы». В этом случае, как и в предыдущем, Windows сама создаст файл подкачки — но его размер будет изменяться в зависимости от текущих потребностей ОС.
- Задайте размер файла подкачки по своему выбору. В полях, которые станут доступны после выбора этого пункта, вам потребуется вписать минимальный и максимальный размер данных, которые операционная система сможет создавать на жёстком диске.
- Чтобы эффективнее устранить неполадку, из-за которой ноутбук перезагружается. Выберите диск, на котором будут размещаться данные. Советуем использовать HDD, а не твердотельный накопитель: последний, при размещении на нём временных файлов, быстро исчерпает свой ресурс.
- Выбрав подходящий вам вариант, нажмите последовательно на кнопки «Задать» и «ОК».
- В завершение снова нажмите «ОК», а затем дайте согласие на перезагрузку ноутбука; при новом включении операционной системы файл подкачки будет создан.
Совет #4: Проведите программную диагностику ноута
Продиагностировать ноутбук, чтобы понять, вследствие чего он постоянно или периодически перезагружается без вашего разрешения, безусловно, стоит. Процесс тестирования довольно сложен и объёмен, поэтому мы не будем приводить всю последовательность здесь — перейдите по ссылке к нашей статье, подробно разъясняющей, каким образом проводится диагностика, и приступайте к проверке ноута!
Совет #5: Проверьте процессор на перегрев
Центральный процессор, являющийся одним из важнейших компонентов ноутбука, при увеличении нагрузки, например, при запуске требовательных к производительности игр или программ, начинает работать интенсивнее и выделяет больше тепла. Если ноутбук постоянно перезагружается при включении, возможно, причина в перегреве: как только температура ЦП достигает заданного производителем критического значения, процессор в автоматическом порядке отключается, вследствие чего и происходит перезагрузка ноута.
Первое, что вам необходимо сделать, чтобы исключить такую вероятность, — проверить, до какой температуры нагревается центральный процессор. Как производится проверка, мы подробно описали в статье по ссылке. Если предположения подтвердились и проблема действительно в перегреве ЦП, советуем в первую очередь сменить старый слой термопасты на новый и почистить ноутбук от пыли.
Совет #6: Проверьте ОЗУ
Несмотря на распространённое мнение, модули оперативной памяти очень редко являются причиной самопроизвольных перезагрузок ноутбука. Как правило, если дело всё-таки в ОЗУ, ноутбук перезагружается при включении или даже не выполняет полный цикл запуска операционной системы.
Таким образом, постоянная перезагрузка ноутбука может свидетельствовать о неисправности оперативной памяти. Чтобы убедиться, что дело не в ОЗУ, для начала воспользуйтесь специальным приложением, которое можно скачать по ссылке. Следующий, значительно более трудоёмкий шаг, — проверка на аппаратном уровне: вам потребуется сначала извлечь из выключенного ноутбука все плашки оперативной памяти (обычно их не более двух), а затем, по очереди подключая обратно, проверить, не исчезла ли проблема с самовольными перезагрузками. Так вы сможете выявить проблемную планку оперативной памяти — в дальнейшем её, как нетрудно догадаться, понадобится заменить на нормально работающую.
Совет #7: Проверьте питание сети, АКБ и шнур питания
На следующем этапе вам потребуется проверить как саму розетку (если раньше не делали этого, лучше попросите разбирающегося знакомого или вызовите профессионала), так и шнур питания, а кроме того — встроенную батарею: возможно, именно из-за последней ноутбук уходит в перезагрузку при каждом включении.
Попробуйте вынуть батарею ноутбука и включить ноут с подключенным шнуром питания. Так можно понять, есть ли проблемы в аккумуляторной батарее.
Совет #8: Проверка блока питания
Проверка модуля питания, особенно если дело касается ноутбука, а не стационарного компьютера, — довольно сложный процесс. В домашних условиях вы сможете лишь понаблюдать, не происходят ли непредвиденные перезагрузки при подключении кабеля — или, напротив, при его отсоединении. Кроме того, советуем ещё раз, более тщательно, просмотреть журнал событий операционной системы: может быть, вы найдёте указание на неисправность блока питания.
Как бы то ни было, замена этого модуля должна производиться профессионалами: если уверены, что ноут сам по себе уходит в перезагрузку по причине неисправности БП, как можно скорее обратитесь в сервисный или ремонтный центр.
Совет #9: Как исключить неполадку материнской платы
Как бесконечная перезагрузка ноутбука, так и регулярно повторяемые несанкционированные перезапуски могут свидетельствовать о неисправности материнской платы. Определить проблемы с материнкой, тем более в ноутбуке, дома очень сложно: советуем сразу обратиться за помощью к специалистам. Конечно, вы можете эмпирическим путём найти проблемный разъём или компонент, отсоединив все комплектующие, а затем подключив снова — но, с учётом миниатюрности матплаты, сделать это будет очень непросто.
Совет #10: Сделайте стресс-тест ноутбука
Такой тест нельзя сделать, если ноутбук сразу перезагружается после включения. Но запустить стресс-тестирование ноута вы можете, ознакомившись с нашей статьёй, если перезагрузки происходят во время работы в ОС. Предупредим, что в ходе диагностики аппаратная часть ноутбука может пострадать: вы действуете на собственный страх и риск.
Заключительные советы
Приведём общий порядок действий в ситуации, когда ноутбук бесконечно перезагружается или отключается при запуске приложений:
- Загляните в журнал событий Windows, чтобы найти возможную причину самопроизвольных перезагрузок.
- Убедитесь, что центральный процессор не нагревается до критической температуры.
- Посмотрите, всё ли в порядке с оперативной памятью.
Чтобы воспользоваться предыдущими советами, необходима запущенная операционная система. К сожалению, иногда случается, что ноутбук завис на перезагрузке. Что делать в этом случае? Для начала советуем попробовать загрузить ОС в безопасном режиме. Если удалось, снова переходите к журналу событий и ищите причину; если нет, читайте наши советы по восстановлению загрузки Виндовс.
Если ноутбук перезагружается с синим экраном, посмотрите статью по ссылке, чтобы узнать, что делать с «экраном смерти».
Некоторые пользователи спрашивают, почему ноутбук часто просит перезагрузку. А он может просто обновлять Windows. Но в этом случае мы всё же советуем проверить планировщик задач.
Итак, мы довольно подробно разобрались, по каким причинам ноутбук все время перезагружается и что с этим делать. Напоследок скажем несколько слов о сервисных и ремонтных центрах, в один из которых вы, весьма возможно, всё-таки решите нести свой ноут. Работают там как вполне порядочные люди, так и мошенники, любящие извлекать из ноутбуков дорогие комплектующие, заменяя их на дешёвые — и, разумеется, менее производительные. Так вы можете потерять не только планку оперативной памяти, но даже матрицу — а то и несколько комплектующих сразу.
Полностью обезопасить себя и свой ноут вы, к несчастью, не сможете, однако вот пара советов, которые помогут вам минимизировать риски. Во-первых, сразу после того, как передали ноутбук в ремонт, требуйте расписку, в которой будут указаны и причина обращения, и модель устройства, и срок выполнения работы. Во-вторых, при приёмке отремонтированного ноута не подписывайте никаких бумаг до тех пор, пока не убедитесь в его исправности, а также в сохранности комплектующих: от количества планок оперативной памяти до центрального процессора и матрицы. Последнюю можно проверить на глаз: если изображение ухудшилось по сравнению с доремонтным, имеет смысл задать мастеру соответствующие вопросы и написать претензию.
Остались вопросы или хотите рассказать о своём методе решения проблемы с постоянно перезагружающимся ноутбуком? Ждём вас в комментариях!
Николай Данилов
Пара слов об авторе от редакции smartronix.ru. Николай работает с нами с самого основания проекта. Он отлично разбирается в компьютерах и программном обеспечении. Также неплохо освоил мобильный сегмент и всегда готов подробно рассказать про особенности работы телефона и приложений.