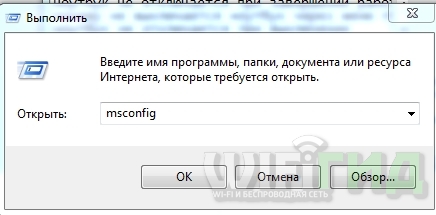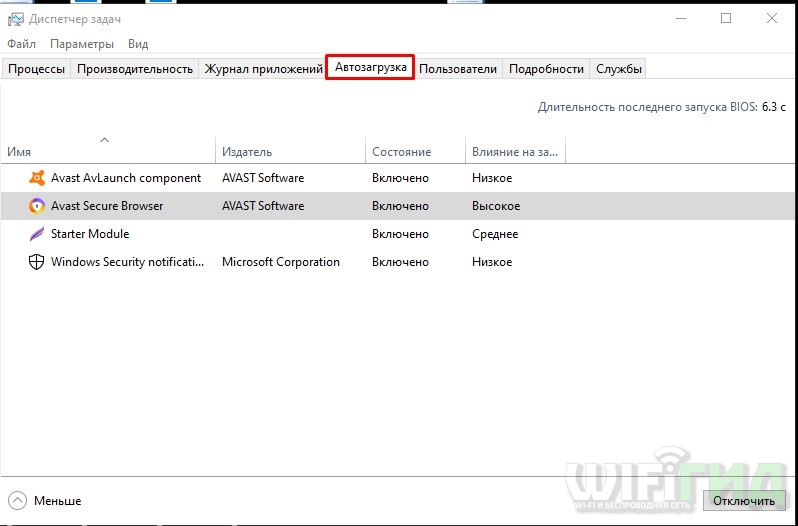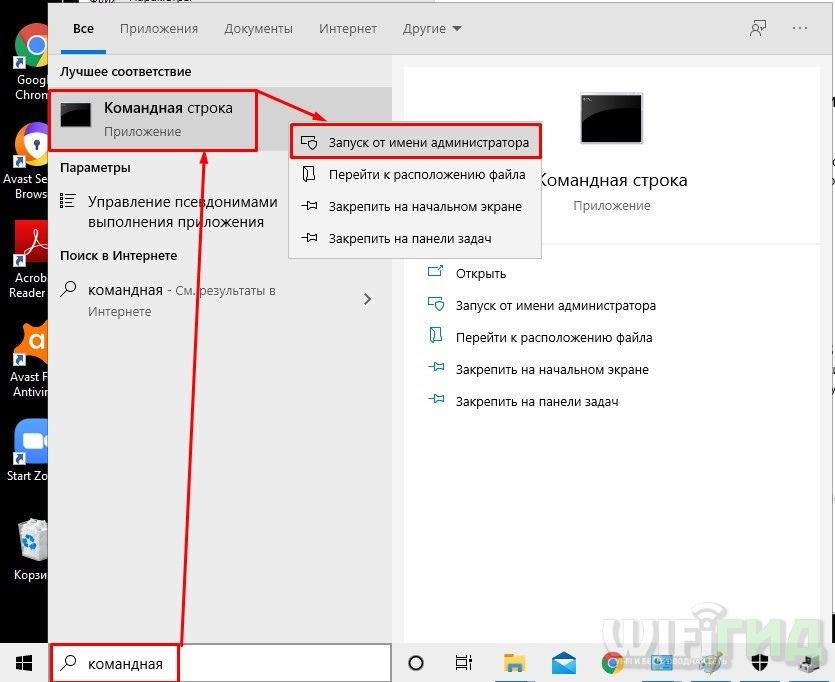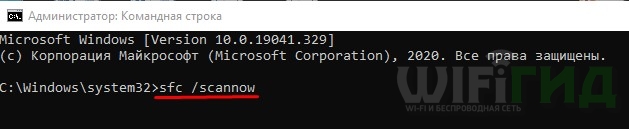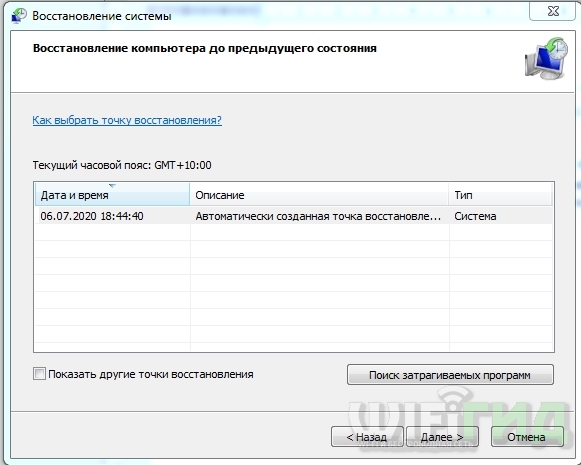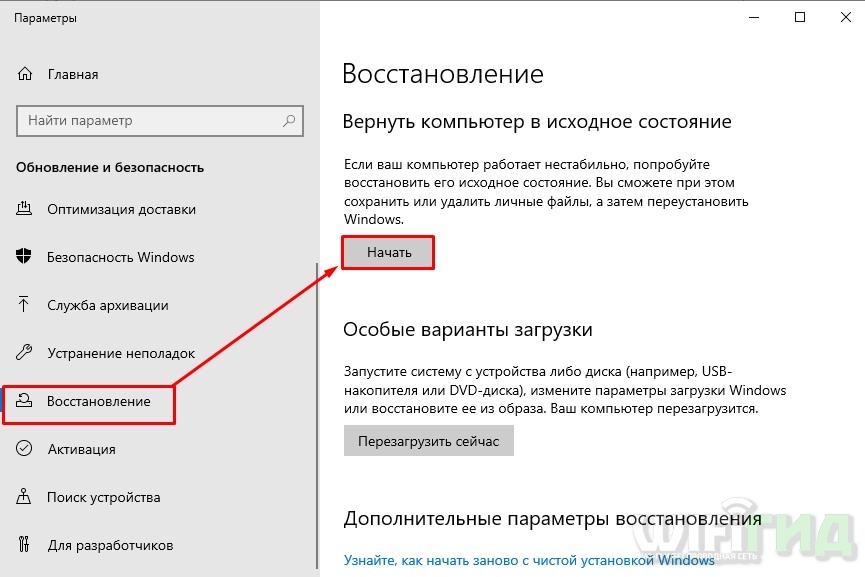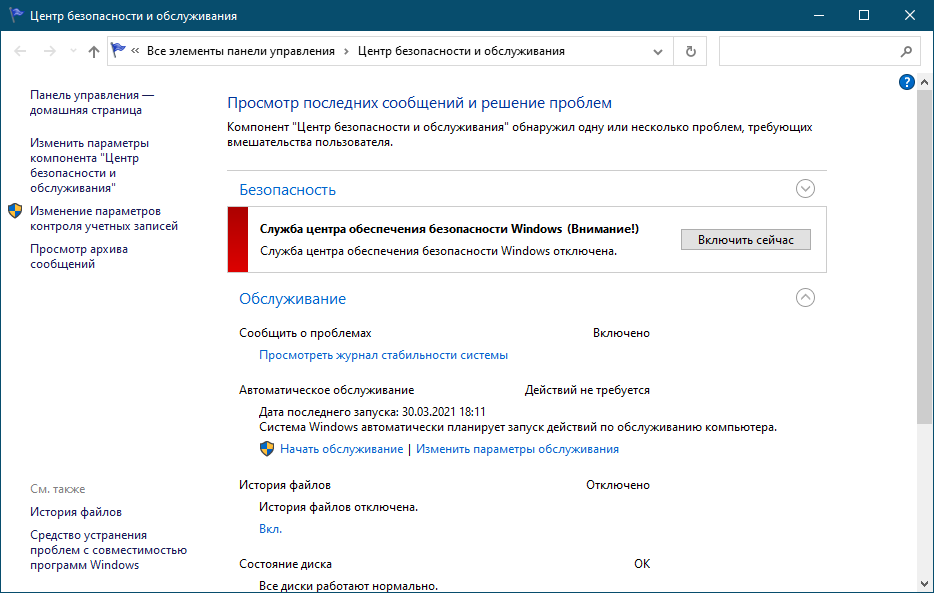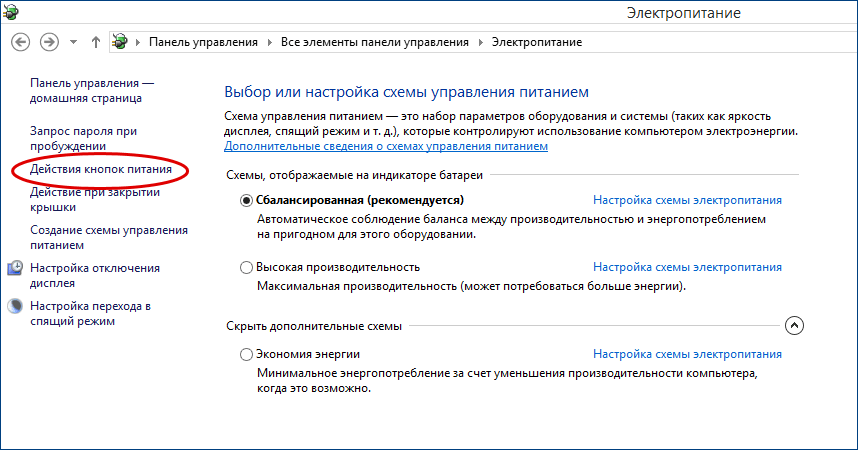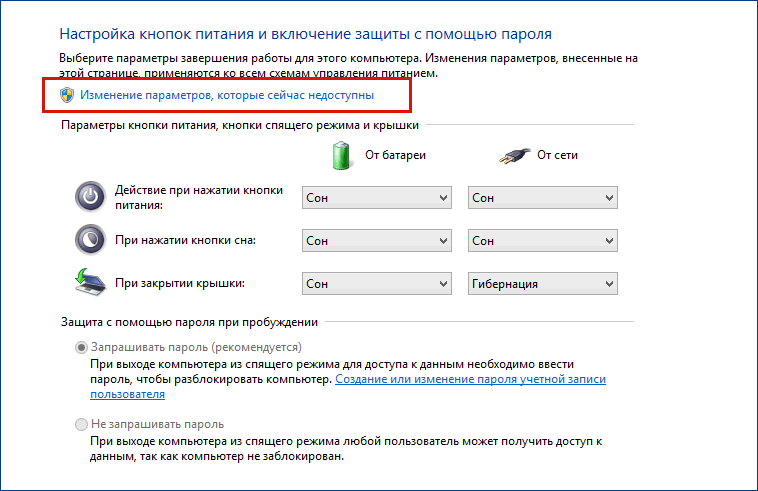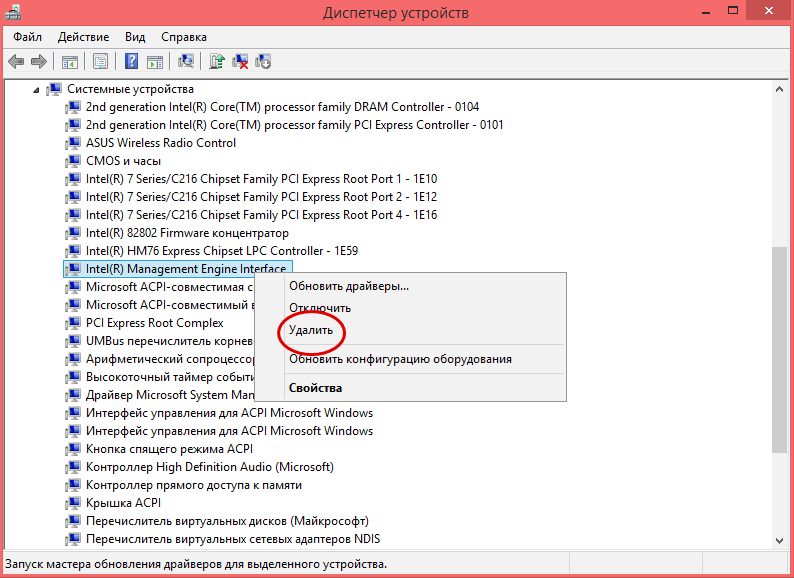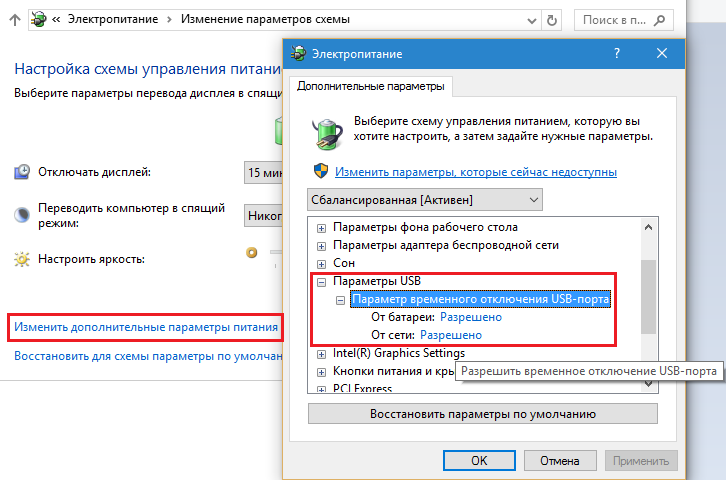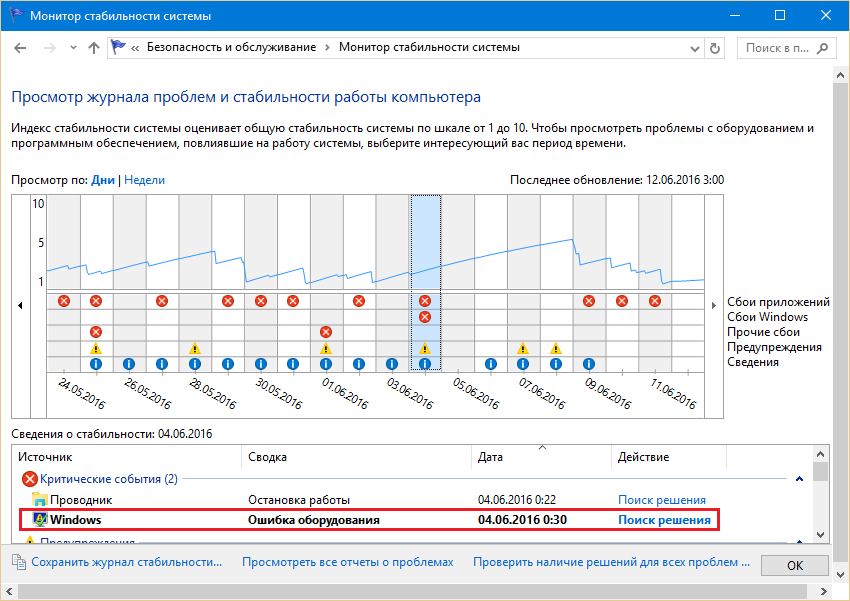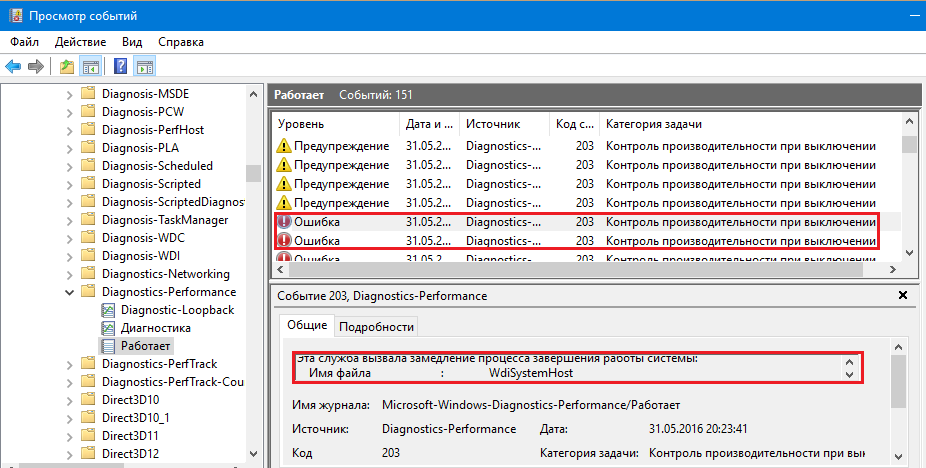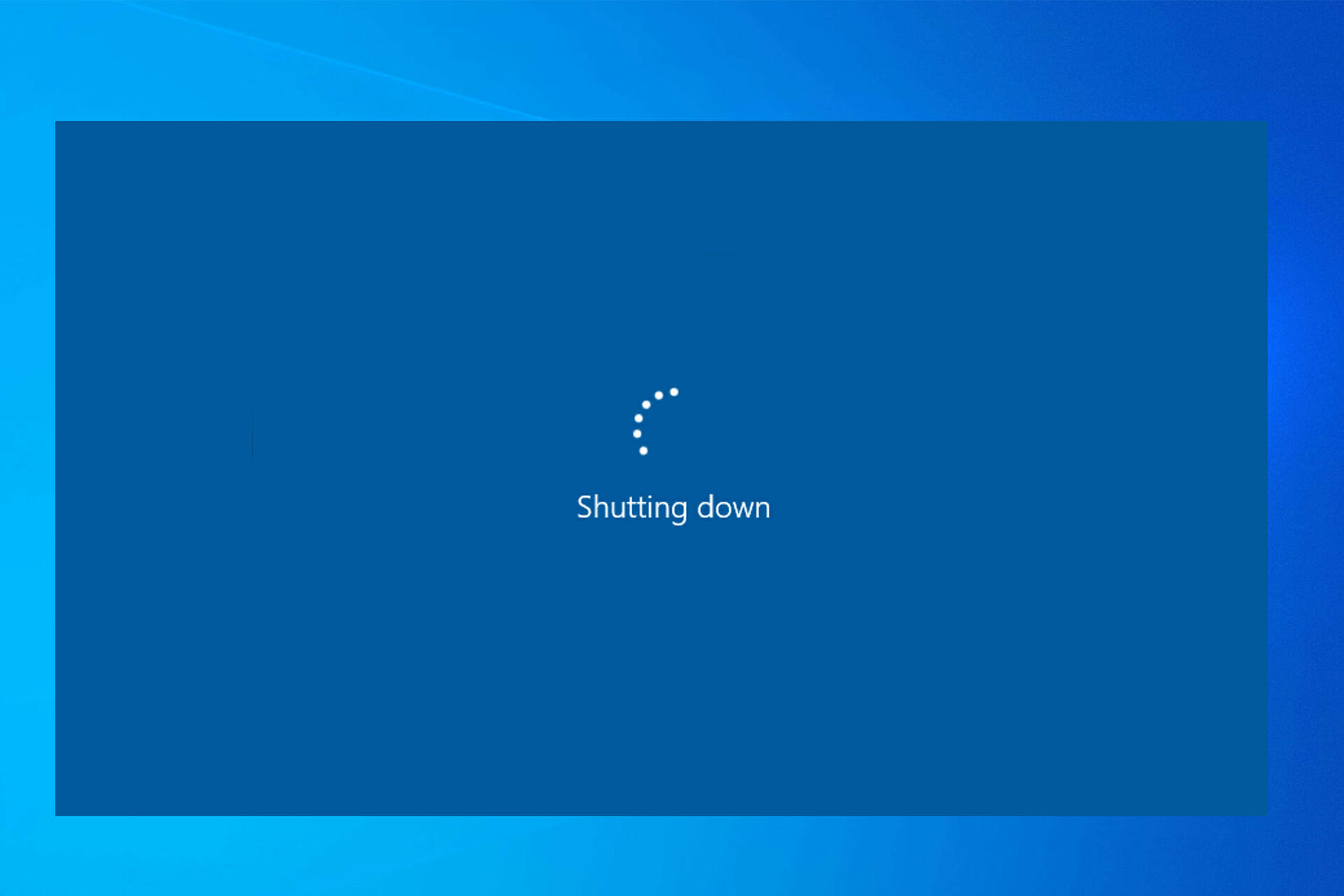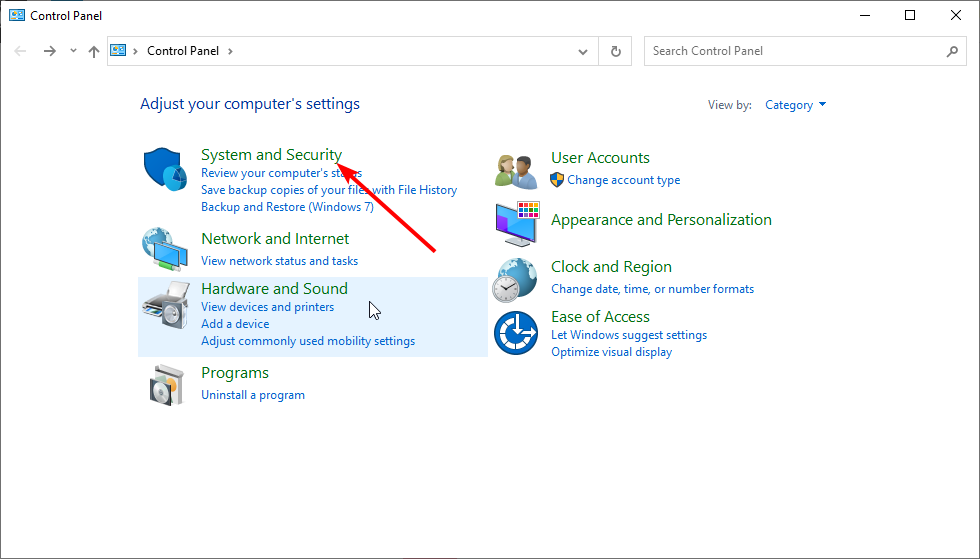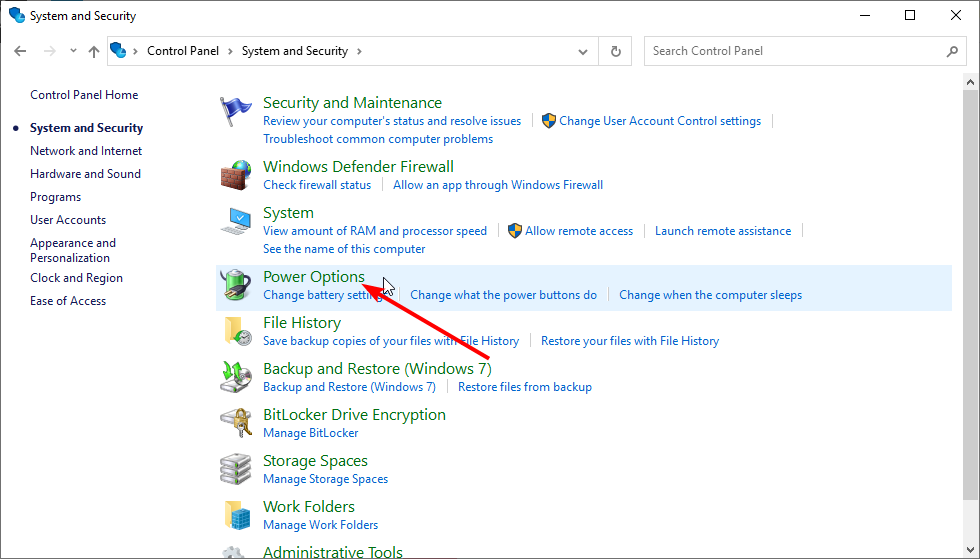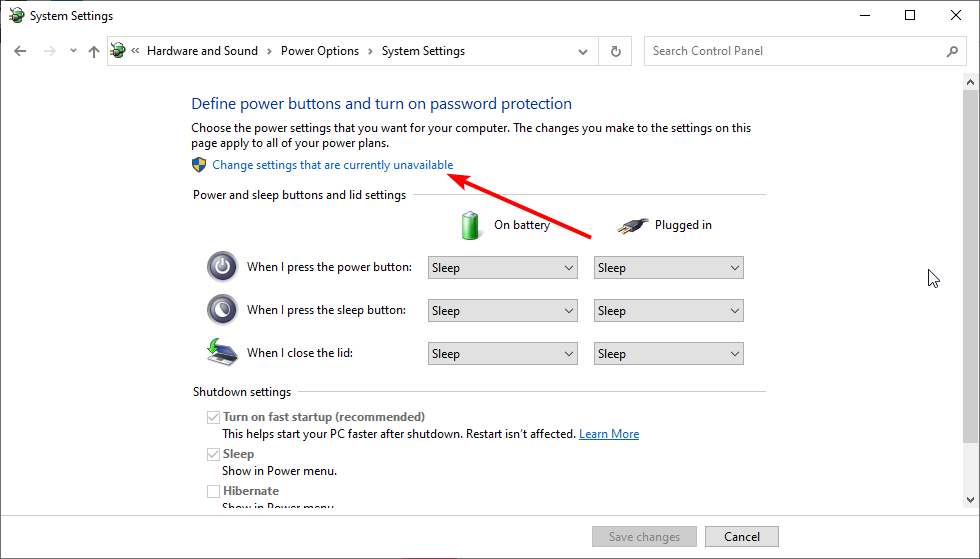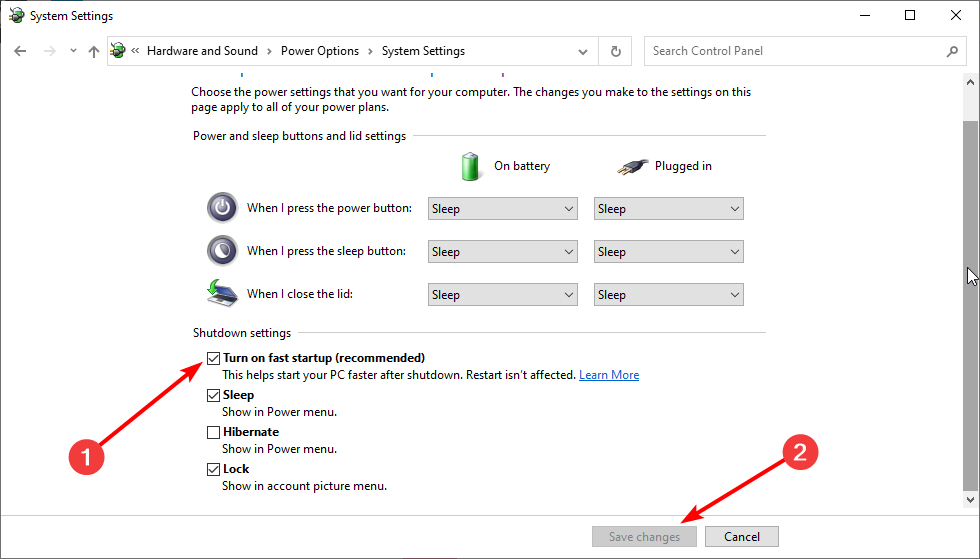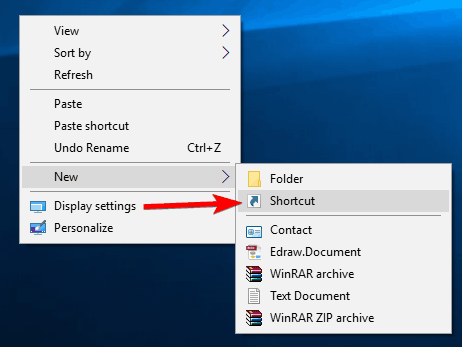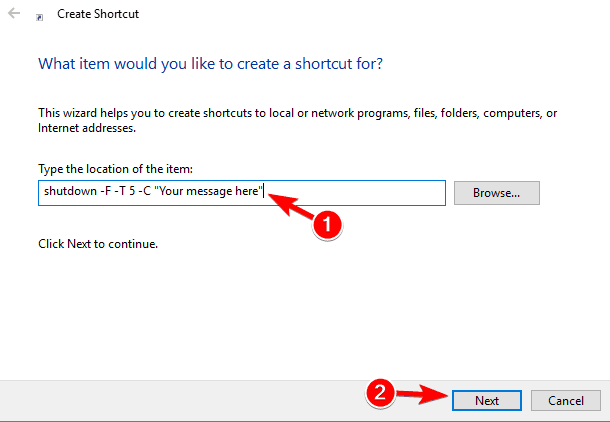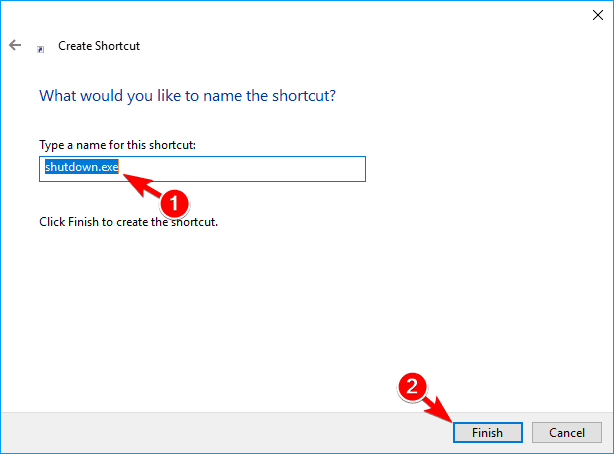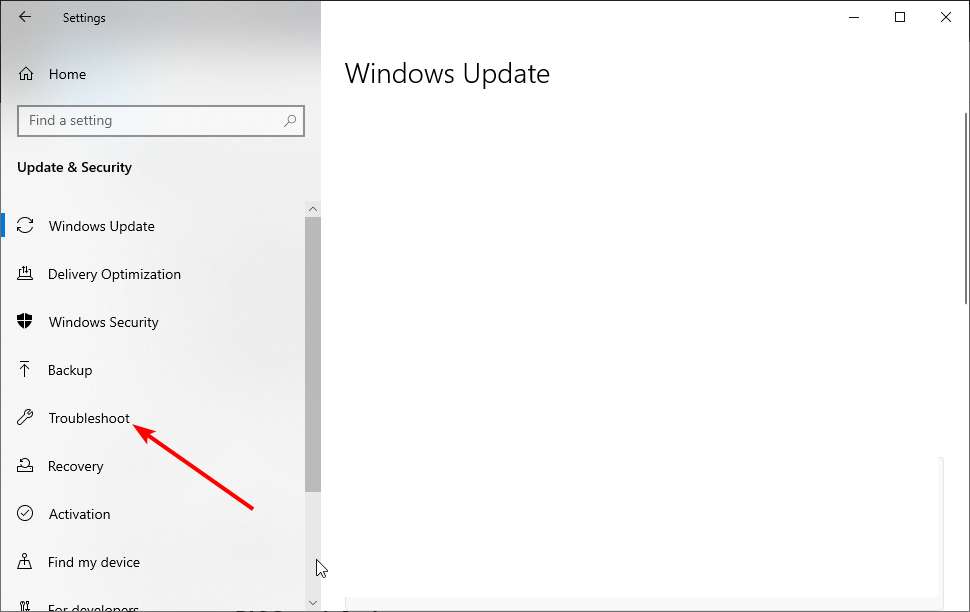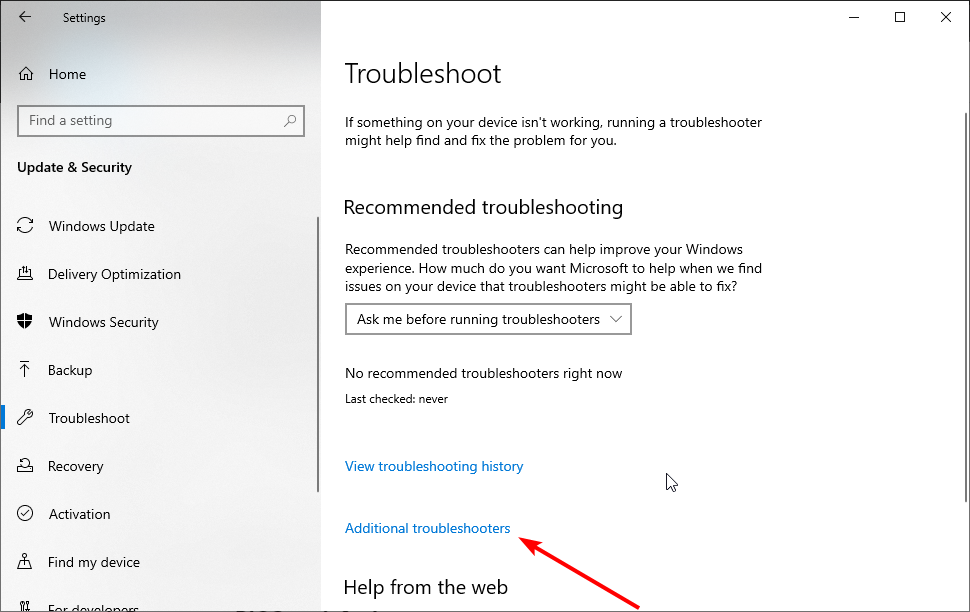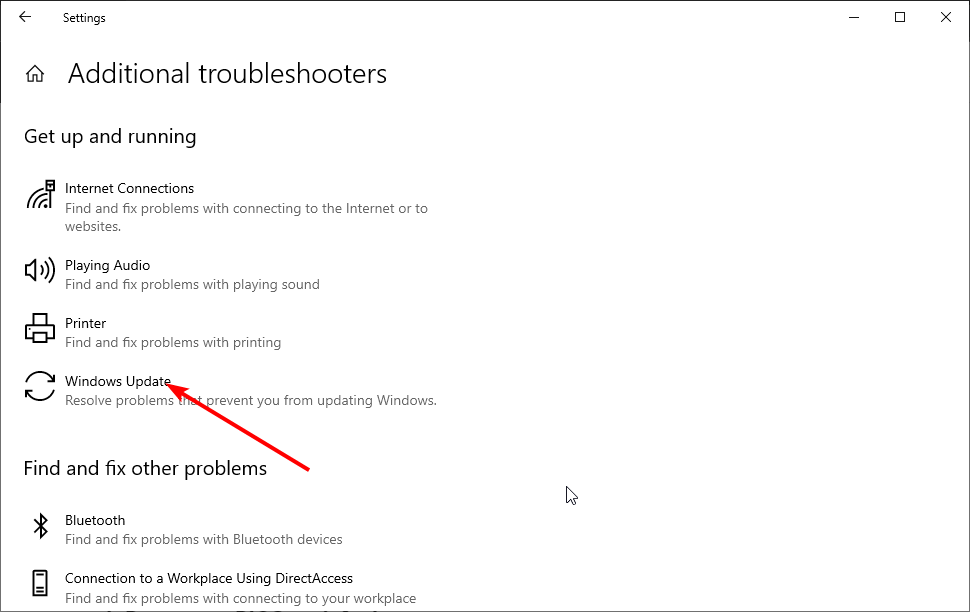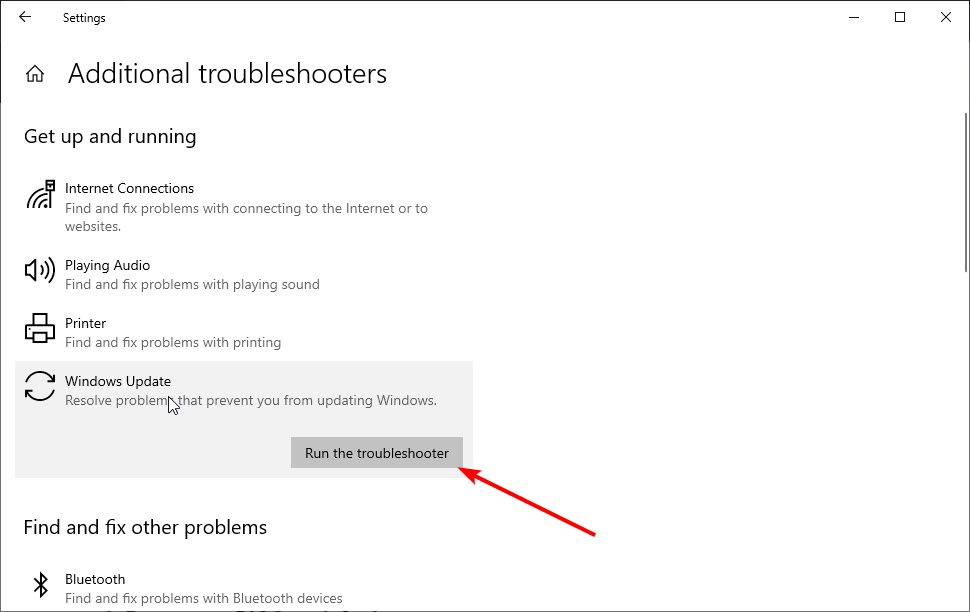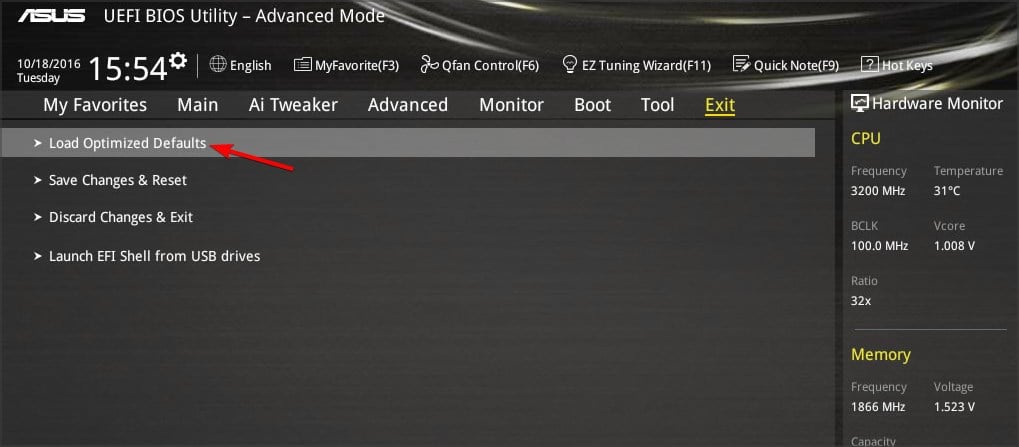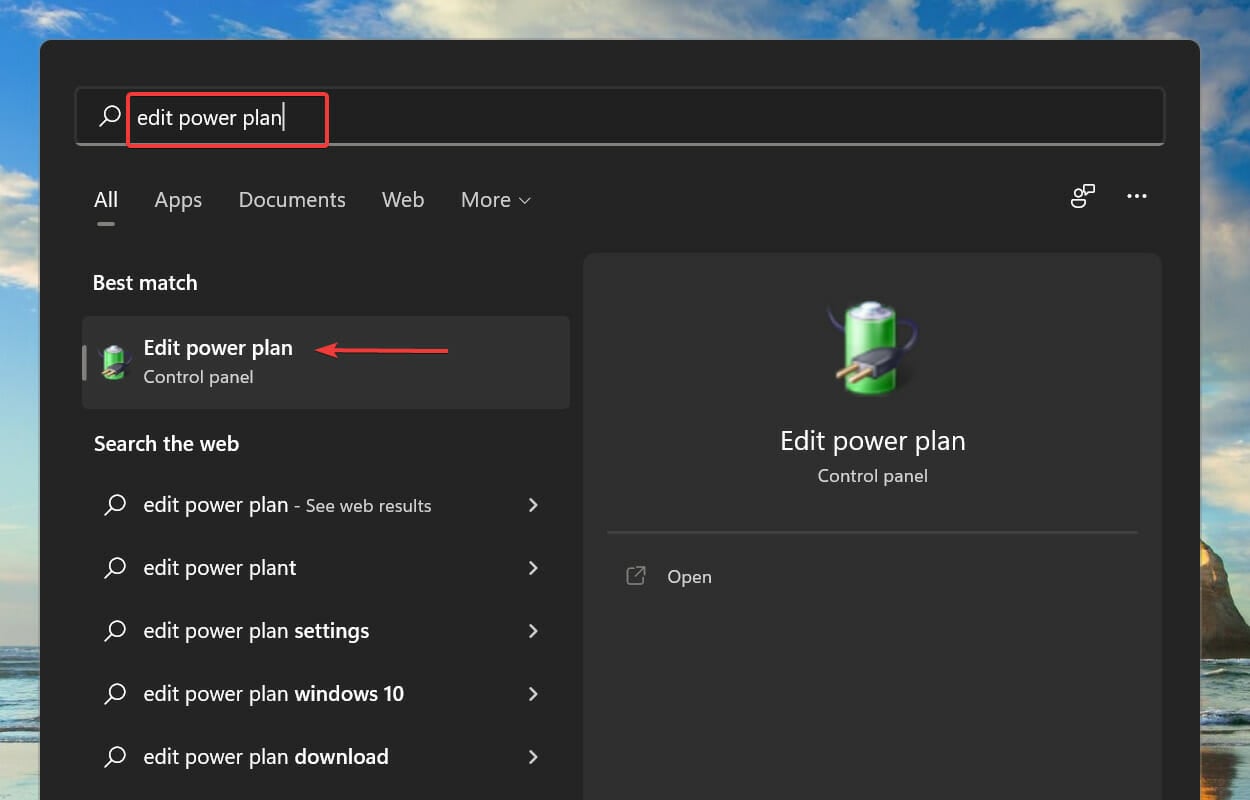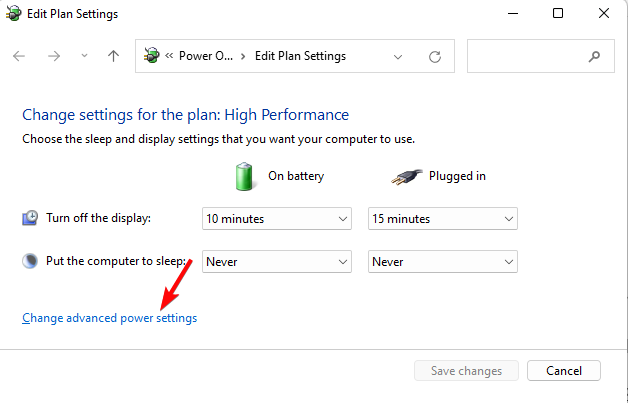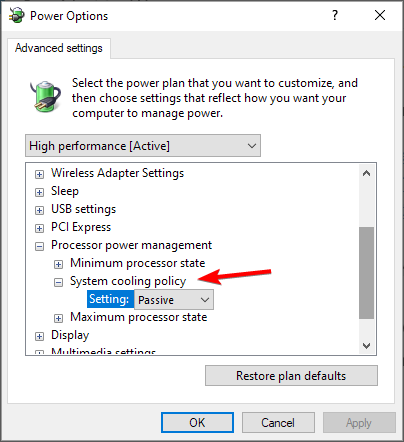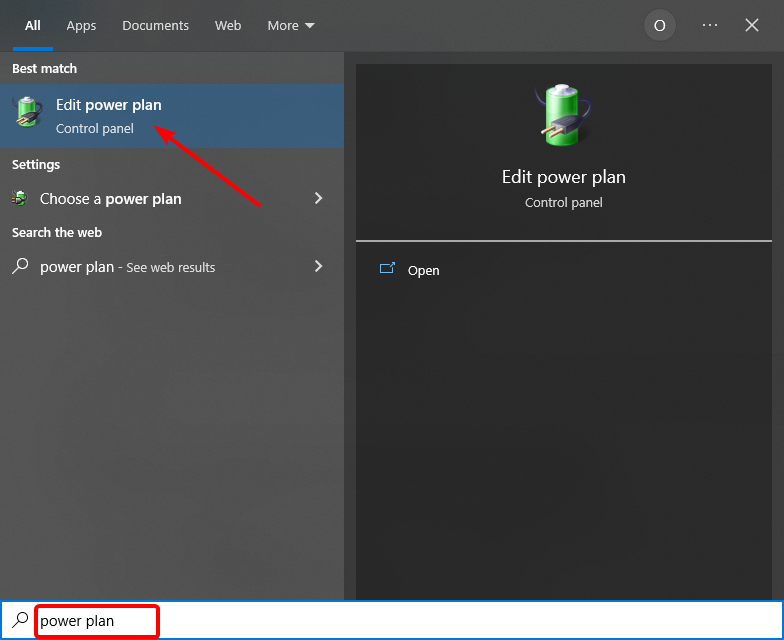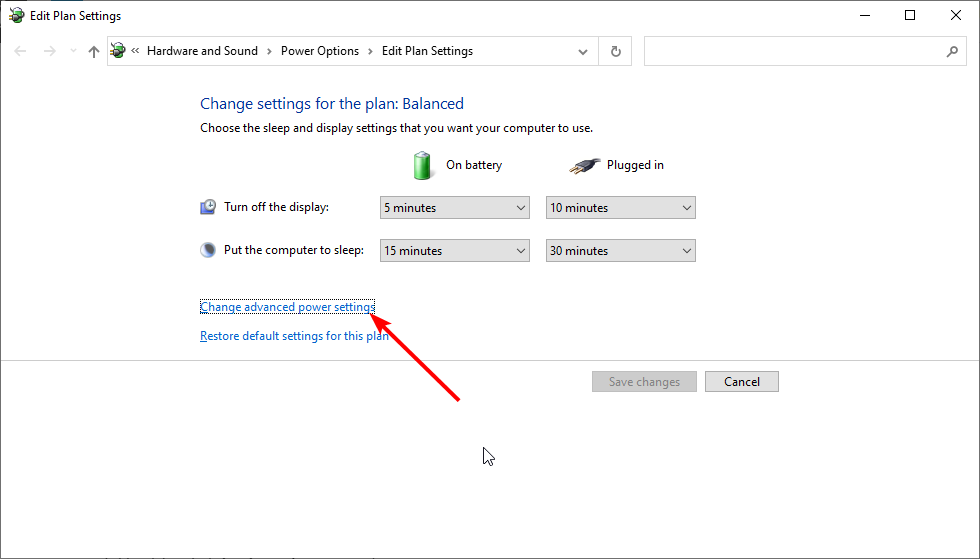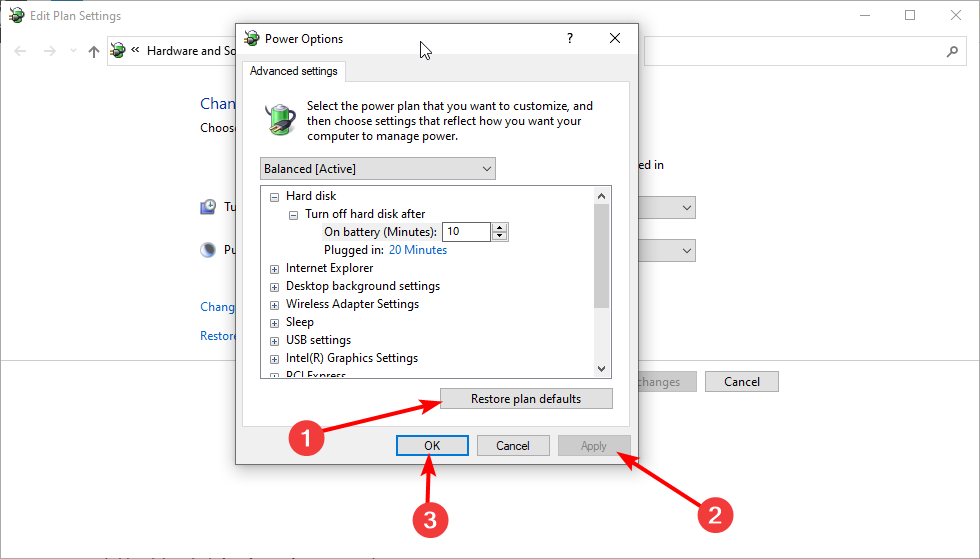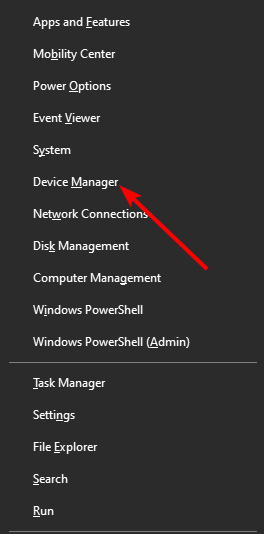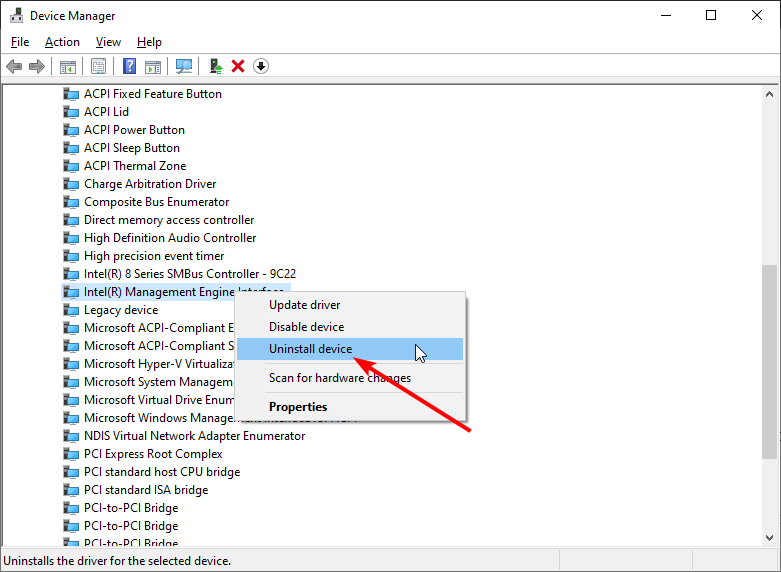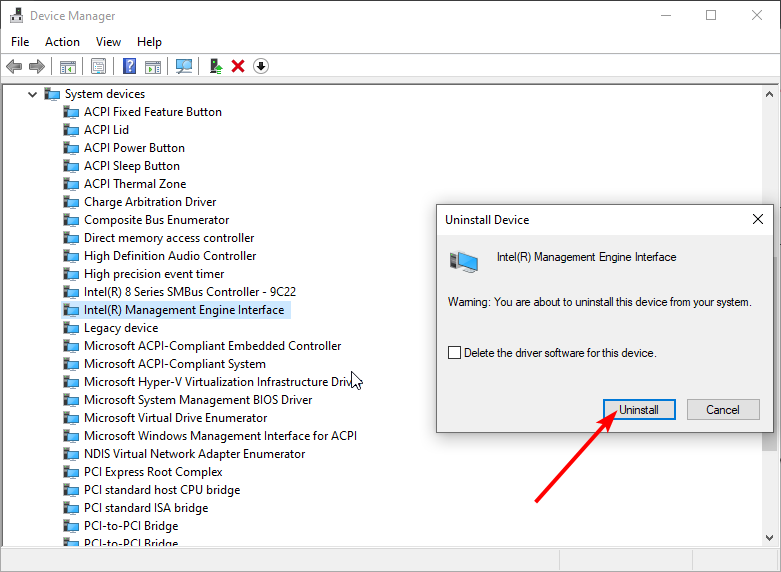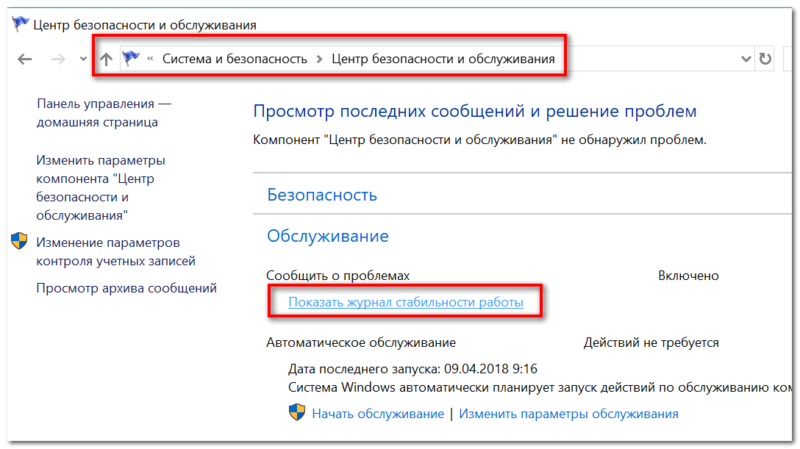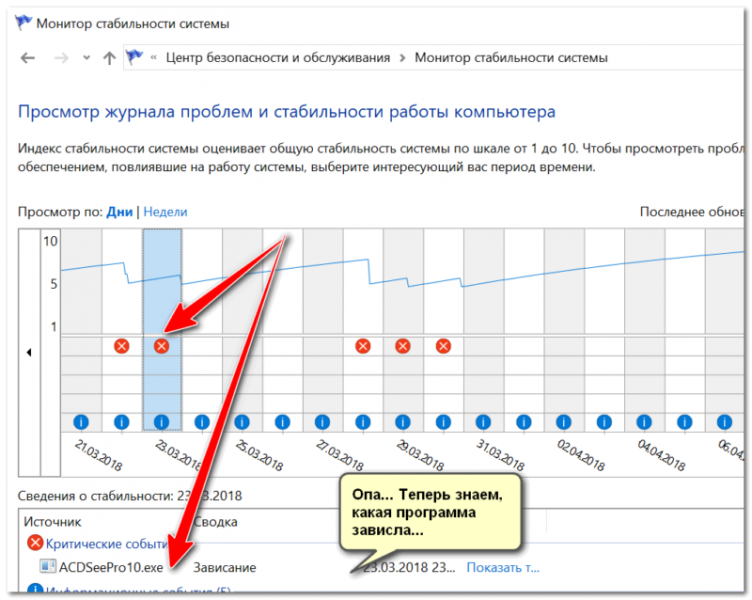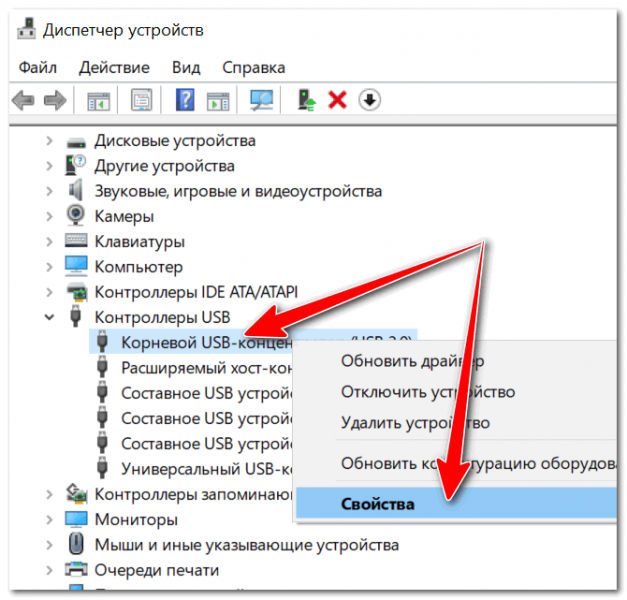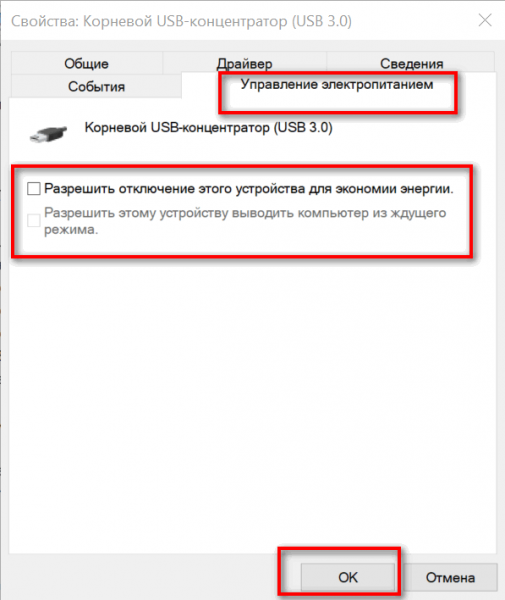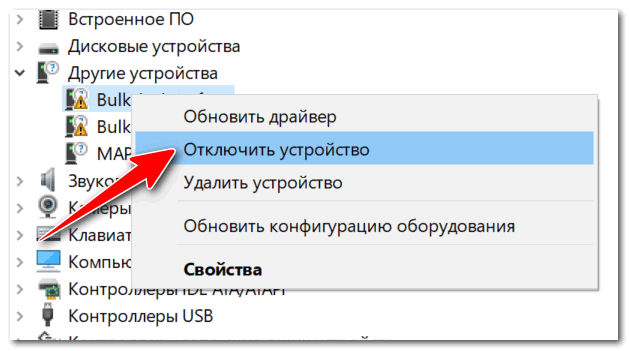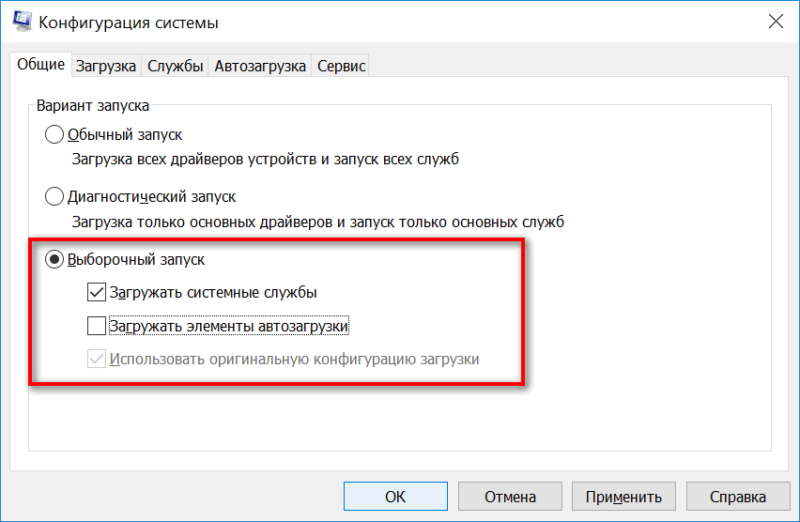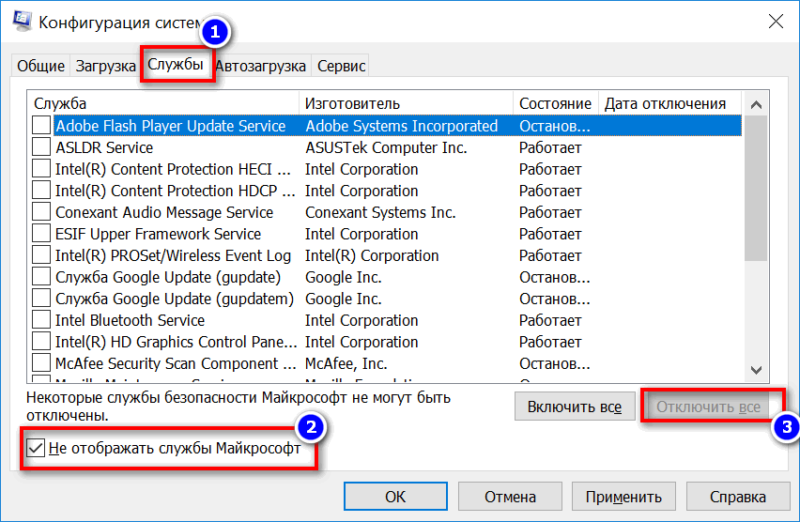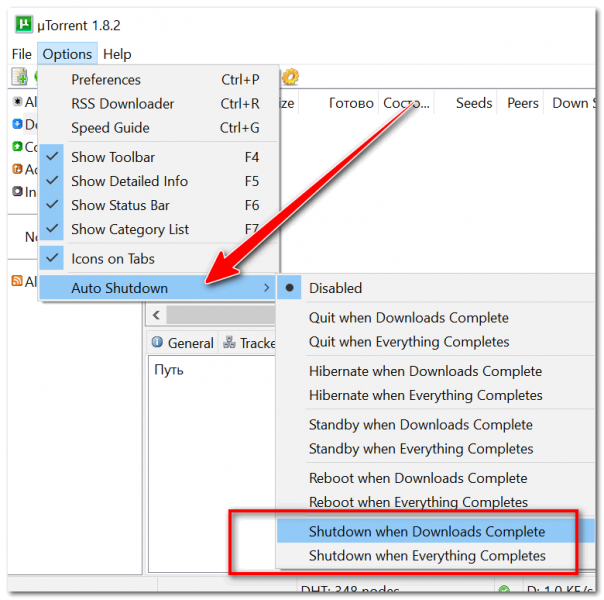Всем привет! Сегодня мы поговорим о проблеме, когда ноутбук не выключается через меню «Пуск». Причем сопутствующих симптомов может быть несколько:
- При нажатии на кнопку «Завершения работы» ничего не происходит.
- Ноутбук не выключается и не перезагружается, а сам процесс висит бесконечно долго.
- Экран гаснет, но вот вентиляторы, а также некоторые лампочки продолжают гореть.
А теперь коротко о причинах:
- Вирусы, а также неисправная работа некоторых программ.
- Поломка в системе.
- Неполадка со стороны драйверов.
- Зависание BIOS.
- Железо.
ПРИМЕЧАНИЕ! Если вам нужно срочно выключить ноутбук, а времени разбираться нет, то нужно просто зажать кнопку питания, пока аппарат не выключится. Подобный способ аварийно выключит ваш компьютер, но пользоваться им часто – не рекомендуется.
Что делать дальше и как выключить ноутбук – я подробно расскажу ниже в статье. Если у вас возникли какие-то трудности, вы заметили ошибку или я что-то не дописал – пишите об этом в комментариях.
Содержание
- Первые действия
- Электропитание
- Вирусы и стороннее ПО
- Последние действия
- Не выключается полностью
- Задать вопрос автору статьи
Первые действия
Если вы ещё находитесь в системе и не знаете, что делать, а при завершении работы ничего не происходит, то давайте попробуем выполнить несколько простых действий. В первую очередь откройте правое нижнее меню, которое находится в трее, и отключите все, что только возможно – обычно это делается с помощью нажатия правой клавиши по программе. Далее нужно выбрать пункт «Выйти». Также попробуйте нажать на антивирусную программу и выбрать «Отключить защиту до перезагрузки».
Если это не поможет, то закройте все работающие программы и окна. Можно зайти в «Диспетчер задач» – нажимаем правой кнопкой по меню «Пуск» и далее выбираем нужный раздел.
На десятке зайдите в «Процессы», а на семерке в «Приложения» – нужно выключить и деактивировать все программы – ПКМ и «Снять задачу».
Если это не помогает, то пробуем другие способы.
Электропитание
Нажмите по батарее правой кнопкой и далее зайдите в раздел «Электропитания».
Слева выбираем пункт «Действия кнопок питания».
Смотрите, чтобы при нажатии на кнопку питания не стоял режим гибернации, сна или отключения дисплея. Можно поставить параметр «Завершения работы».
Если это не поможет, то можно попробовать отключить все галочки, которые стоят ниже. Не забудьте сохранить изменения. Вернитесь обратно в раздел «Электропитания», зайдите в действующую схему.
Нажимаем по ссылке для изменения параметров, находим «Параметры USB», раскрываем надстройку временного отключения и смотрим, чтобы от сети и батареи стоял один и тот же параметр: «Разрешено».
Откройте диспетчер устройств – для этого кликните правой кнопкой по «Компьютеру», зайдите в «Свойства».
Раскройте раздел с USB и найдите «Корневой USB-концентратор» – зайдите в свойства и на вкладке электропитания включите верхнюю галочку, чтобы система отключала. Если данных портов несколько, проделайте эту надстройку для каждого.
Вирусы и стороннее ПО
Ноутбук не перезагружается и не деактивируется из-за висящей программы. Также бывает, что проблема может крыться со стороны вирусов. В первую очередь проверьте весь ваш ПК антивирусной программой со свежими базами. Можно попробовать сторонние утилиты типа AdwCleaner и Malwarebytes – частенько они бывают полезнее стандартного антивируса.
Попробуйте вспомнить – не устанавливали ли вы ранее какие-то программы, которые в теории могут мешать работе ОС. Если так, то зайдите в «Программы и компоненты». Чтобы туда попасть, нужно в Windows 7 просто нажать на меню «Пуск» и перейти в «Панель управления». В Windows 10 в поисковой строке введите «Control» или название раздела.
Далее выбираем нужный пункт. Если вы его не можете найти, то установите режим «Просмотра» как крупные или мелкие значки.
Установите сортировку по дате установки и удалите все лишнее и ненужное. Напомню, что многие программы устанавливаются в фоновом режиме без участия пользователя. Таким образом вы немного почистите свой комп от ненужного хлама.
Далее давайте посмотрим, что у нас висит в автозагрузке, для этого:
Windows 7
Нажмите на клавиши и R и пропишите команду:
msconfig
Windows 10
Нажмите правой кнопкой по меню «Пуск» и зайдите в «Диспетчер задач».
Зайдите в раздел «Автозагрузка», а теперь обычный совет – отключите все кроме антивирусника и драйвера звуковой карты. После этого попробуйте перезапустить комп.
Последние действия
Если ничего из вышеперечисленного не помогло, то скорее всего есть проблема в операционной системе. Попробуйте проверить системные файлы специальной встроенной утилитой – запустите командную строку от имени администратора.
Введите команду:
sfc /scannow
Можно попробовать запустить «Восстановление системы» – откройте «Пуск» и в поисковой строке введите название службы, а потом запустите её – на одном из этапов нужно будет выбрать самую раннюю точку восстановления.
В новых обновлениях Виндовс 10 может не быть данного раздела, и запускается служба через «Пуск» – «Параметры» – «Восстановление» – нажимаем на кнопку «Начать».
Можно также попробовать полностью обновить все драйвера – для этого нужно зайти на официальный сайт ноутбука (вбиваем полное название в поисковик), переходим на страницу с драйверами и скачиваем все свежие дрова.
Не выключается полностью
Если ноут не отключается полноценно, то нужно зайти в BIOS – для этого при перезагрузке нажмите на кнопку для входа в мини-ОС. Чаще всего используют кнопки: Del, F1, F2, F10, Esc (смотрите подсказку на начальном экране). Когда вы попадете внутрь, вам нужно сбросить настройки БИОС и установить их с параметрами по умолчанию – чаще всего этот пункт называется «Load Fail-Safe Defaults».
В зависимости от технических характеристик ноутбука, установленной на нём операционной системы и количества запущенных фоновых процессов, время до полного выключения после нажатия «Завершение работы» может составлять от 10 до 40 секунд. Если процесс завершения работы длиться дольше, это уже говорит о проблемах, но всё может оказаться ещё хуже — вы выбираете в меню «Завершение работы», но ноутбук не выключается, а продолжает работать. При этом экран обычно гаснет, а кулеры продолжают работать, но может быть и иначе, например, на каком-то из этапов система зависает или экран гаснет на пару секунд, после чего пользователь попадает на экран блокировки.

Исключить следствия временных сбое в работе Windows — это первое, с чего следует начать поиски решения. Вместо того чтобы пытаться завершить работу лэптопа обычным способом, перезагрузите его, а потом попробуйте выключить. Если компьютер отказывается перезагружаться, отключите в настройках электропитания функцию «Быстрый запуск» (как это сделать, будет показано ниже), в крайнем случае с некоторой долей риска можно выключить ноутбук принудительно нажатием и удерживанием кнопки питания. Проблема решилась? Если да, причина была как раз в том самом накоплении конфликтов в работе программного обеспечения, если нет, переходим к следующим решениям.
Откройте Диспетчер задач и убедитесь, что все фоновые процессы сторонних приложений завершены. Остановите работающие сторонние программы. Если после этого ноутбук выключится в штатном режиме, значит причина была в некорректной работе данной программы. Кстати, проблему может вызвать антивирус, чей процесс завершить так просто не получится. При подозрении на создаваемый антивирусом конфликт рекомендуется изучить записи монитора стабильности системы в Центре поддержки Windows, выполнив команду control /name Microsoft.ActionCenter, а затем перейдя в Обслуживание → Показать журнал стабильности системы. А ещё лучше открыть системный журнал событий и поискать в нём записи, созданные Windows после вызова процедуры завершения работы.
Если к ноутбуку подключены внешние устройства — клавиатуры, флешки, смартфоны, модемы или принтеры, отключите их, возможно, какое-то из этих устройств работает неправильно и не позволяет системе нормально завершить работу.
Проблемы с выключением и перезагрузкой компьютера может вызвать функция «Быстрый запуск», о чём неоднократно сообщали многие пользователи. Запустите любым удобным способом апплет «Электропитание», в меню слева выберите Действия кнопок питания → Изменение параметров, которые сейчас недоступны и снимите флажок с пункта «Включить быстрый запуск»
На ноутбуках на базе процессоров Intel может быть установлен компонент Intel Rapid Storage Technology. Замечено, что на лэптопах вендоров Dell и Asus этот компонент иногда вызывает проблемы с функцией электропитания. Зайдите и «Программы и компоненты» и посмотрите, есть ли у вас это приложение. Если есть, удалите его, а затем перезагрузите ноутбук.
Скачайте с официального сайта производителя вашего лэптопа актуальную версию драйвера Intel Management Engine Interface и установите его, предварительно удалив установленную версию драйвера на ноутбуке. Откройте диспетчер устройств, разверните ветку «Системные устройства», найдите компонент драйвер Intel Management Engine Interface, кликните по нему ПКМ и выберите в меню опцию «Удалить», отметив в открывшемся диалоговом окошке «Удалить программы драйверов для этого устройства». После установки свежей версии драйвера нужно будет перезагрузить ноутбук.
Не поленитесь проверить в Диспетчере устройств нет ли ошибок в работе драйверов устройств. Если какое-то устройство работает неправильно, скачайте для него драйвер с официального сайта производителя и установите. Заодно рекомендуем запретить отключение USB-концентраторов ради экономии энергии. Для этого разворачиваем ветку «Контроллеры USB», выбираем по очереди корневые USB концентраторы, открываем их свойства и на вкладке «Управление электропитанием» снимаем галочку «Разрешить отключение этого устройства для экономии энергии».
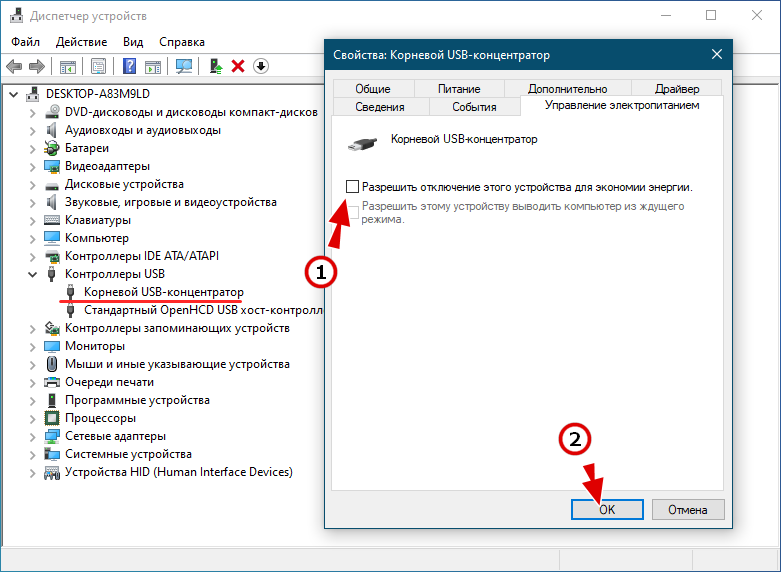
Неполадки компьютерной техники проявляются многообразно, однако некоторые «чудеса» вынуждают нас долго чесать затылок: что же могло произойти с ноутбуком, который еще 5 минут назад работал на «пять с плюсом»? Работал-работал, а потом вдруг отказался… выключаться. Проблема хоть и нестандартная, но в 90% случаев вы справитесь с ней без мастера. Итак, давайте обо всем по порядку.
Содержание
- Как это проявляется
- Почему это возникает
- Локализуем проблему
- Софт
- Драйвера и система
- Железо
- Проводим пошаговую диагностику и устраняем неполадку
- Проверка и настройка параметров электропитания
- Тестовый запуск в безопасном режиме
- Что делать
- Оценка стабильности системы
- Что делать
- Анализ журнала событий
- Что делать дальше
- Другие способы устранения ошибок Windows
- Сброс настроек BIOS
Как это проявляется
Когда мы говорим, «не выключается ноутбук», чаще всего имеем в виду одно из двух:
- Windows не завершает работу — не реагирует на команду выключения через меню Пуск. Или процесс завершения продолжается бесконечно, пока пользователь не выключит компьютер нажатием кнопки питания.
- Система завершает работу как положено, но машина остается включенной — экран гаснет, а вентилятор охлаждения процессора продолжает крутиться. Иногда остаются гореть индикаторы (power, wi-fi и другие). Закрытие крышки и нажатие кнопки питания в течение 4 секунд ничего не дают, ноутбук удается выключить только отсоединением источников питания.
Почему это возникает
Вызывать неполадку может очень многое. А точнее:
- Программное обеспечение, в том числе вредоносное.
- Ошибки операционной системы. С этим, в частности, столкнулись пользователи, одними из первых обновившие компьютер до Windows 10.
- Драйвера оборудования (особенно производства Intel, а также любых сетевых адаптеров, видеокарт и устройств, подключаемых по USB).
- Неисправное оборудование.
- Сбой BIOS.
Локализуем проблему
Софт
Неполадки в работе программ и вирусное заражение проявляются по первому типу — невозможностью завершить работу Windows. Этот вариант вероятен в случаях, когда проблема возникла после установки нового ПО или сопровождается симптомами присутствия вирусов (неизвестные процессы в диспетчере задач, лаги, выскакивание рекламных окон и т. п.).
Драйвера и система
Ошибки драйверов и самой ОС проявляются как бесконечным выключением Windows, так и тем, что ноутбук продолжает работать при закрытии крышки и нажатии кнопки Power. Причина, скорее всего, в этом, если проблеме предшествовало одно из событий:
- Переустановка операционной системы (сбой возникает только в новой ОС, а прежняя выключала ноутбук нормально).
- Обновление операционной системы (установка текущих апдейтов, обновление до Windows 10).
- Обновление или инсталляция новых драйверов.
- Изменение параметров электропитания компьютера.
Впрочем, ошибки операционной системы и драйверов могут возникать и без видимых причин.
Железо
Неисправность оборудования обычно сопровождается другими симптомами. Например, бесконечное выключение Windows, возникшее из-за некорректной работы жесткого диска, проявляется и медленной загрузкой, и лагами во время использования ноутбука, и ошибками, в том числе синими экранами смерти (BSoD). Дефекты оперативной памяти также проявляются BSoD’ами, проблемами при копировании и перемещении файлов, ошибками запуска программ и т. д.
«Клиника» аппаратных неполадок весьма разнообразна и тоже зачастую не имеет явных причинно-следственной связей.
BIOS
Ошибки BIOS могут возникнуть из-за выработки ресурса элемента питания CMOS (на ноутбуках старше 4-5 лет), некорректной установки обновления или повреждения микросхемы, где хранится прошивка. Проявляются тем, что машина не выключается до конца при нажатии на кнопку питания, не перезагружается, не уходит в сон.
Если вы пытались устранить сбой переустановкой операционной системы, но это не помогло (при условии, что вы установили корректный дистрибутив и проверенные драйвера), значит, причина кроется в аппаратной неисправности или же сбое BIOS.
Проводим пошаговую диагностику и устраняем неполадку
Проверка и настройка параметров электропитания
По статистике, большинство проблем с выключением ноутбука связаны с настройками электропитания, поэтому с них и начнем. Итак, откройте «Параметры питания и спящего режима», кликнув по иконке батареи в системном трее или зайдя в раздел «Электропитание» панели управления. Нажмите в меню перехода (слева) «Действия кнопок питания».
Убедитесь, что в списке инструкций при нажатии кнопок и закрытии крышки не выбрано «Отключить дисплей» или «Действие не требуется».
Если установлено «Завершение работы», «Гибернация» или «Сон», а ноутбук все равно не выключается полностью, попробуйте поочередно отключить Быстрый запуск, Спящий режим и Гибернацию в списке параметров завершения работы.
Если результата не последовало, вернитесь в начало раздела «Электропитание» и щелкните «Настройку схемы питания» напротив активного пункта.
Далее кликните «Изменить дополнительные параметры питания». В списке открывшегося окошка разверните «Параметры USB» и разрешите временное отключение USB-портов.
Последнюю операцию можно проделать и через диспетчер устройств, отмечая «Разрешить отключение для экономии энергии» в свойствах каждого контроллера USB, но так выходит быстрее.
Тестовый запуск в безопасном режиме
Проверить, причастны ли к проблеме ошибки программ, вирусы и основная часть драйверов, поможет запуск компьютера в безопасном режиме. В нем загружаются только основные компоненты операционной системы. Программы, начинающие работать вместе с ОС, и вирусы в этом режиме неактивны.
Для захода в безопасный режим:
- На Windows 8-10: нажмите кнопку «Перезагрузка» в меню Пуск (в разделе «Параметры» панели чудо-кнопок или на стартовом экране), одновременно удерживая клавишу Shift. На экране «Выбор действия», который откроется после перезапуска, кликните пункт «Диагностика». Далее щелкните «Дополнительные параметры» и «Параметры загрузки». Из списка последних выберите «Включить безопасный режим».
- На Windows ХР, Виста и 7: выполните перезагрузку, перед началом следующего запуска ОС нажмите клавишу F8 и выберите в меню «Безопасный режим».
Если в безопасном режиме ноутбук выключается нормально, причина кроется в компонентах, которые в нем не работают.
Что делать
- Просканируйте систему антивирусом.
- Загрузитесь в нормальный режим, откройте вкладку «Автозагрузка» в диспетчере задач (в Виндовс XP и 7 автозагрузка находится в утилите Msconfig), поочередно отключайте программы, перезагружая каждый раз компьютер и проверяя, устранена ли неполадка.
- Переустановите драйвера устройств. Особое внимание — драйверам Intel, как одним из самых распространенных виновников сбоя, в частности — Intel Management Engine Interface. Вместе с переустановкой этого драйвера рекомендуется деинсталлировать утилиту Intel Rapid Storage Technology (если есть).
Оценка стабильности системы
Если после завершения работы в безопасном режиме ноутбук по-прежнему не выключается, источник проблемы, вероятно, сидит в самой ОС или в железе. Подсказку может дать монитор стабильности системы.
Для запуска монитора зайдите в раздел панели управления «Система и безопасность», откройте «Безопасность и обслуживание», разверните вкладку «Обслуживание» и кликните «Показать журнал стабильности работы».
В окне монитора отображаются события, повлиявшие на стабильность Windows. Кликните дату, когда возникала неполадка, и просмотрите список ошибок. В некоторых случаях система прямо указывает, что являлось их источником. В моем примере это оборудование.
Что делать
- Кликните «Поиск решения» напротив сообщения об ошибке и выполните инструкции по ее устранению.
Если же система ничего конкретного не предлагает или не указывает на источник проблемы, придется призвать на помощь журнал событий.
Анализ журнала событий
Журнал событий Windows в числе прочего собирает информацию о производительности компьютера в процессе выключения. Если завершение работы длится дольше, чем должно, в журнале появляется запись об ошибке с указанием причины — конкретного приложения, службы, драйвера и т. д.
Открывать журнал событий удобнее всего при помощи поиска:
Раздел, где хранятся нужные данные, находится в списке «Журналы приложений и служб» — «Microsoft» — «Windows» — «Diagnostic-Performance» — «Работает». В средней части окна отображены все события, относящиеся к этой категории. Нас интересует категория «Контроль производительности при выключении» (все коды событий, начиная с 200).
Найдите в этом списке сведения об ошибках и критических событиях. Одиночный клик по строке показывает информацию об ошибке внизу списка. Чтобы просмотреть ее в отдельном окне, кликните по строке дважды.
Что делать дальше
Обнаруженный источник проблемы следует по возможности ликвидировать. Если это приложение — убрать из списка автозагрузки или деинсталлировать. Если служба — отключить (кроме критически важных для работы компьютера). Если драйвер — переустановить или отключить в диспетчере устройств связанное с ним оборудование.
Другие способы устранения ошибок Windows
- Если сбой возник после обновления операционной системы, установки или удаления софта, лечения вирусов, чистки реестра и других подобных операций, сделайте откат на точку восстановления. Нажмите на клавиатуре Windows+R (для запуска утилиты «Выполнить»), впишите в поле «Открыть» команду rsrtui и щелкните OK — это запустит служебную утилиту «Восстановление системы». Выберите контрольную точку, которая была создана до возникновения неполадки, и следуйте инструкциям программы.
- Сбой, возникший из-за повреждения системных файлов, устраняет служебная утилита sfc.exe. Чтобы ее запустить, откройте командную строку (от администратора), впишите инструкцию sfc /scannow, нажмите Enter и дождитесь окончания проверки и восстановления.
- Неполадки Windows 10, которые не убираются ни одним из описанных способов, часто устраняет утилита Microsoft MediaCreationTool (загрузите кликом по кнопке «Скачать средство сейчас», запустите, выберите опцию «Обновить этот компьютер сейчас» и следуйте дальнейшим инструкциям). Ее работа длится 40-60 минут, вам может показаться, что система устанавливается заново, но после окончания все ваши файлы и настройки останутся на месте. Однако в 2-х случаях MediaCreationTool вам не поможет: если ноутбук не подключен к Интернету и если проблема с выключением не связана с операционной системой.
Сброс настроек BIOS
Если все попытки исчерпаны, а ноутбук по-прежнему не выключается, это последнее, что можно сделать дома. Но при условии, что:
- машина не на гарантии;
- у вас есть навыки разборки и сборки ноутбука.
Суть метода заключается в кратковременном извлечении источника питания памяти CMOS — небольшой круглой батарейки на материнской плате (или нескольких батареек в одной оплетке). Сложность в том, что батарейка может находиться где угодно — иногда, чтобы до нее добраться, необходима полная разборка аппарата. На некоторых моделях батарейка припаяна, но чаще подключена через коннектор или установлена в гнездо, как на картинке.
Перед процедурой не забудьте полностью обесточить ноутбук. Через 15-30 минут установите батарейку на место, включите аппарат и проверьте, решена ли проблема. Если да — я вас поздравляю. Если нет, вероятно, неполадка серьезнее, чем казалось, и требует диагностики в сервисном центре. Но такое, к счастью, бывает нечасто.
Adjust your power settings or try our other solutions to fix this issue
by Ivan Jenic
Passionate about all elements related to Windows and combined with his innate curiosity, Ivan has delved deep into understanding this operating system, with a specialization in drivers and… read more
Updated on February 17, 2023
Reviewed by
Alex Serban
After moving away from the corporate work-style, Alex has found rewards in a lifestyle of constant analysis, team coordination and pestering his colleagues. Holding an MCSA Windows Server… read more
- If your laptop is not shutting down, it might be because of the Hybrid shutdown feature.
- Changing the Intel Management Engine Interface driver setting is another effective way to fix the issue.
XINSTALL BY CLICKING THE DOWNLOAD FILE
This software will repair common computer errors, protect you from file loss, malware, hardware failure and optimize your PC for maximum performance. Fix PC issues and remove viruses now in 3 easy steps:
- Download Restoro PC Repair Tool that comes with Patented Technologies (patent available here).
- Click Start Scan to find Windows issues that could be causing PC problems.
- Click Repair All to fix issues affecting your computer’s security and performance
- Restoro has been downloaded by 0 readers this month.
Windows is a great operating system, but many reported that their Windows laptop won’t shut down properly.
Shutdown-related problems, like the shutdown button not working, are among the prominent issues, so let’s see how we can fix them.
Why my laptop won’t shut down?
When it comes to shutdown issues, here are the most common causes:
- Power settings – In some instances, power settings such as Hybrid Sleep can affect your PC. Many users also reported that Hybrid Sleep is missing on their PC, so check if it’s available.
- Power plan configuration – Improperly configured power plan can cause this issue. In case the power plans are missing, or the laptop won’t shut down with the Power button, you’ll need to restore them to fix this problem.
- Missing updates – Keeping your system updated is important if you want to keep your system bug-free. Sometimes, PC bugs can interfere with the process and can lead to the PC not shutting down fully.
Below are some of the variations of the issue as reported by users and the possible causes:
- Laptop won’t shut down or restart, hibernate, or lock: According to users, their laptops won’t shut down, restart, hibernate, or lock. This can be a big problem, but you should be able to fix it using our solutions.
- The laptop will not shut down when the lid is closed: According to users, their laptops won’t shut down when the lid is closed. This minor problem can be fixed by changing your power settings.
- Laptop won’t shut down with the Power button: Few users reported this problem while trying to turn off their laptop with the power button. This issue is caused by your power settings and can be quickly resolved.
- My laptop won’t shut down, it just restarts: Several users reported that their laptop wouldn’t shut down, instead of shutting down, their laptop restarts.
- Laptop not shutting down black screen: Some users reported a black screen while trying to shut down their laptops. This can be a big problem, but you can fix it using our solutions.
- Laptop won’t sleep, turn off: Sometimes your laptop won’t sleep or turn off. This issue can cause many problems, but you should be able to fix it by changing your power settings.
- My laptop won’t turn off but the power light is on: If the laptop does not turn off though the power light indicates being pressed, it’s likely misconfigured power settings or corrupt system files to blame.
How do I fix a laptop that won’t shut down?
Before we start fixing, there are a couple of quick checks and solutions that you can perform:
- Disconnect USB peripherals – Users reported issues using USB peripherals, such as USB audio cards. If you have those, disconnect them and check if the problem is gone.
- Clean your laptop from dust – Dust can sometimes cause issues with shutdown, so use pressurized air to properly clean your laptop.
- Remove your laptop battery – A quick way to fix this issue can be to remove your laptop battery. After doing so, wait a minute or two and connect it again.
1. Disable Hybrid Shutdown manually
- Press the Windows key + S, type Control, and click on Control Panel.
- Choose the System and Security option.
- Select Power Options.
- Click the Choose what the power buttons do option in the left pane.
- Click on Change settings that are currently unavailable.
- Uncheck the Turn on fast startup (recommended) checkbox to disable Hybrid Shutdown.
- Click the Save changes button to save the modified settings.
- Close the Power Options window when done.
2. Perform a Full Shutdown
- Right-click on your Desktop.
- Go to New and select Shortcut.
- Copy the text below in the Type the location of the item space:
shutdown -F -T ## -C "Your message here" - Note that ## can be any number from 0 and 315360000, and “Your message here” could be any text you want.
- Click Next.
- Name the shortcut as you want and click on Finish.
- Pin the shortcut to your start menu, and you’re ready.
After doing that, click the newly created shortcut to perform a complete shutdown. Remember that this is just a workaround, but it might help you with the laptop not shutting down issue.
3. Run Windows Update troubleshooter
- Press the Windows key + I to open the Settings app.
- Choose the Update & Security option.
- Click the Troubleshoot option in the left pane.
- Select Additional troubleshooters.
- Click on the Windows Update option.
- Finally, click the Run the troubleshooter button.
Some PC issues are hard to tackle, especially when it comes to corrupted repositories or missing Windows files. If you are having troubles fixing an error, your system may be partially broken.
We recommend installing Restoro, a tool that will scan your machine and identify what the fault is.
Click here to download and start repairing.
According to users, problems after a Windows Update can sometimes prevent your laptop from shutting down.
After the scan is finished, check if the problem is resolved. Several users reported that running the Power Troubleshooter fixed the issue, so be sure to try that as well.
- How to schedule shutdown in Windows 11
- Windows 11 won’t go to sleep? Try these fixes
- Fix: Computer shuts down while gaming but not from overheating
4. Reset your BIOS to default
- Restart your PC.
- While booting, press Del or another dedicated key to access BIOS.
- Navigate to the Exit section and select Load Optimized Defaults.
- Confirm that you want to reset your BIOS.
- Save changes.
NOTE
Depending on your BIOS, the process might differ, so check your motherboard manual for correct instructions.
5. Change advanced power options
- Press the Windows key + S and type power plan. Select Edit power plan.
- Click on Change advanced power settings.
- Expand Processor power management. Now go to System cooling policy.
- Set Battery to On and save changes.
6. Reset your power plan to default
- Press the Windows key + S and type power plan.
- Choose Edit power plan.
- Click the Change plan settings under your Preferred power plan.
- Now, click on Change advanced power settings.
- Click the Restore plan defaults button.
- Finally, click Apply and OK to save changes.
After resetting your power plan to default, the Windows 10 laptop not shutting down issue should be resolved.
7. Uninstall Intel Management Engine Interface
- Press the Windows key + X and choose Device Manager from the list.
- Double-click the System devices option.
- Right-click on Intel(R) Management Engine Interface.
- Choose Uninstall device from the menu.
- Now, click on the Uninstall button to confirm the action.
According to users, if your HP, Dell, or Lenovo Windows 10 laptop is not shutting down fully, you might have to uninstall the Intel Management Engine Interface.
If you want to know how to schedule an automatic shutdown on Windows 10, check our detailed guide to do it quickly.
If you have any other suggestions or questions, don’t hesitate to leave them in the comments section below, and we’ll be sure to check them out.
Содержание
- Что делать, если ноутбук не выключается после Завершения работы
- Причины зависания при выключении
- Как выключить зависший ноут
- Оптимизация свободного места и процессов
- Не выключается ноутбук при завершении работы
- Что делать, если ноутбук не выключается или выключается не полностью
- Как это проявляется
- Почему это возникает
- Локализуем проблему
- Драйвера и система
- Железо
- Проводим пошаговую диагностику и устраняем неполадку
- Проверка и настройка параметров электропитания
- Тестовый запуск в безопасном режиме
- Что делать
- Оценка стабильности системы
- Что делать
- Анализ журнала событий
- Что делать дальше
- Другие способы устранения ошибок Windows
- Сброс настроек BIOS
- Почему компьютер (ноутбук) не выключается. Бесконечное завершение работы или экран погас, а кулеры работают
- Решение проблем с выключением…
Что делать, если ноутбук не выключается после Завершения работы
Обычно пользователи сталкиваются с проблемой работы ноутбука, когда он не хочет запускаться, реже у пользователей ноутбук наоборот перестает выключаться. После того как вы нажимаете «Завершение работы» может происходить завершение всех программ, однако ноутбук продолжает работать. Также возможно другое поведение, когда экран ноутбука гаснет, а шум работающих вентиляторов говорят о том, что устройство не выключилось. Рассмотрим возможные причины такого поведения ноутбука и как можно избавиться от подобных проблем.
Причины зависания при выключении
Чаще всего проблема с выключением ноутбука заключается в конфликте программ или слишком большого количества запущенных приложений. Если во время выключения у вас запущено большое число программ, то они будут поочередно завершаться системой, сохраняя необходимые данные. Поэтому процесс выключения может быть в таком случае довольно длительным. При этом некоторые приложения могут активно работать с системой, что нередко приводит к конфликту и завершение такого приложения системой не удается.
В итоге ноутбук может зависнуть и никак не реагировать на действия пользователя. Также могут конфликтовать внутрисистемные службы или приложения. Почитайте как закрыть зависшие программы.
Сбой в работе системы могут привнести и вредоносные программы – вирусы.
Вирусы способны заражать системные файлы и блокировать действия системы, в том числе и завершение этих процессов при выключении ноутбука.
Также проблема с выключением компьютера может возникать после обновления операционной системы или обновления драйверов устройств. Так, после обновления системы могут возникать конфликты со старыми приложениями или драйверами, что приводит к сбоям в работе и зависаниям системы. Некорректно установленные драйверы приводят к неправильной работе устройств ноутбука, что приводит к возникновению сбоев при выключении ноутбука.
Нередки случаи, когда из-за перегрева компонентов ноутбука появляются проблемы в работе как самого устройства (постоянные зависания), так и при выключении устройства, которое длится очень длительное время.
Как выключить зависший ноут
Следующий более простой, но не менее губительный – нажатие и удержание в течение нескольких секунд кнопки включения питания. Через несколько секунд ноутбук отключится, но такое завершение работы будет некорректным.
Чтобы настроить более мягкое завершение работы необходимо открыть Диспетчер устройств и раскрыть в списке раздел «Контроллеры USB», где для каждого устройства с именем «Корневой концентратор USB» установить в свойствах на вкладке «Управления электропитанием» галочку возле параметра «Разрешить отключение этого устройства для экономии энергии».
Если ноутбук перестал корректно выключаться после недавнего обновления системы или после установки программы, а до этого работал исправно, то есть смысл воспользоваться средством восстановления Windows. Заходим в меню «Пуск», вводим поисковой строке «Восстановление системы» и запускаем найденную утилиту. В мастере восстановления предыдущего состояния системы необходимо будет выбрать более раннюю точку восстановления, когда ноутбук работал стабильно. После чего запуститься работа мастера и система будет восстановлена до предыдущего состояния.
Оптимизация свободного места и процессов
Далее следует провести чистку ноутбука, освободив дисковое пространство системного диска от временных и ненужных файлов. Следует удалить неиспользуемые приложения, оптимизировать автозагрузку Windows, исключив из нее неиспользуемые регулярно сервисные утилиты и приложения. После этого следует проверить жесткий диск на наличие вирусов и другого вредоносного программного обеспечения. Рекомендую отличную утилиту для очистки места и автозагрузки — CCleaner.
Также стоит почистить ноутбук от пыли, а в некоторых случаях (при интенсивном нагреве) произвести замену термопасты. Только после выполнения таких процедур обычно ноутбук начинает работать более стабильно и проблем с выключением может больше не наблюдаться.
Источник
В зависимости от технических характеристик ноутбука, установленной на нём операционной системы и количества запущенных фоновых процессов, время до полного выключения после нажатия «Завершение работы» может составлять от 10 до 40 секунд. Если процесс завершения работы длиться дольше, это уже говорит о проблемах, но всё может оказаться ещё хуже — вы выбираете в меню «Завершение работы», но ноутбук не выключается, а продолжает работать. При этом экран обычно гаснет, а кулеры продолжают работать, но может быть и иначе, например, на каком-то из этапов система зависает или экран гаснет на пару секунд, после чего пользователь попадает на экран блокировки.
Не выключается ноутбук при завершении работы

Исключите временные сбои
Исключить следствия временных сбое в работе Windows — это первое, с чего следует начать поиски решения. Вместо того чтобы пытаться завершить работу лэптопа обычным способом, перезагрузите его, а потом попробуйте выключить. Если компьютер отказывается перезагружаться, отключите в настройках электропитания функцию «Быстрый запуск» (как это сделать, будет показано ниже), в крайнем случае с некоторой долей риска можно выключить ноутбук принудительно нажатием и удерживанием кнопки питания. Проблема решилась? Если да, причина была как раз в том самом накоплении конфликтов в работе программного обеспечения, если нет, переходим к следующим решениям.
Завершение работы всех фоновых приложений
Откройте Диспетчер задач и убедитесь, что все фоновые процессы сторонних приложений завершены. Остановите работающие сторонние программы. Если после этого ноутбук выключится в штатном режиме, значит причина была в некорректной работе данной программы. Кстати, проблему может вызвать антивирус, чей процесс завершить так просто не получится. При подозрении на создаваемый антивирусом конфликт рекомендуется изучить записи монитора стабильности системы в Центре поддержки Windows, выполнив команду control /name Microsoft.ActionCenter, а затем перейдя в Обслуживание → Показать журнал стабильности системы. А ещё лучше открыть системный журнал событий и поискать в нём записи, созданные Windows после вызова процедуры завершения работы. 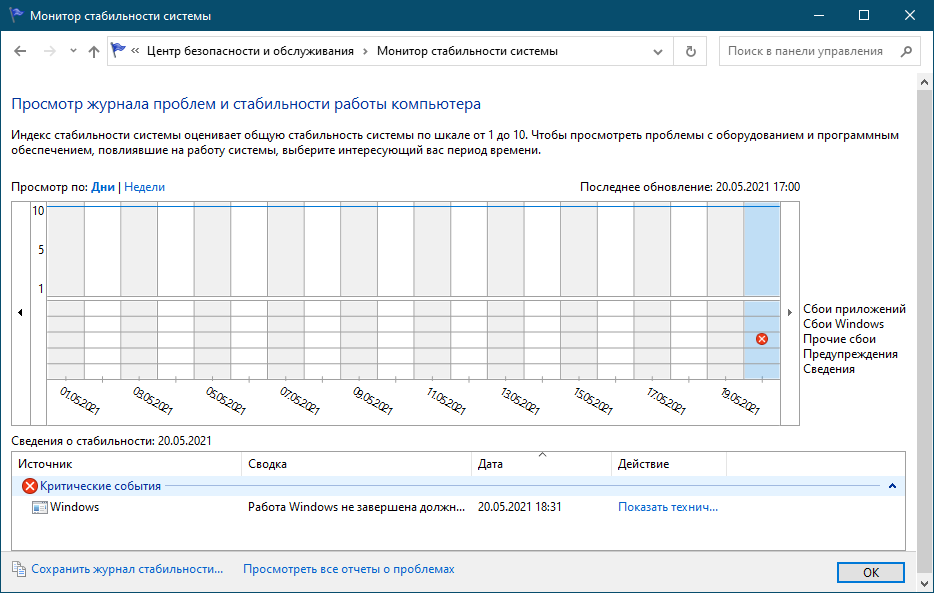
Если к ноутбуку подключены внешние устройства — клавиатуры, флешки, смартфоны, модемы или принтеры, отключите их, возможно, какое-то из этих устройств работает неправильно и не позволяет системе нормально завершить работу.
Отключите быстрый запуск
Проблемы с выключением и перезагрузкой компьютера может вызвать функция «Быстрый запуск», о чём неоднократно сообщали многие пользователи. Запустите любым удобным способом апплет «Электропитание», в меню слева выберите Действия кнопок питания → Изменение параметров, которые сейчас недоступны и снимите флажок с пункта «Включить быстрый запуск»
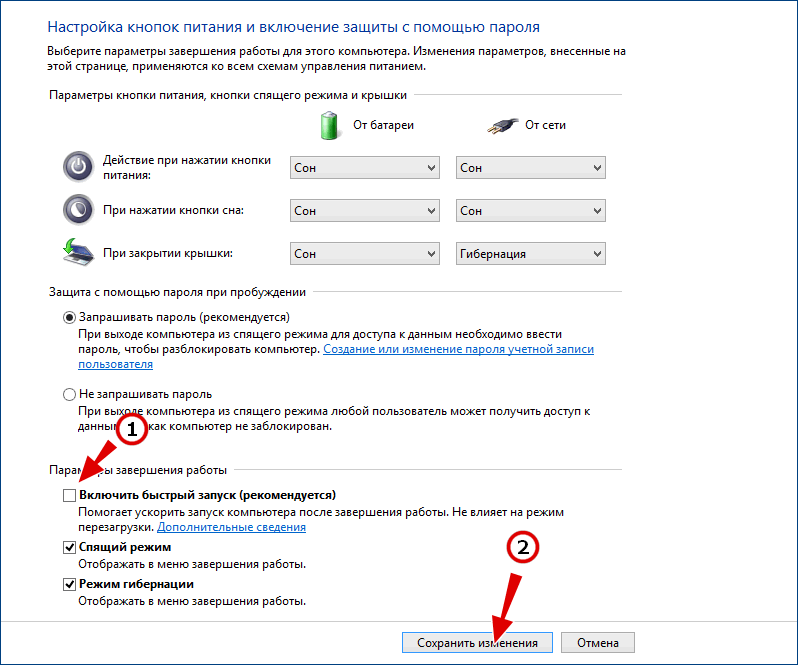
На ноутбуках на базе процессоров Intel может быть установлен компонент Intel Rapid Storage Technology. Замечено, что на лэптопах вендоров Dell и Asus этот компонент иногда вызывает проблемы с функцией электропитания. Зайдите и «Программы и компоненты» и посмотрите, есть ли у вас это приложение. Если есть, удалите его, а затем перезагрузите ноутбук.
Скачайте с официального сайта производителя вашего лэптопа актуальную версию драйвера Intel Management Engine Interface и установите его, предварительно удалив установленную версию драйвера на ноутбуке. Откройте диспетчер устройств, разверните ветку «Системные устройства», найдите компонент драйвер Intel Management Engine Interface, кликните по нему ПКМ и выберите в меню опцию «Удалить», отметив в открывшемся диалоговом окошке «Удалить программы драйверов для этого устройства». После установки свежей версии драйвера нужно будет перезагрузить ноутбук. 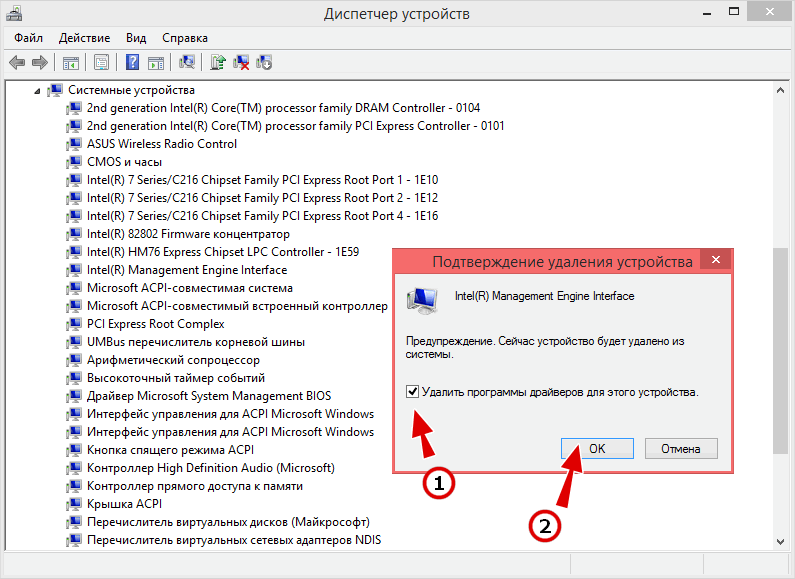
Не поленитесь проверить в Диспетчере устройств нет ли ошибок в работе драйверов устройств. Если какое-то устройство работает неправильно, скачайте для него драйвер с официального сайта производителя и установите. Заодно рекомендуем запретить отключение USB-концентраторов ради экономии энергии. Для этого разворачиваем ветку «Контроллеры USB», выбираем по очереди корневые USB концентраторы, открываем их свойства и на вкладке «Управление электропитанием» снимаем галочку «Разрешить отключение этого устройства для экономии энергии».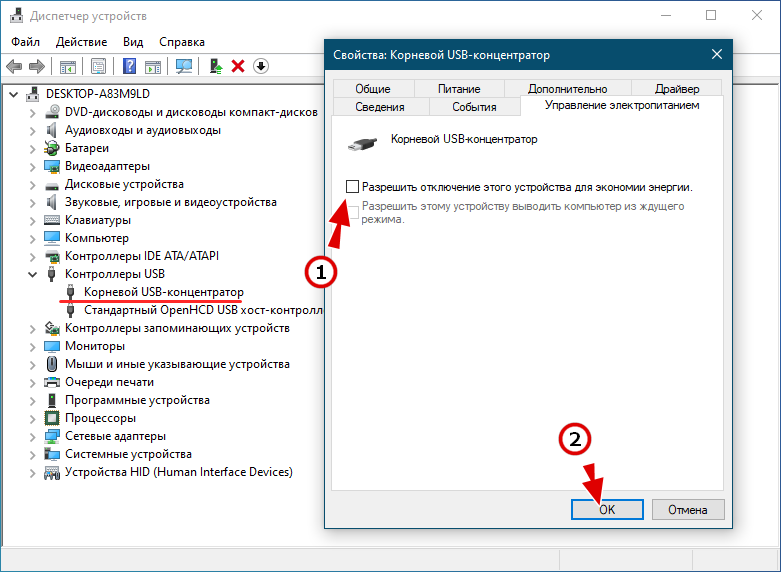
Источник
Что делать, если ноутбук не выключается или выключается не полностью
Неполадки компьютерной техники проявляются многообразно, однако некоторые «чудеса» вынуждают нас долго чесать затылок: что же могло произойти с ноутбуком, который еще 5 минут назад работал на «пять с плюсом»? Работал-работал, а потом вдруг отказался… выключаться. Проблема хоть и нестандартная, но в 90% случаев вы справитесь с ней без мастера. Итак, давайте обо всем по порядку.
Как это проявляется
Когда мы говорим, «не выключается ноутбук», чаще всего имеем в виду одно из двух:
Почему это возникает
Вызывать неполадку может очень многое. А точнее:
Локализуем проблему
Неполадки в работе программ и вирусное заражение проявляются по первому типу — невозможностью завершить работу Windows. Этот вариант вероятен в случаях, когда проблема возникла после установки нового ПО или сопровождается симптомами присутствия вирусов (неизвестные процессы в диспетчере задач, лаги, выскакивание рекламных окон и т. п.).
Драйвера и система
Ошибки драйверов и самой ОС проявляются как бесконечным выключением Windows, так и тем, что ноутбук продолжает работать при закрытии крышки и нажатии кнопки Power. Причина, скорее всего, в этом, если проблеме предшествовало одно из событий:
Впрочем, ошибки операционной системы и драйверов могут возникать и без видимых причин.
Железо
Неисправность оборудования обычно сопровождается другими симптомами. Например, бесконечное выключение Windows, возникшее из-за некорректной работы жесткого диска, проявляется и медленной загрузкой, и лагами во время использования ноутбука, и ошибками, в том числе синими экранами смерти (BSoD). Дефекты оперативной памяти также проявляются BSoD’ами, проблемами при копировании и перемещении файлов, ошибками запуска программ и т. д.
«Клиника» аппаратных неполадок весьма разнообразна и тоже зачастую не имеет явных причинно-следственной связей.
BIOS
Ошибки BIOS могут возникнуть из-за выработки ресурса элемента питания CMOS (на ноутбуках старше 4-5 лет), некорректной установки обновления или повреждения микросхемы, где хранится прошивка. Проявляются тем, что машина не выключается до конца при нажатии на кнопку питания, не перезагружается, не уходит в сон.
Если вы пытались устранить сбой переустановкой операционной системы, но это не помогло (при условии, что вы установили корректный дистрибутив и проверенные драйвера), значит, причина кроется в аппаратной неисправности или же сбое BIOS.
Проводим пошаговую диагностику и устраняем неполадку
Проверка и настройка параметров электропитания
По статистике, большинство проблем с выключением ноутбука связаны с настройками электропитания, поэтому с них и начнем. Итак, откройте «Параметры питания и спящего режима», кликнув по иконке батареи в системном трее или зайдя в раздел «Электропитание» панели управления. Нажмите в меню перехода (слева) «Действия кнопок питания».
Убедитесь, что в списке инструкций при нажатии кнопок и закрытии крышки не выбрано «Отключить дисплей» или «Действие не требуется».
Если установлено «Завершение работы», «Гибернация» или «Сон», а ноутбук все равно не выключается полностью, попробуйте поочередно отключить Быстрый запуск, Спящий режим и Гибернацию в списке параметров завершения работы.
Если результата не последовало, вернитесь в начало раздела «Электропитание» и щелкните «Настройку схемы питания» напротив активного пункта.
Далее кликните «Изменить дополнительные параметры питания». В списке открывшегося окошка разверните «Параметры USB» и разрешите временное отключение USB-портов.
Последнюю операцию можно проделать и через диспетчер устройств, отмечая «Разрешить отключение для экономии энергии» в свойствах каждого контроллера USB, но так выходит быстрее.
Тестовый запуск в безопасном режиме
Проверить, причастны ли к проблеме ошибки программ, вирусы и основная часть драйверов, поможет запуск компьютера в безопасном режиме. В нем загружаются только основные компоненты операционной системы. Программы, начинающие работать вместе с ОС, и вирусы в этом режиме неактивны.
Для захода в безопасный режим:
Если в безопасном режиме ноутбук выключается нормально, причина кроется в компонентах, которые в нем не работают.
Что делать
Оценка стабильности системы
Если после завершения работы в безопасном режиме ноутбук по-прежнему не выключается, источник проблемы, вероятно, сидит в самой ОС или в железе. Подсказку может дать монитор стабильности системы.
Для запуска монитора зайдите в раздел панели управления «Система и безопасность», откройте «Безопасность и обслуживание», разверните вкладку «Обслуживание» и кликните «Показать журнал стабильности работы».
В окне монитора отображаются события, повлиявшие на стабильность Windows. Кликните дату, когда возникала неполадка, и просмотрите список ошибок. В некоторых случаях система прямо указывает, что являлось их источником. В моем примере это оборудование.
Что делать
Если же система ничего конкретного не предлагает или не указывает на источник проблемы, придется призвать на помощь журнал событий.
Анализ журнала событий
Журнал событий Windows в числе прочего собирает информацию о производительности компьютера в процессе выключения. Если завершение работы длится дольше, чем должно, в журнале появляется запись об ошибке с указанием причины — конкретного приложения, службы, драйвера и т. д.
Открывать журнал событий удобнее всего при помощи поиска:
Раздел, где хранятся нужные данные, находится в списке «Журналы приложений и служб» — «Microsoft» — «Windows» — «Diagnostic-Performance» — «Работает». В средней части окна отображены все события, относящиеся к этой категории. Нас интересует категория «Контроль производительности при выключении» (все коды событий, начиная с 200).
Найдите в этом списке сведения об ошибках и критических событиях. Одиночный клик по строке показывает информацию об ошибке внизу списка. Чтобы просмотреть ее в отдельном окне, кликните по строке дважды.
Что делать дальше
Обнаруженный источник проблемы следует по возможности ликвидировать. Если это приложение — убрать из списка автозагрузки или деинсталлировать. Если служба — отключить (кроме критически важных для работы компьютера). Если драйвер — переустановить или отключить в диспетчере устройств связанное с ним оборудование.
Другие способы устранения ошибок Windows
Сброс настроек BIOS
Если все попытки исчерпаны, а ноутбук по-прежнему не выключается, это последнее, что можно сделать дома. Но при условии, что:
Суть метода заключается в кратковременном извлечении источника питания памяти CMOS — небольшой круглой батарейки на материнской плате (или нескольких батареек в одной оплетке). Сложность в том, что батарейка может находиться где угодно — иногда, чтобы до нее добраться, необходима полная разборка аппарата. На некоторых моделях батарейка припаяна, но чаще подключена через коннектор или установлена в гнездо, как на картинке.
Перед процедурой не забудьте полностью обесточить ноутбук. Через 15-30 минут установите батарейку на место, включите аппарат и проверьте, решена ли проблема. Если да — я вас поздравляю. Если нет, вероятно, неполадка серьезнее, чем казалось, и требует диагностики в сервисном центре. Но такое, к счастью, бывает нечасто.
Источник
Почему компьютер (ноутбук) не выключается. Бесконечное завершение работы или экран погас, а кулеры работают

Подобная проблема чаще все же встречается на ноутбуках (по крайней мере в моем опыте). Кстати, к описанным вашим симптомам добавлю, что иногда устройство может вообще не реагировать на нажатую кнопку «завершения» работы…
В этой статье разберу почему так происходит, и что с этим делать…
Решение проблем с выключением…
Кстати, для аварийного завершения работы ноутбука (или ПК), просто зажмите кнопку питания на 5-10 сек. Устройство должно выключиться принудительно! Правда, так делать следует только в крайних случаях (во избежание появления различных проблем с загрузкой Windows, целостностью файлов и пр.).
1) Потребное время на завершение работы
Первое, с чего хотелось бы начать, это сказать, что Windows при завершении работы закрывает все работающие службы, программы и пр. Все это нужно корректно завершить, чтобы при следующей загрузке — все работало. Но на это требуется некоторое время: около 20-30 сек. И если ваш ПК выключается примерно за это время (может быть, даже чуть больше) — то с ним все в порядке!
Кстати, это время (в 20-30 сек.) можно изменить в реестре, но делать этого я не рекомендую. Можно нарушить стабильность системы…
2) Смотрим, какое ПО не дает выключить устройство
Второе, что хочу сказать: Windows не была бы такой популярной ОС, если бы в ее арсенале не было различных журналов, следящих за ее стабильностью работы.
Что касается нашей проблемы, то есть спец. журнал стабильности, в который заносятся все сбои, проблемы с ПО и пр., которые возникают при работе. Поэтому, логично, обратится к нему при появлении проблемы.
Нужно открыть: Панель управленияСистема и безопасностьЦентр безопасности и обслуживания
Затем раскрыть вкладку «Обслуживание», и нажать по ссылке «Показать журнал стабильности работы». Пример представлен ниже.
Журнал стабильности работы (кликабельно)
Далее обратите внимание на красные крестики и желтые вопросительные знаки: это и есть «проблемные» дни. Нажав на один из них, когда у меня завис ноутбук — я увидел, что зависание устройство было связано с программой ACDSee (см. пример ниже) …
Работа с журналом стабильности (кликабельно)
После чего, для решения проблемы, достаточно обновить данную программу, заменить ее на другую версию, удалить и т.д.
3) Разбираемся с настройками электропитания. Обращаем внимание на оборудование
Очень частая причина, из-за которой компьютер не выключается, это работающая функция по экономии энергии (контроллерами USB). И желательно бы отключить эту возможность (для пользователей ноутбуков: батарея станет чуть быстрее разряжаться, но это время очень незначительно, и вряд ли вы его заметите…).
По порядку, что нужно сделать:
Корневой USB концентратор
Кроме этого, также бы хотел заострить внимание на другом моменте: проблема с выключением может быть связана с аппаратной проблемой. Например, если вы недавно установили или подключили к ПК какое-то новое оборудование — то возможно есть проблема с ним. Попробуйте отключить все лишнее от ПК и перепроверить работу.
Кстати, в том же диспетчере устройств просмотрите, чтобы не было восклицательных желтых знаков. Обратите внимание на вкладку «Другие устройства» — в ней можно найти те устройства, для которых нет драйверов. Попробуйте на время отключить подобные устройства (см. скрин ниже).
Отключаем устройство, для которого нет драйвера
4) Настройка автозагрузки Windows и метод «исключения»…
Со временем в любой системе накапливается достаточно много всяких программ, служб, некоторые из которых могут конфликтовать между собой. Чтобы найти «виновника», да и вообще в качестве теста — рекомендую попробовать отключить всё лишнее, что не связано с системой от Microsoft.
Отключаем все службы, не связанные с Microsoft
Если после отключения всего «лишнего» система у вас стала нормально работать — причина явно связана с каким-то ПО. Можно постепенно включать несколько служб в автозагрузке, и смотреть на то, как поведет себя устройство.
5) Прогоните систему спец. утилитами по борьбе с вредоносным ПО
Ну и не могу не отметить в этой статье вирусы, рекламное и вредоносное ПО. Нередко, после заражения оным, система начинает вести себя очень нестабильно:
Причем, классический антивирус часто бессилен что-либо сделать (лишь в последнее время, некоторые продукты стали реально бороться с таким вредоносным ПО).
Поэтому, очень рекомендую проверить компьютер тремя утилитами: AdwCleaner, Malwarebytes Anti-Malware, AVZ. Все они представлены в одной из моих прошлых статей. Ссылку на нее привожу ниже.
Кстати, обратите внимание на некоторые программы, которые могут блокировать выключение компьютера.
Например, такая популярная программа, как uTorrent может препятствовать выключению ПК (хотя, происходит подобное не так уж и часто, но все же…). Просто откройте в uTorrent окно опций и посмотрите, не установлена ли такая «штука», как отключение компьютера после завершения всех загрузок? Пример представлен ниже…
uTorrent — выключить компьютер, когда будет завершена загрузка
Если у вас раньше система работала в нормальном режиме, возможно стоит попробовать откатить ее? Большинство версий Windows делает автоматически контрольные точки для восстановления системы при неудачных обновлениях, при установке нового системного софта, драйверах и т.д.
О том, как это сделать, расскажет вот эта статья:
Источник