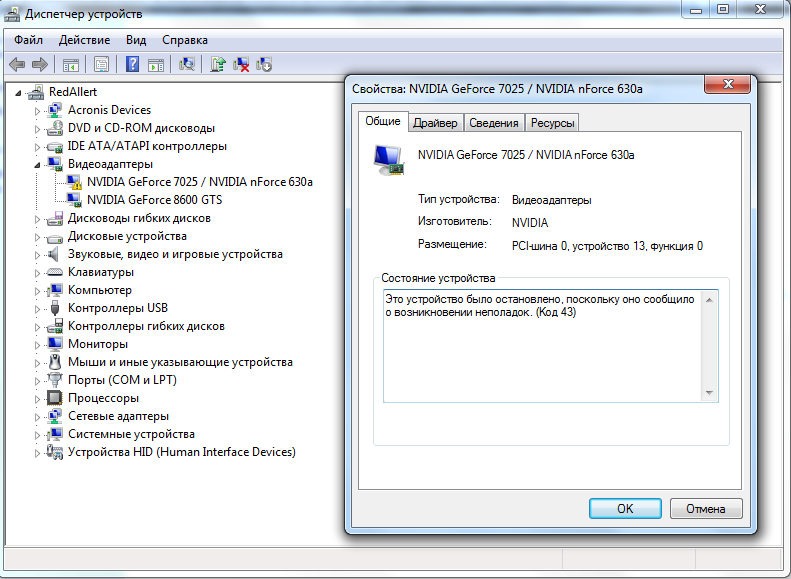Содержание
- Ошибка видеокарты (код 43)
- Неисправность аппаратной части
- Ошибки драйверов
- Частный случай с ноутбуком
- Радикальные меры
- Вопросы и ответы
Видеокарта – весьма сложное устройство, которое требует максимальной совместимости с установленным оборудованием и программным обеспечением. Иногда в работе адаптеров возникают неполадки, которые делают невозможным дальнейшее их использование. В этой статье поговорим об ошибке с кодом 43 и о том, как ее можно исправить.
Данная неполадка чаще всего встречается при работе со старыми моделями видеокарт, такими как NVIDIA 8xxx, 9ххх и их современницами. Возникает она по двум причинам: ошибки драйверов либо аппаратные сбои, то есть, неисправности железа. В обоих случаях адаптер не будет нормально функционировать либо вовсе отключится.
В Диспетчере устройств такое оборудование помечается значком в виде желтого треугольника с восклицательным знаком.
Неисправность аппаратной части
Начнем с «железной» причины. Именно неисправности самого устройства могут вызвать ошибку 43. Видеокарты преклонного возраста в большинстве своем имеют солидный TDP, что означает высокое энергопотребление и, как следствие, высокую температуру в нагрузке.
Во время перегрева у графического чипа могут возникнуть несколько проблем: расплавление припоя, которым он припаян к плате карты, «отвал» кристалла от подложки (плавится клей-компаунд) либо деградация, то есть, снижение рабочих характеристик из-за слишком высоких частот после разгона.
Самым верным признаком «отвала» графического процессора являются «артефакты» в виде полосок, квадратиков, «молний» на экране монитора. Примечательно, что и при загрузке компьютера, на логотипе материнской платы и даже в BIOS они также присутствуют.
Если «артефактов» не наблюдается, то это не значит, что данная проблема обошла Вас стороной. При значительных аппаратных неполадках Windows может автоматически переключиться на стандартный VGA драйвер встроенной в материнскую плату или процессор графики.
Решение следующее: необходимо произвести диагностику карты в сервисном центре. В случае подтверждения неисправности, нужно определиться с тем, в какую сумму обойдется ремонт. Возможно, «овчинка выделки не стоит» и проще приобрести новый ускоритель.
Способ попроще – вставить устройство в другой компьютер и понаблюдать за его работой. Ошибка повторяется? Тогда – в сервис.
Ошибки драйверов
Драйвер — это микропрограмма, которая помогает устройствам взаимодействовать между собой и с операционной системой. Несложно догадаться, что ошибки, возникающие в драйверах, могут нарушить работу установленного оборудования.
Ошибка 43 говорит о довольно серьезных неприятностях с драйвером. Это могут быть как повреждения файлов программы, так и конфликты с другим ПО. Не лишней будет попытка переустановки программы. Как это сделать, читайте в этой статье.
- Несовместимость стандартного драйвера Windows (либо Intel HD Graphics) с установленной программой от производителя видеокарты. Это самая «легкая» форма болезни.
- Идем в Панель управления и ищем «Диспетчер устройств». Для удобства поиска выставляем параметр отображения «Мелкие значки».
- Находим ветку, содержащую видеоадаптеры, и раскрываем ее. Здесь мы видим нашу карту и Стандартный VGA графический адаптер. В некоторых случаях это может быть Intel HD Graphics Family.
- Кликаем дважды по стандартному адаптеру, открывая окно свойств оборудования. Далее переходим на вкладку «Драйвер» и нажимаем кнопку «Обновить».
- В следующем окне нужно выбрать способ поиска. В нашем случае подойдет «Автоматический поиск обновленных драйверов».
После непродолжительно ожидания мы можем получить два результата: установка найденного драйвера, либо сообщение о том, что подходящее ПО уже установлено.
В первом случае перезагружаем компьютер и проверяем работоспособность карты. Во втором – прибегаем к другим методам реанимации.
- Идем в Панель управления и ищем «Диспетчер устройств». Для удобства поиска выставляем параметр отображения «Мелкие значки».
- Повреждение файлов драйвера. В этом случае необходимо заменить «плохие файлы» на рабочие. Сделать это можно (попытаться) банальной установкой нового дистрибутива с программой поверх старого. Правда, в большинстве случаев это не поможет решить проблему. Зачастую файлы драйверов параллельно используются и другим оборудованием или программами, что не дает возможности их перезаписать.
В этой ситуации может понадобиться полное удаление ПО при помощи специализированных утилит, одной из которых является Display Driver Uninstaller.
Подробнее: Варианты решения проблем при установке драйвера nVidia
После полного удаления и перезагрузки устанавливаем новый драйвер и, если повезет, приветствуем рабочую видеокарту.
Частный случай с ноутбуком
Некоторых пользователей может не устраивать версия операционной системы, установленной на купленном ноутбуке. К примеру, стоит «десятка», а мы хотим «семерку».
Как известно, в ноутах могут быть установлены два вида видеокарт: встроенная и дискретная, то есть, подключенная в соответствующий слот. Так вот, при установке новой операционной системы нужно будет в обязательном порядке установить все необходимые драйвера. Из-за неопытности устанавливающего может возникнуть путаница, в результате чего не будет установлено общее программное обеспечение для дискретных видеоадаптеров (не для конкретной модели).
В этом случае Windows определит BIOS устройства, но не сможет с ним взаимодействовать. Решение простое: будьте внимательнее при переустановке системы.
Как искать и устанавливать драйвера на ноутбуки, можете прочитать в этом разделе нашего сайта.
Радикальные меры
Крайним средством в решении проблем с видеокартой является полная переустановка Windows. Но прибегать к ней нужно в самую последнюю очередь, поскольку, как мы уже говорили ранее, ускоритель мог попросту выйти из строя. Определить это могут только в сервисном центре, поэтому сначала удостоверьтесь в исправности устройства, а уж потом «убивайте» систему.
Подробнее:
Пошаговое руководство по установке Windows7 с флешки
Установка операционной системы Windows 8
Инструкция по установке Windows XP с флешки
Ошибка с кодом 43 – одна из наиболее серьезных проблем при работе устройств, и в большинстве случаев, если не помогают «софтовые» способы решения, Вашей видеокарте предстоит путешествие на свалку. Ремонт таких адаптеров либо обходится дороже самого оборудования, либо восстанавливает работоспособность на 1 – 2 месяца.
Эта ошибка возникает, когда драйвер устройства графики уведомляет Windows о том, устройство не работает надлежащим образом. Это может указывать на проблему с оборудованием, сбой драйвера или программного обеспечения драйвера. Чтобы устранить эту ошибку, выполните следующие действия.
Обновления драйверов для Windows 10 и многих устройств (например, сетевых адаптеров, мониторов, принтеров и видеоадаптеров) автоматически скачиваются и устанавливаются с помощью Центра обновления Windows. Хотя, возможно, вы уже установили последний драйвер, если возникают проблемы с устройством, можно попытаться их устранить, обновив драйвер.
-
Нажмите и удерживайте или щелкните правой кнопкой мыши кнопку Пуск и выберите пункт Диспетчер устройств.
-
Найдите в списке устройство, с драйвером которого возникли проблемы (обычно рядом с ним отображается желтый восклицательный знак). Затем нажмите и удерживайте устройство (или щелкните его правой кнопкой мыши) и выберите пункт Свойства.
-
Перейдите на вкладку Драйвер и выберите команду Обновить.
-
Выберите пункт Автоматический поиск обновленных драйверов.
Если найдено обновление драйвера, оно будет установлено автоматически. По завершении установки нажмите кнопку Закрыть.
Если Windows не найдет новый драйвер, можно попытаться его найти на веб-сайте изготовителя устройства и выполнить инструкции по установке.
Если недавно было установлено обновление системы, драйвера устройства или ПО драйвера, вы можете устранить эту проблему, выполнив откат драйвера до предыдущей версии.
Примечание: Windows 10 устанавливает драйверы автоматически, поэтому вам не придется самостоятельно выбирать, какие обновления необходимы. В редких случаях определенный драйвер может вызывать временные проблемы на устройстве. В этом случае можно предотвратить автоматическую переустановку проблемного драйвера при следующем обновлении Windows, выполнив откат к предыдущей версии.
-
Нажмите и удерживайте или щелкните правой кнопкой мыши кнопку Пуск и выберите пункт Диспетчер устройств.
-
Найдите в списке устройство, с драйвером которого возникли проблемы (обычно рядом с ним отображается желтый восклицательный знак). Затем нажмите и удерживайте устройство (или щелкните его правой кнопкой мыши) и выберите пункт Свойства.
-
Перейдите на вкладку Драйвер и выберите Откатить.
В некоторых случаях удаление и переустановка драйвера устраняет .
-
Нажмите Start кнопку «Пуск». В поле поиска введите диспетчер устройств, а затем выберите пункт Диспетчер устройств из списка результатов.
-
Найдите в списке устройство, с драйвером которого возникли проблемы (обычно рядом с ним отображается желтый восклицательный знак). Затем нажмите и удерживайте устройство (или щелкните его правой кнопкой мыши) и выберите Удалить > ОК.
-
После удаления драйвера нажмите и удерживайте (или щелкните правой кнопкой мыши) имя компьютера (в верхней части списка устройств) и выберите Обновить конфигурацию оборудования. Это позволит переустановить драйвер устройства.
-
Чтобы проверить, исправлена ли проблема, снова нажмите и удерживайте (или щелкните правой кнопкой мыши) имя устройства. На вкладке Общие в разделе Состояние устройства должно отобразиться сообщение «это устройство работает неправильно». Если вы не видите это сообщение, ознакомьтесь с документацией устройства или обратитесь к производителю.
Нужна дополнительная помощь?
Нужны дополнительные параметры?
Изучите преимущества подписки, просмотрите учебные курсы, узнайте, как защитить свое устройство и т. д.
В сообществах можно задавать вопросы и отвечать на них, отправлять отзывы и консультироваться с экспертами разных профилей.
Найдите решения распространенных проблем или получите помощь от агента поддержки.
| Виды работ | Стоимость |
|---|---|
| Диагностика | 0 р. |
| Вызов | 0 р. |
| Установка / замена видеокарты | 120 р. |
| Ремонт видеокарты | 350 р. |
Многие из нас попадали в столь неприятную ситуацию, как внезапное исчезновение или ухудшения качества картинки. А при этом еще могут возникать и всевозможные всплывающие окна или в диспетчере задач могут появляться различные надписи, например «ошибка 43 – видеокарта сообщила о появлении возможных неполадок».
Такие проблемы, как известно, никогда не бывают вовремя и тогда перед пользователем возникает единственный вопрос: что делать?
Как выйти из положения и что может стать причиной такой неприятности?
На самом деле, данная ошибка видеокарты Nvidia или Radeon не единична и встречается достаточно часто. О ней, а также о других проблемах с видеокартами, мы сегодня и поговорим.
Где искать ответ?
Иногда мы сталкиваемся с такой проблемой, как сбой драйверов. При этом, обновить их, откатить или переустановить попросту не представляется возможным. Что делать в такой ситуации? Для этого необходимо зайти в Диспетчер задач и просмотреть состояние видеокарты.
С большой вероятностью, напротив устройства вы увидите небольшой значок желтого цвета, который свидетельствует о проблемах.
Нужно открыть ее свойства и просмотреть указанную там информацию. Скорее всего, в разделе вы увидите соответствующую надпись: «Ошибка код 43 – видеокарта была остановлена из-за сообщения о появлении неполадок».
В различных версиях операционных систем, данное сообщение отличается друг от друга, но вместе с тем, суть остается неизменной.
Есть ли выход из положения?
Как правило, сообщения вроде «Код 43 – ошибка видеокарты» возникают по причинам, устранить которые самостоятельно практически невозможно. Как правило, это возникает из-за поломки графического процессора по одной из двух основных причин.
- Отказ чипа;
- Проблемы с пайкой кристалла.
Что можно предпринять в таком случае? Существует несколько возможных вариантов реанимации видеокарты в домашних условиях, но гарантировать их эффективность попросту невозможно. Возможные решения проблемы следующие:
- Попробовать устранить неисправности видеокарты посредством переустановки Windows. Теоретически, это может помочь, но обычно не имеет необходимого эффекта. Проблема заключается в том, что компьютер видит БИОС устройства, но при этом провести какие-либо действия с ним не представляется возможным. Если действительно поврежден графический процессор, новая ОС проблему не решит. Но попытаться можно.
- Подогрев паяльным феном. Не исключено, что видеокарта не поддерживается именно из-за нарушения целостности пайки, тогда теоретически такое решение может помочь. Но такой инструмент есть дома далеко не у всех и заменить его обычным феном не получится.
- Духовка. Откровенно фантастический вариант от «народных Кулибиных», который, в теории, также может помочь. Но ненадолго. Даже если в теории у вас что-нибудь и получится, следующая ошибка видеокарты Nvidia или Radeon не заставит себя долго ждать и, скорее всего, она будет роковой.
Единственный из перечисленных методов, которые можно применить без риска дополнительного повреждения устройства, это переустановка ОС. В остальных случаях, после такой реанимации, ему даже не поможет ремонт, замена видеокарты станет единственным выходом из положения.
Еще один возможный способ самостоятельного тестирования чипа – монтаж на другой компьютер.
Если вы обладаете соответствующими навыками, можно попробовать установить устройство на материнскую плату ПК друга или родственника. Если на постороннем компе с вашей видеокартой нет изображения, или появляется та же самая ошибка, значит устранить проблему каким-либо способом, кроме профессионального ремонта, не получится. Но если все нормально, тогда, скорее всего, причина кроется в системном сбое ОС или других элементов компьютера.
Другой случай
Иногда случаются ситуации, при которых после установки нового устройства Nvidia GeForce или AMD Radeon, ошибка 43 начинает действовать вам на нервы. При этом при возвращении старой видеокарты, все идеально работает и нет никаких неприятностей. А при подключении новой упорно появляется одна и та же проблема. Каков выход из такой ситуации? Можно выделить четыре основных проблемы, которые приводить к появлению ошибки.
Если ничего из перечисленного не помогает, возможно проблема кроется в браке устройства. Выявить его поможет установка платы на другой компьютер. Если она не будет работать и там, вероятно, она попросту неисправна.
Тогда необходим либо ее ремонт, либо обмен в месте покупки.
Ошибка 43 типична не только для видеокарт
Вне зависимости от того, какое бы устройство вы не подключили к компьютеру, всегда существует риск его отказа с соответствующим оповещением в виде ошибки 43. Данная неприятность подразумевает не только проблемы с видеокартами AMD Radeon или Nvidia GeForce, а и с такими устройствами, как:
- Принтер;
- Веб-камера;
- Телефон;
- Переносной жесткий диск;
- Flash-носитель и многое другое.
Практически во всех случаях, данное сообщение говорит о неполадках непосредственно устройства. Ситуации, когда проблема кроется в программной плоскости, скорее исключение. Теоретически, такой сигнал может появляться при сбоях в операционных системах или неправильно заданному пути к драйверу. Но опять же повторимся, чаще проблема аппаратная и решить ее самостоятельно, как правило, не представляется возможным.
Помочь в таком случае может только профессионал.
Ошибка 43 при подключении к USB
Если удалось определить, что данная проблема связана непосредственно с подключением к USB, решить проблему можно. Существует несколько основных причин, по которым это происходит и способов их решения. Перечислим основные из них:
- Отключение кабеля и перезагрузка ПК. Возможно, дополнительно потребуется полностью отключить компьютер от сети энергоснабжения.
- Откат последних изменений в реестре. В данном элементе системы вообще лучше ничего не менять, если вы – новичок. Кроме того, такие сбои могут вызываться установкой нового софта. Отмените все последние изменения или проведите автоматическое восстановление ПО, после чего все параметры вернутся к последней контрольной точке.
- Установка драйверов для USB подключения. Иногда проблемы касаются именно этой части системы, решить их поможет повторная установка программного обеспечения. Либо же необходимо отключить некоторые устройства через Диспетчер, возможно это поможет решить проблему.
- Переустановка операционной системы. Иногда такие сбои случаются на уровне Windows, в таком случае поможет только повторная инсталляция ОС. Еще один возможный вариант – обновление БИОС.
- Проверка исправности кабеля. Для того, чтобы убедиться в данной неисправности, достаточно подключить USB к устройству друга или родственника. Если комп также не будет его опознавать, поможет только замена кабеля или его ремонт.
- Проверка энергоснабжения. Иногда старые кабели попросту не могут обеспечить требования современной техники, ввиду чего работать она попросту не может. Решение проблемы – приобретение USB Hub и осуществление подключения посредством данного устройства.
- Проверка совместимости и исправности оборудования. Если устройства несовместимы или не работают, тогда придется только менять их, другого варианта нет.
Мы готовы Вам помочь!
Если у вас перестала работать видеокарта, важно знать: большинство неисправностей, по которым возникает ошибка 43, самостоятельно устранить невозможно. Они требуют глубокой диагностики и ремонта, в том числе и использованием специального инструмента и оборудования. Если вы столкнулись с такой проблемой, компания «Эксперт» поможет вам решить ее максимально быстро и качественно.
Мы осуществляем высококачественный и надежный ремонт видеокарт в Москве. Опытные специалисты сервисного центра знают обо всех возможных неисправностях устройств, которые могут вызывать ошибку 43 и способах решения поставленной задачи.
Вы оформляете заявку онлайн или по телефону
Мастер выезжает по адресу в течении 1 часа
Мастер выявляет неисправность и устраняет её
Вы принимаете работу мастера и оплачиваете
Мы готовы произвести ремонт любой сложности и восстановить работоспособность вашего видеоадаптера. Вы не знаете что делать и уже готовы выбросить свою старую видеокарту? Не спешите делать этого! Компания «Эксперт» сделает все для того, чтобы видеоадаптер работал надежно, стабильно и долговечно!
Бесплатная консультация
Перезвоним в течении 1 минуты
Мы не передаем ваши данные третьим лицам
Видеокарта nvidia — код ошибки 43
Код 43 – распространенная ошибка видеокарты, часто досаждающая пользователям ПК. Она возникает из-за сбоев в программном обеспечении или некорректном взаимодействии карты с другими элементами системы. Какие существуют способы исправления ошибки Код 43 разберемся ниже.
Содержание
- 1 Исправление ошибки видеокарты код 43
- 1.1 Сброс напряжения
- 1.2 Обновление драйверов
- 1.3 Удаление графического драйвера Nvidia
- 1.4 Отключение видеокарты и снятие остаточного тока
- 1.5 Настройка реестра
- 1.6 Увеличение объема памяти
- 2 Код ошибки 43 видеокарты на ноутбуке
Обычным пользователям персонального компьютера, впервые столкнувшимся с подобной проблемой, сложно найти и исправить причину самостоятельно. Это происходит потому, что источников возникновения проблемы много и ошибка видеокарты Код 43 может появиться из-за:
- Устаревшей версии драйверов, поддерживающих работу видеокарты;
- Сбоя в системе питания;
- В некоторых случаях, драйвера не просто нуждаются в обновлении. Они серьезно повреждены и необходима полная переустановка;
- Недостаточного объема памяти, выделяемого под работу системы;
- Реестр забит и нуждается в чистке;
- Остаточный ток не дает видеокарте работать правильно;
Обратите внимание! Эти причины свойственны всем ОС и возникают как на Windows 7, так и на других версиях продукта.
Сброс напряжения
Действенный и простой метод, с которого следует начинать поиск неисправности. Исправление ошибки реализуется следующим образом:
- Отключаем персональный компьютер от сети;
- Отсоединяем провод, по которому подается питание на системный блок;
- Жмем на кнопку включения компьютера, которая находится на корпусе и не отпускаем ее в течении нескольких секунд. Этого должно хватить для того, чтобы остаточный ток исчез;
- Присоединяем провод питания обратно;
- Запускаем компьютер;
В большинстве случаев ошибка пропадает, и компьютер начинает работать в штатном режиме. Если этого не случилось, и система снова выдает предупреждение – ищем дальше.
Обновление драйверов
Устаревшие драйвера – вторая по распространенности причина возникновения ошибки видеокарты Код 43. Алгоритм ее устранения:
- Открываем «Диспетчер устройств»;
- Находим вкладку «Видеоадаптеры» и кликаем по ней;
- Выбираем карту и жмем ПКМ;
- Выбираем «Обновить драйвер»;
- Следуем инструкциям системы;
Если самостоятельно искать и обновлять необходимые драйверы нет желания – скачайте программу Driver Ease. С ее помощью можно легко обновить все драйвера. Программа доступна для скачивания в следующих комплектациях:
- Бесплатная версия с урезанным функционалом;
- Платная версия;
От пользователя потребуется:
- Скачать программный продукт;
- Установить его;
- Запустить проверку системы;
- Обновить проблемные драйвера;
Удаление графического драйвера Nvidia
Бывают ситуации, когда простое обновление не помогает. В таком случае, графические драйвера удаляются, а на их место устанавливаются новые. Делается это так:
- В «Диспетчере задач» кликаем ПКМ по видеокарте;
- Выбираем пункт «Удалить»;
- Скачиваем новые драйвера с официального сайта компании;
- Устанавливаем их и перезагружаем компьютер;
Отключение видеокарты и снятие остаточного тока
Для снятия остаточного тока с видеокарты, необходимо сделать следующие шаги:
- Открыть «Диспетчер задач»;
- Найти нашу видеокарту;
- Кликнуть по ней правой кнопкой мыши;
- Выбрать пункт «Отключить»;
- Жмем на кнопку запуска на системном блоке до тех пор, пока он не отключится. Перед перезагрузкой убедитесь, что устройство было остановлено и вы точно отключили видеокарту. В противном случае он не сработает;
- Запускаем ПК повторно и проверяем исправность работы видеокарты;
Обратите внимание! Подобный вариант отключения считается экстренным и постоянно выключать компьютер подобным образом не рекомендуется.
Настройка реестра
Если все предыдущие варианты не подошли – пробуем очистить реестр. Это делается:
- Вручную;
- При помощи специальных программных продуктов;
Ручной способ подойдет опытным пользователям, знающим и понимающим принципы работы программного обеспечения, установленного на ПК. Пользователям, не имеющим необходимых навыков, подойдет второй способ. Самой популярной программой для чистки реестра, пользующейся большим спросом у потребителей, считается CCleaner. Очистка реестра с его помощью делается так:
- Переходим на главный сайт разработчика;
- Скачиваем программный продукт;
- Устанавливаем и запускаем его;
- Выбираем вкладку «Реестр»;
- Ставим галочку напротив всех пунктов в открывшемся окне;
- Жмем кнопку «Поиск проблемы»;
- По окончании поиска выбираем «Исправить выбранное»;
Желательно провести процедуру поиска повторно, так как с первого раза поврежденные файлы могут не обнаружиться и устранить неполадки не выйдет.
Увеличение объема памяти
Конфликт между Оперативным Запоминающим Устройством и видеокартой может спровоцировать возникновение неполадок в системе. Выходом из ситуации станет выделение дополнительного места под нужды видеокарты. Алгоритм действий для увеличения объема выделяемой памяти:
- Открываем «Панель управления»;
- Выбираем вкладку «Система и безопасность»;
- В появившемся окне переходим на вкладку «Администрирование»;
- Жмем «Конфигурация системы;
- Откроется окно с большим количеством вкладок. Ищем слово «Загрузка» и жмем на него;
- Кликаем по кнопке «Дополнительные параметры»;
- В появившемся окне открывается возможность настройки выделяемой памяти;
- Ставим галочку напротив «Максимум памяти»;
- Подтверждаем выбор и перезагружаем компьютер;
Код ошибки 43 видеокарты на ноутбуке
Владельцы ноутбуков сталкиваются с возникновением ошибки Код 43 после переустановки системы. Дело в том, что в большинстве ноутбуков установлено 2 типа видеокарты:
- Встроенная в материнскую память;
- Подключенная к ней через отдельный слот;
При переустановке системы автоматически устанавливаются драйвера на встроенную видеокарту с общими настройками, а вторая остается без внимания. Это вызывает конфликт во время работы, что приводит к появлению ошибки. Исправляется проблема путем установки нужного программного обеспечения и перезагрузки системы.
Так же вы можете прочитать статьи на темы: Из-за чего тормозит компьютер после установки новой видеокарты и Будет ли работать видеокарта без доп питания
Оценка статьи:
Загрузка…
Видеокарта – это один из самых сложных компонентов современного ПК. Она может включать в себя собственный процессор, систему охлаждения, собственную память. Иногда с видеокартой бывают ошибки. Одну из них рассмотрим в рамках данной статьи.
Содержание
- Общие сведенья об ошибке «код 43»
- Проблема 1: Неисправность видеокарты
- Проблема 2: Устарели драйвера
- Проблема 3: Заражение вирусами
- Проблемы с ноутбуками
- Про манипуляции с системой
- Способ 1: Использование точки восстановления
- Способ 2: Сброс к заводским настройкам
- Способ 3: Переустановка ОС
Данную ошибку вы можете видеть, как во всплывающем окне с характерным звуковым сигналом, так и в виде предупреждения в «Панели задач». Помимо ошибки вы ещё сможете наблюдать общую нестабильность работы системы, например, серьёзные проседания производительности в требовательных графических программах, а в особо запущенных случаях по экрану могут пойти полосы, что может привести к невозможности использовать компьютер.
Сообщение «это устройство было остановлено (код 43)» часто можно видеть на компьютерах со старыми видеокартами, например, NVIDIA 8-й серии. Современные видеоадаптеры в большей степени застрахованы от данной ошибки.
Видеокарта будет продолжать работать, но при этом компьютер пометит её жёлтым значком с восклицательным знаком.
Причин появления данной ошибки две:
- Программная неисправность. Чаще всего неактуальные драйвера или несовместимость с какой-либо программой (последнее встречается очень редко). Также из-за вирусов тоже может появится такая ошибка. В этом случае решить проблему можно без труда своими усилиями;
- Аппаратная неисправность. Здесь уже проблема в «железе», например, несовместимость видеокарты с каким-либо компонентом или поломка самой видеокарты. Такие проблемы решить значительно сложнее, а порой и дороже, чем в первом случае.
Проблема 1: Неисправность видеокарты
«Железная» причина встречается чаще всего, так как карты старых моделей имеют высокий показатель тепловыделения, но при этом лишены сколько-нибудь адекватной системы охлаждения. При перегреве могут сплавиться контакты на самой видеокарте и/или в месте, где она соединяется с материнской платой. Также может расплавится кристалл, отвечающий за нормальное функционирование адаптера.
Если вы давно подозреваете или знаете проблеме с температурой вашего графического адаптера, то ни в коем случае не делайте её разгон. Лучше всего приобрести и установить дополнительную систему охлаждения в компьютер, если вам это позволяет его комплектация. При условии, что таковой возможности нет, придётся снижать частоты работы видеокарты и/или повышать скорость вращения турбин кулера. В противном случае из-за перегрева может пострадать не только видеокарта, но и системная плата с соседствующими элементами, что приведёт к новым ошибкам.
Главным признаком именно технической поломки графического контроллера является появления разного рода «артефактов» на экране. Они могут появляться как во время работы в тяжёлых графических программах, так и во время простой работы за компьютером. В особо тяжёлых случаях их можно наблюдать и на загрузочном экране операционной системы. Иногда из-за «артефактов» нормальная работа за компьютером становится невозможной.
Однако, если у вас и не появляется никаких искажений изображения, то не стоит откидывать вариант с аппаратной проблемой. Если у компьютера есть запасной видеоадаптер (это может быть графический процессор, встроенный в материнскую плату или в ЦП), то он будет работать «за двоих», в то время как неисправная видеокарта отключится. В таком случае есть следующие признаки:
- Значительно понизилась производительность в тех программах, где раньше она была на приемлемом уровне;
- Если видеокарта ранее при работе издавала какой-то и внезапно стихла, то значит компьютер решил её отключить полностью, либо она больше не работает;
- Адаптер сильно нагревается, а система охлаждения работает на полную.
Если вы сомневаетесь в работоспособности видеоадаптера, то просто установите его в другой компьютер и посмотрите, выскочит ли ошибка «это устройство было остановлено (код 43)». Если она появилась, то значит устройство действительно неисправно и его нужно сдать в ремонт. Самостоятельно предпринять вы ничего не сможете (разве что заменить видеокарту на другую).
Проблема 2: Устарели драйвера
Данная проблема является менее опасной и решается гораздо легче. Драйвера могли действительно устареть, либо быть повреждены из-за какой-то системной ошибки. Единственным решением в этом случае является их принудительное обновление. Иногда может потребоваться полностью удалить драйвер и произвести «чистую» установку. Однако это не так просто, как может показаться, так как в удалении драйвера вам может воспрепятствовать система.
Для начала рассмотрим вариант с обновлением драйверов без их удаления:
- Откройте «Панель управления» любым удобным для вас способом. Например, это можно сделать, введя в поисковую строку Windows 10 соответствующий запрос.
- Для удобства поставьте напротив «Просмотр» (верхний правый угол окна) значение «Мелкие значки», либо «Крупные значки».
- Найдите «Диспетчер устройств».
- Там раскройте ветку «Видеоадаптеры».
- Выберите проблемное устройство. Оно помечается специальным знаком. Нажмите по иконке видеоадаптера правой кнопкой мыши. В выпавшем меню выберите «Свойства».
- Перейдите во вкладку «Драйвер».
- Нажмите на кнопку «Обновить».
- Система попросит выбрать вас вариант обновления. В данном случае используйте «Автоматический поиск обновлённых драйверов».
- Дождитесь пока система произведёт поиск и установку новых драйверов.
- Дальше возможны два варианта развития событий. Первый: поиск дал результаты и драйвера были успешно обновлены, после перезагрузки компьютера ошибка исчезает. Второй: Windows утверждает, что драйвера не нуждаются в обновлении, а ошибка остаётся.
Если у вас именно второй вариант, то постарайтесь удалить «битые» драйвера и произвести установку по новой. Для этих целей можно скачать «дрова» с официального сайта или доверить их поиск и установку системе. Когда будете готовы воспользуйтесь данной инструкцией:
- Откройте «Панель управления» и перейдите в «Диспетчер устройств» по аналогии из инструкции выше.
- Раскройте ветку «Видеоадаптеры» и перейдите в «Свойства» видеокарты, с которой возникла трудность.
- В «Свойствах» откройте вкладку «Драйвер» и нажмите на кнопку «Удалить». Дождитесь завершения процесса.
Теперь можно действовать несколькими путями:
- Вручную установить заранее скаченные драйвера с официального сайта производителя видеокарты;
- В «Свойствах» нажать на кнопку «Обновить» и дождаться пока система сама установит нужные драйвера. Иногда данная кнопка может быть недоступна. Также сама видеокарта может исчезнуть из «Диспетчера устройств», поэтому данный путь подойдёт далеко не всем;
- Перезагрузить компьютер. Во время перезапуска Windows система сама проведёт диагностику и установит нужные драйвера в фоновом режиме. Данный вариант может подойти для Windows 10. Более старые версии ОС не всегда могут найти и установить нужные «дрова» в фоновом режиме.
Проблема 3: Заражение вирусами
Встречается довольно редко, так как не все вирусы способно вывести из строя видеокарту. В таком случае пользователю остаётся только просканировать систему, удалить все обнаруженные вирусы и потенциально опасные программы и попытаться нормализовать работу видеокарты обновлением/переустановкой драйверов, так как вирус скорее всего повредил именно их.
Рассмотрим сканирование системы на примере стандартного антивируса – Защитник Windows (он есть практически во всех ОС Windows):
- Найдите Защитник Windows и включите его. В «десятке» его можно запустить, воспользовавшись строкой поиска (открывается при нажатии на иконку лупы в «Панели задач»). В последнем обновлении Windows 10 Защитник был переименован в «Центр безопасности Защитника Windows».
- Теперь нажмите на иконку щита. Можно нажать как на ту, что в центральной части окна, так и на ту, что в левом меню. Разницы нет.
- Кликните по надписи «Расширенная проверка».
- Поставьте маркер на «Полное сканирование».
- Нажмите на «Выполнить сканирование сейчас».
- Дождитесь завершения сканирования. Оно может занять несколько часов (точное время зависит от характеристик вашего компьютера). Выделите все обнаруженные вредоносные и подозрительные файлы и удалите их или поместите в «Карантин», воспользовавшись специальными кнопками.
- Перезагрузите систему. Если ошибка не исправилась, то попытайтесь переустановить драйвера по инструкции выше.
Проблемы с ноутбуками
На многих ноутбуках, которые сейчас в продаже по умолчанию установлена Windows 10. Если же пользователь решил самостоятельно снести «десятку» и поставить на её место «восьмёрку» или «семёрку», то в таком случае опять же возможны серьёзные проблемы с драйверами. Например, система будет видеть и работать с видеокартой, однако подключение будет постоянно сбрасываться из-за программного конфликта. К счастью, такое случается только с ноутбуками, где дискретные видеокарты, но при этом вернуть работоспособность будет сложнее.
Поэтому старайтесь не переустанавливать на ноутбуках операционные системы, которые есть на нём по умолчанию. Либо хорошо подготовьтесь и изучите все возможные проблемы и их решения.
Про манипуляции с системой
Данные способы решения проблемы могут быть актуальны только в том случае, если проблемы кроются в системном сбое. То есть, если вы пытались переставить драйвера, но у вас ничего не получилось, а вероятность физической поломки графического адаптера вы исключаете.
Способ 1: Использование точки восстановления
Если на компьютере была создана точка восстановления, то вы можете попытаться откатить состояние системы до того, каким оно было в ту или иную дату. Однако, если точки восстановления на компьютере нет, то от данного способа придётся либо отказаться, либо использовать вместо точки восстановления загрузочную флешку с Windows 10.
Читайте также:
Как создать загрузочную флешку Windows 8
Как создать точку восстановления в Windows
Рассмотрим данный способ на примере запуска восстановления системы, если в ней записана точка восстановления:
- Откройте «Панель управления» любым удобным для вас способом.
- Поставьте напротив «Просмотр» (расположен в верхней правой части) значение «Крупные значки», либо «Мелкие значки». Это нужно для того, чтобы вам было проще найти ориентироваться в интерфейсе.
- Найдите элемент «Восстановление». Также к данному элементу можно перейти из системного поиска. В таком случае предыдущие два шага пропускаются.
- Нажмите на пункт «Запуск восстановления системы».
- Прочитайте небольшое описание функции «Восстановление» и нажмите «Далее».
- Выберите одну из доступных точек в центральном окне и нажмите «Далее».
- Дождитесь завершения процесса. В ходе восстановления компьютер может несколько раз перезагрузиться.
Способ 2: Сброс к заводским настройкам
В Windows 10 есть функция сброса системы к заводскому состоянию. В этом случае вам не нужно будет удалять ОС с компьютера, но ваши личные данные могут пострадать, поэтому их рекомендуется заранее перекинуть на отдельный носитель. После процедуры также могут быть удалены или перестать работать многие программы, которые вы установили во время использования системы.
Инструкция по настройке сброса к заводским настройкам Windows 10 выглядит следующим образом:
- Перейдите в «Параметры». Для перехода используйте комбинацию клавиш Win+I. Также перейти можно из меню «Пуск», для этого просто найдите в нём иконку в виде шестерни.
- В «Параметрах» выберите пункт «Обновление и безопасность».
- В левом меню перейдите в «Восстановление».
- Нажмите на «Начать» в блоке «Вернуть компьютер в исходное состояние».
- Система предложит вам выбрать вариант – удалить все пользовательские файлы, либо попытаться их сохранить. Рекомендуется выбрать первое, так как пожертвовав своими файлами вы сможете повысить шанс избавиться от ошибки «это устройство было остановлено (код 43)».
- Начнётся процедура сброса. Ваша участие в ней не обязательно.
Способ 3: Переустановка ОС
Это самый радикальный способ, так как подразумевает полное удаление операционной системы и её последующую установку, с потерей всей или большей части информации, хранящейся на компьютере. Чаще всего к ней приходится прибегать, если вы самостоятельно попытались установить какую-нибудь другую ОС, а после установки столкнулись с проблемами. В таком случае придётся устанавливать ту операционку, что была на компьютере изначально.
Рассмотрим процесс переустановки ОС на примере Windows 10:
- Вставьте заранее подготовленный загрузочный носитель в компьютер. Перезагрузите систему.
- Сейчас вам нужно войти в BIOS. Для этого нажмите на одну из клавши от F2 до F12 или Delete. Иногда для входа в BIOS используются сочетания клавиш Ctrl+F-клавиша. Также на некоторых компьютерах можно сразу вызвать загрузочное меню, воспользовавшись Esc. Нажать нужную клавишу нужно до того момента как появится логотип Windows.
- Если вы смогли сразу вызвать загрузочное меню, то выберите в нём свой флеш-носитель. Если же загрузилось обычное меню BIOS, то перейдите в пункт «Boot», который может быть расположен в верхнем или центральном меню. Также данный пункт может иметь немного другое название, в зависимости от версии BIOS.
- В меню «Boot» вам тоже нужно выбрать ваше устройство. Обычно для этого изначально потребуется выделить при помощи стрелок жёсткий диск, с которого загружается Windows, и нажать Enter. Откроется меню с доступными носителями.
- Теперь сохраните настройки в BIOS, воспользовавшись клавишей F10, либо пунктом меню «Save & Exit».
- Загрузится установщик Windows, где вас попросят выбрать язык. Поставьте тот, с которым вам удобно работать.
- В следующем окне нажмите на «Установить».
- Вас попросят ввести лицензионный ключ. Если у вас его нет или операционная система, которой вы пользовались до этого уже активирована, то просто пропустите этот шаг, нажав на соответствующий пункт в нижней части окна.
- Ознакомьтесь с условиями лицензионного соглашения и поставьте маркер напротив «Я согласен». Кликните по «Далее».
- Сейчас выберите тип установки. «Обновление» — ваши пользовательские данные не будут утеряны, а сохранятся в специальной папке, однако таким образом вы скорее просто произведёте сброс компьютера к заводским настройкам, которые были описаны выше. «Выборочная установка» — в этом случае вы сможете установить чистую Windows.
- При выборе «Выборочной установки» вас перебросит в окно с выбором тома, куда будет установлена ОС. Также здесь вы можете отформатировать любой том, либо вовсе удалить его, применив специальные кнопки для этого. Как разберётесь с дисками нажмите на «Далее».
- Начнётся установка Windows. Во время неё компьютер может перезагружаться и/или на время зависать. Это нормально.
- Как установка завершиться вас попросят внести кое-какие данные, после чего вы сможете снова пользоваться операционной системой.
Стоит понимать, что предупреждение «это устройство было остановлено (код 43)» свидетельствует о серьёзной ошибке в работе видеокарты, поэтому узнайте причину появления ошибки, а потом принимайте какие-либо действия. Проще всего узнать причину – установить видеокарту в другой компьютер. Если она нормально заработает, то проблема в программной составляющей, а если не заработает, то проблема в самой видеокарте, а значит её придётся нести в сервис.