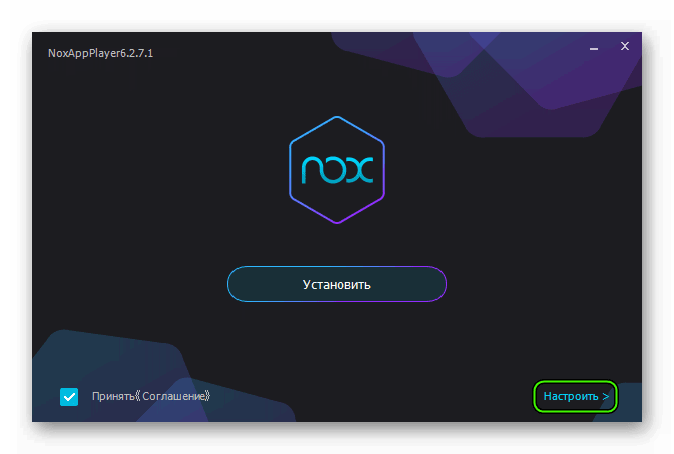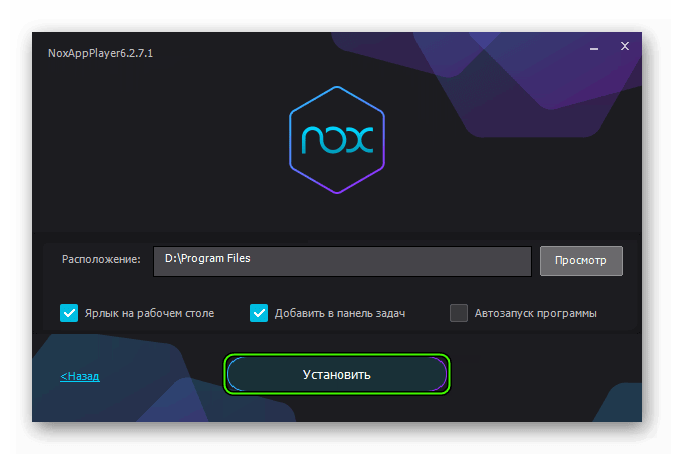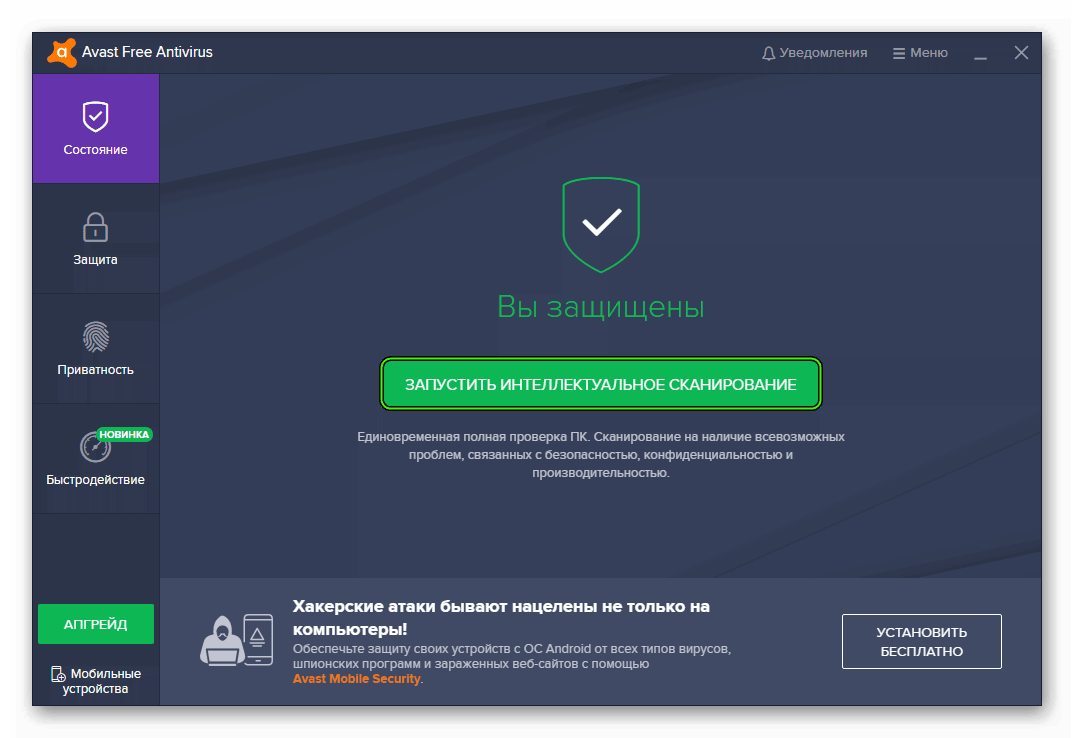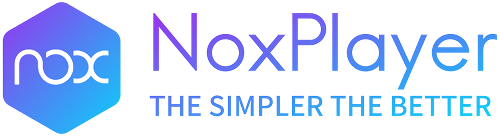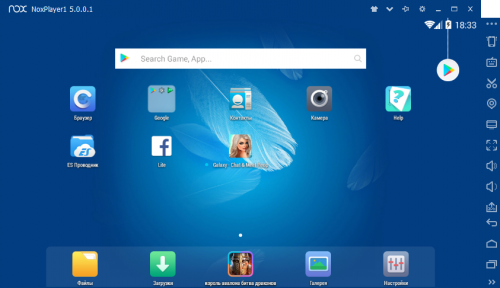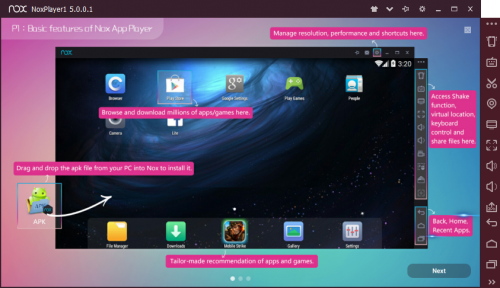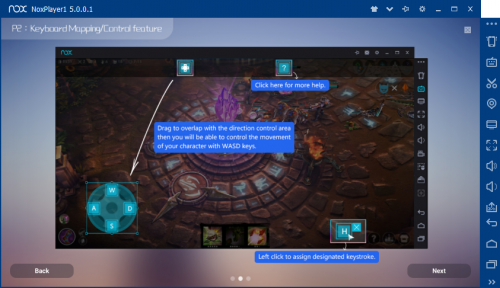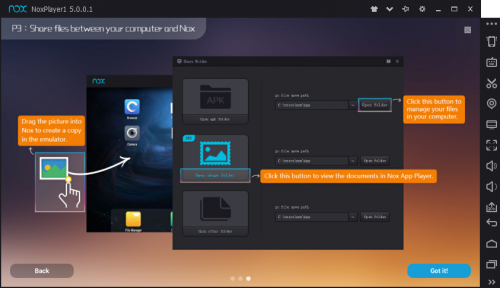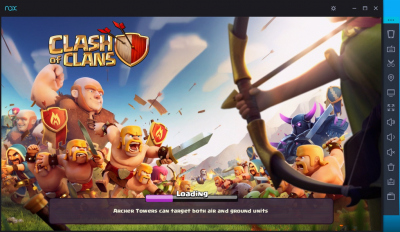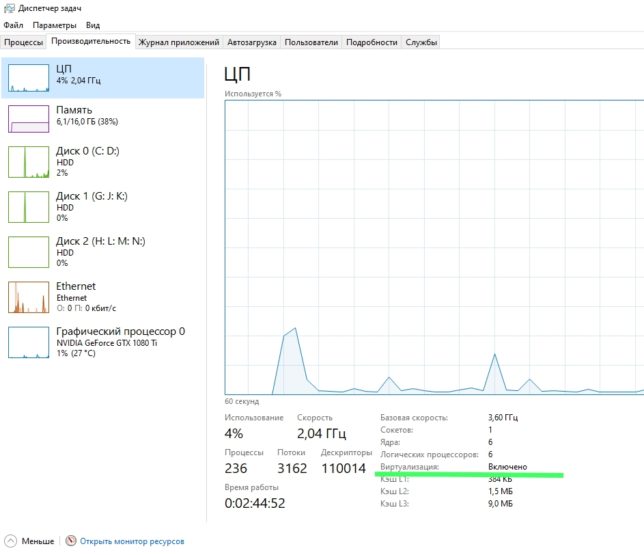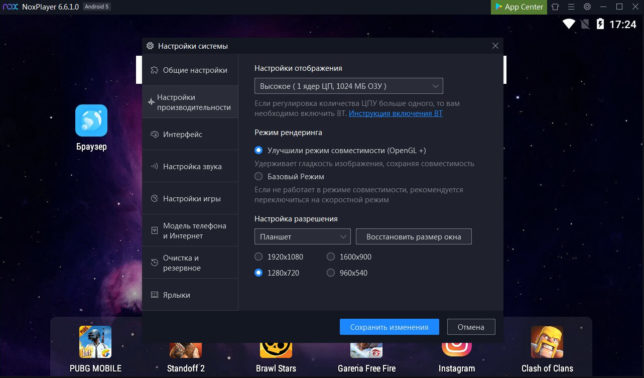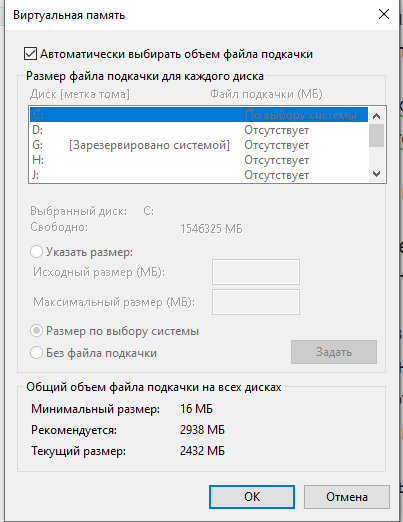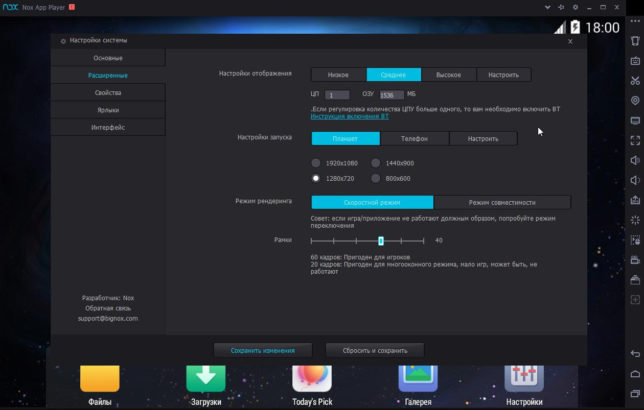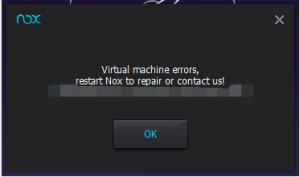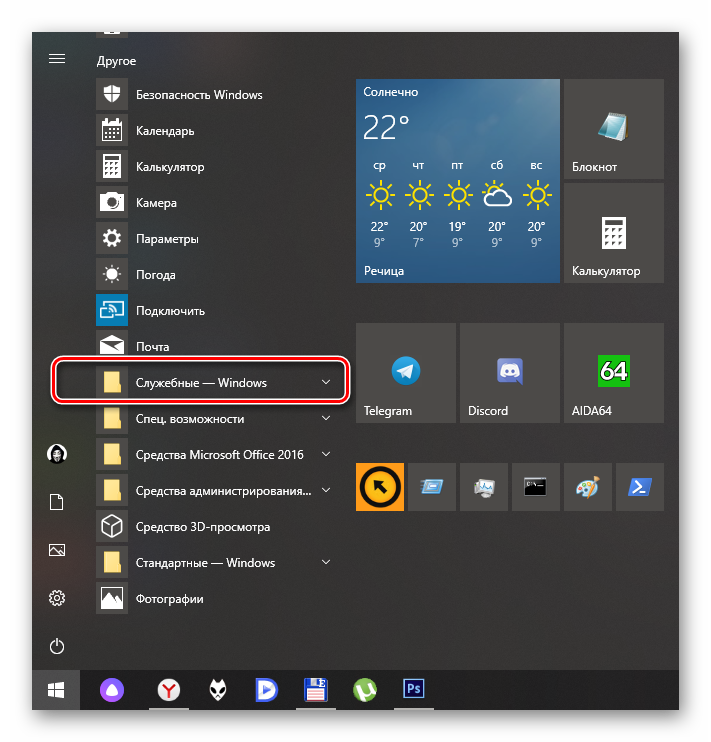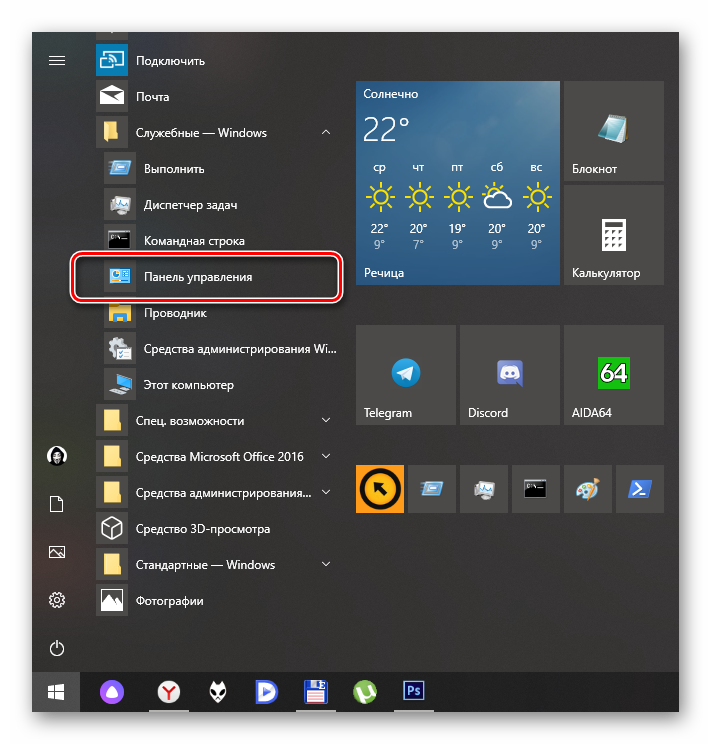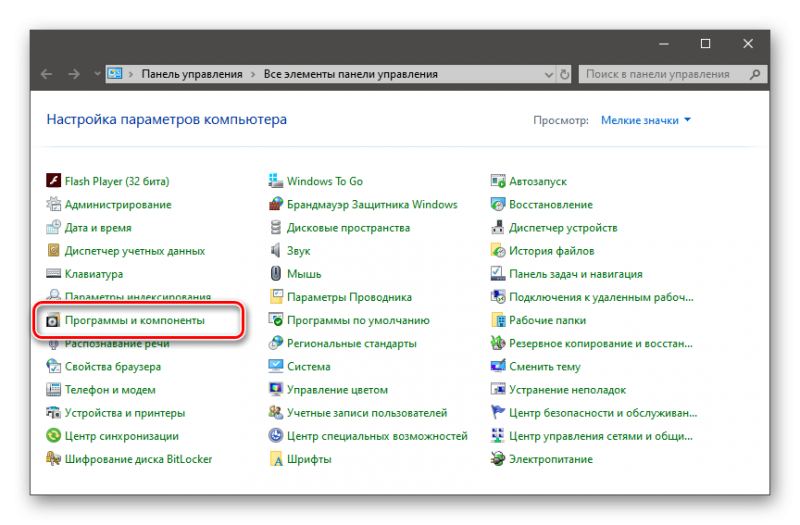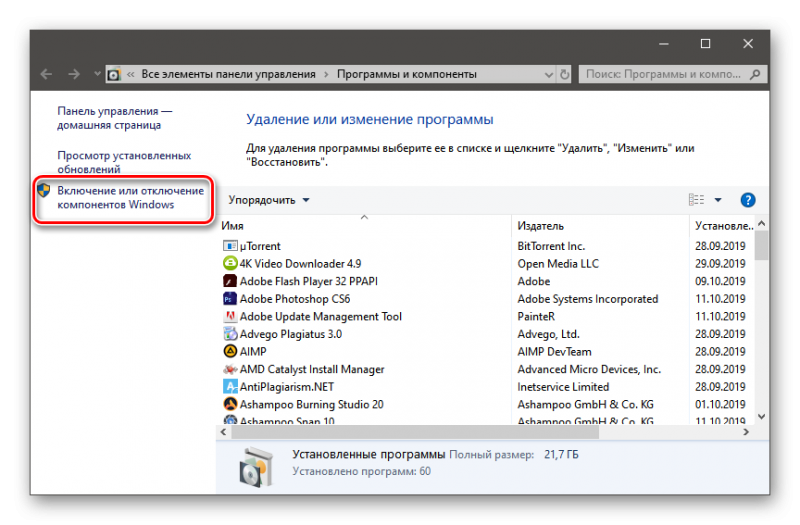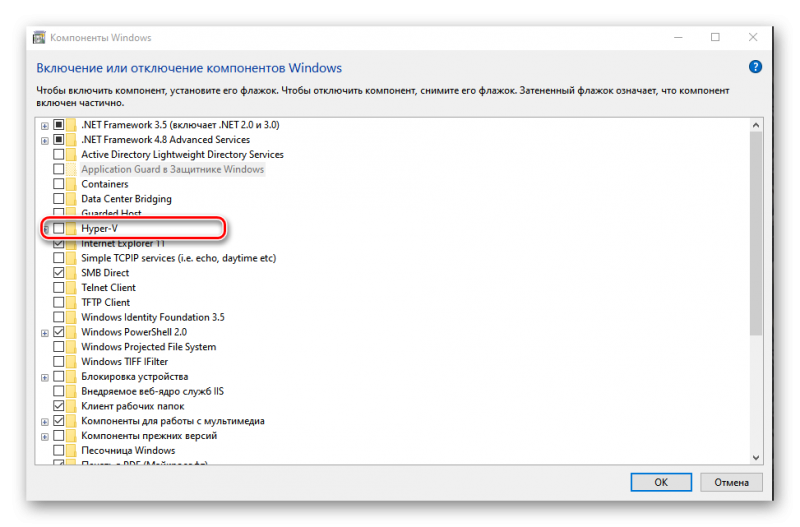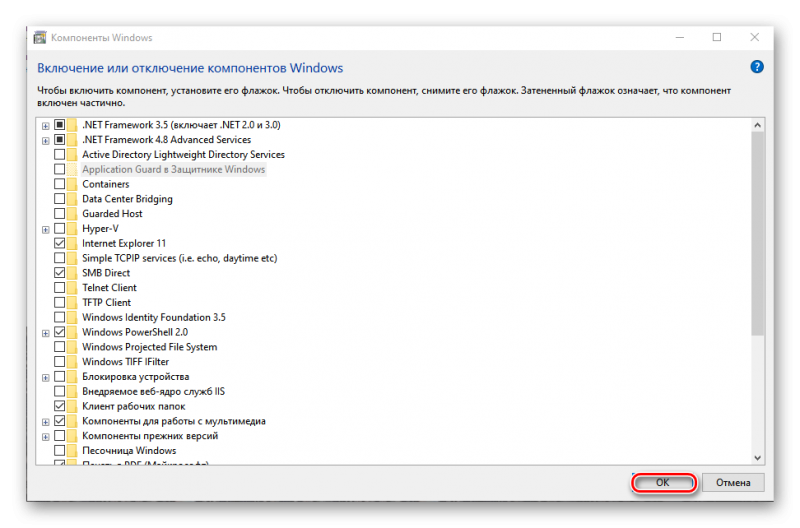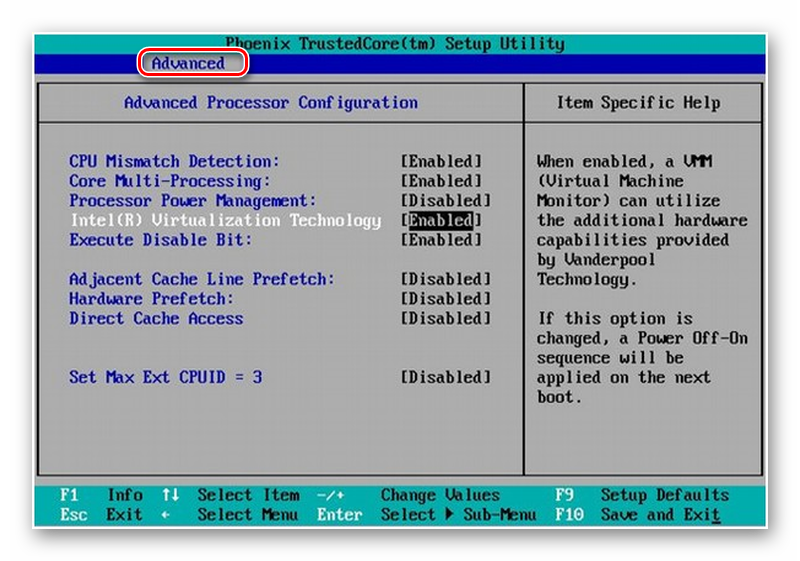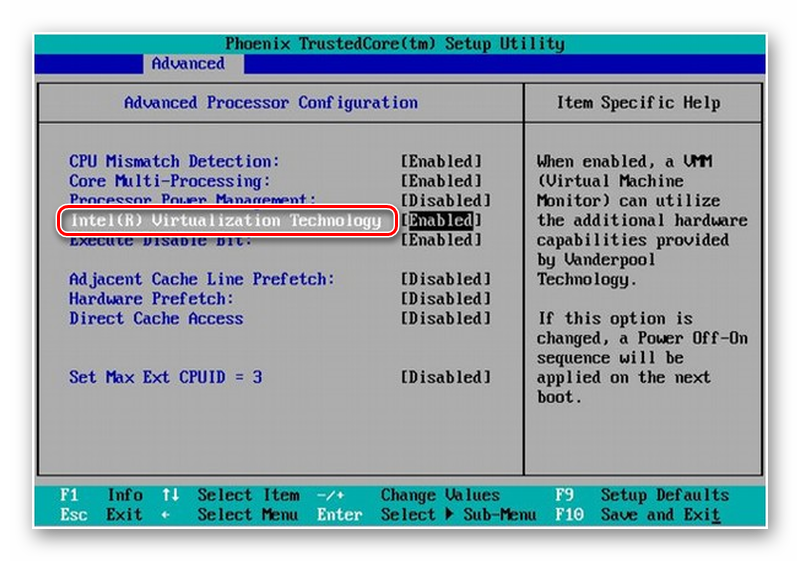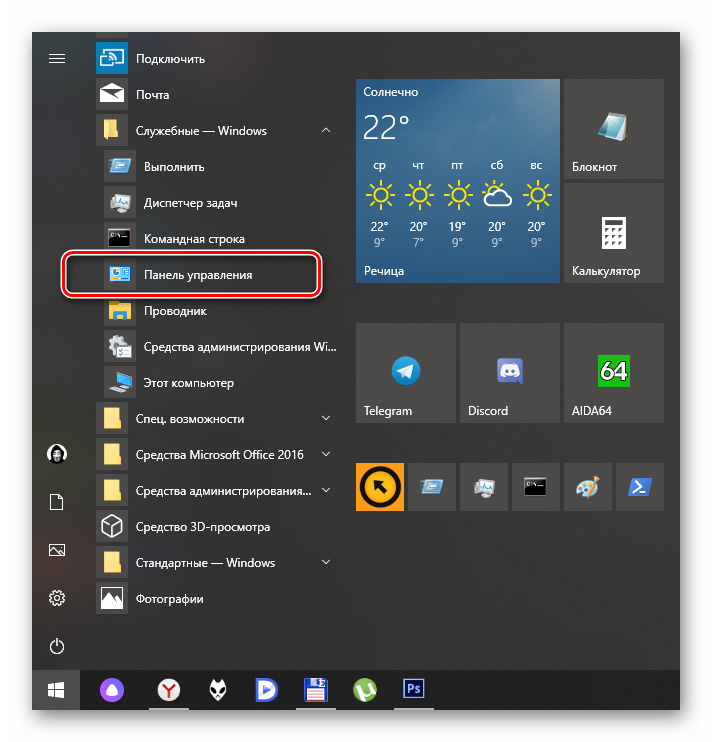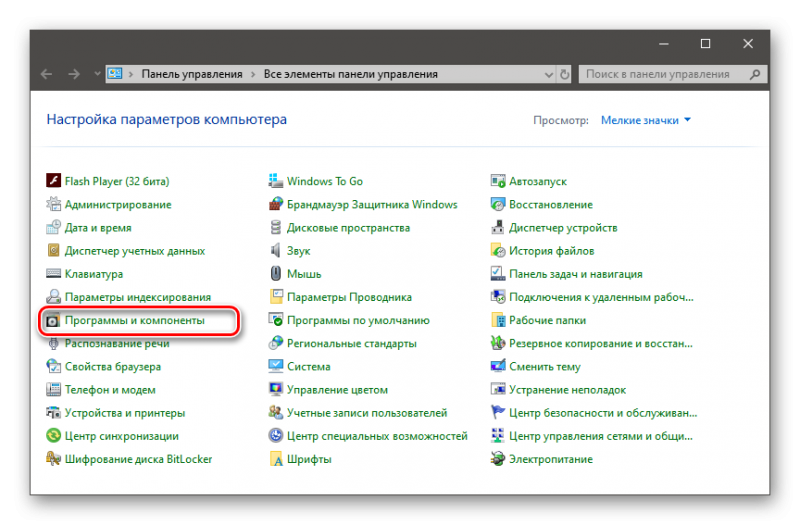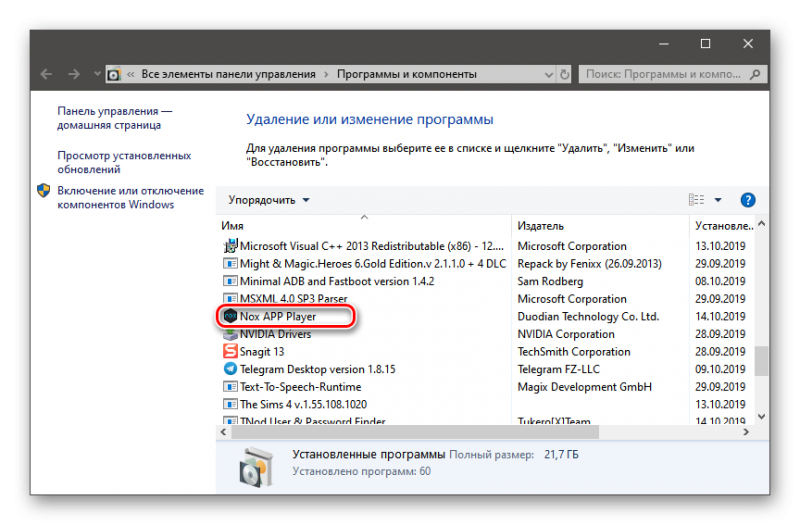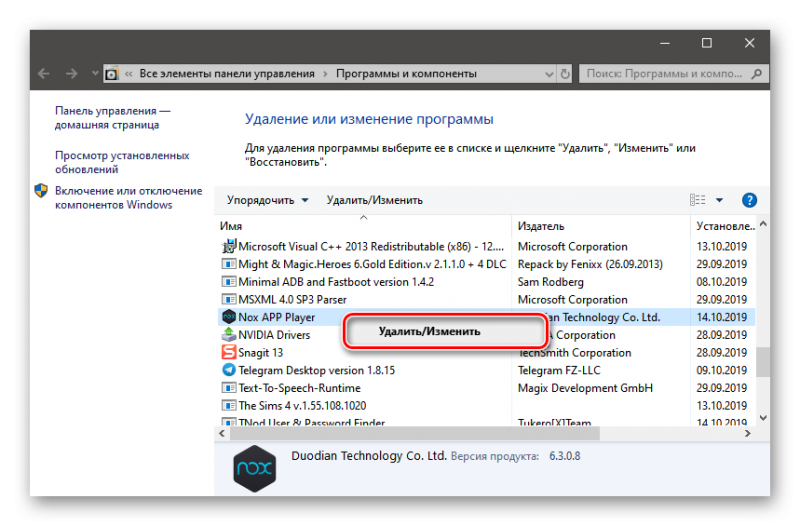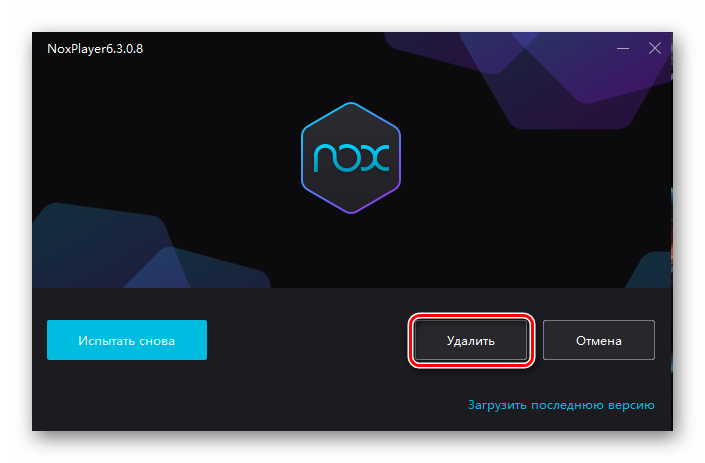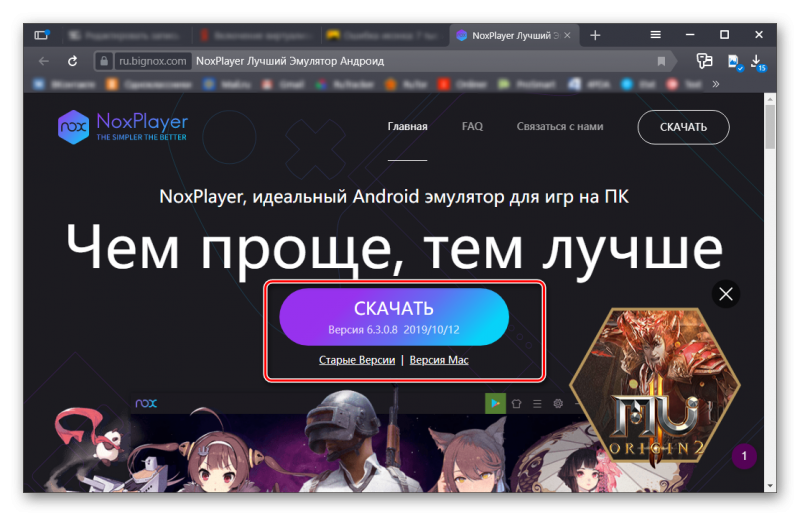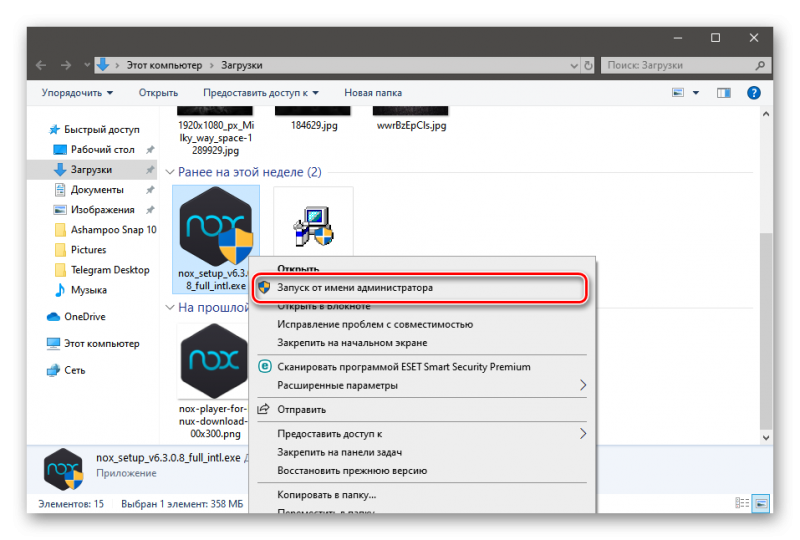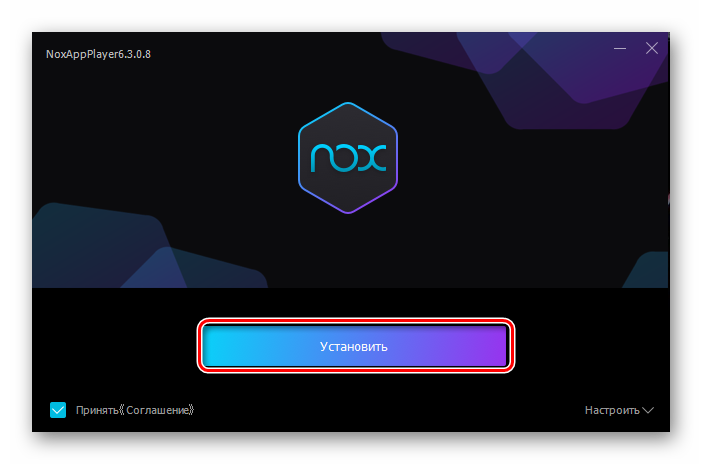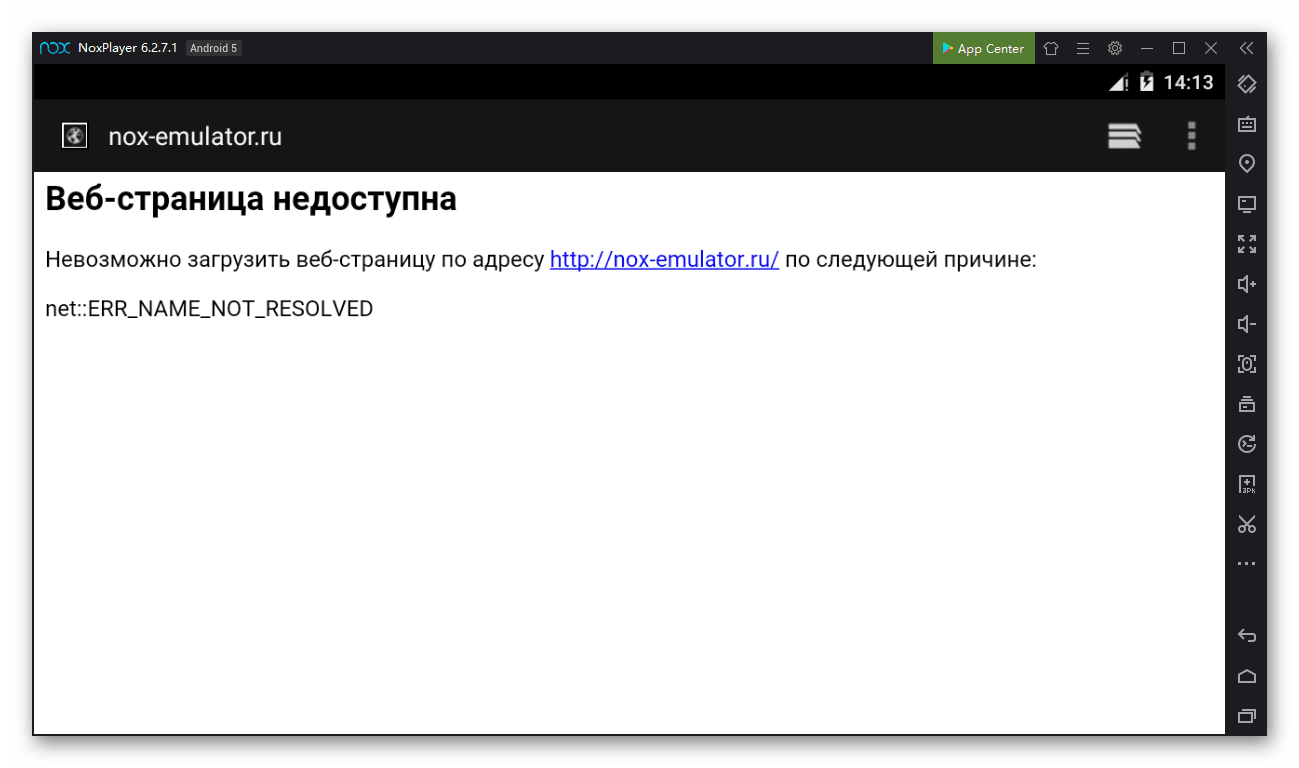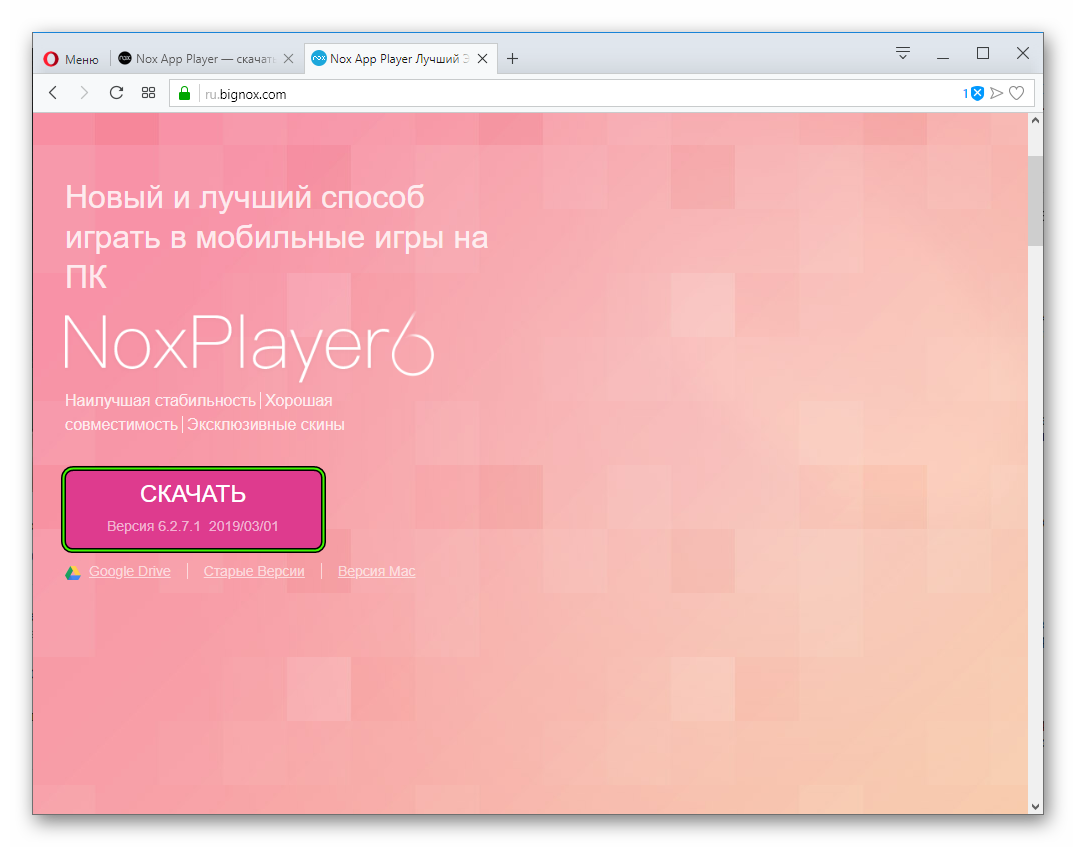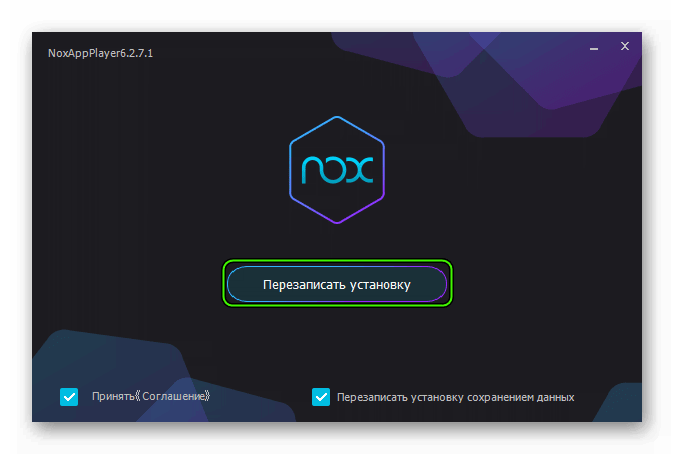Go to noxappplayer
r/noxappplayer
NoxPlayer is a free Android emulator dedicated to bring the best experience for users to play Android games and apps on PC. It has the highest compatibility and fluency of almost every apps and games.
Members
Online
•
Im quite new to the Nox player itself, my friend recommended me it to play some Mobile games on PC, but everytime I try going in it always stopsat random moment, be it 80%, 60% or 99%, and always shows same exact Error, with id of 1001. I tried doing everything but it seems like nobody else had this Error before from searching about it. I would appriciate any help. u/NoxAppPlayerSupport
Содержание
- VM start failed Nox, что делать
- Переустановка
- Ручной запуск виртуальной машины
- Библиотеки Windows
- Ошибка при установке Nox App Player
- Решение проблемы
- Случай №1: Несоответствие минимально заявленным системным требованиям
- Случай №2: Неправильное выполнение инсталляции
- Случай №3: Устаревшие драйвера для компьютерных комплектующих
- Случай №4: Всевозможные неполадки, связанные с ПК или ноутбуком
- Nox error id 1001
VM start failed Nox, что делать
Поделиться в соцсетях
Как и большинство эмуляторов Нокс базируется на виртуальной машине. Если при запуске Nox появляется ошибка VM start failed с кодом 1020, вы не сможете нормально пользоваться программой. В этой статье мы разберёмся, что делать в сложившейся ситуации.
Внимание!
Перед тем как продолжить отключите либо добавьте Нокс в исключения всего защитного программного обеспечения, будь то антивирус или файервол. Частой причиной вылета становится блокировка процесса виртуальной машины антивирусом, неверно принимающего его за вредоносную программу.
Переустановка
Одна из основных причин почему Нокс вылетает, это баги устаревших версий программы, самым действенным решением будет обновление либо переустановка плеера. Скачайте установщик последней версии с официального сайта и запустите его с правами администратора.
Установив программу поверх существующей, вы обновите её, не удалив никакой важной информации внутри инстанции эмулятора. Но если по каким-либо причинам вам нужно использовать старую версию эмулятора рассмотрим все возможные способы устранения проблемы.
Ручной запуск виртуальной машины
В первую очередь перезагрузите компьютер, чтобы убить все процессы, связанные с работой VM, затем отключите брандмауэр Windows и закройте все антивирусные программы.
- Откройте папку с программой, кликнув по ярлыку на рабочем столе правой кнопкой мыши, а затем выберите «Расположение файла», чтобы перейти в папку с файлами.
- В открывшемся окне с исполнительным файлом эмулятора, кликните на папку Nox в адресной строке, чтобы подняться вверх по каталогу.
- В открывшейся папке перейдите в каталог noxvm.
- Кликните по файлу NOXVM.exe правой кнопкой мыши, затем выберите «Запуск от имени администратора».
Проделав вышеописанные действия, вы запустите виртуальную машину с необходимыми правами для внесения изменений, теперь попробуйте запустить эмулятор ошибка вылета должна пропасть.
Библиотеки Windows
В некоторых случаях проблема с виртуальной машиной вызвана недостатком установленных библиотек Microsoft Visual C++, скачайте, распакуйте и установите компоненты из архива. Завершив установку компонентов, попробуйте запустить эмулятор и проверить не пропала ли ошибка.
Ошибка Nox Launcher — исправление проблем, связанных с интерфейсом лаунчера.
Нокс установка не выполнена — подробная инструкция о том, что делать, если софт не устанавливается на компьютер.
Nox зависает на 99 процентах — как исправить проблему загрузки, когда эмулятор виснет не прогружаясь до 100 процентов.
Нокс вылетает — испытываете проблемы с вылетом во время игр или использования приложений, прочитайте статью с разбором всех возможных ситуаций.
Не удалось проверить компоненты эмулятора Nox — произошла ошибка с проверкой файлов во время очередного использования «софтины», узнайте, что можно сделать в этой ситуации.
Nox не запускается — самая подробная статья о том, почему эмулятор перестал запускаться.
Nox чёрный экран при запуске — что делать, если вы испытываете ошибки в отрисовке графики во время использования программы.
Nox не работает клавиатура — как активировать функцию ввода с клавиатуры, если по умолчанию она не работает.
Источник
Ошибка при установке Nox App Player
Компьютеры и ноутбуки относятся к разряду сложных технических приборов. Поэтому в процессе их эксплуатации пользователи сталкиваются с различными неприятностями, полностью избежать которых попросту невозможно. Яркий пример – иногда встречающиеся сбои в ходе инсталляции различных программ. В нашем случае речь пойдет о ситуации, когда появляется ошибка при установке Nox App Player. Мы разберем основные причины и методы для их устранения. Предлагаем вам ознакомиться с нашей статьей и желаем удачи в борьбе с компьютерными «болячками».
Решение проблемы
Всего можно выделить ряд ключевых причин, ввиду которых не удается поставить эмулятор Нокс к себе на компьютер:
- Несоответствие минимально заявленным системным требованиям.
- Неправильное выполнение инсталляции, например, при участии поврежденного установочного файла и так далее.
- Устаревшие драйвера для компьютерных комплектующих.
- Технические неполадки, связанные с ПК или ноутбуком.
Пройдемся по каждому из обозначенных пунктов более детально.
Случай №1: Несоответствие минимально заявленным системным требованиям
Именно этот аспект нужно проверить в первую очередь, если у вас не устанавливается Nox App Player. Разработчики на официальном сайте указали следующие системные требования для его работы на минимальных настройках:
- Тактовая частота для ЦП – начиная от 2 ГГц (поддерживаются даже одноядерные решения).
- Минимально необходимое количество ОЗУ – не меньше 2 ГБ памяти.
- Свободное место на накопителе – начиная от 3 ГБ (это для установки нескольких приложений, чем их количество выше, тем больше нужно памяти).
- Графический адаптер – модель с поддержкой DirectX 9 и выше, а также не меньше 1 ГБ видеопамяти.
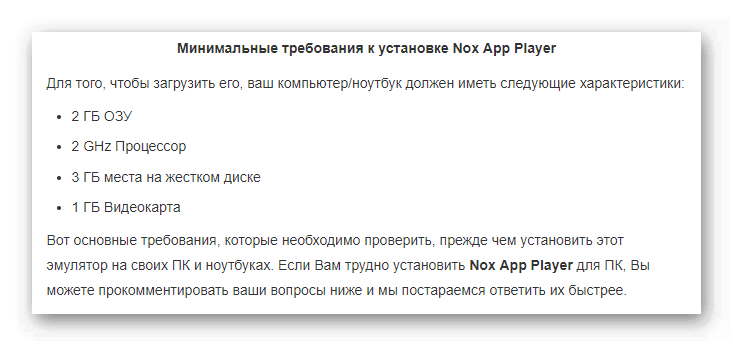
Случай №2: Неправильное выполнение инсталляции
Как ни странно, нередко ошибки подобного толка возникает именно по этой причине. Поэтому на всякий случай мы рассмотрим наиболее полную инструкцию с учетом всех нюансов. Предлагаем вам пошаговый вариант:
- Для начала перезапустите компьютер или ноутбук.
- Приостановите на время работу антивирусов и прочих защитных программ.
- Запустите любой браузер и перейдите на официальный сайт программы.
- Здесь кликните ЛКМ по «цветастой» кнопке и сохраните предложенный файл.
- Затем в Проводнике откройте каталог загрузок.
- Кликните по полученному файлу ПКМ и выберите опцию запуска от имени администратора.
Скорее всего, появится окошко подтверждения. В нем согласитесь с выполнением операции.
- В появившемся окошке инсталляции кликните на «Настроить».
- Убедитесь, что все опции выставлены правильно, а затем нажмите на кнопку запуска процедуры.
Случай №3: Устаревшие драйвера для компьютерных комплектующих
Для корректной работы компьютера желательно держать драйвера для комплектующих всегда обновленными. В случае с Ноксом это касается, в первую очередь, графического адаптера и материнской платы. Для аудиокарты и прочих комплектующих версия ПО (или полное отсутствие оного) не так уж важна. Так что по возможности обновите драйвера.
Случай №4: Всевозможные неполадки, связанные с ПК или ноутбуком
Повреждение файлов операционной системы Windows в определенных случаях мешает программам функционировать корректно. Случиться это может, например, в результате вирусной активности или из-за неправильного выключения/перезагрузки ПК, хотя возможны и другие сценарии.
Поэтому дадим вам несколько общих рекомендаций:
- Просканируйте компьютер/ноутбук на наличие вирусов с помощью любой антивирусной программы, например, через бесплатный Avast Free Antivirus.
- Нередко решить проблему помогает банальный перезапуск ПК.
- А в худшем случае – вам придется выполнить восстановление или полную переустановку Windows.
Источник
Nox App Player
Версия: 7.0.5.1019
Последнее обновление программы в шапке: 11.01.2023
- Синий экран смерти BSOD на 99% при запуске на Windows 10
wheel69 #64477095 или ryyu #70013024 - Внезапно отключается физическая клавиатура, невозможно ничего набрать
wheel69 #64062752 или andrew44444 #66577607 или Сашими Мура #68967579 - Если при подключенном телефоне в режиме модема не ставятся приложения
kob2016-denis #66947546
- При установке пишет: «The file is corrupted, Please try a different installation path» Eilla #43278811
- Как переключать язык клавиатуры?
1й способ VeselChuck #42959384
2й способ troffmad #44061704 - Куда Nox сохраняет скриншоты? VeselChuck #42979381
- Как перевернуть обзор в игре? VeselChuck #42985198
и еще вариант VeselChuck #51984064 - Как включить рут? guerillero_bero #44006133
- Как решить проблему с установкой гугл апсов/сервисов? Piligrimis #44101458
- Решение вопроса со сменой языка после каждого запуска 11sword11 #45062132
- Как исправить при запуске NOX тема «Aero» на «Упрощенная»? kost2000 #54344998
- Технология виртуализации может называться по-разному
- Убрать рекламу: SuperDroider #60850473.
Удалить встроенный, если он возвращается: Enyby #67428021
Пошаговая инструкция удаления: Damage Melody #80162267
Как убрать рекламу при запуске эмулятора: Nox App Player (Пост AJacobs #79058685) - Как сохранить файлы на ПК с nox: leom12 #62281069, Vol_2016 #100630615
- Вариант решения проблем с текстурами: KOPOHA #62477840
- Запуск Freedom: MrBoomZoom #62990814
и еще способ: ratchet_27 #63516573 - Создание на рабочем столе Windows ярлыка для установленного в Nox приложения wheel69 #64083630, sanek1841 #84527934
- Где хранятся настройки экземпляра wheel69 #63210837
- Как уменьшить диски .vmdk Droid4X (Пост Enyby #65106656), или Nox App Player (Пост taxion #74921069), или Nox App Player (Пост dready #76571362)
Как предотвратить расширение: Nox App Player (Пост Evgeny_Goruch #115915303) - Структура файла скрипта (макроса) эмулятора Nox и тонкая его настройка: diator #66396089
- Если не ставится Xposed на андроид 5.1: prosto kostia #71398350
- Как запретить ноксу стучаться в сеть: inok_ZP #71701236
- У всех экземпляров в режиме моста один и тот же ip-адрес. WTF?
Авторское расследование: prosto kostia #72029212
На всякий случай перевод: wheel69 #72029432 - Если пропал звук в эмуляторе, попробуйте посмотреть здесь: Пост shurik11rus #72154625; и сделать так: dili_uz #72766764
- Если приложения не видят рут (supersu): Nox App Player (Пост iSeven #72533499)
- На Nox версии 6.0.8.0 и выше не устанавливается ® GameGuardian: Enyby #72645860, или переходим в тему GG и качаем оттуда специальную сборку.
- Instagram и черные квадраты: arutyunqwerty #76663739
- Настройка прозрачности кнопок: wheel69 #72581520
- Подключаем Tor, Socks5, SSH tunnel к Nox Player: Sshmanager #77334636 (и зеркало)
- На андроиде 7 сбивается часовой пояс, после перезагрузки всегда устанавливается на Китай +8.00: AJacobs #79315611
- Если попали ярлыки с рабочего стола эмулятора: gem84 #84163885
- Уникальный внешний ip на каждый экземпляр нокса: mixa3607 #88464572 + mixa3607 #88464572
- Android 7 x64 на Nox 6.6.0.3: Nox App Player (Пост Bik_22 #94489647)
- решение проблемы с виртуализацией в Windows 10 Enterprise LTSC
- Ошибка 1007: Nox App Player (Пост ℬℯℯ #98086718)
- Исправляем ошибку в MultiPlayerManager: Nox App Player (Пост Vol_2016 #98174948)
- Редактирование базового образа: Nox App Player (Пост Мишаня 228 #79975868), Видео: как добавить свои приложения в базовый образ
—————————————————-
Инициативный FAQ
Обсуждение и сравнение разных эмуляторов ведется в специальной теме
Тест эмуляторов андроид для ПК: Эмуляторы — скорая помощь (Пост Enyby #64409709)
P.S. Это всё объясняет: Enyby #63896375 :laugh_wild:
Сообщение отредактировал wheel69 — 11.01.23, 10:57
Сообщение отредактировал JonShepard — 18.08.15, 16:19

интересный эмуль.
перевод в принципе и не нужен, достаточно на инглиш его переключить.
а в самой системе андроида не проблема переключить язык на русский.
внешний вид подсказывает что его скопировали с Genymotion — эмулятор Android,
боковая панель инструментов точь-в-точь с него.
да и настройки разрешения и памяти — тоже от Genymotion.
работает вроде шустро, пока не подтармаживает.
по умолчанию установлен Nova launcher что лично меня очень радует.
нужная мне игра, Asphalt 8: Airborne [3D, Online] — запустилась на нем без проблем.
P.S. настройки клавиатуры и мыши точно такие же как и в Droid4X и Bluestack.
Сообщение отредактировал Igneus Phoenix — 18.08.15, 18:54
Плей Маркет работает ? у меня пишет сети нет хотя в браузере нормально всё с сетью.
P.s. Было бы хорошо добавить новый эмуль на форум в его собственную ветку.
Сообщение отредактировал JonShepard — 18.08.15, 19:14
Источник
Эта статья посвящена тому, как исправить ошибки Nox Player с помощью пошаговых инструкций. В этом руководстве есть необходимые решения для всех ошибок в Nox Player.
Эмулятор Nox регулярно обновляется для исправления ошибок. Он стабилен и работает без сбоев, в отличие от других эмуляторов, позволяет запускать все новейшие приложения и игры для Android на вашем компьютере.
Несмотря на то, что Nox Player может похвастаться тем, что является одним из лучших эмуляторов Android, приложение не лишено проблем. Время от времени появляются всплывающие сообщения об ошибках, мешающие игровому процессу пользователей.
Ошибка 1: Nox Player зависает на 99% во время запуска
Это одна из самых распространенных ошибок, с которыми сталкиваются многие пользователи. Обычно это происходит, когда ваш BIOS мешает вам использовать технологию аппаратной виртуализации VT.
Для запуска приложения Nox Player необходимо включить VT или технологию виртуализации. Если вы не знаете, включено ли у вас VT, откройте Диспетчер зада и перейдите на вкладку Производительность ->ЦП.
Чтобы включить расширения виртуализации в BIOS, выполните следующие действия.
- Перезагрузите компьютер и откройте меню BIOS системы. Это можно сделать, нажав клавишу «Del», клавишу «F1» или «ALT + F4» в зависимости от системы и материнской платы.
- Откройте подменю «CPU» . Наборы процессоров могут быть скрыты в Advanced CPU Configuration.
- Включите технологию виртуализации Intel (также известную как Intel VT) или AMD-V в зависимости от марки процессора.
- Включите Intel VTd или AMD IOMMU, если доступны параметры. Они используются для сквозной передачи PCI.
- Выберите «Сохранить и выйти».
- Выключите PC и отключите питание.
- Включите компьютер и запустите Nox Player. Теперь он должен работать.
Если установленная в вашей системе видеокарта имеет версию OpenGL ниже 2.0, вам просто необходимо заменить видеокарту.
Ошибка 2: System Failed to Start, Please Contact Customer Service
Чтобы исправить эту ошибку, выполните следующие действия:
- Если вы используете 64-битную Windows, то помимо Program Files будет еще одна папка с именем Program Files (x86).
- Перейдите в эту папку и найдите в ней папку BigNox .
- Откройте папку и дважды щелкните файл «uninst» внутри нее.
- Теперь перезапустите приложение Nox Player. Это должно исправить ошибку Nox Player.
Если это не сработает, проверьте настройки брандмауэра или KISKTS. Отключите брандмауэр и запустите Nox Player. Если он запускается успешно, это означает, что брандмауэр блокирует запуск Nox. Перейдите в настройки брандмауэра и разрешите доступ к Nox Player.
Также обратите внимание, что если помимо Nox работают какие-либо другие эмуляторы, вам необходимо удалить другие эмуляторы перед запуском Nox Player.
Ошибка 3: Nox App Player Virtual Machine Error
Nox Player – это виртуальная машина, которая создает виртуальную среду Android на вашем ПК с Windows / Mac. Иногда при запуске Nox Player выскакивает ошибка виртуальной машины.
- Перейдите в папку « C: Program Files BigNox BigNox VM RT drivers XQHDrv ».
- Найдите и щелкните правой кнопкой мыши « XQHDrv.inf » и выберите «Установить».
- Затем перезапустите Nox Player.
Кроме того, удалите другие эмуляторы Android, имеющиеся на вашем компьютере, так как это может привести к конфликту ошибок.
Ошибка 4: Ошибка 1006 – Nox постоянно перезапускается
Есть 3 решения этой ошибки при запуске Nox Player.
Решение 1
Проверьте, установлена ли у вас последняя версия Nox Player. Обычно в предыдущих версиях есть ошибки, которые мешают вашей игре. Всегда необходимо обновляться до последней версии, так как каждое обновление устраняет некоторые из основных ошибок.
Решение 2
- Откройте настройки в Nox.
- Найдите «Режим рендеринга» и переключитесь между двумя вариантами.
- Сохраните и перезапустите Nox Player, и это должно быть исправлено.
- Обязательно попробуйте оба варианта: «OpenGL» и «DirectX».
Решение 3
Обновите драйвер видеокарты, чтобы найти совместимую версию, которая работает с Nox Player.
Ошибка 5: Ошибка 1020 – Virtual Machine failed to start
Ошибка 1020 – Не удалось запустить виртуальную машину – это распространенная ошибка, которую также легко исправить. Выполните следующие шаги, указанные ниже:
- Перезагрузите компьютер.
- Щелкните правой кнопкой мыши значок Nox, расположенный на экране рабочего стола, и выберите в меню пункт «Открыть расположение файла».
- Нажмите «Nox» в адресной строке, чтобы вернуться в папку Nox.
- Оказавшись в папке Nox, найдите и войдите в папку «noxvm».
- Будет значок NOXVM. Щелкните его правой кнопкой мыши и запустите от имени администратора.
Проблема должна быть исправлена.
Ошибка 6: Nox Player has Stopped Working
Если отображается указанная выше ошибка, вы можете исправить ее, отрегулировав размер файла подкачки виртуальной памяти. По умолчанию размер виртуальной памяти управляется Windows, и он может изменяться автоматически. Чтобы решить эту проблему, выполните следующие действия, чтобы изменить размер файла подкачки.
- Щелкните правой кнопкой мыши значок компьютера на экране рабочего стола или ПКМ по кнопке Пуск.
- Щелкните « Свойства» и перейдите в раздел «Дополнительные параметры системы» на левой панели навигации.
- В окне « Свойства системы» перейдите на вкладку « Дополнительно » и нажмите « Параметры» в разделе «Производительность».
- Снова выберите Дополнительно и нажмите кнопку Изменить.
- Снимите флажок « Автоматически выбирать объём файла подкачка» и выберите « указать размер» под ним.
- Установите размер в соответствии с объемом памяти вашего компьютера. Рекомендуется установить размер x1,5 оперативной памяти вашего компьютера. Если на вашем компьютере 2 ГБ памяти, вы можете установить размер виртуальной памяти от 2048 МБ до 4096 МБ.
- Когда вы закончите ввод, нажмите Задать, а затем кнопку Ok .
Перезагрузите компьютер, и Nox Player должен начать успешно работать.
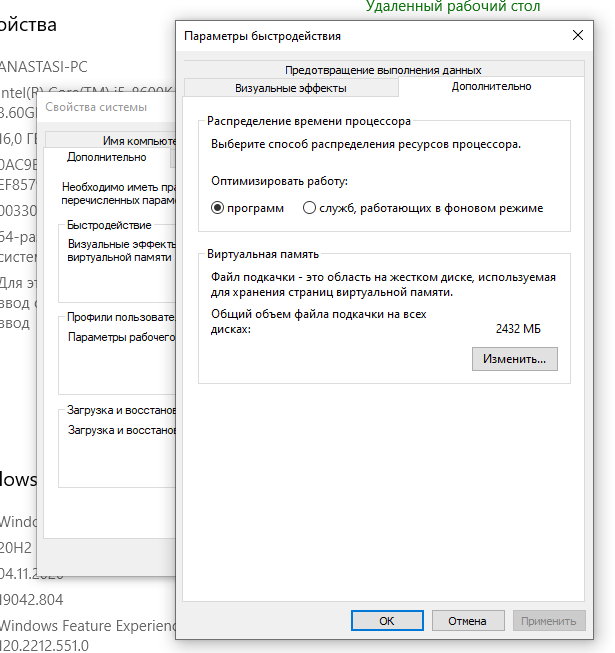
Ошибка 7: Ошибка 1005 — Graphics Outdated, Update it before use
Эта ошибка возникает, если ваш графический драйвер не был обновлен до последней версии. Итак, проверьте, установлена ли у вас последняя версия графического драйвера. Если у вас установлена последняя версия, но проблема не устранена, выполните следующие действия.
- Откройте настройки Nox.
- Выберите режим рендеринга графики « OpenGL» и выберите «Высокий» в настройках отображения.
- Нажмите «Сохранить настройки» и повторно запустите Nox Player. Это должно исправить ошибку.
Ошибка 8: Cannot obtain the app name, failed to save
В Nox Player пользователь может настраивать привязки раскладки клавиатуры и назначать определенные клавиши для каждого действия в соответствии с игрой для облегчения игры на ПК.
Иногда, когда вы пытаетесь сохранить привязки клавиш, вы можете получить ошибку, упомянутую в заголовке выше. Следуйте приведенным ниже инструкциям, чтобы устранить ошибку.
- Перейдите к настройкам системы Nox Player, щелкнув значок шестеренки в правом верхнем углу.
- Нажмите «Настройки производительности» и измените разрешение Nox Player, совместимое с вашим ПК.
- Сохраните настройки и установите привязки раскладки клавиатуры. Сохраните его, и он должен быть сохранен сейчас.
Если вышеуказанное решение не помогло вам, попробуйте отключить антивирус и попробуйте установить привязки раскладки клавиатуры.
Ошибка 9: Google Play Authentication is Required
Это распространенная ошибка, которая возникает на всех устройствах Android. Эту ошибку тоже легко исправить. Следуйте инструкциям, приведенным ниже:
- Перейдите в Настройки Android ->> Приложения ->> Все ->> Google Play Store/Google Play Services/Google Play Games/Google Service Framework/Google Contacts Sync ->> «Очистить данные».
- Обязательно очистите данные и кеш всех 5 приложений и служб.
Если вышеуказанный метод не помог решить проблему, попробуйте решение ниже вместе с первым решением.
- Зайдите в Настройки и перейдите в Учетные записи.
- Нажмите на свою учетную запись. Найдите 3 вертикальные точки и щелкните по ним.
- В раскрывающемся меню нажмите «Удалить учетную запись». Она не удалится полностью, а только из памяти эмулятора.
- После удаления учетной записи повторно запустите Nox Player и снова войдите в свою учетную запись Google из Play Store.
Если два вышеуказанных метода не работают, вы можете попробовать «Удалить обновления» из интерфейса Google Play Store. Это вернет вас к версии Play Store, которая в настоящее время установлена в Nox Player.
Ошибка 10: Cannot Connect to the Internet in Nox Player
Перед запуском Nox Player убедитесь, что ваш компьютер подключен к Интернету. Если он подключен, вы можете открыть браузер в Nox Player и посмотреть, работает ли он соответствующим образом.
Если приложениям не удается подключиться к Интернету в Nox, выполните следующие действия.
- Отключите Wi-Fi в Nox и используйте данные Android.
- Подключите свой интернет-кабель.
- Перезагрузите компьютер.
Создайте новый экземпляр и посмотрите, может ли этот конкретный экземпляр подключаться к Интернету.
Если по-прежнему не работает, попробуйте использовать VPN и проверьте, работает ли он.
Если определенное приложение не подключено к Интернету, попробуйте очистить настройки локального сокета, выполнив следующие действия.
- Нажмите «Пуск» и введите «cmd» в строку поиска.
- Появится опция командной строки. Щелкните его правой кнопкой мыши и запустите от имени администратора.
- В командной строке введите следующую команду « netsh winsock reset » и выполните ее, нажав клавишу Enter.
- Перезагрузите компьютер
Итак, это были возможные решения для всех вышеперечисленных ошибок, возникающих в приложении Nox Player. Если некоторые из исправлений ошибок Nox Player невозможны, потребуется полная переустановка, чтобы очистить весь реестр и ненужные данные.
Виртуальная машина является основой эмулятора Android и для Nox App Player тоже, без исключения. Если вы столкнетесь с ошибками виртуальной машины, как показано на рисунке ниже, мы суммировали здесь некоторые возможные решения:
Решение 1: Перейдите к C: Program Files Bignox BigNoxVM RT Drivers папка XQ Drv, кликните правой кнопкой мыши на XQHDrv.inf и выберите установку. Затем перезагрузите Nox.
Решение 2: Уйдите любой другой андроид эмулятор или мобильное программное обеспечение безопасности и перезапустить Nox.
Решение 3: Скачайте этот файл: Виртуальная машина ошибка заплата, распакуйте его и запустите два exe файл. Затем перезагрузите Nox.
Если проблем не решен, отправите нам logs и системные информации вашего компьютера на почте [email protected]
Информация ПК должна включать в себя версия ОС, ЦПУ, видеокарту и память.
Logs перечислены следующим образом.
C:Users<Your Name>AppDataLocalNoxNox.log
C:Users<Your Name>vmlog.log
Наши инженеры могут лучше анализировать вашу проблему.
Post Views:
15 384
Как исправить ошибки Nox Player – полное руководство
Эта статья посвящена тому, как исправить ошибки Nox Player с помощью пошаговых инструкций. В этом руководстве есть необходимые решения для всех ошибок в Nox Player.
Эмулятор Nox регулярно обновляется для исправления ошибок. Он стабилен и работает без сбоев, в отличие от других эмуляторов, позволяет запускать все новейшие приложения и игры для Android на вашем компьютере.
Несмотря на то, что Nox Player может похвастаться тем, что является одним из лучших эмуляторов Android, приложение не лишено проблем. Время от времени появляются всплывающие сообщения об ошибках, мешающие игровому процессу пользователей.
Ошибка 1: Nox Player зависает на 99% во время запуска
Это одна из самых распространенных ошибок, с которыми сталкиваются многие пользователи. Обычно это происходит, когда ваш BIOS мешает вам использовать технологию аппаратной виртуализации VT.
Для запуска приложения Nox Player необходимо включить VT или технологию виртуализации. Если вы не знаете, включено ли у вас VT, откройте Диспетчер зада и перейдите на вкладку Производительность ->ЦП.
Чтобы включить расширения виртуализации в BIOS, выполните следующие действия.
- Перезагрузите компьютер и откройте меню BIOS системы. Это можно сделать, нажав клавишу «Del», клавишу «F1» или «ALT + F4» в зависимости от системы и материнской платы.
- Откройте подменю «CPU» . Наборы процессоров могут быть скрыты в Advanced CPU Configuration.
- Включите технологию виртуализации Intel (также известную как Intel VT) или AMD-V в зависимости от марки процессора.
- Включите Intel VTd или AMD IOMMU, если доступны параметры. Они используются для сквозной передачи PCI.
- Выберите «Сохранить и выйти».
- Выключите PC и отключите питание.
- Включите компьютер и запустите Nox Player. Теперь он должен работать.
Если установленная в вашей системе видеокарта имеет версию OpenGL ниже 2.0, вам просто необходимо заменить видеокарту.
Ошибка 2: System Failed to Start, Please Contact Customer Service
Чтобы исправить эту ошибку, выполните следующие действия:
- Если вы используете 64-битную Windows, то помимо Program Files будет еще одна папка с именем Program Files (x86).
- Перейдите в эту папку и найдите в ней папку BigNox .
- Откройте папку и дважды щелкните файл «uninst» внутри нее.
- Теперь перезапустите приложение Nox Player. Это должно исправить ошибку Nox Player.
Если это не сработает, проверьте настройки брандмауэра или KISKTS. Отключите брандмауэр и запустите Nox Player. Если он запускается успешно, это означает, что брандмауэр блокирует запуск Nox. Перейдите в настройки брандмауэра и разрешите доступ к Nox Player.
Также обратите внимание, что если помимо Nox работают какие-либо другие эмуляторы, вам необходимо удалить другие эмуляторы перед запуском Nox Player.
Ошибка 3: Nox App Player Virtual Machine Error
Nox Player – это виртуальная машина, которая создает виртуальную среду Android на вашем ПК с Windows / Mac. Иногда при запуске Nox Player выскакивает ошибка виртуальной машины.
- Перейдите в папку « C: Program Files BigNox BigNox VM RT drivers XQHDrv ».
- Найдите и щелкните правой кнопкой мыши « XQHDrv.inf » и выберите «Установить».
- Затем перезапустите Nox Player.
Кроме того, удалите другие эмуляторы Android, имеющиеся на вашем компьютере, так как это может привести к конфликту ошибок.
Ошибка 4: Ошибка 1006 – Nox постоянно перезапускается
Есть 3 решения этой ошибки при запуске Nox Player.
Решение 1
Проверьте, установлена ли у вас последняя версия Nox Player. Обычно в предыдущих версиях есть ошибки, которые мешают вашей игре. Всегда необходимо обновляться до последней версии, так как каждое обновление устраняет некоторые из основных ошибок.
Решение 2
- Откройте настройки в Nox.
- Найдите «Режим рендеринга» и переключитесь между двумя вариантами.
- Сохраните и перезапустите Nox Player, и это должно быть исправлено.
- Обязательно попробуйте оба варианта: «OpenGL» и «DirectX».
Решение 3
Обновите драйвер видеокарты, чтобы найти совместимую версию, которая работает с Nox Player.
Ошибка 5: Ошибка 1020 – Virtual Machine failed to start
Ошибка 1020 – Не удалось запустить виртуальную машину – это распространенная ошибка, которую также легко исправить. Выполните следующие шаги, указанные ниже:
- Перезагрузите компьютер.
- Щелкните правой кнопкой мыши значок Nox, расположенный на экране рабочего стола, и выберите в меню пункт «Открыть расположение файла».
- Нажмите «Nox» в адресной строке, чтобы вернуться в папку Nox.
- Оказавшись в папке Nox, найдите и войдите в папку «noxvm».
- Будет значок NOXVM. Щелкните его правой кнопкой мыши и запустите от имени администратора.
Проблема должна быть исправлена.
Ошибка 6: Nox Player has Stopped Working
Если отображается указанная выше ошибка, вы можете исправить ее, отрегулировав размер файла подкачки виртуальной памяти. По умолчанию размер виртуальной памяти управляется Windows, и он может изменяться автоматически. Чтобы решить эту проблему, выполните следующие действия, чтобы изменить размер файла подкачки.
- Щелкните правой кнопкой мыши значок компьютера на экране рабочего стола или ПКМ по кнопке Пуск.
- Щелкните « Свойства» и перейдите в раздел «Дополнительные параметры системы» на левой панели навигации.
- В окне « Свойства системы» перейдите на вкладку « Дополнительно » и нажмите « Параметры» в разделе «Производительность».
- Снова выберите Дополнительно и нажмите кнопку Изменить.
- Снимите флажок « Автоматически выбирать объём файла подкачка» и выберите « указать размер» под ним.
- Установите размер в соответствии с объемом памяти вашего компьютера. Рекомендуется установить размер x1,5 оперативной памяти вашего компьютера. Если на вашем компьютере 2 ГБ памяти, вы можете установить размер виртуальной памяти от 2048 МБ до 4096 МБ.
- Когда вы закончите ввод, нажмите Задать, а затем кнопку Ok .
Перезагрузите компьютер, и Nox Player должен начать успешно работать.
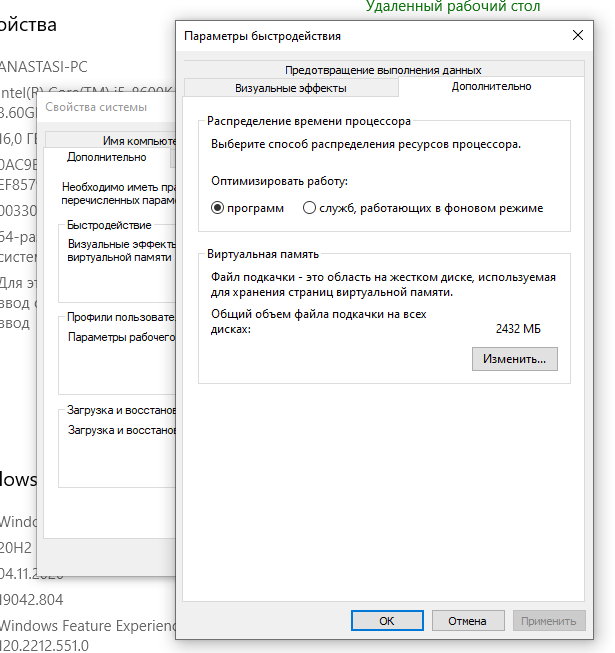
Ошибка 7: Ошибка 1005 — Graphics Outdated, Update it before use
Эта ошибка возникает, если ваш графический драйвер не был обновлен до последней версии. Итак, проверьте, установлена ли у вас последняя версия графического драйвера. Если у вас установлена последняя версия, но проблема не устранена, выполните следующие действия.
- Откройте настройки Nox.
- Выберите режим рендеринга графики « OpenGL» и выберите «Высокий» в настройках отображения.
- Нажмите «Сохранить настройки» и повторно запустите Nox Player. Это должно исправить ошибку.
Ошибка 8: Cannot obtain the app name, failed to save
В Nox Player пользователь может настраивать привязки раскладки клавиатуры и назначать определенные клавиши для каждого действия в соответствии с игрой для облегчения игры на ПК.
Иногда, когда вы пытаетесь сохранить привязки клавиш, вы можете получить ошибку, упомянутую в заголовке выше. Следуйте приведенным ниже инструкциям, чтобы устранить ошибку.
- Перейдите к настройкам системы Nox Player, щелкнув значок шестеренки в правом верхнем углу.
- Нажмите «Настройки производительности» и измените разрешение Nox Player, совместимое с вашим ПК.
- Сохраните настройки и установите привязки раскладки клавиатуры. Сохраните его, и он должен быть сохранен сейчас.
Если вышеуказанное решение не помогло вам, попробуйте отключить антивирус и попробуйте установить привязки раскладки клавиатуры.
Ошибка 9: Google Play Authentication is Required
Это распространенная ошибка, которая возникает на всех устройствах Android. Эту ошибку тоже легко исправить. Следуйте инструкциям, приведенным ниже:
- Перейдите в Настройки Android ->> Приложения ->> Все ->> Google Play Store/Google Play Services/Google Play Games/Google Service Framework/Google Contacts Sync ->> «Очистить данные».
- Обязательно очистите данные и кеш всех 5 приложений и служб.
Если вышеуказанный метод не помог решить проблему, попробуйте решение ниже вместе с первым решением.
- Зайдите в Настройки и перейдите в Учетные записи.
- Нажмите на свою учетную запись. Найдите 3 вертикальные точки и щелкните по ним.
- В раскрывающемся меню нажмите «Удалить учетную запись». Она не удалится полностью, а только из памяти эмулятора.
- После удаления учетной записи повторно запустите Nox Player и снова войдите в свою учетную запись Google из Play Store.
Если два вышеуказанных метода не работают, вы можете попробовать «Удалить обновления» из интерфейса Google Play Store. Это вернет вас к версии Play Store, которая в настоящее время установлена в Nox Player.
Ошибка 10: Cannot Connect to the Internet in Nox Player
Перед запуском Nox Player убедитесь, что ваш компьютер подключен к Интернету. Если он подключен, вы можете открыть браузер в Nox Player и посмотреть, работает ли он соответствующим образом.
Если приложениям не удается подключиться к Интернету в Nox, выполните следующие действия.
- Отключите Wi-Fi в Nox и используйте данные Android.
- Подключите свой интернет-кабель.
- Перезагрузите компьютер.
Создайте новый экземпляр и посмотрите, может ли этот конкретный экземпляр подключаться к Интернету.
Если по-прежнему не работает, попробуйте использовать VPN и проверьте, работает ли он.
Если определенное приложение не подключено к Интернету, попробуйте очистить настройки локального сокета, выполнив следующие действия.
- Нажмите «Пуск» и введите «cmd» в строку поиска.
- Появится опция командной строки. Щелкните его правой кнопкой мыши и запустите от имени администратора.
- В командной строке введите следующую команду « netsh winsock reset » и выполните ее, нажав клавишу Enter.
- Перезагрузите компьютер
Итак, это были возможные решения для всех вышеперечисленных ошибок, возникающих в приложении Nox Player. Если некоторые из исправлений ошибок Nox Player невозможны, потребуется полная переустановка, чтобы очистить весь реестр и ненужные данные.
Источник
Ошибка в Nox App Player: VM Start Failed
Как исправить ошибку VM Start Failed в Nox App Player? Вопрос этот часто задают, так как данная ошибка возникает довольно часто. И поэтому ее нужно как-то решать. В данном материале мы попытаемся рассказать о том, как это сделать. VM Start Failed говорит о том, что Nox по какой-то причине не может запустить виртуальную машину. У данной проблемы есть несколько решений. И сейчас мы все их рассмотрим.
Отключение Hyper-V
В составе операционной системы Windows есть такая интересная штука, которая в теории должна помогать работать виртуальным машинам. Но на деле все гораздо хуже. Она конфликтует с эмуляторами. И имя ей – Hyper-V.
Если у вас появляется такая ошибка при старте эмулятора, то нужно отключить данный компонент в настройках ОС. О том, как это сделать мы расскажем прямо сейчас. И предоставим подробную инструкцию:
- Открываем меню «Пуск» при помощи соответствующей кнопки в панели задач и переходим в каталог «Служебные – Windows».
Далее ищем пункт «Панель управления» и кликаем по нему.
В самой панели выбираем «Программы и компоненты».
В левом столбце будет ссылка «Включение или отключение компонентов Windows». Кликаем по ней.
Теперь в списке ищем «Hyper-V». Если функция включена, то отключаем ее, сняв галочку с соответствующего пункта.
После рестарта машины нужно будет снова запустить Nox App Player и проверить его работоспособность. Если ничего не изменилось, то проблема была явно не в этом. Придется перейти к следующей главе нашего материала.
Включение аппаратной виртуализации
Для нормальной работы Nox процессор должен поддерживать данную функцию. Более того, она должна быть активирована в настройках BIOS. Если же вы этого не сделали перед установкой эмулятора, то возможно появление ошибки виртуальной машины.
Сейчас мы расскажем о том, как включить эту штуку. Но инструкция будет носить общий характер, так как все БИОСы разные. Однако общий алгоритм действий будет сходным. Итак, вот, что нужно сделать для решения проблемы.
- Сначала полностью выключаем компьютер стандартным способом.
- Затем включаем машину и попутно нажимаем кнопку Del . В некоторых БИОСах для доступа к настройкам могут также использоваться F2 , F12 , Tab и другие клавиши. Все зависит от модели вашей материнской платы.
- После того, как вы попадете в настройки, нужно переместиться на вкладку «Advanced». В некоторых случаях она может называться «Chipset» или даже «CPU».
Теперь нужно найти в списке пункт «Intel Virtualization Technology» или «VT». Выделяем его кнопкой Enter .
Если в вашем BIOS нет таких пунктов, то просто поищите технологию в разных вкладках. Уж ее название точно будет оставаться неизменным. После загрузки компьютера проверьте работоспособность Nox App Player. Если все так же, то нужно попробовать еще кое-что.
Рекомендации от разработчиков
Самое интересное заключается в том, что разработчики знают о проблеме и пытаются помочь пользователям ее решить. Их рекомендации на этот счет лаконичны. Но почему бы их не попробовать? Хуже все равно не будет.
Во-первых, откройте «Проводник Windows» и перейдите по пути «C:Program FilesBignoxBigNoxVMRTDriversXQ Drv». В этом каталоге найдите файл «XQHDrv.inf» и дважды кликните по нему. После этого попробуйте снова запустить Nox.
Во-вторых, если на компьютере установлены еще какие-нибудь эмуляторы, то немедленно удалите их и перезагрузите компьютер. Они могут вызывать конфликты различного характера. Если и это не поможет, то останется только один вариант.
Переустановка эмулятора
Если ничего из вышеперечисленного не помогло решить проблему, то остается только один способ – наиболее радикальный. Речь идет о полной переустановке Nox App Player. Только так можно будет вернуть ему работоспособность.
Однако учтите, что так вы потеряете все установленные приложения (если они там были). В любом случае, что-то делать нужно. Мы разобьем процесс на два этапа. Сначала займемся деинсталляцией программы. Вот, что нужно сделать для этого.
- Кликаем по кнопке «Пуск» на панели задач и вызываем соответствующее меню.
- В нем переходим в каталог «Служебные – Windows» и кликаем по пункту «Панель управления».
Далее щелкаем по элементу «Программы и компоненты».
Откроется список установленных приложений. Здесь ищем «Nox App Player» и кликаем по записи правой кнопкой мыши.
В появившемся меню выбираем пункт «Удалить».
Появится окно инсталлятора, в котором нужно щелкнуть «Удалить».
После удаления нужно еще почистить реестр при помощи программ «CCleaner» или «Auslogics BoostSpeed» для удаления возможных хвостов эмулятора. Далее нужно перезагрузить ПК. После рестарта приступим к установке новой версии.
- Переходим на официальный сайт проекта — https://ru.bignox.com.
- На появившейся странице кликаем по большой кнопке «Скачать». Загрузка начнется немедленно.
В главном окне инсталлятора останется только нажать на кнопку «Установить».
На этом инсталляция завершена. После выполнения всех действий рекомендуется перезагрузить машину. Только так можно быть уверенным в том, что все компоненты программы будут нормально работать. Пользоваться Nox App Player можно будет только после рестарта.
Заключение
В рамках данного материала мы поговорили о то, как исправить ошибку VM Start Failed, возникающую при запуске эмулятора Nox App Player. Есть несколько вариантов для исправления ситуации. Но если они все бессильны, то придется прибегать к наиболее радикальному средству – переустановке программы. В любом случае, все способы снабжены подробной инструкцией. Так что проблем возникнуть не должно.
Источник
Как исправить ошибку VM Start Failed в Nox App Player? Вопрос этот часто задают, так как данная ошибка возникает довольно часто. И поэтому ее нужно как-то решать. В данном материале мы попытаемся рассказать о том, как это сделать. VM Start Failed говорит о том, что Nox по какой-то причине не может запустить виртуальную машину. У данной проблемы есть несколько решений. И сейчас мы все их рассмотрим.
Содержание
- Отключение Hyper-V
- Включение аппаратной виртуализации
- Рекомендации от разработчиков
- Переустановка эмулятора
- Заключение
Отключение Hyper-V
В составе операционной системы Windows есть такая интересная штука, которая в теории должна помогать работать виртуальным машинам. Но на деле все гораздо хуже. Она конфликтует с эмуляторами. И имя ей – Hyper-V.
Если у вас появляется такая ошибка при старте эмулятора, то нужно отключить данный компонент в настройках ОС. О том, как это сделать мы расскажем прямо сейчас. И предоставим подробную инструкцию:
- Открываем меню «Пуск» при помощи соответствующей кнопки в панели задач и переходим в каталог «Служебные – Windows».
- Далее ищем пункт «Панель управления» и кликаем по нему.
- В самой панели выбираем «Программы и компоненты».
- В левом столбце будет ссылка «Включение или отключение компонентов Windows». Кликаем по ней.
- Теперь в списке ищем «Hyper-V». Если функция включена, то отключаем ее, сняв галочку с соответствующего пункта.
- Жмем кнопку «ОК» и перезагружаем компьютер.
После рестарта машины нужно будет снова запустить Nox App Player и проверить его работоспособность. Если ничего не изменилось, то проблема была явно не в этом. Придется перейти к следующей главе нашего материала.
Внимание! Предоставленная выше инструкция подходит для компьютеров с Windows 10 на борту. Если вы до сих пор используете «семерку», то лучше добраться до панели управления другим способом. Более быстрым. Для этого нажмите на клавиатуре
Win
+
R
и вызовите компонент «Выполнить». Введите в соответствующую строку control и нажмите
Enter
. После этого вы попадете в панель управления. А все остальные действия можно выполнять в соответствии с инструкцией из предыдущей главы.
Включение аппаратной виртуализации
Для нормальной работы Nox процессор должен поддерживать данную функцию. Более того, она должна быть активирована в настройках BIOS. Если же вы этого не сделали перед установкой эмулятора, то возможно появление ошибки виртуальной машины.
Сейчас мы расскажем о том, как включить эту штуку. Но инструкция будет носить общий характер, так как все БИОСы разные. Однако общий алгоритм действий будет сходным. Итак, вот, что нужно сделать для решения проблемы.
- Сначала полностью выключаем компьютер стандартным способом.
- Затем включаем машину и попутно нажимаем кнопку Del. В некоторых БИОСах для доступа к настройкам могут также использоваться F2, F12, Tab и другие клавиши. Все зависит от модели вашей материнской платы.
- После того, как вы попадете в настройки, нужно переместиться на вкладку «Advanced». В некоторых случаях она может называться «Chipset» или даже «CPU».
- Теперь нужно найти в списке пункт «Intel Virtualization Technology» или «VT». Выделяем его кнопкой Enter.
- Откроется список возможных действий. Выбираем «Enabled».
- После этого нажимаем F10 для сохранения параметров и перезагрузки компьютера.
Если в вашем BIOS нет таких пунктов, то просто поищите технологию в разных вкладках. Уж ее название точно будет оставаться неизменным. После загрузки компьютера проверьте работоспособность Nox App Player. Если все так же, то нужно попробовать еще кое-что.
Рекомендации от разработчиков
Самое интересное заключается в том, что разработчики знают о проблеме и пытаются помочь пользователям ее решить. Их рекомендации на этот счет лаконичны. Но почему бы их не попробовать? Хуже все равно не будет.
Во-первых, откройте «Проводник Windows» и перейдите по пути «C:Program FilesBignoxBigNoxVMRTDriversXQ Drv». В этом каталоге найдите файл «XQHDrv.inf» и дважды кликните по нему. После этого попробуйте снова запустить Nox.
Во-вторых, если на компьютере установлены еще какие-нибудь эмуляторы, то немедленно удалите их и перезагрузите компьютер. Они могут вызывать конфликты различного характера. Если и это не поможет, то останется только один вариант.
Переустановка эмулятора
Если ничего из вышеперечисленного не помогло решить проблему, то остается только один способ – наиболее радикальный. Речь идет о полной переустановке Nox App Player. Только так можно будет вернуть ему работоспособность.
Однако учтите, что так вы потеряете все установленные приложения (если они там были). В любом случае, что-то делать нужно. Мы разобьем процесс на два этапа. Сначала займемся деинсталляцией программы. Вот, что нужно сделать для этого.
- Кликаем по кнопке «Пуск» на панели задач и вызываем соответствующее меню.
- В нем переходим в каталог «Служебные – Windows» и кликаем по пункту «Панель управления».
- Далее щелкаем по элементу «Программы и компоненты».
- Откроется список установленных приложений. Здесь ищем «Nox App Player» и кликаем по записи правой кнопкой мыши.
- В появившемся меню выбираем пункт «Удалить».
- Появится окно инсталлятора, в котором нужно щелкнуть «Удалить».
- Затем нажимаем «Готово» (по завершении деинсталляции).
После удаления нужно еще почистить реестр при помощи программ «CCleaner» или «Auslogics BoostSpeed» для удаления возможных хвостов эмулятора. Далее нужно перезагрузить ПК. После рестарта приступим к установке новой версии.
- Переходим на официальный сайт проекта — https://ru.bignox.com.
- На появившейся странице кликаем по большой кнопке «Скачать». Загрузка начнется немедленно.
- Далее дожидаемся завершения скачивания, закрываем браузер и запускаем «Проводник Windows».
- В проводнике перемещаемся в каталог «Загрузки» и кликаем правой кнопкой мыши по файлу «nox_setup_vx.x.x.x_full_intl.exe».
- В появившемся меню выбираем «Запуск от имени администратора».
- В главном окне инсталлятора останется только нажать на кнопку «Установить».
- По завершении процесса просто нажмите на кнопку «Завершить».
На этом инсталляция завершена. После выполнения всех действий рекомендуется перезагрузить машину. Только так можно быть уверенным в том, что все компоненты программы будут нормально работать. Пользоваться Nox App Player можно будет только после рестарта.
Внимание! Если у вас случаются такие проблемы с эмулятором, то рекомендуется во время процесса установки отключать антивирусный продукт. Он может блокировать некоторые компоненты. В результате и случается такая ошибка. После инсталляции программы защиту можно будет вернуть на место.
Заключение
В рамках данного материала мы поговорили о то, как исправить ошибку VM Start Failed, возникающую при запуске эмулятора Nox App Player. Есть несколько вариантов для исправления ситуации. Но если они все бессильны, то придется прибегать к наиболее радикальному средству – переустановке программы. В любом случае, все способы снабжены подробной инструкцией. Так что проблем возникнуть не должно.
Как и большинство эмуляторов Нокс базируется на виртуальной машине. Если при запуске Nox появляется ошибка VM start failed с кодом 1020, вы не сможете нормально пользоваться программой. В этой статье мы разберёмся, что делать в сложившейся ситуации.
Одна из основных причин почему Нокс вылетает, это баги устаревших версий программы, самым действенным решением будет обновление либо переустановка плеера. Скачайте установщик последней версии с официального сайта и запустите его с правами администратора.
Установив программу поверх существующей, вы обновите её, не удалив никакой важной информации внутри инстанции эмулятора. Но если по каким-либо причинам вам нужно использовать старую версию эмулятора рассмотрим все возможные способы устранения проблемы.
В первую очередь перезагрузите компьютер, чтобы убить все процессы, связанные с работой VM, затем отключите брандмауэр Windows и закройте все антивирусные программы.
- Откройте папку с программой, кликнув по ярлыку на рабочем столе правой кнопкой мыши, а затем выберите «Расположение файла», чтобы перейти в папку с файлами.
- В открывшемся окне с исполнительным файлом эмулятора, кликните на папку Nox в адресной строке, чтобы подняться вверх по каталогу.
- В открывшейся папке перейдите в каталог noxvm.
- Кликните по файлу NOXVM.exe правой кнопкой мыши, затем выберите «Запуск от имени администратора».
Проделав вышеописанные действия, вы запустите виртуальную машину с необходимыми правами для внесения изменений, теперь попробуйте запустить эмулятор ошибка вылета должна пропасть.
В некоторых случаях проблема с виртуальной машиной вызвана недостатком установленных библиотек Microsoft Visual C++, скачайте, распакуйте и установите компоненты из архива. Завершив установку компонентов, попробуйте запустить эмулятор и проверить не пропала ли ошибка.
Ошибка Nox Launcher — исправление проблем, связанных с интерфейсом лаунчера.
Нокс установка не выполнена — подробная инструкция о том, что делать, если софт не устанавливается на компьютер.
Nox зависает на 99 процентах — как исправить проблему загрузки, когда эмулятор виснет не прогружаясь до 100 процентов.
Нокс вылетает — испытываете проблемы с вылетом во время игр или использования приложений, прочитайте статью с разбором всех возможных ситуаций.
Не удалось проверить компоненты эмулятора Nox — произошла ошибка с проверкой файлов во время очередного использования «софтины», узнайте, что можно сделать в этой ситуации.
Nox не запускается — самая подробная статья о том, почему эмулятор перестал запускаться.
Nox чёрный экран при запуске — что делать, если вы испытываете ошибки в отрисовке графики во время использования программы.
Nox не работает клавиатура — как активировать функцию ввода с клавиатуры, если по умолчанию она не работает.
Компьютеры и ноутбуки относятся к разряду сложных технических приборов. Поэтому в процессе их эксплуатации пользователи сталкиваются с различными неприятностями, полностью избежать которых попросту невозможно. Яркий пример – иногда встречающиеся сбои в ходе инсталляции различных программ. В нашем случае речь пойдет о ситуации, когда появляется ошибка при установке Nox App Player. Мы разберем основные причины и методы для их устранения. Предлагаем вам ознакомиться с нашей статьей и желаем удачи в борьбе с компьютерными «болячками».
Содержание
- Решение проблемы
- Случай №1: Несоответствие минимально заявленным системным требованиям
- Случай №2: Неправильное выполнение инсталляции
- Случай №3: Устаревшие драйвера для компьютерных комплектующих
- Случай №4: Всевозможные неполадки, связанные с ПК или ноутбуком
Решение проблемы
Всего можно выделить ряд ключевых причин, ввиду которых не удается поставить эмулятор Нокс к себе на компьютер:
- Несоответствие минимально заявленным системным требованиям.
- Неправильное выполнение инсталляции, например, при участии поврежденного установочного файла и так далее.
- Устаревшие драйвера для компьютерных комплектующих.
- Технические неполадки, связанные с ПК или ноутбуком.
Пройдемся по каждому из обозначенных пунктов более детально.
Случай №1: Несоответствие минимально заявленным системным требованиям
Именно этот аспект нужно проверить в первую очередь, если у вас не устанавливается Nox App Player. Разработчики на официальном сайте указали следующие системные требования для его работы на минимальных настройках:
- Тактовая частота для ЦП – начиная от 2 ГГц (поддерживаются даже одноядерные решения).
- Минимально необходимое количество ОЗУ – не меньше 2 ГБ памяти.
- Свободное место на накопителе – начиная от 3 ГБ (это для установки нескольких приложений, чем их количество выше, тем больше нужно памяти).
- Графический адаптер – модель с поддержкой DirectX 9 и выше, а также не меньше 1 ГБ видеопамяти.
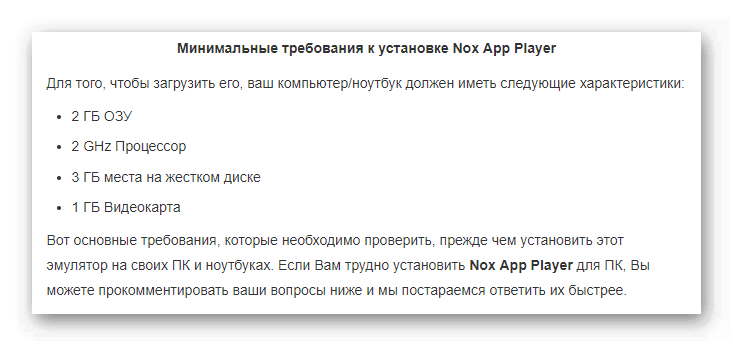
Случай №2: Неправильное выполнение инсталляции
Как ни странно, нередко ошибки подобного толка возникает именно по этой причине. Поэтому на всякий случай мы рассмотрим наиболее полную инструкцию с учетом всех нюансов. Предлагаем вам пошаговый вариант:
- Для начала перезапустите компьютер или ноутбук.
- Приостановите на время работу антивирусов и прочих защитных программ.
- Запустите любой браузер и перейдите на официальный сайт программы.
- Здесь кликните ЛКМ по «цветастой» кнопке и сохраните предложенный файл.
- Затем в Проводнике откройте каталог загрузок.
- Кликните по полученному файлу ПКМ и выберите опцию запуска от имени администратора.
Скорее всего, появится окошко подтверждения. В нем согласитесь с выполнением операции.
- В появившемся окошке инсталляции кликните на «Настроить».
- Убедитесь, что все опции выставлены правильно, а затем нажмите на кнопку запуска процедуры.
Случай №3: Устаревшие драйвера для компьютерных комплектующих
Для корректной работы компьютера желательно держать драйвера для комплектующих всегда обновленными. В случае с Ноксом это касается, в первую очередь, графического адаптера и материнской платы. Для аудиокарты и прочих комплектующих версия ПО (или полное отсутствие оного) не так уж важна. Так что по возможности обновите драйвера.
Рекомендуется загружать ПО на сайтах производителей комплектующих, чтобы не натолкнуться на вирусы.
Случай №4: Всевозможные неполадки, связанные с ПК или ноутбуком
Повреждение файлов операционной системы Windows в определенных случаях мешает программам функционировать корректно. Случиться это может, например, в результате вирусной активности или из-за неправильного выключения/перезагрузки ПК, хотя возможны и другие сценарии.
Поэтому дадим вам несколько общих рекомендаций:
- Просканируйте компьютер/ноутбук на наличие вирусов с помощью любой антивирусной программы, например, через бесплатный Avast Free Antivirus.
- Нередко решить проблему помогает банальный перезапуск ПК.
- А в худшем случае – вам придется выполнить восстановление или полную переустановку Windows.
Случается, что при использовании компьютера пользователи сталкиваются с ошибкой Bugcheck 1001. «Bugcheck 1001 windows 10» – ошибка, не позволяющая полноценно использовать устройство, поскольку некоторые программы становятся недоступны, и приходится регулярно перезагружать компьютер. Стоит разораться, вследствие чего возникает данная ошибка, и какие существуют способы ее исправления.
Содержание статьи
- Почему появляется эта ошибка?
- Признаки наличия ошибки 1001 и способы решения проблемы
- Способ 1: Проверка обновлений Windows
- Способ 2: Сканирование компьютера на предмет вирусов
- Способ 3: Переустановка «проблемной» программы
- Способ 4: Проверка наличия обновления для «проблемной» программы
- Способ 5: Восстановление системы
- Способ 6: Восстановление реестровых записей, связанных с ошибкой
- Комментарии пользователей
Почему появляется эта ошибка?
Ошибка «bugcheck 100»1 (или «event bugcheck 1001», «bugcheck 1001 windows 10» – название у неисправности данного типа в системе может быть разное) способна появляться по нескольким причинам:
- наличие на компьютере каких-либо вирусов или вредоносного программного обеспечения (ПО);
- наличие сторонней программы, работа которой повлекла за собой удаление одного из значимых системных файлов Windows;
- внесение изменений в ПО системы, которые вызвали повреждение реестра;
- прерывание установки или загрузки обновления ПО.
Важно! Факторов, по которым на экране компьютера может высветиться код ошибки 1001, немало. Чтобы устранить неисправность в системе, имеет смысл уделить внимание каждой из возможных причин ее появления.
Помимо явного свидетельствования наличия ошибки в виде соответствующей надписи (например, «bugcheck 1001 windows 10»), существуют и косвенные признаки:
- зависания компьютера, регулярно повторяющиеся каждые 10–15 минут;
- медленная работа Windows, на открытие системных окон и программ может уходить много времени;
- длительный отклик системы на нажатые клавиши (даже при печатании текста).
Важно! Замедление работы системы и долгий отклик на действия внутри нее могут быть причиной иных неисправностей. Однако если ошибка 1001 появлялась хотя бы раз, то вероятность того, что рассмотренные сбои в системе связаны именно с ней, достаточно велика.
Способов решения проблемы несколько. Ниже описаны наиболее эффективные из них.
Способ 1: Проверка обновлений Windows
Компания Microsoft производит непрерывный мониторинг возникающих в системе ошибок. Зачастую избавиться от ошибки можно, загрузив последний пакет обновлений, в котором присутствуют актуальные системные исправления. Чтобы убедиться в том, что на компьютере установлена последняя версия операционной системы, необходимо:
- Нажать на иконку «Пуск».
- Перейти во вкладку «Параметры», кликнув по иконке с изображением шестеренки.
- Войти в раздел «Обновление и безопасность».
- Выбрать пункт «Проверить наличие обновлений».
Если проверка покажет, что имеются доступные для загрузки файлы, их нежно скачать. Установка обновления произойдет в автоматическом режиме и потребует перезагрузки компьютера.
Способ 2: Сканирование компьютера на предмет вирусов
Также ошибка «bugcheck 1001 windows 10» потенциально может быть решена путем проверки компьютера на наличие вирусов и других вредоносных программ. Некоторые вирусные программы в процессе кражи конфиденциальных данных пользователя способны удалять или повреждать системно значимые файлы, что и ведет к появлению рассматриваемой ошибки.
Сейчас в Windows существует внутренняя система проверки сайтов и скачиваемых файлов. Однако она не всегда справляется с угрозами. В связи с этим рекомендуется скачивать сторонние лицензионные антивирусы. Наиболее надежным и популярным среди пользователей является антивирус «Kaspersky». Скачать его можно с официального сайта компании.
Важно! Разумеется, дополнительный антивирус будет занимать часть памяти компьютера. Однако, это небольшая плата за то, чтобы он был лучше защищен от вредоносных программ.
Способ 3: Переустановка «проблемной» программы
«Bugcheck 1001 windows 10» – ошибка, иногда возникающая во время запуска программы, при установке которой возникали какие-либо проблемы. Это значит, что удалив данную программу и установив ее заново, есть шанс, что вопрос решится. Пошаговая инструкция по удалению программы выглядит следующим образом:
- Нужно нажать на иконку «Пуск» и перейти в раздел «Параметры» – как описано в предыдущем способе.
- Выбрать раздел «Приложения».
- Выбрать программу, при попытке запуска которой возникает ошибка, и нажать «Удалить».
После этого останется снова установить приложение. Скачивать программы надлежит исключительно из проверенных ресурсов. В противном случае есть риск «заражения» компьютера.
Способ 4: Проверка наличия обновления для «проблемной» программы
Бывают случаи, когда переустановка приложения затрудняется какими-то внешними факторами. Например, человек забыл логин или пароль для входа в приложение, в связи, с чем из-за его переустановки будет утрачен доступ к программе – при этом времени на восстановление забытых данных нет.
В этом случае можно попробовать не удалять приложение, а постараться его обновить. Если программа не системная, то искать способ ее обновления требуется либо при запуске (видеоигры, например, зачастую запускаются через магазины приложений), либо зайдя на сайт, занимающийся предоставлением доступа к этому приложению.
Важно! Зачастую сбой в той или иной программе происходит потому, что при ее обновлении была потеряна связь с интернетом. При этом потери доступа к сети бывают кратковременные. Зачастую, их даже не удается заметить. Поэтому понять сразу, что проблема возникла из-за сбоя в подключении к интернету, удается довольно редко.
Способ 5: Восстановление системы
Процесс восстановления системы также нередко позволяет решить вопрос с ошибкой. Данный процесс запускает, своего рода, откат системы во времени, в котором она пребывала до ошибки. При этом никакие файлы не будут утрачены, все останется на своих местах. Порядок действий:
- Сначала необходимо нажать на иконку «Пуск», после чего перейти в раздел «Параметры».
- Далее нужно выбрать пункт «Восстановление».
- Будут предложены несколько вариантов взаимодействия с системой. Нужно остановиться на пункте «Вернуть компьютер в исходное состояние» и нажать «Начать», после чего следовать указаниям на экране.
Если же и восстановление системы не помогло, то имеет смысл произвести переустановку Windows. Скачать программное обеспечение можно с официального сайта Microsoft.
Способ 6: Восстановление реестровых записей, связанных с ошибкой
Иногда для исправления ошибки «bugcheck 1001 windows 10» (и в других системах) опытные пользователи персональных компьютеров рекомендуют заняться очисткой реестра, которая не только позволит избавиться от «мусорных» файлов, но и ускорить работу системы. Популярная программа для этих целей – WinThruster. Скачать ее можно, перейдя на официальный сайт компании, ее создавшей.
Важно! Людям, не относящимся к опытным пользователям, настоятельно не рекомендуется самостоятельно заниматься восстановлением записи реестра, поскольку любая, даже малейшая ошибка, способна привести к выходу из строя всей системы.
Исправить ошибку «bugcheck 1001 windows 10» и вернуть работоспособность приложений и программ, не так несложно. Достаточно лишь следовать инструкциям, размещенным в статье, планомерно прорабатывая каждый из возможных вариантов возникновения неисправностей в системе.
Нокс Апп Плеер далеко не всегда функционирует стабильно. Лаги регулярно встречаются у пользователей, и не только на слабых компьютерах, но и на самых мощных конфигурациях. Связано это с тем, что сама по себе технология эмуляции несовершенна. Но есть и другие причины, которые нет особого смысла упоминать. В данной статье пойдет речь о конкретной проблеме, когда в Nox App Player не работает интернет. Мы разберемся с ее причинами, а также с действенными способами борьбы.
Содержание
- Решение проблемы
- Случай №1: Проблема с параметрами операционной системы
- Случай №2: Неполадка связана с функционированием эмулятора
- Дополнительно
Решение проблемы
Логично предположить, что на самом компьютере сетевое подключение доступно. В противном случае вы бы не смогли зайти на наш сайт. Соответственно, проблема лежит либо на стороне эмулятора, либо на стороне настроек Windows. Разберем оба случая по отдельности.
Случай №1: Проблема с параметрами операционной системы
Маловероятно, что доступ к сети ограничен фаерволом Виндовс. Скорее всего, он блокируется антивирусом или другими защитными программами, что запущены на компьютере. Соответственно, их следует временно отключить. Как правило, достаточно кликнуть ПКМ по иконке ПО в трее, а затем выбрать опцию деактивации.
Случай №2: Неполадка связана с функционированием эмулятора
Если в самом Nox нет подключения к интернету, то стоит полазать в его параметрах. Чтобы открыть соответствующую страницу, кликните на иконку «Настройки», что размещена в каталоге Tools с рабочего стола.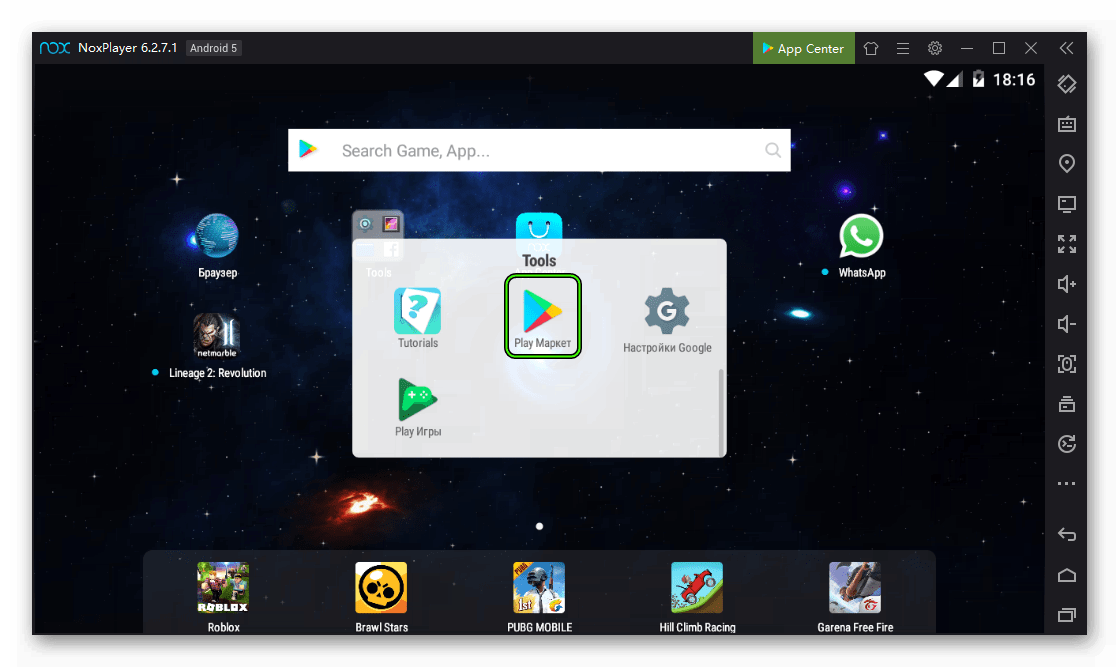
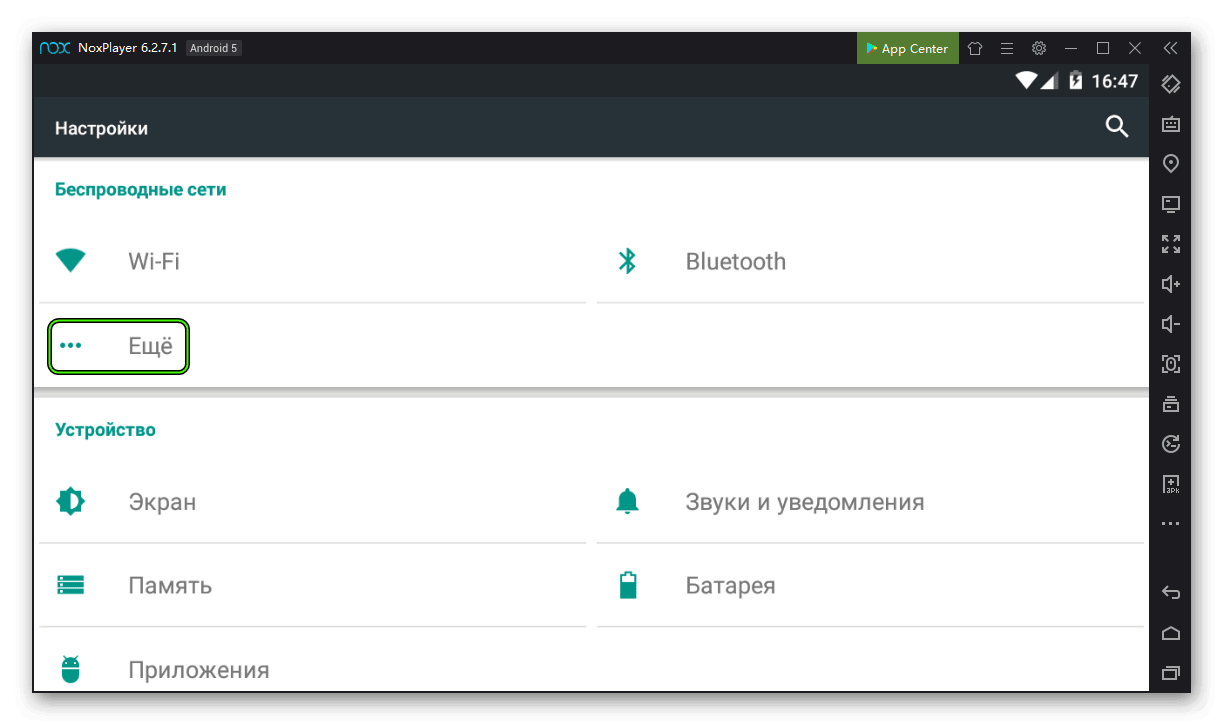
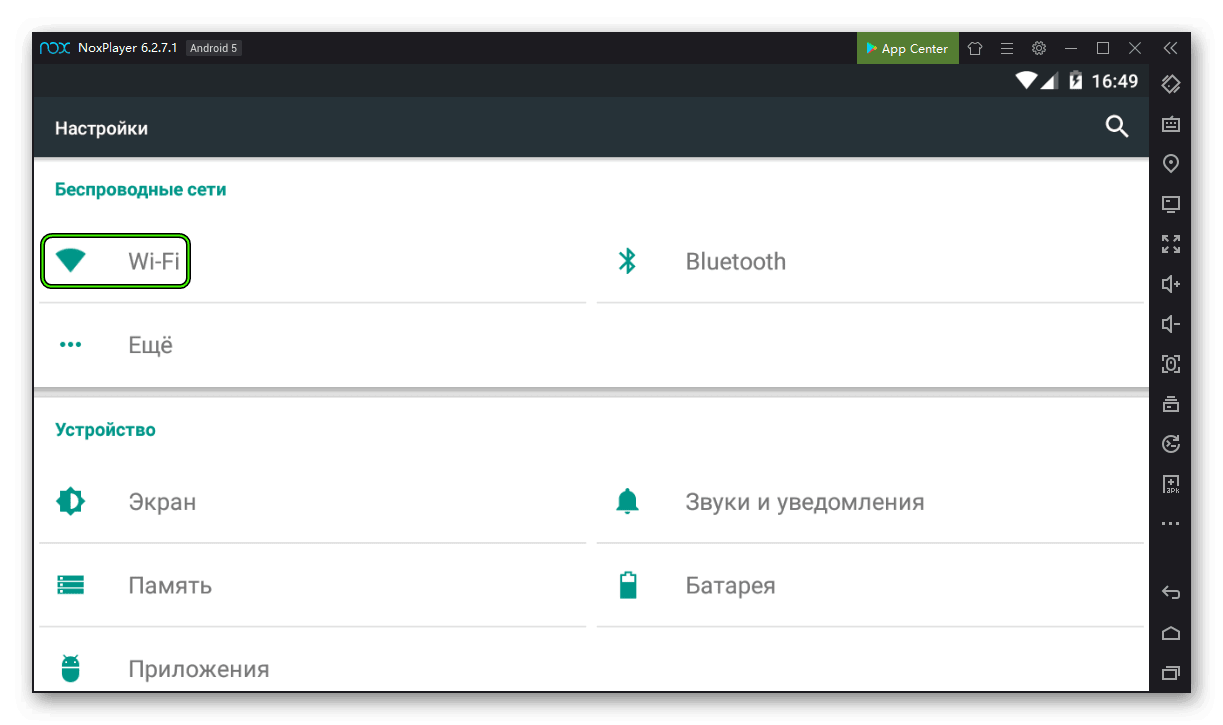
Дополнительно
В определенных ситуациях проблема с интернетом заключается в том, что Нокс Апп Плеер попросту работает некорректно. Происходить это может по двум основным причинам:
- Повреждение компонентов эмулятора.
- Устаревшая его версия, которая ныне не поддерживается.
В первом случае решение только одно, и оно заключается в полной переустановке программы. При этом пропадут все пользовательские данные. Происходит процедура в несколько этапов:
- Полное удаление с компьютера, а также чистка «хвостов». Проще всего это сделать с помощью нашей инструкции.
- Перейдите на официальную страницу Nox.
- Скачайте актуальную версию эмулятора.
- Установите ее, предварительно открыв полученный файл.
Во втором случае поможет обновление, при котором пользовательские данные потеряны не будут. Для этого опять перейдите на оф. сайт программы, загрузите ее актуальную версию, запустите полученный файл и нажмите на «Перезаписать установку».
Nox Launcher — это приложение, отвечающее за то, как выглядит и ведёт себя устройство на Android. Поэтому, если при запуске Нокса вы столкнулись с сообщением «В приложении Nox Launcher произошла ошибка», оно не только мешает использованию эмулятора и раздражает своим постоянным появлением, но также вызывает ошибки в интерфейсе.
Nox Launcher является дефолтным лаунчером Нокса и отвечает за запуск важных компонентов при работе эмулятора. Также Нокс лаунчер существует в виде отдельного приложения, поэтому, как и любое приложение его можно заменить.
При появлении сообщения об ошибке это обычно означает, что Nox Launcher неисправно работает во время запуска Nox App Player. Это связано со следующими причинами:
- Важную роль для защиты компьютера имеет наличие антивирусного программного обеспечения. Однако во время работы антивирус не только потребляет ресурсы операционной системы, но и иногда блокирует работу приложений. Ложное срабатывание и приводит к ошибке в приложении Nox Launcher.
- При использовании Нокса может случиться так, что некоторые компоненты, например, лаунчер, по каким-либо причинам повреждаются. Конфликт с другими установленными приложениями может стать причиной появления ошибки.
- Также к ошибкам приводит недостаток мощности, используемой системы, например, нехватка оперативной памяти. Аналогичная ситуация может возникнуть, когда система перегружена большим количеством работающих программ, поэтому старайтесь запускать Nox без других приложений.
- В операционной системе используются устаревшие версии драйверов.
Придётся установить причину выдачи сообщения об ошибке Нокс Лаунчера, используя разные методы из статьи, и в соответствии с ними исправить ситуацию.
Простейшим способом решить ошибку Nox Launcher будет полная переустановка Нокса. Полностью удалив и заново установив Нокс, в процессе установки заменится неисправный Нокс лаунчер.
Чтобы провести полную деинсталляцию Нокса, проделайте следующее:
- Вызовите меню «Пуск», после перейдите в «Панель управления», а затем в раздел «Программы и компоненты».
- В появившемся списке найдите эмулятор, кликните по строке с названием программы правой кнопкой мыши в результате откроется контекстное меню, в котором нужно выбрать пункт «Удалить».
- Действуйте в соответствии с получаемыми инструкциями и дождитесь окончания процесса деинсталляции.
- Осталось удалить несколько оставшихся папок, расположенных по адресу C:Usersваше имя пользователяAppDataLocalNox и C:Usersваше имя пользователяNox_share.
Закончив полное удаление Нокса с компьютера, выполните процедуру установки. Для этого скачайте официальный установщик эмулятора последней версии и запустите инсталлер.
Перед тем как продолжить деактивируйте все антивирусные продукты, либо добавьте Nox в исключения. Частой причиной появления ошибки приложения Nox Launcher является блокировка антивирусом.
Отключив антивирус, попробуйте запустить Nox, возможно, вам не понадобится переустанавливать его, либо производить какие-то дальнейшие манипуляции, и ошибка приложения перестанет появляться. Если при тестовом запуске Nox, снова выдаётся сообщение об ошибке, то следует переустановить программу.
Nox имеет встроенную функцию создания нескольких эмуляций устройства под названием Multi-Drive. При первом запуске Нокса автоматически создаётся одна инстанция эмулятора и она же запускается, когда вы открываете Nox player через ярлык. Nox может иметь неограниченное количество копий эмулятора и запускать разные устройства с разными настройками.
Предположим, что в используемой и созданной по умолчанию инстанции эмулятора произошла ошибка в работе Нокс Лаунчера, чтобы продолжить пользоваться Ноксом, потребуется создать свежую копию эмулятора без повреждённых данных. Для этого сделайте следующее:
- Запустите Multi-Drive через ярлык на рабочем столе, или откройте «Пуск» и введите название в поиске.
- В меню мультиплеера находится созданный эмулятор с выдающим ошибку Нокс лаунчером.
- Нажмите кнопку «Добавить эмулятор», чтобы быстро создать новую копию на базе Android 5, либо нажмите на три точки справа от кнопки, чтобы выбрать версию Android.
- Новая инстанция появится в списке, и будет называться NoxPlayer1 нажмите на иконку запуска (1), как указано на скриншоте ниже, либо создайте ярлык (2) на рабочем столе для моментального запуска этой инстанции.
Теперь при запуске NoxPlayer1 ошибка приложения Нокс перестанет появляться. Этот метод не решает ошибку дефолтной инстанции, если вам важны данные эмулятора с повреждённым лаунчером Нокса, решение будет в следующих пунктах статьи.
Nox Launcher является приложением, хоть и по дефолту установленным разработчиками Нокса в эмулятор. Как и любое другое приложение лаунчер можно удалить и заменить, о том, как это сделать прочитайте в этой подробной инструкции.
Одной из причин появления ошибки лаунчера Нокс является недостаток мощности компьютера, перейдём к самым действенным способам повысить работоспособность системы.
Первым в списке будет включение технологии виртуализации. Это самый действенный способ решить большинство проблем с Nox, а также сильно повысить производительность эмулятора.
Процедура проста, нужно зайти в BIOS и найти в списке опций активацию виртуализации, выйти из BIOS, сохранив изменения, и выполнить перезагрузку системы. Подробную инструкцию о том, как это сделать читайте здесь.
Следующей причиной появления ошибки является нехватка оперативной памяти. Проблема решается без покупки реальной памяти, простым увеличением файла подкачки. Проделайте следующее:
- Нажмите комбинацию клавиш Win+R. Откроется служба Windows, в поле которой нужно набрать команду.
- Введите в строку «Выполнить» команду «sysdm.cpl», затем подтвердите нажатием клавиши OK.
- Появится экран, относящийся к свойствам системы. Выбирая из нескольких вкладок, перейдите на «Дополнительно». Здесь предоставлена возможность корректировать различные параметры работы операционной системы. В рамке «Быстродействие» нажмите кнопку «Параметры».
- В следующем окне откройте вкладку «Дополнительно» и в категории виртуальной памяти, нажмите «Изменить».
- В открывшемся экране предоставляется возможность отрегулировать величину файла подкачки. Рекомендуется выбрать такой размер, который в два раза превосходит количество имеющейся в операционной системе оперативной памяти. Если, к примеру, объём оперативной памяти равен 4096 мегабайт, то нужно в двух местах вписать цифры 8192 мегабайт. Отметьте чекбокс «Указать размер» и введите нужный объём памяти.
После окончания ввода данных нажмите OK, и перезагрузите операционную систему. Протестируйте работу Нокс плеера после повышения файла подкачки лаунчер должен перестать выдавать ошибку и работать нормально.
Ошибка лаунчера может возникать по причине устаревших драйверов. Обновите драйвера, обращая внимание на те, что обеспечивают работу процессора и видеокарты.
Чтобы проверить, нужно ли обновлять драйвера, используйте специализированное приложение, помогающее отслеживать версию установленных «дров». Скачайте и установите одно из лучших приложений на рынке Driver Booster.
Программа бесплатна и проста в использовании, запустите Driver Booster, и нажмите большую кнопку «Пуск», программа начнёт сканировать систему на предмет версий установленных драйверов.
Завершив сканирование Driver Booster, предложит автоматически подобрать и установить «дрова» последней версии.
Виртуальная машина является основой эмулятора Android и для Nox App Player тоже, без исключения. Если вы столкнетесь с ошибками виртуальной машины, как показано на рисунке ниже, мы суммировали здесь некоторые возможные решения:
Решение 1: Перейдите к C: Program Files Bignox BigNoxVM RT Drivers папка XQ Drv, кликните правой кнопкой мыши на XQHDrv.inf и выберите установку. Затем перезагрузите Nox.
Решение 2: Уйдите любой другой андроид эмулятор или мобильное программное обеспечение безопасности и перезапустить Nox.
Решение 3: Скачайте этот файл: Виртуальная машина ошибка заплата, распакуйте его и запустите два exe файл. Затем перезагрузите Nox.
Если проблем не решен, отправите нам logs и системные информации вашего компьютера на почте [email protected]
Информация ПК должна включать в себя версия ОС, ЦПУ, видеокарту и память.
Logs перечислены следующим образом.
C:Users<Your Name>AppDataLocalNoxNox.log
C:Users<Your Name>vmlog.log
Наши инженеры могут лучше анализировать вашу проблему.
Post Views:
16 162

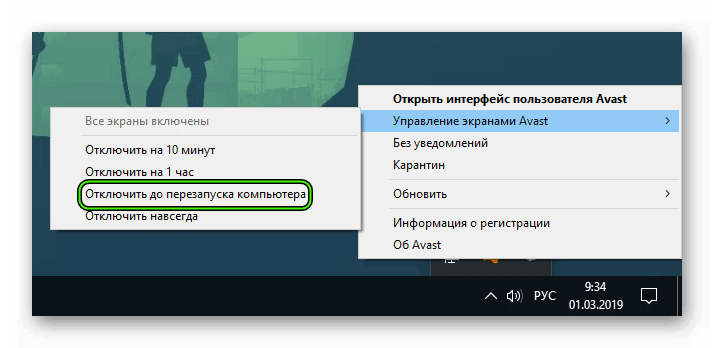
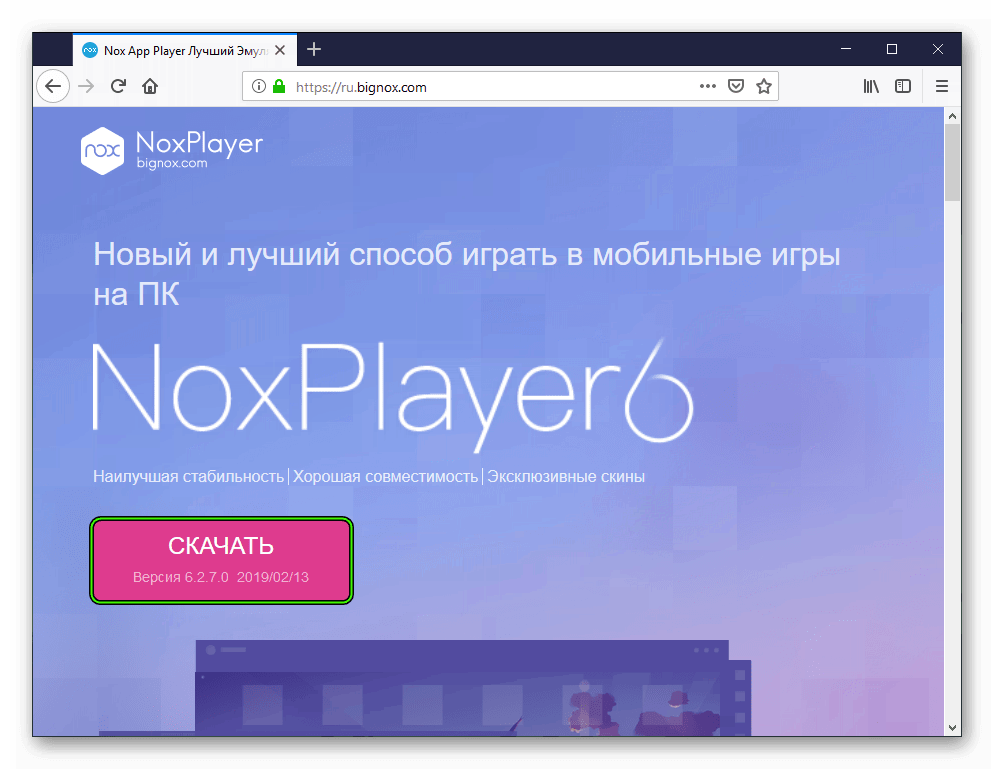
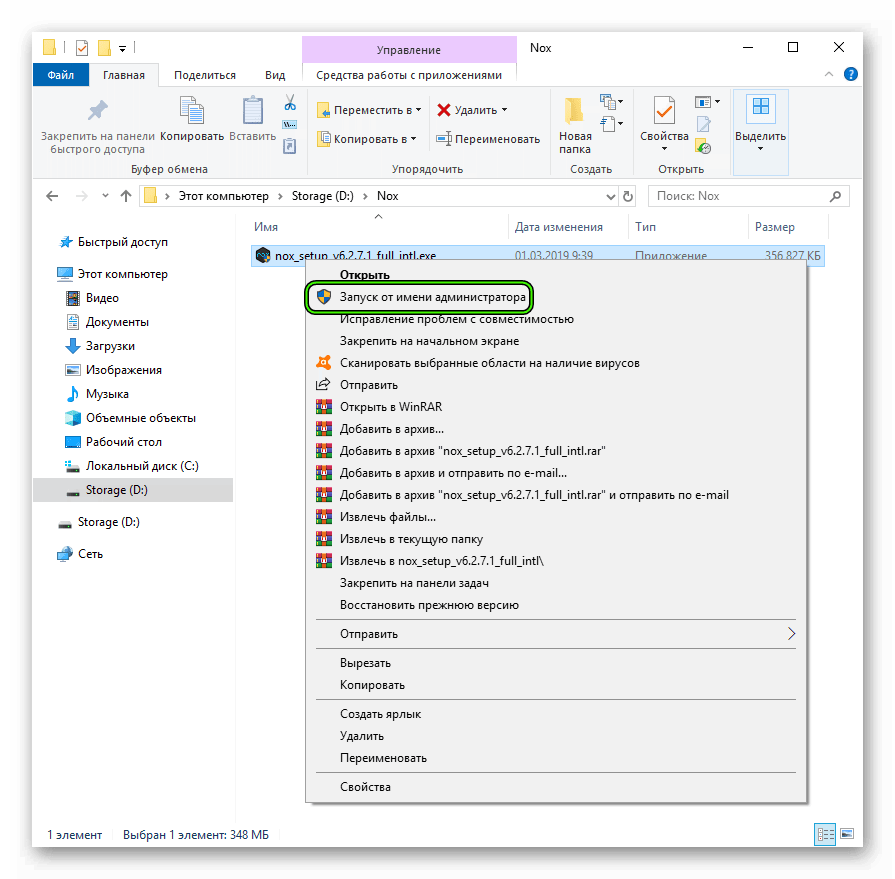 Скорее всего, появится окошко подтверждения. В нем согласитесь с выполнением операции.
Скорее всего, появится окошко подтверждения. В нем согласитесь с выполнением операции.