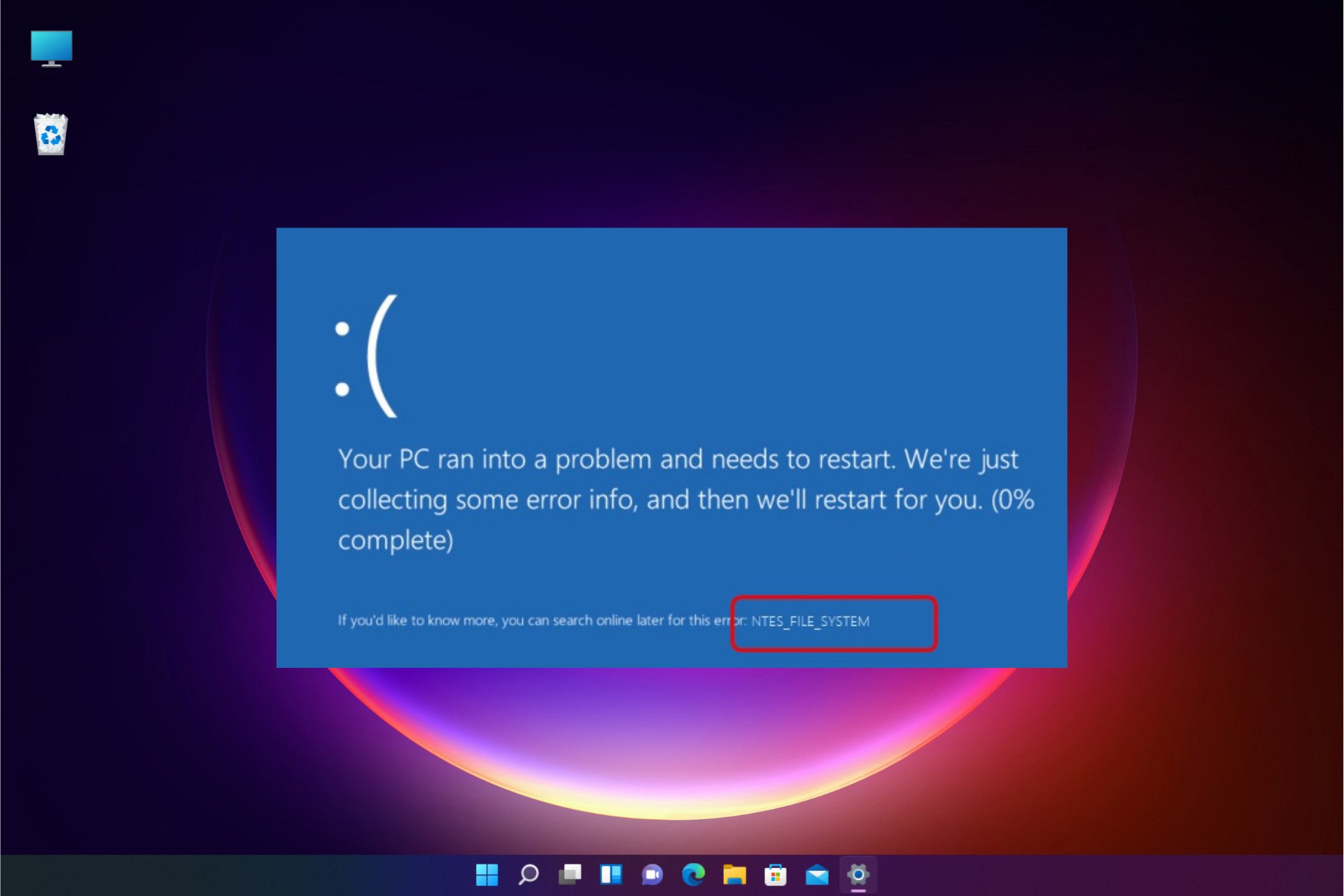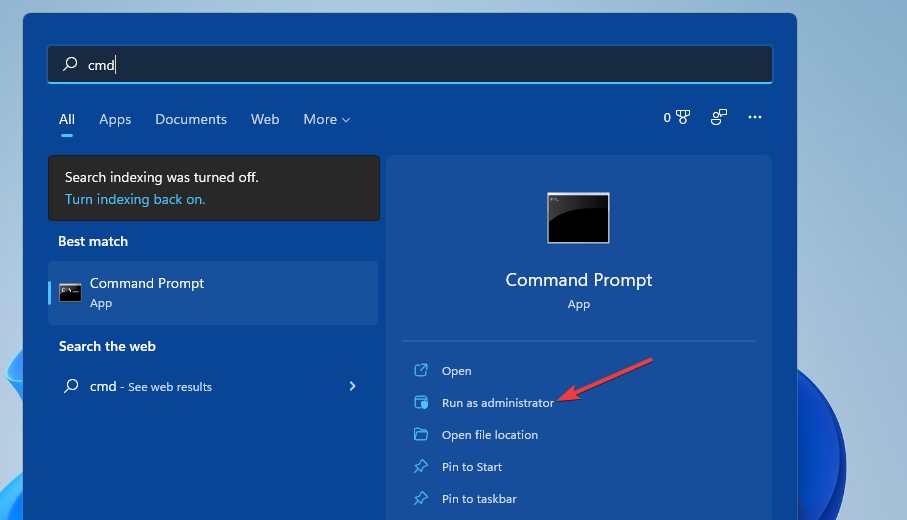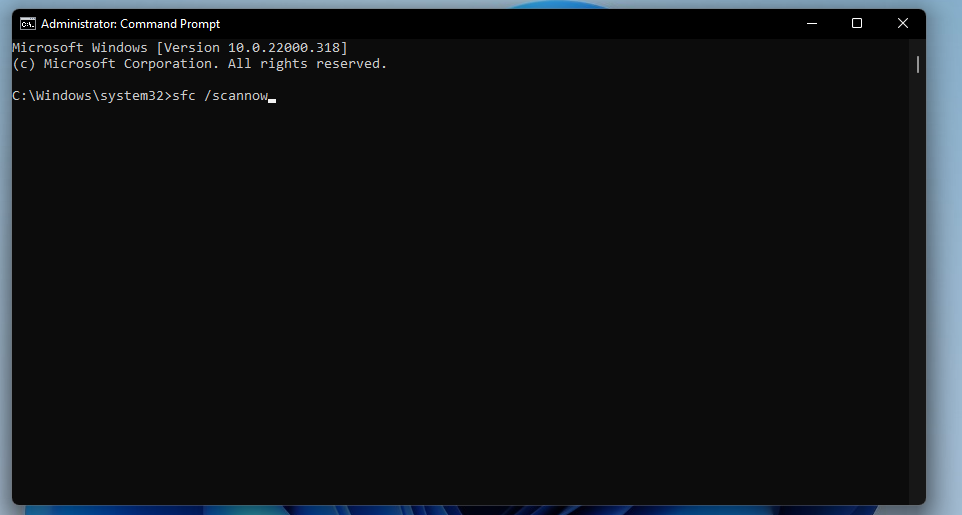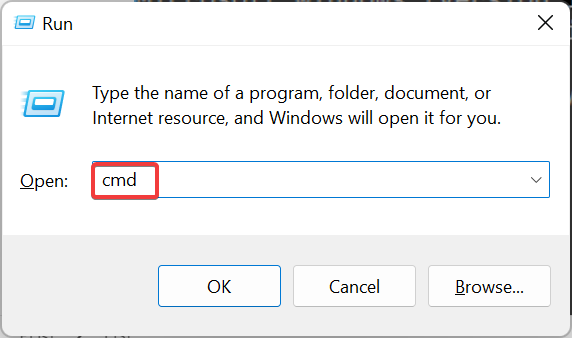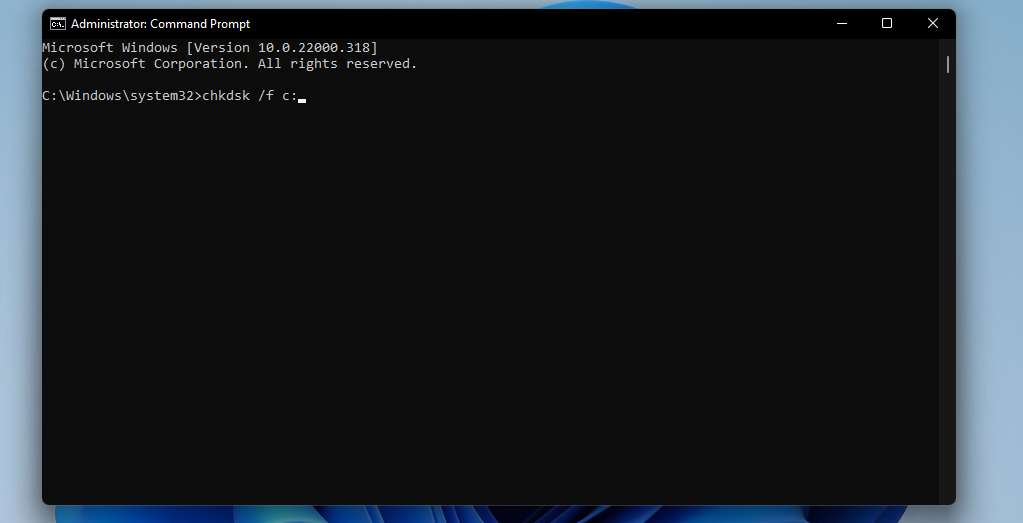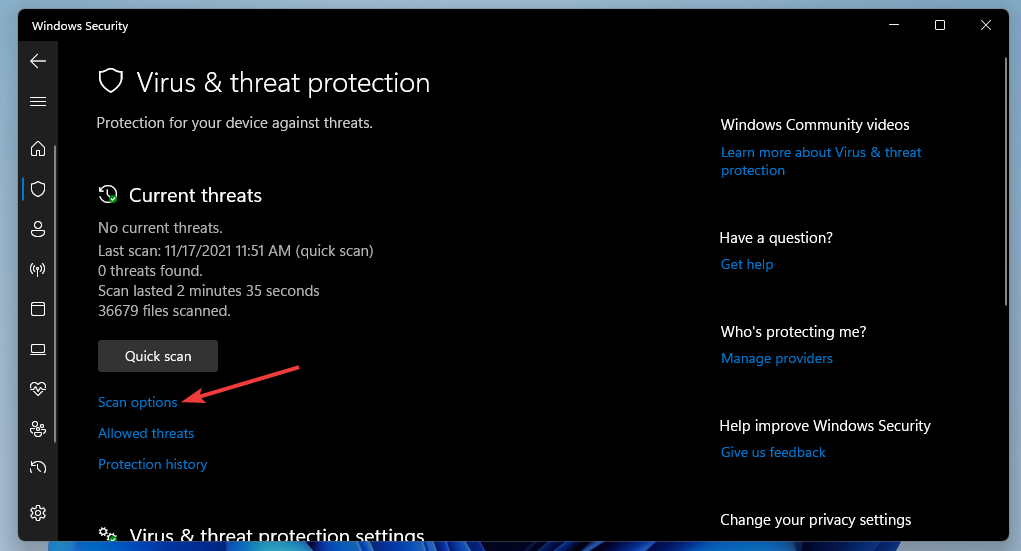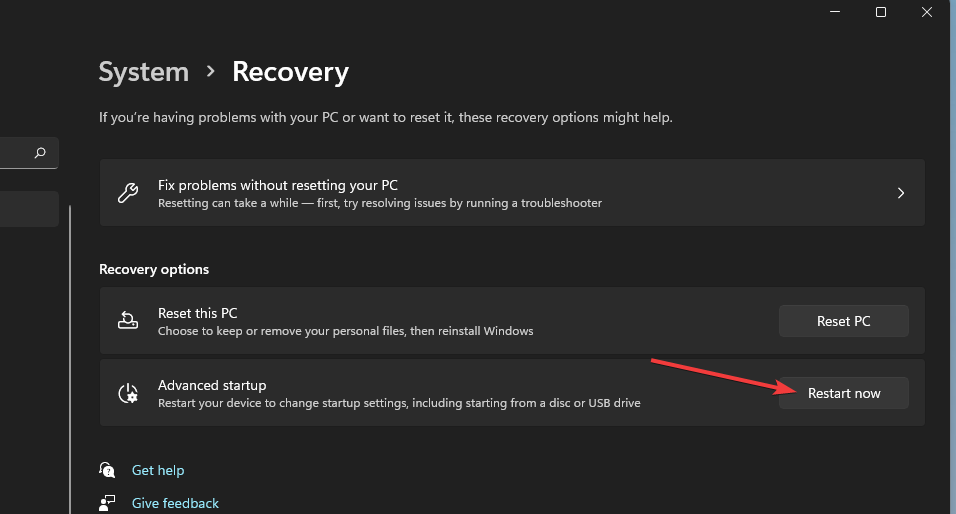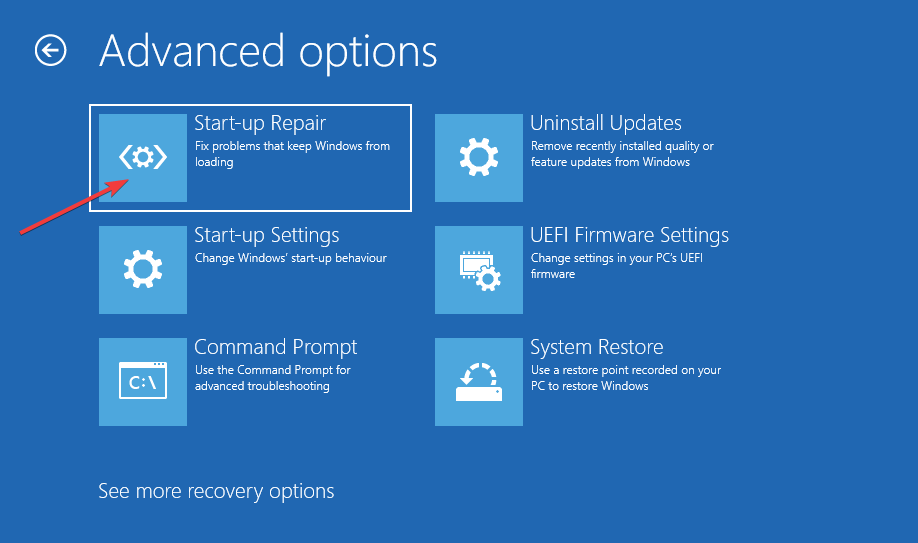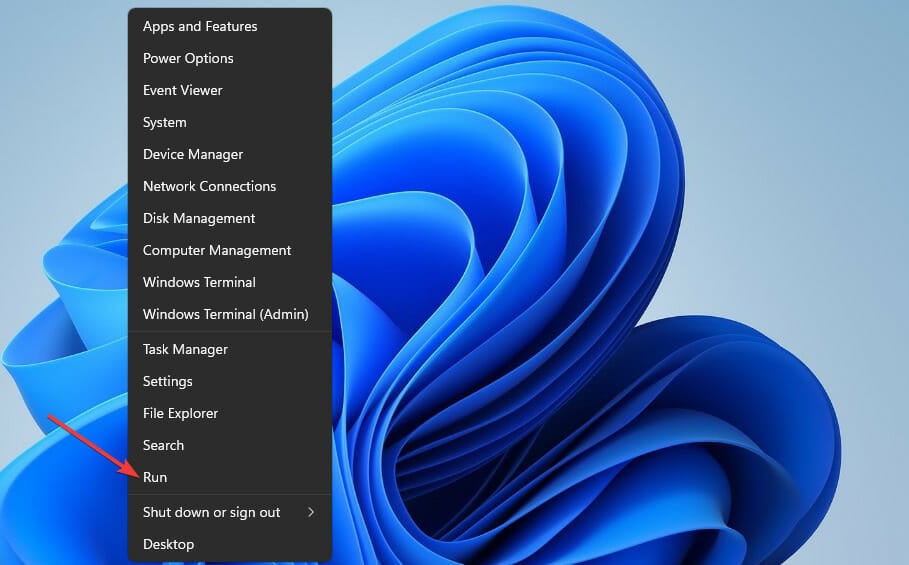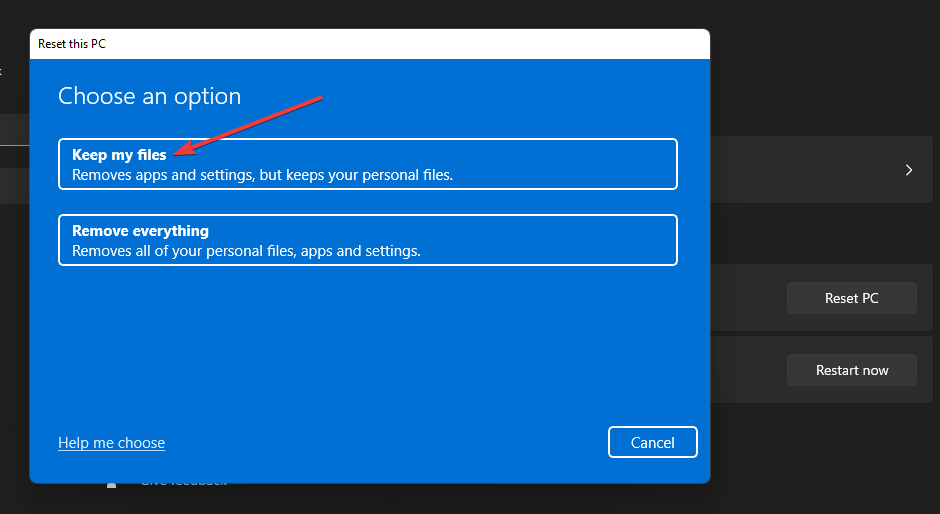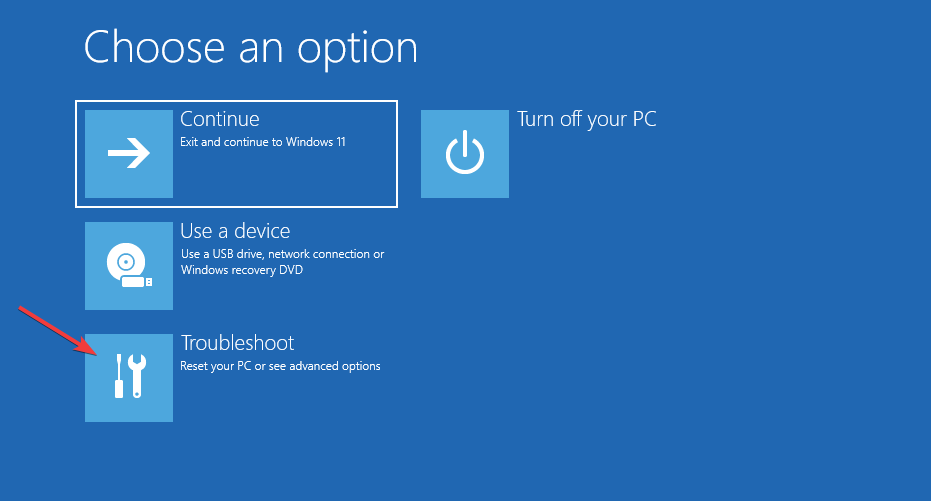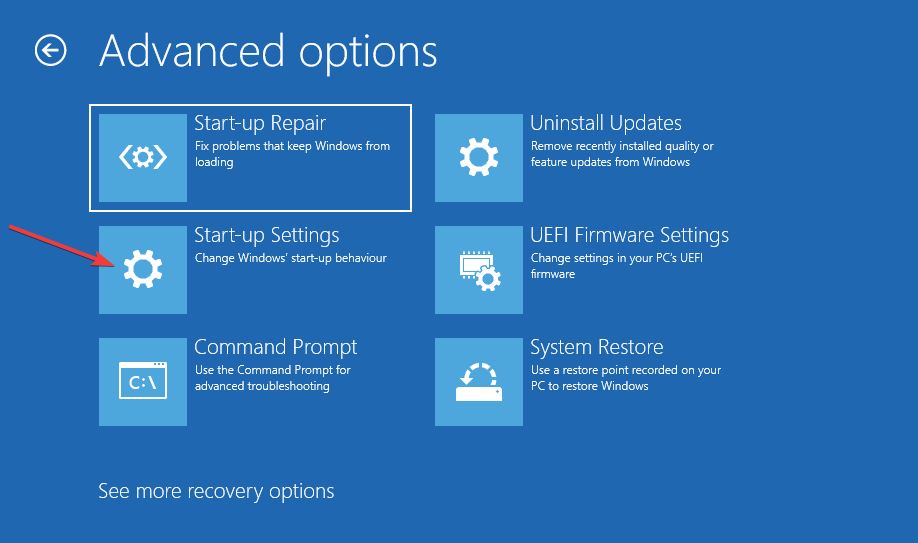Find out how experts fix the error in no time
by Matthew Adams
Matthew is a freelancer who has produced a variety of articles on various topics related to technology. His main focus is the Windows OS and all the things… read more
Updated on February 12, 2023
Reviewed by
Vlad Turiceanu
Passionate about technology, Windows, and everything that has a power button, he spent most of his time developing new skills and learning more about the tech world. Coming… read more
- The NTFS File System error in Windows 11 can arise because of outdated hard drive drivers or bad disk sectors.
- Running file and disk scans via the Command Prompt might solve this BSOD error.
- Rebuilding the boot manager is another potential NTFS File System error fix.
- Do not hesitate to update faulty or outdated device drivers to resolve this issue for good.
XINSTALL BY CLICKING THE DOWNLOAD FILE
This software will repair common computer errors, protect you from file loss, malware, hardware failure and optimize your PC for maximum performance. Fix PC issues and remove viruses now in 3 easy steps:
- Download Restoro PC Repair Tool that comes with Patented Technologies (patent available here).
- Click Start Scan to find Windows issues that could be causing PC problems.
- Click Repair All to fix issues affecting your computer’s security and performance
- Restoro has been downloaded by 0 readers this month.
The NTFS File System error is a Windows 11 BSOD (Black Screen of Death) issue that some users have reported. That error displays a message with the NTFS_File_System stop code. That message states:
Your PC ran into a problem and needs to restart. We’ll restart for you… If you call a support person, give them this information: NTFS_File_System.
This BSOD error arises during system startup, which is bad news. Windows 11 doesn’t start up when the issue occurs. Things were no different for NTFS_File_System errors on Windows 10.
Therefore, users need to enter Windows Recovery Environment or boot Windows into Safe Mode to fix the NTFS_File_System error with the potential resolutions discussed below.
What causes NTFS file system error?
The NTFS_File_System code indicates this is a hard drive issue. It can arise from outdated or faulty hard drive drivers or bad disk sectors. Or your PC’s HDD could have a corrupted NTFS file system partition.
Corrupted system files, malware, and other device driver issues are also possible factors behind the NTFS_File_System error. Do not hesitate to check out what can cause a Blue Screen of Death for more details.
What does NTFS mean on a drive?
NTFS, which stands for New Technology File System, is the latest file system introduced and is used for storing files on drives, both HDD and SSD.
A file system is a set of rules that dictate how a file will be saved, stored, updated, and retrieved from the drive.
NFTS is relatively better when compared to FAT32 or the other file systems introduced by Windows and has far lesser limitations.
How can I fix the NTFS File System error in Windows 11?
1. Scan system files
- Press Windows + S to open the Search menu, enter cmd in the text field, and click on Run as administrator.
- Type in this command and hit Enter:
DISM.exe /Online /Cleanup-image /Restorehealth - When the Deployment Image Servicing scan is complete, input this command and press Enter:
sfc /scannow - Wait for the System File Checker scanning to finish.
For more advanced features and system scanning capabilities, we recommend Restoro, it will scan your PC for damaged system files and missing DLLs that are the most common cause of Windows errors.
2. Run a disk scan
- Press Windows + R to open Run, type cmd, and hit Ctrl + Shift + Enter.
- Then type this Check Disk command and press Enter:
chkdsk /f c: - Press Y and then hit Enter.
- Open the Start menu, click the Power button, and select Restart to initiate the scan.
After the computer turns on, verify if the NTFS file system error on HP devices running Windows 11 is fixed.
3. Run an antivirus scan
- Double-click the Windows Security icon in the system tray to bring up that app.
- Next, select the Virus and threat protection tab on the left.
- Click the Scan options to bring up those settings.
- Then select the Full Scan radio button.
- Press the Scan now button to start.
After the scan is complete, restart the computer and verify if the NTFS file system blue screen on Startup is fixed.
4. Run Startup Repair
- Press Windows + I to open Settings, and click on Recovery on the right in the System tab.
- Click Restart now for the Advanced startup option.
- Select Troubleshoot and Advanced options to bring up the menu that you can see below:
- Choose the Startup Repair option there to run that tool.
Some PC issues are hard to tackle, especially when it comes to corrupted repositories or missing Windows files. If you are having troubles fixing an error, your system may be partially broken.
We recommend installing Restoro, a tool that will scan your machine and identify what the fault is.
Click here to download and start repairing.
After running the Startup Repair, check if the NTFS file system error blue screen in Windows 11 is fixed. If not, head to the next solution.
5. Rebuild the boot manager
- Right-click Start to select a Run shortcut.
- Enter this command in Run’s Open box:
cmd - Press the Ctrl + Shift + Enter key combination.
- Then type in these four separate commands, pressing Enter after each one:
bootrec.exe /fixmbrbootrec.exe /fixbootbootrec.exe /rebuildbcdbootrec /scanos
6. Reset Windows 11
- Open your Start menu, and select the pinned Settings app.
- Click Recovery to view more options.
- Press the Reset PC button within the recovery options.
- Select Keep my files in the Reset this PC window.
- Then choose the Cloud download or Local reinstall option.
- Click the Next and Finish buttons.
Once the reset process is complete, you will have the NTFS.sys failed in Windows 11 error fixed for good. If nothing else worked, try this since many were unable to resolve the blue screen of the NTFS file system after resetting.
How do I enter Windows Recovery Environment and Safe Mode?
To fix this BSOD error outlined above, you might need to enter Safe Mode from Windows Recovery Environment. You can enter WindowsRE by restarting your PC three consecutive times. Then, press the Power button on a logo for five to 10 seconds during system startup.
The Windows Recovery Environment includes numerous troubleshooting tools. For example, you can apply the Command Prompt, Windows 11 reset, and Startup Repair resolutions. To apply them within Safe Mode, however, follow the steps below:
- First, select Troubleshoot on the Choose an option menu.
- Choose Advanced options to bring up that menu.
- Then select Startup Settings on that menu.
- Click the Restart option.
When Windows 11 restarts, you’ll see a Startup Settings menu. Press the F5 key to select the Enable Safe Mode with Networking option.
After that, you can apply all the resolutions above as instructed within Safe Mode. Those resolutions are among the best methods for fixing Windows 11’s NTFS File System error.
However, we can’t guarantee they’ll resolve this black (blue in Windows 10) screen error for everybody. If those potential resolutions aren’t enough, your PC might need a new hard drive. In this case, consider returning your PC to its manufacturer’s repair service or reputable alternatives.
Microsoft’s blue screen error troubleshooter might also come in handy for fixing the NTFS File System error. That’s a troubleshooting page you can open in your browser. Go through that troubleshooter’s BSOD suggestions to apply more potential fixes.
Do I need NTFS?
Yes, in most cases, you do! Even otherwise, NFTS is one of the most advanced file systems and allows modifying permission to dictate which files are accessible and the ones that are not to other users.
Also, it automatically repairs files in case of power failure or other issues. Besides, you can compress files with it, thus saving storage space and boosting the computer’s performance. And NTFS is compatible with most iterations of the OS, while the other ones are not.
Before you go, please find out how to fix File System error 1073545193 on Windows 10 since many reported encountering it. The solutions detailed in our article may also be applied by Windows 11 users.
To discuss the NTFS File System error, feel free to add some comments below. Also, if you’ve found a different way to fix this BSOD issue, which isn’t specified above, you’re more than welcome to share it.
Столкнулся с проблемой подключения винта разбитого под Windows (ntfs) к машине с бубунту. При попытке монтирования выдавал ошибку —
An error occurred while accessing 'Домашняя папка', the system responded: Не удалось выполнить запрошенную операцию.: Error mounting: mount exited with exit code 13: $MFTMirr does not match $MFT (record 0). Failed to mount '/dev/sda1': Input/output error NTFS is either inconsistent, or there is a hardware fault, or it's a SoftRAID/FakeRAID hardware. In the first case run chkdsk /f on Windows then reboot into Windows twice. The usage of the /f parameter is very important! If the device is a SoftRAID/FakeRAID then first activate it and mount a different device under the /dev/mapper/ directory, (e.g. /dev/mapper/nvidia_eahaabcc1). Please see the 'dmraid' documentation for more details.
Следовать данному совету как-то не очень хотелось, то бишь перетыкать винт в машину с вендой и запускать chkdisk, а потом обратно переподключать …. брр, как-то слишком много действий.
Гугл подсказал прекрасную утилиту — ntfsfix, входящая в состав ntfsprogs, которая прекрасно справилась с данной ошибкой.
Из описания пакета —
ntfsfix — утилита которая исправляет некоторые основные ошибки NTFS. ntfsfix не является линукс-версией chkdsk. Она только исправляет некоторые базовые проблемы NTFS, сбрасывает файлы журнала NTFS, назначает проверку целостности файловой системы штатными утилитами Windows при ее следующей загрузке.
Устанавливаем —
sudo apt-get install ntfsprogs
И проверяем наш раздел —
$ sudo ntfsfix /dev/sda1 Mounting volume... $MFTMirr does not match $MFT (record 0). FAILED Attempting to correct errors... Processing $MFT and $MFTMirr... Reading $MFT... OK Reading $MFTMirr... OK Comparing $MFTMirr to $MFT... FAILED Correcting differences in $MFTMirr record 0...OK Correcting differences in $MFTMirr record 1...OK Correcting differences in $MFTMirr record 2...OK Correcting differences in $MFTMirr record 3...OK Processing of $MFT and $MFTMirr completed successfully. Setting required flags on partition... OK Going to empty the journal ($LogFile)... OK NTFS volume version is 3.1. NTFS partition /dev/sda1 was processed successfully.
где sda1 наш раздел с ntfs.
После данных нехитрых манипуляций диск легко примонтировался.
Chkdsk — проверка диска на ошибки
Служебная программа Check Disk (Chkdsk.exe) применяется для проверки диска на ошибки и поврежденные сектора. Эта утилита командной строки Windows проверяет целостность как базовых, так и динамических дисков. Она применяется для проверки и исправления ошибок, обнаруженных на томах NTFS и более старых форматов как FAT, FAT32.
Check Disk способен найти и исправить много видов ошибок. Утилита прежде всего ищет несогласованность в файловой системе и связанных с ней метаданных. Один из способов, при помощи которого Check Disk находит ошибки это сравнение битовой карты тома с дисковыми секторами, назначенными файлам.
У многих пользователей возникает вопрос — Как запустить CHKDSK? Для этого нужно:
- Запускаем командную строку с правами администратора — Пуск — Выполнить — Cmd;
- В командной строке вводим команду CHKDSK /? и ознакамливаемся с ее параметрами.
Проще всего запустить chkdsk в Windows 10 через свойства раздела. Для этого кликните по проверяемому диску ПКМ, выберите в меню «Свойства» и зайдите на вкладку «Сервис». В открывшемся окне нажмите «Выполнить проверку» и проследуйте указаниям. Если проблемы обнаружатся, вам будет предложено их исправить. По умолчанию проверка выполняется только в режиме чтения, то есть chkdsk ограничивается лишь выводом информации о состоянии файловой системы.
Так как для исправления ошибок утилите необходим полный доступ к диску, в случае работы с системным разделом Windows будет перезагружена.
Выполнить проверку диска chkdsk также можно из командной строки или консоли PowerShell. Для этого откройте консоль от имени администратора, перейдите в корень проверяемого раздела и выполните команду chkdsk. Проверка будет произведена в режиме чтения.
Если в процессе проверки утилитой будут обнаружены ошибки, выполните ту же команду, но с параметрами -f и -r, как будет показано ниже.
Проверка CHKDSK для устранения неполадок файловой системы в графическом интерфейсе
Самый простой вариант для проверки файловой системы на ошибки: запустить программу CHKDSK в графическом интерфейсе средствами системы.
Выполните следующие действия:
- Запустите Проводник.
- Кликните правой кнопкой мыши по локальному диску, на котором нужно провести проверку.
- В окне «Свойства: Локальный диск (X:)» войдите во вкладку «Сервис».
- В разделе «Проверка на наличие ошибок» нажмите на кнопку «Проверить».
- В открывшемся окне «Проверка ошибок (Локальный диск (Х:)) выберите «Проверить диск», несмотря на то, что операционная система пишет, что при проверке диска ошибок не обнаружено.
В Windows 7 доступны дополнительные варианты проверки, для их запуска необходимо поставить флажки напротив пунктов:
- Автоматически исправлять системные ошибки.
- Проверять и восстанавливать поврежденные сектора.
- Начинается процесс сканирования, который займет некоторое время. Время проверки зависит от размера локального диска и от количества данных, находящихся на диске.
Во время проверки ошибок файловой системы сканируется состояние:
- Проверяется базовая структура файловой системы.
- Проверяются связи имен файлов.
- Проверяются дескрипторы безопасности.
- Проверяется журнал USN.
- После завершения процесса проверки, откроется информация о ее результате. В данном случае, диск успешно проверен, ошибки не обнаружены. Если ошибки будут найдены, вам предложат их устранить.
Для получения подробных сведений, нажмите на ссылку «Показать подробности».
В окне оснастки «Просмотр событий» нажмите на «Сведения».
В окне «Свойства событий», во вкладках «Общие» и «Подробности» доступна подробная информация о результате проверки диска.
Полученную информацию о проверке диска на ошибки файловой системы можно скопировать в Блокнот или в другой текстовый редактор для дальнейшего изучения.
Запуск chkdsk при старте Windows 10
В определенной ситуации может возникнуть необходимость запланировать проверку chkdsk при загрузке машины. Для этого в Windows имеется специальная консольная утилита CHKNTFS. Она также работает из командной строки и используют ряд специальных параметров. Например, чтобы запланировать проверку раздела D, нужно выполнить в командной строке команду chkntfs /c d:, чтобы отменить уже запланированную проверку – chkntfs /x d:.
Если же вы хотите проверить все разделы с параметрами по умолчанию, выполните команду chkntfs /d – тома будут проверены при загрузке Windows. Учтите, однако, что chkdsk запускается только при обнаружении ошибок.
А теперь о том, как запустить chkdsk, если Виндовс 10 не загружается. В таком случае выполнить проверку можно, загрузившись с установочного диска Windows или со специального спасательного диска с набором инструментов администрирования на борту, например, Sergei Strelec.
Рассмотрим алгоритм действий на примере загрузки с обычного установочного носителя. Когда на экране появится окно мастера установщика, нажмите Shift+F10, чтобы запустить командную строку. Далее вам нужно определить букву раздела, поскольку в загрузочной среде буквы могут отличаться. Проще всего это сделать, запустив Проводник командой explorer тут же в командной строке. Затем проверяем том, выполняя команду chkdsk.
Запуск утилиты chkdsk из под командной строки
Если вы любитель Dos и командной строки, или просто хотите посмотреть как утилита chkdsk работает в командной строке, то можете воспользоваться данным способом.
Первым делом нужно нажать на клавиатуре сочетание клавиш Win+R (англ.) К (рус.), тем самым мы попадаем в Запуск программы или Выполнить. Вот скриншот для наглядности, если вы не поняли о чем идет речь:
Появляется маленькое окно Выполнить, где на нужно набрать команду или [/R]. Вот пример — задается чтобы исправить ошибки на логическом диске.
Нужно немного подождать и перед вами появится программа chkdsk, работающая в DOS. Должно пройти пять тестов, выбранного вами тома. Данная процедура может занять много времени, особенно последний пятый тест.
Наберитесь терпения — сходите выпейте чай или кофе, сходите покурите или просто займитесь чем-нибудь другим, например прочитайте мою классную статью устройство компьютера — системный блок.
После всех проверок, при следующей перезагрузки компьютера, может выйти окно с чек диском, которые были описаны в последних пунктах первого способа запуска программы shkdsk. Так что будьте к этому готовы.
Параметры команды Chkdsk F R
Как уже было сказано выше, по умолчанию Chkdsk выполняется в режиме чтения. Чтобы исправить найденные ошибки, утилита должна быть запущена с параметрами или иначе ключами. Для устранения повреждений файловой системы в chkdsk есть ключи F и R. Они добавляются после основной команды через пробел с использованием слеша или дефиса, вот так: chkdsk /F /R. Есть также и другие параметры, среди которых наиболее употребительные:
- /F – производит поиск и исправление логических ошибок ФС;
- /R – выполняет поиск битых секторов и переносит их содержимое в резервные области;
- /X – принудительно отключает блокировку проверяемого тома;
- /I – ускоряет процесс сканирования, что сказывается на качестве;
- /B – используется только совместно с параметром R для повторного сканирования поврежденных секторов;
- /SCAN – выполняет упреждающее сканирование раздела;
- /С – пропускает сканирование внутри вложенных структур каталогов.
На практике чаще всего при «ремонте» используются команды chkdsk /f и chkdsk /f /r, а в применении других ключей потребность возникает гораздо реже.
Итоги
Сегодня мы с вами подробно рассмотрели тему как запустить CHKDSK — восстановление жесткого диска, проверили наш жесткий диск на наличие ошибок и поврежденных секторов тремя разными способами, с помощью волшебной программы чек диск. Для любителей видео записал видео урок, который можете посмотреть ниже.
Как запустить chkdsk | Moicom.ru
Возможно у вас появились вопросы связанные с утилитой chkdsk и восстановлением жесткого диска. Можете задавать их ниже в комментариях к этой статье, а так же воспользоваться формой обратной связи со мной.
Благодарю вас что читаете меня в Твиттере.
Оставайтесь на связи — мой канал You Tube.
Если приведенная выше информация оказалась для вас полезной, тогда рекомендую подписаться на обновления моего блога, чтобы всегда быть в курсе свежей и актуальной информации по настройке и ремонту вашего компьютера.
Не забудьте поделиться этой информацией с вашими знакомыми и друзьями. Нажмите на социальные кнопки — поблагодарите автора.
С уважением, Дмитрий Сергеев 28 апреля 2012
Навигация по блогу
Вы можете поделиться своим мнением, или у вас есть что добавить, обязательно оставьте свой комментарий.
Прошу поделитесь ссылками в социальных сетях.
Как отключить проверку диска при загрузке Windows 10
Мы уже показали, как запустить проверку диска chkdsk из командной строки или через свойства раздела, теперь обратимся к одной распространенной проблеме, связанной с работой этого средства. Запущенная при загрузке Windows проверка выполняется разово, и по завершении процедуры компьютер продолжает свою работу в обычном режиме. Но бывает и так, что проверка запускается автоматически при каждой новой загрузке. Это нежелательно, поскольку сканирование диска приводит к повышению нагрузки на него. В таком случае автоматический запуск утилиты Chkdsk следует отключить. Сделать это можно двумя способами: через реестр и с помощью уже упомянутый выше тулзы CHKNTFS.
Откройте редактор реестра (regedit) и перейдите к ключу HKLM/SYSTEM/CurrentControlSet/ControlSession Manager. В правой колонке найдите мультистроковый параметр BootExecute и замените его значение, каким бы оно ни было, строкой autocheck autochk /k:C *, где C – буква раздела, для которого нужно деактивировать проверку.
Второй способ менее хлопотный. Вызвав консоль CMD с админскими правами, выполните в ней команду chkntfs /x C:, где C опять же является буквой раздела.
В общем, ничего сложного, но иногда служебная программа chkdsk зависает. Если это случится, и вы просто перезагрузите компьютер принудительно, то при следующем запуске проверка начнется вновь. Чтобы прервать этот цикл, нужно заменить значение указанного выше параметра BootExecute в режиме оффлайн. Для этого потребуется загрузить компьютер как минимум с установочного диска. А еще лучше воспользоваться готовым решением – спасательным диском Sergei Strelec, в арсенале которого имеется инструмент для оффлайнового редактирования реестра.
Скачайте диск Стрельца в интернете (он бесплатен), запишите его на флешку, загрузите с нее компьютер и запустите с рабочего стола утилиту «Удаленный реестр».
В открывшемся окошке обзора выберите корневой каталог Windows, а затем перейдите к ключу HKLM/SYSTEM/ControlSet001/Control/Session Manager. Справа у вас будет параметр BootExecute – отредактируйте его, как было показано выше.
Всё, теперь можно перезагружаться в штатном режиме, Chkdsk больше не запустится.
- 7поделились
- 1Facebook
- 6Twitter
- 0VKontakte
- 0Odnoklassniki
Восстанавливаем диск
Ваш компьютер перестал нормально функционировать, Windows загружается через раз или вообще не загружается, слышите непонятные повторяющиеся звуки и шумы из системного блока. В чем же может быть дело, спросите вы меня?
Скорее всего у вас шумит один из вентиляторов, расположенных внутри системного блока. Так же возможно такие шумы издает жесткий диск — ему не хватает питания, на нем есть ошибки или он скоро выйдет из строя, такое случается. Нужно задуматься о покупке нового и сохранения информации на старом жестком диске, пока это возможно.
Как я уже сказал выше, в операционной системе Windows имеется встроенная утилита chkdsk, с помощью которой можно проверить жесткий диск на наличие ошибок и восстановить работу операционной системы, если она не загружается.
Данный способ работает не всегда, но в большинстве случаев на моей практике, с помощью программы chkdsk, удавалось восстановить прежнюю работоспособность операционной системы Windows. Так же вам могут помочь безопасный режим и полезная F8.
Существует три способа как запустить программу chkdsk на вашем компьютере:
- Запуск программы chkdsk из под Windows
- Запуск утилиты chkdsk из под командной строки
- Запуск chkdsk с помощью загрузочного диска Windows
Проверка ошибок на жестком диске с помощью PowerShell
В версии PowerShell 4.0 появился отдельный командлет для проверки диска Repair-Volume. Это командлет является PowerShell аналогом команды chkdsk.
Чтобы из PowerShell выполнить онлайн проверку жесткого диска на ошибки, выполните команду:
Repair-Volume –driveletter C –scan
Если нужно выполнить офлайн проверку и автоматически исправить ошибки, используйте параметр offlinescanandfix:
Repair-Volume –driveletter E –offlinescanandfix
Если ошибок на диске не найдено, вы увидите сообщение NoErrorsFound.
Также поддерживается быстрое исправление ошибок с помощью параметра spotfix (исправляются только ошибки, найденные при онлайн сканировании):
Repair-volume –driveletter E –spotfix
Можно проверить сразу несколько локальных дисков:
Repair-Volume -DriveLetter EHI –SpotFix
Через CIM сессии проверить диски на удаленных компьютерах:
Repair-Volume –driverletter c -scan –cimsession fs01,fs02,dc01
Также вы можете проверить SMART состояние жестких дисков из PowerShell с помощью командлетов из модуля Storage: Get-PhysicalDisk | Sort Size | FT FriendlyName, Size, MediaType,SpindleSpeed, HealthStatus, OperationalStatus -AutoSize
Что это за программа
Встроенная системная утилита CHKDSK (от англ. check disk – проверка дисков) предназначается для обслуживания жёстких накопителей, она позволяет сканировать разделы HDD на ошибки, битые сектора и исправлять выявленные неисправности. Это одно из эффективнейших средств системы, позволяющих не только диагностировать, но и восстанавливать целостность файловой системы, а также исправлять логические и физические ошибки винчестера. Проверка диска CHKDSK может быть выполнена даже тогда, когда Windows не запускается, что важно при необходимости устранения критических ошибок, препятствующих старту ОС.
Возможности служебного софта Check Disk позволяют восстановить структуру диска, в т. ч. исправить некорректные точки входа главной файловой таблицы MFT (Master File Table), в которой находятся сведения о содержимом тома с NTFS. При обнаружении повреждённых секторов CHKDSK восстанавливает их, если речь о неверно записанных данных, или помечает, чтобы система их больше не использовала, когда восстановление невозможно и речь о физическом повреждении диска.
Обычно пользователям доводится узнать, что такое CHKDSK и познакомиться со служебной программой и её командами, когда уже возникли неполадки, касающиеся HDD и файловой системы. В отдельных случаях программа даже самостоятельно стартует перед запуском ОС и начинает процесс сканирования разделов диска. Но проблемы, даже очень серьёзные, нередко могут вообще не проявляться в процессе работы с компьютерным устройством и быть обнаружены, например, когда пользователю понадобилось изменить объём раздела или выполнить другие манипуляции дисковым пространством.
Запустить программу можно из-под Windows или из командной строки (в обычном, безопасном режиме, а также с помощью загрузочного накопителя с ОС).
Как убрать или восстановить CHKDSK из автозагрузки
В определённых ситуациях при серьёзных неисправностях диска или системном сбое можно наблюдать регулярную загрузку утилиты при каждом запуске ОС. Иногда речь идёт о постепенном выходе из строя HDD, так что проблему нельзя оставлять без внимания. Автозапуск CHKDSK несложно отключить, хоть это и не является решением возможных неисправностей диска, и скорее будет игнорированием возникшей неприятности, но если причина в системном сбое, такое решение оправдано. Рассмотрим, как отключить CHKDSK при старте Windows 7, 8, 10.
Способ 1. Отключение службы в командной строке
Для совершения операции нужно проделать такие действия:
- Открываем командную строку в режиме администратора.
- В терминале задаём команду chkntfs /x с: (здесь значение «C:» является разделом, для которого всё и затевается).
- Если предусматривается отключение сканирования и для прочих разделов, команда дополняется присвоенными им буквами (например, chkntfs /x с: d: e:).
- Вернуться к прежним параметрам можно посредством команды chkntfs /d.
Способ 2. Изменение параметров системного реестра
Помните, что неправильные правки могут привести к неприятным последствиям для операционной системы, в том числе к её полному отказу, поэтому вручную править реестр не рекомендуется малоопытным пользователям. Перед внесением любых изменений лучше сделать резервную копию, чтобы оставить возможность вернуться к прежним параметрам, если что-то пойдёт не так.
Способ предполагает выполнение следующих действий:
- Идём в редактор реестра (запускаем консоль «Выполнить» нажатием Win+R и прописываем regedit).
- Идём по веткам HKEY_LOCAL_MACHINESYSTEMCurrentControlSetControlSession Manager.
- Здесь ищем параметр «BootExecute» и жмём по нему.
- Откроется окно «Редактирование мультистроки», где в значении стандартно будет указано autocheck autochk *.
- Добавляем перед звёздочкой /k:C, выглядит так autocheck autochk /k:C *.
- Если останавливаем проверку и для прочих томов, добавляем в строку также присвоенные им буквы через пробел (/k:C /k:D /k:E *).
Встроенная служба ОС Windows CHKDSK позволяет выявить и исправить проблемы с HDD, поэтому утилиту желательно использовать при любых подозрениях нарушения целостности файловой системы. Наряду с системной службой SFC (System File Checker) инструмент Check Disk позволяет исправить различные сбои и используется при исправлении критических ошибок Windows.
Восстановление информации с проблемного жесткого диска
Проблемы с жестким диском – всегда большая угроза для важной информации и документов, хранящихся на компьютере. Чтобы быть готовым к любым обстоятельствам, рекомендуем всегда иметь под рукой специальную программу для эффективного восстановления файлов RS Partition Recovery. Данная утилита поможет восстановить всю утерянную информацию даже в самых сложных случаях.
При помощи RS Partition Recovery можно восстанавливать:
- Случайно удаленные файлы и документы.
- Отформатированные фотографии и медиафайлы.
- Данные, удаленные вирусами.
- Информацию, которая была утеряна при изменении файловой системы и структуры диска.
Как запустить chkdsk Windows 7 при загрузке
Перед тем как сделать чекдиск на windows 7 в процессе следующей загрузки персонального компьютера нужно произвести запуск файла cmd.exe. При этом понадобятся права администратора и путь к файлу, который расположен на системном диске в папке windowssystem32.
В консоли будет необходимо набрать стандартную команду chkdsk с меткой ключа /X, /R или /F и на вопрос о необходимости проверки тома при рестарте системы ответить «да», нажав «y». Аналогичным образом при помощи команды может быть реализована диагностика указанного тома носителя или жесткого диска.
Служебная утилита Chkdsk
На более ранних системах Windows устанавливалась программа Scandisk. Этот же софт прилагался к MS-DOS, а в последний раз применялась на операционке Windows ME.
Начиная с Windows NT, штатной утилитой для проверки жесткого диска становится Chkdsk. Она присутствует в ОС по умолчанию и запускается владельцем системы несколькими способами.
Основное ее назначение:
- диагностика носителей информации на присутствие ошибок: обычных дисковых накопителей, flash-drives, а также редко встречающихся ныне дискет. Проверяется исправность файловых систем;
- анализ секторов HD, «битые» фрагменты помечаются специальным образом и ОС их в дальнейшем не использует;
- автоматическая общая проверка данных после сбоя системы – проводится, например, после нештатного выключения ПК.
Справка! Работать с оптическими дисками (CD и DVD) программа Chkdsk не может.
Скорость обращения утилиты с данными зависит от объема логического раздела и мощности ПК. Больше всего времени уходит на тест поверхности диска и может достигать нескольких часов.
Одна из проблем с которой сталкиваются пользователи Windows 10, 8 и Windows 7 — жесткий диск (HDD и SSD) или раздел диска с файловой системой RAW. Этому обычно сопутствуют сообщения «Чтобы использовать диск сначала отформатируйте его» и «Файловая система тома не распознана», а при попытке проверки такого диска стандартными средствами Windows вы увидите сообщение «CHKDSK недопустим для дисков RAW».
Формат диска RAW — это своего рода «отсутствие формата», а точнее файловой системы на диске: так бывает с новыми или неисправными жесткими дисками, а в ситуациях, когда ни с того ни с сего диск стал RAW формата — чаще из-за системных сбоев, неправильного выключения компьютера или проблем с электропитанием, при этом в последнем случае информация на диске обычно остается в сохранности.
В этой инструкции — подробно о том, как исправить диск с файловой системой RAW в разных ситуациях: когда на нем есть данные, система и требуется восстановить прежнюю файловую систему из RAW, или, когда какие-либо важные данные на HDD или SSD отсутствуют и форматирование диска не является проблемой.
Проверка диска на ошибки и исправление ошибок файловой системы
Этот вариант — первое что стоит попробовать во всех случаях появления раздела или диска RAW. Он далеко не всегда срабатывает, но безопасен и применим как в тех случаях, когда проблема возникла с диском или разделом с данными, так и в случае если диск RAW — это системный диск с Windows и ОС не загружается.
В случае, если операционная система работает, просто выполните следующие действия
- Запустите командную строку от имени администратора (в Windows 10 и 8 это проще всего сделать через меню Win+X, которое также можно вызывать правым кликом по кнопке Пуск).
- Введите команду chkdsk d: /f и нажмите Enter (в данной команде d: — это буква диска RAW, который нужно исправить).
После этого возможны два варианта развития событий: если диск стал RAW из-за простого сбоя файловой системы, начнется проверка и с большой вероятностью вы увидите свой диск в нужном формате (обычно NTFS) по ее окончании. Если же дело серьезнее, то команда выдаст «CHKDSK недопустим для дисков RAW». Это означает, что данный способ вам не подходит для восстановления диска.
В тех ситуациях, когда операционная система не запускается, вы можете использовать диск восстановления Windows 10, 8 или Windows 7 или дистрибутив с операционной системой, например, загрузочную флешку (приведу пример для второго случая):
- Загружаемся с дистрибутива (его разрядность должна совпадать с разрядностью установленной ОС).
- Далее либо на экране после выбора языка внизу слева выбираем «Восстановление системы», а затем открываем командную строку, либо просто нажимаем Shift+F10, чтобы открыть ее (на некоторых ноутбуках Shift+Fn+F10).
- В командной строке по порядку используем команды
- diskpart
- list volume (в результате выполнения этой команды смотрим, под какой буквой в настоящий момент находится проблемный диск, или, точнее, раздел, так как эта буква может отличаться от той, что была в рабочей системе).
- exit
- chkdsk d: /f (где d: — буква проблемного диска, которую мы узнали в пункте 5).
Тут возможные сценарии те же, что были описаны ранее: либо все будет исправлено и после перезагрузки система запустится обычным образом, либо вы увидите сообщение о том, что нельзя использовать chkdsk с диском RAW, тогда смотрим следующие способы.
Простое форматирование диска или раздела RAW при отсутствии важных данных на нем
Первый случай самый простой: он подойдет в тех ситуациях, когда файловую систему RAW вы наблюдаете на только что купленном диске (это нормально) или если уже имеющийся диск или раздел на нем имеет данную файловую систему, но не имеет важных данных, то есть восстанавливать предыдущий формат диска не требуется.
В таком сценарии мы можем просто отформатировать этот диск или раздел стандартными средствами Windows (по сути, можно просто согласиться на предложение форматирования в проводнике «Чтобы использовать диск, сначала отформатируйте его)
- Запустите утилиту «Управление дисками» Windows. Для этого нажмите клавиши Win+R на клавиатуре и введите diskmgmt.msc, после чего нажмите Enter.
- Откроется утилита управления дисками. В ней кликните правой кнопкой мыши по разделу или диску RAW, после чего выберите «Форматировать». Если действие неактивно, а речь идет о новом диске, то кликните правой кнопкой мыши по его названию (слева) и выберите «Инициализировать диск», а после инициализации также отформатируйте раздел RAW.
- При форматировании вам потребуется лишь задать метку тома и желаемую файловую систему, обычно — NTFS.
Если по какой-то причине не удается форматировать диск таким образом, попробуйте также, путем правого клика по разделу (диску) RAW сначала «Удалить том», а потом кликнуть по области диска, которая не распределена и «Создать простой том». Мастер создания томов предложит вам задать букву диска и отформатировать его в желаемой файловой системе.
Примечание: во всех способах восстановления раздела или диска RAW используется структура разделов, изображенная на скриншоте ниже: системный диск GPT с Windows 10, загрузочным EFI разделом, средой восстановления, системным разделом и разделом E:, который определяется как имеющий файловую систему RAW (эта информация, предполагаю, поможет лучше понять шаги, изложенные далее).
Восстановление NTFS раздела из RAW в DMDE
Куда неприятнее, если на диске, который стал RAW, были важные данные и требуется не просто отформатировать, а вернуть раздел с этими данными.
В этой ситуации для начала рекомендую попробовать бесплатную программу для восстановления данных и потерянных разделов (и не только для этого) DMDE, официальный сайт которой — dmde.ru (в данном руководстве используется версия программы GUI для Windows).
Процесс восстановления раздела из RAW в программе в общем случае будет состоять из следующих шагов:
- Выберите физический диск, на котором находится раздел RAW (отметку «показать разделы» оставьте включенной).
- Если в списке разделов DMDE отобразится потерянный раздел (можно определить по файловой системе, размеру и перечеркиванию на иконке), выделите его и нажмите «Открыть том». Если не отобразился — проведите полное сканирование для его поиска.
- Проверьте содержимое раздела, то ли это, что нужно. Если да, нажмите кнопку «Показать разделы» в меню программы (в верхней части скриншота).
- Убедитесь, что выделен нужный раздел и нажмите «Восстановить». Подтвердите восстановление загрузочного сектора, а затем нажмите кнопку «Применить» внизу и сохраните данные для отката в файл в удобном расположении.
- Через короткое время изменения будут применены, а диск RAW снова будет доступен и иметь нужную файловую систему. Можно выйти из программы.
Примечание: в моих экспериментах, при исправлении диска RAW в Windows 10 (UEFI + GPT) с помощью DMDE, сразу после процедуры система сообщала об ошибках диска (причем проблемный диск был доступным и содержал все данные, бывшие на нем до этого) и предлагала перезагрузить компьютер для их устранения. После перезагрузки все работало исправно.
В случае, если вы используете DMDE для исправления системного диска (например, подключив его к другому компьютеру), учитывайте, что в результате возможен следующий сценарий: диск RAW вернет изначальную файловую систему, но при подключении его к «родному» компьютеру или ноутбуку, ОС не будет загружаться.
Восстановление диска RAW в TestDisk
Еще один способ эффективного поиска и восстановления раздела диска из RAW — бесплатная программа TestDisk. Она сложнее в использовании, чем предыдущий вариант, но иногда оказывается более эффективной.
Внимание: беритесь за то, что описано ниже только если понимаете, что делаете и даже в этом случае будьте готовы к тому, что что-то пойдет не так. Сохраните важные данные на физический диск, отличный от того, на котором производятся действия. Также запаситесь диском восстановления Windows или дистрибутивом с ОС (возможно, потребуется восстановление загрузчика, инструкции для чего я приводил выше, особенно если диск GPT, даже в тех случаях, когда восстанавливается не системный раздел).
- Загрузите программу TestDisk с официального сайта http://www.cgsecurity.org/wiki/TestDisk_Download (будет загружен архив, включающий TestDisk и программу для восстановления данных PhotoRec, распакуйте этот архив в удобное место).
- Запустите TestDisk (файл testdisk_win.exe).
- Выберите «Create», а на втором экране выберите диск, который стал RAW или имеет раздел в таком формате (выбирайте именно диск, а не сам раздел).
- На следующем экране нужно выбрать стиль разделов диска. Обычно он определяется автоматически — Intel (для MBR) или EFI GPT (для GPT дисков).
- Выберите пункт «Analyze» и нажмите Enter. На следующем экране нажмите Enter (с выбранным пунктом Quick Search) еще раз. Подождите, пока диск будет проанализирован.
- TestDisk найдет несколько разделов, включая тот, который был превратился в RAW. Его можно определить по размеру и файловой системе (размер в мегабайтах отображается внизу окна при выборе соответствующего раздела). Также вы можете просмотреть содержимое раздела, нажав латинскую P, для выхода из режима просмотра нажмите Q. Разделы с пометкой P (зеленые) будут восстановлены и записаны, с пометкой D — не будут. Для изменения пометки используйте клавиши «влево-вправо». Если изменить не получается, значит восстановление этого раздела нарушит структуру диска (и, вероятно, это не тот раздел, что вам нужен). Может оказаться, что присутствующие в настоящее время системные разделы определены под удаление (D) — измените на (P) с помощью стрелок. Нажмите Enter для продолжения, когда структура диска будет соответствовать той, что должна быть.
- Убедитесь, что представленная на экране таблица разделов на диске верная (т.е. такая, как должна быть, включая разделы с загрузчиком, EFI, средой восстановления). Если у вас есть сомнения (вы не понимаете, что отображено), то лучше ничего не делать. Если сомнений нет, выберите «Write» и нажмите Enter, а затем — Y для подтверждения. После этого можно закрыть TestDisk и перезагрузить компьютер, а затем проверить — был ли восстановлен раздел из RAW.
- Если структура диска не соответствует тому, что должно быть, то выберите «Deeper Search» для «глубокого поиска» разделов. И так же, как в пунктах 6-7 попробуйте восстановить правильную структуру разделов (если не уверены в том, что делаете, лучше не продолжайте, можете получить не запускающуюся ОС).
В случае если все прошло успешно, правильная структура разделов будет записана, а после перезагрузки компьютера диск будет доступен, как и прежде. Однако, как упоминалось выше, может потребоваться восстановление загрузчика, в Windows 10 исправно работает автоматическое восстановление при загрузке в среде восстановления.
Файловая система RAW на системном разделе Windows
В тех случаях, когда проблема с файловой системой возникла на разделе с Windows 10, 8 или Windows 7, а простой chkdsk в среде восстановления не работает, вы можете либо подключить этот диск к другому компьютеру с работающей системой и исправить проблему на нем, либо использовать LiveCD со средствами для восстановления разделов на дисках.
- Список LiveCD, содержащих TestDisk доступен здесь: http://www.cgsecurity.org/wiki/TestDisk_Livecd
- Для восстановления из RAW с помощью DMDE вы можете извлечь файлы программы на загрузочную флешку на базе WinPE и, загрузившись с нее, запустить исполняемый файл программы. На официальном сайте программы также есть инструкции по созданию загрузочных накопителей DOS.
Также есть сторонние LiveCD, специально предназначенные для восстановления разделов. Однако, в моих тестах работоспособным применительно к разделам RAW оказался лишь платный Active Partition Recovery Boot Disk, все остальные позволяют лишь восстанавливать файлы, либо находят лишь те разделы, что были удалены (нераспределенное пространство на диске), игнорируя разделы RAW (так работает функция Partition Recovery в загрузочной версии Minitool Partition Wizard).
При этом, загрузочный диск Active Partition Recovery (если решите воспользоваться), может работать с некоторыми особенностями:
- Иногда показывает диск RAW как обычный NTFS, отображая все файлы на нем, и отказывается восстанавливать его (пункт меню Recover), сообщая, что раздел и так присутствует на диске.
- Если не происходит описанного в первом пункте, то после восстановления с помощью указанного пункта меню, диск отображается как NTFS в Partition Recovery, но остается RAW в Windows.
Решает проблему другой пункт меню — Fix Boot Sector, даже если речь идет не о системном разделе (в следующем окне после выбора данного пункта обычно не требуется выполнять какие-либо действия). При этом файловая система раздела начинает восприниматься ОС, но возможны проблемы с загрузчиком (решаемые стандартными средствами восстановления Windows), а также принудительный запуск проверки диска системой при первом старте.
Ну и наконец, если случилось так, что ни один из способов не смог вам помочь, или предложенные варианты кажутся пугающе сложными, почти всегда удается просто восстановить важные данные с разделов и дисков RAW, тут помогут бесплатные программы для восстановления данных.
Источник
Как исправить повреждение файловой системы Windows (файловой системы NTFS) с помощью Ubuntu Linux.

Есть несколько причин, чтобы Ubuntu была и на CD или USB. Это бесплатно, легко, удобно, быстро, стабильно. Вам не нужно устанавливать Ubuntu, чтобы её использовать [но она вам понравится и вы захотите её установить :-)], и она хорошо подходит для доступа к разделам Windows, даже с целью просто получить/восстановить драгоценные файлы из-за форматирования или по причине на ошибки файловой системы / диска. Когда дело доходит до исправления повреждённой Windows, то Ubuntu применима и там. Если поврежден реестр или Master Boot Record (MBR), то не все потеряно. Ниже-приведённая техника исправления/восстановления должна работать на любом дистрибутиве на основе Ubuntu Linux.
1. Установка Ubuntu Linux
Скачайте, установите и загрузитесь в Ubuntu.
Если у вас ещё нет загружаемой Ubuntu на USB-диске, то нужно создать такой USB-носитель. UNetbootin — это программа, которая создаст на USB-памяти загрузочную версию предустановленной операционной системы с открытым источником, например Ubuntu. Хотя если вы предпочитаете использовать CD/DVD, то тогда скачайте образ диска (ISO-image) Ubuntu и запишите его с помощью программы ImgBurn/K3b/Brasero/Nero.
При dual-boot («двойной загрузке») просто выбрите ОС Ubuntu (вместо ОС Windows) при загрузке. При загрузке с USB-носителя или загрузке с компакт-диска необходимо войти в настройки BIOS по выбору загрузки (как правило, нажав клавишу F12 или F2 или Del) и указать/переставить устройства загрузки (расставить приоритеты) между USB-устройством / компакт-диском, чтобы загрузиться с него до основного HDD (жёсткого диске).
Если всё правильно, то через загрузчик (loader) ‘
UNetbootin
‘ непосредственно загрузится (boot) операционная система.
2. Исправление поврежденных Windows-разделов (NTFS-разделов)
Это необходимо установить несколько программ (они помогут Ubuntu работать с любым NTFS-диском), для этого откройте окно терминала (Приложения -> Стандартные -> Терминал).
Сначала установите NTFS-3G, введя следующую команду:
sudo apt-get install ntfs-3g
Следующая программа NTFSProgs устанавливается аналогично:
sudo apt-get install ntfsprogs
Теперь имея оба этих инструмента, приступили к исправлению Windows. Найдём Windows-раздел, в терминале введите:
sudo fdisk -l
Нужно увидеть строку, которая выглядит следующим образом:
/dev/sda1 * 638 12312 93773824 7 HPFS/NTFS
Важно, что «/dev/sda1» — это раздел, где установлена ОС Windows. «HPFS/NTFS» означает, что раздел для Windows и в её формате (файловой системе), а звездочка обозначает, что это — загрузочный раздел.
Таким образом, в данном случае /dev/sda1 означает, что Windows — на HDD (внутреннем жестком диске), и что это раздел 1, который необходимо исправить.
По этой информации, используя NTFSProgs, исправляем раздел:
sudo ntfsfix /dev/<device-name>
где <device-name> — это раздел Windows (например, /dev/sda2). Диск будет проверен на целостность и найденные ошибки должны быть исправлены. После перезагрузите компьютер, чтобы оценить ситуацию, если все прошло хорошо, то фацловая система Windows была исправлена.
3. Исправление испорченной Master Boot Record (MBR — Основной загрузочной записи)
Если есть проблема с «такой важной для Windows» загрузочной записью MBR, то она может быть исправлена из-под Ubuntu тоже. В Ubuntu откройте терминал и установите LILO, набрав:
sudo apt-get install lilo
При установке будет несколько всплывающих предупреждений.
Чтобы узнать, какой на раздел установлена Windows:
sudo fdisk -l
Найдите HPFS/NTFS-раздел, который относится к Windows-установке, и введите:
sudo lilo -M /dev/<device-name> mbr
где замените <device-name> на Windows-раздел (например, на /dev/sda2).
Ubuntu будет восстанавливать главную загрузочную запись (MBR). Чтобы потом перезагрузить компьютер, нужно вытащить все CD/USB-устройства.
Заключение
Итак, если ещё есть проблемы с запуском испортившейся Windows (после вышеприведённых действий), то тогда примонтируйте её разделы и спасите (скопируйте) столько данных (файлов), сколько необходимо/возможно. Затем, используя терминал, введите две команды:
sudo mkdir /media/ntfs-1
sudo ntfs-3g -o force,rw /dev/<device_name> /media/ntfs-1
где нужно заменить <device_name> на месторасположение Windows-раздела.
Таким образом, Ubuntu поможет Вам «сохранить шкуру», то есть выйти из проблем с файлами (данными) с минимальными потерями. Даже если вы не работаете под Ubuntu постоянно (а — под Windows, или MacOS), все же подумайте о том, чтобы создать и хранить Live-CD или USB-загрузку с Ubuntu на всякий случай, чтобы восстановить ваши важные файлы при ошибке или повреждении файловой системы NTFS (Windows).
How To Fix A Corrupted Windows NTFS Filesystem With Ubuntu Linux.
Usually the Windows OS fix a Windows filesystem (i.e. NTFS) by the Windows OS itself. But sometimes Windows OS can’t fix the problem; even if Windows boot from CD/DVD/USB. Then other operating system can/will help us, either installed on a separate partition or booted in LiveCD/USB format. Ubuntu Linux (Ubuntu OS) can fix Windows filesystem (i.e. NTFS) sometimes even better than Windows itself.
There’s a good few reasons to have Ubuntu on a CD or on an USB stick. It’s free, easy, comfortable, quick, stable. You don’t need to install it to use it [but you will like it and install :-)], and it’s great for accessing a butchered Windows partition, even if it’s just to get your precious documents back due to a format or due to a file system error or a disk drive error. When it comes to fixing broken Windows install, then Ubuntu has its uses there too. If a Windows registry broken or a Master Boot Record (MBR) failed, then all is not lost. Below saving technique should work on any Ubuntu-based Linux distributions.
1. Download, Install & Boot Ubuntu
If you’ve not got a Live USB stick then you’re going to need to get hold of one. UNetbootin is a useful tool which enables you to create a USB stick with a bootable version of your favourite open source operating system preloaded. If you’d prefer to use a CD/DVD, then download an Ubuntu disk image and burn it with ImgBurn/k3b/brasero/nero.
For dual-booting, then simply choose Ubuntu over Windows at boot. For Live USB sticks and CDs you’re going to need to enter the BIOS setup as your PC boots (usually by pressing F12 or F2 or Del) and arrange your boot devices to prioritize your USB device or CD drive to boot before your main hard drive.
If you’ve done everything correctly you’ll see the UNetbootin bootloader appear. From here you’ll want to boot directly into the operating system. After a minute or two you’ll see the desktop appear, and we’re ready to begin.
2. Fixing A Corrupted Windows NTFS Partition
It’s needed to install a couple of things. This should work with any NTFS drive that refuses to mount in Ubuntu too. Open a Terminal window (Applications -> Accessories -> Terminal).
First install NTFS-3G by typing this command:
sudo apt-get install ntfs-3g
Enter your password and hit Enter on your keyboard. Next install NTFSProgs in the same way:
sudo apt-get install ntfsprogs
Now with both of those tools, set about fixing Windows. First locate Windows partition. In the Terminal type:
sudo fdisk -l
You’re looking for an entry that looks like this:
/dev/sda1 * 638 12312 93773824 7 HPFS/NTFS
The important bit is the /dev/sda1 — where the Windows partition is mounted. HPFS/NTFS means that the partition is a Windows-formatted device, and that star (asterisk) denotes that this is a bootable partition.
So in this case /dev/sda1 means that Windows is on sda (internal hard drive) and that it’s partition 1 that needed to fix.
Armed with this information, use NTFSProgs to fix the partition. In Terminal type:
sudo ntfsfix /dev/<device name>
where <device name> is the Windows partition (e.g. /dev/sda2) and enter password. The drive will now be mounted, checked for consistency and any errors found should be fixed. Restart computer to assess the situation, if all goes well, then Windows FS has been fixed.
3. Fixing A Corrupt Master Boot Record (MBR)
If there is a problem with so-important boot record for Windows, then it also can be fixed from within Ubuntu too. In Ubuntu, open up Terminal and install lilo by typing:
sudo apt-get install lilo
Enter password to proceed with the installation, there will be a few warnings pop-up along the way.
To know which partition Windows is installed on, type:
sudo fdisk -l
Find the HPFS/NTFS partition that relates to Windows install, and type:
sudo lilo -M /dev/<device name> mbr
Replace <device name> with Windows partition (e.g. /dev/sda2). Ubuntu will attempt to restore master boot record (MBR). To restart your machine now, take any Live CD/USB devices out.
Conclusion
If there still is problems with a Windows install, then mount the partition and rescue as much data as needed. Then, using the terminal, enter:
sudo mkdir /media/ntfs-1
sudo ntfs-3g -o force,rw /dev/<device name> /media/ntfs-1
Where replace <device name> with Windows partition location…
And the drive should pop-up on desktop/computer.
So Ubuntu will/can save bacon. Even if you are not under Ubuntu yet (under Windows or MacOS), think about making a LiveCD with Ubuntu just in case, to save important files during fails of NTFS.
Проверка жесткого диска на ошибки
Дополнение 2.05.2019
Очень часто в процессе использования вашего компьютера появляются «тормоза» зависания, притормаживания, в этом случае необходимо сделать проверку жесткого диска на ошибки, благо в Windows имеется много возможностей сделать эту проверку. Прочитайте внимательно данную статью и следуйте рекомендациями.
Если в процессе работы на компьютере при выполнении каких-либо манипуляций, ПК начинает притормаживать или зависать, это может означать, что на винчестере имеются какие-то ошибки. В данном случае необходимо проверить жесткий диск на наличие ошибок и попытаться их исправить. Выполнить это довольно просто.
Стоит отметить, что нижеописанные манипуляции не помогут решить все проблемы с притормаживанием компьютера. Однако, для тех случаев, когда «тормоза» вызывают именно ошибки на винчестере эти действия вполне подойдут. Кроме того, исправление ошибок и поддержание винчестера в нормальном состоянии позволит продлить срок эксплуатации HDD, поэтому эту процедуру желательно регулярно выполнять.
Физические ошибки жесткого диска
Физические ошибки связаны с повреждениями поверхности диска. Такое повреждение может случиться из-за удара или падения, а может даже из-за брака на производстве. В таком случае на поверхности диска образуются битые сектора, которые не могут содержать информации. Если в таких секторах были размещены системные файлы, то операционная система будет давать сбой.
Логические ошибки жесткого диска
Логические проблемы связаны с повреждением файловой системы. На жестком диске размещена файловая система, которая управляет расположением файлов, доступом к файлам. Если повреждена файловая система, то также компьютер может перегружаться или может появиться синий экран.
Из-за чего могут возникнуть ошибки на жестком диске?
Ошибки на винчестере могут возникать по разным причинам. К примеру, при работе на компьютере внезапно пропало электричество, и при этом были открыты какие-то файлы или программы. Кроме того, некоторые пользователи выключают компьютер путем нажатия на кнопки питания, а не через «Завершение работы». Такие действия приравниваются к внезапному отключению электроэнергии. В этом случае компьютер неправильно завершает свою работу. Помимо этого, есть еще большое количество причин появления ошибок на винчестере.
Проверка жесткого диска на наличие ошибок в Windows
Проверить винчестер на ошибки можно несколькими способами. Выполнить это можно с помощью интегрированной утилиты командной строки CHKDSK или сторонних программ, а также графический инструмент. Для начинающих пользователей отлично подойдет последний вариант, так как он самый простой из всех. Проверка таким способом одинаково проходит на «семерке» и «восьмерке» Windows.
Данная процедура может отнять довольно много времени, в зависимости от объема винчестера и количества выявленных ошибок. Работать за компьютером в этот момент не рекомендуется. Если выполняется проверка системного диска, на котором установлена операционная система, то проводить ее нужно после перезагрузки компьютера.
- Первым делом необходимо перейти в «Мой компьютер». Если такого ярлыка на рабочем столе нет, тогда сделать это можно через меню «Пуск». При необходимости расположить этот ярлык на рабочем столе можно поискать в интернете, как это сделать.
- Затем необходимо выбрать диск, который нужно проверить и щелкнуть по нему ПКМ. В выпавшем меню необходимо выбрать «Свойства».
- Перейдя в свойства диска, нужно зайти в раздел «Сервис», где должна находиться клавиша «Выполнить проверку». Ее необходимо нажать. На экране появится окно с разделом «Параметры проверки диска». В этом окне необходимо поставить галочки возле пунктов «Автоматически исправлять системные ошибки» и «Проверять и восстанавливать поврежденные сектора». Это позволить выявлять файловые и физические ошибки на винчестере. После этого требуется нажать на кнопку «Запуск».
- Затем начнется проверка винчестера, в ходе которой присутствие пользователя не нужно, поэтому можно заняться своими делами. По завершении проверки на экране появится окно, в котором будет указано, что проверка выполнена успешно, а также будет отображаться количество ошибок, выявленных в ходе сканирования, если такие будут на винчестере.
Вот, в принципе, и все. Способ довольно простой, поэтому воспользоваться им сможет любой начинающий пользователь. При необходимости можно воспользоваться другими методами проверки, однако, они требуют имение некоего опыта работы за компьютером. Новичкам также можно попробовать использовать сторонние программы для проверки винчестера, которые способы автоматически решить все ошибки на жестком диске.
Выполнить проверку жесткого диска через утилиту chkdsk
Как удостовериться, что Ваш жесткий диск не содержит ошибок и плохих секторов? В этом поможет служебная программа chkdsk: мы покажем, как запустить chkdsk в Windows и основы работы с ней.
chkdsk — это встроенная в Windows утилита для выявления ошибок на Вашем жестком диске, если говорить кратко, то — проверка диска (вытекающее отсюда ошибки, bad-секторы, и прочие «шероховатости»).
Нажимаем Win + R -> cmd -> OK
Вводим команду
chkdsk с: /f
В данном случае C: — это буква проверяемого диска, а параметр /f задает исправление ошибок. Утилита может выдать предупреждение «Невозможно выполнить команду Chkdsk, так как указанный том используется другим процессом…» Просто ответьте утвердительно, нажав Y. Проверка будет произведена при последующей перезагрузке компьютера.
Команды консоли CHKDSK :
Команда: CHKDSK [том: [/F] [/V] [/R] [/X] [/C] [/L[:размер]] выполняет проверку указанного диска при помощи программы Check Disk, при вызове без аргументов осуществляется проверка текущего диска. В консоль вбивать без скобок. Пример: C: /F /R
- том — определяет метку тома проверяемого диска, точку подключения либо имя диска с двоеточием (например, C:);
- путь, имя файла — имя файла или группы файлов для проверки на фрагментацию. Используется только в файловой системе FAT/FAT32;
- /F — выполнение проверки на наличие ошибок и их автоматическое исправление;
- /V — в процессе проверки диска выводить полные пути и имена хранящихся на диске файлов. Для дисков, содержащих разделы NTFS, также выводятся сообщения об очистке;
- /R — выполнить поиск поврежденных секторов и восстановить их содержимое. Требует обязательного использования ключа /F;
- /X — в случае необходимости выполнить отключение тома перед его проверкой. После отключения все текущие дескрипторы для данного тома будут недействительны. Требует обязательного использования ключа /F;
- /I — не проводить строгую проверку индексных элементов. Используется только в файловой системе NTFS;
- /C — не проводить проверку циклов внутри структуры папок. Используется только в файловой системе NTFS.
- /L:размер — в ходе проверки изменить размер файла журнала до указанной величины (в килобайтах). Если значение не указано, выводится текущий размер файла. Используется только в файловой системе NTFS;
Собственно, все. Теперь Вы имеете представление о том, что такое chkdsk и зачем она нужна.
Программы для диагностики жесткого диска
Существуют специальные утилиты для диагностики жестких и современных твердотельных дисков. Часть из приложений позволяют своевременно обнаружить повреждения на поверхности и другие ошибки, некоторые из программ способны даже исправлять проблемы в работе накопителей.
- DiskCheckup — Неплохой инструмент для диагностики носителей. «Изюминка» приложения – это возможность не просто сгенерировать отчет со S.M.A.R.T.-параметрами диска, но и сверить их с показателями, полученными при более раннем анализе. При выявлении проблем в работе накопителя программа сразу же отправляет письмо на заранее указанный адрес электронной почты.
- Crystal Disk Mark — Утилита позволяет узнать реальную скорость чтения и записи информации на диск, при этом используется четыре различных метода тестирования. Один из них — алгоритм последовательной записи «Seq» — применяют производители накопителей, поэтому пользователь может сравнить полученные цифры с заявленными разработчиком устройства показателями.
- CrystalDiskInfo — Программа для диагностики винчестера компьютера с русской версией меню от создателя популярного тестировщика скорости Crystal Disk Mark. Как и DiskCheckup, утилита может вести историю S.M.A.R.T.-показателей, с той лишь разницей, что у нее есть больше инструментов для визуализации. Благодаря такой функции можно графически построить историю «здоровья» накопителя и своевременно выявить ухудшение состояния диска.
- HDDScan — Утилита для просмотра информации об устройствах хранения данных и тестирования дисков по разным алгоритмам – S.M.A.R.T. и режим линейной обработки. Есть функция отображения температуры накопителя, а также возможность генерирования отчета, содержащего информацию о «медленных» секторах.
- HDD Regenerator — Если вкратце охарактеризовать эту программу, то ее можно назвать «современным вариантом MHDD». Утилита использует собственные методы реанимации битых участков, при этом она не только запрещает доступ к проблемной области поверхности, но и пробует восстановить ее специальной комбинаций сигналов высокого и низкого уровня. Данный алгоритм более эффективен, чем способ низкоуровневого форматирования. Приложение поддерживает все популярные интерфейсы подключения накопителей.
- Western Digital Data Lifeguard Diagnostic — Основные возможности для анализа этой программы сопоставимы с Seagate SeaTools, однако приложение от компании Western Digital мы рекомендуем более продвинутым пользователям. Причина – наличие функции безвозвратного глубокого форматирования накопителя, после которого нет возможности восстановить удаленные файлы. В меню она называется «WRITE ZEROS».
- MHDD — Программа-«ветеран», знакома всем пользователям «со стажем» со времен одноядерных процессоров. Инструментами приложения можно выполнить низкоуровневую проверку жесткого диска, выявить поврежденные области и переназначить их. Утилита также позволяет контролировать уровень шума винчестера и имеет функцию установки пароля на устройство хранения данных.Из-за отсутствия поддержки Windows Vista, 7 и новее эту утилиту чаще всего используют в виде загрузочного образа как портативный вариант диагностики HDD без запуска операционной системы.
- Seagate SeaTools — Фирменная утилита от известного производителя жестких дисков. Приложение позволяет определить состояние накопителя по S.M.A.R.T.-алгоритму. Правда, получить подробную информацию о каждом показателе нет возможности. По запросу пользователя с помощью Seagate SeaTools можно произвести три типа анализа – так называемый короткий selftest, экспресс-тест методом непродолжительного чтения последовательных массивов и полную диагностику последовательного чтения.
Диагностика диска с программой Victoria HDD
Victoria HDD — максимально простая, но очень мощная программа полной диагностики жёсткого диска. Приложение создавалось в качестве инструмента оценки производительности HDD, тестирования всех его параметров, устранения выявленных проблем, а также правильного и чистого форматирования HDD.
Интерфейс программа Victoria очень простой, тем не менее, программа рассчитана на продвинутых пользователей, или хотя бы со средним левелом знаний и навыков. Программа гибкая, и её можно подстроить (сконфигурировать) под ваш уровень технической грамотностиподготовки. Это изменяет алгоритмы сканирования и вывода информации. Структура данных будет такая, какая вам больше подходит. Программа выдаёт все детали по вашему диску, который сканируется, от модели, общего размера до функций.
Victoria также сканирует физическую поверхность блинов диска, то есть проводит тест с помощью считывающих головок. При обнаружении каких-то проблем и неисправностей, выдаёт предупреждение, помечает, где эта неисправность находится. Это могут быть плохиеповреждённые сектора. После выдаётся подробный отчёт. Пользователь может переназначить все повреждённые сектора, таким образом изолируя плохой блок, чтобы диском можно было продолжать пользоваться без опасения потери ваших данных. Программа является разработкой Казанского Сергея. Хоть и не было давно обновления, приложение до сих пор делает свою работу на очень высоком уровне эффективности.
Главным преимуществом Victoria HDD является работа программы на низовом уровне, это сканирование поверхности диска, анализ его структуры через порты. В этом случае эффективность не может быть низкой, как у программ, которые используют виртуальные костыли. Но для полноценного использования программы пользователю понадобятся навыки повыше обычного пользователя. Можно сказать, что эта программа для профессионалов по восстановлению HDD.
Я уверен что данная статья поможет вам предотвратить частых сбоев в жестком диски и устранить проблему с притормаживанием Windows, удачи!
Источники:
http://lp-digital.ru/articles/598-proverka-zhestkogo-diska-na-oshibki-utilita-chkdsk.html
http://commentarticle.xyz/programmy/instrukcii/5164-proverka-zhestkogo-diska-kompjutera-na-nalichie.html
https://ww.epicm.org/rtfm/chkdsk
https://www.softhome.ru/article/programmy-dlya-diagnostiki-vinchestera
Поделись мнением о статье «Проверка жесткого диска на ошибки», предложи свой вариант в комментариях! Спасибо!
Загрузить PDF
Загрузить PDF
Файловая система NTFS (используется большинством версий операционной системы Windows) включает систему журналирования, которая повышает надёжность файловой системы. Однако ошибки могут иметь место. Они устраняются с помощью системных инструментов (если, конечно, ошибки не приводят к краху системы).
Шаги
-
1
Запустите утилиту восстановления диска CHKDSK. Это можно сделать одним из следующих способов:
- В безопасном режиме:
- Загрузите компьютер в безопасном режиме. Для этого при включении компьютера непрерывно нажимайте клавишу F8. Отобразится меню, в котором нажмите «Безопасный режим».
- С установочного CD/DVD диска:
- Вставьте установочный диск в привод компьютера. При запуске установочного диска он автоматически определит, что система уже установлена, и позволит вам запустить консоль восстановления (нажав клавишу R). Следуйте инструкциям на экране до запуска консоли восстановления.
- В безопасном режиме:
-
2
Извлеките жесткий диск из вашего компьютера и подключите его к другому компьютеру. Вы сможете получить доступ к вашему диску из центральной системы другого компьютера.
-
3
Запустите утилиту CHKDSK.
-
4
Если у вас есть доступ к рабочему столу (или к меню «Пуск»), откройте окно «Компьютер», выберите соответствующий локальный диск, щелкните по нему правой клавишей мыши и в меню выберите «Свойства». Перейдите на вкладку «Сервис» и нажмите «Выполнить проверку».
-
5
Если у вас есть доступ только к командной строке, введите: chkdsk c:, где с: — буква локального диска, который вы хотите проверить на наличие ошибок.
-
6
Для устранения найденных ошибок введите chkdsk c: /r. Утилита автоматически исправит ошибки; этот процесс может занять некоторое время (в зависимости от скорости вашего компьютера и размера жесткого диска).
Реклама
Предупреждения
- В некоторых случаях невозможно устранить ошибки файловой системы. Более того, в процессе устранения ошибок вы можете потерять данные (хотя это маловероятно; потеря данных, скорее всего, будет вызвана ошибками файловой системы).
Реклама
Что вам понадобится
- Диск с файловой системой NTFS.
- Другой компьютер, к которому можно подключить ваш жесткий диск (опционально).
Об этой статье
Эту страницу просматривали 29 071 раз.
Была ли эта статья полезной?
Ситуация такая: играю значит в сталкера, параллельно в свёрнутом виде получаю карточки в стиме, вдруг слышу, звук системной ошибки! Ну играю дальше, закончил играть, смотрю какое-то окно с ошибкой, я его закрыл! Ещё каспер ругался на невозможность обновления, ещё utorrent вылетел со своей ошибкой, а в YT в firefox не стало звука! Ну и перезагрузил комп, бац, винда не грузится с bsod, ещё раз перезагружаю, такая же фигня, включил восстановление запуска, вроде помогло! Но центр обновления слетел, пишет, что не было ни одного обновления установлено! Игры не запускаются, включаю — она начинает запускаться и всё — не отвечает! Удалось только несколько древних игр запустить, типа героев, первого сакреда и bloodrayne! Посмотрел в журнале событий, там сегодня только одна ошибка! Сейчас проверяю локальные диски с исправлением системных ошибок и повреждённых секторов!
Ошибка NTFS File System в Windows — это не что иное, как ошибка чтения файла ntfs.sys, следствием чего является известный многим «Синий экран смерти». В любой Винде наличие такой ошибки означает следующее — присутствие проблемы в жестком диске или твердотельном накопителе. Очень редко эта ошибка появляется из-за программного сбоя после установки какой-то программы, и еще реже такая ошибка может означать физическую неисправность вашего компьютера. В зависимости от причины возникновения ошибки определяется возможность или невозможность ремонта или его тяжесть.
Почему возникает код ошибки NTFS File System?
Примерно в 67% случаев проблемы с файлом ntfs.sys проявляются после того, как был установлен новый накопитель, на котором уже установлена какая-то операционная система. Если у вас похожая ситуация, тогда это решить довольно просто — нужно всего лишь отдельно обновить и установить специальный драйвер для установленного нового накопителя.
Однако довольно часто ntfs file system ошибка в Windows, которая также обозначается кодом 0х0000024, возникает и по другим причинам. Самые распространенные из них мы перечислим:
- поврежденный жесткий диск компьютера или как минимум есть поврежденные битые сектора;
- отсутствует или чаще поврежден драйвер SCSI и/или IDE;
- нет свободной памяти в объеме жесткого диска, что нарушает нормальную работу операционной системы установленных программ;
- неправильно прошита материнская плата;
- последствия зараженного вирусами компьютера;
- повреждения разъемов у материнской платы;
- и множество других проблем.
Как исправляется ошибка NTFS File System?
Хочется предупредить сразу, иногда исправить «синий экран» может не получиться. Потому что проблема может быть «аппаратной», то есть механическая поломка «под коробкой». А это значит, что придется нести ваш ПК в ремонт.
Однако это случается довольно редко, поэтому имеет смысл сначала попробовать предложенные методы решения. Возможно, у вас код ошибки ntfs file system возник по «простой» причине, и исправить ее удастся самостоятельно. Например, если это из-за программного сбоя, системной ошибки или просто потому, что отсутствует необходимый драйвер.
Условно методы исправления ситуации можно поделить на 2 вида:
- Когда ПК включается, и Windows удается загрузиться до «Рабочего стола»;
- Когда операционная система не запускается.
В зависимости, какой случай у вас, выбирайте нужное решение. В любом случае решить вашу проблему можно будет попробовать при помощи стандартной системной утилиты — Check Disk. Данная утилита уже встроена в вашу ОС Windows, поэтому что-то дополнительно скачивать будет ненужно. Однако доступ к ней возможен только через встроенную системную консоль. Вот к ней мы и будем «прорываться».
Ошибка NTFS File System появилась, но доступ к системе есть
Если у вас загрузилась «операционка» и вы видите «Рабочий стол», но при этом у вас возникла ошибка ntfs file system, то считайте себя в числе людей, которым неплохо повезло. Потому что это случается нечасто, и чтобы решить вашу проблему, нужно будет не так много манипуляций. Итак:
- Откройте меню «Пуск» в левом нижнем углу (если у вас стандартное расположение рабочей панели);
- Найдите в представленном меню графу «Командная строка» (обязательно с правами администратора, если у вас несколько пользователей);
- Нужно вписать в консоль следующую команду: chkdsk/f/r. Впишите и нажмите «Enter»;
- Начнется довольно долгая процедура. Дождитесь, пока закончится, и отправляйте компьютер на перезагрузку.
Нет доступа к системе, Windows не загружается, а код ошибки ntfs file system есть
С одной стороны, не печальтесь, что так получилось, — вас таких большинство. Тут можно найти себе подругу на вечер индивидуалки Омска Не забудь про это вечером Но с другой стороны, вам нужно будет немного постараться. В данном случае будет несколько больше манипуляций, чтобы решить проблему:
- Нужно создать загрузочный носитель с вашей системой Windows 7, 8, 10. Подойдет как USB, так и CD-диск. Тут на ваше усмотрение.
- Теперь нужно загрузиться с установочного носителя, который вы сделали, и дойти, пока не появится окно с кнопкой «Установить».
- Нам ненужно устанавливать. Там же чуть ниже будет кнопка «Восстановление системы». Нажмите не нее.
- Перед вами откроется несколько разделов. Нас интересует раздел «Поиск и устранение неисправностей». Выбирайте его.
- Там вам нужно будет найти «Дополнительные параметры». Кликайте.
- Теперь найдите кнопку «Командная строка». Нажмите на нее.
- Откроется консоль, вам нужно будет ввести все ту же команду: chkdsk/f/r. Введите и нажмите «Enter».
- Отправьте компьютер на перезагрузку и дождитесь, пока закончится проверка жесткого диска вашего компьютера.
В большинстве случаев программа Check Disk решает ошибку ntfs file system, и «синий экран смерти» после ее использования пропадает. Но «в большинстве случаев» — это не всегда. Бывает, что данные манипуляции вам не помогают. Тогда можно попробовать следующие шаги, чтобы исправить ситуацию:
- Попробуйте войти в «Восстановление системы» и восстановиться при перезагрузке, используя точку восстановления или загрузочный носитель.
- Если до сих пор ничего не помогло, тогда переустановите Windows.
Если после переустановки ваша ошибка ntfs file system в Windows не исчезла, тогда вам нужно обратиться в специализированный ремонтный сервис.