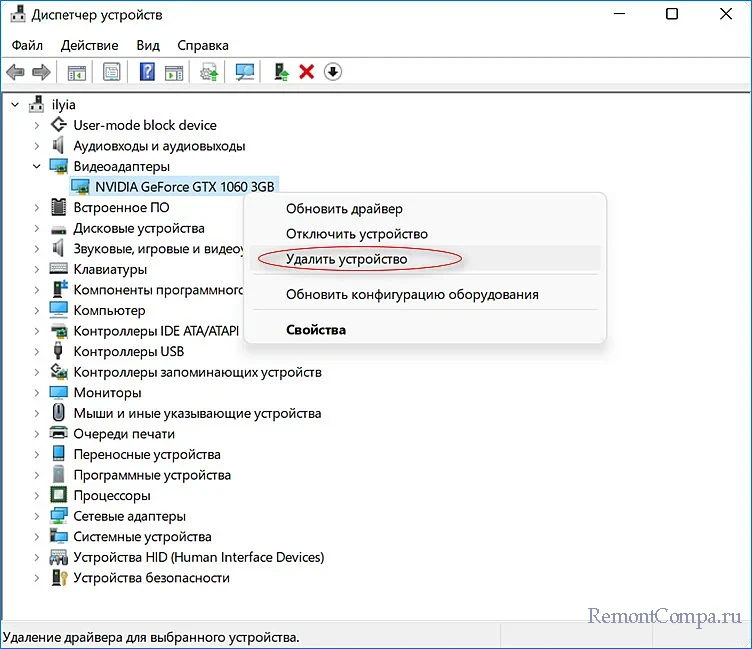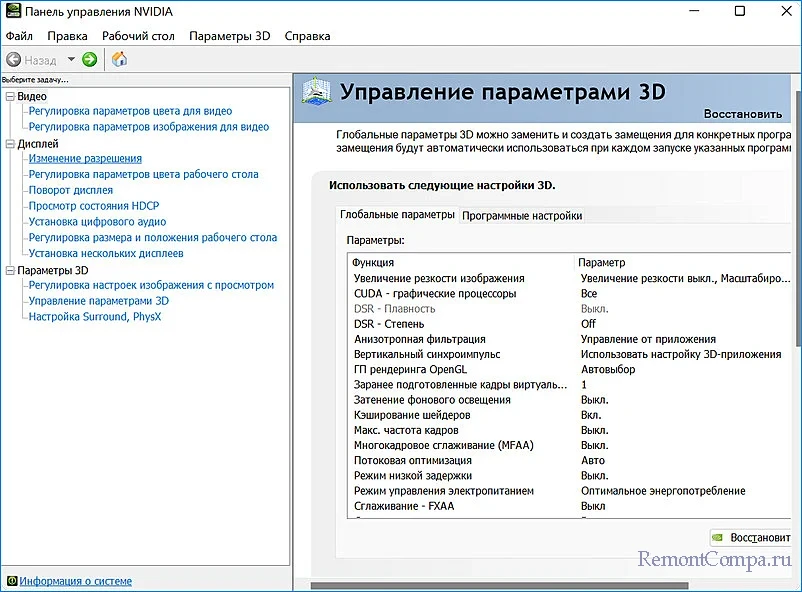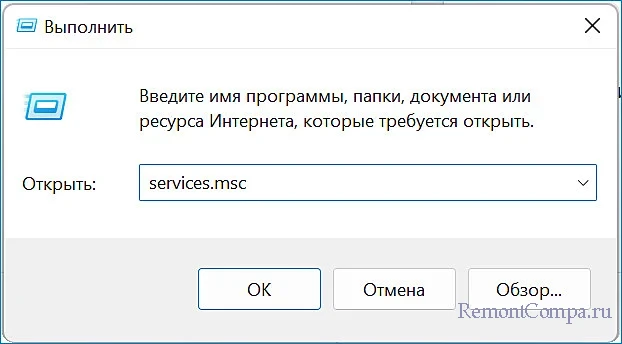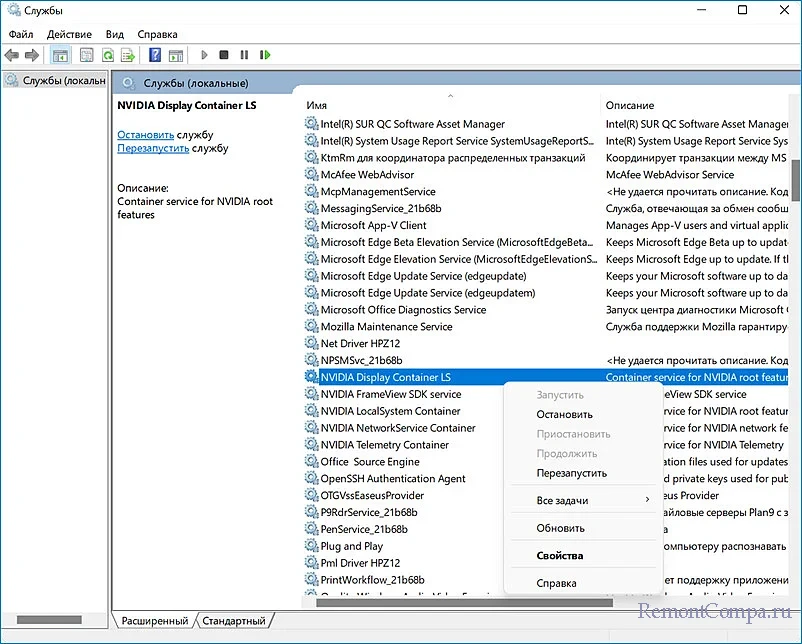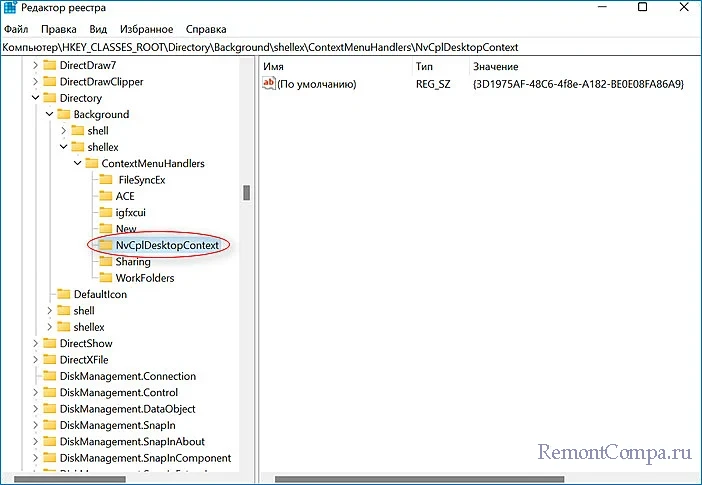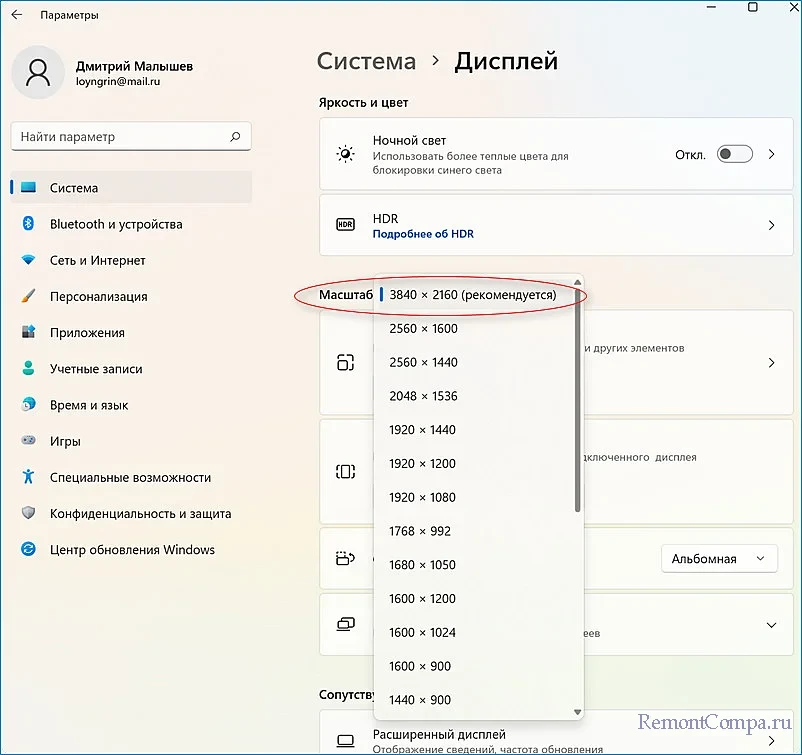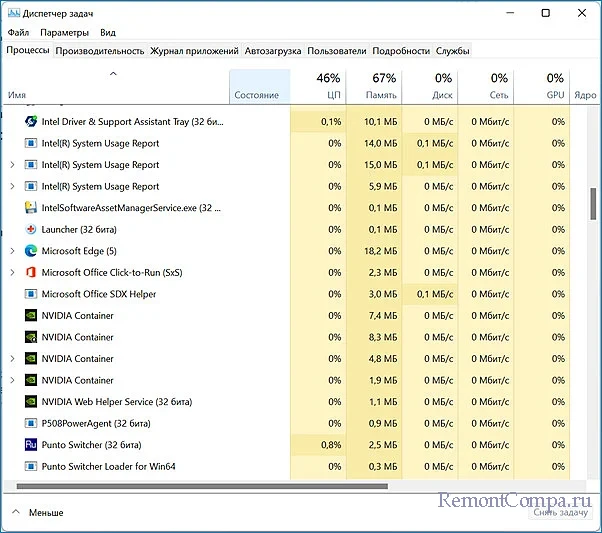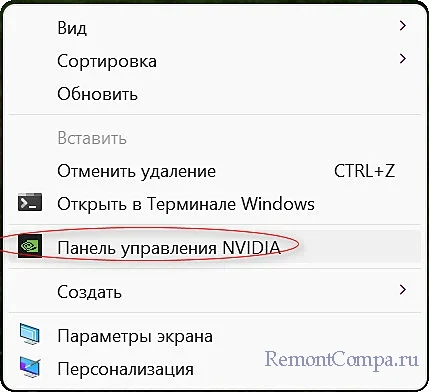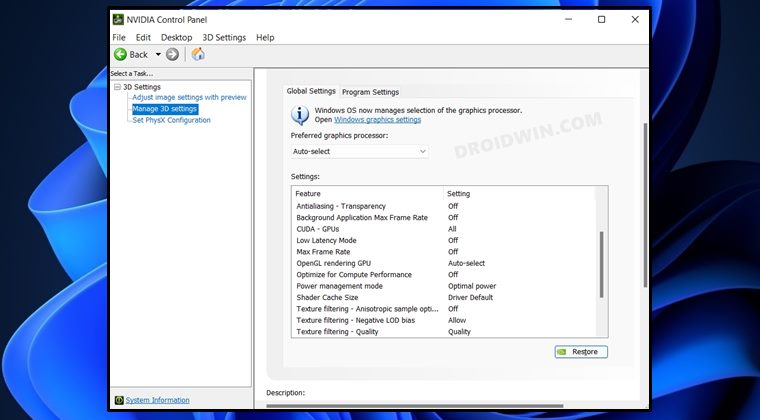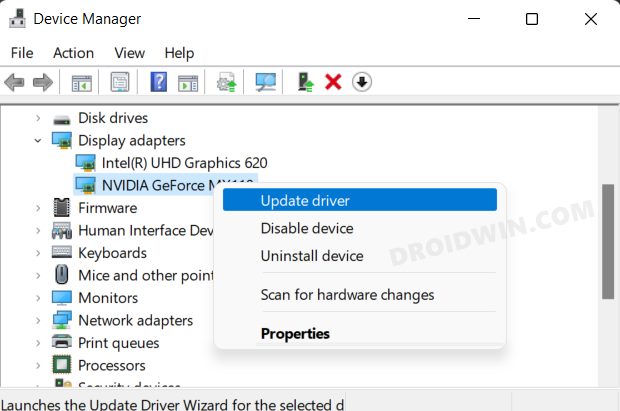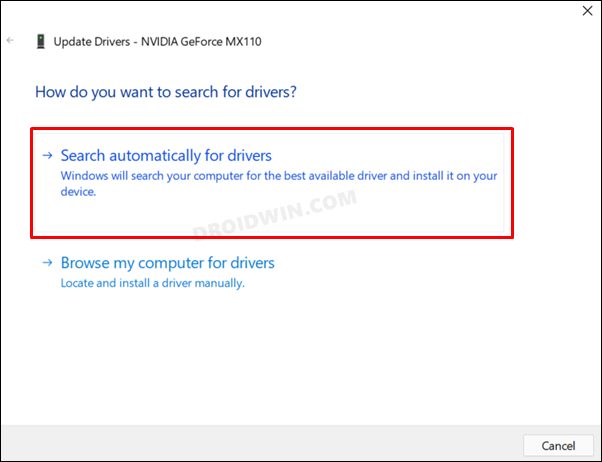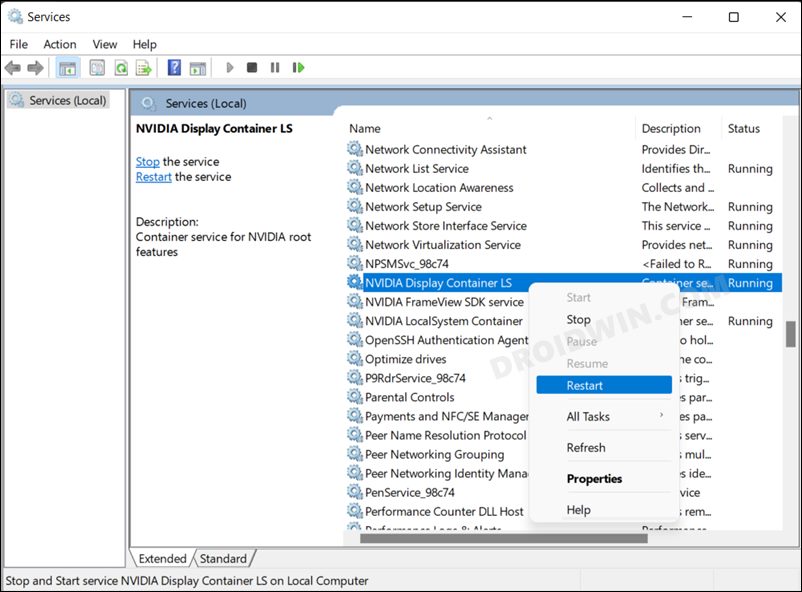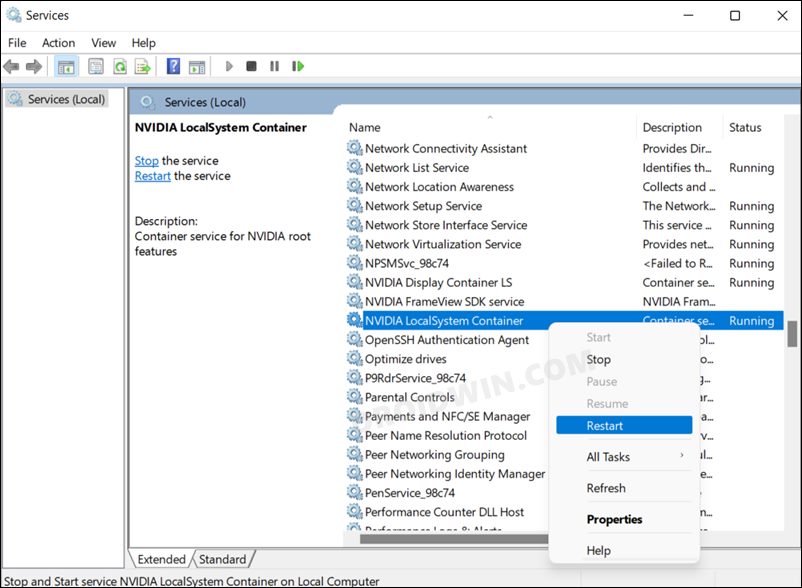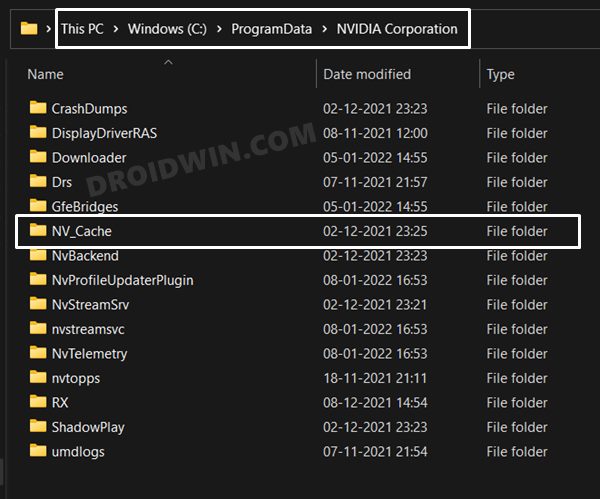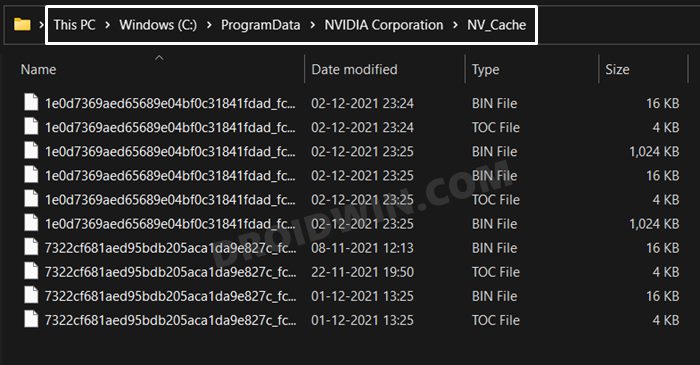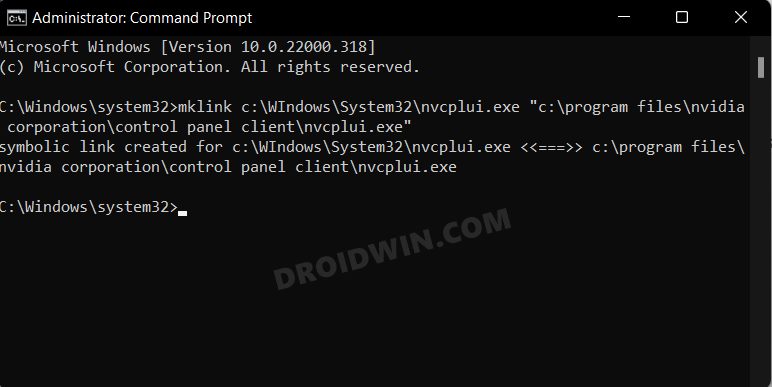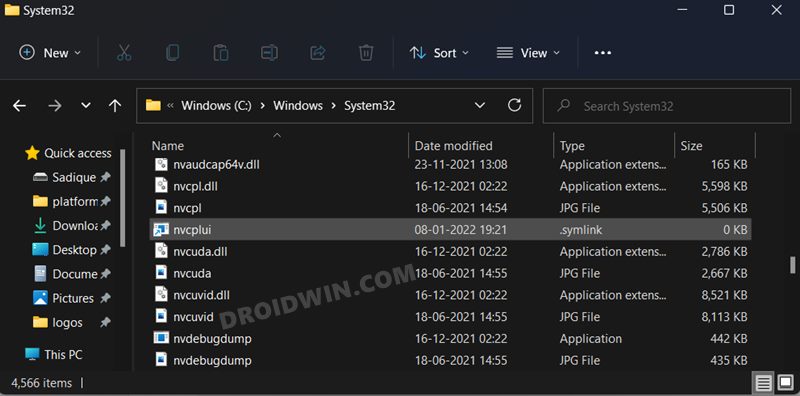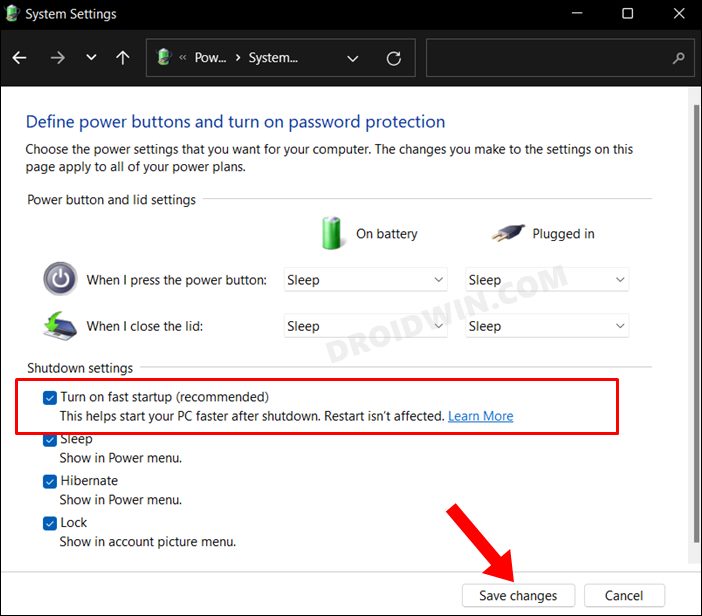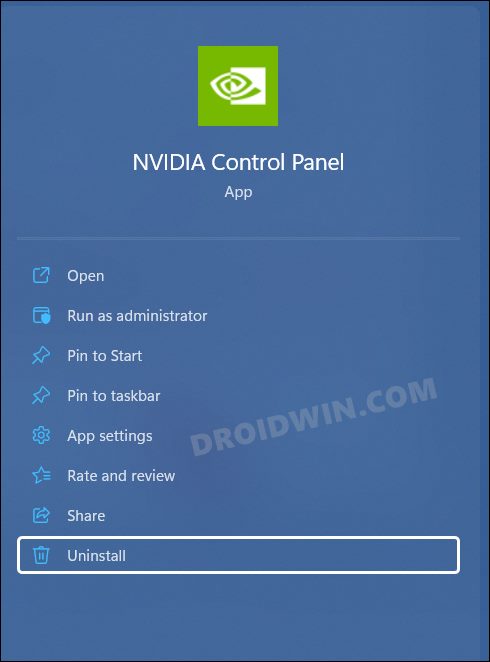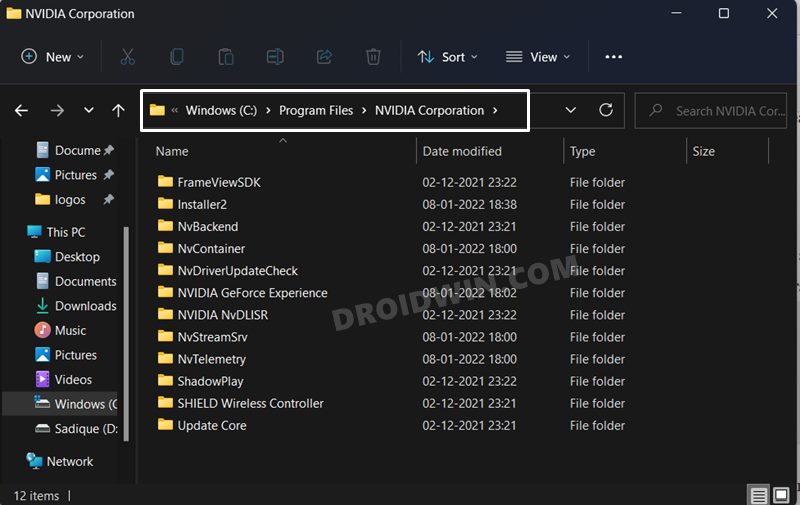Огромное множество владельцев графических карт от NVIDIA страдают одной и той же напастью – невозможность открыть Панель управления Nvidia. Данная проблема была замечена на всех версиях операционной системы Windows, начиная от Windows 7 и заканчивая Windows 10. Все попытки открыть Панель управления Nvidia через меню Пуска показало себя полностью бесполезным.
В этой статье мы рассмотрим с вами проблему невозможности открыть Панель управления Nvidia. Мы попытаемся обновить и переустановить новейшие драйвера для видеокарты с официального сайта. Также мы попробуем разобраться со службой NVIDIA Display Driver, обновить библиотеки .NET Framework, перезапустить процесс Панели управления Nvidia и многое другое.
Содержание
- Метод №1 Переустановка драйверов Nvidia
- Метод №2 Настройка службы NVIDIA Display Driver
- Метод №3 Перезапуск процесса Панели управления Nvidia
- Метод №4 Выставление более высокого разрешения
- Метод №5 Исправление Реестра Windows
- Метод №6 Обновление .NET Framework и VC++ Redistributable
- Метод №7 Отключение Quick Boot
Метод №1 Переустановка драйверов Nvidia
Первый делом, вы должны попробовать выполнить переустановку драйверов Nvidia. Для этого сделайте следующее:
- Нажмите Windows+R и впишите devmgmt.msc.
- Открыв Диспетчер устройств, найдите ниспадающую вкладку «Видеоадаптеры» и откройте ее.
- Нажмите ПКМ на свой графический ускоритель и выберите «Удалить». Подтвердите свои намерения, поставив галочку напротив «Удалить программы драйверов для этого устройства» и нажав Ок.
- Затем пройдите на официальный сайт Nvidia для скачивания нужных для вашей видеокарты драйверов.
Заметка: Мы не рекомендуем вам выбирать автоматический поиск драйверов, так как это порой приводит к различным сбоям, а также это может занять огромное количество времени. Лучше будет, если вы воспользуетесь ручным подбором драйверов. - Скачав пачку драйверов с сайта Nvidia, запустите установщик, чтобы начать процесс установки драйверов. Мы уже с вами удалили драйвера для видеокарты через Диспетчер устройств, но все же будет лучше, если вы поставите во время установки галочку напротив опции «Чистая установка».
- Установив новые драйвера, перезапустите свой компьютер, а затем снова попробуйте получить доступ к Панели управления Nvidia.
Заметка: альтернативной установкой драйверов может стать Диспетчер устройств, с помощью функционала которого это тоже можно провернуть. Однако, при определенных обстоятельствах могут возникнуть различные проблемы. Тем не менее если вы хотите установить драйвера таким способом, то выполните следующее:- Нажмите Windows+R и впишите devmgmt.msc.
- Открыв Диспетчер устройств, найдите ниспадающую вкладку «Видеоадаптеры» и откройте его.
- Нажмите ПКМ на свою видеокарту и выберите «Обновить драйвер…», после чего Диспетчер устройств сам все установит.
Метод №2 Настройка службы NVIDIA Display Driver
Служба NVIDIA Display Driver является ответственной за запуск Панели управления Nvidia. Соответственно, если это программное обеспечение перестало отвечать, то перезапуск зависящей от нее службы – это вполне разумное решение.
- Нажмите Windows+R, впишите services.msc и нажмите Enter.
- Найдите в списке службу под названием «Служба NVIDIA Display Driver».
- Нажмите на нее два раза, чтобы пройти в ее Свойства.
- Найдите ниспадающее меню «Тип запуска» и кликните на него.
- Выберите опцию «Автоматически».
- Затем убедитесь в том, что служба запущена. Если нет, то нажмите на кнопку «Запустить».
- Повторите такие же действия для всех служб Nvidia, которые будут работать у вас на компьютере.
- После выполнения этих действий, снова попробуйте запустить Панель управления Nvidia.
Заметка: даже если и будет указано, что службы Nvidia запущены, все же лучше, если вы перезапустите их вручную. Для этого нажмите «Остановить→Запустить» и сделайте так с каждой службой Nvidia.
Метод №3 Перезапуск процесса Панели управления Nvidia
Этот метод довольно схож с предыдущим. При запуске Панели управления Nvidia ее процесс может может начать работать со сбоями. В этом случае вам нужно просто перезапустить процесс.
- Нажмите комбинацию клавиш Ctrl + Shift + Esc, чтобы вызвать Диспетчер задач.
- Перейдите во вкладку с открытыми процессами.
- Найдите процесс под названием nviplui.exe, нажмите на него ПКМ и выберите «Завершить процесс».
- Также попробуйте закрыть и другие процессы, которые относятся к Nvidia.
- Теперь, когда все процессы были закрыты, попытайтесь снова открыть Панель управления Nvidia.
Если дело заключалось в процессе, работающим со сбоями, то такой вот простой перезапуск поможет исправить ситуацию.
Метод №4 Выставление более высокого разрешения
Некоторые пользователи в сети смогли побороть проблему с незапускающейся Панелью управления Nvidia с помощью довольно странного решения – выставлении более высокого разрешения. Опять-таки, некоторые пользователи утверждают, что она может не запускаться из-за низкого разрешения.
- Нажмите ПКМ на Рабочий стол и выберите «Разрешение экрана».
- Нажмите на ниспадающее меню «Разрешение» и выберите максимально возможное разрешение для вашего монитора.
- Примените изменения разрешения.
Выставив разрешение повыше, попробуйте запустить Панель управления Nvidia. Если она запустится, то проблема должна быть решена и вы можете выставить свое стандартное разрешение.
Метод №5 Исправление Реестра Windows
Если вы так и не смогли разрешить проблему при запуске Панели управления Nvidia, то сейчас мы попробуем исправить записи в Реестре Windows. Как и всегда, будьте осторожны при изменении записей. Мы рекомендуем вам создать резервную копию вашего Реестра Windows, чтобы в случае чего-то неожиданного вы могли быстро восстановиться.
- Нажмите Windows+R, впишите regedit и нажмите Enter.
- Пройдите путем HKEY_CLASSES_ROOTDirectoryBackgroundContextMenuHandler.
- Найдите NvCplDesktopContext, нажмите на него ПКМ и выберите «Удалить».
- Теперь пройдите в HKEY_CLASSES_ROOTDirectoryBackgroundshell.
- Нажмите ПКМ на Shell и выберите «Создать→Раздел» и назовите его Nvidia Control Panel.
- Нажмите ПКМ на Nvidia Control Panel и выберите «Создать→Раздел». Назовите этот раздел именем command.
- Дважды кликните на command и впишите в строку значение C:WindowsSystem32nvcplui.exe, а затем нажмите Ок.
- Выйдите из Реестра Windows и перезагрузите свой компьютер.
Выполнив небольшие изменения в вашем Реестре Windows, снова попробуйте открыть Панель управления Nvidia. В этот раз она определенно должна спокойно открыться.
Метод №6 Обновление .NET Framework и VC++ Redistributable
Приложения NVIDIA, как и полагается, работают на таком программном обеспечении, как .NET Framework и VC++ Redistributable. Если вы у вас на компьютере установлены устаревшие версии этих библиотек, то невозможность открыть Панель управления Nvidia может быть вполне ожидаемой проблемой.
Попробуйте обновить .NET Framework и VC++ Redistributable, скачав из раздела загрузок официального сайта Майкрософт. Помимо этого, также можно проверить, а нет ли у вас каких-то отложенных обновлений для операционной системы. Попробуйте установить их, если такие имеются.
Метод №7 Отключение Quick Boot
Прошивки на базе UEFI имеют функцию быстрого запуска, которая помогает вашему компьютеру быстрее запускаться. Однако, у этой функции есть один минус – из-за нее некоторое стороннее приложения, драйверы и службы попросту не могут запуститься одновременно с системой, т.е. их запуск пропускается.
Если у вас включена данная функция и вы не можете запустить Панель управления Nvidia, то, возможно, произошло вышеописанное событие. Вам нужно пройти в настройки своего БИОСа и отключить Quick Boot или Quick Startup.
Большинство ошибок nvcplui.exe — результат отсутствия или повреждения версий исполняемого файла и, как правило, они наблюдаются при запуске программы nVidia GeForce GTX960 Graphic Driver. Как правило, любую проблему, связанную с файлом EXE, можно решить посредством замены файла на новую копию. Кроме того, некоторые ошибки nvcplui.exe могут возникать по причине наличия неправильных ссылок на реестр. По этой причине для очистки недействительных записей рекомендуется выполнить сканирование реестра.
EXE используется форматом Windows Executable File, которые являются типами Исполнимые файлы. Nvcplui.exe для %%os%% и почти для всех версий операционной системы Windows можно скачать ниже. В настоящее время в нашем каталоге для загрузки могут отсутствовать некоторые файлы (такие как nvcplui.exe), но их можно запросить, нажав на кнопку Request (Запрос) ниже. Если вы не нашли необходимую вам версию файла в нашей базе, представленной ниже, мы рекомендуем обратиться непосредственно к Dell Inc..
После успешного размещения файла в соответствующем месте на жёстком диске подобных проблем, связанных с nvcplui.exe, больше возникать не должно. Настоятельно рекомендуем выполнить быструю проверку. Проверьте результат замены файла, запустив nVidia GeForce GTX960 Graphic Driver и проверив выводится ли возникающая ранее ошибка.
| nvcplui.exe Описание файла | |
|---|---|
| Тип: | EXE |
| Группа: | Drivers |
| App: | nVidia GeForce GTX960 Graphic Driver |
| Версия: | c. 2018 |
| Создано: | Dell Inc. |
| Имя: | nvcplui.exe |
| Байт: | 13618296 |
| SHA-1: | 05eac134dcd2dad9fae32cc52cba4afdb2ed66a0 |
| MD5: | 2155388d3aa81e724f4889286e421e48 |
| CRC32: | f55a4e60 |
Продукт Solvusoft
Загрузка
WinThruster 2022 — Сканировать ваш компьютер на наличие ошибок реестра в nvcplui.exe
Windows
11/10/8/7/Vista/XP
Установить необязательные продукты — WinThruster (Solvusoft) | Лицензия | Политика защиты личных сведений | Условия | Удаление
EXE
nvcplui.exe
Идентификатор статьи: 203804
Nvcplui.exe
1
2
Выберите программное обеспечение
| Filename | ID | Размер | Загрузить | |||||||||||||||
|---|---|---|---|---|---|---|---|---|---|---|---|---|---|---|---|---|---|---|
| + nvcplui.exe | 2155388d3aa81e724f4889286e421e48 | 12.99 MB | ||||||||||||||||
|
||||||||||||||||||
| + nvcplui.exe | 2155388d3aa81e724f4889286e421e48 | 12.99 MB | ||||||||||||||||
|
||||||||||||||||||
| + nvcplui.exe | 981c18569f4047ec2b20294b15883f3e | 12.14 MB | ||||||||||||||||
|
||||||||||||||||||
| + nvcplui.exe | cfaf5f41404b9a7205def2f632479657 | 746.53 KB | ||||||||||||||||
|
||||||||||||||||||
| + nvcplui.exe | c8cabcd343a28850cfa369cd0cb66336 | 1.99 MB | ||||||||||||||||
|
||||||||||||||||||
| + nvcplui.exe | cfaf5f41404b9a7205def2f632479657 | 746.53 KB | ||||||||||||||||
|
||||||||||||||||||
| + nvcplui.exe | c8cabcd343a28850cfa369cd0cb66336 | 1.99 MB | ||||||||||||||||
|
||||||||||||||||||
| + nvcplui.exe | cfaf5f41404b9a7205def2f632479657 | 746.53 KB | ||||||||||||||||
|
||||||||||||||||||
| + nvcplui.exe | c8cabcd343a28850cfa369cd0cb66336 | 1.99 MB | ||||||||||||||||
|
||||||||||||||||||
| + nvcplui.exe | cfaf5f41404b9a7205def2f632479657 | 746.53 KB | ||||||||||||||||
|
||||||||||||||||||
| + nvcplui.exe | c8cabcd343a28850cfa369cd0cb66336 | 1.99 MB | ||||||||||||||||
|
||||||||||||||||||
| + nvcplui.exe | cfaf5f41404b9a7205def2f632479657 | 746.53 KB | ||||||||||||||||
|
||||||||||||||||||
| + nvcplui.exe | c8cabcd343a28850cfa369cd0cb66336 | 1.99 MB | ||||||||||||||||
|
||||||||||||||||||
| + nvcplui.exe | cfaf5f41404b9a7205def2f632479657 | 746.53 KB | ||||||||||||||||
|
||||||||||||||||||
| + nvcplui.exe | c8cabcd343a28850cfa369cd0cb66336 | 1.99 MB | ||||||||||||||||
|
||||||||||||||||||
| + nvcplui.exe | 66fed2111776008891c667adcf5e3d1b | 3.03 MB | ||||||||||||||||
|
||||||||||||||||||
| + nvcplui.exe | 5251448564c0a7ee12a475d587f3772b | 6.54 MB | ||||||||||||||||
|
||||||||||||||||||
| + nvcplui.exe | 721d4a52debd62c1e1eb6d7c2bf2cb8f | 2.46 MB | ||||||||||||||||
|
||||||||||||||||||
| + nvcplui.exe | 795b68d050ecd3f60b4c72a412686539 | 5.64 MB | ||||||||||||||||
|
||||||||||||||||||
| + nvcplui.exe | 13148c2084d71921d6bad2e0002dd0a6 | 796.00 KB | ||||||||||||||||
|
||||||||||||||||||
| + nvcplui.exe | 49731956e161b286b00b433c03b6dd63 | 736.00 KB | ||||||||||||||||
|
||||||||||||||||||
| + nvcplui.exe | e6b36b0d47b87d0a4a224dd2254b151d | 736.00 KB | ||||||||||||||||
|
Типичные ошибки nvcplui.exe, возникающие в nVidia GeForce GTX960 Graphic Driver для Windows:
- «Ошибка в приложении: nvcplui.exe»
- «Ошибка программного обеспечения Win32: nvcplui.exe»
- «Nvcplui.exe столкнулся с проблемой и закроется. «
- «К сожалению, мы не можем найти nvcplui.exe. «
- «Nvcplui.exe не может быть найден. «
- «Ошибка запуска программы: nvcplui.exe.»
- «Nvcplui.exe не работает. «
- «Отказ Nvcplui.exe.»
- «Ошибка пути программного обеспечения: nvcplui.exe. «
Эти сообщения об ошибках EXE могут появляться во время установки программы, в то время как программа, связанная с nvcplui.exe (например, nVidia GeForce GTX960 Graphic Driver) работает, во время запуска или завершения работы Windows, или даже во время установки операционной системы Windows. Отслеживание того, когда и где возникает ошибка nvcplui.exe, является важной информацией при устранении проблемы.
Причины проблем Nvcplui.exe
Проблемы nVidia GeForce GTX960 Graphic Driver и Nvcplui.exe возникают из отсутствующих или поврежденных файлов, недействительных записей реестра Windows и вредоносных инфекций.
В частности, проблемы с nvcplui.exe, вызванные:
- Недопустимый nvcplui.exe или поврежденный раздел реестра.
- Загрязненный вирусом и поврежденный nvcplui.exe.
- Другая программа злонамеренно или по ошибке удалила файлы, связанные с nvcplui.exe.
- Другая программа находится в конфликте с nVidia GeForce GTX960 Graphic Driver и его общими файлами ссылок.
- nVidia GeForce GTX960 Graphic Driver/nvcplui.exe поврежден от неполной загрузки или установки.
При установке драйверов на видеокарту устанавливается и контрольная панель. Приложение зависит от фирмы видеоадаптера. В нем можно менять различные параметры, такие как качество изображения в играх, размер, масштабирование экрана и т.д. Этот материал будет касаться панели управления Nvidia, а именно того случая когда она не открывается. Такая проблема присутствовала как на Windows 7, 8, 10, так и на одиннадцатой версии винды. Выглядеть это может по-разному: вообще нет никакой реакции при открытии приложения, может открываться и сразу закрываться, могут выдаваться различные сообщения по типу: «Настройки дисплея NVIDIA недоступны». Чаще всего такие проблемы решаются достаточно легко.
Перейдём непосредственно к вариантам решения данных неудобств.
1. Нажимаем ПКМ на Пуск. Выбираем «Диспетчер устройств».
2. В списке устройств находим «Видеоадаптеры».
3. ПКМ кликаем на наш видеоадаптер и жмём «Удалить». При появлении сообщения «Удалить программы драйверов для этого устройства» подтверждаем действие.
4. Далее нам необходимо скачать новые драйвера. Наилучшим способом будет загрузить их на официальном сайте.
5. Устанавливаем драйвера. В случае предоставления выбора действия ставим чекбокс рядом с «Чистая установка».
6. Перезагружаем ПК и пробуем зайти в панель управления Nvidia.
Если у вас есть интегрированное видеоядро, то обновить драйвера нужно и на нем.
1. Жмём на клавиатуре Win+R.
2. В открывшемся окне вводим «services.msc» и нажимаем «Ок».
3. В выпавшем окне находим «Display Container LS» и дважды кликаем по ней ЛКМ.
4. Далее если служба не активирована запускаем её. В случае когда активирована останавливаем и опять заводим. Тип запуска должен быть выставлен «Автоматический».
5. Такие же действия рекомендуется проделать и со службой «NVIDIA LocalSystem Container». Если есть другие службы, в которых есть намёк на Nvidia также можно перезапустить.
1. На клавиатуре вводим «Win+R».
2. Прописываем команду «regedit»
3. Проходим по маршруту
HKEY_CLASSES_ROOTDirectoryBackgroundshellexContextMenuHandlers4. Находим и удаляем «NvCplDesktopContext».
5. Следующим шагом заходим по такому пути HKEY_CLASSES_ROOTDirectoryBackgroundshell.
6. Находим «Shell», жмём на него ПКМ и выбираем пункт «Создать». Выбираем «Раздел».
7. Даём новому разделу имя «Nvidia Control Panel».
8. По нему тоже кликаем ПКМ и создаём ещё один раздел.
9. Ему даём название «command».
10. Заходим в него и в поле «Значение» пишем путь C:WindowsSystem32nvcplui.exe Нажимаем «Ок».
11. Перезапускаем ПК и пробуем войти в панель.
1. Нажимаем Пуск и заходим в «Параметры».
2. Во вкладке «Система» выбираем «Дисплей».
3. Выставляем самое высокое разрешение, которое разрешено выбрать.
4. Пытаемся завести панель. Если удалось, то разрешение можно вернуть на предыдущее.
1. Кликаем на Пуск ПКМ и выбираем пункт «Диспетчер задач».
2. Заходим во вкладку «Процессы».
3. Находим в списке «nvcplui.exe», кликаем по нему ПКМ и выбираем строку «Завершить процесс». Если есть другие процессы, в которых есть намёк на Nvidia также можно завершить.
4. Пробуем попасть в контрольную панель.
Программа .NET Framework и VC++ Redistributable также может влиять на запуск контрольной панели. Соответственно её также необходимо обновлять. Заходим на официальный сайт Microsoft и скачиваем актуальную версию. Также рекомендуется установить все обновления в центре обновления Windows.
Те пользователи, кто вместо прошивки BIOS используют UEFI имеют обычно по умолчанию включенную функцию быстрого запуска. Иногда она слишком быстро срабатывает и сторонний софт может не запускаться. Соответственно это может и коснуться контрольной панели. Поэтому пробуем зайти в BIOS и отключить быстрый запуск (Quick Boot). Проверить в этом ли проблема можно используя пункт «Перезагрузка». Не «Завершение работы» и последующее включение, а именно «Перезагрузка». Если после неё Control Panel Nvidia запустится, то дело в быстром запуске.
Иногда такая беда возникает при подключении нескольких мониторов. Тут надо проверить работает ли панель на одном мониторе, отключив остальные.
Также бывает что проблему вызывает антивирусное ПО. Проверяем путём его отключения. Но также и вирусы могут блокировать приложение. Тут уже нужно просканировать свой ПК на наличие вредоносного ПО.
Бывает что панель не открывается из трея. Можно попробовать её открыть с рабочего стола, кликнув в свободном месте ПКМ и нажав пункт «Панель управления Nvidia».
После выполнения представленных вариантов Control Panel в большинстве случаев начинает работать.
В этом руководстве мы покажем вам различные способы исправления панели управления Nvidia, которая не открывается на вашем ПК с Windows 11. Это приложение используется для эффективного управления настройками дисплея и игровыми функциями. В том же духе он также имеет несколько отличных функций. К ним относятся, среди прочего, возможность настраивать параметры 3D, настраивать параметры изображения, настраивать объемный звук, изменять разрешение, настраивать параметры цвета рабочего стола, настраивать G-Sync, настраивать цвет видео и параметры изображения.
Однако не многие пользователи могут в полной мере использовать эти функции. Это связано с тем, что приложение отказывается открываться в последней версии сборки ОС. Хотя все данные приложения по-прежнему находятся на своем месте по умолчанию, а приложение по-прежнему отображается в меню «Пуск», щелчок по нему не приносит никакой пользы. Если вы также в настоящее время сталкиваетесь с этой проблемой, то это руководство здесь, чтобы помочь вам. В этом руководстве мы покажем вам различные способы исправления панели управления Nvidia, которая не открывается в Windows 11.
Обратите внимание, что универсального решения как такового не существует. Вам нужно будет попробовать каждый из нижеперечисленных обходных путей и посмотреть, какой из них лучше всего работает в вашу пользу. Итак, имея это в виду, давайте начнем.
Обновите графические драйверы
Ваш первый курс действий должен состоять в том, чтобы убедиться, что вы используете последние графические драйверы. Если это не так, вам следует немедленно обновить эти драйверы до последней сборки. Вот как:
- Щелкните правой кнопкой мыши меню «Пуск» и выберите «Диспетчер устройств».
- Затем разверните раздел «Адаптер дисплея».
- После этого щелкните правой кнопкой мыши графические драйверы и выберите «Обновить драйверы».
- Теперь выберите Автоматический поиск драйверов.
- Теперь Windows выполнит поиск последних версий драйверов и впоследствии установит их.
- После этого перезагрузите компьютер и проверьте, исправляет ли это, что панель управления Nvidia не открывается в Windows 11.
Перезапустите контейнерные процессы NVIDIA.
Контейнер NVIDIA и контейнер NVIDIADisplay — это два процесса, которые постоянно работают в фоновом режиме для эффективной работы приложения. Любые проблемы с любым из этих процессов и их последствия будут непосредственно сталкиваться с приложением Nvidia. Поэтому вам следует рассмотреть возможность перезапуска обоих этих процессов, а затем запустить их с нового экземпляра. Вот как это можно сделать:
- Используйте сочетания клавиш Ctrl+Shift+Esc, чтобы вызвать диспетчер задач.
- Затем перейдите в раздел «Фоновый процесс» и выберите NVIDIA Container.
- После этого нажмите кнопку «Завершить задачу», расположенную в правом нижнем углу.
- Затем перейдите на вкладку Details и выберите NVDisplay Container.
- Снова нажмите кнопку «Завершить задачу». Теперь подождите несколько секунд и дайте обоим этим процессам перезапуститься.
- Как только это произойдет, проверьте, исправлена ли панель управления Nvidia, которая не открывается в Windows 11.
Перезапустите службы Nvidia.
Как и в случае с процессами, у Nvidia также есть несколько важных сервисов, работающих в серверной части и круглосуточно обрабатывающих все важные вещи. Если по какой-то причине оно не работает должным образом, то с его негативными последствиями столкнется само приложение Nvidia. Поэтому вам следует рассмотреть возможность перезапуска этих служб, следуя приведенным ниже инструкциям.
- Откройте диалоговое окно «Выполнить» с помощью сочетания клавиш Windows + R.
- Затем введите приведенную ниже команду и нажмите Enter, чтобы открыть меню «Службы»: services.msc.
- Теперь перейдите к NVIDIA Display Container LS, щелкните его правой кнопкой мыши и выберите «Перезагрузить».
- Аналогичным образом перезапустите службу контейнера NVIDIA LocalSystem.
- После этого проверьте, исправляет ли это панель управления Nvidia, которая не открывается в Windows 11.
Удалить кэш Nvidia
Если со временем накапливается много временных данных, это может привести к конфликту с правильным функционированием приложения. Поэтому вам следует подумать об удалении этих кэшированных файлов через равные промежутки времени, и сейчас самое подходящее время для этого. Поэтому обратитесь к приведенным ниже инструкциям, чтобы попробовать:
- Откройте проводник с помощью сочетаний клавиш Windows + E.
- Затем перейдите в папку кэша Nvidia, используя следующий адрес: C:ProgramDataNVIDIA CorporationNV_Cache.
- Если папки NV_Cache там нет, то проверьте эту директорию (соответственно замените UserName): C:UsersUserNameAppDataLocalNVIDIA Corporation
- Как только вы доберетесь до папки NV_Cache, выберите все файлы с помощью Ctrl+A и нажмите Shift+Del, чтобы навсегда удалить их.
- Теперь проверьте, можете ли вы открыть панель управления Nvidia на ПК с Windows 11 или нет.
Вручную запустите панель управления Nvidia
Ваш следующий курс действий должен состоять в том, чтобы вручную запустить приложение панели управления Nvidia, используя его исполняемый файл. Вот как это можно сделать:
- Запустите Проводник с помощью ярлыка Windows + E и перейдите в следующую папку: C:Program FilesNVIDIA CorporationКлиент панели управления.
- Там вы должны увидеть файл nvcplui.exe, дважды щелкните его, чтобы открыть.
- Он откроет приложение панели управления Nvidia на вашем ПК с Windows 11.
Создайте символическую ссылку для nvcplui.exe
Если файл nvcplui.exe отсутствует в каталоге клиента панели управления или он не может вызвать приложение Nvidia, вы также можете вручную создать символическую ссылку для этого файла, а затем получить доступ к Nvidia по этой ссылке. Вот как:
- Перейдите в меню «Пуск», найдите CMD и запустите его от имени администратора.
- Затем введите приведенную ниже команду и нажмите Enter:mklink c:WIndowsSystem32nvcplui.exe «c:program filesnvidia Corporationclient панели управленияnvcplui.exe»
- Если вы установили Nvidia в любой каталог (кроме каталога по умолчанию), обязательно замените его адрес в двойных кавычках соответствующим образом.
- После успешного выполнения команды вы получите уведомление о создании символической ссылки для nvcplui. Итак, давайте получим к нему доступ сейчас, перейдя в указанное ниже место: C:WindowsSystem32.
- Теперь дважды щелкните файл nvcplui.exe и проверьте, может ли он открыть панель управления Nvidia на вашем ПК с Windows 11 или нет.
Отключить быстрый запуск
Некоторым пользователям помогло отключение быстрого запуска. Итак, давайте проверим этот твик и посмотрим, дает ли он желаемые результаты или нет:
- Запустите панель управления и перейдите в раздел «Оборудование и звук» > «Электропитание».
- После этого нажмите «Выберите, что делает кнопка питания» в левой строке меню.
- Затем нажмите «Изменить настройки», которые в данный момент недоступны.
- Теперь снимите флажок Включить быстрый запуск (рекомендуется) и нажмите Сохранить изменения.
- Проверьте, исправляет ли это панель управления Nvidia, которая не открывается на вашем ПК с Windows 11 или нет.
Установите драйвер Nvidia GeForce Game Ready
Для меня сработала чистая установка драйвера Nvidia GeForce Game Ready, поэтому я решил также задокументировать это здесь. Это восстановит все настройки Nvidia до заводских значений по умолчанию и удалит все созданные вами профили. Для меня это была небольшая жертва, и если вы тоже повторяете эту мысль, то давайте начнем с шагов:
- Для начала загрузите драйвер GeForce Game Ready с веб-сайта официальный сайт.
- Затем запустите установку и установите флажок «Выполнить чистую установку», расположенный внизу.
- Нажмите кнопку «Установить» и дождитесь завершения процесса.
- После этого проверьте, исправляет ли это панель управления Nvidia, которая не открывается на вашем ПК с Windows 11.
Переустановите панель управления Nvidia.
Если ни один из вышеупомянутых методов не помог, вам придется выбрать ядерный путь удаления текущей установленной сборки, а затем переустановить ее последнюю версию. Вот как это можно сделать:
- Перейдите в меню «Пуск», найдите «Панель управления Nvidia» и нажмите «Удалить».
- Снова нажмите «Удалить» в появившемся диалоговом окне подтверждения.
- Дождитесь завершения процесса. После этого запустите проводник с помощью ярлыка Windows + E.
- Затем перейдите в следующие места и удалите папки Nvidia Corporation/Nvidia, если они есть: C:Program FilesNVIDIA Corporation C:Program Files (x86)NVIDIA Corporation C:NVIDIA
- Теперь, когда все старые следы Nvidia удалены, рекомендуется перезагрузить компьютер.
- Затем перейдите к официальный сайт и загрузите последнюю версию панели управления Nvidia.
- Запустите установку и следуйте инструкциям на экране, чтобы установить ее. Вот и все, теперь основная проблема должна быть решена.
На этом мы завершаем руководство о том, как исправить, что панель управления Nvidia не открывается на ПК с Windows 11. Мы перечислили разные методы для одного и того же. Дайте нам знать в разделе комментариев, какой из них принес вам успех. Кроме того, все ваши вопросы приветствуются в разделе комментариев ниже.
Используемый дисплей не подключен к ГП NVIDIA — ошибку с таким текстом пользователи часто получают при попытке открыть окно настроек параметров дискретной видеокарты. Как следствие, использовать компонент во время игр или запуска других программ компьютер не может.
Часто указанная выше неполадка возникает именно с дискретными картами. – это аппаратный компонент, который, в отличие от интегрированной карты, выполнен в качестве отдельной схемы.
Содержание
- Включение видеокарты в диспетчере устройств
- Обновление драйверов видеокарты
- Как узнать параметры видеокарты?
- Невозможность открыть Панель управления Nvidia
- Переустановка драйверов Nvidia
- Настройка службы NVIDIA Display Driver
- Перезапуск процесса Панели управления Nvidia
- Выставление более высокого разрешения
- Исправление Реестра Windows
- Обновление.NET Framework и VC++ Redistributable
- Отключение Quick Boot
Включение видеокарты в диспетчере устройств
Если вы используете , причина появления сообщения об ошибке может основываться на отключении компонента видеокарты в диспетчере устройств.
После обновления, переустановки ОС, оптимизации работы компьютера, система может автоматически устанавливать первоначальные настройки компонентов.
Чтобы проверить статус работы ГП и запустить его, следуйте инструкции:
Откройте меню поиска на рабочем столе;
В текстовую строку введите «Диспетчер устройств»;
Откройте найденный результат.
Откройте вкладку видеоадаптеров, в списке должно быть несколько компонентов. NVIDIA и кликните по нему правой клавишей мышки.
В появившемся контекстном меню можно проверить статус его работы. Если адаптер отключен, в меню появится поле «Включить». Сделайте это и подождите несколько секунд.
Даже если система показывает, что работает, советуем переподключить устройство. Кликните на «Отключить», а затем снова на «Подключить». Таким образом можно восстановить нормальную работу.
Обновление драйверов видеокарты
Существует два способа обновления конфигурации графического процессора – или установка драйверов вручную.
Для начала попробуйте первый вариант. Он не требует особых навыков и понимания характеристик ПК. Снова зайдите в диспетчер устройств и кликните на меню вкладки видеоадаптеров.
В списке выберите пункт «Обновление конфигурации оборудования». Компьютер автоматически найдет и загрузит нужное ПО.
После выполнения действия следует обязательно перезагрузить ПК, чтобы изменения вступили в силу.
Помните! Этот способ установки драйверов подойдет, если на компьютере есть соединение с интернетом. А также вы должны использовать только подлинную копию ОС Windows (в противном случае, драйвера могут загружаться из недостоверных и опасных источников).
Второй способ обновления драйверов заключается в самостоятельном поиске необходимых файлов. Сделать это можно только на официальном сайте производителя – NVIDIA Corporation.
На рисунке ниже представлена страница загрузки драйверного ПО. Пользователи должны самостоятельно выбрать тип, серию и семейство продукта, а также версию используемой операционной системы.
Затем следует подтвердить поиск, чтобы система автоматически сформировала подходящий архив для загрузки.
Дождитесь результатов поиска и скачайте архив, нажав на клавишу «Загрузить сейчас»
Как узнать параметры видеокарты?
Для этого воспользуйтесь инструкцией, которая входила в комплектацию покупки.
Если её нет, можно посмотреть характеристики в самой операционной системе:
Откройте окно системных сведений;
Через некоторое время справа появится детальное описание характеристик всех устройств, которые ответственны за отображение данных на этом компьютере. Вам понадобятся поля с названием и версией ГП.
Также на сайте NVIDIA Corporation вы можете запустить процедуру автоматического подбора ПО для вашего компьютера.
В результате сайт покажет сообщение о том, какой именно драйвер вам нужен. При нажатии на его иконку начнется автоматическая загрузка файла на компьютер.
Невозможность открыть Панель управления Nvidia
Данная проблема была замечена на всех версиях операционной системы Windows, начиная от Windows 7 и заканчивая Windows 10. Все попытки открыть Панель управления Nvidia через меню Пуска показало себя полностью бесполезным.
Переустановка драйверов Nvidia
- Нажмите Windows+R и впишите devmgmt.msc .
- Открыв Диспетчер устройств, найдите ниспадающую вкладку «Видеоадаптеры» и откройте ее.
- Нажмите ПКМ на свой графический ускоритель и выберите «Удалить». Подтвердите свои намерения, поставив галочку напротив «Удалить программы драйверов для этого устройства» и нажав Ок.
- Затем пройдите на официальный сайт Nvidia для скачивания нужных для вашей видеокарты драйверов.
Заметка: Мы не рекомендуем вам выбирать автоматический поиск драйверов, так как это порой приводит к различным сбоям, а также это может занять огромное количество времени. Лучше будет, если вы воспользуетесь ручным подбором драйверов. - Скачав пачку драйверов с сайта Nvidia, запустите установщик, чтобы начать процесс установки драйверов. Мы уже с вами удалили драйвера для видеокарты через Диспетчер устройств, но все же будет лучше, если вы поставите во время установки галочку напротив опции «Чистая установка».
- Установив новые драйвера, перезапустите свой компьютер, а затем снова попробуйте получить доступ к Панели управления Nvidia.Альтернативной установкой драйверов может стать Диспетчер устройств, с помощью функционала которого это тоже можно провернуть. Однако, при определенных обстоятельствах могут возникнуть различные проблемы. Тем не менее если вы хотите установить драйвера таким способом, то выполните следующее:
- Нажмите Windows+R и впишите devmgmt.msc.
- Открыв Диспетчер устройств, найдите ниспадающую вкладку «Видеоадаптеры» и откройте его.
- Нажмите ПКМ на свою видеокарту и выберите «Обновить драйвер…», после чего Диспетчер устройств сам все установит.
Настройка службы NVIDIA Display Driver
Служба NVIDIA Display Driver является ответственной за запуск Панели управления Nvidia. Соответственно, если это программное обеспечение перестало отвечать, то перезапуск зависящей от нее службы — это вполне разумное решение.
- Нажмите Windows+R , впишите services.msc и нажмите Enter.
- Найдите в списке службу под названием «Служба NVIDIA Display Driver».
- Нажмите на нее два раза, чтобы пройти в ее Свойства.
- Найдите ниспадающее меню «Тип запуска» и кликните на него.
- Выберите опцию «Автоматически».
- Затем убедитесь в том, что служба запущена. Если нет, то нажмите на кнопку «Запустить».
- Повторите такие же действия для всех служб Nvidia, которые будут работать у вас на компьютере.
- После выполнения этих действий, снова попробуйте запустить Панель управления Nvidia.
Даже если и будет указано, что службы Nvidia запущены, все же лучше, если вы перезапустите их вручную. Для этого нажмите «Остановить→Запустить» и сделайте так с каждой службой Nvidia.
Перезапуск процесса Панели управления Nvidia
Этот метод довольно схож с предыдущим. При запуске Панели управления Nvidia ее процесс может может начать работать со сбоями. В этом случае вам нужно просто перезапустить процесс.
- Нажмите комбинацию клавиш Ctrl + Shift + Esc , чтобы вызвать Диспетчер задач.
- Перейдите во вкладку с открытыми процессами.
- Найдите процесс под названием nviplui.exe, нажмите на него ПКМ и выберите «Завершить процесс».
- Также попробуйте закрыть и другие процессы, которые относятся к Nvidia.
- Теперь, когда все процессы были закрыты, попытайтесь снова открыть Панель управления Nvidia.
Если дело заключалось в процессе, работающим со сбоями, то такой вот простой перезапуск поможет исправить ситуацию.
Выставление более высокого разрешения
Некоторые пользователи в сети смогли побороть проблему с незапускающейся Панелью управления Nvidia с помощью довольно странного решения — выставлении более высокого разрешения. Опять-таки, некоторые пользователи утверждают, что она может не запускаться из-за низкого разрешения.
- Нажмите ПКМ на Рабочий стол и выберите «Разрешение экрана».
- Нажмите на ниспадающее меню «Разрешение» и выберите максимально возможное разрешение для вашего монитора.
- Примените изменения разрешения.
Выставив разрешение повыше, попробуйте запустить Панель управления Nvidia. Если она запустится, то проблема должна быть решена и вы можете выставить свое стандартное разрешение.
Исправление Реестра Windows
Если вы так и не смогли разрешить проблему при запуске Панели управления Nvidia, то сейчас мы попробуем исправить записи в Реестре Windows. Как и всегда, будьте осторожны при изменении записей. Мы рекомендуем вам создать резервную копию вашего Реестра Windows, чтобы в случае чего-то неожиданного вы могли быстро восстановиться.
- Нажмите Windows+R , впишите regedit и нажмите Enter.
- Пройдите путем HKEY_CLASSES_ROOTDirectoryBackgroundshellexContextMenuHandler.
- Найдите NvCplDesktopContext , нажмите на него ПКМ и выберите «Удалить».
- Теперь пройдите в HKEY_CLASSES_ROOTDirectoryBackgroundshell .
- Нажмите ПКМ на Shell и выберите «Создать→Раздел» и назовите его Nvidia Control Panel.
- Нажмите ПКМ на Nvidia Control Panel и выберите «Создать→Раздел». Назовите этот раздел именем command .
- Дважды кликните на command и впишите в строку значение C:WindowsSystem32nvcplui.exe , а затем нажмите Ок.
- Выйдите из Реестра Windows и перезагрузите свой компьютер.
Выполнив небольшие изменения в вашем Реестре Windows, снова попробуйте открыть Панель управления Nvidia. В этот раз она определенно должна спокойно открыться.
Обновление.NET Framework и VC++ Redistributable
Приложения NVIDIA, как и полагается, работают на таком программном обеспечении, как.NET Framework и VC++ Redistributable. Если вы у вас на компьютере установлены устаревшие версии этих библиотек, то невозможность открыть Панель управления Nvidia может быть вполне ожидаемой проблемой.
Попробуйте обновить.NET Framework и VC++ Redistributable, скачав из раздела загрузок официального сайта Майкрософт. Помимо этого, также можно проверить, а нет ли у вас каких-то отложенных обновлений для операционной системы. Попробуйте установить их, если такие имеются.
Отключение Quick Boot
Прошивки на базе UEFI имеют функцию быстрого запуска, которая помогает вашему компьютеру быстрее запускаться. Однако, у этой функции есть один минус — из-за нее некоторое стороннее приложения, драйверы и службы попросту не могут запуститься одновременно с системой, т.е. их запуск пропускается.
Если у вас включена данная функция и вы не можете запустить Панель управления Nvidia, то, возможно, произошло вышеописанное событие. Вам нужно пройти в настройки своего БИОСа и отключить Quick Boot или Quick Startup.
Нашли опечатку? Выделите текст и нажмите Ctrl + Enter
Через панель управления Nvidia осуществляется детальная и драйвера. Без доступа к этой программе вы вряд ли сможете точно выставить уровень сглаживания, детализации. Давайте разберемся, что делать, если панель управления Nvidia не запускается.
Огромное множество владельцев графических карт от NVIDIA страдают одной и той же напастью – невозможность открыть Панель управления Nvidia. Данная проблема была замечена на всех версиях операционной системы Windows, начиная от Windows 7 и заканчивая Windows 10. Все попытки открыть Панель управления Nvidia через меню Пуска показало себя полностью бесполезным.
В этой статье мы рассмотрим с вами проблему невозможности открыть Панель управления Nvidia. Мы попытаемся обновить и переустановить новейшие драйвера для видеокарты с официального сайта. Также мы попробуем разобраться со службой NVIDIA Display Driver, обновить библиотеки .NET Framework, перезапустить процесс Панели управления Nvidia и многое другое.
Содержание
- Метод №1 Переустановка драйверов Nvidia
- Метод №2 Настройка службы NVIDIA Display Driver
- Метод №3 Перезапуск процесса Панели управления Nvidia
- Метод №4 Выставление более высокого разрешения
- Метод №5 Исправление Реестра Windows
- Метод №6 Обновление .NET Framework и VC++ Redistributable
- Метод №7 Отключение Quick Boot
Метод №1 Переустановка драйверов Nvidia
Первый делом, вы должны попробовать выполнить переустановку драйверов Nvidia. Для этого сделайте следующее:
- Нажмите Windows+R и впишите devmgmt.msc.
- Открыв Диспетчер устройств, найдите ниспадающую вкладку «Видеоадаптеры» и откройте ее.
- Нажмите ПКМ на свой графический ускоритель и выберите «Удалить». Подтвердите свои намерения, поставив галочку напротив «Удалить программы драйверов для этого устройства» и нажав Ок.
- Затем пройдите на официальный сайт Nvidia для скачивания нужных для вашей видеокарты драйверов.
Заметка: Мы не рекомендуем вам выбирать автоматический поиск драйверов, так как это порой приводит к различным сбоям, а также это может занять огромное количество времени. Лучше будет, если вы воспользуетесь ручным подбором драйверов. - Скачав пачку драйверов с сайта Nvidia, запустите установщик, чтобы начать процесс установки драйверов. Мы уже с вами удалили драйвера для видеокарты через Диспетчер устройств, но все же будет лучше, если вы поставите во время установки галочку напротив опции «Чистая установка».
- Установив новые драйвера, перезапустите свой компьютер, а затем снова попробуйте получить доступ к Панели управления Nvidia.
Заметка: альтернативной установкой драйверов может стать Диспетчер устройств, с помощью функционала которого это тоже можно провернуть. Однако, при определенных обстоятельствах могут возникнуть различные проблемы. Тем не менее если вы хотите установить драйвера таким способом, то выполните следующее:- Нажмите Windows+R и впишите devmgmt.msc.
- Открыв Диспетчер устройств, найдите ниспадающую вкладку «Видеоадаптеры» и откройте его.
- Нажмите ПКМ на свою видеокарту и выберите «Обновить драйвер…», после чего Диспетчер устройств сам все установит.
Метод №2 Настройка службы NVIDIA Display Driver
Служба NVIDIA Display Driver является ответственной за запуск Панели управления Nvidia. Соответственно, если это программное обеспечение перестало отвечать, то перезапуск зависящей от нее службы – это вполне разумное решение.
- Нажмите Windows+R, впишите services.msc и нажмите Enter.
- Найдите в списке службу под названием «Служба NVIDIA Display Driver».
- Нажмите на нее два раза, чтобы пройти в ее Свойства.
- Найдите ниспадающее меню «Тип запуска» и кликните на него.
- Выберите опцию «Автоматически».
- Затем убедитесь в том, что служба запущена. Если нет, то нажмите на кнопку «Запустить».
- Повторите такие же действия для всех служб Nvidia, которые будут работать у вас на компьютере.
- После выполнения этих действий, снова попробуйте запустить Панель управления Nvidia.
Заметка: даже если и будет указано, что службы Nvidia запущены, все же лучше, если вы перезапустите их вручную. Для этого нажмите «Остановить→Запустить» и сделайте так с каждой службой Nvidia.
Метод №3 Перезапуск процесса Панели управления Nvidia
Этот метод довольно схож с предыдущим. При запуске Панели управления Nvidia ее процесс может может начать работать со сбоями. В этом случае вам нужно просто перезапустить процесс.
- Нажмите комбинацию клавиш Ctrl + Shift + Esc, чтобы вызвать Диспетчер задач.
- Перейдите во вкладку с открытыми процессами.
- Найдите процесс под названием nviplui.exe, нажмите на него ПКМ и выберите «Завершить процесс».
- Также попробуйте закрыть и другие процессы, которые относятся к Nvidia.
- Теперь, когда все процессы были закрыты, попытайтесь снова открыть Панель управления Nvidia.
Если дело заключалось в процессе, работающим со сбоями, то такой вот простой перезапуск поможет исправить ситуацию.
Метод №4 Выставление более высокого разрешения
Некоторые пользователи в сети смогли побороть проблему с незапускающейся Панелью управления Nvidia с помощью довольно странного решения – выставлении более высокого разрешения. Опять-таки, некоторые пользователи утверждают, что она может не запускаться из-за низкого разрешения.
- Нажмите ПКМ на Рабочий стол и выберите «Разрешение экрана».
- Нажмите на ниспадающее меню «Разрешение» и выберите максимально возможное разрешение для вашего монитора.
- Примените изменения разрешения.
Выставив разрешение повыше, попробуйте запустить Панель управления Nvidia. Если она запустится, то проблема должна быть решена и вы можете выставить свое стандартное разрешение.
Метод №5 Исправление Реестра Windows
Если вы так и не смогли разрешить проблему при запуске Панели управления Nvidia, то сейчас мы попробуем исправить записи в Реестре Windows. Как и всегда, будьте осторожны при изменении записей. Мы рекомендуем вам создать резервную копию вашего Реестра Windows, чтобы в случае чего-то неожиданного вы могли быстро восстановиться.
- Нажмите Windows+R, впишите regedit и нажмите Enter.
- Пройдите путем HKEY_CLASSES_ROOTDirectoryBackgroundContextMenuHandler.
- Найдите NvCplDesktopContext, нажмите на него ПКМ и выберите «Удалить».
- Теперь пройдите в HKEY_CLASSES_ROOTDirectoryBackgroundshell.
- Нажмите ПКМ на Shell и выберите «Создать→Раздел» и назовите его Nvidia Control Panel.
- Нажмите ПКМ на Nvidia Control Panel и выберите «Создать→Раздел». Назовите этот раздел именем command.
- Дважды кликните на command и впишите в строку значение C:WindowsSystem32nvcplui.exe, а затем нажмите Ок.
- Выйдите из Реестра Windows и перезагрузите свой компьютер.
Выполнив небольшие изменения в вашем Реестре Windows, снова попробуйте открыть Панель управления Nvidia. В этот раз она определенно должна спокойно открыться.
Метод №6 Обновление .NET Framework и VC++ Redistributable
Приложения NVIDIA, как и полагается, работают на таком программном обеспечении, как .NET Framework и VC++ Redistributable. Если вы у вас на компьютере установлены устаревшие версии этих библиотек, то невозможность открыть Панель управления Nvidia может быть вполне ожидаемой проблемой.
Попробуйте обновить .NET Framework и VC++ Redistributable, скачав из раздела загрузок официального сайта Майкрософт. Помимо этого, также можно проверить, а нет ли у вас каких-то отложенных обновлений для операционной системы. Попробуйте установить их, если такие имеются.
Метод №7 Отключение Quick Boot
Прошивки на базе UEFI имеют функцию быстрого запуска, которая помогает вашему компьютеру быстрее запускаться. Однако, у этой функции есть один минус – из-за нее некоторое стороннее приложения, драйверы и службы попросту не могут запуститься одновременно с системой, т.е. их запуск пропускается.
Если у вас включена данная функция и вы не можете запустить Панель управления Nvidia, то, возможно, произошло вышеописанное событие. Вам нужно пройти в настройки своего БИОСа и отключить Quick Boot или Quick Startup.
При установке драйверов на видеокарту устанавливается и контрольная панель. Приложение зависит от фирмы видеоадаптера. В нем можно менять различные параметры, такие как качество изображения в играх, размер, масштабирование экрана и т.д. Этот материал будет касаться панели управления Nvidia, а именно того случая когда она не открывается. Такая проблема присутствовала как на Windows 7, 8, 10, так и на одиннадцатой версии винды. Выглядеть это может по-разному: вообще нет никакой реакции при открытии приложения, может открываться и сразу закрываться, могут выдаваться различные сообщения по типу: «Настройки дисплея NVIDIA недоступны». Чаще всего такие проблемы решаются достаточно легко.
Перейдём непосредственно к вариантам решения данных неудобств.
1. Нажимаем ПКМ на Пуск. Выбираем «Диспетчер устройств».
2. В списке устройств находим «Видеоадаптеры».
3. ПКМ кликаем на наш видеоадаптер и жмём «Удалить». При появлении сообщения «Удалить программы драйверов для этого устройства» подтверждаем действие.
4. Далее нам необходимо скачать новые драйвера. Наилучшим способом будет загрузить их на официальном сайте.
5. Устанавливаем драйвера. В случае предоставления выбора действия ставим чекбокс рядом с «Чистая установка».
6. Перезагружаем ПК и пробуем зайти в панель управления Nvidia.
Если у вас есть интегрированное видеоядро, то обновить драйвера нужно и на нем.
1. Жмём на клавиатуре Win+R.
2. В открывшемся окне вводим «services.msc» и нажимаем «Ок».
3. В выпавшем окне находим «Display Container LS» и дважды кликаем по ней ЛКМ.
4. Далее если служба не активирована запускаем её. В случае когда активирована останавливаем и опять заводим. Тип запуска должен быть выставлен «Автоматический».
5. Такие же действия рекомендуется проделать и со службой «NVIDIA LocalSystem Container». Если есть другие службы, в которых есть намёк на Nvidia также можно перезапустить.
1. На клавиатуре вводим «Win+R».
2. Прописываем команду «regedit»
3. Проходим по маршруту
HKEY_CLASSES_ROOTDirectoryBackgroundshellexContextMenuHandlers4. Находим и удаляем «NvCplDesktopContext».
5. Следующим шагом заходим по такому пути HKEY_CLASSES_ROOTDirectoryBackgroundshell.
6. Находим «Shell», жмём на него ПКМ и выбираем пункт «Создать». Выбираем «Раздел».
7. Даём новому разделу имя «Nvidia Control Panel».
8. По нему тоже кликаем ПКМ и создаём ещё один раздел.
9. Ему даём название «command».
10. Заходим в него и в поле «Значение» пишем путь C:WindowsSystem32nvcplui.exe Нажимаем «Ок».
11. Перезапускаем ПК и пробуем войти в панель.
1. Нажимаем Пуск и заходим в «Параметры».
2. Во вкладке «Система» выбираем «Дисплей».
3. Выставляем самое высокое разрешение, которое разрешено выбрать.
4. Пытаемся завести панель. Если удалось, то разрешение можно вернуть на предыдущее.
1. Кликаем на Пуск ПКМ и выбираем пункт «Диспетчер задач».
2. Заходим во вкладку «Процессы».
3. Находим в списке «nvcplui.exe», кликаем по нему ПКМ и выбираем строку «Завершить процесс». Если есть другие процессы, в которых есть намёк на Nvidia также можно завершить.
4. Пробуем попасть в контрольную панель.
Программа .NET Framework и VC++ Redistributable также может влиять на запуск контрольной панели. Соответственно её также необходимо обновлять. Заходим на официальный сайт Microsoft и скачиваем актуальную версию. Также рекомендуется установить все обновления в центре обновления Windows.
Те пользователи, кто вместо прошивки BIOS используют UEFI имеют обычно по умолчанию включенную функцию быстрого запуска. Иногда она слишком быстро срабатывает и сторонний софт может не запускаться. Соответственно это может и коснуться контрольной панели. Поэтому пробуем зайти в BIOS и отключить быстрый запуск (Quick Boot). Проверить в этом ли проблема можно используя пункт «Перезагрузка». Не «Завершение работы» и последующее включение, а именно «Перезагрузка». Если после неё Control Panel Nvidia запустится, то дело в быстром запуске.
Иногда такая беда возникает при подключении нескольких мониторов. Тут надо проверить работает ли панель на одном мониторе, отключив остальные.
Также бывает что проблему вызывает антивирусное ПО. Проверяем путём его отключения. Но также и вирусы могут блокировать приложение. Тут уже нужно просканировать свой ПК на наличие вредоносного ПО.
Бывает что панель не открывается из трея. Можно попробовать её открыть с рабочего стола, кликнув в свободном месте ПКМ и нажав пункт «Панель управления Nvidia».
После выполнения представленных вариантов Control Panel в большинстве случаев начинает работать.
В этом руководстве мы покажем вам различные способы исправления панели управления Nvidia, которая не открывается на вашем ПК с Windows 11. Это приложение используется для эффективного управления настройками дисплея и игровыми функциями. В том же духе он также имеет несколько отличных функций. К ним относятся, среди прочего, возможность настраивать параметры 3D, настраивать параметры изображения, настраивать объемный звук, изменять разрешение, настраивать параметры цвета рабочего стола, настраивать G-Sync, настраивать цвет видео и параметры изображения.
Однако не многие пользователи могут в полной мере использовать эти функции. Это связано с тем, что приложение отказывается открываться в последней версии сборки ОС. Хотя все данные приложения по-прежнему находятся на своем месте по умолчанию, а приложение по-прежнему отображается в меню «Пуск», щелчок по нему не приносит никакой пользы. Если вы также в настоящее время сталкиваетесь с этой проблемой, то это руководство здесь, чтобы помочь вам. В этом руководстве мы покажем вам различные способы исправления панели управления Nvidia, которая не открывается в Windows 11.
Обратите внимание, что универсального решения как такового не существует. Вам нужно будет попробовать каждый из нижеперечисленных обходных путей и посмотреть, какой из них лучше всего работает в вашу пользу. Итак, имея это в виду, давайте начнем.
Обновите графические драйверы
Ваш первый курс действий должен состоять в том, чтобы убедиться, что вы используете последние графические драйверы. Если это не так, вам следует немедленно обновить эти драйверы до последней сборки. Вот как:
- Щелкните правой кнопкой мыши меню «Пуск» и выберите «Диспетчер устройств».
- Затем разверните раздел «Адаптер дисплея».
- После этого щелкните правой кнопкой мыши графические драйверы и выберите «Обновить драйверы».
- Теперь выберите Автоматический поиск драйверов.
- Теперь Windows выполнит поиск последних версий драйверов и впоследствии установит их.
- После этого перезагрузите компьютер и проверьте, исправляет ли это, что панель управления Nvidia не открывается в Windows 11.
Перезапустите контейнерные процессы NVIDIA.
Контейнер NVIDIA и контейнер NVIDIADisplay — это два процесса, которые постоянно работают в фоновом режиме для эффективной работы приложения. Любые проблемы с любым из этих процессов и их последствия будут непосредственно сталкиваться с приложением Nvidia. Поэтому вам следует рассмотреть возможность перезапуска обоих этих процессов, а затем запустить их с нового экземпляра. Вот как это можно сделать:
- Используйте сочетания клавиш Ctrl+Shift+Esc, чтобы вызвать диспетчер задач.
- Затем перейдите в раздел «Фоновый процесс» и выберите NVIDIA Container.
- После этого нажмите кнопку «Завершить задачу», расположенную в правом нижнем углу.
- Затем перейдите на вкладку Details и выберите NVDisplay Container.
- Снова нажмите кнопку «Завершить задачу». Теперь подождите несколько секунд и дайте обоим этим процессам перезапуститься.
- Как только это произойдет, проверьте, исправлена ли панель управления Nvidia, которая не открывается в Windows 11.
Перезапустите службы Nvidia.
Как и в случае с процессами, у Nvidia также есть несколько важных сервисов, работающих в серверной части и круглосуточно обрабатывающих все важные вещи. Если по какой-то причине оно не работает должным образом, то с его негативными последствиями столкнется само приложение Nvidia. Поэтому вам следует рассмотреть возможность перезапуска этих служб, следуя приведенным ниже инструкциям.
- Откройте диалоговое окно «Выполнить» с помощью сочетания клавиш Windows + R.
- Затем введите приведенную ниже команду и нажмите Enter, чтобы открыть меню «Службы»: services.msc.
- Теперь перейдите к NVIDIA Display Container LS, щелкните его правой кнопкой мыши и выберите «Перезагрузить».
- Аналогичным образом перезапустите службу контейнера NVIDIA LocalSystem.
- После этого проверьте, исправляет ли это панель управления Nvidia, которая не открывается в Windows 11.
Удалить кэш Nvidia
Если со временем накапливается много временных данных, это может привести к конфликту с правильным функционированием приложения. Поэтому вам следует подумать об удалении этих кэшированных файлов через равные промежутки времени, и сейчас самое подходящее время для этого. Поэтому обратитесь к приведенным ниже инструкциям, чтобы попробовать:
- Откройте проводник с помощью сочетаний клавиш Windows + E.
- Затем перейдите в папку кэша Nvidia, используя следующий адрес: C:ProgramDataNVIDIA CorporationNV_Cache.
- Если папки NV_Cache там нет, то проверьте эту директорию (соответственно замените UserName): C:UsersUserNameAppDataLocalNVIDIA Corporation
- Как только вы доберетесь до папки NV_Cache, выберите все файлы с помощью Ctrl+A и нажмите Shift+Del, чтобы навсегда удалить их.
- Теперь проверьте, можете ли вы открыть панель управления Nvidia на ПК с Windows 11 или нет.
Вручную запустите панель управления Nvidia
Ваш следующий курс действий должен состоять в том, чтобы вручную запустить приложение панели управления Nvidia, используя его исполняемый файл. Вот как это можно сделать:
- Запустите Проводник с помощью ярлыка Windows + E и перейдите в следующую папку: C:Program FilesNVIDIA CorporationКлиент панели управления.
- Там вы должны увидеть файл nvcplui.exe, дважды щелкните его, чтобы открыть.
- Он откроет приложение панели управления Nvidia на вашем ПК с Windows 11.
Создайте символическую ссылку для nvcplui.exe
Если файл nvcplui.exe отсутствует в каталоге клиента панели управления или он не может вызвать приложение Nvidia, вы также можете вручную создать символическую ссылку для этого файла, а затем получить доступ к Nvidia по этой ссылке. Вот как:
- Перейдите в меню «Пуск», найдите CMD и запустите его от имени администратора.
- Затем введите приведенную ниже команду и нажмите Enter:mklink c:WIndowsSystem32nvcplui.exe «c:program filesnvidia Corporationclient панели управленияnvcplui.exe»
- Если вы установили Nvidia в любой каталог (кроме каталога по умолчанию), обязательно замените его адрес в двойных кавычках соответствующим образом.
- После успешного выполнения команды вы получите уведомление о создании символической ссылки для nvcplui. Итак, давайте получим к нему доступ сейчас, перейдя в указанное ниже место: C:WindowsSystem32.
- Теперь дважды щелкните файл nvcplui.exe и проверьте, может ли он открыть панель управления Nvidia на вашем ПК с Windows 11 или нет.
Отключить быстрый запуск
Некоторым пользователям помогло отключение быстрого запуска. Итак, давайте проверим этот твик и посмотрим, дает ли он желаемые результаты или нет:
- Запустите панель управления и перейдите в раздел «Оборудование и звук» > «Электропитание».
- После этого нажмите «Выберите, что делает кнопка питания» в левой строке меню.
- Затем нажмите «Изменить настройки», которые в данный момент недоступны.
- Теперь снимите флажок Включить быстрый запуск (рекомендуется) и нажмите Сохранить изменения.
- Проверьте, исправляет ли это панель управления Nvidia, которая не открывается на вашем ПК с Windows 11 или нет.
Установите драйвер Nvidia GeForce Game Ready
Для меня сработала чистая установка драйвера Nvidia GeForce Game Ready, поэтому я решил также задокументировать это здесь. Это восстановит все настройки Nvidia до заводских значений по умолчанию и удалит все созданные вами профили. Для меня это была небольшая жертва, и если вы тоже повторяете эту мысль, то давайте начнем с шагов:
- Для начала загрузите драйвер GeForce Game Ready с веб-сайта официальный сайт.
- Затем запустите установку и установите флажок «Выполнить чистую установку», расположенный внизу.
- Нажмите кнопку «Установить» и дождитесь завершения процесса.
- После этого проверьте, исправляет ли это панель управления Nvidia, которая не открывается на вашем ПК с Windows 11.
Переустановите панель управления Nvidia.
Если ни один из вышеупомянутых методов не помог, вам придется выбрать ядерный путь удаления текущей установленной сборки, а затем переустановить ее последнюю версию. Вот как это можно сделать:
- Перейдите в меню «Пуск», найдите «Панель управления Nvidia» и нажмите «Удалить».
- Снова нажмите «Удалить» в появившемся диалоговом окне подтверждения.
- Дождитесь завершения процесса. После этого запустите проводник с помощью ярлыка Windows + E.
- Затем перейдите в следующие места и удалите папки Nvidia Corporation/Nvidia, если они есть: C:Program FilesNVIDIA Corporation C:Program Files (x86)NVIDIA Corporation C:NVIDIA
- Теперь, когда все старые следы Nvidia удалены, рекомендуется перезагрузить компьютер.
- Затем перейдите к официальный сайт и загрузите последнюю версию панели управления Nvidia.
- Запустите установку и следуйте инструкциям на экране, чтобы установить ее. Вот и все, теперь основная проблема должна быть решена.
На этом мы завершаем руководство о том, как исправить, что панель управления Nvidia не открывается на ПК с Windows 11. Мы перечислили разные методы для одного и того же. Дайте нам знать в разделе комментариев, какой из них принес вам успех. Кроме того, все ваши вопросы приветствуются в разделе комментариев ниже.
Большинство ошибок nvcplui.exe — результат отсутствия или повреждения версий исполняемого файла и, как правило, они наблюдаются при запуске программы nVidia GeForce GTX960 Graphic Driver. Как правило, любую проблему, связанную с файлом EXE, можно решить посредством замены файла на новую копию. Кроме того, некоторые ошибки nvcplui.exe могут возникать по причине наличия неправильных ссылок на реестр. По этой причине для очистки недействительных записей рекомендуется выполнить сканирование реестра.
EXE используется форматом Windows Executable File, которые являются типами Исполнимые файлы. Nvcplui.exe для %%os%% и почти для всех версий операционной системы Windows можно скачать ниже. В настоящее время в нашем каталоге для загрузки могут отсутствовать некоторые файлы (такие как nvcplui.exe), но их можно запросить, нажав на кнопку Request (Запрос) ниже. Если вы не нашли необходимую вам версию файла в нашей базе, представленной ниже, мы рекомендуем обратиться непосредственно к Dell Inc..
После успешного размещения файла в соответствующем месте на жёстком диске подобных проблем, связанных с nvcplui.exe, больше возникать не должно. Настоятельно рекомендуем выполнить быструю проверку. Проверьте результат замены файла, запустив nVidia GeForce GTX960 Graphic Driver и проверив выводится ли возникающая ранее ошибка.
| nvcplui.exe Описание файла | |
|---|---|
| Тип: | EXE |
| Группа: | Drivers |
| App: | nVidia GeForce GTX960 Graphic Driver |
| Версия: | c. 2018 |
| Создано: | Dell Inc. |
| Имя: | nvcplui.exe |
| Байт: | 13618296 |
| SHA-1: | 05eac134dcd2dad9fae32cc52cba4afdb2ed66a0 |
| MD5: | 2155388d3aa81e724f4889286e421e48 |
| CRC32: | f55a4e60 |
Продукт Solvusoft
Загрузка
WinThruster 2023 — Сканировать ваш компьютер на наличие ошибок реестра в nvcplui.exe
Windows
11/10/8/7/Vista/XP
Установить необязательные продукты — WinThruster (Solvusoft) | Лицензия | Политика защиты личных сведений | Условия | Удаление
EXE
nvcplui.exe
Идентификатор статьи: 203804
Nvcplui.exe
1
2
Выберите программное обеспечение
| Filename | ID | Размер | Загрузить | |||||||||||||||
|---|---|---|---|---|---|---|---|---|---|---|---|---|---|---|---|---|---|---|
| + nvcplui.exe | 2155388d3aa81e724f4889286e421e48 | 12.99 MB | ||||||||||||||||
|
||||||||||||||||||
| + nvcplui.exe | 2155388d3aa81e724f4889286e421e48 | 12.99 MB | ||||||||||||||||
|
||||||||||||||||||
| + nvcplui.exe | 981c18569f4047ec2b20294b15883f3e | 12.14 MB | ||||||||||||||||
|
||||||||||||||||||
| + nvcplui.exe | cfaf5f41404b9a7205def2f632479657 | 746.53 KB | ||||||||||||||||
|
||||||||||||||||||
| + nvcplui.exe | c8cabcd343a28850cfa369cd0cb66336 | 1.99 MB | ||||||||||||||||
|
||||||||||||||||||
| + nvcplui.exe | cfaf5f41404b9a7205def2f632479657 | 746.53 KB | ||||||||||||||||
|
||||||||||||||||||
| + nvcplui.exe | c8cabcd343a28850cfa369cd0cb66336 | 1.99 MB | ||||||||||||||||
|
||||||||||||||||||
| + nvcplui.exe | cfaf5f41404b9a7205def2f632479657 | 746.53 KB | ||||||||||||||||
|
||||||||||||||||||
| + nvcplui.exe | c8cabcd343a28850cfa369cd0cb66336 | 1.99 MB | ||||||||||||||||
|
||||||||||||||||||
| + nvcplui.exe | cfaf5f41404b9a7205def2f632479657 | 746.53 KB | ||||||||||||||||
|
||||||||||||||||||
| + nvcplui.exe | c8cabcd343a28850cfa369cd0cb66336 | 1.99 MB | ||||||||||||||||
|
||||||||||||||||||
| + nvcplui.exe | cfaf5f41404b9a7205def2f632479657 | 746.53 KB | ||||||||||||||||
|
||||||||||||||||||
| + nvcplui.exe | c8cabcd343a28850cfa369cd0cb66336 | 1.99 MB | ||||||||||||||||
|
||||||||||||||||||
| + nvcplui.exe | cfaf5f41404b9a7205def2f632479657 | 746.53 KB | ||||||||||||||||
|
||||||||||||||||||
| + nvcplui.exe | c8cabcd343a28850cfa369cd0cb66336 | 1.99 MB | ||||||||||||||||
|
||||||||||||||||||
| + nvcplui.exe | 66fed2111776008891c667adcf5e3d1b | 3.03 MB | ||||||||||||||||
|
||||||||||||||||||
| + nvcplui.exe | 5251448564c0a7ee12a475d587f3772b | 6.54 MB | ||||||||||||||||
|
||||||||||||||||||
| + nvcplui.exe | 721d4a52debd62c1e1eb6d7c2bf2cb8f | 2.46 MB | ||||||||||||||||
|
||||||||||||||||||
| + nvcplui.exe | 795b68d050ecd3f60b4c72a412686539 | 5.64 MB | ||||||||||||||||
|
||||||||||||||||||
| + nvcplui.exe | 13148c2084d71921d6bad2e0002dd0a6 | 796.00 KB | ||||||||||||||||
|
||||||||||||||||||
| + nvcplui.exe | 49731956e161b286b00b433c03b6dd63 | 736.00 KB | ||||||||||||||||
|
||||||||||||||||||
| + nvcplui.exe | e6b36b0d47b87d0a4a224dd2254b151d | 736.00 KB | ||||||||||||||||
|
Распространенные проблемы Nvcplui.exe
Типичные ошибки nvcplui.exe, возникающие в nVidia GeForce GTX960 Graphic Driver для Windows:
- «Ошибка в приложении: nvcplui.exe»
- «Ошибка программного обеспечения Win32: nvcplui.exe»
- «Nvcplui.exe столкнулся с проблемой и закроется. «
- «К сожалению, мы не можем найти nvcplui.exe. «
- «Nvcplui.exe не может быть найден. «
- «Ошибка запуска программы: nvcplui.exe.»
- «Nvcplui.exe не работает. «
- «Отказ Nvcplui.exe.»
- «Ошибка пути программного обеспечения: nvcplui.exe. «
Эти сообщения об ошибках EXE могут появляться во время установки программы, в то время как программа, связанная с nvcplui.exe (например, nVidia GeForce GTX960 Graphic Driver) работает, во время запуска или завершения работы Windows, или даже во время установки операционной системы Windows. Отслеживание того, когда и где возникает ошибка nvcplui.exe, является важной информацией при устранении проблемы.
Причины проблем Nvcplui.exe
Проблемы nVidia GeForce GTX960 Graphic Driver и Nvcplui.exe возникают из отсутствующих или поврежденных файлов, недействительных записей реестра Windows и вредоносных инфекций.
В частности, проблемы с nvcplui.exe, вызванные:
- Недопустимый nvcplui.exe или поврежденный раздел реестра.
- Загрязненный вирусом и поврежденный nvcplui.exe.
- Другая программа злонамеренно или по ошибке удалила файлы, связанные с nvcplui.exe.
- Другая программа находится в конфликте с nVidia GeForce GTX960 Graphic Driver и его общими файлами ссылок.
- nVidia GeForce GTX960 Graphic Driver/nvcplui.exe поврежден от неполной загрузки или установки.