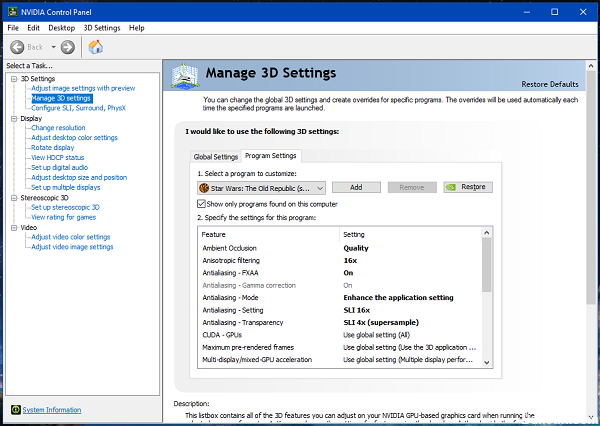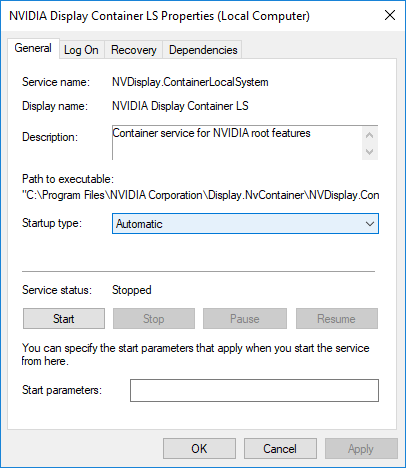Обновлено май 2023: перестаньте получать сообщения об ошибках и замедлите работу вашей системы с помощью нашего инструмента оптимизации. Получить сейчас в эту ссылку
- Скачайте и установите инструмент для ремонта здесь.
- Пусть он просканирует ваш компьютер.
- Затем инструмент почини свой компьютер.
Что касается видеокарт, немногие бренды известны как Nvidia. Их мощные графические процессоры являются одними из лучших на рынке и постоянно обновляются, чтобы держать их на переднем крае технологий.
Однако у некоторых пользователей возникают проблемы с установкой различных компонентов Nvidia. Например, некоторые пользователи сообщали о проблемах при установке панели управления Nvidia.
Панель управления Nvidia является важным компонентом, потому что она позволяет вам настраивать параметры видео вашего графического процессора. Из-за своей важности эта проблема довольно серьезна, и поэтому мы создали это пошаговое руководство, которое позволит вам загрузить его снова.
Убедиться, что необходимые сервисы работают
Для обеспечения правильной работы вашей системы должны работать определенные службы. То же самое относится и к панели управления NVIDIA. Если вы не можете получить доступ к Панель управления NVIDIAнекоторые необходимые службы могут быть прерваны.
Обновление за май 2023 года:
Теперь вы можете предотвратить проблемы с ПК с помощью этого инструмента, например, защитить вас от потери файлов и вредоносных программ. Кроме того, это отличный способ оптимизировать ваш компьютер для достижения максимальной производительности. Программа с легкостью исправляет типичные ошибки, которые могут возникнуть в системах Windows — нет необходимости часами искать и устранять неполадки, если у вас под рукой есть идеальное решение:
- Шаг 1: Скачать PC Repair & Optimizer Tool (Windows 10, 8, 7, XP, Vista — Microsoft Gold Certified).
- Шаг 2: Нажмите «Начать сканирование”, Чтобы найти проблемы реестра Windows, которые могут вызывать проблемы с ПК.
- Шаг 3: Нажмите «Починить все», Чтобы исправить все проблемы.
Чтобы решить эту проблему, вы должны убедиться, что эти службы работают. Вы должны сделать следующее:
- Нажмите клавиши Win + R, введите msc во всплывающем окне «Выполнить» и нажмите кнопку «ОК».
- Перейдите в NVIDIA Display Container LS и дважды щелкните по нему, чтобы открыть окно свойств.
- Убедитесь, что служба работает. Если это не так, начните. Или, если он уже запущен, остановите его и перезапустите. Также установите тип запуска на Автоматический.
- Вы должны сделать то же самое для службы NVIDIA LocalSystem Container, выполнив шаги 2 и 3.
Затем вы можете проверить, не можете ли вы открыть панель управления NVIDIA. Если это так, продолжайте исправление.
Удаление временных файлов
- Откройте меню «Пуск»
- Введите объем очистки и в списке результатов выберите опцию Объем очистки
- Выберите диск, который вы хотите очистить, и нажмите OK.
- Выберите файлы в чистой системе
- Выберите типы файлов, от которых вы хотите избавиться
- Чтобы получить описание типа файла, выберите его
- Выберите ОК
- Выполните полную очистку, которая удаляет временные файлы.
Переустановите графический драйвер
Первое, что нужно сделать, это переустановить видеодрайвер, поскольку проблема обычно вызвана повреждением файлов.
- Нажмите клавиши Windows + R, затем введите devmgmt.msc. Откроется консоль управления устройством.
- В диспетчере устройств разверните «Видеоадаптеры», затем щелкните правой кнопкой мыши адаптер NVIDIA в этой категории, нажмите «Удалить», выберите «Удалить программное обеспечение драйвера для этого устройства», а затем нажмите «ОК», чтобы удалить драйверы.
- Посетите страницу драйверов NVIDIA и найдите драйверы видеокарты в опции 1: Найти драйверы вручную. Вы должны указать тип вашей видеокарты, операционную систему и другую соответствующую информацию, а затем нажать на страницу поиска. Как только вы получите последний драйвер для вашей карты, загрузите его.
- Перейдите в папку загрузки драйверов и запустите установщик. Во время установки выберите Пользовательские параметры, затем выберите Чистая установка. Это удалит предыдущие установки и установит последнюю рабочую версию.
- Перезагрузите компьютер.
https://www.nvidia.com/en-us/geforce/forums/discover/291399/can-t-download-nvidia-control-panel-need-serious-help-/
Совет экспертов: Этот инструмент восстановления сканирует репозитории и заменяет поврежденные или отсутствующие файлы, если ни один из этих методов не сработал. Это хорошо работает в большинстве случаев, когда проблема связана с повреждением системы. Этот инструмент также оптимизирует вашу систему, чтобы максимизировать производительность. Его можно скачать по Щелчок Здесь
CCNA, веб-разработчик, ПК для устранения неполадок
Я компьютерный энтузиаст и практикующий ИТ-специалист. У меня за плечами многолетний опыт работы в области компьютерного программирования, устранения неисправностей и ремонта оборудования. Я специализируюсь на веб-разработке и дизайне баз данных. У меня также есть сертификат CCNA для проектирования сетей и устранения неполадок.
Сообщение Просмотров: 327
Будь то заядлый геймер или обычный пользователь компьютера, видеокарта NVIDIA всегда занимает особое место. Это приложение для графического процессора было разработано и запущено корпорацией NVIDIA, ведущим мировым производителем технологических продуктов. Как правило, графический процессор NVIDIA добавляется в вашу систему для обеспечения высокой производительности и мощной графики. Здесь приложение панели управления NVIDIA позволяет вам контролировать и получать доступ к настройкам, свойствам и работе видеокарты. Но что происходит, когда вы не можете открыть или даже найти приложение панели управления NVIDIA ни с того ни с сего? Это заставляет вас волноваться. Засучите рукава всем, кто борется с этой проблемой! Эта статья поможет вам решить проблему отсутствия панели управления NVIDIA в Windows 10. Итак, продолжайте читать, чтобы исправить проблему с отсутствующими настройками дисплея панели управления NVIDIA.
Могут быть перечислены различные причины отсутствия приложения панели управления NVIDIA в Windows 10. Но обратите внимание, что эти причины не являются прямой причиной проблемы, что означает, что только возможные результаты или сценарии, которые привели к этой проблеме, скомпилированы вместе.
- Наличие устаревшего, поврежденного или несовместимого драйвера вызывает ошибки в вашей видеокарте.
- Недавнее обновление Windows 10 может быть несовместимо с драйвером NVIDIA. Таким образом, вам нужно откатить его на более раннюю версию.
- Когда файлы повреждаются в приложении панели управления NVIDIA, оно повреждается.
- Другие распространенные ошибки и ошибки могут вызвать проблемы с этой конкретной проблемой.
Прежде чем продолжить, убедитесь, что на вашем ПК установлен чип NVIDIA. Выполните приведенные ниже шаги, чтобы проверить наличие приложения панели управления NVIDIA для Windows 10 через службу диспетчера задач.
1. Нажмите кнопку Клавиши Ctrl + Shift + Esc вместе, чтобы открыть диспетчер задач.
2. В окне «Диспетчер задач» перейдите на вкладку «Производительность» и выберите «ГП 0» или «ГП 1» на левой панели.
3. На правой панели графического процессора см. название модели видеокарты в правом верхнем углу страницы. Если он начинается с NVIDIA, то панель управления NVIDIA должна быть доступна на вашем компьютере.
После проверки, если драйвер NVIDIA радует вас своим присутствием и отсутствует только панель управления NVIDIA, вы можете использовать методы устранения неполадок, указанные ниже, чтобы решить эту проблему.
Способ 1: откатить Центр обновления Windows
Взгляд на обновление вашей операционной системы Windows 10 — это ценное усилие. Но иногда возможно, что ваш графический драйвер может быть несовместим с последним выпуском или обновленной версией Windows. Таким образом, отмените последнее обновление Windows из вашей системы, чтобы решить проблему отсутствия Windows 10 на панели управления NVIDIA.
1. Нажмите клавиши Windows + I, чтобы запустить настройки.
2. Выберите Обновление и безопасность.
3. Выберите Восстановление на левой панели.
4. Нажмите кнопку «Начать».
5. Следуйте инструкциям на экране, и ваша Windows вернется к предыдущей версии.
Способ 2: показать панель управления NVIDIA
Иногда по незнанию, если вы скрываете панель управления NVIDIA, она пропадает. В редких случаях также возможно, что ваша Windows 10 или стороннее приложение скрывают значок. Таким образом, может показаться, что он отсутствует. Выполните шаги, указанные ниже, и отобразите панель управления NVIDIA.
1. Нажмите клавишу Windows, введите панель управления и нажмите «Открыть».
2. Здесь установите «Просмотр крупными значками», затем выберите «Панель управления NVIDIA» из списка элементов.
3. Выберите меню «Рабочий стол» вверху.
4. В меню «Рабочий стол» убедитесь, что параметры «Добавить контекстное меню рабочего стола» и «Показать значок панели уведомлений» включены. Если нет, отметьте его.
5. Наконец, закройте приложение панели управления NVIDIA и попробуйте открыть его с рабочего стола или панели задач.
Способ 3: перезапустите службы NVIDIA
Различные службы постоянно работают в фоновом режиме, чтобы обеспечить бесперебойную работу других приложений. Поэтому перезапустите все службы, связанные с NIVIDIA, чтобы панель управления снова появилась. Вот как это сделать и решить проблему с отсутствующими настройками дисплея панели управления NVIDIA.
1. Нажмите одновременно клавиши Windows + R, чтобы открыть диалоговое окно «Выполнить».
2. Введите services.msc и нажмите клавишу Enter, чтобы открыть окно «Службы».
3. В окне «Службы» найдите службы, имена которых начинаются с имени NVIDIA. Щелкните правой кнопкой мыши каждую такую службу и выберите «Перезапустить» в контекстном меню.
4. Если служба не запущена, щелкните ее правой кнопкой мыши еще раз и нажмите «Пуск».
5. Повторите шаги 3 и 4 для перезапуска следующих служб:
- Контейнер локальной системы NVIDIA
- Контейнер сетевых сервисов NVIDIA
- Контейнер телеметрии NVIDIA
Проверьте, возвращает ли этот метод приложение панели управления NVIDIA. Если нет, не теряйте надежды. Попробуйте следующее решение, чтобы исправить проблему с отсутствием панели управления NVIDIA в Windows 10.
Способ 4: обновить графический драйвер NVIDIA
Графический драйвер является неотъемлемой частью любой онлайн-игры или самого компьютера. Производители графических процессоров часто выпускают обновления и функции. Кроме того, чтобы избежать каких-либо технических проблем, таких как мерцание экрана, неправильная работа дисплея, включение/выключение экрана и т. д., необходимо обновить графический драйвер, поскольку он отвечает за эффективность и производительность компьютера. Итак, обновите графический драйвер и посмотрите, сработает ли это обновление. Прочтите наше руководство по 4 способам обновления графических драйверов в Windows 10.
Способ 5: вручную открыть панель управления NVIDIA
Вы можете принудительно отобразить панель управления NVIDIA, запустив ее вручную. Для этого выполните шаги, указанные ниже.
1. Нажмите одновременно клавиши Windows + E, чтобы запустить Проводник.
2. Перейдите к следующему пути расположения.
C:Program FilesNVIDIA Corporation
Примечание. Расположение может различаться в зависимости от вашей установки.
3. Дважды щелкните и откройте папку «Клиент панели управления». Найдите и щелкните правой кнопкой мыши файл nvcplui.exe. Затем выберите «Запуск от имени администратора» в контекстном меню.
Проверьте, обнаружена ли снова панель управления NVIDIA, отсутствующая в Windows 10.
Способ 6: не разгонять GPU
Разгон графического процессора снимает ограничение видеокарты и позволяет ей работать выше своего безопасного предела. Таким образом, этот процесс может иногда вызывать ошибку. Поэтому необходимо не переходить предел. Это связано с тем, что дальнейшее ограничение может остановить работу вашей видеокарты. И этот разогнанный графический процессор может быть причиной отсутствия Панели управления NVIDIA. Хотя прямая причина не найдена, многие пользователи сообщили, что снижение разгона графического процессора позволило снова увидеть панель управления NVIDIA.
Способ 7: изменить настройки совместимости
Если ошибка часто повторяется даже после ее устранения, служба поддержки NVIDIA предоставила нам постоянное решение. Следуйте приведенным ниже инструкциям, чтобы изменить настройки совместимости и устранить проблему с отсутствующими настройками дисплея панели управления NVIDIA.
1. Нажмите одновременно клавиши Windows + E, чтобы открыть Проводник.
2. Перейдите к следующему местоположению.
C:Program FilesNVIDIA CorporationDisplay.NvContainer
3. В папке Display.NvContainer найдите файл Display.NvContainer. Щелкните его правой кнопкой мыши и выберите «Копировать» в контекстном меню.
4. Нажмите одновременно клавиши Windows + R, чтобы открыть диалоговое окно «Выполнить».
5. Введите shell:startup и нажмите клавишу Enter, чтобы запустить папку «Автозагрузка».
6. В папке одновременно нажмите клавиши Ctrl + V, чтобы вставить скопированную папку.
7. Затем щелкните правой кнопкой мыши скопированную папку Display.NvContainer и выберите «Свойства» в контекстном меню.
8. В окне «Свойства» перейдите на вкладку «Совместимость». Теперь установите флажок «Запустить эту программу от имени администратора» в разделе «Настройки». Выберите «Применить», а затем нажмите «ОК», чтобы сохранить внесенные изменения.
Проверьте, исправлены ли настройки отображения панели управления NVIDIA, отсутствующие в вашей Windows 10.
Способ 8: переустановите графический драйвер NVIDIA
Ни одно из вышеперечисленных решений не сработало? Не волнуйся. У вас есть последний метод, который нужно отработать. Это попытка переустановить приложение панели управления NVIDIA. Вот как удалить и переустановить приложение.
1. Нажмите клавишу Windows, введите диспетчер устройств и нажмите «Открыть».
2. Дважды щелкните Видеоадаптеры, чтобы развернуть драйвер.
3. Здесь щелкните правой кнопкой мыши графический драйвер или адаптер NVIDIA и выберите Удалить устройство в контекстном меню.
4. Следуйте инструкциям на экране, чтобы удалить драйвер и перезагрузить компьютер.
5. Перейдите на страницу загрузки драйверов NVIDIA, заполните сведения о модели адаптера NVIDIA и выберите «Поиск».
6. На новой странице нажмите Загрузить, чтобы загрузить мастер установки.
7. После загрузки запустите установочный файл и установите драйвер в вашей системе.
8. Наконец, перезагрузите компьютер и посмотрите, сможете ли вы найти панель управления NVIDIA на рабочем столе или в области уведомлений.
Совет для профессионалов: как установить приложение панели управления NVIDIA
Чтобы установить приложение NVIDIA Control из Microsoft Store, выполните следующие действия:
1. Перейдите на страницу панели управления NVIDIA в магазине Microsoft.
Примечание. Убедитесь, что все системные требования соблюдены.
2. Нажмите кнопку «Получить», чтобы установить приложение.
Проверьте, существует ли проблема отсутствия Windows 10 в панели управления NVIDIA.
***
Мы надеемся, что это руководство было полезным, и вы смогли исправить отсутствующую панель управления NVIDIA в Windows 10. Сообщите нам, какой метод сработал лучше всего. Пожалуйста, не стесняйтесь обращаться к нам с любыми вопросами или предложениями через раздел комментариев, указанный ниже. Кроме того, дайте нам знать, что вы хотите узнать дальше.
-
Обновил недавно полностью компьютер, поставил 10-ку виндоус, и при каждой загрузке появляется окошко «не найдена панель управления Nvidia». Как решить данную проблему?
-
2Rain
- Регистрация:
- 24 фев 2019
- Сообщения:
- 937
-
Можно просто скачать полный драйвер с сайта nVidia — там и панель, и джифорс экспириенс входят в состав.
-
Панель управления нынче устанавливается через магазин Windows. Такой вот неприятный сюрприз.
Последнее редактирование: 7 янв 2020
-
вот только с магазина то она и не скачивается.
GarfieldTheCat нравится это.
-
А вы зашли в магазин под учетной записью майкрософт? Хм. У меня скачалась в один клик. Может у вас там какая-нибудь альтернативная версия Windows 10 LTSBLTSC или сборка дяди Васи?..
-
зарегестрировался, зашел через microsoft edge, и все равно выдает ошибку.
-
Проблема в том, что по умолчанию скачивается DCH версия драйвера (с прошлой или позапрошлой версии), которая не содержит панель управления. Поэтому на странице скачивания (кнопка «Загрузить сейчас») ПКМ -> копируем ссылку в буфер обмена -> вставляем в строку браузера и в конце названия драйвера убрать dch, например для последней версии:
БЫЛО: http://ru.download.nvidia.com/Windows/441.87/441.87-desktop-win10-64bit-international-dch-whql.exe
НАДО: http://ru.download.nvidia.com/Windows/441.87/441.87-desktop-win10-64bit-international-whql.exeПоследняя ссылка является прямой на скачивание последней версии с панелью управления.
По поводу неработающего магазина Windows 10. Либо удалено приложение MS Store, либо заблочены сервера Microsoft в C:WindowsSystem32driversetchosts
Последнее редактирование: 8 янв 2020
-
Спасибо, Minaro!Проблема решена скачиванием драйвера! Панель Nvidia добавилась!
-
мой совет конечно бесполезен и вопрос уже решен , но если что
на линуксе sudo apt install nvidia-settings
и панель появится -
Один десятку «проблемой» называет, другой линукс советует… Ведь это флуд, господа. Вроде как автор чётко вопрос обозначил.
-
Проблемы создают сами пользователи, когда покупают какой-нибудь 6+ ядерный Ryzen последнего поколения и еще ставят туда карту RTX и в завершении ко всему этому не обновляют биос на материнской плате и устанавливают Windows 10 LTSB пытаясь познать всю красоту DXR. И как в басне про «Мартышку и очки», виноватым окажется AMD процессор, а не LTSB со своей устаревшей WDDM2.1, когда требуется WDDM2.5 которая присутствует начиная с LTSC версии. Х)
-
AlexSun7
- Регистрация:
- 26 янв 2020
- Сообщения:
- 1
-
Ddoza
- Регистрация:
- 13 фев 2020
- Сообщения:
- 1
Проблема была и разрешилась минут за 5! Собственно нужен корректный драйвер с оф. сайта н оне с РУ!
Вложения:
-
спасибо всё убралось скачивайте дрова с нвидиа.ком спасибо
-
pct
- Регистрация:
- 25 окт 2009
- Сообщения:
- 3.333
А я не хочу её устанавливать. Вынести реестр или как-нибудь по-другому чтобы напоминание не выходило, никто не знает способ?
-
@pct, попробуй такой твик. Это как бат файл, можешь даже открыть текстовым редактором.
Мне лично помогло.Вложения:
-
pct
- Регистрация:
- 25 окт 2009
- Сообщения:
- 3.333
@ZaRR, то что доктор прописал. Отпустило, благодарю!

На компьютерах с Windows 10, которые используют видеокарту Nvidia, вы должны использовать приложение Nvidia Control Panel для изменения различных параметров вашей видеокарты. Если вы обнаружите, что приложение Nvidia Control Panel отсутствует на вашем компьютере, скорее всего, проблема связана с драйверами вашей видеокарты или с опцией в этом приложении.
В большинстве случаев вы можете вернуть отсутствующую панель управления Nvidia на свой компьютер с Windows 10, выполнив стандартные исправления, указанные ниже.
Если панель управления Nvidia отсутствует в ваше контекстное меню или панель уведомлений, но приложение доступно в меню «Пуск», возможно, вы отключили определенные параметры в приложении.
Просто настройте эти параметры, и приложение вернется как в контекстное меню, так и в панель уведомлений.
- Запустите панель управления Windows 10, открыв меню «Пуск», выполнив поиск «Панель управления» и выбрав «Панель управления» в результатах поиска.
- Выберите параметр «Просмотр по» и выберите «Крупные значки» на панели управления.
- Найдите и выберите в списке Панель управления Nvidia.
- На панели управления Nvidia выберите параметр «Рабочий стол» и включите параметры «Добавить контекстное меню рабочего стола» и «Показать значок в области уведомлений».
- Закройте панель управления Nvidia.
Откройте свой рабочий стол и щелкните правой кнопкой мыши в любом пустом месте, чтобы найти параметр «Панель управления Nvidia». Приложение теперь также добавлено в панель уведомлений.
Перезапустите службы Nvidia
Одна из причин, по которой панель управления Nvidia может отсутствовать, заключается в том, что на вашем компьютере не работают необходимые службы Nvidia. Чтобы исправить это, найдите эти службы Nvidia и перезапустите их.
- Откройте окно «Выполнить», одновременно нажав клавиши Windows + R.
- Введите следующую команду в поле «Выполнить» и нажмите Enter:
services.msc
- Найдите все службы, в которых упоминается Nvidia, в окне «Службы».
- Щелкните правой кнопкой мыши одну из этих служб Nvidia и выберите в меню пункт «Перезагрузить». Повторите этот процесс для каждой службы Nvidia.
- Закройте окно «Службы».
- Откройте меню «Пуск» и найдите «Панель управления Nvidia». Теперь вы должны найти приложение в результатах поиска.
Обновите драйвер видеокарты Nvidia
При установке водитель для вашей видеокарты Nvidia также устанавливается панель управления Nvidia. Так что, если есть проблема с драйвером вашей видеокарты, это может быть причиной того, что у вас нет панели управления на вашем ПК.
В этом случае, обновите драйвер видеокарты переустановить Панель управления Nvidia. Есть два способа обновить драйвер.
Автоматически обновить драйвер
Самый простой способ обновить драйвер видеокарты Nvidia — использовать диспетчер устройств. Эта утилита автоматически находит нужный драйвер и устанавливает его для вас.
Чтобы использовать этот метод:
- Откройте меню «Пуск», найдите «Диспетчер устройств» и выберите эту утилиту в результатах поиска.
- Найдите свою видеокарту в меню «Видеоадаптеры» в окне диспетчера устройств.
- Щелкните правой кнопкой мыши видеокарту и выберите в меню «Обновить драйвер».
- В следующем окне выберите Автоматический поиск драйверов.
- Подождите, пока диспетчер устройств найдет и установит последнюю версию драйвера для вашей видеокарты на ваш компьютер.
- После установки драйвера перезагрузите компьютер. Для этого войдите в меню «Пуск», выберите «Питание» и «Перезагрузить».
Обновите драйвер вручную
Иногда метод автоматического обновления драйверов может не работать для вас, или вы предпочитаете ручной метод. Затем используйте веб-сайт Nvidia, чтобы вручную загрузить и установить драйвер для вашей видеокарты.
Шаг 1. Найдите модель видеокарты Nvidia
Сначала найдите модель вашей видеокарты количество. Затем используйте этот номер модели на сайте Nvidia, чтобы найти правильный драйвер для вашей модели.
- Одновременно нажмите клавиши Windows + R, чтобы открыть окно «Выполнить».
- Введите следующее в поле «Выполнить» и нажмите Enter:
dxdiag
- Выберите вкладку «Отображение» в окне средства диагностики DirectX.
- Вы увидите номер модели вашей видеокарты рядом с полем «Имя».
Шаг 2. Загрузите драйвер видеокарты Nvidia.
Убедитесь, что у вас есть активное и стабильное интернет-соединение перед тем, как начать процесс загрузки драйвера.
- Запустите веб-браузер на своем ПК и перейдите в Nvidia скачать сайт.
- Используйте раскрывающиеся меню на сайте, чтобы ввести конкретный номер модели вашей видеокарты. Затем выберите «Поиск».
- Выберите свой драйвер в списке, а затем выберите «Загрузить» на следующей странице.
- Дважды щелкните загруженный файл драйвера, чтобы начать установку драйвера на свой компьютер.
- После установки драйвера перезагрузите компьютер, чтобы изменения вступили в силу.
Панель управления Nvidia теперь должна быть доступна как в меню «Пуск», так и в контекстном меню.
Скачать панель управления Nvidia
Если вы по-прежнему не можете найти приложение Nvidia Control Panel на своем компьютере, вы можете загрузить его из Microsoft Store. Как и другие приложения, в Microsoft Store есть это приложение Nvidia.
- Откройте меню «Пуск», найдите Microsoft Store и выберите этот параметр в результатах поиска.
- Выберите параметр «Поиск» в правом верхнем углу в Microsoft Store. Затем введите Панель управления Nvidia и нажмите Enter.
- Выберите Панель управления Nvidia в разделе «Приложения» на странице результатов поиска.
- Нажмите кнопку «Получить» на странице панели управления Nvidia, чтобы загрузить панель на свой компьютер.
- Теперь вы найдете недавно установленное приложение в меню «Пуск».
Панель управления Nvidia — это важная утилита, которую нужно иметь, если вам нужно настроить вашу видеокарту настройки. В отсутствие этого приложения становится трудно изменить параметры отображения.
Надеемся, что с помощью описанных выше методов вы сможете вернуть отсутствующую панель управления Nvidia на свой компьютер с Windows 10.
Если вы заметили, что Панель управления NVIDIA отсутствует на вашем компьютере после того, как вы обновились с Windows 7/8 / 8.1 до Windows 10 или вы установили новые обновления на свой компьютер с Windows 10, то этот пост призван помочь вам. В этом посте мы определим возможные причины, а также предложим наиболее подходящие решения, которые вы можете попробовать, чтобы помочь вам решить эту проблему.
Основной причиной этой проблемы, по-видимому, является Центр обновления Windows или обновление, из-за которого графические драйверы несовместимы с новым обновлением. Но проблема также может быть из-за устаревших драйверов или поврежденной панели управления NVIDIA, отсутствия подразделов и значений реестра или какой-то случайной ошибки.
Если вы столкнулись с этой проблемой, вы можете попробовать наши рекомендуемые ниже решения в произвольном порядке и посмотреть, поможет ли это решить проблему.
- Скопируйте файл NVDisplay.Container в папку автозагрузки
- Открыть панель управления NVIDIA вручную
- Перезапустите сервисы NVIDIA.
- Откройте панель управления NVIDIA
- Обновите графический драйвер NVIDIA
- Удалите и переустановите графический драйвер NVIDIA.
- Переустановите приложение NVIDIA Control Panel из Microsoft Store.
Давайте посмотрим на описание процесса, связанного с каждым из перечисленных решений.
1]Скопируйте файл NVDisplayContainer в папку автозагрузки.
Сделайте следующее:
C:Program Files(x86)NVIDIA CorporationDisplay.NvContainer
- В этом месте щелкните правой кнопкой мыши NVDisplay.Container файл и скопируйте его.
- Теперь откройте папку автозагрузки.
- В открывшейся папке автозагрузки щелкните правой кнопкой мыши и вставьте скопированный NVDisplay.Container файл.
- Затем щелкните правой кнопкой мыши значок NVDisplay.Container файл, который вы вставили в папку «Автозагрузка», и задайте запуск файла от имени администратора.
- Перезагрузите компьютер.
При загрузке проверьте, не Панель управления NVIDIA снова в контекстном меню рабочего стола и на панели задач.
2]Вручную открыть панель управления NVIDIA
Сделайте следующее:
Нажмите Ctrl + Shift + Esc вместе, чтобы открыть диспетчер задач.
Найдите Контейнер NVIDIA в списке.
Щелкните правой кнопкой мыши Контейнер NVIDIA и выберите Откройте расположение файла из контекстного меню.
После того, как вы нажмете «Открыть расположение файла», вы попадете в это место:
C:Program FilesNVIDIA CorporationDisplay.NvContainer
Обязательно нажмите кнопку «Назад», чтобы перейти в папку NVIDIA Corporation:
C:Program FilesNVIDIA Corporation
Теперь дважды щелкните Клиент панели управления папку и найдите nvcplui.exe.
Щелкните правой кнопкой мыши на nvcplui.exe и выберите Запустить от имени администратора.
Перезагрузите компьютер.
При загрузке проверьте, не отсутствует панель управления NVIDIA снова в контекстном меню рабочего стола и на панели задач. Если нет, переходите к следующему решению.
3]Перезапустите сервисы NVIDIA.
Сделайте следующее:
- Нажмите клавишу Windows + R, чтобы вызвать диалоговое окно «Выполнить».
- В диалоговом окне «Выполнить» введите services.msc и нажмите Enter, чтобы открыть Сервисы.
- В окне «Службы» прокрутите список и найдите следующие службы.:
Контейнер дисплея NVIDIA LS
Контейнер NVIDIA LocalSystem
Контейнер NVIDIA NetworkService
Контейнер телеметрии NVIDIA
- Сейчас же. дважды щелкните по Контейнер дисплея NVIDIA LS запись для редактирования ее свойств.
- В окнах свойств нажмите Останавливаться затем выберите Автоматический из Тип запуска падать. Подождите несколько минут, затем снова нажмите Начинать для запуска конкретной службы.
- Повторите шаги для всех остальных оставшихся сервисов NVIDIA.
- Перезагрузите компьютер.
При загрузке проверьте, решена ли проблема. Если нет, переходите к следующему решению.
4]Откройте панель управления NVIDIA
Сделайте следующее:
- Откройте диалоговое окно «Выполнить» и введите контроль и нажмите Enter, чтобы открыть панель управления.
- Теперь из Просмотр по падать, Выбрать Большие иконки.
- В Панели управления выберите Панель управления NVIDIA.
- Когда откроется панель NVIDIA, нажмите Рабочий стол из меню.
- Нажмите на Добавить контекстное меню рабочего стола чтобы поставить галочку.
Теперь проверьте свой рабочий стол, там должна быть панель управления NVIDIA.
5]Обновите графический драйвер NVIDIA
Сделайте следующее:
- Нажмите Клавиша Windows + X , чтобы открыть меню опытного пользователя, затем нажмите M ключ, чтобы открыть диспетчер устройств.
- Как только ты внутри Диспетчер устройств, прокрутите список установленных устройств и разверните / сверните Видеоадаптеры раздел.
- Затем щелкните правой кнопкой мыши графическую карту NVIDIA и выберите Обновить драйвер из контекстного меню.
- На следующем экране нажмите Автоматический поиск обновленного программного обеспечения драйвера.
- Дождитесь завершения сканирования. Если обнаружена новая версия драйвера, следуйте инструкциям на экране, чтобы загрузить и установить ее на свой компьютер.
- Перезагрузите ваше устройство.
При загрузке проверьте, если Панель управления NVIDIA вернулся. В противном случае перейдите к следующему решению.
6]Удалите и переустановите графический драйвер NVIDIA.
Это решение влечет за собой удаление драйвера графического процессора NVIDIA через диспетчер устройств или использование программы удаления драйвера дисплея и перезагрузку системы.
После перезагрузки ваш компьютер будет использовать только базовый / универсальный драйвер, и Центр обновления Windows сможет установить обновленный драйвер. Однако вы также можете обновить драйвер вручную через веб-сайт NVIDIA.
Как исправить панель управления NVIDIA, не открывающуюся в Windows 10
7]Переустановите приложение NVIDIA Control Panel из Microsoft Store.
Сделайте следующее:
- Нажмите Клавиша Windows + I , чтобы открыть настройки.
- Нажмите на Программы.
- Нажмите на Приложения и функции из левого меню.
- Найдите панель управления NVIDIA в поле поиска.
Если панель управления NVIDIA уже установлена в вашей системе, удалите ее.
- Сейчас же, скачать приложение NVIDIA Control Panel из Microsoft Store и установите его.
После установки проблема должна быть решена.
Надеюсь это поможет!