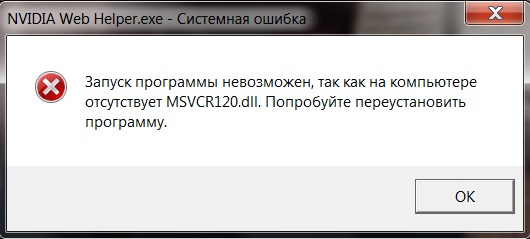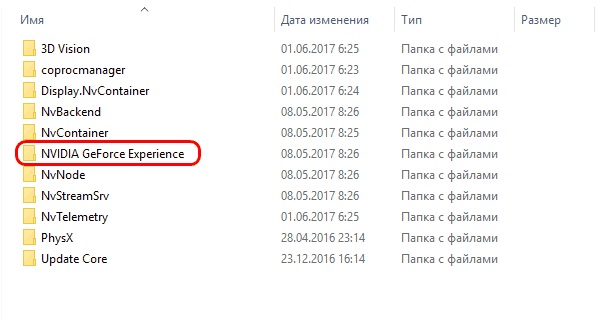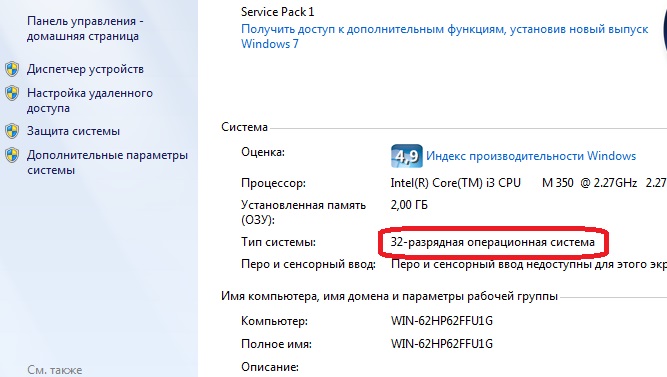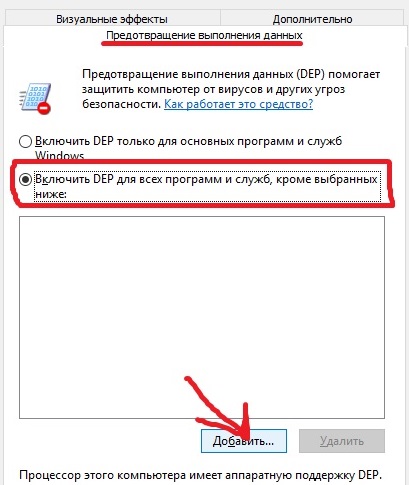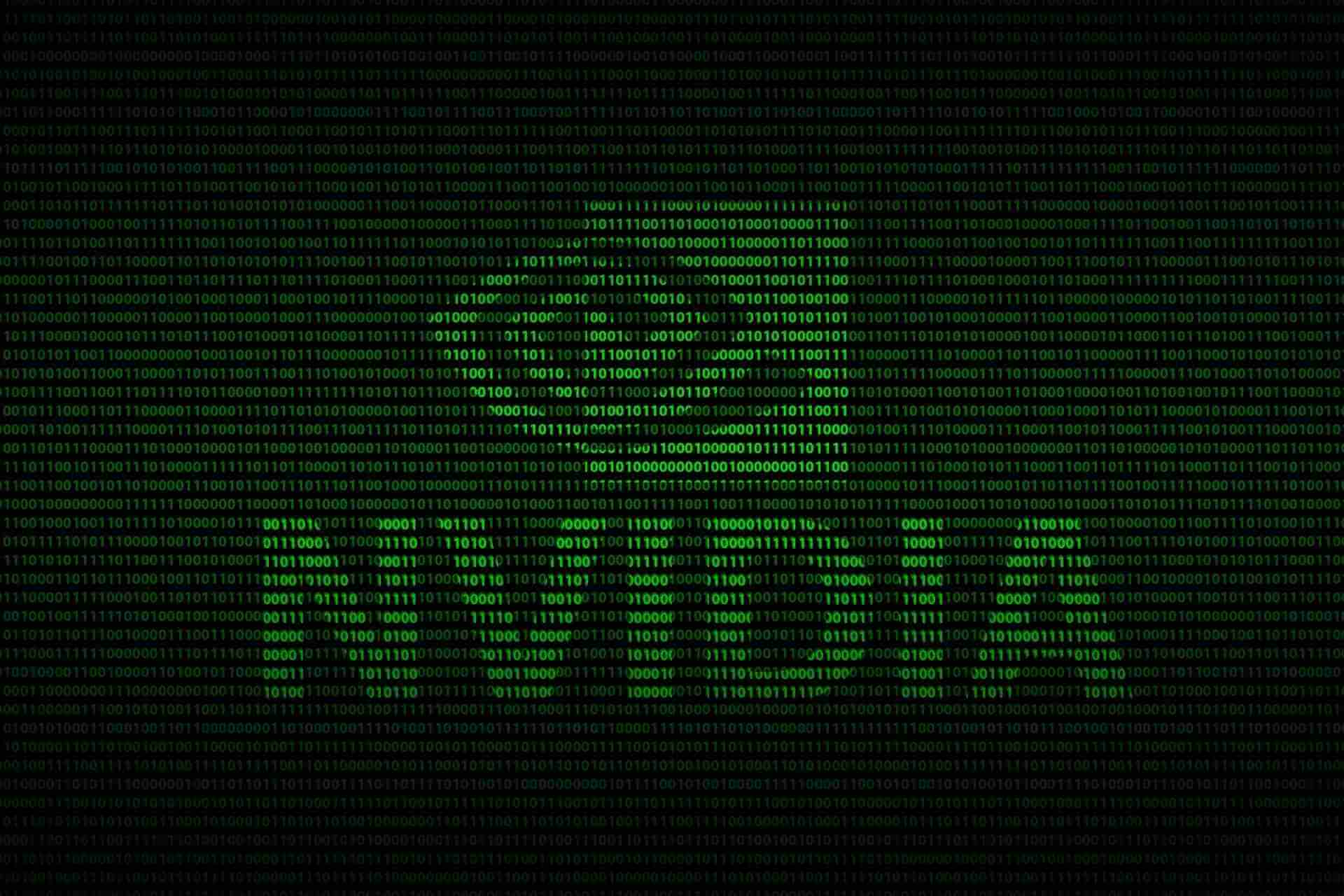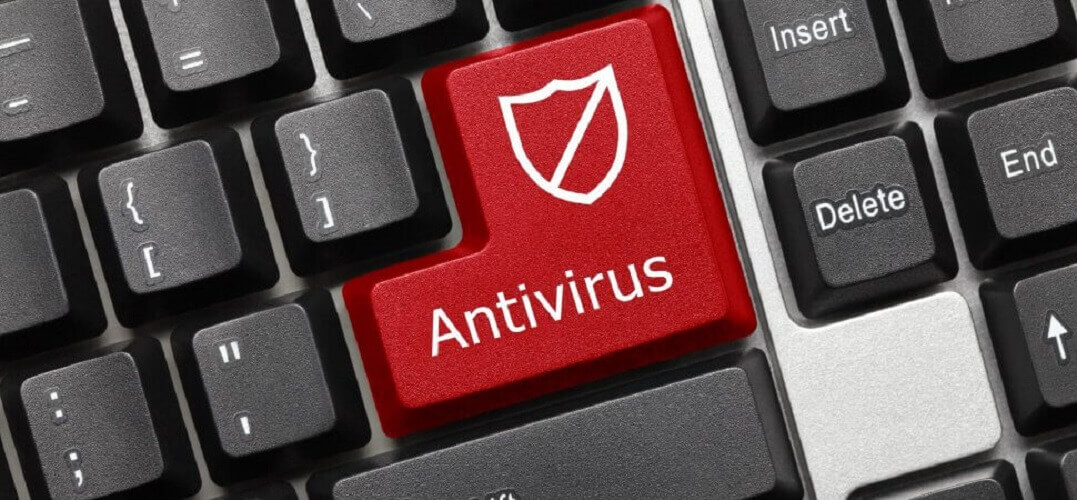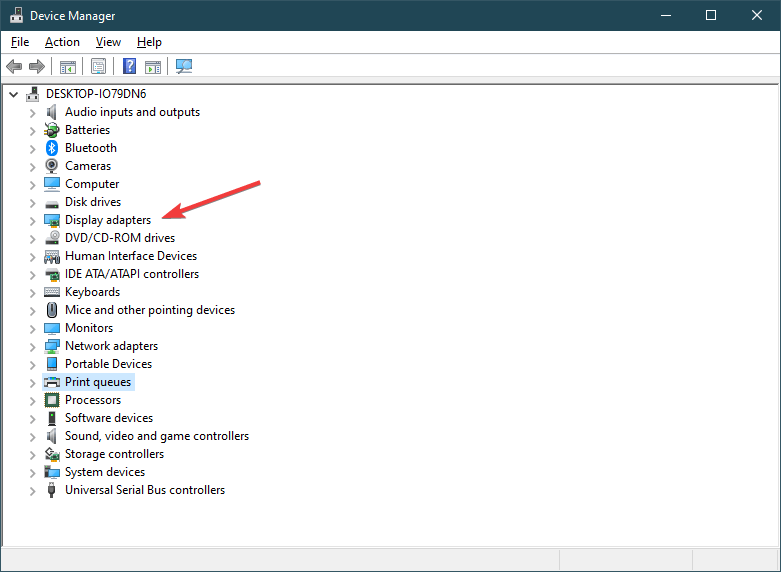В этой статье расскажем о наиболее часто встречающихся ошибках и сбоях при работе NVIDIA GeForce Experience и путях их исправления.
Содержание
- При запуске NVIDIA GeForce Experience выдает ошибку, не запускается
- GeForce Experience учетная запись заблокирована
- Что-то пошло не так GeForce Experience (something went wrong GeForce Experience)
- После обновления GeForce Experience не запускается
- GeForce Experience белый экран
- Не устанавливается NVIDIA GeForce Experience
- GeForce Experience не удалось загрузить драйвер
- Не записывает видео GeForce Experience
- Сбой сканирования GeForce Experience
- GeForce Experience не видит видеокарту
- GeForce Experience вылетает, зависает, тормозит, лагает
При запуске приложения GeForce Experience может возникнуть ошибка о невозможности открыть программу. После этого любые попытки запустить утилиту завершаются следующим системным сообщением:
Способы решения сбоя:
- Переустановка программы. Первый способ устранения ошибки – переустановка NVIDIA GeForce Experience.
Воспользуйтесь инструментом удаления/изменения программ в ОС Windows для деинсталляции утилиты.
Зайдите на официальный сайт приложения и загрузите установочный файл. Выполните переустановку, перезапустите ПК и попробуйте открыть софт снова.
- Проверка компьютера на вирусы. Причиной появления ошибок при запуске ПО могут стать вирусы. Чтобы проверит систему на наличие вредоносных программ, вызывающих сбой, скачайте полезную утилиту CureIt от Dr.Web.
Зайдите на сайт CureIt и нажмите скачать (бесплатно для домашнего использования).
Запустите файл, загруженный на ПК.
Нажмите «Начать проверку». Утилита запустит полный анализ системы на наличие вредоносного ПО: шпионские программы, трояны и т.д.
Совет! Не запускайте выборочную проверку. Очень важно выполнить полный анализ системы на наличие вирусного ПО.
При обнаружении вирусов добавьте их в карантин или удалите. Перезагрузите систему и попробуйте запустить GeForce Experience снова.
- Починка реестра. В реестре могут возникнуть сбои в записях приложения. Часто эта проблема становится причиной ошибок при запуске.
Чтобы выполнить ремонт реестра используйте программу CCleaner. Скачайте и запустите утилиту. Бесплатной версии достаточно для повседневных задач.
В открывшемся окне перейдите в раздел «Реестр» и нажмите «Поиск проблем».
По завершению процесса поиска проблем нажмите «Исправить выбранное».
Основные неполадки и сбои в реестре исправлены. Перезагрузите компьютер и попробуйте запустить GeForce Experience снова.
GeForce Experience учетная запись заблокирована
Многие пользователи жалуются: «не могу войти в Geforce Experience». При очередном входе в аккаунт может возникнуть ошибка, связанная с блокировкой профиля.
Причиной блокировки становится нарушение правил пользования учетной записью NVIDIA Geforce Experience.
Способы решения проблемы:
- Регистрация нового профиля. Решить проблему сбоя можно только регистрацией нового аккаунта. Для этого откройте окно входа и нажмите «Создать учетную запись».
Укажите новые данные для регистрации: электронная почта, пароль, дата рождения, никнейм.
Подтвердите новую почту и войдите через новый аккаунт.
- Вход через социальные сети. Если у вас нет дополнительного e-mail адреса, то воспользуйтесь возможностью логина через социальные сети.
Если у вас есть профиль в Facebook, Google, qq или wechat, то зайдите в аккаунт с их помощью.
Что-то пошло не так GeForce Experience (something went wrong GeForce Experience)
Ошибка «Что-то пошло не так. Попробуйте перезапустить GeForce Experience» очень часто возникает после обновления приложения. Даже перезапуск ПО и перезагрузка системы не помогает исправить ситуацию с этим сбоем.
Из-за этого невозможно воспользоваться функциями программы: обновить драйвера, оптимизировать игру, запустить прямую трансляцию.
Способы решения проблемы:
- Перезапуск служб NVIDIA. Причиной ошибки могут стать сбои служб NVIDIA в операционной системе. Чтобы исправить ситуацию нужно попробовать перезапустить процессы.
Откройте панель управления Windows. Перейдите в раздел «Система и безопасность».
Далее откройте раздел «Администрирование» и выберите инструмент «Службы».
В открывшемся окне найдите процессы, связанные с NVIDIA. Нажмите на них правой кнопкой мыши и выберите пункт «Перезапустить».
После выполнения этих действий перезагрузите компьютер.
- Отключение антивируса. Если на компьютере установлен антивирус – отключите его на время работы с GeForce Experience. Часто антивирусные программы запускают проверку системы без ведома пользователей, что становится причиной сбоев в работе некоторых приложений.
После обновления GeForce Experience не запускается
Частая проблема, связанная с ошибкой запуска программы после загрузки очередного обновления.
Способы решения проблемы:
- Чистая переустановка. Проблема решается чистой переустановкой приложения. Для начала удалите утилиту со своего компьютера.
Воспользуйтесь стандартным инструментом удаления и изменения программ.
По завершению процесса зайдите на официальный сайт утилиты и скачайте ее на ПК. Установите GeForce Experience заново.
GeForce Experience белый экран
После запуска приложения в окне ПО может отображаться белый экран. Сама программа зависает и перестает отвечать.
Способы решения проблемы:
- Переустановка видеодрайверов. Сбой связан с проблемой видеодрайверов. Вам нужно удалить старую версию драйвера и загрузить новую.
Для этого зайдите на официальный сайт NVIDIA и перейдите в раздел «Драйверы».
Укажите тип продукта вашей видеокарты, серию, семейство и т.д. Выберите версию операционной системы и нажмите «Поиск».
Откроется новое окно с драйвером. Загрузите установочный файл и запустите на компьютере для установки. По завершению переустановки видеодрайвера выполните перезагрузку системы. Проблема с белым экраном решена.
На заметку! Также может произойти сбой Geforce Experience черный экран, последовательность устранения ошибки та же.
Не устанавливается NVIDIA GeForce Experience
После скачивания приложения с официального сайта может появиться сбой, связанный с ошибкой при установке Geforce Experience. Например, инсталлятор может написать, что продолжить установку невозможно.
Способы решения сбоя:
- Запустите установочный файл от имени администратора. Нажмите правой кнопкой мышки на инсталляторе и выберите следующий пункт:
- Отключение антивируса. Антивирус может причиной возникновения ошибок во время установки программного обеспечения. Это связано с тем, что он определяет некоторые типы файлов, как подозрительные из-за чего запускается защита от сбоев.
Отключите антивирус на компьютере перед началом установки GeForce Experience.
GeForce Experience не удалось загрузить драйвер
Во время выхода новой версии видеодрайверов может возникнуть ошибка, что Geforce Experience не загружает драйвер.
Способы исправления ошибки:
- Проверить наличие новой версии программы. Удостоверьтесь, что у вас установлена последняя версия утилиты. Иногда оповещение о выходе новой версии приходит не сразу. Это может стать проблемой сетевых сбоев, из-за которых невозможно загрузить драйвер.
В этом случае лучший вариант – переустановка GeForce Experience. Удалите старую версию со своего компьютера и скачайте новую с официального сайта.
Установите обновленную версию, войдите в аккаунт и попробуйте загрузить драйвер снова.
- Отключить антивирус. Причиной возникновения сетевых сбоев может стать антивирус, который блокирует доступ к серверам NVIDIA. Отключите антивирусную программу, если она установлена на ПК. Особенно это касается приложений по борьбе со шпионскими ПО.
- Отключите брандмауэр. Еще одна причина возникновения сбоев с подключением к серверам для загрузки видеодрайверов – брандмауэр Windows.
Отключить его можно через панель управления операционной системой.
- Запустите панель управления. Перейдите в раздел «Система и безопасность».
- Перейдите в раздел «Брандмауэр Windows».
- В левом меню выберите пункт включения и отключения функции.
- Отключите брандмауэр Windows.
Не записывает видео GeForce Experience
Технология ShadowPlay позволяет записывать видеоролики игрового процесса. Эта функция Geforce Experience не работает так идеально, как бы хотелось, и в некоторые моменты возникают ошибки при записи видео: исходные файлы не сохраняются на компьютере, так как программа просто не захватывает изображение.
Способы решения проблемы:
- Установка последней версии драйверов. В 90% случаев ошибка связана с тем, что у вас установлена старая версия драйвера для видеокарты от NVIDIA. Решить проблему просто – удалите старую версию средствами операционной системы Windows.
Для этого откройте инструмент удаления или изменения программ и удалите графический драйвер.
Скачайте последнюю версию с официального сайта NVIDIA или воспользуйтесь программой GeForce Experience для загрузки.
Сбой сканирования GeForce Experience
Чтобы добавить игры в список утилиты нужно выполнить сканирование компьютера. Иногда при выполнении процесса случается сбой из-за чего проекты не появляются в общем списке.
Способы исправления ошибки:
- Указано неверное месторасположение. В настройках приложения нужно указать раздел, который будет просканирован для добавления игр в список.
Откройте настройки нажав на иконку шестеренок.
Перейдите в раздел «Игры». В окне «Сканировать местоположение» — «Добавить».
Укажите директорию в которой находятся игры. После этого можно снова запускать процесс сканирования.
- Сбой утилиты. Для начала выполните перезагрузку системы. Если это не исправило ошибку, то выполните переустановку приложения.
- Удалите приложение стандартными средствами Windows.
- Зайдите на официальный сайт и скачайте установочный файл. Выполните установку, войдите в аккаунт и проведите сканирование заново.
Обратите внимание! Причиной сбоя сканирования может стать отсутствие сертификата подлинности. Это касается пиратских игр и проектов от независимых разработчиков.
GeForce Experience не видит видеокарту
После запуска программы может возникнуть ошибка обнаружения видеокарты. После этого вы не сможете пользоваться функциями GeForce Experience.
Способы исправления ошибки:
- Перезагрузка ПК. Для начала попробуйте перезапустить компьютер. Если проблема не решилась, то переходите к следующему шагу.
- Переустановка драйвера. Откройте инструмент удаления и изменения программ. Найдите видеодрайвер и удалите его.
Зайдите на официальный сайт NVIDIA, перейдите в раздел «Драйверы».
Укажите сведения о видеокарте и нажмите «Поиск».
Скачайте и установите драйвер. Перезагрузите систему. Выполнив эти действия проблема должна исчезнуть.
GeForce Experience вылетает, зависает, тормозит, лагает
Спустя некоторое время работы программы могут появиться и другие сбои, ошибки, лаги, вылеты, тормоза. При этом Geforce Experience не оптимизирует игры. Причина возникновение неполадок кроется в системе.
Способы устранения сбоев:
- Переустановите драйвер для видеокарты. Удалите старую версию видеодрайверов стандартными средствами Windows. После этого загрузите новую версию с сайта NVIDIA и выполните чистую установку.
- Отключите антивирус. Антивирус потребляет большое количество системных ресурсов во время работы. Это может стать причиной тормоза и сбоя открытых приложений, в том числе GeForce Experience.
- Отключите антивирусную программу, если она установлена на компьютере.
- Переустановите программу. Удалите утилиту через инструмент удаления и изменения программ. Загрузите установочный файл с сайта приложения и выполните установку заново. Очень часто именно переустановка решает проблему сбоев, лагов и зависания.
- Почистите реестр. Воспользуйтесь для этого бесплатной версией программы CCleaner.
Запустите софт после установки. Перейдите в раздел «Реестр». Нажмите «Поиск проблем».
По завершению обнаружения неполадок нажмите «Исправить выбранное».
Причин, из-за чего NVIDIA Geforce Experience не запускается и не работает на Windows 10, несколько:
- сбой в работе систем компьютера, который приводит к сбросу настроек;
- отсутствие необходимых распространяемых компонентов Microsoft;
- технические проблемы из-за нехватки ресурсов;
- деятельность вирусов и антивирусного ПО.
Рассмотрим способы решения самых распространенных проблем.
Ошибка «Что-то пошло не так»
Если при запуске Geforce Experience появляется сообщение с ошибкой «Что-то пошло не так», то решение этой проблемы читайте в статье об ошибке 0x0003.
Если такого сообщения нет, то попробуйте методы, которые описаны ниже.
Сбой фонового процесса
Мог произойти сбой фонового процесса, обеспечивающего бесперебойную работу Geforce Experience. В таком случае запустить программу не получается из системного трея на панели задач Windows.
Но можно попробовать открыть приложение напрямую через исполняемый файл:
- В меню «Пуск» наберите в поисковой строке «geforce».
- На первом месте в результатах поиска должен оказаться как раз исполняемый файл.
- Кликните на него мышкой и проверьте открылось ли приложение.
В целом, для восстановления процесса достаточно лишь перезагрузить компьютер.
Мало оперативной памяти
Операционная система на слабых компьютерах может быть перегружена большим количеством одновременно запущенных программ и места для Geforce Experience может не остаться.
Нужно убрать или удалить как можно больше ненужных программ из автозагрузки.
Для этого:
- Откройте диспетчер задач, нажав комбинацию клавиш Ctrl+Shift+Esc.
- Перейдите во вкладку «Автозагрузка».
- Отключите все программы, которые вы не используете в повседневном режиме, выбрав их, и нажав на кнопку «Отключить» в правом нижнем углу.
- Закройте все лишние программы и вкладки браузера, которые используете в данный момент.
- Попробуйте еще раз запустить Geforce Experience.
Обновление компонента Visual C++
Устаревшая версия или отсутствие распространяемого компонента Visual C++ может влиять на корректную работу Geforce Experience.
Для начала надо узнать разрядность вашей версии Windows, чтобы установить правильный компонент.
Как узнать разрядность:
- Открыть окно «Выполнить», нажав комбинацию клавиш Win+R.
- Написать в появившейся строке dxdiag, нажать Enter и дождаться окончания анализа системы.
- В графе «Операционная система» будет указана разрядность.
- Скачайте свежую версию компонента с сайта Microsoft.
Повреждение записей реестра
Какое-то действие с операционной системой молго повредить записи в реестре Windows, относящиеся к NVIDIA Experience или другим системным процессам, нужным программе.
Для очистки реестра можно использовать программу CCleaner или любой ее аналог.
Инструкция:
- Откройте CCleaner, перейдите на вкладку «Реестр» и нажмите на кнопку «Поиск проблем».
- После завершения сканирования нажмите на кнопку «Исправить выбранное».
Проверка на вирусы
Еще одной причиной того, что Geforce Experience не открывается, могут быть вирусы.
Для проверки системы рекомендую использовать бесплатную утилиту CureIt, разработчиками которой является Dr.Web.
Порядок действий:
- Скачайте и установите CureIt на свой компьютер.
- После установки автоматически откроется окно утилиты, где нужно будет согласиться с отправкой информации о работе CureIt разработчикам.
- Затем нажмите на большую кнопку с лупой «Начать проверку».
- Если угрозы были обнаружены, то отправьте их в карантин или удалите.
После этих действий перезагрузите компьютер и запустите Geforce Experience.
Работа антивирусного ПО
Иногда сами антивирусы могут ошибочно считать GFE угрозой и блокировать исполнение программы. Поэтому, если вы недавно установили новый антивирус или обновили его, то попробуйте на время его отключить.
Если ничего из списка действий выше не помогло, то были повреждены файлы самой программы.
Остается только произвести переустановку:
- Удалите Geforce Experience полностью.
- Скачайте с официального сайта NVIDIA последнюю версию.
- Установите и запустите скачанный файл.
Для видеокарт NVIDIA предназначается драйвер GeForce Experience. После его установки в диспетчере задач отображаются несколько процессов. Все они обеспечивают правильную работу графического устройства. Если один из них выйдет из строя, вы увидите системное сообщение об ошибке. Разберемся с одним из таких случаев, когда NVIDIA Web Helper.exe отображает системную ошибку.
Содержание
- Для чего предназначен процесс Web Helper.exe
- Из-за чего появляется ошибка
- Как устранить сбой в NVIDIA Web Helper.exe
- Другие методы устранения ошибки
- Проблема со съемным диском
Для чего предназначен процесс Web Helper.exe
Данный процесс Web Helper.exe является фоновой службой графического устройства, которая предназначена для выполнения скриптов JavaScript. В одной из папок драйвера находится NvNode. Здесь располагаются специальные модули (или программы), которые используются рассматриваемым процессом. Большинство задач Helper.exe связана с поиском драйверов в сети и их автоматическим обновлением.
Не многие знают, что его можно деактивировать при помощи самого ПО NVIDIA GeForce Experience. Для этого нужно включить специальный режим — In-Game Overlay. Можно попробовать отключить его при помощи диспетчера задач, но это может повлечь за собой сбои драйвера. Вы можете поэкспериментировать самостоятельно. В случае ошибки можно просто перезагрузить компьютер.
Читайте также: что делать, если видеокарта не видна в диспетчере задач.
Из-за чего появляется ошибка
Данная ошибка обычно сопровождается сообщением, в котором указанно, что программа не может запуститься из-за отсутствия MSVCR120.dll. Система также рекомендует нам переустановить программное обеспечение, в котором произошел сбой. К этому методу её устранения можно будет обратиться в последнюю очередь.
Ошибки файлов динамической библиотеки — это самые распространенные сбои программ и игр. Файлы dll представляют собой самостоятельные программные модули, которые могут использоваться другими приложениями. Например, любой подключаемый принтер использует для печати файл prnt.dll (например). Если вы подключите к компьютеру второй принтер, то он будет использовать тот же модуль для печати prnt.dll.
Подобные сообщения возникают на экране, если файла в системе нет или он нарушен. Можно попытаться его восстановить и исправить данную проблему. Файл из сообщения системы об ошибке — MSVCR120.dll, относится к компоненту Visual C++.
Это интересно: эта система не удовлетворяет минимальным требованиям Intel HD Graphics.
Как устранить сбой в NVIDIA Web Helper.exe
Чтобы устранить проблему с данным процессом, необходимо переустановить компонент Windows — Visual C++. Последние актуальные версии находятся на странице официального сайта. Укажите разрядность своей операционной системы и нажмите на ссылку. Чтобы самостоятельно определить, какая ОС установлена на вашем компьютере или ноутбуке, нажмите вместе WIN+PAUSE. В строке «Тип системы» будет указана необходимая информация (в нашем случае значение x86 — это тоже самое, что x32).
Если переустановка программного компонента не поможет устранить ошибку, необходимо почистить жесткий диск от засоряющих файлов, а также почистить реестр Windows. Для этого можно воспользоваться специальными приложениями. Подойдет программа CCleaner. С её помощью можно почистить и файлы, и реестр. Загрузите чистильщик по ссылке https://www.ccleaner.com/ru-ru. Затем установите на свой ПК и запустите. Перемещаясь по вкладкам слева, выберите нужный режим очистки. Очистить необходимо все локальные диски.
Это может быть полезно: Your graphics hardware does not support all fuatures (CSM) needed to run this game.
Другие методы устранения ошибки
Попробуем устранить неполадки в системе Windows другим способом. Для этого нам необходимо открыть дополнительные параметры.
- Нажмите вместе WIN+PAUSE и выберите «Дополнительные параметры…»;
- Найдите и нажмите на «Дополнительно», в разделе (или блоке) «Быстродействие» выберите кнопку «Параметры»;
- Затем нажмите «Предотвращение выполнения данных» (одна из вкладок окна);
- Выберите пункт «Включить DEP для всех…» и в окне ниже введите название «nvidia web helper.exe;
- Нажмите кнопку «Добавить» и кнопку «ОК».
Проблема со съемным диском
Иногда ошибка появляется в результате использования съемного диска. Это происходит по той причине, что кардридер определился буквой диска, которая уже присвоена. Далее мы устраним эту ошибку в Windows. Необходимо вставить съемный диск обратно в разъем, если вы его вытащили.
- Затем нажмите ПКМ иконку «Мой компьютер»;
- Выберите пункт «Управление компьютером». Если в контекстном меню нет такого пункт, введите в поиске кнопку «Пуск» запрос «Управление» и выберите раздел «Управление компьютером»;
- Найдите в следующем окне пункт «Управление дисками»;
- Выберите ПКМ диск, на котором нужно поменять название и выберите «Изменить букву…»;
- Укажите нужный символ и сохраните изменения.
Затем перезагрузите компьютер и проверьте, появляется ли ошибка в системе NVIDIA Web Helper.exe.
На чтение 4 мин. Просмотров 5.4k. Опубликовано 03.09.2019
Последнее обновление для NVIDIA Geforce Experience представило новые функции, которые могут улучшить ваш опыт работы с Windows. Тем не менее, обновление также вызвало новую ошибку, которая довольно раздражает.
Каждый раз, когда вы загружаете или перезагружаете свое устройство, вы получаете сообщение об ошибке, в котором говорится, что strong Нет диска в приводе. Пожалуйста, вставьте диск в дисковод D:. ’. Конечно, графический привод NVIDIA не может использовать диск, поэтому это приглашение NVIDIA web helper.exe является просто общей ошибкой.
Поэтому, если вы не хотите получать одно и то же сообщение об ошибке при каждом запуске или перезагрузке компьютера с Windows 10, следуйте приведенным ниже инструкциям.
Содержание
- Как исправить ошибки NVIDIA web helper.exe
- 1. Обновите графические драйверы и систему Windows 10
- 2. Вручную переустановите графические драйверы
- 3. Удалите NVIDIA Geforce Experience
- 4. Вставьте съемное устройство в съемный диск
- 5. Переименуйте съемный диск
- 6. Отключите диск D
Как исправить ошибки NVIDIA web helper.exe
- Обновите графические драйверы и систему Windows 10.
- Переустановите графические драйверы вручную.
- Удалите NVIDIA Geforce Experience.
- Подключите съемное устройство к съемному диску.
- Переименуйте съемный диск.
- Отключить диск.
1. Обновите графические драйверы и систему Windows 10
Если вы только что получили сообщение об ошибке NVIDIA web helper.exe, вам следует проверить, установлены ли у вас последние обновления, доступные для графических драйверов и системы Windows 10. Итак, следуйте:
- На своем компьютере нажмите горячие клавиши Win + I .
- В Системных настройках выберите Обновление и безопасность .
- На левой панели выберите Центр обновления Windows .
- Примените все обновления, которые могут ожидать вашего одобрения.
- Нажмите на поле поиска Windows, расположенное рядом с кнопкой «Пуск» (в большинстве случаев это значок Cortana).
- В поле поиска введите диспетчер устройств и нажмите на резюме с тем же именем.
- В диспетчере устройств найдите ваши графические драйверы.
- Расширьте драйверы и щелкните правой кнопкой мыши на каждой записи.
- Выберите «Обновить».
- Перезагрузите систему Windows 10 в конце.
2. Вручную переустановите графические драйверы
Удаление и переустановка графических драйверов NVIDIA может помочь вам исправить ‘В приводе нет диска. Пожалуйста, вставьте диск в сообщение об ошибке диска D :.
- Снова откройте Диспетчер устройств , как показано выше.
- В диспетчере устройств щелкните правой кнопкой мыши графические драйверы NVIDIA.
- Выберите Удалить.
- Перейдите на Панель управления – щелкните правой кнопкой мыши кнопку запуска Windows и выберите «Панель управления».
- Переключитесь в категорию и в разделе Программы нажмите Удалить .
- Удалите все записи, связанные с NVIDIA.
- Наконец, перейдите в папку установки NVIDIA и удалите все файлы, которые все еще там.
- После этого перезагрузите систему Windows 10.
- Теперь зайдите на официальный сайт NVIDIA и загрузите драйверы для вашей графической карты.
- Установите эти драйверы вручную, следуя подсказкам на экране.
- Перезагрузите ваше устройство в конце.
3. Удалите NVIDIA Geforce Experience
Эта ошибка вызвана программным обеспечением NVIDIA Geforce Experience. Таким образом, вы можете решить эту проблему, удалив соответствующие драйверы.
Конечно, удалите только Geforce Experience с вашего компьютера – все может работать без проблем, поскольку основные графические драйверы NVIDIA все еще будут там. Поэтому следуйте инструкциям, приведенным выше, но применяйте их только для удаления Geforce Experience.
- ТАКЖЕ ПРОЧИТАЙТЕ : новая видеокарта NVIDIA Titan XP – это мощная система с ценой
4. Вставьте съемное устройство в съемный диск
Если у вас есть съемный диск, настроенный как буква диска D, и у вас нет съемного диска, вставленного в съемный диск, вы можете получить это сообщение об ошибке.
Итак, просто вставьте съемное устройство, и проблема будет решена.
Еще раз, если буква D диска назначена съемному диску, вы можете решить проблему следующим образом:
- Нажмите горячие клавиши Win + R .
- В поле «Выполнить» введите diskmgmt.msc и нажмите Enter.
- Щелкните правой кнопкой мыши на съемном диске D и выберите «Изменить букву диска и пути».
- Нажмите на Изменить.
- Выберите букву диска, который вы хотите использовать, и сохраните изменения.
6. Отключите диск D
Примените эти шаги, только если съемный диск назначен диску D:
- Нажмите Win + R на клавиатуре.
- В поле «Выполнить» введите devmgmt.msc и нажмите «ОК».
- Разверните Дисковые накопители и найдите съемный диск D (примечание: это не должен быть ваш жесткий диск).
- Щелкните правой кнопкой мыши на этом диске и выберите «Отключить».
- Перезагрузите систему Windows 10.
Вот и все, есть решения для устранения неполадок, которые можно использовать для исправления проблемы NVIDIA web helper.exe и надоедливых ‘В приводе нет диска. Пожалуйста, вставьте диск в сообщение об ошибке на диске D :.
Сообщите нам, какой метод сработал для вас, или вам удалось решить эту проблему с помощью другого решения – мы соответствующим образом обновим это руководство и предоставим вам кредиты за ваш вклад.
Перейти к контенту
Сегодня мы поговорим про вспомогательную программу Nvidia Web Helper.exe, в работе которой появляется много системных ошибок: «В устройстве нет диска. Вставьте диск в устройство D» и «Запуск невозможен, на компьютере отсутствует msvcr120.dll«. Мы расскажем как исправить эти проблемы.
Содержание
- Что это за программа
- Критическая ошибка MSVCR120.dll
- «Диск отсутствует» решение
- Заключение
Что это за программа
Nvidia Web Helper.exe — это вспомогательная утилита (опция), которая отвечает за обновления Geforce Experience, а также за отправку сообщений о критических сбоях в работе программы. Сам Веб Хелпер, как и проблемы с ним, появился после осенних обновлений NGE в 2016 году. Пользователи прохладно восприняли софтину, ввиду её фоновой активности в системе.
Nvidia Web Helper.exe — критическая ошибка MSVCR120.dll
Итак, давайте разберемся с первым сбоем, который чаще всего случается при загрузке компьютера. Пользователь получает уведомление про отсутствующую библиотеку MSVCR120.dll. Этот компонент может отсутствовать по нескольким причинам: в Windows не установлен соответствующий пакет Microsoft Visual C++, сама библиотека повреждена или заблокирована (после работы антивируса) либо путь к папке с библиотекой утерян или изменен. По пунктам исправляем:
- Итак, если эта ошибка появилась после обновления NGE, а необходимости в её работе нет, тогда вы можете просто отключить её в Автозагрузках Windows. Самый простой выход — удалить сам Experience, на драйвера это не повлияет.
Управление автозагрузками
- Компонент MSVCR120.dll входит в состав визуализатора Microsoft Visual C++ 2013. Перейдите на официальную страницу загрузки и скачайте его. Если в системе уже присутствует пак 2013, тогда удалите его перед установкой нового пакета. Желательно и реестр почистить (CCleaner в помощь).
- Также можно загрузить отдельно библиотеку из интернета, вот ссылочка и самостоятельно зарегистрировать её.
- В отдельных играх или установочных папках программ этот dll-файлик также есть, можете выполнить поиск по нему.
«Диск отсутствует» решение
Не менее часто появляется сообщение о проблемах NWH.exe с диском D. Чаще всего этот сбой появляется при работе с картридером в Windows, а точнее из-за конфликта драйверов.
Nvidia Web Helper.exe — Диск отсутствует
В таком случае также есть несколько решений.
- Пройдите в Диспетчер устройств найдите и отключите драйвера картридера и через свойства его отключите. Часто это решает конфликт.
- Также можно удалить все Нвидиа программы и драйвера. После запустить обновление Windows. Дело в том, что Microsoft уже имеет базовые драйвера для Nvidia, а вот дополнительные программки к такой установке не прилагаются. Также можно попробовать известные DriverBooster или Driver Pack Solution.
- Многие решили конфликт путем замены буквы диска. Дело в том, что NWH по умолчанию присваивает дисководу имя D. В таком случае жмите Win+R (запуск Выполнить), пропишите команду — diskmgmt.msc, после чего откроется «Управление дисками». В списке жмите правой кнопкой по D-диску и кликайте по «Изменить букву диска или путь к диску». Далее снова выделяем этот диск, жмем «Изменить» и назначаем другую букву.
Изменяем букву тома
- Также можно добавить файл NWH.exe в список заблокированных окон брандмауэра. Блокировать следует файлы — «NVIDIA Web Helper.exe» и «nvnodejslauncher.exe», они располагаются на системном диске: Program Files (x86) NVIDIA Corporation NvNode, но путь может отличаться. Вот наглядное видео по такой блокировке.
Заключение
На этом все. Данные советы наглядно показывают как исправить эти сбои. Если у вас останутся вопросы, опишите их в комментариях. Если же есть свое решение, тогда просьба рассказать о них в тех же комментариях.
EXE проблемы с NVIDIA Web Helper.exe чаще всего связаны с повреждением или отсутствием исполняемого файла, и зачастую возникают во время запуска nVidia GeForce GTX960 Graphic Driver. Для устранения неполадок, связанных с файлом EXE, большинство профессионалов ПК заменят файл на соответствующую версию. Мы также рекомендуем выполнить сканирование реестра, чтобы очистить все недействительные ссылки на NVIDIA Web Helper.exe, которые могут являться причиной ошибки.
Формат Windows Executable File, известный как собственный формат Исполнимые файлы, чаще всего имеет расширение EXE. Загрузите новую версию NVIDIA Web Helper.exe для %%os%% в списке файлов ниже. Также доступны варианты для других версий Windows (при необходимости). В текущем каталоге файлов могут отсутствовать редкие или очень старые версии NVIDIA Web Helper.exe, но вы можете запросить необходимую версию, нажав на кнопку Request (Запрос) рядом с необходимой версией файла. В редких случаях, если вы не можете найти версию необходимого вам файла ниже, мы рекомендуем вам обратиться за дополнительной помощью к Dell Inc..
После успешного размещения файла в соответствующем месте на жёстком диске подобных проблем, связанных с NVIDIA Web Helper.exe, больше возникать не должно. Настоятельно рекомендуем выполнить быструю проверку. Повторно запустите nVidia GeForce GTX960 Graphic Driver, чтобы убедиться в успешном решении проблемы.
| NVIDIA Web Helper.exe Описание файла | |
|---|---|
| Тип файла: | EXE |
| Группа: | Drivers |
| App: | nVidia GeForce GTX960 Graphic Driver |
| ID: | c. 2018 |
| Автор: | Dell Inc. |
| Имя файла: | NVIDIA Web Helper.exe |
| Размер (в байтах): | 15000696 |
| SHA-1: | d5a973b1c7e44ac5ca0a81df5c5f2512b155bb8b |
| MD5: | dc50add95f65778f5d6976afaa27e5cb |
| CRC32: | 9fbce83f |
Продукт Solvusoft
Загрузка
WinThruster 2022 — Сканировать ваш компьютер на наличие ошибок реестра в NVIDIA Web Helper.exe
Windows
11/10/8/7/Vista/XP
Установить необязательные продукты — WinThruster (Solvusoft) | Лицензия | Политика защиты личных сведений | Условия | Удаление
EXE
NVIDIA Web Helper.exe
Идентификатор статьи: 654524
NVIDIA Web Helper.exe
| Имя файла | Идентификатор файла (контрольная сумма MD5) | Байт | Загрузить | |||||||||||||||
|---|---|---|---|---|---|---|---|---|---|---|---|---|---|---|---|---|---|---|
| + NVIDIA Web Helper.exe | dc50add95f65778f5d6976afaa27e5cb | 14.31 MB | ||||||||||||||||
|
||||||||||||||||||
| + NVIDIA Web Helper.exe | dc50add95f65778f5d6976afaa27e5cb | 14.31 MB | ||||||||||||||||
|
||||||||||||||||||
| + NVIDIA Web Helper.exe | 9eff0d9445ea196c91211268c374a4da | 14.83 MB | ||||||||||||||||
|
Типичные ошибки NVIDIA Web Helper.exe
Наиболее распространенные ошибки NVIDIA Web Helper.exe, которые могут возникнуть на компьютере под управлением Windows, перечислены ниже:
- «Ошибка программы NVIDIA Web Helper.exe. «
- «Ошибка программного обеспечения Win32: NVIDIA Web Helper.exe»
- «NVIDIA Web Helper.exe столкнулся с проблемой и закроется. «
- «NVIDIA Web Helper.exe не может быть найден. «
- «NVIDIA Web Helper.exe не может быть найден. «
- «Ошибка запуска программы: NVIDIA Web Helper.exe.»
- «NVIDIA Web Helper.exe не выполняется. «
- «Отказ NVIDIA Web Helper.exe.»
- «Неверный путь к приложению: NVIDIA Web Helper.exe.»
Обычно ошибки NVIDIA Web Helper.exe с nVidia GeForce GTX960 Graphic Driver возникают во время запуска или завершения работы, в то время как программы, связанные с NVIDIA Web Helper.exe, выполняются, или редко во время последовательности обновления ОС. Выделение при возникновении ошибок NVIDIA Web Helper.exe имеет первостепенное значение для поиска причины проблем nVidia GeForce GTX960 Graphic Driver и сообщения о них вDell Inc. за помощью.
Создатели NVIDIA Web Helper.exe Трудности
DEBUG NO TRANSLATION
В частности, проблемы NVIDIA Web Helper.exe возникают через:
- Недопустимые разделы реестра NVIDIA Web Helper.exe/повреждены.
- Зазаражение вредоносными программами повредил файл NVIDIA Web Helper.exe.
- Другая программа злонамеренно или по ошибке удалила файлы, связанные с NVIDIA Web Helper.exe.
- Другая программа, конфликтующая с NVIDIA Web Helper.exe или другой общей ссылкой nVidia GeForce GTX960 Graphic Driver.
- Неполный или поврежденный nVidia GeForce GTX960 Graphic Driver (NVIDIA Web Helper.exe) из загрузки или установки.
На чтение 3 мин Просмотров 8 Опубликовано 18.04.2022
Сегодня мы поговорим про вспомогательную программу Nvidia Web Helper.exe, в работе которой появляется много системных ошибок: «В устройстве нет диска. Вставьте диск в устройство D» и «Запуск невозможен, на компьютере отсутствует msvcr120.dll«. Мы расскажем как исправить эти проблемы.
Содержание
- Что это за программа
- Критическая ошибка MSVCR120.dll
- «Диск отсутствует» решение
- Заключение
Что это за программа
Nvidia Web Helper.exe — это вспомогательная утилита (опция), которая отвечает за обновления Geforce Experience, а также за отправку сообщений о критических сбоях в работе программы. Сам Веб Хелпер, как и проблемы с ним, появился после осенних обновлений NGE в 2016 году. Пользователи прохладно восприняли софтину, ввиду её фоновой активности в системе.
Nvidia Web Helper.exe — критическая ошибка MSVCR120.dll
Критическая ошибка MSVCR120.dll
Итак, давайте разберемся с первым сбоем, который чаще всего случается при загрузке компьютера. Пользователь получает уведомление про отсутствующую библиотеку MSVCR120.dll. Этот компонент может отсутствовать по нескольким причинам: в Windows не установлен соответствующий пакет Microsoft Visual C++, сама библиотека повреждена или заблокирована (после работы антивируса) либо путь к папке с библиотекой утерян или изменен. По пунктам исправляем:
- Итак, если эта ошибка появилась после обновления NGE, а необходимости в её работе нет, тогда вы можете просто отключить её в Автозагрузках Windows. Самый простой выход — удалить сам Experience, на драйвера это не повлияет.
Управление автозагрузками
- Компонент MSVCR120.dll входит в состав визуализатора Microsoft Visual C++ 2013. Перейдите на официальную страницу загрузки и скачайте его. Если в системе уже присутствует пак 2013, тогда удалите его перед установкой нового пакета. Желательно и реестр почистить (CCleaner в помощь).
- Также можно загрузить отдельно библиотеку из интернета, вот ссылочка и самостоятельно зарегистрировать её.
- В отдельных играх или установочных папках программ этот dll-файлик также есть, можете выполнить поиск по нему.
«Диск отсутствует» решение
Не менее часто появляется сообщение о проблемах NWH.exe с диском D. Чаще всего этот сбой появляется при работе с картридером в Windows, а точнее из-за конфликта драйверов.
Nvidia Web Helper.exe — Диск отсутствует
В таком случае также есть несколько решений.
- Пройдите в Диспетчер устройств найдите и отключите драйвера картридера и через свойства его отключите. Часто это решает конфликт.
- Также можно удалить все Нвидиа программы и драйвера. После запустить обновление Windows. Дело в том, что Microsoft уже имеет базовые драйвера для Nvidia, а вот дополнительные программки к такой установке не прилагаются. Также можно попробовать известные DriverBooster или Driver Pack Solution.
- Многие решили конфликт путем замены буквы диска. Дело в том, что NWH по умолчанию присваивает дисководу имя D. В таком случае жмите Win+R (запуск Выполнить), пропишите команду — diskmgmt.msc, после чего откроется «Управление дисками». В списке жмите правой кнопкой по D-диску и кликайте по «Изменить букву диска или путь к диску». Далее снова выделяем этот диск, жмем «Изменить» и назначаем другую букву.
Изменяем букву тома
- Также можно добавить файл NWH.exe в список заблокированных окон брандмауэра. Блокировать следует файлы — «NVIDIA Web Helper.exe» и «nvnodejslauncher.exe», они располагаются на системном диске: Program Files (x86) NVIDIA Corporation NvNode, но путь может отличаться. Вот наглядное видео по такой блокировке.
Заключение
На этом все. Данные советы наглядно показывают как исправить эти сбои. Если у вас останутся вопросы, опишите их в комментариях. Если же есть свое решение, тогда просьба рассказать о них в тех же комментариях.
- Что это?
- Как отключить?
- Принудительное отключение
- Заключение
Приветствую друзья! Сегодня я постараюсь узнать информацию о процессе NVIDIA Web Helper.exe, напишу все простыми словами, чтобы было понятно каждому.
В сети нашел два варианта:
- Процесс для загрузки оптимизаций под ваши установленные игры.
- Процесс для загрузки и установки драйверов NVIDIA. Также может еще проверяет наличие новой версии.
Может еще использоваться для входа в учетную запись NVIDIA.
Название процесса содержит слово Helper — означает помощник для чего-то. То есть это не критически важный компонент.
Данный процесс находится в папке NvNode:
Полный путь к этой папке:
C:Program Files (x86)NVIDIA CorporationNvNode
Все эти файлы, которые внутри папки — имеют расширение js и они обычно используются в web-сфере, то есть все что связано с сайтами. Вы можете спросить, но тогда причем тут ПО NVIDIA? Все просто — некоторые программы в своей работе могут использовать веб-контент как часть интерфейса. Ну а веб-контент разумеется может использовать JavaScript, HTML, CSS и другое.
Также данный процесс может прилично использовать интернет, чуть ли не забивая весь канал.
NVIDIA Web Helper.exe — как отключить?
В принципе основное что может помочь — отключить оптимизацию игр в Geforce Experience. В программе нажимаем кнопку Настройки:
Далее выбираем раздел Игры и потом справа будет галочка Автоматически оптимизировать недавно добавленные игры — снимаем ее:
Если вы хотите отключить оптимизацию в установленной игре или просто вернуть графические настройки, которые были раньше, то выберите игру сначала:
После выбора игры, если она оптимизирована, то так и будет написано — Игра оптимизирована. А вот напротив будет кнопка Восстановление, если ее нажать то оптимизация будет отключена:
Также при проблемах с NVIDIA Web Helper.exe можно попробовать переустановить Geforce Experience.
Еще некоторые пользователи советуют отключить службу Nvidia Networkservice Container:
- Зажмите Win + R, вставьте команду services.msc, нажмите ОК.
- Откроется окно со списком служб, найдите здесь Nvidia Networkservice Container, нажмите два раза.
- В Тип запуска укажите Отключена, потом нажмите кнопку Остановить.
РЕКЛАМА
NVIDIA Web Helper.exe — принудительное отключение
- Откройте диспетчер задач.
- Найдите NVIDIA Web Helper.exe, нажмите правой кнопкой — выберите открыть месторасположение. После — завершите процесс.
- Откроется папка с выделенным файлом.
- Нажмите правой кнопкой по файлу > выберите переименовать > укажите новое название, советую просто добавить символ нижнего пробела чтобы получилось NVIDIA Web Helper.exe_
Если будут проблемы с переименованием — скачайте и установите утилиту Unlocker, она специально нужна чтобы удалить/переименовать заблокированные файлы/папки.
После установки нажмите правой кнопкой по файлу NVIDIA Web Helper.exe > выберите пункт Unlocker > в меню укажите Переименовать, укажите новое название. Если будет окошко со списком процессов — сперва в меню слева выбираем Переименовать > указываем название, потом нажимаем разблокировать все, пока процессы не исчезнут, а если не помогает, то выделяем процессы и нажимаем удалить. После исчезновения всех процессов файл будет переименован.
Заключение
- NVIDIA Web Helper.exe — процесс для скачивания и установки драйверов либо для загрузки оптимизаций игр.
- Может активно использовать интернет, постоянно что-то загружать. Можно попробовать отключить оптимизацию игр либо переустановить Geforce Experience.
- В крайнем случае можно попробовать принудительное отключение.
Удачи.
Для видеокарт NVIDIA предназначается драйвер GeForce Experience. После его установки в диспетчере задач отображаются несколько процессов. Все они обеспечивают правильную работу графического устройства. Если один из них выйдет из строя, вы увидите системное сообщение об ошибке. Разберемся с одним из таких случаев, когда NVIDIA Web Helper.exe отображает системную ошибку.
Содержание
- Для чего предназначен процесс Web Helper.exe
- Из-за чего появляется ошибка
- Как устранить сбой в NVIDIA Web Helper.exe
- Другие методы устранения ошибки
- Проблема со съемным диском
Для чего предназначен процесс Web Helper.exe
Данный процесс Web Helper.exe является фоновой службой графического устройства, которая предназначена для выполнения скриптов JavaScript. В одной из папок драйвера находится NvNode. Здесь располагаются специальные модули (или программы), которые используются рассматриваемым процессом. Большинство задач Helper.exe связана с поиском драйверов в сети и их автоматическим обновлением.
Не многие знают, что его можно деактивировать при помощи самого ПО NVIDIA GeForce Experience. Для этого нужно включить специальный режим — In-Game Overlay. Можно попробовать отключить его при помощи диспетчера задач, но это может повлечь за собой сбои драйвера. Вы можете поэкспериментировать самостоятельно. В случае ошибки можно просто перезагрузить компьютер.
Читайте также: что делать, если видеокарта не видна в диспетчере задач.
Из-за чего появляется ошибка
Данная ошибка обычно сопровождается сообщением, в котором указанно, что программа не может запуститься из-за отсутствия MSVCR120.dll. Система также рекомендует нам переустановить программное обеспечение, в котором произошел сбой. К этому методу её устранения можно будет обратиться в последнюю очередь.
Ошибки файлов динамической библиотеки — это самые распространенные сбои программ и игр. Файлы dll представляют собой самостоятельные программные модули, которые могут использоваться другими приложениями. Например, любой подключаемый принтер использует для печати файл prnt.dll (например). Если вы подключите к компьютеру второй принтер, то он будет использовать тот же модуль для печати prnt.dll.
Подобные сообщения возникают на экране, если файла в системе нет или он нарушен. Можно попытаться его восстановить и исправить данную проблему. Файл из сообщения системы об ошибке — MSVCR120.dll, относится к компоненту Visual C++.
Это интересно: эта система не удовлетворяет минимальным требованиям Intel HD Graphics.
Как устранить сбой в NVIDIA Web Helper.exe
Чтобы устранить проблему с данным процессом, необходимо переустановить компонент Windows — Visual C++. Последние актуальные версии находятся на странице официального сайта. Укажите разрядность своей операционной системы и нажмите на ссылку. Чтобы самостоятельно определить, какая ОС установлена на вашем компьютере или ноутбуке, нажмите вместе WIN+PAUSE. В строке «Тип системы» будет указана необходимая информация (в нашем случае значение x86 — это тоже самое, что x32).
Если переустановка программного компонента не поможет устранить ошибку, необходимо почистить жесткий диск от засоряющих файлов, а также почистить реестр Windows. Для этого можно воспользоваться специальными приложениями. Подойдет программа CCleaner. С её помощью можно почистить и файлы, и реестр. Загрузите чистильщик по ссылке https://www.ccleaner.com/ru-ru. Затем установите на свой ПК и запустите. Перемещаясь по вкладкам слева, выберите нужный режим очистки. Очистить необходимо все локальные диски.
Это может быть полезно: Your graphics hardware does not support all fuatures (CSM) needed to run this game.
Другие методы устранения ошибки
Попробуем устранить неполадки в системе Windows другим способом. Для этого нам необходимо открыть дополнительные параметры.
- Нажмите вместе WIN+PAUSE и выберите «Дополнительные параметры…»;
- Найдите и нажмите на «Дополнительно», в разделе (или блоке) «Быстродействие» выберите кнопку «Параметры»;
- Затем нажмите «Предотвращение выполнения данных» (одна из вкладок окна);
- Выберите пункт «Включить DEP для всех…» и в окне ниже введите название «nvidia web helper.exe;
- Нажмите кнопку «Добавить» и кнопку «ОК».
Проблема со съемным диском
Иногда ошибка появляется в результате использования съемного диска. Это происходит по той причине, что кардридер определился буквой диска, которая уже присвоена. Далее мы устраним эту ошибку в Windows. Необходимо вставить съемный диск обратно в разъем, если вы его вытащили.
- Затем нажмите ПКМ иконку «Мой компьютер»;
- Выберите пункт «Управление компьютером». Если в контекстном меню нет такого пункт, введите в поиске кнопку «Пуск» запрос «Управление» и выберите раздел «Управление компьютером»;
- Найдите в следующем окне пункт «Управление дисками»;
- Выберите ПКМ диск, на котором нужно поменять название и выберите «Изменить букву…»;
- Укажите нужный символ и сохраните изменения.
Затем перезагрузите компьютер и проверьте, появляется ли ошибка в системе NVIDIA Web Helper.exe.
GeForce Experience – это программа, обеспечивающая должную работоспособность видеокарты и оптимизирующая работу компьютерных игр. Но с ней достаточно часто случаются неполадки, устранить которые обычно не сложно.
Ошибка «Что-то пошло не так»
Иногда при включении компьютера Nvidia GeForce Experience не запускается и выскакивает ошибка с надписью «Что-то пошло не так», при этом может высвечиваться сообщение «прекращена работа программы».
Такой сбой происходит из-за неполадок в драйверах, неправильной работе GeForce Experience или незапущенной фоновой службе.
Остановка процессов и перезапуск приложений
Сначала нужно попробовать остановить и перезапустить все процессы, связанные с Nvidia. Для этого нужно с помощью быстрой комбинации «Win + R» открыть окно «Выполнить» и набрать taskmgr. После чего откроется диспетчер задач, в котором нужно открыть вкладку «Службы», найти службы, связанные с Nvidia, выключить и запустить заново.
Перенастройка служб
Если не работает GeForce Experience в Windows 7, 8, 10, можно попробовать настроить главную службу Nvidia, обеспечивающую загрузку приложений. Обычно она выключена. Для ее запуска нужно вызвать окно «Выполнить» сочетанием «Win + R» и набрать services.msc.
Появиться список служб. Левой кнопкой мыши дважды нажать на NVIDIA Display Container LS и поменять тип запуска:
Далее в том же меню «Выполнить» нужно набрать «msconfig», появится окно «Конфигурация системы». Следует убрать галочку снизу в строке «Не отображать службы Майкрософт» для облегчения поиска нужных служб. Отметить галочками службы NVIDIA, перезагрузить компьютер, после чего проверить, работают ли они.
Обновление драйверов
Для обновления драйверов нужно зайти на официальный сайт Nvidia. В окне с выбором версии системы и серии видеокарты установить нужные значения, в соответствии с которыми будет выбран драйвер для скачивания.
После загрузки нужно запустить исполняемый файл, который распакует содержимое в выбранную папку.
Установка начнется сразу после распаковки. Следует выбрать выборочную установку, чтобы можно было отметить нужные компоненты. Обязательно выбрать GeForce Experience и поставить галочку в графе «Выполнить чистую установку», чтобы в системе не осталось старых версий программного обеспечения.
Переустановка утилиты
Иногда сбой может быть непосредственно в самой программе. Для полной переустановки GeForce Experience нужно зайти на сайт NVIDIA и скачать пак драйверов для компьютера, который будет включать в себя утилиту.
Обновление системы
Если вышеперечисленные способы не помогли, можно попробовать обновить Windows. По умолчанию Windows 10 обновляется автоматически, но если автообновление отключено, то порядок действий такой:
- меню «Пуск»;
- иконка «Параметры»;
- открыть «Обновление и безопасность»;
- выбрать пункт «Центр обновлений Windows»;
- нажать на «Проверить наличие обновлений».
Если система найдет обновления, она установит их автоматически.
Запуск в режиме совместимости
ДжиФорс Экспириенс может вызывать ошибку «Что-то пошло не так» в связи с несовместимостью. Чтобы это исправить, необходимо вызвать свойства ярлыка программы и установить галочки на пунктах «Запустить в режиме совместимости» (и указать операционную систему) и «Запускать от имени Администратора».
После чего нажать «ОК» и в дальнейшем запускать программу через ярлык.
Не работает автоматический запуск
Если GF Experience не запускается при старте системы, в первую очередь нужно понять, почему программа не загружается в фоновом режиме при включении компьютера (т. к. она добавляется в автозагрузку автоматически).
Проверка автозагрузки
Если процесс GF Experience перестал запускаться с загрузкой операционной системы (ОС), стоит проверить список автозагрузки. Можно использовать утилиту CCleaner. Порядок действий в программе следующий:
- Открыть вкладку «Сервис».
- Зайти в подменю «Автозагрузка».
- В этом меню видны все программы, запускающиеся вместе с системой. Нужно найти Nvidia GeForce Experience, в столбце «Включено» должно быть слово «Да». Если же программы нет, ее нужно полностью переустановить, скачав с сайта Nvidia.
Нехватка оперативной памяти
Когда в автозагрузке слишком много задач, компьютер перегружается, и часть программ, в том числе GeForce Experience просто не запускается. Особенно часто это происходит на устройствах с малым количеством оперативной памяти. Но даже в этом случае работу ПК можно оптимизировать:
- В первую очередь стоит удалить ненужные программы, файлы и папки, а также очистить корзину.
- После очистки жесткого диска необходимо очистить оперативную память. Сделать это можно используя CCleaner:
После этой простой процедуры GeForce Experience должна запускаться при загрузке Windows без проблем.
Код ошибки 0x0001 или 0x0003
При открытии GeForce Experience может появляться ошибка с кодом 0х0001 или 0х0003.
Устранить неисправность также достаточно просто.
Установка бета-версии драйверов
Для исправления ошибки стоит попробовать обновить драйвера (способ был описан выше) либо поставить их бета-версию. Следует помнить, что эта версия драйверов может работать нестабильно, но вместе с тем в ней могут содержаться исправления некоторых ошибок, которые проявляются в предыдущих версиях.
Разрешаем службе взаимодействовать с локальной учетной записью
С помощью команды «services.msc» в окне «Выполнить» следует открыть список всех служб. Нужно найти NVIDIA Telemetry Container, открыть её свойства. Во вкладке «Вход в систему» отметить галочкой графу, разрешающую взаимодействие с рабочим столом. После перезагрузить компьютер.
Проверяем папки Nvidia
В некоторых случаях директории, в которые установлено программное обеспечение (ПО) Nvidia, могут не иметь нужных разрешений. Чтобы это исправить, необходимо изменить принадлежность этих папок группе «Система»:
- Открыть в Проводнике директорию C:Program Files (x86).
- Выбрать папку NVIDIA Corporation, открыть свойства.
- В появившемся меню выбрать раздел «Безопасность» и нажать на кнопку «Дополнительно».
- Откроются дополнительные параметры безопасности для данного каталога. В строке «Владелец» должно быть «Система». Если это не так, нужно нажать на «Изменить».
- Появится окно с выбором. Внизу необходимо ввести «Система», кликнуть на кнопку справа «Проверить имена» и подтвердить нажатием «ОК».
- Осталось подтвердить изменения и перезагрузить ПК. После включения необходимо проверить, пропала ли ошибка.
Удаляем драйвера
Существует несколько программ для полного удаления драйвера видеокарты вместе с утилитой. Например, можно использовать Display Driver Uninstaller. Порядок действий:
- Открыть программу.
- Выбрать видеодрайвер.
- Нажать кнопку «Удалить и перезагрузить».
- Выполнить перезагрузку ПК.
После этих действий установить драйвер заново (способ описан выше в пункте Обновление драйверов).
Общие способы решения
Есть еще несколько способов исправить проблему с запуском GF Experience в Windows 7, 8, 10, которые иногда решают проблему. Они на зависят от ошибки и их можно выполнять даже для простой профилактики системы.
Проверка на вирусы
Программа GF Experience может не запускаться из-за деятельности вирусов. Нужно проверить систему на их наличие (например, с помощью Dr.Web Cureit, AdwCleaner, AVZ и т.д.) и перезапустить ПК.
Проверка памяти
Стоит почистить оперативную память (к примеру, с помощью CCleaner). Удалить ненужные файлы, очистить автозагрузку от ненужных программ.
Ошибки в реестре
Для проверки ошибок в реестре также подойдет CCleaner. Такая проверка нужна, если программа не работает должным образом, но записана в реестре как исполняемая задача.
Содержание:
- Сбой фонового процесса приложения
- Ошибка 0x0003
- Как настроить автоматическое включение GeForce Experience?
- Итог
GeForce Expirience – это основной инструмент для работы и программной настройки устройств с видеокартой от Nvidia. Это приложение регулярно проверяет наличие новой версии драйверов, а также позволяет настроить уникальные настройки как для конкретных приложений, так и для системы в целом.
Кроме того, если вы заядлый любитель компьютерных игр, наверняка вы оцените то, как умело приложение GeForce Experience адаптирует под ваше «железо» игровые настройки, сделав геймплей более плавным.
Иными словами, очень полезное приложение, без которого полноценная работа видеокарт от NVidia попросту невозможно. Однако, бывают случаи, когда программа не открывается по умолчанию и даже ручной запуск не помогает в этом случае. Как быть в таком случае? Как запустить GeForce Experience, если система упорно не дает сделать этого?
1. Сбой фонового процесса приложения
Как и большинство системных приложений, GeForce Experience на Windows 7, также, как и на более современной версии Windows 10, может отлично работать не только в режиме активного окна, но и в фоновом режиме, тихо выполняя свою задачу, потребляя меньше оперативной памяти и не отвлекая пользователя от повседневной работы. Практически все пользователи запускают приложение именно из трея. Вот как это выглядит на практике.

Многие запускают программу именно через трей, нажимая правой кнопкой на иконку приложения, и выбирая там соответствующий пункт. Но как быть, если запуск приложения через трей не является возможным? Что делать, если программа просто игнорирует действия пользователя, даже не реагируя на вызов приложения?
Если вы пользователь ноутбука, вполне вероятно, что вы не отключаете своё устройство полностью, погружая его в спящий режим. Этот метод довольно удобный и позволяет быстро возобновить работу всех приложений, но это и может стать источником проблемы. Сбои в работе процесса – довольно частое дело, которое нередко остается незамеченным для неопытного пользователя. Именно поэтому самым оптимальным и порой работающим решением будет простая перезагрузка компьютера. Хоть звучит и банально, но столь простую проблему и решать нужно также просто и незамысловато.
Перед этим можно попробовать запустить GeForce Experience не через трей, а более сложным способом. Используем проводник и запускаем наше приложение напрямую. Если вы не меняли путь программы перед установкой, то вам нужно зайти в диск C, оттуда в Program Files (x86), а оттуда в папку NVidia Corporation. Находим внутри исполняемый (exe)-файл с названием нашей программы и запускаем её напрямую. Если у вас стоит Windows 10, вам нужно будет открыть другой исполняемый файл, который находится в папке NvContainer. Там находится файл с таким же именем, который вам и нужно запустить.
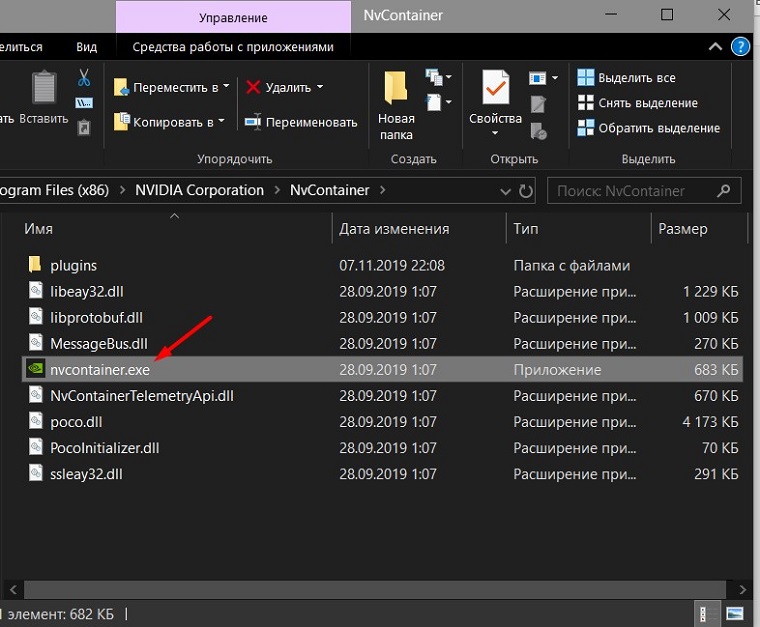
2 . Ошибка 0x0003
Еще одной очень популярной ошибкой остается 0х0003. Вся сложность заключается в том, что в самом окне с ошибкой ничего конкретного не сказано, кроме того, что можно попробовать перезагрузить компьютер, чтобы запустить приложение для работы видеокарты. Но если вы здесь, то наверняка перезагрузили свой ПК, но никакого эффекта это не дало. Что вообще из себя представляет эта ошибка и, что более важно, как исправить её?
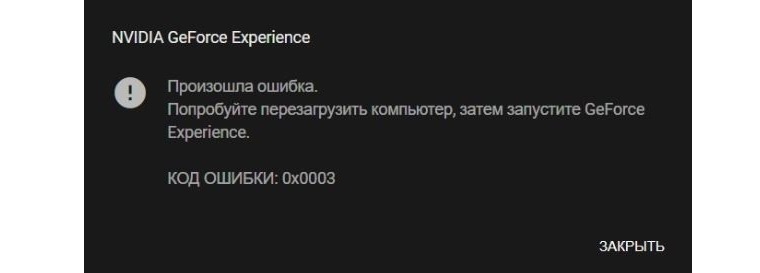
Эта ошибка может свидетельствовать о том, что в вашей системе присутствуют определенные сложности с работой внутренних служб NVidia. Вполне вероятно, что их настройки были немного изменены, поэтому нам предстоит самостоятельно исправить эту проблему. Для этого заходим в «Службы». Наиболее универсальный способ сделать это – воспользоваться комбинацией Win + R, после чего ввести в форме services.msc. В новом окне нужно будет отыскать сразу четыре разных службы и проверить их настройки вручную:
- NVidia Display Container LS;
- NVidia NetworkService Container;
- NVidia LocalSystem Container;
- NVidia Telemetry Container.
Первое, что нужно будет сделать – это проставить верные типы запуска, если они были изменены. Все вышеупомянутые элементы, кроме NetworkService Container должны запускать автоматически, а второй элемент списка – вручную. Чтобы сделать это вам нужно правой кнопкой выбрать нужную службу и во вкладке «Общие» изменить тип запуска. Если служба отключена, запустите её.
Особое внимание уделяем последней в списке службе – Telemetry Container. Также заходим в её свойства, но переключаемся с вкладки «Общие» на «Вход в систему». Там ставим галочку на пункте «Разрешить взаимодействовать с рабочим столом». Вот как это выглядит наглядно.
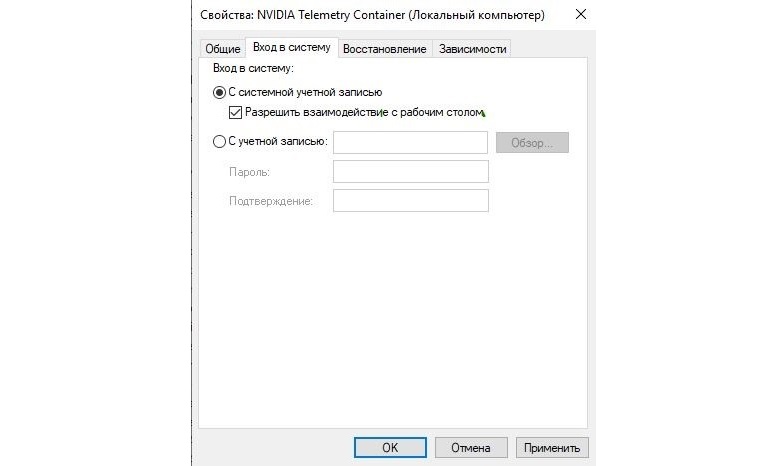
Чтобы ваши действия гарантировано принесли результат, рекомендуем не останавливаться на уже сделанном и обновить драйвера на видеокарту. Для этого заходим на официальный сайт компании NVidia и скачиваем там последнюю версию драйверов. Обязательно поставьте тип драйвера на «Стандартные». Проблема может быть с тестовыми версиями драйверов, которые не всегда стабильные. Выбираем свою систему и скачиваем драйвера, таким образом заменяя предыдущую версию.
После всех этих операций, которые были проведены с вашим ПК, рекомендуем полностью перегрузить его, чтобы система смогла адаптироваться к изменениям, которые были проведены. Если же ошибка продолжает возникать, рекомендуем полностью удалить драйвера вашей видеокарты, после чего установить последнюю версию в «чистом» режиме.
- Заходим в Диспетчер устройств.
- Находим там категорию «Видеоадаптеры» и в нём пункт с видеокартой.
- Запускаем «Свойства» и переходим в раздел «Драйвер», как показано на скриншоте.
- Выберите пункт «Удалить устройство».
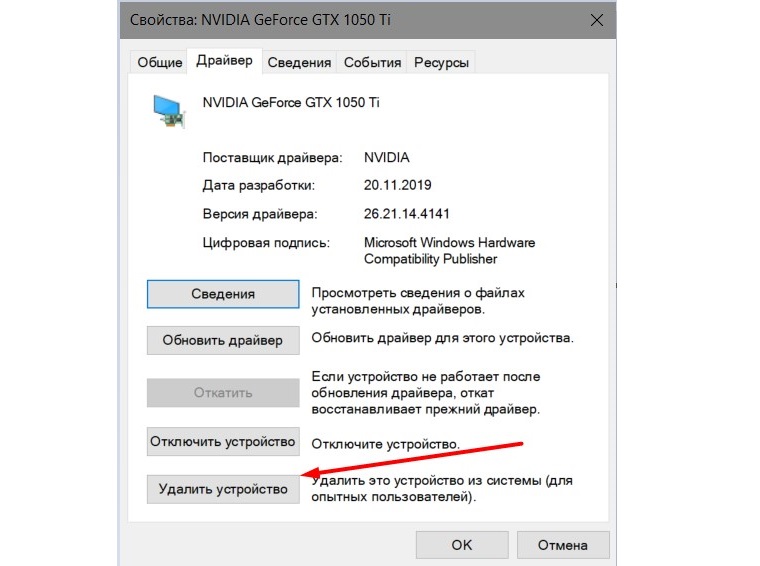
После этого скачиваем установщик драйвера с официального сайта, устанавливаем и перезагружаем ПК. Отметим, что эти же инструкции могут помочь вам для устранения еще одной популярной ошибки, которая нередко именуется пользователями как «something went wrong» или «что-то пошло не так». Именно это сообщение может всплывать в окошке с сообщением, отсюда и название, которое легко вошло в обиход.
Несмотря на то, что эта программа должна запускаться при каждой активации системы, многие пользователи, пытаясь оптимизировать работу своего ПК, удаляют практически все процессы из автозагрузки, из-за чего и возникают различные вопросы, по типу «почему не запускается GeForce Experience?». Если вы перезагрузили ноутбук, а приложение для работы видеокарты всё равно не работает, как быть в таком случае? Что сделать, чтобы оно вновь запускалось вместе с системой?
Для пользователей Windows 10 решение этой проблемы заключается в очень простых действиях. Открываем меню «Пуск» и пишем в поиске «Автозагрузка». Система предложит вам перейти в соответствующий раздел параметров системы, что и нужно сделать.
В новом окне откроется целый список различных приложений, которые имеют правило запуска вместе с системой, но в ваших руках, активировать автозагрузку или нет. Найдите в этом списке нужный вам GeForce Experience и поставьте галочку напротив него. Удостовериться в том, что ваш девайс принял изменения можно перезагрузив ПК и проверив, запустилась ли наша программа автоматически.
Рекомендуем воспользоваться диспетчером задач в случае проблем, чтобы определить, пыталась ли программа запуститься или же она игнорировала заданное ей условие. Как бы там ни было, а полная переустановка приложения от nvidia может решить вашу проблему в любом случае, так как по умолчанию настройки GeForce Experience вынуждают приложение запускаться сразу после загрузки системы.
4. Итог
Если же ни один из шагов, описанных в этой статье не помог, тогда мы рекомендуем вам обратиться в службу поддержки компании NVidia. Сделать это можно на их официальном сайте, заполнив небольшую форму.
Прежде чем сделать это можно просмотреть список часто задаваемых вопросов, чтобы убедиться в том, что вы сделали всё возможное.
Отзывы
by Vlad Turiceanu
Passionate about technology, Windows, and everything that has a power button, he spent most of his time developing new skills and learning more about the tech world. Coming… read more
Updated on March 4, 2021
- Nvidia GeForce Experience is a companion app for the Nvidia GTX graphics cards.
- The app handles automatic updates and in-game optimizations for you to enjoy a smoother gaming experience.
- More troubleshooting articles like about this app, check out our dedicated GeForce Experience hub.
- For more great guides, take a look at our dedicated Windows 10 Fix page.
XINSTALL BY CLICKING THE DOWNLOAD FILE
This software will repair common computer errors, protect you from file loss, malware, hardware failure and optimize your PC for maximum performance. Fix PC issues and remove viruses now in 3 easy steps:
- Download Restoro PC Repair Tool that comes with Patented Technologies (patent available here).
- Click Start Scan to find Windows issues that could be causing PC problems.
- Click Repair All to fix issues affecting your computer’s security and performance
- Restoro has been downloaded by 0 readers this month.
GeForce Experience is the main application for gamers using GTX and RTX graphics cards on their Windows 10 PC. It provides important information about your hardware, and helps you configure your GPU and game settings.
The popular software from NVIDIA can sometimes not work properly or open up at all, with the error Something went wrong. Try restarting GeForce Experience being displayed to the user.
How do I fix GeForce Experience not opening in Windows 10?
1. End the NVIDIA processes in Task Manager
- Head over to the bottom-left side of your Taskbar, then under the Search bar, and type in Task Manager
- Scroll down and look for any NVIDIA processes that are running, then click on End Task
- After you have closed all the processes, open up NVIDIA GeForce Experience again to check if the error has been fixed
2. Restart GeForce experience in Windows Services
- Head over to the bottom-left side of your Taskbar, and search for Services, then click the first option
- Search for the NVIDIA GeForce Experience service, then right-click on it and select Properties
- Set the Startup type to Automatic, then select the Start button if the service is stopped
- Click Apply, then select OK
- Back on Services list, select the other NVIDIA services, then repeat the same process described above
- After following the mentioned steps, start GeForce Experience normally, the error should now be fixed
3. Check your Firewall and Antivirus settings
- Type in Windows Defender Firewall on your Search bar, then select the first option
- Go over to Allow an app or feature through Windows Defender Firewall
- Click on the Change settings button
- Scroll down and look for any NVIDIA related app, and make sure the tick boxes are checked for all of them
- Open up NVIDIA GeForce experience normally, and check if the issue has been solved
- Alternatively, you should also temporarily turn off any third-party antivirus software to check if it stops GeForce Experience from running
4. Reinstall the GeForce Experience software
- Type in Add or remove programs in your Windows Search, then select the first result
- Search for NVIDIA GeForce Experience, select it, then click on Uninstall
- After the software has been uninstalled, head over to the official GeForce Experience download page and get the newest version of GeForce Experience
- Once you have downloaded the package, run it and install the application on your Windows 10 PC
5. Reinstall the graphics card driver in Device Manager
- Head to the bottom-left corner of your Taskbar, right-click on the Windows icon, and select Device Manager
- Lookup for Display Adapter, then right-click on your NVIDIA GTX or RTX graphics card and choose Uninstall device
- After the driver has been uninstalled, head over to the NVIDIA download page and get the latest graphics card drivers for configuration
- Now run the package installer and install your NVIDIA drivers
- After installation, open up your GeForce Experience application to check if the error has been solved
By following these steps you should be able to fix your PC of all GeForce Experience issues.
Know of any other solution that we may have missed out on? Let us know by leaving a message in the comments section below.