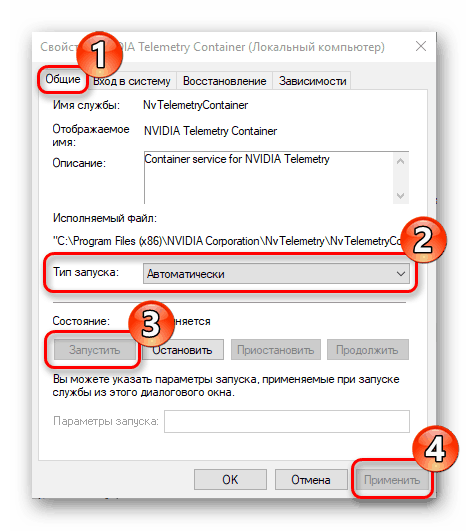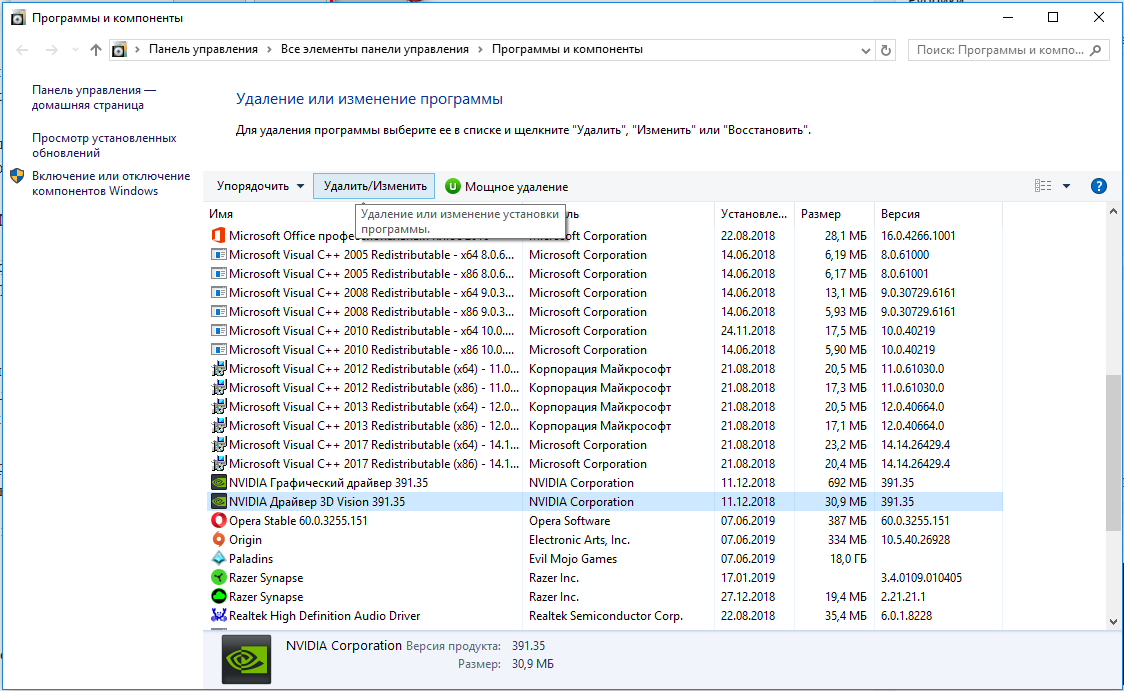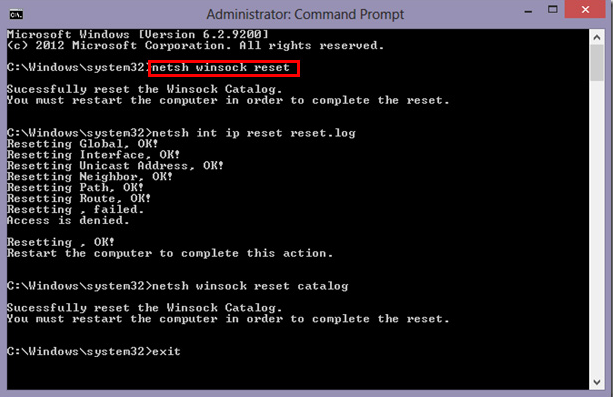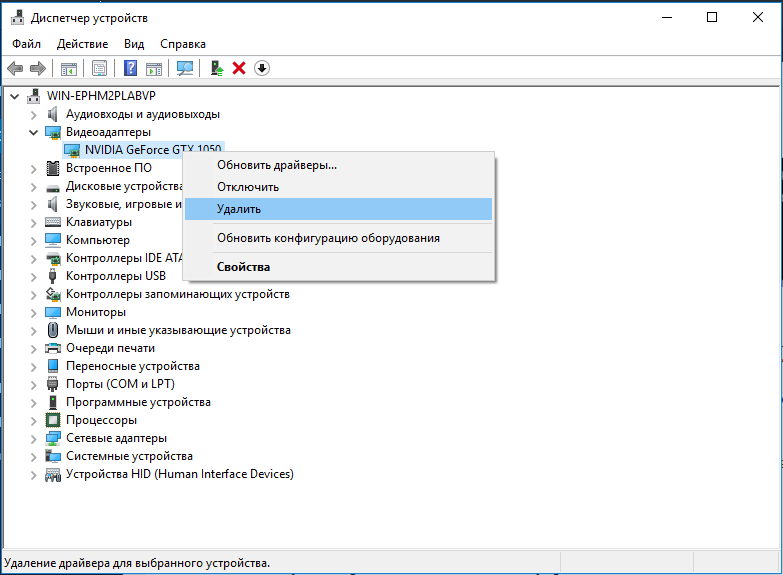In this article, we will be looking at an error code that is from Nvidia, but not the Nvidia Geforce Now. Nvidia Geforce Experience is another service provided by Nvidia. We will look at the Nvidia Geforce Experience error code 0x0002 error and how you can go about fixing it yourself. Let’s dive right in:
Nvidia Geforce Experience
So what is the Nvidia Geforce Experience. Believe it or not, it is not an event, but software. Geforce Experience is a software used by Nvidia that is exclusive to people who have an Nvidia GPU in their rigs. The software provides more overall control over the utilization of the GPU and your audio settings in general.
You can use Geforce Experience to alter features like VR, streaming, overlay, and most importantly optimization for your game. Geforce Experience also automatically updates you with the latest drivers available for your particular GPU. You can also use the software to download these drivers.
Nvidia Geforce Experience error code 0x0002
Let us explore the error mentioned above. As stated previously, Nvidia Geforce Experience not only provides you with more control over your GPU utilization but also provides you with updates regarding drivers and the ability to download them.
The Nvidia Geforce Experience error code 0x0002 error reportedly occurs during the latter part, while downloading drivers. The error occurs a bit after you begin downloading the drivers through Geforce Experience. Here are some steps you can try to fix the error:
- Try downloading again. Make sure your Geforce Experience software is updated.
- Consider uninstalling Geforce Experience and installing it again.
- Consider manually downloading drivers. You can download drivers for your Nvidia GPU manually.
- To manually find the driver for your GPU, visit: GEFORCE Drivers
Updating your drivers is an essential part of having a great gaming experience. Always ensure your rig is up to date.
Loading
In this article, we will be looking at an error code that is from Nvidia, but not the Nvidia Geforce Now. Nvidia Geforce Experience is another service provided by Nvidia. We will look at the Nvidia Geforce Experience error code 0x0002 error and how you can go about fixing it yourself. Let’s dive right in:
Nvidia Geforce Experience
So what is the Nvidia Geforce Experience. Believe it or not, it is not an event, but software. Geforce Experience is a software used by Nvidia that is exclusive to people who have an Nvidia GPU in their rigs. The software provides more overall control over the utilization of the GPU and your audio settings in general.
You can use Geforce Experience to alter features like VR, streaming, overlay, and most importantly optimization for your game. Geforce Experience also automatically updates you with the latest drivers available for your particular GPU. You can also use the software to download these drivers.
Nvidia Geforce Experience error code 0x0002
Let us explore the error mentioned above. As stated previously, Nvidia Geforce Experience not only provides you with more control over your GPU utilization but also provides you with updates regarding drivers and the ability to download them.
The Nvidia Geforce Experience error code 0x0002 error reportedly occurs during the latter part, while downloading drivers. The error occurs a bit after you begin downloading the drivers through Geforce Experience. Here are some steps you can try to fix the error:
- Try downloading again. Make sure your Geforce Experience software is updated.
- Consider uninstalling Geforce Experience and installing it again.
- Consider manually downloading drivers. You can download drivers for your Nvidia GPU manually.
- To manually find the driver for your GPU, visit: GEFORCE Drivers
Updating your drivers is an essential part of having a great gaming experience. Always ensure your rig is up to date.
Обновлено: 30.01.2023
Программное обеспечение любого типа иногда сталкивается с ошибками, которые также могут вызывать появление некоторых ошибок. Точно так же пользователи системного программного обеспечения Windows 10 также сталкиваются с кодом ошибки 0x0003. Ошибка также называется ошибкой GeForce Experience.
Эта ошибка также мешает использованию функций, связанных с NVIDIA Experience, что приводит к сбою. О проблеме также сообщалось в Windows 7 и Windows 8, например в Windows 10.
Ошибки загрузки/обновления
Проверьте стабильность подключения к интернету, а также скорость загрузки. При слишком высоком пинге или низкой пропускной способности обновление может выдавать ошибки.
Если магазин или лончер Assassin’s Creed 2 не завершает обновления или выдает ошибки, то переустановите саму программу. При этом все скачанные вами игры сохранятся.
Запустите проверку целостности данных игры.
Проверьте наличие свободного места на том диске, на котором установлена игра, а также на диске с операционной системой. И в том и в другом случае должно быть свободно места не меньше, чем занимает игра на текущий момент. В идеале всегда иметь запас около 100Гб.
О специфических ошибках связанных с последними обновлениями можно узнать на форуме игры.
Причина появления кода ошибки 0x0003
Некоторые из возможных причин этой ошибки — это то, что некоторые службы Nvidia не работают, драйвер Nvidia поврежден, проблема с сетевым адаптером, драйвер графического процессора совместим с последним обновлением Windows и многое другое.
Принудительный перезапуск служб Nvidia
Некоторые из необходимых сервисов Nvidia могут быть отключены, что может вызвать эту ошибку. Таким образом, решением в этом случае будет принудительный перезапуск основных служб Nvidia, таких как Nvidia Local System Container, Nvidia Network Service Container, Nvidia Display Service.
В окне запуска команды введите msc и нажмите Enter, чтобы открыть приложение служб Windows.
Отсюда просто щелкните правой кнопкой мыши одну из них на любой из служб и выберите перезапустить службы Nvidia.
Разрешить службе телеметрии Nvidia взаимодействовать с рабочим столом
Еще вам нужно убедиться, что службы Nvidia Telemetry работают и находятся в интерактивном режиме с рабочим столом.
Переустановите компоненты Nvidia
В окне командной строки просто введите cpl, чтобы открыть окно «Программы и компоненты».
Удалите все программы Nvidia, выбирая их одну за другой.
При повторной загрузке GeForce по умолчанию будут загружены и установлены последние версии недостающих дисков. Перед тем, как продолжить этот процесс, перезагрузите компьютер.
Обычно это так, что после любых загрузок; вам необходимо перезагрузить вашу систему для корректного запуска обновлений. Это также гарантирует, что код ошибки GeForce Experience 0x0003 был удален.
Устранить проблему с сетевым адаптером с помощью команды сброса Winsock
После нажатия Windows + R введите cmd и нажмите Ctrl + Shift + Enter, чтобы открыть командную строку от имени администратора.
Затем вы можете ввести команду «netsh winsock» reset в окне командной строки и нажать Enter, чтобы выполнить эту команду для сброса сетевого адаптера.
Обновите графический драйвер Nvidia до последней версии
Вы можете открыть диспетчер устройств Windows 10. Просто нажмите клавишу Windows + X и выберите Диспетчер устройств, чтобы открыть его.
Разверните «Видеоадаптеры» и щелкните правой кнопкой мыши графическую карту Nvidia, чтобы выбрать «Обновить драйвер», чтобы обновить его до последней версии.
Создание новой учетной записи пользователя
Это должно быть ваше последнее средство, если все приведенные выше советы не помогут решить эту проблему. Вы должны попробовать создать новую учетную запись пользователя с правами администратора после удаления всех приложений и драйверов, связанных с Nvidia. После этого установите драйверы и проверьте, сохраняется ли проблема.
Заключение
установил игру. запускаю, выскакивает:
Ubisoft Game Update
там написано : Failed to start the game. Cannot find essential information in the registry.
Configuration error: 0x0002
Configuration error: 0x0003
Re-installing the game may fix this problem.
что делать. как запустить игру. и желательно без нета!
Без инета ты ее не запустишь! ! Это специальная юбисофтовская защита от пиратства. тут надо игру качать с крякнутым лаунчером ( но инет все равно нужен будет).
установил игру. запускаю, выскакивает:
Ubisoft Game Update
там написано : Failed to start the game. Cannot find essential information in the registry.
Configuration error: 0x0002
Configuration error: 0x0003
Re-installing the game may fix this problem.
что делать. как запустить игру. и желательно без нета!
я думаю тебе стоит удалить игру и сесть за книжки, тогда проблем не возникнет)
Без инета ты ее не запустишь! ! Это специальная юбисофтовская защита от пиратства. тут надо игру качать с крякнутым лаунчером ( но инет все равно нужен будет).
Глючит или не запускается Assassin’s Creed 2? Решение есть! Постоянные лаги и зависания — не проблема! После установки мода Assassin’s Creed 2 начала глючить или НПС не реагируют на завершение задания? И на этот вопрос найдется ответ! На этой странице вы сможете найти решение для любых известных проблем с игрой и обсудить их на форуме.
Игра тормозит и лагает
Скорее всего данная проблема носит аппаратный характер. Проверьте системные требования игры и установите корректные настройки качества графики. Подробнее об оптимизации игры можно почитать на форуме. Также загляните в раздел файлов, где найдутся программы для оптимизации Assassin’s Creed 2 для работы на слабых ПК. Ниже рассмотрены исключительные случаи.
Вопросы по прохождению
Ответы на все вопросы касающиеся прохождения Assassin’s Creed 2 можно найти в соответствующих разделах Wiki, а также на нашем форуме. Не стесняйтесь задавать вопросы и делиться своими советами и решениями.
Проблемы с модами
Игра не запускается
Тут собраны ответы на самые распространённые ошибки. В случае если вы не нашли ничего подходящего для решения вашей проблемы — рекомендуем перейти на форум, где более детально можно ознакомиться с любой ошибкой встречающийся в Assassin’s Creed 2 .
Игра вылетает на рабочий стол без ошибок.
О: Скорее всего проблема в поврежденных файлах игры. В подобном случае рекомендуется переустановить игру, предварительно скопировав все сохранения. В случае если игра загружалась из официального магазина за сохранность прогресса можно не переживать.
Assassin’s Creed 2 не работает на консоли.
О: Обновите ПО до актуальной версии, а так же проверьте стабильность подключения к интернету. Если полное обновление прошивки консоли и самой игры не решило проблему, то стоит заново загрузить игру, предварительно удалив с диска.
Ошибка 0xc000007b.
О: Есть два пути решения.
Первый — полная переустановка игры. В ряде случаев это устраняет проблему.
Второй состоит из двух этапов:
Ошибка 0xc0000142.
О: Чаще всего данная ошибка возникает из-за наличия кириллицы (русских букв) в одном из путей, по которым игра хранит свои файлы. Это может быть имя пользователя или сама папка в которой находится игра. Решением будет установка игры в другую папку, название которой написано английскими буквами или смена имени пользователя.
Ошибка 0xc0000906.
О: Данная ошибка связана с блокировкой одного или нескольких файлов игры антивирусом или “Защитником Windows”. Для её устранения необходимо добавить всю папку игры в исключени. Для каждого антивируса эта процедура индивидуально и следует обратиться к его справочной системе. Стоит отметить, что вы делаете это на свой страх и риск. Все мы любим репаки, но если вас часто мучает данная ошибка — стоит задуматься о покупке игр. Пусть даже и по скидкам, о которых можно узнать из новостей на нашем сайте.
Отсутствует msvcp 140.dll/msvcp 120.dll/msvcp 110.dll/msvcp 100.dll
О: Ошибка возникает в случае отсутствия на компьютере корректной версии пакета Microsoft Visual C++, в который и входит msvcp 140.dll (и подобные ему). Решением будет установка нужной версии пакета.
- Нажимаем на Windows + R;
- Вводим команду“regsvrЗ2 msvcp140.dll”(без кавычек);
- Нажимаем “ОК”;
- Перезагружаем компьютер.
Ошибка 0xc0000009a/0xc0000009b/0xc0000009f и другие
О: Все ошибки начинающиеся с индекса 0xc0000009 (например 0xc0000009a, где на месте “а” может находиться любая буква или цифра) можно отнести к одному семейству. Подобные ошибки являются следствием проблем с оперативной памятью или файлом подкачки.
Перед началом выполнения следующих действий настоятельно рекомендуем отключить часть фоновых процессов и сторонних программ, после чего повторно попробовать запустить Assassin’s Creed 2 .
Увеличиваем размер файла подкачки:
- Клик правой кнопкой на значку компьютера, а далее: «Дополнительные параметры системы» — «Дополнительно» — «Быстродействие» — «Дополнительно» — «Виртуальная память» — «Изменить».
- Выбираем один диск, задаем одинаковый размер.
- Перезагружаемся.
Размер файла подкачки должен быть кратен 1024. Объём зависит от свободного места на выбранном локальном диске. Рекомендуем установить его равным объему ОЗУ.
Если ошибка 0xc0000009а сохранилась, необходимо проверить вашу оперативную память. Для этого нужно воспользоваться функциями таких программ как MemTest86, Acronis, Everest.
Читайте также:
- Сталкер как убрать туман
- Bioshock infinite burial at sea системные требования на пк
- Lineage 2 gameguard ошибка
- Hell let loose системные требования
- The last of us как установить на пк
При запуске популярной программы «GeForce Experience» мы можем столкнуться с сообщением «Что-то пошло не так. Попробуйте перезапустить GeForce Experience». С данной ошибкой встречается множество пользователей Виндовс на протяжении последних лет, при этом вызывающие проблему факторы могут отличаться на каждом ПК. Ниже разберём наиболее массовые причины проблемы, а также наметим варианты её решения.
Почему «что-то пошло не так» с GeForce Experience
Ошибка «Что-то пошло не так, перезапустите GeForce Experience» обычно возникает в ситуации, когда пользовательский ПК не способен корректно запустить программу «GeForce Experience». Ошибка начала массово фиксироваться с появлением версии GeForce Experience 3.0, содержащей новый опционал и улучшенную производительность, и не обошедшейся при этом без различных багов и ошибок.
Рассматриваемая ошибка обычно возникает из-за следующих причин:
В некоторых случаях причиной проблемы может также стать нестабильное сетевое соединение, из-за которых GFE может работать некорректно.
Давайте рассмотрим эффективные способы, позволяющие избавиться от ошибки «Что-то пошло не так» на вашем ПК.
Остановите все процессы GFE и перезапустите приложение
Первым делом при устранении «Что-то пошло не так. Попробуйте перезапустить GeForce Experience» попробуйте выполнить корректный запуск GFE.
Проведите конфигурирование служб Нвидиа
Установите перечисленные настройки службы
Обновите существующие драйвера Нвидиа
Также попробуйте обновить драйвера к вашей видеокарты Нвидиа. Для этого необходимо сначала полностью деинсталлировать существующие драйвера (поможет популярная программа DDU), после чего установить драйвера с сайта Нвидиа.
Некоторым пользователям помог исправить ошибку «Что-то не так. Попробуйте заново запустить GeForce Experience» способ удаления всех графических драйверов с помощью DDU, перезагрузка ПК, и дальнейшая установка GFE. Затем будет необходимо позволить программе самой обновить графические драйвера.
Также в установке драйверов помогут программы типа «ДрайверПак Солюшн», сканирующие систему и устанавливающие свежие драйвера для системных компонентов вашего ПК.
Перед началом процесса инсталляции рекомендуется деактивировать ваш антивирус, способный помешать корректной установке программы.
Переустановите GFE
Полностью удалите программу GFE из вашей системы (помогут такие инструменты как Your Installer). Затем установите новую версию программы, при инсталляции выбирайте расширенную установку, и активируйте опцию «Чистая установка» (Clean Installation) при установке драйверов.
Активируйте опцию чистой установки драйверов
Установите обновления для вашей системы
В некоторых случаях отсутствие свежих системных обновлений для вашей Виндовс не позволяет GFE работать корректно. Нажмите на кнопку «Пуск», в перечне опций выберите «Параметры», затем «Обновление и Безопасность», и кликните на кнопку «Проверка наличия обновлений». После установки свежих обновлений попробуйте запустить ваш GFE.
Проверьте название пользовательской директории
Убедитесь, что в названии директории пользователя, находящейся по пути C:UsersДиректория Пользователя (последняя у вас будет называться по-другому) нет кириллических или цифровых символов. Если таковые имеются, рекомендуется переименовать указанную пользовательскую директорию, перезапустить все сервисы Нвидиа, и проверить работоспособность GFE.
Также вам может быть интересно, что делать при появлении сообщения «Продолжить установку Нвидиа невозможно».
Заключение
Появление сообщения «Что-то пошло не так. Попробуйте перезапустить GeForce Experience» обычно сигнализирует о наличии проблем с драйверами Нвидиа в вашей системе. Рекомендую выполнить предложенные выше советы (обратив особое внимание на работу со службами), что позволит решить ошибку «Что-то пошло не так» на вашем ПК.
Код ошибки 0x0001 и 0x0003 в NVIDIA GeForce Experience
Как исправить код ошибки 0x0001 или 0x0003 NVIDIA GeForce Experience
1. Проверить службы Nvidia
Нажмите комбинацию кнопок Win + R и введите в диалоговое окно Services. msc, чтобы открыть службы. Теперь обратите внимание на следующие службы и убедитесь, что их типы запуска следующие:
Дважды щелкните по службе, чтобы открыть окно свойств. Если служба еще не запущена, просто выберите «Запустить«. А лучше нажмите на каждой «Остановить», а потом «Запустить», таким образом они перезапустятся.
Если выше не сработало, то хочу обратить внимание на службу NVIDIA Telemetry Container. Нажмите по ней два раза, чтобы открыть свойства. Далее перейдите во вкладку «Вход в систему«, выберите пункт «С системной учетной записью» и поставьте галочку напротив «Разрешить взаимодействие с рабочим столом«. Перезагрузите ПК.
2. Обновите драйвер видеокарты NVIDIA или перейдите на бета-версию
Одной из основных задач, которую вы должны сделать, является обновление драйверов видеокарты NVIDIA. Для этого вам просто нужно зайти на их Сайт загрузки драйверов видеокарт и скачайте последнюю версию драйвера. Перезагрузите компьютер, чтобы изменения вступили в силу.
Если вы хотите попробовать бета-версию, вы можете найти ее Здесь . Вы должны понимать, что бета-версия программного обеспечения содержит ошибки и нестабильна, вызывая ряд различных ошибок, но в то же время будет содержать некоторые исправления для некоторых ошибок в стабильном выпуске.
3. Полное удаление и чистая установка
Вы можете использовать программу для удаления драйвера видеокарты, которая полностью удаляет остаточные файлы в системе. После этого вы можете загрузить и установить последнюю версию графических драйверов NVIDIA. Обратитесь к руководству ниже, как:
Исправление ошибки «Что-то пошло не так, попробуйте перезапустить GeForce Experience»
Программа Geforce Experience используется многими пользователями ПК в качестве приложения для управления и настройки работы видеокарты NVIDIA. Она автоматизирирует обновление драйверов, оптимизацию режима для игр, позволяет осуществлять запись игр, управлять цветопередачей. Иногда, при запуске программы, сразу после её инсталляции или в процессе использования, может появится ошибка «Что-то пошло не так, попробуйте перезапустить GeForce Experience», что говорит о невозможности дальнейшего использования этой программы. В этой статье расскажем о причинах появления ошибки и рассмотрим эффективные варианты устранения.
Причины неполадки
Сообщение «Something went wrong Geforce Experience» в переводе звучит как «Что-то пошло не так с Geforce Experience». Ошибка является критической, так как не даёт использовать утилиту.
Прежде чем приступить к поиску варианта борьбы с неисправностью, важно понять, почему столь популярная программа Geforce Experience при запуске выдаёт такое сообщение, что позволит определить метод исправления ошибки. Причинами могут несколько вариантов. Выявить источник проблемы придётся путём проб и ошибок. Когда причина будет найдена, программа запустится без проблем.
Методы устранения сбоя
Итак, как исправить сбой «Something went wrong Geforce Experience». Сначала нужно попробовать перезапустить программу. Для этого недостаточно просто перезагрузить ПК: потребуется предварительно зайти в меню «Диспетчера задач», посредством вызова строки «Выполнить», нажатием комбинации клавиш WIN и R, где ввести директиву TASKMGR, что позволит открыть окно процессов диспетчера. В этом окне необходимо остановить активные процессы NVIDIA, после чего перезапустить ПК и повторно попытаться запустить программу.
Как один из простых способов устранения сбоя является изменение точки доступа к службе NVIDIA. Для этого в службах надо отыскать инструмент NVIDIA Telemetry Container, зайти в его «Свойства», где изменить установленный портал на «Вход с системной учётной записью», что срабатывает в 90% случаев.
Если эти манипуляции не принесли результата, тогда нужно последовательно устранять возможные причины неполадки.
Настройка режима совместимости
Одной из распространённых причин, почему программа не работает должным образом или не запускается, может выступать несовместимость Geforce Experience и операционной системы ПК. Процесс настройки совместимости осуществляется следующим образом:
Если результат негативный и ошибка не исчезла, придётся перейти к следующему этапу работы.
Установка пакета Visual C
Иногда проблема заключается не в конфликте, а в отсутствии программных компонентов, необходимых для функционирования Geforce Experience. Для исключения этого варианта событий нужно обновить системные компоненты Windows до последней версии, после чего установить в систему пакет Visual C, без которого программа не может работать. Для этого необходимо загрузить этот программный компонент на сайте Microsoft, причём для 32-разрядных систем нужно установить файл vc_redist. x86.exe, а для 64-разрядных – два файла: vc_redist. x64.exe и vc_redist. x86.exe. Если причина была в этом, то всё заработает в стандартном режиме.
Активизация работы NVIDIA Display Container LS
Источником проблемы, изъявляющейся как таблица с надписью «Что-то пошло не так, попробуйте перезапустить GeForce Experience» иногда выступает отключённый модуль NVIDIA Display Container LS, непосредственно отвечающий за запуск базовых задач NVIDIA. Метод активации службы осуществляется так:
Для проверки правильности проведённых манипуляций надо развернуть окно «Конфигурации системы» через инструмент «Выполнить», для вызова которого в строке «Открыть» надо писать команду msconfig. В перечне служб необходимо проверить, стоят ли галочки напротив всех элементов, имеющих в названии слово NVIDIA, поставить их, если где-то они отсутствуют, после чего подтвердить изменения и попытаться ещё раз запустить Geforce Experience.
Изменение «имени» папки
Ошибка запуска приложения Geforce Experience иногда провоцируется несоответствующим названием папки, в которую установлена программа, переименованная пользователем при установке. В имени пользовательской папки нельзя использовать русские буквы и цифры. В наименовании могут присутствовать только английские буквы, без специфических символов. Потребуется переустановка программы.
Переустановка Geforce Experience
Иногда нужно переустановить программу Geforce Experience. Для этого потребуется предварительно удалить все компоненты NVIDIA из системы. В поле «Выполнить» нужно ввести команду Appwiz. cpl — откроется Программы и компоненты. В диалоговом окне необходимо удалить все компоненты, имеющие в составе названия слово NVIDIA, после чего компьютер нужно перезагрузить, чтобы изменения вступили в силу, и повторно установить программу с сайта разработчика.
Установка драйверов для видеокарты
Причиной возникновения ошибки в процессе эксплуатации программы могут быть устаревшие драйвера видеокарты. Рекомендуется регулярно обновлять драйвера, по мере выхода их новых версий,. Обновление драйверов лучше посредством удаления «старых» программных элементов, зайдя в систему через безопасный режим. С этой задачей лучше всех справляется программа DDU (Display Driver Uninstaller) – это простая бесплатная утилита, работа которой заключается в корректном удалении драйверов.
DDU не требует выполнения специфических действий по установке: для работы с приложением достаточно запустить её, в модуле Launch option потребуется выбрать режим Normal, подтвердив команду кнопкой Launch. Дальше в главном окне приложения справа, в строке «Выбор видеодрайвера» из выпадающего списка надо выбрать позицию NVIDIA, удостовериться визуально, что в журнале, который находится в этом же окне слева, прописано название драйвера для удаления, после чего нажать кнопку «Удалить и перезагрузить». Программа русифицирована, это вообще не должно вызвать проблем. После перезагрузки ПК останется только загрузить новые драйвера видеокарты с сайта NVidia и инсталлировать их в систему.
Подведение итогов
Ошибка с Geforce Experience может возникнуть как на стартовом этапе, так и в процессе использования, после недавней «нормальной» функциональности.
Иногда потребуется переустановить программу. Если вам пришлось столкнуться с этой ошибкой, не спешите принимать радикальные меры, попытайтесь восстановить работоспособность приложения, следуя описанным в статье манипуляциям.
Источники:
Https://sdelaicomp. ru/remont-pk/chto-to-poshlo-ne-tak-poprobujte-perezapustit-geforce-experience. html
Https://mywebpc. ru/windows/kod-oshibki-0x0001-0x0003-nvidia-geforce-experience/
Https://nastroyvse. ru/opersys/win/chto-to-poshlo-ne-tak-poprobujte-perezapustit-geforce-experience. html
В этой статье расскажем о наиболее часто встречающихся ошибках и сбоях при работе NVIDIA GeForce Experience и путях их исправления.
Содержание
- При запуске NVIDIA GeForce Experience выдает ошибку, не запускается
- GeForce Experience учетная запись заблокирована
- Что-то пошло не так GeForce Experience (something went wrong GeForce Experience)
- После обновления GeForce Experience не запускается
- GeForce Experience белый экран
- Не устанавливается NVIDIA GeForce Experience
- GeForce Experience не удалось загрузить драйвер
- Не записывает видео GeForce Experience
- Сбой сканирования GeForce Experience
- GeForce Experience не видит видеокарту
- GeForce Experience вылетает, зависает, тормозит, лагает
При запуске приложения GeForce Experience может возникнуть ошибка о невозможности открыть программу. После этого любые попытки запустить утилиту завершаются следующим системным сообщением:
Способы решения сбоя:
- Переустановка программы. Первый способ устранения ошибки – переустановка NVIDIA GeForce Experience.
Воспользуйтесь инструментом удаления/изменения программ в ОС Windows для деинсталляции утилиты.
Зайдите на официальный сайт приложения и загрузите установочный файл. Выполните переустановку, перезапустите ПК и попробуйте открыть софт снова.
- Проверка компьютера на вирусы. Причиной появления ошибок при запуске ПО могут стать вирусы. Чтобы проверит систему на наличие вредоносных программ, вызывающих сбой, скачайте полезную утилиту CureIt от Dr.Web.
Зайдите на сайт CureIt и нажмите скачать (бесплатно для домашнего использования).
Запустите файл, загруженный на ПК.
Нажмите «Начать проверку». Утилита запустит полный анализ системы на наличие вредоносного ПО: шпионские программы, трояны и т.д.
Совет! Не запускайте выборочную проверку. Очень важно выполнить полный анализ системы на наличие вирусного ПО.
При обнаружении вирусов добавьте их в карантин или удалите. Перезагрузите систему и попробуйте запустить GeForce Experience снова.
- Починка реестра. В реестре могут возникнуть сбои в записях приложения. Часто эта проблема становится причиной ошибок при запуске.
Чтобы выполнить ремонт реестра используйте программу CCleaner. Скачайте и запустите утилиту. Бесплатной версии достаточно для повседневных задач.
В открывшемся окне перейдите в раздел «Реестр» и нажмите «Поиск проблем».
По завершению процесса поиска проблем нажмите «Исправить выбранное».
Основные неполадки и сбои в реестре исправлены. Перезагрузите компьютер и попробуйте запустить GeForce Experience снова.
GeForce Experience учетная запись заблокирована
Многие пользователи жалуются: «не могу войти в Geforce Experience». При очередном входе в аккаунт может возникнуть ошибка, связанная с блокировкой профиля.
Причиной блокировки становится нарушение правил пользования учетной записью NVIDIA Geforce Experience.
Способы решения проблемы:
- Регистрация нового профиля. Решить проблему сбоя можно только регистрацией нового аккаунта. Для этого откройте окно входа и нажмите «Создать учетную запись».
Укажите новые данные для регистрации: электронная почта, пароль, дата рождения, никнейм.
Подтвердите новую почту и войдите через новый аккаунт.
- Вход через социальные сети. Если у вас нет дополнительного e-mail адреса, то воспользуйтесь возможностью логина через социальные сети.
Если у вас есть профиль в Facebook, Google, qq или wechat, то зайдите в аккаунт с их помощью.
Что-то пошло не так GeForce Experience (something went wrong GeForce Experience)
Ошибка «Что-то пошло не так. Попробуйте перезапустить GeForce Experience» очень часто возникает после обновления приложения. Даже перезапуск ПО и перезагрузка системы не помогает исправить ситуацию с этим сбоем.
Из-за этого невозможно воспользоваться функциями программы: обновить драйвера, оптимизировать игру, запустить прямую трансляцию.
Способы решения проблемы:
- Перезапуск служб NVIDIA. Причиной ошибки могут стать сбои служб NVIDIA в операционной системе. Чтобы исправить ситуацию нужно попробовать перезапустить процессы.
Откройте панель управления Windows. Перейдите в раздел «Система и безопасность».
Далее откройте раздел «Администрирование» и выберите инструмент «Службы».
В открывшемся окне найдите процессы, связанные с NVIDIA. Нажмите на них правой кнопкой мыши и выберите пункт «Перезапустить».
После выполнения этих действий перезагрузите компьютер.
- Отключение антивируса. Если на компьютере установлен антивирус – отключите его на время работы с GeForce Experience. Часто антивирусные программы запускают проверку системы без ведома пользователей, что становится причиной сбоев в работе некоторых приложений.
После обновления GeForce Experience не запускается
Частая проблема, связанная с ошибкой запуска программы после загрузки очередного обновления.
Способы решения проблемы:
- Чистая переустановка. Проблема решается чистой переустановкой приложения. Для начала удалите утилиту со своего компьютера.
Воспользуйтесь стандартным инструментом удаления и изменения программ.
По завершению процесса зайдите на официальный сайт утилиты и скачайте ее на ПК. Установите GeForce Experience заново.
GeForce Experience белый экран
После запуска приложения в окне ПО может отображаться белый экран. Сама программа зависает и перестает отвечать.
Способы решения проблемы:
- Переустановка видеодрайверов. Сбой связан с проблемой видеодрайверов. Вам нужно удалить старую версию драйвера и загрузить новую.
Для этого зайдите на официальный сайт NVIDIA и перейдите в раздел «Драйверы».
Укажите тип продукта вашей видеокарты, серию, семейство и т.д. Выберите версию операционной системы и нажмите «Поиск».
Откроется новое окно с драйвером. Загрузите установочный файл и запустите на компьютере для установки. По завершению переустановки видеодрайвера выполните перезагрузку системы. Проблема с белым экраном решена.
На заметку! Также может произойти сбой Geforce Experience черный экран, последовательность устранения ошибки та же.
Не устанавливается NVIDIA GeForce Experience
После скачивания приложения с официального сайта может появиться сбой, связанный с ошибкой при установке Geforce Experience. Например, инсталлятор может написать, что продолжить установку невозможно.
Способы решения сбоя:
- Запустите установочный файл от имени администратора. Нажмите правой кнопкой мышки на инсталляторе и выберите следующий пункт:
- Отключение антивируса. Антивирус может причиной возникновения ошибок во время установки программного обеспечения. Это связано с тем, что он определяет некоторые типы файлов, как подозрительные из-за чего запускается защита от сбоев.
Отключите антивирус на компьютере перед началом установки GeForce Experience.
GeForce Experience не удалось загрузить драйвер
Во время выхода новой версии видеодрайверов может возникнуть ошибка, что Geforce Experience не загружает драйвер.
Способы исправления ошибки:
- Проверить наличие новой версии программы. Удостоверьтесь, что у вас установлена последняя версия утилиты. Иногда оповещение о выходе новой версии приходит не сразу. Это может стать проблемой сетевых сбоев, из-за которых невозможно загрузить драйвер.
В этом случае лучший вариант – переустановка GeForce Experience. Удалите старую версию со своего компьютера и скачайте новую с официального сайта.
Установите обновленную версию, войдите в аккаунт и попробуйте загрузить драйвер снова.
- Отключить антивирус. Причиной возникновения сетевых сбоев может стать антивирус, который блокирует доступ к серверам NVIDIA. Отключите антивирусную программу, если она установлена на ПК. Особенно это касается приложений по борьбе со шпионскими ПО.
- Отключите брандмауэр. Еще одна причина возникновения сбоев с подключением к серверам для загрузки видеодрайверов – брандмауэр Windows.
Отключить его можно через панель управления операционной системой.
- Запустите панель управления. Перейдите в раздел «Система и безопасность».
- Перейдите в раздел «Брандмауэр Windows».
- В левом меню выберите пункт включения и отключения функции.
- Отключите брандмауэр Windows.
Не записывает видео GeForce Experience
Технология ShadowPlay позволяет записывать видеоролики игрового процесса. Эта функция Geforce Experience не работает так идеально, как бы хотелось, и в некоторые моменты возникают ошибки при записи видео: исходные файлы не сохраняются на компьютере, так как программа просто не захватывает изображение.
Способы решения проблемы:
- Установка последней версии драйверов. В 90% случаев ошибка связана с тем, что у вас установлена старая версия драйвера для видеокарты от NVIDIA. Решить проблему просто – удалите старую версию средствами операционной системы Windows.
Для этого откройте инструмент удаления или изменения программ и удалите графический драйвер.
Скачайте последнюю версию с официального сайта NVIDIA или воспользуйтесь программой GeForce Experience для загрузки.
Сбой сканирования GeForce Experience
Чтобы добавить игры в список утилиты нужно выполнить сканирование компьютера. Иногда при выполнении процесса случается сбой из-за чего проекты не появляются в общем списке.
Способы исправления ошибки:
- Указано неверное месторасположение. В настройках приложения нужно указать раздел, который будет просканирован для добавления игр в список.
Откройте настройки нажав на иконку шестеренок.
Перейдите в раздел «Игры». В окне «Сканировать местоположение» — «Добавить».
Укажите директорию в которой находятся игры. После этого можно снова запускать процесс сканирования.
- Сбой утилиты. Для начала выполните перезагрузку системы. Если это не исправило ошибку, то выполните переустановку приложения.
- Удалите приложение стандартными средствами Windows.
- Зайдите на официальный сайт и скачайте установочный файл. Выполните установку, войдите в аккаунт и проведите сканирование заново.
Обратите внимание! Причиной сбоя сканирования может стать отсутствие сертификата подлинности. Это касается пиратских игр и проектов от независимых разработчиков.
GeForce Experience не видит видеокарту
После запуска программы может возникнуть ошибка обнаружения видеокарты. После этого вы не сможете пользоваться функциями GeForce Experience.
Способы исправления ошибки:
- Перезагрузка ПК. Для начала попробуйте перезапустить компьютер. Если проблема не решилась, то переходите к следующему шагу.
- Переустановка драйвера. Откройте инструмент удаления и изменения программ. Найдите видеодрайвер и удалите его.
Зайдите на официальный сайт NVIDIA, перейдите в раздел «Драйверы».
Укажите сведения о видеокарте и нажмите «Поиск».
Скачайте и установите драйвер. Перезагрузите систему. Выполнив эти действия проблема должна исчезнуть.
GeForce Experience вылетает, зависает, тормозит, лагает
Спустя некоторое время работы программы могут появиться и другие сбои, ошибки, лаги, вылеты, тормоза. При этом Geforce Experience не оптимизирует игры. Причина возникновение неполадок кроется в системе.
Способы устранения сбоев:
- Переустановите драйвер для видеокарты. Удалите старую версию видеодрайверов стандартными средствами Windows. После этого загрузите новую версию с сайта NVIDIA и выполните чистую установку.
- Отключите антивирус. Антивирус потребляет большое количество системных ресурсов во время работы. Это может стать причиной тормоза и сбоя открытых приложений, в том числе GeForce Experience.
- Отключите антивирусную программу, если она установлена на компьютере.
- Переустановите программу. Удалите утилиту через инструмент удаления и изменения программ. Загрузите установочный файл с сайта приложения и выполните установку заново. Очень часто именно переустановка решает проблему сбоев, лагов и зависания.
- Почистите реестр. Воспользуйтесь для этого бесплатной версией программы CCleaner.
Запустите софт после установки. Перейдите в раздел «Реестр». Нажмите «Поиск проблем».
По завершению обнаружения неполадок нажмите «Исправить выбранное».
Достаточно большое количество пользователей по всему Интернету сообщают о появлении ошибки Geforce Experience 0x0003, которая указывает на аварийное прекращение работы одноименного приложения. Ещё пользователи могут видеть сообщение «что-то пошло не так». Рекомендация сообщения – попробовать перезагрузить систему и повторно включить GeForce Experience. К сожалению, это далеко не всегда срабатывает. Здесь собраны 4 рабочие способа исправления ошибки 0x0003 в GeForce Experience для Windows 7, 8, 10.
Содержание
- Причины ошибки Geforce Experience 0x0003
- Способ 1: разрешение работы Nvidia Telemetry с рабочим столом
- Способ 2: Переустановка каждого компонента NVidia
- Способ 3: Сброс сетевой карты
- Способ 4: ручная установка нового видеодрайвера
Причины ошибки Geforce Experience 0x0003
Проводить исследование сбоя пришлось долго, но результат был. За время тестирования и изучения дампов памяти удалось выявить несколько потенциальных проблем, способных вызывать данную неполадку.
- Телеметрия Nvidia не может взаимодействовать с рабочим столом. Данная проблема нередко возникает из-за столько неочевидной настройки. Если подобный сценарий применим к конкретной системе, исправить проблему поможет повышение уровня прав для службы.
- Часть обязательных служб для работы NVidia не отвечают или отключены. Чтобы драйвера работали исправно, важны 3 службы: Nvidia Display Service, Nvidia Local System Container and Nvidia Network Service Container. Отключение любой из них может вызвать подобную неполадку. Чтобы восстановить нормальную работу, достаточно принудительно запустить все перечисленные службы.
- Повреждение драйвера Nvidia. Неполадка одного или нескольких драйверов графического процессора могут вызывать разные ошибки, в том числе 0x. Лучший путь для исправления – переустановить все необходимые компоненты NVidia.
- Сбой сетевого адаптера. Эту причину удалось установить из нескольких отчётов пользователей. Зависание сетевого адаптера провоцирует появление ошибки. Обычно проблема носит временный характер и устраняется переустановкой связи (сбросом Winsock).
- Центр обновления Windows повредил драйвер. По результатам исследования отчётов пользователей известно, что проблема начала появляться после автоматического обновления драйверов. В целях исправления ошибки целесообразно удалить текущий драйвер и установить новую версию заново. Альтернативный способ – откат.
Способ 1: разрешение работы Nvidia Telemetry с рабочим столом
В основе метода лежит настройка служб телеметрии. Им нужно вручную повысить права, чтобы могли работать с рабочим столом. Также имеет смысл проверить, что службы вообще включены. Известны случаи, когда данный способ помогал, поэтому попробовать его нужно обязательно.
Инструкция по выполнению.
- Нажать сочетание Win + R, ввести название файла services.msc и нажать Enter.
- Если отобразится запрос от службы контроля учётных записей, следует подтвердить выдачу прав на выполнение действия.
- Перейти в раздел «Службы» и найти в списке – «NVidia Telemetry Container».
- Нажать правой кнопкой мыши по найденному элементу и перейти в его «Свойства».
- Перейти на вкладку «Вход в систему» и установить галочку напротив «Разрешить взаимодействие с рабочим столом».
- Нажать кнопку «Применить».
- Вернуться на один шаг назад, нажать ПКМ на основные службы NVidia и выбрать «Запустить».
- После включения всех служб повторить попытку использования функций Geforce Experience.
Способ 2: Переустановка каждого компонента NVidia
В силу различных системных сбоев некоторые компоненты графического драйвера могут повредиться. Довольно часто ошибка 0x0003 как раз и появляется из-за нарушения целостности или неисправности отдельных элементов NVidia. После их переустановки любые повреждения удаётся устранить.
Руководство к действию.
- Щёлкнуть по комбинации Win + R, вставить appwiz.cpl и подтвердить ввод кнопкой Enter.
- В разделе «Программы и компоненты» нужно найти все элементы от NVidia (везде, где фигурирует это название).
- Выделить их и нажать на кнопку действия «Удалить». Так поступать со всеми найденными компонентами.
- Перезагрузить систему и дождаться её полного запуска.
- Открыть ссылку через браузер и кликнуть по кнопке «Загрузить сейчас» (Download Now).
- Следовать инструкциям на экране для завершения установки и добавления всех нужных драйверов.
Скорее всего сейчас ошибка с кодом 0x0003 больше не должна появляться. Бывают и исключительные ситуации, когда вышеописанные методы неприменимы. В таких случаях стоит воспользоваться двумя оставшимися способами.
Способ 3: Сброс сетевой карты
Microsoft предусмотрела, что сетевой адаптер, ввиду продолжительной работы, может начать работать неправильно. Чтобы исправлять подобные проблемы, в Windows есть специальный инструмент для перезапуска компонента. Ничего сложного в процедуре нет, но потребуется доступ к консоли с полными правами.
- После нажатия Win + R в окно вставить cmd и нажать Ctrl + Shift + Enter (для запуска режима администратора).
- Получив все нужные привилегия и доступ к консоли, нужно вставить в неё команду netsh winsock reset и кликнуть по Enter.
- Как только команда завершит выполняться, следует перезагрузить ПК.
Способ 4: ручная установка нового видеодрайвера
Если пользователь до сих пор не достиг успеха в борьбе с неполадкой, то наиболее вероятной причиной является повреждение графического драйвера. Единственный выход из положения – переустановка видеодрайвера, это нужно выполнить вручную.
Важно! Установка актуальных драйверов – это сугубо полезная процедура даже для полностью рабочих систем. Чаще всего в новой версии улучшена оптимизация, поэтому видеокарта может работать стабильнее и выдавать лучшую производительность.
- Нажать на Пуск и перейти отсюда в «Панель управления».
- Открыть раздел «Программы и компоненты», а затем удалить все приложения NVidia и закрыть окно.
- Выполнить клик ПКМ по ярлыку «Этот компьютер» или «Мой компьютер» и выбрать «Свойства».
- Перейти в «Диспетчер устройств».
- Открыть раздел «Видеоадаптеры», нажать ПКМ по драйверу с названием дискретной видеокарты и кликнуть на клавишу «Удалить».
- Подтвердить завершение удаления.
- Перейти на сайт NVidia, ввести модель видеокарты и скачать для неё самые новые драйвера.
- Следуя инструкции, установить полученный драйвер.
- Перезагрузить систему.
Благодаря подробным инструкциям и простоте действий, со всем справится за считанные минуты даже новичок. Теперь можно с уверенностью сказать, что ошибка Geforce Experience с кодом 0x0003 побеждена.
Содержание:
- Сбой фонового процесса приложения
- Ошибка 0x0003
- Как настроить автоматическое включение GeForce Experience?
- Итог
GeForce Expirience – это основной инструмент для работы и программной настройки устройств с видеокартой от Nvidia. Это приложение регулярно проверяет наличие новой версии драйверов, а также позволяет настроить уникальные настройки как для конкретных приложений, так и для системы в целом.
Кроме того, если вы заядлый любитель компьютерных игр, наверняка вы оцените то, как умело приложение GeForce Experience адаптирует под ваше «железо» игровые настройки, сделав геймплей более плавным.
Иными словами, очень полезное приложение, без которого полноценная работа видеокарт от NVidia попросту невозможно. Однако, бывают случаи, когда программа не открывается по умолчанию и даже ручной запуск не помогает в этом случае. Как быть в таком случае? Как запустить GeForce Experience, если система упорно не дает сделать этого?
1. Сбой фонового процесса приложения
Как и большинство системных приложений, GeForce Experience на Windows 7, также, как и на более современной версии Windows 10, может отлично работать не только в режиме активного окна, но и в фоновом режиме, тихо выполняя свою задачу, потребляя меньше оперативной памяти и не отвлекая пользователя от повседневной работы. Практически все пользователи запускают приложение именно из трея. Вот как это выглядит на практике.

Многие запускают программу именно через трей, нажимая правой кнопкой на иконку приложения, и выбирая там соответствующий пункт. Но как быть, если запуск приложения через трей не является возможным? Что делать, если программа просто игнорирует действия пользователя, даже не реагируя на вызов приложения?
Если вы пользователь ноутбука, вполне вероятно, что вы не отключаете своё устройство полностью, погружая его в спящий режим. Этот метод довольно удобный и позволяет быстро возобновить работу всех приложений, но это и может стать источником проблемы. Сбои в работе процесса – довольно частое дело, которое нередко остается незамеченным для неопытного пользователя. Именно поэтому самым оптимальным и порой работающим решением будет простая перезагрузка компьютера. Хоть звучит и банально, но столь простую проблему и решать нужно также просто и незамысловато.
Перед этим можно попробовать запустить GeForce Experience не через трей, а более сложным способом. Используем проводник и запускаем наше приложение напрямую. Если вы не меняли путь программы перед установкой, то вам нужно зайти в диск C, оттуда в Program Files (x86), а оттуда в папку NVidia Corporation. Находим внутри исполняемый (exe)-файл с названием нашей программы и запускаем её напрямую. Если у вас стоит Windows 10, вам нужно будет открыть другой исполняемый файл, который находится в папке NvContainer. Там находится файл с таким же именем, который вам и нужно запустить.
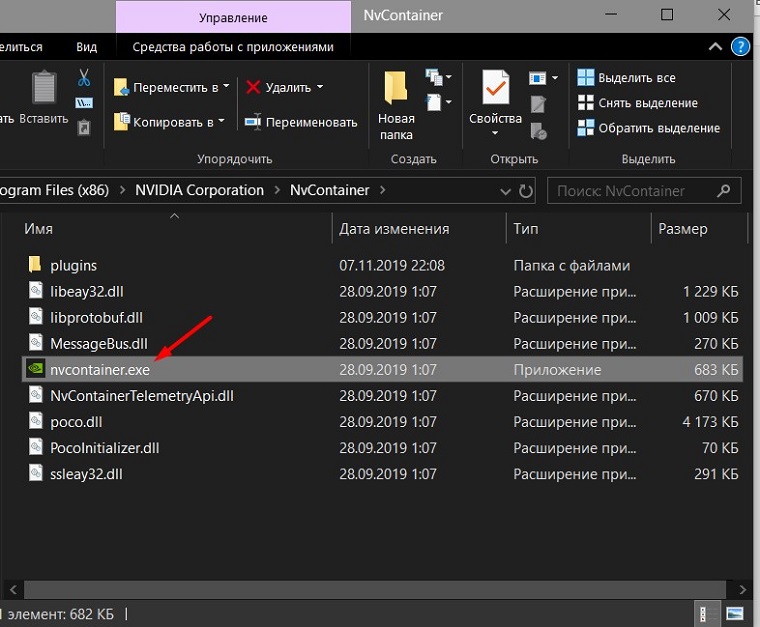
2 . Ошибка 0x0003
Еще одной очень популярной ошибкой остается 0х0003. Вся сложность заключается в том, что в самом окне с ошибкой ничего конкретного не сказано, кроме того, что можно попробовать перезагрузить компьютер, чтобы запустить приложение для работы видеокарты. Но если вы здесь, то наверняка перезагрузили свой ПК, но никакого эффекта это не дало. Что вообще из себя представляет эта ошибка и, что более важно, как исправить её?
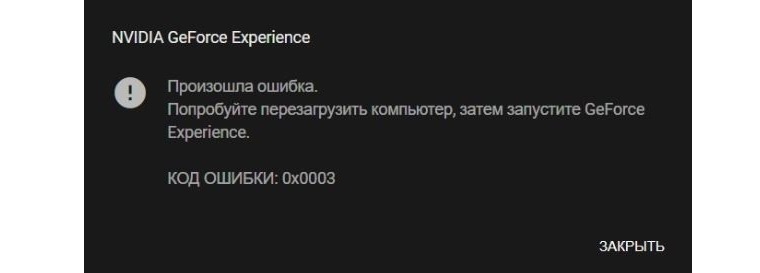
Эта ошибка может свидетельствовать о том, что в вашей системе присутствуют определенные сложности с работой внутренних служб NVidia. Вполне вероятно, что их настройки были немного изменены, поэтому нам предстоит самостоятельно исправить эту проблему. Для этого заходим в «Службы». Наиболее универсальный способ сделать это – воспользоваться комбинацией Win + R, после чего ввести в форме services.msc. В новом окне нужно будет отыскать сразу четыре разных службы и проверить их настройки вручную:
- NVidia Display Container LS;
- NVidia NetworkService Container;
- NVidia LocalSystem Container;
- NVidia Telemetry Container.
Первое, что нужно будет сделать – это проставить верные типы запуска, если они были изменены. Все вышеупомянутые элементы, кроме NetworkService Container должны запускать автоматически, а второй элемент списка – вручную. Чтобы сделать это вам нужно правой кнопкой выбрать нужную службу и во вкладке «Общие» изменить тип запуска. Если служба отключена, запустите её.
Особое внимание уделяем последней в списке службе – Telemetry Container. Также заходим в её свойства, но переключаемся с вкладки «Общие» на «Вход в систему». Там ставим галочку на пункте «Разрешить взаимодействовать с рабочим столом». Вот как это выглядит наглядно.
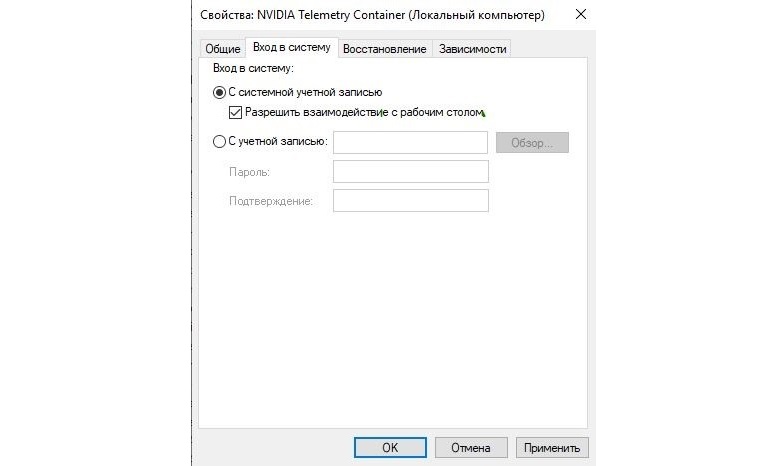
Чтобы ваши действия гарантировано принесли результат, рекомендуем не останавливаться на уже сделанном и обновить драйвера на видеокарту. Для этого заходим на официальный сайт компании NVidia и скачиваем там последнюю версию драйверов. Обязательно поставьте тип драйвера на «Стандартные». Проблема может быть с тестовыми версиями драйверов, которые не всегда стабильные. Выбираем свою систему и скачиваем драйвера, таким образом заменяя предыдущую версию.
После всех этих операций, которые были проведены с вашим ПК, рекомендуем полностью перегрузить его, чтобы система смогла адаптироваться к изменениям, которые были проведены. Если же ошибка продолжает возникать, рекомендуем полностью удалить драйвера вашей видеокарты, после чего установить последнюю версию в «чистом» режиме.
- Заходим в Диспетчер устройств.
- Находим там категорию «Видеоадаптеры» и в нём пункт с видеокартой.
- Запускаем «Свойства» и переходим в раздел «Драйвер», как показано на скриншоте.
- Выберите пункт «Удалить устройство».
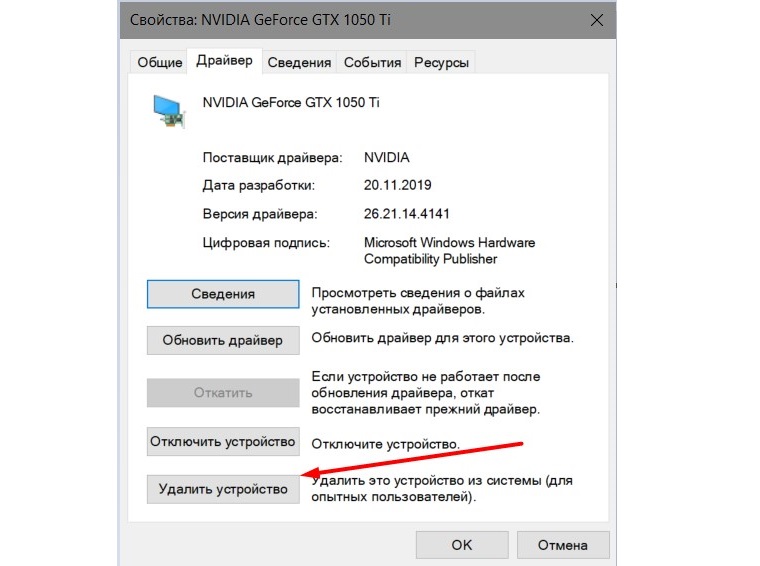
После этого скачиваем установщик драйвера с официального сайта, устанавливаем и перезагружаем ПК. Отметим, что эти же инструкции могут помочь вам для устранения еще одной популярной ошибки, которая нередко именуется пользователями как «something went wrong» или «что-то пошло не так». Именно это сообщение может всплывать в окошке с сообщением, отсюда и название, которое легко вошло в обиход.
Несмотря на то, что эта программа должна запускаться при каждой активации системы, многие пользователи, пытаясь оптимизировать работу своего ПК, удаляют практически все процессы из автозагрузки, из-за чего и возникают различные вопросы, по типу «почему не запускается GeForce Experience?». Если вы перезагрузили ноутбук, а приложение для работы видеокарты всё равно не работает, как быть в таком случае? Что сделать, чтобы оно вновь запускалось вместе с системой?
Для пользователей Windows 10 решение этой проблемы заключается в очень простых действиях. Открываем меню «Пуск» и пишем в поиске «Автозагрузка». Система предложит вам перейти в соответствующий раздел параметров системы, что и нужно сделать.
В новом окне откроется целый список различных приложений, которые имеют правило запуска вместе с системой, но в ваших руках, активировать автозагрузку или нет. Найдите в этом списке нужный вам GeForce Experience и поставьте галочку напротив него. Удостовериться в том, что ваш девайс принял изменения можно перезагрузив ПК и проверив, запустилась ли наша программа автоматически.
Рекомендуем воспользоваться диспетчером задач в случае проблем, чтобы определить, пыталась ли программа запуститься или же она игнорировала заданное ей условие. Как бы там ни было, а полная переустановка приложения от nvidia может решить вашу проблему в любом случае, так как по умолчанию настройки GeForce Experience вынуждают приложение запускаться сразу после загрузки системы.
4. Итог
Если же ни один из шагов, описанных в этой статье не помог, тогда мы рекомендуем вам обратиться в службу поддержки компании NVidia. Сделать это можно на их официальном сайте, заполнив небольшую форму.
Прежде чем сделать это можно просмотреть список часто задаваемых вопросов, чтобы убедиться в том, что вы сделали всё возможное.
Отзывы
Содержание:
- Сбой фонового процесса приложения
- Ошибка 0x0003
- Как настроить автоматическое включение GeForce Experience?
- Итог
GeForce Expirience – это основной инструмент для работы и программной настройки устройств с видеокартой от Nvidia. Это приложение регулярно проверяет наличие новой версии драйверов, а также позволяет настроить уникальные настройки как для конкретных приложений, так и для системы в целом.
Кроме того, если вы заядлый любитель компьютерных игр, наверняка вы оцените то, как умело приложение GeForce Experience адаптирует под ваше «железо» игровые настройки, сделав геймплей более плавным.
Иными словами, очень полезное приложение, без которого полноценная работа видеокарт от NVidia попросту невозможно. Однако, бывают случаи, когда программа не открывается по умолчанию и даже ручной запуск не помогает в этом случае. Как быть в таком случае? Как запустить GeForce Experience, если система упорно не дает сделать этого?
1. Сбой фонового процесса приложения
Как и большинство системных приложений, GeForce Experience на Windows 7, также, как и на более современной версии Windows 10, может отлично работать не только в режиме активного окна, но и в фоновом режиме, тихо выполняя свою задачу, потребляя меньше оперативной памяти и не отвлекая пользователя от повседневной работы. Практически все пользователи запускают приложение именно из трея. Вот как это выглядит на практике.

Многие запускают программу именно через трей, нажимая правой кнопкой на иконку приложения, и выбирая там соответствующий пункт. Но как быть, если запуск приложения через трей не является возможным? Что делать, если программа просто игнорирует действия пользователя, даже не реагируя на вызов приложения?
Если вы пользователь ноутбука, вполне вероятно, что вы не отключаете своё устройство полностью, погружая его в спящий режим. Этот метод довольно удобный и позволяет быстро возобновить работу всех приложений, но это и может стать источником проблемы. Сбои в работе процесса – довольно частое дело, которое нередко остается незамеченным для неопытного пользователя. Именно поэтому самым оптимальным и порой работающим решением будет простая перезагрузка компьютера. Хоть звучит и банально, но столь простую проблему и решать нужно также просто и незамысловато.
Перед этим можно попробовать запустить GeForce Experience не через трей, а более сложным способом. Используем проводник и запускаем наше приложение напрямую. Если вы не меняли путь программы перед установкой, то вам нужно зайти в диск C, оттуда в Program Files (x86), а оттуда в папку NVidia Corporation. Находим внутри исполняемый (exe)-файл с названием нашей программы и запускаем её напрямую. Если у вас стоит Windows 10, вам нужно будет открыть другой исполняемый файл, который находится в папке NvContainer. Там находится файл с таким же именем, который вам и нужно запустить.
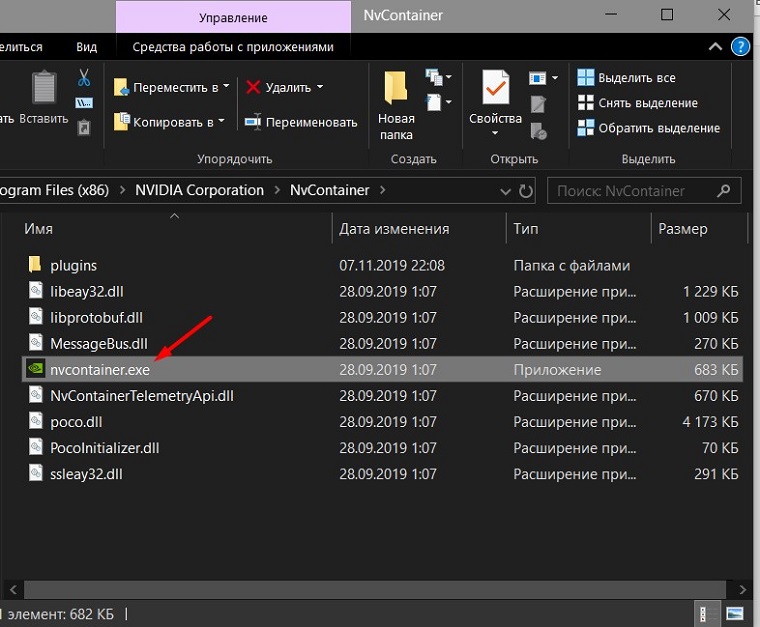
2 . Ошибка 0x0003
Еще одной очень популярной ошибкой остается 0х0003. Вся сложность заключается в том, что в самом окне с ошибкой ничего конкретного не сказано, кроме того, что можно попробовать перезагрузить компьютер, чтобы запустить приложение для работы видеокарты. Но если вы здесь, то наверняка перезагрузили свой ПК, но никакого эффекта это не дало. Что вообще из себя представляет эта ошибка и, что более важно, как исправить её?
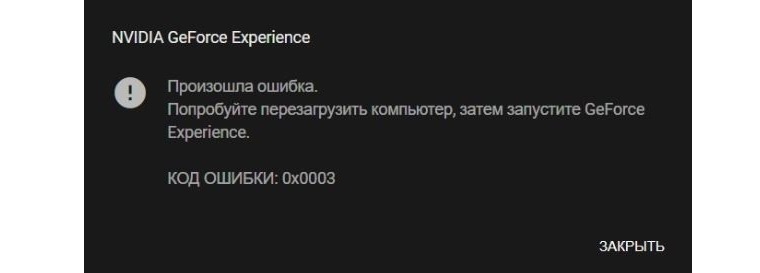
Эта ошибка может свидетельствовать о том, что в вашей системе присутствуют определенные сложности с работой внутренних служб NVidia. Вполне вероятно, что их настройки были немного изменены, поэтому нам предстоит самостоятельно исправить эту проблему. Для этого заходим в «Службы». Наиболее универсальный способ сделать это – воспользоваться комбинацией Win + R, после чего ввести в форме services.msc. В новом окне нужно будет отыскать сразу четыре разных службы и проверить их настройки вручную:
- NVidia Display Container LS;
- NVidia NetworkService Container;
- NVidia LocalSystem Container;
- NVidia Telemetry Container.
Первое, что нужно будет сделать – это проставить верные типы запуска, если они были изменены. Все вышеупомянутые элементы, кроме NetworkService Container должны запускать автоматически, а второй элемент списка – вручную. Чтобы сделать это вам нужно правой кнопкой выбрать нужную службу и во вкладке «Общие» изменить тип запуска. Если служба отключена, запустите её.
Особое внимание уделяем последней в списке службе – Telemetry Container. Также заходим в её свойства, но переключаемся с вкладки «Общие» на «Вход в систему». Там ставим галочку на пункте «Разрешить взаимодействовать с рабочим столом». Вот как это выглядит наглядно.
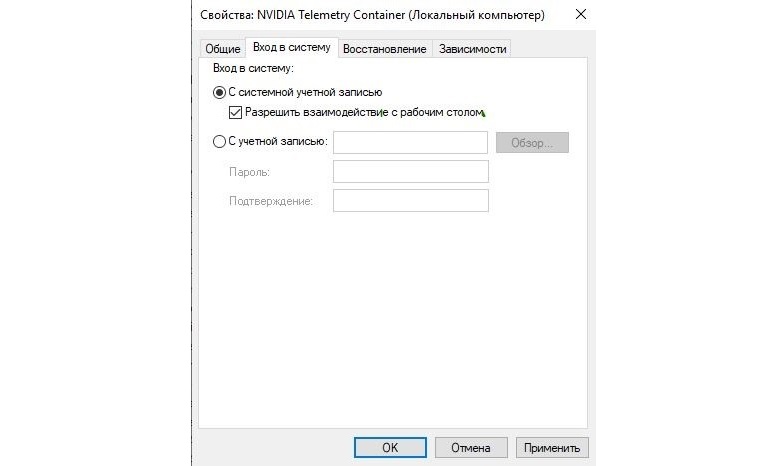
Чтобы ваши действия гарантировано принесли результат, рекомендуем не останавливаться на уже сделанном и обновить драйвера на видеокарту. Для этого заходим на официальный сайт компании NVidia и скачиваем там последнюю версию драйверов. Обязательно поставьте тип драйвера на «Стандартные». Проблема может быть с тестовыми версиями драйверов, которые не всегда стабильные. Выбираем свою систему и скачиваем драйвера, таким образом заменяя предыдущую версию.
После всех этих операций, которые были проведены с вашим ПК, рекомендуем полностью перегрузить его, чтобы система смогла адаптироваться к изменениям, которые были проведены. Если же ошибка продолжает возникать, рекомендуем полностью удалить драйвера вашей видеокарты, после чего установить последнюю версию в «чистом» режиме.
- Заходим в Диспетчер устройств.
- Находим там категорию «Видеоадаптеры» и в нём пункт с видеокартой.
- Запускаем «Свойства» и переходим в раздел «Драйвер», как показано на скриншоте.
- Выберите пункт «Удалить устройство».
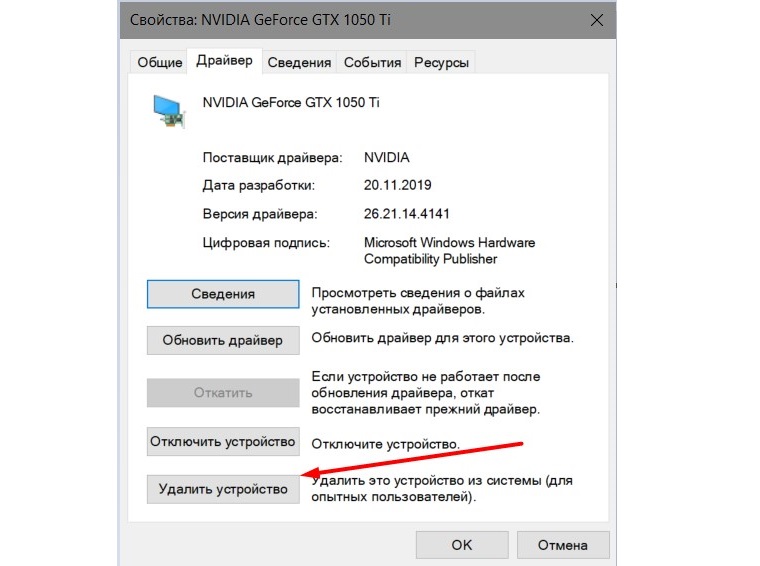
После этого скачиваем установщик драйвера с официального сайта, устанавливаем и перезагружаем ПК. Отметим, что эти же инструкции могут помочь вам для устранения еще одной популярной ошибки, которая нередко именуется пользователями как «something went wrong» или «что-то пошло не так». Именно это сообщение может всплывать в окошке с сообщением, отсюда и название, которое легко вошло в обиход.
Несмотря на то, что эта программа должна запускаться при каждой активации системы, многие пользователи, пытаясь оптимизировать работу своего ПК, удаляют практически все процессы из автозагрузки, из-за чего и возникают различные вопросы, по типу «почему не запускается GeForce Experience?». Если вы перезагрузили ноутбук, а приложение для работы видеокарты всё равно не работает, как быть в таком случае? Что сделать, чтобы оно вновь запускалось вместе с системой?
Для пользователей Windows 10 решение этой проблемы заключается в очень простых действиях. Открываем меню «Пуск» и пишем в поиске «Автозагрузка». Система предложит вам перейти в соответствующий раздел параметров системы, что и нужно сделать.
В новом окне откроется целый список различных приложений, которые имеют правило запуска вместе с системой, но в ваших руках, активировать автозагрузку или нет. Найдите в этом списке нужный вам GeForce Experience и поставьте галочку напротив него. Удостовериться в том, что ваш девайс принял изменения можно перезагрузив ПК и проверив, запустилась ли наша программа автоматически.
Рекомендуем воспользоваться диспетчером задач в случае проблем, чтобы определить, пыталась ли программа запуститься или же она игнорировала заданное ей условие. Как бы там ни было, а полная переустановка приложения от nvidia может решить вашу проблему в любом случае, так как по умолчанию настройки GeForce Experience вынуждают приложение запускаться сразу после загрузки системы.
4. Итог
Если же ни один из шагов, описанных в этой статье не помог, тогда мы рекомендуем вам обратиться в службу поддержки компании NVidia. Сделать это можно на их официальном сайте, заполнив небольшую форму.
Прежде чем сделать это можно просмотреть список часто задаваемых вопросов, чтобы убедиться в том, что вы сделали всё возможное.
Отзывы
Содержание
- Ассасин крид 2 ошибка 0x0002 0x0003
- Ошибки загрузки/обновления
- Причина появления кода ошибки 0x0003
- Принудительный перезапуск служб Nvidia
- Разрешить службе телеметрии Nvidia взаимодействовать с рабочим столом
- Переустановите компоненты Nvidia
- Устранить проблему с сетевым адаптером с помощью команды сброса Winsock
- Обновите графический драйвер Nvidia до последней версии
- Создание новой учетной записи пользователя
- Заключение
- Игра тормозит и лагает
- Вопросы по прохождению
- Проблемы с модами
- Игра не запускается
- Как исправить ошибку сервиса Ubisoft, который сейчас недоступен. Ubisoft game update ошибка 0x0002 0x0003 assassins creed 2.
- Быстрые исправления кода ошибки 0x0003 для Windows 7, 8 и 10.
- Причина появления кода ошибки 0x0003
- Разрешить службе телеметрии Nvidia взаимодействовать с рабочим столом
- Исправление недоступной службы Ubisoft при переключении в автономный режим в Windows 10
- Способ 1. Проверьте установка времени и даты на компьютере
- Метод 2: Отключите IPv6 на вашем ПК, чтобы исправить недоступность службы Ubisoft
- How to fix Configuration error 0x0002 0x0003 Assassin’s Creed 3
- Related
- Recent Posts
- Pages
- Do not sell my personal information
- Privacy Overview
- Резюме
Ассасин крид 2 ошибка 0x0002 0x0003
Программное обеспечение любого типа иногда сталкивается с ошибками, которые также могут вызывать появление некоторых ошибок. Точно так же пользователи системного программного обеспечения Windows 10 также сталкиваются с кодом ошибки 0x0003. Ошибка также называется ошибкой GeForce Experience.
Эта ошибка также мешает использованию функций, связанных с NVIDIA Experience, что приводит к сбою. О проблеме также сообщалось в Windows 7 и Windows 8, например в Windows 10.
Ошибки загрузки/обновления
Проверьте стабильность подключения к интернету, а также скорость загрузки. При слишком высоком пинге или низкой пропускной способности обновление может выдавать ошибки.
Если магазин или лончер Assassin’s Creed 2 не завершает обновления или выдает ошибки, то переустановите саму программу. При этом все скачанные вами игры сохранятся.
Запустите проверку целостности данных игры.
Проверьте наличие свободного места на том диске, на котором установлена игра, а также на диске с операционной системой. И в том и в другом случае должно быть свободно места не меньше, чем занимает игра на текущий момент. В идеале всегда иметь запас около 100Гб.
О специфических ошибках связанных с последними обновлениями можно узнать на форуме игры.
Причина появления кода ошибки 0x0003
Некоторые из возможных причин этой ошибки — это то, что некоторые службы Nvidia не работают, драйвер Nvidia поврежден, проблема с сетевым адаптером, драйвер графического процессора совместим с последним обновлением Windows и многое другое.
Принудительный перезапуск служб Nvidia
Некоторые из необходимых сервисов Nvidia могут быть отключены, что может вызвать эту ошибку. Таким образом, решением в этом случае будет принудительный перезапуск основных служб Nvidia, таких как Nvidia Local System Container, Nvidia Network Service Container, Nvidia Display Service.
В окне запуска команды введите msc и нажмите Enter, чтобы открыть приложение служб Windows.
Отсюда просто щелкните правой кнопкой мыши одну из них на любой из служб и выберите перезапустить службы Nvidia.
Разрешить службе телеметрии Nvidia взаимодействовать с рабочим столом
Еще вам нужно убедиться, что службы Nvidia Telemetry работают и находятся в интерактивном режиме с рабочим столом.
Переустановите компоненты Nvidia
В окне командной строки просто введите cpl, чтобы открыть окно «Программы и компоненты».
Удалите все программы Nvidia, выбирая их одну за другой.
При повторной загрузке GeForce по умолчанию будут загружены и установлены последние версии недостающих дисков. Перед тем, как продолжить этот процесс, перезагрузите компьютер.
Обычно это так, что после любых загрузок; вам необходимо перезагрузить вашу систему для корректного запуска обновлений. Это также гарантирует, что код ошибки GeForce Experience 0x0003 был удален.
Устранить проблему с сетевым адаптером с помощью команды сброса Winsock
После нажатия Windows + R введите cmd и нажмите Ctrl + Shift + Enter, чтобы открыть командную строку от имени администратора.
Затем вы можете ввести команду «netsh winsock» reset в окне командной строки и нажать Enter, чтобы выполнить эту команду для сброса сетевого адаптера.
Обновите графический драйвер Nvidia до последней версии
Вы можете открыть диспетчер устройств Windows 10. Просто нажмите клавишу Windows + X и выберите Диспетчер устройств, чтобы открыть его.
Разверните «Видеоадаптеры» и щелкните правой кнопкой мыши графическую карту Nvidia, чтобы выбрать «Обновить драйвер», чтобы обновить его до последней версии.
Создание новой учетной записи пользователя
Это должно быть ваше последнее средство, если все приведенные выше советы не помогут решить эту проблему. Вы должны попробовать создать новую учетную запись пользователя с правами администратора после удаления всех приложений и драйверов, связанных с Nvidia. После этого установите драйверы и проверьте, сохраняется ли проблема.
Заключение
установил игру. запускаю, выскакивает:
Ubisoft Game Update
там написано : Failed to start the game. Cannot find essential information in the registry.
Configuration error: 0x0002
Configuration error: 0x0003
Re-installing the game may fix this problem.
что делать. как запустить игру. и желательно без нета!
Без инета ты ее не запустишь! ! Это специальная юбисофтовская защита от пиратства. тут надо игру качать с крякнутым лаунчером ( но инет все равно нужен будет).
установил игру. запускаю, выскакивает:
Ubisoft Game Update
там написано : Failed to start the game. Cannot find essential information in the registry.
Configuration error: 0x0002
Configuration error: 0x0003
Re-installing the game may fix this problem.
что делать. как запустить игру. и желательно без нета!
я думаю тебе стоит удалить игру и сесть за книжки, тогда проблем не возникнет)
Без инета ты ее не запустишь! ! Это специальная юбисофтовская защита от пиратства. тут надо игру качать с крякнутым лаунчером ( но инет все равно нужен будет).
Глючит или не запускается Assassin’s Creed 2? Решение есть! Постоянные лаги и зависания — не проблема! После установки мода Assassin’s Creed 2 начала глючить или НПС не реагируют на завершение задания? И на этот вопрос найдется ответ! На этой странице вы сможете найти решение для любых известных проблем с игрой и обсудить их на форуме.
Игра тормозит и лагает
Скорее всего данная проблема носит аппаратный характер. Проверьте системные требования игры и установите корректные настройки качества графики. Подробнее об оптимизации игры можно почитать на форуме. Также загляните в раздел файлов, где найдутся программы для оптимизации Assassin’s Creed 2 для работы на слабых ПК. Ниже рассмотрены исключительные случаи.
Вопросы по прохождению
Ответы на все вопросы касающиеся прохождения Assassin’s Creed 2 можно найти в соответствующих разделах Wiki, а также на нашем форуме. Не стесняйтесь задавать вопросы и делиться своими советами и решениями.
Проблемы с модами
Игра не запускается
Тут собраны ответы на самые распространённые ошибки. В случае если вы не нашли ничего подходящего для решения вашей проблемы — рекомендуем перейти на форум, где более детально можно ознакомиться с любой ошибкой встречающийся в Assassin’s Creed 2 .
Игра вылетает на рабочий стол без ошибок.
О: Скорее всего проблема в поврежденных файлах игры. В подобном случае рекомендуется переустановить игру, предварительно скопировав все сохранения. В случае если игра загружалась из официального магазина за сохранность прогресса можно не переживать.
Assassin’s Creed 2 не работает на консоли.
О: Обновите ПО до актуальной версии, а так же проверьте стабильность подключения к интернету. Если полное обновление прошивки консоли и самой игры не решило проблему, то стоит заново загрузить игру, предварительно удалив с диска.
О: Есть два пути решения.
Первый — полная переустановка игры. В ряде случаев это устраняет проблему.
Второй состоит из двух этапов:
О: Чаще всего данная ошибка возникает из-за наличия кириллицы (русских букв) в одном из путей, по которым игра хранит свои файлы. Это может быть имя пользователя или сама папка в которой находится игра. Решением будет установка игры в другую папку, название которой написано английскими буквами или смена имени пользователя.
О: Данная ошибка связана с блокировкой одного или нескольких файлов игры антивирусом или “Защитником Windows”. Для её устранения необходимо добавить всю папку игры в исключени. Для каждого антивируса эта процедура индивидуально и следует обратиться к его справочной системе. Стоит отметить, что вы делаете это на свой страх и риск. Все мы любим репаки, но если вас часто мучает данная ошибка — стоит задуматься о покупке игр. Пусть даже и по скидкам, о которых можно узнать из новостей на нашем сайте.
Отсутствует msvcp 140.dll/msvcp 120.dll/msvcp 110.dll/msvcp 100.dll
О: Ошибка возникает в случае отсутствия на компьютере корректной версии пакета Microsoft Visual C++, в который и входит msvcp 140.dll (и подобные ему). Решением будет установка нужной версии пакета.
- Нажимаем на Windows + R;
- Вводим команду“regsvrЗ2 msvcp140.dll”(без кавычек);
- Нажимаем “ОК”;
- Перезагружаем компьютер.
Ошибка 0xc0000009a/0xc0000009b/0xc0000009f и другие
О: Все ошибки начинающиеся с индекса 0xc0000009 (например 0xc0000009a, где на месте “а” может находиться любая буква или цифра) можно отнести к одному семейству. Подобные ошибки являются следствием проблем с оперативной памятью или файлом подкачки.
Перед началом выполнения следующих действий настоятельно рекомендуем отключить часть фоновых процессов и сторонних программ, после чего повторно попробовать запустить Assassin’s Creed 2 .
Увеличиваем размер файла подкачки:
- Клик правой кнопкой на значку компьютера, а далее: «Дополнительные параметры системы» — «Дополнительно» — «Быстродействие» — «Дополнительно» — «Виртуальная память» — «Изменить».
- Выбираем один диск, задаем одинаковый размер.
- Перезагружаемся.
Размер файла подкачки должен быть кратен 1024. Объём зависит от свободного места на выбранном локальном диске. Рекомендуем установить его равным объему ОЗУ.
Если ошибка 0xc0000009а сохранилась, необходимо проверить вашу оперативную память. Для этого нужно воспользоваться функциями таких программ как MemTest86, Acronis, Everest.
Источник
Как исправить ошибку сервиса Ubisoft, который сейчас недоступен. Ubisoft game update ошибка 0x0002 0x0003 assassins creed 2.
Жаль, что то же самое произойдет (или уже произошло, в зависимости от того, когда вы это читаете) с Brotherhood и Revelations. Однако у меня сложилось впечатление, что активация бонусного контента там может работать аналогичным образом, так что, возможно, мы найдем решение и для этих игр.
Быстрые исправления кода ошибки 0x0003 для Windows 7, 8 и 10.
В программном обеспечении любого типа иногда встречаются ошибки, которые также могут привести к ошибкам. Аналогичным образом, пользователи системного программного обеспечения Windows 10 также сталкиваются с кодом ошибки 0x0003. Эта ошибка также называется ошибкой GeForce Experience.
Сообщение об ошибке выглядит примерно так: «Что-то пошло не так. Попробуйте перезагрузить компьютер, а затем запустить GeForce Experience. Код ошибки: 0x0003.
Эта ошибка также не позволяет использовать функции, связанные с NVIDIA Experience, вызывая сбои. О проблеме также сообщалось в Windows 7 и Windows 8, например, в Windows 10.
Причина появления кода ошибки 0x0003
Некоторые из возможных причин этой ошибки: некоторые службы Nvidia не работают, драйвер Nvidia поврежден, проблема с сетевым адаптером, драйвер GPU не совместим с последним обновлением Windows и другие.
Некоторые из необходимых служб Nvidia могут быть отключены, что может вызвать эту ошибку. Поэтому решением в данном случае является принудительный перезапуск основных служб Nvidia, таких как Nvidia Local System Container, Nvidia Network Service Container и Nvidia Display Service.
В командной строке введите msc и нажмите Enter, чтобы открыть приложение «Службы Windows».
Оттуда просто щелкните правой кнопкой мыши на одной из служб и выберите Перезапустить службы Nvidia.
Разрешить службе телеметрии Nvidia взаимодействовать с рабочим столом
Также необходимо убедиться, что служба Nvidia Telemetry Services запущена и взаимодействует с рабочим столом.
Нажмите комбинацию клавиш Windows+R, чтобы вызвать экран Службы и найти контейнер Nvidia Telemetry Container.
Перейдите на вкладку Connect (Подключение) и убедитесь, что опция Allow interaction with your desktop (Разрешить взаимодействие с рабочим столом) отмечена. Нажмите на кнопку Применить.
Жаль, что то же самое произойдет (или уже произошло, в зависимости от того, когда вы это читаете) с Brotherhood и Revelations. Однако у меня сложилось впечатление, что активация бонусного контента там может работать аналогичным образом, так что, возможно, мы найдем решение и для этих игр.
Исправление недоступной службы Ubisoft при переключении в автономный режим в Windows 10
Одной из проблем, которая может возникнуть при попытке запустить Uplay, является сообщение об ошибке. Это может быть вызвано целым рядом причин, поэтому вам придется пройти ряд шагов по устранению неполадок, чтобы определить виновника. Вот что вам нужно сделать, чтобы решить эту проблему.
Предварительное условие: перезагрузите компьютер и маршрутизатор. Вам необходимо отключить шнур питания обоих устройств и через несколько секунд снова подключить его.
Способ 1. Проверьте установка времени и даты на компьютере
В этом случае сначала убедитесь, что на компьютере установлены правильные время и дата. Это одно из требований для доступа к различным онлайн-сервисам.
Требуемое время: 3 минуты.
Установка правильного времени и даты
- Откройте «Настройки» на вашем компьютере.
Для этого нажмите кнопку «Пуск», а затем «Настройки».
Здесь вы можете получить доступ к настройкам времени и языка для вашего компьютера.
Для этого нажмите на соответствующую запись в левой панели.
Это часовой пояс, в котором вы сейчас находитесь.
Это позволяет компьютеру автоматически устанавливать время.
Это синхронизирует дату и время вашего компьютера с внешним сервером времени.
Попробуйте проверить, есть ли проблема после этого, так как после правильной установки….
Метод 2: Отключите IPv6 на вашем ПК, чтобы исправить недоступность службы Ubisoft
Известно, что отключение этого протокола на компьютере решает эту конкретную проблему.
- Введите «ncpa.cpl» в строке поиска Windows и нажмите Enter.
- Щелкните правой кнопкой мыши на сети, к которой подключен ваш компьютер, а затем нажмите «Свойства».
- На вкладке Сеть снимите флажок с опции Протокол Интернета версии 6 (TCP/IPv6), а затем нажмите OK.
Перезагрузите компьютер и убедитесь, что проблема не осталась прежней.
Затем вы можете ввести команду «netsh winsock» reset в окне подсказки и нажать Enter, чтобы перезагрузить сетевой адаптер.
How to fix Configuration error 0x0002 0x0003 Assassin’s Creed 3
Вы можете исправить эту ошибку, выполнив следующие действия.
- Удалите Ubisoft Games Launcher, найдя Ubisoft Games Launcher в меню Пуск и щелкнув правой кнопкой мыши, чтобы удалить его.
- Затем перейдите в C:Program Files (x86)UbisoftUbisoft Game Launcher и удалите все оставшиеся файлы.
- Затем переустановите Ubisoft Game Launcher отсюда.
- Заполните онлайн-аутентификацию в приложении, и вы готовы к работе.
Не отключайте и не удаляйте программу запуска, поскольку она необходима для игр Ubisoft.
Всегда обновляйте свою программу запуска до последней версии. Если проблема связана с одной игрой, вы можете обратиться в службу поддержки Ubisoft.
Recent Posts
- Razer DeathAdder V2 Vs HyperX Pulsefire Raid Победитель сравнения
- Razer DeathAdder V2 Vs HyperX Pulsefire Surge Лучшее — это
- Razer DeathAdder V2 Vs Corsair Katar Pro — что лучше?
- Razer DeathAdder V2 Vs Corsair Harpoon Pro Что выбрать
- Razer DeathAdder V2 Vs Logitech G502 Кто победит?
- Razer DeathAdder V2 Vs Logitech G402 Лучший выбор?
- Razer DeathAdder V2 Vs Logitech G102 Сравнение Победитель
- Razer DeathAdder V2 Vs DeathAdder Essential Победитель
- Razer DeathAdder V2 Vs Razer Viper Mini Что выбрать
- Razer DeathAdder V2 Vs SteelSeries Rival 310 Что лучше?
Serinose.com является участником Amazon Services LLC Associates Program, партнерской рекламной программы, разработанной для того, чтобы предоставить сайтам возможность зарабатывать рекламные гонорары, размещая рекламу и ссылки на Amazon. Это означает, что каждый раз, когда вы покупаете товар на Amazon по нашим ссылкам, мы получаем небольшую комиссию.
Pages
Serinose.com является участником Amazon Services LLC Associates Program, партнерской рекламной программы, разработанной для того, чтобы предоставить сайтам возможность зарабатывать на рекламе, размещая объявления и ссылки на Amazon и других партнеров. Это означает, что мы получаем небольшую комиссию, если вы покупаете товар на Amazon по нашим ссылкам.
Do not sell my personal information
Данный веб-сайт или его сторонние инструменты обрабатывают персональные данные. Если ваши личные данные продаются, вы можете отказаться от их продажи, воспользовавшись ссылкой Не продавать мои личные данные.
Privacy Overview
Этот сайт использует файлы cookie для улучшения вашего опыта при просмотре сайта. Из них файлы cookie, помеченные как основные, сохраняются в вашем браузере, поскольку они необходимы для работы основных функций сайта. Мы также используем файлы cookie третьих лиц, чтобы помочь нам проанализировать и понять, как вы используете этот сайт. Эти файлы cookie сохраняются в вашем браузере только с вашего согласия. У вас также есть возможность отключить эти файлы cookie, но это может повлиять на работу с сайтом.
Necessary cookies are absolutely essential for the website to function properly. These cookies ensure basic functionalities and security features of the website, anonymously.
| Печенье | Продолжительность | Описание |
|---|---|---|
| cookielawinfo-checbox-analytics | 11 месяцев | Этот файл cookie устанавливается плагином GDPR Cookie Consent. Этот файл cookie используется для хранения согласия пользователя на использование файлов cookie в категории «Аналитика». |
| cookielawinfo-checbox-functional | 11 месяцев | Этот файл cookie определен GDPR для записи согласия пользователя на использование файлов cookie в категории «Функциональные». |
| cookielawinfo-checbox-others | 11 месяцев | Этот файл cookie устанавливается дополнением GDPR Cookie Consent Add-on и используется для получения согласия пользователя на использование файлов cookie в категории «Другое». |
| cookielawinfo-checkbox-necessary | 11 месяцев | Этот файл cookie устанавливается плагином GDPR Cookie Consent. Этот файл cookie используется для записи согласия пользователя на использование файлов cookie в категории «Необходимые». |
| cookielawinfo-checkbox-performance | 11 месяцев | Этот файл cookie устанавливается плагином GDPR Cookie Consent Plugin. Этот файл cookie используется для хранения согласия пользователя на использование файлов cookie в категории «Производительность». |
| просмотренная_куки_политика | 11 месяцев | Этот файл cookie устанавливается плагином GDPR Cookie Consent Plugin и используется для хранения информации о том, дал ли пользователь согласие на использование файлов cookie. Он не хранит никаких личных данных. |
Функциональные файлы cookie помогают выполнять определенные функции, такие как обмен содержимым сайта на платформах социальных сетей, сбор комментариев и другие функции третьих сторон.
Cookies производительности используются для понимания и анализа ключевых показателей производительности веб-сайта, что помогает обеспечить лучший пользовательский опыт для посетителей.
Аналитические файлы cookie используются для того, чтобы понять, как посетители взаимодействуют с сайтом. Эти файлы cookie помогают предоставлять информацию о количестве посетителей, показателе отказов, источнике трафика и т. д.
Рекламные файлы cookie используются для предоставления посетителям соответствующей рекламы и маркетинговых кампаний. Эти файлы cookie отслеживают посетителей на различных веб-сайтах и собирают информацию, чтобы предложить персонализированную рекламу.
Примечание: Ошибка STOP 0x00000002 возникает довольно редко, поэтому я приведу здесь доступную информацию для решения этой проблемы.
Резюме
Дополнения «Battle of Forli» и «Bonfire of the Vanities» уже интегрированы в игру и не требуют разблокировки. Они будут активированы самостоятельно после последовательности 11.
Ну, вот и все. Все это показывает, насколько Ubisoft ленива. Да ладно, это просто превращение нулей в единицы. Ubisoft действительно может достичь большего.
Жаль, что то же самое произойдет (или уже произошло, в зависимости от того, когда вы это читаете) с Brotherhood и Revelations. Однако у меня сложилось впечатление, что активация бонусного контента там может работать аналогичным образом, так что, возможно, мы найдем решение и для этих игр.
Источник
В этой статье расскажем о наиболее часто встречающихся ошибках и сбоях при работе NVIDIA GeForce Experience и путях их исправления.
Содержание
- При запуске NVIDIA GeForce Experience выдает ошибку, не запускается
- GeForce Experience учетная запись заблокирована
- Что-то пошло не так GeForce Experience (something went wrong GeForce Experience)
- После обновления GeForce Experience не запускается
- GeForce Experience белый экран
- Не устанавливается NVIDIA GeForce Experience
- GeForce Experience не удалось загрузить драйвер
- Не записывает видео GeForce Experience
- Сбой сканирования GeForce Experience
- GeForce Experience не видит видеокарту
- GeForce Experience вылетает, зависает, тормозит, лагает
При запуске приложения GeForce Experience может возникнуть ошибка о невозможности открыть программу. После этого любые попытки запустить утилиту завершаются следующим системным сообщением:
Способы решения сбоя:
- Переустановка программы. Первый способ устранения ошибки – переустановка NVIDIA GeForce Experience.
Воспользуйтесь инструментом удаления/изменения программ в ОС Windows для деинсталляции утилиты.
Зайдите на официальный сайт приложения и загрузите установочный файл. Выполните переустановку, перезапустите ПК и попробуйте открыть софт снова.
- Проверка компьютера на вирусы. Причиной появления ошибок при запуске ПО могут стать вирусы. Чтобы проверит систему на наличие вредоносных программ, вызывающих сбой, скачайте полезную утилиту CureIt от Dr.Web.
Зайдите на сайт CureIt и нажмите скачать (бесплатно для домашнего использования).
Запустите файл, загруженный на ПК.
Нажмите «Начать проверку». Утилита запустит полный анализ системы на наличие вредоносного ПО: шпионские программы, трояны и т.д.
Совет! Не запускайте выборочную проверку. Очень важно выполнить полный анализ системы на наличие вирусного ПО.
При обнаружении вирусов добавьте их в карантин или удалите. Перезагрузите систему и попробуйте запустить GeForce Experience снова.
- Починка реестра. В реестре могут возникнуть сбои в записях приложения. Часто эта проблема становится причиной ошибок при запуске.
Чтобы выполнить ремонт реестра используйте программу CCleaner. Скачайте и запустите утилиту. Бесплатной версии достаточно для повседневных задач.
В открывшемся окне перейдите в раздел «Реестр» и нажмите «Поиск проблем».
По завершению процесса поиска проблем нажмите «Исправить выбранное».
Основные неполадки и сбои в реестре исправлены. Перезагрузите компьютер и попробуйте запустить GeForce Experience снова.
Многие пользователи жалуются: «не могу войти в Geforce Experience». При очередном входе в аккаунт может возникнуть ошибка, связанная с блокировкой профиля.
Причиной блокировки становится нарушение правил пользования учетной записью NVIDIA Geforce Experience.
Способы решения проблемы:
- Регистрация нового профиля. Решить проблему сбоя можно только регистрацией нового аккаунта. Для этого откройте окно входа и нажмите «Создать учетную запись».
Укажите новые данные для регистрации: электронная почта, пароль, дата рождения, никнейм.
Подтвердите новую почту и войдите через новый аккаунт.
- Вход через социальные сети. Если у вас нет дополнительного e-mail адреса, то воспользуйтесь возможностью логина через социальные сети.
Если у вас есть профиль в Facebook, Google, qq или wechat, то зайдите в аккаунт с их помощью.
Что-то пошло не так GeForce Experience (something went wrong GeForce Experience)
Ошибка «Что-то пошло не так. Попробуйте перезапустить GeForce Experience» очень часто возникает после обновления приложения. Даже перезапуск ПО и перезагрузка системы не помогает исправить ситуацию с этим сбоем.
Из-за этого невозможно воспользоваться функциями программы: обновить драйвера, оптимизировать игру, запустить прямую трансляцию.
Способы решения проблемы:
- Перезапуск служб NVIDIA. Причиной ошибки могут стать сбои служб NVIDIA в операционной системе. Чтобы исправить ситуацию нужно попробовать перезапустить процессы.
Откройте панель управления Windows. Перейдите в раздел «Система и безопасность».
Далее откройте раздел «Администрирование» и выберите инструмент «Службы».
В открывшемся окне найдите процессы, связанные с NVIDIA. Нажмите на них правой кнопкой мыши и выберите пункт «Перезапустить».
После выполнения этих действий перезагрузите компьютер.
- Отключение антивируса. Если на компьютере установлен антивирус – отключите его на время работы с GeForce Experience. Часто антивирусные программы запускают проверку системы без ведома пользователей, что становится причиной сбоев в работе некоторых приложений.
После обновления GeForce Experience не запускается
Частая проблема, связанная с ошибкой запуска программы после загрузки очередного обновления.
Способы решения проблемы:
- Чистая переустановка. Проблема решается чистой переустановкой приложения. Для начала удалите утилиту со своего компьютера.
Воспользуйтесь стандартным инструментом удаления и изменения программ.
По завершению процесса зайдите на официальный сайт утилиты и скачайте ее на ПК. Установите GeForce Experience заново.
GeForce Experience белый экран
После запуска приложения в окне ПО может отображаться белый экран. Сама программа зависает и перестает отвечать.
Способы решения проблемы:
- Переустановка видеодрайверов. Сбой связан с проблемой видеодрайверов. Вам нужно удалить старую версию драйвера и загрузить новую.
Для этого зайдите на официальный сайт NVIDIA и перейдите в раздел «Драйверы».
Укажите тип продукта вашей видеокарты, серию, семейство и т.д. Выберите версию операционной системы и нажмите «Поиск».
Откроется новое окно с драйвером. Загрузите установочный файл и запустите на компьютере для установки. По завершению переустановки видеодрайвера выполните перезагрузку системы. Проблема с белым экраном решена.
На заметку! Также может произойти сбой Geforce Experience черный экран, последовательность устранения ошибки та же.
Не устанавливается NVIDIA GeForce Experience
После скачивания приложения с официального сайта может появиться сбой, связанный с ошибкой при установке Geforce Experience. Например, инсталлятор может написать, что продолжить установку невозможно.
Способы решения сбоя:
- Запустите установочный файл от имени администратора. Нажмите правой кнопкой мышки на инсталляторе и выберите следующий пункт:
- Отключение антивируса. Антивирус может причиной возникновения ошибок во время установки программного обеспечения. Это связано с тем, что он определяет некоторые типы файлов, как подозрительные из-за чего запускается защита от сбоев.
Отключите антивирус на компьютере перед началом установки GeForce Experience.
GeForce Experience не удалось загрузить драйвер
Во время выхода новой версии видеодрайверов может возникнуть ошибка, что Geforce Experience не загружает драйвер.
Способы исправления ошибки:
- Проверить наличие новой версии программы. Удостоверьтесь, что у вас установлена последняя версия утилиты. Иногда оповещение о выходе новой версии приходит не сразу. Это может стать проблемой сетевых сбоев, из-за которых невозможно загрузить драйвер.
В этом случае лучший вариант – переустановка GeForce Experience. Удалите старую версию со своего компьютера и скачайте новую с официального сайта.
Установите обновленную версию, войдите в аккаунт и попробуйте загрузить драйвер снова.
- Отключить антивирус. Причиной возникновения сетевых сбоев может стать антивирус, который блокирует доступ к серверам NVIDIA. Отключите антивирусную программу, если она установлена на ПК. Особенно это касается приложений по борьбе со шпионскими ПО.
- Отключите брандмауэр. Еще одна причина возникновения сбоев с подключением к серверам для загрузки видеодрайверов – брандмауэр Windows.
Отключить его можно через панель управления операционной системой.
- Запустите панель управления. Перейдите в раздел «Система и безопасность».
- Перейдите в раздел «Брандмауэр Windows».
- В левом меню выберите пункт включения и отключения функции.
- Отключите брандмауэр Windows.
Не записывает видео GeForce Experience
Технология ShadowPlay позволяет записывать видеоролики игрового процесса. Эта функция Geforce Experience не работает так идеально, как бы хотелось, и в некоторые моменты возникают ошибки при записи видео: исходные файлы не сохраняются на компьютере, так как программа просто не захватывает изображение.
Способы решения проблемы:
- Установка последней версии драйверов. В 90% случаев ошибка связана с тем, что у вас установлена старая версия драйвера для видеокарты от NVIDIA. Решить проблему просто – удалите старую версию средствами операционной системы Windows.
Для этого откройте инструмент удаления или изменения программ и удалите графический драйвер.
Скачайте последнюю версию с официального сайта NVIDIA или воспользуйтесь программой GeForce Experience для загрузки.
Сбой сканирования GeForce Experience
Чтобы добавить игры в список утилиты нужно выполнить сканирование компьютера. Иногда при выполнении процесса случается сбой из-за чего проекты не появляются в общем списке.
Способы исправления ошибки:
- Указано неверное месторасположение. В настройках приложения нужно указать раздел, который будет просканирован для добавления игр в список.
Откройте настройки нажав на иконку шестеренок.
Перейдите в раздел «Игры». В окне «Сканировать местоположение» — «Добавить».
Укажите директорию в которой находятся игры. После этого можно снова запускать процесс сканирования.
- Сбой утилиты. Для начала выполните перезагрузку системы. Если это не исправило ошибку, то выполните переустановку приложения.
- Удалите приложение стандартными средствами Windows.
- Зайдите на официальный сайт и скачайте установочный файл. Выполните установку, войдите в аккаунт и проведите сканирование заново.
Обратите внимание! Причиной сбоя сканирования может стать отсутствие сертификата подлинности. Это касается пиратских игр и проектов от независимых разработчиков.
GeForce Experience не видит видеокарту
После запуска программы может возникнуть ошибка обнаружения видеокарты. После этого вы не сможете пользоваться функциями GeForce Experience.
Способы исправления ошибки:
- Перезагрузка ПК. Для начала попробуйте перезапустить компьютер. Если проблема не решилась, то переходите к следующему шагу.
- Переустановка драйвера. Откройте инструмент удаления и изменения программ. Найдите видеодрайвер и удалите его.
Зайдите на официальный сайт NVIDIA, перейдите в раздел «Драйверы».
Укажите сведения о видеокарте и нажмите «Поиск».
Скачайте и установите драйвер. Перезагрузите систему. Выполнив эти действия проблема должна исчезнуть.
GeForce Experience вылетает, зависает, тормозит, лагает
Спустя некоторое время работы программы могут появиться и другие сбои, ошибки, лаги, вылеты, тормоза. При этом Geforce Experience не оптимизирует игры. Причина возникновение неполадок кроется в системе.
Способы устранения сбоев:
- Переустановите драйвер для видеокарты. Удалите старую версию видеодрайверов стандартными средствами Windows. После этого загрузите новую версию с сайта NVIDIA и выполните чистую установку.
- Отключите антивирус. Антивирус потребляет большое количество системных ресурсов во время работы. Это может стать причиной тормоза и сбоя открытых приложений, в том числе GeForce Experience.
- Отключите антивирусную программу, если она установлена на компьютере.
- Переустановите программу. Удалите утилиту через инструмент удаления и изменения программ. Загрузите установочный файл с сайта приложения и выполните установку заново. Очень часто именно переустановка решает проблему сбоев, лагов и зависания.
- Почистите реестр. Воспользуйтесь для этого бесплатной версией программы CCleaner.
Запустите софт после установки. Перейдите в раздел «Реестр». Нажмите «Поиск проблем».
По завершению обнаружения неполадок нажмите «Исправить выбранное».
Loading
При запуске популярной программы «GeForce Experience» мы можем столкнуться с сообщением «Что-то пошло не так. Попробуйте перезапустить GeForce Experience». С данной ошибкой встречается множество пользователей Виндовс на протяжении последних лет, при этом вызывающие проблему факторы могут отличаться на каждом ПК. Ниже разберём наиболее массовые причины проблемы, а также наметим варианты её решения.
Почему «что-то пошло не так» с GeForce Experience
Ошибка «Что-то пошло не так, перезапустите GeForce Experience» обычно возникает в ситуации, когда пользовательский ПК не способен корректно запустить программу «GeForce Experience». Ошибка начала массово фиксироваться с появлением версии GeForce Experience 3.0, содержащей новый опционал и улучшенную производительность, и не обошедшейся при этом без различных багов и ошибок.
Рассматриваемая ошибка обычно возникает из-за следующих причин:
В некоторых случаях причиной проблемы может также стать нестабильное сетевое соединение, из-за которых GFE может работать некорректно.
Давайте рассмотрим эффективные способы, позволяющие избавиться от ошибки «Что-то пошло не так» на вашем ПК.
Остановите все процессы GFE и перезапустите приложение
Первым делом при устранении «Что-то пошло не так. Попробуйте перезапустить GeForce Experience» попробуйте выполнить корректный запуск GFE.
Проведите конфигурирование служб Нвидиа
Установите перечисленные настройки службы
Обновите существующие драйвера Нвидиа
Также попробуйте обновить драйвера к вашей видеокарты Нвидиа. Для этого необходимо сначала полностью деинсталлировать существующие драйвера (поможет популярная программа DDU), после чего установить драйвера с сайта Нвидиа.
Некоторым пользователям помог исправить ошибку «Что-то не так. Попробуйте заново запустить GeForce Experience» способ удаления всех графических драйверов с помощью DDU, перезагрузка ПК, и дальнейшая установка GFE. Затем будет необходимо позволить программе самой обновить графические драйвера.
Также в установке драйверов помогут программы типа «ДрайверПак Солюшн», сканирующие систему и устанавливающие свежие драйвера для системных компонентов вашего ПК.
Перед началом процесса инсталляции рекомендуется деактивировать ваш антивирус, способный помешать корректной установке программы.
Переустановите GFE
Полностью удалите программу GFE из вашей системы (помогут такие инструменты как Your Installer). Затем установите новую версию программы, при инсталляции выбирайте расширенную установку, и активируйте опцию «Чистая установка» (Clean Installation) при установке драйверов.
Активируйте опцию чистой установки драйверов
Установите обновления для вашей системы
В некоторых случаях отсутствие свежих системных обновлений для вашей Виндовс не позволяет GFE работать корректно. Нажмите на кнопку «Пуск», в перечне опций выберите «Параметры», затем «Обновление и Безопасность», и кликните на кнопку «Проверка наличия обновлений». После установки свежих обновлений попробуйте запустить ваш GFE.
Проверьте название пользовательской директории
Убедитесь, что в названии директории пользователя, находящейся по пути C:UsersДиректория Пользователя (последняя у вас будет называться по-другому) нет кириллических или цифровых символов. Если таковые имеются, рекомендуется переименовать указанную пользовательскую директорию, перезапустить все сервисы Нвидиа, и проверить работоспособность GFE.
Также вам может быть интересно, что делать при появлении сообщения «Продолжить установку Нвидиа невозможно».
Заключение
Появление сообщения «Что-то пошло не так. Попробуйте перезапустить GeForce Experience» обычно сигнализирует о наличии проблем с драйверами Нвидиа в вашей системе. Рекомендую выполнить предложенные выше советы (обратив особое внимание на работу со службами), что позволит решить ошибку «Что-то пошло не так» на вашем ПК.
Код ошибки 0x0001 и 0x0003 в NVIDIA GeForce Experience
Как исправить код ошибки 0x0001 или 0x0003 NVIDIA GeForce Experience
1. Проверить службы Nvidia
Нажмите комбинацию кнопок Win + R и введите в диалоговое окно Services. msc, чтобы открыть службы. Теперь обратите внимание на следующие службы и убедитесь, что их типы запуска следующие:
Дважды щелкните по службе, чтобы открыть окно свойств. Если служба еще не запущена, просто выберите «Запустить«. А лучше нажмите на каждой «Остановить», а потом «Запустить», таким образом они перезапустятся.
Если выше не сработало, то хочу обратить внимание на службу NVIDIA Telemetry Container. Нажмите по ней два раза, чтобы открыть свойства. Далее перейдите во вкладку «Вход в систему«, выберите пункт «С системной учетной записью» и поставьте галочку напротив «Разрешить взаимодействие с рабочим столом«. Перезагрузите ПК.
2. Обновите драйвер видеокарты NVIDIA или перейдите на бета-версию
Одной из основных задач, которую вы должны сделать, является обновление драйверов видеокарты NVIDIA. Для этого вам просто нужно зайти на их Сайт загрузки драйверов видеокарт и скачайте последнюю версию драйвера. Перезагрузите компьютер, чтобы изменения вступили в силу.
Если вы хотите попробовать бета-версию, вы можете найти ее Здесь . Вы должны понимать, что бета-версия программного обеспечения содержит ошибки и нестабильна, вызывая ряд различных ошибок, но в то же время будет содержать некоторые исправления для некоторых ошибок в стабильном выпуске.
3. Полное удаление и чистая установка
Вы можете использовать программу для удаления драйвера видеокарты, которая полностью удаляет остаточные файлы в системе. После этого вы можете загрузить и установить последнюю версию графических драйверов NVIDIA. Обратитесь к руководству ниже, как:
Исправление ошибки «Что-то пошло не так, попробуйте перезапустить GeForce Experience»
Программа Geforce Experience используется многими пользователями ПК в качестве приложения для управления и настройки работы видеокарты NVIDIA. Она автоматизирирует обновление драйверов, оптимизацию режима для игр, позволяет осуществлять запись игр, управлять цветопередачей. Иногда, при запуске программы, сразу после её инсталляции или в процессе использования, может появится ошибка «Что-то пошло не так, попробуйте перезапустить GeForce Experience», что говорит о невозможности дальнейшего использования этой программы. В этой статье расскажем о причинах появления ошибки и рассмотрим эффективные варианты устранения.
Причины неполадки
Сообщение «Something went wrong Geforce Experience» в переводе звучит как «Что-то пошло не так с Geforce Experience». Ошибка является критической, так как не даёт использовать утилиту.
Прежде чем приступить к поиску варианта борьбы с неисправностью, важно понять, почему столь популярная программа Geforce Experience при запуске выдаёт такое сообщение, что позволит определить метод исправления ошибки. Причинами могут несколько вариантов. Выявить источник проблемы придётся путём проб и ошибок. Когда причина будет найдена, программа запустится без проблем.
Методы устранения сбоя
Итак, как исправить сбой «Something went wrong Geforce Experience». Сначала нужно попробовать перезапустить программу. Для этого недостаточно просто перезагрузить ПК: потребуется предварительно зайти в меню «Диспетчера задач», посредством вызова строки «Выполнить», нажатием комбинации клавиш WIN и R, где ввести директиву TASKMGR, что позволит открыть окно процессов диспетчера. В этом окне необходимо остановить активные процессы NVIDIA, после чего перезапустить ПК и повторно попытаться запустить программу.
Как один из простых способов устранения сбоя является изменение точки доступа к службе NVIDIA. Для этого в службах надо отыскать инструмент NVIDIA Telemetry Container, зайти в его «Свойства», где изменить установленный портал на «Вход с системной учётной записью», что срабатывает в 90% случаев.
Если эти манипуляции не принесли результата, тогда нужно последовательно устранять возможные причины неполадки.
Настройка режима совместимости
Одной из распространённых причин, почему программа не работает должным образом или не запускается, может выступать несовместимость Geforce Experience и операционной системы ПК. Процесс настройки совместимости осуществляется следующим образом:
Если результат негативный и ошибка не исчезла, придётся перейти к следующему этапу работы.
Установка пакета Visual C
Иногда проблема заключается не в конфликте, а в отсутствии программных компонентов, необходимых для функционирования Geforce Experience. Для исключения этого варианта событий нужно обновить системные компоненты Windows до последней версии, после чего установить в систему пакет Visual C, без которого программа не может работать. Для этого необходимо загрузить этот программный компонент на сайте Microsoft, причём для 32-разрядных систем нужно установить файл vc_redist. x86.exe, а для 64-разрядных – два файла: vc_redist. x64.exe и vc_redist. x86.exe. Если причина была в этом, то всё заработает в стандартном режиме.
Активизация работы NVIDIA Display Container LS
Источником проблемы, изъявляющейся как таблица с надписью «Что-то пошло не так, попробуйте перезапустить GeForce Experience» иногда выступает отключённый модуль NVIDIA Display Container LS, непосредственно отвечающий за запуск базовых задач NVIDIA. Метод активации службы осуществляется так:
Для проверки правильности проведённых манипуляций надо развернуть окно «Конфигурации системы» через инструмент «Выполнить», для вызова которого в строке «Открыть» надо писать команду msconfig. В перечне служб необходимо проверить, стоят ли галочки напротив всех элементов, имеющих в названии слово NVIDIA, поставить их, если где-то они отсутствуют, после чего подтвердить изменения и попытаться ещё раз запустить Geforce Experience.
Изменение «имени» папки
Ошибка запуска приложения Geforce Experience иногда провоцируется несоответствующим названием папки, в которую установлена программа, переименованная пользователем при установке. В имени пользовательской папки нельзя использовать русские буквы и цифры. В наименовании могут присутствовать только английские буквы, без специфических символов. Потребуется переустановка программы.
Переустановка Geforce Experience
Иногда нужно переустановить программу Geforce Experience. Для этого потребуется предварительно удалить все компоненты NVIDIA из системы. В поле «Выполнить» нужно ввести команду Appwiz. cpl — откроется Программы и компоненты. В диалоговом окне необходимо удалить все компоненты, имеющие в составе названия слово NVIDIA, после чего компьютер нужно перезагрузить, чтобы изменения вступили в силу, и повторно установить программу с сайта разработчика.
Установка драйверов для видеокарты
Причиной возникновения ошибки в процессе эксплуатации программы могут быть устаревшие драйвера видеокарты. Рекомендуется регулярно обновлять драйвера, по мере выхода их новых версий,. Обновление драйверов лучше посредством удаления «старых» программных элементов, зайдя в систему через безопасный режим. С этой задачей лучше всех справляется программа DDU (Display Driver Uninstaller) – это простая бесплатная утилита, работа которой заключается в корректном удалении драйверов.
DDU не требует выполнения специфических действий по установке: для работы с приложением достаточно запустить её, в модуле Launch option потребуется выбрать режим Normal, подтвердив команду кнопкой Launch. Дальше в главном окне приложения справа, в строке «Выбор видеодрайвера» из выпадающего списка надо выбрать позицию NVIDIA, удостовериться визуально, что в журнале, который находится в этом же окне слева, прописано название драйвера для удаления, после чего нажать кнопку «Удалить и перезагрузить». Программа русифицирована, это вообще не должно вызвать проблем. После перезагрузки ПК останется только загрузить новые драйвера видеокарты с сайта NVidia и инсталлировать их в систему.
Подведение итогов
Ошибка с Geforce Experience может возникнуть как на стартовом этапе, так и в процессе использования, после недавней «нормальной» функциональности.
Иногда потребуется переустановить программу. Если вам пришлось столкнуться с этой ошибкой, не спешите принимать радикальные меры, попытайтесь восстановить работоспособность приложения, следуя описанным в статье манипуляциям.
Источники:
Https://sdelaicomp. ru/remont-pk/chto-to-poshlo-ne-tak-poprobujte-perezapustit-geforce-experience. html
Https://mywebpc. ru/windows/kod-oshibki-0x0001-0x0003-nvidia-geforce-experience/
Https://nastroyvse. ru/opersys/win/chto-to-poshlo-ne-tak-poprobujte-perezapustit-geforce-experience. html