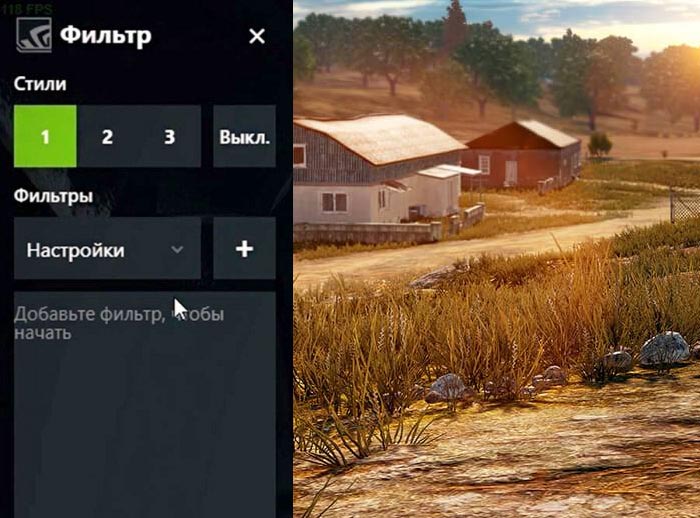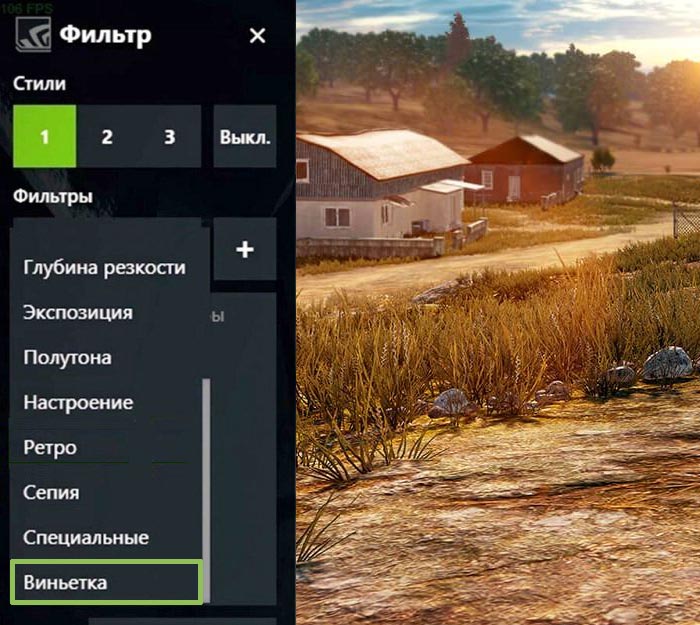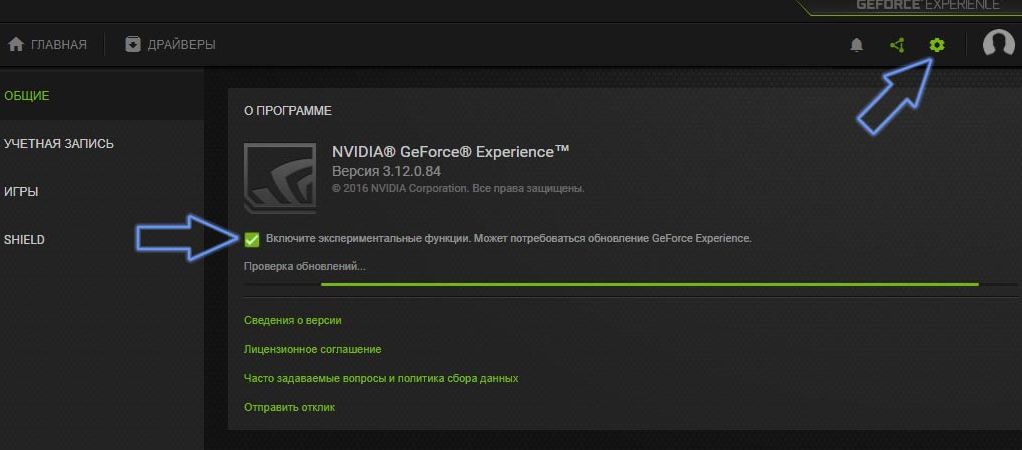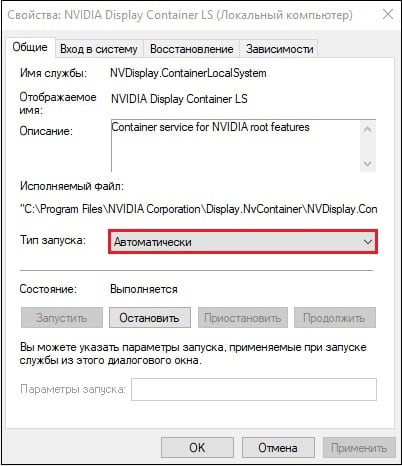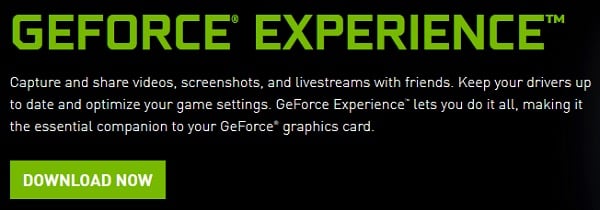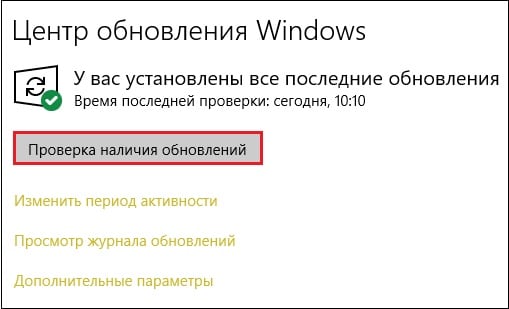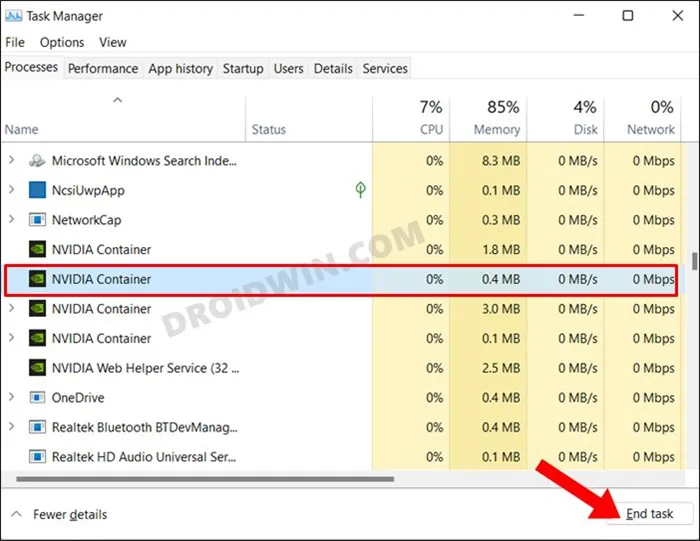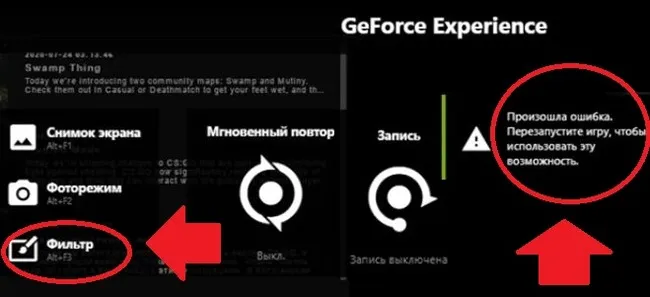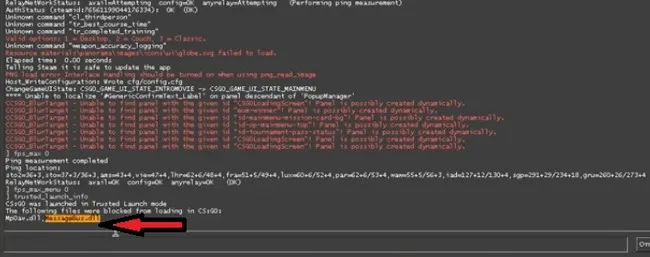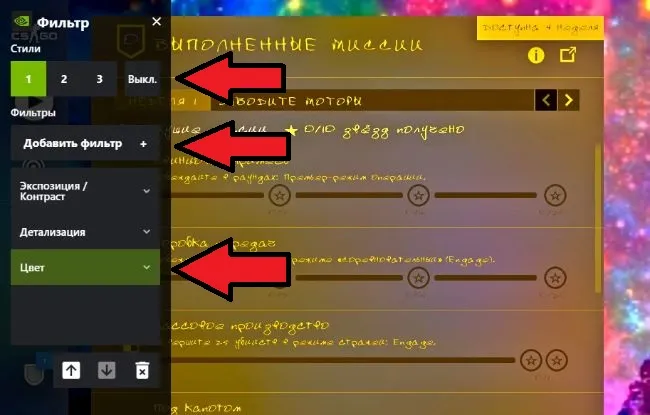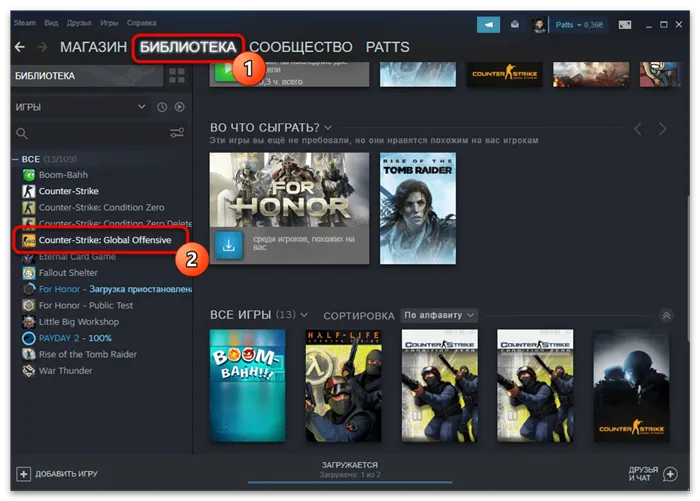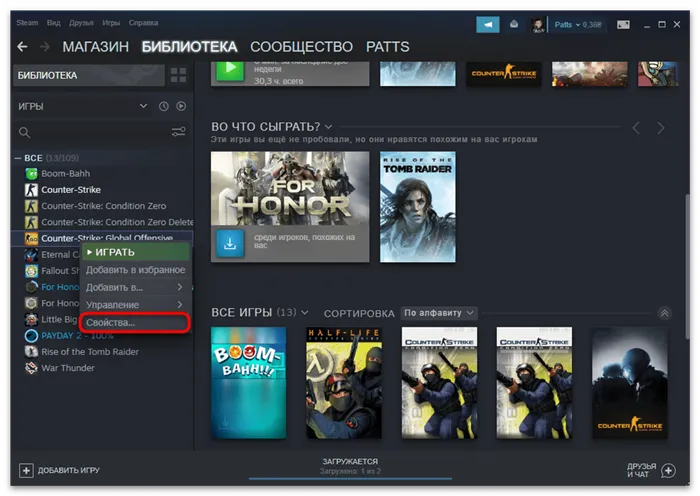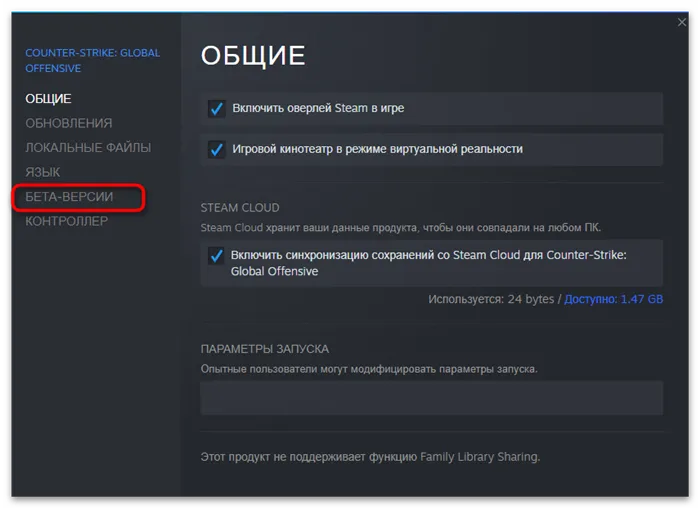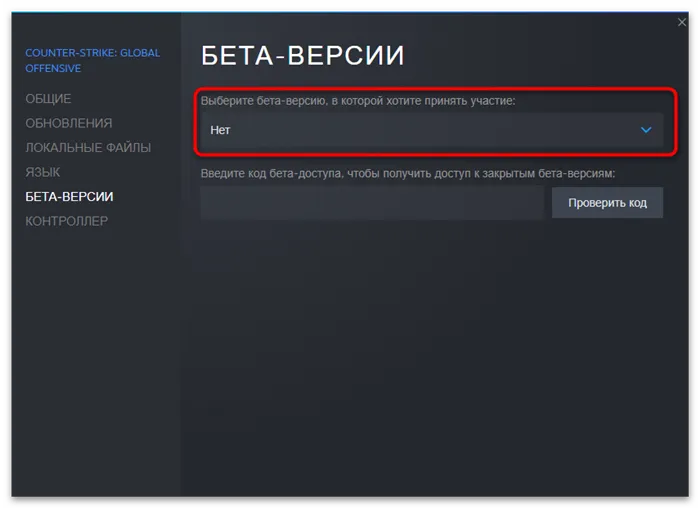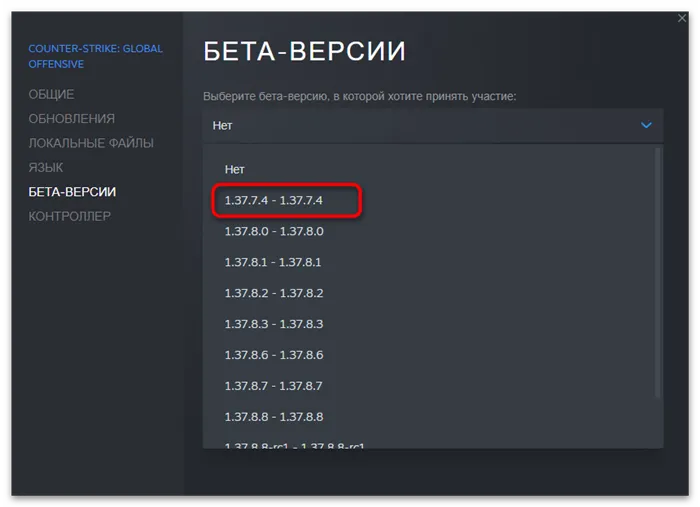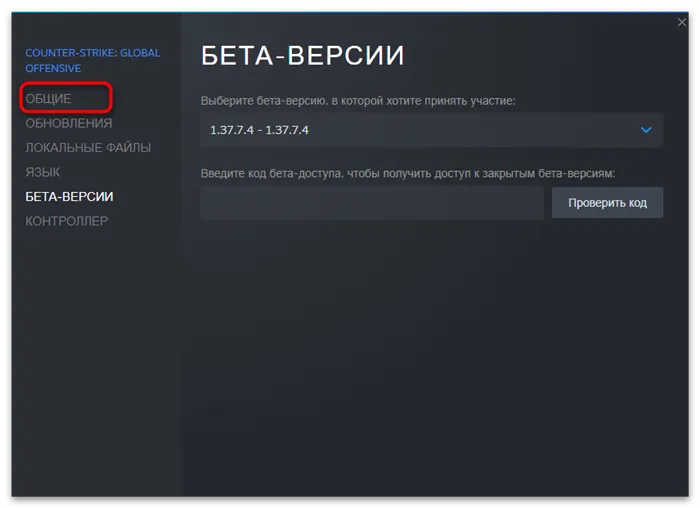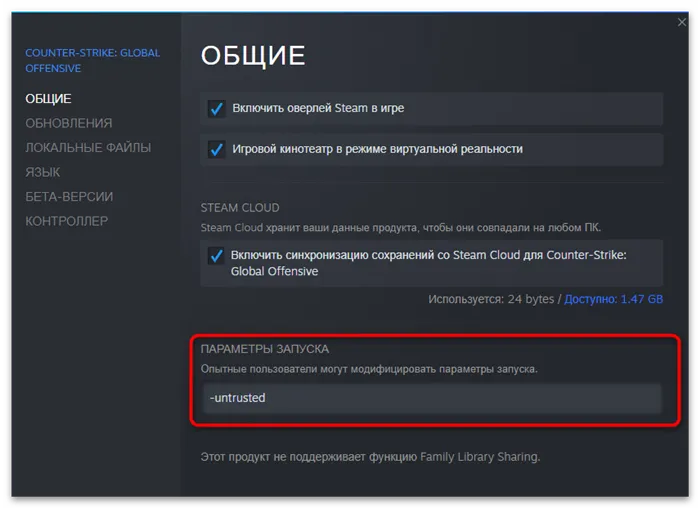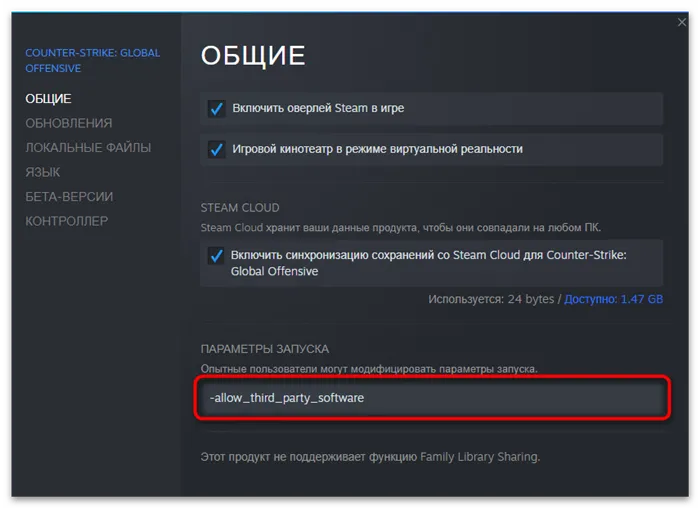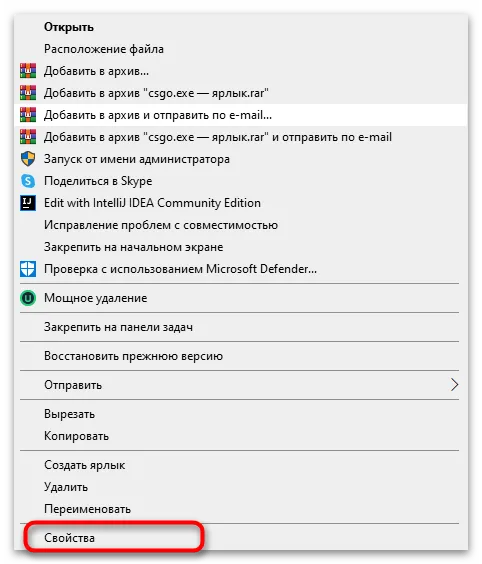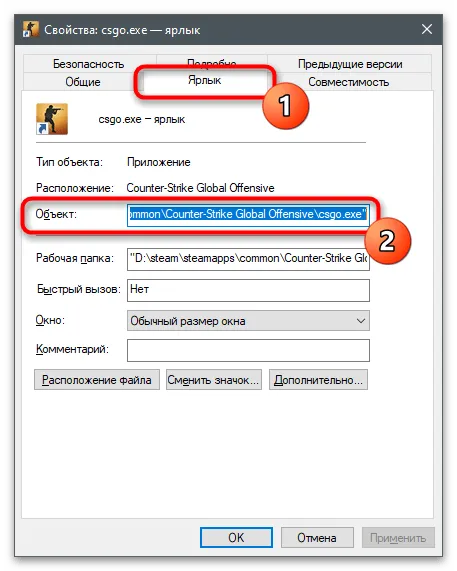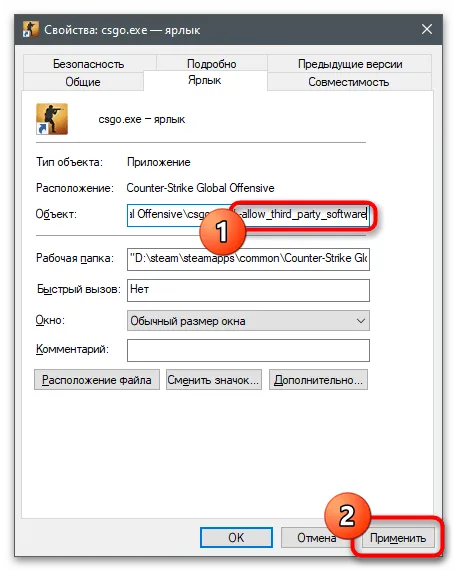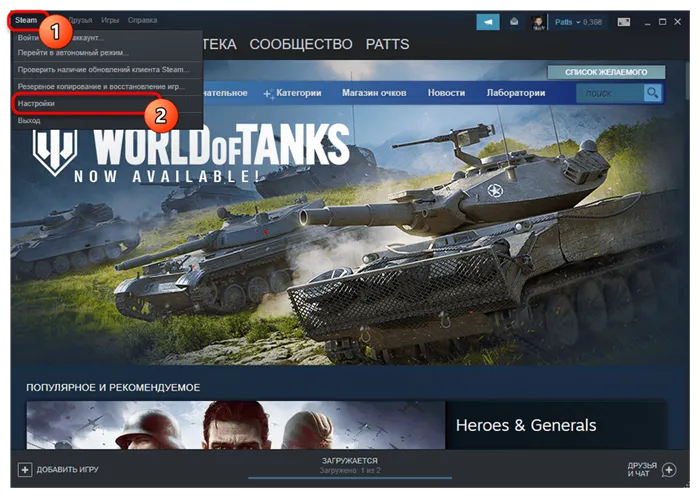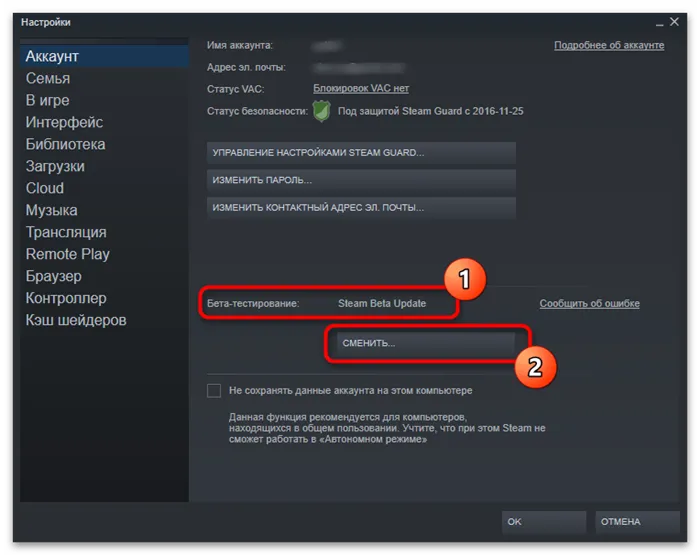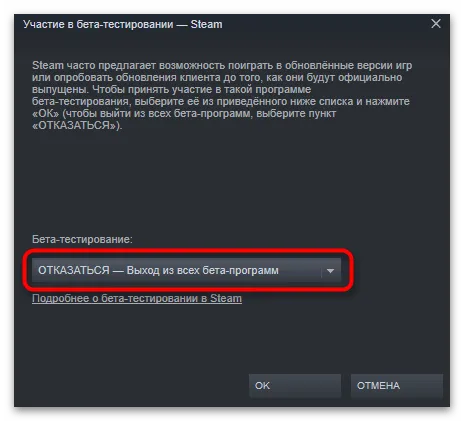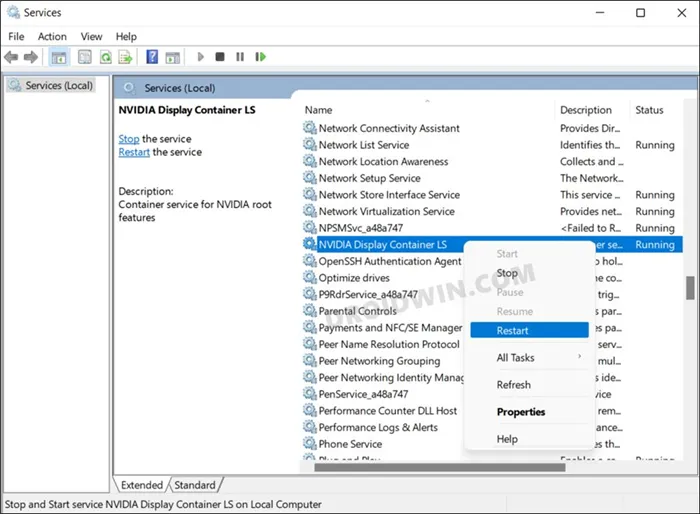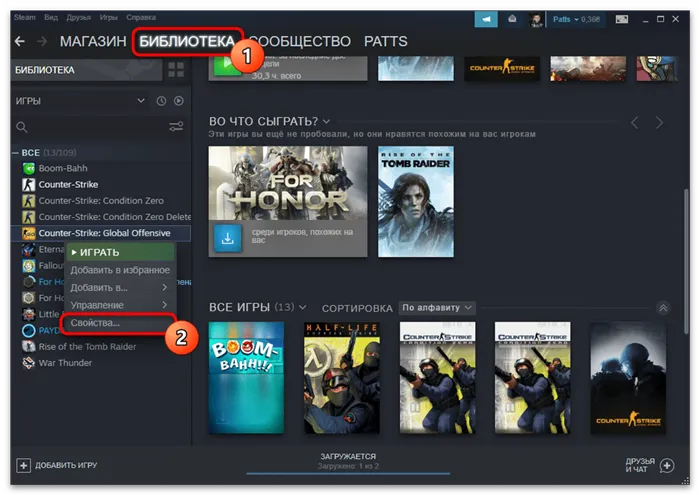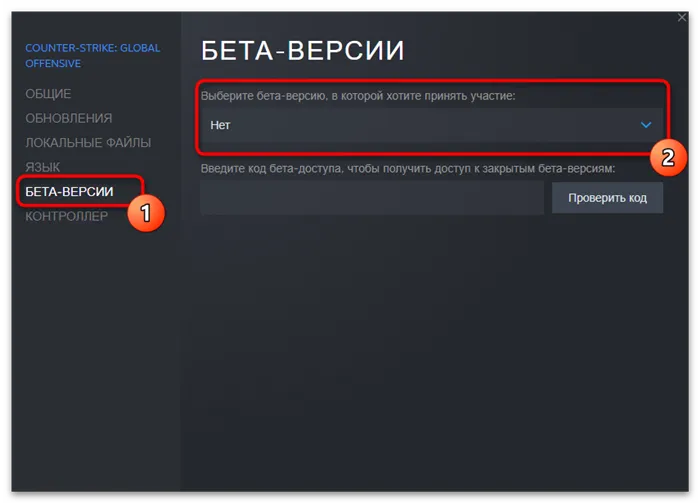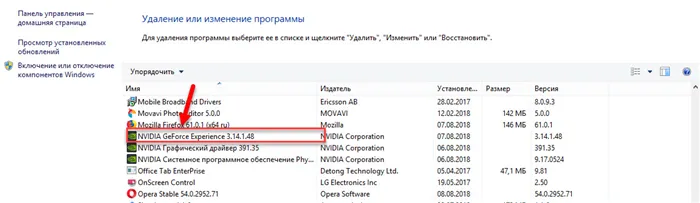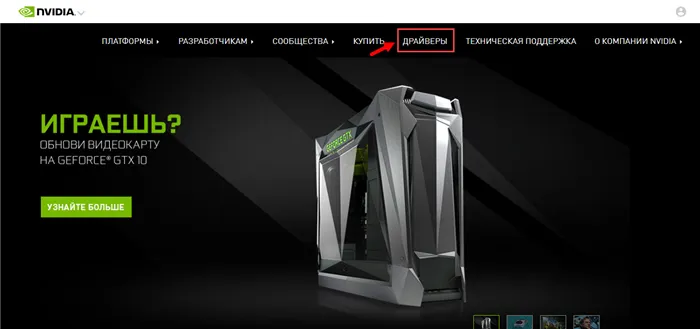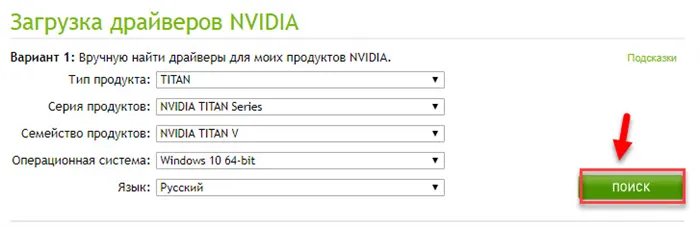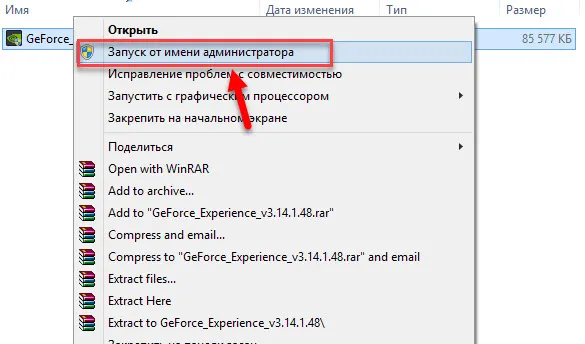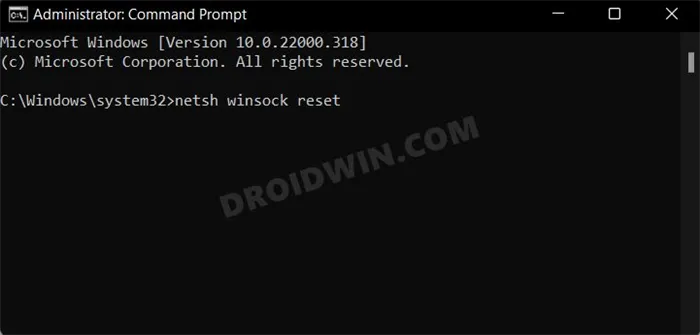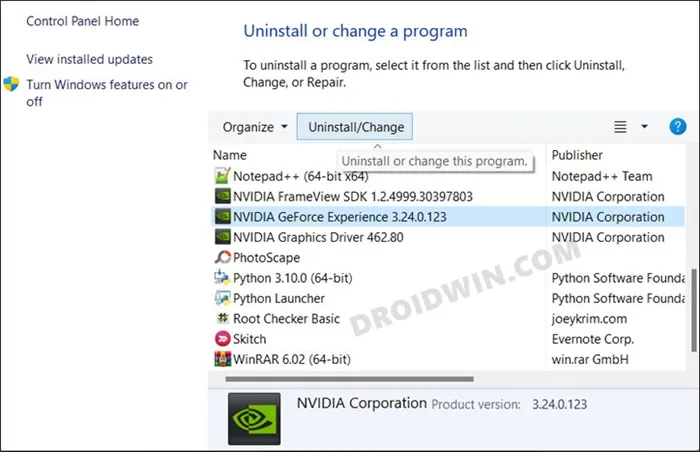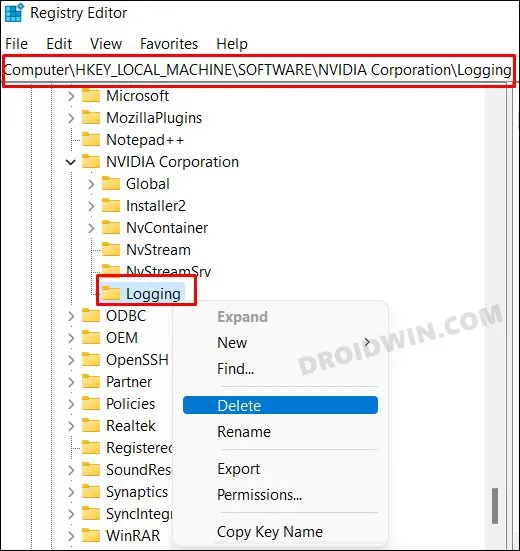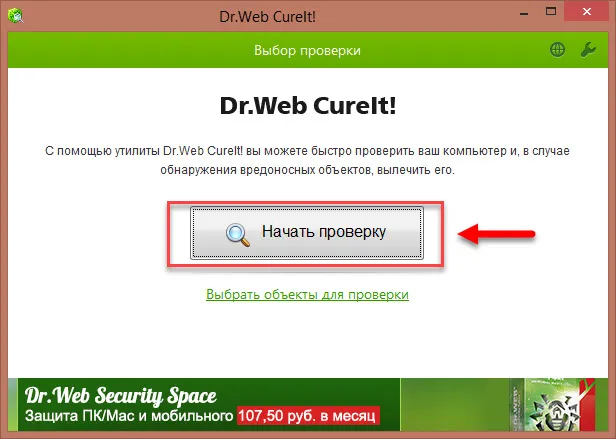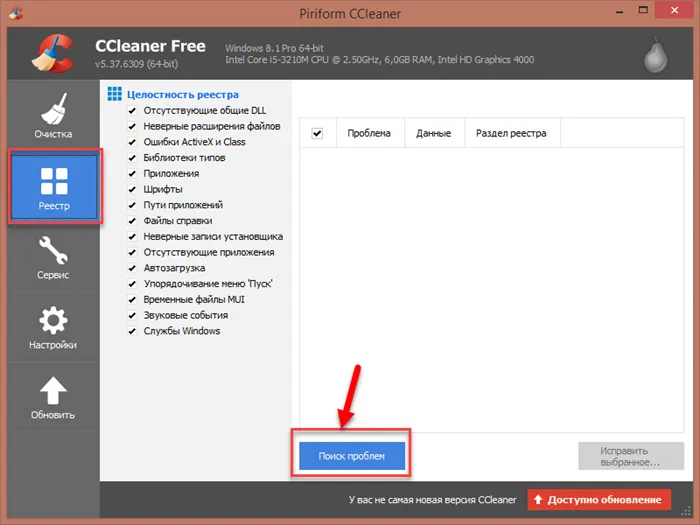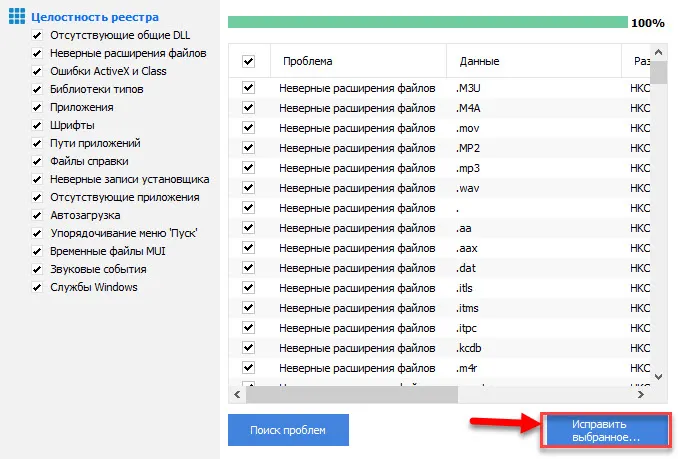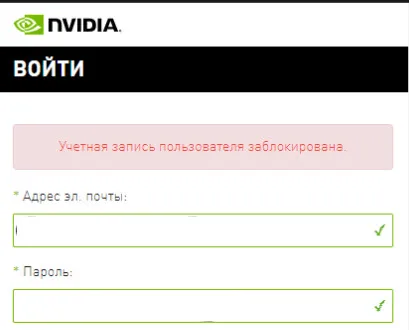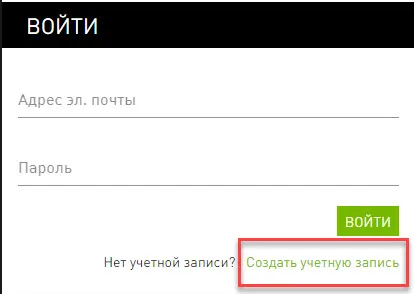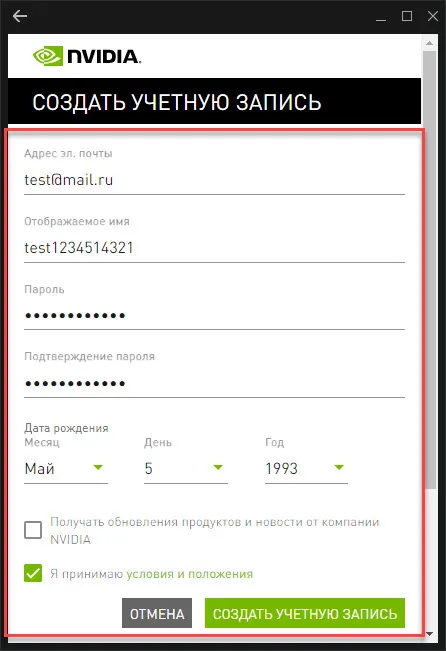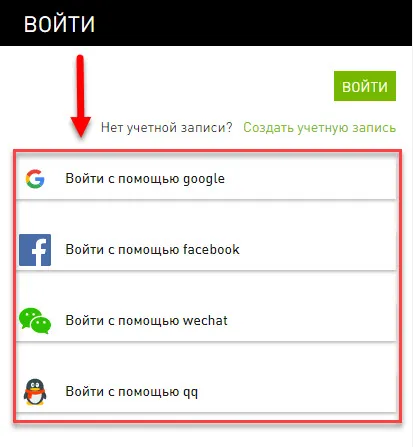В популярных играх часто появляются неожиданные ошибки. Однако, так как разработчики уделяют проблемам пользователей внимание, от неполадок можно быстро избавиться. В этой статье мы расскажем, что делать с ошибкой «Перезапустите игру, чтоб использовать эту возможность» в NVIDIA GeForce Experience. Здесь вы найдете информацию о причинах неполадок и инструкции по их исправлению.
Содержание
- Почему произошла ошибка NVIDIA GeForce Experience
- Как проверить, включен ли оверлей:
- Как разработчик советует убрать ошибку «Перезапустите игру, чтобы использовать возможность»
- К чему сводится решение проблемы от разработчика:
- Как стримить с включенным Trusted Mode
Почему произошла ошибка NVIDIA GeForce Experience
Проблема с NVIDIA FREESTYLE может сильно испортить впечатления от игры. Многим пользователям непонятно, почему при нажатии на At+F3 или при вызове фильтров в верхнем правом углу высвечивается сообщение: «Произошла ошибка. Перезапустите игру, чтобы использовать эту возможность».
Данная неполадка появилась после обновления Trusted Mode. Теперь у игроков автоматически стоит повышенный режим доверия. Это нужно для того, чтобы снизить вероятность столкновения с читерами. Игра блокирует DLL файлы.
Однако подобные настройки также мешают стороннему ПО взаимодействовать с CS:GO. Поэтому фильтры и не могут нормально запуститься. А ведь многим игрокам нравится их ставить, чтобы сделать игру контрастнее и светлее.
Складывается ситуация, в которой OBS Studio просто не видит CS:GO. Может также не работать overlay от Discord. Это не дает нормально проводить стримы.
Как проверить, включен ли оверлей:
- Откройте NVIDIA.
- Перейдите в «Настройки».
- Убедитесь, что тумблер для включения внутриигрового оверлея находится в активном положении.
Запустите игру снова. Проверьте, работает ли оверлей. Для этого зажмите одновременно клавиши Alt+F3. Если слева открылось окно «Фильтры», то все в порядке. Если справа появилась надпись «Произошла ошибка», то нужно отключить обновленный античитный режим.
Компания Valve специально решила не включать программы вроде OBS в список исключений. Её представители в качестве обоснования заявили, что софт от добросовестных разработчиков часто используется читерами. К сожалению, из-за этого решения Valve, пользователям приходится полностью отключать режим защиты, что сильно повышает их уязвимость.
Как разработчик советует убрать ошибку «Перезапустите игру, чтобы использовать возможность»
Проблемы со включением фильтров – это известный баг. Поэтому создатели игры давно о нем знают и даже придумали быстрый способ от него избавиться.
Читайте также: Читы на Стандофф 2 на Голду
К чему сводится решение проблемы от разработчика:
- Закройте CS:GO.
- Запустите Steam.
- Перейдите в библиотеку.
- Щелкните правой кнопкой мыши по игре Counter-Strike: Global Offensive.
- Выберите строчку «Свойства».
- Нажмите на кнопку «Установить параметры запуска».
- Появится маленькое всплывающее окошко.
- Скопируйте без кавычек команду «-allow_third_party_software».
- Измените параметры запуска. Для этого вставьте команду из буфера обмена в самое начало строки.
- Нажмите на «ОК».
- Перезапустите игру.
Данная команда отключит проверку. Однако пользователь не сможет играть с Trust-фактором. Доверие будет очень низким.
Если вы играете в FaceIt, то можете попробовать поставить в параметры запуска команду «-untrusted». Это заставит CS:GO работать в небезопасном режиме. Поэтому уровень доверия будет снижен. Однако для игры в MatchMaking такой метод не подходит.
Другого способа решения проблемы «Произошла ошибка. Перезапустите игру, чтобы использовать эту возможность» на данный момент нет. Прежде игроки могли откатить CS:GO к той версии, которая стояла до обновления «Trusted Mode». Были доступны и другие варианты воздействия на режим доверия. Однако в последующие обновления лишили геймеров всех этих возможностей. Сейчас воспользоваться ими нельзя.
FaceIt представляет собой независимую площадку для соревнований в онлайн-играх. К ней может присоединиться любой пользователь, если зарегистрируется и привяжет Steam-аккаунт. Имейте в виду, что каждый профиль в Стим можно привязать лишь единожды.
При этом предыдущий аккаунт необходимо деактивировать. Иначе платформа может заблокировать вас. Это тоже является мерой, которая призвана бороться с недобросовестными пользователями и читерами.
Как стримить с включенным Trusted Mode
CS:GO запускается в режиме повышенного доверия по умолчанию. Чтобы стримить с Trusted Mode, необходимо обратиться к настройкам OBS.
Итак, что нужно делать:
- Откройте OBS.
- Найдите «Scenes» и «Sources», то есть «Источники».
- Нажмите на кнопку «+». Такая клавиша есть и в боксе «Sources», и в «Scenes». Сейчас вам нужен блок «Источники».
- Добавьте захват экрана в «Sources». Вы можете воспользоваться уже существующим источником, или создать новый.
- Нажмите на «ОК». Когда откроется новое окно, сделайте то же самое еще раз.
После этого OBS начнет взаимодействовать с игрой. Однако периодически будут всплывать баги и ошибки. Вы можете их избежать, использовав команду «-allow_third_party_software» в Steam. Она позволит задействовать OBS.
Обновлено: 30.01.2023
Выбираю игру, он пишет — «игра не может быть оптимизирована так как не удалось получить текущие настройки, перезапустите игру или измените внутриигровые настройки»
Игру перезапускал, настройки менял а программа все равно не хочет оптимизировать.
Любые другие игры она оптимизирует. (кроме gta sa & gta V)
Там половина настроек вообще нет (или названы по другому)
Андрей Морозов Мыслитель (7338) Не знаю, я все сам настраивал.
Там половина настроек вообще нет (или названы по другому)
Настраивайте руками, Geforce Experience — программа для обновления самой себя, сколько пытался пользоваться, она ничего нужного не делает.
С выходом 9 января 2018 года в свет технологии «Freestyle», работающей на основе программы «GeForce Experience», многие пользователи получили в свои руки эффективный инструмент, позволяющий изменять динамическую картинку в играх под свои предпочтения. Это позволило таким пользователям получить ряд конкурентных преимуществ над своими соперниками в играх (к примеру, в популярной «CS:GO» использование «Freestyle» позволяло осветлять тёмные углы и рассеивать световые гранаты). Но далеко не у всех пользователей запуск «Nvidia Freestyle» проходит гладко, у многих «Freestyle» не запускается или работает довольно скверно. В данном материале я разберу, как включить «Nvidia Freestyle», и что делать в ситуации, когда «Freestyle» не работает или не поддерживается.
Изучаем технологию от Нвидиа «Фристайл»
Как стримить с включенным Trusted Mode
CS:GO запускается в режиме повышенного доверия по умолчанию. Чтобы стримить с Trusted Mode, необходимо обратиться к настройкам OBS.
Итак, что нужно делать:
- Откройте OBS.
- Найдите «Scenes» и «Sources», то есть «Источники».
- Нажмите на кнопку «+». Такая клавиша есть и в боксе «Sources», и в «Scenes». Сейчас вам нужен блок «Источники».
- Добавьте захват экрана в «Sources». Вы можете воспользоваться уже существующим источником, или создать новый.
- Нажмите на «ОК». Когда откроется новое окно, сделайте то же самое еще раз.
После этого OBS начнет взаимодействовать с игрой. Однако периодически будут всплывать баги и ошибки. Вы можете их избежать, использовав команду «-allow_third_party_software» в Steam. Она позволит задействовать OBS.
Сведущие люди, прошу вашей помощи вот в таком вопросе: почему GeForce Experience не загружает и не оптимизирует игру Dishonored 2?
Игра лицензия Стим, установлена на SSD, файлы с конфигом сохраняются в «мои документы», несколько раз запускал игру, менял там настройки графики, разрешение и др. настройки, закрывал игру, все равно настройки не загружаются.( Путь к игре указан верно, клиент GeForce Experience игру видит, но не оптимизирует и не загружает игровые настройки.
Почему мне это важно: дело в том, что я хочу запустить игру через DSR функцию на панели настроек NVIDIA в разрешении 4К, тем более что монитор Самсунг S24D590L, 24″ вкупе с видеокартой Gigabyte GV-N1070XTREME-8GD, GTX 1070 выдает отличную картинку и графику. (играл так в Ведьмака 3-шедевр просто). Но тут я не могу поставить разрешение 4К и применить DSR функцию как в ведьмаке 3.
Если кто знает как решить данную проблему с загрузкой игровых настроек в GFE, прошу вашей помощи!
Как разработчик советует убрать ошибку «Перезапустите игру, чтобы использовать возможность»
Проблемы со включением фильтров – это известный баг. Поэтому создатели игры давно о нем знают и даже придумали быстрый способ от него избавиться.
К чему сводится решение проблемы от разработчика:
Данная команда отключит проверку. Однако пользователь не сможет играть с Trust-фактором. Доверие будет очень низким.
Если вы играете в FaceIt, то можете попробовать поставить в параметры запуска команду «-untrusted» . Это заставит CS:GO работать в небезопасном режиме. Поэтому уровень доверия будет снижен. Однако для игры в MatchMaking такой метод не подходит.
Другого способа решения проблемы «Произошла ошибка. Перезапустите игру, чтобы использовать эту возможность» на данный момент нет. Прежде игроки могли откатить CS:GO к той версии, которая стояла до обновления «Trusted Mode». Были доступны и другие варианты воздействия на режим доверия. Однако в последующие обновления лишили геймеров всех этих возможностей. Сейчас воспользоваться ими нельзя.
FaceIt представляет собой независимую площадку для соревнований в онлайн-играх. К ней может присоединиться любой пользователь, если зарегистрируется и привяжет Steam-аккаунт. Имейте в виду, что каждый профиль в Стим можно привязать лишь единожды.
При этом предыдущий аккаунт необходимо деактивировать. Иначе платформа может заблокировать вас. Это тоже является мерой, которая призвана бороться с недобросовестными пользователями и читерами.
Заключение
Если не запускается «Nvidia Freestyle», то первым делом проверьте начинку вашего ПК на соответствие аппаратным требованиям, а также на наличие в системе свежего служебного софта от Нвидиа. Если и первое и второе в норме, тогда выполните перечисленные выше советы по решению проблемы с запуском «Фристайл», что позволит воспользоваться её функционалом для получения необходимого вам игрового изображения.
Хотите повысить насыщенность цвета в игре, увеличить или уменьшить контрастность и резкость изображения? Это можно сделать с помощью NVIDIA Freestyle, функции, доступной в пакете GeForce Experience для видеокарт. Как включить эту функцию?
Что делать, если не работает Nvidia Freestyle
Если у вас не поддерживается Nvidia Freestyle, и при нажатии на Alt+F3 в игре ничего не происходит, тогда рекомендую выполнить следующее:
Обратитесь за помощью в техподдержку
Почему произошла ошибка NVIDIA GeForce Experience
Данная неполадка появилась после обновления Trusted Mode. Теперь у игроков автоматически стоит повышенный режим доверия. Это нужно для того, чтобы снизить вероятность столкновения с читерами. Игра блокирует DLL файлы.
Однако подобные настройки также мешают стороннему ПО взаимодействовать с CS:GO. Поэтому фильтры и не могут нормально запуститься. А ведь многим игрокам нравится их ставить, чтобы сделать игру контрастнее и светлее.
Складывается ситуация, в которой OBS Studio просто не видит CS:GO. Может также не работать overlay от Discord. Это не дает нормально проводить стримы.
Как проверить, включен ли оверлей:
Запустите игру снова. Проверьте, работает ли оверлей. Для этого зажмите одновременно клавиши Alt+F3. Если слева открылось окно «Фильтры» , то все в порядке. Если справа появилась надпись «Произошла ошибка» , то нужно отключить обновленный античитный режим.
Компания Valve специально решила не включать программы вроде OBS в список исключений. Её представители в качестве обоснования заявили, что софт от добросовестных разработчиков часто используется читерами. К сожалению, из-за этого решения Valve, пользователям приходится полностью отключать режим защиты, что сильно повышает их уязвимость.
Что такое «Nvidia Freestyle»?
«Nvidia Freestyle» — это технология компании «Nvidia», позволяющая в режиме реального времени изменять изображение в игре с помощью фильтров постобработки. Данная технология является следующей ступенью развития представленной в 2017 году технологии «Ansel» от «Nvidia», позволяющей получать снимки игрового изображения довольно высокого качества. И если «Ansel» для создания снимков требует постановки игры на паузу, то «Freestyle» способна в реальном времени изменять динамическое игровое изображение.
По сути «Freestyle» представляет собой набор специальных фильтров, изменяющих изображение в игре, что даёт право некоторым критикам считать данную технологию копией фильтров в «Инстаграм». Вы можете играться с цветом и контрастностью, увеличить или уменьшать детализацию, чёткость, использовать ретро-фильтр и так далее, добиваясь необходимой вам визуальной игровой атмосферы. Всего в «Фристайл» доступно 15 фильтров и множество разнообразных настроек, что позволяет гибко конструировать игровую картинку «под себя».
Разница в изображение без задействования технологии и с ней
Для включения Nvidia Freestyle на вашем ПК должна иметься современная видеокарта от Nvidia (графические карты от АМД не поддерживаются), свежие драйвера для вашей видеокарты, самая новая версия программы «GeForce Experience».
- Чтобы задействовать технологию необходимо включить опцию «Экспериментальные функции» в настройках вашей учётной записи на сайте «Нвидиа».
- В вашей учётке на сайте кликните на значок в виде шестерёнки, и в разделе «О программе» выберите «Включить экспериментальные функции».
- Затем перезапустите вашу «ДжиФорс Экспириенс».
Задействуйте экспериментальные функции
Затем в настройках данной программы активируйте опцию «Внутриигровое наложение».
Активируйте указанную опцию
Останется запустить нужную игру, в игре нажать на «Alt+F3» (в некоторых случаях на Alt+Z), после чего произвести необходимые настройки визуального контента.
Опционал визуального контента
Замечу, что технологию «Freestyle» поддерживают далеко не все игры. Список поддерживаемых игр можно посмотреть на сайте Nvidia (Tom Clancy’s Rainbow Six Siege, Counter-Strike: Global Offensive, Call of Duty: WWII, Counter-Strike: Source и тд.).
Как улучшить графику через NVIDIA Freestyle?
Если когда-нибудь устанавливали моды для игр или пробовали украсить графику, то наверняка сталкивались с таким инструментом, как SweetFX или ReShade. Инструменты предоставляют возможность накладывать фильтры на игры, позволяющие насытить цветовую гамму, отрегулировать контрастность, резкость изображения или добавить лучшее сглаживание.
На рынке появилась весомая альтернатива этим инструментам — NVIDIA Freestyle.
Эта функция, встроенная в драйверы NVIDIA, а конкретнее в программное сопровождение GeForce Experience, позволяет включить подобные надстройки. В распоряжении доступно 15 готовых фильтров и 38 дополнительных регулировок, с помощью которых можно изменить цветовую гамму, настроить насыщенность цвета, наложить готовые наборы теплых и холодных тонов, подчеркнуть края объектов, улучшить яркость, повысить контраст и повлиять на многие другие визуальные элементы. Эти надстройки не влияют в значительной степени на производительность игры (потери составляют 1-2 FPS), но, зато позволяют настроить внешний вид на свое усмотрение.
Что интересно, NVIDIA Freestyle работает без проблем в популярной игре PUBG. Это особенно актуально, потому что разработчики PlayerUnknown’s Battlegrounds заблокировали использование ReShade и SweetFX через наличие в них надстроек, приближающих изображение, что давало игрокам несправедливое преимущество.
Но, блокировка помешала честным игрокам настраивать внешний вид с учетом собственных предпочтений. Таким образом, если хотите улучшить графику PUBG, то NVIDIA Freestyle позволит это сделать легально и без проблем.
Как настроить функцию NVIDIA Freestyle
Чтобы использовать эту функцию (например, в PUBG) нужно включить опцию «внутриигровое наложение» в GeForce Experience. Проверьте, что в настройках программы выбран параметр «Внутриигровое наложение».
Запустите игру, в которой хотите изменить внешний вид (проверьте, что она поддерживается NVIDIA Freestyle). В ходе игры нажмите комбинацию клавиш ALT+Z. Отобразится вертикальная панель Фильтр.
Здесь можно настроить параметры, связанные с наложением различных фильтров. По умолчанию фильтры отключены.
Доступны 3 стиля для настройки под собственные цели. Это значит, что для каждой игры можно сделать три пресета настроек (например, на различные карты в многопользовательских играх).
Выберите слот номер 1, затем ниже разверните вкладку Фильтры. На этой вкладке все надстройки разделены на тематические категории. Есть возможность добавить любое количество фильтров – выберите один из них и нажмите кнопку с плюсом. Фильтр появится ниже в списке добавленных.
Каждый фильтр можно точно настроить. Например, когда добавляете «Цвет», то в распоряжение получите три регулятора, изменяющие насыщение и усиление цветов. В фильтре «Детали» доступны ползунки управления уровнем резкости и яркости изображения, прозрачности, тонирования HDR. Для специальных эффектов можно включить, в частности, виньетку и дополнительное усиление цвета.
После добавления фильтра нужно развернуть его в списке и настроить ползунками конкретные установки графики. Таким образом, можно смешивать разные фильтры и настраивать внешний вид с помощью различных регулировок.
Комбинаций тысячи – можно включить только легкие исправления изображения, например, охладить или изолировать цвет, или добавить эффекты яркости, чтобы немного повлиять на внешний вид игры.
После установки всего, закройте выдвижную панель, нажатием кнопки «Готово» в левом нижнем углу. В любой момент можете включать и отключать использование фильтров — для этого снова извлеките панель через ALT+Z и выберите соответствующую позицию.
До обновления Nvidia фристайл работал отлично, но после обновления перестал работать. К тому же, после обновления, в игре постоянно пропадает курсор ( если мышью не двигать, курсора не видно, а если двигать, то он мерцает ).
ВНИМАНИЕ! Вопрос:
Откуда у программистов Nvidia растут руки?
откат драйверов сделай и все ок. а в новой версии у многих если не у всех так. тут или какой то глюк или специальну игру из подержиеваемых убрали
а почему у меня нормально? и freestyle не поддерживается игрой, ты о чём вообще?
У меня все работает.
Быть может потому, что ты дрова не обновлял?
сделай ручную установку, там есть пункт что-то типо «установить чистые драйвера» . Все должно заработать
Что я сделал:
1. Скачал и запусти nvidia profile inspector (установки не требует. Онли распаковать).
3. Мотаем в открывшемся окне с кучей значений до пункта OTHER
4. Если вы везучей, чем большинство тех, кто пытался этой прогой пофиксить вристайл, то вы в этом пункте увидите подпункт с названием «ansel flags for freestyle mode». Не тупим и ставим в этом пункте значение 0x00000004 (по умолчанию 0x00000000 вроде там).
5. А вот если вы такой же неудачливый нига как я, то там же есть пункт «ansel flags for enabled application», вот в нем выбираем значение 0x00000001.
Я это попробовал тупо методом тыка, чисто наудачу. И, о ЧУДО, фристайл заработал на последней, кривой (судя по всему) версии дров.
Надеюсь помог кому-то. Всем приятной игры и поменьше читаков.
Может вы конечно не слышали, но при последнем обновления античита было сделано заявление, что все програмы типо решейда будут блокироваться, многие игроки так же получили бан за использование, потом конечно разбанили, но это не значит что можно продолжать пользоваться. Заблокированы функции фристайла, и будут блокироваться все програмы вмешивающиеся в файлы игры и влияющие на игровой процесс. Так что то, что не работает фристайл, это нормально.
Может вы конечно не слышали, но при последнем обновления античита было сделано заявление, что все програмы типо решейда будут блокироваться, многие игроки так же получили бан за использование, потом конечно разбанили, но это не значит что можно продолжать пользоваться. Заблокированы функции фристайла, и будут блокироваться все програмы вмешивающиеся в файлы игры и влияющие на игровой процесс. Так что то, что не работает фристайл, это нормально.
Что я сделал:
1. Скачал и запусти nvidia profile inspector (установки не требует. Онли распаковать).
3. Мотаем в открывшемся окне с кучей значений до пункта OTHER
4. Если вы везучей, чем большинство тех, кто пытался этой прогой пофиксить вристайл, то вы в этом пункте увидите подпункт с названием «ansel flags for freestyle mode». Не тупим и ставим в этом пункте значение 0x00000004 (по умолчанию 0x00000000 вроде там).
5. А вот если вы такой же неудачливый нига как я, то там же есть пункт «ansel flags for enabled application», вот в нем выбираем значение 0x00000001.
Я это попробовал тупо методом тыка, чисто наудачу. И, о ЧУДО, фристайл заработал на последней, кривой (судя по всему) версии дров.
В популярных играх часто появляются неожиданные ошибки. Однако, так как разработчики уделяют проблемам пользователей внимание, от неполадок можно быстро избавиться. В этой статье мы расскажем, что делать с ошибкой «Перезапустите игру, чтоб использовать эту возможность» в NVIDIA GeForce Experience. Здесь вы найдете информацию о причинах неполадок и инструкции по их исправлению.
Как включить функцию NVIDIA Freestyle в игре?
Следуя из названия, опция доступна только для пользователей видеокарт GeForce. Не все игры поддерживаются, но без проблем инструмент можно использовать в более чем 100 самых популярных играх последних лет. Список игр, поддерживаемых NVIDIA Freestyle, размещен на официальном сайте.
Чтобы воспользоваться инструментом, нужно установить программное обеспечение GeForce Experience версии 3.12 или выше. Если драйверы для видеокарты были загружены на настройках по умолчанию, то GeForce Experience должен быть уже установлен в компьютере. При отсутствии на ПК, его можно скачать с официального сайта NVIDIA.
Чтобы использовать NVIDIA Freestyle требуется создать учетную запись на сайте.
После входа под своей учетной записью нужно активировать пункт экспериментальных функций, так как NVIDIA Freestyle еще не введена в стабильную версию. Для этого перейдите на вкладку с настройками (значок шестеренки в правом верхнем углу).
В разделе «О программе» установите флажок «Включить экспериментальные функции». После выбора этого пункта нужно перезапустить программу GeForce Experience, чтобы доустановились необходимые инструменты, в том числе NVIDIA Freestyle.
После перезапуска отобразится экран обновления, информирующий о загрузке новой версии программы. Подождите, пока обновление до новой версии будет загружено и установлено. После этого можно перейти к использованию NVIDIA Freestyle.
Игра не поддерживает Nvidia Freestyle
При желании вы можете использовать данную технологию и для игр, которые официально не поддерживают технологию «Фристайл». Для этого будет необходимо использовать программу «Nvidia Profile Inspector».
- Запустите данную программу, в разделе «Profile» выбираете профиль игры, среди опций в «Other» находите «Ansel flags for freestyle mode».
- И устанавливаете ей значение самого нижнего пункта (с цифрой 4).
- Затем кликаете на «Apply changes» для сохранения результата.
Измените значение указанной опции
Читайте также:
- Как запустить редактор карт в far cry 4 на пиратке
- Как убрать траву в игре muck
- Как включить among us
- Фоллаут 76 как убрать оружие из рук
- Замена сталкер онлайн
Программа Geforce Experience используется многими пользователями ПК в качестве приложения для управления и настройки работы видеокарты NVIDIA. Она автоматизирирует обновление драйверов, оптимизацию режима для игр, позволяет осуществлять запись игр, управлять цветопередачей. Иногда, при запуске программы, сразу после её инсталляции или в процессе использования, может появится ошибка «Что-то пошло не так, попробуйте перезапустить GeForce Experience», что говорит о невозможности дальнейшего использования этой программы. В этой статье расскажем о причинах появления ошибки и рассмотрим эффективные варианты устранения.
Причины неполадки
Сообщение «Something went wrong Geforce Experience» в переводе звучит как «Что-то пошло не так с Geforce Experience». Ошибка является критической, так как не даёт использовать утилиту.
Прежде чем приступить к поиску варианта борьбы с неисправностью, важно понять, почему столь популярная программа Geforce Experience при запуске выдаёт такое сообщение, что позволит определить метод исправления ошибки. Причинами могут несколько вариантов. Выявить источник проблемы придётся путём проб и ошибок. Когда причина будет найдена, программа запустится без проблем.
Методы устранения сбоя
Итак, как исправить сбой «Something went wrong Geforce Experience». Сначала нужно попробовать перезапустить программу. Для этого недостаточно просто перезагрузить ПК: потребуется предварительно зайти в меню «Диспетчера задач», посредством вызова строки «Выполнить», нажатием комбинации клавиш WIN и R, где ввести директиву TASKMGR, что позволит открыть окно процессов диспетчера. В этом окне необходимо остановить активные процессы NVIDIA, после чего перезапустить ПК и повторно попытаться запустить программу.
Как один из простых способов устранения сбоя является изменение точки доступа к службе NVIDIA. Для этого в службах надо отыскать инструмент NVIDIA Telemetry Container, зайти в его «Свойства», где изменить установленный портал на «Вход с системной учётной записью», что срабатывает в 90% случаев.
Если эти манипуляции не принесли результата, тогда нужно последовательно устранять возможные причины неполадки.
Настройка режима совместимости
Одной из распространённых причин, почему программа не работает должным образом или не запускается, может выступать несовместимость Geforce Experience и операционной системы ПК. Процесс настройки совместимости осуществляется следующим образом:
- Щёлкнуть правой кнопкой мыши на ярлыке программы, в выпадающем списке выбрать инструмент «Свойства».
- В открывшемся окне перейти во вкладку «Совместимость», где в разделе «Режим совместимости» выбрать другую версию ОС, например, Windows XP.
- В этой же вкладке установить галочку напротив «Запускать эту программу от имени администратора».
- Подтвердить изменения кнопкой «ОК».
- Проверить результат операции повторно запустив программу.
Если результат негативный и ошибка не исчезла, придётся перейти к следующему этапу работы.
Установка пакета Visual C
Иногда проблема заключается не в конфликте, а в отсутствии программных компонентов, необходимых для функционирования Geforce Experience. Для исключения этого варианта событий нужно обновить системные компоненты Windows до последней версии, после чего установить в систему пакет Visual C, без которого программа не может работать. Для этого необходимо загрузить этот программный компонент на сайте Microsoft, причём для 32-разрядных систем нужно установить файл vc_redist.x86.exe, а для 64-разрядных – два файла: vc_redist.x64.exe и vc_redist.x86.exe. Если причина была в этом, то всё заработает в стандартном режиме.
Активизация работы NVIDIA Display Container LS
Источником проблемы, изъявляющейся как таблица с надписью «Что-то пошло не так, попробуйте перезапустить GeForce Experience» иногда выступает отключённый модуль NVIDIA Display Container LS, непосредственно отвечающий за запуск базовых задач NVIDIA. Метод активации службы осуществляется так:
- В окне «Выполнить» ввести команду service.msc, что позволит открыть список всех служб.
- В списке надо найти службу NVIDIA Display Container LS, открыть её двойным нажатием на ней правой кнопкой мыши.
- В открывшемся окне установить в строке «Тип запуска» параметр «Автоматически», подтвердить изменение, ещё раз кликнуть по значку службы и выбрать директиву «Запустить».
Для проверки правильности проведённых манипуляций надо развернуть окно «Конфигурации системы» через инструмент «Выполнить», для вызова которого в строке «Открыть» надо писать команду msconfig. В перечне служб необходимо проверить, стоят ли галочки напротив всех элементов, имеющих в названии слово NVIDIA, поставить их, если где-то они отсутствуют, после чего подтвердить изменения и попытаться ещё раз запустить Geforce Experience.
Изменение «имени» папки
Ошибка запуска приложения Geforce Experience иногда провоцируется несоответствующим названием папки, в которую установлена программа, переименованная пользователем при установке. В имени пользовательской папки нельзя использовать русские буквы и цифры. В наименовании могут присутствовать только английские буквы, без специфических символов. Потребуется переустановка программы.
Переустановка Geforce Experience
Иногда нужно переустановить программу Geforce Experience. Для этого потребуется предварительно удалить все компоненты NVIDIA из системы. В поле «Выполнить» нужно ввести команду Appwiz.cpl — откроется Программы и компоненты. В диалоговом окне необходимо удалить все компоненты, имеющие в составе названия слово NVIDIA, после чего компьютер нужно перезагрузить, чтобы изменения вступили в силу, и повторно установить программу с сайта разработчика.
Установка драйверов для видеокарты
Причиной возникновения ошибки в процессе эксплуатации программы могут быть устаревшие драйвера видеокарты. Рекомендуется регулярно обновлять драйвера, по мере выхода их новых версий,. Обновление драйверов лучше посредством удаления «старых» программных элементов, зайдя в систему через безопасный режим. С этой задачей лучше всех справляется программа DDU (Display Driver Uninstaller) – это простая бесплатная утилита, работа которой заключается в корректном удалении драйверов.
DDU не требует выполнения специфических действий по установке: для работы с приложением достаточно запустить её, в модуле Launch option потребуется выбрать режим Normal, подтвердив команду кнопкой Launch. Дальше в главном окне приложения справа, в строке «Выбор видеодрайвера» из выпадающего списка надо выбрать позицию NVIDIA, удостовериться визуально, что в журнале, который находится в этом же окне слева, прописано название драйвера для удаления, после чего нажать кнопку «Удалить и перезагрузить». Программа русифицирована, это вообще не должно вызвать проблем. После перезагрузки ПК останется только загрузить новые драйвера видеокарты с сайта NVidia и инсталлировать их в систему.
Подведение итогов
Ошибка с Geforce Experience может возникнуть как на стартовом этапе, так и в процессе использования, после недавней «нормальной» функциональности.
Иногда потребуется переустановить программу. Если вам пришлось столкнуться с этой ошибкой, не спешите принимать радикальные меры, попытайтесь восстановить работоспособность приложения, следуя описанным в статье манипуляциям.
Исправление: «Что-то пошло не так. Попробуйте перезапустить ошибку GeForce Experience в Windows 10
Если вы используете на своем устройстве графический процессор NVIDIA GeForce, скорее всего, вы столкнетесь с проблемой: « Что — то пошло не так. Попробуйте перезапустить GeForce Experience ‘хотя бы один раз в течение срока службы продукта. Обычно эта проблема не исчезает, если вы перезапустите GeForce Experience . Он показывает одну и ту же ошибку снова и снова, независимо от того, сколько раз вы пытаетесь его перезапустить. Если вы столкнулись с той же проблемой, не волнуйтесь. Просто следуйте этим нижеприведенным решениям, и ваша проблема будет решена в кратчайшие сроки. Но прежде чем продолжить, попробуйте эти начальные обходные пути на своем устройстве, чтобы попробовать несколько более простых решений этой проблемы.
Первоначальные обходные пути —
1. Перезагрузите компьютер. После перезагрузки компьютера откройте GeForce Experience . Проверьте, можете ли вы открыть GeForce Experience без ошибок.
2. Отключить на время антивирус и фаервол. Проверьте , работает ли GeForce Experience .
3. Проверьте, ожидает ли обновление Windows . Если есть какие-либо обновления, ожидающие завершения, дождитесь завершения установки. Затем перезагрузите устройство и снова запустите GeForce Experience .
Fix-1 Автоматизация сервисов NVIDIA-
1. При нажатии клавиши Windows и клавиши « R » на вашем компьютере должно открываться окно « Выполнить» .
2. В этом окне « Выполнить» введите « services.msc » и нажмите « ОК », чтобы открыть окно « Службы» .
3. Теперь дважды щелкните службу « NVIDIA Display Container LS ».
4. Теперь в окне « Свойства» щелкните « Тип запуска: » и установите для него значение « Автоматически ».
5. Затем вы должны проверить « Статус службы: » как « Работает ». В случае, если он « Остановлен », нажмите « Пуск », чтобы запустить службу.
6. Теперь нажмите « Применить », а затем нажмите « ОК », чтобы сохранить изменения.
7. Затем перейдите на вкладку « Вход в систему » и отметьте « Учетная запись локальной системы ».
8. Нажмите « Применить » и « ОК », чтобы сохранить изменения.
9. В окне « Службы» повторите шаги 3 и 4 для всех процессов NVIDIA.
6. Закройте окно « Службы» .
Перезагрузите компьютер.
После перезагрузки компьютера откройте GeForce Experience на своем компьютере. Ваша проблема должна быть решена.
Fix-2 Убить процессы NVIDIA-
1. При одновременном нажатии клавиш Ctrl + Shift + Enter должно открыться окно диспетчера задач.
2. Теперь во вкладке « Процессы » прокрутите вниз и вы увидите процессы NVIDIA (например, процесс «Контейнер NVIDIA»), запущенные в вашей системе. Щелкните правой кнопкой мыши каждый из этих процессов и нажмите « Завершить задачу », чтобы завершить все эти процессы. Вы должны видеть эти процессы, запущенные в вашей системе —
3. Закройте окно диспетчера задач .
Попробуйте открыть GeForce Experience на своем компьютере.
Исправление — 3 Запустите GeForce Experience в режиме совместимости —
1. Щелкните правой кнопкой мыши значок « GeForce Experience » на рабочем столе и выберите « Свойства ». Откроется окно свойств GeForce Experience .
2. В окне « Свойства» перейдите на вкладку « Совместимость », затем установите флажок « Запустить эту программу в режиме совместимости для: » и
3. Затем вам нужно выбрать « Windows 8 » в раскрывающемся меню.
4. После этого отметьте опцию « Запускать эту программу от имени администратора ».
5. Нажмите « Применить » и « ОК », чтобы сохранить изменения на вашем компьютере.
Теперь откройте GeForce Experience , дважды щелкнув значок GeForce Experience .
Проверьте, сталкиваетесь ли вы с той же проблемой на вашем компьютере снова или нет.
Fix-4 Обновите драйвер NVIDIA из Диспетчера устройств.
1. Сначала щелкните правой кнопкой мыши значок Windows в левом углу экрана и выберите « Диспетчер устройств ».
2. В Диспетчер устройств окне найдите « Показать адаптеры » из списка, нажмите на него , чтобы развернуть его.
3. Теперь, щелкните правой кнопкой мыши на вашем графическом драйвере, а затем вы должны нажать на кнопку « Обновить драйвер вариант».
4. You will be asked, “How do you want to search for the drivers?“. Simply click on ‘Search automatically for updated driver software‘.
Wait till Windows searches for the compatible driver for your graphics driver, downloads it and installs it.
5. In case if you see there is “The best driver for your device is already installed.“. Then, click on “Search for updated drivers on Windows Update“.
5. Press ‘Alt+F4‘ to close the Device Manager window.
Reboot your computer.
Fix-5 Install the NVIDIA driver manually-
1. At first, google “NVIDIA driver“.
2. Then, click on the “Download Drivers| NVIDIA“.
3. At the next step, you need to specify product details.
4. Now, click on the “Search“.
5. Now, click on “Download” to download the driver.
6. Go to the location where you have just downloaded the file.
7. Now, double click on it to start the installation process of the driver. Click on “Yes” when you are prompted by User Account Control.
8. In the NVIDIA Graphics Driver window, select the “NVIDIA Graphics Driver and GeForce Experience” and click on “Agree and continue“.
9. Under Installation Options, choose “Express (Recommended)” and click on “Next” to start the installation process.
7. Click on “Close” to close the NVIDIA Graphics Driver Installer window.
Restart your computer to finish the installation process.
If you are still facing the problem during the installation, perhaps performing a clean installation of the NVIDIA driver can help you out.
Fix-6 Remove NVIDIA from your system-
1. Press Ctrl+Shift+Enter to open the Task Manager.
2. Go to the “Processes” tab and scroll down and you will see NVIDIA processes (like- “NVIDIA Container” process) running on your system.
Right-click on each of the processes and click on “End Task” to terminate all of these processes. You should be seeing these processes running in your system-
3. Close Task Manager window.
4. Pressing Windows key+X and then clicking on the “Device Manager” should open the Device Manager on your computer.
5. In the Device Manager window, find “Display adapters” from the list, click on it to expand it. Now, from the drop-down right click on the graphics driver you are using, click on “Uninstall device“.
6. Now press Windows Key+R to launch Run, and type “appwiz.cpl” and hit Enter. Programs and Features window will be opened.
7. In Programs and Features window, scroll down and uninstall every software related to NVIDIA/AMD (your graphics driver) by double-clicking on each of them.
8. Откройте окно проводника и перейдите в это место —
C: Windows System32 DriverStore FileRepository
Прокрутите папку вниз, найдите эту папку и удалите их —
nvdsp.inf
nv_lh
9. Теперь, в File Explorer , навигации по этим папкам и опорожнить сами по
C: Program Files NVIDIA Corporation
C: Program Files (x86) NVIDIA Corporation
10. Перезагрузите компьютер. После перезагрузки выполните fix-4, чтобы установить драйвер NVIDIA вручную.
После этого запустите GeForce Experience на своем устройстве. Ваша проблема должна быть решена.
Исправляем ошибку «Что-то пошло не так. Попробуйте перезапустить GeForce Experience»
При запуске популярной программы «GeForce Experience» мы можем столкнуться с сообщением «Что-то пошло не так. Попробуйте перезапустить GeForce Experience». С данной ошибкой встречается множество пользователей Виндовс на протяжении последних лет, при этом вызывающие проблему факторы могут отличаться на каждом ПК. Ниже разберём наиболее массовые причины проблемы, а также наметим варианты её решения.
Почему «что-то пошло не так» с GeForce Experience
Ошибка «Что-то пошло не так, перезапустите GeForce Experience» обычно возникает в ситуации, когда пользовательский ПК не способен корректно запустить программу «GeForce Experience». Ошибка начала массово фиксироваться с появлением версии GeForce Experience 3.0, содержащей новый опционал и улучшенную производительность, и не обошедшейся при этом без различных багов и ошибок.
Рассматриваемая ошибка обычно возникает из-за следующих причин:
- Приложение GFE неверно сконфигурировано пользователем;
- Тело программы повреждено;
- Службы Нвидиа (в частности, «Nvidia Display Container» или «Nvidia Telemetry Container») или вовсе не запущены, или работают не должным образом;
- В системе установлены устаревшие драйвера для графической карты;
- Корректную работу GFE блокирует антивирус;
- В системе не установлены последние обновления для ОС Виндовс.
В некоторых случаях причиной проблемы может также стать нестабильное сетевое соединение, из-за которых GFE может работать некорректно.
Давайте рассмотрим эффективные способы, позволяющие избавиться от ошибки «Что-то пошло не так» на вашем ПК.
Остановите все процессы GFE и перезапустите приложение
Первым делом при устранении «Что-то пошло не так. Попробуйте перезапустить GeForce Experience» попробуйте выполнить корректный запуск GFE.
- Для осуществления этого будет необходимо сначала закрыть все процессы данного приложения в Диспетчере задач.
- Нажмите на Win+R, введите там taskmgr и нажмите ввод.
- В перечне процессов найдите все процессы с упоминанием Nvidia и закройте их с помощью кнопки «Снять задачу».
- Затем запустите ваш GeForce Experience от имени администратора, для чего наведите курсор мышки на иконку GFE.
- Кликните ПКМ, и выберите «Запуск от имени администратора». Если не подействовало, идём дальше.
Проведите конфигурирование служб Нвидиа
- Нажмите на Win+R, введите там services.msc и нажмите ввод.
- В перечне служб найдите «Nvidia Telemetry Container», наведите на неё курсор, щёлкните правой клавишей мышки, выберите «Свойства».
- В открывшемся окне свойств службы выберите вкладку «Вход в систему», активируйте там опцию «С системной учётной записью», после чего нажмите на «Применить».
- Теперь вновь вернитесь в перечень служб, найдите службу «Nvidia Display Container», кликните по ней ПКМ, выберите «Свойства».
- Перейдите на вкладку «Общие», и установите тип запуска на «Автоматически».
- Нажмите на «Ок», и перезагрузите ваш ПК.
Установите перечисленные настройки службы
Обновите существующие драйвера Нвидиа
Также попробуйте обновить драйвера к вашей видеокарты Нвидиа. Для этого необходимо сначала полностью деинсталлировать существующие драйвера (поможет популярная программа DDU), после чего установить драйвера с сайта Нвидиа.
Некоторым пользователям помог исправить ошибку «Что-то не так. Попробуйте заново запустить GeForce Experience» способ удаления всех графических драйверов с помощью DDU, перезагрузка ПК, и дальнейшая установка GFE. Затем будет необходимо позволить программе самой обновить графические драйвера.
Также в установке драйверов помогут программы типа «ДрайверПак Солюшн», сканирующие систему и устанавливающие свежие драйвера для системных компонентов вашего ПК.
Перед началом процесса инсталляции рекомендуется деактивировать ваш антивирус, способный помешать корректной установке программы.
Переустановите GFE
Полностью удалите программу GFE из вашей системы (помогут такие инструменты как Your Installer). Затем установите новую версию программы, при инсталляции выбирайте расширенную установку, и активируйте опцию «Чистая установка» (Clean Installation) при установке драйверов.
Активируйте опцию чистой установки драйверов
Установите обновления для вашей системы
В некоторых случаях отсутствие свежих системных обновлений для вашей Виндовс не позволяет GFE работать корректно. Нажмите на кнопку «Пуск», в перечне опций выберите «Параметры», затем «Обновление и Безопасность», и кликните на кнопку «Проверка наличия обновлений». После установки свежих обновлений попробуйте запустить ваш GFE.
Проверьте название пользовательской директории
Убедитесь, что в названии директории пользователя, находящейся по пути C:UsersДиректория Пользователя (последняя у вас будет называться по-другому) нет кириллических или цифровых символов. Если таковые имеются, рекомендуется переименовать указанную пользовательскую директорию, перезапустить все сервисы Нвидиа, и проверить работоспособность GFE.
Также вам может быть интересно, что делать при появлении сообщения «Продолжить установку Нвидиа невозможно».
Заключение
Появление сообщения «Что-то пошло не так. Попробуйте перезапустить GeForce Experience» обычно сигнализирует о наличии проблем с драйверами Нвидиа в вашей системе. Рекомендую выполнить предложенные выше советы (обратив особое внимание на работу со службами), что позволит решить ошибку «Что-то пошло не так» на вашем ПК.
Просмотров 1.5к. Опубликовано 08.07.2022
Valve специально решила не включать такое программное обеспечение, как OBS, в список блокировки. Valve обосновывает это тем, что программное обеспечение добросовестных разработчиков часто используется мошенниками. К сожалению, решение Valve требует от пользователей полного отключения функций безопасности. Это создает слишком большую уязвимость.
Nvidia GeForce Experience не работает в Windows 11 Fixed
Это руководство покажет вам различные способы устранения неработоспособности Nvidia Geforce Experience на вашем компьютере под управлением Windows 11. Если ваш компьютер или ноутбук оснащен видеокартой GeForce GTX, GeForce Experience должен Она автоматически обновляет драйверы в фоновом режиме и оптимизирует настройки игры в соответствии с вашими потребностями. Однако многие пользователи выразили обеспокоенность тем, что приложение не функционирует должным образом с последними версиями операционной системы.
У этой проблемы может быть несколько разумных причин. Это могут быть проблемы с процессами и службами NVIDIA, связь NVIDIA Telemetry Non -DeskTop, устаревшие драйверы GPU, проблемы с сетевым адаптером или поврежденные данные приложения. Учитывая все эти моменты, данное руководство покажет вам восемь различных способов устранения проблем с Nvidia GeForce, которые не работают на вашем компьютере с Windows 11.
Как исправить, что Nvidia GeForce Experience не работает в Windows 11
Обратите внимание, что универсального решения не существует. Вам следует попробовать каждое из следующих решений, а затем посмотреть, какое из них принесет успех.
ИСПРАВЛЕНИЕ 1: перезапустите процессы Nvidia
Если фоновый процесс сталкивается с одной или двумя проблемами, результат неизбежно вступит в конфликт с приложением. Поэтому вам следует перезапустить все процессы NVIDIA. Это можно сделать следующим образом.
- Откройте Управление задачами с помощью сочетания клавиш Ctrl+Shift+ESC.
- Затем выберите все процессы NVIDIA по одному и нажмите кнопку Задачи.
- Затем перезагрузите компьютер. Также перезапустите все процессы NVIDIA.
- Если это произошло, убедитесь, что Nvidia Geforce Experience, не работающая в Windows 11, исправлена.
Запуск приложения GeForce Experience может вызвать ошибку, если программа не может быть открыта. Последующие попытки запустить вспомогательную программу будут заканчиваться следующим системным сообщением.
Произошла ошибка. Перезапустите игру, чтобы использовать эту возможность в CS:GO
В популярных играх часто возникают непредвиденные ошибки. Однако разработчики обращают внимание на проблемы пользователей, чтобы быстро их устранить. В этой статье показано, что делать в случае ошибки Nvidia Geforce Experience «Перезапустите игру, чтобы использовать эту функцию». Здесь вы найдете информацию о причине проблемы и инструкции по ее устранению.
Проблемы с Nvidia Freestyle могут серьезно испортить ваш игровой опыт. Многие игроки обнаруживают, что при нажатии AT+F3 или при появлении фильтра в правом верхнем углу они получают сообщение об ошибке, которое гласит: «Произошла ошибка. Перезапустите игру, чтобы воспользоваться этой функцией».
Эта проблема возникает после обновления в надежном режиме. Игроки автоматически имеют надежную работу. Это делается для того, чтобы уменьшить вероятность столкновения с мошенниками. Игра блокирует файлы DLL.
Однако эти настройки также препятствуют взаимодействию стороннего программного обеспечения с CS:Go. Поэтому фильтры не работают должным образом. Однако многие игроки хотят настроить их, чтобы сделать игру более интенсивной и легкой.
Возникает ситуация, когда OBS Studio просто не может распознать CS:GO. Оверлеи Discord также могут не работать. Это делает невозможным создание нормальных потоков.
Как проверить, включен ли оверлей:
Запустите игру снова. Проверьте, функционирует ли накладка. Для этого одновременно нажмите Alt+F3. Если окно Filter открыто слева, все в порядке. Если в правой части появляется сообщение «Ошибка», обновленная функция защиты от мошенничества должна быть отключена.
Valve специально решила не включать такое программное обеспечение, как OBS, в список блокировки. Valve обосновывает это тем, что программное обеспечение добросовестных разработчиков часто используется мошенниками. К сожалению, решение Valve требует от пользователей полного отключения функций безопасности. Это создает слишком большую уязвимость.
Как разработчик советует убрать ошибку «Перезапустите игру, чтобы использовать возможность»
Проблема активации фильтра является известной ошибкой. Поэтому создатели игры давно знали о нем и даже нашли быстрый способ избавиться от него.
К чему сводится решение проблемы от разработчика:
Эта команда отключает управление. Однако пользователь не может играть с коэффициентом уверенности. Уверенность будет очень низкой.
При игре в FaceIt можно попробовать включить команду ‘-untrusted’ в опции загрузки. Это приведет к тому, что CS:GO будет работать в небезопасном режиме. Таким образом, уровень доверия будет снижен. Однако этот метод не подходит для MatchMaking.
В настоящее время на экране отображается сообщение «Ошибка. Перезапустите игру, чтобы использовать эту функцию», другого способа решить эту проблему нет. Ранее игроки могли сбросить CS: перейти к предыдущей версии надежного режима. Имелись и другие варианты воздействия на надежный режим. Однако последующие обновления лишили игроков всех этих возможностей. Использовать их больше невозможно.
FaceIt — это независимая платформа для азартных онлайн-игр. Все пользователи могут присоединиться, зарегистрировавшись и связав свой аккаунт Steam. Обратите внимание, что в каждый профиль Steam можно войти только один раз.
Предыдущие учетные записи должны быть деактивированы. В противном случае платформа может их заблокировать. Это также способ борьбы с недобросовестными пользователями и мошенниками.
Как стримить с включенным Trusted Mode
По умолчанию CS:GO работает в режиме Trusted. Чтобы транслировать потоки в режиме Trusted, необходимо иметь доступ к настройкам OBS.
- Открыть OBS.
- Найдите «Сцены» и «Источники».
- Нажмите клавишу ‘+’. [Вы найдете эту клавишу как в блоке «Источник», так и в блоке «Сцена». Далее вам понадобится поле Source (Источник).
- [Добавить снимок экрана в поле «Источник». Вы можете использовать существующий источник или создать новый.
- Нажмите OK. Когда откроется новое окно, повторите те же действия.
После этого OBS начнет взаимодействовать с игрой. Однако возможны ошибки и сбои. Это можно обойти, используя команду ‘-allow_third_party_software’ в Steam. Это позволит включить OBS.
[В разделе Информация установите флажок Включить эксперименты. После подтверждения перезапустите GeForce Experience и установите необходимые инструменты, например, NVIDIAFreestyle.
Способ 2: Переключение Counter-Strike на бета-версию
CS:GO позволяет пользователям выбрать бета-версию для запуска, если они не знакомы с текущей версией или сталкиваются с проблемами после внесения изменений. Хотя этот метод остается подходящим, возможно, что в будущем версия со старым Anti-Cheat может исчезнуть из конфигурации, и этот метод не поможет решить эту проблему.
-
Запустите Steam, перейдите в раздел «Библиотека» и кликните правой кнопкой мыши по «Counter-Strike: Global Offensive».
Способ 3: Изменение параметров запуска
В предыдущем методе уже рассматривалось редактирование конфигурации загрузки, которое работает только на старых бета-версиях. Разработчики внесли некоторые изменения в текущий вариант, убрав возможность отключения поиска только для доверенных игр. Вместо этого теперь есть значение, позволяющее использовать стороннее программное обеспечение и искать игры вместе с пользователями, у которых также установлена эта опция. Чтобы включить его, введите -allow_third_party_software в поле Startup Options (из Mode 2 ) и примените изменения.
Существует второй способ редактирования свойств приложения при запуске. Это полезно для пользователей, которые используют ярлык CS:GO для открытия игры — например, при игре с ботами (да, эта проблема с Freestyle также возникает в кампании для одного игрока).
-
Найдите ярлык игры, кликните по нему правой кнопкой мыши и вызовите окно «Свойства».
Способ 4: Отключение нового античита
Проблемы с производительностью Freestyle усугубились после введения нового античита. На данный момент Valve позволяет отключить его, вернувшись к предыдущей версии. Это дает вам больше шансов столкнуться с читерами в MM, но технология NVIDIA нуждается в исправлении.
-
Запустите Стим, на панели вверху нажмите по названию приложения и из выпадающего меню выберите вариант «Настройки».
Если фоновый процесс сталкивается с одной или двумя проблемами, результат неизбежно вступит в конфликт с приложением. Поэтому вам следует перезапустить все процессы NVIDIA. Это можно сделать следующим образом.
После обновления GeForce Experience не запускается
Распространенная проблема, связанная с ошибкой запуска программы после загрузки очередного обновления.
- Чистая переустановка. Проблема решается чистой переустановкой приложения. Сначала удалите утилиту с компьютера.
Используйте стандартный инструмент удаления и изменения программы.
После завершения процесса перейдите на официальный сайт утилиты и загрузите ее на свой компьютер. Переустановите GeForce Experience.
GeForce Experience белый экран
После запуска приложения в окне программы может появиться белый экран. Сама программа зависает и перестает отвечать на запросы.
- Переустановите видеодрайверы. Сбой вызван проблемой с видеодрайвером. Вам необходимо удалить старую версию драйвера и загрузить новую.
Для этого зайдите на официальный сайт NVIDIA и перейдите в раздел «Драйверы».
Введите тип продукта вашей видеокарты, серию, семейство и т.д. Выберите версию вашей операционной системы и нажмите кнопку «Обзор».
Откроется новое окно с драйвером. Скачайте установочный файл и запустите его на компьютере для установки. После завершения переустановки видеодрайвера перезагрузите систему. Проблема белого экрана решена.
ご注意ください! Geforce Experience сбой черного экрана также может произойти, последовательность устранения ошибки такая же.
Не устанавливается NVIDIA GeForce Experience
После загрузки приложения с официального сайта может произойти сбой из-за ошибки при установке Geforce Experience. Например, программа установки может сказать, что не может продолжить установку.
- Запустите установочный файл от имени администратора. Щелкните правой кнопкой мыши программу установки и выберите следующую опцию:
- Отключите антивирус. Антивирус может вызвать ошибки во время установки программного обеспечения. Это происходит потому, что он определяет определенные типы файлов как подозрительные, что запускает защиту от вредоносных программ.
Перед установкой GeForce Experience отключите антивирус на вашем компьютере.
Все, что вам нужно сделать, это запустить игру, нажать «Alt+F3» (или, в некоторых случаях, Alt+Z) в игре и внести необходимые изменения в визуальный контент.
Заключение
Если ‘NvidiaFreestyle’ не запускается, первое, что вам нужно сделать, это проверить аппаратные требования вашего компьютера и наличие в системе новых утилит Nvidia. Если оба варианта в порядке, следуйте советам выше, чтобы решить проблему с запуском ‘Freestyle’, чтобы вы могли использовать его функциональность для извлечения необходимого образа игры.
В этой статье вы узнаете о некоторых наиболее распространенных ошибках и неполадках, возникающих при работе NVIDIA GeForce Experience, и о том, как их исправить.
При запуске NVIDIA GeForce Experience выдает ошибку, не запускается
Запуск приложения GeForce Experience может вызвать ошибку, если программа не может быть открыта. Последующие попытки запустить вспомогательную программу будут заканчиваться следующим системным сообщением.
- Переустановите программу. Первое решение этой ошибки — переустановить NVIDIAGeForceExperience.
Чтобы удалить утилиту, используйте инструмент Windows Uninstall/Change Program.
Перейдите на официальный сайт приложения и скачайте установочный файл. Переустановите программу, перезагрузите компьютер и попробуйте открыть программу снова.
- Проверьте свой компьютер на наличие вирусов. Вирусы могут вызывать ошибки при запуске программного обеспечения. Скачайте CureIt, полезную утилиту от Dr.Web для сканирования системы на наличие вредоносных программ.
Посетите веб-сайт CureIt и нажмите кнопку Загрузить (бесплатно для домашнего использования).
Запустите загруженный файл на своем компьютере.
Нажмите кнопку «Начать сканирование». Утилита инициирует полное сканирование системы на наличие шпионских программ, троянов и других вредоносных программ.
Совет: Не выполняйте сканирование на месте. Важно выполнить полную проверку системы на наличие вирусного программного обеспечения.
Если вирусы обнаружены, поместите их в карантин или удалите. Перезагрузите систему и повторите попытку запуска GeForceExperience.
- Восстановите реестр. Реестр может быть засорен записями приложений. Это часто является причиной ошибок при загрузке.
Используйте CCleaner для выполнения восстановления реестра. Загрузите и запустите утилиту. Бесплатной версии достаточно для повседневных задач.
В открывшемся окне перейдите к параметру Реестр и нажмите Устранение неполадок.
Когда вы закончите поиск неисправностей, нажмите кнопку Исправить выбор.
Основные проблемы и неполадки в реестре теперь устранены. Перезагрузите компьютер и повторите попытку запуска GeForceExperience.
GeForce Experience учетная запись заблокирована
Многие пользователи сообщают, что не могут войти в Geforce Experience. При повторном входе в учетную запись вы можете получить ошибку блокировки профиля.
Это вызвано нарушением политики использования учетной записи NVIDIAGeforceExperience.
- Зарегистрируйте новый профиль. Единственный способ решить эту проблему — зарегистрировать новый аккаунт. Для этого откройте окно входа в систему и нажмите кнопку Создать учетную запись.
Введите новую информацию для регистрации: электронную почту, пароль, дату рождения и никнейм.
Подтвердите свой новый email и войдите в систему с новой учетной записью.
- Общайтесь через социальные сети. Если у вас нет дополнительного адреса электронной почты, воспользуйтесь функцией социальных сетей.
Если у вас есть профиль на Facebook, Google, qq или wechat, войдите в свой аккаунт с помощью.
В этой статье расскажем о наиболее часто встречающихся ошибках и сбоях при работе NVIDIA GeForce Experience и путях их исправления.
Содержание
- При запуске NVIDIA GeForce Experience выдает ошибку, не запускается
- GeForce Experience учетная запись заблокирована
- Что-то пошло не так GeForce Experience (something went wrong GeForce Experience)
- После обновления GeForce Experience не запускается
- GeForce Experience белый экран
- Не устанавливается NVIDIA GeForce Experience
- GeForce Experience не удалось загрузить драйвер
- Не записывает видео GeForce Experience
- Сбой сканирования GeForce Experience
- GeForce Experience не видит видеокарту
- GeForce Experience вылетает, зависает, тормозит, лагает
При запуске приложения GeForce Experience может возникнуть ошибка о невозможности открыть программу. После этого любые попытки запустить утилиту завершаются следующим системным сообщением:
Способы решения сбоя:
- Переустановка программы. Первый способ устранения ошибки – переустановка NVIDIA GeForce Experience.
Воспользуйтесь инструментом удаления/изменения программ в ОС Windows для деинсталляции утилиты.
Зайдите на официальный сайт приложения и загрузите установочный файл. Выполните переустановку, перезапустите ПК и попробуйте открыть софт снова.
- Проверка компьютера на вирусы. Причиной появления ошибок при запуске ПО могут стать вирусы. Чтобы проверит систему на наличие вредоносных программ, вызывающих сбой, скачайте полезную утилиту CureIt от Dr.Web.
Зайдите на сайт CureIt и нажмите скачать (бесплатно для домашнего использования).
Запустите файл, загруженный на ПК.
Нажмите «Начать проверку». Утилита запустит полный анализ системы на наличие вредоносного ПО: шпионские программы, трояны и т.д.
Совет! Не запускайте выборочную проверку. Очень важно выполнить полный анализ системы на наличие вирусного ПО.
При обнаружении вирусов добавьте их в карантин или удалите. Перезагрузите систему и попробуйте запустить GeForce Experience снова.
- Починка реестра. В реестре могут возникнуть сбои в записях приложения. Часто эта проблема становится причиной ошибок при запуске.
Чтобы выполнить ремонт реестра используйте программу CCleaner. Скачайте и запустите утилиту. Бесплатной версии достаточно для повседневных задач.
В открывшемся окне перейдите в раздел «Реестр» и нажмите «Поиск проблем».
По завершению процесса поиска проблем нажмите «Исправить выбранное».
Основные неполадки и сбои в реестре исправлены. Перезагрузите компьютер и попробуйте запустить GeForce Experience снова.
GeForce Experience учетная запись заблокирована
Многие пользователи жалуются: «не могу войти в Geforce Experience». При очередном входе в аккаунт может возникнуть ошибка, связанная с блокировкой профиля.
Причиной блокировки становится нарушение правил пользования учетной записью NVIDIA Geforce Experience.
Способы решения проблемы:
- Регистрация нового профиля. Решить проблему сбоя можно только регистрацией нового аккаунта. Для этого откройте окно входа и нажмите «Создать учетную запись».
Укажите новые данные для регистрации: электронная почта, пароль, дата рождения, никнейм.
Подтвердите новую почту и войдите через новый аккаунт.
- Вход через социальные сети. Если у вас нет дополнительного e-mail адреса, то воспользуйтесь возможностью логина через социальные сети.
Если у вас есть профиль в Facebook, Google, qq или wechat, то зайдите в аккаунт с их помощью.
Что-то пошло не так GeForce Experience (something went wrong GeForce Experience)
Ошибка «Что-то пошло не так. Попробуйте перезапустить GeForce Experience» очень часто возникает после обновления приложения. Даже перезапуск ПО и перезагрузка системы не помогает исправить ситуацию с этим сбоем.
Из-за этого невозможно воспользоваться функциями программы: обновить драйвера, оптимизировать игру, запустить прямую трансляцию.
Способы решения проблемы:
- Перезапуск служб NVIDIA. Причиной ошибки могут стать сбои служб NVIDIA в операционной системе. Чтобы исправить ситуацию нужно попробовать перезапустить процессы.
Откройте панель управления Windows. Перейдите в раздел «Система и безопасность».
Далее откройте раздел «Администрирование» и выберите инструмент «Службы».
В открывшемся окне найдите процессы, связанные с NVIDIA. Нажмите на них правой кнопкой мыши и выберите пункт «Перезапустить».
После выполнения этих действий перезагрузите компьютер.
- Отключение антивируса. Если на компьютере установлен антивирус – отключите его на время работы с GeForce Experience. Часто антивирусные программы запускают проверку системы без ведома пользователей, что становится причиной сбоев в работе некоторых приложений.
После обновления GeForce Experience не запускается
Частая проблема, связанная с ошибкой запуска программы после загрузки очередного обновления.
Способы решения проблемы:
- Чистая переустановка. Проблема решается чистой переустановкой приложения. Для начала удалите утилиту со своего компьютера.
Воспользуйтесь стандартным инструментом удаления и изменения программ.
По завершению процесса зайдите на официальный сайт утилиты и скачайте ее на ПК. Установите GeForce Experience заново.
GeForce Experience белый экран
После запуска приложения в окне ПО может отображаться белый экран. Сама программа зависает и перестает отвечать.
Способы решения проблемы:
- Переустановка видеодрайверов. Сбой связан с проблемой видеодрайверов. Вам нужно удалить старую версию драйвера и загрузить новую.
Для этого зайдите на официальный сайт NVIDIA и перейдите в раздел «Драйверы».
Укажите тип продукта вашей видеокарты, серию, семейство и т.д. Выберите версию операционной системы и нажмите «Поиск».
Откроется новое окно с драйвером. Загрузите установочный файл и запустите на компьютере для установки. По завершению переустановки видеодрайвера выполните перезагрузку системы. Проблема с белым экраном решена.
На заметку! Также может произойти сбой Geforce Experience черный экран, последовательность устранения ошибки та же.
Не устанавливается NVIDIA GeForce Experience
После скачивания приложения с официального сайта может появиться сбой, связанный с ошибкой при установке Geforce Experience. Например, инсталлятор может написать, что продолжить установку невозможно.
Способы решения сбоя:
- Запустите установочный файл от имени администратора. Нажмите правой кнопкой мышки на инсталляторе и выберите следующий пункт:
- Отключение антивируса. Антивирус может причиной возникновения ошибок во время установки программного обеспечения. Это связано с тем, что он определяет некоторые типы файлов, как подозрительные из-за чего запускается защита от сбоев.
Отключите антивирус на компьютере перед началом установки GeForce Experience.
GeForce Experience не удалось загрузить драйвер
Во время выхода новой версии видеодрайверов может возникнуть ошибка, что Geforce Experience не загружает драйвер.
Способы исправления ошибки:
- Проверить наличие новой версии программы. Удостоверьтесь, что у вас установлена последняя версия утилиты. Иногда оповещение о выходе новой версии приходит не сразу. Это может стать проблемой сетевых сбоев, из-за которых невозможно загрузить драйвер.
В этом случае лучший вариант – переустановка GeForce Experience. Удалите старую версию со своего компьютера и скачайте новую с официального сайта.
Установите обновленную версию, войдите в аккаунт и попробуйте загрузить драйвер снова.
- Отключить антивирус. Причиной возникновения сетевых сбоев может стать антивирус, который блокирует доступ к серверам NVIDIA. Отключите антивирусную программу, если она установлена на ПК. Особенно это касается приложений по борьбе со шпионскими ПО.
- Отключите брандмауэр. Еще одна причина возникновения сбоев с подключением к серверам для загрузки видеодрайверов – брандмауэр Windows.
Отключить его можно через панель управления операционной системой.
- Запустите панель управления. Перейдите в раздел «Система и безопасность».
- Перейдите в раздел «Брандмауэр Windows».
- В левом меню выберите пункт включения и отключения функции.
- Отключите брандмауэр Windows.
Не записывает видео GeForce Experience
Технология ShadowPlay позволяет записывать видеоролики игрового процесса. Эта функция Geforce Experience не работает так идеально, как бы хотелось, и в некоторые моменты возникают ошибки при записи видео: исходные файлы не сохраняются на компьютере, так как программа просто не захватывает изображение.
Способы решения проблемы:
- Установка последней версии драйверов. В 90% случаев ошибка связана с тем, что у вас установлена старая версия драйвера для видеокарты от NVIDIA. Решить проблему просто – удалите старую версию средствами операционной системы Windows.
Для этого откройте инструмент удаления или изменения программ и удалите графический драйвер.
Скачайте последнюю версию с официального сайта NVIDIA или воспользуйтесь программой GeForce Experience для загрузки.
Сбой сканирования GeForce Experience
Чтобы добавить игры в список утилиты нужно выполнить сканирование компьютера. Иногда при выполнении процесса случается сбой из-за чего проекты не появляются в общем списке.
Способы исправления ошибки:
- Указано неверное месторасположение. В настройках приложения нужно указать раздел, который будет просканирован для добавления игр в список.
Откройте настройки нажав на иконку шестеренок.
Перейдите в раздел «Игры». В окне «Сканировать местоположение» — «Добавить».
Укажите директорию в которой находятся игры. После этого можно снова запускать процесс сканирования.
- Сбой утилиты. Для начала выполните перезагрузку системы. Если это не исправило ошибку, то выполните переустановку приложения.
- Удалите приложение стандартными средствами Windows.
- Зайдите на официальный сайт и скачайте установочный файл. Выполните установку, войдите в аккаунт и проведите сканирование заново.
Обратите внимание! Причиной сбоя сканирования может стать отсутствие сертификата подлинности. Это касается пиратских игр и проектов от независимых разработчиков.
GeForce Experience не видит видеокарту
После запуска программы может возникнуть ошибка обнаружения видеокарты. После этого вы не сможете пользоваться функциями GeForce Experience.
Способы исправления ошибки:
- Перезагрузка ПК. Для начала попробуйте перезапустить компьютер. Если проблема не решилась, то переходите к следующему шагу.
- Переустановка драйвера. Откройте инструмент удаления и изменения программ. Найдите видеодрайвер и удалите его.
Зайдите на официальный сайт NVIDIA, перейдите в раздел «Драйверы».
Укажите сведения о видеокарте и нажмите «Поиск».
Скачайте и установите драйвер. Перезагрузите систему. Выполнив эти действия проблема должна исчезнуть.
GeForce Experience вылетает, зависает, тормозит, лагает
Спустя некоторое время работы программы могут появиться и другие сбои, ошибки, лаги, вылеты, тормоза. При этом Geforce Experience не оптимизирует игры. Причина возникновение неполадок кроется в системе.
Способы устранения сбоев:
- Переустановите драйвер для видеокарты. Удалите старую версию видеодрайверов стандартными средствами Windows. После этого загрузите новую версию с сайта NVIDIA и выполните чистую установку.
- Отключите антивирус. Антивирус потребляет большое количество системных ресурсов во время работы. Это может стать причиной тормоза и сбоя открытых приложений, в том числе GeForce Experience.
- Отключите антивирусную программу, если она установлена на компьютере.
- Переустановите программу. Удалите утилиту через инструмент удаления и изменения программ. Загрузите установочный файл с сайта приложения и выполните установку заново. Очень часто именно переустановка решает проблему сбоев, лагов и зависания.
- Почистите реестр. Воспользуйтесь для этого бесплатной версией программы CCleaner.
Запустите софт после установки. Перейдите в раздел «Реестр». Нажмите «Поиск проблем».
По завершению обнаружения неполадок нажмите «Исправить выбранное».
Содержание
- Произошла ошибка. Перезапустите игру, чтобы использовать эту возможность в CS:GO
- Почему произошла ошибка NVIDIA GeForce Experience
- Как проверить, включен ли оверлей:
- Как разработчик советует убрать ошибку «Перезапустите игру, чтобы использовать возможность»
- К чему сводится решение проблемы от разработчика:
- Как стримить с включенным Trusted Mode
- Не работает Nvidia Freestyle и не поддерживается, как включить?
- Что такое «Nvidia Freestyle»?
- Что делать, если не работает Nvidia Freestyle
- Игра не поддерживает Nvidia Freestyle
- Заключение
- Не работает NVIDIA Freestyle в CS:GO
- Способ 1: Проверка включения экспериментальных функций
- Способ 2: Переключение Counter-Strike на бета-версию
- Способ 3: Изменение параметров запуска
- Способ 4: Отключение нового античита
- Способ 5: Управление античитом FACEIT
- Способ 6: Проверка обновлений GeForce Experience
- Способ 7: Проверка видеокарты на совместимость
- Способ 8: Обновление драйвера видеокарты
- Способ 9: Переустановка драйвера
- Способ 10: Использование NVIDIA Profile Inspector
Произошла ошибка. Перезапустите игру, чтобы использовать эту возможность в CS:GO
В популярных играх часто появляются неожиданные ошибки. Однако, так как разработчики уделяют проблемам пользователей внимание, от неполадок можно быстро избавиться. В этой статье мы расскажем, что делать с ошибкой «Перезапустите игру, чтоб использовать эту возможность» в NVIDIA GeForce Experience. Здесь вы найдете информацию о причинах неполадок и инструкции по их исправлению.
Почему произошла ошибка NVIDIA GeForce Experience
Проблема с NVIDIA FREESTYLE может сильно испортить впечатления от игры. Многим пользователям непонятно, почему при нажатии на At+F3 или при вызове фильтров в верхнем правом углу высвечивается сообщение: «Произошла ошибка. Перезапустите игру, чтобы использовать эту возможность».
Данная неполадка появилась после обновления Trusted Mode. Теперь у игроков автоматически стоит повышенный режим доверия. Это нужно для того, чтобы снизить вероятность столкновения с читерами. Игра блокирует DLL файлы.
Однако подобные настройки также мешают стороннему ПО взаимодействовать с CS:GO. Поэтому фильтры и не могут нормально запуститься. А ведь многим игрокам нравится их ставить, чтобы сделать игру контрастнее и светлее.
Складывается ситуация, в которой OBS Studio просто не видит CS:GO. Может также не работать overlay от Discord. Это не дает нормально проводить стримы.
Как проверить, включен ли оверлей:
- Откройте NVIDIA.
- Перейдите в «Настройки» .
- Убедитесь, что тумблер для включения внутриигрового оверлея находится в активном положении.
Запустите игру снова. Проверьте, работает ли оверлей. Для этого зажмите одновременно клавиши Alt+F3. Если слева открылось окно «Фильтры» , то все в порядке. Если справа появилась надпись «Произошла ошибка» , то нужно отключить обновленный античитный режим.
Компания Valve специально решила не включать программы вроде OBS в список исключений. Её представители в качестве обоснования заявили, что софт от добросовестных разработчиков часто используется читерами. К сожалению, из-за этого решения Valve, пользователям приходится полностью отключать режим защиты, что сильно повышает их уязвимость.
Как разработчик советует убрать ошибку «Перезапустите игру, чтобы использовать возможность»
Проблемы со включением фильтров – это известный баг. Поэтому создатели игры давно о нем знают и даже придумали быстрый способ от него избавиться.
К чему сводится решение проблемы от разработчика:
- Закройте CS:GO.
- Запустите Steam.
- Перейдите в библиотеку.
- Щелкните правой кнопкой мыши по игре Counter-Strike: Global Offensive.
- Выберите строчку «Свойства ».
- Нажмите на кнопку «Установить параметры запуска» .
- Появится маленькое всплывающее окошко.
- Скопируйте без кавычек команду «-allow_third_party_software» .
- Измените параметры запуска. Для этого вставьте команду из буфера обмена в самое начало строки.
- Нажмите на «ОК» .
- Перезапустите игру.
Данная команда отключит проверку. Однако пользователь не сможет играть с Trust-фактором. Доверие будет очень низким.
Если вы играете в FaceIt, то можете попробовать поставить в параметры запуска команду «-untrusted» . Это заставит CS:GO работать в небезопасном режиме. Поэтому уровень доверия будет снижен. Однако для игры в MatchMaking такой метод не подходит.
Другого способа решения проблемы «Произошла ошибка. Перезапустите игру, чтобы использовать эту возможность» на данный момент нет. Прежде игроки могли откатить CS:GO к той версии, которая стояла до обновления «Trusted Mode». Были доступны и другие варианты воздействия на режим доверия. Однако в последующие обновления лишили геймеров всех этих возможностей. Сейчас воспользоваться ими нельзя.
FaceIt представляет собой независимую площадку для соревнований в онлайн-играх. К ней может присоединиться любой пользователь, если зарегистрируется и привяжет Steam-аккаунт. Имейте в виду, что каждый профиль в Стим можно привязать лишь единожды.
При этом предыдущий аккаунт необходимо деактивировать. Иначе платформа может заблокировать вас. Это тоже является мерой, которая призвана бороться с недобросовестными пользователями и читерами.
Как стримить с включенным Trusted Mode
CS:GO запускается в режиме повышенного доверия по умолчанию. Чтобы стримить с Trusted Mode, необходимо обратиться к настройкам OBS.
Итак, что нужно делать:
- Откройте OBS.
- Найдите «Scenes» и «Sources», то есть «Источники».
- Нажмите на кнопку «+». Такая клавиша есть и в боксе «Sources», и в «Scenes». Сейчас вам нужен блок «Источники».
- Добавьте захват экрана в «Sources». Вы можете воспользоваться уже существующим источником, или создать новый.
- Нажмите на «ОК». Когда откроется новое окно, сделайте то же самое еще раз.
После этого OBS начнет взаимодействовать с игрой. Однако периодически будут всплывать баги и ошибки. Вы можете их избежать, использовав команду «-allow_third_party_software» в Steam. Она позволит задействовать OBS.
Источник
Не работает Nvidia Freestyle и не поддерживается, как включить?
С выходом 9 января 2018 года в свет технологии «Freestyle», работающей на основе программы «GeForce Experience», многие пользователи получили в свои руки эффективный инструмент, позволяющий изменять динамическую картинку в играх под свои предпочтения. Это позволило таким пользователям получить ряд конкурентных преимуществ над своими соперниками в играх (к примеру, в популярной «CS:GO» использование «Freestyle» позволяло осветлять тёмные углы и рассеивать световые гранаты). Но далеко не у всех пользователей запуск «Nvidia Freestyle» проходит гладко, у многих «Freestyle» не запускается или работает довольно скверно. В данном материале я разберу, как включить «Nvidia Freestyle», и что делать в ситуации, когда «Freestyle» не работает или не поддерживается.
Что такое «Nvidia Freestyle»?
«Nvidia Freestyle» — это технология компании «Nvidia», позволяющая в режиме реального времени изменять изображение в игре с помощью фильтров постобработки. Данная технология является следующей ступенью развития представленной в 2017 году технологии «Ansel» от «Nvidia», позволяющей получать снимки игрового изображения довольно высокого качества. И если «Ansel» для создания снимков требует постановки игры на паузу, то «Freestyle» способна в реальном времени изменять динамическое игровое изображение.
По сути «Freestyle» представляет собой набор специальных фильтров, изменяющих изображение в игре, что даёт право некоторым критикам считать данную технологию копией фильтров в «Инстаграм». Вы можете играться с цветом и контрастностью, увеличить или уменьшать детализацию, чёткость, использовать ретро-фильтр и так далее, добиваясь необходимой вам визуальной игровой атмосферы. Всего в «Фристайл» доступно 15 фильтров и множество разнообразных настроек, что позволяет гибко конструировать игровую картинку «под себя».
Для включения Nvidia Freestyle на вашем ПК должна иметься современная видеокарта от Nvidia (графические карты от АМД не поддерживаются), свежие драйвера для вашей видеокарты, самая новая версия программы «GeForce Experience».
- Чтобы задействовать технологию необходимо включить опцию «Экспериментальные функции» в настройках вашей учётной записи на сайте «Нвидиа».
- В вашей учётке на сайте кликните на значок в виде шестерёнки, и в разделе «О программе» выберите «Включить экспериментальные функции».
- Затем перезапустите вашу «ДжиФорс Экспириенс».

Затем в настройках данной программы активируйте опцию «Внутриигровое наложение».
Останется запустить нужную игру, в игре нажать на «Alt+F3» (в некоторых случаях на Alt+Z), после чего произвести необходимые настройки визуального контента.
Замечу, что технологию «Freestyle» поддерживают далеко не все игры. Список поддерживаемых игр можно посмотреть на сайте Nvidia (Tom Clancy’s Rainbow Six Siege, Counter-Strike: Global Offensive, Call of Duty: WWII, Counter-Strike: Source и тд.).
Что делать, если не работает Nvidia Freestyle
Если у вас не поддерживается Nvidia Freestyle, и при нажатии на Alt+F3 в игре ничего не происходит, тогда рекомендую выполнить следующее:
- Проверьте вашу систему на соответствие аппаратным и программным требованиям. Убедитесь, что у вас карта «Нвидиа» современной модели (от GTX 6 серии и выше), что у вас установлена самые современные драйвера для видеокарты и свежая версия «»ДжиФорс Экспириенс» (2018 года);
- Убедитесь, что вы задействовали опции «Экспериментальные функции» и «Внутриигровое наложение» в «ДжиФорс Экспириенс»;
- Если всё включено, и тем не менее технология не работает, переустановите «GeForce Experience». Удалите её стандартным путём, перезагрузите ваш PC, а затем попробуйте установить данный софт наново, скачав его с сайта производителя;
- Удалите все драйвера видеокарты с ПК с помощью «DDU». Установите данную программу, затем перезагрузите систему в безопасном режиме, запустите «DDU», пометьте драйвера Nvidia, после чего нажмите на «Удалить и перезагрузить». Перезагрузитесь в стандартном режиме, скачайте и установите самые свежие драйвера для вашей видеокарты . Драйвера желательно устанавливать от имени администратора;
- Если при нажатии на Alt+F3 система выдаёт сообщение о работе функции только в совместимой игре, попробуйте просто перезагрузить ПК и запустить игру заново;
- Также вариантом решения проблемы является обращение за помощью в техническую поддержку Нвидиа.

Игра не поддерживает Nvidia Freestyle
При желании вы можете использовать данную технологию и для игр, которые официально не поддерживают технологию «Фристайл». Для этого будет необходимо использовать программу «Nvidia Profile Inspector».
- Запустите данную программу, в разделе «Profile» выбираете профиль игры, среди опций в «Other» находите «Ansel flags for freestyle mode».
- И устанавливаете ей значение самого нижнего пункта (с цифрой 4).
- Затем кликаете на «Apply changes» для сохранения результата.
Заключение
Если не запускается и не работает «Nvidia Freestyle», то первым делом проверьте начинку вашего ПК на соответствие аппаратным требованиям, а также на наличие в системе свежего служебного софта от Нвидиа. Если и первое и второе в норме, тогда выполните перечисленные выше советы по решению проблемы с запуском «Фристайл», что позволит воспользоваться её функционалом для получения необходимого вам игрового изображения.
Источник
Не работает NVIDIA Freestyle в CS:GO
Практически всегда проблемы с работой функции Freestyle от NVIDIA в CS:GO связаны с действующим античитом, который блокирует сторонний софт, пытающийся вклиниться в игру. Для подтверждения безопасности используемого внутриигрового оверлея разработчикам необходимо подписать драйвер, обеспечив тем самым отсутствие конфликтов с их инструментами. К сожалению, NVIDIA еще не сделали это, поэтому некоторые пользователи сталкиваются с ошибками при попытке активировать настройки внутри игры. Есть методы, позволяющие решить эту ситуацию, но учитывайте, что может понадобиться проверка нескольких из них, чтобы найти действенный.
Способ 1: Проверка включения экспериментальных функций
Сейчас инструменты внутриигрового оверлея NVIDIA доступны только при условии включения экспериментальных функций в GeForce Experience. Если галочка с соответствующего пункта снята, вы не сможете использовать горячие клавиши и активировать любые фильтры Freestyle. Проверка состояния этого параметра не займет много времени, поэтому сделайте это в первую очередь.
- Откройте «Пуск» и отыщите «GeForce Experience».
В разделе «Общее» активируйте пункт «Включите экспериментальные функции». Если параметр и так уже включен, переходите к следующему шагу.
Ниже находится блок «Внутриигровой оверлей». Этот инструмент обязательно должен быть включен, чтобы во время игры можно было открыть список функций и использовать любую из них.
Способ 2: Переключение Counter-Strike на бета-версию
Разработчики CS:GO позволяют юзеру самостоятельно выбрать бета-версию для запуска, если текущая его не устраивает или возникают проблемы после внесенных изменений. Пока этот способ еще актуален, но в будущем версия со старым античитом может пропасть из настроек и данный метод не поможет в решении рассматриваемой проблемы.
- Запустите Steam, перейдите в раздел «Библиотека» и кликните правой кнопкой мыши по «Counter-Strike: Global Offensive».
Из появившегося контекстного меню выберите пункт «Свойства».
Разверните список «Выберите бета-версию, в которой хотите принять участие».
Активируйте первую версию в списке (самую старую из доступных).
Затем откройте категорию «Общие».
В поле «Параметры запуска» допишите -untrusted . Этот параметр отключает фильтр доверенных игр и позволяет вам искать матчи вместе с теми игроками, кто тоже использует сторонний софт для расширения функциональности. Это могут быть как программы для записи демо, так и похожие внутриигровые оверлеи.
Способ 3: Изменение параметров запуска
В предыдущем способе уже было рассказано о редактировании параметров запуска, которое работает только в старых бета-версиях. В актуальную разработчики внесли определенные изменения, убрав возможность отключить поиск только доверенных игр. Вместо этого теперь есть значение, позволяющее использовать сторонний софт и искать игры вместе с теми юзерами, кто тоже установил соответствующий параметр. Для его включения в поле «Параметры запуска» (из Способа 2), введите -allow_third_party_software и примените изменения.
Есть и второй метод редактирования свойств приложения при его запуске. Подойдет он тем юзерам, кто использует ярлык CS:GO для открытия игры — например, во время игры с ботами (да, проблема с работой Freestyle возникает и в одиночной кампании).
- Найдите ярлык игры, кликните по нему правой кнопкой мыши и вызовите окно «Свойства».
Перейдите на вкладку «Ярлык» и активируйте поле «Объект», переместившись в конец строки.
После пробела вставьте туда уже знакомую команду -allow_third_party_software и нажмите «Применить», после чего запустите CS:GO.
Способ 4: Отключение нового античита
Проблемы с работой Freestyle усугубились после ввода нового античита. Пока Valve разрешает отключить его, вернув предыдущую версию. Так у вас появляется больше шансов встретить читеров в ММ, однако работа технологии от NVIDIA должна быть налажена.
- Запустите Стим, на панели вверху нажмите по названию приложения и из выпадающего меню выберите вариант «Настройки».
Если напротив надписи «Бета-тестирование» стоит значение «Steam Beta Update», нажмите кнопку «Сменить».
В новом окне задайте вариант «ОТКАЗАТЬСЯ — Выход из всех бета-программ» и нажмите «ОК».
Появится информация о требуемом перезапуске. Подтвердите действие, кликнув по соответствующей кнопке.
При следующем запуске откройте «Библиотеку», найдите там CS:GO и щелкните по строке с игрой ПКМ. Из списка действий выберите «Свойства».
Перейдите в категорию «Бета-версии» и убедитесь в том, что для этого параметра установлено значение «Нет», после чего запустите игру и попробуйте войти в оверлей для использования фильтров.
Способ 5: Управление античитом FACEIT
Этот метод относится только к тем игрокам в КС, которые во время подбора матчей в FACEIT хотят активировать Freestyle для выбора графических фильтров. В этом случае понадобится переключиться на фирменный античит или же отключить его, если сейчас соперники подбираются с активированной программой. Вы можете комбинировать данный вариант с остальными, чтобы проверить, как себя поведет рассматриваемая технология с античитом FACEIT и без него.
Способ 6: Проверка обновлений GeForce Experience
Иногда проблемы с работой определенных технологий NVIDIA связаны с использованием устаревшей версии GeForce Experience или отсутствием важных дополнений, которые выпустили разработчики. Рекомендуется проверить наличие обновлений и установить их, что можно сделать в автоматическом режиме.
- Запустите программу и перейдите на вкладку «Драйверы».
Нажмите кнопку «Проверить наличие обновлений».
Если в списке «Доступно» появились новые версии, кликните на «Загрузить».
Дождитесь окончания скачивания и установки, после чего вы получите уведомление, сможете перезагрузить ПК и проверить работоспособность функций.
Способ 7: Проверка видеокарты на совместимость
Важное уточнение: для активации экспериментальных технологий, включая Freestyle, в компьютере должна быть установлена видеокарта GTX 600 или новее. С более старыми моделями данные функции несовместимы. Конечно, осталось крайне мало пользователей, использующих такое железо, однако если вы не уверены в том, какая именно видеокарта находится в ПК, узнайте ее название при помощи штатных средств операционной системы или сторонних программ.
Способ 8: Обновление драйвера видеокарты
Еще одно обязательное условие использования всех функций GeForce Experience — наличие установленной последней версии драйвера. Самым удобным средством проверки обновлений считается инструмент на официальном сайте, которым мы и предлагаем воспользоваться.
- Кликните по ссылке выше, чтобы оказаться на необходимой странице сайта, и нажмите кнопку «Скачать».
Ожидайте завершения загрузки программы определения обновлений драйвера и запустите полученный исполняемый файл.
На экране появится оповещение о найденной новой версии. Если же вместо этого вы видите сообщение «Эта или более новая версия уже установлена», закройте окно и переходите к следующему способу.
Есть и другие методы поиска обновлений драйвера графического адаптера. Некоторые из них осуществляются через фирменные средства ОС, а другие — через сторонние инструменты.
Способ 9: Переустановка драйвера
Если рассмотренные способы не принесли должного результата, не стоит исключать факт возникновения проблем из-за некорректно работающего драйвера видеокарты. Его можно переустановить вручную или использовать для этого специальную программу, которая выполнит все действия автоматически. Вы вправе самостоятельно выбрать подходящий вариант и реализовать его.
Способ 10: Использование NVIDIA Profile Inspector
Изначально программа NVIDIA Profile Inspector предназначалась для включения функций графического адаптера в тех играх, где они не поддерживались. Некоторые игроки в CS:GO обнаружили, что на их компьютерах этот софт предлагает активировать Freestyle для игры, обеспечив последующее использование технологии. Эффективность этого метода не стопроцентна, поэтому используйте его только в тех случаях, когда ничего из перечисленного выше так и не помогло избавиться от проблемы.
- Перейдите по ссылке выше и скачайте NVIDIA Profile Inspector. Запустите EXE-файл из полученного архива без предварительной установки.
Из списка «Profiles» выберите вариант «Counter-Strike: Global Offensive».
Среди всех доступных параметров найдите пункт «Ansel flags for freestyle mode» и установите для него значение 0x00000000. Если такого параметра нет, использовать программу не получится.
По завершении не забудьте нажать «Apply changes».
Помимо этой статьи, на сайте еще 12342 инструкций.
Добавьте сайт Lumpics.ru в закладки (CTRL+D) и мы точно еще пригодимся вам.
Отблагодарите автора, поделитесь статьей в социальных сетях.
Источник
Программа Geforce Experience используется многими пользователями ПК в качестве приложения для управления и настройки работы видеокарты NVIDIA. Она автоматизирирует обновление драйверов, оптимизацию режима для игр, позволяет осуществлять запись игр, управлять цветопередачей. Иногда, при запуске программы, сразу после её инсталляции или в процессе использования, может появится ошибка «Что-то пошло не так, попробуйте перезапустить GeForce Experience», что говорит о невозможности дальнейшего использования этой программы. В этой статье расскажем о причинах появления ошибки и рассмотрим эффективные варианты устранения.
Причины неполадки
Сообщение «Something went wrong Geforce Experience» в переводе звучит как «Что-то пошло не так с Geforce Experience». Ошибка является критической, так как не даёт использовать утилиту.
Прежде чем приступить к поиску варианта борьбы с неисправностью, важно понять, почему столь популярная программа Geforce Experience при запуске выдаёт такое сообщение, что позволит определить метод исправления ошибки. Причинами могут несколько вариантов. Выявить источник проблемы придётся путём проб и ошибок. Когда причина будет найдена, программа запустится без проблем.
Методы устранения сбоя
Итак, как исправить сбой «Something went wrong Geforce Experience». Сначала нужно попробовать перезапустить программу. Для этого недостаточно просто перезагрузить ПК: потребуется предварительно зайти в меню «Диспетчера задач», посредством вызова строки «Выполнить», нажатием комбинации клавиш WIN и R, где ввести директиву TASKMGR, что позволит открыть окно процессов диспетчера. В этом окне необходимо остановить активные процессы NVIDIA, после чего перезапустить ПК и повторно попытаться запустить программу.
Как один из простых способов устранения сбоя является изменение точки доступа к службе NVIDIA. Для этого в службах надо отыскать инструмент NVIDIA Telemetry Container, зайти в его «Свойства», где изменить установленный портал на «Вход с системной учётной записью», что срабатывает в 90% случаев.
Если эти манипуляции не принесли результата, тогда нужно последовательно устранять возможные причины неполадки.
Настройка режима совместимости
Одной из распространённых причин, почему программа не работает должным образом или не запускается, может выступать несовместимость Geforce Experience и операционной системы ПК. Процесс настройки совместимости осуществляется следующим образом:
- Щёлкнуть правой кнопкой мыши на ярлыке программы, в выпадающем списке выбрать инструмент «Свойства».
- В открывшемся окне перейти во вкладку «Совместимость», где в разделе «Режим совместимости» выбрать другую версию ОС, например, Windows XP.
- В этой же вкладке установить галочку напротив «Запускать эту программу от имени администратора».
- Подтвердить изменения кнопкой «ОК».
- Проверить результат операции повторно запустив программу.
Если результат негативный и ошибка не исчезла, придётся перейти к следующему этапу работы.
Установка пакета Visual C
Иногда проблема заключается не в конфликте, а в отсутствии программных компонентов, необходимых для функционирования Geforce Experience. Для исключения этого варианта событий нужно обновить системные компоненты Windows до последней версии, после чего установить в систему пакет Visual C, без которого программа не может работать. Для этого необходимо загрузить этот программный компонент на сайте Microsoft, причём для 32-разрядных систем нужно установить файл vc_redist.x86.exe, а для 64-разрядных – два файла: vc_redist.x64.exe и vc_redist.x86.exe. Если причина была в этом, то всё заработает в стандартном режиме.
Активизация работы NVIDIA Display Container LS
Источником проблемы, изъявляющейся как таблица с надписью «Что-то пошло не так, попробуйте перезапустить GeForce Experience» иногда выступает отключённый модуль NVIDIA Display Container LS, непосредственно отвечающий за запуск базовых задач NVIDIA. Метод активации службы осуществляется так:
- В окне «Выполнить» ввести команду service.msc, что позволит открыть список всех служб.
- В списке надо найти службу NVIDIA Display Container LS, открыть её двойным нажатием на ней правой кнопкой мыши.
- В открывшемся окне установить в строке «Тип запуска» параметр «Автоматически», подтвердить изменение, ещё раз кликнуть по значку службы и выбрать директиву «Запустить».
Для проверки правильности проведённых манипуляций надо развернуть окно «Конфигурации системы» через инструмент «Выполнить», для вызова которого в строке «Открыть» надо писать команду msconfig. В перечне служб необходимо проверить, стоят ли галочки напротив всех элементов, имеющих в названии слово NVIDIA, поставить их, если где-то они отсутствуют, после чего подтвердить изменения и попытаться ещё раз запустить Geforce Experience.
Изменение «имени» папки
Ошибка запуска приложения Geforce Experience иногда провоцируется несоответствующим названием папки, в которую установлена программа, переименованная пользователем при установке. В имени пользовательской папки нельзя использовать русские буквы и цифры. В наименовании могут присутствовать только английские буквы, без специфических символов. Потребуется переустановка программы.
Переустановка Geforce Experience
Иногда нужно переустановить программу Geforce Experience. Для этого потребуется предварительно удалить все компоненты NVIDIA из системы. В поле «Выполнить» нужно ввести команду Appwiz.cpl — откроется Программы и компоненты. В диалоговом окне необходимо удалить все компоненты, имеющие в составе названия слово NVIDIA, после чего компьютер нужно перезагрузить, чтобы изменения вступили в силу, и повторно установить программу с сайта разработчика.
Установка драйверов для видеокарты
Причиной возникновения ошибки в процессе эксплуатации программы могут быть устаревшие драйвера видеокарты. Рекомендуется регулярно обновлять драйвера, по мере выхода их новых версий,. Обновление драйверов лучше посредством удаления «старых» программных элементов, зайдя в систему через безопасный режим. С этой задачей лучше всех справляется программа DDU (Display Driver Uninstaller) – это простая бесплатная утилита, работа которой заключается в корректном удалении драйверов.
DDU не требует выполнения специфических действий по установке: для работы с приложением достаточно запустить её, в модуле Launch option потребуется выбрать режим Normal, подтвердив команду кнопкой Launch. Дальше в главном окне приложения справа, в строке «Выбор видеодрайвера» из выпадающего списка надо выбрать позицию NVIDIA, удостовериться визуально, что в журнале, который находится в этом же окне слева, прописано название драйвера для удаления, после чего нажать кнопку «Удалить и перезагрузить». Программа русифицирована, это вообще не должно вызвать проблем. После перезагрузки ПК останется только загрузить новые драйвера видеокарты с сайта NVidia и инсталлировать их в систему.
Подведение итогов
Ошибка с Geforce Experience может возникнуть как на стартовом этапе, так и в процессе использования, после недавней «нормальной» функциональности.
Иногда потребуется переустановить программу. Если вам пришлось столкнуться с этой ошибкой, не спешите принимать радикальные меры, попытайтесь восстановить работоспособность приложения, следуя описанным в статье манипуляциям.