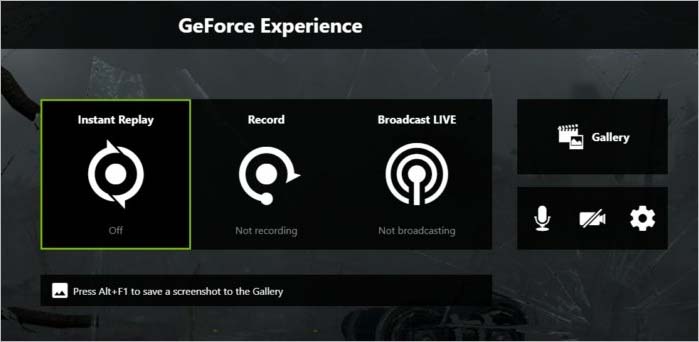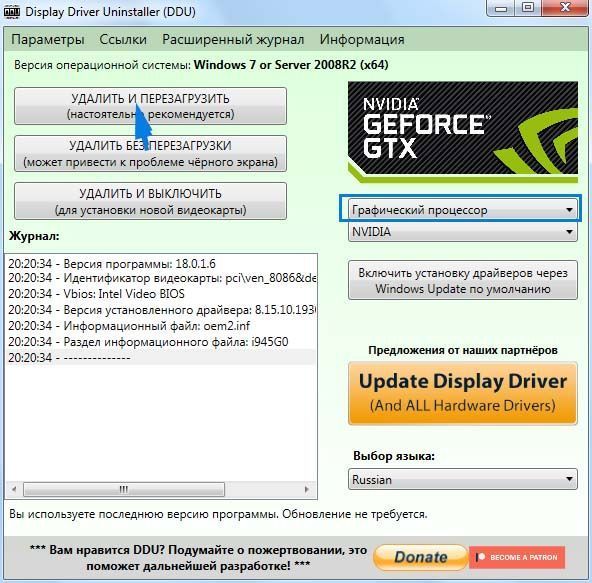NVIDIA является лидером на рынке как производитель видеокарт. Недавно они предложили полезную функцию под названием Доля NVIDIA . Используя эту функцию, пользователь может выполнять ряд задач, включая запись, потоковую передачу и обмен своим игровым процессом с другими. Это также позволяет им делать несколько снимков игрового процесса, что дает возможность запоминать моменты, происходящие во время великолепной игры.
Однако люди, использующие NVIDIA Share, сообщили, что NVIDIA Share не отвечает. Если вы столкнулись с этой проблемой, то этот пост может вам помочь.
NVIDIA Share не отвечает или не работает
Чтобы исправить эту ошибку, мы рассмотрим следующие сценарии и обсудим исправления, связанные с ними:
- Если вы только что обновили драйвер.
- Если вы не сделали никаких изменений в драйвере.
1] Если вы только что обновили драйвер
Если вы только что обновили драйвер, есть вероятность, что новая установка не прошла должным образом или была повреждена.
Несовместимость между операционной системой и драйвером может также привести к таким проблемам. Итак, вы можете попробовать откатить конфликтующий драйвер.
Вы также можете проверить, есть ли другое обновление, доступное для ваших драйверов NVIDIA, и проверить, исправляет ли это ваши проблемы.
2] Если вы не вносили никаких изменений в драйвер
В случае, если вы не внесли никаких изменений в драйвер, возможно, ваши драйверы устарели или у вас возникли проблемы с установкой.
Во-первых, вам необходимо проверить, установлены ли последние версии драйверов NVIDIA. Если да, то переходите к следующему шагу.
Теперь нам нужно отключить функцию NVIDIA Share.

Для этого сначала откройте NVIDIA GeForce Experience, выбрав его в поле поиска.
Затем нажмите на маленький значок шестеренки в правой верхней части NVIDIA GeForce Experience.
Убедитесь, что вы находитесь на вкладке “Общие” .
Затем прокрутите вниз до раздела NVIDIA Share.

Выберите переключатель, чтобы отключить эту функцию.
Перезагрузите компьютер и снова проверьте, есть ли у вас какие-либо обновления для вашей видеокарты NVIDIA. Теперь вы можете продолжать и играть в свои игры, как вы хотите.
Если вы хотите использовать NVIDIA Share, просто выполните те же шаги, чтобы включить его снова.
На чтение 4 мин. Просмотров 235 Опубликовано 19.04.2021
Когда пользователи включают свой компьютер или приложение GeForce Experience, они получают сообщение об ошибке «NVIDIA share не отвечает». Вам придется подождать пару минут, прежде чем ошибка исчезнет, и вы сможете получить доступ к своему компьютеру должным образом. Эта ошибка стала известна после юбилейного обновления Windows 10.

NVIDIA Share – это утилита для записи экрана с аппаратным ускорением, присутствующая в приложении GeForce Experience. Он имеет множество функций записи, таких как настройка для записи экрана с опозданием, что обеспечивает пользователю большую гибкость. Окончательное решение этой проблемы – отключить NVIDIA Share, но перед этим мы рассмотрим несколько обходных путей, чтобы исправить ситуацию.
Содержание
- Решение 1. Переход на тему по умолчанию
- Решение 2. Отключение мгновенного воспроизведения
- Решение 3. Понижение версии приложения GeForce Experience
- Решение 4. Обновление GeForce Experience и драйверов
- Решение 5. Отключение NVIDIA Share
Решение 1. Переход на тему по умолчанию
Известный обходной путь для этой проблемы – изменить тему вашего компьютера на тему по умолчанию. Но мы бы порекомендовали вам перейти на тему Aero. Мы заметили, что после изменения темы компьютер все равно зависал , но только на пару секунд вместо долгих минут, как раньше.
- Щелкните правой кнопкой мыши в любом месте рабочего стола и выберите « Персонализировать ».

- Щелкните« Темы », используя панель навигации в левой части экрана. Теперь нажмите « Настройки темы ».

- Выберите любую из тем по умолчанию, представленных под заголовком « Темы Windows по умолчанию ».

- После применения темы перезагрузите компьютер и проверьте, возникла ли проблема. по-прежнему сохраняется.
Решение 2. Отключение мгновенного воспроизведения
Мгновенное воспроизведение – это функция в NVIDIA Share, которая является постоянная запись в определенное время (допустим, 1 минута) непрерывно. Если случится что-то крутое, вы нажмете горячую клавишу, и последняя минута будет автоматически сохранена на компьютере. Немного поэкспериментировав, мы пришли к выводу, что Instant Replay тоже приложил руку к этой ошибке. Вы можете легко отключить его, перейдя в настройки NVIDIA Share и переключив опцию Off. Обратите внимание, что запись и мгновенное воспроизведение – это две разные функции. При записи вы запускаете и останавливаете запись вручную, в то время как мгновенный повтор уже записывает ваш игровой процесс, но при этом игнорирует файлы, длина которых превышает минуту (это гарантирует, что вы получите последнюю «1 минуту») в вашем мгновенном воспроизведении.

Решение 3. Понижение версии приложения GeForce Experience
Другой способ решения этой проблемы – понизить версию GeForce Experience. Известно, что GeForce 3.0 вызывает кучу различных ошибок и проблем, подобных той, с которой мы сталкиваемся. Если вы не хотите окончательно отключать общий доступ, но также решаете проблему отсутствия ответа, вы можете понизить версию приложения GeForce.
- Нажмите Windows + R, введите « appwiz. cp l »и нажмите Enter. Удалите приложение GeForce Experience.
- Загрузите предыдущую версию и установите ее соответствующим образом.
Решение 4. Обновление GeForce Experience и драйверов
Если все вышеперечисленные решения не работают, мы можем попробовать обновление графического драйвера. Возможно, ваш графический драйвер неправильно настроен или устарел. Нам нужно полностью удалить все драйверы файлов перед установкой нового драйвера, поэтому нам нужно использовать утилиту Display Driver Uninstaller. Вы можете легко загрузить эту утилиту через Интернет. Вы можете загрузить приложение GeForce Experience с официального сайта NVIDIA.
- После установки Display Driver Uninstaller (DDU) запустите компьютер в безопасный режим . Вы можете узнать, как загрузить компьютер в безопасном режиме, прочитав нашу статью об этом.
- После загрузки компьютера в безопасном режиме запустите только что установленное приложение. Выберите вариант Безопасный режим .

- После запуска приложения выберите первый вариант « Очистить и перезапустить ». Затем приложение автоматически удалит установленные драйверы и перезагрузит компьютер соответственно.

- Загрузите компьютер в обычный режим и запустите приложение. Откройте вкладку « Драйверы » и нажмите кнопку « Загрузить драйвер ». Введите свою спецификацию в правой части экрана и нажмите « Начать поиск », чтобы приложение могло найти оптимальные драйверы для вашего компьютера.

- После обновления драйвера и приложения GeForce Experience перезагрузите компьютер и проверьте, решена ли проблема.
Если все вышеперечисленные решения не работают, мы можем навсегда отключить NVIDIA Share. Это полностью устранит проблему отсутствия ответа , но вы потеряете функциональность NVIDIA Share. Вы всегда можете снова включить эту функцию, когда захотите.
- Откройте приложение Nvidia GeForce Experience от имени администратора.
- Перейдите к ‘ Общие ‘ с помощью панели навигации в левой части экрана. Отключите « Поделиться » , щелкнув переключатель перед ним. Нажмите Применить, чтобы сохранить изменения и выйти.

- Перезагрузите компьютер и проверьте, решена ли проблема.
Чтобы быть геймером в эту технологическую эпоху, вам нужно иметь передовые устройства для непрерывной потоковой передачи. Одним из преимуществ, предоставляемых необходимым графическим драйвером или графическим процессором NVIDIA, является оверлей в игре. Представьте себе сообщение о том, что оверлей NVIDIA не работает, когда вы пытаетесь транслировать самый сложный уровень игры для своей аудитории. Несмотря на то, что вы достигли финального уровня игры, возможно, вы не сможете транслировать момент победы своим поклонникам, так как функция, пользующаяся наибольшим доверием, не работает. Другими словами, неработающий оверлей «В игре» будет мешать демонстрации, которую вы планировали транслировать для своей аудитории. Чтобы полностью решить проблему, в этой статье перечислены различные методы. В этой статье объясняются способы устранения того, что оверлей GeForce не работает на вашем ПК, и вы можете легко использовать функцию оверлея графической карты NVIDIA для потоковой передачи.
В этом разделе приведен список причин, по которым может не работать внутриигровая функция оверлея клиента NVIDIA GeForce Experience. Итак, если вы столкнулись с какой-либо проблемой при использовании функции наложения, вы можете использовать этот раздел, чтобы хорошо понять причины проблемы.
-
Неисправный драйвер NVIDIA Graphics. Поврежденный или устаревший драйвер NVIDIA Graphics на вашем ПК может не позволить функции наложения работать в игре.
-
Устаревшая Windows на вашем ПК. Функция наложения может быть отключена, если Windows на вашем ПК устарела.
-
Отсутствие прав администратора. Права администратора необходимы для использования функций наложения в игровых приложениях. Если вы не предоставили права администратора клиенту GeForce Experience, вы не сможете использовать функцию наложения.
-
Отключены экспериментальные настройки в клиенте GeForce Experience. Проблема с неработающим оверлеем NVIDIA может возникнуть, если экспериментальные настройки отключены в клиенте GeForce Experience.
-
Сторонние сервисы NVIDIA на вашем ПК. Сторонние сервисы клиента NVIDIA GeForce Experience могут мешать работе ПК, и вы не сможете использовать функцию наложения в каком-либо игровом приложении.
-
Проблемы с распространяемым пакетом Microsoft Visual C++, установленным на вашем компьютере. Распространяемый пакет Microsoft Visual C++, установленный на вашем компьютере, должен быть обновлен и находиться в рабочем состоянии, чтобы вы могли использовать компьютер для расширенных процессов, таких как использование функции наложения в игре. Программы.
-
Пакет Media Feature Pack не установлен на ПК с Windows N. Вы можете столкнуться с проблемой, когда оверлей NVIDIA не работает на ПК с Windows N, если на вашем ПК не установлен пакет Media Feature Pack.
-
Настройка NVFBC Capture на NVIDIA GPU включена в приложении Steam. Настройка NVFBC Capture на NVIDIA GPU могла быть включена на вашем ПК. Хотя это помогает вам использовать функцию Capture в приложении Steam, вы не сможете использовать функцию наложения клиента GeForce Experience из-за помех.
-
Аппаратное ускорение и настройки наложения включены в приложении Spotify. Приложение Spotify также имеет дополнительные функции, а именно аппаратное ускорение и наложение. Это поможет с легкостью использовать приложение Spotify на ПК, но будет мешать использованию обычных функций графической карты NVIDIA или функции наложения в игре.
Метод 1: основные методы устранения неполадок
Прежде чем пытаться решить проблему с неработающим оверлеем NVIDIA с помощью каких-либо расширенных методов, вы можете попробовать основные исправления, описанные ниже, чтобы решить проблему на своем ПК.
1. Перезагрузите компьютер
Функция наложения могла быть отключена из-за сбоя на ПК; вы можете перезагрузить компьютер, чтобы решить проблему. Нажмите клавишу Windows, нажмите кнопку питания в меню ПУСК и выберите параметр «Перезагрузить», чтобы принудительно перезагрузить компьютер.
2. Обновите Windows
Если вы используете устаревшую Windows, вы можете столкнуться с ошибкой на ПК. Чтобы решить эту проблему, попробуйте обновить ОС Windows на своем ПК. Прочтите статью о том, как загрузить и установить последнее обновление Windows 10.
3. Закройте клиент GeForce Experience.
Если на вашем ПК открыто много экземпляров клиента GeForce Experience, вы не сможете использовать функцию наложения. Вы можете попробовать закрыть все экземпляры приложения в диспетчере задач, а затем снова включить наложение в приложении. Обратитесь к статье о том, как закрыть фоновое приложение, используя ссылку здесь; выберите клиент GeForce Experience и нажмите кнопку «Завершить задачу», чтобы решить проблему.
Следующие методы устранения неполадок могут исправить ошибки, связанные с определенными функциями ПК. Эти методы помогут устранить проблему с неработающим оверлеем NVIDIA и устранить все ошибки на ПК.
4. Используйте комбинацию клавиш для функции наложения
Иногда функция наложения может не работать при обычной практике ее включения в клиенте GeForce Experience. В таких случаях попробуйте одновременно нажать клавиши Ctrl + Shift + Windows + B и проверить, можете ли вы использовать функцию наложения в игре.
5. Обновите графический драйвер NVIDIA
Поскольку клиент NVIDIA GeForce Experience требует сильно обновленного графического драйвера для использования функции наложения игры, устаревшие драйверы на вашем ПК могут нарушить работу этой функции. Обратитесь к статье о том, как обновить драйвер NVIDIA Graphics на вашем ПК, чтобы решить эту проблему.
6. Восстановите распространяемый пакет Microsoft Visual C++.
Распространяемый пакет Microsoft Visual C++ может быть поврежден или устарел на вашем ПК и не позволит вам использовать какие-либо функции графического драйвера. Если это так, вы можете использовать приведенную здесь статью, чтобы восстановить распространяемый пакет Microsoft C++, чтобы решить проблему с игровым оверлеем.
Способ 2: устранение неполадок клиента GeForce Experience
Основные методы устранения неполадок, описанные в этом разделе, помогут вам решить проблему с неработающим оверлеем NVIDIA в клиентском приложении GeForce Experience.
1. Включить внутриигровой оверлей
Первый способ устранения проблемы с функцией наложения в игре — проверить, включена ли эта функция на вашем ПК. Прочтите, как включить внутриигровую функцию наложения в клиенте GeForce Experience, используя приведенную здесь ссылку.
2. Запустите клиент GeForce Experience от имени администратора.
Клиенту GeForce Experience требуется разрешение администратора на использование функций приложения. Вы можете использовать статью, чтобы прочитать, как запустить клиент GeForce Experience от имени администратора, чтобы решить эту проблему на вашем ПК. Затем вы можете попробовать включить функцию наложения в игре в приложении после предоставления прав администратора.
3. Переустановите клиент GeForce Experience.
Если вы по-прежнему не можете решить проблему с внутриигровым оверлеем, вы можете попробовать удалить и переустановить клиент GeForce Experience на своем ПК. Прочитайте метод удаления и переустановки клиента GeForce Experience на вашем ПК, чтобы решить эту проблему, используя ссылку, указанную здесь.
Способ 3: включить экспериментальные функции
Экспериментальные функции клиентского приложения GeForce Experience предоставляют доступ к обновлениям и функциям, которые доступны не всем пользователям. Проблема с неработающим оверлеем NVIDIA может возникнуть, если на вашем ПК не включены экспериментальные функции.
1. Найдите GeForce Experience в строке поиска и щелкните результат приложения, чтобы запустить приложение на своем ПК.
2. Нажмите кнопку «Настройки» на главном экране GeForce Experience.
3. Щелкните вкладку ОБЩИЕ на левой панели окна и установите флажок Разрешить экспериментальные функции. Обновление GeForce Experience может потребоваться в разделе О ПРОГРАММЕ окна.
Способ 4: отключить сторонние службы NVIDIA
Сторонние службы графической карты NVIDIA на вашем ПК могут привести к тому, что оверлей NVIDIA не будет работать. Чтобы решить эту проблему, вы можете попробовать отключить все сторонние службы на ПК, выполнив действия, описанные в этом разделе.
1. Нажмите клавишу Windows, введите «Конфигурация системы» и нажмите «Открыть».
2. Перейдите на вкладку «Службы», выберите параметр «Скрыть все службы Microsoft», выберите все службы NVIDIA и нажмите кнопки «Применить» и «ОК».
3. Нажмите кнопку «Перезагрузить», чтобы перезагрузить компьютер и сохранить изменения.
Примечание. Вы можете выйти из окна «Службы» без перезагрузки, нажав кнопку «Выход без перезагрузки».
Способ 5: отключить захват NVFBC на графическом процессоре NVIDIA (если применимо)
Параметр «Захват NVFBC на графическом процессоре NVIDIA» позволяет использовать графический процессор NVIDIA для захвата игры, в которую вы играете в приложении Steam. Однако вы можете столкнуться с проблемой неработающего оверлея NVIDIA, когда эта функция включена на вашем ПК, поскольку эти две функции мешают друг другу.
1. Нажмите клавишу Windows, введите Steam и нажмите «Открыть».
2. Щелкните вкладку Steam в верхней части домашней страницы и щелкните вкладку Настройки в отображаемом списке.
3. Перейдите на вкладку In-Home Streaming в левой части окна, выберите параметр Использовать захват NVFBC на графическом процессоре NVIDIA в разделе Дополнительные параметры хоста и нажмите кнопку OK.
4. Закройте приложение Steam и проверьте, работает ли клиент GeForce Experience с опцией наложения на вашем ПК.
Способ 6: изменить настройки Spotify
В приложении Spotify включены дополнительные настройки, которые помогают использовать приложение Spotify для потоковой передачи. Эти дополнительные настройки могут привести к тому, что оверлей NVIDIA не будет работать на ПК, поскольку эти две настройки будут мешать друг другу.
1. Нажмите клавишу Windows, введите Spotify и нажмите «Открыть».
2. Нажмите на три горизонтальные точки в верхнем левом углу домашней страницы, переместите курсор на вкладку «Правка» в списке и щелкните вкладку «Настройки» в соседнем меню.
3. На экране «Настройки» отключите параметр «Показывать наложение рабочего стола при использовании мультимедийных клавиш» в разделе «Дисплей», чтобы отключить наложение «Дисплей».
Примечание. После отключения наложения «Дисплей» в приложении Spotify вы сможете использовать внутриигровое наложение графического процессора NVIDIA, поскольку помехи были устранены.
4. Отключите параметр «Включить аппаратное ускорение» в разделе «Совместимость» на экране «Настройки».
Примечание. Аппаратное ускорение — это дополнительная функция, которая помогает в процессе потоковой передачи списков воспроизведения в приложении Spotify.
Способ 7. Установите пакет дополнительных компонентов мультимедиа (для Windows N)
Метод установки пакета дополнительных компонентов Windows подходит исключительно для пользователей Windows 10 N. Поэтому, прежде чем использовать этот метод, проверьте характеристики системы на своем ПК. Установка пакета дополнительных компонентов Windows на ПК с Windows N может помочь устранить проблему, связанную с тем, что оверлей NVIDIA не работает на клиенте GeForce Experience.
1. Нажмите клавишу Windows, введите Google Chrome и нажмите «Открыть».
2. Откройте официальный сайт страницы загрузки Microsoft Media Pack.
3. В разделе «Загрузки» щелкните раскрывающееся меню «Выбрать выпуск» и выберите параметр Media Feature Pack — Version 1903 (May 2019) в отображаемом списке.
4. Нажмите кнопку «Подтвердить» в разделе, чтобы подтвердить выбор Media Feature Pack.
5. Нажмите кнопку 64-битной загрузки на экране, чтобы загрузить Media Feature Pack.
Примечание. Если на ПК указана 32-разрядная версия, нажмите кнопку «Загрузить 32-разрядную версию», чтобы загрузить приложение.
6. Запустите загруженный исполняемый файл и следуйте инструкциям на экране, чтобы установить Media Feature Pack на свой компьютер.
***
Основная цель статьи — подробно рассказать о методах устранения проблемы с неработающим оверлеем NVIDIA на вашем ПК с Windows. Если вы столкнулись с тем, что оверлей GeForce Experience не работает на вашем ПК после повторяющихся пробных версий, вы можете использовать методы, описанные в этой статье, для устранения проблемы на вашем ПК. Попробуйте применить все методы на своем ПК, чтобы решить проблему с неработающим внутриигровым оверлеем на вашем ПК в клиентском приложении GeForce Experience. Сообщите нам свои предложения по проблеме с оверлеем NVIDIA и не стесняйтесь задавать вопросы по этому поводу в разделе комментариев ниже.
При попытке открыть GeForce Experience, приложение может выбросить сообщение об ошибке «NVIDIA Share не отвечает». С этой ошибкой пользователи начали сталкиваться после установки обновления Windows 10 Anniversary update.
Nvidia Share входит в состав GeForce Experience (GFE) и позволяет пользователям создавать скриншоты, а также записывать трансляцию игры с экрана. Но иногда может произойти сбой в работе приложения, в результате выдает ошибку, что не отвечает.
Проблему можно решить путем отключения Nvidia Share, но прежде чем перейти к этим крайним мерам, попробуйте применить несколько решений для исправления ситуации.
Установка темы по умолчанию
Во многих случаях начинаем видеть ошибку после установки новой темы. Поэтому измените ее на тему Windows по умолчанию.
Для этого разверните контекстное меню правым щелчком мыши по рабочему столу и выберите опцию «Персонализация». На левой панели навигации перейдите на вкладку «Темы». Выберите одну из тем, которые представлены в разделе «Темы Windows по умолчанию».
После изменения перезагрузите компьютер и проверьте, исчезла ли ошибка Nvidia Share, которая указывала, что приложение не отвечает.
Отключение функции мгновенного воспроизведения
Функция мгновенного воспроизведения (Instant Replay) позволяет захватывать трансляцию игры на короткий промежуток времени, например, длительностью в 1 минуту. Если понравился какой-то фрагмент в игре, нажмите горячие клавиши, и видео продолжительностью в одну минуту будет сохранено на компьютере. Но иногда функция может привести к сбою. В этом случае ее можно отключить в настройках общего доступа.
Имейте в виду, что мгновенная запись и воспроизведение – это две разные функции. Поскольку при записи запуск и остановка производится вручную, тогда как мгновенное воспроизведение записывает игровой фрагмент в течение определенного периода времени.
Обновление GeForce Experience
NVIDIA Share также перестает отвечать в результате повреждения графического драйвера, либо когда он сильно устарел. Поэтому попробуйте полностью удалить текущие драйверы. Для этого используем утилиту Display Driver Uninstaller. После скачаем последнюю версию GFE из сайта NVIDIA и установим его на компьютер.
Когда загрузите из официального источника и установите утилиту Display Driver Uninstaller (DDU), нужно перезагрузить компьютер в безопасном режиме.
После запустите утилиту, выберите графический процессор и щелкните на кнопку «Удалить и перезагрузить». Приложение удалит установленные драйвера и перезагрузит ПК.
Теперь установите последнюю версию GeForce Experience. После откройте программу и перейдите на вкладку «Драйверы». Здесь обновите драйвера, следуя инструкциям на экране.
Когда последняя версия графического драйвера будет установлена, перезагрузите ПК и проверьте, решена ли проблема.
Отключение общего доступа
Если не удалось исправить ошибку, остается только полностью отключить Nvidia Share. Это решит проблему, когда приложение не отвечает, но полностью потеряете его функциональность.
Запустите GeForce Experience, предоставив ему доступ администратора.
На вкладке «Общие» переместите переключатель на функции «Общий доступ» в положение «Отключено». Примените изменения и выйдите из программы.
NVIDIA is the market leader as a Graphics Card maker. They recently came up with a useful feature called NVIDIA Share. Using this feature, the user can carry out a number of tasks including recording, streaming, and sharing their gameplay with others. It also allows them to take multiple snapshots of the gameplay which brings in capabilities to get the memories of the moments that happen during a great game.
Some PC users are reporting the issue whereby when launching the GeForce Experience application on their Windows 11 or Windows 10 PC, they receive the error message NVIDIA Share not responding or has stopped working. If you face this issue, then this post may help you.

NVIDIA Share allows PC users to record and share gaming moments during gameplay. The utility is practically a hardware acceleration screen recording feature that enables users to record a time behind and provides users a lot of flexibility when playing games. But if the feature is turned on but not in use, it can cause a black screen for a few seconds on startup. This issue is often related to an incompatible or outdated graphics card driver.
If NVIDIA Share is not responding or has stopped working on your Windows 11/10 system, you can try our recommended solutions below in no particular order and see if that helps to resolve the issue on your device.
- Restart PC
- Update/Rollback graphics adapter driver
- Turn off Instant Replay
- Reinstall GeForce Experience
Let’s take a look at the description of the process involved concerning each of the listed solutions.
Before you try the solutions below, check for updates and install any available bits on your Windows 11/10 device and see if that helps – but, if the issue in focus started after you recently updated Windows, you can perform System Restore or uninstall the update – but if you prefer not to do neither, you can then go ahead with the solutions below.
1] Restart PC
Your first port of call in an attempt to troubleshoot and fix the NVIDIA Share not responding or working issue on your Windows 11/10 device is to restart your PC and make sure to run GeForce Experience app with admin privilege.
2] Update/Rollback graphics adapter driver
This solution simply requires you to update the graphics card driver on your PC using any of the following methods:
- In Windows Update, you can as well get the driver updates on the Optional Updates section.
- You can download the latest version of the driver from the graphics hardware manufacturer’s website.
- You can automatically update your drivers using any of the free Driver Update software for Windows 11/10 PC.
- You can also update driver via Command Prompt.
- You can manually update graphics driver via Device Manager if you have already downloaded the .inf or .sys file for the driver.
If you happen to have just updated the driver, there might be chances that the new installation did not take place properly or was corrupt. The incompatibility between the Operating System and the Driver might also give rise to issues like this. So, you can try to Rollback the conflicting driver. You can also check if there is another update available to your NVIDIA Drivers and check if that fixes your issues.
However, if the latest drivers are already installed or after the update the issue isn’t resolved, you can rollback the driver or download and install an earlier version of the driver.
If both updating and/or rolling back the driver didn’t work, you can uninstall the graphics card driver via Command Prompt or use the Display Driver Uninstaller (DDU), and then restart your PC. After your PC reboots, Windows will scan for hardware changes and automatically reinstall the generic driver for the graphics device which in some cases is sufficient enough for the display adapter to function without issues, but with possible limited functionality which wouldn’t be ideal or give the best experience for PC gaming.
3] Turn off Instant Replay
Some affected PC users reported that they were able to resolve the issue in hand by disabling Instant Replay – a feature in the NVIDIA Share utility which can help you record screens at a specifically defined time.
To disable Instant Replay feature, do the following:
- Open GeForce Experience.
- Navigate to the NVIDIA Share Settings section.
- Select the Instant Replay option.
- Click on Turn off.
Reboot your computer and check again if you have any updates for your NVIDIA Graphics Card. Now you can carry on and play your games as you want to. In case you want to leverage the use of NVIDIA Share, just follow the same steps to enable it again.
Related: Program exe has stopped working
4] Reinstall GeForce Experience
This solution requires you to uninstall the GeForce Experience app via Settings app or Control Panel, reboot PC, and then download from NVIDIA official website the latest version of the app and reinstall it on your Windows 11/10 gaming device.
If the issue in hand persists, uninstall the GeForce Experience app once again, but this time around, download a previous version of GeForce Experience from a trusted resource and install it on your device.
Hope this helps!
Related post: NVIDIA GeForce Experience unable to open Share
How do I fix NVIDIA Share EXE?
You just need to turn off NVIDIA Share in GeForce Experience. But before that, you may need to roll back the graphics card driver or update the graphics card driver for your Windows 11/10 computer.
How do I fix NVIDIA Overlay not working?
If NVIDIA Overlay is not working on your PC, try the following suggetions:
- Make sure GeForce in-game overlay is enabled.
- Restart your computer.
- Update your graphics driver.
- Install all Windows updates.
- Run GeForce Experience as an administrator.
- Enable experimental features.
- Disable third-party services.
- Repair Microsoft Visual C++ Redistributable Package.
Why does it say unable to open Share on GeForce Experience?
If you’re getting the error unable to open Share on GeForce Experience, it’s likely due to some incompatibility issue (your previous drivers) or corrupted files. The most common solution for this is to completely reinstall the application rather than updating it.