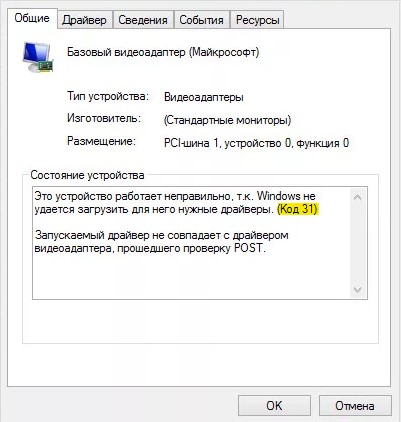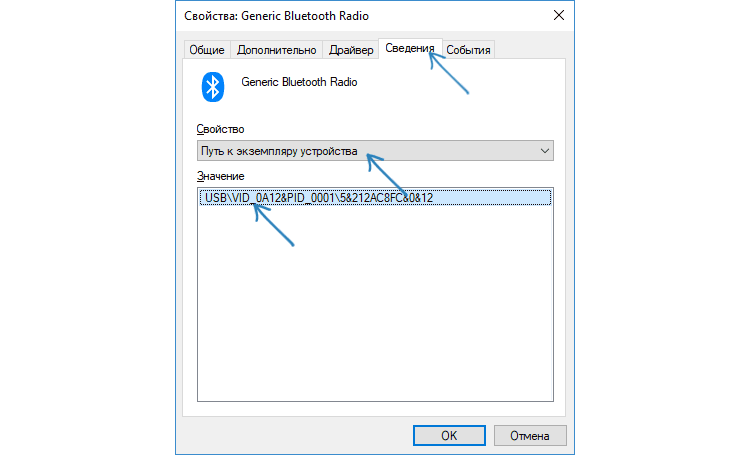Чаще всего с ошибкой сталкиваются при установке нового оборудования, после переустановки Windows на компьютере или ноутбуке, иногда — после обновлений Windows. Почти всегда дело именно в драйверах устройства, причем даже если вы пытались их обновить, не торопитесь закрывать статью: возможно, вы делали это неправильно.
Начну с самых простых методов, которые часто оказываются результативными при появлении ошибки «Устройство работает неправильно» с кодом 31.
Для начала попробуйте выполнить следующие шаги
- Перезагрузите компьютер или ноутбук (выполните именно перезагрузку, а не завершение работы и включение) — иногда даже этого оказывается достаточно для исправления ошибки.
- Если это не сработало, и ошибка сохранилась, в диспетчере устройств удалите проблемное устройство (правый клик по устройству — удалить).
- Затем в меню диспетчера устройств выберите «Действие» — «Обновить конфигурацию оборудования».
Если этот метод не помог, есть еще один простой путь, также иногда срабатывающий — установка другого драйвера из тех драйверов, что уже есть на компьютере:
- В диспетчере устройств нажмите правой кнопкой по устройству с ошибкой «Код 31», выберите пункт «Обновить драйвер».
- Выберите «Выполнить поиск драйверов на этом компьютере».
- Нажмите «Выбрать драйвер из списка доступных драйверов на компьютере».
- Если в списке совместимых драйверов есть какой-либо еще дополнительный драйвер, помимо того, который установлен в настоящий момент и выдает ошибку, выберите его и нажмите «Далее» для установки.
По завершении проверьте, исчезла ли ошибка с кодом 31
Ручная установка или обновление драйверов для исправления ошибки «Это устройство работает неправильно»
Самая частая ошибка пользователей при обновлении драйверов заключается в том, что они нажимают «Обновить драйвер» в диспетчере устройств, выбирают автоматический поиск драйверов и, получив сообщение «Наиболее подходящие драйверы для данного устройства уже установлены», решают, что они обновили или установили драйвер.
На самом деле это не так — такое сообщение говорит лишь об одном: в Windows и на сайте Майкрософт нет других драйверов (а порой Windows и вовсе не знает, что это за устройство, а, к примеру, видит лишь, что это что-то связанное с ACPI, звуком, видео), но они могут быть и часто есть у производителя оборудования.
Соответственно, в зависимости от того, возникла ли ошибка «Это устройство работает неправильно. Код 31» на ноутбуке, ПК или с каким-то внешним оборудованием, для установки правильного и нужного драйвера вручную, шаги будут такими:
- Если это ПК — зайдите на сайт производителя вашей материнской платы и в разделе поддержки загрузите нужные драйверы для нужного оборудования вашей материнской платы (даже если оно не самое новое, например, там есть только для Windows 7, а у вас установлена Windows 10).
- Если это ноутбук — зайдите на официальный сайт производителя ноутбука и загрузите драйверы оттуда, именно для вашей модели, особенно если ошибку выдает устройство ACPI (управление электропитанием).
- Если это какое-то отдельное устройство — попробуйте найти и установить официальные драйверы для него.
Иногда, если вам не удается найти нужный драйвер, вы можете попробовать поиск по ИД оборудования, который можно просмотреть в свойствах устройства в диспетчере устройств.
Что делать с ID оборудования и как использовать его для поиска нужного драйвера — в инструкции Как установить драйвер неизвестного устройства.
Также в некоторых случаях какое-то оборудование может не работать, если не установлены другие драйверы: например, у вас установлены не оригинальные драйверы чипсета (а те, что Windows установила сама), а в результате не работает сетевая или видеокарта.
Всегда при появлении такого рода ошибок в Windows 10, 8 и Windows 7 не надейтесь на автоматическую установку драйверов, а методично скачайте и установите все оригинальные драйверы именно от производителя вручную.
Дополнительная информация
Если на данный момент ни один из способов не помог, существуют еще некоторые варианты, которые встречаются редко, но иногда срабатывают:
- Если простое удаление устройства и обновление конфигурации, как в первом шаге не срабатывает, при этом драйвер для устройства есть, попробуйте: установить вручную (как во втором способе) драйвер, но из списка не совместимых устройств (т.е. снимите отметку «Только совместимые устройства» и установите какой-то заведомо неправильный драйвер), затем удалить устройство и снова обновить конфигурацию оборудования — может сработать для сетевых устройств.
- Если ошибка возникает с сетевыми адаптерами или виртуальными адаптерами, попробуйте выполнить сброс сети, например, таким способом: Как сбросить параметры сети Windows 10.
- Иногда срабатывает простое устранение неполадок Windows (когда известно о каком типе устройства идет речь и для него есть встроенная утилита исправления ошибок и сбоев).
Если проблема сохраняется, опишите в комментариях, что это за устройство, что уже было попробовано для исправления ошибки, в каких случаях возникает «Это устройство работает неправильно», если ошибка не постоянная. Я постараюсь помочь.
На чтение 7 мин. Просмотров 2.1k. Опубликовано 03.09.2019
Ошибка кода адаптера дисплея 31 может быть проблематичной и негативно повлиять на качество мультимедиа. Тем не менее, есть способ решить эту проблему раз и навсегда.
Ошибка код адаптера дисплея 31 – это ошибка, из-за которой Windows не загружает драйвер VDU (монитор). Код 31 не имеет собственного окна сообщения об ошибке. Однако диспетчер устройств отображает это сообщение об ошибке состояния устройства для адаптера дисплея: « Это устройство не работает должным образом, поскольку Windows не может загрузить драйверы, необходимые для этого устройства (код 31). » Это может быть связано с ошибкой кода 31.
Содержание
- Возникли проблемы с кодом ошибки драйвера графического устройства 31? Попробуйте эти решения
- Решение 1 – перезагрузите Windows
- Решение 2. Откройте средство устранения неполадок оборудования и устройств
- Решение 3. Обновите драйвер адаптера дисплея
- Решение 4 – Откат Windows с восстановлением системы
- Решение 5 – Изменить реестр
- Решение 6 – Проверьте наличие обновлений
Возникли проблемы с кодом ошибки драйвера графического устройства 31? Попробуйте эти решения
- Перезагрузите Windows
- Откройте средство устранения неполадок с оборудованием и устройствами
- Обновите драйвер адаптера дисплея
- Откат Windows с восстановлением системы
- Изменить реестр
- Проверить наличие обновлений
Решение 1 – перезагрузите Windows
Может случиться так, что ошибка кода 31 является только временной проблемой диспетчера устройств. Таким образом, перезапуск Windows может быть простым решением. После перезагрузки откройте Диспетчер устройств из меню Win + X, щелкните правой кнопкой мыши на адаптере дисплея и выберите Свойства , чтобы открыть вкладку Общие, в которой отображается состояние устройства. Эта вкладка все еще содержит ошибку кода 31?
Решение 2. Откройте средство устранения неполадок оборудования и устройств
Если перезапуск Windows не помогает, откройте средство устранения неполадок с оборудованием и устройствами. Это может обнаружить проблемы с оборудованием и автоматически исправить проблему кода 31. Вот как вы можете открыть средство устранения неполадок оборудования и устройств.
- Нажмите кнопку Cortana на панели задач Windows 10. Или же откройте окно поиска в меню «Пуск» на более ранних платформах Windows.
- Введите ключевое слово устранение неполадок в поле поиска.
- Выберите Устранение неполадок , чтобы открыть окно настроек непосредственно ниже.
- Выберите из списка Оборудование и устройства для устранения неполадок и нажмите кнопку Запустить устранение неполадок .
- Это откроет окно устранения неполадок оборудования, которое автоматически сканирует. Если что-то обнаружится, вы можете выбрать параметр Применить это исправление .

Решение 3. Обновите драйвер адаптера дисплея
Ошибка кода 31 относится к драйверу VDU. Таким образом, обновление устаревшего драйвера адаптера дисплея, вероятно, решит проблему. Вот как вы можете обновить драйвер, загрузив его с сайта производителя.
- Во-первых, вам понадобится модель набора микросхем графической карты и сведения о 32- или 64-разрядной платформе Windows. Чтобы получить эти данные, введите «Информация о системе» в поле поиска Cortana; и выберите, чтобы открыть окно информации о системе ниже.
- В сводке системы перечислены сведения о платформе и типе системы. Нажмите Компоненты > Показать , чтобы открыть необходимые сведения о графической карте.

Теперь вам нужно скачать драйвер. Для этого выполните следующие действия:
- Откройте веб-сайт производителя для вашего адаптера дисплея.
- Нажмите на ссылку «Драйверы» или «Центр загрузки» на веб-сайте производителя, чтобы найти драйвер.
- Затем введите модель вашего чипсета в поле поиска, чтобы найти наиболее актуальный драйвер.
- Загрузите самый последний из перечисленных драйверов, соответствующий вашей платформе Windows и типу системы.
- Нажмите горячую клавишу Win + + R , чтобы открыть «Выполнить».
- Введите devmgmt.msc в текстовое поле и нажмите Enter , чтобы открыть диспетчер устройств.
- Дважды нажмите Адаптеры дисплея и затем щелкните правой кнопкой мыши указанный в списке адаптер дисплея, чтобы открыть его контекстное меню.
- Выберите Обновить драйвер , чтобы открыть окно со снимком экрана ниже.
- Выберите Просмотреть мой компьютер для установки драйвера , чтобы открыть окно пути, как показано ниже.
- Нажмите кнопку Обзор , чтобы выбрать путь к папке, в которую входит драйвер адаптера дисплея обновлений.
- Затем нажмите Далее , чтобы установить новый драйвер видеокарты.
Обновлять драйверы автоматически
Повреждение может быть вызвано установкой неправильной версии драйвера.Поэтому мы настоятельно рекомендуем автоматически обновить драйвер с помощью инструмента Driver Updater Tweakbit.
Этот инструмент одобрен Microsoft и Norton Antivirus и обеспечит безопасность вашей системы и ее обновление одним щелчком мыши. После нескольких испытаний наша команда пришла к выводу, что это наиболее автоматизированное решение. Ниже вы найдете краткое руководство о том, как это сделать.
-
- Загрузите и установите средство обновления драйверов TweakBit
После установки программа автоматически начнет сканирование вашего компьютера на наличие устаревших драйверов. Driver Updater проверит установленные вами версии драйверов по своей облачной базе данных последних версий и порекомендует правильные обновления. Все, что вам нужно сделать, это дождаться завершения сканирования.
- По завершении сканирования вы получите отчет обо всех проблемных драйверах, найденных на вашем ПК. Просмотрите список и посмотрите, хотите ли вы обновить каждый драйвер по отдельности или все сразу. Чтобы обновить один драйвер за раз, нажмите ссылку «Обновить драйвер» рядом с именем драйвера. Или просто нажмите кнопку «Обновить все» внизу, чтобы автоматически установить все рекомендуемые обновления.
Примечание. Некоторые драйверы необходимо установить в несколько этапов, поэтому вам придется нажмите кнопку «Обновить» несколько раз, пока все его компоненты не будут установлены.
- Загрузите и установите средство обновления драйверов TweakBit
Отказ от ответственности : некоторые функции этого инструмента не являются бесплатными.
Решение 4 – Откат Windows с восстановлением системы
Возможно, проблема с кодом 31 возникла из-за того, что вы установили аппаратное устройство или на вашем компьютере недавно было установлено обновление системы. Отмена этих системных изменений также может исправить ошибку кода 31 адаптера дисплея. Средство восстановления системы отменяет системные изменения и выполняет откат обновленных драйверов. Вот как вы можете откатить Windows с помощью утилиты восстановления системы.
- Откройте «Выполнить», введите rstrui в текстовом поле и нажмите ОК , чтобы открыть систему Восстановить .
- Выбор Рекомендуемое восстановление приведет к отмене самых последних изменений системы.
- Если вам нужно вернуться немного назад, выберите Выбрать другую точку восстановления . Однако обратите внимание, что восстановление Windows также удаляет программное обеспечение, установленное после выбранной точки восстановления.
- Нажмите Показать больше точек восстановления , а затем выберите дату, к которой Windows будет возвращена.
- Нажмите Далее > Готово и Да , чтобы восстановить систему с помощью функции восстановления системы.
Решение 5 – Изменить реестр
Для этого разрешения необходимо удалить поврежденные значения реестра UpperFilters и LowerFilters для вашего видеоадаптера. Обратите внимание, что не все адаптеры дисплея будут включать эти значения реестра. Вы можете стереть эти значения реестра следующим образом.
- Откройте редактор реестра, введя «regedit» в «Выполнить».
- Теперь откройте этот путь в окне редактора реестра: Компьютер HKEY_LOCAL_MACHINE SYSTEM CurrentControlSet Control Class {4d36e968-e325-11ce-bfc1-08002be10318} .
- Сначала создайте резервную копию реестра для {4d36e967-e325-11ce-bfc1-08002be10318} , нажав Файл > Экспорт . Затем введите заголовок для файла резервной копии, выберите папку для него и нажмите кнопку Сохранить .
- Теперь щелкните правой кнопкой мыши UpperFilters в правой части окна редактора реестра и выберите Удалить .
- Нажмите правой кнопкой мыши LowerFiltes и выберите Удалить .
- Закройте редактор реестра, а затем перезагрузите ноутбук или компьютер.
Решение 6 – Проверьте наличие обновлений
Если вы по-прежнему получаете ошибку Display Adapter Code 31, возможно, вы можете решить эту проблему, просто обновив Windows до последней версии. Если Windows не обновлена, вы можете столкнуться с различными сбоями, и лучший способ справиться с ними – постоянно обновлять систему.
Это довольно просто, и Windows уже автоматически проверяет наличие обновлений, но вы также можете проверить наличие обновлений вручную, выполнив следующие действия:
- Откройте приложение “Настройки” и перейдите в раздел Обновление и безопасность .
- Теперь нажмите кнопку Проверить обновления на правой панели.
Теперь Windows проверит наличие доступных обновлений. Если обновления доступны, они будут автоматически загружены в фоновом режиме и установлены, как только вы перезагрузите компьютер. Как только ваша система обновится, убедитесь, что проблема все еще существует.
Это несколько разрешений для ошибки кода 31 адаптера дисплея. Эти исправления могут также исправить проблемы кода 31 для других аппаратных устройств.Если у вас есть дополнительные предложения, которые могут решить эту проблему, поделитесь ими ниже.
Примечание редактора . Это сообщение было первоначально опубликовано в октябре 2017 года и с тех пор было обновлено и обновлено для обеспечения свежести, точности и полноты.
If you see Code 31 in Device Manager when checking the device driver status, especially for network adapters, don’t worry! Code 31 is one of the common errors in Device Manager, and you can fix Code 31 easily!
The error code generally is displayed as: This device is not working properly because Windows cannot load the drivers required for this device. (Code 31)
How Can I Fix Code 31 in Device Manager?
This code 31 usually occurs when there is something wrong with the device driver, so you can try the following solutions to fix Code 31.
- Restart your computer to fix Code 31
- Update the driver to fix Code 31
Note: The screenshots below are shown on Windows 10, but the fixes apply to Windows 8, Windows 7, Windows Vista and Windows XP.
Solution 1: Restart your computer to fix Code 31
Sometimes this error occurs occasionally because of the temporary hardware problem, so you can simply try to restart your computer and see if it fixes the issue.
If it’s the connected hardware that has the driver issue, you can also try to reconnect the hardware device to your computer, then restart the computer again to see if it works.
Solution 2: Update the driver to fix Code 31
As the error message said, Windows cannot load the drivers required for this device. So there may be something wrong with the device driver. The missing or outdated drivers can cause the problem. You can try to update the drivers to fix Code 31 in your computer, no matter it’s Nvidia card drivers or AMD drivers.
There are two ways to fix Code 31 in your computer: manually and automatically.
Manually update drivers – You can go to the manufacturer’s website, download the latest correct driver for your device, then install it in your computer. This requires time and computer skills.
Automatically update drivers – If you don’t have time or patience to manually update drivers, or if you are not confident with playing around with drivers, you can update drivers automatically with Driver Easy.
Driver Easy will automatically recognize your system and find the correct drivers for it. You don’t need to know exactly what system your computer is running, you don’t need to risk downloading and installing the wrong driver, and you don’t need to worry about making a mistake when installing.
You can update your drivers automatically with either the FREE or the Pro version of Driver Easy. But with the Pro version it takes just 2 clicks (and you get full support and a 30-day money back guarantee):
1) Download and install Driver Easy.
2) Run Driver Easy and click Scan Now, Driver Easy will then scan your computer and detect any problem drivers.
3) Click the Update button next to the flagged driver to automatically install the correct driver. (You can do this with the FREE version)
Or click Update All to automatically install correct version of all drivers that are missing or outdated (You can do this with Pro version – You’ll be prompted to upgrade after clicking Update All).
4) After updating drivers, restart your computer, and reconnect your device to see if the issue is resolved.
These are the best solutions to fix Code 31 in Device Manager. If you have any question, feel free to comment below and we’ll see what more we can do to help.
Содержание
- Код ошибки 31: Не удается загрузить драйвер для устройства
- Как исправить ошибку драйвера с кодом 31 в Windows 10
- 1. Переустановить драйвер
- 2. Скрытые драйвера
- 3. Драйвер от производителя
- 4. Обновление системы
- 5. Откат системы
- Устройство работает неправильно код 31 в диспетчере устройств — как исправить
- Простые способы исправить ошибку с кодом 31 в диспетчере устройств
- Ручная установка или обновление драйверов для исправления ошибки «Это устройство работает неправильно»
- Дополнительная информация
- Это устройство работает неправильно т.к. Windows не удалось загрузить для него нужные драйверы (Код 31)
- Причины возникновения ошибки с кодом 31
- Устраняем ошибку Code 31
- Самостоятельный поиск и установка драйвера для устранения данной проблемы
- Поиск драйвера устройства по ID для дальнейшей установки
Код ошибки 31: Не удается загрузить драйвер для устройства
В диспетчере устройств Windows 10, пользователь может увидеть в свойствах устройства код ошибки 31, который поясняет, что это устройство работает неправильно, так как Windows не удается загрузить для него нужные драйверы.
Как исправить ошибку драйвера с кодом 31 в Windows 10
В этом руководстве о том, как исправить ошибку с кодом 31 в драйвере устройства windows 10.
1. Переустановить драйвер
Иногда может быть поврежден драйвер устройства и его необходимо просто сбросить по умолчанию. Для этого, нажмите Win+X и выберите «Диспетчер устройств«. Нажмите правой кнопкой мыши по устройству, которое выдает код ошибки 31, и выберите «Удалить устройство«, после чего перезагрузите компьютеру. Драйвер автоматически переустановится.
2. Скрытые драйвера
В диспетчере устройств нажмите сверху на вкладку «Вид» и выберите «Показать скрытые устройства«. Удалите все полупрозрачные драйвера устройства в ветке, где появляется код 31. Далее перезапустите систему, и проверьте, устранилась ли ошибка 31.
3. Драйвер от производителя
1. Если код ошибки 31 в видеокарте (видеоадаптеры), то в первую очередь, нужно удалить полностью драйвер видеокарты при помощи DDU . Далее перейти на сайт производителя Intel, Nvidia или AMD и скачать последнюю версию для своей модели видеокарты.
2. Если ошибка 31 в других устройствах, таких как сетевой адаптер WiFi или Ethernet, то нужно посетить сайт производителя материнской платы, если это компьютер, и скачать драйвер. Если у вас ноутбук, то по модели ноутбука мы можем найти сайт производителя.
Примечание: Перед установкой скаченного драйвера, не забываем его удалить в диспетчере устройств, отметив галочкой «Удалить программы для этого устройства«.
4. Обновление системы
Откройте центр обновления Windows и установите все имеющиеся обновления, так как с этими обновлениями, поставляются совместимые драйвера для устройства.
5. Откат системы
Если ничего не помогло, и вы не отключали точку восстановления системы, то можно сделать откат на пару дней, когда система работала стабильно без кода ошибки 31.
- Нажмите Win+R и введите rstrui, чтобы выбрать точку для отката.
Устройство работает неправильно код 31 в диспетчере устройств — как исправить

Чаще всего с ошибкой сталкиваются при установке нового оборудования, после переустановки Windows на компьютере или ноутбуке, иногда — после обновлений Windows. Почти всегда дело именно в драйверах устройства, причем даже если вы пытались их обновить, не торопитесь закрывать статью: возможно, вы делали это неправильно.
Простые способы исправить ошибку с кодом 31 в диспетчере устройств
Начну с самых простых методов, которые часто оказываются результативными при появлении ошибки «Устройство работает неправильно» с кодом 31.
Для начала попробуйте выполнить следующие шаги
- Перезагрузите компьютер или ноутбук (выполните именно перезагрузку, а не завершение работы и включение) — иногда даже этого оказывается достаточно для исправления ошибки.
- Если это не сработало, и ошибка сохранилась, в диспетчере устройств удалите проблемное устройство (правый клик по устройству — удалить).
- Затем в меню диспетчера устройств выберите «Действие» — «Обновить конфигурацию оборудования».
Если этот метод не помог, есть еще один простой путь, также иногда срабатывающий — установка другого драйвера из тех драйверов, что уже есть на компьютере:
- В диспетчере устройств нажмите правой кнопкой по устройству с ошибкой «Код 31», выберите пункт «Обновить драйвер».
- Выберите «Выполнить поиск драйверов на этом компьютере».
- Нажмите «Выбрать драйвер из списка доступных драйверов на компьютере».
- Если в списке совместимых драйверов есть какой-либо еще дополнительный драйвер, помимо того, который установлен в настоящий момент и выдает ошибку, выберите его и нажмите «Далее» для установки.
По завершении проверьте, исчезла ли ошибка с кодом 31
Ручная установка или обновление драйверов для исправления ошибки «Это устройство работает неправильно»
Самая частая ошибка пользователей при обновлении драйверов заключается в том, что они нажимают «Обновить драйвер» в диспетчере устройств, выбирают автоматический поиск драйверов и, получив сообщение «Наиболее подходящие драйверы для данного устройства уже установлены», решают, что они обновили или установили драйвер.
На самом деле это не так — такое сообщение говорит лишь об одном: в Windows и на сайте Майкрософт нет других драйверов (а порой Windows и вовсе не знает, что это за устройство, а, к примеру, видит лишь, что это что-то связанное с ACPI, звуком, видео), но они могут быть и часто есть у производителя оборудования.
Соответственно, в зависимости от того, возникла ли ошибка «Это устройство работает неправильно. Код 31» на ноутбуке, ПК или с каким-то внешним оборудованием, для установки правильного и нужного драйвера вручную, шаги будут такими:
- Если это ПК — зайдите на сайт производителя вашей материнской платы и в разделе поддержки загрузите нужные драйверы для нужного оборудования вашей материнской платы (даже если оно не самое новое, например, там есть только для Windows 7, а у вас установлена Windows 10).
- Если это ноутбук — зайдите на официальный сайт производителя ноутбука и загрузите драйверы оттуда, именно для вашей модели, особенно если ошибку выдает устройство ACPI (управление электропитанием).
- Если это какое-то отдельное устройство — попробуйте найти и установить официальные драйверы для него.
Иногда, если вам не удается найти нужный драйвер, вы можете попробовать поиск по ИД оборудования, который можно просмотреть в свойствах устройства в диспетчере устройств.
Что делать с ID оборудования и как использовать его для поиска нужного драйвера — в инструкции Как установить драйвер неизвестного устройства.
Также в некоторых случаях какое-то оборудование может не работать, если не установлены другие драйверы: например, у вас установлены не оригинальные драйверы чипсета (а те, что Windows установила сама), а в результате не работает сетевая или видеокарта.
Всегда при появлении такого рода ошибок в Windows 10, 8 и Windows 7 не надейтесь на автоматическую установку драйверов, а методично скачайте и установите все оригинальные драйверы именно от производителя вручную.
Дополнительная информация
Если на данный момент ни один из способов не помог, существуют еще некоторые варианты, которые встречаются редко, но иногда срабатывают:
- Если простое удаление устройства и обновление конфигурации, как в первом шаге не срабатывает, при этом драйвер для устройства есть, попробуйте: установить вручную (как во втором способе) драйвер, но из списка не совместимых устройств (т.е. снимите отметку «Только совместимые устройства» и установите какой-то заведомо неправильный драйвер), затем удалить устройство и снова обновить конфигурацию оборудования — может сработать для сетевых устройств.
- Если ошибка возникает с сетевыми адаптерами или виртуальными адаптерами, попробуйте выполнить сброс сети, например, таким способом: Как сбросить параметры сети Windows 10.
- Иногда срабатывает простое устранение неполадок Windows (когда известно о каком типе устройства идет речь и для него есть встроенная утилита исправления ошибок и сбоев).
Если проблема сохраняется, опишите в комментариях, что это за устройство, что уже было попробовано для исправления ошибки, в каких случаях возникает «Это устройство работает неправильно», если ошибка не постоянная. Я постараюсь помочь.
А вдруг и это будет интересно:
Почему бы не подписаться?
Рассылка новых, иногда интересных и полезных, материалов сайта remontka.pro. Никакой рекламы и бесплатная компьютерная помощь подписчикам от автора. Другие способы подписки (ВК, Одноклассники, Телеграм, Facebook, Twitter, Youtube, Яндекс.Дзен)
02.09.2018 в 12:29
помогло очень исправил код 31 спасибо очень благодарен
22.09.2018 в 17:52
спасибо огромное помогло со вторым пунктом, спасибо за труд.
19.03.2019 в 00:00
06.07.2019 в 23:40
Спасибо!
Удалил устройство (видеокарта), затем обновил. Компьютер сам нашел драйверы. Теперь устройство работает.
18.09.2019 в 10:40
10.10.2019 в 01:16
17.01.2020 в 08:39
Ребята, спасибо за статью, все заработало!
30.06.2020 в 22:27
hp pavilion g6 на процессоре AMD A10-4600, возникает проблема при установке драйвера видео карты and 7600m, прерывается установка синим экраном. Помогите пожалуйста исправить
01.07.2020 в 14:38
Попробуйте сначала с оф. сайта HP под ваш ноутбук скачать драйверы чипсета и утилиты (там что-то вроде HP Software Framework), потом оттуда же драйвер AMD (даже если старый), а потом уже новый драйвер.
13.07.2020 в 01:13
Ноут dell inspiron 17R- 5737 видео карта AMD Radeon R9 M200X Series, win 10 ошибка 31, при любом обновлении драйвера полностью зависает, после выключения включается чёрный экран, может зависнуть и просто так без обновления драйвера
13.07.2020 в 13:02
Рекомендую в первую очередь установить драйверы: чипсет Intel, Intel Management Engine Interface Driver, графики Intel с официального сайта, а уже потом устанавливать дискретное видео.
07.09.2020 в 20:28
Это признаки аппаратного повреждения видео ядра, возможно, в следствии перегрева… Для уточнения воспользуйтесь POST карточкой. Если видео дискретное, попробуйте отсоединить видео. В самом плохом случае, поищите схему вашей материнской платы, и попробуйте перевести ноутбук на интегрированное в ЦПУ видео. На некоторых материнках, это делается очень просто (даже без отпайки видео-чипа), пример r53…
14.11.2020 в 12:14
использую телефон как интернет модем, на другом пк драйвера к нему работают отлично, а на ноуте тоже все работает только раз в пару минут этот… ноут сам по себе пытается переустановить драйвер телефона, что вызывает переподключение телефона и нарушает на пару секунд интернет соединение, в политике системы я запрещал уже установку драйвера, только это не помогает, пытается установить драйвер и выдает окно что запрещено политикой, но сама попытка установки все равно вызывает переподключение телефона, это происходит по причине того что пк видит ошибку 31, но меня работа устройства устраивает, как запретить пк лезть к телефону — пытаться установить драйвер. если ответите пришлите на мыло
07.02.2021 в 13:49
Здравствуйте! Пытаюсь скачать драйвер с сайта (по пункту 4). Нажала «Скачать zip». Появляется запрос «что следует сделать с… (далее указано видимо имя этого архива): открыть сохранить «Нажимала и «открыть» и «сохранить», скачивание не запускается. Что делать?
07.02.2021 в 14:30
Здравствуйте.
А стало известно, что это за устройство? Если да, то, наверное, оптимально — найти драйвер на официальном сайте производителя самого устройства или вашего ноутбука/ материнской платы компьютера.
28.02.2021 в 04:11
Да спасибо помогло
02.03.2021 в 17:48
спасибо помог пункт обновить драйвер выбрать драйвер на пк и найти драйвер для этого устройства теперь всё работает
Это устройство работает неправильно т.к. Windows не удалось загрузить для него нужные драйверы (Код 31)
Пользователи часто сталкиваются с ошибкой «Это устройство работает неправильно» код 31. Такая ошибка указывает на то, что оборудование компьютера конфликтует с операционной системой. Чаще всего виновником этой ошибки выступает неправильно установленный драйвер или старые их версии. Рассмотрим подробнее проблему и определим, что предпринимать в этом случае.
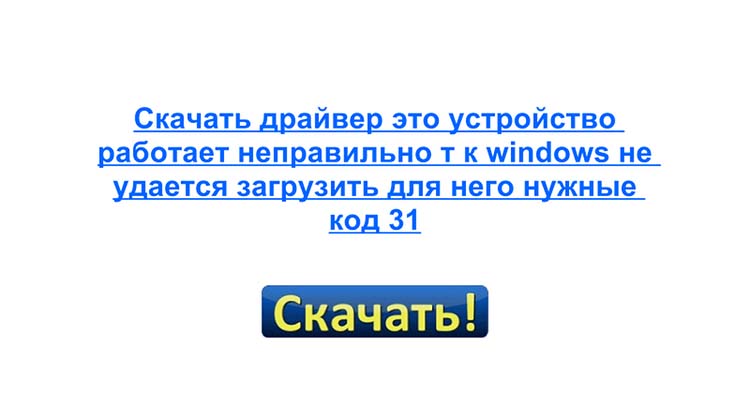
Причины возникновения ошибки с кодом 31
Ошибка возникает на всех операционных системах Windows. Иногда в процессе загрузки их операционной системой, при автоматической установке. Система сканирует диспетчер устройств на неполадки и оповещает о проблемах пользователя. Нередко ошибка возникает и в случае загрузки обновлений Windows. Также нельзя исключать влияние вирусных программ.
Устраняем ошибку Code 31
В первую очередь необходимо попытаться переустановить драйвер устройства с удалением действующего. Перезагрузите компьютер.
- Откройте диспетчер устройств Windows. В Windows 8 это можно сделать, нажав правой кнопкой мыши по значку «Пуск». В списке выберите нужный пункт. В остальных версия нажмите на иконке «Компьютер» правой кнопкой мыши и выберите пункт контекстного меню «Управление». В правом блоке найдите «Диспетчер устройств».
- Здесь в списке найдите устройство, с которым возникает ошибка. Обычно такие устройства имеют рядом треугольный значок с восклицательным знаком.
- Выберите его правой кнопкой мыши и нажмите пункт «Удалить устройство».
- Далее в этом же окне выберите на панели инструментов вверху вкладку «Действия» и нажмите первый пункт «Обновить конфигурацию оборудования».
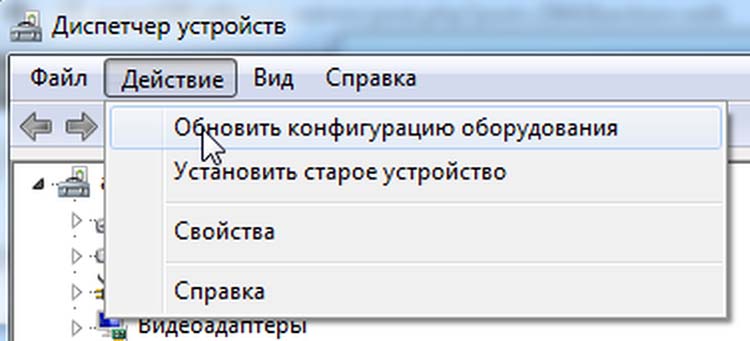
Через некоторое время система попытается определить все подключенные устройства и установить необходимые драйвера самостоятельно, если это необходимо. Если этот метод не помог, а оборудование продолжает выдавать ошибку 31 «данное оборудование работает неправильно», попробуйте следующее.
- Снова нажмите правой кнопкой мыши на устройстве с треугольным оранжевым значком.
- Далее выберите первый пункт контекстного меню «Обновить драйверы».
- Откроется окно, где нужно выбрать метод обновления драйвера — «Автоматический поиск» или «Выполнить поиск драйверов». Выберите второй вариант «Вручную».
- В следующем окне вы увидите строку, где нужно указать путь к драйверу, а под ним еще один пункт «Выбрать драйвера из списка». Выберите его.
- Система может содержать несколько версий драйверов для устройства, если вы видите перед собой другую версию, нажмите на нее и выберите ниже кнопку «Установить».
Перезагрузите систему и проверьте наличие ошибки на своем компьютере.
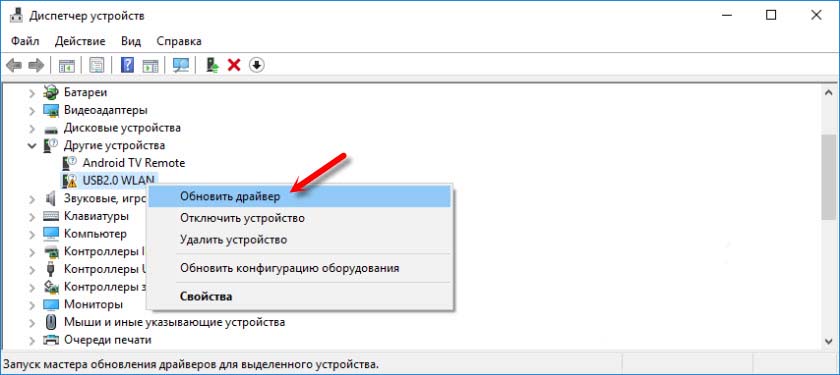
Самостоятельный поиск и установка драйвера для устранения данной проблемы
Пользователи нажимают на пункт «Поиск и автоматическая установка драйверов», но система оповещает, что драйвер уже установлен для данного устройства и обновлений не требует. Таким образом, многие думают, что актуальная версия драйвера действительно установлена и на этом их миссия закончена. Но дело обстоит иначе. Некоторых драйверов база данных Майкрософта не имеет, а система может вообще не распознать это устройство, сообщая о нем лишь общую информацию. В этом случае будет возникать сообщение с кодом 31 «оборудование неправильно работает».
Зато в любом случае необходимое программное обеспечение всегда есть на сайте производителя. Необходимо только посетить официальный портал и скачать нужную версию, в некоторых случаях, указав разрядность операционной системы. Для ноутбуков это сделать проще, нужно зайти на официальный сайт компании производителя данной модели. Сложнее, если это отдельное оборудование, фирму которого определить не получиться, пока не вскроешь смотровую крышку компьютера (если нельзя это сделать из названия оборудования в диспетчере задач).
Поиск драйвера устройства по ID для дальнейшей установки
Если определить фирму производителя устройства не получается, можно попытаться найти для него драйвер при помощи идентификатора (ID).
- Найдите его в списке устройств диспетчера задач.
- Нажмите на нем правой кнопкой мыши и выберите «Свойства».
- Выберите вкладку «Сведения».
- В строке значение можно найти идентификатор. Он расположен после приставки «vid». Эти приставки, в зависимости от типа устройства, могут различаться: ACPI, VEN. Не обязательно копировать только ту часть, которая находится после этих приставок. Можно скопировать строку полностью.
- Затем введите скопированные данные в строку поисковика и начните поиск.
Стоит заметить, что драйвера могут не работать из-за проблем с другим оборудованием, в том числе с проблемными драйверами. К примеру, если не установлены драйвера для материнской платы, все другие устройства будут работать неправильно и будет появляться ошибка с кодом 31. В таком случае необходимо проверить наличие других драйверов в системе и при необходимости обновить их. Это можно сделать в диспетчере устройств, используя описанные способы выше.
Code 31 Error with NVIDIA Platform Controllers and Framework — FIX
I just found out what causes this pestering Code 31 error and fixed it. (It only took me 90 days and countless formats, LOL.)
Most critically, this error disables your Nvidia GPU’s Dynamic Boost 2.0 and Whisper Mode 2.0 capabilities.
Apparently it is the «Memory Integrity» feature from the Windows Security. Just disable Memory Integrity and upon restart the issue will be resolved. I wish I had figured earlier that the fix was so easy, but better late than never I guess.
Восклицательный знак в диспетчере устройств. но вроде бы игрушки идут, адоб премьер кажется работает
Это устройство работает неправильно, т.к. Windows не удается загрузить для него нужные драйверы. (Код 31)
{Операция не выполнена}
Запрошенная операция не выполнена.
Возникла проблема с запуском устройства ROOTUNNAMED_DEVICE001.
Имя драйвера: oem21.inf
GUID класса: {62f9c741-b25a-46ce-b54c-9bccce08b6f2}
Служба: nvpcf
Нижние фильтры:
Верхние фильтры:
Проблема: 0x0
Состояние проблемы: 0xC00000E5
windows 11 22H2 22622.607
Восклицательный знак в диспетчере устройств. но вроде бы игрушки идут, адоб премьер кажется работает
Это устройство работает неправильно, т.к. Windows не удается загрузить для него нужные драйверы. (Код 31)
{Операция не выполнена}
Запрошенная операция не выполнена.
Возникла проблема с запуском устройства ROOTUNNAMED_DEVICE001.
Имя драйвера: oem21.inf
GUID класса: {62f9c741-b25a-46ce-b54c-9bccce08b6f2}
Служба: nvpcf
Нижние фильтры:
Верхние фильтры:
Проблема: 0x0
Состояние проблемы: 0xC00000E5
windows 11 22H2 22622.607
На чтение 7 мин. Просмотров 2.4k. Опубликовано 03.09.2019
Ошибка кода адаптера дисплея 31 может быть проблематичной и негативно повлиять на качество мультимедиа. Тем не менее, есть способ решить эту проблему раз и навсегда.
Ошибка код адаптера дисплея 31 – это ошибка, из-за которой Windows не загружает драйвер VDU (монитор). Код 31 не имеет собственного окна сообщения об ошибке. Однако диспетчер устройств отображает это сообщение об ошибке состояния устройства для адаптера дисплея: « Это устройство не работает должным образом, поскольку Windows не может загрузить драйверы, необходимые для этого устройства (код 31). » Это может быть связано с ошибкой кода 31.
Содержание
- Возникли проблемы с кодом ошибки драйвера графического устройства 31? Попробуйте эти решения
- Решение 1 – перезагрузите Windows
- Решение 2. Откройте средство устранения неполадок оборудования и устройств
- Решение 3. Обновите драйвер адаптера дисплея
- Решение 4 – Откат Windows с восстановлением системы
- Решение 5 – Изменить реестр
- Решение 6 – Проверьте наличие обновлений
Возникли проблемы с кодом ошибки драйвера графического устройства 31? Попробуйте эти решения
- Перезагрузите Windows
- Откройте средство устранения неполадок с оборудованием и устройствами
- Обновите драйвер адаптера дисплея
- Откат Windows с восстановлением системы
- Изменить реестр
- Проверить наличие обновлений
Решение 1 – перезагрузите Windows
Может случиться так, что ошибка кода 31 является только временной проблемой диспетчера устройств. Таким образом, перезапуск Windows может быть простым решением. После перезагрузки откройте Диспетчер устройств из меню Win + X, щелкните правой кнопкой мыши на адаптере дисплея и выберите Свойства , чтобы открыть вкладку Общие, в которой отображается состояние устройства. Эта вкладка все еще содержит ошибку кода 31?
Решение 2. Откройте средство устранения неполадок оборудования и устройств
Если перезапуск Windows не помогает, откройте средство устранения неполадок с оборудованием и устройствами. Это может обнаружить проблемы с оборудованием и автоматически исправить проблему кода 31. Вот как вы можете открыть средство устранения неполадок оборудования и устройств.
- Нажмите кнопку Cortana на панели задач Windows 10. Или же откройте окно поиска в меню «Пуск» на более ранних платформах Windows.
- Введите ключевое слово устранение неполадок в поле поиска.
-
Выберите Устранение неполадок , чтобы открыть окно настроек непосредственно ниже.
- Выберите из списка Оборудование и устройства для устранения неполадок и нажмите кнопку Запустить устранение неполадок .
- Это откроет окно устранения неполадок оборудования, которое автоматически сканирует. Если что-то обнаружится, вы можете выбрать параметр Применить это исправление .

Решение 3. Обновите драйвер адаптера дисплея
Ошибка кода 31 относится к драйверу VDU. Таким образом, обновление устаревшего драйвера адаптера дисплея, вероятно, решит проблему. Вот как вы можете обновить драйвер, загрузив его с сайта производителя.
-
Во-первых, вам понадобится модель набора микросхем графической карты и сведения о 32- или 64-разрядной платформе Windows. Чтобы получить эти данные, введите «Информация о системе» в поле поиска Cortana; и выберите, чтобы открыть окно информации о системе ниже.
- В сводке системы перечислены сведения о платформе и типе системы. Нажмите Компоненты > Показать , чтобы открыть необходимые сведения о графической карте.

Теперь вам нужно скачать драйвер. Для этого выполните следующие действия:
- Откройте веб-сайт производителя для вашего адаптера дисплея.
- Нажмите на ссылку «Драйверы» или «Центр загрузки» на веб-сайте производителя, чтобы найти драйвер.
- Затем введите модель вашего чипсета в поле поиска, чтобы найти наиболее актуальный драйвер.
- Загрузите самый последний из перечисленных драйверов, соответствующий вашей платформе Windows и типу системы.
- Нажмите горячую клавишу Win + + R , чтобы открыть «Выполнить».
-
Введите devmgmt.msc в текстовое поле и нажмите Enter , чтобы открыть диспетчер устройств.
- Дважды нажмите Адаптеры дисплея и затем щелкните правой кнопкой мыши указанный в списке адаптер дисплея, чтобы открыть его контекстное меню.
-
Выберите Обновить драйвер , чтобы открыть окно со снимком экрана ниже.
-
Выберите Просмотреть мой компьютер для установки драйвера , чтобы открыть окно пути, как показано ниже.
- Нажмите кнопку Обзор , чтобы выбрать путь к папке, в которую входит драйвер адаптера дисплея обновлений.
- Затем нажмите Далее , чтобы установить новый драйвер видеокарты.
Обновлять драйверы автоматически
Повреждение может быть вызвано установкой неправильной версии драйвера.Поэтому мы настоятельно рекомендуем автоматически обновить драйвер с помощью инструмента Driver Updater Tweakbit.
Этот инструмент одобрен Microsoft и Norton Antivirus и обеспечит безопасность вашей системы и ее обновление одним щелчком мыши. После нескольких испытаний наша команда пришла к выводу, что это наиболее автоматизированное решение. Ниже вы найдете краткое руководство о том, как это сделать.
-
-
Загрузите и установите средство обновления драйверов TweakBit
После установки программа автоматически начнет сканирование вашего компьютера на наличие устаревших драйверов. Driver Updater проверит установленные вами версии драйверов по своей облачной базе данных последних версий и порекомендует правильные обновления. Все, что вам нужно сделать, это дождаться завершения сканирования.
-
По завершении сканирования вы получите отчет обо всех проблемных драйверах, найденных на вашем ПК. Просмотрите список и посмотрите, хотите ли вы обновить каждый драйвер по отдельности или все сразу. Чтобы обновить один драйвер за раз, нажмите ссылку «Обновить драйвер» рядом с именем драйвера. Или просто нажмите кнопку «Обновить все» внизу, чтобы автоматически установить все рекомендуемые обновления.
Примечание. Некоторые драйверы необходимо установить в несколько этапов, поэтому вам придется нажмите кнопку «Обновить» несколько раз, пока все его компоненты не будут установлены.
-
Загрузите и установите средство обновления драйверов TweakBit
Отказ от ответственности : некоторые функции этого инструмента не являются бесплатными.
Решение 4 – Откат Windows с восстановлением системы
Возможно, проблема с кодом 31 возникла из-за того, что вы установили аппаратное устройство или на вашем компьютере недавно было установлено обновление системы. Отмена этих системных изменений также может исправить ошибку кода 31 адаптера дисплея. Средство восстановления системы отменяет системные изменения и выполняет откат обновленных драйверов. Вот как вы можете откатить Windows с помощью утилиты восстановления системы.
- Откройте «Выполнить», введите rstrui в текстовом поле и нажмите ОК , чтобы открыть систему Восстановить .
-
Выбор Рекомендуемое восстановление приведет к отмене самых последних изменений системы.
- Если вам нужно вернуться немного назад, выберите Выбрать другую точку восстановления . Однако обратите внимание, что восстановление Windows также удаляет программное обеспечение, установленное после выбранной точки восстановления.
-
Нажмите Показать больше точек восстановления , а затем выберите дату, к которой Windows будет возвращена.
- Нажмите Далее > Готово и Да , чтобы восстановить систему с помощью функции восстановления системы.
Решение 5 – Изменить реестр
Для этого разрешения необходимо удалить поврежденные значения реестра UpperFilters и LowerFilters для вашего видеоадаптера. Обратите внимание, что не все адаптеры дисплея будут включать эти значения реестра. Вы можете стереть эти значения реестра следующим образом.
- Откройте редактор реестра, введя «regedit» в «Выполнить».
-
Теперь откройте этот путь в окне редактора реестра: Компьютер HKEY_LOCAL_MACHINE SYSTEM CurrentControlSet Control Class {4d36e968-e325-11ce-bfc1-08002be10318} .
- Сначала создайте резервную копию реестра для {4d36e967-e325-11ce-bfc1-08002be10318} , нажав Файл > Экспорт . Затем введите заголовок для файла резервной копии, выберите папку для него и нажмите кнопку Сохранить .
- Теперь щелкните правой кнопкой мыши UpperFilters в правой части окна редактора реестра и выберите Удалить .
- Нажмите правой кнопкой мыши LowerFiltes и выберите Удалить .
- Закройте редактор реестра, а затем перезагрузите ноутбук или компьютер.
Решение 6 – Проверьте наличие обновлений
Если вы по-прежнему получаете ошибку Display Adapter Code 31, возможно, вы можете решить эту проблему, просто обновив Windows до последней версии. Если Windows не обновлена, вы можете столкнуться с различными сбоями, и лучший способ справиться с ними – постоянно обновлять систему.
Это довольно просто, и Windows уже автоматически проверяет наличие обновлений, но вы также можете проверить наличие обновлений вручную, выполнив следующие действия:
- Откройте приложение “Настройки” и перейдите в раздел Обновление и безопасность .
- Теперь нажмите кнопку Проверить обновления на правой панели.
Теперь Windows проверит наличие доступных обновлений. Если обновления доступны, они будут автоматически загружены в фоновом режиме и установлены, как только вы перезагрузите компьютер. Как только ваша система обновится, убедитесь, что проблема все еще существует.
Это несколько разрешений для ошибки кода 31 адаптера дисплея. Эти исправления могут также исправить проблемы кода 31 для других аппаратных устройств.Если у вас есть дополнительные предложения, которые могут решить эту проблему, поделитесь ими ниже.
Примечание редактора . Это сообщение было первоначально опубликовано в октябре 2017 года и с тех пор было обновлено и обновлено для обеспечения свежести, точности и полноты.












 После установки программа автоматически начнет сканирование вашего компьютера на наличие устаревших драйверов. Driver Updater проверит установленные вами версии драйверов по своей облачной базе данных последних версий и порекомендует правильные обновления. Все, что вам нужно сделать, это дождаться завершения сканирования.
После установки программа автоматически начнет сканирование вашего компьютера на наличие устаревших драйверов. Driver Updater проверит установленные вами версии драйверов по своей облачной базе данных последних версий и порекомендует правильные обновления. Все, что вам нужно сделать, это дождаться завершения сканирования.