NVIDIA Streamer Service, NVIDIA Streamer Network Service и NVIDIA Streamer User Agent — это три из множества процессов, работающих на компьютерах с Windows, работающих на последних видеокартах NVIDIA.
NVIDIA печально известна своими жесткими ограничениями, когда дело доходит до добавления новых сервисов и процессов в ее драйверы, и если вы проверите список своих процессов на вашем ПК с Windows, вы можете увидеть более 10 различных процессов NVIDIA, работающих на нем.
Это можно легко проверить, используя Ctrl-Shift-Esc, чтобы открыть диспетчер задач Windows и прокрутить вниз до процессов, начинающихся с буквы N.
Некоторые из этих процессов могут вообще не понадобиться, и есть вероятность, что связанные с NVIDIA Streamer сервисы попадают в эту категорию.
NVIDIA Streamer Service
Недавняя проверка игрового автомата показала девять процессов NVIDIA, и это после использования пользовательской опции установки во время установки драйвера графической карты в системе (без установки какого-либо 3D-контента).
Так для чего нужен сервис NVIDIA Streamer? Он предназначен для потоковой передачи игр с ПК на устройства NVIDIA Shield.
Если у вас нет щита, он совершенно бесполезен для вас. На мой взгляд, что делает это плохой практикой, так это то, что потоковые сервисы запускаются автоматически независимо от того, принадлежит устройство Shield или нет.
Нет необходимости постоянно запускать эти процессы на компьютерах с Windows (или вообще), и имеет смысл отключать их, так как это может повысить производительность в играх на этих системах.
Отключить службу Nvidia Streamer
Отключить службу, к счастью, довольно легко. Вот что вам нужно сделать:
- Нажмите на клавишу Windows на клавиатуре, введите services.msc и нажмите Enter.
- Дважды щелкните Nvidia Streamer Service в окне служб.
- Нажмите на кнопку Стоп, чтобы отключить его для сеанса.
- Вы можете получить сообщение о том, что отключение этой службы также приведет к остановке сетевой службы NVIDIA Streamer.
- Нажмите Да, если появится приглашение.
- Это завершает запущенные процессы, но вы еще не сделали.
- Переключите тип запуска с автоматического на отключенный.
- Нажмите Применить.
Другие сервисы NVIDIA и их назначение
Это касается трех из десяти или около того сервисов NVIDIA, работающих на вашем компьютере с Windows. В зависимости от того, как вы используете вашу видеокарту, вы можете отключить еще больше процессов.
- Серверная часть NVIDIA (NvBackend.exe) — это часть Nvidia GeForce Experience.
- Сервер NVIDIA Capture (nvspcaps64.exe) — также часть GeForce Experience, обеспечивающая функциональность ShadowPlay. ShadowPlay позволяет записывать ваши игры на вашем компьютере.
- Сервис NVIDIA GeForce Experience (GfExperienceService.exe) — основной сервис GeForce Experience.
- Сетевая служба NVIDIA (NvNetworkService.exe) — также устанавливается вместе со службой GeForce Experience. Это предотвращает корректную работу функции обновления, что означает, что вы больше не будете получать уведомления о новых драйверах или уведомления об обновлении настроек игры. Однако, если запуск GeForce Experience не требуется, вы можете отключить его. Однако вы получите диалоговое окно с сообщением об ошибке при запуске GeForce Experience после остановки сетевой службы (вы найдете ее в разделе «Службы: остановите ее там и измените тип запуска на отключенный или ручной).
- Компонент драйвера пользовательского интерфейса NVIDIA (nvxdsync.exe) — практически никакой информации о процессе не найдено в Интернете. Несколько найденных ресурсов предполагают, что он используется только для 3D.
Многие из этих процессов связаны с GeForce Experience. Если вам не требуется ничего из этого, то лучше всего удалить GeForce Experience из Windows и не устанавливать его снова во время обновления драйверов.
Вы также можете найти прокси-сервер NVIDIA Capture при управлении элементами запуска и отключить его, если вы не захватываете игровой контент.
В Windows 7 и более ранних версиях сделайте следующее:
- Нажмите на ключ Windows, введите msconfig.exe и нажмите Enter.
- Найдите серверный прокси-сервер NVIDIA Capture и отключите его в открывшемся окне программы.
Если вы используете Windows 8 или новее, сделайте следующее:
- Используйте Ctrl-Shift-Esc, чтобы открыть диспетчер задач.
- Нажмите на Подробнее, если вы еще не сделали этого ранее.
- Переключиться на автозагрузку.
- Щелкните правой кнопкой мыши на имени и выберите отключить в контекстном меню.
Заключительные слова
Обратите внимание, что некоторые из этих служб и процессов могут быть сброшены при установке обновлений драйверов.
Чистим мусор Nvidia
· 9 сен 2016
· 28.8K
· 10
-
Нет, ну модно сейчас так. Ни одна программа не хочет просто взять и установиться. Каждая, даже самая мелкая и утилитарная фиговинка норовит протащить к тебе на комп кучу сопутствующего и не очень хлама. Как минимум — повесить в трей какого-нибудь агента. Даже такая прога, которой по определению раз в году пользуешься. Вот и после установки фирменного пакета видеодров Nvidia в системе появляется много нового. Как нужного, так и не очень, и даже откровенно вредного. Поэтому запишу тут, что именно лучше сразу выкинуть после очередного обновления дров.
1. Запускаем панель управления Nvidia GeForce Experience.
2. Заходим в Параметры -> Игры и снимаем галку с «Выполнять автоматический поиск игр ежедневно». Все равно эта хрень с пиратками не работает. Заодно можно снять галки с «оптимальных игровых настроек». В отличие от первой, эти не жрут системные ресурсы, но тоже не нужны по той же причине.
3. Запускаем msconfig и смотрим автозагрузку.
4. Снимаем галку с Nvidia Backend (NvBackend.exe). Это как раз агент, который типа как постоянно мониторит наш комп и типа как оптимизирует настройки. Может жрать довольно дофига системных ресурсов. Говорят, в определенных случаях бывает до 80% и напрочь завешивает комп. Касательно его полезности — для любого честного пирата абсолютно бесполезен. Для не-пирата скорее всего тоже, я думаю, мало кто из покупающих игры каждый день устанавливает и сносит с компа десяток новых. Проще в случае нужды вручную запустить настройку. А еще лучше и надежнее — настроить руками.
5. Снимаем галку с Nvidia GeForce Experience (nvspcap.dll). Это хреновина от Shadow Play — инструмента для записи видео из игр. Нафик. Мы лучше по старинке, фрапсом, если вдруг понадобится. Тем более нафик постоянно висящую в памяти.
6. Снимаем галку с nvtray.exe или nvcpl.dll, смотря что нам повесил наш текущий пакет дров. Это висящая в трее иконка вызова панели управления. Ресурсов почти не жрет, но нафига она нам в трее? Панель управления от силы раз в год может потребоваться. И мы уж не поленимся запустить ее из меню программ, даже несмотря на то, что это такой непосильный труд.
7. Вызываем панель управления службами (Диспетчер задач -> Службы -> Службы).
8. Выгружаем и отключаем запуск Nvidia GeForce Experience Service. Туда же. Ну не хотим мы ни автоматически обновлять дрова, ни автоматически настраивать их под игры. Мы лучше освободим ресурсы для этих самых игр.
9. Выгружаем и отключаем запуск NVIDIA Stereoscopic 3D Driver Service. У нас нет 3D-монитора? Зачем нам эта фигня? И почему вообще установочный пакет не проверил, есть ли у нас 3D-девайсы, прежде чем грузить нам в систему заведомо ненужный хлам?
10. Выгружаем и отключаем запуск NVIDIA Streamer Network Service. Мы собираемся записывать и выкладывать твитчи? Нет, мы еще не впали в маразм? Тогда зачем нам эта хрень?
11. Выгружаем и отключаем запуск NVIDIA Streamer Service. Ну это уже верх идиотизма. У кого-то в конторе Nvidia явно чрезмерно раздутое самомнение и опухший гондурас. Они что, всерьез уверены, что ихней фирменной соснулькой пользуется большинство населения этого долбаного шарика? Тогда почему сервис стриминга на консоль устанавливается по умолчанию? При том, что его отключение способно заметно повысить FPS в играх. По распространенному мнению — на 3-6%.
12. Выгружаем и отключаем NVIDIA Telemetry Container. Недавно появившийся персональный шпиён нвидиа, стучит на нас потихоньку, попутно отжирая свою долю системных ресурсов.
13. Запускаем Программы -> Стандартные -> Служебные -> Планировщик заданий. Открываем Библиотеку планировщика заданий. Смотрим, не появились ли там задачи с именами NvTmMom, NvTmRep и NvTmRepOnLogon. Это расписание упомянутого выше шпиёна. Если появились — вызываем контекстное меню правым кликом и удаляем эти задачи.
14. Перезагружаемся и проверяем. Если в процессах все равно висит NvBackend.exe, а в трее — иконка, то выгружаем и отключаем запуск службы NVIDIA Display Driver Service. Если все в порядке — то пусть себе висит. От версии к версии функционал отличается.В общем, оставляем только то, ради чего мы и качали эти мегабайты установочного пакета — драйвера видеокарты. Все остальное нам не требуется, и должно быть, блджад, опциональным.

Чистим мусор Nvidia
Нет, ну модно сейчас так. Ни одна программа не хочет просто взять и установиться. Каждая, даже самая мелкая и утилитарная фиговинка норовит протащить к тебе на комп кучу сопутствующего и не очень хлама. Как минимум — повесить в трей какого-нибудь агента. Даже такая прога, которой по определению раз в году пользуешься. Вот и после установки фирменного пакета видеодров Nvidia в системе появляется много нового. Как нужного, так и не очень, и даже откровенно вредного. Поэтому запишу тут, что именно лучше сразу выкинуть после очередного обновления дров.
1. Запускаем панель управления Nvidia GeForce Experience.
2. Заходим в Параметры -> Игры и снимаем галку с «Выполнять автоматический поиск игр ежедневно». Все равно эта хрень с пиратками не работает. Заодно можно снять галки с «оптимальных игровых настроек». В отличие от первой, эти не жрут системные ресурсы, но тоже не нужны по той же причине.
3. Запускаем msconfig и смотрим автозагрузку.
4. Снимаем галку с Nvidia Backend (NvBackend.exe). Это как раз агент, который типа как постоянно мониторит наш комп и типа как оптимизирует настройки. Может жрать довольно дофига системных ресурсов. Говорят, в определенных случаях бывает до 80% и напрочь завешивает комп. Касательно его полезности — для любого честного пирата абсолютно бесполезен. Для не-пирата скорее всего тоже, я думаю, мало кто из покупающих игры каждый день устанавливает и сносит с компа десяток новых. Проще в случае нужды вручную запустить настройку. А еще лучше и надежнее — настроить руками.
5. Снимаем галку с Nvidia GeForce Experience (nvspcap.dll). Это хреновина от Shadow Play — инструмента для записи видео из игр. Нафик. Мы лучше по старинке, фрапсом, если вдруг понадобится. Тем более нафик постоянно висящую в памяти.
6. Снимаем галку с nvtray.exe или nvcpl.dll, смотря что нам повесил наш текущий пакет дров. Это висящая в трее иконка вызова панели управления. Ресурсов почти не жрет, но нафига она нам в трее? Панель управления от силы раз в год может потребоваться. И мы уж не поленимся запустить ее из меню программ, даже несмотря на то, что это такой непосильный труд.
7. Вызываем панель управления службами (Диспетчер задач -> Службы -> Службы).
8. Выгружаем и отключаем запуск Nvidia GeForce Experience Service. Туда же. Ну не хотим мы ни автоматически обновлять дрова, ни автоматически настраивать их под игры. Мы лучше освободим ресурсы для этих самых игр.
9. Выгружаем и отключаем запуск NVIDIA Stereoscopic 3D Driver Service. У нас нет 3D-монитора? Зачем нам эта фигня? И почему вообще установочный пакет не проверил, есть ли у нас 3D-девайсы, прежде чем грузить нам в систему заведомо ненужный хлам?
10. Выгружаем и отключаем запуск NVIDIA Streamer Network Service. Мы собираемся записывать и выкладывать твитчи? Нет, мы еще не впали в маразм? Тогда зачем нам эта хрень?
11. Выгружаем и отключаем запуск NVIDIA Streamer Service. Ну это уже верх идиотизма. У кого-то в конторе Nvidia явно чрезмерно раздутое самомнение и опухший гондурас. Они что, всерьез уверены, что ихней фирменной соснулькой пользуется большинство населения этого долбаного шарика? Тогда почему сервис стриминга на консоль устанавливается по умолчанию? При том, что его отключение способно заметно повысить FPS в играх. По распространенному мнению — на 3-6%.
12. Выгружаем и отключаем NVIDIA Telemetry Container. Недавно появившийся персональный шпиён нвидиа, стучит на нас потихоньку, попутно отжирая свою долю системных ресурсов.
13. Запускаем Программы -> Стандартные -> Служебные -> Планировщик заданий. Открываем Библиотеку планировщика заданий. Смотрим, не появились ли там задачи с именами NvTmMom, NvTmRep и NvTmRepOnLogon. Это расписание упомянутого выше шпиёна. Если появились — вызываем контекстное меню правым кликом и удаляем эти задачи.
14. Перезагружаемся и проверяем. Если в процессах все равно висит NvBackend.exe, а в трее — иконка, то выгружаем и отключаем запуск службы NVIDIA Display Driver Service. Если все в порядке — то пусть себе висит. От версии к версии функционал отличается.
В общем, оставляем только то, ради чего мы и качали эти мегабайты установочного пакета — драйвера видеокарты. Все остальное нам не требуется, и должно быть, блджад, опциональным.
Источник
NVIDIA Telemetry Container — что это за служба? (NvTelemetryContainer.exe)

Коротко о главном. NVIDIA Telemetry Container — служба телеметрии, вроде как следит за пользователем, по факту — собирает некую техническую информацию и отправляет ее на сервера для анализа. Ставится по умолчанию с дровами. Можно отключить — но нужно ли?
На заметку. В планировщике задач могут быть три задачи — NvTmMon, NvTmRep, NvTmRepOnLogon, все это тоже от NVIDIA. В целях эксперимента их можно отключить.
NVIDIA Telemetry Container
Понятно что это служба от NVIDIA, упоминание слова Telemetry — настораживает. Возможно сбор анонимных данных для улучшения качества продукции — данное явление встречается у многих фирменных программ.
Служба запускается из этой папки:
C:Program Files (x86)NVIDIA CorporationNvTelemetry
Работает под процессом NvTelemetryContainer.exe, который и является процессом службы:
Как оказалось — все верно, служба телеметрии, другими словами — собирает какую-то информацию, далее отправляет на сервера NVIDIA. Мое мнение — ничего опасного здесь нет.
Как отключить службу
Способ один и единственный:
- Зажимаете Win + R, пишите команду:
services.msc
Какие данные собираются
- Характеристики видеокарты.
- Информация о работе видеокарты, настройки, версия драйверов.
- Отчеты об ошибках в работе драйверов/ПО NVIDIA.
- Процент загрузки видеокарты в играх, разрешение экрана.
И другая подобная информация. Очень сомневаюсь что будет собираться личная информация о вас.
Ошибка NVIDIA GeForce Experience — что-то пошло не так, попробуйте перезапустить
Данная ошибка возможно появляется из-за отсутствия нужных прав. Попробуйте сделать следующее:
Зажмите Win + R, напишите команду:
Откроется окно со списком служб. Найдите NVIDIA Telemetry Container — нажмите правой кнопкой, выберите пункт Свойства:
Появится окошко — активируйте вкладку Вход в систему, выберите пункт Вход в систему > С системной учетной записью:
Далее — активируйте первую вкладку Общие. В меню Тип запуска выберите Автоматически, нажмите кнопку Запустить:
В целях профилактики можно проверить службу NVIDIA Display Container LS — у нее также в Тип запуска должно стоять автоматически. Тоже самое относится и к службе Инструментарий управления Windows.
Другие компоненты ПО NVIDIA
| Название | Описание |
|---|---|
| Nvidia Backend(NvBackend.exe) | Агент, который якобы мониторит ваши настройки и оптимизирует их для лучшей работы. Может использовать много ресурсов, иногда вешает процессор полностью. Особо не нужен — можно вырубить. |
| Nvidia GeForce Experience(nvspcap.dll) | Модуль от Shadow Play — для записи видео из игр. Если не будете видео писать — можно отключить. |
| nvtray.exeилиnvcpl.dll | Отвечает за иконку в трее, ресурсов почти не использует. Если нажать правой кнопкой по иконке — будет меню с доступном к основным функциям/настройкам. Если не используете — отключайте. |
| NVIDIA Stereoscopic 3D Driver Service | Нужно для 3Д-мониторов, если у вас такого нет — можно отключить. |
| NVIDIA Streamer Network Service | Нужно для стриминга например в твитч. |
Вывод
Главное мы выяснили — NVIDIA Telemetry Container это телеметрия, сбор информации для улучшения будущей продукции.
Польза сомнительная. Но после отключения могут быть проблемы.
Надеюсь информация была полезной. Удачи.
Добавить комментарий Отменить ответ
Этот сайт использует Akismet для борьбы со спамом. Узнайте как обрабатываются ваши данные комментариев.
Источник
Почему NVIDIA Container грузит процессор: причины высокой загрузки
NVIDIA загружает много фоновых процессов и иногда некоторые из них накладывают отпечаток на производительность. Одна из проблем заключается в том, что процесс Nvidia Container чрезмерно грузит процессор, при этом замедляется работа компьютера и других программ.
Причины высокой загрузки процессора контейнером Nvidia Container
В основном, нагрузка на процессор возрастает в ходе игры или при выполнении ресурсоемких задач. Но иногда процесс Nvidia Container использует много ресурсов во время простоя системы. Есть несколько эффективных способов решить эту проблему.
Существует несколько основных причин, которые могут спровоцировать нагрузку процессора:
- Проблема возникает после установки новых драйверов и быстро решается путем отката к предыдущей версии.
- Еще одним источником высокой нагрузки является GeForce Experience. Поэтому лучше удалить эту программу, поскольку она не предоставляет каких-либо важных функций.
- В большинстве случаев нагрузка возникает через контейнер телеметрии (NVIDIA Telemetry Container). Решается путем отключения службы и предотвращением ее запуска.
Решение 1: Возврат к предыдущей версии драйверов
Если после обновления драйверов видеокарты компьютер начинает медленнее работать, то с ними что-то не так, поскольку заставляют процесс Nvidia Container использовать больше ресурсов, и тем самым больше грузить процессор, чем требуется. Поэтому лучше сделать возврат к предыдущему рабочему набору драйверов и дождаться нового обновления от NVIDIA.
Для этого откройте поисковую строку Windows, введите «Диспетчер устройств» и выберите его из списка доступных результатов. Или можно совместным нажатием клавиш Windows + R вызвать диалоговое окно «Выполнить», набрать команду «devmgmt.msc» и подтвердить на ОК ее запуск.
В Диспетчере устройств разверните раздел Видеоадаптеры, кликните правой кнопкой мыши на видеокарте и выберите «Удалить».
Подтвердите диалоги и подсказки, которые могут потребоваться для подтверждения удаления текущего драйвера графического устройства, и дождитесь завершения процесса.
На сайте NVIDIA перейдите в расширенный поиск, введите информацию о видеокарте и операционной системе и нажмите «Поиск».
Отобразится список всех доступных драйверов. Найдите для вашей видеокарты и сохраните его на свой компьютер. Запустите скачанный файл и следуйте инструкциям на экране до завершения установки. Теперь проверьте, сильно ли грузит nvidiacontainer.exe процессор.
Решение 2: Удаление GeForce Experience
GeForce Experience — это сопутствующее приложение для видеокарт GeForce GTX, разработанное компанией NVIDIA. Программа поддерживает драйвера в актуальном состоянии, автоматически оптимизирует параметры игр и предоставляет возможность обмениваться игровыми скриншотами и видео.
При этом она не так важна, и от нее не зависит правильная работа драйверов. Есть случаи, когда после удаления GeForce Experience удалось исправить проблему высокой нагрузки процессора контейнером NVIDIA.
Нажмите кнопку Пуск и перейдите в Панель управления. Если установлен Windows 10, кликните на значок шестеренки.
В Панели управления измените параметр «Просмотр» в верхней правой части окна на «Категорию» и перейдите в раздел «Программы и компоненты».
Перейдите на запись GeForce Experience в списке, нажмите на ней правой кнопкой мыши и выберите «Удалить». Следуйте инструкциям на экране для удаления приложения, при завершении перезагрузите компьютер.
Затем откройте Диспетчер задач и посмотрите, упала ли нагрузка на процессор контейнером NVIDIA Container.
Решение 3: Отключение контейнера телеметрии Nvidia и запланированных заданий
Контейнер телеметрии – это служба, входящая в программное обеспечение NVIDIA, в основном используется для отслеживания некоторых ваших журналов, поведения и сбора других подобных данных. Она может отсылать информацию на сервера NVIDIA об ошибках в работе графики и сопутствующих программ.
При отключении заданий, запланированных службой или полностью контейнера телеметрии в целом можно уменьшить нагрузку на процессор.
Откройте Панель управления, переключите Просмотр в верхней правой части окна на «Крупные значки». Перейдите в раздел «Администрирование», затем кликните на «Планировщик заданий».
Задания находятся в Библиотеке планировщика». Найдите все задания, название которых начинается на «NvTm», кликните на них правой кнопкой мыши и выберите «Отключить».
После отключения заданий нужно отключить запуск контейнера телеметрии NVIDIA Container. Это должно решить проблему с высокой нагрузкой на процессор.
Откройте диалоговое окно «Выполнить» совместной комбинацией клавиш Win+R. Наберите команду services.msc и нажмите на ОК.
Найдите в списке контейнер телеметрии (NVIDIA Telemetry Container), правим кликом мыши по нему откройте контекстное меню и выберите Свойства. Если эта служба запущена (можно проверить рядом сообщение о ее состоянии), нужно ее остановить, нажав кнопку Стоп.
Переключите Тип запуска в состояние «Отключена». Подтвердите все диалоговые окна, которые могут появиться при изменении типа запуска. После этого нагрузка должна уменьшится в разы, проверьте в Диспетчере задач, насколько контейнер грузит процессор.
Если хотите запустить Telemetry Container снова, то может возникнуть уведомление об ошибке:
«Windows не удалось запустить службу на локальный компьютер. Ошибка 1079: учетная запись, указанная для этой службы отличается от учетной записи, указанной для иных служб в том же процессе».
Если это произошло, выполните следующие действия.
В Свойствах службы перейдите на вкладку «Вход в систему» и нажмите на «Обзор».
В поле «Выберите имена выбираемых объектов» введите имя учетной записи, кликните «Проверить имена». Дождитесь, пока имя станем доступным и нажмите на ОК. Затем введите пароль. После этого, служба NVIDIA Telemetry Container запустится без ошибки.
Источник
Содержание
- NVIDIA Telemetry Container — что это за служба? (NvTelemetryContainer.exe)
- NVIDIA Telemetry Container
- Как отключить службу
- Какие данные собираются
- Ошибка NVIDIA GeForce Experience — что-то пошло не так, попробуйте перезапустить
- Вывод
- Nvidia GeForce Experience код ошибки 0x0003 – Решение.
- Причины ошибки 0x0003 в GeForce Experience
- Не запускается GeForce Experience — что делать?
- Что делать, если Nvidia Telemetry Container нет в службах
- Решение ошибки 0x0001 в GeForce Experience
- Переустановка GeForce Experience
- Проверка компьютера на вирусы
- Не удалось запустить службу NVidia Telemetry Container — что делать?
- 1.Работоспособность программы
- Как переустановить данное программное обеспечение
- 2.Необходимо проверить работу антивируса и есть ли он вообще
- 3.В случае большой загруженности системы, возможен отказ в запуске GeForce Experience
- Заключение
- Как убрать ошибку Geforce Experience 0x0003?
- Причины ошибки Geforce Experience 0x0003
- Способ 1: разрешение работы Nvidia Telemetry с рабочим столом
- Способ 2: Переустановка каждого компонента NVidia
- Способ 3: Сброс сетевой карты
- Способ 4: ручная установка нового видеодрайвера
- При запуске Nvidia GeForce Experience произошла ошибка 0x0001 – что делать?
- Приложение не запускается и выдает ошибку
- Старые драйвера
- Некорректная работа службы Nvidia Telemetry Container
- Другой владелец каталогов Nvidia
- Повреждение файлов установки
NVIDIA Telemetry Container — что это за служба? (NvTelemetryContainer.exe)

Коротко о главном. NVIDIA Telemetry Container — служба телеметрии, вроде как следит за пользователем, по факту — собирает некую техническую информацию и отправляет ее на сервера для анализа. Ставится по умолчанию с дровами. Можно отключить — но нужно ли?
На заметку. В планировщике задач могут быть три задачи — NvTmMon, NvTmRep, NvTmRepOnLogon, все это тоже от NVIDIA. В целях эксперимента их можно отключить.
NVIDIA Telemetry Container
Понятно что это служба от NVIDIA, упоминание слова Telemetry — настораживает. Возможно сбор анонимных данных для улучшения качества продукции — данное явление встречается у многих фирменных программ.
Служба запускается из этой папки:
C:Program Files (x86)NVIDIA CorporationNvTelemetry
Работает под процессом NvTelemetryContainer.exe, который и является процессом службы:
Как оказалось — все верно, служба телеметрии, другими словами — собирает какую-то информацию, далее отправляет на сервера NVIDIA. Мое мнение — ничего опасного здесь нет.
Как отключить службу
Способ один и единственный:
Какие данные собираются
И другая подобная информация. Очень сомневаюсь что будет собираться личная информация о вас.
Ошибка NVIDIA GeForce Experience — что-то пошло не так, попробуйте перезапустить
Данная ошибка возможно появляется из-за отсутствия нужных прав. Попробуйте сделать следующее:
Зажмите Win + R, напишите команду:
Откроется окно со списком служб. Найдите NVIDIA Telemetry Container — нажмите правой кнопкой, выберите пункт Свойства:
Появится окошко — активируйте вкладку Вход в систему, выберите пункт Вход в систему > С системной учетной записью:
Далее — активируйте первую вкладку Общие. В меню Тип запуска выберите Автоматически, нажмите кнопку Запустить:
В целях профилактики можно проверить службу NVIDIA Display Container LS — у нее также в Тип запуска должно стоять автоматически. Тоже самое относится и к службе Инструментарий управления Windows.
| Название | Описание |
|---|---|
| Nvidia Backend(NvBackend.exe) | Агент, который якобы мониторит ваши настройки и оптимизирует их для лучшей работы. Может использовать много ресурсов, иногда вешает процессор полностью. Особо не нужен — можно вырубить. |
| Nvidia GeForce Experience(nvspcap.dll) | Модуль от Shadow Play — для записи видео из игр. Если не будете видео писать — можно отключить. |
| nvtray.exeилиnvcpl.dll | Отвечает за иконку в трее, ресурсов почти не использует. Если нажать правой кнопкой по иконке — будет меню с доступном к основным функциям/настройкам. Если не используете — отключайте. |
| NVIDIA Stereoscopic 3D Driver Service | Нужно для 3Д-мониторов, если у вас такого нет — можно отключить. |
| NVIDIA Streamer Network Service | Нужно для стриминга например в твитч. |
Другие компоненты ПО NVIDIA
Вывод
Главное мы выяснили — NVIDIA Telemetry Container это телеметрия, сбор информации для улучшения будущей продукции.
Польза сомнительная. Но после отключения могут быть проблемы.
Источник
Nvidia GeForce Experience код ошибки 0x0003 – Решение.
Программный компонент GeForce Experience является полезным инструментом для геймеров. В особенности для стримеров и игроков, которые любят записывать свои игры на видео. А ещё программа позволяет настраивать качество видео, создавать моментальные скриншоты и делает запись 30-секундного ролика по нажатию горячих клавиш. Но всё это становится недоступным, если возникает уведомление от системы: Nvidia GeForce Experience error code 0x0003. Как исправить — узнайте об этом далее в статье.
Причины ошибки 0x0003 в GeForce Experience
Чаще всего программа GeForce Experience отказывается работать из-за того, что по умолчанию отключен процесс, необходимый для её запуска. На самом деле вопрос именно в том, почему этот процесс не работает. Причиной этому могут послужить как вирусы, так и антивирусные средства. Например, установленный в компьютере Avast мог выключить все процессы программы, к которым было мало доверия.

Зараженная система могла также стать причиной того, что вы видите код с ошибкой при запуске. Свой компьютер обязательно нужно проверить на вирусы, в чём бы не была причина отказа работы GeForce Experience.
Разработчик этого инструмента — компания Nvidia также призналась, что их продукт не без изъяна. Было уже много попыток исправить разные недочёты программы. Некоторые неполадки своих драйверов и утилиты GE им таки удалось исправить. Поэтому рекомендуется переустановить драйвер и программу, если она отказывается работать даже после наших рекомендаций.
Не запускается GeForce Experience — что делать?
Если вы столкнулись с ошибкой, в первую очередь нужно попробовать запустить службу программы от Nvidia. По разным причинам, описанным выше, она могла быть выключена.
Последними действиями мы заставили службу программы GE запускаться в автоматическом режиме.
Что делать, если Nvidia Telemetry Container нет в службах
При попытках устранить проблему с программой от Nvidia пользователи замечают, что службы Telemetry Container в списке служб Windows нет. Такое может случаться по тем же причинам, по которым происходит отключение службы. Для начала проверьте, есть ли GeForce Experience в списке установленных программ.

Если программы нет, значит она была удалена из компьютера. Вполне возможно антивирусной программой, которая установлена в Windows. Это могло произойти из-за того, что программа была скачана на сторонних сайтах. И в ней действительно могли быть вирусы. GeForce Experience нужно загружать только из официального сайта.
Решение ошибки 0x0001 в GeForce Experience
Обычно ошибка с данным кодом появляется на ПК в том случае, если у пользователя не достаточно прав для использования данной программы. Иначе говоря, файлы программы находятся в системной директории, к которой, например, пользователям из группы «Гости» доступ закрыт. Конечно же, если вы единственный пользователь компьютера, то эта причина отпадает.

В целом код означает конфликт параметров доступа из вашей учётной записи к файлам программы. Простым способом избавиться от этого будет — переустановка компонента GeForce Experience. Но перед этой процедурой удалите файлы предыдущей программы. И почистите реестр во избежание проблем при следующей установке.
Переустановка GeForce Experience
В том случае, если Nvidia Telemetry Container нет в списке процессов, но программа GoForce Experience установлена, попробуйте переустановить её. Вернитесь в раздел Удаление программ и выберите её из списка. Нажмите на кнопку Удалить вверху на панели. Посетите официальную страницу и скачайте новую программу для своего ПК.
Программа GE может отказываться работать на вашем ПК из-за ошибок, допущенных разработчиками. Новые её версии стараются исправить эти недостатки. Поэтому мы рекомендуем вам в любом случае переустановить программу на своём устройстве. Это не займёт много времени, но вы сможете таким образом устранить ошибку.
Проверка компьютера на вирусы
Мы также рекомендуем перед установкой новой GeForce Experience проверить компьютер на вирусы. Разные их виды часто выводят из строя ряд программ в Windows, чтобы получить доступ в системе к важным компонентам. Проверять ПК лучше всего одноразовыми сканирующими антивирусами от Dr.WEB, Kaspersky, Microsoft. Можно попробовать проверить систему вот этой.
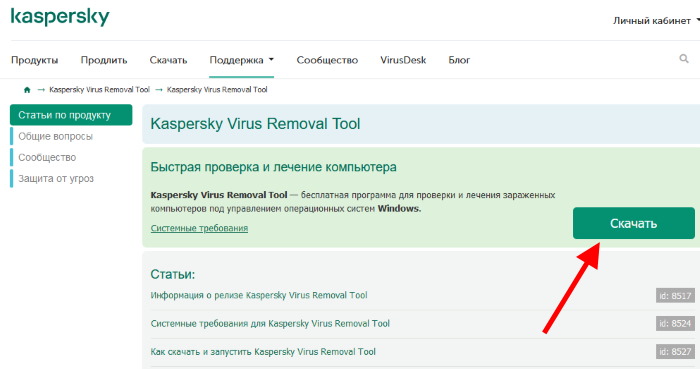
Откройте автозагрузку в Windows и включите GE в программах, которые запускаются вместе с операционной системой. Для этого нажмите вместе: Ctrl + Shift + Esc. Если в Nvidia GeForce Experience появляется ошибка 0x0003 или 0x0001 при запуске, вам нужно попытаться включить программу в автозагрузке.
Попробуйте также запустить приложение от имени администратора. Это можно сделать, нажав по ярлыку программы ПКМ, и выбрав соответствующий пункт. Стоит также попытаться открыть её в режиме совместимости, выбирая разные операционные системы.
Источник
Не удалось запустить службу NVidia Telemetry Container — что делать?
NVIDIA Telemetry Container входит в состав новейших драйверов NVIDIA. Если возникла проблема и вы не можете запустить NVIDIA Telemetry Container из-за сбоя процесса, то попробуйте, для начала, перезагрузить компьютер. Часто перезагрузка решает множество проблем, и программа работает в требуемом режиме.
Если телеметрия не запускается, то причины могут быть разные:
1.Работоспособность программы
При появлении ошибки «Не удалось запустить службу NVidia Telemetry Container», необходимо проверить в панели задач работоспособность программы: включена и запущена ли программа NVIDIA. Если данной программы нет, то следующим действием нужно посмотреть, работает ли она в фоновом режиме. Это можно сделать через диспетчер задач Windows во вкладке “автозагрузка”, где нужно проверить наличие запущенных служб NVIDIA. Основное, на что нужно обратить внимание в «автозагрузке” — это наличие программы GeForce Experience, так как Telemetry Container входит в её состав. Если GeForce Experience находится в «автозагрузке», но не работает, или программы вовсе нет, то лучшим вариантом будет переустановить драйвера.
Как переустановить данное программное обеспечение
В большинстве случаев это помогает запустить необходимую службу.
2.Необходимо проверить работу антивируса и есть ли он вообще
Некоторые вирусные программы блокируют автозапуск GeForce Experience, поэтому следует очистить компьютер полной проверкой.
Варианты бесплатных антивирусов:
После удаления вирусов, компьютер необходимо перезагрузить. Если причина в этом, то после очистки, не должно быть проблем.
3.В случае большой загруженности системы, возможен отказ в запуске GeForce Experience
Сперва избавьтесь от лишних программ и файлов, далее CCleaner проведет чистку. Отключите все ненужные процессы в “Автозагрузке”, затем перезагрузите компьютер.
Часто возникает ситуация, когда у пользователя на мониторе всплывает окно: “Что-то пошло не так”, или английская версия того же содержания “Something went wrong”. (см. видео*) Это происходит из-за сбоя в программе или других причин. Telemetry Container относится к службам, поэтому нужно искать в службах Windows. Действуйте следующим способом:
Заключение
Если ничего из перечисленного не помогло, и проблема «Не удалось запустить службу NVidia Telemetry Container» продолжает появляться, и, к тому же, у вас недостаточно опыта в глубоких настройках Windows, то проще переустановить ПО, чем копаться в реестрах.
Источник
Как убрать ошибку Geforce Experience 0x0003?
Достаточно большое количество пользователей по всему Интернету сообщают о появлении ошибки Geforce Experience 0x0003, которая указывает на аварийное прекращение работы одноименного приложения. Ещё пользователи могут видеть сообщение «что-то пошло не так». Рекомендация сообщения – попробовать перезагрузить систему и повторно включить GeForce Experience. К сожалению, это далеко не всегда срабатывает. Здесь собраны 4 рабочие способа исправления ошибки 0x0003 в GeForce Experience для Windows 7, 8, 10.
Причины ошибки Geforce Experience 0x0003
Проводить исследование сбоя пришлось долго, но результат был. За время тестирования и изучения дампов памяти удалось выявить несколько потенциальных проблем, способных вызывать данную неполадку.
Способ 1: разрешение работы Nvidia Telemetry с рабочим столом
В основе метода лежит настройка служб телеметрии. Им нужно вручную повысить права, чтобы могли работать с рабочим столом. Также имеет смысл проверить, что службы вообще включены. Известны случаи, когда данный способ помогал, поэтому попробовать его нужно обязательно.
Инструкция по выполнению.
Способ 2: Переустановка каждого компонента NVidia
В силу различных системных сбоев некоторые компоненты графического драйвера могут повредиться. Довольно часто ошибка 0x0003 как раз и появляется из-за нарушения целостности или неисправности отдельных элементов NVidia. После их переустановки любые повреждения удаётся устранить.
Руководство к действию.
Скорее всего сейчас ошибка с кодом 0x0003 больше не должна появляться. Бывают и исключительные ситуации, когда вышеописанные методы неприменимы. В таких случаях стоит воспользоваться двумя оставшимися способами.
Способ 3: Сброс сетевой карты
Microsoft предусмотрела, что сетевой адаптер, ввиду продолжительной работы, может начать работать неправильно. Чтобы исправлять подобные проблемы, в Windows есть специальный инструмент для перезапуска компонента. Ничего сложного в процедуре нет, но потребуется доступ к консоли с полными правами.
Способ 4: ручная установка нового видеодрайвера
Если пользователь до сих пор не достиг успеха в борьбе с неполадкой, то наиболее вероятной причиной является повреждение графического драйвера. Единственный выход из положения – переустановка видеодрайвера, это нужно выполнить вручную.
Важно! Установка актуальных драйверов – это сугубо полезная процедура даже для полностью рабочих систем. Чаще всего в новой версии улучшена оптимизация, поэтому видеокарта может работать стабильнее и выдавать лучшую производительность.
Благодаря подробным инструкциям и простоте действий, со всем справится за считанные минуты даже новичок. Теперь можно с уверенностью сказать, что ошибка Geforce Experience с кодом 0x0003 побеждена.
Источник
При запуске Nvidia GeForce Experience произошла ошибка 0x0001 – что делать?
Известная компания NVIDIA Corporation не только производит видеокарты, но также разрабатывает программное обеспечение, например, драйвера и различные утилиты, предназначенные для обслуживания графических систем. Одной из таких утилит является Nvidia Geforce Experience – комплексный инструмент для поиска и обновления драйверов, записи видео и оптимизации игрового контента. Также программа способна оказать помощь при настройке LED-подсветки и передаче игр с ПК на портативные геймерские устройства Nvidia Shield. Обычно приложение работает стабильно и не вызывает нареканий, но в ряде случаев в нем могут возникать сбои.
Приложение не запускается и выдает ошибку
Речь в данном примере пойдет об ошибке GeForce Experience Error 0x0001, возникающей при запуске приложения. В результате интерфейс не открывается, а вместо него на экране появляется окошко с кодом ошибки и предложением перезагрузить компьютер. Причиной неполадки часто становятся временные программные сбои, устраняемые перезагрузкой, но как быть, если этого оказывается недостаточно?
Старые драйвера
Если ошибка 0x0001 в Nvidia Geforce Experience дала о себе знать сразу после установки программы, проверьте актуальность драйверов видеокарты. Возможно, вам стоит посетить сайт компании и скачать более новую версию ПО. Хотя устаревшие драйвера, по идее, не должны вызывать неполадку, поскольку программа сама предназначена для их обновления. В любом случае апдейт не помешает, в крайнем случае, можете откатиться к старой, но более стабильной версии. Альтернативным решением является переход на бета-версию драйвера.
Некорректная работа службы Nvidia Telemetry Container
Если при запуске Nvidia Geforce Experience произошла ошибка с кодом 0x0001 или 0x0003, это может указывать на некорректную работу некоторых связанных служб, а именно Display Container LS, NetworkService Container, LocalSystem Container и особенно Telemetry Container. Откройте оснастку управления службами (команда services.msc в строке Выполнить) и проверьте тип запуска каждой из перечисленных служб: все они, кроме NetworkService Container, должны иметь тип запуска «Автоматически».
Ошибка Geforce Experience 0x0001 иногда появляется и в том случае, когда одна из указанных служб не имеет соответствующих разрешений, позволяющих взаимодействовать с учетной записью владельца компьютера. Исправляется неполадка изменением дополнительных параметров. Откройте свойства службы Nvidia, переключитесь на вкладку «Вход в систему» и установите галочку в чекбоксе «Разрешить взаимодействие с рабочим столом». Сохраните настройки и перезагрузите ПК.
В некоторых случаях помогает отключение службы телеметрии. Деактивируем ее либо через оснастку управления службами, либо через Диспетчер задач.
Другой владелец каталогов Nvidia
То, что не запускается Nvidia Geforce Experience, выдавая error code 0x0001, может указывать на некорректность владельца папок приложения. Перейдите в расположение C:/Program Files и найдите там директорию NVIDIA Corporation. Далее откройте ее свойства, на вкладке «Безопасность» нажмите «Дополнительно» и убедитесь, что владельцем папки является СИСТЕМА. Если имя владельца отличается, нажмите «Изменить» и введите в поле открывшегося окошка «СИСТЕМА». Сохраните настройки и перезагрузитесь.
Повреждение файлов установки
Наконец, код ошибки 0x0001 в Geforce Experience зачастую свидетельствует о нарушении целостности файлов самой программы. В этом случае устранить ошибку получится только путем переустановки приложения. Удалив программу через соответствующий апплет Панели управления, скачайте с официальной страницы разработчика ее последнюю версию и установите повторно.
К слову, повреждение драйверов NVIDIA также может вызвать ошибку 0x0001 в Geforce Experience. Чтобы ее исправить, на этот раз придется переустановить также и пакет драйверов, предварительно удалив его утилитой Display Driver Uninstaller.
Источник
Приветствую друзья. После установки программ могут появиться новые компоненты, записи, модули, службы. Все это добро — часть установленного софта. Такого добра может быть много, мало, или отсутствовать вовсе. Такие компании как AMD, NVIDIA, Intel — тоже таким страдают и при установке их софта в системе часто появляются новые службы, элементы в автозагрузке и так далее.
Коротко о главном. NVIDIA Telemetry Container — служба телеметрии, вроде как следит за пользователем, по факту — собирает некую техническую информацию и отправляет ее на сервера для анализа. Ставится по умолчанию с дровами. Можно отключить — но нужно ли?
На заметку. В планировщике задач могут быть три задачи — NvTmMon, NvTmRep, NvTmRepOnLogon, все это тоже от NVIDIA. В целях эксперимента их можно отключить.
NVIDIA Telemetry Container
Понятно что это служба от NVIDIA, упоминание слова Telemetry — настораживает. Возможно сбор анонимных данных для улучшения качества продукции — данное явление встречается у многих фирменных программ.
Служба запускается из этой папки:
C:Program Files (x86)NVIDIA CorporationNvTelemetry
Работает под процессом NvTelemetryContainer.exe, который и является процессом службы:
Как оказалось — все верно, служба телеметрии, другими словами — собирает какую-то информацию, далее отправляет на сервера NVIDIA. Мое мнение — ничего опасного здесь нет.
Удаление процесса
Отключая программу, могут возникнуть проблемы в работе ПК в виде глюков и внезапных отключений, хотя такое происходит не часто.
Чтобы это исправить, нужно открыть командную строку при помощи ввода «cmd.exe» (кавычки не вводим), далее нажимаем «Выполнить». Туда заносим строку «sc.exe delete «NVDisplay.ContainerLocalSystem»». После того, как закрываем окно, компьютер перезагружать не обязательно.
Бывает так, что данный процесс отказывает в доступе, для этого нужно сделать запуск КС с панели администратора. Лучше всего просто отключить программу, если вы ей не пользуетесь.
Итак, Nvdisplay.container.exe – что это за процесс? Как вы уже поняли, он отвечает за работу видеокарты и если сильно мешает, например, перегружая систему, то его можно отключить предложенным выше способом. Не бойтесь процесса отключения, он никак не затрагивает работу видеокарты. Проблемы возникают лишь после полного удаления, которое влияет на настройки и дополнительные утилиты.
Ошибка NVIDIA GeForce Experience — что-то пошло не так, попробуйте перезапустить
Данная ошибка возможно появляется из-за отсутствия нужных прав. Попробуйте сделать следующее:
Зажмите Win + R, напишите команду:
services.msc
Нажмите ОК.
Откроется окно со списком служб. Найдите NVIDIA Telemetry Container — нажмите правой кнопкой, выберите пункт Свойства:
Появится окошко — активируйте вкладку Вход в систему, выберите пункт Вход в систему > С системной учетной записью:
Нажмите Применить.
Далее — активируйте первую вкладку Общие. В меню Тип запуска выберите Автоматически, нажмите кнопку Запустить:
В целях профилактики можно проверить службу NVIDIA Display Container LS — у нее также в Тип запуска должно стоять автоматически. Тоже самое относится и к службе Инструментарий управления Windows.
Другие компоненты ПО NVIDIA
| Название | Описание |
| Nvidia Backend(NvBackend.exe) | Агент, который якобы мониторит ваши настройки и оптимизирует их для лучшей работы. Может использовать много ресурсов, иногда вешает процессор полностью. Особо не нужен — можно вырубить. |
| Nvidia GeForce Experience(nvspcap.dll) | Модуль от Shadow Play — для записи видео из игр. Если не будете видео писать — можно отключить. |
| nvtray.exeилиnvcpl.dll | Отвечает за иконку в трее, ресурсов почти не использует. Если нажать правой кнопкой по иконке — будет меню с доступном к основным функциям/настройкам. Если не используете — отключайте. |
| NVIDIA Stereoscopic 3D Driver Service | Нужно для 3Д-мониторов, если у вас такого нет — можно отключить. |
| NVIDIA Streamer Network Service | Нужно для стриминга например в твитч. |
Дополнительная информация:
Решение 1: Возврат к предыдущей версии драйверов
Если после обновления драйверов видеокарты компьютер начинает медленнее работать, то с ними что-то не так, поскольку заставляют процесс Nvidia Container использовать больше ресурсов, и тем самым больше грузить процессор, чем требуется. Поэтому лучше сделать возврат к предыдущему рабочему набору драйверов и дождаться нового обновления от NVIDIA.
Для этого откройте поисковую строку Windows, введите «Диспетчер устройств» и выберите его из списка доступных результатов. Или можно совместным нажатием клавиш Windows + R вызвать диалоговое окно «Выполнить», набрать команду «devmgmt.msc» и подтвердить на ОК ее запуск.
В Диспетчере устройств разверните раздел Видеоадаптеры, кликните правой кнопкой мыши на видеокарте и выберите «Удалить».
Подтвердите диалоги и подсказки, которые могут потребоваться для подтверждения удаления текущего драйвера графического устройства, и дождитесь завершения процесса.
На сайте NVIDIA перейдите в расширенный поиск, введите информацию о видеокарте и операционной системе и нажмите «Поиск».
Отобразится список всех доступных драйверов. Найдите для вашей видеокарты и сохраните его на свой компьютер. Запустите скачанный файл и следуйте инструкциям на экране до завершения установки. Теперь проверьте, сильно ли грузит nvidiacontainer.exe процессор.
2.Необходимо проверить работу антивируса и есть ли он вообще
Некоторые вирусные программы блокируют автозапуск GeForce Experience, поэтому следует очистить компьютер полной проверкой.
Варианты бесплатных антивирусов:
- Dr. Web Curelt – лечит или помещает на карантин найденные угрозы;
- Kaspersky Virus Removal Tool – отлично справится со всевозможными угрозами, хоть и не такой всемогущий как Kaspersky Anti-Virus;
- AdwCleaner – проверит все разделы без установки программы;
- AVZ – полезный и удобный инструмент.
После удаления вирусов, компьютер необходимо перезагрузить. Если причина в этом, то после очистки, не должно быть проблем.
NVIDIA ShadowPlay Helper
Процесс NVIDIA ShadowPlay Helper (nvsphelper64.exe в 64-разрядных версиях Windows или nvsphelper.exe в 32-разрядных версиях Windows) обслуживает горячие клавиши, что позволяет открывать оверлей GeForce Experience из любой точки операционной системы. По умолчанию — это: Alt + Z. Но вы можете изменить настройки из приложения GeForce Experience. Если вы завершите этот процесс в диспетчере задач, Alt + Z больше не откроет оверлей.
И если вы перейдете к настройкам—>«Общие» в GeForce Experience и переключите «In-Game Overlay», этот процесс исчезнет.
Хотя NVIDIA ShadowPlay — это имя функции, которая записывает геймплей, ShadowPlay Helper просто отвечает за открытие оверлея. Когда вы включаете «Instant Replay» или иначе начинаете записывать геймплей, другой процесс NVIDIA Container запускается с использованием ресурсов центрального процессора, диска и графического процессора. Таким образом, по крайней мере один из процессов NVIDIA Container обрабатывает запись геймплея с помощью NVIDIA ShadowPlay.
Какие службы Nvidia можно отключить?
Если процессор — слабое звено
в вашей системе, и в моменты его пиковой загрузки вы наблюдаете
микрофризы FPS или другие проблемы, связанные с нехваткой выч. мощности CPU
, решить эту проблему вкупе с другими способами оптимизации может быть возможно с помощью настройки всего нескольких параметров через
панель управления NVidia
. Возможно у AMD есть подобные настройки, но я не в курсе, так что если кто знает, пожалуйста, напишите об этом в комментариях, кому-нибудь это может помочь.
Лично мне только так удалось избавился от заиканий FPS в GTA V.
Сразу подчеркну ещё раз, этот гайд не для всех, а только для тех, у кого слабое место — процессор и при этом он вовсе не панацея, не волшебная таблетка, которая превратит дешёвое в дорогое
. Т. е. если в какой-то конкретной
процессорозависимой
игре его загрузка у вас доходит до 100%, то эти простые шаги
могут
улучшить ситуацию. Однако на сколько они её улучшат зависит от того, насколько слаб процессор. Не надо строить иллюзий, а потом обижаться, ставить низкую оценку, писать, что автор мyдак, что не помогло, если сейчас у вас процессор слишком слаб и только и делает, что захлёбывается, и думать, что после гайда он полетит как самолёт. Есть разница между «доходит до 100%» и «постоянно держится на 100%». В общем, друзья, давайте будем адекватно оценивать наше железо.
Какие службы можно отключить в windows 10 для лучшего быстродействия диска, ЦП, игр
Сейчас перечислю объекты и дам короткое пояснение, но не стоит бездумно следовать этим рекомендациям и слепо деактивировать всё подряд. Внимательно читайте и делайте выводы – вдруг какой-то компонент окажется Вам нужным.
- NVIDIAStereoscopic3DDriverService– присутствует у владельцев ПК с видеокартой Нвидиа. Отвечает за обработку изображений в режиме 3D (стереоскопические картинки);
- NVIDIAStreamerNetworkService/NVIDIAStreamerService– два компонента, необходимые для передачи (стриминга) видеосигнала с компьютера на устройства с поддержкой технологии SHIELD;
- Обрабатывает PUSH-сообщения и входит в состав телеметрического пакета Виндовс 10;
- Superfetch– о ней я рассказывал в статье про загруженность процессора. Спорный объект, который 100% можно отключить, если у Вас диск SSD. Но в случае с жестким диском HDD стоит оставить;
- Machine Debug Manager – инструмент отладки программ, нужен только разработчикам, кодерам, программистам. Остальные могут смело деактивировать;
- Windows Search – отвечает за индексирование файлов и папок для осуществления быстрого поиска. Отключать стоит лишь в том случае, если Вам не нужен поиск;
- Биометрическая сл-ба – нужна для сбора информации о действиях пользователей, анализа этих данных и отправки на сервера Microsoft (так называемая, шпионская служба);
- Брандмауэр ЗащитникаWindows – он нужен только тогда, когда в системе не установлен сторонний антивирусный софт. В обратном случае, стоит его деактивировать;
- Браузер комп-ров – если Ваш ПК не является компонентом сети и не нужно удаленно подключатся к другим компам, то отключаем;
- Вторичный вход – нужен в тех случаях, если присутствует несколько учетных записей, с помощью которых осуществляется вход в ОС. Если Вы – единственный юзер, то деактивируем;
- Общий доступ к Интернету (ISC) – ненужна, если с Вашего ноутбук не раздаетсяWIfi (он не является точкой доступа);
- Диспетчер печати. Есть принтер – оставляем без изменений, нет печатающего устройства – отключаем;
- Рабочие папки – опять же, необходима только в сетевом окружении для получения доступа к каталогам, расположенным на других компьютерах сети;
- Сервер – практически то же самое, что и предыдущий пункт;
- СетеваяXboxLive – отвечает за отображение интерфейса встроенного приложения Xbox для игровых консолей;
- Сл-ба восприятия – для пространственного ввода и создания голографических объектов. Пока неактуальна;
- Сл-ба гео положения – следит за расположением ПК. Нужна для правильной работы ночного режима и прочих приложений (карты, GPS);
- Сл-ба датчиков / данных датчиков / наблюдения за датчиками – если к ПК не подключены разные сенсоры и спецоборудование, то смело выключайте эти два компонента;
- Сл-ба лицензийClipSVC – для нормальной работы официального магазина Microsoft Store;
- Сл-ба загрузки изображений – обеспечивает обработку отсканированных файлов. Если сканером не пользуетесь – отключаем;
- Служба маршрутизатора AllJoyn;
- Все службы с «Hyper—V» — актуальны только если Вы используете виртуальную машиину;
- Факс / Телефония;
- Сл-ба поддержкиBluetooth;
- Сл-ба регистрации ошибок;
- Сл-ба шифрованияBitLocker;
- Удаленный реестр;
- Удостоверение приложения;
- Сл-ба общего доступа кNet.Tcp;
- Сл-ба помощника по совместимости;
Автор рекомендует:
https://youtu.be/ajAJEroESYs
Существуют различные способы отключения процесса NVDisplay.Container.exe. Самый простой из них — отключение соответствующей службы. Этот метод будет предпочтительнее, если вам иногда требуется панель управления NVIDIA (т.к. сделанные изменения легко откатить).
Чтобы отключить процесс этим способом, можно использовать следующие шаги:
- Нажмите клавиши Win+R на клавиатуре, введите services.msc и нажмите Enter.
- В открывшемся списке служб Windows найдите NV >После этих шагов процесс NVDisplay.Container.exe не будет появляться в диспетчере задач, пока вы вручную его не запустите.
Еще один вариант — и вовсе не устанавливать этот компонент на компьютер. В установщике драйвера NVIDIA этого сделать не получится даже после выбора пользовательского варианта установки, однако сторонняя утилита NVSlimmer позволяет выполнить задачу.
Перед тем, как выполнять описываемое
- Скачайте утилиту NVSlimmer (официальный сайт — guru3d.com/files-details/nv >В результате всех этих действий вы получите только нужные компоненты драйвера NVIDIA GeForce без сопутствующих утилит, в том числе без процесса NVDisplay.Container.exe.
А вдруг и это будет интересно:
Почему бы не подписаться?
Рассылка новых, иногда интересных и полезных, материалов сайта remontka.pro. Никакой рекламы и бесплатная компьютерная помощь подписчикам от автора. Другие способы подписки (ВК, Одноклассники, Телеграм, Facebook, Twitter, Youtube, Яндекс.Дзен)
22.05.2019 в 10:35
Дмитрий, в тексте написано: «Чтобы отличить процесс этим способом, можно использовать следующие шаги:» Видимо, имелось ввиду «Чтобы отключить…»
22.05.2019 в 11:16
22.05.2019 в 11:25
У меня в «восьмёрке» эти процессы вообще по нулям грузят процессор. Стоят в диспетчере оба файла exe. Ничего не удаляя,всё работает.
22.05.2019 в 11:37
Так и должно быть. Но иногда не так.
23.05.2019 в 22:33
Добрый день. У меня тоже всё по нулям. Значит ничего не трогаем? Хотя у меня стоит драйвер полутора годовалой давности. С последними версиями тоже всё по нулям, но аппаратное ускорение в мультимедийных программах, использующих его перестало работать и компьютер стал медленнее работать. Рендеринг видео файлов стал длиться часами. Пришлось откатиться на драйверы, установленные при покупке видеокарты. Вот и обновляйся до последних версий. Может, что подскажете, в чём дело. Заранее благодарен.
24.05.2019 в 09:13
Если по нулям — не трогаем. Там суть в том, что у некоторых баги возникают на новых версиях драйверов, ведущие к повышенной нагрузке. Ну… можно, конечно, и трогать, если хочется, например, вообще избавится от процесса (но тогда лишаемся возможности запуска панели управления NVIDIA).
По рендеру — бывает, слетают настройки аппаратного ускорения после обновления драйверов, а иногда и вовсе без видимых причин (во всяком случае в софте от Adobe, я с ним работаю). Я в этом случае просто заново включаю его в параметрах конкретного ПО. Также случалось, что когда что-то «особенное» использует GPU (в моем случае — виртуальная машина с проброшенной видеокартой), другой софт не может её использовать для ускорения. Причем иногда и после закрытия виртуальной машины и перезапуска софта не начинало работать. Решал перезагрузкой ПК с последующей проверкой параметров ускорения в софте. А.. ну и ещё идея: в теории может быть так, что сам софт выполняет какую-то проверку «совместимости» для ускорения и на новых драйверах перестал распознавать эту совместимость. Тогда ждать апдейта для софта, если обновляемый.
03.06.2019 в 23:19
Спасибо, у меня скорее всего — для ускорения и на новых драйверах перестал распознавать эту совместимость.
23.06.2019 в 23:13
Помогла чистая установка нового драйвера от Nvidia. Теперь процессор не нагружен
Примечание: после отправки комментария он не появляется на странице сразу. Всё в порядке — ваше сообщение получено. Ответы на комментарии и их публикация выполняются ежедневно днём, иногда чаще. Возвращайтесь.
NVIDIA загружает много фоновых процессов и иногда некоторые из них накладывают отпечаток на производительность. Одна из проблем заключается в том, что процесс Nvidia Container чрезмерно грузит процессор, при этом замедляется работа компьютера и других программ.
За что отвечают процессы NVIDIA и какие можно отключить
Если вы установили программное обеспечение NVIDIA GeForce Experience, то увидите довольно много процессов NVIDIA, работающих в фоновом режиме на вашем ПК. В нашем диспетчере задач мы насчитали десять отдельных процессов. Сегодня мы попробуем разобраться: за что отвечает каждый процесс NVIDIA и можно ли какие-то из них отключить?
Для начала мы обратились к NVIDIA за разъяснением, но информации никакой не получили. И это не удивительно — даже Microsoft не объясняет, за что отвечает тот или иной процесс в самой Windows.
Предупреждение: В этой статье мы будем отключать сервисы, что может привести к зависанию и не корректной работе системы. Мы очень рекомендуем сделать бекап или создать точку восстановления Windows.
Nvidia Display Container LS что это за программа и нужна ли она? : 4 комментария
Спасибо за статью. Опять nv хлама напихала. И это вы ещё в Task Scheluder не заглядывали, но ставить 8 событий на проверку обновления и прочий хлам, даже при выключенной галочке «проверять обновления», nvidia огорчает(
скачиваем System Explorer (бесплатная прога так что с офф сайта) заходим в автозапуск видим 8 шт Nv и NVIDIA приколов или более того (не считая Launcher фирмы вышей видео карты типа GIGABYTE итд) и тихо рыдаем в платочек после этого вырубаем все кроме NvDriverUpdateCheckDaily (панель управления NVIDIA) радуемся жизни лично у меня в авто запуске только драйвер звуковой карты и NVIDIA а все остальное это хлам










































