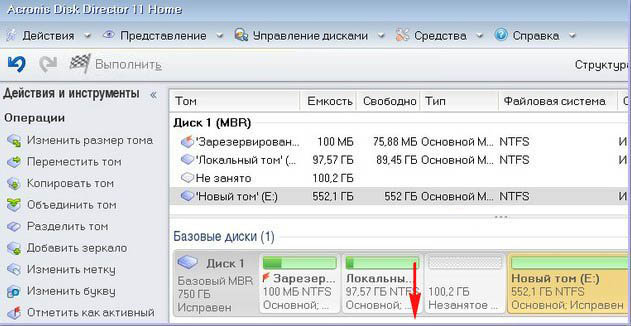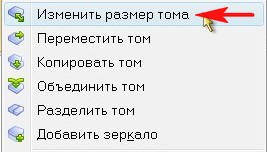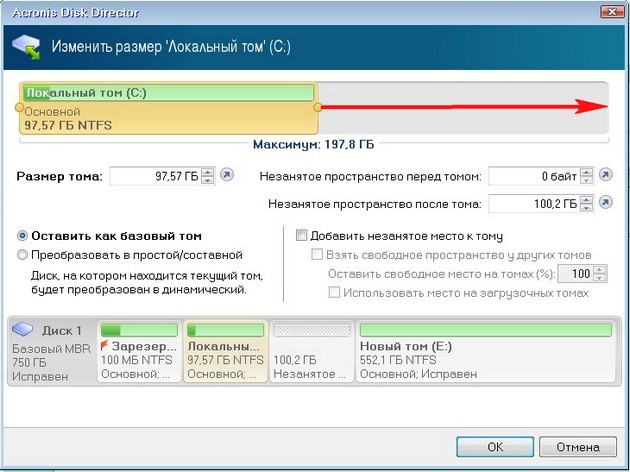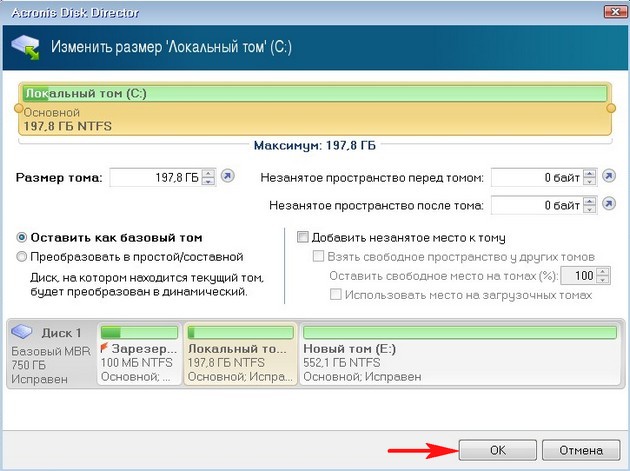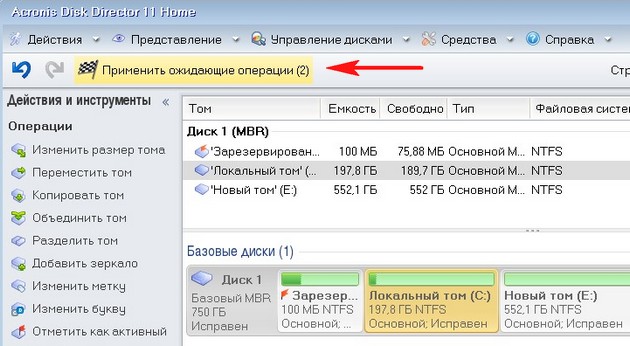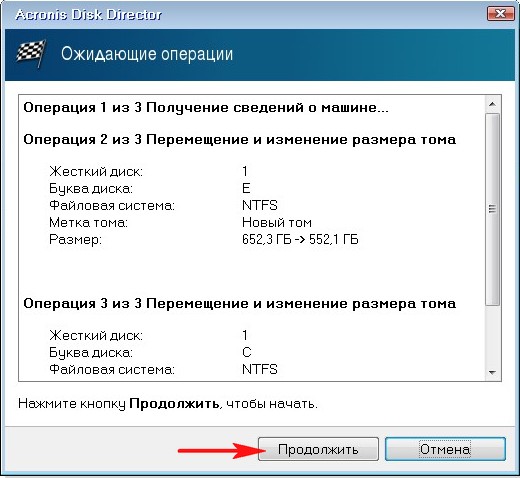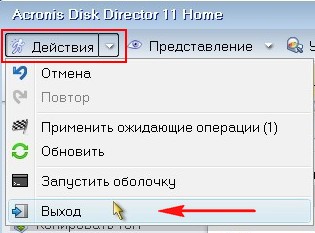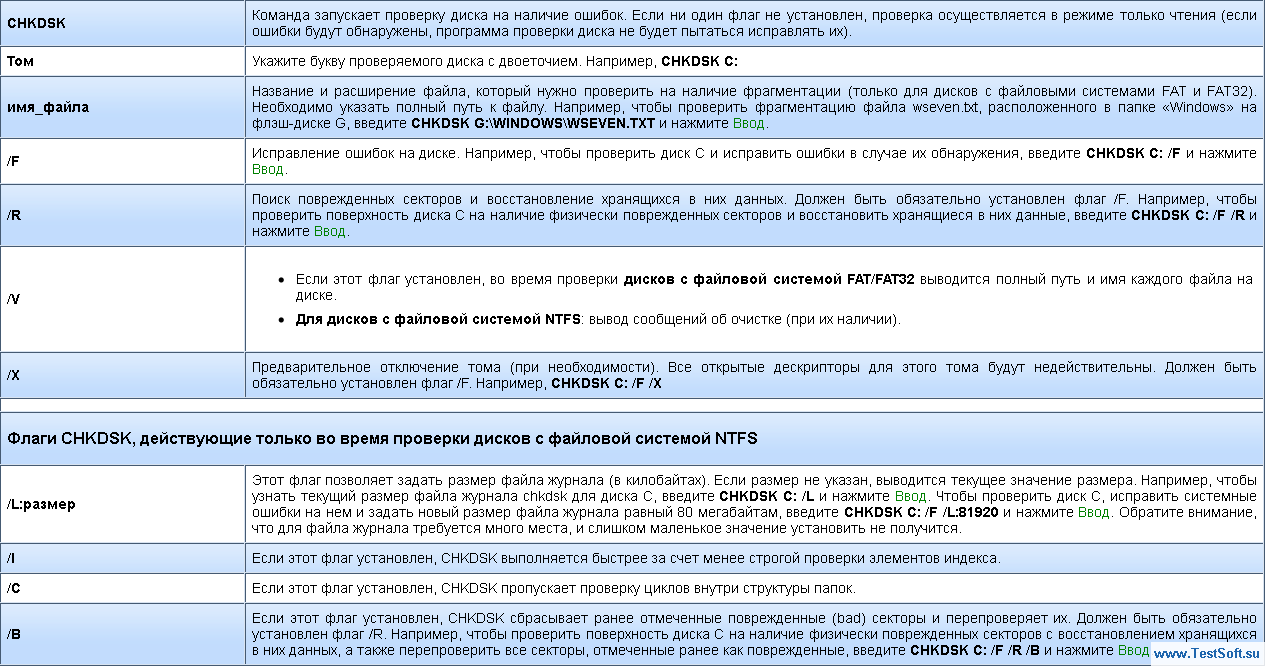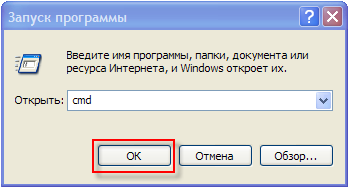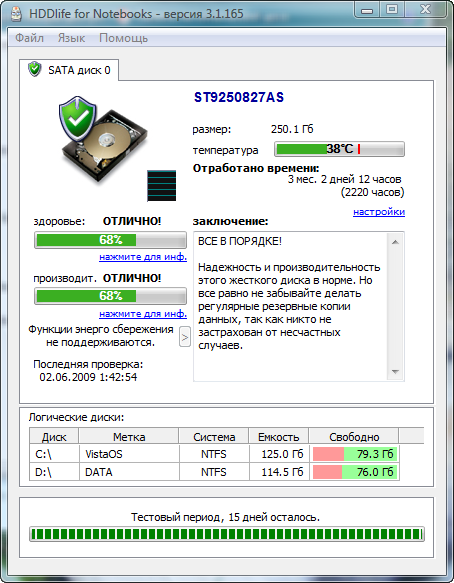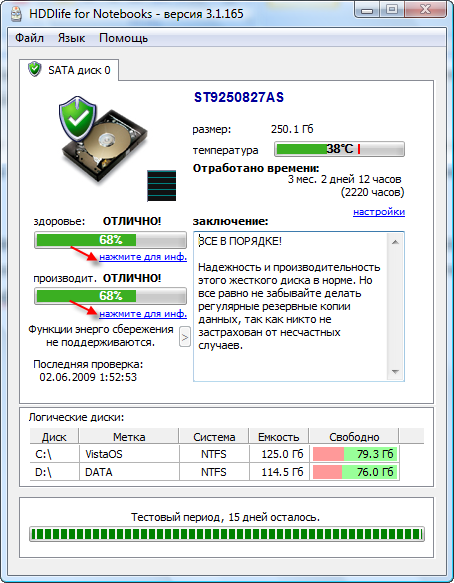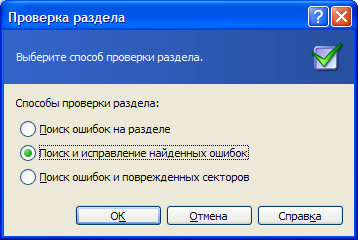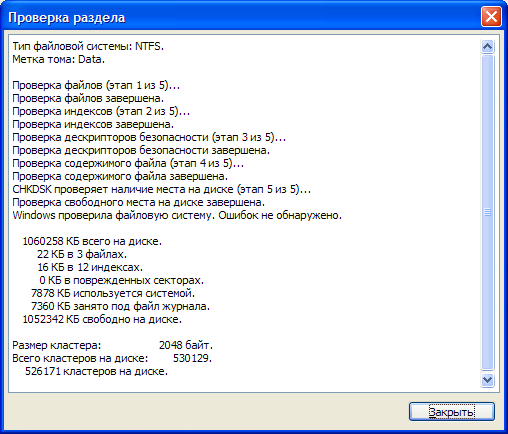Файловая система повреждена. Используйте средство проверки для обнаружения и исправления ошибок файловой системы. Такую ошибку вы можете получить при работе в программе Acronis Disk Director, которая является менеджером разделов жёсткого диска.
Ошибка может выйти при выполнении различных операций в этой программе, но чаще всего при увеличении в объёме пространства одного диска за счёт другого, например увеличения пространства диска C: за счёт D: на ноутбуке и простом компьютере. Причина ошибки не всегда кроется в повреждении файловой системы жёсткого диска, и проверка разделов жёсткого диска на ошибки результатов может не дать.
Файловая система повреждена
Привет друзья! Поводом к написанию данной статьи стали комментарии к другой моей статье Как увеличить объем диска С. У некоторых пользователей после работы с программой Acronis Disk Director в «Управлении дисками» наблюдалась такая ситуация — при отделении пространства от диска D:, это самое пространство пропадало в никуда, программа же Acronis Disk Director в свою очередь тем не менее показывала, что операция успешно проведена и диск D: стал меньше, а диск C: больше.
По работе мне тоже приходилось частенько сталкиваться с такой задачей и решение у неё есть.
Что интересно, такой ошибки «Файловая система повреждена» может и не быть, вы просто отработаете в программе Acronis Disk Director, затем перезагрузитесь и очень удивитесь войдя в «Управление дисками», один диск станет меньше, а другой останется таким как был.
Последний раз я столкнулся с такой ошибкой так. На работе, подошёл ко мне сосед сисадмин и говорит шёпотом: — слушай, у меня какая-то мистика творится, вроде вчера не пил. На ноутбуке с установленной операционной системой Windows 7, нужно увеличить пространство диска C: программой Acronis Disk Director, беру пространство от диска E: и присоединяю к C:, а после перезагрузки это пространство пропадает в никуда, диск C: остаётся таким же, а диск E: становится всё меньше с каждой моей попыткой.
В «Управлении дисками» этого ноутбука была такая картина, диск C: занимал объём 97 ГБ, а диск E: 650 ГБ. Буква D: была занята дисководом, поэтому работать будем с дисками C: и E:.
Задача поставлена такая, взять с диска E: 100 ГБ и присоединить к диску C:, чтобы он составлял примерно 200 ГБ.
В данной ситуации с помощью средств самой операционной системы такую операцию не провернёшь, поэтому я решил использовать программу Acronis Disk Director,
загрузившись с загрузочного диска программы я первым делом отщипнул от диска E: 100 ГБ. Щёлкаем правой мышью на диске E: и выбираем в меню «Изменить размер тома»,

появится вот такое окно. Изменим размер выбранного тома (E:) в меньшую сторону так, чтобы незанятое пространство оказалось перед томом (E:) и после диска (C:), ставим 100 Гб, затем освободившийся объём прибавим к диску (C:) и он станет на 100ГБ больше.
Цепляем правой мышью за своеобразный разграничитель и ведём его вправо, уменьшая тем самым пространство диска E: на 100 ГБ и нажимаем ОК. Появляется нераспределённое пространство 100 ГБ.
Теперь уже щёлкаем правой мышью на диске C: и выбираем в меню «Изменить размер тома»,
появится следующее окно. В нём ведём разграничитель вправо до конца, этим самым увеличивая диск C: на 100ГБ и ОК.
Наша программа работает в режиме отложенной операции и чтобы все наши действия заработали нужно нажать кнопку «Применить ожидающие операции» и «Продолжить».
Вот здесь внимание друзья, иногда может выйти ошибка «Файловая система повреждена. Используйте средство проверки для обнаружения и исправления ошибок файловой системы«. Что делать? Рассказываю дальше.
Делаем выход из программы Acronis и перезагружаемся.
После перезагрузки сразу входим в «Управление дисками» и видим странную ситуацию. Диск C: какого был объёма такого и остался 97ГБ, а диск E: стал меньше 552, 13 ГБ.
В это время вы начинаете костерить меня и мою статью и ещё программу Acronis, а я тем временем начинаю соответственно икать.
Опять загружаемся с диска программы Acronis Disk Director. Проделаем вот что. Отщипнём от диска C: или D: небольшой кусочек пространства и оставим его нераспределённым, затем загрузимся в операционную систему и присоединим его обратно к диску С:, но уже с помощью служебной программы Windows «Управления дисками».
Щёлкаем правой мышью на диске C: и выбираем в меню «Изменить размер тома»,
появится следующее окно. В нём ведём разграничитель влево на 10 ГБ, этим самым уменьшая диск C: на 10ГБ и ОК.
Наша программа работает в режиме отложенной операции и чтобы все наши действия заработали нужно нажать кнопку «Применить ожидающие операции» и «Продолжить». Выходим из программы и перезагружаемся.
После перезагрузки сразу входим в «Управление дисками» и видим появившееся нераспределённое пространство. Щёлкаем правой мышью на диске C: и выбираем в меню «Расширить том».


Далее.
Далее.
Готово.
Как видим, вместе с нашими десятью гигабайтами к диску C: вернулось всё пропавшее пространство. Цель достигнута, диск C: стал в объёме 197, 78 ГБ.
Несколько раз, такую ошибку мне удалось убрать утилитой Chkdsk, с помощью неё можно проверить жёсткий диск на ошибки, даже если ваша операционная система не загружается.
Файловая система повреждена
Задача поставлена такая, взять с диска E: 100 ГБ и присоединить к диску C:, чтобы он составлял примерно 200 ГБ.
В данной ситуации с помощью средств самой операционной системы такую операцию не провернёшь, поэтому я решил использовать программу Acronis Disk Director,
загрузившись с загрузочного диска программы я первым делом отщипнул от диска E: 100 ГБ. Щёлкаем правой мышью на диске E: и выбираем в меню «Изменить размер тома»,
появится вот такое окно. Изменим размер выбранного тома (E:) в меньшую сторону так, чтобы незанятое пространство оказалось перед томом (E:) и после диска (C:), ставим 100 Гб, затем освободившийся объём прибавим к диску (C:) и он станет на 100ГБ больше.
Цепляем правой мышью за своеобразный разграничитель и ведём его вправо, уменьшая тем самым пространство диска E: на 100 ГБ и нажимаем ОК. Появляется нераспределённое пространство 100 ГБ.
Теперь уже щёлкаем правой мышью на диске C: и выбираем в меню «Изменить размер тома»,
появится следующее окно. В нём ведём разграничитель вправо до конца, этим самым увеличивая диск C: на 100ГБ и ОК.
Наша программа работает в режиме отложенной операции и чтобы все наши действия заработали нужно нажать кнопку «Применить ожидающие операции» и «Продолжить».
Вот здесь внимание друзья, иногда может выйти ошибка «Файловая система повреждена. Используйте средство проверки для обнаружения и исправления ошибок файловой системы«. Что делать? Рассказываю дальше.
Делаем выход из программы Acronis и перезагружаемся.
После перезагрузки сразу входим в «Управление дисками» и видим странную ситуацию. Диск C: какого был объёма такого и остался 97ГБ, а диск E: стал меньше 552, 13 ГБ.
В это время вы начинаете костерить меня и мою статью и ещё программу Acronis, а я тем временем начинаю соответственно икать.
Опять загружаемся с диска программы Acronis Disk Director. Проделаем вот что. Отщипнём от диска C: или D: небольшой кусочек пространства и оставим его нераспределённым, затем загрузимся в операционную систему и присоединим его обратно к диску С:, но уже с помощью служебной программы Windows «Управления дисками».
Щёлкаем правой мышью на диске C: и выбираем в меню «Изменить размер тома»,
появится следующее окно. В нём ведём разграничитель влево на 10 ГБ, этим самым уменьшая диск C: на 10ГБ и ОК.
Наша программа работает в режиме отложенной операции и чтобы все наши действия заработали нужно нажать кнопку «Применить ожидающие операции» и «Продолжить». Выходим из программы и перезагружаемся.
Как видим, вместе с нашими десятью гигабайтами к диску C: вернулось всё пропавшее пространство. Цель достигнута, диск C: стал в объёме 197, 78 ГБ.
Как «развернуть» образ .tib на флешку с помощью Acronis True Image 2017(для образов снятые с флешки)
И сразу хочется уточнить, здесь в статье речь ведётся исключительно про образ USB-Recovery т.е. про образ самой флешки, которая(usb-recovery) была создана на ноутбуке средствами операционной системы, либо с помощью специальных утилит(Acer Recovery Management, HP Recovery Manager, Asus BackTracker и т.д. ) для восстановления первоначального состояния ноутбука(как из магазина).
Итак допустим Вы уже скачали образ для восстановления и теперь нужно записать его на флешку.
Пример будем делать на Acronis True Image 2017 20.0.5554.(Где взять думаю не надо писать?)
Запускаем программу (Acronis True Image 2017)
В открывшемся окне указываем на скаченный образ.
нажимаем восстановить диски
В открывшемся окне
ставим галочку, причем название флешки может быть и не ваша, а точнее она и будет не ваша. А вот дальше
в появившемся элементе нажимаем как показано на фото с верху и выбираем в появившемся списке уже Вашу флешку.
Acronis True Image позволяет полностью решить проблему резервного копирования информации пользователей, гарантируя сохранность всех данных, хранящихся на жестких дисках компьютера, и их мгновенное восстановление в случае необходимости.
Программа Acronis True Image 9.0 решает проблему резервного копирования информации, гарантируя полную сохранность всех данных, хранящихся на жестких дисках компьютера. С ее помощью можно производить резервное копирование как отдельных файлов и папок, так и целых дисков или их разделов.
В случае какого-либо сбоя, нарушившего доступ к информации или работу системы, а также в случае нечаянного удаления нужных файлов, вы легко сможете восстановить работу системы и утраченную информацию.
Два в одном!
Теперь Acronis True Image 9.0 совмещает в рамках одного продукта два взаимодополняющих способа резервного копирования:
1) Резервное копирование разделов и целых дисков — создание точного образа диска (раздела), который содержит все данные, содержащиеся на жестком диске пользователя, в том числе: операционную систему, реестр Windows, драйверы устройств, приложения и данные, а также служебные области диска, скрытые от пользователя.
2) Резервное копирование любых файлов и папок на диске по выбору пользователя, что позволяет быстро сохранить только необходимую информацию и, тем самым, значительно сэкономить время и дисковое пространство.
Цитата:
2 раза ЛКМ (у меня работает)
Цитата:
сам Acronis TI.
А нафига испытателям офф. поддежка. Я читал в руководстве что «Если файловая система повреждена или не поддерживается, Acronis True Image Echo Server копирует подряд все сектора диска.» Т.е. как я понимаю копирует все подряд если разобрать не может 1в1,а Acronis Universal Restore даст тебе возможность подгрузить любые драйвера.
«Acronis Universal Restore дает возможность восстановить работоспособную копию системы на компьютер с другими аппаратными средствами (подробно см. в 3.6 Acronis Universal Restore). Выберите этот параметр при восстановлении системного диска на
компьютер с процессором, материнской платой или устройством хранения информации (жестким диском), отличными от имеющихся в системе, с которой снят образ.Программа найдет наиболее подходящие драйверы из всех доступных и установит их в восстанавливаемую систему. Однако, драйвер, указанный пользователем, имеет приоритет. Он будет установлен, с выдачей соответствующего предупреждения, даже если программа найдет лучший драйвер. Если Acronis Universal Restore не обнаружит драйверов HAL или устройства хранения информации, совместимых с новыми аппаратными средствами, ни в одном из доступных источников, вам будет предложено поискать драйверы на сетевом диске, дискете или CD. После старта Windows начнется стандартная процедура установки новых устройств. В процессе установки вы сможете указать драйверы устройств, если Windows не найдет их автоматически.»
Файловая система повреждена. Используйте средство проверки для обнаружения и исправления ошибок файловой системы. Такую ошибку вы можете получить при работе в программе Acronis Disk Director, которая является менеджером разделов жёсткого диска.
Ошибка может выйти при выполнении различных операций в этой программе, но чаще всего при увеличении в объёме пространства одного диска за счёт другого, например увеличения пространства диска C: за счёт D: на ноутбуке и простом компьютере. Причина ошибки не всегда кроется в повреждении файловой системы жёсткого диска, и проверка разделов жёсткого диска на ошибки результатов может не дать.
Файловая система повреждена
Привет друзья! Поводом к написанию данной статьи стали комментарии к другой моей статье Как увеличить объем диска С. У некоторых пользователей после работы с программой Acronis Disk Director в «Управлении дисками» наблюдалась такая ситуация — при отделении пространства от диска D:, это самое пространство пропадало в никуда, программа же Acronis Disk Director в свою очередь тем не менее показывала, что операция успешно проведена и диск D: стал меньше, а диск C: больше.
По работе мне тоже приходилось частенько сталкиваться с такой задачей и решение у неё есть.
Что интересно, такой ошибки «Файловая система повреждена» может и не быть, вы просто отработаете в программе Acronis Disk Director, затем перезагрузитесь и очень удивитесь войдя в «Управление дисками», один диск станет меньше, а другой останется таким как был.
Последний раз я столкнулся с такой ошибкой так. На работе, подошёл ко мне сосед сисадмин и говорит шёпотом: — слушай, у меня какая-то мистика творится, вроде вчера не пил. На ноутбуке с установленной операционной системой Windows 7, нужно увеличить пространство диска C: программой Acronis Disk Director, беру пространство от диска E: и присоединяю к C:, а после перезагрузки это пространство пропадает в никуда, диск C: остаётся таким же, а диск E: становится всё меньше с каждой моей попыткой.
В «Управлении дисками» этого ноутбука была такая картина, диск C: занимал объём 97 ГБ, а диск E: 650 ГБ. Буква D: была занята дисководом, поэтому работать будем с дисками C: и E:.
Задача поставлена такая, взять с диска E: 100 ГБ и присоединить к диску C:, чтобы он составлял примерно 200 ГБ.
В данной ситуации с помощью средств самой операционной системы такую операцию не провернёшь, поэтому я решил использовать программу Acronis Disk Director,
загрузившись с загрузочного диска программы я первым делом отщипнул от диска E: 100 ГБ. Щёлкаем правой мышью на диске E: и выбираем в меню «Изменить размер тома»,

появится вот такое окно. Изменим размер выбранного тома (E:) в меньшую сторону так, чтобы незанятое пространство оказалось перед томом (E:) и после диска (C:), ставим 100 Гб, затем освободившийся объём прибавим к диску (C:) и он станет на 100ГБ больше.
Цепляем правой мышью за своеобразный разграничитель и ведём его вправо, уменьшая тем самым пространство диска E: на 100 ГБ и нажимаем ОК. Появляется нераспределённое пространство 100 ГБ.
Теперь уже щёлкаем правой мышью на диске C: и выбираем в меню «Изменить размер тома»,
появится следующее окно. В нём ведём разграничитель вправо до конца, этим самым увеличивая диск C: на 100ГБ и ОК.
Наша программа работает в режиме отложенной операции и чтобы все наши действия заработали нужно нажать кнопку «Применить ожидающие операции» и «Продолжить».
Вот здесь внимание друзья, иногда может выйти ошибка «Файловая система повреждена. Используйте средство проверки для обнаружения и исправления ошибок файловой системы«. Что делать? Рассказываю дальше.
Делаем выход из программы Acronis и перезагружаемся.
После перезагрузки сразу входим в «Управление дисками» и видим странную ситуацию. Диск C: какого был объёма такого и остался 97ГБ, а диск E: стал меньше 552, 13 ГБ.
В это время вы начинаете костерить меня и мою статью и ещё программу Acronis, а я тем временем начинаю соответственно икать.
Опять загружаемся с диска программы Acronis Disk Director. Проделаем вот что. Отщипнём от диска C: или D: небольшой кусочек пространства и оставим его нераспределённым, затем загрузимся в операционную систему и присоединим его обратно к диску С:, но уже с помощью служебной программы Windows «Управления дисками».
Щёлкаем правой мышью на диске C: и выбираем в меню «Изменить размер тома»,
появится следующее окно. В нём ведём разграничитель влево на 10 ГБ, этим самым уменьшая диск C: на 10ГБ и ОК.
Наша программа работает в режиме отложенной операции и чтобы все наши действия заработали нужно нажать кнопку «Применить ожидающие операции» и «Продолжить». Выходим из программы и перезагружаемся.
После перезагрузки сразу входим в «Управление дисками» и видим появившееся нераспределённое пространство. Щёлкаем правой мышью на диске C: и выбираем в меню «Расширить том».


Далее.
Далее.
Готово.
Как видим, вместе с нашими десятью гигабайтами к диску C: вернулось всё пропавшее пространство. Цель достигнута, диск C: стал в объёме 197, 78 ГБ.
Несколько раз, такую ошибку мне удалось убрать утилитой Chkdsk, с помощью неё можно проверить жёсткий диск на ошибки, даже если ваша операционная система не загружается.
. Такую ошибку вы можете получить при работе в программе Acronis Disk Director, которая является менеджером разделов жёсткого диска.
Ошибка может выйти при выполнении различных операций в этой программе, но чаще всего при увеличении в объёме пространства одного диска за счёт другого, например увеличения пространства диска C: за счёт D: на ноутбуке и простом компьютере. Причина ошибки не всегда кроется в повреждении файловой системы жёсткого диска, и проверка разделов жёсткого диска на ошибки результатов может не дать.
Файловая система повреждена
Привет друзья! Поводом к написанию данной статьи стали комментарии к другой моей статье . У некоторых пользователей после работы с программой Acronis Disk Director в «Управлении дисками» наблюдалась такая ситуация — при отделении пространства от диска D:, это самое пространство пропадало в никуда, программа же Acronis Disk Director в свою очередь тем не менее показывала, что операция успешно проведена и диск D: стал меньше, а диск C: больше.
По работе мне тоже приходилось частенько сталкиваться с такой задачей и решение у неё есть.
Что интересно, такой ошибки «Файловая система повреждена» может и не быть, вы просто отработаете в программе Acronis Disk Director, затем перезагрузитесь и очень удивитесь войдя в «Управление дисками», один диск станет меньше, а другой останется таким как был.
Последний раз я столкнулся с такой ошибкой так. На работе, подошёл ко мне сосед сисадмин и говорит шёпотом: — слушай, у меня какая-то мистика творится, вроде вчера не пил. На ноутбуке с установленной операционной системой Windows 7, нужно увеличить пространство диска C: программой Acronis Disk Director, беру пространство от диска E: и присоединяю к C:, а после перезагрузки это пространство пропадает в никуда, диск C: остаётся таким же, а диск E: становится всё меньше с каждой моей попыткой.
В «Управлении дисками» этого ноутбука была такая картина, диск C: занимал объём 97 ГБ, а диск E: 650 ГБ. Буква D: была занята дисководом, поэтому работать будем с дисками C: и E:.
Задача поставлена такая, взять с диска E: 100 ГБ и присоединить к диску C:, чтобы он составлял примерно 200 ГБ.
В данной ситуации с помощью средств самой операционной системы такую операцию не провернёшь, поэтому я решил использовать программу Acronis Disk Director,
Загрузившись с загрузочного диска программы я первым делом отщипнул от диска E: 100 ГБ. Щёлкаем правой мышью на диске E: и выбираем в меню «Изменить размер тома»,
появится вот такое окно. Изменим размер выбранного тома (E:) в меньшую сторону так, чтобы незанятое пространство оказалось перед томом (E:) и после диска (C:), ставим 100 Гб, затем освободившийся объём прибавим к диску (C:) и он станет на 100ГБ больше.
Цепляем правой мышью за своеобразный разграничитель и ведём его вправо, уменьшая тем самым пространство диска E: на 100 ГБ и нажимаем ОК. Появляется нераспределённое пространство 100 ГБ.
Теперь уже щёлкаем правой мышью на диске C: и выбираем в меню «Изменить размер тома»,
Появится следующее окно. В нём ведём разграничитель вправо до конца, этим самым увеличивая диск C: на 100ГБ и ОК.
Наша программа работает в режиме отложенной операции и чтобы все наши действия заработали нужно нажать кнопку «Применить ожидающие операции» и «Продолжить».
Вот здесь внимание друзья, иногда может выйти ошибка «Файловая система повреждена. Используйте средство проверки для обнаружения и исправления ошибок файловой системы
«. Что делать? Рассказываю дальше.
Делаем выход из программы
Acronis
и перезагружаемся.
После перезагрузки сразу входим в «Управление дисками» и видим странную ситуацию. Диск C: какого был объёма такого и остался 97ГБ, а диск E: стал меньше 552, 13 ГБ.
В это время вы начинаете костерить меня и мою статью и ещё программу Acronis, а я тем временем начинаю соответственно икать.
Опять загружаемся с диска программы Acronis Disk Director. Проделаем вот что. Отщипнём от диска C: или D: небольшой кусочек пространства и оставим его нераспределённым, затем загрузимся в операционную систему и присоединим его обратно к диску С:, но уже с помощью служебной программы Windows «Управления дисками».
Щёлкаем правой мышью на диске C: и выбираем в меню «Изменить размер тома»,
» расскажу поподробнее о штатной утилите, озвученной в пункте 5, CHKDSK
(от англ. check
disk
— «проверка диска»). Как уже писал, данное приложение служит для диагностики и исправления ошибок файловой системы. При необходимости можно проверить жесткий диск на поврежденные сектора, которые соответствующим образом метятся и в дальнейшей «жизни» Windows участия не принимают. Для всех вышеперечисленных манипуляций от Вас требуются права администратора.
CHKDSK запускается в автоматическом режиме после серьезных сбоев в работе системы и это хорошее напоминание для нерадивого пользователя сделать бэкап (от англ. backup
– «резервная копия») ценной информации и подумать о возможной замене жесткого диска. По умолчанию, CHKDSK только диагностирует файловую систему на наличие ошибок, а исправлять их и проверять жесткий диск Вам придется в «ручном» режиме.
1.
Самый «осязаемый» и простой вариант запуска программы – с помощью графического интерфейса (на примере Windows 7
). Открываем «Мой компьютер
» и кликаем правой клавишей мыши на нужном диске, выбрав «Свойства
«. Совет
: начинать проверку лучше с системного диска C:
.
На вкладке «Сервис
» нажимаем кнопку «Выполнить проверку
«.
Выбираем один из вариантов проверки (а лучше оба – «Автоматически исправлять системные ошибки» и «Проверять и восстанавливать поврежденные сектора»).
Последний клик – естественно, «Запуск
«.
При проверке может появиться сообщение о невозможности дальнейшего сканирования. Пугаться не надо, достаточно принять предложенный вариант перезагрузиться и неутомимая CHKDSK закончит работу при следующей загрузке ОС, с выводом на экран отчета о сделанном.
2.
Вариант для опытных пользователей (через консоль).
О нем автор писал в озвученной , поэтому совсем коротко: через комбинацию клавиш «Win + R» откроем диалоговое окно «Выполнить» → без кавычек набираем «cmd»
→ «ОК
«. В появившейся консоли пишем chkdsk X: /f /r
(где X
— литера проверяемого жесткого диска, параметр /f
задает автоматическое исправление ошибок, а /r
— поиск «проблемных» секторов и восстановление данных) и жмем «Ввод
«. Более полный список консольных команд смотрите на скриншоте ниже.
Подытоживая, хочется сказать: делайте описанные проверки жесткого диска и файловой системы регулярно и Вы узнаете о надвигающейся «старости» винчестера заранее. Но и не слишком часто, т.к. непредвиденный или намеренный сбой в работе CHKDSK может привести к противоположному (негативному) результату
.
Иными словами, занимайтесь профилактикой «в меру» – хорошее правило и в жизни.
На ПК с приличным стажем следует ежемесячно проверять файловую систему. В Проводнике Windows 7 кликните правой кнопкой мыши по значку диска и выберите «Свойства | Сервис» и в разделе «Проверка диска на наличие ошибок» нажмите «Выполнить проверку».
Команда chkdsk для Windows 8

Опция /f исправляет ошибки, /r запускает восстановление файлов на поврежденных секторах.
Проверка диска в Windows 10
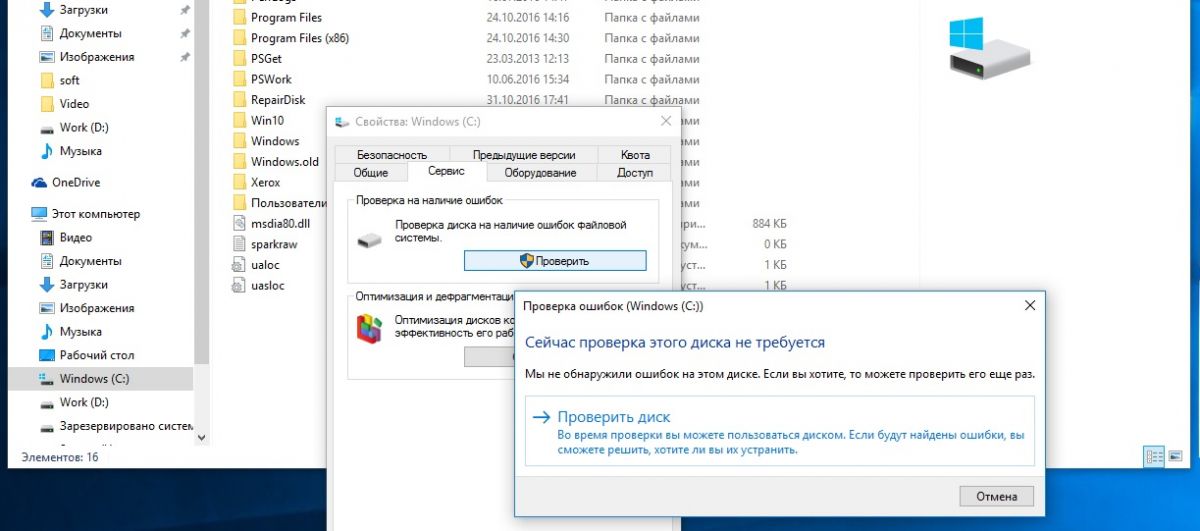
Если система уже проверяла этот диск, то она предложит запустить проверку еще раз.
Фото:
компания-производитель
Ничто не вечно в нашем мире… особенно жесткий диск компьютера. Этому трудяге каждую секунду приходится считывать и записывать огромное количество данных. Немудрено, что однажды мы обнаруживаем, что какие-то файлы не удаляются, не перемещаются, а какие-то не читаются вовсе, потом винчестер начинает издавать странные звуки и, в конце концов, умирает. А ведь так просто было проследить за здоровьем жесткого диска и вовремя принять меры для продления его жизни и создания резервных копий драгоценной информации.
{mosloadposition debug}
Проверка диска средствам Windows
В операционной системе Windows имеется очень удобное средство для проверки жесткого диска компьютера, поиска на нем поврежденных секторов и исправления ошибок файловой системы. Для запуска такой проверки откройте окошко «Мой компьютер», щелкните правой кнопкой мышки по тому диску, который вы хотите проверить, и выберите пункт «Свойства». Перейдите на вкладку «Сервис» и в разделе «Проверка диска» нажмите кнопочку «Выполнить проверку…».
Для автоматического исправления обнаруженных во время проверки неполадок с файлами и папками отметьте пункт «Автоматически исправлять системные ошибки». В противном случае программа Проверки диска только сообщит вам о найденных ошибках, но не исправит их.
Чтобы произвести более тщательную проверку диска отметьте опцию «Проверять и восстанавливать поврежденные сектора». В этом случае программа попытается найти и исправить физические ошибки на самом жестком диске.
Для достижения максимального результата рекомендуем отметить обе опции: «Автоматически исправлять системные ошибки» и «Проверять и восстанавливать поврежденные сектора». В таком случае будет осуществляться поиск и файловых, и физических ошибок диска. Все поврежденные (называемые также «битыми») сектора будут обнаружены и помечены как непригодные для использования, а записанную на них информацию программа Проверки диска попытается восстановить.
Для запуска проверки нажмите кнопку «Запуск».
Программа в течение нескольких минут или даже часов будет проверять жесткий диск. Если на этом диске открыты какие-либо файлы или установлена запущенная в данный момент операционная система потребуется перезагрузить компьютер, о чем вам будет выдано соответствующее предупреждение. На вопрос о проверке диска при следующей перезагрузке компьютера нажмите кнопку «Да».
Закройте все программы и перезагрузите компьютер. При следующей загрузке вы увидите работу Проверки диска.
Сканирование жесткого диска на наличие ошибок и их исправление может занять достаточно много времени. Поэтому наберитесь терпения и не тревожьте свой компьютер до тех пор, пока не загрузится операционная система.
При проверке диска, на котором не открыто ни единого файла и не запущено ни одной программы, перезагрузка не потребуется. Единственное условие — во время проверки с этим диском нельзя будет работать.
У программы Проверка диска есть аналог — команда сhkdsk. Это та же проверка диска, но запускаемая из командной строки: щелкните «Пуск» — «Выполнить», введите cmd (на английском языке) и нажмите «ОК».
В окне командного интерпретатора Windows наберите на английском языке chkdsk c: /r /f
Нажмите на клавиатуре «Enter».
Расшифруем содержимое набранной вами строки:
chkdsk — команда проверки диска.
c: — буква проверяемого диска, может быть и d, и e, и f и т.д. Двоеточие после буквы диска обязательно!
/r — команда сhkdsk, запущенная с этим параметром, обнаруживает поврежденные сектора и восстанавливает ту часть данных, которая еще может быть прочитана с диска.
/f — параметр задает исправление ошибок на диске.
При использовании атрибутов /r и /f на проверяемом диске не должно быть открытых файлов, папок, запущенных программ и загруженной операционной системы. Иначе вы увидите запрос на проверку диска при следующей перезагрузке компьютера. Нажмите на клавиатуре клавишу «Y» (на английском), а затем «Enter».
Windows сообщит о том, что проверка диска будет выполнена при следующей загрузке компьютера. Теперь закройте окно командного интерпретатора и перезагрузите компьютер.
При следующей загрузке ПК вы будет наблюдать за проверкой диска на синем фоне. Как и ранее, придется подождать, пока не загрузится операционная система.
Обнаружив ошибки файловой системы, программа chkdsk попытается их исправить, спросив у вас подтверждение:
Потерянных кластеров: 5; цепочек: 2.
Преобразовать потерянные цепочки кластеров в файлы ?
Нажмите на клавиатуре «Y» (на английском). Windows сохранит каждую потерянную цепочку в корне диска в виде файла File0001.chk. Если вы хотите чтобы Windows исправила ошибки на диске без сохранения данных из битых секторов, то введите «N».
Если chkdsk сообщает о большом количестве потерянных секторов на жестком диске, следует немедленно сохранить всю важную информацию с винчестера на другой носитель и подумать о ремонте диска или покупке нового.
Проверка диска в Acronis Disk Director Suite
Помимо встроенных в Windows средств для проверки диска существует множество полезных программ. Не так давно мы рассказывали о работе с разделами в Acronis Disk Director Suite. Эта замечательная программа также умеет проверять разделы жесткого диска на наличие ошибок файловой системы.
Для запуска проверки выделите в списке нужный раздел диска и нажмите кнопочку «Проверить».
Выберите один из вариантов проверки. Рекомендуем выбрать «Поиск и исправление найденных ошибок», но вы можете попробовать и две другие опции: «Поиск ошибок на разделе» и «Поиск ошибок и поврежденных секторов». Для запуска проверки нажмите «ОК».
При выборе параметра «Поиск и исправление найденных ошибок» или «Поиск ошибок и поврежденных секторов» на диске, на котором открыты файлы, папки, запущены программы или операционная система, потребуется перезагрузка компьютера, о чем вы получите соответствующее предупреждение.
Нажмите на клавиатуре «Y» (на английском), а затем «Enter». Закройте окошко Acronis Disk Director Suite с предупреждением, щелкнув кнопку «Закрыть» и перезагрузите компьютер. При следующей загрузке ПК будет запущен процесс проверки диска. Результаты проверки раздела диска будут отражены здесь же.
Если проверка диска выполнялась без перезагрузки, то результаты проверки раздела и исправления ошибок вы увидите в окне Acronis Disk Director Suite.
Однако частые проверки жесткого диска отнимают слишком много времени. Намного полезнее вести постоянное наблюдение за здоровьем и производительностью жесткого диска с помощью замечательной программы HDDlife.
Мониторинг здоровья жесткого диска в программе HDDlife
HDDlife призвана следить за состоянием жестких дисков компьютера и сообщать вам об их скорой кончине. Скачать программу и получить более полную информацию о ней можно на официальном сайте http://www.hddlife.ru.
HDDlife обладает понятным русифицированным интерфейсом и проста в использовании. Но самое приятное, что разработчики создали версию для ноутбуков. Поэтому если вы счастливый владелец мобильного ПК, скачивайте специальную версию — HDDlife for Notebooks, а если у вас обычный компьютер, то загрузите HDDlife Professional.
Для установки HDDlife запустите скаченный файл, примите лицензионное соглашение и несколько раз нажмите кнопочку «Далее». В общем, всё как обычно. При установке в ОС Windows Vista вам предложат инсталлировать гаджет, который будет показывать состояние жесткого диска компьютера на боковой панели мини-приложений. Не забудьте отметить галочкой соответствующую опцию.
После первого запуска HDDlife проанализирует состояние здоровья и производительности всех имеющихся на компьютере жестких дисков и выдаст вам свой вердикт.
Помимо данных о здоровье и производительности жесткого диска, вы получите информацию о марке, отработанном времени, объеме жесткого диска, количестве свободного места, рабочей и критической температурах винчестера.
Особое внимание обратите на поле «Заключение». Здесь HDDlife даст вам полезные рекомендации по сохранению данных и предупредит в случае возможной скорой смерти жесткого диска.
Чтобы получить детальную информацию о проверяемых при анализе здоровья и производительности винчестера параметрах (SMART атрибутах) нажмите одну из крохотных ссылочек, расположенных под индикаторами здоровья и производительности.
В открывшемся окошке перед вами предстанут все проверяемые HDDlife атрибуты жесткого диска и статус каждого из них в процентном выражении. Выделите интересующий вас параметр в таблице и в нижней части окна вы найдете его подробное описание.
Перечисленные здесь атрибуты зависят от модели жесткого диска. Некоторые из них могут быть помечены как «Неизвестный атрибут». Это означает, что производитель жесткого диска не опубликовал информацию о названии и назначении данного параметра винчестера.
Особое внимание обращайте на атрибуты здоровья жесткого диска, которые выделены в таблице специальными значками:
- частота ошибок чтения;
- время раскрутки;
- количество переназначенных секторов;
- ошибки позиционирования;
- количество повторов старта.
Данные ошибки чаще всего вызваны повреждением, износом или неисправностью механики диска. Чем меньше здесь цифры, тем хуже для винчестера. При достижении критических значений HDDlife уведомит вас об этом. Вам останется лишь скопировать всю важную информацию с умирающего жесткого диска на другой носитель (флешку, DVD-диск и т.п.) и всерьез задуматься о покупке нового винчестера.
Специально для проекта Ячайник, Елена Карлтон
{mosloadposition cpanel}
Ошибка “Файловая система повреждена”
Автор Ruterk, 17 апреля 2011, 20:19:27
« назад — далее »
0 Пользователи и 1 гость просматривают эту тему.
Ситуация: Если при изменении размера раздела жесткого диска вы получаете ошибку «Файловая система повреждена», то необходимо средствами операционной системы запустить программу проверки и исправления.
Решение: Запустите проводник и выберите раздел, на котором происходит ошибка. Правой клавишей мышки щелкните и выберите «Свойства», затем перейдите на кладку «Сервис» и нажмите кнопку «Выполнить проверку», установите галочки в «Автоматически исправлять системные ошибки» и «Проверять и восстанавливать поврежденные сектора».
Если раздел системный, то программа сообщит что процесс проверки и исправления начнется после перезагрузки. Закройте все программы и сохраните все документы, перезагрузите компьютер.
P.S Пошагово на прикрепленном рисунке!
Плизз срочно. Разделил хард на ноутбуке с помощю партишен магик на два раздела 460 гб и 40 гб (винду ставил поочередно на оба раздела все ровно не получилось (( ).Начал установку вин 7,установка закончилась , а после перезагрузки пишет что.Вам нужно вставить загрузочный диск и сделать востановление данных и x00000025 какието цифры
Если данные на жестком диске ноутбука не важны (и нет скрытого раздела восстановления), рекомендую полностью переразметить жесткий диск, желательно программами от Acronis и Paragon. Возможно предыдущие попытки установки Windows, каким-то образом мешают текущей установке!
P.S Желательно, всегда точно записывать текст, цифры и др. ошибки диагностируемые операционной системой!
запускаю акронис а он выдает ошибку
Windows Boot Manager
Windows failed to start. A recent hardware or software change might be the cause. To fix the problem:
1. Insert your windows installation disc and restart your computer.
2. Choose your language settings, and then click «Next».
3. Click «Repair your computer»
If you do not have this disc, contact your administrator or computer manufacturer for assistance.
File: BootBCD
Status: 0xc000000f
Info: An error occured while attempting to read the boot configuration data.
А иногда пищет что » 0xc000003 Не найдено ни одного жесткого диска»
Как вы запускаете Acronis? У вас
загрузочный
диск? Ошибка, которую вы описали, диагностируется загрузчиком Windows, следовательно, ваш загрузочный диск не работает!
Рекомендую попробовать какой-нибудь другой загрузочный менеджер разделов. Возможно, вам поможет загрузочный RBCD диск.
Можно также использовать для разделения и удаления разделов жесткого диска и загрузочный дистрибутив Windows 7. Начните установку, дойдя до пункта «Выбора раздела для установки» нажмите ссылку «Настройка диска», а затем кнопками » Удалить, Форматировать, Создать» произведите нужные вам действия.
P.S Возможны также проблемы с оперативной памятью.
да, у меня загрузочный диск.Щас попробую сделать как в скриншоте
НЕ ПОЛУЧИЛОЛСЬ,ПРИШЛОСЬ СЕГОДНЯ ОТДАТЬ НОУТ В МАСТЕРСКУЮ. В МАСТЕРСКОЙ ОНИ УДАЛИ ДВА РАЗДЕЛА С и D И ЕЩЕ ТАМ БЫЛИ СИСТЕМНЫЕ РАЗДЕЛЫ ОДИН НА 100 МБ А ВТОРОЙ НА 13 ГБ ОНИ ИХ ТОЖЕ УДАЛИЛИ И СОЗДАЛИ ЗАНОГО ДВА РАЗДЕЛА С и D И ЗА ЭТО ОНИ ВЗЯЛИ С МЕНЯ 1 ТЫС РУБ. МНЕ КАЖЕТСЯ ЧТО ОНИ МЕНЯ РАЗВЕЛИ,ВЕДЬ НЕ МОЖЕТ ЭТО СТОЛЬКО СТОИТЬ?
- RUTERK ФОРУМ
- ►
ПРОГРАММЫ - ►
Проблемы с разделением жесткого диска программами Partition Magic, Partition Expert и др. (Модератор: Ruterk) - ►
Ошибка “Файловая система повреждена”
Столкнулся со следующей проблемой: при попытке сделать резервную копию диска с помощью Acronis True Image Home в процессе создания вылезало такое окошко и процесс останавливался.
Не удалось считать данные с диска.
Ошибка при чтении сектора ‘1 328 479’ на диске ‘1’ Ошибка при чтении моментального снимка. (0x10C45A) Ошибка CRC (0x100155)
При нажатии «Пропустить» процесс продолжался, но такое положение дел меня не устроило, так как резервное копирование запускалось по расписанию.
Поэтому после поисков по интернету был найден способ решения.
Открываем командную строку (Пуск-Выполнить или Win+R) и набираем cmd. Либо ищем командную строку в дебрях меню Пуск.
После чего вводим команду для проверки дисков и исправления ошибок
chkdsk c: /r
где с: — имя диска которое вы хотите проверить
/r — Поиск поврежденных секторов наряду с ошибками файловой системы.
Так как проверка требует монопольного доступа к файлам, запустить ее тут же не получится, поэтому система спросит запустить ли проверку после перезагрузки, вводим «Y«, тем самым согласившись и перезагружаем компьютер.
После перезагрузки видим на синем фоне наш процесс проверки, он может быть довольно продолжительный и затянуться на много часов, так что советую спланировать когда лучше его запустить.
Проделываем это и для остальных дисков в вашей системе.
После всех перечисленных действий создание резервной копии диска у меня прошло без проблем.
Восстанавливаем жесткий диск
Содержание
- 1 Считываем показания SMART с винчестера
- 2 Восстанавливаем жесткий диск с помощью программы Victoria
- 3 Исправляем неполадки файловой системы на жестком диске
- 4 Восстанавливаем диски с помощью Acronis True Image 2016
- 5 Восстановление информации с помощью Recuva
- 6 Подводим итог
- 7 Видео по теме
Часто пользователи персональных компьютеров сталкиваются с проблемами жесткого диска, которые влияют на работу системы. Основными причинами поломки жесткого диска являются: битые сектора в HDD и неисправная файловая система. В этом материале мы опишем подробный процесс исправления проблем с HDD, а также опишем методы восстановления информации на жестких дисках, если он неисправен или полностью вышел из строя. Также хочется отметить, что проблемам, которые связаны с жестким диском, необходимо уделять особое внимание. Например, если HDD станет полностью неисправным, то восстановить с него информацию вам вряд ли удастся. То есть все ваши документы, личные видеозаписи и фотографии, а также другие файлы могут быть навсегда утеряны.
Считываем показания SMART с винчестера
Если у вас на компьютере не копируются файлы, программы после открытия зависают, то возможной причиной этому может быть неисправный HDD. Обычно такое поведение операционной системы связано с неисправными секторами в жестком диске. Чтобы быть уверенным, что проблема связана с битыми секторами HDD, а не с вредоносными программами, первым делом необходимо подтвердить эту догадку. Если на компьютере наблюдается описанная выше ситуация, мы установим на него утилиту CrystalDiskInfo. Эта утилита описывает состояние всех винчестеров, установленных у вас на компьютере. Скачать CrystalDiskInfo можно с ее официального сайта http://crystalmark.info. Утилита поддерживает ОС Windows, начиная с XP и заканчивая Windows 10.
Для проверки информации о винчестере утилита использует технологию самодиагностики SMART. Технология SMART используется на всех выпускаемых HDD. Ниже изображен пример проверки показаний SMART с помощью утилиты CrystalDiskInfo в винчестере WD1200JS. Из этого окна видно, что программа обнаружила его состояние, как «Хорошо» — это означает, что этот винчестер в полном порядке и о нем не следует беспокоиться.
На следующем изображении в показаниях SMART утилита CrystalDiskInfo обнаружила состояние винта сообщением «Тревога». Это сообщение означает, что в винчестере уже присутствуют битые сектора или он перегревается.
Если вы увидите сообщение «Плохое», то это будет означать, что на винчестере переназначены все битые сектора и в скором времени он полностью накроется.
В обоих случаях, когда программа обнаружила сообщения «Тревога» и «Плохое», вам следует сделать резервную копию всех данных на компьютере, так как в скором времени винт придет в негодность.
Одним из решений, которое может временно починить ваш винт, является утилита Victoria. Эта утилита может сделать REMAP BAD секторов, то есть она переназначит битые сектора на резервные. В следующем разделе мы подробно опишем процесс REMAP BAD секторов с помощью утилиты Victoria.
Утилита Victoria создана силами белорусского программиста и распространяется бесплатно. Скачать утилиту можно на ее официальном сайте hdd-911.com. Утилита Victoria распространяется в двух версиях для Windows и DOS. В нашем случае мы загрузим версию для Windows. После запуска утилиты Victoria на Windows мы попадем в такое окно.
Для исправления жесткого диска нам необходимо перейти на вкладку «Tests». На этой вкладке нас интересует область с радио кнопками Ignore, Erase, Remap и Restore, а также кнопка Start. Для исправления нам необходимо выбрать радио кнопку Remap и нажать Start.
После этих действий программа Victoria начнет процесс исправления секторов, который может занять довольно продолжительное время.
После переназначения секторов возможно программе Victoria удастся восстановить битые сектора, и в утилите CrystalDiskInfo будет выдаваться значение «Хорошо». Но волшебного исправления может и не произойти, так как резервные сектора могут попросту отсутствовать и Victoria ничем помочь не сможет. В этом случае остается один выход — делать полную замену HDD. Кроме лечения винта в Victoria также предусмотрено проверка показаний SMART на вкладке «SMART».
Хочется отметить, что все операции, которые вы производите с помощью Victoria, вы делаете на свой страх и риск. Используя утилиту, неопытный пользователь может повредить винчестер, а также лишить его гарантийного обслуживания.
Исправляем неполадки файловой системы на жестком диске
У многих пользователей на компьютерах с Windows часто наблюдаются проблемы, связанные с ошибками файловой системы NTFS. Неполадки в файловой системе возникают из-за вредоносных утилит и различного программного обеспечения. Также чаще всего неполадки в файловой системе происходят по неопытности самого пользователя ПК. Например, неправильное обращение с утилитой Acronis Disk Director. Для решения поставленной задачи нам поможет сама Windows. В Windows предусмотрено средство исправления файловой системы. Чтобы исправить файловую систему на конкретном разделе, необходимо перейти к его свойствам. В нашем случае это системный раздел операционной системы Windows 10. Для запуска исправления нам нужно перейти на вкладку «Сервис».
На этой вкладке есть кнопка Проверить, которую мы нажмем.
После этого действия появится окно, в котором нужно подтвердить наши действия.
Подтвердив действия, Windows произведет сканирование этого раздела.
После сканирования система выдаст сообщение с результатами сканирования раздела на наличие ошибок.
Используя этот метод, многие пользователи восстанавливали нормальную работоспособность операционной системы, не прибегая к ее переустановке. Если же неполадки кроются в самом HDD, то никакая проверка диска и переустановка ОС в этом случае не поможет. Единственным вариантом в этом случае будет то, что можно прибегнуть к утилите Victoria или же делать полную замену винта на новый, переустановив при этом Windows.
Программное обеспечение Acronis True Image 2016 является идеальным инструментом для создания полного бекапа всех локальных разделов, включая системный. Этой возможностью пользуются множество администраторов во всем мире. Созданный бекап локальных дисков можно восстановить в очень короткое время. Например, если система подверглась заражению вируса или HDD сломался, в этом случае вы восстановите все диски ОС за короткий промежуток времени. Найти Acronis True Image 2016 можно на ее официальном сайте www.acronis.com. Запустив рассматриваемую программу, мы попадем в такое окно.
Первым делом мы покажем нашим читателям, как можно создать резервную копию локальных разделов Acronis True Image 2016. На первой вкладке «Резервное копирование» видно, что выбран весь компьютер для бекапа. То есть будет проводиться полный бекап всех локальных разделов, включая системный. В следующем блоке нужно выбрать место для бекапа. В нашем случае это локальный диск E. После выбора типа резервных данных и места их сохранения нажмем кнопку Создать копию, находящуюся в нижнем правом углу.
В зависимости от объема сохраняемых данных будет зависеть время создания резервной копии.
Завершив резервное копирование, опишем процесс восстановления компьютера. Для этого нам нужно создать загрузочный диск или флешку Acronis True Image 2016. Сделать это можно, перейдя на вкладки «ИНСТРУМЕНТЫ/МАСТЕР СОЗДАНИЯ ЗАГРУЗОЧНЫХ НАКОПИТЕЛЕЙ». Ниже показан мастер, который должен открыться.
В этом мастере мы выберем первый пункт и продолжим. В появившемся окне выберем, куда будем сохранять загрузочный накопитель: в образ или на флешку.
После сохранения загрузочного накопителя мастер выдаст завершающее окно.
Создав загрузочную флешку или оптический диск с Acronis True Image 2016, можно приступать к восстановлению данных. Для этого загрузимся с загрузочной флешки при старте компьютера. Загрузившись с загрузочного накопителя, мы попадаем в меню Acronis True Image 2016. Выбираем в этом меню первый пункт, после чего попадаем в основное окно Acronis True Image.
В окне программы переходим на вкладку «Восстановление» и находим ранее созданную нами резервную копию всей системы.
Теперь, чтобы восстановить системный диск с Windows и локальные диски, нажмем кнопку Восстановление дисков.
В появившемся мастере выберем пункт «Восстановить диски и разделы» и продолжим.
В следующем окне выберем все локальные диски и продолжим работу мастера.
В пунктах «Место назначения» для первого и второго дисков выберем оригинальные HDD. Если в системе установлено много винчестеров, то будьте внимательны, чтобы не перепутать винты. В завершающем окне нажмем кнопку Приступить.
Время восстановления резервной копии зависит от объема и скорости HDD. В нашем случае потребовалось 10 минут.
Из примера видно, как легко можно делать резервную копию всего компьютера, поэтому, если вы освоите программный пакет Acronis True Image 2016, то вы сможете легко восстановить его работоспособность в случаях, если система заражена или винчестер поломался. Также после освоения программы у вас не будут возникать вопросы о том, как восстановить данные с жесткого диска.
Восстановление информации с помощью Recuva
Бывают случаи, когда при переустановке Windows или при использовании программного обеспечения Acronis пользователи по ошибке стирают всю информацию с жесткого диска. Если у вас именно эта ситуация, то расстраиваться не стоит, так как всю информацию можно восстановить. В этой задаче нам поможет бесплатная утилита Recuva. Скачать утилиту можно на ее официальном сайте www.piriform.com. После запуска утилиты пользователь попадает в мастер, который поможет восстановить вам все данные. Ниже изображена последовательная работа мастера.
Из примера видно, что восстановление информации с помощью Recuva довольно простой процесс и с ним справится практически любой пользователь ПК.
Подводим итог
Из этой статьи можно подчеркнуть, что восстановление жесткого диска задача несильно простая, но смотря от ситуации, с ней сможет справиться даже обычный пользователь ПК. Также хочется посоветовать владельцам ноутбуков обращаться с ним максимально бережно. Например, если ноутбук упадет или подвергнется сильному удару, это может повредить HDD. Кроме этого, если вы самостоятельно выявили проблемный винт, то не бойтесь самостоятельно вскрывать корпус ноутбука или стационарного компьютера, так как замена HDD довольно простая задача. А мы в свою очередь надеемся, что наш материал будет полезен нашим читателям и позволит вам восстановить жёсткий диск.
Видео по теме
Applies to:
Both Windows and Mac versions of Acronis True Image (any year edition).
Symptom
1. You try to run backup or recovery task in Acronis True Image, either automatically by schedule, or manually.
2. The task fails with the error message «Read error or data content is corrupted«:
Mac:
Windows:
Not to be confused with errors about metadata. The present article applies only to the error about data content, not metadata.
Cause
Local backups: possible issue with the connection to the backup storage device or an issue with the storage device itself.
Local and Cloud backups: the main body part of the backup could have been written incorrectly from the beginning, or there was an unsuccessful attempt to update the backup afterwards. The backup is damaged at present and is not readable. Such backup is also called «corrupted».
Resolution
1. Verify connection to the backup location
Re-connect the storage device to the computer.
NAS device — reboot the NAS.
USB HDD with external power supply — turn it off and back on.
Wireless connection — check if the issue persists with a wired connection.
Make sure the cables are plugged in firmly, try a different port (if available).
Backups in Acronis Cloud: check Internet connection, check if any file can be restored from the backup using the web console.
2. Check the backup storage device (local backups)
NAS device — open the NAS management console, navigate to the storage’s health section, run the available diagnostic checks.
USB disks, internal disks (click to expand)
3. Recreate the backup from scratch
If the connection is fine (local, Cloud backups) and the backup storage device (local backups) is fine, proceed with re-creating the backup:
1) Click the backup in question and open its context menu:
2) Choose Delete
3) Confirm the deletion:
4) Create a new backup task and run it
More information
To reduce the risks of the backup corruption in future, always disconnect the backup storage device properly (using Safely remove hardware in Windows or Eject function in Mac for external drives), avoid pressing «Reset» button (NAS devices, PC, Mac). Consider adding protection from power surges, for a smoothly running environment.
If you are using local backups only, consider Acronis Cloud as an additional backup storage location for the most important files and data.
Файловая система повреждена. Используйте средство проверки для обнаружения и исправления ошибок файловой системы. Такую ошибку вы можете получить при работе в программе Acronis Disk Director, которая является менеджером разделов жёсткого диска.
Ошибка может выйти при выполнении различных операций в этой программе, но чаще всего при увеличении в объёме пространства одного диска за счёт другого, например увеличения пространства диска C: за счёт D: на ноутбуке и простом компьютере. Причина ошибки не всегда кроется в повреждении файловой системы жёсткого диска, и проверка разделов жёсткого диска на ошибки результатов может не дать.
Файловая система повреждена
Привет друзья! Поводом к написанию данной статьи стали комментарии к другой моей статье Как увеличить объем диска С. У некоторых пользователей после работы с программой Acronis Disk Director в «Управлении дисками» наблюдалась такая ситуация — при отделении пространства от диска D:, это самое пространство пропадало в никуда, программа же Acronis Disk Director в свою очередь тем не менее показывала, что операция успешно проведена и диск D: стал меньше, а диск C: больше.
По работе мне тоже приходилось частенько сталкиваться с такой задачей и решение у неё есть.
Что интересно, такой ошибки «Файловая система повреждена» может и не быть, вы просто отработаете в программе Acronis Disk Director, затем перезагрузитесь и очень удивитесь войдя в «Управление дисками», один диск станет меньше, а другой останется таким как был.
Последний раз я столкнулся с такой ошибкой так. На работе, подошёл ко мне сосед сисадмин и говорит шёпотом: — слушай, у меня какая-то мистика творится, вроде вчера не пил. На ноутбуке с установленной операционной системой Windows 7, нужно увеличить пространство диска C: программой Acronis Disk Director, беру пространство от диска E: и присоединяю к C:, а после перезагрузки это пространство пропадает в никуда, диск C: остаётся таким же, а диск E: становится всё меньше с каждой моей попыткой.
В «Управлении дисками» этого ноутбука была такая картина, диск C: занимал объём 97 ГБ, а диск E: 650 ГБ. Буква D: была занята дисководом, поэтому работать будем с дисками C: и E:.
Задача поставлена такая, взять с диска E: 100 ГБ и присоединить к диску C:, чтобы он составлял примерно 200 ГБ.
В данной ситуации с помощью средств самой операционной системы такую операцию не провернёшь, поэтому я решил использовать программу Acronis Disk Director,
загрузившись с загрузочного диска программы я первым делом отщипнул от диска E: 100 ГБ. Щёлкаем правой мышью на диске E: и выбираем в меню «Изменить размер тома»,

появится вот такое окно. Изменим размер выбранного тома (E:) в меньшую сторону так, чтобы незанятое пространство оказалось перед томом (E:) и после диска (C:), ставим 100 Гб, затем освободившийся объём прибавим к диску (C:) и он станет на 100ГБ больше.
Цепляем правой мышью за своеобразный разграничитель и ведём его вправо, уменьшая тем самым пространство диска E: на 100 ГБ и нажимаем ОК. Появляется нераспределённое пространство 100 ГБ.
Теперь уже щёлкаем правой мышью на диске C: и выбираем в меню «Изменить размер тома»,
появится следующее окно. В нём ведём разграничитель вправо до конца, этим самым увеличивая диск C: на 100ГБ и ОК.
Наша программа работает в режиме отложенной операции и чтобы все наши действия заработали нужно нажать кнопку «Применить ожидающие операции» и «Продолжить».
Вот здесь внимание друзья, иногда может выйти ошибка «Файловая система повреждена. Используйте средство проверки для обнаружения и исправления ошибок файловой системы«. Что делать? Рассказываю дальше.
Делаем выход из программы Acronis и перезагружаемся.
После перезагрузки сразу входим в «Управление дисками» и видим странную ситуацию. Диск C: какого был объёма такого и остался 97ГБ, а диск E: стал меньше 552, 13 ГБ.
В это время вы начинаете костерить меня и мою статью и ещё программу Acronis, а я тем временем начинаю соответственно икать.
Опять загружаемся с диска программы Acronis Disk Director. Проделаем вот что. Отщипнём от диска C: или D: небольшой кусочек пространства и оставим его нераспределённым, затем загрузимся в операционную систему и присоединим его обратно к диску С:, но уже с помощью служебной программы Windows «Управления дисками».
Щёлкаем правой мышью на диске C: и выбираем в меню «Изменить размер тома»,
появится следующее окно. В нём ведём разграничитель влево на 10 ГБ, этим самым уменьшая диск C: на 10ГБ и ОК.
Наша программа работает в режиме отложенной операции и чтобы все наши действия заработали нужно нажать кнопку «Применить ожидающие операции» и «Продолжить». Выходим из программы и перезагружаемся.
После перезагрузки сразу входим в «Управление дисками» и видим появившееся нераспределённое пространство. Щёлкаем правой мышью на диске C: и выбираем в меню «Расширить том».


Далее.
Далее.
Готово.
Как видим, вместе с нашими десятью гигабайтами к диску C: вернулось всё пропавшее пространство. Цель достигнута, диск C: стал в объёме 197, 78 ГБ.
Несколько раз, такую ошибку мне удалось убрать утилитой Chkdsk, с помощью неё можно проверить жёсткий диск на ошибки, даже если ваша операционная система не загружается.
Файловая система повреждена
Задача поставлена такая, взять с диска E: 100 ГБ и присоединить к диску C:, чтобы он составлял примерно 200 ГБ.
В данной ситуации с помощью средств самой операционной системы такую операцию не провернёшь, поэтому я решил использовать программу Acronis Disk Director,
загрузившись с загрузочного диска программы я первым делом отщипнул от диска E: 100 ГБ. Щёлкаем правой мышью на диске E: и выбираем в меню «Изменить размер тома»,
появится вот такое окно. Изменим размер выбранного тома (E:) в меньшую сторону так, чтобы незанятое пространство оказалось перед томом (E:) и после диска (C:), ставим 100 Гб, затем освободившийся объём прибавим к диску (C:) и он станет на 100ГБ больше.
Цепляем правой мышью за своеобразный разграничитель и ведём его вправо, уменьшая тем самым пространство диска E: на 100 ГБ и нажимаем ОК. Появляется нераспределённое пространство 100 ГБ.
Теперь уже щёлкаем правой мышью на диске C: и выбираем в меню «Изменить размер тома»,
появится следующее окно. В нём ведём разграничитель вправо до конца, этим самым увеличивая диск C: на 100ГБ и ОК.
Наша программа работает в режиме отложенной операции и чтобы все наши действия заработали нужно нажать кнопку «Применить ожидающие операции» и «Продолжить».
Вот здесь внимание друзья, иногда может выйти ошибка «Файловая система повреждена. Используйте средство проверки для обнаружения и исправления ошибок файловой системы«. Что делать? Рассказываю дальше.
Делаем выход из программы Acronis и перезагружаемся.
После перезагрузки сразу входим в «Управление дисками» и видим странную ситуацию. Диск C: какого был объёма такого и остался 97ГБ, а диск E: стал меньше 552, 13 ГБ.
В это время вы начинаете костерить меня и мою статью и ещё программу Acronis, а я тем временем начинаю соответственно икать.
Опять загружаемся с диска программы Acronis Disk Director. Проделаем вот что. Отщипнём от диска C: или D: небольшой кусочек пространства и оставим его нераспределённым, затем загрузимся в операционную систему и присоединим его обратно к диску С:, но уже с помощью служебной программы Windows «Управления дисками».
Щёлкаем правой мышью на диске C: и выбираем в меню «Изменить размер тома»,
появится следующее окно. В нём ведём разграничитель влево на 10 ГБ, этим самым уменьшая диск C: на 10ГБ и ОК.
Наша программа работает в режиме отложенной операции и чтобы все наши действия заработали нужно нажать кнопку «Применить ожидающие операции» и «Продолжить». Выходим из программы и перезагружаемся.
Как видим, вместе с нашими десятью гигабайтами к диску C: вернулось всё пропавшее пространство. Цель достигнута, диск C: стал в объёме 197, 78 ГБ.
Как «развернуть» образ .tib на флешку с помощью Acronis True Image 2017(для образов снятые с флешки)
И сразу хочется уточнить, здесь в статье речь ведётся исключительно про образ USB-Recovery т.е. про образ самой флешки, которая(usb-recovery) была создана на ноутбуке средствами операционной системы, либо с помощью специальных утилит(Acer Recovery Management, HP Recovery Manager, Asus BackTracker и т.д. ) для восстановления первоначального состояния ноутбука(как из магазина).
Итак допустим Вы уже скачали образ для восстановления и теперь нужно записать его на флешку.
Пример будем делать на Acronis True Image 2017 20.0.5554.(Где взять думаю не надо писать?)
Запускаем программу (Acronis True Image 2017)
В открывшемся окне указываем на скаченный образ.
нажимаем восстановить диски
В открывшемся окне
ставим галочку, причем название флешки может быть и не ваша, а точнее она и будет не ваша. А вот дальше
в появившемся элементе нажимаем как показано на фото с верху и выбираем в появившемся списке уже Вашу флешку.
Acronis True Image позволяет полностью решить проблему резервного копирования информации пользователей, гарантируя сохранность всех данных, хранящихся на жестких дисках компьютера, и их мгновенное восстановление в случае необходимости.
Программа Acronis True Image 9.0 решает проблему резервного копирования информации, гарантируя полную сохранность всех данных, хранящихся на жестких дисках компьютера. С ее помощью можно производить резервное копирование как отдельных файлов и папок, так и целых дисков или их разделов.
В случае какого-либо сбоя, нарушившего доступ к информации или работу системы, а также в случае нечаянного удаления нужных файлов, вы легко сможете восстановить работу системы и утраченную информацию.
Два в одном!
Теперь Acronis True Image 9.0 совмещает в рамках одного продукта два взаимодополняющих способа резервного копирования:
1) Резервное копирование разделов и целых дисков — создание точного образа диска (раздела), который содержит все данные, содержащиеся на жестком диске пользователя, в том числе: операционную систему, реестр Windows, драйверы устройств, приложения и данные, а также служебные области диска, скрытые от пользователя.
2) Резервное копирование любых файлов и папок на диске по выбору пользователя, что позволяет быстро сохранить только необходимую информацию и, тем самым, значительно сэкономить время и дисковое пространство.
Цитата:
2 раза ЛКМ (у меня работает)
Цитата:
сам Acronis TI.
А нафига испытателям офф. поддежка. Я читал в руководстве что «Если файловая система повреждена или не поддерживается, Acronis True Image Echo Server копирует подряд все сектора диска.» Т.е. как я понимаю копирует все подряд если разобрать не может 1в1,а Acronis Universal Restore даст тебе возможность подгрузить любые драйвера.
«Acronis Universal Restore дает возможность восстановить работоспособную копию системы на компьютер с другими аппаратными средствами (подробно см. в 3.6 Acronis Universal Restore). Выберите этот параметр при восстановлении системного диска на
компьютер с процессором, материнской платой или устройством хранения информации (жестким диском), отличными от имеющихся в системе, с которой снят образ.Программа найдет наиболее подходящие драйверы из всех доступных и установит их в восстанавливаемую систему. Однако, драйвер, указанный пользователем, имеет приоритет. Он будет установлен, с выдачей соответствующего предупреждения, даже если программа найдет лучший драйвер. Если Acronis Universal Restore не обнаружит драйверов HAL или устройства хранения информации, совместимых с новыми аппаратными средствами, ни в одном из доступных источников, вам будет предложено поискать драйверы на сетевом диске, дискете или CD. После старта Windows начнется стандартная процедура установки новых устройств. В процессе установки вы сможете указать драйверы устройств, если Windows не найдет их автоматически.»
. Такую ошибку вы можете получить при работе в программе Acronis Disk Director, которая является менеджером разделов жёсткого диска.
Ошибка может выйти при выполнении различных операций в этой программе, но чаще всего при увеличении в объёме пространства одного диска за счёт другого, например увеличения пространства диска C: за счёт D: на ноутбуке и простом компьютере. Причина ошибки не всегда кроется в повреждении файловой системы жёсткого диска, и проверка разделов жёсткого диска на ошибки результатов может не дать.
Файловая система повреждена
Привет друзья! Поводом к написанию данной статьи стали комментарии к другой моей статье . У некоторых пользователей после работы с программой Acronis Disk Director в «Управлении дисками» наблюдалась такая ситуация — при отделении пространства от диска D:, это самое пространство пропадало в никуда, программа же Acronis Disk Director в свою очередь тем не менее показывала, что операция успешно проведена и диск D: стал меньше, а диск C: больше.
По работе мне тоже приходилось частенько сталкиваться с такой задачей и решение у неё есть.
Что интересно, такой ошибки «Файловая система повреждена» может и не быть, вы просто отработаете в программе Acronis Disk Director, затем перезагрузитесь и очень удивитесь войдя в «Управление дисками», один диск станет меньше, а другой останется таким как был.
Последний раз я столкнулся с такой ошибкой так. На работе, подошёл ко мне сосед сисадмин и говорит шёпотом: — слушай, у меня какая-то мистика творится, вроде вчера не пил. На ноутбуке с установленной операционной системой Windows 7, нужно увеличить пространство диска C: программой Acronis Disk Director, беру пространство от диска E: и присоединяю к C:, а после перезагрузки это пространство пропадает в никуда, диск C: остаётся таким же, а диск E: становится всё меньше с каждой моей попыткой.
В «Управлении дисками» этого ноутбука была такая картина, диск C: занимал объём 97 ГБ, а диск E: 650 ГБ. Буква D: была занята дисководом, поэтому работать будем с дисками C: и E:.
Задача поставлена такая, взять с диска E: 100 ГБ и присоединить к диску C:, чтобы он составлял примерно 200 ГБ.
В данной ситуации с помощью средств самой операционной системы такую операцию не провернёшь, поэтому я решил использовать программу Acronis Disk Director,
Загрузившись с загрузочного диска программы я первым делом отщипнул от диска E: 100 ГБ. Щёлкаем правой мышью на диске E: и выбираем в меню «Изменить размер тома»,
появится вот такое окно. Изменим размер выбранного тома (E:) в меньшую сторону так, чтобы незанятое пространство оказалось перед томом (E:) и после диска (C:), ставим 100 Гб, затем освободившийся объём прибавим к диску (C:) и он станет на 100ГБ больше.
Цепляем правой мышью за своеобразный разграничитель и ведём его вправо, уменьшая тем самым пространство диска E: на 100 ГБ и нажимаем ОК. Появляется нераспределённое пространство 100 ГБ.
Теперь уже щёлкаем правой мышью на диске C: и выбираем в меню «Изменить размер тома»,
Появится следующее окно. В нём ведём разграничитель вправо до конца, этим самым увеличивая диск C: на 100ГБ и ОК.
Наша программа работает в режиме отложенной операции и чтобы все наши действия заработали нужно нажать кнопку «Применить ожидающие операции» и «Продолжить».
Вот здесь внимание друзья, иногда может выйти ошибка «Файловая система повреждена. Используйте средство проверки для обнаружения и исправления ошибок файловой системы
«. Что делать? Рассказываю дальше.
Делаем выход из программы
Acronis
и перезагружаемся.
После перезагрузки сразу входим в «Управление дисками» и видим странную ситуацию. Диск C: какого был объёма такого и остался 97ГБ, а диск E: стал меньше 552, 13 ГБ.
В это время вы начинаете костерить меня и мою статью и ещё программу Acronis, а я тем временем начинаю соответственно икать.
Опять загружаемся с диска программы Acronis Disk Director. Проделаем вот что. Отщипнём от диска C: или D: небольшой кусочек пространства и оставим его нераспределённым, затем загрузимся в операционную систему и присоединим его обратно к диску С:, но уже с помощью служебной программы Windows «Управления дисками».
Щёлкаем правой мышью на диске C: и выбираем в меню «Изменить размер тома»,
» расскажу поподробнее о штатной утилите, озвученной в пункте 5, CHKDSK
(от англ. check
disk
— «проверка диска»). Как уже писал, данное приложение служит для диагностики и исправления ошибок файловой системы. При необходимости можно проверить жесткий диск на поврежденные сектора, которые соответствующим образом метятся и в дальнейшей «жизни» Windows участия не принимают. Для всех вышеперечисленных манипуляций от Вас требуются права администратора.
CHKDSK запускается в автоматическом режиме после серьезных сбоев в работе системы и это хорошее напоминание для нерадивого пользователя сделать бэкап (от англ. backup
– «резервная копия») ценной информации и подумать о возможной замене жесткого диска. По умолчанию, CHKDSK только диагностирует файловую систему на наличие ошибок, а исправлять их и проверять жесткий диск Вам придется в «ручном» режиме.
1.
Самый «осязаемый» и простой вариант запуска программы – с помощью графического интерфейса (на примере Windows 7
). Открываем «Мой компьютер
» и кликаем правой клавишей мыши на нужном диске, выбрав «Свойства
«. Совет
: начинать проверку лучше с системного диска C:
.
На вкладке «Сервис
» нажимаем кнопку «Выполнить проверку
«.
Выбираем один из вариантов проверки (а лучше оба – «Автоматически исправлять системные ошибки» и «Проверять и восстанавливать поврежденные сектора»).
Последний клик – естественно, «Запуск
«.
При проверке может появиться сообщение о невозможности дальнейшего сканирования. Пугаться не надо, достаточно принять предложенный вариант перезагрузиться и неутомимая CHKDSK закончит работу при следующей загрузке ОС, с выводом на экран отчета о сделанном.
2.
Вариант для опытных пользователей (через консоль).
О нем автор писал в озвученной , поэтому совсем коротко: через комбинацию клавиш «Win + R» откроем диалоговое окно «Выполнить» → без кавычек набираем «cmd»
→ «ОК
«. В появившейся консоли пишем chkdsk X: /f /r
(где X
— литера проверяемого жесткого диска, параметр /f
задает автоматическое исправление ошибок, а /r
— поиск «проблемных» секторов и восстановление данных) и жмем «Ввод
«. Более полный список консольных команд смотрите на скриншоте ниже.
Подытоживая, хочется сказать: делайте описанные проверки жесткого диска и файловой системы регулярно и Вы узнаете о надвигающейся «старости» винчестера заранее. Но и не слишком часто, т.к. непредвиденный или намеренный сбой в работе CHKDSK может привести к противоположному (негативному) результату
.
Иными словами, занимайтесь профилактикой «в меру» – хорошее правило и в жизни.
На ПК с приличным стажем следует ежемесячно проверять файловую систему. В Проводнике Windows 7 кликните правой кнопкой мыши по значку диска и выберите «Свойства | Сервис» и в разделе «Проверка диска на наличие ошибок» нажмите «Выполнить проверку».
Команда chkdsk для Windows 8

Опция /f исправляет ошибки, /r запускает восстановление файлов на поврежденных секторах.
Проверка диска в Windows 10
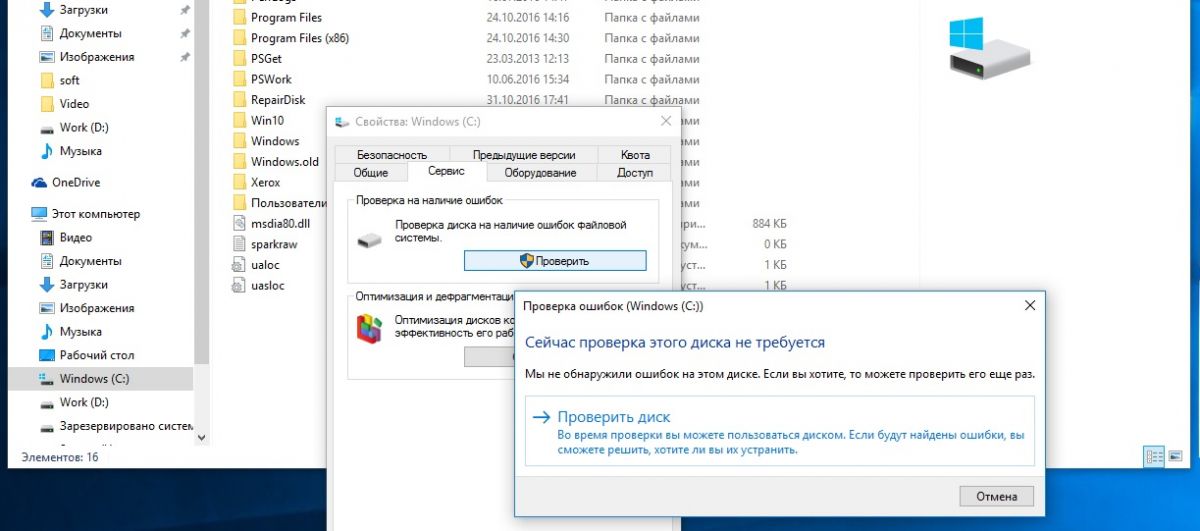
Если система уже проверяла этот диск, то она предложит запустить проверку еще раз.
Фото:
компания-производитель
Ничто не вечно в нашем мире… особенно жесткий диск компьютера. Этому трудяге каждую секунду приходится считывать и записывать огромное количество данных. Немудрено, что однажды мы обнаруживаем, что какие-то файлы не удаляются, не перемещаются, а какие-то не читаются вовсе, потом винчестер начинает издавать странные звуки и, в конце концов, умирает. А ведь так просто было проследить за здоровьем жесткого диска и вовремя принять меры для продления его жизни и создания резервных копий драгоценной информации.
{mosloadposition debug}
Проверка диска средствам Windows
В операционной системе Windows имеется очень удобное средство для проверки жесткого диска компьютера, поиска на нем поврежденных секторов и исправления ошибок файловой системы. Для запуска такой проверки откройте окошко «Мой компьютер», щелкните правой кнопкой мышки по тому диску, который вы хотите проверить, и выберите пункт «Свойства». Перейдите на вкладку «Сервис» и в разделе «Проверка диска» нажмите кнопочку «Выполнить проверку…».
Для автоматического исправления обнаруженных во время проверки неполадок с файлами и папками отметьте пункт «Автоматически исправлять системные ошибки». В противном случае программа Проверки диска только сообщит вам о найденных ошибках, но не исправит их.
Чтобы произвести более тщательную проверку диска отметьте опцию «Проверять и восстанавливать поврежденные сектора». В этом случае программа попытается найти и исправить физические ошибки на самом жестком диске.
Для достижения максимального результата рекомендуем отметить обе опции: «Автоматически исправлять системные ошибки» и «Проверять и восстанавливать поврежденные сектора». В таком случае будет осуществляться поиск и файловых, и физических ошибок диска. Все поврежденные (называемые также «битыми») сектора будут обнаружены и помечены как непригодные для использования, а записанную на них информацию программа Проверки диска попытается восстановить.
Для запуска проверки нажмите кнопку «Запуск».
Программа в течение нескольких минут или даже часов будет проверять жесткий диск. Если на этом диске открыты какие-либо файлы или установлена запущенная в данный момент операционная система потребуется перезагрузить компьютер, о чем вам будет выдано соответствующее предупреждение. На вопрос о проверке диска при следующей перезагрузке компьютера нажмите кнопку «Да».
Закройте все программы и перезагрузите компьютер. При следующей загрузке вы увидите работу Проверки диска.
Сканирование жесткого диска на наличие ошибок и их исправление может занять достаточно много времени. Поэтому наберитесь терпения и не тревожьте свой компьютер до тех пор, пока не загрузится операционная система.
При проверке диска, на котором не открыто ни единого файла и не запущено ни одной программы, перезагрузка не потребуется. Единственное условие — во время проверки с этим диском нельзя будет работать.
У программы Проверка диска есть аналог — команда сhkdsk. Это та же проверка диска, но запускаемая из командной строки: щелкните «Пуск» — «Выполнить», введите cmd (на английском языке) и нажмите «ОК».
В окне командного интерпретатора Windows наберите на английском языке chkdsk c: /r /f
Нажмите на клавиатуре «Enter».
Расшифруем содержимое набранной вами строки:
chkdsk — команда проверки диска.
c: — буква проверяемого диска, может быть и d, и e, и f и т.д. Двоеточие после буквы диска обязательно!
/r — команда сhkdsk, запущенная с этим параметром, обнаруживает поврежденные сектора и восстанавливает ту часть данных, которая еще может быть прочитана с диска.
/f — параметр задает исправление ошибок на диске.
При использовании атрибутов /r и /f на проверяемом диске не должно быть открытых файлов, папок, запущенных программ и загруженной операционной системы. Иначе вы увидите запрос на проверку диска при следующей перезагрузке компьютера. Нажмите на клавиатуре клавишу «Y» (на английском), а затем «Enter».
Windows сообщит о том, что проверка диска будет выполнена при следующей загрузке компьютера. Теперь закройте окно командного интерпретатора и перезагрузите компьютер.
При следующей загрузке ПК вы будет наблюдать за проверкой диска на синем фоне. Как и ранее, придется подождать, пока не загрузится операционная система.
Обнаружив ошибки файловой системы, программа chkdsk попытается их исправить, спросив у вас подтверждение:
Потерянных кластеров: 5; цепочек: 2.
Преобразовать потерянные цепочки кластеров в файлы ?
Нажмите на клавиатуре «Y» (на английском). Windows сохранит каждую потерянную цепочку в корне диска в виде файла File0001.chk. Если вы хотите чтобы Windows исправила ошибки на диске без сохранения данных из битых секторов, то введите «N».
Если chkdsk сообщает о большом количестве потерянных секторов на жестком диске, следует немедленно сохранить всю важную информацию с винчестера на другой носитель и подумать о ремонте диска или покупке нового.
Проверка диска в Acronis Disk Director Suite
Помимо встроенных в Windows средств для проверки диска существует множество полезных программ. Не так давно мы рассказывали о работе с разделами в Acronis Disk Director Suite. Эта замечательная программа также умеет проверять разделы жесткого диска на наличие ошибок файловой системы.
Для запуска проверки выделите в списке нужный раздел диска и нажмите кнопочку «Проверить».
Выберите один из вариантов проверки. Рекомендуем выбрать «Поиск и исправление найденных ошибок», но вы можете попробовать и две другие опции: «Поиск ошибок на разделе» и «Поиск ошибок и поврежденных секторов». Для запуска проверки нажмите «ОК».
При выборе параметра «Поиск и исправление найденных ошибок» или «Поиск ошибок и поврежденных секторов» на диске, на котором открыты файлы, папки, запущены программы или операционная система, потребуется перезагрузка компьютера, о чем вы получите соответствующее предупреждение.
Нажмите на клавиатуре «Y» (на английском), а затем «Enter». Закройте окошко Acronis Disk Director Suite с предупреждением, щелкнув кнопку «Закрыть» и перезагрузите компьютер. При следующей загрузке ПК будет запущен процесс проверки диска. Результаты проверки раздела диска будут отражены здесь же.
Если проверка диска выполнялась без перезагрузки, то результаты проверки раздела и исправления ошибок вы увидите в окне Acronis Disk Director Suite.
Однако частые проверки жесткого диска отнимают слишком много времени. Намного полезнее вести постоянное наблюдение за здоровьем и производительностью жесткого диска с помощью замечательной программы HDDlife.
Мониторинг здоровья жесткого диска в программе HDDlife
HDDlife призвана следить за состоянием жестких дисков компьютера и сообщать вам об их скорой кончине. Скачать программу и получить более полную информацию о ней можно на официальном сайте http://www.hddlife.ru.
HDDlife обладает понятным русифицированным интерфейсом и проста в использовании. Но самое приятное, что разработчики создали версию для ноутбуков. Поэтому если вы счастливый владелец мобильного ПК, скачивайте специальную версию — HDDlife for Notebooks, а если у вас обычный компьютер, то загрузите HDDlife Professional.
Для установки HDDlife запустите скаченный файл, примите лицензионное соглашение и несколько раз нажмите кнопочку «Далее». В общем, всё как обычно. При установке в ОС Windows Vista вам предложат инсталлировать гаджет, который будет показывать состояние жесткого диска компьютера на боковой панели мини-приложений. Не забудьте отметить галочкой соответствующую опцию.
После первого запуска HDDlife проанализирует состояние здоровья и производительности всех имеющихся на компьютере жестких дисков и выдаст вам свой вердикт.
Помимо данных о здоровье и производительности жесткого диска, вы получите информацию о марке, отработанном времени, объеме жесткого диска, количестве свободного места, рабочей и критической температурах винчестера.
Особое внимание обратите на поле «Заключение». Здесь HDDlife даст вам полезные рекомендации по сохранению данных и предупредит в случае возможной скорой смерти жесткого диска.
Чтобы получить детальную информацию о проверяемых при анализе здоровья и производительности винчестера параметрах (SMART атрибутах) нажмите одну из крохотных ссылочек, расположенных под индикаторами здоровья и производительности.
В открывшемся окошке перед вами предстанут все проверяемые HDDlife атрибуты жесткого диска и статус каждого из них в процентном выражении. Выделите интересующий вас параметр в таблице и в нижней части окна вы найдете его подробное описание.
Перечисленные здесь атрибуты зависят от модели жесткого диска. Некоторые из них могут быть помечены как «Неизвестный атрибут». Это означает, что производитель жесткого диска не опубликовал информацию о названии и назначении данного параметра винчестера.
Особое внимание обращайте на атрибуты здоровья жесткого диска, которые выделены в таблице специальными значками:
- частота ошибок чтения;
- время раскрутки;
- количество переназначенных секторов;
- ошибки позиционирования;
- количество повторов старта.
Данные ошибки чаще всего вызваны повреждением, износом или неисправностью механики диска. Чем меньше здесь цифры, тем хуже для винчестера. При достижении критических значений HDDlife уведомит вас об этом. Вам останется лишь скопировать всю важную информацию с умирающего жесткого диска на другой носитель (флешку, DVD-диск и т.п.) и всерьез задуматься о покупке нового винчестера.
Специально для проекта Ячайник, Елена Карлтон
{mosloadposition cpanel}
|
0 / 0 / 0 Регистрация: 26.05.2013 Сообщений: 181 |
|
|
1 |
|
|
02.08.2014, 18:02. Показов 27746. Ответов 16
Хотел на ноутбуке отрегулировать количество памяти на дисках. На С стоит 420 гб, на D стоит 25 гб. В Акронисе оставил на С 160 гб, добавил на D 230 гб-получилось 250 гб. При выполнении операции пишет » Файловая система повреждена». Что делать? 0 |
|
WyPik |
|
02.08.2014, 18:04 |
|
Не по теме: о привет,ты вернулся 0 |
|
0 / 0 / 0 Регистрация: 26.05.2013 Сообщений: 181 |
|
|
02.08.2014, 18:15 [ТС] |
3 |
|
привет)))опять проблемы((( 0 |
|
2361 / 1143 / 144 Регистрация: 10.02.2014 Сообщений: 3,976 |
|
|
02.08.2014, 18:21 |
4 |
|
В Акронисе оставил Покажите smart диска из crystaldiskinfo. Покажите скрин из управления дисками. Покажите скрин окна разделы на физ. диск из DMDE (запустить, выбрать физ. диск (physical drive), ок). Картинки прикрепляйте в расширенном режиме скрепкой. 0 |
|
0 / 0 / 0 Регистрация: 26.05.2013 Сообщений: 181 |
|
|
05.08.2014, 16:11 [ТС] |
5 |
|
вот скрины: 0 |
|
2361 / 1143 / 144 Регистрация: 10.02.2014 Сообщений: 3,976 |
|
|
05.08.2014, 16:44 |
6 |
|
вот скрины На вопрос не ответили. Загружается.
При выполнении операции пишет » Файловая система повреждена». Что делать? Не пользоваться никогда акронисами, парагонами, и прочим сторонним софтом. 0 |
|
0 / 0 / 0 Регистрация: 26.05.2013 Сообщений: 181 |
|
|
06.08.2014, 13:23 [ТС] |
7 |
|
Открываются? Работают? И заводской раздел леново есть. Что беспокоит? Не беспокоит ничего. Всё загружается ,работает отлично без перебоев. Я просто хочу «отрегулировать» количество памяти на разделах C и D. Как видите не получается пока. Может есть другой способ? 0 |
|
2361 / 1143 / 144 Регистрация: 10.02.2014 Сообщений: 3,976 |
|
|
06.08.2014, 14:53 |
8 |
|
работает отлично без перебоев Ну, и хорошо.
хочу «отрегулировать» количество памяти К памяти не имеет отношения. Оставьте, как есть. В Вашем случае, возни много, а целесообразность сомнительна. 0 |
|
0 / 0 / 0 Регистрация: 26.05.2013 Сообщений: 181 |
|
|
06.08.2014, 16:14 [ТС] |
9 |
|
К памяти не имеет отношения. Оставьте, как есть. В Вашем случае, возни много, а целесообразность сомнительна. понятно, но я же задал вопрос-как изменить количество памяти?? 0 |
|
2361 / 1143 / 144 Регистрация: 10.02.2014 Сообщений: 3,976 |
|
|
06.08.2014, 16:25 |
10 |
|
как изменить Делайте dvd-диски восстановления через one key recovery, бекапьте данные с lenovo (d) на другой жд, удаляйте все дискиразделы после С через управление дисками, сжимайте диск С через управление дисками, создавайте диск D на нераспределённом пространстве через управление дисками. 0 |
|
0 / 0 / 0 Регистрация: 26.05.2013 Сообщений: 181 |
|
|
06.08.2014, 19:00 [ТС] |
11 |
|
что-то слишком всё сложно… 0 |
|
0 / 0 / 0 Регистрация: 26.05.2013 Сообщений: 181 |
|
|
12.08.2014, 16:25 [ТС] |
12 |
|
какой PLL чип на материнской плате Lenovo Emerland Lake 2 FBA1 ? 0 |
|
Пью |
|
12.08.2014, 18:04 |
|
Не по теме:
какой PLL чип на материнской плате Lenovo Emerland Lake 2 FBA1 ? =-O:swoon: При чём тут Ваша тема? 0 |
|
0 / 0 / 0 Регистрация: 26.05.2013 Сообщений: 181 |
|
|
17.08.2014, 20:41 [ТС] |
14 |
|
При чём тут Ваша тема? По теме мне никто не отвечает. Решил спросить немного о другом. Ноутбук разбирать это также : «Зло вдвойне». 0 |
|
8479 / 2994 / 501 Регистрация: 14.04.2011 Сообщений: 7,432 |
|
|
18.08.2014, 09:17 |
15 |
|
я же задал вопрос-как изменить количество памяти?? У вас диск с разметкой MBR и на нём 4 основных раздела. Чтобы создать ещё раздел нужно преобразовать один из существующих основных в расширеный (логический). Кандидатов на преобразование два, это системный раздел С: и раздел Lenovo D:. Есть одно большое НО. Преобразовать раздел из основного в логический можно только сторонним менеджером разделов и поэтому есть вероятность потери информации и/или потери системы. И если даже преобразование пройдёт штатно, то не факт, что после этого раздел восстановления и раздел Lenovo будут работать так, как это задумано производителем. 0 |
|
0 / 0 / 0 Регистрация: 26.05.2013 Сообщений: 181 |
|
|
09.01.2015, 18:15 [ТС] |
16 |
|
Миниатюры
0 |
|
Заблокирован |
|
|
10.01.2015, 00:38 |
17 |
|
Пользуясь тем что автор поднял тему — видимо чтобы показать что у него всё получилось. Кстати, для перевода основного в логический можно не пользоваться сторонними менеджерами, тем более что некоторые (не хочется даже упоминать название этого убожества) при таких изменениях делают перетасовку всего и вся. 2 |
Ошибка “Файловая система повреждена”
Автор Ruterk, 17 апреля 2011, 20:19:27
« назад — далее »
0 Пользователи и 1 гость просматривают эту тему.
Ситуация: Если при изменении размера раздела жесткого диска вы получаете ошибку «Файловая система повреждена», то необходимо средствами операционной системы запустить программу проверки и исправления.
Решение: Запустите проводник и выберите раздел, на котором происходит ошибка. Правой клавишей мышки щелкните и выберите «Свойства», затем перейдите на кладку «Сервис» и нажмите кнопку «Выполнить проверку», установите галочки в «Автоматически исправлять системные ошибки» и «Проверять и восстанавливать поврежденные сектора».
Если раздел системный, то программа сообщит что процесс проверки и исправления начнется после перезагрузки. Закройте все программы и сохраните все документы, перезагрузите компьютер.
P.S Пошагово на прикрепленном рисунке!
Плизз срочно. Разделил хард на ноутбуке с помощю партишен магик на два раздела 460 гб и 40 гб (винду ставил поочередно на оба раздела все ровно не получилось (( ).Начал установку вин 7,установка закончилась , а после перезагрузки пишет что.Вам нужно вставить загрузочный диск и сделать востановление данных и x00000025 какието цифры
Если данные на жестком диске ноутбука не важны (и нет скрытого раздела восстановления), рекомендую полностью переразметить жесткий диск, желательно программами от Acronis и Paragon. Возможно предыдущие попытки установки Windows, каким-то образом мешают текущей установке!
P.S Желательно, всегда точно записывать текст, цифры и др. ошибки диагностируемые операционной системой!
запускаю акронис а он выдает ошибку
Windows Boot Manager
Windows failed to start. A recent hardware or software change might be the cause. To fix the problem:
1. Insert your windows installation disc and restart your computer.
2. Choose your language settings, and then click «Next».
3. Click «Repair your computer»
If you do not have this disc, contact your administrator or computer manufacturer for assistance.
File: BootBCD
Status: 0xc000000f
Info: An error occured while attempting to read the boot configuration data.
А иногда пищет что » 0xc000003 Не найдено ни одного жесткого диска»
Как вы запускаете Acronis? У вас
загрузочный
диск? Ошибка, которую вы описали, диагностируется загрузчиком Windows, следовательно, ваш загрузочный диск не работает!
Рекомендую попробовать какой-нибудь другой загрузочный менеджер разделов. Возможно, вам поможет загрузочный RBCD диск.
Можно также использовать для разделения и удаления разделов жесткого диска и загрузочный дистрибутив Windows 7. Начните установку, дойдя до пункта «Выбора раздела для установки» нажмите ссылку «Настройка диска», а затем кнопками » Удалить, Форматировать, Создать» произведите нужные вам действия.
P.S Возможны также проблемы с оперативной памятью.
да, у меня загрузочный диск.Щас попробую сделать как в скриншоте
НЕ ПОЛУЧИЛОЛСЬ,ПРИШЛОСЬ СЕГОДНЯ ОТДАТЬ НОУТ В МАСТЕРСКУЮ. В МАСТЕРСКОЙ ОНИ УДАЛИ ДВА РАЗДЕЛА С и D И ЕЩЕ ТАМ БЫЛИ СИСТЕМНЫЕ РАЗДЕЛЫ ОДИН НА 100 МБ А ВТОРОЙ НА 13 ГБ ОНИ ИХ ТОЖЕ УДАЛИЛИ И СОЗДАЛИ ЗАНОГО ДВА РАЗДЕЛА С и D И ЗА ЭТО ОНИ ВЗЯЛИ С МЕНЯ 1 ТЫС РУБ. МНЕ КАЖЕТСЯ ЧТО ОНИ МЕНЯ РАЗВЕЛИ,ВЕДЬ НЕ МОЖЕТ ЭТО СТОЛЬКО СТОИТЬ?
- RUTERK ФОРУМ
-
►
ПРОГРАММЫ -
►
Проблемы с разделением жесткого диска программами Partition Magic, Partition Expert и др. (Модератор: Ruterk) -
►
Ошибка “Файловая система повреждена”
Во многих случаях работа операционной среды Windows сопровождается появлением ошибки «Файловая система повреждена». Эту ситуацию может исправить утилита chkdsk, если не вышел из строя сам жесткий диск.
Эта ошибка часто возникает, к примеру, при изменении размера тома с появлением непредсказуемых результатов и потерей части данных. Иногда, эта ошибка может показываться в области уведомлений в виде предупреждения с требованием проверить диск на наличие повреждений файловой системы.
Содержание
- О чем говорят в Майкрософт
- Проверка тома на наличие ошибок
- Работаем с консолью командной строки
- Запуск Windows невозможен
О чем говорят в Майкрософт
Говоря об ошибках файловой системы, будем вести речь в основном об NTFS. В этой файловой системе нужда в использовании утилиты chkdsk возникает довольно редко в силу ее хорошей отказоустойчивости. Однако и она может оказаться неспособной восстановиться самостоятельно. Например, если поврежденный сектор оказывается там, где расположена зеркальная копия главной таблицы файлов.
В Майкрософт сообщают, что в очень редких случаях могут возникать повреждения метафайлов $MFT и $BITMAP. Первый хранит данные главной таблицы файлов, а второй — это файл распределения пространства тома или файл битовой карты. Именно эти повреждения порой приводят к потере дискового пространства и именно они, очевидно, оказываются причиной непредсказуемого поведения томов при изменении их размеров.
Когда размер тома, к которому добавляют пространство, не изменяется, а размер тома, от которого забирают свободное пространство, сокращается.
В качестве решения проблемы специалисты Майкрософт предлагают в консоли командной строки выполнить утилиту chkdsk с флагом f. Если утилита сможет восстановить файл $BITMAP, то Windows сообщит, что обнаружено свободное место тома и проведены необходимые изменения.
Надо сказать, что если в NTFS обнаруживается бит повреждения, выставленный для утратившего целостность файла, то Windows самостоятельно запускает утилиту. Исполняемая после перезагрузки утилита производит реконструкцию поврежденных участков.
Проверка тома на наличие ошибок
Утилиту chkdsk можно выполнить в графическом режиме. Для этого понадобится пройти к интересующему диску и открыть его свойства. В окне свойств должна быть доступной вкладка «Сервис», на которой собственно и расположено средство проверки диска на ошибки. Оно не только произведет проверку, но и автоматически исправит найденные повреждения.
Нужно открыть контекстное меню диска, кликнув правой кнопкой мыши, и выбрать в нем «Свойства».
На вкладке «Сервис» выберем «Выполнить проверку».
Если же необходимо проверить системный том, то Windows предупредит, что она не в состоянии выполнить проверку используемого в данный момент тома. Поэтому она предложит произвести проверку после следующей перезагрузки.
В нашем случае проверке подвергается системный диск, а потому появляется предупреждение.
Работаем с консолью командной строки
Данная утилита может быть выполнена в консоли командной строки. В текстовой строке консоли необходимо указать имя утилиты chkdsk, букву тома, флаги f и r. Так, флаг f подсказывает утилите, что надо выполнить автоматическую коррекцию ошибок системных файлов выбранного тома.
Второй флаг используется только совместно с первым — он производит поиск потерявших свою целостность секторов.
В стандартных программах выберем командную строку и откроем ее контекстное меню, чтобы запустить ее с правами администратора.
В консоли командной строки укажем название утилиты, букву проверяемого диска и флаг f, чтобы проверить файловую систему на ошибки, однако утилита не сможет проверить используемый диск.
При проверке системного диска в консоли появится предупреждение, что проверку выполнить невозможно, так как другой процесс использует данный том. Далее, система спросит надо ли планировать проверку перед следующим входом в систему и предложит варианты ответа. Выберем Y, чтобы произвести проверку, как на рисунке выше.
В результате, следующий вход в систему будет приостановлен после появления логотипа Windows, так как появится утилита chkdsk. Она предложит на выбор либо продолжить вход, либо осуществить проверку, которая была запланирована. Причем такой ход событий не зависит от способа запуска утилиты — из командной строки или же из свойств тома в графическом интерфейсе.
Работа утилиты
Сначала утилита предоставит возможность прервать запланированную операцию. Для принятия решения она по умолчанию предоставляет около 10 секунд на размышления. Нажатие любой клавиши в это время прервет запланированную проверку. Далее, она проверит целостность метафайлов $MFT и $BITMAP, индексной структуры каталогов и файлов, идентификаторов безопасности.
Затем производится попытка чтения каждого сектора, где записаны файлы, с записью утративших целостность секторов в метафайл $BadClus. И в последнюю очередь chkdsk делает проверку свободного места с добавлением поврежденных секторов в тот же метафайл.
Первый этап проверки, во время которого производится проверка целостности метафайлов.
Этап проверки целостности каталогов и файлов.
Проверка дескрипторов безопасности.
Ожидание перезагрузки после проверки.
Если запуск Windows невозможен
Иногда повреждения файловой системы оказываются настолько серьезными, что приводят к проблемам с загрузкой системы. В таком случае рекомендуют извлечь жесткий диск и подключить его к другому ПК. Но эту процедуру выполнять вовсе не обязательно, так как получить доступ к дискам системы и к утилите chkdsk можно из LiveCD. Одним из таких «оживляющих» образов может стать LiveCD Seven.
Загружаемся с диска, нажав любую кнопочку клавиатуры. Для этого перед этим устанавливаем в BIOS в порядке загрузки первым для опроса CD-привод.
Далее последует загрузка образа системы
Загрузка локальных параметров.
Далее загрузится рабочий стол, на котором откроем «Компьютер».
Ресурсы LiveCD покажут нам доступные тома, а нам необходимы либо С, либо D, представляющие нашу систему, которая не загрузилась.
Выберем, например, диск С и перейдем к его свойствам.
В свойствах перейдем на вкладку «Сервис» и выполним проверку.
После проверки получим результат. Как видим, для проверки системного тома перезагрузки не потребовалось.
Применение образа LiveCD не требует перезагрузки системы, так как утилита chkdsk будет работать с заблокированными томами — даже системный и тот не используется, а потому нет надобности планировать проверку перед следующей загрузкой. Утилита сразу же проверит требуемый диск. При этом это можно сделать как в графическом интерфейсе, так и в консоли командной строки.
Чтобы запустить с правами администратора командную строку, перейдем к консоли через пункт меню «Программы».
В окне командной строки укажем утилите проверяемый диск и флаг f. Как видим, и здесь не понадобилось перезагрузки, а утилита сделала все этапы сразу же.
Итоги
Наиболее распространенной на сегодняшний день файловой системой остается NTFS, хотя Windows продолжает поддерживать форматы FAT, предоставляя их локальные драйверы для работы, например, с «флэш»-накопителями. Утрата целостности метафайлов файловой системы (файла главной таблицы, файла битовой карты) становится причиной возникновения ошибки «Файловая система повреждена». Примером такого рода ошибки может стать широко обсуждаемая тема непредвиденной потери томами своего пространства во время выполнения операций по изменению размеров томов.
Реконструировать поврежденные метафайлы можно с помощью утилиты chkdsk, поставляемой вместе с операционной средой Windows. Ее можно выполнить как в графическом интерфейсе, так и из командной строки. После перезагрузки утилита восстановит работоспособность файловой системы. Если же в результате повреждений файловой системы становится невозможной загрузка операционной системы, тогда следует воспользоваться возможностями LiveCD.
Восстанавливаем жесткий диск
Содержание
- 1 Считываем показания SMART с винчестера
- 2 Восстанавливаем жесткий диск с помощью программы Victoria
- 3 Исправляем неполадки файловой системы на жестком диске
- 4 Восстанавливаем диски с помощью Acronis True Image 2016
- 5 Восстановление информации с помощью Recuva
- 6 Подводим итог
- 7 Видео по теме
Часто пользователи персональных компьютеров сталкиваются с проблемами жесткого диска, которые влияют на работу системы. Основными причинами поломки жесткого диска являются: битые сектора в HDD и неисправная файловая система. В этом материале мы опишем подробный процесс исправления проблем с HDD, а также опишем методы восстановления информации на жестких дисках, если он неисправен или полностью вышел из строя. Также хочется отметить, что проблемам, которые связаны с жестким диском, необходимо уделять особое внимание. Например, если HDD станет полностью неисправным, то восстановить с него информацию вам вряд ли удастся. То есть все ваши документы, личные видеозаписи и фотографии, а также другие файлы могут быть навсегда утеряны.
Считываем показания SMART с винчестера
Если у вас на компьютере не копируются файлы, программы после открытия зависают, то возможной причиной этому может быть неисправный HDD. Обычно такое поведение операционной системы связано с неисправными секторами в жестком диске. Чтобы быть уверенным, что проблема связана с битыми секторами HDD, а не с вредоносными программами, первым делом необходимо подтвердить эту догадку. Если на компьютере наблюдается описанная выше ситуация, мы установим на него утилиту CrystalDiskInfo. Эта утилита описывает состояние всех винчестеров, установленных у вас на компьютере. Скачать CrystalDiskInfo можно с ее официального сайта http://crystalmark.info. Утилита поддерживает ОС Windows, начиная с XP и заканчивая Windows 10.
Для проверки информации о винчестере утилита использует технологию самодиагностики SMART. Технология SMART используется на всех выпускаемых HDD. Ниже изображен пример проверки показаний SMART с помощью утилиты CrystalDiskInfo в винчестере WD1200JS. Из этого окна видно, что программа обнаружила его состояние, как «Хорошо» — это означает, что этот винчестер в полном порядке и о нем не следует беспокоиться.
На следующем изображении в показаниях SMART утилита CrystalDiskInfo обнаружила состояние винта сообщением «Тревога». Это сообщение означает, что в винчестере уже присутствуют битые сектора или он перегревается.
Если вы увидите сообщение «Плохое», то это будет означать, что на винчестере переназначены все битые сектора и в скором времени он полностью накроется.
В обоих случаях, когда программа обнаружила сообщения «Тревога» и «Плохое», вам следует сделать резервную копию всех данных на компьютере, так как в скором времени винт придет в негодность.
Одним из решений, которое может временно починить ваш винт, является утилита Victoria. Эта утилита может сделать REMAP BAD секторов, то есть она переназначит битые сектора на резервные. В следующем разделе мы подробно опишем процесс REMAP BAD секторов с помощью утилиты Victoria.
Утилита Victoria создана силами белорусского программиста и распространяется бесплатно. Скачать утилиту можно на ее официальном сайте hdd-911.com. Утилита Victoria распространяется в двух версиях для Windows и DOS. В нашем случае мы загрузим версию для Windows. После запуска утилиты Victoria на Windows мы попадем в такое окно.
Для исправления жесткого диска нам необходимо перейти на вкладку «Tests». На этой вкладке нас интересует область с радио кнопками Ignore, Erase, Remap и Restore, а также кнопка Start. Для исправления нам необходимо выбрать радио кнопку Remap и нажать Start.
После этих действий программа Victoria начнет процесс исправления секторов, который может занять довольно продолжительное время.
После переназначения секторов возможно программе Victoria удастся восстановить битые сектора, и в утилите CrystalDiskInfo будет выдаваться значение «Хорошо». Но волшебного исправления может и не произойти, так как резервные сектора могут попросту отсутствовать и Victoria ничем помочь не сможет. В этом случае остается один выход — делать полную замену HDD. Кроме лечения винта в Victoria также предусмотрено проверка показаний SMART на вкладке «SMART».
Хочется отметить, что все операции, которые вы производите с помощью Victoria, вы делаете на свой страх и риск. Используя утилиту, неопытный пользователь может повредить винчестер, а также лишить его гарантийного обслуживания.
Исправляем неполадки файловой системы на жестком диске
У многих пользователей на компьютерах с Windows часто наблюдаются проблемы, связанные с ошибками файловой системы NTFS. Неполадки в файловой системе возникают из-за вредоносных утилит и различного программного обеспечения. Также чаще всего неполадки в файловой системе происходят по неопытности самого пользователя ПК. Например, неправильное обращение с утилитой Acronis Disk Director. Для решения поставленной задачи нам поможет сама Windows. В Windows предусмотрено средство исправления файловой системы. Чтобы исправить файловую систему на конкретном разделе, необходимо перейти к его свойствам. В нашем случае это системный раздел операционной системы Windows 10. Для запуска исправления нам нужно перейти на вкладку «Сервис».
На этой вкладке есть кнопка Проверить, которую мы нажмем.
После этого действия появится окно, в котором нужно подтвердить наши действия.
Подтвердив действия, Windows произведет сканирование этого раздела.
После сканирования система выдаст сообщение с результатами сканирования раздела на наличие ошибок.
Используя этот метод, многие пользователи восстанавливали нормальную работоспособность операционной системы, не прибегая к ее переустановке. Если же неполадки кроются в самом HDD, то никакая проверка диска и переустановка ОС в этом случае не поможет. Единственным вариантом в этом случае будет то, что можно прибегнуть к утилите Victoria или же делать полную замену винта на новый, переустановив при этом Windows.
Программное обеспечение Acronis True Image 2016 является идеальным инструментом для создания полного бекапа всех локальных разделов, включая системный. Этой возможностью пользуются множество администраторов во всем мире. Созданный бекап локальных дисков можно восстановить в очень короткое время. Например, если система подверглась заражению вируса или HDD сломался, в этом случае вы восстановите все диски ОС за короткий промежуток времени. Найти Acronis True Image 2016 можно на ее официальном сайте www.acronis.com. Запустив рассматриваемую программу, мы попадем в такое окно.
Первым делом мы покажем нашим читателям, как можно создать резервную копию локальных разделов Acronis True Image 2016. На первой вкладке «Резервное копирование» видно, что выбран весь компьютер для бекапа. То есть будет проводиться полный бекап всех локальных разделов, включая системный. В следующем блоке нужно выбрать место для бекапа. В нашем случае это локальный диск E. После выбора типа резервных данных и места их сохранения нажмем кнопку Создать копию, находящуюся в нижнем правом углу.
В зависимости от объема сохраняемых данных будет зависеть время создания резервной копии.
Завершив резервное копирование, опишем процесс восстановления компьютера. Для этого нам нужно создать загрузочный диск или флешку Acronis True Image 2016. Сделать это можно, перейдя на вкладки «ИНСТРУМЕНТЫ/МАСТЕР СОЗДАНИЯ ЗАГРУЗОЧНЫХ НАКОПИТЕЛЕЙ». Ниже показан мастер, который должен открыться.
В этом мастере мы выберем первый пункт и продолжим. В появившемся окне выберем, куда будем сохранять загрузочный накопитель: в образ или на флешку.
После сохранения загрузочного накопителя мастер выдаст завершающее окно.
Создав загрузочную флешку или оптический диск с Acronis True Image 2016, можно приступать к восстановлению данных. Для этого загрузимся с загрузочной флешки при старте компьютера. Загрузившись с загрузочного накопителя, мы попадаем в меню Acronis True Image 2016. Выбираем в этом меню первый пункт, после чего попадаем в основное окно Acronis True Image.
В окне программы переходим на вкладку «Восстановление» и находим ранее созданную нами резервную копию всей системы.
Теперь, чтобы восстановить системный диск с Windows и локальные диски, нажмем кнопку Восстановление дисков.
В появившемся мастере выберем пункт «Восстановить диски и разделы» и продолжим.
В следующем окне выберем все локальные диски и продолжим работу мастера.
В пунктах «Место назначения» для первого и второго дисков выберем оригинальные HDD. Если в системе установлено много винчестеров, то будьте внимательны, чтобы не перепутать винты. В завершающем окне нажмем кнопку Приступить.
Время восстановления резервной копии зависит от объема и скорости HDD. В нашем случае потребовалось 10 минут.
Из примера видно, как легко можно делать резервную копию всего компьютера, поэтому, если вы освоите программный пакет Acronis True Image 2016, то вы сможете легко восстановить его работоспособность в случаях, если система заражена или винчестер поломался. Также после освоения программы у вас не будут возникать вопросы о том, как восстановить данные с жесткого диска.
Восстановление информации с помощью Recuva
Бывают случаи, когда при переустановке Windows или при использовании программного обеспечения Acronis пользователи по ошибке стирают всю информацию с жесткого диска. Если у вас именно эта ситуация, то расстраиваться не стоит, так как всю информацию можно восстановить. В этой задаче нам поможет бесплатная утилита Recuva. Скачать утилиту можно на ее официальном сайте www.piriform.com. После запуска утилиты пользователь попадает в мастер, который поможет восстановить вам все данные. Ниже изображена последовательная работа мастера.
Из примера видно, что восстановление информации с помощью Recuva довольно простой процесс и с ним справится практически любой пользователь ПК.
Подводим итог
Из этой статьи можно подчеркнуть, что восстановление жесткого диска задача несильно простая, но смотря от ситуации, с ней сможет справиться даже обычный пользователь ПК. Также хочется посоветовать владельцам ноутбуков обращаться с ним максимально бережно. Например, если ноутбук упадет или подвергнется сильному удару, это может повредить HDD. Кроме этого, если вы самостоятельно выявили проблемный винт, то не бойтесь самостоятельно вскрывать корпус ноутбука или стационарного компьютера, так как замена HDD довольно простая задача. А мы в свою очередь надеемся, что наш материал будет полезен нашим читателям и позволит вам восстановить жёсткий диск.
Видео по теме
Во многих случаях работа операционной среды Windows сопровождается появлением ошибки «Файловая система повреждена». Эту ситуацию может исправить утилита chkdsk, если не вышел из строя сам жесткий диск.
Эта ошибка часто возникает, к примеру, при изменении размера тома с появлением непредсказуемых результатов и потерей части данных. Иногда, эта ошибка может показываться в области уведомлений в виде предупреждения с требованием проверить диск на наличие повреждений файловой системы.
Содержание
- О чем говорят в Майкрософт
- Проверка тома на наличие ошибок
- Работаем с консолью командной строки
- Запуск Windows невозможен
О чем говорят в Майкрософт
Говоря об ошибках файловой системы, будем вести речь в основном об NTFS. В этой файловой системе нужда в использовании утилиты chkdsk возникает довольно редко в силу ее хорошей отказоустойчивости. Однако и она может оказаться неспособной восстановиться самостоятельно. Например, если поврежденный сектор оказывается там, где расположена зеркальная копия главной таблицы файлов.
В Майкрософт сообщают, что в очень редких случаях могут возникать повреждения метафайлов $MFT и $BITMAP. Первый хранит данные главной таблицы файлов, а второй — это файл распределения пространства тома или файл битовой карты. Именно эти повреждения порой приводят к потере дискового пространства и именно они, очевидно, оказываются причиной непредсказуемого поведения томов при изменении их размеров.
Когда размер тома, к которому добавляют пространство, не изменяется, а размер тома, от которого забирают свободное пространство, сокращается.
В качестве решения проблемы специалисты Майкрософт предлагают в консоли командной строки выполнить утилиту chkdsk с флагом f. Если утилита сможет восстановить файл $BITMAP, то Windows сообщит, что обнаружено свободное место тома и проведены необходимые изменения.
Надо сказать, что если в NTFS обнаруживается бит повреждения, выставленный для утратившего целостность файла, то Windows самостоятельно запускает утилиту. Исполняемая после перезагрузки утилита производит реконструкцию поврежденных участков.
Проверка тома на наличие ошибок
Утилиту chkdsk можно выполнить в графическом режиме. Для этого понадобится пройти к интересующему диску и открыть его свойства. В окне свойств должна быть доступной вкладка «Сервис», на которой собственно и расположено средство проверки диска на ошибки. Оно не только произведет проверку, но и автоматически исправит найденные повреждения.
Нужно открыть контекстное меню диска, кликнув правой кнопкой мыши, и выбрать в нем «Свойства».
На вкладке «Сервис» выберем «Выполнить проверку».
Если же необходимо проверить системный том, то Windows предупредит, что она не в состоянии выполнить проверку используемого в данный момент тома. Поэтому она предложит произвести проверку после следующей перезагрузки.
В нашем случае проверке подвергается системный диск, а потому появляется предупреждение.
Работаем с консолью командной строки
Данная утилита может быть выполнена в консоли командной строки. В текстовой строке консоли необходимо указать имя утилиты chkdsk, букву тома, флаги f и r. Так, флаг f подсказывает утилите, что надо выполнить автоматическую коррекцию ошибок системных файлов выбранного тома.
Второй флаг используется только совместно с первым — он производит поиск потерявших свою целостность секторов.
В стандартных программах выберем командную строку и откроем ее контекстное меню, чтобы запустить ее с правами администратора.
В консоли командной строки укажем название утилиты, букву проверяемого диска и флаг f, чтобы проверить файловую систему на ошибки, однако утилита не сможет проверить используемый диск.
При проверке системного диска в консоли появится предупреждение, что проверку выполнить невозможно, так как другой процесс использует данный том. Далее, система спросит надо ли планировать проверку перед следующим входом в систему и предложит варианты ответа. Выберем Y, чтобы произвести проверку, как на рисунке выше.
В результате, следующий вход в систему будет приостановлен после появления логотипа Windows, так как появится утилита chkdsk. Она предложит на выбор либо продолжить вход, либо осуществить проверку, которая была запланирована. Причем такой ход событий не зависит от способа запуска утилиты — из командной строки или же из свойств тома в графическом интерфейсе.
Работа утилиты
Сначала утилита предоставит возможность прервать запланированную операцию. Для принятия решения она по умолчанию предоставляет около 10 секунд на размышления. Нажатие любой клавиши в это время прервет запланированную проверку. Далее, она проверит целостность метафайлов $MFT и $BITMAP, индексной структуры каталогов и файлов, идентификаторов безопасности.
Затем производится попытка чтения каждого сектора, где записаны файлы, с записью утративших целостность секторов в метафайл $BadClus. И в последнюю очередь chkdsk делает проверку свободного места с добавлением поврежденных секторов в тот же метафайл.
Первый этап проверки, во время которого производится проверка целостности метафайлов.
Этап проверки целостности каталогов и файлов.
Проверка дескрипторов безопасности.
Ожидание перезагрузки после проверки.
Если запуск Windows невозможен
Иногда повреждения файловой системы оказываются настолько серьезными, что приводят к проблемам с загрузкой системы. В таком случае рекомендуют извлечь жесткий диск и подключить его к другому ПК. Но эту процедуру выполнять вовсе не обязательно, так как получить доступ к дискам системы и к утилите chkdsk можно из LiveCD. Одним из таких «оживляющих» образов может стать LiveCD Seven.
Загружаемся с диска, нажав любую кнопочку клавиатуры. Для этого перед этим устанавливаем в BIOS в порядке загрузки первым для опроса CD-привод.
Далее последует загрузка образа системы
Загрузка локальных параметров.
Далее загрузится рабочий стол, на котором откроем «Компьютер».
Ресурсы LiveCD покажут нам доступные тома, а нам необходимы либо С, либо D, представляющие нашу систему, которая не загрузилась.
Выберем, например, диск С и перейдем к его свойствам.
В свойствах перейдем на вкладку «Сервис» и выполним проверку.
После проверки получим результат. Как видим, для проверки системного тома перезагрузки не потребовалось.
Применение образа LiveCD не требует перезагрузки системы, так как утилита chkdsk будет работать с заблокированными томами — даже системный и тот не используется, а потому нет надобности планировать проверку перед следующей загрузкой. Утилита сразу же проверит требуемый диск. При этом это можно сделать как в графическом интерфейсе, так и в консоли командной строки.
Чтобы запустить с правами администратора командную строку, перейдем к консоли через пункт меню «Программы».
В окне командной строки укажем утилите проверяемый диск и флаг f. Как видим, и здесь не понадобилось перезагрузки, а утилита сделала все этапы сразу же.
Итоги
Наиболее распространенной на сегодняшний день файловой системой остается NTFS, хотя Windows продолжает поддерживать форматы FAT, предоставляя их локальные драйверы для работы, например, с «флэш»-накопителями. Утрата целостности метафайлов файловой системы (файла главной таблицы, файла битовой карты) становится причиной возникновения ошибки «Файловая система повреждена». Примером такого рода ошибки может стать широко обсуждаемая тема непредвиденной потери томами своего пространства во время выполнения операций по изменению размеров томов.
Реконструировать поврежденные метафайлы можно с помощью утилиты chkdsk, поставляемой вместе с операционной средой Windows. Ее можно выполнить как в графическом интерфейсе, так и из командной строки. После перезагрузки утилита восстановит работоспособность файловой системы. Если же в результате повреждений файловой системы становится невозможной загрузка операционной системы, тогда следует воспользоваться возможностями LiveCD.
Ошибка “Файловая система повреждена”
Автор Ruterk, 17 апреля 2011, 20:19:27
« назад — далее »
0 Пользователи и 1 гость просматривают эту тему.
Ситуация: Если при изменении размера раздела жесткого диска вы получаете ошибку «Файловая система повреждена», то необходимо средствами операционной системы запустить программу проверки и исправления.
Решение: Запустите проводник и выберите раздел, на котором происходит ошибка. Правой клавишей мышки щелкните и выберите «Свойства», затем перейдите на кладку «Сервис» и нажмите кнопку «Выполнить проверку», установите галочки в «Автоматически исправлять системные ошибки» и «Проверять и восстанавливать поврежденные сектора».
Если раздел системный, то программа сообщит что процесс проверки и исправления начнется после перезагрузки. Закройте все программы и сохраните все документы, перезагрузите компьютер.
P.S Пошагово на прикрепленном рисунке!
Плизз срочно. Разделил хард на ноутбуке с помощю партишен магик на два раздела 460 гб и 40 гб (винду ставил поочередно на оба раздела все ровно не получилось (( ).Начал установку вин 7,установка закончилась , а после перезагрузки пишет что.Вам нужно вставить загрузочный диск и сделать востановление данных и x00000025 какието цифры
Если данные на жестком диске ноутбука не важны (и нет скрытого раздела восстановления), рекомендую полностью переразметить жесткий диск, желательно программами от Acronis и Paragon. Возможно предыдущие попытки установки Windows, каким-то образом мешают текущей установке!
P.S Желательно, всегда точно записывать текст, цифры и др. ошибки диагностируемые операционной системой!
запускаю акронис а он выдает ошибку
Windows Boot Manager
Windows failed to start. A recent hardware or software change might be the cause. To fix the problem:
1. Insert your windows installation disc and restart your computer.
2. Choose your language settings, and then click «Next».
3. Click «Repair your computer»
If you do not have this disc, contact your administrator or computer manufacturer for assistance.
File: BootBCD
Status: 0xc000000f
Info: An error occured while attempting to read the boot configuration data.
А иногда пищет что » 0xc000003 Не найдено ни одного жесткого диска»
Как вы запускаете Acronis? У вас
загрузочный
диск? Ошибка, которую вы описали, диагностируется загрузчиком Windows, следовательно, ваш загрузочный диск не работает!
Рекомендую попробовать какой-нибудь другой загрузочный менеджер разделов. Возможно, вам поможет загрузочный RBCD диск.
Можно также использовать для разделения и удаления разделов жесткого диска и загрузочный дистрибутив Windows 7. Начните установку, дойдя до пункта «Выбора раздела для установки» нажмите ссылку «Настройка диска», а затем кнопками » Удалить, Форматировать, Создать» произведите нужные вам действия.
P.S Возможны также проблемы с оперативной памятью.
да, у меня загрузочный диск.Щас попробую сделать как в скриншоте
НЕ ПОЛУЧИЛОЛСЬ,ПРИШЛОСЬ СЕГОДНЯ ОТДАТЬ НОУТ В МАСТЕРСКУЮ. В МАСТЕРСКОЙ ОНИ УДАЛИ ДВА РАЗДЕЛА С и D И ЕЩЕ ТАМ БЫЛИ СИСТЕМНЫЕ РАЗДЕЛЫ ОДИН НА 100 МБ А ВТОРОЙ НА 13 ГБ ОНИ ИХ ТОЖЕ УДАЛИЛИ И СОЗДАЛИ ЗАНОГО ДВА РАЗДЕЛА С и D И ЗА ЭТО ОНИ ВЗЯЛИ С МЕНЯ 1 ТЫС РУБ. МНЕ КАЖЕТСЯ ЧТО ОНИ МЕНЯ РАЗВЕЛИ,ВЕДЬ НЕ МОЖЕТ ЭТО СТОЛЬКО СТОИТЬ?
- RUTERK ФОРУМ
-
►
ПРОГРАММЫ -
►
Проблемы с разделением жесткого диска программами Partition Magic, Partition Expert и др. (Модератор: Ruterk) -
►
Ошибка “Файловая система повреждена”