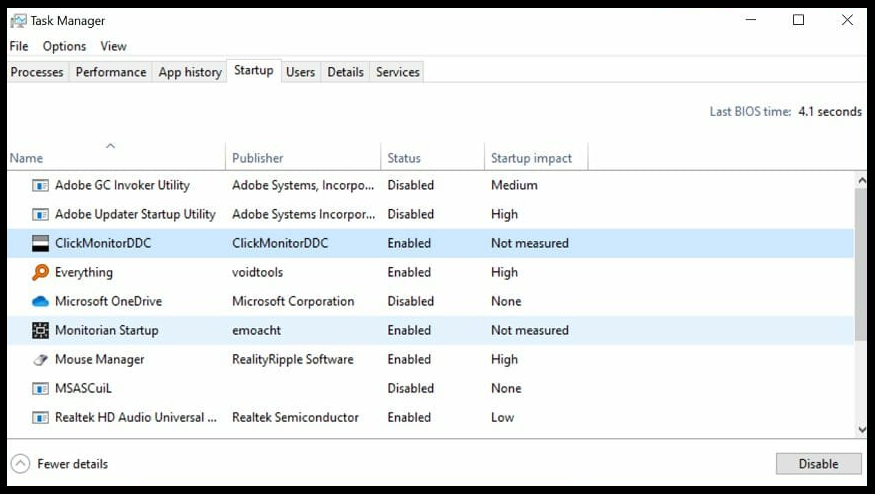На этом компьютере обнаружена неполадка с памятью
На чтение 4 мин Просмотров 5.7к. Опубликовано 07.03.2019

Содержание
- Метод исключения
- Программные методы
- Стандартное средство Windows
- Memtest86+
- Видеоинструкция
- Заключение
Метод исключения
Этот способ нужно применять, если система отказывается запускаться. Большинство современных компьютеров имеют в своём арсенале от 2 до 4 модулей ОЗУ.
Это означает, что определить неисправный модуль можно методом исключения – поочерёдно вынимая по одной планке и проверяя, исчезла ли проблема.
Ситуация омрачается, если в материнскую плату установлен всего один модуль. В таком случае нужно извлечь его и прочистить контакты. Если есть запасной модуль, то стоит попробовать запустить компьютер с ним.
Программные методы
Выполнить проверку можно как при помощи стандартных инструментов, так и с использованием сторонних приложений.
Стандартное средство Windows
Если система загружается без каких-либо проблем, но в процессе работы зависает и сбоит, то стоит опробовать встроенную в Windows тестирующую утилиту.
Нужно:
- Открыть «Панель управления» и перейти в «Система и безопасность».
- Переместиться к пункту «Администрирование» и кликнуть по кнопке «Средство проверки памяти».
- Кликнуть по варианту «Выполнить перезагрузку и проверку».
Когда система перезапустится, вместо стартового экрана загрузки системы откроется средство диагностики ОЗУ. Процесс выглядит так:
- Сначала инструмент проведёт проверку в стандартном режиме. В нём применяются все базовые методы анализа, а также несколько дополнительных.
- При желании можно нажать на [knopka]F1[/knopka] для перехода в меню «Параметры». Там можно выбрать как «Базовый» режим, при котором проведут только минимальный набор тестов, так и «Широкий» — включает в себя все доступные для использования тесты.
- Чтобы обеспечить максимальную достоверность и полноту тестирования, нужно нажать на [knopka]Tab[/knopka] и отключить кэш.
- Чтобы применить изменённые параметры и заново начать проверку, нужно нажать на [knopka]F10[/knopka].
Тестирование проведено, компьютер перезагружен. Остаётся лишь получить и интерпретировать данные. Для этого:
- Кликаем по иконке поиска рядом с меню «Пуск» и выполняем поиск по запросу «eventvwr.exe». Открываем единственный результат.
- Раскрываем раздел «Журналы Windows», нажимаем правой кнопкой на пункте «Система» и переходим к «Найти».
- Вводим в строку команду «MemoryDiagnostics-Results» и нажимаем на «Найти далее».
- Закрываем окно поиска и дважды кликаем по появившейся строке «MemoryDiagnostics-Results». Если во всплывшем уведомлении показано, то ошибок не обнаружено, значит оперативная память полностью исправна.
Если в результатах будут отображены ошибки, модуль памяти придётся менять. Часто средство тестирования показывает, какой конкретно модуль неисправен.
Мнение эксперта
Василий
Руководитель проекта, эксперт по модерированию комментариев.
Задать вопрос
Если результаты общие, а планок ОЗУ несколько, то придётся проводить тестирование с каждой по отдельности.
Memtest86+
Эту утилиту нужно применять тогда, когда из-за проблем с ОЗУ система отказывается запускаться.
Принцип работы таков:
- Скачиваем (с другого ПК) образ утилиты и записываем его на флешку.
- Оставляем в слотах только одну планку ОЗУ, поскольку результаты будут общими, а не для каждой планки по отдельности. Если оставить все, то не получится определить проблемный модуль.
- Перезагружаем ПК, и вызываем Boot Menu во время загрузки. Ответственную кнопку можно увидеть на начальном экране или узнать в интернете по модели материнской платы.
- Выставляем загрузку с флешки.
Программа memtest86+ будет запущена автоматически. Тестирование начнётся сразу же, ничего изменять не нужно. Ошибки будут подсвечены красным цветом.
Если они есть, то модуль нуждается в замене. Предварительно нужно переставить планку в другой слот и вновь прогнать тест. Если ошибки исчезнут, значит проблема в разъёме.
Видеоинструкция
В этой инструкции показано, как работать с разобранными в статье методами тестирования.
Заключение
Наличие ошибок говорит о том, что совсем скоро модуль ОЗУ может перестать работать. Оперативная память редко поддаётся ремонту – в большинстве случаев замена планки обойдётся дешевле.
Некоторые пользователи Windows сообщают, что после запуска инструмента диагностики памяти Windows, утилита делает вывод о наличии проблемы, затрагивающей аппаратный компонент (например, File Explorer)Обнаружены проблемы с оборудованием). Этот тип ошибки регистрируется на всех последних версиях Windows и часто сопровождается случайными перезагрузками и зависанием компьютера.
После всестороннего изучения этой проблемы выяснилось, что существует несколько различных сценариев, которые могут вызывать этот конкретный код ошибки. Вот краткий список потенциальных виновников, которые могут быть ответственны за эту проблему:
- Общая проблема с драйверами оборудования – Если вы видите это сообщение об ошибке, потому что неосновной аппаратный компонент вынужден работать с частично несовместимым драйвером, вы можете решить проблему, запустив средство устранения неполадок оборудования и устройств и применив рекомендуемое исправление.
- Разгон делает систему нестабильной – Если вы недавно разогнали частоты и напряжения некоторых компонентов, имейте в виду, что инструмент диагностики памяти Windows может обнаружить это и вызвать ошибку, чтобы предупредить вас о том, что ваши компоненты могут перегреться. Попробуйте вернуться к частотам и напряжениям по умолчанию (или хотя бы снизить их) и посмотрите, исчезнет ли ошибка.
- Повреждение системного файла – Нередко такая проблема возникает из-за повреждения системного файла, которое влияет на управление памятью. Если проблема связана с программным обеспечением, вы сможете устранить ее, выполнив процедуру восстановления или чистой установки Windows.
- Неисправная планка оперативной памяти – Если вы столкнулись с проблемой неработающей планки оперативной памяти, это сообщение об ошибке обычно является первым признаком того, что вам нужно искать замену. Но прежде чем заказывать его, потратьте время на сканирование Memtest и мониторинг температур с помощью HWMonitor, чтобы подтвердить свои подозрения (надеюсь, что это не так).
- Различные неисправные аппаратные компоненты – Как выяснилось, неисправная оперативная память — не единственный аппаратный компонент, который может вызвать подобную ошибку с помощью инструмента диагностики памяти Windows. Проблема также может быть связана с материнской платой или даже с блоком питания. В связи с этим лучшим вариантом действий на данный момент является обращение к сертифицированному техническому специалисту для проведения расширенного исследования.
Теперь, когда мы рассмотрели все возможные сценарии, которые могут вызвать ошибку ‘Обнаружены проблемы с аппаратным обеспечением‘ ошибка, вот краткий список исправлений, которые другие пострадавшие пользователи успешно использовали, чтобы добраться до сути этой проблемы.
Запустите средство устранения неполадок оборудования и устройств
Прежде чем пробовать другие способы исправления, приведенные ниже, вам следует начать с проверки, не способна ли ваша установка Windows самостоятельно определить и устранить проблему. Если сообщение об ошибке вызвано неосновным компонентом, запуск программы устранения неполадок оборудования и устройств может позволить вам обнаружить, какой компонент является причиной ошибки.
Примечание: Средство устранения неполадок оборудования и устройств содержит набор автоматических исправлений, которые могут быть автоматически применены в случае обнаружения знакомого сценария. Большинство из этих исправлений устранят проблемы, связанные с повреждением файлов и плохими драйверами. Очевидно, что они не будут эффективны в ситуации, когда с вашим оборудованием что-то физически не так.
Если вы еще не пробовали запустить средство устранения неполадок оборудования и устройств Windows, следуйте приведенным ниже пошаговым инструкциям:
- Нажмите клавиша Windows + R открыть Запустите диалоговое окно. В появившемся текстовом поле введите ‘ms-settings:troubleshoot’ и нажмите Введите открыть Поиск и устранение неисправностей оборудования и устройств.
Доступ к меню «Устранение неполадок - Как только вы’ окажетесь внутри Устранение неполадок вкладку, нажмите на Другие средства устранения неполадок из меню на правой панели.
Доступ к вкладке Другие средства устранения неполадок - Далее прокрутите вниз список доступных опций и нажмите на кнопку Запустить средство устранения неполадок кнопку, связанную с Оборудование и устройства.
Нажмите на Запустить средство устранения неполадок - После запуска средства устранения неполадок терпеливо дождитесь завершения этапа исследования. В случае если будет определена жизнеспособная стратегия исправления, вам будет представлено окно, в котором вы можете нажать на Примените это исправление для автоматического применения стратегии восстановления.
Применить рекомендуемое исправление - После успешного применения исправления перезагрузите компьютер, а затем снова запустите инструмент диагностики памяти Windows и проверьте, устранена ли проблема.
Если проблема не исчезла, перейдите к следующему потенциальному исправлению.
Отключить разогнанные частоты
Другая потенциальная причина, которая может вызвать эту проблему и которую часто упускают из виду, — это ситуация, когда вы ранее разогнали частоты GPU, CPU или RAM и отрегулировали напряжения таким образом, что ваш компьютер стал нестабильным.
Если в настоящее время вы используете разогнанные частоты, превышающие те, которые ваша система считает безопасными, вы можете ожидать, что инструмент диагностики памяти Windows сработает следующим образом Обнаружены проблемы с оборудованием.
Даже если разогнанные компоненты не пострадали, система выдаст эту ошибку, чтобы предупредить вас о перегреве компонентов.
Вы можете проверить, является ли это источником сообщения об ошибке, временно отключив (или хотя бы уменьшив) разогнанные частоты и напряжения. Для достижения наилучших результатов верните все разогнанные частоты и напряжения к значениям по умолчанию.
После того, как вы вернулись к настройкам BIOS / UEFI и вернули разогнанные частоты к значениям по умолчанию, перезагрузитесь и запустите инструмент диагностики памяти Windows еще раз, чтобы проверить, устранена ли проблема.
Если проблема все еще возникает или этот сценарий неприменим (ни один компонент не разогнан), перейдите к следующему потенциальному исправлению ниже.
Проверка неисправности оперативной памяти с помощью MemTest86
Это конкретное сообщение об ошибке часто связано с ошибкой памяти. Если ни один из вышеперечисленных методов не помог вам приблизиться к потенциальным виновникам, вам также следует потратить время на проверку вашей планки/планок оперативной памяти и посмотреть, нет ли с ними проблем, которые заставляют инструмент диагностики памяти Windows срабатывать ‘Обнаружены проблемы с оборудованием’ ошибка.
Если вы используете двухканальную оперативную память, начните устранение неполадок с извлечения одной планки и посмотрите, не перестанет ли возникать ошибка.
Кроме того, вам следует использовать утилиту типа Memtest проверить целостность вашей оперативной памяти/планки.
Важно: Если ваша оперативная память в настоящее время разогнана, мы рекомендуем сбросить любое напряжение с разогнанной частоты и использовать утилиту типа HWMonitor следить за температурой во время проведения стресс-теста.
Если выполнение задания Memtest на вашей оперативной памяти выявило скрытую проблему с памятью, вам остается только искать замену.
Если проведенные вами исследования не выявили проблему с оперативной памятью, переходите к следующему потенциальному решению проблемы.
Выполните чистую установку или восстановительную установку
Как выяснилось, эта проблема может быть вызвана повреждением системного файла, которое влияет на инструмент диагностики памяти Windows или связанную с ним зависимость ядра.
В данном конкретном случае (когда проблема вызвана поврежденной зависимостью), лучшим вариантом действий будет замена каждого компонента системного файла на здоровый аналог.
Вы можете сделать это с помощью чистая установка операционной системы, или вы можете выполнить восстановительную установку (восстановление на месте).
Основным преимуществом операции по восстановительной установке является то, что вы будете избавлены от необходимости переустанавливать все – эта процедура затронет только системные компоненты, что позволит вам сохранить личные файлы, данные и даже приложения, которые в настоящее время хранятся на диске ОС.
Но имейте в виду, что процедура восстановления установки будет немного отличаться в зависимости от того, какую версию Windows вы используете в настоящее время:
- Восстановительная установка (ремонт на месте) в Windows 10
- Восстановление установки (ремонт на месте) в Windows 11
Отнесите ПК сертифицированному специалисту
Если ни один из вышеперечисленных методов не оказался эффективным в вашем конкретном случае, единственное, что вы можете сделать на данном этапе, это отнести компьютер к сертифицированному специалисту по ремонту ПК, чтобы он мог выполнить некоторые расширенные проверки и определить аппаратный компонент, вызывающий ошибку.
На самом деле существует множество других сценариев, которые могут привести к тому, что инструмент диагностики памяти Windows выдает ошибку ‘Обнаружены аппаратные проблемы’.
Нередко эта ошибка возникает, когда используемый блок питания недостаточно мощный, чтобы обеспечить электричеством все компоненты, или когда вы имеете дело с какой-то проблемой материнской платы.
Эти виды тестов можно выполнить только в специализированной мастерской.
Содержание
- Как проверить оперативную память на ошибки в Windows 10
- Как проверить оперативную память на ошибки в Windows 10
- Результаты проверки
- Устранение ошибки «Windows 10 использует не всю оперативную память»
- Устраняем проблему с неиспользуемой RAM
- Способ 1: Настройка Windows
- Способ 2: «Командная строка»
- Способ 3: Настройка BIOS
- Способ 4: Уменьшение памяти, используемой встроенной видеокартой
- Способ 5: Проверка модулей ОЗУ
- Заключение
- На этом компьютере обнаружена неполадка с памятью
- Метод исключения
- Программные методы
- Стандартное средство Windows
Как проверить оперативную память на ошибки в Windows 10
В случае, если ваш компьютер или ноутбук под управлением Windows 10 стал работать ощутимо медленнее, стали возникать сбои, случайные перезагрузки, ошибки BSOD (синий экран смерти), то возможно все эти проблемы связаны с неполадками в оперативной памяти.
Далее рассмотрим, как проверить оперативную память на ошибки, используя для выявления возможных проблем с ОЗУ штатные средства операционной системы Windows 10.
Как проверить оперативную память на ошибки в Windows 10
Обратите внимание, что по умолчанию диагностическое сканирование осуществляется в режиме «Обычный» (его, как правило более чем достаточно для выявления практически всех возможных неполадок с оперативной памятью). При необходимости вы можете, используя клавишу F1, выбрать другой режим проведения диагностики памяти (Базовый или Широкий), которые отличаются набором тестов.
Результаты проверки
На этом всё. Если в результате проверки будет выявлена одна или несколько ошибок, то попробуйте снова выполнить тест памяти в режиме «Широкий». Если ошибки (а) появляются и после повторного тестирования, то с большой долей вероятности неисправный модуль оперативной памяти придётся заменить.
Устранение ошибки «Windows 10 использует не всю оперативную память»
Устраняем проблему с неиспользуемой RAM
Причин у описываемой проблемы существует немало. В первую очередь источником является программный сбой в определении ОЗУ. Также ошибка появляется и вследствие аппаратной неисправности как модуля или модулей, так и материнской платы. Начнём с программных неполадок.
Способ 1: Настройка Windows
Первая причина проблем с использованием «оперативки» – некорректные настройки операционной системы, как правило, параметров работы с этими комплектующими.
- На «Рабочем столе» нажмите сочетание клавиш Win+R. В окне «Выполнить» введите команду msconfig и кликните «ОК».
В следующем окне найдите опцию «Максимум памяти» и снимите с неё отметку, после чего нажмите «ОК».
Нажмите «Применить» и «ОК», и затем перезагрузите компьютер.

Способ 2: «Командная строка»
Также стоит попробовать отключить несколько опций, доступных через «Командную строку».
- Откройте «Поиск», в котором начните вводить слово командная . После обнаружения результата выделите его, затем обратитесь к меню справа и воспользуйтесь пунктом «Запуск от имени администратора».
После появления интерфейса ввода команд пропишите следующее:
bcdedit /set nolowmem on
Нажмите Enter, затем пропишите следующую команду и снова воспользуйтесь клавишей ввода.
bcdedit /set PAE forceenable
После изменения параметров закрывайте «Командную строку» и перезагружайте компьютер.
Данный метод является более продвинутой версией первого.
Способ 3: Настройка BIOS
Не исключены также неправильные настройки микропрограммы «материнки». Параметры следует проверить и изменить.
- Войдите в БИОС любым подходящим методом.
Урок: Как войти в BIOS
- «Memory Remapping»;
- «DRAM Over 4G Remapping»;
- «H/W DRAM Over 4GB Remapping»;
- «H/W Memory Hole Remapping»;
- «Hardware Memory Hole»;
- «Memory Hole Remapping»;
- «Memory Remap Feature».
Параметры нужно включить – как правило, достаточно переместить соответствующую опцию в положение «On» или «Enabled».
Нажмите F10 для сохранения изменений и загрузите компьютер.
Если вы не можете найти подходящие пункты, не исключено, что производитель заблокировал такую возможность на вашей модели «материнки». В этом случае поможет либо прошивка новой версии микропрограммы, либо замена системной платы.
Способ 4: Уменьшение памяти, используемой встроенной видеокартой
Пользователи ПК или ноутбуков без дискретной видеокарты часто сталкиваются с рассматриваемой проблемой, поскольку встроенные в процессор решения пользуются «оперативкой». Часть из неё закреплена за интегрированной графикой, причём объём задействованной ОЗУ можно изменить. Делается это следующим образом:
- Войдите в БИОС (шаг 1 предыдущего способа) и переключитесь на вкладку «Advanced» или же любую, где фигурирует этот термин. Далее найдите пункты, которые отвечают за работу графической подсистемы. Они могут называться «UMA Buffer Size», «Internal GPU Buffer», «iGPU Shared Memory» и в таком роде. Обычно шаги объёма фиксированы и опустить его ниже определённого порога не получится, поэтому выставьте минимально возможное значение.
В оболочке UEFI ищите разделы «Дополнительно», «System Configuration» а также просто «Memory».
Далее откройте разделы «Конфигурация системного агента», «Расширенные настройки памяти», «Integrated Graphics Configuration» либо подобное, и задайте требуемый объём по аналогии с текстовым БИОС.
Способ 5: Проверка модулей ОЗУ
Нередко источником ошибки являются неполадки с планками оперативной памяти. Проверить их и устранить возможные проблемы можно по следующему алгоритму:
- Первым делом проверьте работоспособность «оперативки» одним из программных способов.
Если появятся ошибки, сбойный модуль нужно заменить.
Аппаратные неисправности – одна из самых редких причин описываемой проблемы, однако и самая неприятная из возможных.
Заключение
Таким образом, мы рассказали, почему в Виндовс 10 появляется сообщение о том, что используется не вся оперативная память, а также предложили варианты устранения этой ошибки.
На этом компьютере обнаружена неполадка с памятью
Огромное количество системных ошибок может быть связано с неисправностью оперативной памяти. Проблемы с ОЗУ могут привести к самопроизвольным перезагрузкам, частым зависаниям, различным ошибкам, синим «экранам смерти» и замедлению работы. В этой статье мы рассмотрим, какими методами можно проверить состояние ОЗУ, если система выдаёт уведомление «на этом компьютере обнаружена неполадка с памятью».
Метод исключения
Этот способ нужно применять, если система отказывается запускаться. Большинство современных компьютеров имеют в своём арсенале от 2 до 4 модулей ОЗУ.
Это означает, что определить неисправный модуль можно методом исключения – поочерёдно вынимая по одной планке и проверяя, исчезла ли проблема.
Ситуация омрачается, если в материнскую плату установлен всего один модуль. В таком случае нужно извлечь его и прочистить контакты. Если есть запасной модуль, то стоит попробовать запустить компьютер с ним.
Программные методы
Выполнить проверку можно как при помощи стандартных инструментов, так и с использованием сторонних приложений.
Стандартное средство Windows
Если система загружается без каких-либо проблем, но в процессе работы зависает и сбоит, то стоит опробовать встроенную в Windows тестирующую утилиту.
- Открыть «Панель управления» и перейти в «Система и безопасность».
- Переместиться к пункту «Администрирование» и кликнуть по кнопке «Средство проверки памяти».
- Кликнуть по варианту «Выполнить перезагрузку и проверку».
Когда система перезапустится, вместо стартового экрана загрузки системы откроется средство диагностики ОЗУ. Процесс выглядит так:
- Сначала инструмент проведёт проверку в стандартном режиме. В нём применяются все базовые методы анализа, а также несколько дополнительных.
- При желании можно нажать на F1 для перехода в меню «Параметры». Там можно выбрать как «Базовый» режим, при котором проведут только минимальный набор тестов, так и «Широкий» — включает в себя все доступные для использования тесты.
- Чтобы обеспечить максимальную достоверность и полноту тестирования, нужно нажать на Tab и отключить кэш.
- Чтобы применить изменённые параметры и заново начать проверку, нужно нажать на F10 .
Тестирование проведено, компьютер перезагружен. Остаётся лишь получить и интерпретировать данные. Для этого:
- Кликаем по иконке поиска рядом с меню «Пуск» и выполняем поиск по запросу «eventvwr.exe». Открываем единственный результат.
- Раскрываем раздел «Журналы Windows», нажимаем правой кнопкой на пункте «Система» и переходим к «Найти».
- Вводим в строку команду «MemoryDiagnostics-Results» и нажимаем на «Найти далее».
- Закрываем окно поиска и дважды кликаем по появившейся строке «MemoryDiagnostics-Results». Если во всплывшем уведомлении показано, то ошибок не обнаружено, значит оперативная память полностью исправна.
Если в результатах будут отображены ошибки, модуль памяти придётся менять. Часто средство тестирования показывает, какой конкретно модуль неисправен.
На этом компьютере обнаружена неполадка с памятью
На чтение 4 мин Просмотров 4.2к. Опубликовано 07.03.2019

Содержание
- Метод исключения
- Программные методы
- Стандартное средство Windows
- Memtest86+
- Видеоинструкция
- Заключение
Метод исключения
Этот способ нужно применять, если система отказывается запускаться. Большинство современных компьютеров имеют в своём арсенале от 2 до 4 модулей ОЗУ.
Это означает, что определить неисправный модуль можно методом исключения – поочерёдно вынимая по одной планке и проверяя, исчезла ли проблема.
Ситуация омрачается, если в материнскую плату установлен всего один модуль. В таком случае нужно извлечь его и прочистить контакты. Если есть запасной модуль, то стоит попробовать запустить компьютер с ним.
Программные методы
Выполнить проверку можно как при помощи стандартных инструментов, так и с использованием сторонних приложений.
Стандартное средство Windows
Если система загружается без каких-либо проблем, но в процессе работы зависает и сбоит, то стоит опробовать встроенную в Windows тестирующую утилиту.
Нужно:
- Открыть «Панель управления» и перейти в «Система и безопасность».
- Переместиться к пункту «Администрирование» и кликнуть по кнопке «Средство проверки памяти».
- Кликнуть по варианту «Выполнить перезагрузку и проверку».
Когда система перезапустится, вместо стартового экрана загрузки системы откроется средство диагностики ОЗУ. Процесс выглядит так:
- Сначала инструмент проведёт проверку в стандартном режиме. В нём применяются все базовые методы анализа, а также несколько дополнительных.
- При желании можно нажать на [knopka]F1[/knopka] для перехода в меню «Параметры». Там можно выбрать как «Базовый» режим, при котором проведут только минимальный набор тестов, так и «Широкий» — включает в себя все доступные для использования тесты.
- Чтобы обеспечить максимальную достоверность и полноту тестирования, нужно нажать на [knopka]Tab[/knopka] и отключить кэш.
- Чтобы применить изменённые параметры и заново начать проверку, нужно нажать на [knopka]F10[/knopka].
Тестирование проведено, компьютер перезагружен. Остаётся лишь получить и интерпретировать данные. Для этого:
- Кликаем по иконке поиска рядом с меню «Пуск» и выполняем поиск по запросу «eventvwr.exe». Открываем единственный результат.
- Раскрываем раздел «Журналы Windows», нажимаем правой кнопкой на пункте «Система» и переходим к «Найти».
- Вводим в строку команду «MemoryDiagnostics-Results» и нажимаем на «Найти далее».
- Закрываем окно поиска и дважды кликаем по появившейся строке «MemoryDiagnostics-Results». Если во всплывшем уведомлении показано, то ошибок не обнаружено, значит оперативная память полностью исправна.
Если в результатах будут отображены ошибки, модуль памяти придётся менять. Часто средство тестирования показывает, какой конкретно модуль неисправен.
Мнение эксперта
Василий
Руководитель проекта, эксперт по модерированию комментариев.
Задать вопрос
Если результаты общие, а планок ОЗУ несколько, то придётся проводить тестирование с каждой по отдельности.
Memtest86+
Эту утилиту нужно применять тогда, когда из-за проблем с ОЗУ система отказывается запускаться.
Принцип работы таков:
- Скачиваем (с другого ПК) образ утилиты и записываем его на флешку.
- Оставляем в слотах только одну планку ОЗУ, поскольку результаты будут общими, а не для каждой планки по отдельности. Если оставить все, то не получится определить проблемный модуль.
- Перезагружаем ПК, и вызываем Boot Menu во время загрузки. Ответственную кнопку можно увидеть на начальном экране или узнать в интернете по модели материнской платы.
- Выставляем загрузку с флешки.
Программа memtest86+ будет запущена автоматически. Тестирование начнётся сразу же, ничего изменять не нужно. Ошибки будут подсвечены красным цветом.
Если они есть, то модуль нуждается в замене. Предварительно нужно переставить планку в другой слот и вновь прогнать тест. Если ошибки исчезнут, значит проблема в разъёме.
Видеоинструкция
В этой инструкции показано, как работать с разобранными в статье методами тестирования.
Заключение
Наличие ошибок говорит о том, что совсем скоро модуль ОЗУ может перестать работать. Оперативная память редко поддаётся ремонту – в большинстве случаев замена планки обойдётся дешевле.
Появление на компьютерном мониторе «синего экрана смерти» (BSOD) сопровождается зависанием компьютера и утратой несохранённых данных. Такой экран – следствие конфликта ядра системы с дефектным пользовательским драйвером или неисправным аппаратурным или программным компонентом. Для облегчения диагностики на экран выводится код ошибочной остановки или осведомительная надпись, в данном случае – «Управление памятью» (в переводе). Исправить ошибку Memory Management в системе windows 10 возможно несколькими способами.
Содержание
- Причины появления ошибки
- Физическая проверка оперативной памяти
- Откат Windows к точке восстановления
- Обнаружение конфликтного драйвера
- Программная проверка оперативной памяти
- Встроенная утилита
- Сторонняя утилита
- Если система не загружается
Причины появления ошибки
Следует отметить, что локализация Memory Management возникшей проблемы условна. Причина появления такой ошибки не обязательно ограничивается памятью: таковой может быть и неоптимальный драйвер и другие, менее распространённые причины. Способы устранения ошибки будут рассмотрены в последовательности возрастания времени, затрачиваемого на решение проблемы. Начнём с самого простого и оперативного способа.
Физическая проверка оперативной памяти
В большинстве случаев на материнской плате компьютера или ноутбука располагается несколько модулей (планок ОЗУ). Для начала нужно попробовать исключить наличие слабых контактов. Для этого поочерёдно вытащить планки из гнёзд, и зачистить их контакты жёстким ластиком или спиртом. В последнем случае нужно подождать, пока спирт высохнет.
Если ошибка не исчезла, то следует запускать компьютер с поочерёдным извлечением модулей ОЗУ. Очевидно, что нормальная (хоть и замедленная) работа системы однозначно идентифицирует извлечённый модуль как дефектный.
Откат Windows к точке восстановления
В системе Windows уже более 20 лет существует своеобразная «машина времени». Незаметно для пользователя в процессе работы система создаёт точки восстановления, содержащие копии важных системных файлов и записей реестра. Эти точки по умолчанию создаются примерно раз в неделю, а также при установке обновлений и новых программ: ведь они потенциально способны дестабилизировать нормально функционирующую систему.
При возникновении нештатной ситуации систему можно будет «вернуть в прошлое», выбрав точку восстановления с датой, соответствовавшей нормальной работе системы.
- В контекстном меню значка «Этот компьютер» на Рабочем столе щёлкнуть пункт «Свойства».
- В новом окне щёлкнуть пункт «Защита системы».
- В новом окне щёлкнуть пункт «Восстановить».
- В открывшемся списке точек восстановления выделить нужную (соответствующую дате, когда ошибка Memory Management ещё не наблюдалась) и кликнуть «Далее».
Процедура отката сопровождается перезагрузкой компьютера и может занять до часу времени.
Обнаружение конфликтного драйвера
Нередко причиной возникновения ошибки Memory Management является сбойный драйвер. Его можно выявить посредством встроенной утилиты verifier, специально предназначенной для проверки драйверов. Делать это нужно в безопасном режиме. Как известно, он загружается с минимальным набором драйверов и служб, облегчающим диагностику и устранение неисправностей.
- Простейший способ вызова безопасного режима – частое нажатие клавиши F8 при перезапуске компьютера. Обнаружив такое нажатие, система «понимает», что пользователю нужен нестандартный вариант загрузки и выдаёт их ему на экране. Среди них и «Безопасный режим с поддержкой командной строки».
- Для вызова поля команд нажать сочетание клавиш Win + R. В нём набрать verifier и кликнуть OK.
- В новом окне активировать «Создать нестандартные параметры» и щёлкнуть «Далее».
- В следующем окне Диспетчера активировать пункты согласно нижнему скриншоту и щёлкнуть «Далее».
- В окне выбора драйверов активировать последний пункт и щёлкнуть «Далее».
- В появившемся списке драйверов отсортировать их по параметру «Поставщик» и активировать все, исключая принадлежащие Microsoft. Щёлкнуть «Готово».
- Перезагрузить компьютер в стандартном режиме.
Если система загрузится нормально, то это будет означать, что причина ошибки не была связана с драйверами. А сохранение синего экрана с ошибкой может проявиться двояко – однократно или циклически.
- В первом случае необходимо перезапустить компьютер и в вариантах загрузки вновь выбрать «Безопасный режим с поддержкой командной строки».
- В режиме командной строки выполнить команду verifier /reset, отключающую дальнейшую проверку драйверов.
- Выполнить команду shutdown -r -t 0 для перезапуска системы в стандартном режиме.
- После перезагрузки на системном диске открыть папку В ней находятся так называемые дампы памяти – файлы с расширением DMP. Они представляют собой «снимки» содержимого памяти в момент серьёзных ошибок системы (memory error). К таковым, конечно, относится и наш случай «синего экрана смерти». А самое главное, что внутри файла прописывается и выделяется розовым цветом название драйвера – источника ошибки.
- Для открытия файлов с расширением DMP следует обратиться к специализированным англоязычным программам. Одна из них – BlueScreenView, которую рекомендуется скачать с её официального сайта.
- После распаковки скачанного архива и запуска программы следует указать путь к файлу дампа памяти, находящемуся в вышеуказанной папке Minidump, и открыть его.
Очевидно, что проблемный драйвер следует удалить и установить заново, или откатить к предыдущей версии.
В случае, если ошибка Memory Management повторяется циклически, то, после второго её появления, система перейдёт в среду восстановления (см. раздел «Если система не загружается»). Из неё можно вызвать «Безопасный режим с поддержкой командной строки». После этого ничто не мешает открыть и исследовать дамп памяти, как описано выше для случая однократного появления ошибки Memory Management (шаги 2–6).
Аркадий Мовсесян
Преподаватель курсов компьютерной грамотности.
Задать вопрос
Программная проверка оперативной памяти
Исправить в Windows ошибку Memory Management может помочь проверка ОЗУ. Её можно реализовать двояко – внутренней или сторонней утилитой.
Встроенная утилита
- В меню кнопки «Пуск» прокрутить вниз длинный список до обнаружения раздела «Средства администрирования».
- Раскрыть его выпадающий список.
- Прокрутить его вниз до появления строки «Средство проверки памяти Windows». Щёлкнуть на ней. (Пункт «Просмотр событий» может нам понадобиться позднее).
- Выбрать рекомендуемую немедленную проверку.
- Согласиться на предложенную перезагрузку, после которой начнётся процесс проверки. Он сопровождается выводом на экран следующего осведомительного сообщения.
- По умолчанию запускается базовый тест проверки памяти. При нажатии клавиши F1 (или Fn+F1) открывается окно настройки параметров тестирования. После подтверждения произведённых изменений клавишей F10 проверка перезапустится и продолжится уже с изменёнными параметрами.
По окончании тестирования на экран выводятся его результаты. Но не всегда. Для гарантированного просмотра результатов в том же выпадающем списке «Средства администрирования» щёлкнуть пункт «Просмотр событий», подчёркнутый оранжевой чертой (см. выше).
В появившемся окне слева раскрыть выпадающий список «Журналы Windows» и выделить пункт «Система». Затем в столбце «Источник» находим строки MemoryDiagnostics-Results, и просматриваем результаты под ними.
Сторонняя утилита
Популярная утилита MEMTEST86+ для проверки памяти производит несколько циклов записи/чтения для выявления дефектных блоков.
Важное достоинство этой утилиты – наличие собственного загрузчика. Это обстоятельство позволяет использовать её безотносительно к состоянию системы, включая случаи, когда последняя не загружается.
Перед диагностикой памяти утилитой MEMTEST86+ необходимо скачать её дистрибутив, записать его на оптический диск или флешку, затем загрузиться с созданного внешнего носителя.
- Для скачивания следует перейти на официальный сайт программы, покрутить его вниз, и в конце страницы выбрать один из двух вариантов, в зависимости от имеющегося типа внешнего носителя. Первый вариант подойдёт для диска, а второй – для флешки.
- Скачанный архив ZIP следует распаковать архиватором (например, WinRAR), а появившийся файл с расширением ISO – записать на диск (например, программой UltraISO).
Скачанный дистрибутив для флешки также нужно распаковать. В нём будет установочный файл Installer.exe, который следует записать на флешку.
Описанные два шага рекомендуется сделать заранее на исправном компьютере, и иметь готовый к диагностике памяти готовый внешний носитель.
- Вставить в компьютер подготовленный внешний носитель, при необходимости отдать ему в BIOS приоритет в загрузке, и перезапустить компьютер. Для того, чтобы диагностика сопровождалась локализацией неисправного модуля памяти, рекомендуется проверять их поочерёдно, оставляя на материнской плате единственный.
Проверка каждого модуля памяти утилитой MEMTEST86+ длится часами. На нижнем скриншоте представлен вид экрана во время тестирования. Пользовательская информация сосредоточена в правой верхней части экрана. В верхней строчке отображается текущий процент проверки, в средней – процент выполняемого в данный момент теста, а в нижней – его наименование.
На двух следующих скриншотах показан внешний вид экрана по завершении проверки для случаев соответственно отсутствия и наличия ошибок.
Очевидно, что в последнем случае модуль памяти должен быть заменён на исправный.
Если система не загружается
Рассмотренные выше способы относились к случаю возникновения ошибки Memory Management после запуска системы. Но она может возникать и до её загрузки.
В Windows 10 после двух неудачных запусков автоматически вызывается Среда восстановления, специально предназначенная для выхода из проблемной ситуации с загрузкой.
- В начальном окне Среды восстановления щёлкнуть раздел «Поиск и устранение неисправностей».
- В следующем окне «Диагностика» щёлкнуть раздел «Дополнительные параметры».
- В одноимённом окне пользователь может попробовать выйти из этой ситуации:
- удалением недавно произведённых обновлений (раздел «Удалить обновления»);
- возвращением к бессбойному состоянию системы, выбрав соответствующую точку (раздел «Восстановление системы»);
- загрузившись в безопасном режиме (раздел «Параметры загрузки»).

Можно ли самому себе (со скуки) быстро «насоздавать» лишних проблем с ПК?.. 👀 Легко! Один мой знакомый в попытках ускорить систему, почти «убил» ее стабильность — начала появляться ошибка со стоп-кодом «Memory management» при попытке включить ПК и загрузить ОС Windows (пример на фото ниже 👇).
Собственно, мне пришлось ему немного помочь (само собой, так и появилась эта заметка).
Вообще, этот стоп-код переводится на русский как «Управление памятью» (но не всегда проблема напрямую связана с ОЗУ). Как бы там ни было, здесь (ниже) я приведу несколько рекомендаций, которые в ряде случаев (не всегда!) помогают устранить сию проблему.
И так…
*
Синий экрана со стоп-кодом Memory management // фото с проблемного ПК
*
Содержание статьи
- 1 Что можно предпринять для исправления проблемы
- 1.1 ШАГ 1
- 1.2 ШАГ 2
- 1.3 ШАГ 3
- 1.4 ШАГ 4
- 1.5 ШАГ 5
- 1.6 ШАГ 6
→ Задать вопрос | дополнить
Что можно предпринять для исправления проблемы
ШАГ 1
Для начала 👉 обратите внимание после чего стала появляться эта ошибка, не подключали ли вы накануне новое оборудование, не устанавливали ли драйвера, программы и т.д. и т.п.?
Совет банален: отключите это новое оборудование (удалите программу, установленную накануне). Установите «старый» драйвер, при котором система работала стабильно.
Кроме этого, можно попробовать откатить систему 👉 к точке восстановления (на ту дату, когда Windows «вела» себя стабильно). Для этого нужно нажать на WIN+R, и использовать команду rstrui.
Выбор точки для отката системы
*
ШАГ 2
Далее посоветовал бы 👉 проверить плашки ОЗУ (прим.: оперативную память). Причем, желательно перед этим выключить ПК и вынуть все плашки из слотов, кроме одной из них (и именно с ней провести тест). Затем, подобный тест провести с другой плашкой (возможно, что есть неисправность конкретно с одной из них).
Как провести тест:
- нажать сочетание Win+R, чтобы появилось окно «выполнить»;
- ввести команду mdsched и нажать Enter. Должно появиться окно, с предложением провести тест ОЗУ. Пример ниже. 👇
👉 В помощь!
Тест ОЗУ (RAM): проверка оперативной памяти на ошибки — см. пошаговую инструкцию
Средство проверки памяти Windows
После перезагрузки ПК — запустится проверка памяти. Основное, куда нужно смотреть — вкладка «Состояние»: если с памятью все в порядке — должен быть статус «Неполадки пока не обнаружены».
Пример проверки плашки
*
ШАГ 3
Этот шаг больше актуален для ПК, где в BIOS можно задавать соотв. настройки.
Далее я бы посоветовал приглядеться 👉 к частоте, на которой работает память (2400 / 2666 / 3200 Mhz и пр.). В Windows 10, кстати, частоту (на которой работает память) можно посмотреть в диспетчере задач (Ctrl+Alt+Del). 👇
Диспетчер задач — память
Некоторые плашки при загрузке XMP профиля (это задается в BIOS), скажем для поднятия с 2400 Mhz до 3200 Mhz — начинают вести себя нестабильно: время от времени из-за этого вылетают «синие экраны» с перезагрузкой ПК… (чаще всего такое наблюдал на плашках от AMD и китайских «no-name»)
Я бы вообще, порекомендовал 👉 зайти в BIOS и 👉 сбросить настройки в оптимальные (после ничего не менять, кроме раздела BOOT, если того требует загрузка ОС).
ASRock UEFI — загружаем XMP профиль
*
👉 Важно!
В некоторых случаях (это редко, но бывает) возможно есть проблема «несовместимости»* ОЗУ и мат. платы (*официально совместимы, но на практике постоянно сбои…).
Например, сталкивался с этим у производителей мат. плат AsRock и определенных плашек ОЗУ от AMD: в отдельности друг от друга работают вполне стабильно, но «вместе» — ошибки…
Мотив: по возможности, попробуйте заменить все свои плашки памяти на одну от другого производителя. Будет ли появл. синий экран?..
*
ШАГ 4
В Windows 8/10 драйверы для большинства оборудования 👉 устанавливаются автоматически (с одной стороны — это хорошо; но с другой — часто драйвера ставятся не самые «подходящие»… В результате получаем ошибки и «вылеты» синих экранов).
*
Что я бы посоветовал:
- загрузить драйверы с офиц. сайта (особенно это касается драйверов для видеокарты, мат. платы, чипсета, звуковой карты, сетевых адаптеров. Точные модели ваших «железок» можно узнать в AIDA, например). Если у вас ноутбук — скачивайте с сайта производителя ноутбука (т.е. с сайта ASUS, Lenovo и пр., а не AMD, nVidia…);
- затем отключите компьютер от интернета и произведите установку «родных драйверов»;
- после, отключите в Windows авто-обновление драйверов. О том, как это сделать — 👉 см. в этой заметке;
- подключите снова компьютер к интернету и проверьте работу. Будут ли снова сыпаться ошибки со стоп-кодом Memory management…
*
Кстати, как вариант, можно воспользоваться спец. утилитами для поиска и обновления драйверов. Например, 👉 Driver Booster, помимо всего прочего, может помочь найти и установить недостающие пакеты Net FrameWork, Visual C++ и пр.
Driver Booster — найдено 4 устаревших драйвера, и 1 игровой компонент // пример работы программы
*
ШАГ 5
Следующее, что посоветовал бы — это проверить работу ПК 👉 с помощью LiveCD-флешки. Это позволит нам хотя бы понять, не связана ли проблема с текущей ОС (с ее системными ошибками, сбоями, конфликтами драйверов и пр.).
Кроме этого, на LiveCD-флешке есть программа OCCT (на том LiveCD, который порекомендовал я). И с помощью нее можно запустить довольно «жесткий тест», который поможет 👉 проверить стабильность работы БП, ЦП, видеокарты и пр.
OCCT (программа для тестирования ПК) — вкладка с напряжениями
*
Если, загрузившись с LiveCD, синие экраны «пропали» и компьютер работает стабильно, на мой взгляд можно попробовать:
- установить новую ОС Windows в свободное место жесткого диска (👉 это можно сделать без удаления данных и текущей копии ОС). Причем, я бы посоветовал взять версию 👉 Windows LTSC (она без Store, Edge, Cortana, OneDrive и пр.);
- попробовать произвести загрузку «проблемной» Windows без «сторонних» служб. Чтобы это сделать: нажмите Win+R, и используйте команду msconfig. Далее в списке служб отключите все, кроме служб от Microsoft. См. скриншот ниже. 👇
Конфигурация системы — отключение служб
- если ОС Windows будет корректно работать без сторонних служб — попробуйте поочередно их включать и проверять работу ПК. Чаще всего сбои бывают из-за антивирусов, панелей управления от драйверов, виртуальных CD-дисководов и пр.
*
ШАГ 6
Если всё вышеприведенное не дало результатов — могу лишь порекомендовать ко всему прочему выполнить общие рекомендации при появлении синего экрана. Их я приводил в одной своей инструкции (ссылочка ниже).
*
👉 В помощь!
Синий экран в Windows 10: «На вашем ПК возникла проблема…» (а за ним перезагрузка компьютера).
*
PS
Всё же (я настаиваю 😉) в первую очередь при появл. стоп-кода Memory management — нужно перепроверять ОЗУ (в т.ч. с заменой плашек), драйвера (на мат. плату, чипсет, видеокарту, сетевые карты), настройки и версию BIOS (возможно стоит произвести обновление). В подавляющем большинстве случаев — причина в «этом»… ☝
*
Если вы решили проблему иначе — дайте знать в комментариях!
Всего доброго!
👋


Полезный софт:
-
- Видео-Монтаж
Отличное ПО для создания своих первых видеороликов (все действия идут по шагам!).
Видео сделает даже новичок!
-
- Ускоритель компьютера
Программа для очистки Windows от «мусора» (удаляет временные файлы, ускоряет систему, оптимизирует реестр).
Содержание
- Используем средство проверки памяти Windows для тестирования RAM
- Как запустить средство проверки памяти в Windows 10 и предыдущих версиях системы
- Использование средства проверки памяти Windows и просмотр результатов
- Что делать, если были обнаружены проблемы оборудования в средстве диагностики памяти
- Видео инструкция
- Как выявить неисправность оперативной памяти на компьютере с Windows 10
- Как диагностировать проблемы с памятью в Windows 10
- Анализ результатов сканирования
- Как проверить оперативную память на ошибки и устранить синий экран в Windows
- Средство проверки памяти Windows
- Устранение ошибки оперативной памяти
Используем средство проверки памяти Windows для тестирования RAM

В этой инструкции подробно о способах запустить средство проверки памяти средствами Windows, причём даже в тех случаях, когда вход в систему невозможен, а также о возможных вариантах действий в случае, если в результате теста средство диагностики памяти сообщает о том, что были обнаружены проблемы оборудования. На схожую тему: Устранение неполадок Windows 10.
Как запустить средство проверки памяти в Windows 10 и предыдущих версиях системы
В случае, если операционная система запускается, вход в неё и работа возможны, вы можете использовать один из следующих вариантов запуска средства проверки памяти:
- Найти нужный пункт в разделе «Средства администрирования Windows» меню «Пуск».
- Нажать клавиши Win+R на клавиатуре, ввести mdsched.exe и нажать Enter.
- Открыть панель управления, выбрать пункт «Администрирование» и запустить «Средство проверки памяти Windows».
- Использовать поиск в панели задач Windows 10, начав вводить «Средство проверки памяти». Или встроенные средства поиска в предыдущих версиях ОС.
- Вручную запустить файл C:WindowsSystem32MdSched.exe
Если же ситуация осложняется тем, что Windows не запускается, вход в неё невозможен, либо сразу после него происходят сбои, можно использовать следующие способы запуска средства диагностики оперативной памяти:
- Загрузить компьютер или ноутбук с загрузочной флешки с Windows 10 или другой версией Windows, можно и с загрузочного диска. На экране программы установки нажать клавиши Shift+F10 (Shift+Fn+F10 на некоторых ноутбуках), ввести mdsexe в открывшейся командной строке и нажать Enter. После выбора в утилите проверки пункта «Выполнить перезагрузку и проверку», загружайте компьютер не с флешки, а с обычного загрузочного HDD или SSD.
- Средство проверки памяти можно запустить из среды восстановления Windows 10 — нажав кнопку «Дополнительные параметры» на синем экране с ошибкой или, находясь на экране блокировки Windows 10 (с выбором имени пользователя) нажать по изображенной справа внизу кнопке «Питания», а затем, удерживая Shift, нажать «Перезагрузка». В среде восстановления выбираем «Поиск и устранение неисправностей» — «Дополнительные параметры» — «Командная строка». А в ней, как и в предыдущем случае используем команду mdsched.exe.
- Если у вас есть подготовленный диск восстановления Windows, запуск можно осуществить, загрузившись с него.
Использование средства проверки памяти Windows и просмотр результатов
После запуска средства проверки памяти вам будет предложено перезагрузить компьютер, после согласия, процесс будет выглядеть следующим образом:
- Начнётся проверка оперативной памяти, которая может занять продолжительное время. Может показаться, что средство диагностики зависло: на всякий случай подождите в такой ситуации 5-10 минут. Если же действительно произошло зависание, не исключено что есть проблемы с оборудованием, вероятно — с оперативной памятью, но не обязательно.
- Если в ходе проверки нажать клавишу F1 (или Fn+F1, если F1 не срабатывает), вы попадёте в настройки средства диагностики памяти Windows. Здесь можно выбрать набор тестов (по умолчанию — обычный), использование кэша, и число проходов. Переключение между разделами настроек выполняется клавишей Tab, изменение параметров — стрелками и вводом цифр (для числа проходов), применение параметров — клавишей F10. После изменения настроек тест перезапускается.
- В ходе проверки вы будете видеть информацию вида «Неполадки пока не обнаружены» или «Были обнаружены проблемы оборудования».
После завершения проверки компьютер будет автоматически перезагружен. Дальнейшие шаги — просмотр результатов.
- После перезагрузки в случае Windows 10 вы можете увидеть уведомление в области уведомлений, сообщающее о результате проверки памяти. Но оно отображается не всегда.
- Можно зайти в просмотр событий, для этого нажимаем Win+R, вводим eventvwr.msc и нажимаем Enter. Там открываем раздел «Журналы Windows» — «Система», находим пункты, где в столбце «Источник» указано MemoryDiagnostics-Results и просматриваем результаты.
Учитывайте, что ошибки, «вылеты», синие экраны и зависания не всегда связаны с проблемами оперативной памяти: если средство диагностики показывает, что всё в порядке, есть и иные возможные причины: отключенный файл подкачки, проблемы с HDD или SSD (или с их подключением, например — неисправный кабель), сторонние антивирусы или, наоборот, вредоносные программы, неправильная работа драйверов оборудования.
Что делать, если были обнаружены проблемы оборудования в средстве диагностики памяти
К сожалению, средство диагностики не сообщает о том, какие именно проблемы были обнаружены в ходе проверки, а лишь рекомендует обратиться к производителю оборудования. Что можно сделать:
- Отключить любые опции ускорения памяти (изменение частоты, таймингов и другие) при наличии соответствующих опций в БИОС или ПО производителя материнской платы или ноутбука.
- Попробовать проверить планки памяти по одной, в других слотах на материнской плате для того, чтобы выяснить, появляются ли проблемы только с одним конкретным модулем памяти или в одном конкретном разъеме.
- Использовать другие утилиты для проверки оперативной памяти при необходимости.
- Прочитать документацию к материнской плате ПК — возможно, это какая-то несовместимость с памятью с конкретными характеристиками (если вы недавно добавили новые модули памяти или только что самостоятельно собрали компьютер).
- Иногда может помочь обновление БИОС.
Видео инструкция
Если вы разобрались, чем была вызвана именно ваша проблема, буду благодарен комментарию к статье: возможно, для кого-то он окажется полезным.
Как выявить неисправность оперативной памяти на компьютере с Windows 10
Если на компьютере под управлением Windows 10 стали часто возникать сбои, случайные перезагрузки, зависания, ошибки BSOD, а приложения стали работать очень медленно, то определить причину проблемы может быть довольно сложно — она может быть связана с программным обеспечением или аппаратной частью.
Тем не менее, оперативная память — это то, что нужно проверить в первую очередь. Дело в том, что неисправный модуль памяти может привести не только к неправильному функционированию компьютера, но и к повреждению пользовательских файлов.
Несмотря на то, что в Интернете доступные сторонние инструменты для диагностики памяти, Windows 10 включает собственное средство проверки памяти для выявления потенциальных проблем с ОЗУ.
В этом руководстве приведены шаги по использованию Средства проверки памяти Windows для обнаружения неисправного модуля памяти.
Как диагностировать проблемы с памятью в Windows 10
- Откройте Панель управления (нажмите клавишу Windows и введите “панель управления”, затем выберите соответствующий вариант в результатах поиска).
- Выберите “Просмотр: Категория”, затем перейдите в раздел Система и безопасность.
- Выберите секцию Администрирование.
- Дважды щелкните по иконке Средство проверки памяти Windows.
Совет: в качестве альтернативы можете использовать сочетание клавиш Windows + R , затем введите mdsched.exe и нажмите OK для запуска инструмента.
- Выберите вариант Выполнить перезагрузку и проверку (рекомендуется). Инструмент также предлагает альтернативную опцию — выполнить проверку при следующем включении компьютера.
- После перезагрузки компьютера запуститься среда “Средство диагностики памяти Windows”, и тестирование будет проведено в режиме “Обычный”. В данном режиме инструмент проводит все проверки режима “Базовый”, а также тесты LRAND, Stride6 (с включенным кэшем), CHCKR3, WMATS+ и WINVC.
Вы можете использовать режим “Обычный” для тестирования памяти компьютера, а можете нажать клавишу F1 в любое время, чтобы открыть страницу “Параметры” для изменения настроек сканера.
На странице “Параметры” вы можете выбрать режим “Базовый”, который включает только тесты MATS+, INVC и SCHCKR (с включенным кэшем).
Также можно выбрать режим “Широкий”, который включает все доступные тесты режима “Обычный”, а также MATS+ (с отключенным кэшем), Stride38, WSCHCKR, WStride-6, CHCKR4, WCHCKR3, ERAND, Stride6 (с отключенным кэшем) и CHCKR8.
При необходимости вы можете перемещаться по различным параметрам с помощью клавиши TAB для изменения настроек кэша. Если вы отключите кэш, инструмент будет обращаться напрямую к данным в ОЗУ, что обеспечивает полноту теста. Кроме того, вы можете также установить число проходов сканера.
После того, как вы закончите выбирать свои параметры, просто нажмите клавишу F10, чтобы вернуться на главную страницу, и сканирование запустится автоматически.
Анализ результатов сканирования
- Откройте меню “Пуск”, выполните поиск eventvwr.exe и нажмите клавишу Enter, чтобы открыть приложение “Просмотр событий”.
- Раскройте пункт “Журналы Windows”.
- Щелкните правой кнопкой мыши по пункту “Система” и выберите опцию “Найти”.
- Введите MemoryDiagnostics-Results и нажмите кнопку “Найти далее”.
- Закройте диалоговое окно “Найти”.
- В окне приложения “Просмотр событий” дважды кликните по записи MemoryDiagnostics-Results и посмотрите сообщение. Если в описании указано “Память компьютера проверена с помощью средства проверки памяти Windows; ошибок не обнаружено”, значит можно исключить проблемы с оперативной памятью в качестве причины неполадок.
Если результат показывает одну или несколько ошибок, вы можете попробовать запустить тест памяти “Широкий” и перепроверить результаты. Если вы по-прежнему видите хотя бы одну ошибку на одном из модулей ОЗУ, вероятно планку памяти придется заменить.
Иногда, когда тест завершается сбоем, инструмент может указать, какой из модулей имеет проблему с результатами. Однако, если он не может предоставить эту информацию, вам может потребоваться вручную отключить и протестировать каждый модуль памяти, пока не выясните, какой модуль неисправен.
Хотя это руководство предназначено для пользователей Windows 10, средство проверки памяти Windows доступно для использования также в Windows 8.1 и Windows 7.
Как проверить оперативную память на ошибки и устранить синий экран в Windows
Синий экран смерти — явление, с которым сталкивался каждый из нас. Эта ошибка происходит прежде всего из-за внутренних ошибок системы: таких как неполадки в реестре, заражение устройства вирусами, повреждение системного файла и др. Тем не менее в некоторых случаях BSOD можно увидеть и по причине аппаратного сбоя.
Сегодня мы рассмотрим способ проверки оперативной памяти компьютера , как одного из элементов, напрямую влияющего на работу устройства.
Средство проверки памяти Windows
Обычно для тестирования используется утилита memtest86+ . Вы всегда можете скачать ее из интернета и использовать совершенно бесплатно. Однако многие пользователи упускают из виду куда более простой вариант, доступный каждому. Это встроенная системная утилита под названием Средство проверки памяти Windows (Memory Diagnostics Tool) .
Запустить ее можно двумя способами: через “меню Пуск” и с помощью утилиты Выполнить .
1. Откройте меню Пуск .
2. Введите в окне поиска Средство проверки памяти Windows и запустите утилиту.
1. Откройте утилиту с помощью комбинации клавиш Windows + R .
2. Введите команду mdsched и нажмите клавишу Enter .
Теперь давайте рассмотрим процесс работы с инструментом диагностики оперативной памяти Windows.
1. Открыв приложение любым из представленных выше способов, щелкните по команде Выполнить перезагрузку и проверку (рекомендуется) .
2. Дождитесь завершения проверки.
3. В большинстве случаев после перезагрузки в правом нижнем углу система уведомит пользователя о результатах. Однако, если у вас, как и у меня, не появилось соответствующего уведомления — придется все брать в свои руки.
4. Откройте меню Пуск .
5. Введите запрос Просмотр событий и откройте найденное приложение.
6. Откройте Журнал Windows и перейдите в раздел Система .
7. В списке вы найдете два события с источником MemoryDiagnostics-Results .
8. Откройте их с помощью двойного щелчка и проверьте отчеты.
Таким образом вы всегда можете контролировать состояние оперативной памяти и своевременно принимать меры по ее ремонту или замене.
Устранение ошибки оперативной памяти
В некоторых случаях причиной, повлекшей за собой сбой оперативной памяти, является плохое соединение. Устранить эту проблему можно следующим образом:
- Выключите компьютер и отключите его от источника питания.
- Откройте корпус и переподключите чипсет оперативной памяти.
- Если ошибка с возникновением синего экрана по прежнему докучает вам, рекомендуем произвести поиск другой причины сбоя или обратиться в ближайший сервисный центр.
Другой распространенной причиной возникновения ошибок оперативной памяти является загрязнение или окисление контактов. В этом случае вам потребуется извлечь чипсет памяти и почистить его контакты резиновым ластиком.

В этой инструкции подробно о способах запустить средство проверки памяти средствами Windows, причём даже в тех случаях, когда вход в систему невозможен, а также о возможных вариантах действий в случае, если в результате теста средство диагностики памяти сообщает о том, что были обнаружены проблемы оборудования. На схожую тему: Устранение неполадок Windows 10.
- Способы запуска средства проверки памяти
- Использование средства и просмотр результатов
- Обнаружены проблемы оборудования в средстве диагностики памяти
- Видео инструкция
Как запустить средство проверки памяти в Windows 10 и предыдущих версиях системы
В случае, если операционная система запускается, вход в неё и работа возможны, вы можете использовать один из следующих вариантов запуска средства проверки памяти:
- Найти нужный пункт в разделе «Средства администрирования Windows» меню «Пуск».
- Нажать клавиши Win+R на клавиатуре, ввести mdsched.exe и нажать Enter.
- Открыть панель управления, выбрать пункт «Администрирование» и запустить «Средство проверки памяти Windows».
- Использовать поиск в панели задач Windows 10, начав вводить «Средство проверки памяти». Или встроенные средства поиска в предыдущих версиях ОС.
- Вручную запустить файл C:WindowsSystem32MdSched.exe
Если же ситуация осложняется тем, что Windows не запускается, вход в неё невозможен, либо сразу после него происходят сбои, можно использовать следующие способы запуска средства диагностики оперативной памяти:
- Загрузить компьютер или ноутбук с загрузочной флешки с Windows 10 или другой версией Windows, можно и с загрузочного диска. На экране программы установки нажать клавиши Shift+F10 (Shift+Fn+F10 на некоторых ноутбуках), ввести mdsexe в открывшейся командной строке и нажать Enter. После выбора в утилите проверки пункта «Выполнить перезагрузку и проверку», загружайте компьютер не с флешки, а с обычного загрузочного HDD или SSD.
- Средство проверки памяти можно запустить из среды восстановления Windows 10 — нажав кнопку «Дополнительные параметры» на синем экране с ошибкой или, находясь на экране блокировки Windows 10 (с выбором имени пользователя) нажать по изображенной справа внизу кнопке «Питания», а затем, удерживая Shift, нажать «Перезагрузка». В среде восстановления выбираем «Поиск и устранение неисправностей» — «Дополнительные параметры» — «Командная строка». А в ней, как и в предыдущем случае используем команду mdsched.exe.
- Если у вас есть подготовленный диск восстановления Windows, запуск можно осуществить, загрузившись с него.
Использование средства проверки памяти Windows и просмотр результатов
После запуска средства проверки памяти вам будет предложено перезагрузить компьютер, после согласия, процесс будет выглядеть следующим образом:
- Начнётся проверка оперативной памяти, которая может занять продолжительное время. Может показаться, что средство диагностики зависло: на всякий случай подождите в такой ситуации 5-10 минут. Если же действительно произошло зависание, не исключено что есть проблемы с оборудованием, вероятно — с оперативной памятью, но не обязательно.
- Если в ходе проверки нажать клавишу F1 (или Fn+F1, если F1 не срабатывает), вы попадёте в настройки средства диагностики памяти Windows. Здесь можно выбрать набор тестов (по умолчанию — обычный), использование кэша, и число проходов. Переключение между разделами настроек выполняется клавишей Tab, изменение параметров — стрелками и вводом цифр (для числа проходов), применение параметров — клавишей F10. После изменения настроек тест перезапускается.
- В ходе проверки вы будете видеть информацию вида «Неполадки пока не обнаружены» или «Были обнаружены проблемы оборудования».
После завершения проверки компьютер будет автоматически перезагружен. Дальнейшие шаги — просмотр результатов.
- После перезагрузки в случае Windows 10 вы можете увидеть уведомление в области уведомлений, сообщающее о результате проверки памяти. Но оно отображается не всегда.
- Можно зайти в просмотр событий, для этого нажимаем Win+R, вводим eventvwr.msc и нажимаем Enter. Там открываем раздел «Журналы Windows» — «Система», находим пункты, где в столбце «Источник» указано MemoryDiagnostics-Results и просматриваем результаты.
Учитывайте, что ошибки, «вылеты», синие экраны и зависания не всегда связаны с проблемами оперативной памяти: если средство диагностики показывает, что всё в порядке, есть и иные возможные причины: отключенный файл подкачки, проблемы с HDD или SSD (или с их подключением, например — неисправный кабель), сторонние антивирусы или, наоборот, вредоносные программы, неправильная работа драйверов оборудования.
Что делать, если были обнаружены проблемы оборудования в средстве диагностики памяти
К сожалению, средство диагностики не сообщает о том, какие именно проблемы были обнаружены в ходе проверки, а лишь рекомендует обратиться к производителю оборудования. Что можно сделать:
- Отключить любые опции ускорения памяти (изменение частоты, таймингов и другие) при наличии соответствующих опций в БИОС или ПО производителя материнской платы или ноутбука.
- Попробовать проверить планки памяти по одной, в других слотах на материнской плате для того, чтобы выяснить, появляются ли проблемы только с одним конкретным модулем памяти или в одном конкретном разъеме.
- Использовать другие утилиты для проверки оперативной памяти при необходимости.
- Прочитать документацию к материнской плате ПК — возможно, это какая-то несовместимость с памятью с конкретными характеристиками (если вы недавно добавили новые модули памяти или только что самостоятельно собрали компьютер).
- Иногда может помочь обновление БИОС.
Видео инструкция
Если вы разобрались, чем была вызвана именно ваша проблема, буду благодарен комментарию к статье: возможно, для кого-то он окажется полезным.
Появление на компьютерном мониторе «синего экрана смерти» (BSOD) сопровождается зависанием компьютера и утратой несохранённых данных. Такой экран – следствие конфликта ядра системы с дефектным пользовательским драйвером или неисправным аппаратурным или программным компонентом. Для облегчения диагностики на экран выводится код ошибочной остановки или осведомительная надпись, в данном случае – «Управление памятью» (в переводе). Исправить ошибку Memory Management в системе windows 10 возможно несколькими способами.
Содержание
- Причины появления ошибки
- Физическая проверка оперативной памяти
- Откат Windows к точке восстановления
- Обнаружение конфликтного драйвера
- Программная проверка оперативной памяти
- Встроенная утилита
- Сторонняя утилита
- Если система не загружается
Причины появления ошибки
Следует отметить, что локализация Memory Management возникшей проблемы условна. Причина появления такой ошибки не обязательно ограничивается памятью: таковой может быть и неоптимальный драйвер и другие, менее распространённые причины. Способы устранения ошибки будут рассмотрены в последовательности возрастания времени, затрачиваемого на решение проблемы. Начнём с самого простого и оперативного способа.
Физическая проверка оперативной памяти
В большинстве случаев на материнской плате компьютера или ноутбука располагается несколько модулей (планок ОЗУ). Для начала нужно попробовать исключить наличие слабых контактов. Для этого поочерёдно вытащить планки из гнёзд, и зачистить их контакты жёстким ластиком или спиртом. В последнем случае нужно подождать, пока спирт высохнет.
Если ошибка не исчезла, то следует запускать компьютер с поочерёдным извлечением модулей ОЗУ. Очевидно, что нормальная (хоть и замедленная) работа системы однозначно идентифицирует извлечённый модуль как дефектный.
Откат Windows к точке восстановления
В системе Windows уже более 20 лет существует своеобразная «машина времени». Незаметно для пользователя в процессе работы система создаёт точки восстановления, содержащие копии важных системных файлов и записей реестра. Эти точки по умолчанию создаются примерно раз в неделю, а также при установке обновлений и новых программ: ведь они потенциально способны дестабилизировать нормально функционирующую систему.
При возникновении нештатной ситуации систему можно будет «вернуть в прошлое», выбрав точку восстановления с датой, соответствовавшей нормальной работе системы.
- В контекстном меню значка «Этот компьютер» на Рабочем столе щёлкнуть пункт «Свойства».
- В новом окне щёлкнуть пункт «Защита системы».
- В новом окне щёлкнуть пункт «Восстановить».
- В открывшемся списке точек восстановления выделить нужную (соответствующую дате, когда ошибка Memory Management ещё не наблюдалась) и кликнуть «Далее».
Процедура отката сопровождается перезагрузкой компьютера и может занять до часу времени.
Обнаружение конфликтного драйвера
Нередко причиной возникновения ошибки Memory Management является сбойный драйвер. Его можно выявить посредством встроенной утилиты verifier, специально предназначенной для проверки драйверов. Делать это нужно в безопасном режиме. Как известно, он загружается с минимальным набором драйверов и служб, облегчающим диагностику и устранение неисправностей.
- Простейший способ вызова безопасного режима – частое нажатие клавиши F8 при перезапуске компьютера. Обнаружив такое нажатие, система «понимает», что пользователю нужен нестандартный вариант загрузки и выдаёт их ему на экране. Среди них и «Безопасный режим с поддержкой командной строки».
- Для вызова поля команд нажать сочетание клавиш Win + R. В нём набрать verifier и кликнуть OK.
- В новом окне активировать «Создать нестандартные параметры» и щёлкнуть «Далее».
- В следующем окне Диспетчера активировать пункты согласно нижнему скриншоту и щёлкнуть «Далее».
- В окне выбора драйверов активировать последний пункт и щёлкнуть «Далее».
- В появившемся списке драйверов отсортировать их по параметру «Поставщик» и активировать все, исключая принадлежащие Microsoft. Щёлкнуть «Готово».
- Перезагрузить компьютер в стандартном режиме.
Если система загрузится нормально, то это будет означать, что причина ошибки не была связана с драйверами. А сохранение синего экрана с ошибкой может проявиться двояко – однократно или циклически.
- В первом случае необходимо перезапустить компьютер и в вариантах загрузки вновь выбрать «Безопасный режим с поддержкой командной строки».
- В режиме командной строки выполнить команду verifier /reset, отключающую дальнейшую проверку драйверов.
- Выполнить команду shutdown -r -t 0 для перезапуска системы в стандартном режиме.
- После перезагрузки на системном диске открыть папку В ней находятся так называемые дампы памяти – файлы с расширением DMP. Они представляют собой «снимки» содержимого памяти в момент серьёзных ошибок системы (memory error). К таковым, конечно, относится и наш случай «синего экрана смерти». А самое главное, что внутри файла прописывается и выделяется розовым цветом название драйвера – источника ошибки.
- Для открытия файлов с расширением DMP следует обратиться к специализированным англоязычным программам. Одна из них – BlueScreenView, которую рекомендуется скачать с её официального сайта.
- После распаковки скачанного архива и запуска программы следует указать путь к файлу дампа памяти, находящемуся в вышеуказанной папке Minidump, и открыть его.
Очевидно, что проблемный драйвер следует удалить и установить заново, или откатить к предыдущей версии.
В случае, если ошибка Memory Management повторяется циклически, то, после второго её появления, система перейдёт в среду восстановления (см. раздел «Если система не загружается»). Из неё можно вызвать «Безопасный режим с поддержкой командной строки». После этого ничто не мешает открыть и исследовать дамп памяти, как описано выше для случая однократного появления ошибки Memory Management (шаги 2–6).
Программная проверка оперативной памяти
Исправить в Windows ошибку Memory Management может помочь проверка ОЗУ. Её можно реализовать двояко – внутренней или сторонней утилитой.
Встроенная утилита
- В меню кнопки «Пуск» прокрутить вниз длинный список до обнаружения раздела «Средства администрирования».
- Раскрыть его выпадающий список.
- Прокрутить его вниз до появления строки «Средство проверки памяти Windows». Щёлкнуть на ней. (Пункт «Просмотр событий» может нам понадобиться позднее).
- Выбрать рекомендуемую немедленную проверку.
- Согласиться на предложенную перезагрузку, после которой начнётся процесс проверки. Он сопровождается выводом на экран следующего осведомительного сообщения.
- По умолчанию запускается базовый тест проверки памяти. При нажатии клавиши F1 (или Fn+F1) открывается окно настройки параметров тестирования. После подтверждения произведённых изменений клавишей F10 проверка перезапустится и продолжится уже с изменёнными параметрами.
По окончании тестирования на экран выводятся его результаты. Но не всегда. Для гарантированного просмотра результатов в том же выпадающем списке «Средства администрирования» щёлкнуть пункт «Просмотр событий», подчёркнутый оранжевой чертой (см. выше).
В появившемся окне слева раскрыть выпадающий список «Журналы Windows» и выделить пункт «Система». Затем в столбце «Источник» находим строки MemoryDiagnostics-Results, и просматриваем результаты под ними.
Сторонняя утилита
Популярная утилита MEMTEST86+ для проверки памяти производит несколько циклов записи/чтения для выявления дефектных блоков.
Важное достоинство этой утилиты – наличие собственного загрузчика. Это обстоятельство позволяет использовать её безотносительно к состоянию системы, включая случаи, когда последняя не загружается.
Перед диагностикой памяти утилитой MEMTEST86+ необходимо скачать её дистрибутив, записать его на оптический диск или флешку, затем загрузиться с созданного внешнего носителя.
- Для скачивания следует перейти на официальный сайт программы, покрутить его вниз, и в конце страницы выбрать один из двух вариантов, в зависимости от имеющегося типа внешнего носителя. Первый вариант подойдёт для диска, а второй – для флешки.
- Скачанный архив ZIP следует распаковать архиватором (например, WinRAR), а появившийся файл с расширением ISO – записать на диск (например, программой UltraISO).
Скачанный дистрибутив для флешки также нужно распаковать. В нём будет установочный файл Installer.exe, который следует записать на флешку.
Описанные два шага рекомендуется сделать заранее на исправном компьютере, и иметь готовый к диагностике памяти готовый внешний носитель.
- Вставить в компьютер подготовленный внешний носитель, при необходимости отдать ему в BIOS приоритет в загрузке, и перезапустить компьютер. Для того, чтобы диагностика сопровождалась локализацией неисправного модуля памяти, рекомендуется проверять их поочерёдно, оставляя на материнской плате единственный.
Проверка каждого модуля памяти утилитой MEMTEST86+ длится часами. На нижнем скриншоте представлен вид экрана во время тестирования. Пользовательская информация сосредоточена в правой верхней части экрана. В верхней строчке отображается текущий процент проверки, в средней – процент выполняемого в данный момент теста, а в нижней – его наименование.
На двух следующих скриншотах показан внешний вид экрана по завершении проверки для случаев соответственно отсутствия и наличия ошибок.
Очевидно, что в последнем случае модуль памяти должен быть заменён на исправный.
Если система не загружается
Рассмотренные выше способы относились к случаю возникновения ошибки Memory Management после запуска системы. Но она может возникать и до её загрузки.
В Windows 10 после двух неудачных запусков автоматически вызывается Среда восстановления, специально предназначенная для выхода из проблемной ситуации с загрузкой.
- В начальном окне Среды восстановления щёлкнуть раздел «Поиск и устранение неисправностей».
- В следующем окне «Диагностика» щёлкнуть раздел «Дополнительные параметры».
- В одноимённом окне пользователь может попробовать выйти из этой ситуации:
- удалением недавно произведённых обновлений (раздел «Удалить обновления»);
- возвращением к бессбойному состоянию системы, выбрав соответствующую точку (раздел «Восстановление системы»);
- загрузившись в безопасном режиме (раздел «Параметры загрузки»).
It usually gets stuck at 0% or 21%
by Tashreef Shareef
Tashreef Shareef is a software developer turned tech writer. He discovered his interest in technology after reading a tech magazine accidentally. Now he writes about everything tech from… read more
Updated on January 17, 2023
Reviewed by
Vlad Turiceanu
Passionate about technology, Windows, and everything that has a power button, he spent most of his time developing new skills and learning more about the tech world. Coming… read more
- Having the Windows Memory Diagnostic tool get stuck is a common problem with the WMD tool.
- Most of the time, you can resolve the issue by letting the computer run the test overnight.
- Restarting the system in clean boot mode can also be useful if the Windows Memory Diagnostic tool is taking too long.
- If the WMD tool is stuck at 0%, try other third-party open-source memory testing tools to check for memory faults.
XINSTALL BY CLICKING THE DOWNLOAD FILE
This software will repair common computer errors, protect you from file loss, malware, hardware failure and optimize your PC for maximum performance. Fix PC issues and remove viruses now in 3 easy steps:
- Download Restoro PC Repair Tool that comes with Patented Technologies (patent available here).
- Click Start Scan to find Windows issues that could be causing PC problems.
- Click Repair All to fix issues affecting your computer’s security and performance
- Restoro has been downloaded by 0 readers this month.
Windows 10 and older systems come with a Windows memory diagnostic tool to verify and test the RAM. When launched, it will check the RAM for any issues while working on your system.
Unfortunately, some users have reported the Windows memory diagnostic tool stuck problems after running the tool.
How long should a Windows Memory Diagnostic take?
The Windows Memory Diagnostic tool in extended mode can take anywhere from 15 minutes to 20+ hours, depending on the RAM size.
When run in extended mode, Windows Memory diagnostics can take a couple of hours to finish the testing process. Also, the Windows Memory Diagnostic tool is known to get stuck at 1% and 21% progression for hours.
However, if the tool is stuck for an entire day or more than 10 hours, this problem can be due to a system glitch.
In this article, we have listed a few troubleshooting steps to help you resolve the Windows memory diagnostic tool stuck/frozen issue on your Windows system.
- How long should a Windows Memory Diagnostic take?
- How can I fix the Windows Memory Diagnostic tool stuck issue?
- 1. Wait for the tool to complete the process
- 2. Run the tool after performing a clean boot
- 3. Test with MemTest86
1. Wait for the tool to complete the process
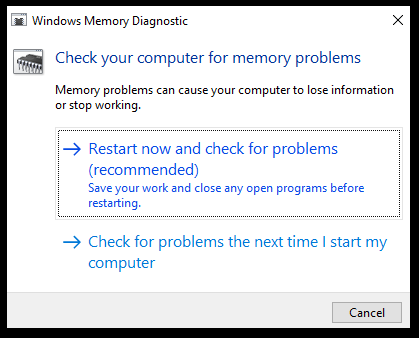
When run in extended mode, the Windows Memory Diagnostic tool can take more than 8 hours to complete the process. At times the tool may get stuck at 21%, 88%, 89%, and 90% progression for hours. You may see no progress for more than 4 hours as well.
Some PC issues are hard to tackle, especially when it comes to corrupted repositories or missing Windows files. If you are having troubles fixing an error, your system may be partially broken.
We recommend installing Restoro, a tool that will scan your machine and identify what the fault is.
Click here to download and start repairing.
However, this is normal with the Windows Memory Diagnostic tool. Unless the tool is stuck at 21% for an entire day, you can let the tool run a few hours and let the process complete without any interruption.
If the tool has been stuck for more than a day without any progression, you may try other troubleshooting steps listed in this article.
2. Run the tool after performing a clean boot

- Press the Windows key + R to open Run.
- Type msconfig.msc and click OK. This will open the System Configuration window.
- In the System Configuration window, open the Services tab.
- Check Hide all Microsoft services box. This will hide all the Microsoft Windows services required by the system.
- Next, click the Disable All button.
- Click Apply to save the changes.
- Right-click on the Taskbar and select Task Manager.
- In Task Manager, open the Startup tab.
- Select all the services one by one and click the Disable button. Make sure you have disabled all the services under the Startup tab.
- Close Task Manager, and in the System Configuration window, click OK.
- Restart your computer.
- Your system will start in Clean Boot mode.
- Rerun Windows Memory Diagnostic tool and check if the issue is resolved.
If third-party software prevents the Windows Memory Diagnostic tool from completing the test, then running the tool in Clean Boot mode should help. In Clean Boot mode, Windows starts with a minimal set of drivers and startup programs, allowing you to determine if a background program is interfering with other programs.
3. Test with MemTest86
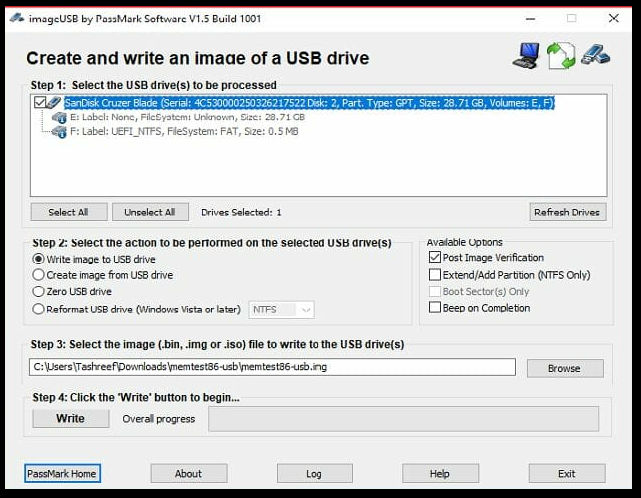
- Make sure you have a working USB Drive to use as a bootable drive. Make sure the drive is empty, as
- Download MemTest86 from the website.
- Right-click on the downloaded folder and select Extract All.
- Click on Extract.
- Connect your USB drive to the computer.
- From the recently extracted folder, run the imageUSB.exe file.
- Make sure your connected drive is detected in the ImageUSB window and click on the Write button.
- Once done, click the Exit button to close the ImageUSB tool.
- Next, shut down your computer. Insert the USB flash and restart the system.
In most cases, the tool will automatically run after restart. If your system fails to boot from the USB flash drive, change the boot priority drive by changing the BIOS setting.
Using the Memtest86 will help you determine if the issue is with your RAM or Windows Memory Diagnostic tool. If the test completes without any error, run the diagnostic tool again to check for any improvements.
- How to end a task from the taskbar on Windows 11
- Can the new File Explorer expose users without consent?
It is common for the Windows Memory Diagnostic Tool to get stuck at 21% or 29% without any progression for hours.
However, if the tool is frozen for more than 20 hours, try these troubleshooting tips to fix the problem.
Let us know in the comments section below which solution helped you solve the Windows Memory Diagnostic Tool stuck issue on your PC, to help out other fellow users.
Still having issues? Fix them with this tool:
SPONSORED
If the advices above haven’t solved your issue, your PC may experience deeper Windows problems. We recommend downloading this PC Repair tool (rated Great on TrustPilot.com) to easily address them. After installation, simply click the Start Scan button and then press on Repair All.
Newsletter

Можно ли самому себе (со скуки) быстро «насоздавать» лишних проблем с ПК?.. 👀 Легко! Один мой знакомый в попытках ускорить систему, почти «убил» ее стабильность — начала появляться ошибка со стоп-кодом «Memory management» при попытке включить ПК и загрузить ОС Windows (пример на фото ниже 👇).
Собственно, мне пришлось ему немного помочь (само собой, так и появилась эта заметка).
Вообще, этот стоп-код переводится на русский как «Управление памятью» (но не всегда проблема напрямую связана с ОЗУ). Как бы там ни было, здесь (ниже) я приведу несколько рекомендаций, которые в ряде случаев (не всегда!) помогают устранить сию проблему.
И так…
*
Синий экрана со стоп-кодом Memory management // фото с проблемного ПК
*
Содержание статьи
- 1 Что можно предпринять для исправления проблемы
- 1.1 ШАГ 1
- 1.2 ШАГ 2
- 1.3 ШАГ 3
- 1.4 ШАГ 4
- 1.5 ШАГ 5
- 1.6 ШАГ 6
→ Задать вопрос | дополнить
Что можно предпринять для исправления проблемы
ШАГ 1
Для начала 👉 обратите внимание после чего стала появляться эта ошибка, не подключали ли вы накануне новое оборудование, не устанавливали ли драйвера, программы и т.д. и т.п.?
Совет банален: отключите это новое оборудование (удалите программу, установленную накануне). Установите «старый» драйвер, при котором система работала стабильно.
Кроме этого, можно попробовать откатить систему 👉 к точке восстановления (на ту дату, когда Windows «вела» себя стабильно). Для этого нужно нажать на WIN+R, и использовать команду rstrui.
Выбор точки для отката системы
*
ШАГ 2
Далее посоветовал бы 👉 проверить плашки ОЗУ (прим.: оперативную память). Причем, желательно перед этим выключить ПК и вынуть все плашки из слотов, кроме одной из них (и именно с ней провести тест). Затем, подобный тест провести с другой плашкой (возможно, что есть неисправность конкретно с одной из них).
Как провести тест:
- нажать сочетание Win+R, чтобы появилось окно «выполнить»;
- ввести команду mdsched и нажать Enter. Должно появиться окно, с предложением провести тест ОЗУ. Пример ниже. 👇
👉 В помощь!
Тест ОЗУ (RAM): проверка оперативной памяти на ошибки — см. пошаговую инструкцию
Средство проверки памяти Windows
После перезагрузки ПК — запустится проверка памяти. Основное, куда нужно смотреть — вкладка «Состояние»: если с памятью все в порядке — должен быть статус «Неполадки пока не обнаружены».
Пример проверки плашки
*
ШАГ 3
Этот шаг больше актуален для ПК, где в BIOS можно задавать соотв. настройки.
Далее я бы посоветовал приглядеться 👉 к частоте, на которой работает память (2400 / 2666 / 3200 Mhz и пр.). В Windows 10, кстати, частоту (на которой работает память) можно посмотреть в диспетчере задач (Ctrl+Alt+Del). 👇
Диспетчер задач — память
Некоторые плашки при загрузке XMP профиля (это задается в BIOS), скажем для поднятия с 2400 Mhz до 3200 Mhz — начинают вести себя нестабильно: время от времени из-за этого вылетают «синие экраны» с перезагрузкой ПК… (чаще всего такое наблюдал на плашках от AMD и китайских «no-name»)
Я бы вообще, порекомендовал 👉 зайти в BIOS и 👉 сбросить настройки в оптимальные (после ничего не менять, кроме раздела BOOT, если того требует загрузка ОС).
ASRock UEFI — загружаем XMP профиль
*
👉 Важно!
В некоторых случаях (это редко, но бывает) возможно есть проблема «несовместимости»* ОЗУ и мат. платы (*официально совместимы, но на практике постоянно сбои…).
Например, сталкивался с этим у производителей мат. плат AsRock и определенных плашек ОЗУ от AMD: в отдельности друг от друга работают вполне стабильно, но «вместе» — ошибки…
Мотив: по возможности, попробуйте заменить все свои плашки памяти на одну от другого производителя. Будет ли появл. синий экран?..
*
ШАГ 4
В Windows 8/10 драйверы для большинства оборудования 👉 устанавливаются автоматически (с одной стороны — это хорошо; но с другой — часто драйвера ставятся не самые «подходящие»… В результате получаем ошибки и «вылеты» синих экранов).
*
Что я бы посоветовал:
- загрузить драйверы с офиц. сайта (особенно это касается драйверов для видеокарты, мат. платы, чипсета, звуковой карты, сетевых адаптеров. Точные модели ваших «железок» можно узнать в AIDA, например). Если у вас ноутбук — скачивайте с сайта производителя ноутбука (т.е. с сайта ASUS, Lenovo и пр., а не AMD, nVidia…);
- затем отключите компьютер от интернета и произведите установку «родных драйверов»;
- после, отключите в Windows авто-обновление драйверов. О том, как это сделать — 👉 см. в этой заметке;
- подключите снова компьютер к интернету и проверьте работу. Будут ли снова сыпаться ошибки со стоп-кодом Memory management…
*
Кстати, как вариант, можно воспользоваться спец. утилитами для поиска и обновления драйверов. Например, 👉 Driver Booster, помимо всего прочего, может помочь найти и установить недостающие пакеты Net FrameWork, Visual C++ и пр.
Driver Booster — найдено 4 устаревших драйвера, и 1 игровой компонент // пример работы программы
*
ШАГ 5
Следующее, что посоветовал бы — это проверить работу ПК 👉 с помощью LiveCD-флешки. Это позволит нам хотя бы понять, не связана ли проблема с текущей ОС (с ее системными ошибками, сбоями, конфликтами драйверов и пр.).
Кроме этого, на LiveCD-флешке есть программа OCCT (на том LiveCD, который порекомендовал я). И с помощью нее можно запустить довольно «жесткий тест», который поможет 👉 проверить стабильность работы БП, ЦП, видеокарты и пр.
OCCT (программа для тестирования ПК) — вкладка с напряжениями
*
Если, загрузившись с LiveCD, синие экраны «пропали» и компьютер работает стабильно, на мой взгляд можно попробовать:
- установить новую ОС Windows в свободное место жесткого диска (👉 это можно сделать без удаления данных и текущей копии ОС). Причем, я бы посоветовал взять версию 👉 Windows LTSC (она без Store, Edge, Cortana, OneDrive и пр.);
- попробовать произвести загрузку «проблемной» Windows без «сторонних» служб. Чтобы это сделать: нажмите Win+R, и используйте команду msconfig. Далее в списке служб отключите все, кроме служб от Microsoft. См. скриншот ниже. 👇
Конфигурация системы — отключение служб
- если ОС Windows будет корректно работать без сторонних служб — попробуйте поочередно их включать и проверять работу ПК. Чаще всего сбои бывают из-за антивирусов, панелей управления от драйверов, виртуальных CD-дисководов и пр.
*
ШАГ 6
Если всё вышеприведенное не дало результатов — могу лишь порекомендовать ко всему прочему выполнить общие рекомендации при появлении синего экрана. Их я приводил в одной своей инструкции (ссылочка ниже).
*
👉 В помощь!
Синий экран в Windows 10: «На вашем ПК возникла проблема…» (а за ним перезагрузка компьютера).
*
PS
Всё же (я настаиваю 😉) в первую очередь при появл. стоп-кода Memory management — нужно перепроверять ОЗУ (в т.ч. с заменой плашек), драйвера (на мат. плату, чипсет, видеокарту, сетевые карты), настройки и версию BIOS (возможно стоит произвести обновление). В подавляющем большинстве случаев — причина в «этом»… ☝
*
Если вы решили проблему иначе — дайте знать в комментариях!
Всего доброго!
👋


Полезный софт:
-
- Видео-Монтаж
Отличное ПО для создания своих первых видеороликов (все действия идут по шагам!).
Видео сделает даже новичок!
-
- Ускоритель компьютера
Программа для очистки Windows от «мусора» (удаляет временные файлы, ускоряет систему, оптимизирует реестр).

При устранении неполадок ПК с Windows одной из наиболее распространенных проблем является отсутствие результатов диагностики памяти Windows.
Если оперативная память вашего компьютера неисправна, у вас могут возникнуть проблемы. В результате могут возникнуть сбои приложений, зависания системы, синие экраны смерти (BSOD), повреждение данных и другие проблемы.
Это когда вам нужно проверить свою оперативную память, чтобы увидеть, что с ней не так. Для этого вы можете использовать скрытый инструмент в Windows под названием “Диагностика памяти Windows”.
Однако, если вы не получили никаких результатов после сканирования, вот как это исправить.
Как я могу исправить диагностику памяти Windows без каких-либо результатов?
1. Проверьте журналы Windows
- Чтобы запустить средство диагностики памяти Windows, нажмите Windowsклавишу на клавиатуре, введите «Диагностика памяти Windows» и выберите ее.
- Нажмите «Перезагрузить сейчас» и проверьте наличие проблем (рекомендуется), чтобы согласиться.
- Экран средства диагностики памяти Windows отобразится после перезагрузки компьютера. Просто оставьте его в покое и дайте ему запустить тест. Это может занять несколько минут.
- Ваша система перезагрузится и вернется к рабочему столу Windows после завершения. Результаты теста отобразятся после входа в систему.
Однако иногда этого не происходит, и результаты не отображаются автоматически на экране. В этом случае выполните следующие действия. - Щелкните правой кнопкой мыши кнопку «Пуск» и выберите «Просмотр событий». Кроме того, найдите средство просмотра событий в поле поиска и найдите его там.
- После этого перейдите в «Журналы Windows» и выберите «Система» в меню. Щелкните правой кнопкой мыши «Система» и выберите «Найти».
- Введите MemoryDiagnostic и нажмите «Найти далее».
- Результат, а также дополнительная информация о вашей оперативной памяти будут отображаться двойным щелчком по событию.
Если по какой-либо причине средство диагностики памяти Windows не дало результатов, попробуйте метод, описанный ниже.
2. Измените свойства системы в Even Viewer
- Одновременно удерживайте нажатой клавишу Windows+. RЭто запустит Run.
- Щелкните правой кнопкой мыши меню «Пуск» и выберите «Просмотр событий». Кроме того, найдите средство просмотра событий в поле поиска и найдите его там.
- Разверните Журналы Windows.
- Щелкните правой кнопкой мыши «Система» и выберите «Свойства» в меню.
- Установите флажок «Включить ведение журнала» на вкладке «Общие», затем выберите параметр «Перезаписывать события по мере необходимости (сначала самые старые события)». Наконец, нажмите «Применить», а затем «ОК».
3. Введите ключ восстановления BitLocker.
- Дождитесь завершения работы средства диагностики памяти Windows.
- Вы, вероятно, столкнетесь с этим сообщением, в котором говорится, что введите ключ восстановления BitLocker для вашего диска. Когда вы увидите это, введите ключ восстановления .
- Наконец, ваш компьютер перезагрузится, и результаты можно будет найти в средстве просмотра событий.
Стоит отметить, что эта проблема возникает только при использовании PTT вместо TPM для BitLocker.
Подводя итог, можно устранить проблему с вашим компьютером, запустив средство диагностики памяти Windows.
Эту программу можно использовать, когда ваш компьютер начинает работать медленно, зависает, отображает синий экран или перезагружается самостоятельно. Средство диагностики памяти Windows может обнаруживать проблемы с установленными приложениями на компьютере, независимо от того, вызваны ли проблемы ошибками памяти.
Устранить проблемы, связанные с диагностикой памяти Windows без каких-либо результатов, довольно просто, и все, что вам нужно сделать, это изменить свойства системы.