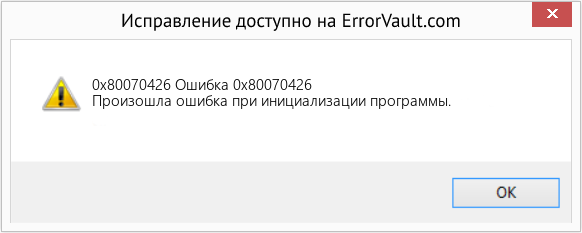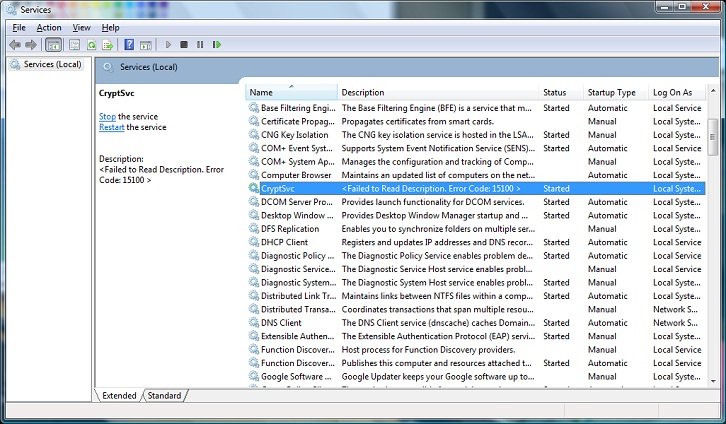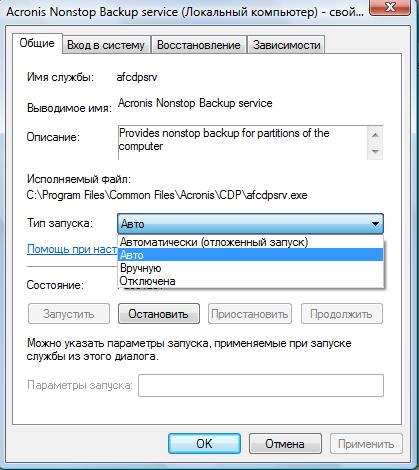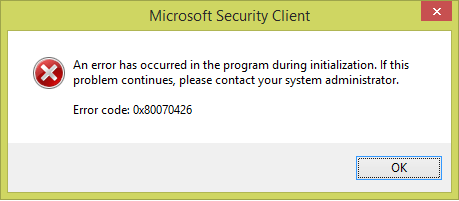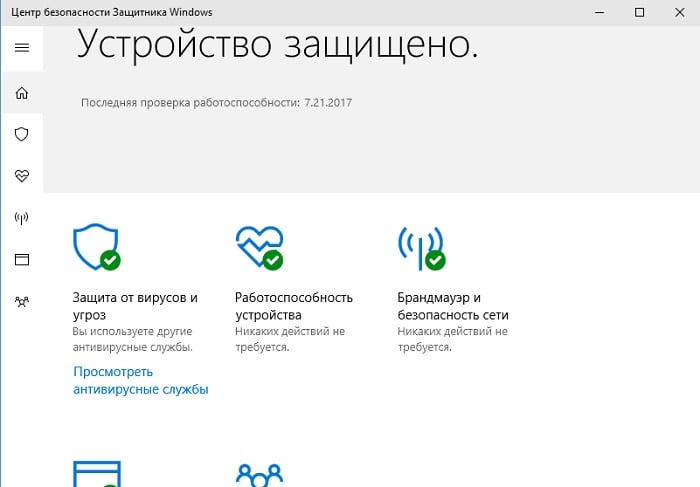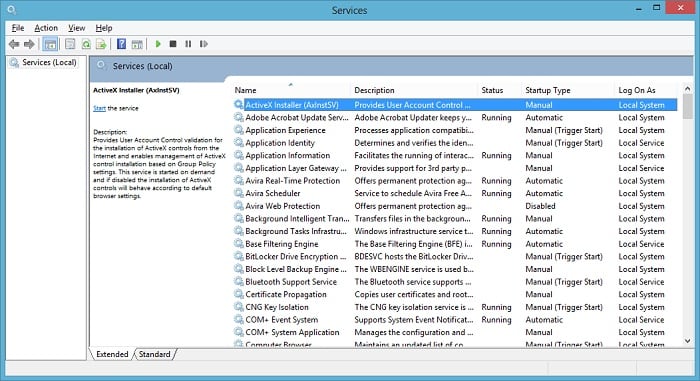Когда дело доходит до обновления предыдущей версии операционной системы Windows до Windows 10, Защитник Windows заменяет Microsoft Security Essentials, предыдущий встроенный инструмент безопасности. Стоит отметить, что небольшой процент всех обновлений Windows 10 сталкивается с проблемами. В некоторых случаях пользователи сообщали, что Защитник Windows не запускался. Проблема обычно сопровождается кодом ошибки 0x80070426.
Если вы являетесь одной из немногих неудачливых жертв этой ошибки, не отчаивайтесь, потому что мы вас прикрыли. В этом посте мы расскажем, как исправить ошибку 0x80070426 в Windows 10. Конечно, мы также хотим навсегда избавить вас от этого проклятия. Итак, чтобы это не повторилось, мы также обсудим, что вызывает код ошибки Windows 0x80070426.
Возможно, вы заметили, что при обновлении до Windows 10 Защитник Windows не смог заменить Microsoft Security Essentials. По сути, две антивирусные программы работают в новой операционной системе.
Возможно, вы пробовали запустить Защитник Windows, но он не запустился. Таким образом, вы обратились к Microsoft Security Essentials. Однако, открыв его, вы заметили, что функции защиты от вирусов и защиты от шпионского и нежелательного ПО были отключены. Итак, вы пытались их включить. К сожалению, появилось диалоговое окно Microsoft Security Client со следующим сообщением об ошибке:
«Произошла ошибка при инициализации программы. Если проблема не исчезнет, обратитесь к системному администратору. Код ошибки: 0x80070426. «
Чтобы избавиться от ошибки Защитника Windows 80070426, вам необходимо сначала удалить Microsoft Security Essentials. Как только вы это сделаете, вы можете воспользоваться нашими решениями ниже, чтобы запустить Защитник Windows.
Решение 1. Запуск сканирования SFC
Вероятно, эта ошибка возникла в процессе обновления из-за проблемных системных файлов Windows на вашем компьютере. Чтобы определить, правда ли это, мы рекомендуем выполнить сканирование SFC. Вот шаги:
- Перейдите на панель задач и щелкните значок поиска.
- Теперь введите «cmd» (без кавычек).
- В результатах щелкните правой кнопкой мыши Командную строку и выберите Запуск от имени администратора.
- После запуска командной строки выполните следующую команду:
DISM.exe / онлайн / очистки-изображение / Restorehealth
Примечание. Если код ошибки появился во время обновления, то вместо выполнения приведенной выше команды необходимо использовать установочный носитель Windows. После этого вы должны вставить текст ниже в командную строку:
DISM.exe / онлайн / cleanup-image / restorehealth / источник: [ДИСК]: sources sxs / limitaccess
Не забудьте заменить [DRIVE] буквой диска для установочного носителя Windows.
- Теперь вам нужно подождать пару минут, пока процесс завершится. Как только это будет сделано, вы можете переходить к следующему шагу.
- Введите «sfc / scannow» (без кавычек) в командной строке и нажмите Enter.
- Процесс сканирования займет несколько минут. По завершении вы можете перезагрузить компьютер.
Решение 2. Проверка наличия конфликтов программного обеспечения
Как мы уже упоминали, код ошибки 80070426 возникает из-за конфликтов программного обеспечения. Итак, чтобы гарантировать, что никакая другая программа не будет мешать работе Защитника Windows, вы должны выполнить чистую загрузку. Это позволит вам запустить операционную систему только с необходимыми программами, службами и драйверами. Этот процесс поможет вам определить, есть ли другие элементы, конфликтующие с Защитником Windows. Когда будете готовы, просто следуйте инструкциям ниже:
- Запустите диалоговое окно «Выполнить», нажав клавиши Windows + R на клавиатуре.
- После открытия диалогового окна «Выполнить» введите «msconfig» (без кавычек) и нажмите Enter.
- Перейдите на вкладку «Службы» и убедитесь, что выбран параметр «Скрыть все службы Microsoft».
- Теперь нажмите кнопку «Отключить все».
- Щелкните ОК.
- Следующим шагом будет переход на вкладку «Автозагрузка». Когда вы окажетесь там, нажмите ссылку «Открыть диспетчер задач».
- Щелкните правой кнопкой мыши все элементы автозагрузки один за другим, выбрав Отключить из опций.
- После отключения элементов автозагрузки выйдите из диспетчера задач.
- Нажмите ОК и перезапустите.
После перезагрузки компьютера проверьте, сохраняется ли код ошибки 0x80070426 при запуске Защитника Windows. Если это не так, вам нужно вернуться в окно конфигурации системы и включить элемент автозагрузки. После этого перезагрузите компьютер, чтобы увидеть, исчезла ли ошибка. Имейте в виду, что вам необходимо выполнить этот процесс для всех элементов автозагрузки, пока снова не появится код ошибки 0x80070426. Как только вы определите виновника, вы можете отключить его или полностью удалить со своего компьютера.
Совет для профессионалов: если вам нужна оптимальная защита для вашего ПК, не беспокоясь о коде ошибки 0x80070426, мы рекомендуем вам установить Auslogics Anti-Malware. Эта программа может обнаруживать вредоносные объекты и угрозы независимо от того, насколько незаметно они работают в фоновом режиме. Кроме того, он может ловить вирусы и вредоносные программы, которые может пропустить Защитник Windows. Как сертифицированный разработчик приложений Microsoft Silver, Auslogics позаботилась о том, чтобы этот инструмент не конфликтовал с вашим основным антивирусом.
Решение 3. Запуск средства устранения неполадок Центра обновления Windows
Как мы уже упоминали, проблема обычно возникает из-за проблем в процессе обновления. Итак, чтобы избавиться от ошибки Защитника Windows 0x80070426, лучше всего запустить встроенное средство устранения неполадок для обновлений. Для этого вам необходимо выполнить следующие действия:
- На клавиатуре нажмите Windows Key + I. Откроется приложение «Настройки».
- После открытия приложения «Настройки» нажмите «Обновление и безопасность».
- Теперь перейдите в меню на левой панели и выберите Устранение неполадок.
- Перейдите на правую панель и щелкните Центр обновления Windows.
- Нажмите кнопку «Запустить средство устранения неполадок».
- Следуйте инструкциям средства устранения неполадок, чтобы решить проблемы с обновлением.
Решение 4. Сброс компонентов Центра обновления Windows
Возможно, что некоторые компоненты обновлений были повреждены, что привело к появлению ошибки 0x80070426. Чтобы решить эту проблему, вам просто нужно сбросить все службы, папки и файлы, связанные с Центром обновления Windows. Вот инструкции:
- Вам необходимо запустить командную строку от имени администратора. Для этого вы можете нажать Windows Key + S на клавиатуре, а затем ввести «cmd» (без кавычек).
- В результатах щелкните правой кнопкой мыши Командную строку и выберите Запуск от имени администратора.
- Как только командная строка будет запущена, вставьте строки ниже. Не забывайте вводить их один за другим, нажимая Enter на клавиатуре после каждой командной строки.
чистые стоповые биты
чистая остановка wuauserv
чистая остановка appidsvc
чистая остановка cryptsvc
- Выполните следующие команды, нажимая Enter на клавиатуре после каждой строки:
ren% systemroot% softwaredistribution softwaredistribution.old
ren% systemroot% system32 catroot2 catroot2.old
- Вам необходимо перезапустить отключенные вами службы. Итак, вы должны вводить приведенные ниже команды, нажимая Enter на клавиатуре после каждой строки.
чистые стартовые биты
чистый старт wuauserv
чистый старт appidsvc
чистый старт cryptsvc
- Попробуйте снова установить обновления, а затем проверьте, можно ли запустить Защитник Windows без проблем.
Решение 5.Настройка служб Windows Update для автоматического запуска
Возможно, службы Центра обновления Windows не были настроены для автоматического запуска, что вызывает проблемы в процессе обновления. Чтобы исправить это, вам просто нужно следовать инструкциям ниже:
- Щелкните правой кнопкой мыши значок Windows на панели задач.
- Выберите из списка командную строку (администратор) или Windows PowerShell (администратор).
- После запуска командной строки или Windows PowerShell выполните следующие команды:
Биты конфигурации SC start = auto
Конфигурация SC cryptsvc start = auto
Конфигурация SC доверенный запуск установщика = авто
Конфигурация SC wuauserv start = auto
Примечание. Не забывайте нажимать Enter на клавиатуре после каждой строки.
- Закройте командную строку или Windows PowerShell, затем перезагрузите компьютер.
Решение 6. Обновление драйверов вашего устройства
Если вы используете неправильные или устаревшие драйверы устройств, в процессе обновления могут возникнуть конфликты. Итак, вам нужно убедиться, что с вашими драйверами нет проблем, чтобы избавиться от ошибки 0x80070426 в Windows 10. Лучший способ сделать это — использовать Auslogics Driver Updater. После установки этого инструмента он автоматически распознает тип вашего процессора и версию операционной системы. Все, что вам нужно сделать, это нажать кнопку, и программа найдет, загрузит и установит последние совместимые драйверы для вашего компьютера.
Совет: чтобы ваш компьютер работал без сбоев после обновления, мы рекомендуем вам также установить Auslogics BoostSpeed. Мощный модуль очистки этого программного обеспечения эффективно удалит все типы мусора с вашего ПК и другие предметы, которые могут повлиять на его работу. После использования этого инструмента вы можете ожидать, что большинство операций и процессов будут выполняться быстрее.
Можете ли вы придумать другие способы решения ошибки 0x80070426?
Присоединяйтесь к обсуждению ниже и поделитесь своими мыслями!
В этой статье рассматривается ошибка 0x80070426, также известная как Ошибка 0x80070426 и означающая Произошла ошибка при инициализации программы.
Об ошибке Windows
Операционная система Windows сегодня используется миллионами пользователей персональных компьютеров и ноутбуков. И вполне вероятно, что большинство из них в свое время сталкивались с тем или иным типом ошибки Windows. Отчеты об ошибках были представлены компанией Microsoft для обеспечения средств сбора и отправки отладочной информации после ошибки или для применения шагов по устранению неполадок в зависимости от того, получил ли пользователь синтаксическую, логическую ошибку или ошибку времени выполнения.
Если пользователь получает код остановки, то вместе с сообщением об ошибке предоставляется краткая информация по устранению неполадок. Затем пользователь может найти конкретное сообщение об ошибке и применить исправление, предоставленное на сайтах поддержки Microsoft, а также в других доступных в Интернете статьях и журналах по данной теме.
В других случаях пользователь получает только уведомление о сбое компьютера, после чего ему предлагается отправить отчет о сбое в Microsoft. Это делается для сбора данных для анализа, чтобы компания Microsoft могла отправить пользователю решение проблемы.
Каким бы ни был случай, вот некоторые общие сведения об устранении неполадок, которые можно использовать для устранения ошибок Windows.
Определения (Бета)
Здесь мы приводим некоторые определения слов, содержащихся в вашей ошибке, в попытке помочь вам понять вашу проблему. Эта работа продолжается, поэтому иногда мы можем неправильно определить слово, так что не стесняйтесь пропустить этот раздел!
- Инициализация . Инициализация связана с задачей инициализации содержимого вашей структуры данных.
Симптомы 0x80070426 — Ошибка 0x80070426
Ошибки Windows можно классифицировать как синтаксические ошибки, логические ошибки или ошибки времени выполнения.
Когда пользователь получает синтаксическую ошибку, компьютер просто внезапно выдает сообщение об ошибке, что в фоновом режиме произошел сбой. Программы, к которым обращается пользователь, могут застопориться или полностью завершиться. Пользователь может продолжать использовать другие приложения, но время от времени появляется непонятное сообщение о том, что запущенная программа не может запуститься, потому что какой-то процесс не работает.
Ошибки времени выполнения происходят во время работы приложения. Поэтому, когда ошибка возникает, она просто происходит без предупреждения, и компьютер выдает уведомление о том, что произошла ошибка.
Логические ошибки связаны с программированием. Ошибка вызывает непреднамеренный вывод или поведение. Если говорить о компьютерных системах, которые прошли все испытания и поступили в продажу, то логические ошибки случаются только тогда, когда произошли значительные изменения в физическом состоянии логической платы. Возможно, часть шин расплавилась или возникла подобная ситуация. Это может привести к тому, что компьютер внезапно издаст громкий звуковой сигнал или скрежещущий звук, и даже может перейти к внезапной нестабильной работе, замерзнуть или резко изменить температуру перед фактическим сбоем.
(Только для примера)
Причины ошибок Ошибка 0x80070426 — 0x80070426
Ошибки Windows могут быть вызваны неисправностью аппаратных компонентов или повреждением ОС. Некоторые из них могут быть даже связаны с проблемами программирования, которые не были решены, поскольку ошибки не были устранены на этапе проектирования. Иногда ошибки Windows могут возникать из-за изменений, внесенных в компьютер.
Методы исправления
Для разных категорий ошибок Windows существуют разные шаги по устранению неполадок. Однако существуют общие шаги, которые можно применить, столкнувшись с этими ошибками. Вот они.
Если метод ремонта вам подошел, пожалуйста, нажмите кнопку upvote слева от ответа, это позволит другим пользователям узнать, какой метод ремонта на данный момент работает лучше всего.
Обратите внимание: ни ErrorVault.com, ни его авторы не несут ответственности за результаты действий, предпринятых при использовании любого из методов ремонта, перечисленных на этой странице — вы выполняете эти шаги на свой страх и риск.
Метод 2 — Исправить неправильную системную дату и время
Иногда Windows может работать неправильно из-за неправильной настройки времени. Чтобы установить время и дату:
В Windows 7
- Нажмите «Пуск», затем «Панель управления».
- Нажмите «Дата и время».
- В окне «Дата и время» нажмите «Изменить часовой пояс», чтобы выбрать правильный часовой пояс.
- Нажмите «Применить» и «ОК».
В Windows 8
- Откройте «Настройки», переместив указатель мыши вправо, при открытии вкладки щелкните значок шестеренки.
- Откроется новая всплывающая вкладка «Настройки», нажмите «Панель управления».
- На панели управления нажмите «Часы, язык и регион». Затем нажмите «Установить время и дату» в разделе «Дата и время».
- Когда откроется окно «Дата и время», нажмите «Изменить дату и время» и перейдите к нужной дате и времени в следующем окне. Чтобы подать заявку, просто нажмите «ОК».
В Windows 10
- Просто щелкните правой кнопкой мыши дату и время на панели задач, расположенной в правой нижней части экрана.
- Нажмите «Настроить дату и время». Откроются настройки даты и времени.
- Вы можете выбрать часовой пояс, а затем закрыть окно. Это автоматически обновит время и дату на панели задач.
Метод 1 — Восстановить базу данных Центра обновления Windows
Когда хороший компьютер внезапно начинает работать странным образом, причиной могут быть обновления Windows. Чтобы исправить это, пользователи могут запустить Восстановление системы, если есть дата восстановления, сохраненная до ошибки. Вот как это делается.
Восстановление в Windows 7:
- Нажмите Пуск и введите Восстановление системы в поле поиска, затем нажмите клавишу ввода.
- Когда появится окно восстановления системы, нажимайте Далее , пока не дойдете до окна, в котором вы можете выбрать точку восстановления. Вы увидите список дат восстановления с описанием.
- Затем снова нажмите Далее и подтвердите процесс восстановления. Подождите, пока он прекратит обработку, и появится окно, в котором вы можете нажать кнопку Готово . Закройте окно и дайте компьютеру перезагрузиться.
Вы также можете восстановить свой компьютер с помощью установочного диска ОС .
- Для этого загрузитесь с компакт-диска с ОС или с носителя для восстановления.
- Следуйте инструкциям, пока не дойдете до экрана, на котором будет предложена опция Восстановить мой компьютер , нажмите и выберите Восстановление системы из списка инструментов восстановления.
- Вы можете выбрать любую точку восстановления в окне «Восстановление системы», но убедитесь, что вы восстановили дату, при которой ваш компьютер работает нормально.
- Дождитесь завершения процесса и позвольте вашему компьютеру перезагрузиться на рабочий стол.
Вы также можете загрузиться в безопасном режиме .
- Загрузите компьютер и нажмите F8. Выберите Безопасный режим с командной строкой , нажимая стрелки на клавиатуре, чтобы переместить выделение вниз к этому элементу.
- В безопасном режиме введите rstrui.exe и нажмите Enter в командной строке. Следуйте указаниям мастера восстановления и перезагрузите компьютер в обычном режиме.
Восстановление в Windows 8:
Восстановление в среде Windows
- В Windows 8 щелкните значок поиска и введите Восстановление системы.
- Продолжайте нажимать кнопку «Далее», пока не дойдете до окна, в котором можно выбрать дату восстановления.
- Подтвердите восстановление, выполнив оставшиеся шаги. После этого перезагрузите компьютер в обычном режиме.
Восстановить при загрузке
- Перезагрузите компьютер и нажмите F11, чтобы начать восстановление системы.
- Вы увидите экран «Дополнительные параметры», на котором вы найдете пункт «Восстановление системы».
- Вам будет предложено выбрать учетную запись администратора, просто выберите и войдите в свою учетную запись администратора.
- Нажимайте кнопку «Далее», пока не дойдете до экрана, на котором можно выбрать даты восстановления.
- Нажимайте кнопку «Далее», пока не дойдете до конца процесса восстановления и не увидите кнопку «Готово».
- Перезагрузите компьютер в обычном режиме.
Восстановление в Windows 10:
Внутри окна
- Запустите восстановление системы, введя его в поле поиска. Щелкните элемент, который появится в результатах поиска.
- Когда откроется окно «Восстановление системы», нажимайте «Далее», пока не получите список для выбора даты восстановления, выберите ту, которая, как вы знаете, лучше всего подходит для вас.
- Подтвердите процесс, нажав «Далее», затем «Да» и, наконец, «Готово». После закрытия окна перезагрузите компьютер.
Использование установочного носителя
- Если вы не можете загрузиться в Windows, вам лучше загрузить файл Media Creator из Microsoft. Создайте загрузочный диск с помощью DVD или флэш-диска.
- После этого перезагрузите компьютер и войдите в BIOS, чтобы изменить загрузочное устройство на DVD или флэш-диск.
- Когда вы перейдете к экрану установки, выберите «Устранение неполадок»> «Дополнительные параметры»> «Восстановление системы» и выполните процесс таким же образом.
Метод 3 — Проверьте отсутствие или повреждение файлов
- Запустить проверку системных файлов
- Чтобы запустить команду, откройте командную строку с повышенными привилегиями, набрав ее в окне поиска, затем щелкните правой кнопкой мыши командную строку и выберите «Запуск от имени администратора».
- Введите в командной строке sfc / scannow и дождитесь успешного завершения процесса проверки.
- Запустите Checkdisk — Chkdsk исправляет многие несоответствия с ОС. Системные ошибки также можно исправить с помощью этой утилиты. Чтобы запустить это,
- Откройте командную строку, введя ее в поле поиска, а затем, когда вы увидите результат в верхней части списка, щелкните его правой кнопкой мыши и выберите «Запуск от имени администратора».
- Ваша система может сказать, что вы не можете запустить ее в данный момент, потому что вы все еще обрабатываете данные, и спросит вас, хотите ли вы запустить ее перед следующим запуском, просто нажмите y для подтверждения, а затем выйдите с экрана и перезагрузите компьютер.
- После перезагрузки компьютера вы увидите, что checkdisk работает вне Windows, просто дайте ему закончить, пока он не даст вам отчет о том, что было найдено, исправлено или отмечено.
- Закройте окно и дайте компьютеру нормально перезагрузиться.
Другие языки:
How to fix 0x80070426 (Error 0x80070426) — An error occurred in program initialization.
Wie beheben 0x80070426 (Fehler 0x80070426) — Bei der Programminitialisierung ist ein Fehler aufgetreten.
Come fissare 0x80070426 (Errore 0x80070426) — Si è verificato un errore durante l’inizializzazione del programma.
Hoe maak je 0x80070426 (Fout 0x80070426) — Er is een fout opgetreden bij de initialisatie van het programma.
Comment réparer 0x80070426 (Erreur 0x80070426) — Une erreur s’est produite lors de l’initialisation du programme.
어떻게 고치는 지 0x80070426 (오류 0x80070426) — 프로그램 초기화에서 오류가 발생했습니다.
Como corrigir o 0x80070426 (Erro 0x80070426) — Ocorreu um erro na inicialização do programa.
Hur man åtgärdar 0x80070426 (Fel 0x80070426) — Ett fel uppstod vid programinitialisering.
Jak naprawić 0x80070426 (Błąd 0x80070426) — Wystąpił błąd podczas inicjowania programu.
Cómo arreglar 0x80070426 (Error 0x80070426) — Ocurrió un error en la inicialización del programa.
Об авторе: Фил Харт является участником сообщества Microsoft с 2010 года. С текущим количеством баллов более 100 000 он внес более 3000 ответов на форумах Microsoft Support и создал почти 200 новых справочных статей в Technet Wiki.
Следуйте за нами:
Последнее обновление:
16/01/23 09:53 : Пользователь Android проголосовал за то, что метод восстановления 2 работает для него.
Рекомендуемый инструмент для ремонта:
Этот инструмент восстановления может устранить такие распространенные проблемы компьютера, как синие экраны, сбои и замораживание, отсутствующие DLL-файлы, а также устранить повреждения от вредоносных программ/вирусов и многое другое путем замены поврежденных и отсутствующих системных файлов.
ШАГ 1:
Нажмите здесь, чтобы скачать и установите средство восстановления Windows.
ШАГ 2:
Нажмите на Start Scan и позвольте ему проанализировать ваше устройство.
ШАГ 3:
Нажмите на Repair All, чтобы устранить все обнаруженные проблемы.
СКАЧАТЬ СЕЙЧАС
Совместимость
Требования
1 Ghz CPU, 512 MB RAM, 40 GB HDD
Эта загрузка предлагает неограниченное бесплатное сканирование ПК с Windows. Полное восстановление системы начинается от $19,95.
ID статьи: ACX014398RU
Применяется к: Windows 10, Windows 8.1, Windows 7, Windows Vista, Windows XP, Windows 2000
Many Windows 10 users are recently experiencing an error “0x80070426“. They usually see this error on Windows Defender or Windows Update. If you’re also experiencing it, you’re no doubt very frustrated. But don’t worry! This error is fixable…
Try these fixes
You may not have to try them all; just work your way down the list until you find the one that works for you.
To fix error 0x80070426 on Windows Defender
- Run System File Checker
- Check for software conflicts
To fix error 0x80070426 on Windows Update
- Troubleshoot your Windows Update issue
Fix 1: Run System File Checker
Perhaps this error occurs because you’re having issues with your Windows system files. You should run System File Checker to repair these files:
- Press the Windows logo key on your keyboard and type “cmd“.
- Right click Command Prompt in the list of results, then select Run as administrator.
- (If you’re using Windows 7 or an earlier version, skip this step.) Type the following line of command at Command Prompt and press Enter on your keyboard:
dism.exe /online /cleanup-image /restorehealth
Note that this command provides your system with the repair source required by System File Checker. This is done through Windows Update.
* If you’re having problems with Windows Update, you should, instead of entering the command above, plug a Windows installation media into your computer (you may need to create one with the Windows system software), then type the following command:
dism.exe /online /cleanup-image /restorehealth /source:[DRIVE]:sourcessxs /limitaccess
Replace [DRIVE] with the drive letter of your Windows installation media.
- Wait for the process to be complete.
- Type the following line of command at Command Prompt and press Enter on your keyboard:
sfc /scannow
- Wait for the process to be complete.
- Restart your computer if this is not done automatically.
If this worked for you, great! But if not, then move on to Fix 2, below…
Fix 2: Check for software conflicts
This error may occur on Windows Defender because of software conflicts. To see if that’s the case for you, try performing a clean boot on your Windows system.
A clean boot is a process that starts your Windows system with only the most essential drivers and programs. By doing it, you can determine what is the cause of your computer problem if it is due to a software conflict.
To do so:
- Press the Windows log key and R on your keyboard to invoke the Run dialog.
- Type “msconfig” and press Enter on your keyboard.
- Click the Services tab. Then check Hide all Microsoft services (FIRST) and click Disable all. After that, click OK.
- Click the Startup tab, then click Open Task Manager.
- Right click each enabled Startup item, then click Disable. After that, close Task Manager.
- Click OK.
- Click Restart.
- Check to see if the error occurs. If not, proceed to the next step to find out the application or service that causes trouble. Otherwise skip all the steps below and try other methods.
- Press the Windows log key and R on your keyboard. Then type “msconfig” and press Enter on your keyboard.
- Click the Services tab. Check Hide all Microsoft services. Then enable any disabled service (by selecting its checkbox) and click OK.
- Click Restart.
- Check to see if the error occurs. If it doesn’t, repeat step 9 to 11 until you find out the service that causes the issue. If none of these services is the culprit, try the steps below.
If there’s any service that brings up the 0x80070426 error, you should do some research on the Internet to see what program is this service related to. Then contact the vendor of this program or your system for advice, or use an alternative solution.
- Press the Windows log key and R on your keyboard. Then type “msconfig” and press Enter on your keyboard.
- Click the Startup tab, then click Open Task Manager.
- Right click one (only) disabled Startup item, then click Enable. After that, close Task Manager.
- Click OK and then click Restart.
- Check to see if the error occurs. If it doesn’t, repeat step 13 to 16 until you find out the startup item that causes the issue.
If there’s any startup item that causes the 0x80070426 error, you should see what program is this item related to. Then contact the vendor of this program or your system for advice, or use an alternative solution.
Fix 3: Troubleshoot your Windows Update issue
If you see a 0x80070426 error on Windows Update, you’re probably having an issue with this component. You should troubleshoot this issue per the instructions on this page and see if they resolve your problem.
Hopefully one of the fixes above worked for you. If you have any questions or suggestions, feel free to leave us a comment below.
Many Windows 10 users are recently experiencing an error “0x80070426“. They usually see this error on Windows Defender or Windows Update. If you’re also experiencing it, you’re no doubt very frustrated. But don’t worry! This error is fixable…
Try these fixes
You may not have to try them all; just work your way down the list until you find the one that works for you.
To fix error 0x80070426 on Windows Defender
- Run System File Checker
- Check for software conflicts
To fix error 0x80070426 on Windows Update
- Troubleshoot your Windows Update issue
Fix 1: Run System File Checker
Perhaps this error occurs because you’re having issues with your Windows system files. You should run System File Checker to repair these files:
- Press the Windows logo key on your keyboard and type “cmd“.
- Right click Command Prompt in the list of results, then select Run as administrator.
- (If you’re using Windows 7 or an earlier version, skip this step.) Type the following line of command at Command Prompt and press Enter on your keyboard:
dism.exe /online /cleanup-image /restorehealth
Note that this command provides your system with the repair source required by System File Checker. This is done through Windows Update.
* If you’re having problems with Windows Update, you should, instead of entering the command above, plug a Windows installation media into your computer (you may need to create one with the Windows system software), then type the following command:
dism.exe /online /cleanup-image /restorehealth /source:[DRIVE]:sourcessxs /limitaccess
Replace [DRIVE] with the drive letter of your Windows installation media.
- Wait for the process to be complete.
- Type the following line of command at Command Prompt and press Enter on your keyboard:
sfc /scannow
- Wait for the process to be complete.
- Restart your computer if this is not done automatically.
If this worked for you, great! But if not, then move on to Fix 2, below…
Fix 2: Check for software conflicts
This error may occur on Windows Defender because of software conflicts. To see if that’s the case for you, try performing a clean boot on your Windows system.
A clean boot is a process that starts your Windows system with only the most essential drivers and programs. By doing it, you can determine what is the cause of your computer problem if it is due to a software conflict.
To do so:
- Press the Windows log key and R on your keyboard to invoke the Run dialog.
- Type “msconfig” and press Enter on your keyboard.
- Click the Services tab. Then check Hide all Microsoft services (FIRST) and click Disable all. After that, click OK.
- Click the Startup tab, then click Open Task Manager.
- Right click each enabled Startup item, then click Disable. After that, close Task Manager.
- Click OK.
- Click Restart.
- Check to see if the error occurs. If not, proceed to the next step to find out the application or service that causes trouble. Otherwise skip all the steps below and try other methods.
- Press the Windows log key and R on your keyboard. Then type “msconfig” and press Enter on your keyboard.
- Click the Services tab. Check Hide all Microsoft services. Then enable any disabled service (by selecting its checkbox) and click OK.
- Click Restart.
- Check to see if the error occurs. If it doesn’t, repeat step 9 to 11 until you find out the service that causes the issue. If none of these services is the culprit, try the steps below.
If there’s any service that brings up the 0x80070426 error, you should do some research on the Internet to see what program is this service related to. Then contact the vendor of this program or your system for advice, or use an alternative solution.
- Press the Windows log key and R on your keyboard. Then type “msconfig” and press Enter on your keyboard.
- Click the Startup tab, then click Open Task Manager.
- Right click one (only) disabled Startup item, then click Enable. After that, close Task Manager.
- Click OK and then click Restart.
- Check to see if the error occurs. If it doesn’t, repeat step 13 to 16 until you find out the startup item that causes the issue.
If there’s any startup item that causes the 0x80070426 error, you should see what program is this item related to. Then contact the vendor of this program or your system for advice, or use an alternative solution.
Fix 3: Troubleshoot your Windows Update issue
If you see a 0x80070426 error on Windows Update, you’re probably having an issue with this component. You should troubleshoot this issue per the instructions on this page and see if they resolve your problem.
Hopefully one of the fixes above worked for you. If you have any questions or suggestions, feel free to leave us a comment below.
Во время использования компьютера под управлением Windows 7, 8 или Windows 10 пользователи могут сталкиваться с различными ошибками. Одна из них имеет код 0x80070426 и выдается системой в момент запуска, входа в систему или же ошибка может появляться сразу после ввода пароля на вход в систему. Этот код может проявиться в любой редакции операционной системы, до и после ввода лицензионного ключа или даже в системах, предустановленных в компьютере производителем.
О том, что стало причиной ошибки 0x80070426 и как ее исправить, читайте в этой пошаговой инструкции. Все действия, описанные в ней, лучше всего выполнять от имени администратора, а по завершении процедуры перезагрузить систему.
Причины появления ошибки
Ошибка, имеющая код 0x80070426, говорит о проблемах с проверкой лицензионного ключа системы или связана с отказом работы защитника программного обеспечения. За каждый из этих системных процессов отвечает отдельная служба, и чтобы исправить подобную ошибку, лучше всего искать проблему изначально в системных службах ОС Windows.
Как устранить ошибку 0x80070426
Если код 0x80070426 появляется при входе в Windows и препятствует ее дальнейшему запуску, следуйте этим инструкциям, чтобы устранить ошибку:
- Отключите любые накопители от вашего ПК. Извлеките CD или DVD из приводов.
- Перезапустите ПК.
- Перед тем, как на дисплее должен появиться лого запуска Windows при повторном включении ПК, нажмите и удерживайте клавишу F8 на клавиатуре. Дождитесь появления меню BIOS с выбором версии ОС, которую вы хотите запустить в безопасном режиме. Выберите ту операционную систему, в которой у вас происходит ошибка и нажмите Enter.
- В следующем системном окне выберите вариант загрузки в безопасном режиме с командной строкой и нажмите Enter.
- После загрузки системы, выполните вход в учетную запись, имеющую права администратора.
- В командной строке наберите команду services.msc и нажмите Enter.
- В открывшемся списке системных служб найдите Службу активации Windows.
- Нажмите правой кнопкой мыши на соответствующей строке и в выпадающем меню выберите пункт Свойства.
- В открывшемся окне свойств найдите параметр «Тип запуска», установите для него значение Автоматически и нажмите ОК.
- В списке служб найдите службу Защита программного обеспечения и повторите ту же процедуру с установкой автоматического типа запуска.
- После завершения этих процедур, перезагрузите компьютер и попробуйте войти в систему в обычном режиме.
После этих действий указанные системные службы будут запускаться в штатном режиме и код 0x80070426 перестанет появляться при запуске Windows.
Доброе времени суток.
Всё началось с того, что передал роль PDC и службу времени другому вновь установленному КД.
На новом КД настроил сервер времени и судя по событиям в журнале, с внешними источниками (pool.ntp.org и time.windows.com) синхронизация проходит нормально.
Но вот второй КД упорно отказывается синхронизировать часы с PDC, перестала запускаться служба времени
«Служба времени обнаружила ошибку и была вынуждена завершить работу. Ошибка: 0x80070002: Не удается найти указанный файл.» В реестре ручками указал сервер времени на PDC
Почти все клиенты тоже перестали синхронизировать свои часы, ошибка: «Службе времени не удалось синхронизовать системное время в течение 49152 сек., поскольку ни один из поставщиков времени не смог предоставить пригодный штамп времени. Системные часы не
синхронизованы.»
Настройки политик связанные со сервером времени — не задано
w32tm /monitor
SRV-DC-2.domain.ru[192.168.10.250:123]:
ICMP: 0ms задержка
NTP: ошибка WSAECONNRESET — ни один сервер не прослушивает NTP-порт
SRV-DC.domain.ru *** PDC ***[[::1]:123]:
ICMP: 0ms задержка
NTP: +0.0000000s смещение относительно SRV-DC.domain.ru
RefID: relay.ccvti.ru [85.234.1.27]
Страта: 3
Предупреждение:
Рекомендуется использовать обратное разрешение имен. Возможно, оно выполнено
неверно, поскольку поле RefID в пакетах времени различается в
разных реализациях NTP и может не использовать IP-адреса.
Мне не понятно откуда берётся RefID: relay.ccvti.ru [85.234.1.27]
Подскажите, что сделал не так?
Заранее благодарю
На чтение 3 мин Просмотров 1.3к.
При работе с компьютером на операционной системе Windows 7, 8, 10 можно столкнуться с ошибками при выполнении некоторых действий, например, при установке или обновлении программ или самой ОС. Довольно редкой является ошибка под номером 0x80070426, но, тем не менее, она встречается. Зачастую она появляется в момент включения компьютера, при попытке входа в систему или сразу после указания пароля для доступа к ПК.
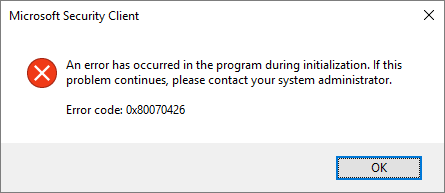
Важно! Все действия, которые мы опишем ниже, нужно выполнять от имени администратора, а по завершению процесса следует перезапустить ПК.
Содержание
- Как исправить код ошибки 0x80070426?
- Способ №1
- Способ №2
- Полезное видео
Как исправить код ошибки 0x80070426?
Ошибка с кодом 0x80070426 говорит о наличии проблем с лицензионным ключом Windows или имеет связь с неполадками защитника ПО. В ответе за каждый из этих процессов находятся разные службы. Для устранения ошибки нужно искать корень проблемы в системных службах Виндовс.
Способ №1
Допустим, ошибка появляется при попытке входа в интерфейс операционной системы, что делает невозможным дальнейшее использование компьютера. В таком случае следуйте нашей инструкции, что позволит решить проблемы и продолжить пользоваться компьютером:
- Отсоединяем от корпуса компьютера все внешние накопители и извлекаем из привода CD, а также DVD диски.
- Следующим шагом нужно перезагрузить систему. Перед появлением логотипа включения Виндовс при включении ПК следует нажать и удерживать клавишу F8, пока не отобразится новое меню.
- На дисплей выводится меню BIOS, где нам предложат выбрать версию ОС, в которую вы хотите перейти в безопасном режиме. Выбираем систему, в которой вы столкнулись с ошибкой и подтверждаем действие нажатием клавиши Enter.
- В следующем окне будет предложена большая выборка, в которой нужно нажать на способ загрузки системы в безопасном режиме с поддержкой командной строки. Жмем Enter.
- Дожидаемся загрузки системы, после чего авторизируемся в своей учетной записи с правами админа. Теперь необходимо перейти в командную строку, для чего зажимаем клавиши Win+R, после чего вводим команду cmd и нажимаем “ОК”.
- В открывшейся командной строке печатаем команду services.msc и подтверждаем действие клавишей “Enter”.
- Компьютер отобразит перечень системных служб, среди которых нужно найти Службу активации Виндовс. Жмем ПКМ на нее и переходим в раздел “Свойства”.
- В новом окне ищем такой параметр, как “Тип запуска”, задайте для него значение “Автоматически” и жмите “Ок”.
- Возвращаемся к списку служб, где переходим к защитнику ПО и повторяем действия, описанные выше.
- Задав автоматический запуск, остается лишь перезапустить ПК и авторизоваться в стандартном режиме.
Способ №2
Первое, что можно сделать при наличии проблем с системой — восстановиться до актуальной контрольной точки. Для этого можно вставить флешку или диск с операционной системой, где нужно выбрать пункт восстановление. Такой вариант поможет, если компьютер не хочет авторизоваться и вы не можете попасть в интерфейс.
Полезное видео
Подробная наглядная инструкция решения данной проблемы приведена на следующем видео:
Перейти к содержанию
Вот уже вышла 10 версия самой используемой в мире операционной системы Windows. На ней выросло несколько поколений и за все свое существование она изменилась до неузнаваемости. Windows радует нас своими приложениями и знакомым с детства интерфейсом вот уже четвертое десятилетие, но ошибки, к сожалению, продолжают огорчать нас до сих пор. Ошибка 0x80070426 в Виндовс 10 появляется после попытки ввести ключ при входе в систему или подобных действиях. Рассмотрим ошибку поподробнее.
Содержание
- Причины возникновения ошибки в Windows 10
- Все способы исправить ошибку 0x80070426 в Виндовс 10
- SFC-сканирование файлов на наличие поврежденных
Причины возникновения ошибки в Windows 10
Данная ошибка связана с несовпадением лицензионного ключа с вводимым пользователем, а также при отказе в работе системной функции «Защитник». При возникновении этой ошибки ясно одно – чтобы ее исправить, нам необходимо настроить системные службы операционной системы.
Все способы исправить ошибку 0x80070426 в Виндовс 10
Ошибку не просто обойти и работать дальше, как это иногда бывает с более простыми видами ошибок. При возникновении ошибки, система сообщает о сбое и прекращает свою работу до устранения причин. Давайте рассмотри, что мы можем предпринять, чтобы запустить Windows в рабочем состоянии:
- Перезагрузка. Универсальный способ, им мы пользуемся во всех критических ситуация, которые возникают с компьютером. Возможно, причина была кратковременной и со второй попытки система реабилитируется самостоятельно.
- Устраните все периферийные носители данных: флешки, CD-диски, USB-устройства и попробуйте запустить систему снова. Иногда пользователи забывают в BIOS возвращать загрузку с хард диска при установки Windows и система пытается найти другие диски для поиска и запуска системы.
- Если стандартные способы не помогли – произведем комплекс действий по устранению ошибки. Снова перезагрузите систему.
- До того момента когда должна появиться надпись Windows нажмите F8 и удерживайте (действие, подобно тому, что мы совершаем при входе в BIOS). Перед вами появится окно, в котором нужно выбрать вашу ОС, с которой возникают проблемы.
- Следующее окно предложит вам выбрать способ загрузить Windows в безопасном режиме с поддержкой командной строки, выбираем его и жмем Enter.
- После того, как система загрузиться, войдите в учетную запись, которая имеет права администратора.
- Теперь откройте командную строку и введите «services.msc» и подтвердите вводом.
- Перед вами откроется окно со списком служб системы, нам нужна служба «Активации Виндовс».
- Наведите курсор мыши на эту строку и нажмите правой кнопкой. В контекстном меню нажмите «Свойства».
- В следующем окне найдите пункт «Тип запуска». Для него необходимо выставить значение «Автоматически» и подтвердить действие.
- Обратимся к списку служб снова и теперь здесь необходимо найти пункт «Защита программного обеспечения» и сделать с ним те же действия, что и с предыдущим пунктом.
- После всех действий закройте все окна и перезапустите систему в обычном режиме, ошибка 0x80070426, как и 0x80070017 должны исчезнуть при старте системы.
SFC-сканирование файлов на наличие поврежденных
Ошибка, которую мы рассматриваем, может возникать из-за поврежденных файлов, как уже было сказано. Есть специальная утилита в системе Windows, которая может проверить файлы на поврежденные или отсутствующие. Чтобы выполнить сканирование:
- Запускаем командную строку (WIN+R).
- В строке введите команду для запуска sfc / scannow. После чего запустится проверка, которую прерывать нежелательно.
- В том случае, если результат сканирование покажет вам поврежденные файлы, введите запрос в поисковике, чтобы понять, как их вылечить.
Опубликовано 27 октября 2017 Обновлено 01 октября 2020