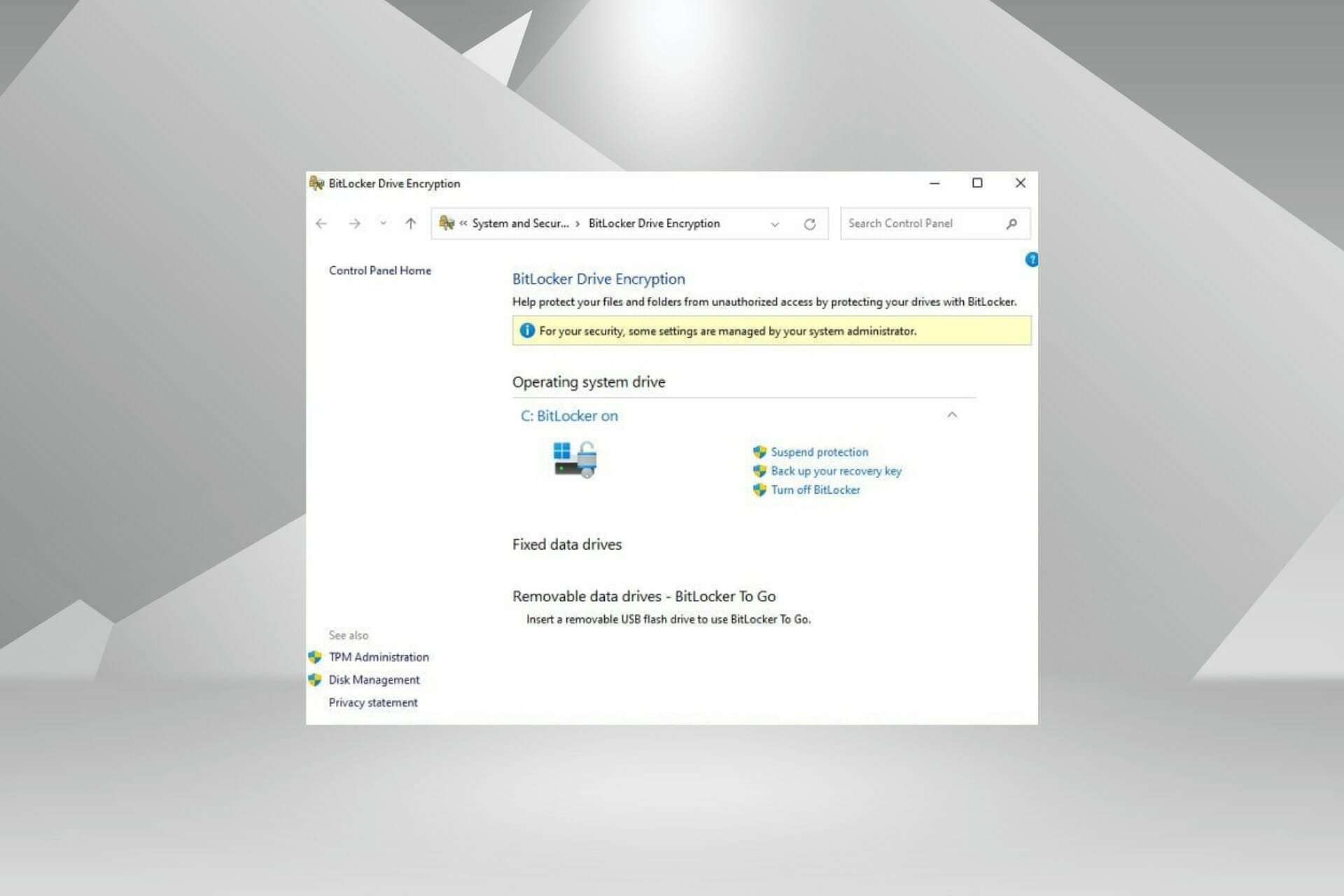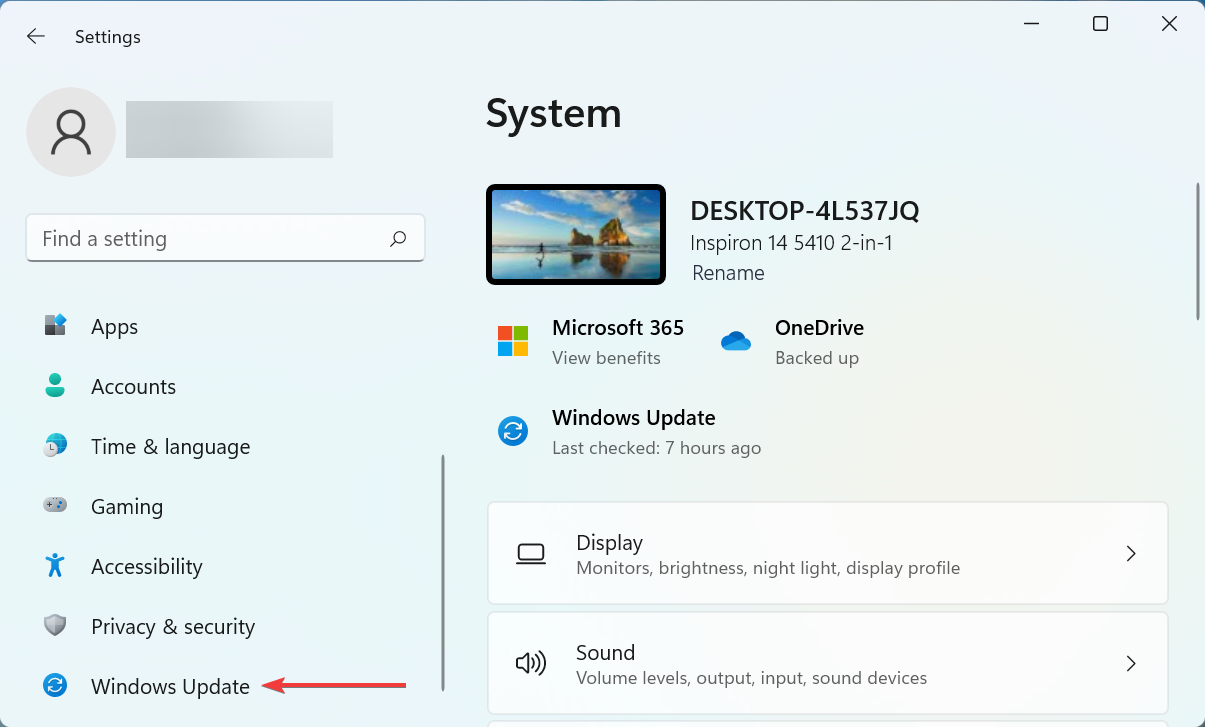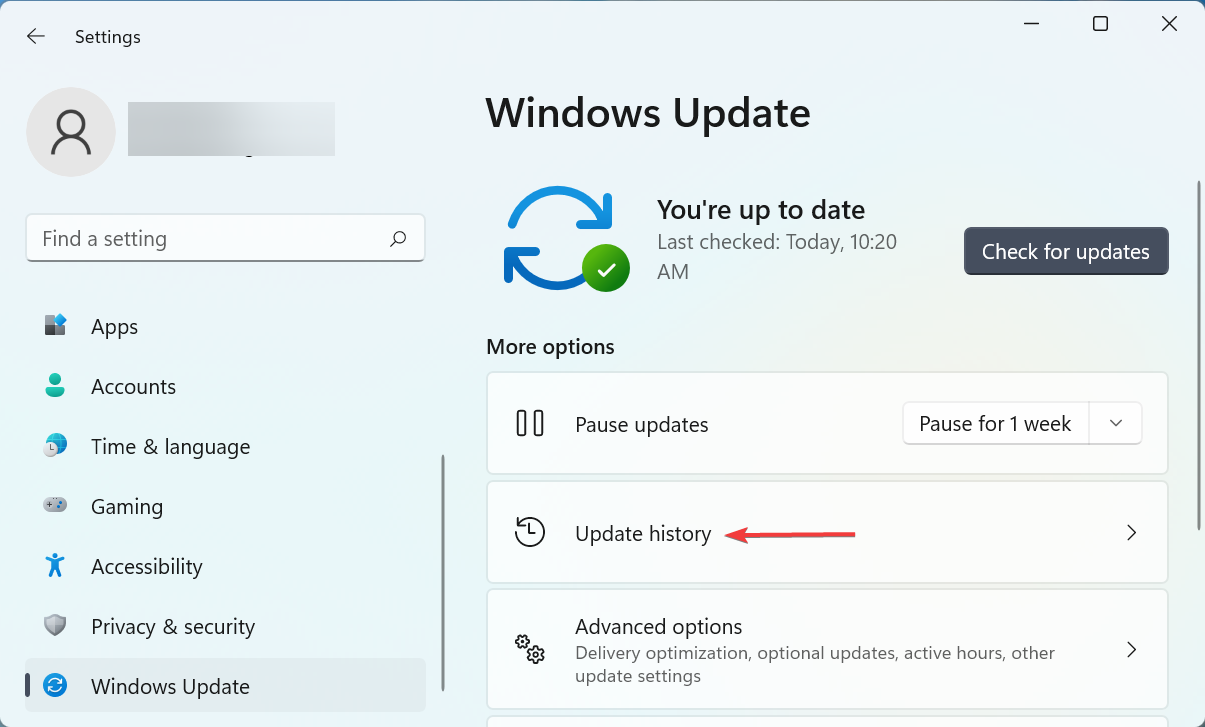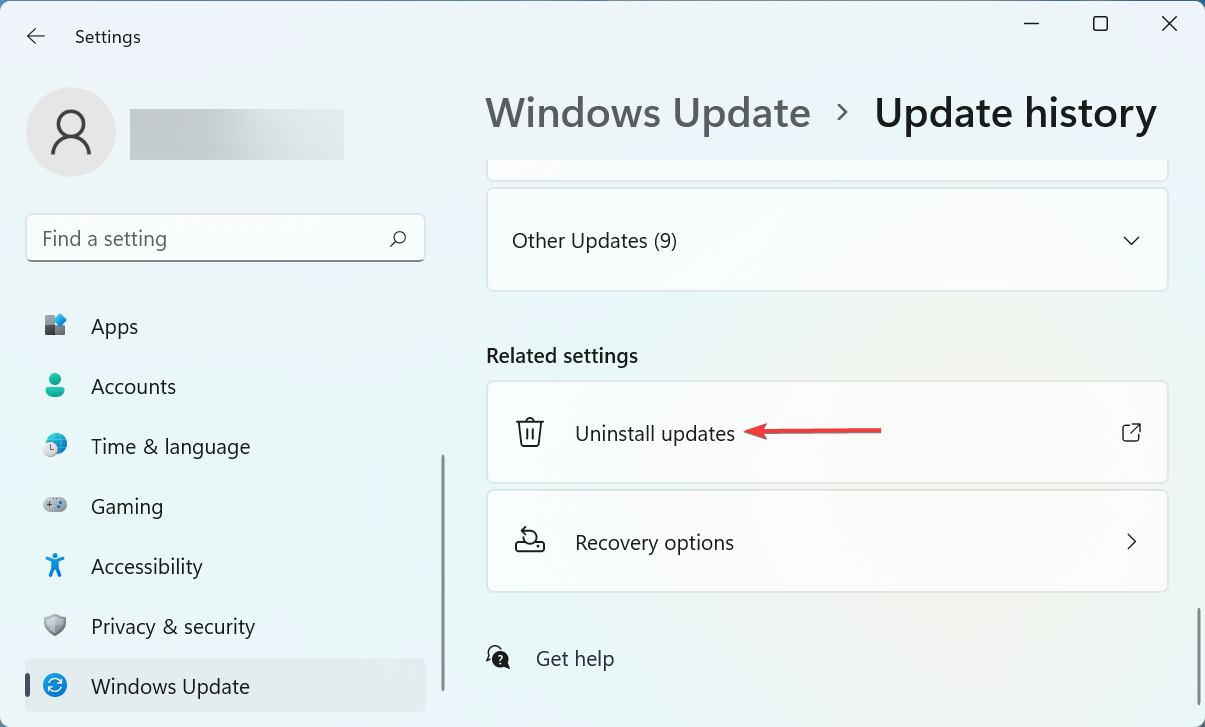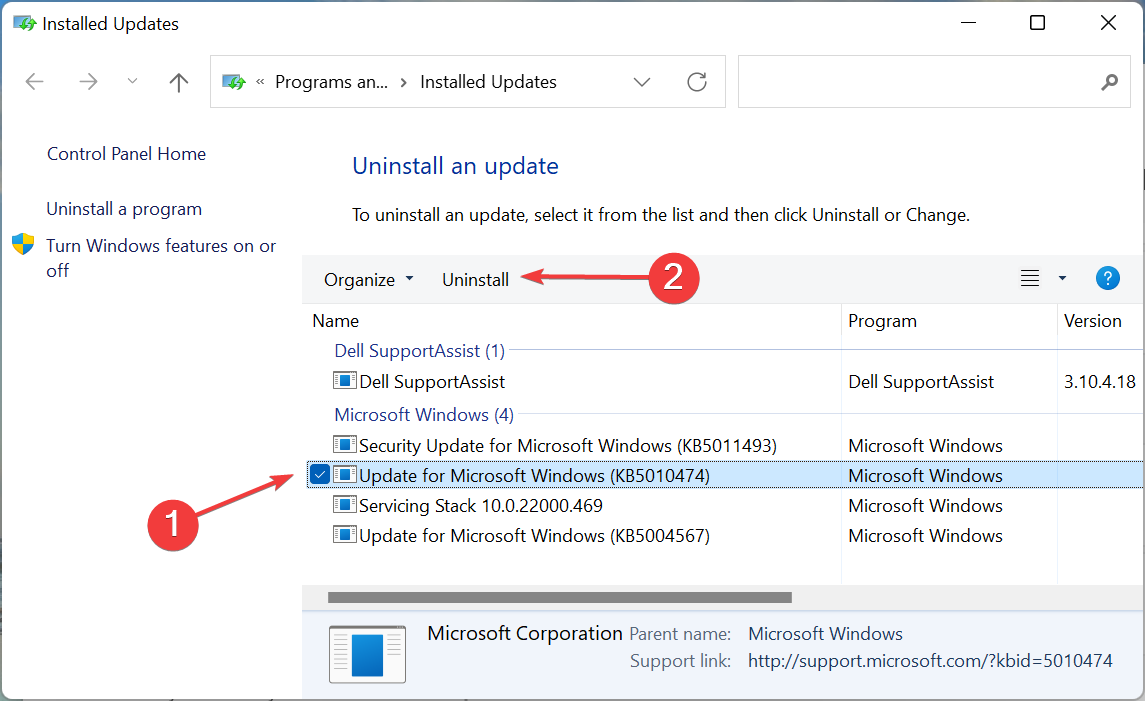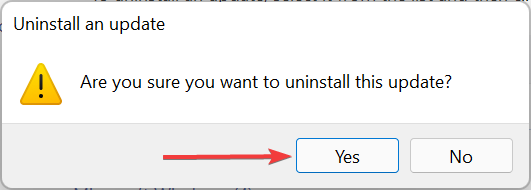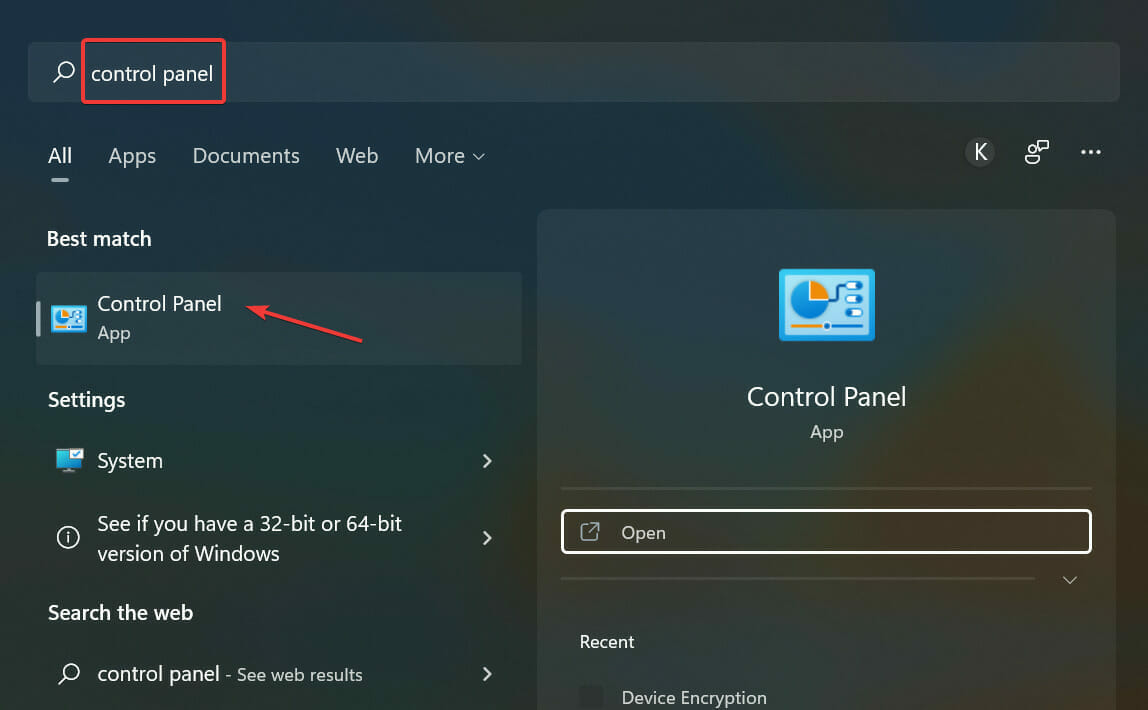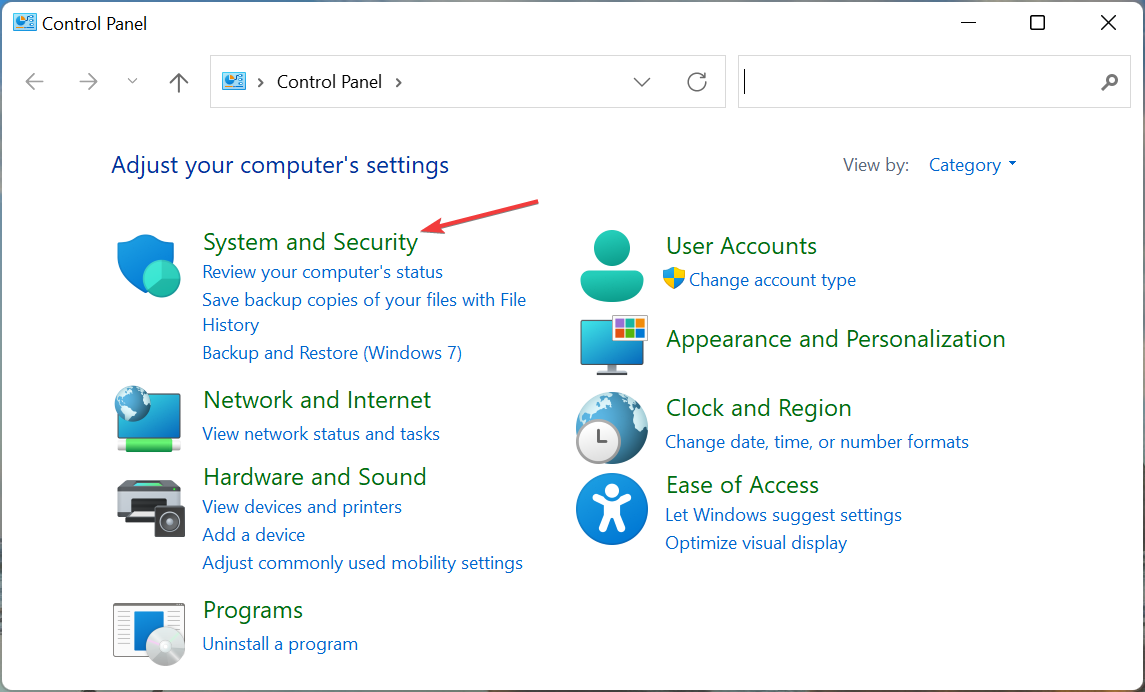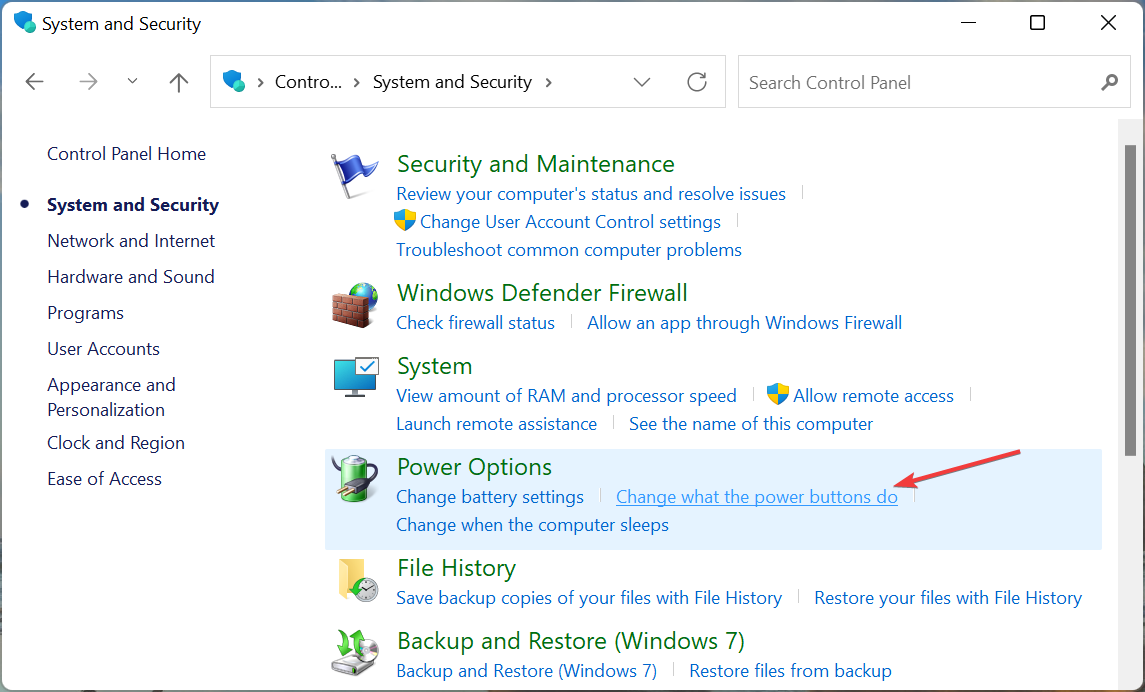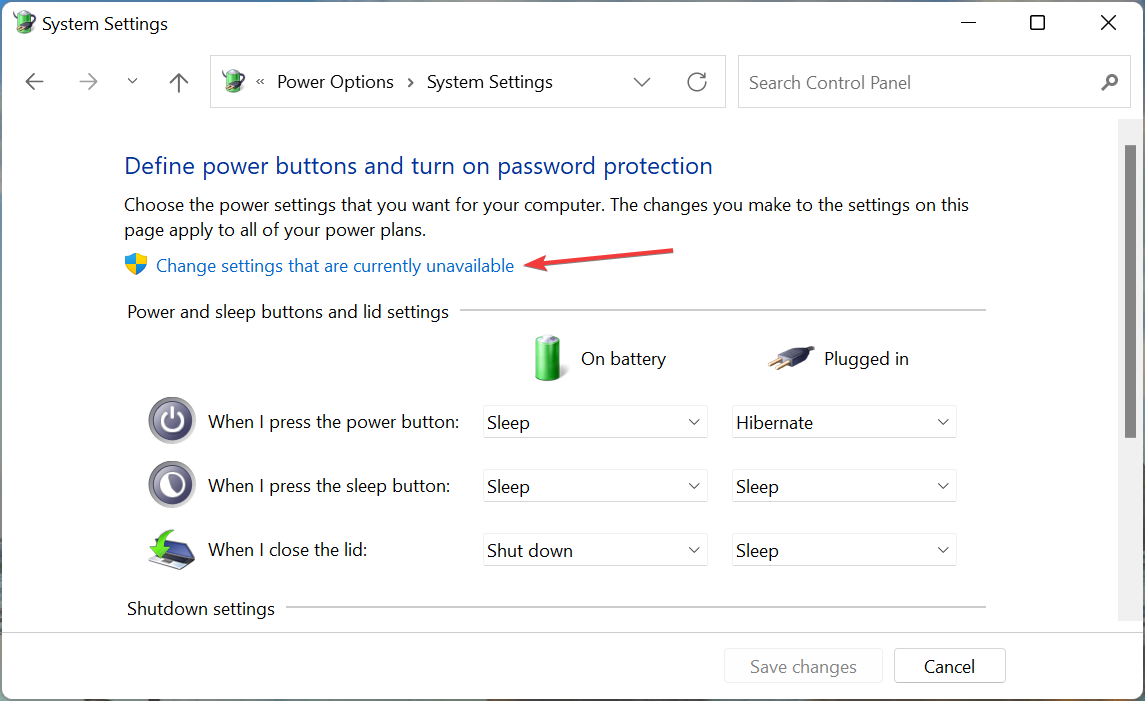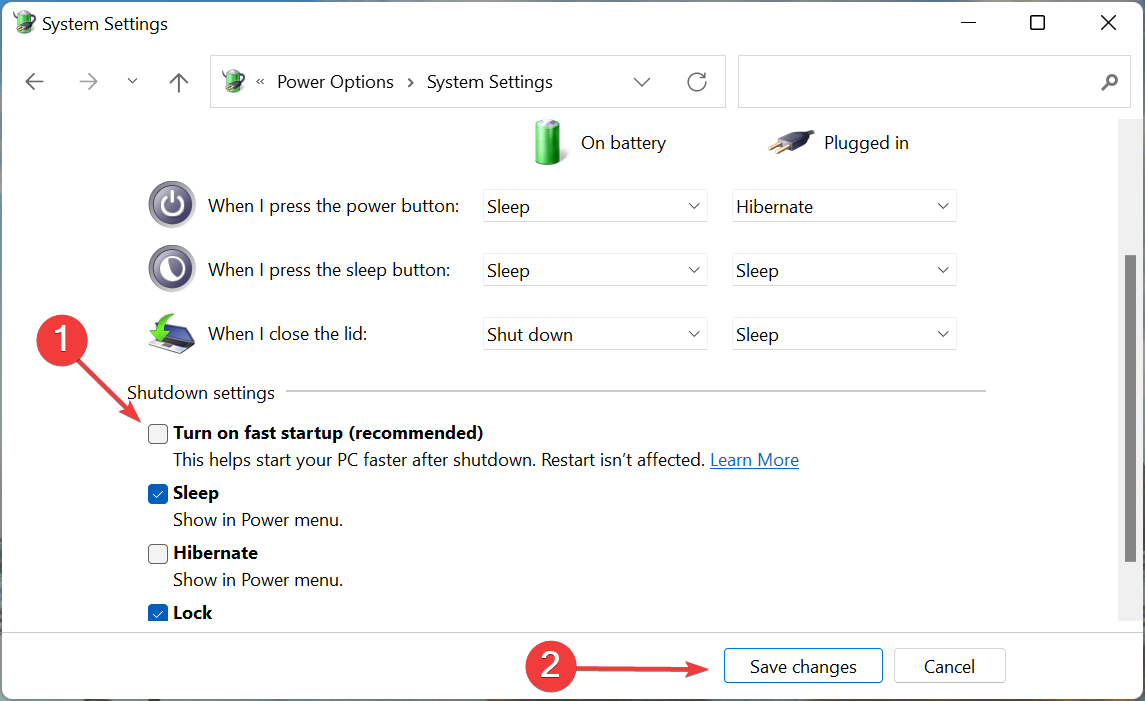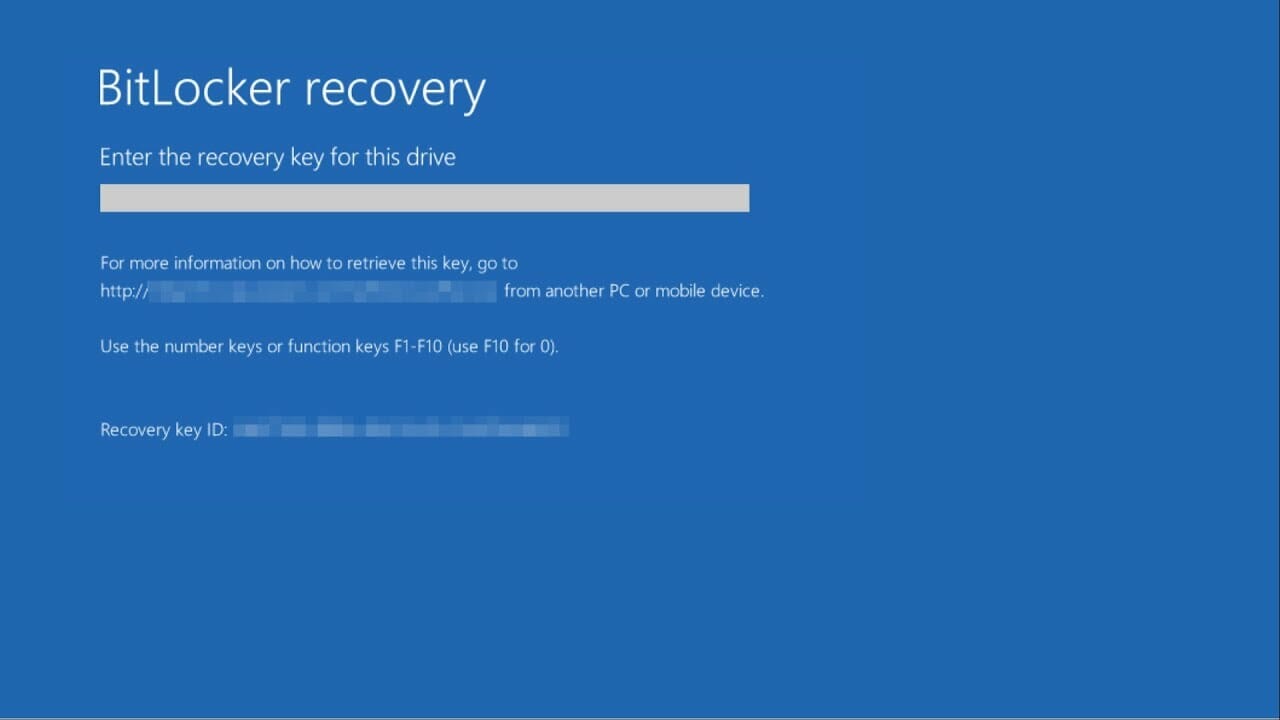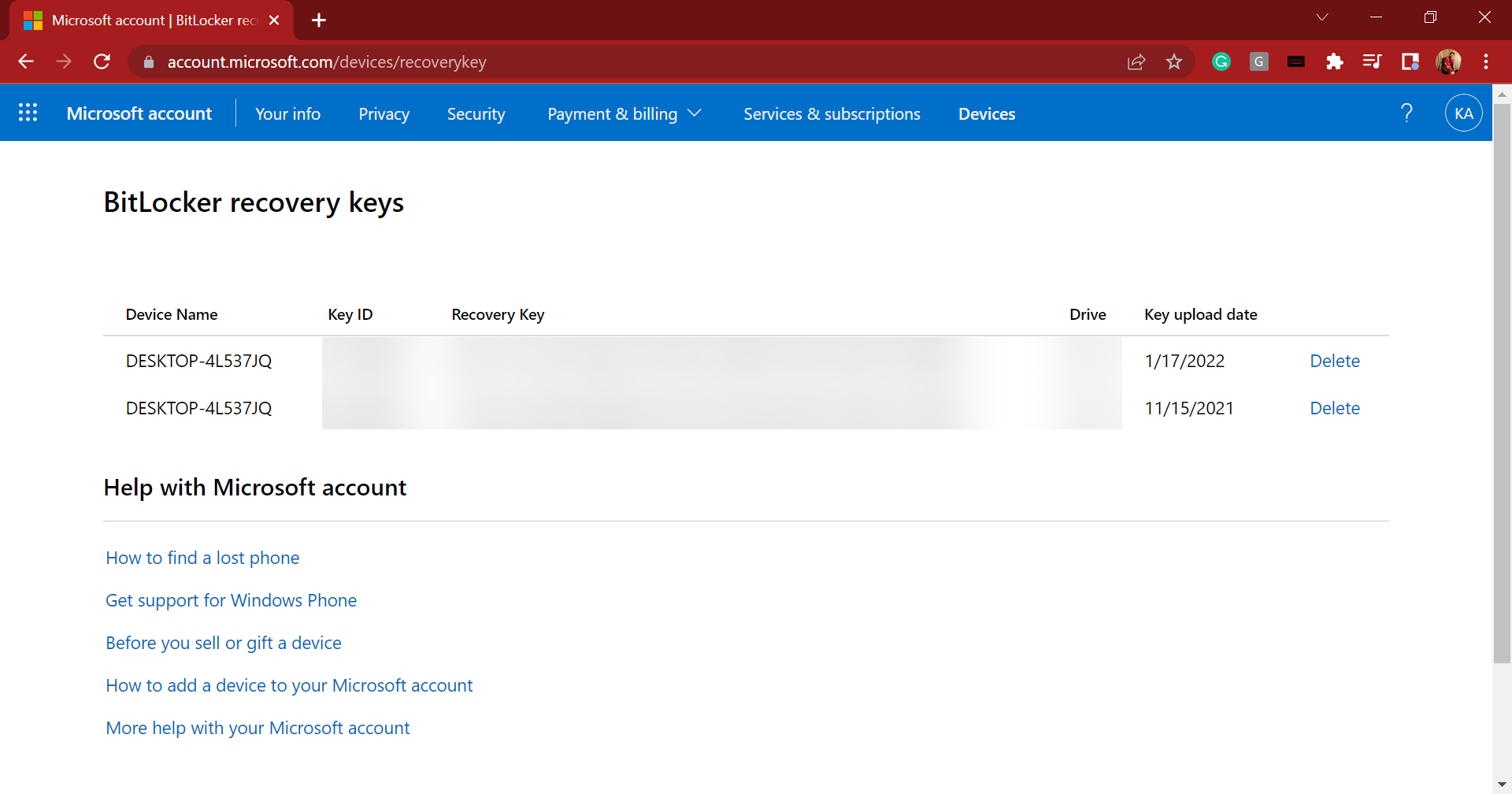by Kazim Ali Alvi
Kazim has always been fond of technology, be it scrolling through the settings on his iPhone, Android device, or Windows. And at times, unscrewing the device to take… read more
Updated on February 22, 2023
- There are several BitLocker errors in Windows 11 that have been driving users crazy, and the worst are the ones that prevent the OS from loading.
- To fix the error, you can uninstall the recent problematic Windows Update, or disable Fast Startup, amongst other effective methods here.
- Also, learn how to find the BitLocker recovery key in Windows 11.
XINSTALL BY CLICKING THE DOWNLOAD FILE
This tool repairs common computer errors by replacing the problematic system files with the initial working versions. It also keeps you away from system errors, BSoDs, and repairs damages made by malware and viruses. Fix PC issues and remove viruses damage now in 3 easy steps:
- Download and Install Fortect on your PC
- Launch the tool and Start scanning to find broken files that are causing the problems
- Right-click on Start Repair to fix issues affecting your computer’s security and performance
- Fortect has been downloaded by 0 readers this month.
BitLocker is a built-in feature in Windows which encrypts all the files and data on the drive. And, just like the other features, it too is prone to errors. In this guide, we will tell you how to fix the various BitLocker errors in Windows 11.
Though, do remember that the BitLocker feature is not available for the Home edition of Windows 11, and you can only use it on the Pro edition. But, certain 2-in-1 laptops and tablets offer the Device Encryption feature, which is similar to BitLocker.
So, if you are having trouble with BitLocker and encountering errors in Windows 11, read the following sections to find out the solutions.
How is BitLocker helpful to users in Windows 11?
As already stated, BitLocker encrypts the hard drive, and protects it from any kind of intrusion or data breach. But, you will need to have a TPM (Trusted Platform Module) chip for BitLocker to work and fully encrypt the drive.
Also, since it’s a native Windows feature, there’s no additional cost involved and you can have it up and running without shelling an extra penny.
But if you are willing to shell a couple of bucks, there’s an amazing tool, Folder Lock, that does a lot more than just encrypt files and keeps your system more secure than ever.
Besides, BitLocker doesn’t affect the system performance considerably and will continue to run without hogging the resources. So, even if your computer has low RAM, having BitLocker set up shouldn’t be a problem.
Now that you have a basic understanding of it, let’s see how you can fix the various BitLocker errors in Windows 11.
How do I fix BitLocker errors in Windows 11?
1. Uninstall problematic updates
- Press Windows + I to launch the Settings app, and select Windows Update from the tabs on the left.
- Next, click on Update history on the right.
- Now, scroll down to the bottom and click on Uninstall updates under Related settings.
- Select the problematic update, and click Uninstall at the top.
- Click Yes in the confirmation prompt that pops up.
If you started encountering errors with Bitlocker in Windows 11 after installing a particular update, it could very well be a bug in it. In this case, it’s best that you uninstall the last update for a smooth experience, and once there’s a newer version available, go for it.
2. Disable Fast Startup
- Press Windows + S to launch the Search menu, enter Control Panel in the text field, and click on the relevant search result that appears.
- Now, click System and Security from the six options here.
- Click on Change what the power buttons do option.
- Next, click on Change settings that are currently unavailable near the top.
- Finally, untick the checkbox for Turn on fast startup (recommended), and click on Save changes at the bottom.
Fast Startup is a feature in Windows that reduces the boot time. However, it’s often found to mess up with the other features or drivers and lead to a bunch of errors. So, disable it, and check if the BitLocker error in Windows 11 is resolved.
- What to do if BitLocker fails to encrypt the drive
- Fix: BitLocker password prompt screen problem on Windows 10/11
- How to fix a Bitlocker fatal error during startup
- What to do if BitLocker Keeps Asking for Password [EXPERT FIX]
3. Update the BIOS
Some PC issues are hard to tackle, especially when it comes to missing or corrupted system files and repositories of your Windows.
Be sure to use a dedicated tool, such as Fortect, which will scan and replace your broken files with their fresh versions from its repository.
BIOS or Boot Input/Output System is responsible for letting Windows take over when you turn on the computer. It’s one of the most important components, and issues with it can cause severe problems, if not dealt with right away.
One of the simplest ways to ensure that it works as expected is to update the BIOS. Now, the update process itself is tricky, and we wouldn’t recommend you to do it if you don’t understand the intricacies involved.
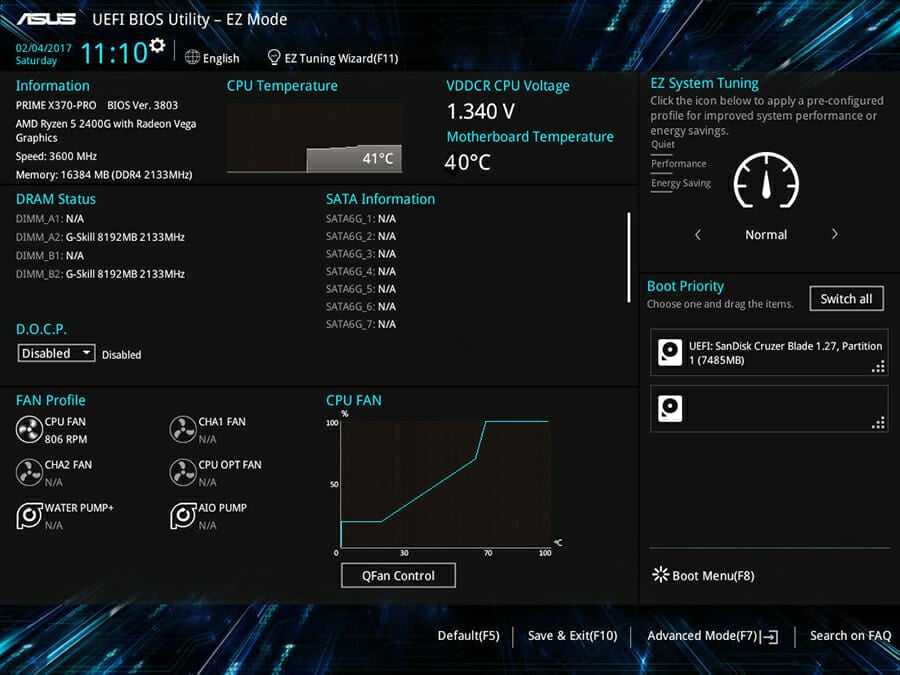
A minor lapse here could leave your computer useless, but it’s also imperative to mention that updating the BIOS solves a bunch of errors. So, if you are unable to do it on your own, get in touch with someone who can to fix the various Bitlocker errors in Windows 11.
4. Disable BitLocker in Windows 11
If nothing else works, you are left with no option but to disable Bitlocker in Windows 11. Though this will leave your drive relatively unsafe, it’s better than not being able to use the PC at all.
There are various ways to disable BitLocker. If you are able to boot Windows 11, go with the Control Panel method. In case you are unable to load the OS, you can always disable it by accessing Command Prompt from the Recovery Environment (RE).
How can I find the BitLocker recovery key in Windows 11?
- If you are asked to enter the BitLocker recovery key, you can get it from your Microsoft account.
- To find out the BitLocker key, find another PC with a working Internet connection, go to your Microsoft account’s recovery key section, sign in if prompted, and copy the key listed under the Recovery Key column.
- Once done, enter this key and you should be able to sign in.
The BitLocker recovery key is a pretty long one, and if it has been somehow misplaced, you can easily access it from the Microsoft account.
However, if you end up entering the wrong pin or key, way too many times, it would take TPM to a locked state. In which case, you will have to wait for 2 hours before you get another chance to re-enter the recovery key.
If you decided to disable BitLocker, make sure to use the other highly-effective security features in Windows 11 to keep your system secure.
Also, if your PC does not support BitLocker, as is the case with the Windows 11 Home edition, there are several other third-party data encryption software that you can use.
Tell us which fix worked and the error you were facing in the comments section below.
Still experiencing issues?
SPONSORED
If the above suggestions have not solved your problem, your computer may experience more severe Windows troubles. We suggest choosing an all-in-one solution like Fortect to fix problems efficiently. After installation, just click the View&Fix button and then press Start Repair.
На чтение 5 мин. Просмотров 4.4k. Опубликовано 03.09.2019
Содержание
- 5 решений для устранения сбоя BitLocker во время шифрования
- Действия по устранению проблем с шифрованием диска BitLocker
- Решение 1. Включите BitLocker без совместимого TPM
- Решение 2: Очистить TPM (модуль доверенной платформы)
- Решение 3. Очистите диск и заново создайте раздел с помощью DiskPart
- Решение 4. Измените настройки микросхемы безопасности
- Решение 5. Измените настройки USB-устройств в BIOS
5 решений для устранения сбоя BitLocker во время шифрования
- Включить BitLocker без совместимого TPM
- Очистить TPM (модуль доверенной платформы)
- Очистите диск и заново создайте раздел с помощью DiskPart
- Изменить настройки микросхемы безопасности
- Измените настройки USB-устройств в BIOS
В этой статье мы поговорим о нескольких ошибках, которые могут возникнуть при попытке зашифровать ваш диск с помощью BitLocker. Этот инструмент защищает вашу операционную систему от атак в автономном режиме.
Вот некоторые из наиболее распространенных ошибок BitLocker:
-
Это устройство не может использовать модуль платформы доверия .
- Перейти к решению 1, чтобы исправить это.
-
Неверная операция с ключом реестра, помеченным для удаления .
- Перейти к решению 2, чтобы исправить это.
-
B itLocker Drive Encryption нельзя использовать, поскольку критические файлы BitLocker отсутствуют или повреждены. Используйте Восстановление запуска Windows, чтобы восстановить файл на вашем компьютере (0x8031004A) .
- Перейти к решению 3, чтобы исправить это.
-
Ключ шифрования BitLocker не может быть получен из модуля доверенной платформы (TPM) и расширенного PIN-кода. Попробуйте использовать ПИН-код, содержащий только цифры. C: не был зашифрован .
- Перейти к решению 4, чтобы исправить это.
-
BitLocker не может быть включен. Накопитель данных не настроен на автоматическую разблокировку на текущем компьютере и не может быть разблокирован автоматически. C: не был зашифрован .
- Перейти к решению 5, чтобы исправить это.
Действия по устранению проблем с шифрованием диска BitLocker
Решение 1. Включите BitLocker без совместимого TPM
- Откройте кнопку «Выполнить из пуска», напишите gpedit.msc и
- Откроется редактор локальной групповой политики.
- Нажмите «Административные шаблоны» в разделе «Конфигурация компьютера», а затем «Компоненты Windows».
- Выберите диск BitLocker
-
Шифрование, а затем диски операционной системы.
-
В этом окне дважды щелкните «Требовать дополнительную аутентификацию при запуске»
-
В новом окне выберите «Включено» и «Разрешить BitLocker без совместимого доверенного платформенного модуля (требуется пароль или ключ запуска на флэш-накопителе USB)».
- Сохраните изменения, нажав «Применить».
- Теперь попробуйте зашифровать диск с помощью BitLocker.
- СВЯЗАННЫЕ: исправлено: проблема с экраном запроса пароля BitLocker в Windows 10
Решение 2: Очистить TPM (модуль доверенной платформы)
Перед тем как начать сброс настроек TPM до заводских настроек, убедитесь, что вы создали резервную копию своего компьютера. Этот метод может привести к потере данных.
-
Откройте кнопку «Выполнить с начала», напишите tpm.msc и нажмите Enter.
- Откроется новая консоль управления.
-
В разделе «Действие» справа нажмите «Нажмите TPM».
- В поле Clear TPM Security Hardware самое простое решение – установить флажок «У меня нет пароля владельца» и нажать «ОК».
- Вам будет предложено перезагрузить. Это будет означать, что вы должны нажать клавишу (обычно F10), чтобы очистить TPM. Нажмите запрошенную клавишу.
- После перезагрузки системы вам придется перезагрузить компьютер. После перезапуска вам будет предложено нажать клавишу (обычно F10), чтобы включить TPM. Нажмите эту клавишу.
-
Запустится мастер настройки TPM, и вы сможете ввести пароль владельца TPM.
Решение 3. Очистите диск и заново создайте раздел с помощью DiskPart
Прежде чем мы продолжим, имейте в виду, что этот метод сотрет всю информацию, хранящуюся на вашем диске. Создайте резервную копию на другом диске, чтобы убедиться, что вы не потеряете все свои файлы и папки.
-
Запустите командную строку от имени администратора, введите diskpart и нажмите Enter.
-
Введите список дисков , чтобы отобразить список всех дисков.
- Введите выберите диск # , где # – проблемный диск. Нажмите Enter.
- Введите clean> нажмите Enter.
- Подождите, пока диск не будет очищен. Теперь пришло время создать новый раздел.
- Введите создать основной раздел и нажмите Enter
- Введите назначить букву = # . Еще раз, # – это буква, которую вы хотите использовать.
- Отформатируйте раздел, набрав format fs = ntfs quick . Нажмите Enter.
- СВЯЗАННО: BitLocker не сохраняет ключ в AD: у нас есть решение
Решение 4. Измените настройки микросхемы безопасности
Согласно сообщениям, эта проблема, по-видимому, затрагивает машины, оснащенные микросхемами Intel PTT Security, использующими определенные параметры. Например, шифрование диска BitLocker использовало TPM и PIN, а параметр «Разрешить BitLocker без совместимого TPM» был отключен.
Кроме того, эти машины работают с ОС в BIOS, а не с UEFI.
Мы перечислим общие шаги, которые необходимо выполнить ниже. Имейте в виду, что они могут отличаться на вашей машине.
- Запустите компьютер> откройте настройки BIOS
- Перейдите на вкладку «Безопасность»> выберите «Настройки микросхемы безопасности».
- Выберите опцию Дискретный TPM
- Перейдите к Clear Security Chip> сохраните ваши изменения.
- Перезагрузите компьютер, войдите в систему и введите свой PIN-код. Проверьте, сохраняется ли проблема.
Обратите внимание, что если вы хотите вернуться к предыдущим настройкам микросхемы безопасности, вам необходимо заменить возможность загрузки прошивки загрузкой UEFI. Иногда вам также может понадобиться переустановить ОС.
Примечание . Если вы не можете найти исправление BitLocker, настоятельно рекомендуем перейти на Блокировку папки , который является мощным инструментом шифрования. , Он позволяет шифровать файлы, папки и диски и имеет широкий спектр функций безопасности.

Вы можете найти больше информации об этом в нашем списке лучших инструментов шифрования.
- Загрузить пробную версию блокировки папки
Решение 5. Измените настройки USB-устройств в BIOS
Эта ошибка может появиться при попытке зашифровать диск операционной системы с помощью ключа запуска USB. Причина этого может быть связана с некоторыми настройками в режиме BIOS. Вот возможное решение.
- Войдите в утилиту настройки BIOS.
- Перейдите в Advanced, затем Периферийная конфигурация.
- Доступ к хост-контроллеру USB и USB-устройствам.
-
Настройки USB-устройств должны быть Все.
Мы надеемся, что эти решения помогли вам решить проблемы с шифрованием Bitlocker.
Если у вас есть дополнительные советы и предложения, не стесняйтесь перечислять их ниже.
Примечание редактора . Это сообщение было первоначально опубликовано в ноябре 2018 года и с тех пор было обновлено и обновлено для обеспечения свежести, точности и полноты.

BitLocker — это утилита шифрования Microsoft, которая шифрует данные на жестком диске. Недавно пользователи жаловались, что они получают сообщение об ошибке, в котором говорится, что BitLocker не может быть включен, указанный диск с данными не настроен на автоматическую разблокировку.
Он включен по умолчанию на компьютерах с более новыми версиями Windows, но вы можете установить Windows без BitLocker. Если вы столкнулись с этой ошибкой, давайте разберемся, почему она возникает и как ее исправить.
Почему мой BitLocker не работает?
Если у вас возникли проблемы с включением BitLocker на вашем устройстве с Windows, ниже приведены некоторые возможные причины:
- Проблемы с оборудованием. Если вы попытаетесь включить BitLocker с помощью компьютера, который его не распознает, возможно, на компьютере нет необходимой емкости хранилища или драйверов, установленных в его системе.
- Неверные настройки BIOS. Неправильные настройки BIOS могут помешать правильной работе BitLocker.
- Неподдерживаемый TPM. Если на вашем компьютере установлена более ранняя версия Windows и вы хотите использовать BitLocker, вам необходимо перейти на материнские платы TPM 2.0.
- Несовместимый стиль раздела. Между двумя разделами: MBR и GPT, MBR имеет меньшую поддержку функций и может не работать с более новыми версиями Windows.
- Устаревший BIOS. Если ваш BIOS давно не обновлялся, он может не поддерживать более новые версии BitLocker. Вам необходимо обновить БИОС.
- Отключенный TPM и безопасная загрузка. Если TPM отключен или функция безопасной загрузки отключена, BitLocker не сможет защитить том вашей операционной системы.
Как я могу исправить ошибку BitLocker не удалось включить?
Прежде чем попробовать какой-либо из приведенных ниже вариантов устранения неполадок, отметьте следующее:
- Убедитесь, что вы проверяете наличие обновлений Windows.
- Проверьте, соответствует ли ваш ПК системным требованиям Windows 11.
- Отключите BitLocker и снова включите его.
1. Включите службы BitLocker.
- Нажмите клавиши Windows + R, чтобы открыть команду «Выполнить».
- Введите services.msc в диалоговом окне и нажмите Enter .
- Найдите службу шифрования диска BitLocker, щелкните ее правой кнопкой мыши и выберите «Свойства».
- Установите для Тип запуска значение Автоматически, нажмите Пуск, затем Применить и ОК, чтобы сохранить изменения.
2. Переустановите драйверы TPM.
- Нажмите Windows клавишу, введите «Диспетчер устройств» в строке поиска и нажмите «Открыть».
- Перейдите к параметру «Устройства безопасности», разверните и щелкните правой кнопкой мыши свое устройство TPM.
- Теперь нажмите «Удалить устройство».
- Наконец, нажмите кнопку «Удалить», чтобы подтвердить действие, и перезагрузите компьютер.
Этот метод будет работать только в том случае, если ваш компьютер уже соответствует системным требованиям для запуска Windows 11. TPM 2.0 является одним из необходимых условий, поэтому, если драйверы устарели, их переустановка может решить проблему неподдерживаемого TPM.
3. Обновите БИОС
- Перейдите на сайт производителя вашего ПК. В этом случае веб-сайт загрузки драйверов и программного обеспечения HP.
- Выберите ноутбук или настольный компьютер в зависимости от типа используемого компьютера.
- Введите точный серийный номер или точную модель компьютера.
- Выберите свою ОС и версию ОС, затем нажмите «Отправить».
- Нажмите «Все драйверы», а затем разверните BIOS, чтобы увидеть доступные обновления.
- Нажмите значок загрузки.
- Установите файл. exe, следуя инструкциям на экране.
- Перезагрузите компьютер.
- Во время запуска вы можете выбрать Применить обновление сейчас.
4. Временно отключите TPM
- Сначала проверьте состояние вашего TPM, нажав клавиши Windows + R, чтобы открыть диалоговое окно «Выполнить».
- Введите tpm.msc в диалоговом окне и нажмите Enter .
- Теперь вы должны увидеть статус TPM.
- Затем войдите в настройки BIOS вашего ПК.
- Перейдите к TPM и отключите его.
- Вернитесь назад и попробуйте включить BitLocker сейчас.
5. Преобразуйте свой стиль раздела
- Нажмите Windows клавишу, введите diskpart в строке поиска и нажмите «Запуск от имени администратора».
- Введите следующие команды для установки дисков MBR и GPT и нажмите Enter после каждой:
diskpartlist disk - Затем запишите диск, который вы хотите преобразовать в GPT, и введите следующие команды, заменив # на соответствующий номер диска, который нужно преобразовать:
select disk #cleanconvert gpt
Когда вы выполните преобразование, все данные на этом диске исчезнут, поэтому перед выполнением этого шага убедитесь, что вы сделали резервную копию всех своих файлов.
Это все, что у нас было для этой статьи, но не забудьте оставить нам комментарий ниже с любыми дополнительными мыслями, которые могут у вас возникнуть по этому вопросу.
Вы пользователь Windows испытывает фатальную ошибку Bitlocker с кодом 0x00000120 ? Эта (синий экран смерти) ошибка BSod выскакивает, приводя к автоматическому выключению и / или перезапуску системы. Сегодня мы покажем вам, как решить эту проблему.
BitLocker — это функция полного шифрования диска, которая защищает данные, обеспечивая шифрование; следовательно, это функция безопасности Windows. Он использует алгоритм шифрования AES в цепочке блоков шифрования (CBC) или в режиме XTS с 128-битным или 256-битным ключом.
Между тем BitLocker недоступен в ОС Windows XP, Windows 2000 или Windows 2003, но в последующих версиях ОС. Однако фатальная ошибка Bitlocker BSOD появляется во время процесса загрузки в ОС Windows, таких как Windows Vista, Windows 7, Windows 8 и ПК с Windows 10. Однако причины этой ошибки включают в себя:
- Поврежденные системные файлы
- Поврежденные файлы программы Bitlocker
- Неполная установка и / или обновление Windows
- Повреждение шифрования диска Bitlocker
- Добавление / Удаление дисков
- Отсутствуют библиотеки динамических ссылок (DLL)
- Изменения в порядке загрузки BIOS
Тем временем группа отчетов Windows предоставила решения, применимые для исправления фатальной ошибки Bitlocker с кодом остановки 0x00000120. Решения приведены ниже.
Как исправить фатальную ошибку Bitlocker на ПК с Windows
- Отключите ваши USB-устройства
- Очистка диска
- Восстановление реестра ПК
- Используйте CCleaner
- Сброс настроек BIOS
- Запустите восстановление системы в безопасном режиме
- Обновите ОС Windows
- Отключить Битлокер
Решение 1. Отключите USB-устройства
По мнению некоторых пользователей Windows, USB-устройства, такие как адаптеры Wi-Fi, клавиатуры, мыши и Bluetooth, могут вызвать эту проблему. Во время загрузки система может попытаться загрузиться с любого из этих устройств, что приведет к отображению фатальной ошибки Bitlocker.
Тем не менее, вы можете решить эту проблему, отключив все подключенные USB-устройства и загрузив вашу систему после этого.
Кроме того, проверьте свой компьютер на наличие CD, DVD или любых других дополнительных устройств хранения и извлеките их перед загрузкой компьютера. Если этот метод не работает, вы можете перейти к следующему способу.
- Также читайте: Как отключить BitLocker в Windows 8, Windows 8.1, 10
Решение 2. Очистка диска
Вы также можете устранить проблему, выполнив очистку диска на компьютере с Windows. Disk Cleanup — это утилита Windows, которая уменьшает количество ненужных файлов на жестком диске, чтобы освободить место на диске.
Он удаляет временные файлы или ненужные системные файлы, которые вызвали проблему фатальной ошибки Btlocker. Вот как запустить очистку диска:
- Выберите «Пуск»> «Очистка диска» и нажмите «Enter».
- Подождите, пока очистка диска отсканирует ваши диски.
- После сканирования установите флажки для файлов, а затем нажмите «ОК» для удаления.
- Выберите «Удалить файлы», чтобы продолжить.
Решение 3: Восстановление реестра ПК
Еще один способ исправить проблему фатальной ошибки Bitlocker — использовать System File Checker. SFC может использоваться для сканирования, проверки целостности системных файлов и исправления поврежденных системных файлов. Чтобы запустить сканирование SFC на ПК с Windows, выполните следующие действия:
- Перейдите в меню «Пуск» и введите «cmd» без кавычек. Щелкните правой кнопкой мыши значок командной строки и выберите «Запуск от имени администратора». Нажмите «Да», чтобы принять приглашение UAC.
- Кроме того, в командной строке cmd введите «sfc» без кавычек и нажмите клавишу «Ввод».
- Теперь введите «/ scannow» без кавычек и нажмите клавишу «Ввод».
- Наконец, перезагрузите компьютер с Windows и попробуйте снова запустить приложение
Кроме того, вы можете использовать CCleaner для восстановления реестра вашего компьютера в следующем методе.
- ТАКЖЕ ЧИТАЙТЕ: Вот почему Bitlocker медленнее в Windows 10, чем Windows 7
Решение 4. Используйте CCleaner
CCleaner — это служебная программа Windows, которая может исправить поврежденные системные файлы, удалить устаревшие системные файлы и восстановить реестр вашего ПК.
Возможно, вам придется скачать CCleaner на вашем ПК с Windows. Выполните следующие действия для загрузки, установки и использования CCleaner:
- Загрузите CCleaner на их официальном сайте.
- Установите и следуйте инструкциям для завершения установки.
- После установки запустите CCleaner, а затем нажмите «Анализ».
- После того, как CCleaner закончит сканирование, нажмите «Run Cleaner». Следуйте инструкциям, чтобы CCleaner исправил поврежденные файлы.
Также Читайте: Не можете установить драйверы на Windows 10? Вот как это исправить
Решение 5. Сброс настроек BIOS
BIOS состоит из системных настроек, которые определяют порядок и способ загрузки вашего ПК. Тем не менее, сброс настроек BIOS в состояние по умолчанию может решить проблему фатальной ошибки Bitlocker.
Прежде чем продолжить выполнение этих шагов, убедитесь, что вы отключили подключенные внешние накопители (как указано в способе 1). Выполните следующие действия для сброса настроек BIOS вашего компьютера:
- Перезагрузите компьютер.
- Нажимайте клавишу «F2» несколько раз, пока не появится окно экрана «Настройка системы» (функциональная клавиша BIOS может отличаться; во время загрузки вам может потребоваться проверить, какую функциональную клавишу использовать, чтобы получить доступ к настройкам BIOS).
- Теперь нажмите «Стрелку вправо» на клавиатуре и подождите, пока не будет выделено меню «Выход».
- Затем нажмите «Стрелку вниз» на клавиатуре и выберите «Загрузить оптимизированные значения по умолчанию».
- Наконец, нажмите кнопку «Ввод».
Решение 6. Запустите восстановление системы в безопасном режиме
Безопасный режим — это режим диагностики в Windows, в котором только базовые файлы и драйверы работают в ограниченном состоянии. Однако вы можете выполнить восстановление системы в безопасном режиме, чтобы вернуться к определенной точке восстановления в вашей системе до того, как во время запуска появилось сообщение о критической ошибке Bitlocker. Вот как это сделать:
- Выключите компьютер и включите его снова.
- Перейдите к опции «Запуск в безопасном режиме» и нажмите «Enter».
- Зайдите в Пуск> Введите восстановление системы и нажмите «Ввод».
- Следуйте инструкциям, чтобы вернуться к определенной точке восстановления.
- Подождите, пока процесс завершится, а затем перезагрузите компьютер.
Примечание. Убедитесь, что вы можете определить дату точки восстановления до появления сообщения об ошибке. Восстановление системы не влияет ни на какие ваши файлы, документы и личные данные.
- Также Читайте: Как удалить заблокированные файлы / папки на ПК
Решение 7. Обновите ОС Windows
Microsoft постоянно выпускает обновления Windows, чтобы улучшить стабильность системы и исправить различные проблемы и ошибки, такие как фатальная ошибка Bitlocker.
Кроме того, обновление Windows улучшает производительность ПК и общую скорость системы. Однако во всех версиях Windows вы можете использовать эти шаги для обновления вашей ОС Windows:
- Перейдите в Пуск> введите «обновление» в поле поиска и затем нажмите «Центр обновления Windows», чтобы продолжить.
- В окне Центра обновления Windows проверьте наличие обновлений и установите доступные обновления.
- После завершения обновления перезагрузите компьютер с Windows.
Решение 8. Отключите Bitlocker
Однако, если вы не можете исправить неисправимую ошибку BitLocker с помощью методов, перечисленных выше, возможно, вам придется отключить BitLocker. Вы можете отключить Bitlocker в Windows 8, Windows 8.1 и Windows 10.
После того, как вы отключите Bitlocker, мы рекомендуем вам использовать любое из лучших 256-битных программ шифрования для защиты ваших файлов. Кроме того, вы также можете рассмотреть инструменты и программное обеспечение для блокировки файлов и папок для ПК с Windows.
В заключение вы можете попробовать любой из методов, которые мы обсуждали в любом порядке. Если у вас есть какие-либо предложения, не стесняйтесь сообщить нам в разделе комментариев ниже.
Примечание редактора: этот пост был первоначально опубликован в ноябре 2017 года и с тех пор был полностью переработан и обновлен для обеспечения свежести, точности и полноты.
Обновлено Июнь 2023: перестаньте получать сообщения об ошибках и замедлите работу вашей системы с помощью нашего инструмента оптимизации. Получить сейчас в эту ссылку
- Скачайте и установите инструмент для ремонта здесь.
- Пусть он просканирует ваш компьютер.
- Затем инструмент почини свой компьютер.
Пользователь может увидеть это сообщение об ошибке при попытке использовать BitLocker в системе Windows.
Шифрование BitLocker используется для защиты всего тома с использованием технологии шифрования AES. Это альтернатива EFS или шифрованной файловой системе. BitLocker предпочитают те, кто хочет шифровать весь жесткий диск, а не EFS, который может шифровать отдельные файлы.
BitLocker поддерживает следующие механизмы аутентификации и дополнительный ключ восстановления Escrow.
- Только TPM.
- TPM + PIN.
- TPM + PIN + USB-ключ.
- TPM + USB-ключ.
- Ключ USB.
- Только пароль
Это означает, что у пользователя есть много вариантов аутентификации, когда используя BitLocker.
Отключить шифрование диска BitLocker
Чтобы прекратить шифрование диска BitLocker на диске операционной системы, выполните следующие действия:
Обновление за июнь 2023 г .:
Теперь вы можете предотвратить проблемы с ПК с помощью этого инструмента, например, защитить вас от потери файлов и вредоносных программ. Кроме того, это отличный способ оптимизировать ваш компьютер для достижения максимальной производительности. Программа с легкостью исправляет типичные ошибки, которые могут возникнуть в системах Windows — нет необходимости часами искать и устранять неполадки, если у вас под рукой есть идеальное решение:
- Шаг 1: Скачать PC Repair & Optimizer Tool (Windows 10, 8, 7, XP, Vista — Microsoft Gold Certified).
- Шаг 2: Нажмите «Начать сканирование”, Чтобы найти проблемы реестра Windows, которые могут вызывать проблемы с ПК.
- Шаг 3: Нажмите «Починить все», Чтобы исправить все проблемы.
- Нажмите Пуск, нажмите Панель управления, нажмите Панель управления, нажмите
- Система и безопасность, затем нажмите BitLocker Drive Encryption.
- Нажмите на Приостановить защиту для диска операционной системы.
- Появится сообщение, информирующее вас о том, что ваши данные не защищены, когда выставлен BitLocker, и спрашивающее вас, хотите ли вы прекратить шифрование диска BitLocker.
- Нажмите Да, чтобы продолжить и приостановить BitLocker на плеере.
Активируйте следующие настройки GPO
Вы можете проверить локальную групповую политику, если включена следующая опция:
- Нажмите кнопку Windows + R, затем введите gpedit.msc и нажмите Enter.
- Перейдите в каталог ниже:
- Конфигурация компьютера Модели администрирования Компоненты Windows Шифрование диска BitLocker Диски операционной системы
- Убедитесь, что включена аутентификация BitLocker, что требует ввода клавиатуры прединициализации на сланцевых дисках.
Активируйте BitLocker на диске операционной системы.
Убедившись, что BitLocker может быть правильно включен на вашем компьютере, выполните следующие действия:
- Используйте комбинацию клавиш Windows + R, чтобы открыть команду «Выполнить», введите gpedit.msc и нажмите кнопку «ОК».
- В разделе «Конфигурация компьютера» создайте административные шаблоны.
- Разверните компоненты Windows.
- Расширьте шифрование диска BitLocker и дисков операционной системы.
- Дважды щелкните «Требуется дополнительная аутентификация» на правой панели при запуске.
- Выберите Вкл.
- Обязательно включите параметр «Разрешить BitLocker без совместимого TPM (требуется пароль или загрузочный ключ на USB-накопителе)».
- Нажмите OK, чтобы завершить этот процесс.
https://www.dell.com/support/article/us/en/04/sln300906/resolving-a-problem-enabling-bitlocker-on-a-latitude-exx70-pc-with-windows-10-installed?lang=en
Совет экспертов: Этот инструмент восстановления сканирует репозитории и заменяет поврежденные или отсутствующие файлы, если ни один из этих методов не сработал. Это хорошо работает в большинстве случаев, когда проблема связана с повреждением системы. Этот инструмент также оптимизирует вашу систему, чтобы максимизировать производительность. Его можно скачать по Щелчок Здесь
CCNA, веб-разработчик, ПК для устранения неполадок
Я компьютерный энтузиаст и практикующий ИТ-специалист. У меня за плечами многолетний опыт работы в области компьютерного программирования, устранения неисправностей и ремонта оборудования. Я специализируюсь на веб-разработке и дизайне баз данных. У меня также есть сертификат CCNA для проектирования сетей и устранения неполадок.
Сообщение Просмотров: 1,537