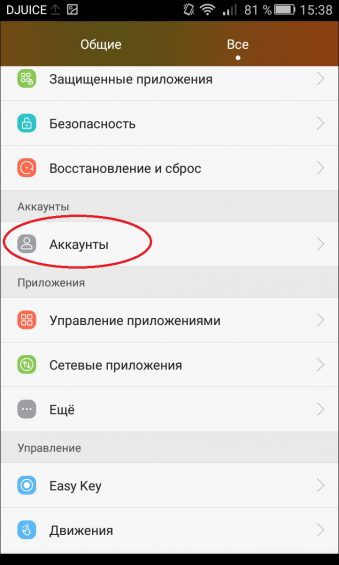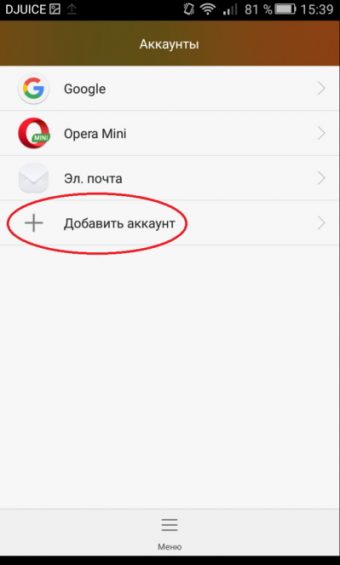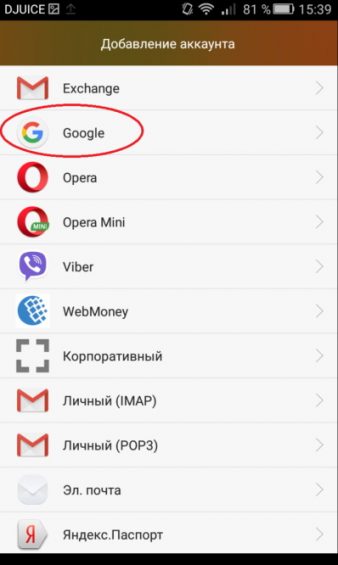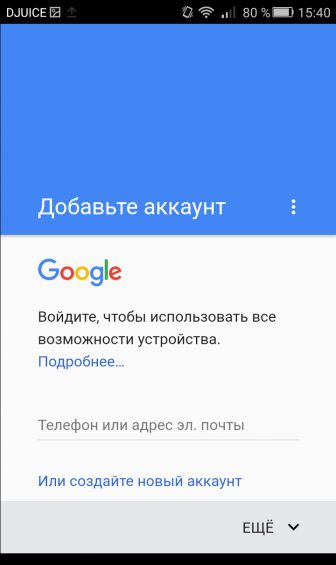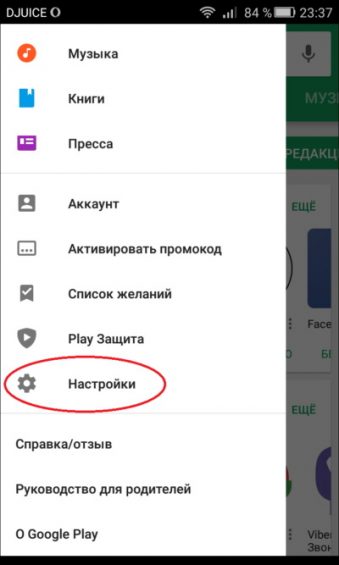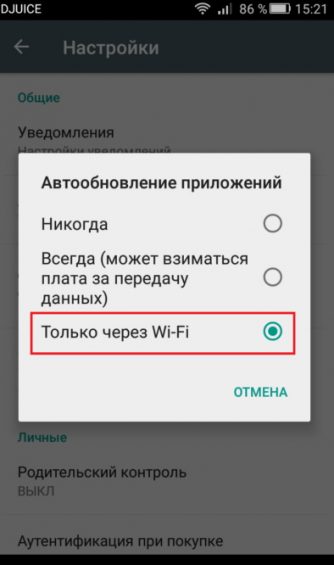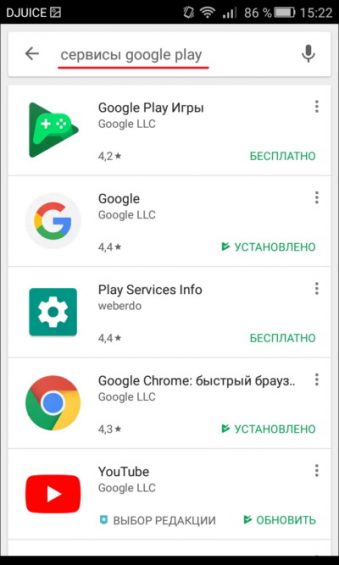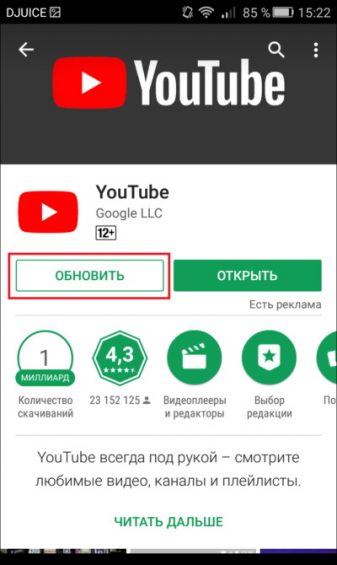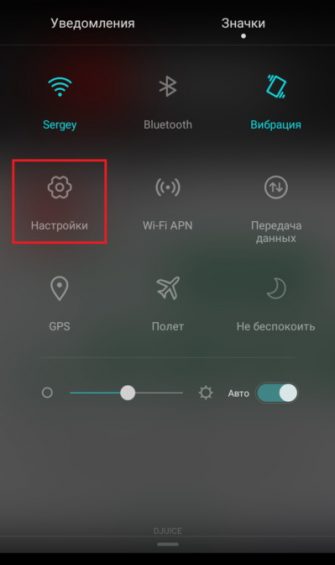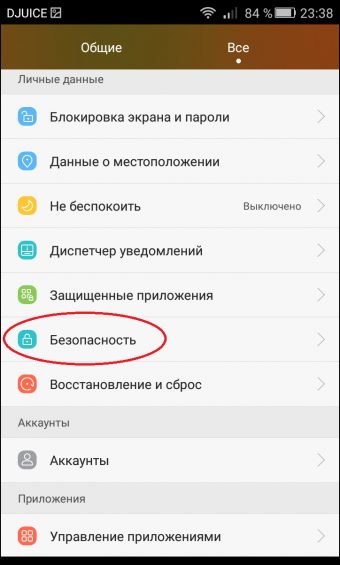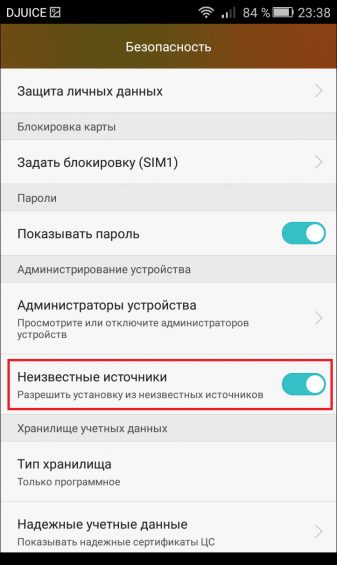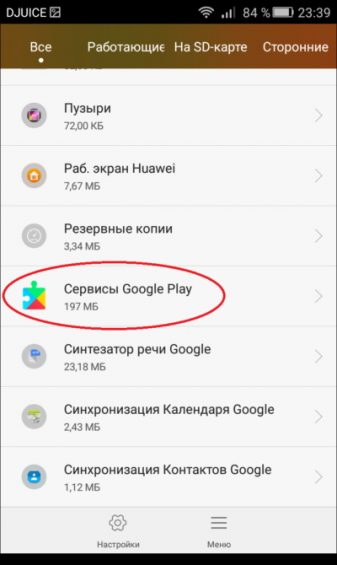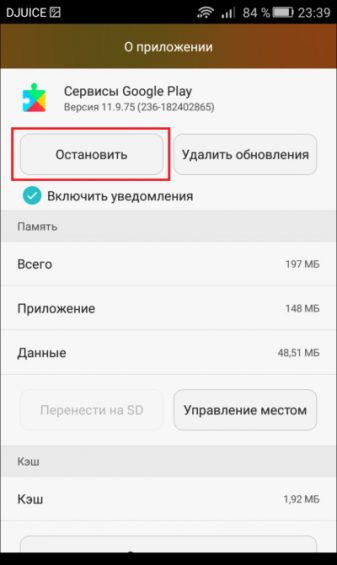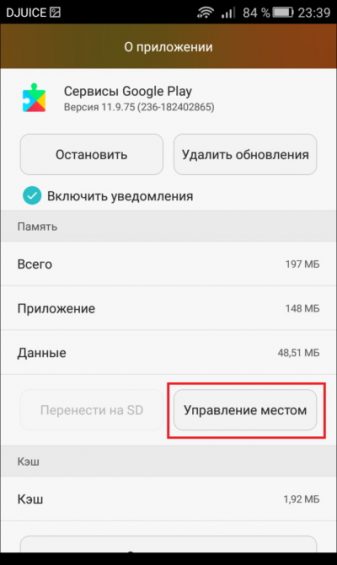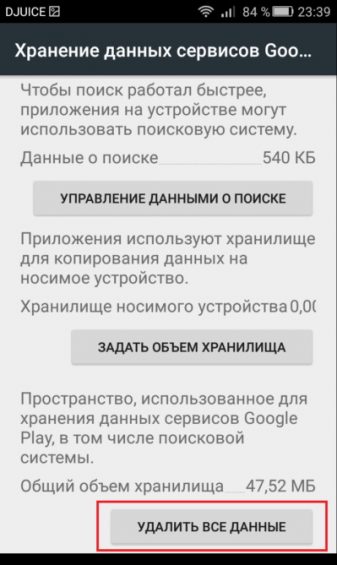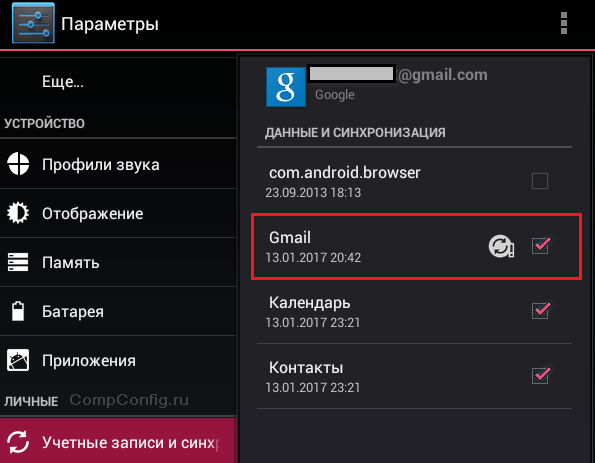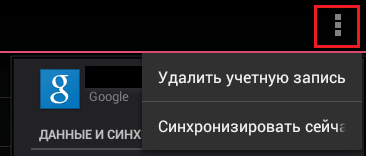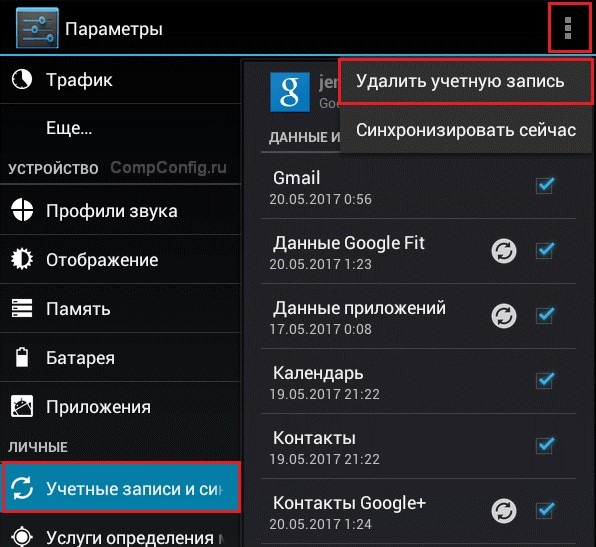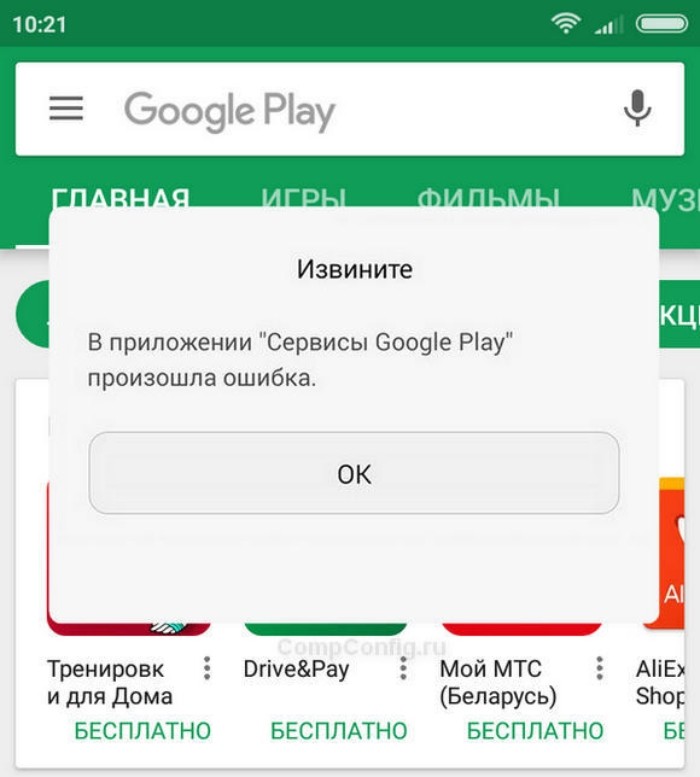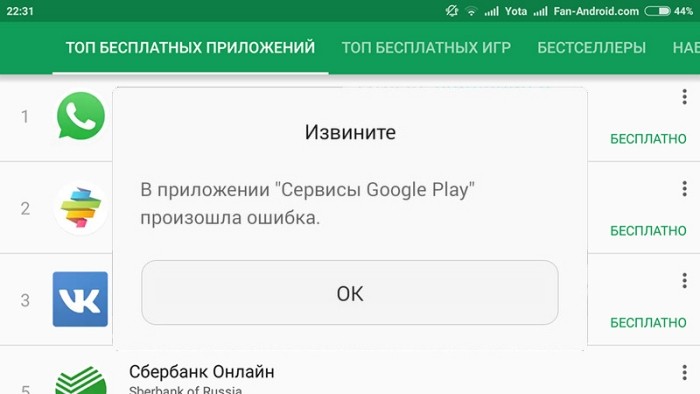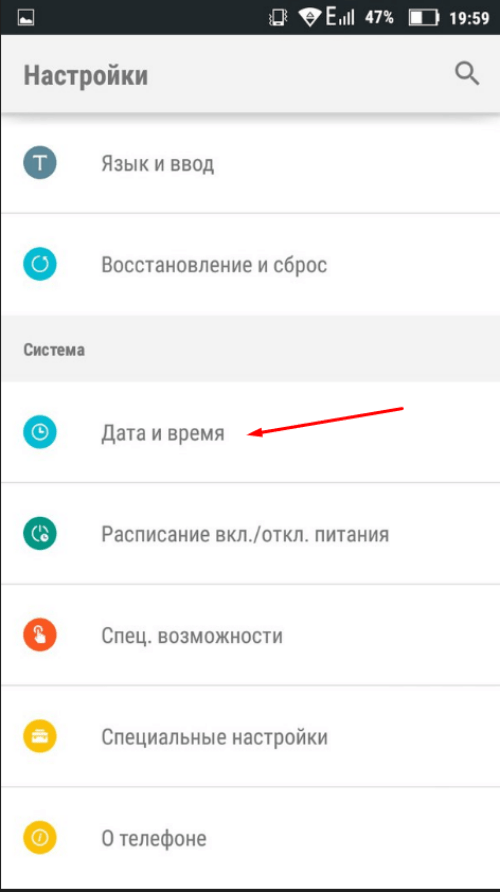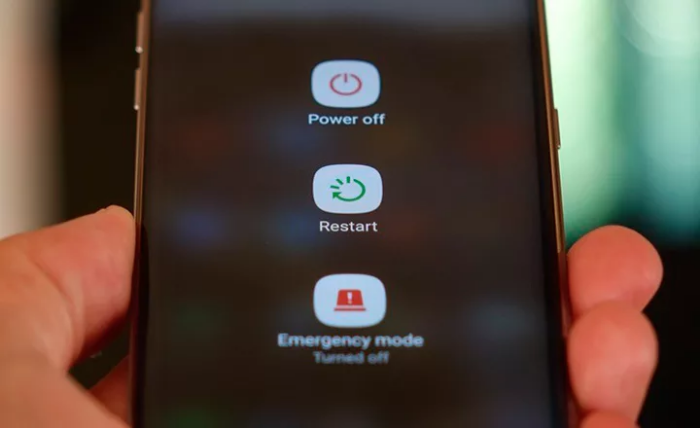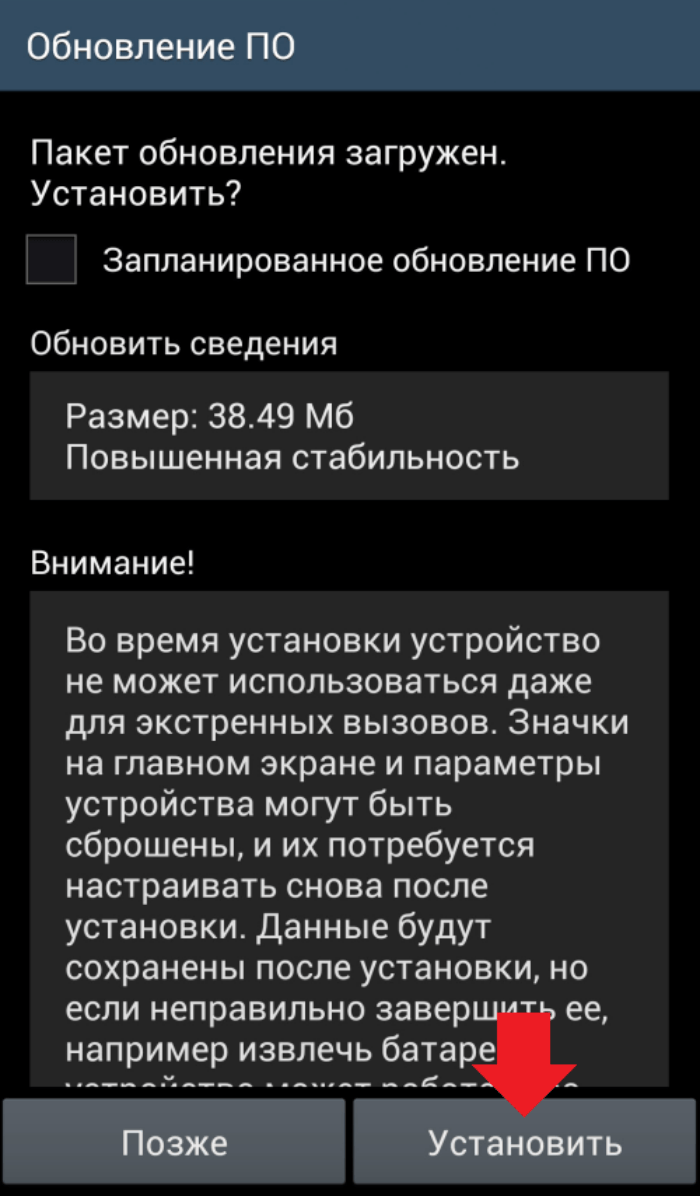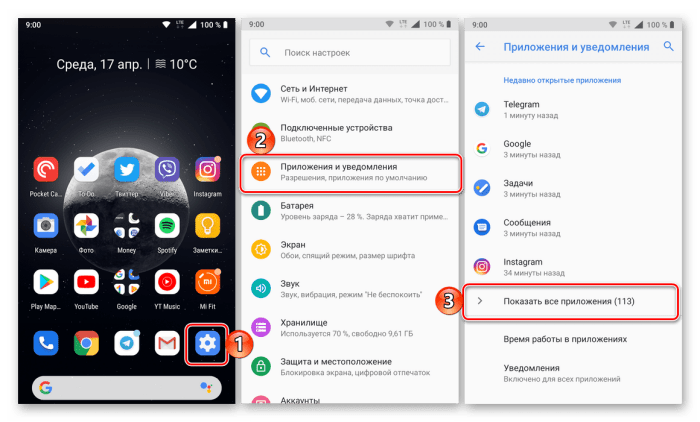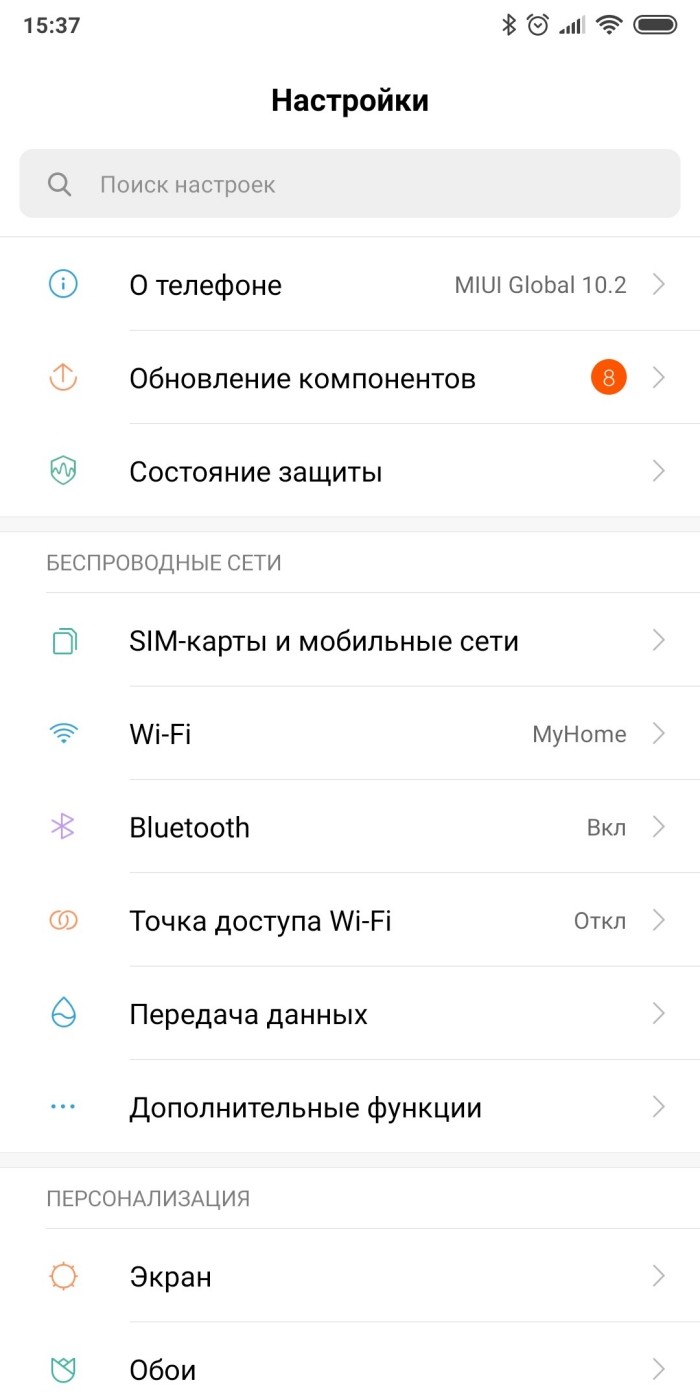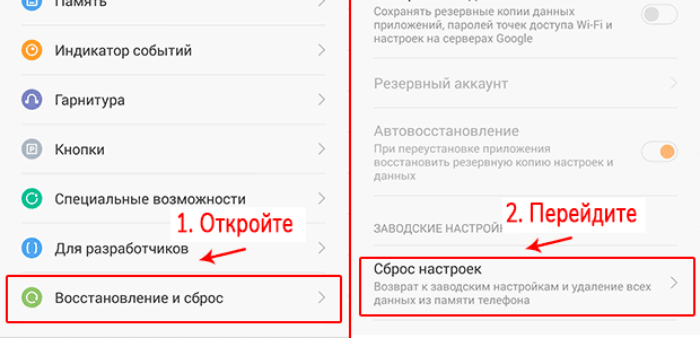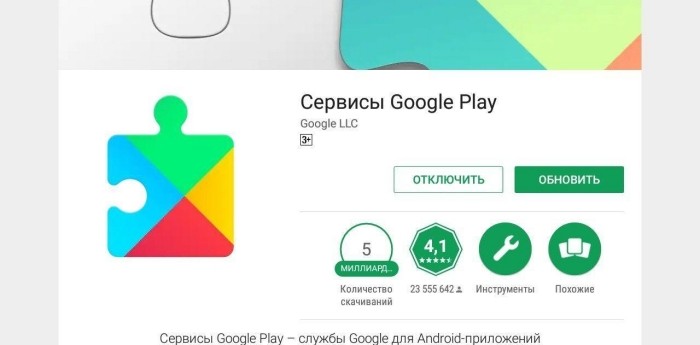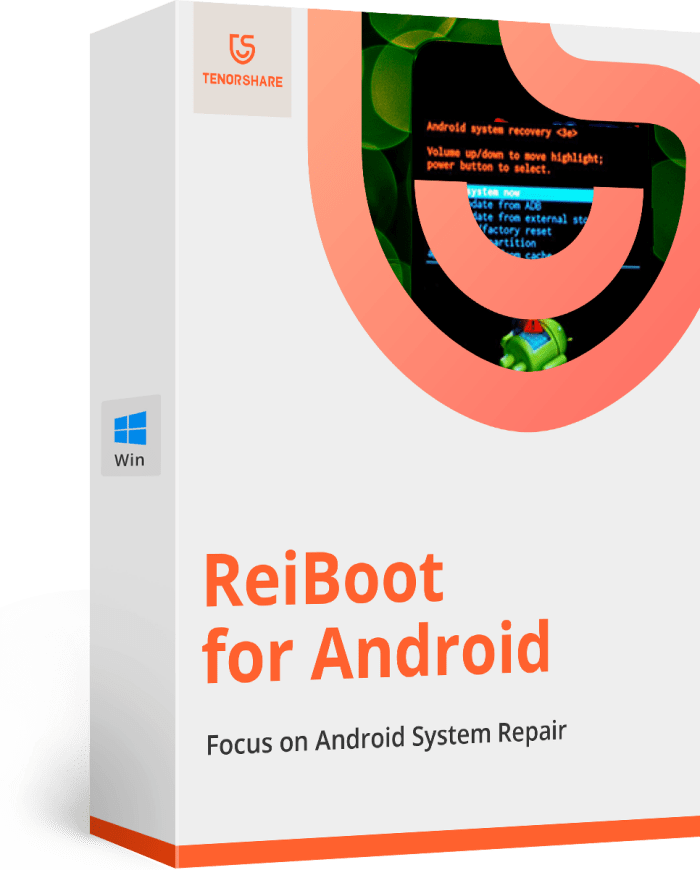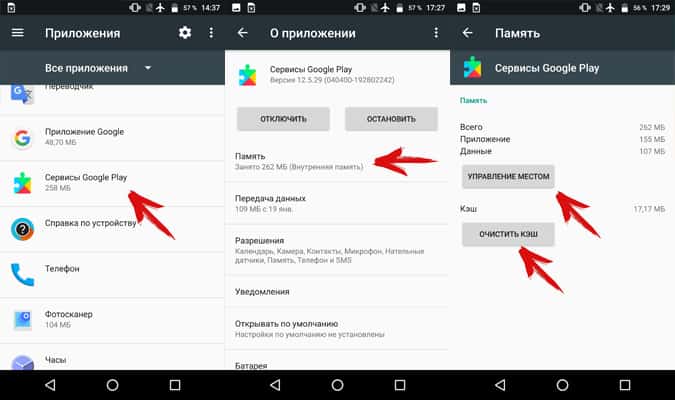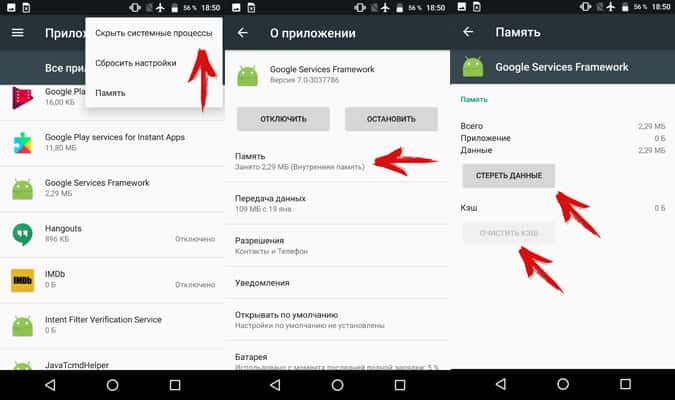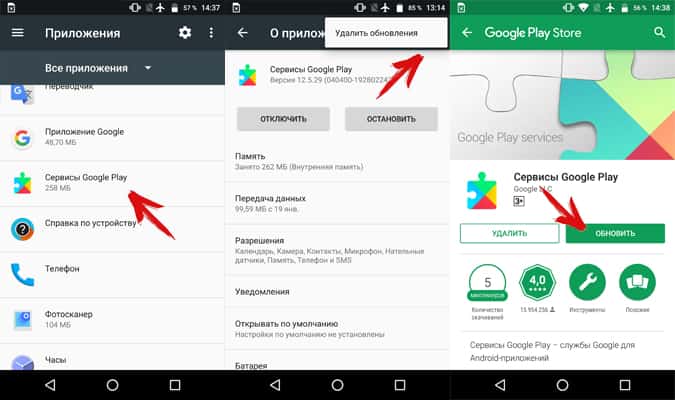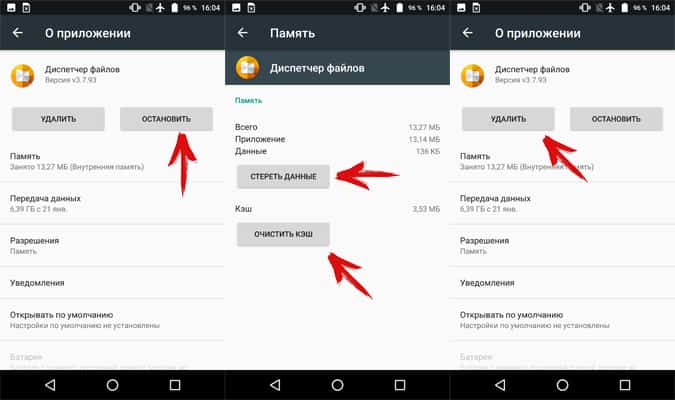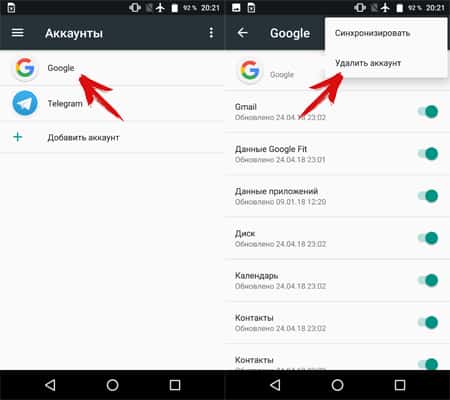В статье ниже вы узнаете, как установить и обновить Play Market. Также описаны решения проблем с «Сервисы Google Play», рассказано о всех ошибках, которые могут возникнуть в процессе установки Плей Маркета и после установки.
Оглавление:
- Как обновить
- Через Плей Маркет
- Установка из стороннего источника
- Если не удалось обновить
- Ошибки, возникающие в Play Market
- Невозможность попасть в Play Market
- Ошибка с кодом RPC:S-3
- Другие ошибки, возникающие из неполадок в «Сервисы Google Play»
- Ошибка 505 при обновлении Сервисов Google Play
- Если при обновлении выскакивает Ошибка 506 и очистка кеша не помогла
- Ошибка 491
- Ошибка 413
- Ошибка 492
- Ошибка 927
- Ошибка 941
Как обновить
Мы рассмотрим два основных способа обновления сервисов:
- с помощью магазина приложений;
- без использования Play Market.
Иначе говоря, через специализированное ПО и напрямую. Также мы расскажем о ошибках, возникающих из-за неправильно работающего “Google Play-сервисы” и решение проблем с ними.
Через Плей Маркет
Этот способ не вызывает трудностей, потому как все обозначенные действия делаются довольно просто. Скорее всего, у вас уже установлен Гугл Плей – его можно найти на рабочем столе или в меню приложений. Чтобы начать скачивать приложения и устанавливать/обновлять сервисы, потребуется авторизация под аккаунтом Google – вы можете там же создать новый профиль или воспользоваться уже имеющимся.
При первом использовании смартфона система сама переносит вас на соответствующую страницу, чтобы активировать профиль или создать новый. Если же по каким-то причинам этого не произошло, и вы не знаете, как войти, следуйте инструкции:
- Зайдите в настройки устройства и найдите пункт «Аккаунты».
- Выберите опцию «Добавить аккаунт».
- Среди списка выбирайте нужный сервис, в нашем случае – «Google».
- Произведётся проверка вашего устройства, после чего остаётся последний шаг – заполнение данных профиля.
После выполнения входа вы сможете пользоваться всеми описанными выше функциями и выполнить апдейт сервисного ПО.
Обновления из магазина приложений можно разделить на два вида:
- автоматические, проводимые системой и самим Play Market;
- пользовательские, совершаемые вами лично.
В первом случае, если вы ставили галочку напротив функции «автообновление» в настройках Маркета, новые версии установленных приложений будут скачиваться и устанавливаться системой автоматически. Обычно процесс обновления происходит сразу же при подключении быстрого интернет-соединения – Wi-Fi или же пока пользователь сам не зайдёт в магазин.
Для того чтобы включить функцию автообновления, нужно зайти в Плей Маркет, и пошагово выполнить инструкцию:
- Откройте боковую вкладку главного меню Маркета с помощью свайпа вправо и зайдите в пункт «Настройки».
- В открывшемся окне в первую очередь покажутся общие настройки, где и находится пункт «Автообновление».
- Нужно настроить опцию, поменяв значение на «Всегда» или «Только через Wi-Fi».
К пункту «Всегда» стоит отнестись осторожно, потому как в следующий раз, при подключении к мобильному Интернету, Google Play начнёт скачивать ресурсоёмкие обновления приложений. Такое автоматическое скачивание может привести к исчерпанию доступных мегабайт интернета, превышению трафика и, тем самым, к лишним тратам.
Теперь, настроив функцию автообновления, система сразу после подключения к Wi-Fi начнёт обновлять существующее ПО, включая сервисные приложения и Google Play Services. Если же у вас нет желания или времени устанавливать все имеющиеся апдейты, можете самостоятельно дать команду Маркету загрузить новую версию именно Google. Для этого необходимо произвести установку вручную:
- Введите в поиске Маркета «Сервисы Google».
- На странице приложения нажмите на кнопку «Обновить».
Если этой функции нет, и вы видите только варианты «Удалить» и «Открыть», значит у вас уже имеется самая последняя версия сервисного ПО. В таком случае обновление не требуется.
В новых версиях Android сервисы нельзя найти вручную – это решение самого разработчика. Если вы не можете найти нужное ПО, вам стоит воспользоваться другими способами или же скачать для этого специальные утилиты в магазине приложений. При наличии новых версий система может оповестить вас об этом соответствующим уведомлением в статус-баре. При нажатии на него вас автоматически перенесут на страницу с загрузкой и попросят обновиться.
Установка из стороннего источника
Это крайний случай и к нему стоит обращаться, если по каким-то причинам ваш стандартный Play Market не работает должным образом либо смартфон остался без интернета, и вы не смогли выполнить обновление через предыдущий способ. Решить проблему всегда можно, скачав бесплатный APK файл и проведя его установку. Скачивание можно произвести и через компьютер, после чего файл следует перенести на телефон по Bluetooth или через USB-кабель.
Перед тем, как проводить установку без Play Market, нужно обратить внимание на источник, с которого вы собираетесь устанавливать/обновлять сервисы. Некоторые сайты могут предлагать файлы APK с вирусом, поэтому для обеспечения безопасности лучше проверить инсталлятор на наличие угроз. После успешной проверки и сообщения об отсутствии вредителей, можно начинать процесс установки.
Инсталлировать программу вы не сможете, если на вашем устройстве запрещена установка приложений из непроверенных источников. Для продолжения необходимо:
- Зайти в настройки смартфона или планшета.
- Зайти во вкладку «Приложения» или «Безопасность».
- Поставить галочку напротив «Неизвестные источники».
После этого вы сможете запустить APK-файл без ошибок. Соглашайтесь со всеми пунктами установки и ожидайте, когда процесс инсталляции подойдёт к концу. По завершении в меню приложений вы сможете увидеть значок от Google Services.
Если не удалось обновить
В случае если у вас возникли проблемы с установщиком в системе Андроид или же появилась ошибка при получении данных с сервера, мы предлагаем вам произвести очистку программы Гугл-сервисов.
Для этого необходимо:
- Открыть свойства приложения в «Настройки» — «Приложения».
- Нажать на кнопку «Остановить».
- Зайти в окно «Управление местом».
- Выбрать опцию «Удалить все данные».
После этого действия с устройства удалится вся информация, которую хранила программа для своей работы. Чтобы продолжить пользоваться сервисами, вам будет необходимо снова пройти авторизацию в Google. Тем самым вы сможете восстановить удалённые конфиденциальные данные.
Также перед установкой проверьте, чтобы внутреннего хранилища хватило для обновления. Если не хватает памяти на устройстве, инсталляция завершится с ошибкой.
Ошибки, возникающие в Play Market
Невозможность попасть в Play Market
Невозможность попасть в Play Market нередко возникает из-за проблем с аккаунтом пользователя. Возможно, вы недавно сменили пароль почтового ящика gmail.com, к которому привязан ваш профиль, или произошел сбой на сервере Google, и Android перестал вас распознавать.
Чтобы восстановить доступ к аккаунту, подключите планшет или телефон к Интернету (через SIM-карту или по Wi-Fi), зайдите в «Параметры» и откройте раздел учетных записей. На скриншоте ниже показано, как выглядит проблема синхронизации Gmail.
Если вы видите такую же картину, откройте меню этого раздела и коснитесь пункта «Синхронизировать сейчас».
Ошибка с кодом RPC:S-3
Если при попытке обновления появляется сообщение с кодом «RPC:S-3», необходимо удалить существующий аккаунт Google, создать новую страницу и привязать её к телефону.
После удаления учетной записи все файлы, номера телефонов, настройки останутся без изменений:
- Откройте меню приложений и кликните на «Настройки»;
- В открывшемся окне найдите поле «Учетные записи…» и кликните на него. Выберите используемый профиль, который нужно удалить;
- В новом окне нажмите на клавишу дополнительных параметров – она расположена в правом верхнем углу. В выпадающем списке кликните на «Удалить запись».
Для завершения действия подтвердите удаление. Рекомендуем перезагрузить устройство, чтобы все настройки вступили в силу и не возникло сбоя.
Другие ошибки, возникающие из неполадок в «Сервисы Google Play»
Ошибка 505 при обновлении Сервисов Google Play
Устанавливаем сторонний файловый менеджер (например ES File Explorer) и предоставляем ему рут права.
Идем по пути system/priv-app/ и удаляем папки: GmsCore, Phonesky.
Загружаемся в рекавери и ставим Gapps
Если при обновлении выскакивает Ошибка 506 и очистка кеша не помогла
Заходите в НастройкиПриложенияВсе: для Google Play Маркет, Google Services Framework и Сервисы Google Play выполните: остановить, удалить данные, удалить обновления, очистить кэш.
Заходите в НастройкиАккаунтыGoogle: в настройках синхронизации аккаунта уберите все галочки.
Перезагрузите устройство.
Сразу же после перезагрузки заходите в НастройкиАккаунтыGoogle и ставите галочки обратно (при появлении Ошибка синхронизации не обращаете внимания).
Перезагрузите устройство.
Ошибка 491
Для того чтобы исправить данную ошибку вам нужно проделать следующие действия: перейдите в настройки Андроид устройства, найдите учетную запись от гугл и удалите ее, далее перезагрузите мобильный гаджет – смартфон или планшетный компьютер. После перезагрузки, вам нужно снова добавить учетную запись. Открываем Инструмент “Сервисы Google Play” и нажимаем – очистить данные – остановить.
Ошибка 413
Откройте “Сервисы Google Play” и нажимаем – очистить данные – остановить. Далее почистите кэш вашего браузера. Ошибка должна быть устранена.
Ошибка 492
Проделайте те же шаги, что мы описали в предыдущем пункте.
Ошибка 927
При возникновении данной ошибка, все, что вам нужно сделать – дождаться пока Google Play завершит обновление. Потом, если ошибка не исчезла, вам нужно войти в “Сервисы Google Play” выполнить – очистить данные – остановить.
Ошибка 941
Откройте “Сервисы Google Play” далее выполнить – очистить данные – остановить, потом – очистить кэш. После чего вам нужно очистить данные и кэш в диспетчере загрузок.
Источники: 1, 2, 3.
С ошибками системных приложений рано или поздно сталкивается почти каждый пользователь устройств на Андроиде. И одна из самых распространенных и трудноустранимых — ошибка в приложении Сервисы Google Play. Чаще всего она возникает после каких-либо действий пользователя, но иногда — спонтанно и неожиданно, как бы из ниоткуда.
Сегодня поговорим о причинах ошибки приложения Сервисы Google Play и о том, что делать, чтобы ее устранить.
Содержание
- Что такое Сервисы Google Play
- Почему Сервисы Google Play вылетают с ошибками
- Методы устранения ошибки: от простого к сложному
- Настройка даты и времени
- Очистка кэша и данных Сервисов Google Play и связанных с ним приложений
- Перенос Сервисов Google Play с SD-карты в память устройства (root)
- Удаление последних установленных приложений
- Проверка на вирусы и чистка файла hosts
- Удаление и повторное создание аккаунта Google
- Переустановка Сервисов (root)
- Сброс на заводские настройки и перепрошивка
Сервисы Google Play — это системное приложение OS Android, которое отвечает за:
- Доступ учетной записи пользователя Андроид-устройства к контенту магазина Play Маркет, связь аккаунта и скачанных программ (библиотека «Мои приложения и игры» тоже находится в его ведении), ручную установку и автоматическое обновление контента, активацию платных программ, передачу на сервер и загрузку данных сетевых приложений и игр (например, статистики) на устройство .
- Синхронизацию пользовательских данных владельца девайса и его учетной записи Google. Благодаря Сервисам контент пользователя (пароли, контакты, почта и прочее) сохраняется не только локально, но и централизованно на серверах Гугла.
- Резервное копирование системы.
- Получение и отправку почты через встроенный клиент GMail, геолокацию, загрузку и отображение карт Google maps, навигацию по картам, запуск сетевых приложений, например, YouTube, VK, Instagram и т. п.
- Push-уведомления различных приложений и служб (которые открываются в «шторке» устройства).
Почему Сервисы Google Play вылетают с ошибками
Расположение в системе Сервисов Google Play определяет производитель устройства. На одних девайсах они хранятся в системных каталогах /system/app или /system/priv-app, на других — в папке пользовательских приложений /data/app. Однако многие юзеры (счастливые обладатели рутированных устройств) переносят все доступные программы из папки /data/app на съемную SD-карту, в том числе и Сервисы. А им для полноценной работы необходимо находиться во внутренней памяти телефона или планшета. Это и становится одной из самых частых предпосылок ошибки.
Прочие возможные причины сбоя запуска Сервисов Google Play:
- Удаление приложения с последующей повторной установкой неподходящей версии. Некоторые пользователи, начитавшись советов на форумах, удаляют сервисы Гугл в надежде снизить расход батареи, а когда сталкиваются с проблемами в работе других программ, пытаются вернуть его на место. И получают сообщения об ошибках.
- Изменение отдельных настроек системы, например, даты и времени.
- Удаление, перемещение или повреждение связанных приложений — Play Маркет и Google Services Framework. Изменение прав доступа этих приложений.
- Системные неполадки или программный конфликт.
- Вирусное заражение и его последствия (записи в файле hosts).
Важно знать, что Сервисы Гугл Плэй выпускаются в разных версиях. Каждая из них предназначена для группы гаджетов с определенным разрешением экрана (точнее, плотностью пикселей), архитектурой процессора и поколением Андроида. Чтобы узнать, какая версия установлена на вашем телефоне или планшете, запустите его настройки, откройте раздел «Приложения», найдите Сервисы Google Play и зайдите в их свойства. Версия указана во второй строке сверху. Самое важное значение для поиска файла на просторах сети имеют 3 цифры в скобках, которые отделены от остальной группы дефисом. В моем примере это 240.
Более подробные сведения о версиях Сервисов приведены здесь.
Методы устранения ошибки: от простого к сложному
Решения приведены в порядке простоты выполнения. Если одно не помогло, переходите к следующему. Либо сразу делайте то, что считаете наиболее подходящим в вашей ситуации.
Настройка даты и времени
Неправильные установки даты и времени на устройстве приводят к сбоям запуска многих приложений, не только Сервисов Гугл Плэй. Также при этом часто возникают проблемы с доступом на интернет-ресурсы.
Чтобы исправить ошибку, запустите «Настройки» (Параметры) на Андроиде, откройте раздел «Система» и подраздел «Дата и время». Установите нужные показатели вручную или синхронизируйте время по сети.
Очистка кэша и данных Сервисов Google Play и связанных с ним приложений
Запустите «Настройки», зайдите в раздел «Устройство» и «Приложения». Найдите среди них:
- Сервисы Google Play.
- Магазин Play Маркет.
- Google Services Framework.
Поочередно откройте их свойства, нажмите «Остановить», потом «Очистить кэш» и «Стереть данные». Если неполадка возникла после обновления этих приложений, удалите обновления. Перезагрузите гаджет.
Перенос Сервисов Google Play с SD-карты в память устройства (root)
Если на вашем телефоне или планшете часть приложений размещена на карте памяти, не исключено, что туда попали и Сервисы. Если это так, перенесите их обратно в память устройства — в папку системных либо пользовательских программ. Используйте для этого любую утилиту, которая имеет функцию переноса программ между накопителями, например, Link2SD, Files To SD Card, Переместить в SDCard или аналоги.
Удаление последних установленных приложений
Если сбой возник после того, как вы установили одно или несколько новых приложений, попробуйте поочередно деинсталлировать их. После каждого удаления перезагружайте устройство.
Проверка на вирусы и чистка файла hosts
Неожиданная, спонтанно возникающая ошибка Сервисов Google Play и других системных приложений может быть признаком вирусного заражений устройства. Особенно если она сопровождается такими характерными симптомами, как:
- слишком быстрый разряд аккумулятора;
- необъяснимые отключения функций, чаще всего связанных с безопасностью, а также невозможность изменить настройки системы;
- недоступность некоторых ресурсов в Интернете (например, почты, социальных сетей), рекламные баннеры на веб-страницах, перенаправление на другие сайты;
- реклама на рабочем столе устройства, не связанная с приложениями;
- самопроизвольная установка ненужных вам программ и невозможность их удалить;
- скрытые звонками и SMS-сообщения на неизвестные номера;
- исчезновение средств с баланса телефона и электронных кошельков;
- внезапное удаление или нарушение работы антивируса.
Как удалить вирусы на Андроиде, наш сайт уже рассказывал. Но иногда одного только удаления вредоносной программы недостаточно, особенно когда устройство рутировано. Если вирус внес изменения в системные файлы и настройки, то они, как правило, сохраняются и действуют даже при отсутствии первопричины.
Некоторые вредоносные программы вносят записи в файл hosts, где, как и на компьютере, хранятся IP-адреса и сопоставленные им имена веб-сайтов. Эти записи тоже могут стать причиной ошибки Сервисов Google Play, поэтому после сканирования на вирусы, независимо от того, были они найдены или нет, вам следует проверить hosts.
Доступ пользователя к файлу hosts возможен только на устройствах, где получен root. Кроме того, вам понадобится приложение-проводник с доступом к системным каталогам, вроде Root Explorer или Total Commander. Нужный файл находится в папке /etc и не имеет расширения. Для открытия и внесения в него правок понадобится любой текстовый редактор.
Файл hosts состоит из блока комментариев, строчки которого начинаются со знака #, и блока записей. Комментарии ни на что не влияют — это просто справочная информация, а записи указывают устройству, по какому IP-адресу искать в Интернете тот или иной сайт.
Изначально во втором блоке hosts присутствует единственная запись — 127.0.0.1 localhost, которая означает, что этот IP принадлежит самому девайсу. И все сайты, сопоставленные 127.0.0.1, он будет искать на самом себе.
Если вы видите в блоке записей что-то, помимо «127.0.0.1 localhost», удалите это.
После сохранения файла и перезапуска устройства ошибка Сервисов Гугл Плэй часто исчезает.
Удаление и повторное создание аккаунта Google
Способы удаления с планшета или смартфона аккаунта Google подробно описаны в другой статье на CompConfig.ru, поэтому повторяться не будем. После удаления создайте на устройстве новый аккаунт, а следом еще раз очистите кэш и данные Сервисов и связанных с ними приложений, как рассказано выше.
Переустановка Сервисов (root)
Переустановка помогает исправить ошибку, которая возникла после обновления Сервисов Gogle Play или установки неподходящей версии после ручного удаления. Скачивать подходящий вашему девайсу файл лучше отсюда, так как по ссылке собраны старые, заведомо стабильные версии (как определить свою, смотрите в разделе о причинах ошибки).
После скачивания apk-файл приложения следует поместить в каталог /system/app (/system/priv-app) или /data/app, используя тот же Root Explorer или Total Commander. Далее не забудьте дать ему разрешение на чтение и запись (на Root Explorer это делается касанием кнопки, обведенной рамкой на скриншоте, чтобы она переключилась с R/O на R/W) и запустите установку.
После перезагрузки устройства, скорее всего, ошибка вас больше не побеспокоит.
Кстати, если проблема возникла после обновления Сервисов, она может повториться, как только девайс скачает новую версию из Play Маркета. Поэтому, возможно, вам придется отключить установку его обновлений. Во всяком случае до тех пор, пока не выяснится истинный виновник ситуации.
Сброс на заводские настройки и перепрошивка
Если все ваши попытки устранить ошибку оказались безуспешными, остаются последние средства — сброс Android на заводские настройки и перепрошивка. Сброс — довольно действенное решение при всевозможных проблемах с системой, но он не окажет желаемого эффекта на телефонах и планшетах с root. Кроме того, вы потеряете личные файлы и настройки. Прибегайте к нему только на нерутированных гаджетах и только тогда, когда испробовали все более простые способы.
Функция сброса доступна через приложение «Настройки» — раздел «Система» — «Восстановление и сброс», а также через меню Recovery, методика открытия которого обычно приведена на сайтах мобильных девайсов различных марок.
Перепрошивка устройства на Андроиде равнозначна переустановке операционной системы на компьютере, то есть это самое радикальное решение из всех, что есть. Для нее не имеет значения, был на устройстве рут или нет. После перепрошивки вы получите девственно чистую систему, ошибки останутся в прошлом, но настраивать и обживать ее вам придется заново.
Пользователи смартфонов с Андроид часто теряются при возникновении следующих обстоятельств — в приложении сервисы Google Play произошла ошибка. Причин может быть множество — старая версия приложения, нехватка места, большой объем кэша и так далее. Ниже подробно рассмотрим, в чем особенности таких сервисов, для чего они нужны, и как исправить ситуацию.
Что такое сервисы Google Play?
Многие ошибочно путают Гугл Плей с приложениями. Это не совсем так. Открыть их не получиться, но по умолчанию они установлены на всех устройствах с ОС Андроид. В перечень входит множество разрешений и ряд других опций — доступ к СМС, важной информации и т. д.
Сервисы Google Play не нужно инсталлировать — они уже установлены в устройствах с Андроид и позволяют быстро интегрироваться с технологиями Гугл. При этом упомянутые сервисы и Плей Маркет — разные вещи. Технология произошла от Play Market, но имеет более обширное назначение. Имеющиеся элементы не получится удалить или выключить, но зато они почти не расходуют трафик. Ошибки сервисов Google Play являются редким явлением, что делает их настоящими помощниками владельцев смартфонов.
Для чего они нужны?
Со сказанного выше ясно, что Гугл Плей — элемент, который находится в тесном взаимодействии с ОС Андроид. В его состав ходит набор интерфейсов, обеспечивающих связь между программами и обновлениями. Такие сервисы — очередной этап в развитии смартфонов. К примеру, программа Гугл Карты сделана до Google Play, а их обновление приложения происходило одновременно с ОС. Сегодня этот процесс налажен в автоматическом режиме.
Кроме обновления, рассматриваемый сервис отвечает и за другие программы, которые применяют сервис от Гугл. Иными словами, на любой версии Андроид программы взаимодействуют друг с другом. Впервые Google Play появились на Android версии 4.3, а в дальнейшем они только совершенствуются.
Причины ошибок и способы их исправления
Несмотря на надежность, ошибка версии сервисов Google Play нередко застигает пользователей врасплох. В таких обстоятельствах важно оперативно выявить причину и принять ряд шагов по устранению проблемы. Ниже рассмотрим наиболее распространенные ситуации, которые могут привести к сбою ПО, а также разберем пути их решения.
Устаревшая версия
Если вдруг произошла ошибка сервисов Гугл Плей, ситуация может объясняться устаревшей версией. Для исправления сделайте такие шаги:
- В телефоне с Андроид зайдите в Плей Маркет.
- Свайпните вправо и выберите Мои приложения и игры.
- Если версия устарела, то вам будет предложено обновление Сервисов Гугл Плей.
- Нажмите обновить.
После обновления сообщения, мол, произошла ошибка в приложении, появляться не должно. Если этого не произошло, переходите к принятию дополнительных мер.
Загрязнение кэшем Гугл Плей
Ошибка сервисов Google Play на Андроиде иногда возникает из-за загрязнения устройства старым кэшем. В таком случае телефон нуждается в очистке. Алгоритм такой:
- Войдите в телефон и перейдите в Настройки.
- Кликните Приложения и уведомления, а после этого жмите Показать все приложения.
- Прокрутите перечень вниз и перейдите по ссылке Сервисы Google Play.
- Кликните на кнопку Хранилище(Память).
- Жмите на кнопку Очистить кэш.
- Кликните на кнопку Управление местом и жмите Удалить все данные.
Теперь откройте Плей Маркет, выждите в течение пяти минут и загрузите приложение еще раз. Если ситуация произошла снова, переходите к следующей проверке.
Загрязнение кэша Play Market
Еще один метод, как устранить ошибку сервисов Гугл Плей — удалить лишние данные с Плей Маркета. Алгоритм действий такой:
- Войдите в телефон Андроид и жмите кнопку Настройки.
- Кликните в раздел Приложения и уведомления.
- Жмите на кнопку Показать все приложения.
- Переместите ползунок до момента, пока не достигните Play Market.
- Кликните кнопку Хранилище и жмите на кнопку Очистить кэш.
- Выберите секцию Стереть данные.
Теперь войдите в Play Market, скачайте и установите ПО еще раз. Если приложение не запускается, сделайте такие шаги:
- подключитесь к Интернету с более сильным сигналом;
- удалите кэш, если ранее не была сделана эта работа;
- перезапустите устройство.
Как правило, указанные выше действия должны помочь. Если сообщения произошла ошибка так и появляется, воспользуйтесь другими способами решения проблемы (рассмотрены ниже).
Нехватка свободного места
Существует еще один путь, как поступить, если в приложении сервисы Гугл Плей произошла ошибка, и что делать. Посмотрите сколько места осталось на устройстве. Зачастую приложения и их кэш занимают много пространства. Если на смартфоне мало встроенной памяти, со временем возникают трудности с загрузкой. В случае, когда на смартфоне произошла такая ситуация, удалите лишние приложения и почистите кэш для каждой из программ.
Проверьте подключение к Интернету
Многие пользователи ломают голову над вопросом, как исправить ошибку сервисов Google Play, хотя проблема лежит на поверхности. Причина — отсутствие нормальной скорости Сети. При подключении к мобильному Интернету проверьте качество сигнала. В случае с Вай-Фай бывают ситуации, когда телефон показывает подключение, но передачи данных нет. Возможно, произошла ошибка. Попробуйте зайти на другой сайт, чтобы убедиться наличии подключения к Сети.
Неисправность SD-карты
Иногда планшет выдает ошибку сервисов Google Play из-за неисправности установленного в телефоне накопителя. В такой ситуации необходимо сделать несколько шагов:
- Установите карту памяти в другой телефон и проверьте, работает она или нет.
- Отключите карточку и активируйте ее снова.
- Скопируйте данные на другое устройство, а после этого форматируйте SD-карту.
Если проверка показала неисправность накопителя, его необходимо заменить, чтобы неисправность больше не произошла.
Проблемы с Плей Маркет
Нередко бывают ситуации, когда ошибка на Андроид в сервисах Google Play вызвана сбоем в работе Play Market. Для решения вопроса попробуйте удалить ПО и установить его заново. Для этого проделайте такие шаги:
- подключитесь к Вай-Фай с устойчивым сигналом;
- откройте Настройки на устройстве с Андроид;
- кликните Play Market, а если его нет в перечне, жмите Показать все приложения;
- вверху экрана кликните три точки, а после этого жмите Удалить обновления;
- воспользуйтесь предложением системы сбросить настойки до заводских и жмите ОК.
Теперь войдите в Play Market и скачайте приложение еще раз. Если появляется сообщение Произошла ошибка, попробуйте рассмотренные ниже методы.
Устаревшая версия Андроид
Ошибки подключения сервисов Google Play могут быть вызваны устаревшей версией Андроид. Алгоритм действий может меняться в зависимости от ОС. Общая инструкция имеет такой вид:
- На устройстве с Андроид войдите в приложение Настройки.
- Кликните Система, а после этого перейдите в раздел Дополнительно и Обновление системы.
- Проверьте наличие обновлений. Если таковые имеются, загрузите их и перезапустите телефон.
Если ошибка в сервисах Google Play произошла на версиях ОС Андроид 2.2 и ниже, не стоит этому удивляться. Такая ситуация является распространенным явлением.
Сбои в работе аккаунта
Одни из способов решения проблемы, если произошла ошибка — удалить аккаунт. В таком случае необходимо учесть, что часть информации с телефона уничтожается. При этом резервные копии остаются в облачном хранилище. После добавления аккаунта почти все данные возвращаются на телефон. Для надежности лучше сделать резервную копию.
Начните с удаления установленного аккаунта. Для этого:
- Войдите в телефон Андроид и жмите кнопку Настройки.
- Кликните Аккаунты и выберите вариант удаления.
- Если требуется, укажите ПИН-код, ключ или пароль.
Чтобы в будущем ошибка Google Play больше не произошла, после удаления необходимо добавить аккаунт снова. Алгоритм такой:
- Войдите в смартфон или планшет, а после перейдите в Настройки.
- Кликните Аккаунты, а после этого Добавить аккаунт и Google.
- Действуйте по инструкции, которая появляется на дисплее.
- Войдите в Play Market и кликните три горизонтальные полоски.
- Вверху экрана вы увидите сведения текущего аккаунта (имя и e-mail).
- Кликните необходимые стрелки для выбора аккаунта.
- Попробуйте скачать контент еще раз.
Теперь вы знаете, как действовать, если в приложении сервисы Google Play произошла ошибка, как исправить ситуацию и вернуть работоспособность системы. Приведенных выше рекомендаций зачастую достаточно для решения вопроса.
Отличного Вам дня!
Работа практически каждого смартфона на базе Android завязана на взаимодействии с Google-сервисами. К ним относится множество предустановленных приложений, включая Play Маркет, YouTube и Chrome. Порой при запуске этих программ происходит ошибка Гугл-сервисов на операционной системе Андроид, и не понятно, что делать для ее устранения. Чтобы найти решение проблемы, в первую очередь нужно разобраться в причинах ее возникновения.
Почему постоянно выскакивает ошибка приложения Google на Андроиде
Во-первых, стоит отметить, что проблема имеет программный, а не аппаратный характер. Следовательно, для устранения неполадок вам не придется обращаться в сервисный центр, так как все необходимые действия можно выполнить в домашних условиях. Выбор конкретного способа решения проблемы напрямую зависит от причин, которые ее вызвали, а именно:
- неправильные дата и время;
- конфликт программного обеспечения;
- некорректная установка обновлений Google Play;
- устаревшая версия прошивки;
- вирусы.
Это лишь основные причины, вызывающие неполадки при попытке запуска того или иного приложения компании Google. Даже если проблема была вызвана другим фактором, вы все равно сможете исправить ошибку, следуя рекомендованной инструкции.
Что можно сделать, чтобы устранить проблему
Поскольку ошибка появляется по целому ряду причин, нет универсального способа решения проблемы. Однако существует сразу несколько способов, позволяющих устранить неполадки в самые короткие сроки. Главное – следовать всем требованиям инструкции.
Изменение настроек даты и времени
Чаще всего ошибка появляется на телефонах, где установлены неправильные показатели даты и времени. Даже если расхождения исчисляются минутами, вы все равно можете столкнуться с проблемами. Поэтому при появлении ошибки первым делом рекомендуется сделать следующее:
- Открыть настройки телефона.
- Перейти в раздел «Система», а затем – «Дата и время».
- Выставить правильные параметры.
Установить дату и время можно вручную, самостоятельно указав часовой пояс, а также прописав часы и минуты. Однако для определения параметров рекомендуется использовать время сети. Соответствующая настройка есть в разделе настроек «Дата и время».
Если параметры будут определяться неверно, установите их вручную.
После каждого изменений настроек проверяйте работоспособность сервисов Гугл через запуск приложений американской компании. Если на экране продолжает появляться ошибка – переходите к альтернативным методам решения проблемы.
Перезагрузка устройства и обновление ПО
Если на вашем телефоне Gmail или Плей Маркет выдает ошибку, а изменение настроек даты и времени не помогает решить проблему, то вы с высокой долей вероятности столкнулись с системным сбоем. Это может быть очень серьезное нарушение работы смартфона, однако чаще всего подобного рода неполадки устраняются банальной перезагрузкой устройства:
- Зажмите клавишу питания на пару-тройку секунд.
- Нажмите кнопку «Перезагрузить» в появившемся диалоговом окне.
- Дождитесь повторного включения гаджета.
Также перезагрузить смартфон можно иначе, нажав во всплывающем окне кнопку «Выключить», а затем вручную включив устройство, зажав клавишу питания. На тот случай, если перезагрузка гаджета не приведет к положительным изменениям, предусмотрена еще одна рекомендация – обновление операционной системы.
Она актуальна только в ситуации, когда владелец телефона долго игнорировал апдейты прошивки. Проверить их наличие и установить необходимые обновления можно следующим образом:
- Откройте настройки смартфона.
- Перейдите в раздел «О телефоне», а затем – «Обновление ПО».
- Нажмите кнопку «Проверить наличие обновлений».
- Если апдейты будут найдены, нажмите кнопку «Загрузить», а затем – «Установить».
В ходе установки апдейтов смартфон уйдет в перезагрузку на несколько минут. Точное время, необходимое для полного обновления системы, зависит от размера апдейта и технических характеристик устройства. Если телефон не сможет найти обновления, не переживайте. Возможно, у вас уже установлена актуальная прошивка, и причина возникновения проблемы заключается отнюдь не в версии Андроид.
Удаление обновлений сервисов Google Play
Если после выполнения всех рассмотренных ранее рекомендаций у вас снова произошел сбой, следует «поработать» с настройками приложения Play Market. Во-первых, вы можете очистить кэш:
- Откройте настройки телефона.
- Перейдите в раздел «Приложения».
- Выберите Google Play.
- Нажмите кнопку «Очистить кэш».
Еще одной рекомендацией могла бы стать переустановка приложения. Однако, поскольку Play Маркет является стандартной программой, его нельзя удалить. Единственное, что вы можете сделать – удалить обновления проги. И это может помочь. Просто нажмите кнопку «Удалить обновления» на странице Google Play в разделе настроек «Приложения».
Сброс до заводских настроек
Исправить ошибку можно и более радикальными мерами. В частности, предлагается выполнить сброс телефона до заводских настроек. Это действие, которое стоит выполнять в последнюю очередь. Если никаких альтернативных вариантов у вас не осталось, то действуйте по инструкции:
- Откройте настройки устройства.
- Перейдите в раздел «Восстановление и сброс».
- Нажмите кнопку «Сбросить настройки».
- Подтвердите выполнение операции.
Важно. В процессе отката параметров со смартфона будут удалены все данные, включая файлы и приложения. Поэтому перед выполнением операции не забудьте создать резервную копию в разделе настроек «Восстановление и сброс».
Как и в случае с обновлением операционной системы, при сбросе настроек смартфон уходит на некоторое время в перезагрузку. Обычно это 1-2 минуты, но процесс может затянуться вследствие большого количества данных и недостаточной мощности процессора. Как только операция будет завершена, телефон снова включится, и вы увидите перед собой окно авторизации в учетной записи Гугл.
Tenorshare ReiBoot for Android
В качестве последнего способа решения проблемы с Google-сервисами предлагается рассмотреть приложение Tenorshare ReiBoot for Android. Оно доступно на компьютерах с операционной системой Windows и позволяет устранить различные неполадки при работе телефона, включая появление ошибки сервисов Гугл. Взаимодействие с программой осуществляется следующим образом:
- Установите Tenorshare ReiBoot for Android на свой компьютер, скачав дистрибутив с официального сайта разработчиков.
- В разделе настроек телефона «Для разработчиков» активируйте отладку по USB.
- Подключите смартфон к ПК.
- Запустите Tenorshare ReiBoot for Android.
- Убедитесь, что приложение правильно определило ваше мобильное устройство.
- Среди предложенных опций выберите «Исправление системы Android».
- Нажмите кнопку «Исправить сейчас» и следуйте инструкциям, которые будут появляться на мониторе вашего компьютера.
На заметку. Раздел настроек «Для разработчиков» по умолчанию скрыт. Чтобы он отобразился, нужно несколько раз кликнуть по версии прошивки или сборки в разделе «О телефоне» до появления сообщения «Вы стали разработчиком».
Как только все необходимые действия будут выполнены, вы можете отключить смартфон от ПК. Далее останется перезагрузить гаджет и проверить, помогла ли функция устранения неполадок решить проблему, связанную с сервисами Гугл.
Содержание
- Устраняем ошибку в приложении Сервисы Google Play
- Способ 1: Установка актуальной даты и времени на устройстве
- Способ 2: Очистка кэша Сервисов Google Play
- Способ 3: Удаление обновлений Сервисов Google Play
- Способ 4: Удаление и восстановление аккаунта
- Вопросы и ответы
При пользовании устройствами с операционной системой Android изредка может появляться информационное окно, в котором сообщается о том, что в приложении Сервисы Google Play произошла ошибка. Не стоит впадать в панику, это не критичная ошибка и исправить ее можно за несколько минут.
Чтобы избавиться от ошибки, необходимо выявить причину ее происхождения, которая может скрываться в простейшем действии. Далее будут рассмотрены возможные причины возникновения сбоя в работе Сервисов Google Play и способы решения проблемы.
Способ 1: Установка актуальной даты и времени на устройстве
Выглядит банально, но неправильная дата и время могут быть одной из возможных причин сбоя в Сервисах Гугл Плей. Чтобы проверить, правильно ли были введены данные, зайдите в «Настройки» и перейдите в пункт «Дата и время».
В открывшемся окне удостоверьтесь в правильности указанного часового пояса и других показателей. Если они неправильны и изменение пользователем запрещено, то отключите «Дата и время сети», переместив ползунок влево, и укажите верные данные.
Если эти действия не помогли, то переходите к следующим вариантам.
Способ 2: Очистка кэша Сервисов Google Play
Чтобы стереть временные данные приложения, в «Настройках» устройства зайдите в «Приложения».
В списке найдите и тапните по «Сервисы Google Play», чтобы перейти к управлению приложением.
На версиях Андроид ОС ниже 6.0 опция «Очистить кэш» будет доступна сразу в первом окне. На 6 версии и выше сначала зайдите в пункт «Память» (или «Хранилище») и только после этого увидите нужную кнопку.
Перезагрузите ваше устройство — после этого ошибка должна пропасть. В противном случае пробуйте следующий метод.
Способ 3: Удаление обновлений Сервисов Google Play
Помимо очистки кэша, можно попробовать удалить обновления приложения, вернув его к исходному состоянию.
- Для начала в пункте «Настройки» перейдите в раздел «Безопасность».
- Далее откройте пункт «Администраторы устройств».
- Следом нажмите на строку Найти устройство».
- В отобразившемся окне нажмите на кнопку «Отключить».
- Теперь через «Настройки» зайдите в Сервисы. Как и в предыдущем способе, нажмите «Меню» внизу экрана и выберите «Удалить обновления». Также на других устройствах меню может быть в правом верхнем углу (три точки).
- После этого в строке уведомлений появится сообщение о том, что для корректной работы нужно обновить Сервисы Гугл Плей.
- Для восстановления данных зайдите в оповещение и на странице Play Market нажмите «Обновить».
Если этот способ не подошел, то можно попробовать еще один.
Способ 4: Удаление и восстановление аккаунта
Не стирайте учетную запись, если не уверены, что помните ее актуальные логин и пароль. В этом случае вы рискуете потерять много важных данных, привязанных к аккаунту, поэтому убедитесь, что почту и пароль к ней вы точно помните.
- Перейдите в «Настройках» в раздел «Аккаунты».
- Следом выберите «Google».
- Зайдите в почту вашей учетной записи.
- Тапните по «Удалить аккаунт» и подтвердите действие, нажав в отобразившемся окне на соответствующую кнопку. На некоторых устройствах удаление будет спрятано в меню, находящемся в правом верхнем углу, обозначенном тремя точками.
- Для восстановления учетной записи вновь зайдите во вкладку «Аккаунты» и внизу списка нажмите «Добавить аккаунт».
- Теперь выберите «Google».
- Введите в указанном месте номер телефона или почту от вашей учетной записи и тапните «Далее».
- Следом укажите пароль и нажмите «Далее».
- И напоследок подтвердите ознакомление с «Политикой конфиденциальности» и «Условиями пользования», нажав на кнопку «Принять».
Читайте также: Как зарегистрироваться в Плей Маркете
Подробнее: Как восстановить пароль в своем аккаунте Google
После этого ваш аккаунт вновь добавится в Плей Маркет. Если и этот способ не помог, то здесь без сброса к заводским настройкам, со стиранием всей информации с устройства, не обойтись.
Подробнее: Сбрасываем настройки на Android
Таким образом, победить ошибку Сервисов Гугл не так и сложно, главное — выбрать нужный способ.
Еще статьи по данной теме:
С ошибками системных приложений рано или поздно сталкивается почти каждый пользователь устройств на Андроиде. И одна из самых распространенных и трудноустранимых — ошибка в приложении Сервисы Google Play. Чаще всего она возникает после каких-либо действий пользователя, но иногда — спонтанно и неожиданно, как бы из ниоткуда.
Сегодня поговорим о причинах ошибки приложения Сервисы Google Play и о том, что делать, чтобы ее устранить.
Содержание
- Что такое Сервисы Google Play
- Почему Сервисы Google Play вылетают с ошибками
- Методы устранения ошибки: от простого к сложному
- Настройка даты и времени
- Очистка кэша и данных Сервисов Google Play и связанных с ним приложений
- Перенос Сервисов Google Play с SD-карты в память устройства (root)
- Удаление последних установленных приложений
- Проверка на вирусы и чистка файла hosts
- Удаление и повторное создание аккаунта Google
- Переустановка Сервисов (root)
- Сброс на заводские настройки и перепрошивка
Сервисы Google Play — это системное приложение OS Android, которое отвечает за:
- Доступ учетной записи пользователя Андроид-устройства к контенту магазина Play Маркет, связь аккаунта и скачанных программ (библиотека «Мои приложения и игры» тоже находится в его ведении), ручную установку и автоматическое обновление контента, активацию платных программ, передачу на сервер и загрузку данных сетевых приложений и игр (например, статистики) на устройство .
- Синхронизацию пользовательских данных владельца девайса и его учетной записи Google. Благодаря Сервисам контент пользователя (пароли, контакты, почта и прочее) сохраняется не только локально, но и централизованно на серверах Гугла.
- Резервное копирование системы.
- Получение и отправку почты через встроенный клиент GMail, геолокацию, загрузку и отображение карт Google maps, навигацию по картам, запуск сетевых приложений, например, YouTube, VK, Instagram и т. п.
- Push-уведомления различных приложений и служб (которые открываются в «шторке» устройства).
Почему Сервисы Google Play вылетают с ошибками
Расположение в системе Сервисов Google Play определяет производитель устройства. На одних девайсах они хранятся в системных каталогах /system/app или /system/priv-app, на других — в папке пользовательских приложений /data/app. Однако многие юзеры (счастливые обладатели рутированных устройств) переносят все доступные программы из папки /data/app на съемную SD-карту, в том числе и Сервисы. А им для полноценной работы необходимо находиться во внутренней памяти телефона или планшета. Это и становится одной из самых частых предпосылок ошибки.
Прочие возможные причины сбоя запуска Сервисов Google Play:
- Удаление приложения с последующей повторной установкой неподходящей версии. Некоторые пользователи, начитавшись советов на форумах, удаляют сервисы Гугл в надежде снизить расход батареи, а когда сталкиваются с проблемами в работе других программ, пытаются вернуть его на место. И получают сообщения об ошибках.
- Изменение отдельных настроек системы, например, даты и времени.
- Удаление, перемещение или повреждение связанных приложений — Play Маркет и Google Services Framework. Изменение прав доступа этих приложений.
- Системные неполадки или программный конфликт.
- Вирусное заражение и его последствия (записи в файле hosts).
Важно знать, что Сервисы Гугл Плэй выпускаются в разных версиях. Каждая из них предназначена для группы гаджетов с определенным разрешением экрана (точнее, плотностью пикселей), архитектурой процессора и поколением Андроида. Чтобы узнать, какая версия установлена на вашем телефоне или планшете, запустите его настройки, откройте раздел «Приложения», найдите Сервисы Google Play и зайдите в их свойства. Версия указана во второй строке сверху. Самое важное значение для поиска файла на просторах сети имеют 3 цифры в скобках, которые отделены от остальной группы дефисом. В моем примере это 240.
Более подробные сведения о версиях Сервисов приведены здесь.
Методы устранения ошибки: от простого к сложному
Решения приведены в порядке простоты выполнения. Если одно не помогло, переходите к следующему. Либо сразу делайте то, что считаете наиболее подходящим в вашей ситуации.
Настройка даты и времени
Неправильные установки даты и времени на устройстве приводят к сбоям запуска многих приложений, не только Сервисов Гугл Плэй. Также при этом часто возникают проблемы с доступом на интернет-ресурсы.
Чтобы исправить ошибку, запустите «Настройки» (Параметры) на Андроиде, откройте раздел «Система» и подраздел «Дата и время». Установите нужные показатели вручную или синхронизируйте время по сети.
Очистка кэша и данных Сервисов Google Play и связанных с ним приложений
Запустите «Настройки», зайдите в раздел «Устройство» и «Приложения». Найдите среди них:
- Сервисы Google Play.
- Магазин Play Маркет.
- Google Services Framework.
Поочередно откройте их свойства, нажмите «Остановить», потом «Очистить кэш» и «Стереть данные». Если неполадка возникла после обновления этих приложений, удалите обновления. Перезагрузите гаджет.
Перенос Сервисов Google Play с SD-карты в память устройства (root)
Если на вашем телефоне или планшете часть приложений размещена на карте памяти, не исключено, что туда попали и Сервисы. Если это так, перенесите их обратно в память устройства — в папку системных либо пользовательских программ. Используйте для этого любую утилиту, которая имеет функцию переноса программ между накопителями, например, Link2SD, Files To SD Card, Переместить в SDCard или аналоги.
Удаление последних установленных приложений
Если сбой возник после того, как вы установили одно или несколько новых приложений, попробуйте поочередно деинсталлировать их. После каждого удаления перезагружайте устройство.
Проверка на вирусы и чистка файла hosts
Неожиданная, спонтанно возникающая ошибка Сервисов Google Play и других системных приложений может быть признаком вирусного заражений устройства. Особенно если она сопровождается такими характерными симптомами, как:
- слишком быстрый разряд аккумулятора;
- необъяснимые отключения функций, чаще всего связанных с безопасностью, а также невозможность изменить настройки системы;
- недоступность некоторых ресурсов в Интернете (например, почты, социальных сетей), рекламные баннеры на веб-страницах, перенаправление на другие сайты;
- реклама на рабочем столе устройства, не связанная с приложениями;
- самопроизвольная установка ненужных вам программ и невозможность их удалить;
- скрытые звонками и SMS-сообщения на неизвестные номера;
- исчезновение средств с баланса телефона и электронных кошельков;
- внезапное удаление или нарушение работы антивируса.
Как удалить вирусы на Андроиде, наш сайт уже рассказывал. Но иногда одного только удаления вредоносной программы недостаточно, особенно когда устройство рутировано. Если вирус внес изменения в системные файлы и настройки, то они, как правило, сохраняются и действуют даже при отсутствии первопричины.
Некоторые вредоносные программы вносят записи в файл hosts, где, как и на компьютере, хранятся IP-адреса и сопоставленные им имена веб-сайтов. Эти записи тоже могут стать причиной ошибки Сервисов Google Play, поэтому после сканирования на вирусы, независимо от того, были они найдены или нет, вам следует проверить hosts.
Доступ пользователя к файлу hosts возможен только на устройствах, где получен root. Кроме того, вам понадобится приложение-проводник с доступом к системным каталогам, вроде Root Explorer или Total Commander. Нужный файл находится в папке /etc и не имеет расширения. Для открытия и внесения в него правок понадобится любой текстовый редактор.
Файл hosts состоит из блока комментариев, строчки которого начинаются со знака #, и блока записей. Комментарии ни на что не влияют — это просто справочная информация, а записи указывают устройству, по какому IP-адресу искать в Интернете тот или иной сайт.
Изначально во втором блоке hosts присутствует единственная запись — 127.0.0.1 localhost, которая означает, что этот IP принадлежит самому девайсу. И все сайты, сопоставленные 127.0.0.1, он будет искать на самом себе.
Если вы видите в блоке записей что-то, помимо «127.0.0.1 localhost», удалите это.
После сохранения файла и перезапуска устройства ошибка Сервисов Гугл Плэй часто исчезает.
Удаление и повторное создание аккаунта Google
Способы удаления с планшета или смартфона аккаунта Google подробно описаны в другой статье на CompConfig.ru, поэтому повторяться не будем. После удаления создайте на устройстве новый аккаунт, а следом еще раз очистите кэш и данные Сервисов и связанных с ними приложений, как рассказано выше.
Переустановка Сервисов (root)
Переустановка помогает исправить ошибку, которая возникла после обновления Сервисов Gogle Play или установки неподходящей версии после ручного удаления. Скачивать подходящий вашему девайсу файл лучше отсюда, так как по ссылке собраны старые, заведомо стабильные версии (как определить свою, смотрите в разделе о причинах ошибки).
После скачивания apk-файл приложения следует поместить в каталог /system/app (/system/priv-app) или /data/app, используя тот же Root Explorer или Total Commander. Далее не забудьте дать ему разрешение на чтение и запись (на Root Explorer это делается касанием кнопки, обведенной рамкой на скриншоте, чтобы она переключилась с R/O на R/W) и запустите установку.
После перезагрузки устройства, скорее всего, ошибка вас больше не побеспокоит.
Кстати, если проблема возникла после обновления Сервисов, она может повториться, как только девайс скачает новую версию из Play Маркета. Поэтому, возможно, вам придется отключить установку его обновлений. Во всяком случае до тех пор, пока не выяснится истинный виновник ситуации.
Сброс на заводские настройки и перепрошивка
Если все ваши попытки устранить ошибку оказались безуспешными, остаются последние средства — сброс Android на заводские настройки и перепрошивка. Сброс — довольно действенное решение при всевозможных проблемах с системой, но он не окажет желаемого эффекта на телефонах и планшетах с root. Кроме того, вы потеряете личные файлы и настройки. Прибегайте к нему только на нерутированных гаджетах и только тогда, когда испробовали все более простые способы.
Функция сброса доступна через приложение «Настройки» — раздел «Система» — «Восстановление и сброс», а также через меню Recovery, методика открытия которого обычно приведена на сайтах мобильных девайсов различных марок.
Перепрошивка устройства на Андроиде равнозначна переустановке операционной системы на компьютере, то есть это самое радикальное решение из всех, что есть. Для нее не имеет значения, был на устройстве рут или нет. После перепрошивки вы получите девственно чистую систему, ошибки останутся в прошлом, но настраивать и обживать ее вам придется заново.
Рассмотрим, как правильно обновить сервисы Google Play и избавиться от ошибок в процессе установки ПО на ваш смартфон.
Для чего нужны сервисы Google Play?
Сервисы Google Play – это комплекс программного обеспечения, который по умолчанию используется всеми гаджетами на базе ОС Android. Все установленные сервисы управляются одной утилитой. Разработчики Гугл рекомендуют регулярно обновлять стандартное ПО для стабильной работы системы.
Если в главном меню вашего устройства нет сервисного ПО, вы всегда можете установить его из официального магазина приложений. Таким образом, взаимодействие всех приложений будет осуществляться без сбоев и багов.
Сервисы Google невозможно удалить из устройства, ведь они отвечают за работу следующих процессов:
- Контроль обновления других установленных программ;
- Взаимодействие сервера Google со всем ПО смартфона;
- Контроль аутентификации в поисковике от Гугл, а также в Gmail, YouTube, Google+;
- Безопасное соединение и контроль безопасности паролей;
- Синхронизация контактов с другими устройствами Андроид, которые используют одну и ту же учетную запись.
- Обеспечение конфиденциальности при передаче данных банковских карт;
- Работа со службами энергосбережения и рационального распределения ресурсов в оперативной памяти;
- Работа служб геолокации и контроль местоположения устройства в режиме реального времени.
Если вы часто играете в игры на своем Андроид-девайсе, обновлять сервисы Гугл необходимо как можно чаще – желательно, сразу после выхода новой версии ПО. Самая актуальная версия сервисов позволяет гаджетам гораздо быстрее устанавливать соединение с игровым сервером.
Рис.2 – перечень стандартного По от Гугл
Также, благодаря стандартному ПО от Google, вы можете ускорить поиск и улучшить качество отображение игровых локаций и карт. В последнюю версию сервисов добавлена возможность поддержки интерфейса API. Это означает, что телефон сможет подключаться к играм быстрее и использовать больше кастомных функций разработчика.
Апдейты позволяют владельцу устройства использовать программы от Google с самым актуальным интерфейсом и новинками функционала. Каждое обновление устраняет предыдущие ошибки и улучшает производительность программы.
Способ 1 – Использование Play Market
Первый и самый простой способ установки обновлений для стандартных сервисов – это использование магазина приложений. Значок магазина находится в главном меню телефона. Для начала скачивания программ вам достаточно только авторизоваться под своей учетной записью в Google – можно использовать уже существующий профиль или создать новый аккаунт.
Обновления из Плей Маркет бывают двух видов:
- Автоматические;
- Пользовательские.
В первом случае система автоматически скачивает и устанавливает апдейты для всех программ гаджета или только для выбранного списка приложений Начало скачивания новых компонентов начинается в тот момент, когда телефон подключается к быстрому соединению с интернетом (через модем или маршрутизатор Wi-Fi). Второй вариант – пользователь сам запускает процесс апдейта для нужной ему программы.
Чтобы настроить автоматическое обновление, зайдите в магазин приложений и следуйте инструкции:
1С помощью флипа слева-направо откройте вкладку главного меню;
2Кликните на поле «Настройки»;
Рис.3 – главное меню магазина
3В открывшемся окне найдите раздел общих параметров и в нем выберите пункт «Автообновления»;
Рис.4 – окно настроек магазина
4В окошке изменения значения опции отметьте пункт «Всегда» или «Только через Wi-Fi», если хотите экономить трафик. Также, не рекомендуется выбирать пункт «Всегда», если вы часто используете интернет по сотовой сети. Автоматическое скачивание программ может превысить лимит доступных МБ, что приведет к дополнительным тратам на интернет.
Рис.5 – выбор параметра
Готово. Теперь сразу после подключения гаджета к скоростному соединению с глобальной сетью, начнется скачивание апдейтов для сервисов Гугл и остального выбранного пользователем ПО.
Если вы не хотите автоматически скачивать какой-либо контент из интернета (это может замедлять работу устройства), можно вручную запустить инсталляцию новой версии программы:
- Зайдите на страничку «Сервисов Google» по ссылке https://play.google.com/store/apps/details?id=com.google.android.gms&hl=ru;
- В открывшемся окне маркета нажмите на клавишу «Обновить». Если эта кнопка отсутствует и есть только клавиши «Удалить» и «Открыть», это означает, что на вашем девайсе установлена сама актуальная версия ПО.
Рис.6 – апдейт программы
Проверить наименование последней версии программы, историю версий и узнать об исправленных ошибках и новых возможностях сборки вы сможете с помощью текстового поля под скриншотами программы на её страничке в магазине.
О выходе обновлений вы будете извещены такой вкладкой в статус-баре:
Рис.7 – список доступных апдейтов
Просто кликните на появившееся уведомление, чтобы попасть на страницу сервисов в Гугл Плей. Выполните обновление вручную, как это было описано выше.
Способ 2 – Установка обновлённых сервисов из стороннего источника
Этот вариант апдейта нужно использовать в том случае, если на вашем гаджете по каким-либо причинам перестал работать стандартный магазин программ. Решить проблему с работой сервисов вы сможете с помощью их установки из обычного файла APK.
Обратите внимание на источник, из которого загружается установочный файл. Для подтверждения его безопасности советуем просканировать файл антивирусным ПО перед его запуском в операционной системе.
Загрузить подходящий установщик вы можете по прямой ссылке http://apkandro.ru/apk/com.google.android.gms-9.0.82%20(036-121907432).apk.
Инсталлировать программу будет невозможно, если на смартфоне или планшете запрещена установка из непроверенных источников. Чтобы разрешить работу этой опции, зайдите в настройки девайса. Затем откройте вкладку «Приложения» и поставьте галочку напротив указанного на рисунке ниже пункта:
Рис.8 – разрешение установки из непроверенных источников
Теперь можно запускать файл APK. Подтвердите свое соглашение с политикой использования ПО от разработчика и дождитесь завершения установки программы. В главном меню телефона появится значок сервисов от Гугл.
Способ 3 – Откат обновлений и их повторная установка
Нередко после обновления программ в ОС Андроид, пользователи могут сталкиваться с проблемами в работе ПО. Баги возникают из-за некорректной установки компонентов, конфликта версии ОС и приложения или из-за действий самих разработчиков.
Как правило, разработчики быстро выпускают исправления неполадок для своих приложений, поэтому всегда нужно следить за обновлениями. Если же неполадки возникли в самой актуальной версии ПО, лучше откатить апдейт и попробовать установить его повторно, либо дождаться исправлений.
Откатить апдейт означает удалить все обновления, которые когда-либо были установлены на вашем гаджете для конкретного приложения. В результате выполнения этого действия, вы получите версию ПО, которая была установлена на смартфоне его производителем.
Для удаления обновлений следуйте инструкции:
- Откройте главное меню телефона и зайдите в окно настроек;
- Откройте вкладку управления приложениями;
- Выберите «Все» и в появившемся списке кликните на «Сервисы Google»;
- В открывшемся окне нажмите на «Удалить обновления». Также, рекомендуется удалить данные программы, её кэш и очистить все файлы. Это можно сделать в окне настроек.
После удаления апдейтов зайдите в магазин приложений и обновите программу, как это показано на Рисунке 6 или же воспользуйтесь APK файлом для инсталляции более новой версии прошивки сервисов.
Ошибки в обновлении и работе сервисного ПО от Google – причины и решения
Если установщик в ОС Андроид не работает, вы не можете использовать магазин приложений либо результатом инсталляции приложений является системное сообщение об ошибке, необходимо выполнить один из указанных ниже способов исправления.
Очистка данных программы
Откройте окно приложения в настройках телефона и нажмите на кнопку «Очистить данные». Это действие позволяет удалить всю информацию, которую ПО использовало на вашем устройстве ранее. Все ошибочные исполнения кода будут удалены.
Для продолжения работы с сервисами Гугл следует повторно авторизоваться в системе Google+. Информация обо всех установленных приложениях и их апдейтах сохранится.
Рис.9 – очистка данных
Ошибка с кодом RPC:S-3
Если при попытке обновления появляется сообщение с кодом «RPC:S-3», необходимо удалить существующий аккаунт Google, создать новую страницу и привязать её к телефону.
Тематические видеоролики:
Источник
В данной статье я расскажу как обновить сервисы Google Play на Android и что делать в ситуации, если обновить их не получается или выскакивают ошибки. Для чего вообще нужны эти сервисы?
Данная статья подходит для всех брендов, выпускающих телефоны на Android 11/10/9/8: Samsung, HTC, Lenovo, LG, Sony, ZTE, Huawei, Meizu, Fly, Alcatel, Xiaomi, Nokia и прочие. Мы не несем ответственности за ваши действия.
Внимание! Вы можете задать свой вопрос специалисту в конце статьи.
Содержание
- Обновление сервисов Google через Play Market
- Установка из стороннего источника
- Откат обновлений, их повторная установка
- Ошибки в работе и обновлении сервисов Гугл Плей – причины и решения
- Очистка данных программы
- Ошибка с кодом RPC:S-3
- Для чего необходимы сервисы Google Play?
Обновление сервисов Google через Play Market
Трудностей данный способ не вызывает, так как все необходимые действия выполняются очень просто. У вас уже, скорее всего, Гугл Плей установлен – найти его можно в меню приложений или на рабочем столе.
Для начала скачивания приложений и установки/обновления сервисов, необходимо авторизоваться под Гугл аккаунтом. Пользователь может воспользоваться уже имеющимся профилем или создать новый.
Во время первого использования девайса система вас перенесет сама на страницу для активации профиля или создания нового. Если этого не произошло, а вы не знаете, как именно войти, выполняйте следующие шаги:
- Заходим в настройки девайса, находим раздел «Аккаунты».
- Выбираем «Добавить аккаунт».
- Указываем в списке необходимый сервис. В данной ситуации – «Google».
- Будет выполнена проверка вашего гаджета. Затем остается только заполнить информацию в профиле.

Не знаешь как решить проблему в работе своего гаджета и нужен совет специалиста? На вопросы отвечает Алексей, мастер по ремонту смартфонов и планшетов в сервисном центре.Напиши мне »
После выполнения входа появляется возможность использовать все вышеописанные опции и выполнять адпейт сервисных программ. Из магазина приложений обновления бывают таких видов:
- Автоматические, которые проводятся самим Плей Маркет и системой.
- Пользовательские, совершаемые лично вами.
В первом варианте, если напротив опции «автообновление» поставить галочку в настройках Маркета, будут скачиваться и устанавливаться новые версии установленных программ системой автоматически. Зачастую процесс обновления осуществляется непосредственно во время подключения быстрого интернет соединения – Wi-Fi или до момента, пока пользователь не перейдет в магазин.
Статьи в тему:
На Android не устанавливаются сервисы Google Play
На Android Play Market ошибка 403
Для активации опции автообновления необходимо перейти в Плей Маркет и выполнить пошагово инструкцию:
- В главном меню Плей Маркета открываем боковую вкладку при помощи свайпа вправо. Заходим в меню «Настройки».
- Отобразится окно, где сначала откроются общие настройки. Там находим раздел «Автообновление».
- Необходимо настроить функцию, изменять значение на «Только через Wi-Fi» или «Всегда».
К функции «Всегда» следует относиться осторожно, так как при подключении в следующий раз к мобильному интернету, Гугл Плей начнет скачивать для приложений ресурсоемкие обновления.
Подобное автоматическое скачивание приводит к исчерпанию лимита, превышению трафика и к лишним тратам.
Когда опция автообновления настроена, система после подключения к Wi-Fi будет обновлять существующее программное обеспечение, включая Google Play Services и сервисные приложения. Если вы не хотите загружать все имеющиеся обновления, то можете дать команду Плей Маркету самостоятельно загрузить новую версию Гугл. Для этого осуществляем установку вручную:
- В поиске Плей Маркета вводим «Сервисы Google».
- На странице приложения нажимаем на «Обновить».
Если данной опции нет, а отображаются только варианты «Открыть» и «Удалить», значит вы уже имеете последнюю версию сервисного программного обеспечения. Обновление в данном случае не требуется.
Найти вручную сервисы в новых версиях Андроид нельзя – это решение разработчиков. Если нужное ПО вы найти не можете, то используйте иные способы или скачайте в магазине для этого специальные утилиты.
Система оповестит вас при наличии новых версий в статус-баре соответствующим уведомлением. Если нажать на него, то вы автоматически перейдете на страницу с загрузкой, где можно выполнить обновление.
Что делать: ошибка «Процесс com.android.systemui остановлен»
Как создать аккаунт в Google на Android с телефона
Установка из стороннего источника
Этот метод рекомендуется в ситуации, когда на гаджете магазин приложений не работает. В данном случае нужно скачать сервисы с иного источника, а потом инсталлировать, как обычное приложение.
Выполняем инструкцию:
- Скачиваем программу с сервисами Гугл Плей.
- Удаляем предварительно обновления сервисов (смотрите следующий способ).
- В разделе «Безопасность» в настройках активируем отметку, которая разрешает устанавливать из непроверенных источников приложения. Если не удается найти этот пункт, ничего страшного, система позднее позволит к этой настройке перейти.
- В пункте загрузок или в файловом менеджере выбираем скачанное приложение с сервисами Гугл Плей, нажимаем «Установить». Система Андроид сообщит про заблокированную функцию установки из непроверенных источников, затем будет предложено снять ограничение или отменить установку. При первом варианте потребуется в системном окне активировать опцию установки из неизвестных источников.
- Ожидаем завершения установки приложения, затем проверяем работоспособность ранее не доступных опций.
Откат обновлений, их повторная установка
После обновления приложения в ОС Андроид пользователи нередко могут столкнуться с проблемой в функционировании ПО. Возникают баги из-за некорректной инсталляции компонентов, действий самих разработчиков или конфликта версий ОС.
Зачастую разработчики довольно быстро выпускают обновления, где для своих приложений исправляют неполадки, поэтому за обновлениями важно всегда следить. Если возникают неполадки в наиболее актуальной версии ПО, то апдейт лучше откатить и попробовать повторно его инсталлировать, или можно дождаться исправлений.
Откатить апдейт означает удаление всех обновлений, которые были установлены на вашем девайсе для конкретной программы. После данного действия вы получите такую версию ПО, которая на гаджете была установлена производителем.
Читайте Как обновить Android на телефоне
Инструкция по удалению обновлений:
- Открываем на девайсе «Главное меню», переходим в окно настроек.
- Открываем раздел управления приложениями.
- Выбираем «Все», а в отобразившемся списке нажимаем на «Сервисы Google».
- Откроется окно, где нажимаем на «Удалить обновления». Еще рекомендуется удалить данные приложения, очистить кэш и все файлы. Выполняются эти опции в окне настроек.
После удаления обновлений можете перейти в магазин приложений, чтобы обновить программу, как рассмотрено выше. Еще можно использовать сторонние источники для инсталляции apk файла с более новой версией прошивки сервисов.
Ошибки в работе и обновлении сервисов Гугл Плей – причины и решения
Если в системе Андроид установщик не работает, то магазин приложений вы не сможете использовать или итогом инсталляции программ будет отображение системного сообщения об ошибке. В этой ситуации необходимо исправить ошибку одним из следующих способов.
Как запустить Android без Google аккаунта
Очистка данных программы
В настройках телефона открываем окно программы и нажимаем на «Очистить данные». Данное действие удаляет всю информацию, которую программное обеспечение использовало ранее на вашем гаджете. Удаляются все ошибочные исполнения кода.
Чтобы продолжить работу с Гугл сервисами, необходимо осуществить повторную авторизацию в системе Google+. Информация про все установленные программы и апдейты сохранится.
Ошибка с кодом RPC:S-3
Когда отображается сообщение с кодом «RPC:S-3» во время попытки обновления, нужно существующий Гугл аккаунт удалить, создать новую страницу, привязать ее к телефону.
Читайте На Android Play Market ошибка 403
Под сервисами Гугл Плей понимается комплекс ПО, который используется по умолчанию всеми девайсами на системе Андроид. Одна утилита управляет всеми установленными сервисами. Разработчики Google рекомендуют постоянно обновлять стандартные программы, чтобы система работала стабильно.
Если в главном меню вашего гаджета сервисного ПО нет, то его всегда можно установить при помощи официального магазина приложений. Все приложения будут взаимодействовать без багов и сбоев.
Из гаджета сервисы Гугл удалить невозможно, так как они отвечают за функционирование таких процессов:
- Взаимодействие Гугл сервера со всем ПО девайса.
- Контроль обновления иного установленного софта.
- Контроль безопасности паролей и безопасное соединение.
- Контроль аутентификации в Google+, Ютуб, Gmail и поисковике от Гугл.
- Синхронизация контактов с иными девайсами Андроид, которые применяют одну учетную запись.
- Работа со службами рационального распределения ресурсов и энергосбережения в оперативной памяти.
- Обеспечения конфиденциальности во время передачи данных банковских карт.
- Контроль местоположения и работа служб геолокации гаджета в режиме реального времени.
Если на своем устройстве Андроид вы часто играете в игры, то сервисы Гугл обновлять нужно часто – желательно непосредственно после выхода новой версии ПО. Наиболее актуальная версия сервисов девайсам позволяет намного быстрее с игровым сервером устанавливать соединение.
Еще при помощи стандартного ПО от Гугл можно улучшить качество демонстрации игровых локаций и карт, ускорить поиск. В новой версии сервисов имеется поддержка API интерфейса. Это означает, что гаджет к играм сможет быстрее подключаться, а также будет доступно больше кастомных опций разработчика.
Обновления владельцу позволят применять софт от Гугл с новинками функционала и наиболее актуальным интерфейсом. Каждый апдейт улучшает производительность программы и устраняет предыдущие ошибки.
АвторМастер Николай
Инженер по ремонту мобильной и компьютерной техники в специализированном сервисном центре, г. Москва. Непрерывный опыт работы с 2010 года.
Есть вопросы? Задавайте в комментариях к статье. Отвечать стараюсь максимально быстро вам на указанную почту. Каждый случай индивидуален и поэтому очень важно, чтобы вы максимально расписали свою проблему и какая у вас модель устройства.
Пользователи смартфонов с Андроид часто теряются при возникновении следующих обстоятельств — в приложении сервисы Google Play произошла ошибка. Причин может быть множество — старая версия приложения, нехватка места, большой объем кэша и так далее. Ниже подробно рассмотрим, в чем особенности таких сервисов, для чего они нужны, и как исправить ситуацию.
Что такое сервисы Google Play?
Многие ошибочно путают Гугл Плей с приложениями. Это не совсем так. Открыть их не получиться, но по умолчанию они установлены на всех устройствах с ОС Андроид. В перечень входит множество разрешений и ряд других опций — доступ к СМС, важной информации и т. д.
Сервисы Google Play не нужно инсталлировать — они уже установлены в устройствах с Андроид и позволяют быстро интегрироваться с технологиями Гугл. При этом упомянутые сервисы и Плей Маркет — разные вещи. Технология произошла от Play Market, но имеет более обширное назначение. Имеющиеся элементы не получится удалить или выключить, но зато они почти не расходуют трафик. Ошибки сервисов Google Play являются редким явлением, что делает их настоящими помощниками владельцев смартфонов.
Для чего они нужны?
Со сказанного выше ясно, что Гугл Плей — элемент, который находится в тесном взаимодействии с ОС Андроид. В его состав ходит набор интерфейсов, обеспечивающих связь между программами и обновлениями. Такие сервисы — очередной этап в развитии смартфонов. К примеру, программа Гугл Карты сделана до Google Play, а их обновление приложения происходило одновременно с ОС. Сегодня этот процесс налажен в автоматическом режиме.
Кроме обновления, рассматриваемый сервис отвечает и за другие программы, которые применяют сервис от Гугл. Иными словами, на любой версии Андроид программы взаимодействуют друг с другом. Впервые Google Play появились на Android версии 4.3, а в дальнейшем они только совершенствуются.
Причины ошибок и способы их исправления
Несмотря на надежность, ошибка версии сервисов Google Play нередко застигает пользователей врасплох. В таких обстоятельствах важно оперативно выявить причину и принять ряд шагов по устранению проблемы. Ниже рассмотрим наиболее распространенные ситуации, которые могут привести к сбою ПО, а также разберем пути их решения.
Устаревшая версия
Если вдруг произошла ошибка сервисов Гугл Плей, ситуация может объясняться устаревшей версией. Для исправления сделайте такие шаги:
- В телефоне с Андроид зайдите в Плей Маркет.
- Свайпните вправо и выберите Мои приложения и игры.
- Если версия устарела, то вам будет предложено обновление Сервисов Гугл Плей.
- Нажмите обновить.
После обновления сообщения, мол, произошла ошибка в приложении, появляться не должно. Если этого не произошло, переходите к принятию дополнительных мер.
Загрязнение кэшем Гугл Плей
Ошибка сервисов Google Play на Андроиде иногда возникает из-за загрязнения устройства старым кэшем. В таком случае телефон нуждается в очистке. Алгоритм такой:
- Войдите в телефон и перейдите в Настройки.
- Кликните Приложения и уведомления, а после этого жмите Показать все приложения.
- Прокрутите перечень вниз и перейдите по ссылке Сервисы Google Play.
- Кликните на кнопку Хранилище(Память).
- Жмите на кнопку Очистить кэш.
- Кликните на кнопку Управление местом и жмите Удалить все данные.
Теперь откройте Плей Маркет, выждите в течение пяти минут и загрузите приложение еще раз. Если ситуация произошла снова, переходите к следующей проверке.
Загрязнение кэша Play Market
Еще один метод, как устранить ошибку сервисов Гугл Плей — удалить лишние данные с Плей Маркета. Алгоритм действий такой:
- Войдите в телефон Андроид и жмите кнопку Настройки.
- Кликните в раздел Приложения и уведомления.
- Жмите на кнопку Показать все приложения.
- Переместите ползунок до момента, пока не достигните Play Market.
- Кликните кнопку Хранилище и жмите на кнопку Очистить кэш.
- Выберите секцию Стереть данные.
Теперь войдите в Play Market, скачайте и установите ПО еще раз. Если приложение не запускается, сделайте такие шаги:
- подключитесь к Интернету с более сильным сигналом;
- удалите кэш, если ранее не была сделана эта работа;
- перезапустите устройство.
Как правило, указанные выше действия должны помочь. Если сообщения произошла ошибка так и появляется, воспользуйтесь другими способами решения проблемы (рассмотрены ниже).
Нехватка свободного места
Существует еще один путь, как поступить, если в приложении сервисы Гугл Плей произошла ошибка, и что делать. Посмотрите сколько места осталось на устройстве. Зачастую приложения и их кэш занимают много пространства. Если на смартфоне мало встроенной памяти, со временем возникают трудности с загрузкой. В случае, когда на смартфоне произошла такая ситуация, удалите лишние приложения и почистите кэш для каждой из программ.
Проверьте подключение к Интернету
Многие пользователи ломают голову над вопросом, как исправить ошибку сервисов Google Play, хотя проблема лежит на поверхности. Причина — отсутствие нормальной скорости Сети. При подключении к мобильному Интернету проверьте качество сигнала. В случае с Вай-Фай бывают ситуации, когда телефон показывает подключение, но передачи данных нет. Возможно, произошла ошибка. Попробуйте зайти на другой сайт, чтобы убедиться наличии подключения к Сети.
Неисправность SD-карты
Иногда планшет выдает ошибку сервисов Google Play из-за неисправности установленного в телефоне накопителя. В такой ситуации необходимо сделать несколько шагов:
- Установите карту памяти в другой телефон и проверьте, работает она или нет.
- Отключите карточку и активируйте ее снова.
- Скопируйте данные на другое устройство, а после этого форматируйте SD-карту.
Если проверка показала неисправность накопителя, его необходимо заменить, чтобы неисправность больше не произошла.
Проблемы с Плей Маркет
Нередко бывают ситуации, когда ошибка на Андроид в сервисах Google Play вызвана сбоем в работе Play Market. Для решения вопроса попробуйте удалить ПО и установить его заново. Для этого проделайте такие шаги:
- подключитесь к Вай-Фай с устойчивым сигналом;
- откройте Настройки на устройстве с Андроид;
- кликните Play Market, а если его нет в перечне, жмите Показать все приложения;
- вверху экрана кликните три точки, а после этого жмите Удалить обновления;
- воспользуйтесь предложением системы сбросить настойки до заводских и жмите ОК.
Теперь войдите в Play Market и скачайте приложение еще раз. Если появляется сообщение Произошла ошибка, попробуйте рассмотренные ниже методы.
Устаревшая версия Андроид
Ошибки подключения сервисов Google Play могут быть вызваны устаревшей версией Андроид. Алгоритм действий может меняться в зависимости от ОС. Общая инструкция имеет такой вид:
- На устройстве с Андроид войдите в приложение Настройки.
- Кликните Система, а после этого перейдите в раздел Дополнительно и Обновление системы.
- Проверьте наличие обновлений. Если таковые имеются, загрузите их и перезапустите телефон.
Если ошибка в сервисах Google Play произошла на версиях ОС Андроид 2.2 и ниже, не стоит этому удивляться. Такая ситуация является распространенным явлением.
Сбои в работе аккаунта
Одни из способов решения проблемы, если произошла ошибка — удалить аккаунт. В таком случае необходимо учесть, что часть информации с телефона уничтожается. При этом резервные копии остаются в облачном хранилище. После добавления аккаунта почти все данные возвращаются на телефон. Для надежности лучше сделать резервную копию.
Начните с удаления установленного аккаунта. Для этого:
- Войдите в телефон Андроид и жмите кнопку Настройки.
- Кликните Аккаунты и выберите вариант удаления.
- Если требуется, укажите ПИН-код, ключ или пароль.
Чтобы в будущем ошибка Google Play больше не произошла, после удаления необходимо добавить аккаунт снова. Алгоритм такой:
- Войдите в смартфон или планшет, а после перейдите в Настройки.
- Кликните Аккаунты, а после этого Добавить аккаунт и Google.
- Действуйте по инструкции, которая появляется на дисплее.
- Войдите в Play Market и кликните три горизонтальные полоски.
- Вверху экрана вы увидите сведения текущего аккаунта (имя и e-mail).
- Кликните необходимые стрелки для выбора аккаунта.
- Попробуйте скачать контент еще раз.
Теперь вы знаете, как действовать, если в приложении сервисы Google Play произошла ошибка, как исправить ситуацию и вернуть работоспособность системы. Приведенных выше рекомендаций зачастую достаточно для решения вопроса.
Отличного Вам дня!
Последнее обновление: 12/07/2022
В приложении сервисы google play произошла ошибка? Это распространенная проблема, возникающая у каждого пользователя ОС Android, из-за программных сбоев. Появление такой ошибки, ставит многих пользователей в тупик, из которого выбраться поможет данная статья, с исчерпывающей информацией по устранению наиболее распространенных ошибок сервиса.
В приложении сервисы google play произошла ошибка как исправить
Список возможных проблем в сервисах Гугл Плей, достигает трех десятков. Для упрощения диагностирования и устранения неисправности, каждой ошибке присвоен код, например 101 или 403. Встречаются и исключения с одной лишь надписью: Произошла ошибка сервисы google play не работают либо в приложении «Сервисы Google Play» произошла ошибка.
Для устранения неисправностей, требуется проделать одно или несколько действий, по описанным ниже инструкциям. А точный порядок выполнения, при устранении конкретной неисправности, отдельно написан для каждой ошибки.
Очистить кеш/данные, сервисов Google или установленного приложения
- Переходим в пункт программы, раздела настроек устройства.
- В списке установленных приложений, ищем утилиту сервисов Google или другую программу.
- Затем нажимаем на кнопку «Остановить», для прекращения работы программы.
- Далее выбираем пункт «Память», где следует очистить кеш/данные. В ранних версиях ОС Android, кнопка «очистить кеш/данные» находится ниже, кнопки «остановки приложения».
Очистить кеш/данные системного приложения
Алгоритм действий аналогичен стандартному способу очистки кеша/данных, но с одним дополнением. Необходимо включить отображение системных утилит.
- В общем разделе с приложениями, отметить в правом верхнем углу – «отображать системные приложения» или «отобразить системные программы».
- Найти и открыть утилиту, например Google Services Framework.
- Далее «Остановить» работу приложения и очистить кеш/данные в пункте «Память».
Переустановить приложение или удалить обновления
Часто программа не устанавливается поверх существующей, из-за возникающих конфликтов версий или остаточных файлов. Если программа системная, требуется удалить текущие обновления и выполнить «чистую» установку. Обычные приложения необходимо удалить, так же очистить остаточные файлы и инсталлировать повторно.
Инструкция удаления обновлений:
- В разделе настроек, пункт программы, ищем необходимое приложение.
- Прекращаем работу утилиты, нажатием кнопки «Остановить». Затем удаляем кеш/данные.
- Для удаления обновлений, нажимаем на кнопку в виде трех точек, в верхнем правом углу. В ранних версиях ОС Android, кнопка «удаления обновлений», находится рядом с кнопкой «остановки программы».
- Открываем Гугл Плей маркет. В скрытой панели справа выбираем «мои приложения и игры». В первой вкладке находим приложение, открываем и обновляем.
Инструкция переустановки приложения:
- Перед удалением программы, обязательно требуется остановить работу, очистить кеш/данные.
- Удаляем игру или программу.
- При помощи файлового менеджера, ищем остаточные файлы удаленной утилиты. Чаще файлы остаются в корневой папке внутреннего накопителя или папке Android/Data.
- Зайти в Гугл Плей маркет и повторно скачать программу/игру.
Удалить учетные записи/переустановить аккаунт
Нередко появление конфликтов и ошибок, возникает из-за совместного использования двух и более учетных записей. Поэтому необходимо оставить только основную учетную запись, а вспомогательные аккаунты временно удалить. Иногда требуется переустановить учетную запись.
Инструкция по удалению/переустановке учетной записи:
- Открыть настройки, пункт «Аккаунты».
- В новом окне выбрать строку с аккаунтами Гугл. Если учетных записей больше одной, требуется поочередно заходить в каждую и производить удаление.
- Для удаления требуется, в окне конкретной учетной записи, нажать на кнопку в виде трех точек, в верхнем правом углу и нажать на кнопку «удалить аккаунт».
- После удаления учетных записей, перезагружаем устройство.
Если пришлось удалить основной аккаунт, после перезагрузки добавляем учетную запись, в пункте настроек – Аккаунты.
Проверить точность даты и времени
Неверно указанное время и дата, часто приводит к ошибкам сервисов гугл плей, а так же других приложений.
Инструкция:
- Открыть настройки, далее пункт дата и время.
- Сверить показатели с верными значениями, если требуется, внести изменения.
Очистка кеша Dalvik/сброс до заводских установок
Радикальный метод, необходимый в том случае, если не удается решить проблему обычными способами. Заключается в полном сбросе настроек и удалении информации. Поэтому перед процедурой, необходимо выполнить резервное копирование важной информации.
Важно! Новичкам рекомендуется ознакомиться со статьей Сброс настроек на андроид, с детальным описанием действий.
Инструкция по очистке кеша Dalvik:
- Загрузится в режим восстановления.
- Выбрать пункт «wipe data/factory reset». В новом окне выбрать «wipe cache/dalvik cache», после чего подтвердить действие.
- Дождаться окончание процедуры очистки, после чего перезагрузить систему кнопкой «reboot system now».
Инструкция для сброса до заводских установок:
- Открыть пункт «Восстановление и сброс» в разделе настроек.
- В новом окне выбрать «Сброс настроек».
- Подтвердить сброс настроек, согласившись с удалением информации. После этого устройство перезапустится и выполнит сброс, а затем автоматически загрузит операционную систему.
Ошибки и способы исправления
Ниже рассмотрим возможные ошибки, а так же способы исправления. Для удобства, нажимайте на пункт с решением проблемы, что бы автоматически перейти вверх к инструкции.
«Ошибка 11»
В чем проблема: некорректная работа магазина Гугл Плей маркет.
Как исправлять:
- Очистить кеш/данные магазина Гугл Плей маркет.
- Переустановить аккаунт Гугл.
«Ошибка 101»
В чем проблема: недостаточно свободного пространства на внутреннем накопителе.
Как исправлять:
- Освободить внутренний диск, путем очистки временных файлов или перемещения важной информации на карту памяти.
- Очистить кеш/данные магазина Гугл Плей маркет.
«Ошибка 403»
В чем проблема: попытка приобретения программки для устройства, где больше одной учетной записи.
Как исправлять:
- Удалить учетные записи за исключением основного аккаунта.
- Переустановить программу, в которой возникает проблема.
«Ошибка 413»
В чем проблема: в работе программы используется прокси-сервер, мешающий обновлению существующей и загрузке новой программы.
Как исправлять:
- Очистить кеш/данные, сервисов Google и магазина Play Market, а так же интернет браузера.
«Ошибка 481»
В чем проблема: сбой в работе учетной записи Гугл.
Как исправлять:
- Переустановить учетную запись.
«Ошибка 491»
В чем проблема: сбой, возникающий при скачивании приложения.
Как исправлять:
- Очистить кеш/данные, сервисов Google Play.
- Переустановить аккаунт.
«Ошибка 492»
В чем проблема: сбой среды исполнения приложений Dalvik, при работе с программным кодом, написанным на языке программирования Java.
Как исправлять:
- Очистить кеш/данные, сервисов и магазина Google Play.
- Удалить и повторно установить проблемную программу.
- Если первые два пункта не решили проблему, выполнить очистку кеша Dalvik. При этом сотрясется вся информация на внутреннем накопителе.
«Ошибка 495»
В чем проблема: возникает сбой в работе сервисов Google Service Framework и магазина Гугл Плей маркет.
Как исправлять:
- Очистить кеш/данные магазина приложений и программы и «Диспетчер загрузок».
- Очистить кеш/данные системной утилиты Google Service Framework.
Опционально переустановить учетную запись, если проблема не решилась.
«Ошибка 498»
В чем проблема: недостаточно памяти на внутреннем накопителе или переполнен кэш.
Как исправлять:
- Освободить место на внутреннем диске.
- Очистить кэш по примеру из статьи «Как очистить Android».
«Ошибка 504»
В чем проблема: сбой в работе сервисов Гугл.
Как исправлять:
- Очистить кеш/данные магазина приложений и программы и «Диспетчер загрузок».
- Очистить кэш/данные системного приложения Google Service Framework.
Опционально переустановить аккаунт, если проблема не решилась.
«Ошибка 911»
В чем проблема: окончание аутентификации Wi-Fi сети или веб-страницы.
Как исправлять:
- Очистить кэш/данные магазина приложений Гугл Плей.
- Выполнить повторное подключение к сети интернет.
«Ошибка 905/932»
В чем проблема: слабое или недостаточное соединение с интернетом.
Как исправлять:
- Проверить доступ к интернету. Если подключение осуществляется через роутер, тогда перезагрузить маршрутизатор, выполнить повторное подключение.
- Если используется мобильный интернет (2G, 3G, 4G), следует удостовериться в положительном балансе или предоставленном трафике.
«Ошибка 919»
В чем проблема: недостаточно свободной памяти.
Как исправлять:
- Освободить место на внутреннем диске, путем удаления ненужных файлов или перемещения на MicroSD карту.
«Ошибка 920»
В чем проблема: сбой в работе Wi-Fi подключения.
Как исправлять:
- Проверить доступность интернета, подведенного к Wi-Fi роутеру.
- Перезагрузить маршрутизатор, выполнить повторное подключение устройства к роутеру.
- Перезагрузить смартфон/планшет.
Опционально очистить кеш/данные магазина приложений, если проблема не решилась.
«Ошибка 921»
В чем проблема: заблокирована функция установки новых приложений.
Как исправлять:
- Очистить кеш/данные магазина Гугл Плей маркет и утилиты Google Service Framework.
- Перезагрузить смартфон/планшет.
«Ошибка 923/926»
В чем проблема: заполнена память внутреннего накопителя, переполнен или поврежден кэш.
Как исправлять:
- Освободить место на внутреннем накопителе.
- Очистить кеш/данные магазина Гугл Плей маркет, системной утилиты Google Service Framework и программы «Диспетчер загрузок».
«Ошибка 927»
В чем проблема: попытка скачивания программы в процесс обновления магазина Гугл Плей маркет.
Как исправлять:
- Дождаться окончания обновления магазина Гугл Плей маркет.
«Ошибка 941/942»
В чем проблема: некорректная работа магазина Гугл Плей маркет.
Как исправлять:
- Очистить кэш/данные магазина Гугл Плей маркет, переустановить обновления.
- Очистить кеш/данные системной утилиты Google Service Framework и программы «Диспетчер загрузок».
- Переустановить учетную запись Гугл.
«Ошибка rh01/rpc:s-5:aec-0»
В чем проблема: неисправность блокирует аутентификацию учетной записи.
Как исправлять:
- Переустановить учетную запись Гугл.
- Очистить кэш/данные сервисов Гугл Плей.
«Ошибка -24»
В чем проблема: конфликт, возникающий при наложении файлов, в процессе обновления приложения.
Как исправлять:
- Удалить программу, где происходит конфликт. При помощи файлового менеджера стереть остаточные файлы.
«Ошибка package file invalid»
В чем проблема: ошибка, связанная с работой магазина Гугл Плей маркет.
Как исправлять:
- Очистить кеш/данные приложения, если проблема возникает при обновлении конкретной программы.
- Очистить кэш/данные системной утилиты Google Service Framework.
- Переустановить учетную запись Google.
«Ошибка installation unsuccessful error»
В чем проблема: сбой в процессе установки программы.
Как исправлять:
- Очистить кеш/данные магазина Гугл Плей маркет. Удалить обновления.
- Удалить и повторно установить программу, если проблема возникает в процессе обновления установленного приложения.
- Вынуть или отключить MicroSD карту на время установки.
- Удалить папку «.android_secure» из корневого раздела внутреннего накопителя, при помощи файлового менеджера.
«Ошибка [rpc: aec: 0]/RPC:S-3»
В чем проблема: сбой в процессе скачивания приложений.
Как исправлять:
- Очистить кэш/данные магазина Гугл Плей маркет и перезагрузить устройство.
- Переустановить учетную запись Google.
Вывод
Если в приложении сервисы google play произошла ошибка, или возникает проблема при скачивании или обновлении программ из магазина приложений, воспользуйтесь описанными рекомендациями выше. Если решить проблему не удалось или в статье нет описания возникающей ошибки, напишите об этом в комментариях.
Связанные записи
Миллионы людей ежедневно пользуются магазином приложений Google Play, который многие по старинке называют Плей Маркетом, чтобы обновить уже установленные программы или, например, скачать новую игру. Но порой при запуске апстора, а также во время установки софта возникают проблемы. Их настолько много, что выработать универсальное решение становится практически невозможно. Сегодня мы разберем самые популярные коды ошибок Плей Маркета и попытаемся отыскать способ исправления каждой из них.
Подскажем, как исправить несколько самых распространенных ошибок Play Маркета, которые не дают покоя миллионам пользователей
Содержание
- 1 Ошибка сервисов Гугл Плей
- 2 Приложение недоступно в вашей стране
- 3 Ошибка проверки обновлений в Play Market
- 4 Ошибка DF-DFERH-01 в Плей Маркете
- 5 Ошибка 192 в Плей Маркете
- 6 Ошибка 907 — не удалось обновить приложение
Ошибка сервисов Гугл Плей
Замечу, что в 2015 году нашем сайте уже выходил текст про популярные ошибки Google Play. С тех пор прошло много времени, но многие проблемы остались актуальны, поэтому рекомендую вернуться к старому тексту, так как здесь мы будем анализировать неполадки, давшие о себе знать только в последние годы.
Подобные ошибки появляются во многих приложениях, и Google Play не является исключением
Самая частая проблема, на которую жалуются пользователи, сопровождается сообщением «В работе приложения сервисы Google Play произошла ошибка». Как правило, она появляется при попытке запуска магазина, а также случайно выскакивает при перемещении между пунктами меню. Чтобы ее решить, нужно:
- проверить правильность даты и времени на смартфоне;
- очистить кэш сервисов Google;
- удалить обновления приложения Google Play;
- выйти и снова зайти в аккаунт Гугл.
Здесь и далее я буду оставлять ссылки на тематические материалы, помогающие выполнить то или иное действие. Смело кликайте по ним, если не знаете, как очистить кэш или удалить обновление Гугл Плей.
Приложение недоступно в вашей стране
В последнее время такую ошибку приходится видеть все чаще
Эта ошибка Плей Маркета появляется на страницах некоторых приложений. Как следует из текста, программа заблокирована на территории вашей страны. В подобной ситуации можно сделать следующее:
- изменить настройки учетной записи, выбрав другую страну, или создать новый Гугл аккаунт;
- воспользоваться одним из проверенных VPN-сервисов;
- установить приложение через APK, скачав файл из другого источника.
Если на другом смартфоне, где используется та же учетная запись, программа продолжает оставаться доступной, попробуйте очистить кэш Google Play. Как ни странно, иногда это помогает исправить ошибку.
Ошибка проверки обновлений в Play Market
Интересно, что помешало магазину проверить наличие обновлений?
Эта проблема настолько частая, что пару лет назад мы решили подробно рассказать, почему происходит ошибка проверки обновлений. За подробностями отправляю вас к тому материалу, а сейчас вкратце о возможных решениях:
- очистка кэша магазина приложений;
- удаление данных Google Play;
- очистка обновлений Плей Маркета.
Если избавиться от ошибки не удастся, установите приложение через сторонний магазин (например, APKPure). Но не забывайте, что предварительно понадобится выдать разрешение на установку из неизвестных источников.
Ошибка DF-DFERH-01 в Плей Маркете
Данная проблема дает о себе знать на протяжении нескольких лет
Этот код возникает внутри самого магазина приложений, когда мы перемещаемся между пунктами его меню, и сопровождается текстом «Ошибка при получении данных сервера». Очевидно, что в первую очередь нужно проверить подключение к интернету. Но проблема может появиться даже при идеальном соединении.
Как показывает практика, ошибку DF-DFERH-01 удается исправить путем очистки данных Google Play или удаления обновлений магазина. Но порой единственным методом решения проблемы становится сброс настроек телефона. Если вы прибегните к этой рекомендации, то не забудьте создать резервную копию.
Ошибка 192 в Плей Маркете
При появлении такой ошибки можно нажать на гиперссылку в сообщении, чтобы переместиться на страницу помощи Google
Следующая ошибка может иметь номер 506 или 907. Она всегда дает о себе знать, если вам не удалось скачать приложение. Наиболее распространенная причина подобной проблемы — недостаточное количество места на внутреннем накопителе. Для устранения неисправности нужно освободить по меньше мере 5-10 ГБ памяти.
Если исправить ошибку не получится, обратитесь к советам, которые я давал при описании других неполадок: очистка данных Google Play, удаление апдейтов апстора, а также выход и повторный вход в аккаунт Гугл. И, конечно же, не забывайте об альтернативных магазинах приложений наподобие RuMarket и NashStore.
Ошибка 907 — не удалось обновить приложение
Обновления приложений в Google Play тоже не всегда устанавливаются гладко
В отличие от предыдущей ошибки, эта появляется не при установке приложения, а в момент, когда вы пытаетесь обновить одну из уже имеющихся на смартфоне программ. Однако в данном случае помогают те же рекомендации:
- освободите место на телефоне;
- выполните очистку кэша и данных Google Play;
- покиньте учетную запись и снова войдите в Гугл аккаунт на смартфоне.
Если ошибка 907 появляется на устройстве, где настроена установка приложений на карту памяти, переподключите внешний накопитель. Это единственный момент, который отличает эту проблему от кода ошибки 506 или 192.
Последнее обновление: 12/07/2022
В приложении сервисы google play произошла ошибка? Это распространенная проблема, возникающая у каждого пользователя ОС Android, из-за программных сбоев. Появление такой ошибки, ставит многих пользователей в тупик, из которого выбраться поможет данная статья, с исчерпывающей информацией по устранению наиболее распространенных ошибок сервиса.
В приложении сервисы google play произошла ошибка как исправить
Список возможных проблем в сервисах Гугл Плей, достигает трех десятков. Для упрощения диагностирования и устранения неисправности, каждой ошибке присвоен код, например 101 или 403. Встречаются и исключения с одной лишь надписью: Произошла ошибка сервисы google play не работают либо в приложении «Сервисы Google Play» произошла ошибка.
Для устранения неисправностей, требуется проделать одно или несколько действий, по описанным ниже инструкциям. А точный порядок выполнения, при устранении конкретной неисправности, отдельно написан для каждой ошибки.
Очистить кеш/данные, сервисов Google или установленного приложения
- Переходим в пункт программы, раздела настроек устройства.
- В списке установленных приложений, ищем утилиту сервисов Google или другую программу.
- Затем нажимаем на кнопку «Остановить», для прекращения работы программы.
- Далее выбираем пункт «Память», где следует очистить кеш/данные. В ранних версиях ОС Android, кнопка «очистить кеш/данные» находится ниже, кнопки «остановки приложения».
Очистить кеш/данные системного приложения
Алгоритм действий аналогичен стандартному способу очистки кеша/данных, но с одним дополнением. Необходимо включить отображение системных утилит.
- В общем разделе с приложениями, отметить в правом верхнем углу – «отображать системные приложения» или «отобразить системные программы».
- Найти и открыть утилиту, например Google Services Framework.
- Далее «Остановить» работу приложения и очистить кеш/данные в пункте «Память».
Переустановить приложение или удалить обновления
Часто программа не устанавливается поверх существующей, из-за возникающих конфликтов версий или остаточных файлов. Если программа системная, требуется удалить текущие обновления и выполнить «чистую» установку. Обычные приложения необходимо удалить, так же очистить остаточные файлы и инсталлировать повторно.
Инструкция удаления обновлений:
- В разделе настроек, пункт программы, ищем необходимое приложение.
- Прекращаем работу утилиты, нажатием кнопки «Остановить». Затем удаляем кеш/данные.
- Для удаления обновлений, нажимаем на кнопку в виде трех точек, в верхнем правом углу. В ранних версиях ОС Android, кнопка «удаления обновлений», находится рядом с кнопкой «остановки программы».
- Открываем Гугл Плей маркет. В скрытой панели справа выбираем «мои приложения и игры». В первой вкладке находим приложение, открываем и обновляем.
Инструкция переустановки приложения:
- Перед удалением программы, обязательно требуется остановить работу, очистить кеш/данные.
- Удаляем игру или программу.
- При помощи файлового менеджера, ищем остаточные файлы удаленной утилиты. Чаще файлы остаются в корневой папке внутреннего накопителя или папке Android/Data.
- Зайти в Гугл Плей маркет и повторно скачать программу/игру.
Удалить учетные записи/переустановить аккаунт
Нередко появление конфликтов и ошибок, возникает из-за совместного использования двух и более учетных записей. Поэтому необходимо оставить только основную учетную запись, а вспомогательные аккаунты временно удалить. Иногда требуется переустановить учетную запись.
Инструкция по удалению/переустановке учетной записи:
- Открыть настройки, пункт «Аккаунты».
- В новом окне выбрать строку с аккаунтами Гугл. Если учетных записей больше одной, требуется поочередно заходить в каждую и производить удаление.
- Для удаления требуется, в окне конкретной учетной записи, нажать на кнопку в виде трех точек, в верхнем правом углу и нажать на кнопку «удалить аккаунт».
- После удаления учетных записей, перезагружаем устройство.
Если пришлось удалить основной аккаунт, после перезагрузки добавляем учетную запись, в пункте настроек – Аккаунты.
Проверить точность даты и времени
Неверно указанное время и дата, часто приводит к ошибкам сервисов гугл плей, а так же других приложений.
Инструкция:
- Открыть настройки, далее пункт дата и время.
- Сверить показатели с верными значениями, если требуется, внести изменения.
Очистка кеша Dalvik/сброс до заводских установок
Радикальный метод, необходимый в том случае, если не удается решить проблему обычными способами. Заключается в полном сбросе настроек и удалении информации. Поэтому перед процедурой, необходимо выполнить резервное копирование важной информации.
Важно! Новичкам рекомендуется ознакомиться со статьей Сброс настроек на андроид, с детальным описанием действий.
Инструкция по очистке кеша Dalvik:
- Загрузится в режим восстановления.
- Выбрать пункт «wipe data/factory reset». В новом окне выбрать «wipe cache/dalvik cache», после чего подтвердить действие.
- Дождаться окончание процедуры очистки, после чего перезагрузить систему кнопкой «reboot system now».
Инструкция для сброса до заводских установок:
- Открыть пункт «Восстановление и сброс» в разделе настроек.
- В новом окне выбрать «Сброс настроек».
- Подтвердить сброс настроек, согласившись с удалением информации. После этого устройство перезапустится и выполнит сброс, а затем автоматически загрузит операционную систему.
Ошибки и способы исправления
Ниже рассмотрим возможные ошибки, а так же способы исправления. Для удобства, нажимайте на пункт с решением проблемы, что бы автоматически перейти вверх к инструкции.
«Ошибка 11»
В чем проблема: некорректная работа магазина Гугл Плей маркет.
Как исправлять:
- Очистить кеш/данные магазина Гугл Плей маркет.
- Переустановить аккаунт Гугл.
«Ошибка 101»
В чем проблема: недостаточно свободного пространства на внутреннем накопителе.
Как исправлять:
- Освободить внутренний диск, путем очистки временных файлов или перемещения важной информации на карту памяти.
- Очистить кеш/данные магазина Гугл Плей маркет.
«Ошибка 403»
В чем проблема: попытка приобретения программки для устройства, где больше одной учетной записи.
Как исправлять:
- Удалить учетные записи за исключением основного аккаунта.
- Переустановить программу, в которой возникает проблема.
«Ошибка 413»
В чем проблема: в работе программы используется прокси-сервер, мешающий обновлению существующей и загрузке новой программы.
Как исправлять:
- Очистить кеш/данные, сервисов Google и магазина Play Market, а так же интернет браузера.
«Ошибка 481»
В чем проблема: сбой в работе учетной записи Гугл.
Как исправлять:
- Переустановить учетную запись.
«Ошибка 491»
В чем проблема: сбой, возникающий при скачивании приложения.
Как исправлять:
- Очистить кеш/данные, сервисов Google Play.
- Переустановить аккаунт.
«Ошибка 492»
В чем проблема: сбой среды исполнения приложений Dalvik, при работе с программным кодом, написанным на языке программирования Java.
Как исправлять:
- Очистить кеш/данные, сервисов и магазина Google Play.
- Удалить и повторно установить проблемную программу.
- Если первые два пункта не решили проблему, выполнить очистку кеша Dalvik. При этом сотрясется вся информация на внутреннем накопителе.
«Ошибка 495»
В чем проблема: возникает сбой в работе сервисов Google Service Framework и магазина Гугл Плей маркет.
Как исправлять:
- Очистить кеш/данные магазина приложений и программы и «Диспетчер загрузок».
- Очистить кеш/данные системной утилиты Google Service Framework.
Опционально переустановить учетную запись, если проблема не решилась.
«Ошибка 498»
В чем проблема: недостаточно памяти на внутреннем накопителе или переполнен кэш.
Как исправлять:
- Освободить место на внутреннем диске.
- Очистить кэш по примеру из статьи «Как очистить Android».
«Ошибка 504»
В чем проблема: сбой в работе сервисов Гугл.
Как исправлять:
- Очистить кеш/данные магазина приложений и программы и «Диспетчер загрузок».
- Очистить кэш/данные системного приложения Google Service Framework.
Опционально переустановить аккаунт, если проблема не решилась.
«Ошибка 911»
В чем проблема: окончание аутентификации Wi-Fi сети или веб-страницы.
Как исправлять:
- Очистить кэш/данные магазина приложений Гугл Плей.
- Выполнить повторное подключение к сети интернет.
«Ошибка 905/932»
В чем проблема: слабое или недостаточное соединение с интернетом.
Как исправлять:
- Проверить доступ к интернету. Если подключение осуществляется через роутер, тогда перезагрузить маршрутизатор, выполнить повторное подключение.
- Если используется мобильный интернет (2G, 3G, 4G), следует удостовериться в положительном балансе или предоставленном трафике.
«Ошибка 919»
В чем проблема: недостаточно свободной памяти.
Как исправлять:
- Освободить место на внутреннем диске, путем удаления ненужных файлов или перемещения на MicroSD карту.
«Ошибка 920»
В чем проблема: сбой в работе Wi-Fi подключения.
Как исправлять:
- Проверить доступность интернета, подведенного к Wi-Fi роутеру.
- Перезагрузить маршрутизатор, выполнить повторное подключение устройства к роутеру.
- Перезагрузить смартфон/планшет.
Опционально очистить кеш/данные магазина приложений, если проблема не решилась.
«Ошибка 921»
В чем проблема: заблокирована функция установки новых приложений.
Как исправлять:
- Очистить кеш/данные магазина Гугл Плей маркет и утилиты Google Service Framework.
- Перезагрузить смартфон/планшет.
«Ошибка 923/926»
В чем проблема: заполнена память внутреннего накопителя, переполнен или поврежден кэш.
Как исправлять:
- Освободить место на внутреннем накопителе.
- Очистить кеш/данные магазина Гугл Плей маркет, системной утилиты Google Service Framework и программы «Диспетчер загрузок».
«Ошибка 927»
В чем проблема: попытка скачивания программы в процесс обновления магазина Гугл Плей маркет.
Как исправлять:
- Дождаться окончания обновления магазина Гугл Плей маркет.
«Ошибка 941/942»
В чем проблема: некорректная работа магазина Гугл Плей маркет.
Как исправлять:
- Очистить кэш/данные магазина Гугл Плей маркет, переустановить обновления.
- Очистить кеш/данные системной утилиты Google Service Framework и программы «Диспетчер загрузок».
- Переустановить учетную запись Гугл.
«Ошибка rh01/rpc:s-5:aec-0»
В чем проблема: неисправность блокирует аутентификацию учетной записи.
Как исправлять:
- Переустановить учетную запись Гугл.
- Очистить кэш/данные сервисов Гугл Плей.
«Ошибка -24»
В чем проблема: конфликт, возникающий при наложении файлов, в процессе обновления приложения.
Как исправлять:
- Удалить программу, где происходит конфликт. При помощи файлового менеджера стереть остаточные файлы.
«Ошибка package file invalid»
В чем проблема: ошибка, связанная с работой магазина Гугл Плей маркет.
Как исправлять:
- Очистить кеш/данные приложения, если проблема возникает при обновлении конкретной программы.
- Очистить кэш/данные системной утилиты Google Service Framework.
- Переустановить учетную запись Google.
«Ошибка installation unsuccessful error»
В чем проблема: сбой в процессе установки программы.
Как исправлять:
- Очистить кеш/данные магазина Гугл Плей маркет. Удалить обновления.
- Удалить и повторно установить программу, если проблема возникает в процессе обновления установленного приложения.
- Вынуть или отключить MicroSD карту на время установки.
- Удалить папку «.android_secure» из корневого раздела внутреннего накопителя, при помощи файлового менеджера.
«Ошибка [rpc: aec: 0]/RPC:S-3»
В чем проблема: сбой в процессе скачивания приложений.
Как исправлять:
- Очистить кэш/данные магазина Гугл Плей маркет и перезагрузить устройство.
- Переустановить учетную запись Google.
Вывод
Если в приложении сервисы google play произошла ошибка, или возникает проблема при скачивании или обновлении программ из магазина приложений, воспользуйтесь описанными рекомендациями выше. Если решить проблему не удалось или в статье нет описания возникающей ошибки, напишите об этом в комментариях.
Связанные записи
Миллионы людей ежедневно пользуются магазином приложений Google Play, который многие по старинке называют Плей Маркетом, чтобы обновить уже установленные программы или, например, скачать новую игру. Но порой при запуске апстора, а также во время установки софта возникают проблемы. Их настолько много, что выработать универсальное решение становится практически невозможно. Сегодня мы разберем самые популярные коды ошибок Плей Маркета и попытаемся отыскать способ исправления каждой из них.
Подскажем, как исправить несколько самых распространенных ошибок Play Маркета, которые не дают покоя миллионам пользователей
Содержание
- 1 Ошибка сервисов Гугл Плей
- 2 Приложение недоступно в вашей стране
- 3 Ошибка проверки обновлений в Play Market
- 4 Ошибка DF-DFERH-01 в Плей Маркете
- 5 Ошибка 192 в Плей Маркете
- 6 Ошибка 907 — не удалось обновить приложение
Ошибка сервисов Гугл Плей
Замечу, что в 2015 году нашем сайте уже выходил текст про популярные ошибки Google Play. С тех пор прошло много времени, но многие проблемы остались актуальны, поэтому рекомендую вернуться к старому тексту, так как здесь мы будем анализировать неполадки, давшие о себе знать только в последние годы.
Подобные ошибки появляются во многих приложениях, и Google Play не является исключением
Самая частая проблема, на которую жалуются пользователи, сопровождается сообщением «В работе приложения сервисы Google Play произошла ошибка». Как правило, она появляется при попытке запуска магазина, а также случайно выскакивает при перемещении между пунктами меню. Чтобы ее решить, нужно:
- проверить правильность даты и времени на смартфоне;
- очистить кэш сервисов Google;
- удалить обновления приложения Google Play;
- выйти и снова зайти в аккаунт Гугл.
Здесь и далее я буду оставлять ссылки на тематические материалы, помогающие выполнить то или иное действие. Смело кликайте по ним, если не знаете, как очистить кэш или удалить обновление Гугл Плей.
Приложение недоступно в вашей стране
В последнее время такую ошибку приходится видеть все чаще
Эта ошибка Плей Маркета появляется на страницах некоторых приложений. Как следует из текста, программа заблокирована на территории вашей страны. В подобной ситуации можно сделать следующее:
- изменить настройки учетной записи, выбрав другую страну, или создать новый Гугл аккаунт;
- воспользоваться одним из проверенных VPN-сервисов;
- установить приложение через APK, скачав файл из другого источника.
Если на другом смартфоне, где используется та же учетная запись, программа продолжает оставаться доступной, попробуйте очистить кэш Google Play. Как ни странно, иногда это помогает исправить ошибку.
Ошибка проверки обновлений в Play Market
Интересно, что помешало магазину проверить наличие обновлений?
Эта проблема настолько частая, что пару лет назад мы решили подробно рассказать, почему происходит ошибка проверки обновлений. За подробностями отправляю вас к тому материалу, а сейчас вкратце о возможных решениях:
- очистка кэша магазина приложений;
- удаление данных Google Play;
- очистка обновлений Плей Маркета.
Если избавиться от ошибки не удастся, установите приложение через сторонний магазин (например, APKPure). Но не забывайте, что предварительно понадобится выдать разрешение на установку из неизвестных источников.
Ошибка DF-DFERH-01 в Плей Маркете
Данная проблема дает о себе знать на протяжении нескольких лет
Этот код возникает внутри самого магазина приложений, когда мы перемещаемся между пунктами его меню, и сопровождается текстом «Ошибка при получении данных сервера». Очевидно, что в первую очередь нужно проверить подключение к интернету. Но проблема может появиться даже при идеальном соединении.
Как показывает практика, ошибку DF-DFERH-01 удается исправить путем очистки данных Google Play или удаления обновлений магазина. Но порой единственным методом решения проблемы становится сброс настроек телефона. Если вы прибегните к этой рекомендации, то не забудьте создать резервную копию.
Ошибка 192 в Плей Маркете
При появлении такой ошибки можно нажать на гиперссылку в сообщении, чтобы переместиться на страницу помощи Google
Следующая ошибка может иметь номер 506 или 907. Она всегда дает о себе знать, если вам не удалось скачать приложение. Наиболее распространенная причина подобной проблемы — недостаточное количество места на внутреннем накопителе. Для устранения неисправности нужно освободить по меньше мере 5-10 ГБ памяти.
Если исправить ошибку не получится, обратитесь к советам, которые я давал при описании других неполадок: очистка данных Google Play, удаление апдейтов апстора, а также выход и повторный вход в аккаунт Гугл. И, конечно же, не забывайте об альтернативных магазинах приложений наподобие RuMarket и NashStore.
Ошибка 907 — не удалось обновить приложение
Обновления приложений в Google Play тоже не всегда устанавливаются гладко
В отличие от предыдущей ошибки, эта появляется не при установке приложения, а в момент, когда вы пытаетесь обновить одну из уже имеющихся на смартфоне программ. Однако в данном случае помогают те же рекомендации:
- освободите место на телефоне;
- выполните очистку кэша и данных Google Play;
- покиньте учетную запись и снова войдите в Гугл аккаунт на смартфоне.
Если ошибка 907 появляется на устройстве, где настроена установка приложений на карту памяти, переподключите внешний накопитель. Это единственный момент, который отличает эту проблему от кода ошибки 506 или 192.
С ошибками системных приложений рано или поздно сталкивается почти каждый пользователь устройств на Андроиде. И одна из самых распространенных и трудноустранимых — ошибка в приложении Сервисы Google Play. Чаще всего она возникает после каких-либо действий пользователя, но иногда — спонтанно и неожиданно, как бы из ниоткуда.
Сегодня поговорим о причинах ошибки приложения Сервисы Google Play и о том, что делать, чтобы ее устранить.
Содержание
- Что такое Сервисы Google Play
- Почему Сервисы Google Play вылетают с ошибками
- Методы устранения ошибки: от простого к сложному
- Настройка даты и времени
- Очистка кэша и данных Сервисов Google Play и связанных с ним приложений
- Перенос Сервисов Google Play с SD-карты в память устройства (root)
- Удаление последних установленных приложений
- Проверка на вирусы и чистка файла hosts
- Удаление и повторное создание аккаунта Google
- Переустановка Сервисов (root)
- Сброс на заводские настройки и перепрошивка
Что такое Сервисы Google Play
Сервисы Google Play — это системное приложение OS Android, которое отвечает за:
- Доступ учетной записи пользователя Андроид-устройства к контенту магазина Play Маркет, связь аккаунта и скачанных программ (библиотека «Мои приложения и игры» тоже находится в его ведении), ручную установку и автоматическое обновление контента, активацию платных программ, передачу на сервер и загрузку данных сетевых приложений и игр (например, статистики) на устройство .
- Синхронизацию пользовательских данных владельца девайса и его учетной записи Google. Благодаря Сервисам контент пользователя (пароли, контакты, почта и прочее) сохраняется не только локально, но и централизованно на серверах Гугла.
- Резервное копирование системы.
- Получение и отправку почты через встроенный клиент GMail, геолокацию, загрузку и отображение карт Google maps, навигацию по картам, запуск сетевых приложений, например, YouTube, VK, Instagram и т. п.
- Push-уведомления различных приложений и служб (которые открываются в «шторке» устройства).
Почему Сервисы Google Play вылетают с ошибками
Расположение в системе Сервисов Google Play определяет производитель устройства. На одних девайсах они хранятся в системных каталогах /system/app или /system/priv-app, на других — в папке пользовательских приложений /data/app. Однако многие юзеры (счастливые обладатели рутированных устройств) переносят все доступные программы из папки /data/app на съемную SD-карту, в том числе и Сервисы. А им для полноценной работы необходимо находиться во внутренней памяти телефона или планшета. Это и становится одной из самых частых предпосылок ошибки.
Прочие возможные причины сбоя запуска Сервисов Google Play:
- Удаление приложения с последующей повторной установкой неподходящей версии. Некоторые пользователи, начитавшись советов на форумах, удаляют сервисы Гугл в надежде снизить расход батареи, а когда сталкиваются с проблемами в работе других программ, пытаются вернуть его на место. И получают сообщения об ошибках.
- Изменение отдельных настроек системы, например, даты и времени.
- Удаление, перемещение или повреждение связанных приложений — Play Маркет и Google Services Framework. Изменение прав доступа этих приложений.
- Системные неполадки или программный конфликт.
- Вирусное заражение и его последствия (записи в файле hosts).
Важно знать, что Сервисы Гугл Плэй выпускаются в разных версиях. Каждая из них предназначена для группы гаджетов с определенным разрешением экрана (точнее, плотностью пикселей), архитектурой процессора и поколением Андроида. Чтобы узнать, какая версия установлена на вашем телефоне или планшете, запустите его настройки, откройте раздел «Приложения», найдите Сервисы Google Play и зайдите в их свойства. Версия указана во второй строке сверху. Самое важное значение для поиска файла на просторах сети имеют 3 цифры в скобках, которые отделены от остальной группы дефисом. В моем примере это 240.
Более подробные сведения о версиях Сервисов приведены здесь.
Методы устранения ошибки: от простого к сложному
Решения приведены в порядке простоты выполнения. Если одно не помогло, переходите к следующему. Либо сразу делайте то, что считаете наиболее подходящим в вашей ситуации.
Настройка даты и времени
Неправильные установки даты и времени на устройстве приводят к сбоям запуска многих приложений, не только Сервисов Гугл Плэй. Также при этом часто возникают проблемы с доступом на интернет-ресурсы.
Чтобы исправить ошибку, запустите «Настройки» (Параметры) на Андроиде, откройте раздел «Система» и подраздел «Дата и время». Установите нужные показатели вручную или синхронизируйте время по сети.
Очистка кэша и данных Сервисов Google Play и связанных с ним приложений
Запустите «Настройки», зайдите в раздел «Устройство» и «Приложения». Найдите среди них:
- Сервисы Google Play.
- Магазин Play Маркет.
- Google Services Framework.
Поочередно откройте их свойства, нажмите «Остановить», потом «Очистить кэш» и «Стереть данные». Если неполадка возникла после обновления этих приложений, удалите обновления. Перезагрузите гаджет.
Перенос Сервисов Google Play с SD-карты в память устройства (root)
Если на вашем телефоне или планшете часть приложений размещена на карте памяти, не исключено, что туда попали и Сервисы. Если это так, перенесите их обратно в память устройства — в папку системных либо пользовательских программ. Используйте для этого любую утилиту, которая имеет функцию переноса программ между накопителями, например, Link2SD, Files To SD Card, Переместить в SDCard или аналоги.
Удаление последних установленных приложений
Если сбой возник после того, как вы установили одно или несколько новых приложений, попробуйте поочередно деинсталлировать их. После каждого удаления перезагружайте устройство.
Проверка на вирусы и чистка файла hosts
Неожиданная, спонтанно возникающая ошибка Сервисов Google Play и других системных приложений может быть признаком вирусного заражений устройства. Особенно если она сопровождается такими характерными симптомами, как:
- слишком быстрый разряд аккумулятора;
- необъяснимые отключения функций, чаще всего связанных с безопасностью, а также невозможность изменить настройки системы;
- недоступность некоторых ресурсов в Интернете (например, почты, социальных сетей), рекламные баннеры на веб-страницах, перенаправление на другие сайты;
- реклама на рабочем столе устройства, не связанная с приложениями;
- самопроизвольная установка ненужных вам программ и невозможность их удалить;
- скрытые звонками и SMS-сообщения на неизвестные номера;
- исчезновение средств с баланса телефона и электронных кошельков;
- внезапное удаление или нарушение работы антивируса.
Как удалить вирусы на Андроиде, наш сайт уже рассказывал. Но иногда одного только удаления вредоносной программы недостаточно, особенно когда устройство рутировано. Если вирус внес изменения в системные файлы и настройки, то они, как правило, сохраняются и действуют даже при отсутствии первопричины.
Некоторые вредоносные программы вносят записи в файл hosts, где, как и на компьютере, хранятся IP-адреса и сопоставленные им имена веб-сайтов. Эти записи тоже могут стать причиной ошибки Сервисов Google Play, поэтому после сканирования на вирусы, независимо от того, были они найдены или нет, вам следует проверить hosts.
Доступ пользователя к файлу hosts возможен только на устройствах, где получен root. Кроме того, вам понадобится приложение-проводник с доступом к системным каталогам, вроде Root Explorer или Total Commander. Нужный файл находится в папке /etc и не имеет расширения. Для открытия и внесения в него правок понадобится любой текстовый редактор.
Файл hosts состоит из блока комментариев, строчки которого начинаются со знака #, и блока записей. Комментарии ни на что не влияют — это просто справочная информация, а записи указывают устройству, по какому IP-адресу искать в Интернете тот или иной сайт.
Изначально во втором блоке hosts присутствует единственная запись — 127.0.0.1 localhost, которая означает, что этот IP принадлежит самому девайсу. И все сайты, сопоставленные 127.0.0.1, он будет искать на самом себе.
Если вы видите в блоке записей что-то, помимо «127.0.0.1 localhost», удалите это.
После сохранения файла и перезапуска устройства ошибка Сервисов Гугл Плэй часто исчезает.
Удаление и повторное создание аккаунта Google
Способы удаления с планшета или смартфона аккаунта Google подробно описаны в другой статье на CompConfig.ru, поэтому повторяться не будем. После удаления создайте на устройстве новый аккаунт, а следом еще раз очистите кэш и данные Сервисов и связанных с ними приложений, как рассказано выше.
Переустановка Сервисов (root)
Переустановка помогает исправить ошибку, которая возникла после обновления Сервисов Gogle Play или установки неподходящей версии после ручного удаления. Скачивать подходящий вашему девайсу файл лучше отсюда, так как по ссылке собраны старые, заведомо стабильные версии (как определить свою, смотрите в разделе о причинах ошибки).
После скачивания apk-файл приложения следует поместить в каталог /system/app (/system/priv-app) или /data/app, используя тот же Root Explorer или Total Commander. Далее не забудьте дать ему разрешение на чтение и запись (на Root Explorer это делается касанием кнопки, обведенной рамкой на скриншоте, чтобы она переключилась с R/O на R/W) и запустите установку.
После перезагрузки устройства, скорее всего, ошибка вас больше не побеспокоит.
Кстати, если проблема возникла после обновления Сервисов, она может повториться, как только девайс скачает новую версию из Play Маркета. Поэтому, возможно, вам придется отключить установку его обновлений. Во всяком случае до тех пор, пока не выяснится истинный виновник ситуации.
Сброс на заводские настройки и перепрошивка
Если все ваши попытки устранить ошибку оказались безуспешными, остаются последние средства — сброс Android на заводские настройки и перепрошивка. Сброс — довольно действенное решение при всевозможных проблемах с системой, но он не окажет желаемого эффекта на телефонах и планшетах с root. Кроме того, вы потеряете личные файлы и настройки. Прибегайте к нему только на нерутированных гаджетах и только тогда, когда испробовали все более простые способы.
Функция сброса доступна через приложение «Настройки» — раздел «Система» — «Восстановление и сброс», а также через меню Recovery, методика открытия которого обычно приведена на сайтах мобильных девайсов различных марок.
Перепрошивка устройства на Андроиде равнозначна переустановке операционной системы на компьютере, то есть это самое радикальное решение из всех, что есть. Для нее не имеет значения, был на устройстве рут или нет. После перепрошивки вы получите девственно чистую систему, ошибки останутся в прошлом, но настраивать и обживать ее вам придется заново.
В данной статье я расскажу как обновить сервисы Google Play на Android и что делать в ситуации, если обновить их не получается или выскакивают ошибки. Для чего вообще нужны эти сервисы?
Данная статья подходит для всех брендов, выпускающих телефоны на Android 11/10/9/8: Samsung, HTC, Lenovo, LG, Sony, ZTE, Huawei, Meizu, Fly, Alcatel, Xiaomi, Nokia и прочие. Мы не несем ответственности за ваши действия.
Внимание! Вы можете задать свой вопрос специалисту в конце статьи.
Обновление сервисов Google через Play Market
Трудностей данный способ не вызывает, так как все необходимые действия выполняются очень просто. У вас уже, скорее всего, Гугл Плей установлен – найти его можно в меню приложений или на рабочем столе.
Для начала скачивания приложений и установки/обновления сервисов, необходимо авторизоваться под Гугл аккаунтом. Пользователь может воспользоваться уже имеющимся профилем или создать новый.
Во время первого использования девайса система вас перенесет сама на страницу для активации профиля или создания нового. Если этого не произошло, а вы не знаете, как именно войти, выполняйте следующие шаги:
- Заходим в настройки девайса, находим раздел «Аккаунты».
- Выбираем «Добавить аккаунт».
- Указываем в списке необходимый сервис. В данной ситуации – «Google».
- Будет выполнена проверка вашего гаджета. Затем остается только заполнить информацию в профиле.

Не знаешь как решить проблему в работе своего гаджета и нужен совет специалиста? На вопросы отвечает Алексей, мастер по ремонту смартфонов и планшетов в сервисном центре.Напиши мне »
После выполнения входа появляется возможность использовать все вышеописанные опции и выполнять адпейт сервисных программ. Из магазина приложений обновления бывают таких видов:
- Автоматические, которые проводятся самим Плей Маркет и системой.
- Пользовательские, совершаемые лично вами.
В первом варианте, если напротив опции «автообновление» поставить галочку в настройках Маркета, будут скачиваться и устанавливаться новые версии установленных программ системой автоматически. Зачастую процесс обновления осуществляется непосредственно во время подключения быстрого интернет соединения – Wi-Fi или до момента, пока пользователь не перейдет в магазин.
Статьи в тему:
На Android не устанавливаются сервисы Google Play
На Android Play Market ошибка 403
Для активации опции автообновления необходимо перейти в Плей Маркет и выполнить пошагово инструкцию:
- В главном меню Плей Маркета открываем боковую вкладку при помощи свайпа вправо. Заходим в меню «Настройки».
- Отобразится окно, где сначала откроются общие настройки. Там находим раздел «Автообновление».
- Необходимо настроить функцию, изменять значение на «Только через Wi-Fi» или «Всегда».
К функции «Всегда» следует относиться осторожно, так как при подключении в следующий раз к мобильному интернету, Гугл Плей начнет скачивать для приложений ресурсоемкие обновления.
Подобное автоматическое скачивание приводит к исчерпанию лимита, превышению трафика и к лишним тратам.
Когда опция автообновления настроена, система после подключения к Wi-Fi будет обновлять существующее программное обеспечение, включая Google Play Services и сервисные приложения. Если вы не хотите загружать все имеющиеся обновления, то можете дать команду Плей Маркету самостоятельно загрузить новую версию Гугл. Для этого осуществляем установку вручную:
- В поиске Плей Маркета вводим «Сервисы Google».
- На странице приложения нажимаем на «Обновить».
Если данной опции нет, а отображаются только варианты «Открыть» и «Удалить», значит вы уже имеете последнюю версию сервисного программного обеспечения. Обновление в данном случае не требуется.
Найти вручную сервисы в новых версиях Андроид нельзя – это решение разработчиков. Если нужное ПО вы найти не можете, то используйте иные способы или скачайте в магазине для этого специальные утилиты.
Система оповестит вас при наличии новых версий в статус-баре соответствующим уведомлением. Если нажать на него, то вы автоматически перейдете на страницу с загрузкой, где можно выполнить обновление.
Что делать: ошибка «Процесс com.android.systemui остановлен»
Как создать аккаунт в Google на Android с телефона
Установка из стороннего источника
Этот метод рекомендуется в ситуации, когда на гаджете магазин приложений не работает. В данном случае нужно скачать сервисы с иного источника, а потом инсталлировать, как обычное приложение.
Выполняем инструкцию:
- Скачиваем программу с сервисами Гугл Плей.
- Удаляем предварительно обновления сервисов (смотрите следующий способ).
- В разделе «Безопасность» в настройках активируем отметку, которая разрешает устанавливать из непроверенных источников приложения. Если не удается найти этот пункт, ничего страшного, система позднее позволит к этой настройке перейти.
- В пункте загрузок или в файловом менеджере выбираем скачанное приложение с сервисами Гугл Плей, нажимаем «Установить». Система Андроид сообщит про заблокированную функцию установки из непроверенных источников, затем будет предложено снять ограничение или отменить установку. При первом варианте потребуется в системном окне активировать опцию установки из неизвестных источников.
- Ожидаем завершения установки приложения, затем проверяем работоспособность ранее не доступных опций.
Откат обновлений, их повторная установка
После обновления приложения в ОС Андроид пользователи нередко могут столкнуться с проблемой в функционировании ПО. Возникают баги из-за некорректной инсталляции компонентов, действий самих разработчиков или конфликта версий ОС.
Зачастую разработчики довольно быстро выпускают обновления, где для своих приложений исправляют неполадки, поэтому за обновлениями важно всегда следить. Если возникают неполадки в наиболее актуальной версии ПО, то апдейт лучше откатить и попробовать повторно его инсталлировать, или можно дождаться исправлений.
Откатить апдейт означает удаление всех обновлений, которые были установлены на вашем девайсе для конкретной программы. После данного действия вы получите такую версию ПО, которая на гаджете была установлена производителем.
Читайте Как обновить Android на телефоне
Инструкция по удалению обновлений:
- Открываем на девайсе «Главное меню», переходим в окно настроек.
- Открываем раздел управления приложениями.
- Выбираем «Все», а в отобразившемся списке нажимаем на «Сервисы Google».
- Откроется окно, где нажимаем на «Удалить обновления». Еще рекомендуется удалить данные приложения, очистить кэш и все файлы. Выполняются эти опции в окне настроек.
После удаления обновлений можете перейти в магазин приложений, чтобы обновить программу, как рассмотрено выше. Еще можно использовать сторонние источники для инсталляции apk файла с более новой версией прошивки сервисов.
Ошибки в работе и обновлении сервисов Гугл Плей – причины и решения
Если в системе Андроид установщик не работает, то магазин приложений вы не сможете использовать или итогом инсталляции программ будет отображение системного сообщения об ошибке. В этой ситуации необходимо исправить ошибку одним из следующих способов.
Как запустить Android без Google аккаунта
Очистка данных программы
В настройках телефона открываем окно программы и нажимаем на «Очистить данные». Данное действие удаляет всю информацию, которую программное обеспечение использовало ранее на вашем гаджете. Удаляются все ошибочные исполнения кода.
Чтобы продолжить работу с Гугл сервисами, необходимо осуществить повторную авторизацию в системе Google+. Информация про все установленные программы и апдейты сохранится.
Ошибка с кодом RPC:S-3
Когда отображается сообщение с кодом «RPC:S-3» во время попытки обновления, нужно существующий Гугл аккаунт удалить, создать новую страницу, привязать ее к телефону.
Читайте На Android Play Market ошибка 403
Под сервисами Гугл Плей понимается комплекс ПО, который используется по умолчанию всеми девайсами на системе Андроид. Одна утилита управляет всеми установленными сервисами. Разработчики Google рекомендуют постоянно обновлять стандартные программы, чтобы система работала стабильно.
Если в главном меню вашего гаджета сервисного ПО нет, то его всегда можно установить при помощи официального магазина приложений. Все приложения будут взаимодействовать без багов и сбоев.
Из гаджета сервисы Гугл удалить невозможно, так как они отвечают за функционирование таких процессов:
- Взаимодействие Гугл сервера со всем ПО девайса.
- Контроль обновления иного установленного софта.
- Контроль безопасности паролей и безопасное соединение.
- Контроль аутентификации в Google+, Ютуб, Gmail и поисковике от Гугл.
- Синхронизация контактов с иными девайсами Андроид, которые применяют одну учетную запись.
- Работа со службами рационального распределения ресурсов и энергосбережения в оперативной памяти.
- Обеспечения конфиденциальности во время передачи данных банковских карт.
- Контроль местоположения и работа служб геолокации гаджета в режиме реального времени.
Если на своем устройстве Андроид вы часто играете в игры, то сервисы Гугл обновлять нужно часто – желательно непосредственно после выхода новой версии ПО. Наиболее актуальная версия сервисов девайсам позволяет намного быстрее с игровым сервером устанавливать соединение.
Еще при помощи стандартного ПО от Гугл можно улучшить качество демонстрации игровых локаций и карт, ускорить поиск. В новой версии сервисов имеется поддержка API интерфейса. Это означает, что гаджет к играм сможет быстрее подключаться, а также будет доступно больше кастомных опций разработчика.
Обновления владельцу позволят применять софт от Гугл с новинками функционала и наиболее актуальным интерфейсом. Каждый апдейт улучшает производительность программы и устраняет предыдущие ошибки.
АвторМастер Николай
Инженер по ремонту мобильной и компьютерной техники в специализированном сервисном центре, г. Москва. Непрерывный опыт работы с 2010 года.
Есть вопросы? Задавайте в комментариях к статье. Отвечать стараюсь максимально быстро вам на указанную почту. Каждый случай индивидуален и поэтому очень важно, чтобы вы максимально расписали свою проблему и какая у вас модель устройства.
Рассмотрим, как правильно обновить сервисы Google Play и избавиться от ошибок в процессе установки ПО на ваш смартфон.
Для чего нужны сервисы Google Play?
Сервисы Google Play – это комплекс программного обеспечения, который по умолчанию используется всеми гаджетами на базе ОС Android. Все установленные сервисы управляются одной утилитой. Разработчики Гугл рекомендуют регулярно обновлять стандартное ПО для стабильной работы системы.
Если в главном меню вашего устройства нет сервисного ПО, вы всегда можете установить его из официального магазина приложений. Таким образом, взаимодействие всех приложений будет осуществляться без сбоев и багов.
Сервисы Google невозможно удалить из устройства, ведь они отвечают за работу следующих процессов:
- Контроль обновления других установленных программ;
- Взаимодействие сервера Google со всем ПО смартфона;
- Контроль аутентификации в поисковике от Гугл, а также в Gmail, YouTube, Google+;
- Безопасное соединение и контроль безопасности паролей;
- Синхронизация контактов с другими устройствами Андроид, которые используют одну и ту же учетную запись.
- Обеспечение конфиденциальности при передаче данных банковских карт;
- Работа со службами энергосбережения и рационального распределения ресурсов в оперативной памяти;
- Работа служб геолокации и контроль местоположения устройства в режиме реального времени.
Если вы часто играете в игры на своем Андроид-девайсе, обновлять сервисы Гугл необходимо как можно чаще – желательно, сразу после выхода новой версии ПО. Самая актуальная версия сервисов позволяет гаджетам гораздо быстрее устанавливать соединение с игровым сервером.
Рис.2 – перечень стандартного По от Гугл
Также, благодаря стандартному ПО от Google, вы можете ускорить поиск и улучшить качество отображение игровых локаций и карт. В последнюю версию сервисов добавлена возможность поддержки интерфейса API. Это означает, что телефон сможет подключаться к играм быстрее и использовать больше кастомных функций разработчика.
Апдейты позволяют владельцу устройства использовать программы от Google с самым актуальным интерфейсом и новинками функционала. Каждое обновление устраняет предыдущие ошибки и улучшает производительность программы.
Способ 1 – Использование Play Market
Первый и самый простой способ установки обновлений для стандартных сервисов – это использование магазина приложений. Значок магазина находится в главном меню телефона. Для начала скачивания программ вам достаточно только авторизоваться под своей учетной записью в Google – можно использовать уже существующий профиль или создать новый аккаунт.
Обновления из Плей Маркет бывают двух видов:
- Автоматические;
- Пользовательские.
В первом случае система автоматически скачивает и устанавливает апдейты для всех программ гаджета или только для выбранного списка приложений Начало скачивания новых компонентов начинается в тот момент, когда телефон подключается к быстрому соединению с интернетом (через модем или маршрутизатор Wi-Fi). Второй вариант – пользователь сам запускает процесс апдейта для нужной ему программы.
Чтобы настроить автоматическое обновление, зайдите в магазин приложений и следуйте инструкции:
1С помощью флипа слева-направо откройте вкладку главного меню;
2Кликните на поле «Настройки»;
Рис.3 – главное меню магазина
3В открывшемся окне найдите раздел общих параметров и в нем выберите пункт «Автообновления»;
Рис.4 – окно настроек магазина
4В окошке изменения значения опции отметьте пункт «Всегда» или «Только через Wi-Fi», если хотите экономить трафик. Также, не рекомендуется выбирать пункт «Всегда», если вы часто используете интернет по сотовой сети. Автоматическое скачивание программ может превысить лимит доступных МБ, что приведет к дополнительным тратам на интернет.
Рис.5 – выбор параметра
Готово. Теперь сразу после подключения гаджета к скоростному соединению с глобальной сетью, начнется скачивание апдейтов для сервисов Гугл и остального выбранного пользователем ПО.
Если вы не хотите автоматически скачивать какой-либо контент из интернета (это может замедлять работу устройства), можно вручную запустить инсталляцию новой версии программы:
- Зайдите на страничку «Сервисов Google» по ссылке https://play.google.com/store/apps/details?id=com.google.android.gms&hl=ru;
- В открывшемся окне маркета нажмите на клавишу «Обновить». Если эта кнопка отсутствует и есть только клавиши «Удалить» и «Открыть», это означает, что на вашем девайсе установлена сама актуальная версия ПО.
Рис.6 – апдейт программы
Проверить наименование последней версии программы, историю версий и узнать об исправленных ошибках и новых возможностях сборки вы сможете с помощью текстового поля под скриншотами программы на её страничке в магазине.
О выходе обновлений вы будете извещены такой вкладкой в статус-баре:
Рис.7 – список доступных апдейтов
Просто кликните на появившееся уведомление, чтобы попасть на страницу сервисов в Гугл Плей. Выполните обновление вручную, как это было описано выше.
Способ 2 – Установка обновлённых сервисов из стороннего источника
Этот вариант апдейта нужно использовать в том случае, если на вашем гаджете по каким-либо причинам перестал работать стандартный магазин программ. Решить проблему с работой сервисов вы сможете с помощью их установки из обычного файла APK.
Обратите внимание на источник, из которого загружается установочный файл. Для подтверждения его безопасности советуем просканировать файл антивирусным ПО перед его запуском в операционной системе.
Загрузить подходящий установщик вы можете по прямой ссылке http://apkandro.ru/apk/com.google.android.gms-9.0.82%20(036-121907432).apk.
Инсталлировать программу будет невозможно, если на смартфоне или планшете запрещена установка из непроверенных источников. Чтобы разрешить работу этой опции, зайдите в настройки девайса. Затем откройте вкладку «Приложения» и поставьте галочку напротив указанного на рисунке ниже пункта:
Рис.8 – разрешение установки из непроверенных источников
Теперь можно запускать файл APK. Подтвердите свое соглашение с политикой использования ПО от разработчика и дождитесь завершения установки программы. В главном меню телефона появится значок сервисов от Гугл.
Способ 3 – Откат обновлений и их повторная установка
Нередко после обновления программ в ОС Андроид, пользователи могут сталкиваться с проблемами в работе ПО. Баги возникают из-за некорректной установки компонентов, конфликта версии ОС и приложения или из-за действий самих разработчиков.
Как правило, разработчики быстро выпускают исправления неполадок для своих приложений, поэтому всегда нужно следить за обновлениями. Если же неполадки возникли в самой актуальной версии ПО, лучше откатить апдейт и попробовать установить его повторно, либо дождаться исправлений.
Откатить апдейт означает удалить все обновления, которые когда-либо были установлены на вашем гаджете для конкретного приложения. В результате выполнения этого действия, вы получите версию ПО, которая была установлена на смартфоне его производителем.
Для удаления обновлений следуйте инструкции:
- Откройте главное меню телефона и зайдите в окно настроек;
- Откройте вкладку управления приложениями;
- Выберите «Все» и в появившемся списке кликните на «Сервисы Google»;
- В открывшемся окне нажмите на «Удалить обновления». Также, рекомендуется удалить данные программы, её кэш и очистить все файлы. Это можно сделать в окне настроек.
После удаления апдейтов зайдите в магазин приложений и обновите программу, как это показано на Рисунке 6 или же воспользуйтесь APK файлом для инсталляции более новой версии прошивки сервисов.
Ошибки в обновлении и работе сервисного ПО от Google – причины и решения
Если установщик в ОС Андроид не работает, вы не можете использовать магазин приложений либо результатом инсталляции приложений является системное сообщение об ошибке, необходимо выполнить один из указанных ниже способов исправления.
Очистка данных программы
Откройте окно приложения в настройках телефона и нажмите на кнопку «Очистить данные». Это действие позволяет удалить всю информацию, которую ПО использовало на вашем устройстве ранее. Все ошибочные исполнения кода будут удалены.
Для продолжения работы с сервисами Гугл следует повторно авторизоваться в системе Google+. Информация обо всех установленных приложениях и их апдейтах сохранится.
Рис.9 – очистка данных
Ошибка с кодом RPC:S-3
Если при попытке обновления появляется сообщение с кодом «RPC:S-3», необходимо удалить существующий аккаунт Google, создать новую страницу и привязать её к телефону.
Тематические видеоролики:
Источник