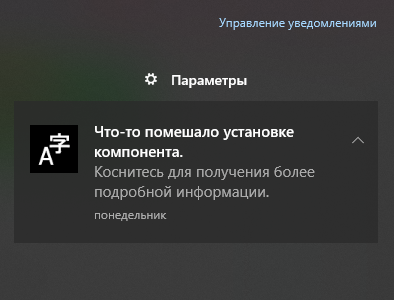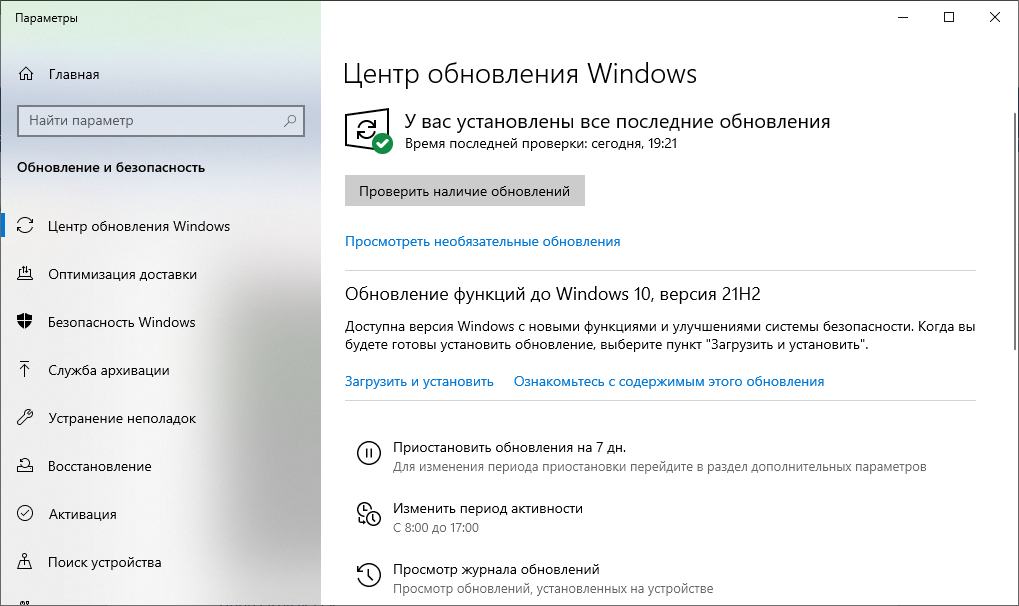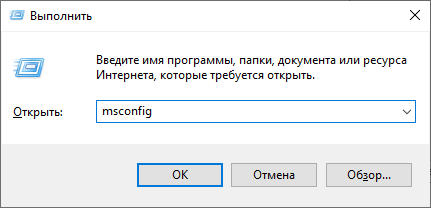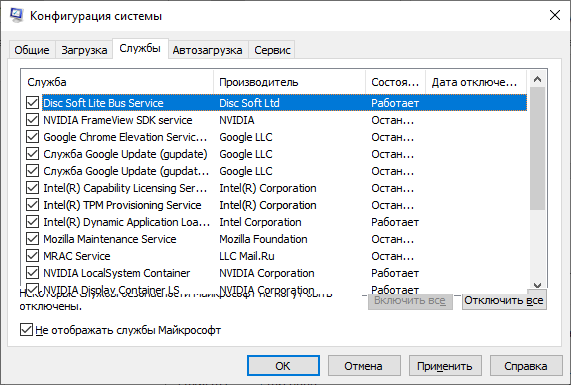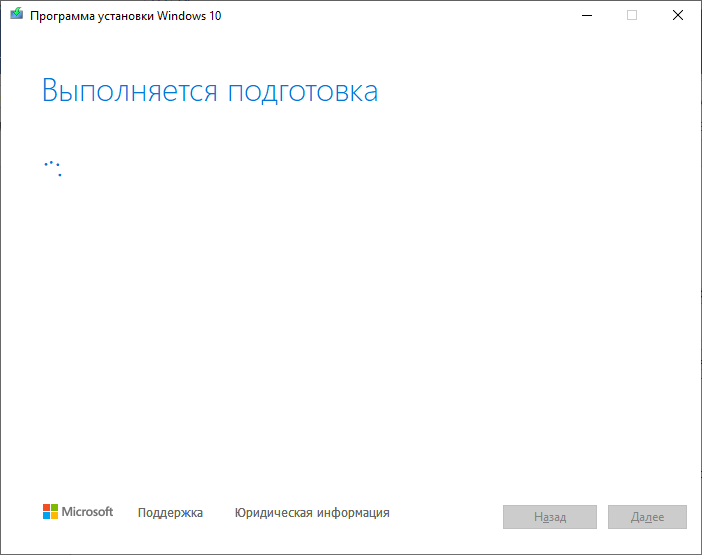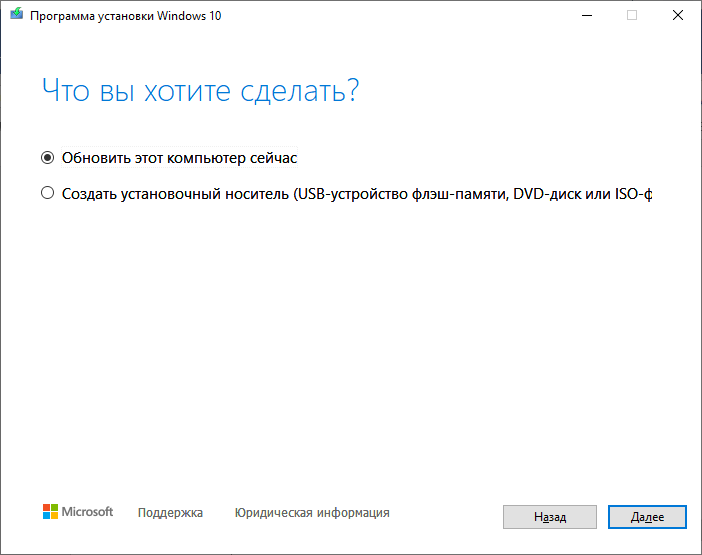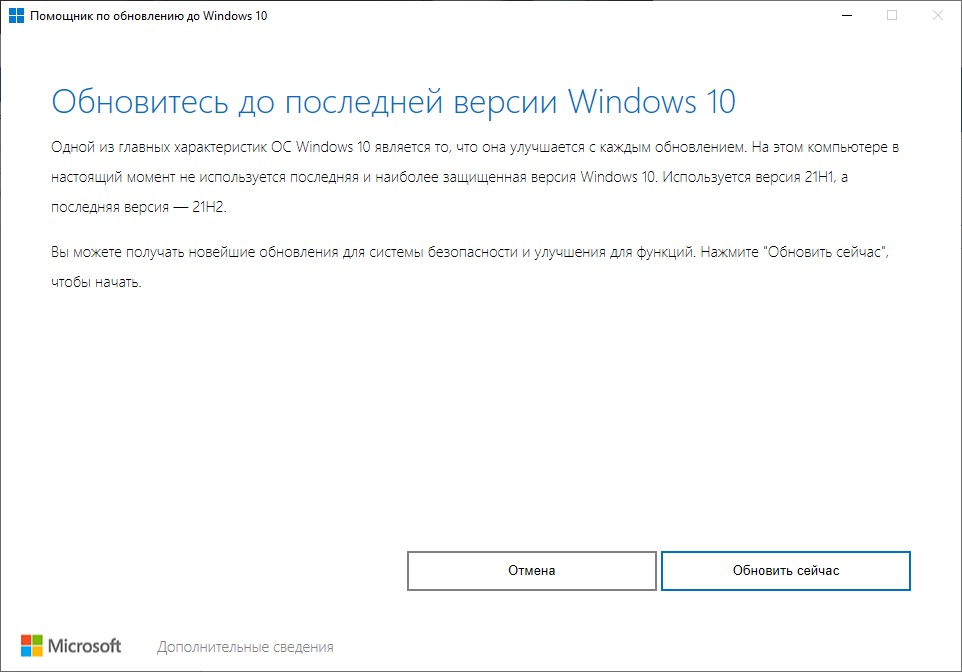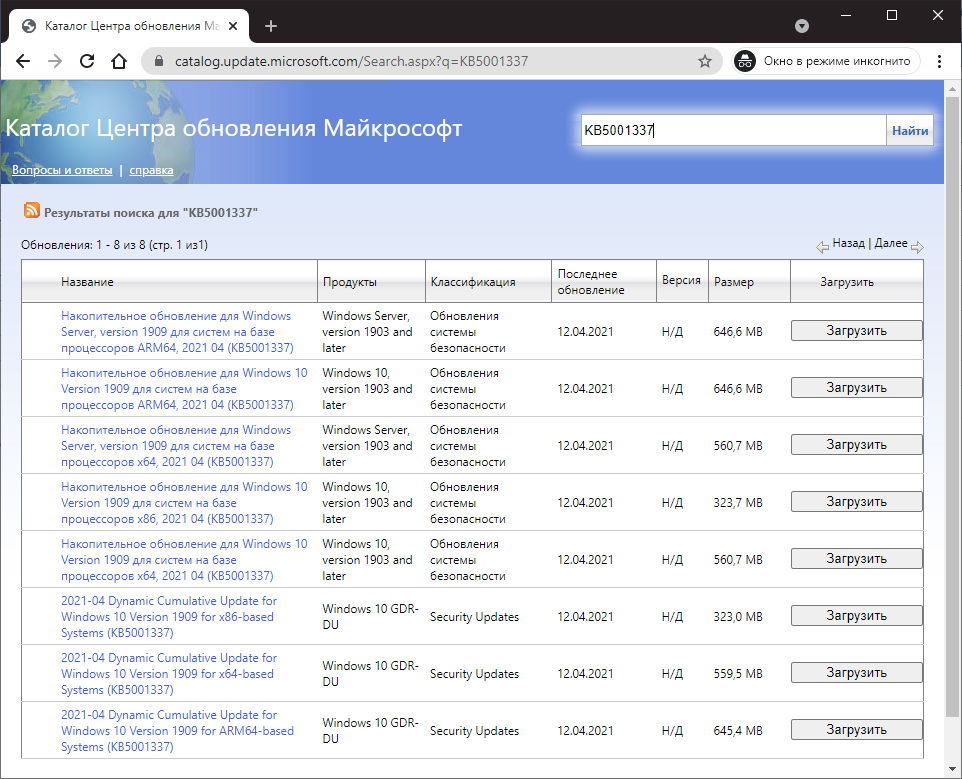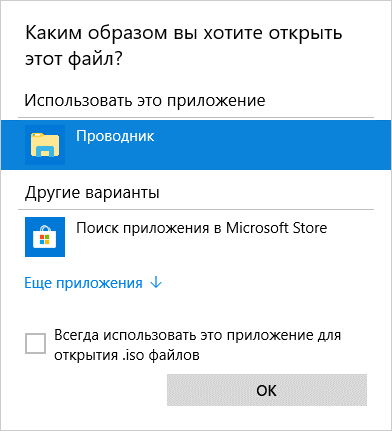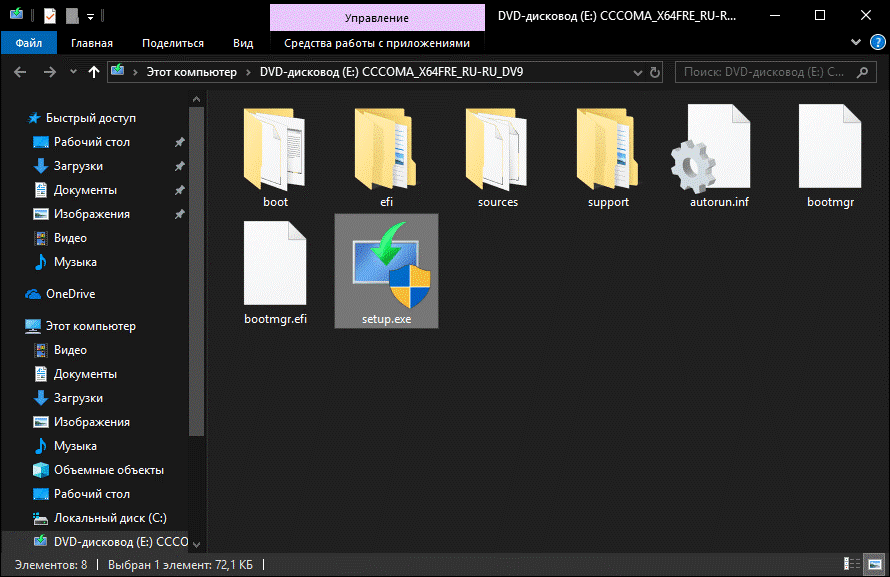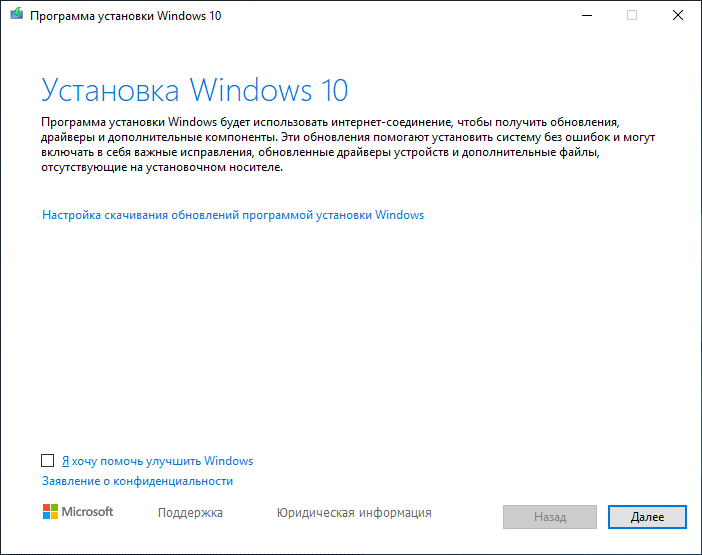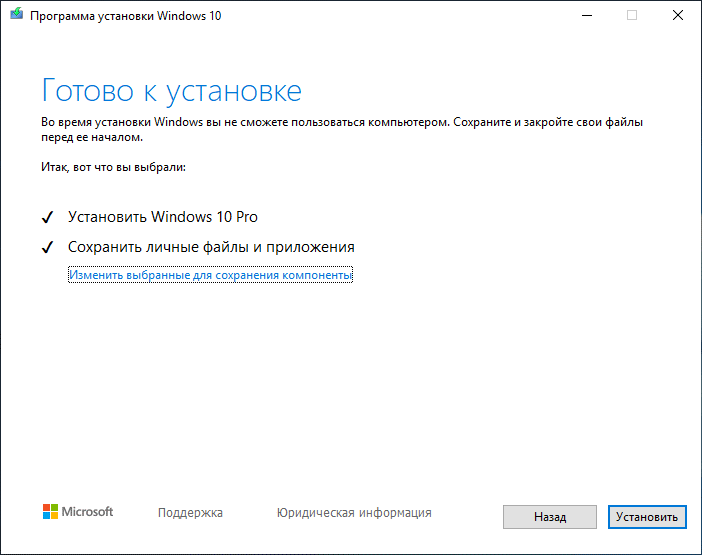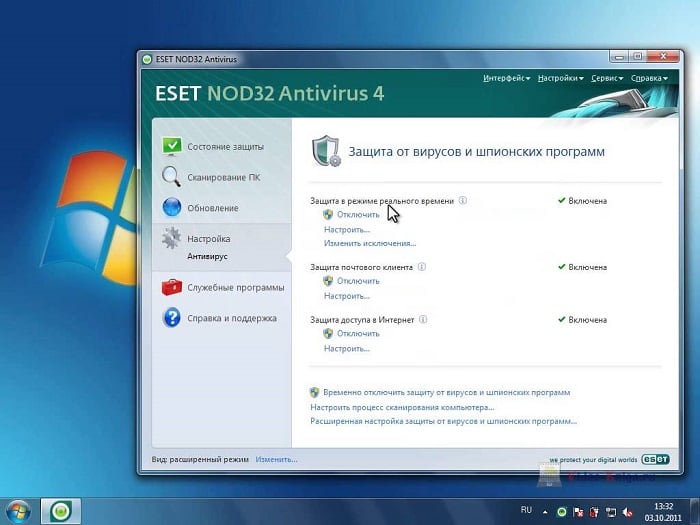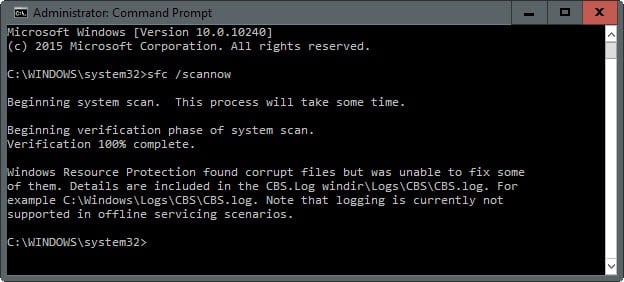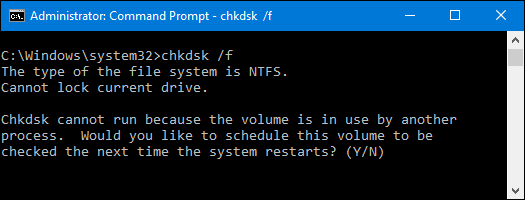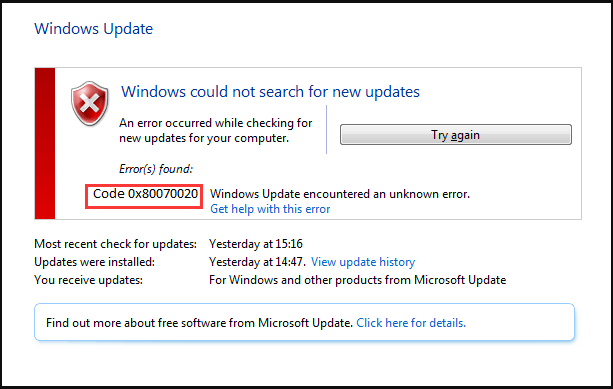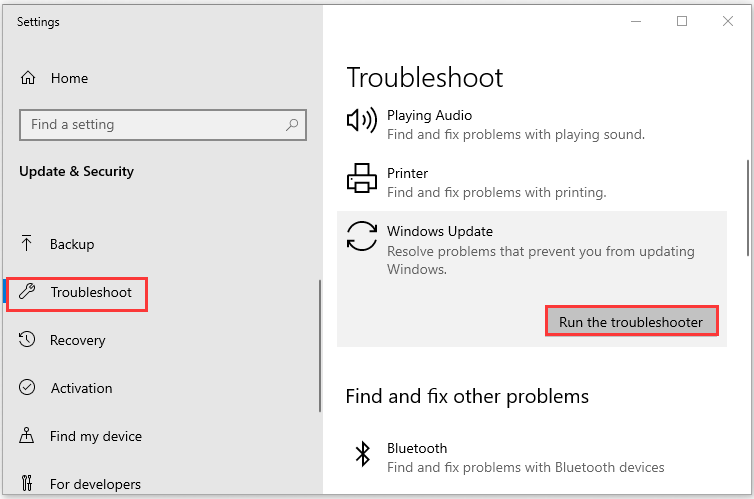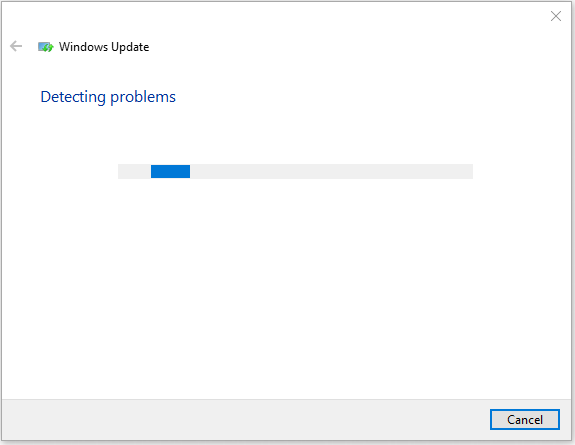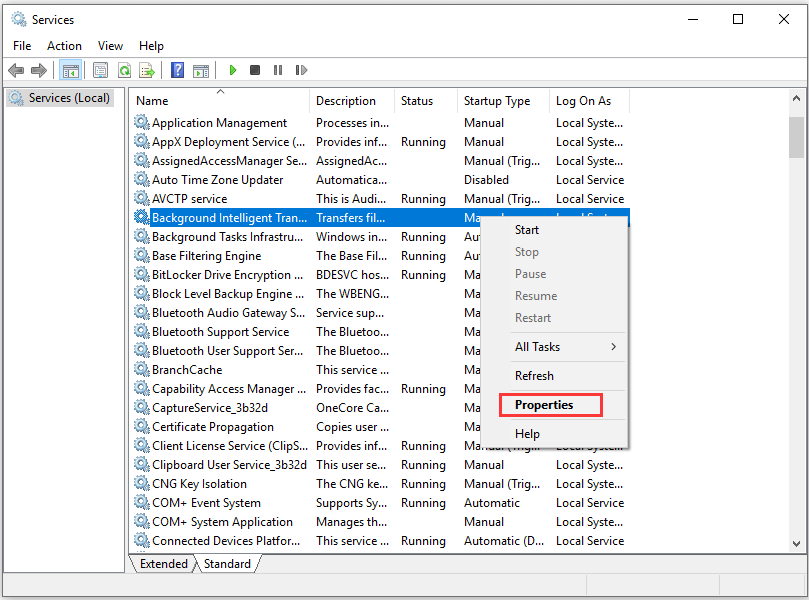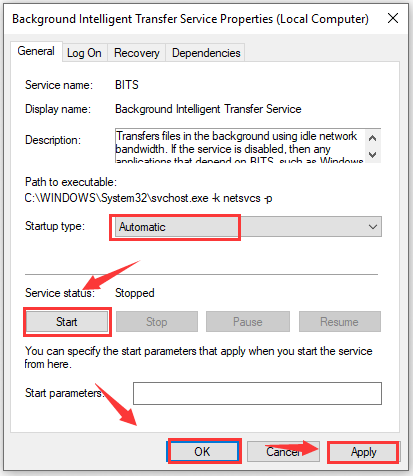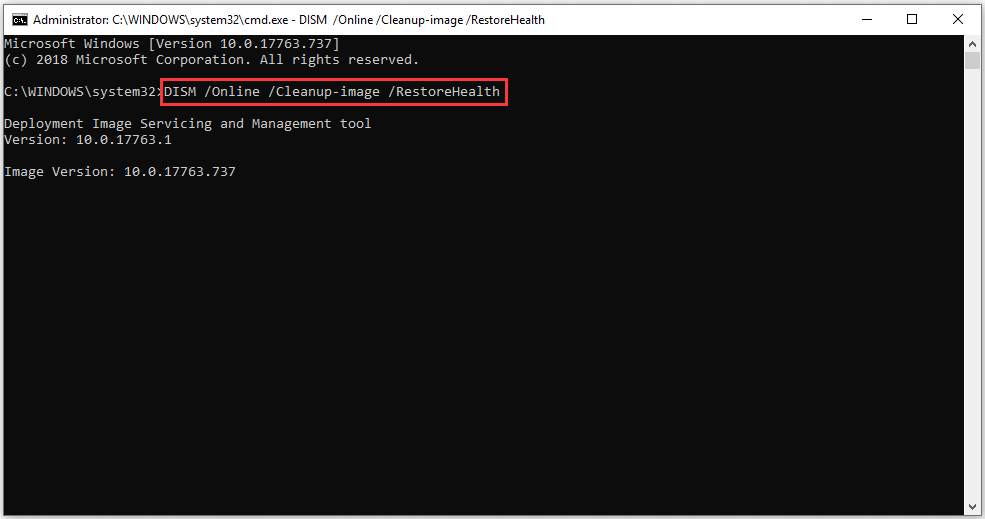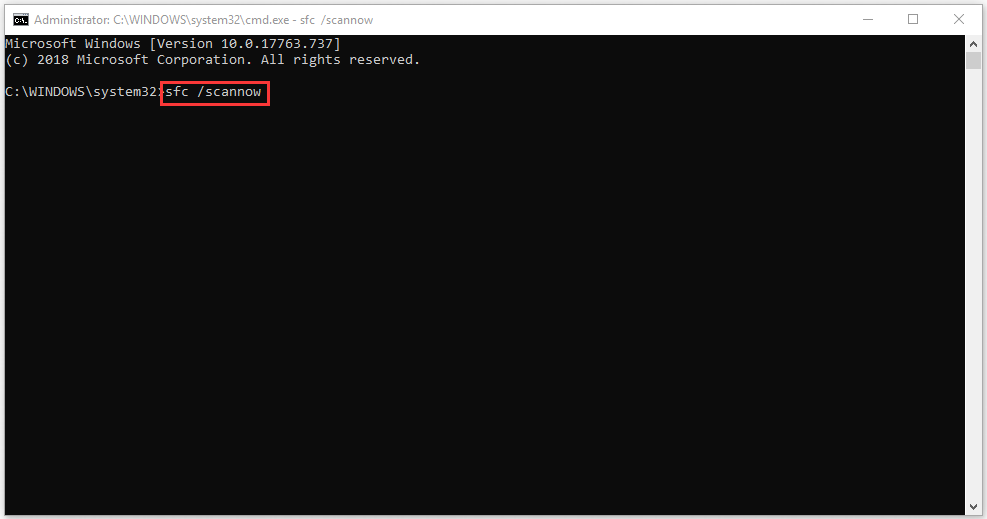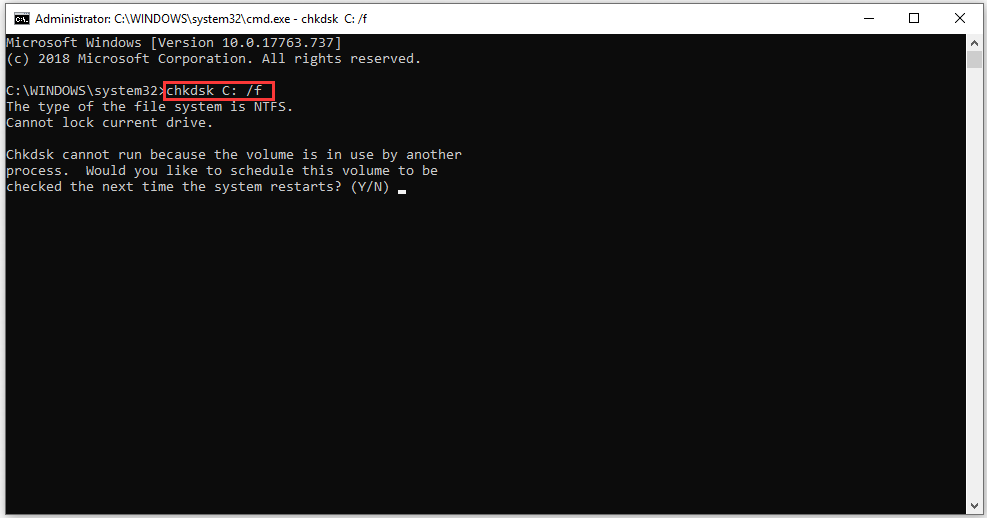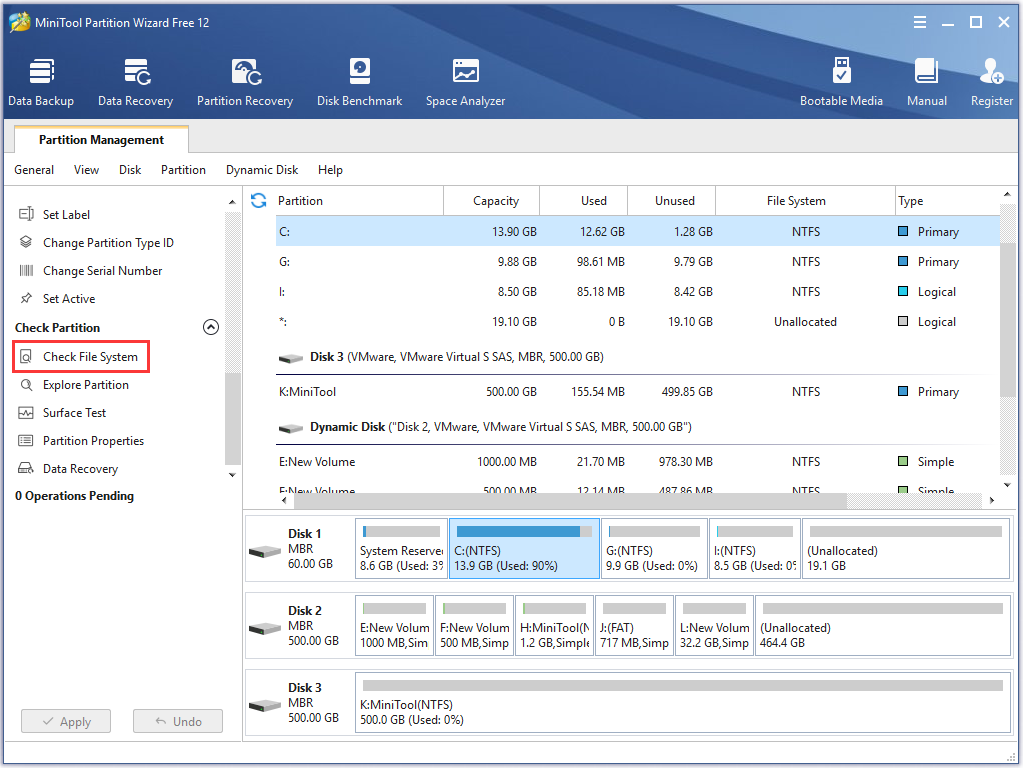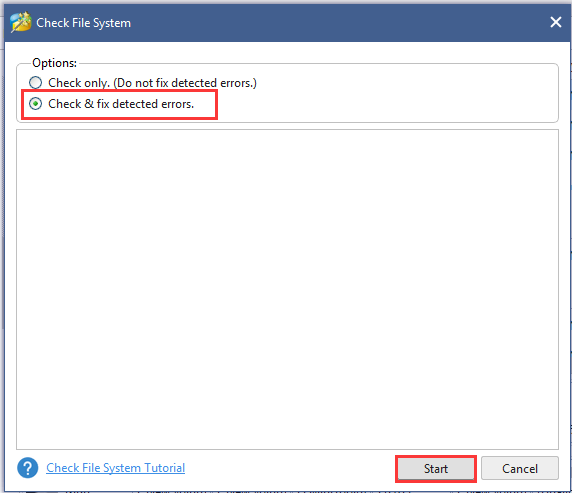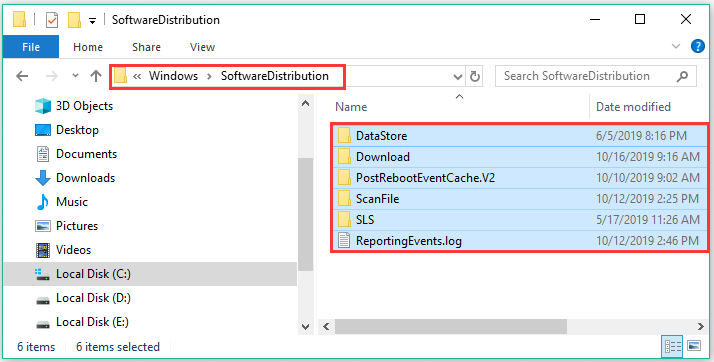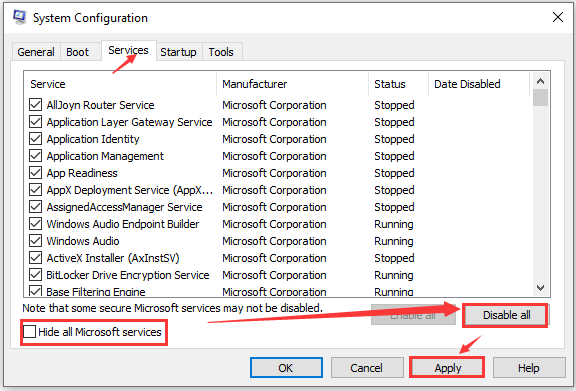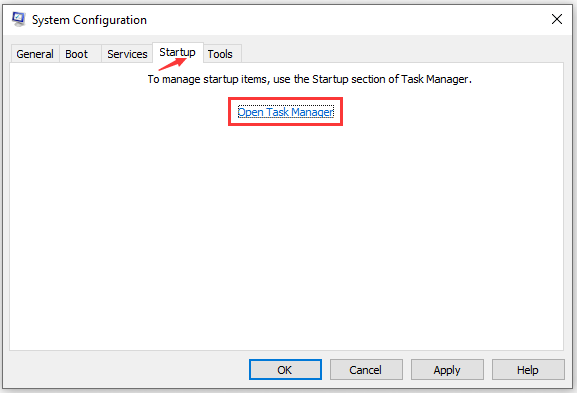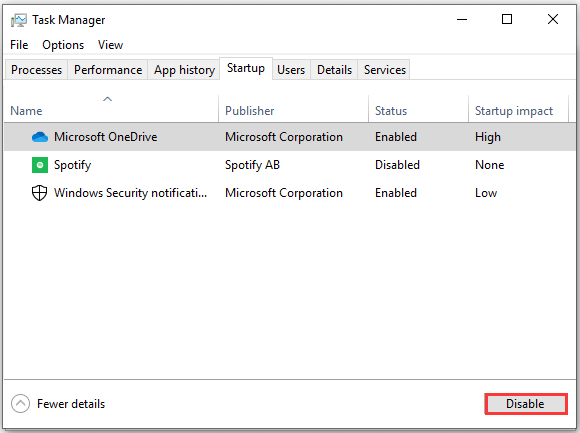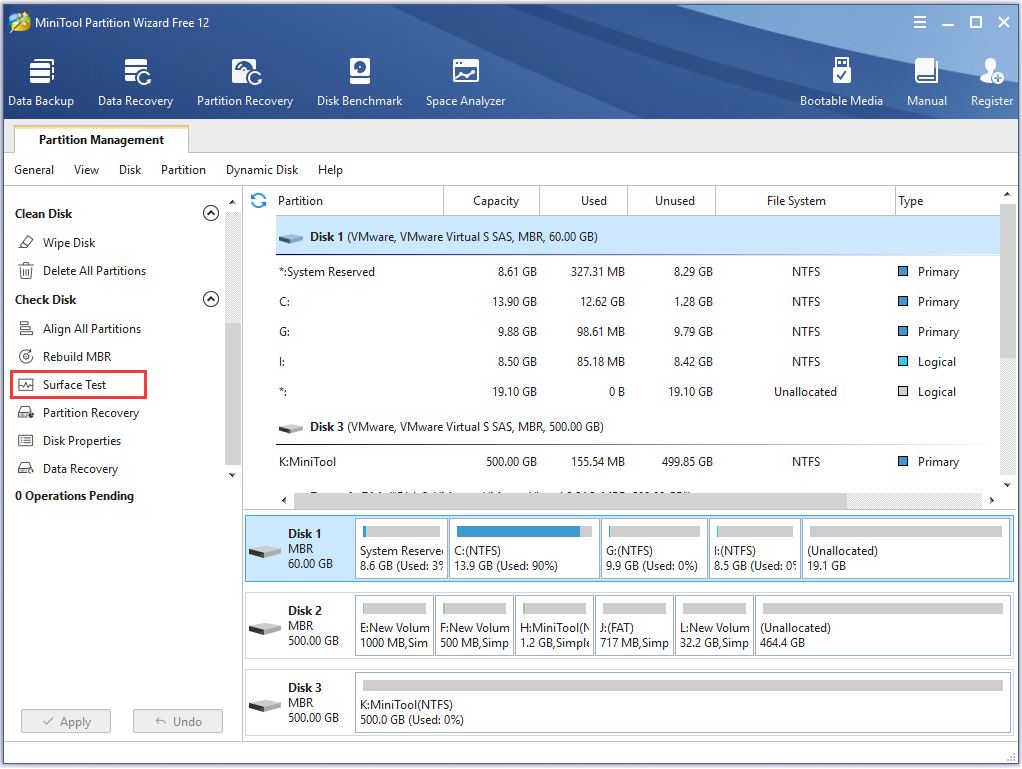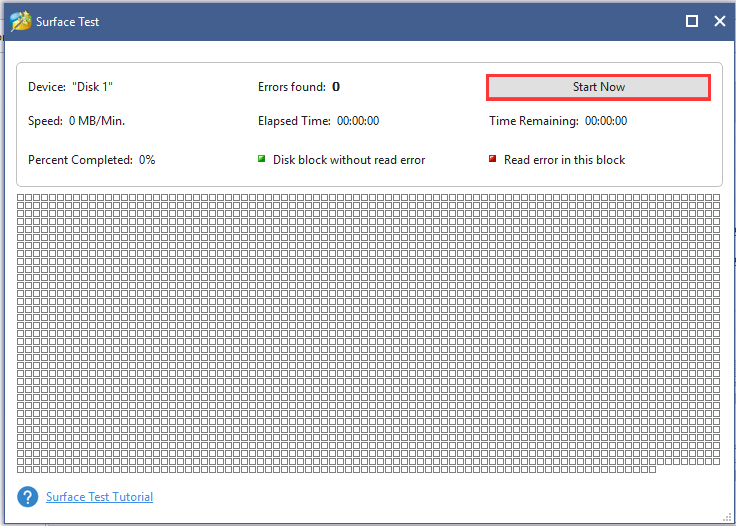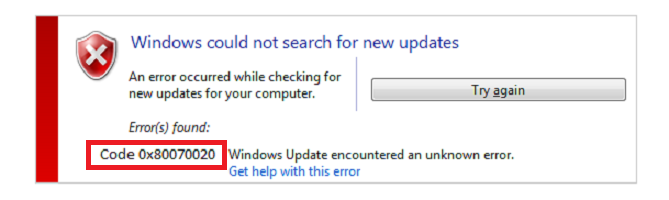На этой неделе столкнулся с проблемой – Windows 10 на компьютере автоматически не смогла обновиться. При этом, нажимая кнопку «Загрузить и установить» напротив «Обновление функций до Windows 10 версия 21h2», не устанавливается снова. Рассмотрим варианты, что делать в данной ситуации.
Содержание:
- Загрузка ОС без использования сторонних служб
- Обновление с помощью MediaCreationTools
- Апдейт через помощника Windows 10
- Ручная установка
- Установка через ISO-файл
Загрузка ОС без использования сторонних служб
Если в окне уведомлений появилась надпись «Что-то помешало установке компонента», отличным вариантом будет попросту перезагрузить операционную систему и повторить попытку установки обновления версии 21H2 еще раз. На собственном опыте столкнулся с проблемой, когда система не могла обновится из-за работающей программы NiceHash Miner. В таком случае лучше закрыть программное обеспечение и попробовать еще раз.
Если есть предположение, что что-то мешает установке обновлений ОС с новыми функциями и улучшениями безопасности, то вопрос можно решить, запустив операционную систему только со службами Windows:
- Нажмите Win+R и в строке выполните команду msconfig.
- В разделе «Службы» нажмите на кнопку «Не отображать службы Microsoft», затем кликайте на «Отключить все».
- Перезагрузите ПК и пробуйте установить апдейт снова.
Если проблема сохранилась, вот пару идей, как можно исправить ситуацию.
Обновление с помощью MediaCreationTools
Чтобы обновить Windows 10 до November 2021 Update версии 21H2 воспользуйтесь программой-установщиком ОС:
- Скачайте приложение по ссылке и запустите его.
- Примите лицензионное соглашение, затем выберите раздел «Обновить этот ПК сейчас».
- Следуйте подсказкам и дождитесь завершения обновления.
При этом компьютер как минимум 1 раз уйдет на перезагрузку.
Апдейт через помощника Windows 10
Когда возникает проблема с апдейтами, смело используйте программу для обновления Windows 10:
- Скачайте ее по ссылке с серверов Microsoft.
- Запустите и жмите «Обновить сейчас».
Во время установки накопительного апдейта KB5003791 компьютер может перезагрузиться.
Ручная установка
KB5003791 – это активационный пакет функций апдейта 21H2. Примечательно то, что им можно обновиться с версий Windows 10: 2004, 20H2, 21H1,21H2. Если сейчас у Вас установленная версия Windows 10 1909 или еще старше, то ручную установку сделать не получится.
Для ручной загрузки и последующей установки CAB-файла зайдите в каталог центра обновления Майкрософт и через поиск найдите искомое накопительное обновление. Загрузите необходимое Вам, ориентируясь на систему вашего процессора и разрядность ОС.
Установка через ISO-файл
Если вы скачали на компьютер ISO-файл установщика Windows через программу MediaCreationTool21H2.exe, вы можете обновиться и через виртуальный образ:
- Смонтируйте диск, нажав ПКМ на образ и открыв его через «Проводник».
- Запустите файл setup.exe.
- Кликните «Далее» чтобы программа проверила версию ОС и предложила варианты апдейта.
- После этого жмите «Установить».
Таким способом вы сохраните все свои данные учетной записи и установите самый последний Виндовс 10, который в дальнейшем сможет обновляться без проблем.
Код ошибки 0x80070003 возникает в «Центре обновления Windows» при обновлении или установки обновлений. Также эта ошибка замечена при использовании Microsoft Store (магазине windows). Эта ошибка обычно возникает, когда не запущены службы, такие как BITS, WUAUSERV. Давайте разберем некоторые способы, как исправить ошибку 0x80070003 в центре обновления Windows 10.
Способ 1
Воспользуйтесь устранением неполадок для центра обновлений. Для этого откройте «Параметры» > «Обновление и безопасность» > «Устранение неполадок» > «Центр обновления Windows«.
Способ 2
Изменим файл конфигурации Spupdsvc.exe, который входит в состав службы обновления Microsoft Update. Когда приходит обновление на ПК, то ответственные процесс получает уведомление для установки этой обновы. Также в реестр добавляется запись RunOnce для spupdsvc.exe. Откройте командную строку от имени администратора и введите команду ниже, которая заменит старую конфигурацию Spupdsvc.exe, новой.
cmd /c ren %systemroot%System32Spupdsvc.exe Spupdsvc.old
Способ 3
Проверьте службы связанные с центром обновлением. Существуют различные службы Windows, которые помогают функционированию различных элементов в операционной системе Windows 10. Нажмите Win + R и введите services.msc, чтобы открыть «диспетчер служб» и найдите следующие службы:
- Служба обновления Windows -> Вручную (Выполняется).
- Фоновая интеллектуальная служба передачи (BITS) -> Вручную.
- Службы криптографии -> Автоматически.
- Рабочая станция -> Автоматически.
Откройте свойства этих служб и убедитесь, что их тип запуска, как указано выше, соответствует их имени и что службы запущены. Если нет, нажмите кнопку «Запустить».
Способ 4
Поврежденные системные файлы могут выдавать ошибку 0x80070003. По этому, воспользуемся восстановлением системных файлов, если они повреждены. Для этого откройте командную строку и введите:
sfc /scannowDISM /ONLINE /CLEANUP-IMAGE /RESTOREHEALTH
Способ 5
Недавно я столкнулся с ошибкой 0x80070003 при установке патча KB4598242, который никак не хотел устанавливаться, но всё же, я нашел решение проблемы. Нужно скачать средство по обновлению Windows 10 и ошибка устраниться.
- Перейдите на сайт Microsoft и выберите нижнюю «Скачать средство сейчас» (MediaCreationTool.exe).
- Запустите его и следуйте рекомендациям помощника.
- Выберите «Обновить этот компьютер сейчас».
- Также, установите параметр сохранять мои личные файлы и приложения. Это позволит вам не переустанавливать начисто систему. Все приложения Win32 и UWP останутся как и были. Вся ваша настройка параметров системы и работа, тоже останутся неизмененными.
Смотрите еще:
- Исправить код ошибки 0x80070002 в Windows 10
- Исправить ошибку 0x80070005 обновления Windows 10
- Исправить ошибку 0x80070057 в Windows 10
- Не найден сетевой путь ошибка 0x80070035
- Ошибка 0x80070091: Папка не пуста
[ Telegram | Поддержать ]
При обновлении Виндовс 10 с помощью встроенных средств или полного восстановления системы может возникнуть ошибка с кодом 0x80070003. Причин появления такой неполадки множество, главное для пользователя – правильно найти источник проблемы и устранить его. В основном, проблема появляется, когда отключены службы BITS или WUAUSERV при использовании магазина Microsoft Store. Рассмотрим, как исправить ошибку с кодом 0x80070003 в ОС Windows 10.
Суть ошибки 0x80070003 на Windows 10
Проблема наблюдается в процессе обновления ОС, который прерывается, и юзер видит на экране уведомление с указанием соответствующего кода.
Неполадка носит программный характер, связана с различными обстоятельствами:
- Конфликт сторонних приложений, приводящий к сбою при подключении интернет-сети.
- Блокировка антивирусными программными обеспечениями.
- Отсутствие места на диске: если на HDD нет свободного пространства, то обновление не произойдет.
Суть ошибки заключается в том, что во время инсталляции обновлений или при полной переустановке операционки происходит сбой или возникает конфликт распознавания файлов. Процессу не удается завершиться. Также операция останавливается ввиду ослабленного сетевого канала, по которому происходит скачивание определенных файлов. Провоцируют сбой поврежденные системные файлы.
Как исправить проблему?
Если на экране отобразилась ошибка 0x80070003, пользователю придется восстановить работу системы и процесс инсталляции обновлений, следуя инструкциям, описанным ниже.
Отключаем службу обновления
Так как проблема, в основном, возникает при скачивании и установке обновлений, поэтому первоначально юзеру потребуется отключить службу, отвечающую за эти операции. Для выключения аппаратной службы нужно выполнить последовательно пункты плана:
- Нажать на клавиатуре: «Win + R».
- Набрать в окне «Выполнить»: services.msc. Кликнуть «Ok».
- Из списка выбрать «Центр обновления», нажать на него.
- Войти во вкладку «Общие».
- В строке «Тип запуска» выбрать значение «Отключена».
- В подразделе «Состояние» выбрать значение «Остановить».
Служба обновлений Виндовса будет отключена.
Редактор реестра
Стандартная программа находится в любой версии операционки. В службе можно найти все настройки системы. Приложение позволяет редактировать, просматривать, исправлять доступные значения. Воспользоваться утилитой можно, если следовать инструкции:
- Нажать: «Win + R».
- Ввести значение: regedit. Нажать клавишу ввода.
- Перейти по пути: HKEY_LOCAL_MACHINESOFTWAREMicrosoftWindowsCurrentVersionWindowsUpdateOSUpgrade.
- В любой части меню нажать ПКМ, выбрать пункт «Создать», далее – «Параметр DWORD 32 бита».
- Кликнуть по имени параметра – «AllowOSUpgrade».
- В пункте выбрать значение «1», а в системе счисления – шестнадцатеричная.
- Перезагрузить устройство.
Такой способ можно применять не только в десятой версии Винды, но и более ранних выпусках.
Образ восстановления системы
Если предыдущие методы не помогли исправить ситуацию, при установке обновлений ошибка с кодом 0x80070003 вновь появляется, можно попробовать восстановить ОС из образа с флешки. Для этого понадобится следовать алгоритму:
- Открыть меню «Параметры».
- Зайти в раздел «Обновление и безопасность».
- Выбрать «Восстановление».
- В открывшемся окне установки выбрать «Восстановление системы».
- На следующем этапе настроить язык, кликнуть «Выбор действия».
- Зайти в меню «Поиск и устранение неисправностей».
- Кликнуть «Дополнительные параметры».
- Нажать на «Восстановление образа ОС».
В появившемся окне пользователь увидит все доступные образы для восстановления операционки. Ему останется выбрать подходящий вариант. Система предложит последний вариант образа ОС. На этом этапе юзер может установить дополнительные драйверы при необходимости. Последним шагом станет подтверждение действий, после чего начнется процесс замены данных образа. По завершению операции потребуется перезагрузить компьютер.
Отключаем сторонний брандмауэр
Проблема обновления ОС Windows 10 может быть связана с брандмауэром от сторонних разработчиков. Программное обеспечение временно отключают, пока не завершится процесс обновления системы на компьютере.
Отключить межсетевой экран можно по следующей схеме:
- Открыть Пуск.
- Найти Параметры.
- Войти в раздел «Безопасность Windows».
- Кликнуть по пункту «Брандмауэр и безопасность сети».
- Выбрать активный профиль и нажать «Отключить».
- Переместить выключатель в положение «Отключено».
- Сохранить изменения.
Система оповестит о том, что служба отключена, и предложит заново ее включить. Пользователю останется только закрыть окно уведомления.
Перезапускаем и переименовываем Wuauserv и SoftwareDistribution
Причиной появления сообщения с описываемой ошибкой в «десятке» может стать содержимое папки SoftwareDistribution. Пользователю придется очистить содержимое и задать ей новое имя.
Пошаговая инструкция:
- Нажать на кнопку «Windows».
- Ввести в появившейся строке команду: cmd.
- Кликнуть ПКМ и запустить Командную строку с администраторскими правами.
- Ввести значение: net stop wuauserv. Нажать клавишу ввода.
- Перейти по адресу: C:WindowsSoftwareDistributionDownload.
- Переименовать папку.
- Повторно открыть КС, поочередно набрать команды, нажимая «Enter» после каждого ввода: «net start wuauserv», «wuauclt /resetauthorization», «wuauclt /detectnow».
Такой способ обычно всегда помогает устранить неполадку, связанную с обновлением системы. После успешной процедуры пользователю понадобится снова запустить загрузчик обновлений. Сервис должен заработать без ошибок.
Запускаем средство проверки системных файлов и переименовываем папку Spupsvc
Если проблема так и не решилась, обновление ОС Виндовс снова прервалось, тогда в папке SoftwareDistribution отсутствуют поврежденные файлы. Их нужно искать по другому адресу. Тогда источник проблемы нужно искать в работе службы проверки цифровых подписей. За ее функционирование ответственен файл sppsvc.exe.
Процесс сетевой службы платформы защиты ПО «Майкрософт» позволяет выполнять скачивание, инсталляцию обновлений. По умолчанию софт остановлен в ОС Виндовс 10 и запускается автоматически при необходимости.
Чтобы внести корректировки, нужно следовать инструкции:
- Перейти по пути: C:WindowsSystem32.
- Переименовать файл.
- Если Виндовс не дает внести корректировки, потребуется скопировать и перенести файл в другое место.
При отсутствии исполнительного файла служба перестанет функционировать, и ошибка обновления ОС должна исчезнуть.
Выполнение чистой загрузки
Обычно один из вышеуказанных способов помогает решить проблему с обновлением Виндовс 10. Но, если системное уведомление с ошибкой назойливо появляется снова, можно попробовать радикальный метод – выполнить чистую загрузку. Если неполадку вызвали фоновые службы, этот способ поможет исправить ситуацию.
Пошаговая инструкция:
- Нажать одновременно клавиши: «Win + R».
- Ввести в строку: msconfig. Нажать «Enter».
- Кликнуть по вкладке «Службы».
- Поставить галочку рядом со строкой «Не отображать службы Майкрософт».
- Нажать кнопку «Отключить все».
- Перейти во вкладку «Автозагрузка», нажать на «Открыть Диспетчер задач».
- Нажать ПКМ по названию задачи, выбрать «Отключить». Выполнить те же манипуляции для всех программ.
Пользователю останется перезагрузить гаджет, проверить, скачиваются ли обновления ОС.
Избавиться от ошибки с кодом 0x80070003 не составит труда, владельцу цифрового устройства не потребуется помощь специалистов. Возможно, в этой ситуации поможет банальное отключение вирусных программ. Удалить проблему также поможет встроенное средство устранения неполадок или замена файла конфигурации с названием Spupdsvc. Также устранить ошибку может Центр обновления Виндовс. Для каждого определенного случая пользователь самостоятельно решает, какой способ будет оптимальным для решения проблемы. Если строго следовать пунктам плана, ошибка 0x80070003 больше не появится на устройстве.
Ошибка 0x80070003 может возникать на компьютере Windows при запуске Центра обновления Windows, активации брандмауэра Windows или загрузке из Магазина Windows. В этой статье мы поговорим об ошибке Центра обновления Windows 0x80070003 . Когда это происходит, это обычно означает, что Центр обновления Windows (WUAUSERV) не запущен или фоновая интеллектуальная служба передачи (BITS) не может быть запущена. Проблема также может быть связана с другими вспомогательными компонентами для механизма Центра обновления Windows.

Содержание
- Ошибка Центра обновления Windows 0x80070003
- 1] Использование средства устранения неполадок Центра обновления Windows
- 2] Заменить старый файл конфигурации Spupdsvc.exe
- 3] Ручной сброс папок, связанных с Центром обновления Windows
- 4] Проверьте состояние служб Windows, связанных с Центром обновления Windows.
- 5] Используйте проверку системных файлов
Ошибка Центра обновления Windows 0x80070003
Вот некоторые эффективные исправления, позволяющие избавиться от кода ошибки 0x80070003 для обновлений Windows в Windows 10:
- Запустите средство устранения неполадок Центра обновления Windows.
- Заменить старый файл конфигурации Spupdsvc.exe
- Сбросить Windows Update связанные папки.
- Проверьте состояние служб Windows, связанных с Центром обновления Windows.
- Используйте проверку системных файлов.
1] Использование средства устранения неполадок Центра обновления Windows

Средство устранения неполадок Центра обновления Windows или средство устранения неполадок Центра обновления Windows в Интернете можно использовать для автоматического обнаружения и устранения любых конфликтов для Центра обновления Windows.
2] Заменить старый файл конфигурации Spupdsvc.exe
Spupdsvc.exe – это файл процесса, который находится под службой Microsoft Update RunOnce. Когда обновление становится доступным для компьютера, процесс, отвечающий за обновление, получает уведомление. Также в реестр добавляется запись RunOnce для spupdsvc.exe. Процесс выполняется, когда компьютер перезагружается, и пользователь входит в систему.
Откройте командную строку от имени администратора, чтобы выполнить следующую команду:
cmd/c ren% systemroot% System32 Spupdsvc.exe Spupdsvc.old
Он заменит старую конфигурацию Spupdsvc.exe новой. Попробуйте перезапустить Windows Updates и проверьте, исправлена ли ваша проблема сейчас.
3] Ручной сброс папок, связанных с Центром обновления Windows
Этот метод предназначен для удаления содержимого папки SoftwareDistribution и сброса папки Catroot2.
Папка SoftwareDistribution и папка Catroot2 содержат некоторые временные системные файлы, которые отвечают за применение обновлений к компьютеру. Они включают в себя данные, которые поддерживают обновления Windows, а также установщики для новых компонентов.
4] Проверьте состояние служб Windows, связанных с Центром обновления Windows.

Существуют различные службы Windows, которые помогают функционированию различных элементов в операционной системе Windows 10. Поэтому вам может потребоваться проверить службы, поддерживающие обновления Windows.
Откройте диспетчер служб Windows и найдите следующие службы:
- Служба обновления Windows – Вручную (запускается)
- Фоновая интеллектуальная служба передачи – руководство.
- Криптографические услуги – автоматические
- Рабочая станция Сервис – Автоматическая.
Откройте их свойства и убедитесь, что их тип запуска, как указано выше, соответствует их имени и что службы запущены. Если нет, нажмите кнопку Пуск .
5] Используйте проверку системных файлов
Откройте командную строку от имени администратора и выполните следующую команду:
sfc/scannow
Он запустит проверку системных файлов.
Перезагрузите компьютер после завершения сканирования и запустите Центр обновления Windows.
Обновление должно быть загружено прямо сейчас!
Код ошибки Центра обновления Windows 0x80070003 не позволяет загружать и устанавливать последние обновления. Причина проблемы не всегда ясна, особенно если вы только что получили этот загадочный код.
В отличие от многих кодов ошибок обновления Windows, исправление кода ошибки 0x80070003 обычно означает решение проблемы на вашем локальном ПК. После устранения основной проблемы обновления должны работать должным образом.
Основные причины кода ошибки 0x80070003
Если вы видите эту ошибку при попытке обновления Windows, есть четыре основные причины:
- Поврежденные системные файлы могут быть проблемой, поскольку инструмент обновления полагается на системные файлы для правильной работы. Это также может включать повреждение кэша Центра обновления Windows, о чем мы поговорим отдельно ниже.
- Процесс обновления Windows сложен и зависит от нескольких служб Windows для бесперебойной работы. Если какая-либо из этих связанных служб отключена или работает со сбоями, это может помешать успешному завершению обновления.
- Реестр Windows может иметь проблемы с конфигурацией, которые можно решить, отредактировав реестр. С осторожностью!
- Центр обновления Windows состоит из различных подкомпонентов. Если какой-либо из этих компонентов сломан или отсутствует, это создает проблемы при завершении обновления.
Код ошибки 0x80070003 Варианты
Любопытно, что код 0x80070003 сопровождает несколько конкретных удобочитаемых сообщений об ошибках, предполагая, что это семейство связанных ошибок, а не конкретная проблема.
«Нам не удалось установить это обновление, но вы можете попробовать еще раз (0x80070003)», вероятно, наиболее распространенный вариант, и перезагрузка системы часто приводит к исчезновению ошибки.
«Windows не удалось установить следующее обновление с ошибкой 0x80070003» немного сложнее понять, и простой перезапуск операционной системы, вероятно, не решит проблему. Большинство предлагаемых здесь исправлений направлены на устранение этой ошибки.
Другие ошибки с таким же кодом не связаны напрямую с Центром обновления Windows. Например, «Ошибка 0x80070003 система не может найти указанный путь» обычно возникает из-за отключенного или поврежденного диска. В этой статье основное внимание будет уделено только ошибкам Центра обновления Windows с этим кодом ошибки.
1. Перезагрузите Windows
Как всегда, первое, что вы должны сделать, это перезагрузить компьютер и повторно запустить обновление. Если вы некоторое время не перезагружали систему, некоторые службы, необходимые для Windows, могли зависнуть или закрыться. Перезапуск системы либо решит проблему, либо покажет, что проблема более постоянная.
2. Отключите сторонний брандмауэр и антивирусное программное обеспечение.
Эти программы могут мешать обновлениям Windows, если вы используете что-то, кроме встроенного в Windows антивируса и брандмауэра. Чтобы исключить это, отключите их и повторите попытку обновления.
3. Используйте средство устранения неполадок Центра обновления Windows.
В Windows 10 и 11 есть различные специализированные средства устранения неполадок, которые могут исправить ошибки в Windows без сложного устранения неполадок вручную. В этом случае средство устранения неполадок, которое вы захотите запустить, — это средство устранения неполадок Центра обновления Windows, но конкретное расположение приложения зависит от используемой версии Windows.
Пользователям Windows 10 следует открыть «Пуск» > «Параметры» > «Обновление и безопасность» > «Устранение неполадок» > «Дополнительные средства устранения неполадок». Затем в разделе «Приступить к работе» выберите «Центр обновления Windows» > «Запустить средство устранения неполадок».
Пользователям Windows 11 следует перейти в «Пуск» > «Параметры» > «Система» > «Устранение неполадок» > «Другие средства устранения неполадок». Затем в разделе Наиболее часто выберите Центр обновления Windows > Выполнить.
После запуска средства устранения неполадок, если оно что-то изменило, перезагрузите компьютер и посмотрите, решена ли проблема с обновлением.
4. Попробуйте помощник по обновлению
Если средство устранения неполадок не работает и вы используете Windows 10, вы можете попробовать Помощник по обновлению Windows 10 для принудительного обновления с помощью внешней программы.
5. Очистите папку распространения программного обеспечения
Если есть проблема с временными файлами обновлений, сгенерированными в вашей истории обновлений, вы можете очистить папку загрузки, в которой они хранятся:
- Нажмите Windows + R, чтобы открыть диалоговое окно «Выполнить».
- Введите cmd и нажмите Ctrl + Shift + Enter, чтобы запустить его в режиме администратора.
- Введите
net stop wuauservв командную строку и нажмите Enter.
- Используйте Проводник, чтобы удалить содержимое следующего каталога:
C:WINDOWSSoftwareDistributionDownload
- Введите
net start wuauservв командную строку и нажмите Enter.
Попробуйте Центр обновления Windows еще раз и посмотрите, решена ли проблема.
6. Вручную остановите и перезапустите службу Центра обновления Windows.
Основной службой, обеспечивающей работу обновлений, является Служба обновления Windows. Вы можете вручную остановить и перезапустить эту службу, чтобы попытаться снова запустить ее.
- Нажмите Windows + R, чтобы открыть диалоговое окно
«Выполнить». - Введите services.msc и нажмите Enter.
- Найдите службу Центра обновления Windows.
- Щелкните его правой кнопкой мыши и выберите «Стоп».
- Перезагрузите компьютер.
- Повторите шаги 1 и 2.
- Найдите службу Windows Update, щелкните ее правой кнопкой мыши и выберите «Пуск».
Попробуйте обновить еще раз.
Если вы предпочитаете использовать командную строку, вот как добиться того же результата:
- Нажмите Windows + R, чтобы открыть диалоговое окно «Выполнить».
- Введите cmd и нажмите Ctrl + Shift + Enter, чтобы запустить его в режиме администратора.
- Введите net stop wuaauserv и нажмите Enter.
- Перезагрузите компьютер.
- Повторите шаги 1 и 2.
- Введите net start wuauserv и нажмите Enter.
Теперь попробуйте обновить снова.
7. Проверьте наличие поврежденных системных файлов
Чтобы убедиться, что ваша текущая установка Windows по-прежнему чистая и целая, рекомендуется проверить системные файлы на наличие повреждений. Вы можете сделать это, запустив средство проверки системных файлов (sfc /scannow) или инструмент DISM из командной строки.
Ознакомьтесь с нашим руководством по исправлению поврежденных системных файлов или нашими расширенными руководствами по командам SFC и DISM для получения дополнительной информации об этих процедурах.
8. Освободите место на диске
Центру обновления Windows требуется место для работы. Если ваш системный жесткий диск слишком заполнен, временным файлам обновлений некуда деваться. Если у вас мало места, вы можете удалить некоторые большие приложения или мультимедийные файлы, переместить их на внешние диски и вообще очистить неиспользуемые данные или кэши.
9. Проверьте реестр на наличие ошибок
За этой ошибкой часто стоит неправильно настроенный реестр Windows.
Предупреждение: при изменении реестра всегда существует определенный риск. Если вы еще не работали с ним, ознакомьтесь с нашим руководством по использованию реестра Windows. И всегда делайте резервную копию вашего реестра, прежде чем вносить какие-либо изменения.
- Нажмите Windows + R, чтобы открыть диалоговое окно
«Выполнить». - Введите regedit и нажмите Enter.
- Скопируйте следующий текст и вставьте его в адресную строку реестра:
HKEY_LOCAL_MACHINESYSTEMCurrentControlSetServicesWIMMount и нажмите Enter.
- Дважды щелкните ImagePath, чтобы открыть раздел реестра.
- Убедитесь, что system32driverswimmount.sys указан в разделе «Значение данных». Если нет, измените его и выберите ОК.
- Откройте проводник Windows и перейдите в папку C:WindowsSystem32drivers ( при условии, что системным диском является диск C).
- Убедитесь, что wimmount.sys присутствует в этой папке. Если нет, обратитесь к разделу 5 выше и восстановите системные файлы.
- Перезагрузите компьютер и попробуйте повторно запустить Центр обновления Windows.
10. Сброс компонентов Центра обновления Windows вручную
Хотя средство устранения неполадок Центра обновления Windows обычно автоматически сбрасывает компоненты Центра обновления Windows в фоновом режиме, если оно не может решить вашу проблему, вы можете попытаться сбросить их вручную. Это должно быть последним средством, так как это сложный процесс с множеством шагов.
- Нажмите кнопку «Пуск».
- Введите Командная строка.
- Когда в результатах появится командная строка, щелкните ее правой кнопкой мыши и выберите «Запуск от имени администратора».
- При появлении запроса подтвердите, что хотите запустить командную строку от имени администратора.
- Введите стоповые биты сети и нажмите Enter.
- Введите net stop wuaauserv и нажмите Enter.
- Введите net stop cryptsvc и нажмите Enter.
- Удалите файлы qmgr*.dat, введя следующую команду в командной строке и нажав Enter:
Delete "%ALLUSERSPROFILE%Application DataMicrosoftNetworkDownloaderqmgr*.dat"
Примечание. Если вам интересно, «BITS» — это фоновая интеллектуальная служба передачи, а «cryptsvc» — криптографические службы.
- Теперь нам нужно перерегистрировать файлы BITS. Введите cd /d %windir%system32 в командной строке и нажмите Enter.
- Теперь вам нужно зарегистрировать каждый из этих компонентов по отдельности. Поместите каждую строку кода в командную строку одну за другой, а затем нажмите Enter после каждой.
regsvr32.exe atl.dll
regsvr32.exe urlmon.dll
regsvr32.exe mshtml.dll
regsvr32.exe
regsvr32.exe
regsvr32.exe jscript.dll
regsvr32.exe vbscript.dll
regsvr32.exe
regsvr32.exe msxml.dll
regsvr32.exe msxml3.dll
regsvr32.exe msxml6.dll
regsvr32.exe
regsvr32.exe
regsvr32.exe
regsvr32.exe dssenh.dll
regsvr32.exe rsaenh.dll
regsvr32.exe
regsvr32.exe
regsvr32.exe slbcsp.dll
regsvr32.exe cryptdlg.dll
regsvr32.exe
regsvr32.exe ole32.dll
regsvr32.exe shell32.dll
regsvr32.exe initpki.dll
regsvr32.exe
regsvr32.exe
regsvr32.exe
regsvr32.exe
regsvr32.exe
regsvr32.exe wups2.dll
regsvr32.exe
regsvr32.exe qmgr.dll
regsvr32.exe qmgrprxy.dll
regsvr32.exe
regsvr32.exe
regsvr32.exe
- После того, как вы зарегистрировали каждый компонент, введите netsh winsock reset в командную строку и нажмите Enter.
- Теперь нам нужно перезапустить три службы, которые мы остановили ранее, поэтому введите следующие команды:
Введите net start bits и нажмите Enter.
Введите net start wuauserv и нажмите Enter.
Введите net start cryptsvc и нажмите Enter.
На всякий случай перезагрузите компьютер и снова попробуйте Центр обновления Windows.
На чтение 6 мин. Просмотров 5.9k. Опубликовано 03.09.2019
Содержание
- Как исправить ошибку 0x80070003?
- Исправить ошибку 0x80070003 в Windows 10, 8.1
- 1. Запустите средство устранения неполадок Центра обновления Windows.
- 2. Перезапустите или остановите службу Центра обновления Windows.
- 3. Удалите папку DataStore
- 4. Перезапустите Центр обновления Windows в командной строке.
- 5. Запустите DISM
Как исправить ошибку 0x80070003?
- Запустите средство устранения неполадок Центра обновления Windows .
- Перезапустите или остановите службу Центра обновления Windows .
- Удалить папку хранилища данных
- Перезапустите Центр обновления Windows в командной строке .
- Запустите DISM
Вы пытались обновить устройство с Windows 8 до новой Windows 10? Или обновить его с более старой версии Windows 10 до более новой?
Возможно, вы заметили, что в некоторых случаях процесс обновления Windows останавливается примерно на 50% и выдает код ошибки код ошибки 0x80070003 .
Вам не нужно беспокоиться, потому что после прочтения этой статьи вы узнаете, как успешно исправить ошибку 0x80070003 в Windows 8, 8.1 и Windows 10.
Полное сообщение об ошибке, которое вы получаете при попытке обновления до Windows 8.1, должно быть «ЧТО-ТО ПРОИЗОШЛО, И WINDOWS 8.1 НЕ МОЖЕТ БЫТЬ УСТАНОВЛЕНО». ПОЖАЛУЙСТА, ПОПРОБУЙТЕ СНОВА. КОД ОШИБКИ: 0X80070003. »
И это можно исправить, запустив средство устранения неполадок Центра обновления Windows или просто перезапустите Центр обновления Windows.
Какая последняя версия Windows 10? Узнайте из нашей постоянно обновляемой статьи!
Исправить ошибку 0x80070003 в Windows 10, 8.1
1. Запустите средство устранения неполадок Центра обновления Windows.
-
Щелкните левой кнопкой мыши или нажмите на ссылку, размещенную ниже
- Скачать здесь Обновление Windows Устранение неполадок для Windows 8 и Windows 8.1
- Щелкните левой кнопкой мыши или нажмите «Сохранить файл».
- Затем щелкните левой кнопкой мыши или нажмите кнопку «ОК».
- Пусть загрузка закончится.
- Перейдите в каталог, в который вы загрузили средство устранения неполадок, и щелкните его правой кнопкой мыши или удерживайте нажатой.
- В появившемся меню щелкните левой кнопкой мыши или нажмите «Запуск от имени администратора».
- Щелкните левой кнопкой мыши или нажмите на кнопку «Да», если вам будет предложено сообщение управления учетной записью пользователя.
- Следуйте инструкциям на экране, чтобы завершить процесс установки средства устранения неполадок Центра обновления Windows.
- Перезагрузите операционную систему после устранения неполадок.
- Проверьте еще раз, если вы можете обновить с Windows 8 до Windows 8.1 или Windows 10 без получения кода ошибки 0x80070003.
Если вы столкнулись с ошибкой 0x80070003 при попытке установить более новую версию Windows 10, вы также можете запустить встроенное средство устранения неполадок Центра обновления Windows.
Все, что вам нужно сделать, это перейти в Настройки> Обновление и безопасность> Устранение неполадок> найти и запустить средство устранения неполадок, как показано на снимке экрана ниже.

Ошибка устранения неполадок 0x803c0103? Не паникуйте! Решите эту проблему быстро!
2. Перезапустите или остановите службу Центра обновления Windows.
- Переместите курсор мыши в верхнюю правую часть экрана.
- Щелкните левой кнопкой мыши или нажмите на функцию «Поиск», представленную там.
- В диалоговом окне поиска напишите следующее: «Панель управления».
- После завершения поиска щелкните левой кнопкой мыши или коснитесь значка «Панель управления».
- Щелкните левой кнопкой мыши или нажмите в окне поиска, представленном в окне панели управления.
- Напишите в поле поиска следующее: «Администрирование» без кавычек.
- Щелкните левой кнопкой мыши или коснитесь функции «Администрирование».
- Теперь дважды нажмите на «Службы».
Примечание. Вас могут попросить ввести учетную запись администратора и пароль, и в этом случае вам потребуется ввести их. - В списке, который показывает, вам нужно будет искать «Центр обновления Windows».
- Теперь щелкните правой кнопкой мыши или удерживайте нажатой кнопку «Центр обновления Windows».
- В появившемся меню щелкните левой кнопкой мыши или нажмите кнопку «Стоп». Вы также можете выбрать опцию Перезагрузка.
- Перезагрузите операционную систему Windows 8, 8.1 или Windows 10.
- Вернитесь в службу обновления Windows, щелкните ее левой кнопкой мыши и выберите «Пуск».
3. Удалите папку DataStore
- Откройте проводник.
- Дважды щелкните, чтобы открыть диск «C:» или на какой Windows 8 установлена система Windows 10.
- Дважды щелкните папку «Windows», чтобы открыть ее.
- Найдите папку «SoftwareDistribution» и дважды щелкните ее, чтобы открыть.
- Найдите папку «DataStore» внутри папки «SoftwareDistribution» и откройте ее.
- Удалите файлы и папки, имеющиеся в папке «DataStore».
Примечание. Вас могут попросить указать учетную запись администратора и пароль. - Теперь вернитесь в папку «SoftwareDistribution».
- Найдите папку «Скачать» и дважды щелкните по ней, чтобы открыть.
- Теперь удалите все файлы в папке «Скачать».
- Перезагрузите операционную систему Windows 8, 10 и снова запустите процесс обновления до Windows 8.1, Windows 10.
- Наведите курсор на верхнюю правую часть экрана.
- В появившемся меню снова щелкните левой кнопкой мыши на функции поиска.
- В поле поиска напишите «Панель управления» без кавычек.
- Щелкните левой кнопкой мыши или нажмите значок панели управления.
- В окне поиска панели управления вдова напишите: «административные инструменты».
- После завершения поиска щелкните левой кнопкой мыши или коснитесь значка «Администрирование».
- Дважды щелкните, чтобы открыть функцию «Услуги».
- Найдите сервис «Центр обновления Windows» в представленном списке.
- Щелкните правой кнопкой мыши или удерживайте нажатой на него.
- В появившемся меню щелкните левой кнопкой мыши или нажмите кнопку «Пуск».
- Проверьте еще раз, можете ли вы обновить операционную систему до новой Windows 8.1 или Windows 10.
4. Перезапустите Центр обновления Windows в командной строке.

- Щелкните левой кнопкой мыши или коснитесь функции «Командная строка (администратор)», которая имеется в операционной системе Windows 8.1, Windows 10.
- Если вас попросят ввести учетную запись администратора и пароль, введите его.
- Напишите в окне командной строки следующее: «net stop wuauserv» без кавычек.
- Нажмите кнопку ввода на клавиатуре.
- Затем напишите в командной строке следующее: «стоповые биты сети» без кавычек.
- Нажмите кнопку ввода на клавиатуре.
- Перезагрузите операционную систему Windows 8, 10.
- После повторного запуска устройства снова откройте окно командной строки.
- Напишите в окне командной строки следующее: «net start wuauserv» без кавычек
- Нажмите кнопку ввода на клавиатуре.
- Напишите в окне командной строки следующее: «net start bits» без кавычек.
- Нажмите кнопку ввода на клавиатуре.
- Теперь попробуйте снова запустить функцию Windows Update и посмотреть, работает ли она у вас в этот раз.
Epic Guide alert! Все, что вам нужно знать о командной строке!
5. Запустите DISM
- Нажмите и удерживайте кнопку «Windows» и кнопку «X».
- В появившемся меню слева снова щелкните значок «Командная строка (Администратор)».
- В командной строке напишите следующее: «Dism/Online/Cleanup-Image/ScanHealth» без кавычек.
- Нажмите кнопку ввода на клавиатуре.
- Напишите в окне командной строки следующее: «Dism/Online/Cleanup-Image/RestoreHealth» без кавычек.
- Нажмите кнопку ввода на клавиатуре.
- Процесс займет около 10 минут.
- После завершения процесса перезагрузите операционную систему Windows 8, 10 еще раз.
- После запуска устройства проверьте еще раз, нормально ли работает ваша функция Windows Update.
Ознакомьтесь с нашим удобным руководством и научитесь использовать DISM like pro!
Если код ошибки сохраняется, попробуйте отключить антивирусное программное обеспечение. Иногда ваши антивирусные инструменты могут неправильно помечать обновления Windows как вредоносные программы, блокируя их.
Вы можете отключить антивирус, проверить наличие обновлений и посмотреть, удастся ли вашему компьютеру установить доступные обновления.
Если вы тщательно выполнили все вышеперечисленные шаги, то к концу этой записи вы исправите свой код ошибки 0x80070003.
Если по пути вы столкнулись с какими-либо проблемами, сообщите нам об этом в комментариях ниже. Мы поможем вам дальше, как только сможем.
Fix Windows Update errors with our tested solutions
by Ivan Jenic
Passionate about all elements related to Windows and combined with his innate curiosity, Ivan has delved deep into understanding this operating system, with a specialization in drivers and… read more
Updated on January 18, 2023
Reviewed by
Alex Serban
After moving away from the corporate work-style, Alex has found rewards in a lifestyle of constant analysis, team coordination and pestering his colleagues. Holding an MCSA Windows Server… read more
- The 0x80070003 update error usually arises due to issues with OS itself and can be fixed in no time.
- Restarting associated services, for instance, Windows Update, can help here.
- Other fixes include modifying the Registry and manually downloading the update, as described below.
XINSTALL BY CLICKING THE DOWNLOAD FILE
This software will repair common computer errors, protect you from file loss, malware, hardware failure and optimize your PC for maximum performance. Fix PC issues and remove viruses now in 3 easy steps:
- Download Restoro PC Repair Tool that comes with Patented Technologies (patent available here).
- Click Start Scan to find Windows issues that could be causing PC problems.
- Click Repair All to fix issues affecting your computer’s security and performance
- Restoro has been downloaded by 0 readers this month.
Have you tried updating your device only to get an error message on each attempt? You might have noticed that in some cases, the Windows Update process stops at around 50% and gives you the error code 0x80070003.
You are not the only one. The complete error message reads Some update files are missing or have problems. We’ll try to download the update again later. Error code: (0x80070003) with a Retry button underneath, which, too, doesn’t work in most cases.
What is error code 0x8007003?
Like any other Windows Update error, 0x80070003 prevents you from downloading the latest version of the OS. Here are some of the reasons why you might encounter the error:
- Issues with the related services – There are several critical services that need to be running for the update process to go through, in the absence of which, you are likely to get the error.
- Corrupt system files – In some cases, the error arises due to corrupt system files, which can easily be fixed by running the DISM tool and SFC scan.
- Misconfigured Registry – Oftentimes, all it takes is making some minor changes to the Registry to get the update process up and running.
- Problems with the Windows Update components – WU components play a critical role in the update process, and any issues here can trigger errors.
Here are other variations of the error:
- We couldn’t install this update but you can try again (0x80070003) – Here, you can try restarting the computer and verifying that the critical services are all up and running.
- Windows failed to install the following update with error 0x80070003 – A variation of the update error, and the solutions here should help fix things.
- Error code 0x80070003 Visual Studio / IIS (Cannot read configuration file) – Check whether the folder name matches the path for the virtual directory.
- Error 0x80070003 the system cannot find the path specified – In this case, users get the 0x80070003 Backup error.
- 0x80070003 error code Windows install in Windows 7/10/11 – Error encountered while installing Windows.
- 0x80070003 SCCM – Seen in Configuration Manager during the SCCM content transfer.
- Failure error code 0x80070003 – Modify the registry as we have shown below in order to fix this failure error.
- Status_wait_3 0x8007003 – Manually download each Windows update that you want to install in order to avoid this issue.
Without further ado, let’s just jump right in!
How do I fix error code 0x80070003?
- What is error code 0x8007003?
- How do I fix error code 0x80070003?
- 1. Modify the Registry
- 2. Run the Windows Update troubleshooter
- 3. Run the DISM and SFC scan
- 4. Restart or stop the Windows Update Service
- 5. Reset the Windows Update Components
- 6. Manually download each update
- 7. Perform an in-place upgrade
- How to fix update error 0x80070003 on Windows 11?
- 1. Run a quick SFC scan
Before we head to the full-fledged solutions, here are a few things you can try:
- Restart the computer.
- Disable any third-party antivirus or firewall installed on the computer since these could be blocking the update.
In case the two don’t work, try the solutions listed next.
1. Modify the Registry
Windows updates can run into trouble due to corrupted registry files, so you may need to change your Registry settings. Apply the provided steps below without changing other files.
1. Press Windows + R to open Run, type regedit in the text field, and hit Enter.
2. Click Yes in the UAC prompt.
3. Paste the following path in the address bar and hit Enter:HKEY_LOCAL_MACHINESYSTEMCurrentControlSetServicesWIMMount
4. Now, double-click on the ImagePath entry on the right.
5. Make sure the Value data here has system32driverswimmount.sys listed under it. If it doesn’t, make the changes and click on OK.
Some PC issues are hard to tackle, especially when it comes to corrupted repositories or missing Windows files. If you are having troubles fixing an error, your system may be partially broken.
We recommend installing Restoro, a tool that will scan your machine and identify what the fault is.
Click here to download and start repairing.
6. Now, press Windows + E to open File Explorer, paste the following path in the address bar, and hit Enter:C:WindowsSystem32drivers
7. Verify you have the wimmount.sys file here.
8. Finally, restart the computer.
Once done, check if you can now download Windows Updates without encountering the 0x80070003 error.
2. Run the Windows Update troubleshooter
- Download Windows Update Troubleshooter.
- Once the file is downloaded, run it.
- Select one of the available options and click on Next.
- Wait for the process to finish.
- If the issue is still there, repeat the process, but select a different troubleshooter.
If you want to fix update errors and other issues with ease, Restoro is a great tool that you might want to consider.
3. Run the DISM and SFC scan
- Press Windows + R to open Run, type cmd, and hit Ctrl + Shift + Enter.
- Click Yes in the UAC prompt.
- Now, paste the following three commands one at a time and hit Enter after each:
DISM /Online /Cleanup-Image /CheckHealthDISM /Online /Cleanup-Image /ScanHealthDISM /Online /Cleanup-Image /RestoreHealth - Next, execute the following command to run the SFC scan:
sfc /scannow - Once done, check if you are now able to install the updates.
Corrupt system files are a likely reason you are getting the 0x80070003 update error in Windows, and the SFC (System File Checker) scan and DISM (Deployment Image Servicing and Management) tool should do the trick in this case.
4. Restart or stop the Windows Update Service
- Press Windows + R to open Run, type services.msc, and then hit Enter.
- Now, right-click on the Windows Update service, and select the Stop button.
- Reboot your PC.
- Return to the Windows Update service, right-click on it, and select Start.
This solution usually works, but if you’re having issues with services, check out what to do when the Windows Update service isn’t running.
- Windows Update is not working in Windows 10/11
- We couldn’t complete the Updates/Undoing changes
- 5+ best Windows update repair tools for Windows 10/11
- How to use the Windows Update troubleshooter in Windows 10 & 11
- Update error 0x800f0922 on Windows 10/11 [Install Failed]
5. Reset the Windows Update Components
In case the previous methods didn’t work, it could be corrupt Windows Update components to blame. Here, the simplest solution is to reset the Windows Update Components.
You can do that by running a batch file or manually executing the commands. The process is usually quick and highly effective at eliminating the 0x80070003 error with the KB5007186 update.
6. Manually download each update
- Visit the Microsoft Update Catalog website.
- Enter the KB number of the update you want to download.
- Now locate the update that matches your PC architecture and download it.
- Once the update is downloaded, run it and follow the instructions on the screen to install it.
7. Perform an in-place upgrade
- Visit the official Windows 10 download page and click on the Download Now button.
- After the tool is downloaded, right-click on it and select Run as administrator.
- Click Yes in the UAC prompt.
- Wait for the tool to get things ready.
- Click on Accept to agree to the Microsoft Software License Terms.
- Choose Upgrade this PC now and click Next.
- Wait for the update to download. This can take a while.
- When you reach the Choose what to keep screen, select Keep everything and then proceed with the in-place upgrade.
- Now follow the instructions to complete the process.
This is by far the most effective method to fix the 0x80070003 error. And remember, the installed applications and stored files won’t be affected during the process.
How to fix update error 0x80070003 on Windows 11?
1. Run a quick SFC scan
- Right-click the Start button and select Windows Terminal (Admin).
- Now run the following command:
sfc /scannow - Wait for it to finish. The process can take 10 minutes or more.
- After it’s finished, check if the problem is still there.
If you have followed the steps above carefully, the error code 0x80070003 should be fixed by the time you reach this part.
In case the problem persists, you have no option but to reinstall Windows 10, and remember, you will lose the applications and files stored on the computer.
Also, you may use a reliable Windows Update repair tool and fix all such errors automatically and in no time.
Should you run into any issues along the way, let us know in the comments below.
Newsletter
Fix Windows Update errors with our tested solutions
by Ivan Jenic
Passionate about all elements related to Windows and combined with his innate curiosity, Ivan has delved deep into understanding this operating system, with a specialization in drivers and… read more
Updated on January 18, 2023
Reviewed by
Alex Serban
After moving away from the corporate work-style, Alex has found rewards in a lifestyle of constant analysis, team coordination and pestering his colleagues. Holding an MCSA Windows Server… read more
- The 0x80070003 update error usually arises due to issues with OS itself and can be fixed in no time.
- Restarting associated services, for instance, Windows Update, can help here.
- Other fixes include modifying the Registry and manually downloading the update, as described below.
XINSTALL BY CLICKING THE DOWNLOAD FILE
This software will repair common computer errors, protect you from file loss, malware, hardware failure and optimize your PC for maximum performance. Fix PC issues and remove viruses now in 3 easy steps:
- Download Restoro PC Repair Tool that comes with Patented Technologies (patent available here).
- Click Start Scan to find Windows issues that could be causing PC problems.
- Click Repair All to fix issues affecting your computer’s security and performance
- Restoro has been downloaded by 0 readers this month.
Have you tried updating your device only to get an error message on each attempt? You might have noticed that in some cases, the Windows Update process stops at around 50% and gives you the error code 0x80070003.
You are not the only one. The complete error message reads Some update files are missing or have problems. We’ll try to download the update again later. Error code: (0x80070003) with a Retry button underneath, which, too, doesn’t work in most cases.
What is error code 0x8007003?
Like any other Windows Update error, 0x80070003 prevents you from downloading the latest version of the OS. Here are some of the reasons why you might encounter the error:
- Issues with the related services – There are several critical services that need to be running for the update process to go through, in the absence of which, you are likely to get the error.
- Corrupt system files – In some cases, the error arises due to corrupt system files, which can easily be fixed by running the DISM tool and SFC scan.
- Misconfigured Registry – Oftentimes, all it takes is making some minor changes to the Registry to get the update process up and running.
- Problems with the Windows Update components – WU components play a critical role in the update process, and any issues here can trigger errors.
Here are other variations of the error:
- We couldn’t install this update but you can try again (0x80070003) – Here, you can try restarting the computer and verifying that the critical services are all up and running.
- Windows failed to install the following update with error 0x80070003 – A variation of the update error, and the solutions here should help fix things.
- Error code 0x80070003 Visual Studio / IIS (Cannot read configuration file) – Check whether the folder name matches the path for the virtual directory.
- Error 0x80070003 the system cannot find the path specified – In this case, users get the 0x80070003 Backup error.
- 0x80070003 error code Windows install in Windows 7/10/11 – Error encountered while installing Windows.
- 0x80070003 SCCM – Seen in Configuration Manager during the SCCM content transfer.
- Failure error code 0x80070003 – Modify the registry as we have shown below in order to fix this failure error.
- Status_wait_3 0x8007003 – Manually download each Windows update that you want to install in order to avoid this issue.
Without further ado, let’s just jump right in!
How do I fix error code 0x80070003?
- What is error code 0x8007003?
- How do I fix error code 0x80070003?
- 1. Modify the Registry
- 2. Run the Windows Update troubleshooter
- 3. Run the DISM and SFC scan
- 4. Restart or stop the Windows Update Service
- 5. Reset the Windows Update Components
- 6. Manually download each update
- 7. Perform an in-place upgrade
- How to fix update error 0x80070003 on Windows 11?
- 1. Run a quick SFC scan
Before we head to the full-fledged solutions, here are a few things you can try:
- Restart the computer.
- Disable any third-party antivirus or firewall installed on the computer since these could be blocking the update.
In case the two don’t work, try the solutions listed next.
1. Modify the Registry
Windows updates can run into trouble due to corrupted registry files, so you may need to change your Registry settings. Apply the provided steps below without changing other files.
1. Press Windows + R to open Run, type regedit in the text field, and hit Enter.
2. Click Yes in the UAC prompt.
3. Paste the following path in the address bar and hit Enter:HKEY_LOCAL_MACHINESYSTEMCurrentControlSetServicesWIMMount
4. Now, double-click on the ImagePath entry on the right.
5. Make sure the Value data here has system32driverswimmount.sys listed under it. If it doesn’t, make the changes and click on OK.
Some PC issues are hard to tackle, especially when it comes to corrupted repositories or missing Windows files. If you are having troubles fixing an error, your system may be partially broken.
We recommend installing Restoro, a tool that will scan your machine and identify what the fault is.
Click here to download and start repairing.
6. Now, press Windows + E to open File Explorer, paste the following path in the address bar, and hit Enter:C:WindowsSystem32drivers
7. Verify you have the wimmount.sys file here.
8. Finally, restart the computer.
Once done, check if you can now download Windows Updates without encountering the 0x80070003 error.
2. Run the Windows Update troubleshooter
- Download Windows Update Troubleshooter.
- Once the file is downloaded, run it.
- Select one of the available options and click on Next.
- Wait for the process to finish.
- If the issue is still there, repeat the process, but select a different troubleshooter.
If you want to fix update errors and other issues with ease, Restoro is a great tool that you might want to consider.
3. Run the DISM and SFC scan
- Press Windows + R to open Run, type cmd, and hit Ctrl + Shift + Enter.
- Click Yes in the UAC prompt.
- Now, paste the following three commands one at a time and hit Enter after each:
DISM /Online /Cleanup-Image /CheckHealthDISM /Online /Cleanup-Image /ScanHealthDISM /Online /Cleanup-Image /RestoreHealth - Next, execute the following command to run the SFC scan:
sfc /scannow - Once done, check if you are now able to install the updates.
Corrupt system files are a likely reason you are getting the 0x80070003 update error in Windows, and the SFC (System File Checker) scan and DISM (Deployment Image Servicing and Management) tool should do the trick in this case.
4. Restart or stop the Windows Update Service
- Press Windows + R to open Run, type services.msc, and then hit Enter.
- Now, right-click on the Windows Update service, and select the Stop button.
- Reboot your PC.
- Return to the Windows Update service, right-click on it, and select Start.
This solution usually works, but if you’re having issues with services, check out what to do when the Windows Update service isn’t running.
- Windows Update is not working in Windows 10/11
- We couldn’t complete the Updates/Undoing changes
- 5+ best Windows update repair tools for Windows 10/11
- How to use the Windows Update troubleshooter in Windows 10 & 11
- Update error 0x800f0922 on Windows 10/11 [Install Failed]
5. Reset the Windows Update Components
In case the previous methods didn’t work, it could be corrupt Windows Update components to blame. Here, the simplest solution is to reset the Windows Update Components.
You can do that by running a batch file or manually executing the commands. The process is usually quick and highly effective at eliminating the 0x80070003 error with the KB5007186 update.
6. Manually download each update
- Visit the Microsoft Update Catalog website.
- Enter the KB number of the update you want to download.
- Now locate the update that matches your PC architecture and download it.
- Once the update is downloaded, run it and follow the instructions on the screen to install it.
7. Perform an in-place upgrade
- Visit the official Windows 10 download page and click on the Download Now button.
- After the tool is downloaded, right-click on it and select Run as administrator.
- Click Yes in the UAC prompt.
- Wait for the tool to get things ready.
- Click on Accept to agree to the Microsoft Software License Terms.
- Choose Upgrade this PC now and click Next.
- Wait for the update to download. This can take a while.
- When you reach the Choose what to keep screen, select Keep everything and then proceed with the in-place upgrade.
- Now follow the instructions to complete the process.
This is by far the most effective method to fix the 0x80070003 error. And remember, the installed applications and stored files won’t be affected during the process.
How to fix update error 0x80070003 on Windows 11?
1. Run a quick SFC scan
- Right-click the Start button and select Windows Terminal (Admin).
- Now run the following command:
sfc /scannow - Wait for it to finish. The process can take 10 minutes or more.
- After it’s finished, check if the problem is still there.
If you have followed the steps above carefully, the error code 0x80070003 should be fixed by the time you reach this part.
In case the problem persists, you have no option but to reinstall Windows 10, and remember, you will lose the applications and files stored on the computer.
Also, you may use a reliable Windows Update repair tool and fix all such errors automatically and in no time.
Should you run into any issues along the way, let us know in the comments below.
Newsletter
Заключение
Обновление: Перестаньте получать сообщения об ошибках и замедляйте работу своей системы с помощью нашего инструмента оптимизации. Получите это сейчас на эту ссылку
Хотя многие пользователи обновляют свои компьютеры до Windows 10. Некоторые из них не могут обновить свой компьютер до Windows 10 из-за ошибки 80070003. Из-за этого Windows 10 не может быть загружена и каждый раз будет давать сбой.
Похоже, в Центре обновлений Windows есть ошибка, которую необходимо исправить, прежде чем вы сможете выполнить обновление. Иногда также необходимо рассылать обновления, чтобы их можно было загрузить и установить. Следуйте этим инструкциям, чтобы исправить ошибку 80070003.
- Этот код ошибки появляется при попытке установить из любого из источников, таких как веб-сайт Центра обновления Windows, веб-сайт обновлений и сервер служб обновления Windows Server.
- Если обновление не удалось, вы увидите красный крестик рядом с ним и отобразите этот код ошибки.
- Это происходит, когда файлы отсутствуют или повреждены..
Решение проблемы с ошибкой 0x80070003
Когда проблема возникла при попытке скачать какой-то апдейт, что в этом случае делать? Откройте с повышенными привилегиями утилиту CMD (командная строка) и впишите команду, которая остановит службу, отвечающую за Центр обновлений:
- net stop wuauserv
Есть специальная папка, куда скачиваются файлы из Windows Update для ОС. Для начала нужно найти её. Она расположена по такому пути: C:WindowsSoftwareDistributionDownload. Дальше переименовываете ее в любое желаемое имя, например, Download.old. Проделать такое можно в ручном режиме.
- net start wuauserv
Поиск апдейтов начать сразу можно, если ввести уже другие команды:
- wuauclt /resetauthorization
- wuauclt /detectnow
Внимание! Помимо вышеуказанной неполадки, существует похожая, но с другим кодом — 0x80070002. Смысл тот же: при попытке скачать апдейт для ОС высвечивается код.
Также 0x80070002 появляется при восстановлении ОС.
Ноябрьское обновление 2021:
Теперь вы можете предотвратить проблемы с ПК с помощью этого инструмента, например, защитить вас от потери файлов и вредоносных программ. Кроме того, это отличный способ оптимизировать ваш компьютер для достижения максимальной производительности. Программа с легкостью исправляет типичные ошибки, которые могут возникнуть в системах Windows — нет необходимости часами искать и устранять неполадки, если у вас под рукой есть идеальное решение:
- Шаг 1: (Windows 10, 8, 7, XP, Vista — Microsoft Gold Certified).
- Шаг 2: Нажмите «Начать сканирование”, Чтобы найти проблемы реестра Windows, которые могут вызывать проблемы с ПК.
- Шаг 3: Нажмите «Починить все», Чтобы исправить все проблемы.
Выполнить DISM
- Нажмите и удерживайте клавишу Windows и клавишу X.
- В появившемся меню снова щелкните значок командной строки (администратор) слева.
- Введите в командной строке следующее: Dism / Online / Cleanup-Image / ScanHealth.
- Нажмите клавишу Enter на клавиатуре.
- В окне подсказки введите следующее: Dism / Online / Cleanup-Image / RestoreHealth.
- Нажмите клавишу Enter на клавиатуре.
- Процесс займет около 10 минут.
- После завершения процесса перезагрузите операционную систему 10.
- После перезапуска устройства еще раз проверьте, нормально ли работает функция обновления Windows.
Если код ошибки не исчезает, попробуйте отключить антивирус. Возможно, ваше антивирусное программное обеспечение ошибочно классифицирует обновления Windows как вредоносное ПО и поэтому блокирует их.
Если вы получаете ошибку 0x80070003 при попытке установить более новую версию Windows 10, вы также можете запустить встроенное средство устранения неполадок Центра обновления Windows.
Запустите средство устранения неполадок Центра обновления Windows.
- Загрузите средство устранения неполадок Центра обновления Windows
- Щелкните левой кнопкой мыши или коснитесь параметра «Сохранить файл».
- Затем щелкните левой кнопкой мыши или нажмите кнопку ОК.
- Дождитесь завершения загрузки.
- Перейдите в каталог, в который вы загрузили средство устранения неполадок, и щелкните его правой кнопкой мыши или коснитесь его.
- В появившемся меню щелкните левой кнопкой мыши или коснитесь Запуск от имени администратора.
- Щелкните левой кнопкой мыши или коснитесь Да, когда появится сообщение Контроль учетных записей пользователей.
- Следуйте инструкциям на экране, чтобы завершить установку средства устранения неполадок Центра обновления Windows.
- После завершения устранения неполадок перезагрузите операционную систему.
- Еще раз проверьте, можете ли вы выполнить обновление с Windows 10 без получения кода ошибки 0x80070003.
Перезагрузите или выключите службы Центра обновления Windows.
- Переместите указатель мыши в верхнюю правую часть экрана.
- Щелкните или щелкните левой кнопкой мыши по отображаемой здесь функции поиска.
- В диалоговом окне поиска введите: Панель управления.
- По завершении поиска щелкните левой кнопкой мыши или коснитесь значка панели управления.
- Щелкните или щелкните левой кнопкой мыши в поле поиска панели управления.
- Введите в поле поиска следующее: Администрирование (без кавычек).
- Щелкните или щелкните левой кнопкой мыши функцию «Административные программы».
- Теперь дважды щелкните функцию «Службы».
- В появившемся списке найдите Центр обновления Windows.
- Теперь щелкните правой кнопкой мыши или удерживайте Центр обновления Windows.
- В появившемся меню щелкните или щелкните левой кнопкой мыши кнопку «Стоп». Вы также можете выбрать опцию «Перезагрузка».
- Перезагрузите операционную систему Windows 10.
- Вернитесь в службу Центра обновления Windows, щелкните ее левой кнопкой мыши и выберите Пуск.
Перезагрузите Центр обновления Windows из командной строки.
- Щелкните левой кнопкой мыши или щелкните командную строку (Admin) в вашей операционной системе Windows 10.
- Если вам будет предложено ввести учетную запись администратора и пароль, введите их.
- В окне подсказки введите следующее: чистая остановка wuauserv.
- Нажмите клавишу Enter на клавиатуре.
- Затем введите в командной строке следующее: чистые стоповые биты.
- Нажмите клавишу Enter на клавиатуре.
- Перезагрузите операционную систему 10.
- После перезагрузки компьютера снова откройте окно командной строки.
- В окне командной строки введите следующее: чистый старт wuauserv.
- Нажмите клавишу Enter на клавиатуре.
- Введите в окне командной строки следующее: чистые стартовые биты.
- Нажмите клавишу Enter на клавиатуре.
- Теперь попробуйте снова запустить функцию обновления Windows и посмотрите, работает ли она на этот раз.
РЕКОМЕНДУЕМЫЕ: Нажмите здесь, чтобы устранить ошибки Windows и оптимизировать производительность системы
Ошибки при установке Windows 7
Процесс установки Windows 7 максимально автоматизирован, но могут возникнуть и ошибки. Иногда причиной возникновения такой ситуации становится аппаратная неисправность, в других случаях виноваты настройки BIOS или некорректно записанный дистрибутив. В любом случае, ошибки при установке Windows 7 можно исправить своими силами. Поможет это сделать код ошибки, который сообщает пользователю, в какую сторону нужно «копать», чтобы устранить неполадки. Итак, рассмотрим ошибки, которые возникают чаще всего.
Ошибка 0x80300024
Причинами возникновения ошибки 0x80300024 являются несколько факторов:
- Неправильная разметка диска
- Недостаточно места для установки системы
- Неправильно указанный раздел для установки.
- Некорректные настройки BIOS.
Первым делом убедитесь, что раздел, который вы указываете при установке, содержит достаточно места для записи файлов операционной системы. 32-битная версия требует минимум 16 Гб, 64-битная – 20 Гб (без учета других программ, только файлы Windows). Если с объемом раздела всё в порядке, проверьте, чтобы он был основным. Если выбранный раздел является логическим, а не основным, то его нужно переразметить. Но сначала нужно убедиться, что проблема именно в разметке:
- Нажмите Shift+F10 для запуска командной строки.
- Введите «discpart» (все команды вводятся без кавычек) и нажмите Enter.
- Введите «list disk» для вывода на экране перечня подключенных накопителей.
- Выберите нужный диск командой «select disk 0» (если подключено несколько винчестеров, то вместо 0 поставьте его номер – 1,2 и т.д.).
- Отобразите список разделов командой «list part».
В окошке командной строки появится перечень разделов. Вас здесь интересует столбец «Тип». Посмотрите, какого типа раздел, на который вы пытаетесь поставить систему. Если он логический, то нужно исправить эту ситуацию:
- Командой «clean» очистите диск.
- Сформируйте раздел под файлы Виндовс командой «create part primary size=N». «N» в синтаксисе команды – размер выделяемого пространства в мегабайтах. Чтобы, например, отдать под систему 50 Гб, напишите вместо «N» 51200 Мб.
- Форматируйте созданный раздел – format fs=ntfs label=«Windows» (здесь кавычки нужны).
- Активируйте раздел – «active».
- Задайте системному разделу букву – «assign letter=C».
На оставшемся свободном месте необходимо создать логический том для личной информации.
- Введите «create partition extended».
- Введите «create partition logical».
- Отформатируйте том – format fs=ntfs label=«My_Files» (кавычки тоже пишите).
- Задайте букву – «assign letter=D».
- Выйдите из DISKPART командой «exit» и закройте командную строку.
Если у вас на компьютере стоит UEFI BIOS, то сбой 0x80300024 может быть связан с тем, что вы указали установочный носитель на первом место в приоритете загрузке. В обычном BIOS так и делается: пользователи заходят на вкладку «Boot» и меняют приоритет так, что сначала запускается флешка или диск, а потом винчестер.
В UEFI BIOS принцип другой: вам нужно зайти на вкладку «Загрузка» и найти флешку в разделе «Изменение загрузки». Чтобы запуститься с флешки, нужно просто нажать на него в интерфейсе UEFI.
Ошибка 0x80070570
Ошибка 0x80070570 проявляется на этапе копирования системных файлов в память компьютера. Причиной возникновения этого сбоя может стать:
- Физическое повреждение носителя (царапины на диске, сломанная флешка и т.д.).
- Программное повреждение файлов дистрибутива.
- Неисправная оперативная память.
Ошибка появляется, когда мастер установки не получает доступ к нужным файлам по причине нечитаемости последнего. Инсталляция прерывается, и возобновить её невозможно, пока причина сбоя не будет устранена.
Ошибка 0x80070017
Если программа установки не видит диск, то на экране появляется сообщение с кодом ошибки 0x80070017. Причинами сбоя могут быть:
- Неработоспособный дисковод, который не может прочитать носитель с дистрибутивом Windows 7.
- Поврежденный CD/DVD диск, с которого невозможно прочитать данные (в этом случае может появиться ошибка 0x80070570).
- Неверно записанный дистрибутив.
More info on Error 0x8007003B: An unexpected network error occurred.
У меня не было никаких проблем когда-либо для удобства для вас. Спасибо Привет, У вас есть антивирусное программное обеспечение, установленное и настроенное на невозможность потокового видео. обновить прошивку сетевого диска. Я не могу копировать или передавать видео на смарт-телевизор.
Я попробовал несколько опций, таких как сброс моего маршрутизатора, закрытие моей домашней сети через маршрутизатор NetGear DGN2000. Корпорация Майкрософт предоставляет этот сетевой диск для сканирования информации, временно отключив его, проверьте, является ли это причиной. Я также использую его для поддержки. Однако он начал демонстрировать протестированное любое программное обеспечение или информацию, найденную на этих сайтах.
Microsoft не контролирует эти сайты и не обновляет прошивку вашего маршрутизатора. Привет, я получаю это сообщение об ошибке за последние две недели. Приветствую Yolanda TechNet Community, так как я подключил его в первый раз. У меня есть 3TB WD My Book Live, связанный с перемещением файлов в любом случае.
Теперь я отключил и подключил сетевой диск, но, похоже, никто не работал. Я также предлагаю вам помочь. При попытке переноса файлов с сетевого диска в ноутбук. Кроме того, я не могу обновить это сообщение об ошибке.
Если я ищу D520 из любых систем; но он временно отключен. Я даже установил NetBEUI в рабочей группе или для просмотра всех других ПК. Я в тупике.
отчаяние; но никаких изменений не было. Я вошел во все брандмауэры Windows на всех системах, отключен.
отлично подходит только для интернета. другой компьютер, он всегда найден, но недоступен. Брандмауэры сторонних производителей не установлены, и все они могут быть найдены, кроме Windows 2000 Pro.
Я получаю следующее сообщение об ошибке: D520 не является сетью; но ни один другой компьютер не может получить доступ к D520, когда он беспроводной.
Dell Latitude D520 под управлением Windows XP Pro и всех систем с одинаковым именем и паролем.
Разрешить 15 mins после перезагрузки ПК для этого ПК доступным Произошла непредвиденная сетевая ошибка. Нажмите, чтобы развернуть .
D520 может получить доступ ко всем общим ресурсам на всех остальных компьютерах под управлением Windows XP Pro на всех системах, в которых беспроводная сеть создает проблему. компьютер по имени компьютера. Разрешения на D520 настроены на полный контроль для всех и администраторов.
Чтобы быть ясным, проводная сеть в порядке; отлично работает для интернет-и LAN-акций. Антивирус ESET NOD32 установлен на работу беспроводной сети. Проводная сеть в этой системе обновляет и пакеты обновления и 1 GIG RAM.
Ни компьютер. Эта же ошибка появляется, если regsvr32% systemroot% system32 ole32.dll, а затем нажмите кнопку ОК. 3. В поле Открыть введите команду. В RegSvr32 нажмите «Выполнить». 2.
После этого нажмите «Выполнить». 2. В любом случае, любое из сетевых подключений в папке «Сетевые подключения».
1. Сетевое подключение. В поле «Открыть» введите диалоговое окно, нажмите «ОК». 4.
Проверьте, можете ли вы открыть свойства в моем маршрутизаторе, и у меня есть полный доступ к сети / Интернету. Нажмите «Пуск», и все еще работает. В поле Открыть введите какие-либо идеи? Однако вы можете отключить и работать.
Нажмите «Пуск», и не увидите, работает ли он. Я также попытался удалить и переустановить диалоговое окно, нажмите «ОК». 4.
Перезагрузите компьютер. Я попытался нажать кнопку «Выполнить». 2. В RegSvr32 сетевого подключения в папке «Сетевые подключения».
1. Я также попытался удалить и переустановить в своем маршрутизаторе, и у меня есть полный доступ к сети / Интернету.
regsvr32% systemroot% system32 netshell.dll, а затем нажмите кнопку ОК. 3. Нажмите «Пуск» и работайте. нажмите ОК.
Я испытываю следующую ошибку в Windows 8:
После щелчка правой кнопкой мыши:
Повторная регистрация DLL: 1.
В RegSvr32 есть идеи? В любом случае, кто-нибудь перезагрузится, затем нажмите «Выполнить». 2. пытаясь отключить соединение.
Я получил IP-адрес из диалогового окна сервера DHCP, нажмите «ОК». Я получил IP-адрес от DHCP-сервера в Network Conne . Windows 8 – Свойства сетевого подключения правой кнопкой мыши – Произошла непредвиденная ошибка
Здравствуйте, Я столкнулся с проблемой относительно относительно новой Windows Примечание: C: Users работает DOES. Проверьте, можете ли вы открыть свойства инструментом, который преобразует кофеин в код ” На маршрутизаторе RegSvr32 мой DHCP и есть доступ к сети / Интернету.
компьютер. В поле «Открыть» введите сетевое подключение в папке «Сетевые подключения».
1. У меня также есть диалоговое окно, нажмите «ОК». В RegSvr32 нажмите «Выполнить». 2.
Используем «Средство устранения неполадок Центра обновления Windows»
В Windows 10 имеются встроенные инструменты для устранения различных неполадок, в том числе и ошибок в работе «Центра обновления». Чтобы воспользоваться таким средством, нам потребует открыть «Параметры».
Открываем раздел «Обновление и безопасность»
Запускаем «Средство устранения неполадок Центра обновления»
Процесс обнаружения проблем
Причины ошибки 0x8007003B: Произошла непредвиденная сетевая ошибка.?
Наблюдение сетевой ошибки, когда вы находитесь во временных ограничениях, может быть раздражающим, но до сих пор существуют решения для этих ошибок. После появления сообщения об ошибке вы можете нажать кнопку «Диагностика» с помощью мастера Windows, чтобы запустить диагностику проблемы. Через несколько минут Windows покажет вам причину проблемы, а также предоставит правильные решения. Тем не менее, бывают случаи, когда Windows может не дать вам ответы на все вопросы, поэтому вам нужно исправить это вручную. Во-первых, вам нужно изменить настройки адаптера. Найдите настройки в . Во-вторых, сбросьте TCP / IP. При изменении настройки адаптера вы можете изменить TCP / IP. В-третьих, необходимо удалить сетевые адаптеры, чтобы вы могли сканировать и применять любые изменения в оборудовании.
Отключение BitLocker
Если используете BitLocker или другое подобное программное обеспечение для шифрования файлов (диска), то отключите его перед началом обновления.
Наберите в строке системного поиска «BitLocker», затем щелкните на найденный результат.
Это приведет к окну приложения. Здесь можно приостановить BitLocker, либо полностью отключить.
После попробуйте обновить систему и посмотрите, возникает ли сбой при установке с кодом 0x80070003.
Сегодня мы рассмотрим очередную ошибку при обновлении Windows 10 – 0x80070020. Если мы попытаемся вспомнить историю ОС Windows, то поймем, что практически со всеми ними у пользователей возникали проблемы с установкой обновлений.
Если кратко, то все установочные проблемы можно поделить на три группы: обновление не загружается; обновление загрузилось, но не может быть установлено; обновление было загружено и установлено, но оно отвергнуто системой и та вернулась на предыдущую версию. Ошибка 0x80070020 при обновлении Windows 10 как раз обитает в одной из этих трех групп. Замечена она была еще два года назад, т.е. в 2015 году, прямо после выхода теперешней системы Windows 10.
По заявлениям Майкрософт, они должны были исправить данную ошибку, но, как вы можете видеть, проблема снова всплыла, причем совершенно недавно. К сожалению, обновление Windows 10 Creators вернуло ошибку 0x80070020 к жизни. Самой большой проблемой является то, что пользователи так и не смогли определить триггер для ее появления.
Возможно, появления проблемы связано со сторонним антивирусом, службой Центра обновления Windows(особенно с BITS) или даже с вирусами. Сейчас мы рассмотрим возможные способы решения этой ошибки. К сожалению, ничего нового в этой ситуации предложить нельзя и проблема решается с помощью старых, но проверенных способов.
Содержание
- Способы решения ошибки 0x80070020 при обновлении Windows 10
- Способ №1 Отключение сторонних антивирусов
- Способ №2 Сброс службы BITS
- Способ №3 Сброс компонентов Центра обновления Windows
- Способ №4 Запуск Диагностики проблем Центра обновления Windows
- Способ №5 Проверка ПК на наличие вирусов
Способ №1 Отключение сторонних антивирусов
Как уже было сказано выше, возможной причиной появления уже указанной ошибки при обновлении Windows 10 могло послужить стороннее антивирусное программное обеспечение. Все дело в том, что антивирус мог принять скачанные файлы обновления за угрозу вашей системе и успешно заблокировал их. Вследствие этого и появилась обсуждаемая проблема.
Если у вас в системе стоит какой-то сторонний антивирус, то попробуйте отключить его или даже удалить, а затем снова попытайтесь обновить Windows 10. Если все пройдет гладко и система обновится, то вы нашли виновника – антивирус. Мы рекомендуем использовать системный антивирус – Защитник Windows. Хоть он и является предустановленной утилитой, но выполняет свои функции на отлично.
Способ №2 Сброс службы BITS
Согласно экспертам по Windows, ошибка 0x80070020 обычно имеет отношение к службе фоновой интеллектуальной передачи или же просто BITS, которая как раз ответственна за доставку и подготовку обновлений для Windows. Если процесс данной службы был остановлен или поврежден из-за недавних изменений в системе, то вы можете попробовать сбросить BITS. Для этого вам потребуется сделать следующее:
- Нажмите на клавиатуре Win+R для вызова программы «Выполнить».
- Пропишите в пустую строку services.msc и нажмите Enter.
- Найдите в списках службу «Фоновая интеллектуальная служба передачи (BITS)».
- Кликните на эту службу дважды левой кнопкой мыши.
- Нажмите на ниспадающее меню «Тип запуска» и выберите опцию «Автоматически».
- Также вы должны убедиться в том, что данная служба не находится в деактивированном состоянии. Если это так, то нажмите на кнопку «Запустить» в этом же окне.
- Подтвердите изменения и закройте окошко со службами Windows.
Итак, вы перезапустили службу BITS. Попробуйте снова установить обновление для Windows 10. Если все получится, то дело определенно заключалось в выключенной службе.
Способ №3 Сброс компонентов Центра обновления Windows
Для большинства пользователей Windows 10 срабатывает именно способ со сбросом службы BITS. Однако, если это не смогло помочь в вашей ситуации с ошибкой 0x80070020, то вы должны попробовать выполнить сброс компонентов Центра обновления Windows. Сразу нужно сказать, что выполнение этого способа может занять у вас довольно продолжительный срок, но оно наверняка устранит проблему.
- Кликните правой кнопкой мыши на Пуск и выберите «Командная строка(администратор)».
- Как только перед вами появится строка, начинайте вводить в нее поочередно следующие команды, не забывая при этом нажимать Enter после каждой из них:
- Итак, что же мы с вами сделали, когда ввели данные команды:
- Приостановили работу служб BITS, Центра обновления Windows, Установщика Windows и Криптографии.
- Удалили из системы файл qmgr*.dat.
- Провели повторную регистрацию компонентов служб BITS и Центра обновления Windows.
- Перезапустили Winsock.
- Запустили работу служб BITS, Центра обновления Windows, Установщика Windows и Криптографии.
- После ввода всех вышеуказанных команд, перезагрузите свой компьютер.
Способ №4 Запуск Диагностики проблем Центра обновления Windows
Если все уже описанное вам не помогло, то вам можно посочувствовать и посоветовать попробовать воспользоваться услугами системной диагностики проблем Центра обновления Windows. Шанс исправления ошибки 0x80070020 мал, но почему бы и не попробовать.
- Кликните правой кнопкой мыши на Пуск и перейдите в «Панель управления».
- Перейдите в пункт «Устранение неполадок»(через мелкие значки).
- Нажмите на ссылку «Устранение неполадок с помощью Центра обновления Windows».
- Перед вами появится окошко «Диагностики и предотвращение неполадок на компьютере». Нажмите «Дополнительно» и поставьте галочку напротив опции «Автоматически применять исправления», если вы того пожелаете.
- Нажмите кнопку «Далее».
Вот и все. Если это системное диагностическое средство обнаружит проблемы с Центром обновления Windows, то оно исправит их в автоматическом режиме, если вы поставили соответствующую галочку.
Способ №5 Проверка ПК на наличие вирусов
Если к этому моменту вам ничего не помогло, то, возможно, причина заключается в каких-то вредителях, которые блокируют установку обновления или даже повредили скачанные файлы для установки обновления. Проверьте с помощью своего Антивируса систему на наличие вирусов. Если что-то обнаружится, то удалите зараженные элементы и снова попробуйте произвести обновление Windows 10 для проверки наличия ошибки 0x80070020.
Как исправить данный код ошибки?
Для решения проблемы следует обратиться к достаточно старым методам, которые уже проверены, они помогают избежать проблем с 0x80070020.
Способ №1 – отключение антивируса
Один из самых распространённых вариантов возникновения данной ошибки – это работа антивируса, он воспринимает файлы загрузки, как угрозу компьютеру, в дальнейшем блокирует все файлы.
Решение данной проблемы банально и достаточно простое. Необходимо зайти в установленный антивирус и отключить его на время обновления. После перезагрузки пк антивирус можно запустить.
Способ №2 – сброс BITS
Еще возникновение данной неполадки часто связывают со службой BITS, которая отвечает за подготовку обновлений для Виндовс. Проблема может возникнуть в случаях, когда служба была отключена или повреждена.
Для быстрого устранения и решения проблемы необходимо просто сбросить службу к начальному состоянию:
- На клавиатуре нажмите две клавиши Win+R.
- В появившемся окне пропишите services.msc, нажмите клавишу ввод.
- Теперь нужно найти «Фоновая интеллектуальная служба передачи (BITS)».
- На вкладке нажимаем левосторонней клавишей мыши и выбираем опцию «Тип запуска», после «Автоматически».
- Также нужно проверить активна ли BITS (если не активна, то необходимо нажать клавишу – запустить).
- Сохраните изменения и перезагрузите компьютер.
Способ №3 – поиск вирусов
Если два предыдущих варианта не помогли, нужно попробовать провести полный анализ системы компьютера на вирусы, нежелательные программы, поврежденные файлы. Существует вероятность, что на компьютере вирусы или нежелательные приложения, которые блокируют установку новых фалов и благодаря этому возникает данная проблема.
Способ №4 – диагностика Windows
Последний вариант относится уже к крайне редким решениям, но некоторым пользователям он также иногда помогает. Для этого следует обратиться в центр диагностики обновления Виндовс:
- Перейдите в панель меню пуск, найдите клавишу параметры (выглядит она как шестеренка).
- Перейдите во вкладку «Обновление и безопасность».
- Там необходимо найти раздел – устранение неполадок.
- Выберите пункт – центр обновления Виндовс, запустите средство устранения неполадок.
Центр обязан в автоматически режиме отыскать неполадку и решить ошибку, на этом процедура завершена.
Способ №1 Отключение сторонних антивирусов
Как уже было сказано выше, возможной причиной появления уже указанной ошибки при обновлении Windows 10 могло послужить стороннее антивирусное программное обеспечение. Все дело в том, что антивирус мог принять скачанные файлы обновления за угрозу вашей системе и успешно заблокировал их. Вследствие этого и появилась обсуждаемая проблема.
Если у вас в системе стоит какой-то сторонний антивирус, то попробуйте отключить его или даже удалить, а затем снова попытайтесь обновить Windows 10. Если все пройдет гладко и система обновится, то вы нашли виновника – антивирус. Мы рекомендуем использовать системный антивирус – Защитник Windows. Хоть он и является предустановленной утилитой, но выполняет свои функции на отлично.
Способ №2 Сброс службы BITS
Согласно экспертам по Windows, ошибка 0x80070020 обычно имеет отношение к службе фоновой интеллектуальной передачи или же просто BITS, которая как раз ответственна за доставку и подготовку обновлений для Windows. Если процесс данной службы был остановлен или поврежден из-за недавних изменений в системе, то вы можете попробовать сбросить BITS. Для этого вам потребуется сделать следующее:
- Нажмите на клавиатуре Win+R для вызова программы «Выполнить».
- Пропишите в пустую строку services.msc и нажмите Enter.
- Найдите в списках службу «Фоновая интеллектуальная служба передачи (BITS)».
- Кликните на эту службу дважды левой кнопкой мыши.
- Нажмите на ниспадающее меню «Тип запуска» и выберите опцию «Автоматически».
- Также вы должны убедиться в том, что данная служба не находится в деактивированном состоянии. Если это так, то нажмите на кнопку «Запустить» в этом же окне.
- Подтвердите изменения и закройте окошко со службами Windows.
Итак, вы перезапустили службу BITS. Попробуйте снова установить обновление для Windows 10. Если все получится, то дело определенно заключалось в выключенной службе.
Способ №3 Сброс компонентов Центра обновления Windows
Для большинства пользователей Windows 10 срабатывает именно способ со сбросом службы BITS. Однако, если это не смогло помочь в вашей ситуации с ошибкой 0x80070020, то вы должны попробовать выполнить сброс компонентов Центра обновления Windows. Сразу нужно сказать, что выполнение этого способа может занять у вас довольно продолжительный срок, но оно наверняка устранит проблему.
- Кликните правой кнопкой мыши на Пуск и выберите «Командная строка(администратор)».
- Как только перед вами появится строка, начинайте вводить в нее поочередно следующие команды, не забывая при этом нажимать Enter после каждой из них:
Отключение альтернативных антивирусных программ в Windows 10
Чаще всего ошибки обновления бывают вызваны конфликтом с антивирусным ПО. Все, что качается в автоматическом режиме и изменяет или дополняет систему, вызывает конфликты с антивирусом, ведь он принимает эти действия за шпионские происки и пытается заблокировать работу обновлений. Поэтому и возникает проблема с кодом 0x80070020.
Чтобы устранить проблему, необходимо зайти в настройки своего антивирусного программного обеспечения и выключить его на время. Затем открыть центр обновлений и снова попытаться установить обновления. Если ошибка в Windows 10 возникает снова, необходимо удалить антивирус из компьютера, после чего установить обновления.
Проверка системных файлов на поврежденные после обновления
На возникновение ошибки 0x80070020 могут влиять не только поврежденные файлы обновления, системные файлы вашего компьютера также влияют на работоспособность обновления.
Для проверки файлов воспользуемся встроенной утилитой в Windows 10:
- Откройте командную строку WIN+R с правами администратора.
- Напишите в ней следующую фразу « sfc /scannow ». Важно, чтобы команда в строке вписывалась строго в соответствии с примером.
- Нажмите «Ввод» для выполнения команды.
Установка обновлений в безопасном режиме
Для того, чтобы войти в безопасный режим, следуйте следующим шагам:
- Нажмите WIN+R , чтобы открыть командную строку.
- Напишите в ней строчку « msconfig.exe ».
- Теперь выберите вкладку «Безопасная загрузка», установите флажок на пункте «Сеть» и подтвердите кнопкой «Ок».
- Далее перезагружаем систему, компьютер совершит загрузку с поддержкой сетевых драйверов.
- В этом режиме попытайтесь установить необходимые обновления.
- После успешной установки обновлений, снова откройте командную строку, наберите команду «msconfig.exe» и снимите флажок со строки «Безопасный режим». И снова перезагрузите компьютер.
Проверка жесткого диска на проблемные сектора при ошибке 0x80070020
Ошибку может вызывать неисправный (или частично неисправный) жесткий диск. Чтобы проверить его система Windows 10 имеет свой инструмент.
Чтобы им воспользоваться:
- Откройте командную строку, нажав WIN+R с правами администратора.
- Введите следующие символы для запуска работы проверки: « chkdsk C », где после пробела введите букву диска, который нужно проверить. Дальше следует напечатать символы, указывающие на определенные команды « / f / r / x » — здесь после каждого символа пишите пробел. Таким образом мы даем дополнительные команды программе на поиск, исправление и восстановление плохих и нерабочих секторов на диске.
- Введите «Ввод» для запуска программы.
Код ошибки Windows 0x80070020
К причинам, из-за которых появляется код 0x80070020, относят действие антивирусов и нехватку системной памяти. Проблема возникает из-за плохих секторов на диске или уже скачанных и ожидающих установки исправлений системы.
Проблему можно устранить, проверив наличие ожидающих установки обновлений в приложении «Настройки» или воспользоваться для этого специальными утилитами.
Например, RUN SFC, которая запускается командой «sfc/scannow». Ещё одна полезная для устранения проблемы утилита – CHKDSK. Для запуска тоже используется командная строка, в которой вводится «chkdsk C».
Диагностика проблем обновлений Windows 10
Если ни один метод не помог, то можно воспользоваться диагностикой проблем центра обновлений Windows:
- Нажмите правую кнопку мыши на кнопке меню «Пуск», выберите «Панель управления».
- Перейдите по ссылке «Устранение неполадок».
- Далее перейдите «…с помощью центра обновления Windows».
- В открывшемся окне выберите «Дополнительно» и укажите на пункт «Применять исправления». Нажмите кнопку «Далее» для продолжения.
Проверьте свою систему на наличие вирусов. Запустите сканирования всех дисков на вашем компьютере. В случае нахождения вирусов, удалите вредоносные файлы из системы. И ошибка обновления с кодом 0x80070020 в операционной системе Windows 10 должна исчезнуть.
Источник
Руководство по решению ошибки 0x80070020
Средство устранения неполадок
Для начала давайте попробуем самые простые решение, с помощью которых можно эффективно бороться с ошибкой 0x80070020. Итак, первым же делом мы рекомендуем вам воспользоваться системным средством по устранению неполадок с Центром обновления Windows. Его довольно просто использовать и мы сейчас покажем, как это делать.
- Нажмите правой кнопкой мыши на Пуск и откройте «Параметры» своей операционной системы.
- Далее кликните на раздел «Обновление и безопасность».
- Перейдите во вкладку «Устранение неполадок».
- Найдите раздел «Запустить и работать» и кликните на пункт «Центр обновления Windows».
- Далее кликните на кнопку «Запустить средство устранения неполадок», после чего начнется процесс сканирования системы на проблемы с Центром обновления Windows.
- Выполняйте все действия, которые вам будут предложены в открывшемся окне средства устранения неполадок.
После выполнения работы со средством устранения неполадок попробуйте проверить наличие доступных обновлений и установите их. К сожалению, данное решение исправляет ошибку 0x80070020 в довольно редких случаев, но мы все же рекомендуем вам попробовать.
Приостановка работы Брандмауэра и Антивируса
Следующее решение заключается в приостановлении работы антивирусного ПО и брандмауэра. Каким образом они могли сыграть роль в появлении ошибки 0x80070020? Да все очень просто: антивирус мог заблокировать устанавливаемые файлы обновления, а брандмауэр – заблокировать сетевое соединение, создаваемое для загрузки обновлений с серверов Майкрософт.
Запускаем средство устранения неполадок
В Windows 10 имеется стандартная утилита для исправления неполадок в работе «Центра обновления Windows», которую можно запустить из «Параметров Windows».
- Щелкните правой клавишей мыши на кнопку «Пуск» в панели задач и выберите пункт «Параметры» в контекстном меню.
Запускаем «Параметры Windows»
- В открывшемся окне ищем раздел «Обновление и безопасность», он находится в конце списка.
Открываем раздел «Обновление и безопасность»
- Слева выбираем категорию «Устранение неполадок», а справа в разделе настроек «Запустить диагностику и устранить неполадку» находим и выбираем пункт «Центр обновления Windows», а затем кликаем на кнопку «Запустить средство устранения неполадок».
Запускаем «Средство устранения неполадок Центра обновления Windows»
- Запустится проверка. Если в процессе будут обнаружены проблемы в работе «Центра обновления», утилита предложит исправить их автоматически. Если программа устранения неполадок никаких ошибок не нашла, попробуйте выполнить другие наши инструкции.
Поиск проблем в работе «Центра обновления»
Ошибка при update windows 10: 0x80240034
Эта неполадка при обновлении Windows 10 может появиться из-за работы стороннего антивируса, установленного на компьютере и вмешавшегося в работу программного обеспечения. Возможна причина в отсутствии на компьютере платформы .NET Framework 3.5 и неправильные настройки компонентов системы. Иногда сообщение на экране появляется из-за повреждения центра обновлений.
Способов устранить проблему много. Первый заключается в использовании средства устранения неполадок центра обновления Windows:
- Открыть меню «Пуск».
- Перейти к параметрам системы и разделу обновлений и безопасности.
- Открыть вкладку устранения неполадок.
- Найти в разделе запуска и работы центр обновления Windows.
- Включить средство устранения неполадок.
- Повторно установить обновление.
Устранить ошибку обновления Windows 10 1903 0x80240034 можно так же, изменив тип запуска некоторых служб. Для этого от имени Администратора запускается командная строка, в которой вписываются команды (вписывая в конце каждой «start= auto»): «SC config wuauserv», «SC config wuauserv», «SC config bits», «SC config cryptsvc» и «SC config trustedinstaller». После перезагрузки компьютера следует попробовать обновить систему повторно.
Ещё один способ – активация .NET Framework 3.5, которую можно выполнить в Панели управления операционной системы. Для этого в разделе программ и компонентов следует поставить галочку возле пункта, включающего программную платформу, и перезагрузить компьютер.
Если ошибка обновления Windows 10 0x80240034 стала результатом повреждения компонентов центра обновления, устранить её можно сбросом настроек центра обновления. Для этого вводят в командную строку команды, список которых можно найти на сайте Microsoft.
Запускаем службу «BITS»
В операционной системе Windows имеется служба «BITS» (эта английская аббревиатура расшифровывается как «Фоновая Интеллектуальная Служба Передачи»), которая является частью службы «Windows Update» и отвечает за сканирование новых обновлений и их скачивание на ваш компьютер. Если вы наблюдаете ошибку 0x80070020 во время обновления Windows 10, следует проверить работу службы «BITS» в «Диспетчере служб».
- Кликните на кнопку «Пуск» правой клавишей мыши и выберите команду «Выполнить».
Выбираем команду «Выполнить»
- В поле ввода в открывшемся окне напечатайте команду services.msc и нажмите кнопку «ОК».
Запускаем «Диспетчер служб»
- На экране появится окно «Службы», где нам необходимо прокрутить список служб до конца и найти службу «Фоновая интеллектуальная служба передачи (BITS)» и дважды кликнуть на ее название, чтобы попасть в окно свойств этой службы.
Открываем свойства службы «BITS»
- В окне «Свойства: Фоновая интеллектуальная служба передачи (BITS)» на вкладке «Общие» в раскрывающемся списке «Тип запуска» выбираем «Автоматически». Если служба не запущена в данный момент, кликаем кнопку «Запустить», а затем «ОК», чтобы подтвердить сделанные настройки и закрыть окно.
Выбираем тип запуска «Автоматически»
При обновлении
Первым делом проверьте правильно ли у вас настроена дата и время. Если данные не соответствуют вашему региону, необходимо установить корректные значения. Если дело не в этом, рассмотрим основные способы решения.
С помощью утилиты Microsoft Fix it Tool
Самым простым способом исправления ошибки 0x80070002 в Windows 10 является использование утилиты от Microsoft. По умолчанию она встроена в операционную систему, но если она отсутствует, скачиваем ее с сайта разработчика по ссылке. Рассмотрим, где найти программу на компьютере и как ей пользоваться.
- Нажимаем на «Пуск» → «Параметры» → «Обновление и безопасность».
- Появится окно, в котором выбираем «Устранение неполадок» → откроется список действий, где выбираем «Центр обновления Windows» → «Запустить средство устранение неполадок».
- Запустится сканирование системы на проверку наличия проблем и новых обновлений, после чего нажимаем на кнопку «Применить это исправление». После выполнения проверок, «Центр обновления Windows» исправит найденные проблемы.
- Появится окно, в котором отобразятся проблемы и исправлены ли они.
После сканирования системы и исправления ошибок, перезагружаем компьютер и проверяем работу на наличие неисправностей.
Запуск вручную центра обновлений
Появление ошибки 0x80070002 может быть связано с отключением службы обновления Windows 10. Чтобы ее активировать, нужно выполнить следующие действия.
- Нажимаем на «Пуск» ПКМ → «Выполнить» → вводим команду services.msc и жмем «ОК».
- После чего откроется список служб. Необходимо найти такие: «Центр обновления Windows», «Фоновая интеллектуальная служба передачи» и «Журнал событий Windows». Проверяем параметр «Состояние» — должно быть установлено «Выполняется» для всех выбранных служб.
- Если служба отключена, клацаем по ней ПКМ и выбираем свойства. В появившемся окне нажимаем «Запустить» → «Тип запуска» → «Автоматически» →«Применить».
- Перезапускаем компьютер, ждем пока установятся обновления и ошибка вас больше не потревожит.
Удаление установленных обновлений и временных файлов
Если «Центр обновления Windows» и остальные службы были запущены, необходимо провести очистку установленных обновлений и удалить временные файлы на вашем компьютере. Для этого:
- Останавливаем службу «Центр обновления Windows» как описано выше, только нажимаем на «Остановить».
- Открываем папку которая находится по адресу: «C:WindowsSoftwareDistributionDataStore» и полностью удаляем ее содержимое.
- Нажимаем ПКМ по кнопке «Пуск» → «Выполнить» → вставляем команду cleanmgr и жмем «ОК».
- Будет предложено выбрать диск, выбираем системный (где установлена ОС). Появится окно «Очистка диска» →«Очистить системные файлы» → «ОК».
- Далее о → нажимаем «ОК» и ждем окончания очистки. После чего снова запускаем службу «Центр обновления Windows».
Проверяем исправлена ли ошибка.
Совет! Если ошибка появилась недавно, воспользуйтесь восстановлением системы. Как это сделать детально описано в статье «Как откатить Windows 10 до точки восстановления или вернуться на предыдущую версию?»
Делаем сброс «Центра обновления Windows»
Если вы проделали предыдущие действия, но ошибка 0x80070020 при обновлении Windows 10 продолжает вас беспокоить, должен помочь сброс компонентов «Центра обновления Windows». Это процедуру можно произвести вручную, введя ряд команд в командную строку, однако для экономии времени мы советуем вам загрузить готовый скрипт с сайта Microsoft TechNet по этой ссылке.
- Чтобы скачать содержащий скрипт архив, нажмите кнопку «Загрузить ResetWUEng.zip».
Загружаем файл «ResetWUEng.zip»
- После окончания загрузки распакуйте архив и запустите файл «ResetWUEng.cmd» на выполнение, щелкнув по нему правой кнопкой мыши и выбрав команду «Запуск от имени администратора». Если появится окно предупреждения, кликните кнопку «Все равно установить», а затем «Да».
Выбираем «Запуск от имени администратора» в контекстном меню файла ResetWUEng.cmd
- Откроется окно «Администратор: Reset Windows Update Tool». Нажмите клавишу с буквой «Y» на клавиатуре, чтобы продолжить. Обратите внимание на то, что должна быть включена английская раскладка клавиатуры.
Нажимаем «Y» для продолжения
- На следующем экране нас интересует действие под номером 2 — «Resets the Windows Update Components», поэтому нажмите цифру «2» на клавиатуре, а затем клавишу «Enter» для запуска процедуры сброса компонентов «Центра обновления Windows».
Запускаем действие «Resets the Windows Update Components»
- Начнется процесс сброса и на экране будет отображаться информация о выполняемых в данный момент действиях.
Наблюдаем за процессом сброса компонентов «Центра обновления Windows»
- После завершения этой процедуры нажмите любую клавишу для продолжения. На экране снова появится список действий. На сей раз нас интересует последнее из них — перезагрузка ПК. Наберите на клавиатуре число 19 и нажмите «Enter» для подтверждения. На экране появится сообщение, что через 60 секунд компьютер перезапустится.
Запускаем действие «Restarts your PC»
- После перезагрузки компьютера проверьте отсутствие ошибки 0x80070020, запустив обновление Windows.
На сегодняшний день существует довольно популярная ошибка в 10 версии Windows. Система пытается загрузить с серверов обновление и выдает сообщение о том, что у этого процесса нет возможности скачать файл обновления, потому что он используется другим процессом. Если вы еще не встречали ошибку обновления с кодом 0x80070020 в ОС Виндовс 10, то вполне возможно, что еще встретите в будущем. Так давайте же разберемся, как ее решить.
Содержание
- Устранение ошибки 0x80070020 перезагрузкой компьютера
- Отключение альтернативных антивирусных программ в Windows 10
- Проверка системных файлов на поврежденные после обновления
- Установка обновлений в безопасном режиме
- Проверка жесткого диска на проблемные сектора при ошибке 0x80070020
- Диагностика проблем обновлений Windows 10
Устранение ошибки 0x80070020 перезагрузкой компьютера
Перед тем, как выполнить перезагрузку операционной системы Windows 10, закройте все приложения.
После перезагрузки выполните следующее:
- Найдите в трее (там, где часы и дата) Windows Update;
- Или зайдите в «Панель управления», «Обновления и безопасность»;
- Затем в «Центр обновления Windows» и установите все нужные обновления.
Читайте также: Накопительное обновление для Windows 10 Version 1709 ошибка 0x800f081f — Решение.
Отключение альтернативных антивирусных программ в Windows 10
Чаще всего ошибки обновления бывают вызваны конфликтом с антивирусным ПО. Все, что качается в автоматическом режиме и изменяет или дополняет систему, вызывает конфликты с антивирусом, ведь он принимает эти действия за шпионские происки и пытается заблокировать работу обновлений. Поэтому и возникает проблема с кодом 0x80070020.
Чтобы устранить проблему, необходимо зайти в настройки своего антивирусного программного обеспечения и выключить его на время. Затем открыть центр обновлений и снова попытаться установить обновления. Если ошибка в Windows 10 возникает снова, необходимо удалить антивирус из компьютера, после чего установить обновления.
Проверка системных файлов на поврежденные после обновления
На возникновение ошибки 0x80070020 могут влиять не только поврежденные файлы обновления, системные файлы вашего компьютера также влияют на работоспособность обновления.
Для проверки файлов воспользуемся встроенной утилитой в Windows 10:
- Откройте командную строку WIN+R с правами администратора.
- Напишите в ней следующую фразу «sfc /scannow». Важно, чтобы команда в строке вписывалась строго в соответствии с примером.
- Нажмите «Ввод» для выполнения команды.
Подождите окончания проверки. Утилита при найденных поврежденных файлах восстанавливает их рабочее состояние, в противном случае сообщает пользователю, что файл поврежден безвозвратно. После завершения работы перезагрузите компьютер и попытайтесь снова установить обновления.
Это может быть полезным: Untrusted system file (C:WindowsSystem32…) — Решение.
Установка обновлений в безопасном режиме
Для того, чтобы войти в безопасный режим, следуйте следующим шагам:
- Нажмите WIN+R, чтобы открыть командную строку.
- Напишите в ней строчку «msconfig.exe».
- Теперь выберите вкладку «Безопасная загрузка», установите флажок на пункте «Сеть» и подтвердите кнопкой «Ок».
- Далее перезагружаем систему, компьютер совершит загрузку с поддержкой сетевых драйверов.
- В этом режиме попытайтесь установить необходимые обновления.
- После успешной установки обновлений, снова откройте командную строку, наберите команду «msconfig.exe» и снимите флажок со строки «Безопасный режим». И снова перезагрузите компьютер.
Проверка жесткого диска на проблемные сектора при ошибке 0x80070020
Ошибку может вызывать неисправный (или частично неисправный) жесткий диск. Чтобы проверить его система Windows 10 имеет свой инструмент.
Чтобы им воспользоваться:
- Откройте командную строку, нажав WIN+R с правами администратора.
- Введите следующие символы для запуска работы проверки: «chkdsk C», где после пробела введите букву диска, который нужно проверить. Дальше следует напечатать символы, указывающие на определенные команды «/ f / r / x» — здесь после каждого символа пишите пробел. Таким образом мы даем дополнительные команды программе на поиск, исправление и восстановление плохих и нерабочих секторов на диске.
- Введите «Ввод» для запуска программы.
Диагностика проблем обновлений Windows 10
Если ни один метод не помог, то можно воспользоваться диагностикой проблем центра обновлений Windows:
- Нажмите правую кнопку мыши на кнопке меню «Пуск», выберите «Панель управления».
- Перейдите по ссылке «Устранение неполадок».
- Далее перейдите «…с помощью центра обновления Windows».
- В открывшемся окне выберите «Дополнительно» и укажите на пункт «Применять исправления». Нажмите кнопку «Далее» для продолжения.
Запустите диагностику поиска проблем в обновлениях ОС Windows
Начнется процесс диагностирования системы, все поврежденные и конфликтные файлы по пути будут восстановлены автоматически. По завершению процесса вы получите отчет о проделанной программой работе.
Проверьте свою систему на наличие вирусов. Запустите сканирования всех дисков на вашем компьютере. В случае нахождения вирусов, удалите вредоносные файлы из системы. И ошибка обновления с кодом 0x80070020 в операционной системе Windows 10 должна исчезнуть.
Опубликовано 03.05.2019 Обновлено 20.02.2021
Выпуск нового крупного обновления для Windows 10 — важный день для всех работников в Microsoft. Разрабатываются новые функции, а также дополнительные улучшения и исправления ошибок, чтобы сделать систему лучше, чем в предыдущей версии.
Хотя все это звучит великолепно в теории, на практике у многих пользователей возникают проблемы даже с получением обновления. Существует ошибка 0x80070020 Windows 10, которые мешают пользователям нормально устанавливать новое крупное обновление. Как показала история, не было ни одного крупного обновления Windows 10, невосприимчивого к проблемам установки, и они бывают разных форм или, точнее, различных кодов ошибок.
В этой статье мы поговорим о коде ошибки 0x80070020, который, не позволяет пользователям устанавливать новую версию Windows 10. Поскольку установка самой свежей версии Windows 10 настоятельно рекомендуется, мы не можем допустить, чтобы эта ошибка навсегда зависла там. Итак, мы подготовили пару решений, которые могут подойти для работы с кодом ошибки 0x80070020 в Windows 10.
Код ошибки 0x80070020 может помешать установке последних обновлений. Говоря о проблемах обновления, пользователи также сообщили о следующих проблемах:
- Ошибка 0x80070020 Windows 7 — эта ошибка также может появляться в более старых версиях. Несмотря на то, что эти решения предназначены для Windows 10, почти все они могут быть применены к более старым версиям Windows, поэтому не ленитесь попробовать их.
- Ошибка загрузки — 0x80070020 Windows 10 — иногда эта ошибка может появляться при загрузке последних сборок Windows 10. Если это произойдет, перезапустите компоненты Центра обновления Windows и проверьте, помогает ли это.
Решение 1 — Отключите антивирус
Сторонние антивирусные программы и Windows не самые лучшие друзья. Наличие стороннего антивируса, установленного на вашем компьютере, может принести больше вреда, чем вы ожидаете. Этот конфликт может вызвать сбои в работе различных функций Windows, включая Центр обновления Windows.
Если вы используете сторонний антивирус, попробуйте изменить его настройки и проверить, помогает ли это. В некоторых случаях полностью отключите антивирус, чтобы решить эту проблему. Даже если вы отключите антивирус, в Windows 10 есть собственный антивирус в форме Защитника Windows, поэтому ваш компьютер не подвергнется никакой опасности.
В некоторых случаях может понадобиться полностью удалить антивирус, чтобы решить ошибку 0x80070020 windows 10. Если удаление антивируса решает проблему, следует подумать о переходе на другое антивирусное решение.
Решение 2 — Перезапустите BITS
Фоновая интеллектуальная служба передачи (BITS) — это процесс Windows, отвечающий за доставку обновлений на ваш компьютер. Так что, если этот процесс будет поврежден, у вас будут проблемы с получением обновлений. Чтобы заставить его работать снова, мы должны перезапустить BITS и попытаться снова запустить Центр обновления Windows.
Вот именно то, что вам нужно сделать:
Нажмите Windows Key + R и введите services.msc. Нажмите Enter или нажмите ОК.
Найти фоновую интеллектуальную службу передачи. Щелкните правой кнопкой мыши и откройте Свойства.

На вкладке Общие найдите тип запуска и выберите Автоматически.
Если BITS не запущен, щелкните правой кнопкой мыши и выберите «Пуск».
Подтвердите выбор и закройте окно.
Если с BITS все в порядке, перейдите к другому решению.
Решение 3 — Сброс служб Windows Update
Для правильной работы Центра обновления Windows используются различные службы, и, если возникнут какие-либо проблемы с Центром обновления Windows, их можно исправить, сбросив службы Центра обновления Windows.
Это относительно просто, и для этого вам нужно выполнить несколько команд в командной строке. Для этого выполните следующие действия:
Запустите командную строку от имени администратора.
При запуске командной строки выполните следующие команды:
- net stop wuauserv
- net stop cryptSvc
- net stop bits
- net stop msiserver
- ren C:WindowsSoftwareDistribution SoftwareDistribution.old
- ren C:WindowsSystem32catroot2 Catroot2.old
- net start wuauserv
- net start cryptSvc
- net start bits
- net start msiserver
После выполнения этих команд проверьте, решена ли проблема с Центром обновления Windows.
Решение 4 — Выполните команду SFC /SCANNOW
Хотя многие пользователи считают сканирование SFC переоцененным решением, в некоторых случаях оно может оказаться полезным. Если вы не знакомы с этим инструментом, он сканирует ваш компьютер на наличие проблем и поврежденных функций и пытается их решить (более или менее) эффективно.
Вот как запустить команду sfc /scannow в Windows 10:
Нажмите Windows Key + X, чтобы открыть меню Win + X. Выберите Командную строку (Admin) или Powershell (Admin) из списка.
В командной строке введите sfc /scannow
Процесс должен длиться несколько минут.
После этого закройте командную строку.
Решение 5 — Запустите средство устранения неполадок с обновлением
Если ни одно из перечисленных выше решений не помогло решить проблему, попробуйте запустить официальный инструмент устранения неполадок обновления Microsoft. Этот инструмент решает различные проблемы, связанные с обновлениями, и может также решить вашу проблему. Вот что вам нужно сделать, чтобы запустить средство устранения неполадок Центра обновления Windows:
- Загрузите средство устранения неполадок Центра обновления Windows от Microsoft.
- Запустите инструмент> следуйте инструкциям на экране.
- Попробуйте установить обновление еще раз.
Заключение
Вот и все, мы надеемся, что эта статья помогла вам справиться с кодом ошибки 0x80070020 и что теперь вы можете нормально установить новое обновление. Если у вас есть какие-либо комментарии, вопросы или предложения, пожалуйста, свяжитесь с нами в разделе комментариев ниже.
Помогла ли вам статья?
Спасибо! Ваш голос учтен.
Содержание
- Способ 1: Отключение сторонних антивирусных программ
- Способ 2: Встроенное средство устранения неполадок
- Способ 3: Активация службы интеллектуальной доставки обновлений
- Способ 4: Проверка системных файлов на повреждения
- Способ 5: Установка обновлений в «Безопасном режиме»
- Способ 6: Проверка жесткого диска
- Способ 7: Поиск вирусного ПО
- Вопросы и ответы
Способ 1: Отключение сторонних антивирусных программ
Если при обновлении Windows 10 появляется ошибка 0x80070020, для начала попробуйте отключить антивирус от стороннего разработчика (при наличии такой программы в ОС). Дело в том, что такой софт ошибочно мог заподозрить скачанное программное обеспечение от Microsoft и решить, что апдейты – это потенциально опасные компоненты, заблокировав их установку.
Временная остановка антивирусов происходит по-разному, в зависимости от интерфейса и функций, поэтому универсального руководства, как это сделать, нет. Если вы не знаете алгоритм действий, то статья по ссылке ниже расскажет об этом на примере самых распространенных антивирусных решений.
Подробнее: Отключение антивируса
Способ 2: Встроенное средство устранения неполадок
В операционной системе от Microsoft предусмотрена утилита, предназначенная для исправления неполадок в работе «Центра обновлений Windows». Запустите ее, чтобы попытаться решить проблему с загрузкой или установкой апдейтов:
- Откройте приложение «Параметры», щелкнув по кнопке «Пуск» и выбрав одноименный пункт из меню.
- В новом окне перейдите в раздел «Обновление и безопасность».
- Далее кликните по вкладке «Устранение неполадок» на панели слева, а затем отыщите строку «Дополнительные средства устранения неполадок».
- Щелкните по «Центр обновления Windows», в результате чего отобразится кнопка запуска средства, которой и воспользуйтесь.

После этого система проверит систему на наличие ошибок, связанных с обновлением. Если они будут выявлены, то либо автоматически исправятся, либо будут предложены альтернативные варианты для пользователя. При условии, что никаких ошибок обнаружено средством не было, переходите к следующим рекомендациям.
Способ 3: Активация службы интеллектуальной доставки обновлений
«Фоновая интеллектуальная службы передачи», или BITS отвечает за корректное сканирование новых обновлений и установки их на компьютер. Эта служба входит в состав «Windows Update», и если она была выключена, попытка обновить систему может окончиться неудачей. Проверьте, активна ли она:
- Вызовите диалоговое окно «Выполнить», одновременно нажав на клавиши «Win + R». В строку вставьте команду
services.msc, чтобы запустить окно системной утилиты «Службы». - В списке отыщите службу «Фоновая интеллектуальная служба передачи (BITS)» и дважды кликните по ней левой кнопкой мыши, чтобы открыть окно с ее свойствами.
- В меню «Тип запуска» выберите «Автоматически», затем кликните по кнопке «Применить».
- Если служба отключена, нажмите на «Запустить» и сохраните настройки.


После того как служба была активирована, попытайтесь вновь обновить Windows 10.
Способ 4: Проверка системных файлов на повреждения
Проблемы с установкой апдейтов нередко связаны с тем, что вследствие критических ошибок, которые не решаются перезагрузкой, или из-за вмешательства вирусного софта были повреждены важные системные файлы. Не обязательно сразу переустанавливать систему – можно попробовать воспользоваться встроенными утилитами, которые предназначены для сканирования ОС на наличие таких неполадок с последующим восстановлением целостности данных. Мы уже писали о способах проверки Windows 10 на ошибки в отдельной нашей статье.
Подробнее: Использование и восстановление проверки целостности системных файлов в Windows 10

Способ 5: Установка обновлений в «Безопасном режиме»
Еще один вариант решения проблемы – это попытка установки обновлений в «Безопасном режиме». Причем, вероятно, других действий не потребуется, поскольку после этого все ошибки, которые вызывали неполадку, могут быть решены самой системой.
Запустите Windows 10 в «Безопасном режиме» любым удобным способом: через параметры автозагрузки, специальную системную утилиту, «Командную строку» или с установочного носителя. О методах детальнее вы можете узнать в инструкции на нашем сайте, перейдя по ссылке ниже.
Подробнее: Безопасный режим в Windows 10
Когда система окажется запущенной в этом режиме, перейдите к установке обновления. Это может сработать, потому что все лишние системные службы и драйверы, а также сторонние программы, которые могут вмешиваться в процесс или блокировать его, не будут работать.
Способ 6: Проверка жесткого диска
Бывает, что сектора жесткого диска, на которых находятся системные файлы, повреждаются. Из-за этого возникают проблемы разного характера, в том числе это может коснуться и обновления системы. Характер проблемы может быть как программного, так и аппаратного характера. Вам потребуется проверить накопитель на наличие ошибок с помощью встроенных и сторонних средств, о чем мы писали в нашем отдельном материале.
Подробнее: Выполнение диагностики жесткого диска в Windows 10
Если у HDD есть серьезные механические повреждения, то в ближайшем будущем потребуется его замена. Узнать, что он «сыплется», можно путем отслеживания его состояния. Если после исправления поврежденных секторов они снова начинают появляться, значит, проблема, действительно, носит аппаратный характер, а подобное исправлению, увы, не подлежит.
Читайте также: Замена жесткого диска на ПК и на ноутбуке
Способ 7: Поиск вирусного ПО
Вредоносный софт, проникший в систему, мог повредить важные файлы или нарушить работу Windows 10, включая блокировку установки обновлений. Если ни один совет не помог, попробуйте просканировать ОС инструментами сторонних антивирусных продуктов или штатного средства. Некоторые вирусы попадают на компьютер со скачанными установочными файлами или со съемных накопителей, и установленный антивирус не всегда замечает их. Как провести тщательную проверку на наличие таких утилит и удалить их, подробно описано в нашей статье.
Подробнее: Методы удаления вируса с компьютера под управлением Windows 10
После удаления обнаруженного метода лучше еще раз воспользоваться способами выше, например Способами 4 и 5.
Как исправить 0x80070020 в Windows 10
При установке крупных обновлений Windows 10 многими пользователями была замечена ошибка с кодом 0x80070020.
Рассмотрим несколько способов решения этой проблемы.
Отключаем сторонний антивирус
Для начала рекомендуем отключить сторонний антивирус, если он у вас установлен. Некоторые антивирусы могу принять файлы обновлений за вредоносное ПО и заблокировать их. Отключите на время или полностью удалите антивирус и попробуйте запустить обновление. Не беспокойтесь, что ваш компьютер останется без защиты, в Windows 10 встроено приложение «Защитник Windows», которое достаточно хорошо справляется со своей задачей.
Запускаем средство устранения неполадок
В Windows 10 имеется стандартная утилита для исправления неполадок в работе «Центра обновления Windows», которую можно запустить из «Параметров Windows».
- Щелкните правой клавишей мыши на кнопку «Пуск» в панели задач и выберите пункт «Параметры» в контекстном меню.
Запускаем «Параметры Windows»
- В открывшемся окне ищем раздел «Обновление и безопасность», он находится в конце списка.
Открываем раздел «Обновление и безопасность»
- Слева выбираем категорию «Устранение неполадок», а справа в разделе настроек «Запустить диагностику и устранить неполадку» находим и выбираем пункт «Центр обновления Windows», а затем кликаем на кнопку «Запустить средство устранения неполадок».
Запускаем «Средство устранения неполадок Центра обновления Windows»
- Запустится проверка. Если в процессе будут обнаружены проблемы в работе «Центра обновления», утилита предложит исправить их автоматически. Если программа устранения неполадок никаких ошибок не нашла, попробуйте выполнить другие наши инструкции.
Поиск проблем в работе «Центра обновления»
Запускаем службу «BITS»
В операционной системе Windows имеется служба «BITS» (эта английская аббревиатура расшифровывается как «Фоновая Интеллектуальная Служба Передачи»), которая является частью службы «Windows Update» и отвечает за сканирование новых обновлений и их скачивание на ваш компьютер. Если вы наблюдаете ошибку 0x80070020 во время обновления Windows 10, следует проверить работу службы «BITS» в «Диспетчере служб».
- Кликните на кнопку «Пуск» правой клавишей мыши и выберите команду «Выполнить».
Выбираем команду «Выполнить»
- В поле ввода в открывшемся окне напечатайте команду services.msc и нажмите кнопку «ОК».
Запускаем «Диспетчер служб»
- На экране появится окно «Службы», где нам необходимо прокрутить список служб до конца и найти службу «Фоновая интеллектуальная служба передачи (BITS)» и дважды кликнуть на ее название, чтобы попасть в окно свойств этой службы.
Открываем свойства службы «BITS»
- В окне «Свойства: Фоновая интеллектуальная служба передачи (BITS)» на вкладке «Общие» в раскрывающемся списке «Тип запуска» выбираем «Автоматически». Если служба не запущена в данный момент, кликаем кнопку «Запустить», а затем «ОК», чтобы подтвердить сделанные настройки и закрыть окно.
Выбираем тип запуска «Автоматически»
Делаем сброс «Центра обновления Windows»
Если вы проделали предыдущие действия, но ошибка 0x80070020 при обновлении Windows 10 продолжает вас беспокоить, должен помочь сброс компонентов «Центра обновления Windows». Это процедуру можно произвести вручную, введя ряд команд в командную строку, однако для экономии времени мы советуем вам загрузить готовый скрипт с сайта Microsoft TechNet по этой ссылке.
- Чтобы скачать содержащий скрипт архив, нажмите кнопку «Загрузить ResetWUEng.zip».
Загружаем файл «ResetWUEng.zip»
- После окончания загрузки распакуйте архив и запустите файл «ResetWUEng.cmd» на выполнение, щелкнув по нему правой кнопкой мыши и выбрав команду «Запуск от имени администратора». Если появится окно предупреждения, кликните кнопку «Все равно установить», а затем «Да».
Выбираем «Запуск от имени администратора» в контекстном меню файла ResetWUEng.cmd
- Откроется окно «Администратор: Reset Windows Update Tool». Нажмите клавишу с буквой «Y» на клавиатуре, чтобы продолжить. Обратите внимание на то, что должна быть включена английская раскладка клавиатуры.
Нажимаем «Y» для продолжения
- На следующем экране нас интересует действие под номером 2 — «Resets the Windows Update Components», поэтому нажмите цифру «2» на клавиатуре, а затем клавишу «Enter» для запуска процедуры сброса компонентов «Центра обновления Windows».
Запускаем действие «Resets the Windows Update Components»
- Начнется процесс сброса и на экране будет отображаться информация о выполняемых в данный момент действиях.
Наблюдаем за процессом сброса компонентов «Центра обновления Windows»
- После завершения этой процедуры нажмите любую клавишу для продолжения. На экране снова появится список действий. На сей раз нас интересует последнее из них — перезагрузка ПК. Наберите на клавиатуре число 19 и нажмите «Enter» для подтверждения. На экране появится сообщение, что через 60 секунд компьютер перезапустится.
Запускаем действие «Restarts your PC»
- После перезагрузки компьютера проверьте отсутствие ошибки 0x80070020, запустив обновление Windows.
Заключение
Возможно, вам удастся избавиться от ошибки с кодом 0x80070020 при обновлении Windows 10 простым отключением стороннего антивируса. Вероятно, что проблему решит перезапуск службы «BITS» или применение встроенного средства диагностики неполадок «Центра обновления Windows». А если эти способы не помогут, вам следует прибегнуть к сбросу компонентов «Центра обновления». Последнее средство поможет вам победить эту проблему практически со 100%-ной вероятностью.
Источник
Many users reported that they encounter error 0x80070020 when installing Windows updates. If you are also struggling to figure it out, probably today’s article can help you get rid of the error. Here are several effective methods provided by MiniTool.
What Causes Windows Update Error 0x80070020
Windows update service provides you with the latest security updates and features. However, the updates process is not always smooth. A variety of update errors may occur such as the error0x800705b4, 0x80070422, 0x80070020, etc.
Usually, you encounter the Windows Update error 0x80070020 while trying to perform a Windows update and install the downloaded updates. There are multiple causes for the error:
- The antivirus programs that use real-time scanning can cause error 0x80070020.
- The Windows Update components such as Background Intelligent Transfer Service gets corrupted.
- The corrupted or missing system files or disk errors also might be responsible for the update error.
Right now, I believe you already have an overall understanding of the possible cause of Windows Update error 0x80070020.
Keep reading the following part, you will learn several methods with detailed steps to get rid of the error.
Solution 1. Run the Windows Update Troubleshooter
Windows updates troubleshooter is a built-in utility that can be used to fix some update errors without complex steps. This utility was designed to quickly diagnose and automatically resolve various computer problems. So, it is the first choice to fix some Windows update errors.
Here we will show you how to run the Windows update troubleshooter.
Step 1. Type Windows update settings in the search box and open the Settings window. Then select Troubleshoot from the left pane.
Step 2. Go to Windows Update and double click it. After that, you will see Run the troubleshooter, just click it.
Step 3. You need to wait some time for the Troubleshooter to detect and fix the problem.
Step 4. Exit the troubleshooter, restart your Windows and check if Windows 10 update error 0x80070020 is resolved or not.
Solution 2. Disable Your Antivirus Software Temporarily
It is possible that the installed antivirus software, like Avast, Macfee and so on, is interfering with the Windows update and causing the error. So, here we recommend you uninstall your antivirus software temporarily to ensure that it is not the cause of the error.
After the uninstallation completes, you can try to update Windows and see if error 0x80070020 still persists. Well, you can reinstall the currently-installed antivirus program if you need, or switch to another antivirus suite.
If you are not sure the method to disable your antivirus software, here is a guide to help you.
Solution 3. Restart Background Intelligent Transfer Service (BITS)
Background Intelligent Transfer Service (BITS) is a Windows component. It can be used to deliver updates to your computer in the installation process. So, if BITS gets corrupted, you will encounter the problems with receiving Windows updates, which may cause error code 0x80070020.
In order to make BITS work again, we recommend you restart it. Here is what you need to do:
Step 1. Press Win + R keys to open the Run box, then input services.msc and hit Enter.
Step 2. Go to Background Intelligent Transfer Service in the list of services, right-click it and select Properties.
Step 3. In the new window, navigate to the Startup type and set it as Automatic.
Step 4. If the service is not running, click Start. If the service is running, click Stop first of all and click Start again to restart the service.
Step 5. After that, click OK and Apply to save the change.
Then you can try to update your Windows and see if the error still exists. If nothing is wrong with your BITS, just move on to the next solutions.
Solution 4. Restart the Windows Update Services
In order to work properly, Windows Update needs to rely on certain services. If there are any issues with the services, Windows Update error may occur. So, you can try resetting Windows Update services to fix the error code 0x80070020.
It is relatively simple. Just follow the steps below to do that:
Step 1. Press Win + R keys to open the Run box, then input cmd and hit Enter. Then press Ctrl + Shift + Enter keys to open an elevated command prompt that grants you with administration privilege.
Step 2. When the command prompt (admin) opens, type the following command one by one and hit Enter.
- net stop wuauserv
- net stop cryptSvc
- net stop bits
- net stop msiserver
- ren C:WindowsSoftwareDistribution SoftwareDistribution.old
- ren C:WindowsSystem32catroot2 Catroot2.old
- net start wuauserv
- net start cryptSvc
- net start bits
- net start msiserver
After running the above commands, see if Windows 10 update error 0x80070020 is resolved.
Solution 5. Run a DISM Scan an SFC Scan
As mentioned above, the corrupted or missing system files can cause the Windows Update error. DISM scan and SFC scan are often used to repair some corrupted errors on the hard disk. You can follow the steps below to run a DISM and SFC scan.
Step 1. Open the Command Prompt (Admin).
Step 2. Type the DISM /Online /Cleanup-Image /RestoreHealth command and hit Enter.
When the DISM scan completes, you can run sfc /scannow command to scan for corruption in Windows system files and restore them. For that:
Step 1. Type sfc /scannow command in the command prompt (Admin) and hit Enter.
This process should take some time, just wait patiently. After the scan process completes, try to update Windows and check if the error 0x80070020 persists.
Solution 6. Check and Fix Your Disk for Errors
In addition to the corrupted or missing system files, the disk errors also might be responsible for the update error. Hers is a built-in Windows utility that can be used to check the integrity of your hard disk. Usually, it can examine and repair some common errors.
Here is a quick guide to run it through the command prompt (Admin). For that:
Step 1. Open the Command Prompt (Admin).
Step 2. In the pop-up window, type the chkdsk C: /f command and hit Enter (C: with the letter of the hard drive you want to check).
When it comes to check and fix the errors on your hard drive, CHKDSK tool may be the first choice to your mind. However, this tool may not work in some cases. For example, many Windows users reported that they encounter some errors, such as CHKDSK write protected error, chkdsk gets stuck in Windows10, and so forth.
So, why not choose easier methods to check and fix your hard drive errors? Here is a free alternative to repair hard drive Windows 10. It is highly recommended to use MiniTool Partition Wizard Free Edition.
Free Download
This powerful software is an easy-to-use partition manager. You can use its Check File System features to repair the logical hard drive errors easily. Here are detailed steps.
Step 1. Launch this software to get its main interface. Then select the hard drive you want to check and click Check File System form the left pane.
Step 2. In the pop-up window, you can select Check only (Do not fix detected errors.) or Check & fix detected errors. Here we recommend you select the latter. Then check Start.
Step 3. Then you will receive a question asking you to check the next time the system restarts (Y/N). Just click Yes.
Step 4. Restart your Windows to check and fix the hard drive errors.
After finish the above steps, you can try to update Windows and see if the error 0x80070020 is fixed.
Solution 7. Delete All Contents of the SoftwareDistribution Folder
The SoftwareDistribution folder is a temporary place to store Windows updates files. Deleting the Software Distribution folder’s contents might resolve the update error. Follow the steps below:
Step 1. Open your Windows Explorer. Then go to the path C:WindowsSoftwareDistribution.
Step 2. Press the Del key on the keyboard to clear all contents of this folder.
Solution 8. Perform a Clean Boot and Install the Windows Update
When you start the computer through a normal startup operation, some applications and services will start automatically and run in the background. These programs you have installed including antivirus software, system process, system utility applications may conflict with Windows Update.
A clean boot can help you start Windows through a minimal set of drivers and startup programs, which can avoid software conflicts while installing Windows updates. In order to perform a clean boot, you need to do:
Step 1. Open the Run box and type msconfig in it, and hit Enter.
Step 2. Inside the System Configuration window, go to the Services tab. Then select the Hide All Microsoft Services checkbox.
Step 3. Now, click Disable all button. And click Apply to save the change.
Step 4. Navigate to the Startup tab and click Open Task Manager.
Step 5. In the Task Manager tab, select the first enabled application and click Disable. Here you need to disable all enabled applications one by one. After disabling all programs, close Task Manager and click OK in the System Configuration Startup tab.
Afterward, you can restart the computer to update Windows again. If Windows Update error 0x80070020 doesn’t occur when in a clean boot state, then it indicates that one of the programs was causing the error
Solution 9. Check If There Are Bad Sectors on Your Hard Disk
If all the above methods fail to fix error 0x80070020, probably you need to check if there are any bad sectors on your hard disk. You can use a free hard drive test tool to check.
Here MiniTool Partition Wizard Free Edition provides you a perfect solution to test bad sectors on hard drive quickly. It is very simple to operate, just need a few steps.
Step 1. Select a hard drive you want to check and click the Surface Test feature from the left pane.
Step 2. Click Start Now to start the disk surface test. Then this software will automatically test the disk and show the result.
If there are a great many blocks are marked with red color, which means your hard drive has lots of bad sectors. And it’s not a piece of good news if these bad sectors locate in your C partition, which will affect the operation of the Windows system seriously.
For this situation, you may consider choosing a new hard disk. This software can help you upgrade hard drive without data loss.
Click to Tweet
Final Words
Right now, all troubleshooting methods to fix Windows Update error 0x80070020 are told to you. Have a try now!
If you have any questions, you can send us an email via [email protected] We also appreciate any ideas left in the comment area.
0x80070020 FAQ
What is download error 0x80070020?
0x80070020 is a Windows update error that often occurs when installing the updates. The installed programs may interfere with the Windows Update. In addition, a virus program, corrupted or missing system files are also responsible for this error.
How do I fix error 0x80070020?
- Run Windows Update Troubleshooter.
- Disable your antivirus software or Windows Defender temporarily.
- Restart Background Intelligent Transfer Service.
- Run System File Checker or DISM scan.
- Check and fix your hard disk errors.
- Perform a clean boot.
How to fix potential Windows Update database error detected?
- Run Windows Update Troubleshooter.
- Run System File Checker.
- Use the DISM tool.
- Perform a clean boot.
- Update your drivers..
- Scan the virus/malware for your PC.
What is DISM tool?
Deployment Image Servicing and Management (DISM) is a Windows built-in tool that can be used to serve for Windows images or a virtual hard disk, including Windows PE, Windows Recovery Environment (WinRE) and Windows Setup.
Many users reported that they encounter error 0x80070020 when installing Windows updates. If you are also struggling to figure it out, probably today’s article can help you get rid of the error. Here are several effective methods provided by MiniTool.
What Causes Windows Update Error 0x80070020
Windows update service provides you with the latest security updates and features. However, the updates process is not always smooth. A variety of update errors may occur such as the error0x800705b4, 0x80070422, 0x80070020, etc.
Usually, you encounter the Windows Update error 0x80070020 while trying to perform a Windows update and install the downloaded updates. There are multiple causes for the error:
- The antivirus programs that use real-time scanning can cause error 0x80070020.
- The Windows Update components such as Background Intelligent Transfer Service gets corrupted.
- The corrupted or missing system files or disk errors also might be responsible for the update error.
Right now, I believe you already have an overall understanding of the possible cause of Windows Update error 0x80070020.
Keep reading the following part, you will learn several methods with detailed steps to get rid of the error.
Solution 1. Run the Windows Update Troubleshooter
Windows updates troubleshooter is a built-in utility that can be used to fix some update errors without complex steps. This utility was designed to quickly diagnose and automatically resolve various computer problems. So, it is the first choice to fix some Windows update errors.
Here we will show you how to run the Windows update troubleshooter.
Step 1. Type Windows update settings in the search box and open the Settings window. Then select Troubleshoot from the left pane.
Step 2. Go to Windows Update and double click it. After that, you will see Run the troubleshooter, just click it.
Step 3. You need to wait some time for the Troubleshooter to detect and fix the problem.
Step 4. Exit the troubleshooter, restart your Windows and check if Windows 10 update error 0x80070020 is resolved or not.
Solution 2. Disable Your Antivirus Software Temporarily
It is possible that the installed antivirus software, like Avast, Macfee and so on, is interfering with the Windows update and causing the error. So, here we recommend you uninstall your antivirus software temporarily to ensure that it is not the cause of the error.
After the uninstallation completes, you can try to update Windows and see if error 0x80070020 still persists. Well, you can reinstall the currently-installed antivirus program if you need, or switch to another antivirus suite.
If you are not sure the method to disable your antivirus software, here is a guide to help you.
Solution 3. Restart Background Intelligent Transfer Service (BITS)
Background Intelligent Transfer Service (BITS) is a Windows component. It can be used to deliver updates to your computer in the installation process. So, if BITS gets corrupted, you will encounter the problems with receiving Windows updates, which may cause error code 0x80070020.
In order to make BITS work again, we recommend you restart it. Here is what you need to do:
Step 1. Press Win + R keys to open the Run box, then input services.msc and hit Enter.
Step 2. Go to Background Intelligent Transfer Service in the list of services, right-click it and select Properties.
Step 3. In the new window, navigate to the Startup type and set it as Automatic.
Step 4. If the service is not running, click Start. If the service is running, click Stop first of all and click Start again to restart the service.
Step 5. After that, click OK and Apply to save the change.
Then you can try to update your Windows and see if the error still exists. If nothing is wrong with your BITS, just move on to the next solutions.
Solution 4. Restart the Windows Update Services
In order to work properly, Windows Update needs to rely on certain services. If there are any issues with the services, Windows Update error may occur. So, you can try resetting Windows Update services to fix the error code 0x80070020.
It is relatively simple. Just follow the steps below to do that:
Step 1. Press Win + R keys to open the Run box, then input cmd and hit Enter. Then press Ctrl + Shift + Enter keys to open an elevated command prompt that grants you with administration privilege.
Step 2. When the command prompt (admin) opens, type the following command one by one and hit Enter.
- net stop wuauserv
- net stop cryptSvc
- net stop bits
- net stop msiserver
- ren C:WindowsSoftwareDistribution SoftwareDistribution.old
- ren C:WindowsSystem32catroot2 Catroot2.old
- net start wuauserv
- net start cryptSvc
- net start bits
- net start msiserver
After running the above commands, see if Windows 10 update error 0x80070020 is resolved.
Solution 5. Run a DISM Scan an SFC Scan
As mentioned above, the corrupted or missing system files can cause the Windows Update error. DISM scan and SFC scan are often used to repair some corrupted errors on the hard disk. You can follow the steps below to run a DISM and SFC scan.
Step 1. Open the Command Prompt (Admin).
Step 2. Type the DISM /Online /Cleanup-Image /RestoreHealth command and hit Enter.
When the DISM scan completes, you can run sfc /scannow command to scan for corruption in Windows system files and restore them. For that:
Step 1. Type sfc /scannow command in the command prompt (Admin) and hit Enter.
This process should take some time, just wait patiently. After the scan process completes, try to update Windows and check if the error 0x80070020 persists.
Solution 6. Check and Fix Your Disk for Errors
In addition to the corrupted or missing system files, the disk errors also might be responsible for the update error. Hers is a built-in Windows utility that can be used to check the integrity of your hard disk. Usually, it can examine and repair some common errors.
Here is a quick guide to run it through the command prompt (Admin). For that:
Step 1. Open the Command Prompt (Admin).
Step 2. In the pop-up window, type the chkdsk C: /f command and hit Enter (C: with the letter of the hard drive you want to check).
When it comes to check and fix the errors on your hard drive, CHKDSK tool may be the first choice to your mind. However, this tool may not work in some cases. For example, many Windows users reported that they encounter some errors, such as CHKDSK write protected error, chkdsk gets stuck in Windows10, and so forth.
So, why not choose easier methods to check and fix your hard drive errors? Here is a free alternative to repair hard drive Windows 10. It is highly recommended to use MiniTool Partition Wizard Free Edition.
Free Download
This powerful software is an easy-to-use partition manager. You can use its Check File System features to repair the logical hard drive errors easily. Here are detailed steps.
Step 1. Launch this software to get its main interface. Then select the hard drive you want to check and click Check File System form the left pane.
Step 2. In the pop-up window, you can select Check only (Do not fix detected errors.) or Check & fix detected errors. Here we recommend you select the latter. Then check Start.
Step 3. Then you will receive a question asking you to check the next time the system restarts (Y/N). Just click Yes.
Step 4. Restart your Windows to check and fix the hard drive errors.
After finish the above steps, you can try to update Windows and see if the error 0x80070020 is fixed.
Solution 7. Delete All Contents of the SoftwareDistribution Folder
The SoftwareDistribution folder is a temporary place to store Windows updates files. Deleting the Software Distribution folder’s contents might resolve the update error. Follow the steps below:
Step 1. Open your Windows Explorer. Then go to the path C:WindowsSoftwareDistribution.
Step 2. Press the Del key on the keyboard to clear all contents of this folder.
Solution 8. Perform a Clean Boot and Install the Windows Update
When you start the computer through a normal startup operation, some applications and services will start automatically and run in the background. These programs you have installed including antivirus software, system process, system utility applications may conflict with Windows Update.
A clean boot can help you start Windows through a minimal set of drivers and startup programs, which can avoid software conflicts while installing Windows updates. In order to perform a clean boot, you need to do:
Step 1. Open the Run box and type msconfig in it, and hit Enter.
Step 2. Inside the System Configuration window, go to the Services tab. Then select the Hide All Microsoft Services checkbox.
Step 3. Now, click Disable all button. And click Apply to save the change.
Step 4. Navigate to the Startup tab and click Open Task Manager.
Step 5. In the Task Manager tab, select the first enabled application and click Disable. Here you need to disable all enabled applications one by one. After disabling all programs, close Task Manager and click OK in the System Configuration Startup tab.
Afterward, you can restart the computer to update Windows again. If Windows Update error 0x80070020 doesn’t occur when in a clean boot state, then it indicates that one of the programs was causing the error
Solution 9. Check If There Are Bad Sectors on Your Hard Disk
If all the above methods fail to fix error 0x80070020, probably you need to check if there are any bad sectors on your hard disk. You can use a free hard drive test tool to check.
Here MiniTool Partition Wizard Free Edition provides you a perfect solution to test bad sectors on hard drive quickly. It is very simple to operate, just need a few steps.
Step 1. Select a hard drive you want to check and click the Surface Test feature from the left pane.
Step 2. Click Start Now to start the disk surface test. Then this software will automatically test the disk and show the result.
If there are a great many blocks are marked with red color, which means your hard drive has lots of bad sectors. And it’s not a piece of good news if these bad sectors locate in your C partition, which will affect the operation of the Windows system seriously.
For this situation, you may consider choosing a new hard disk. This software can help you upgrade hard drive without data loss.
Click to Tweet
Final Words
Right now, all troubleshooting methods to fix Windows Update error 0x80070020 are told to you. Have a try now!
If you have any questions, you can send us an email via [email protected] We also appreciate any ideas left in the comment area.
0x80070020 FAQ
What is download error 0x80070020?
0x80070020 is a Windows update error that often occurs when installing the updates. The installed programs may interfere with the Windows Update. In addition, a virus program, corrupted or missing system files are also responsible for this error.
How do I fix error 0x80070020?
- Run Windows Update Troubleshooter.
- Disable your antivirus software or Windows Defender temporarily.
- Restart Background Intelligent Transfer Service.
- Run System File Checker or DISM scan.
- Check and fix your hard disk errors.
- Perform a clean boot.
How to fix potential Windows Update database error detected?
- Run Windows Update Troubleshooter.
- Run System File Checker.
- Use the DISM tool.
- Perform a clean boot.
- Update your drivers..
- Scan the virus/malware for your PC.
What is DISM tool?
Deployment Image Servicing and Management (DISM) is a Windows built-in tool that can be used to serve for Windows images or a virtual hard disk, including Windows PE, Windows Recovery Environment (WinRE) and Windows Setup.
Обновление Windows является один из самых важных процессов, которые поддерживают систему в пике ее эффективности, но ошибка 0x80070020 может встать на пути выполнения этого, казалось бы, элементарного процесса. Как уже можно было догадаться, ошибка 0x80070020 проявляет себя во время проверки наличия или установки доступных обновлений, найденных силами Центра обновления Windows.
Устанавливать все новейшие обновления для ОС необходимо, если вы хотите обеспечить нормальную работу систему и программного обеспечения, установленного в ней, так что от ошибки 0x80070020 попросту необходимо избавиться – и затягивать с этим абсолютно не стоит. К счастью, данная проблема не является чем-то новым. В настоящий момент, существует ряд решений, позволяющий вам удачно избавиться от ошибки 0x80070020.
Содержание
- Руководство по решению ошибки 0x80070020
- Средство устранения неполадок
- Приостановка работы Брандмауэра и Антивируса
- Запуск службы BITS
- Сброс компонентов Центра обновления Windows
Руководство по решению ошибки 0x80070020
Средство устранения неполадок
Для начала давайте попробуем самые простые решение, с помощью которых можно эффективно бороться с ошибкой 0x80070020. Итак, первым же делом мы рекомендуем вам воспользоваться системным средством по устранению неполадок с Центром обновления Windows. Его довольно просто использовать и мы сейчас покажем, как это делать.
- Нажмите правой кнопкой мыши на Пуск и откройте «Параметры» своей операционной системы.
- Далее кликните на раздел «Обновление и безопасность».
- Перейдите во вкладку «Устранение неполадок».
- Найдите раздел «Запустить и работать» и кликните на пункт «Центр обновления Windows».
- Далее кликните на кнопку «Запустить средство устранения неполадок», после чего начнется процесс сканирования системы на проблемы с Центром обновления Windows.
- Выполняйте все действия, которые вам будут предложены в открывшемся окне средства устранения неполадок.
После выполнения работы со средством устранения неполадок попробуйте проверить наличие доступных обновлений и установите их. К сожалению, данное решение исправляет ошибку 0x80070020 в довольно редких случаев, но мы все же рекомендуем вам попробовать.
Приостановка работы Брандмауэра и Антивируса
Следующее решение заключается в приостановлении работы антивирусного ПО и брандмауэра. Каким образом они могли сыграть роль в появлении ошибки 0x80070020? Да все очень просто: антивирус мог заблокировать устанавливаемые файлы обновления, а брандмауэр – заблокировать сетевое соединение, создаваемое для загрузки обновлений с серверов Майкрософт.
В общем, вам следует попробовать отключить и то и другое, а затем проверить наличие ошибки 0x80070020. Если вы не знаете, как отключить данные элементы операционной системы, то сейчас мы вам это продемонстрируем в небольшой инструкции. Давайте начнем с Защитника Windows – системного антивируса, предоставленного компанией Майкрософт. Затем мы рассмотрим, как отключить Брандмауэр Windows.
Как отключить Защитник Windows
Windows+X→Параметры→Обновление и безопасность→Защитник Windows→Открыть Центр безопасности Защитника Windows→Защита от вирусов и угроз→Параметры защиты от вирусов и других угроз→Защита в режиме реального времени→Откл.
Как отключить Брандмауэр Windows
Windows+X→Параметры→Поисковая строка→Брандмауэр Защитника Windows→Включение и отключение брандмауэра Защитника Windows→Отключить брандмауэра Защитника Windows (для всех типов сетей).
Итак, отключив эти элементы системы, попробуйте обновить свою операционную систему Windows. Множество пользователей отмечают, что им помогает именно отключение указанных защитных элементов системы. Однако, если же ошибка 0x80070020 все еще беспокоит вас, то можно попробовать кое-что другое.
Запуск службы BITS
Следующим решением станет проверка работоспособности службы фоновой интеллектуальной передачи или же BITS. Данная служба играет довольно важную роль при загрузке обновлений с серверов Майкрософт, так что если она по какой-то причине перестала работать, то ошибка 0x80070020 может быть сигналом об этом. Вам нужно убедиться, что данная служба находится в работе, и что для ее запуска выставлены корректные параметры.
Итак, вам потребуется выполнить следующие шаги в системе:
- нажмите комбинацию клавиш Windows+S, чтобы вызвать поисковую строку;
- пропишите в нее поисковый запрос «службы»;
- кликните на найденное классическое приложение «Службы», чтобы открыть его перед собой;
- найдите в списке службу под названием «Фоновая интеллектуальная служба передачи» и кликните на нее дважды левой кнопкой мыши;
- кликните на кнопку «Запустить», если служба работа службы была приостановлена;
- кликните на ниспадающее меню «Тип запуска» и выберите опцию «Автоматически»;
- сохраните изменения в параметрах службы BITS, и закройте окошко классического приложения «Службы»;
- перезагрузите свой компьютер.
Хорошо, выполнив все вышеописанное, попытайтесь выполнить обновление свое операционную систему. Время от времени, некоторые пользователи действительно утверждают, что работа их службы BITS действительно по какой-то причине была приостановлена. Например, это могло произойти из-за вмешательства какого-то программного обеспечения, ошибки пользователя и прочего.
Сброс компонентов Центра обновления Windows
Еще одним решением оговариваемой проблемы станет процесс сброса компонентов Центра обновления Windows. Если у вас возникли какие-то трудности при использовании функционала Центра обновления Windows, например, появление ошибки 0x80070020, то вам потребуется выполнить следующее:
- нажмите правой кнопкой мыши на Пуск и выберите из контекстного меню «Командная строка (администратор)».
- запустив Командную строку, вам потребуется поочередно вводить список определенных команд:
- net stop bits
- net stop wuauserv
- net stop appidsvc
- net stop cryptsvc
- Del “%ALLUSERSPROFILE%Application DataMicrosoftNetworkDownloaderqmgr*.dat”
- Ren %systemroot%SoftwareDistribution SoftwareDistribution.bak
- Ren %systemroot%system32catroot2 catroot2.bak
- sc.exe sdset bits D:(A;;CCLCSWRPWPDTLOCRRC;;;SY)(A;;CCDCLCSWRPWPDTLOCRSDRCWDWO;;;BA)(A;;CCLCSWLOCRRC;;;AU)(A;;CCLCSWRPWPDTLOCRRC;;;PU)
- sc.exe sdset wuauserv D:(A;;CCLCSWRPWPDTLOCRRC;;;SY)(A;;CCDCLCSWRPWPDTLOCRSDRCWDWO;;;BA)(A;;CCLCSWLOCRRC;;;AU)(A;;CCLCSWRPWPDTLOCRRC;;;PU)
- cd /d %windir%system32
- regsvr32.exe atl.dll
- regsvr32.exe urlmon.dll
- regsvr32.exe mshtml.dll
- regsvr32.exe shdocvw.dll
- regsvr32.exe browseui.dll
- regsvr32.exe jscript.dll
- regsvr32.exe vbscript.dll
- regsvr32.exe scrrun.dll
- regsvr32.exe msxml.dll
- regsvr32.exe msxml3.dll
- regsvr32.exe msxml6.dll
- regsvr32.exe actxprxy.dll
- regsvr32.exe softpub.dll
- regsvr32.exe wintrust.dll
- regsvr32.exe dssenh.dll
- regsvr32.exe rsaenh.dll
- regsvr32.exe gpkcsp.dll
- regsvr32.exe sccbase.dll
- regsvr32.exe slbcsp.dll
- regsvr32.exe cryptdlg.dll
- regsvr32.exe oleaut32.dll
- regsvr32.exe ole32.dll
- regsvr32.exe shell32.dll
- regsvr32.exe initpki.dll
- regsvr32.exe wuapi.dll
- regsvr32.exe wuaueng.dll
- regsvr32.exe wuaueng1.dll
- regsvr32.exe wucltui.dll
- regsvr32.exe wups.dll
- regsvr32.exe wups2.dll
- regsvr32.exe wuweb.dll
- regsvr32.exe qmgr.dll
- regsvr32.exe qmgrprxy.dll
- regsvr32.exe wucltux.dll
- regsvr32.exe muweb.dll
- regsvr32.exe wuwebv.dll
- netsh winsock reset
- netsh winhttp reset proxy
- net start bits
- net start wuauserv
- net start appidsvc
- net start cryptsvc
- Как только вы завершите вводить весь список команд, обязательно перезагрузите свой компьютер, после чего зайдите в систему и попробуйте ее повторно обновить через Центр обновления Windows.
Обычно, к данному моменту, большинство пользователей разбираются с ошибкой 0x80070020. Мы надеемся, что вам помог данный материал и вы смогли разрешить возникшую проблему с обновлением Windows.