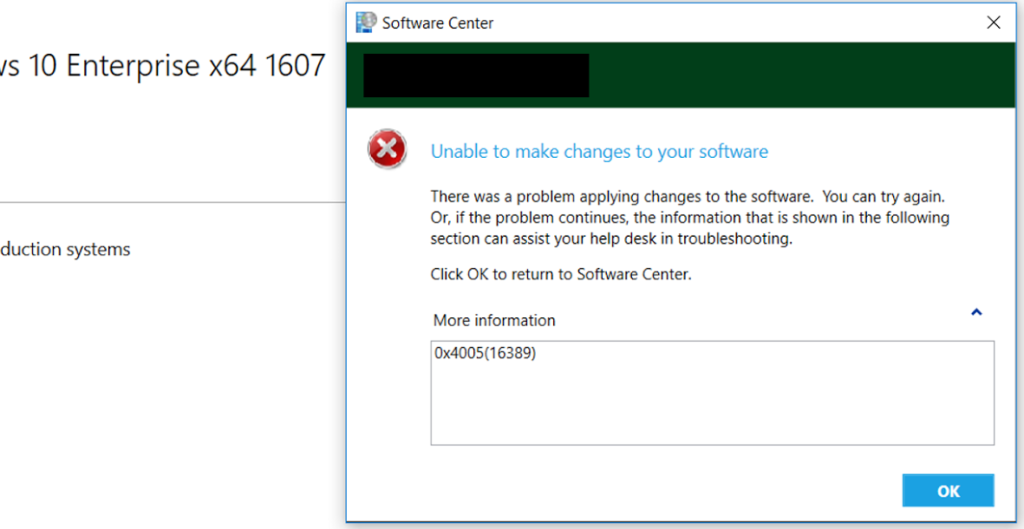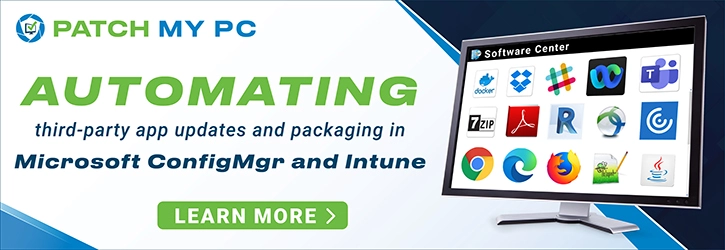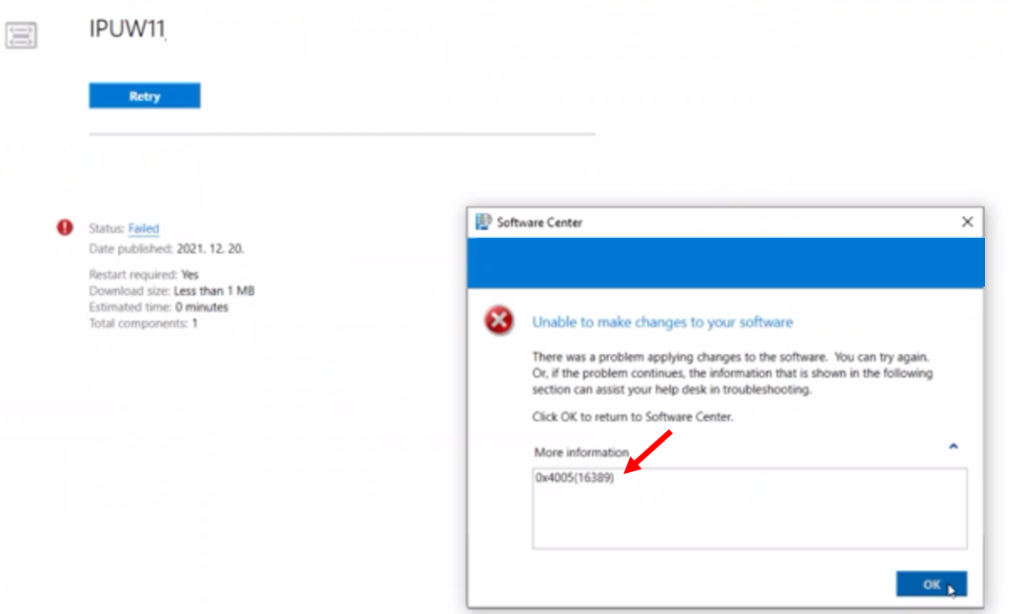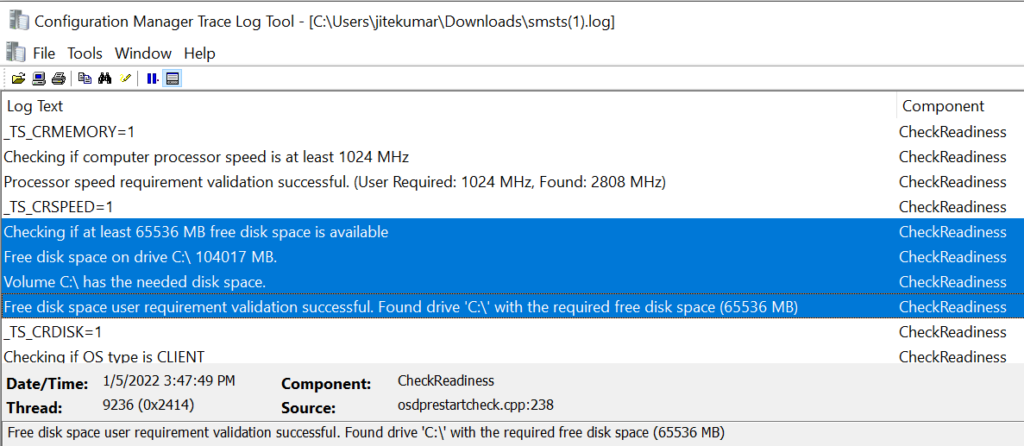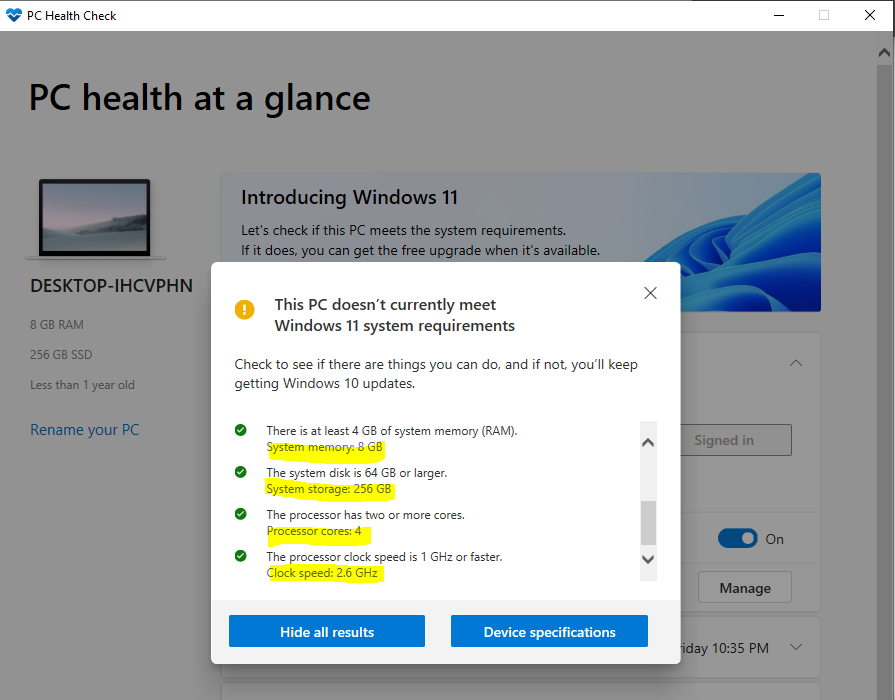Ошибка 0x4005(16389) возникает во время «обновления на месте» до Windows 10. Как правило, ошибка появляется из-за того, что одно или несколько приложений не совместимы с Windows 10. Кроме того, процессу обновления может помешать установленный на компьютере пользователя сторонний антивирус (или другое ПО со схожим функционалом), нехватка свободного пространства на диске или даже описание компьютера.
Содержание
- Решение ошибки 0x4005(16389)
- Решение №1 Отключение стороннего антивируса
- Решение №2 Очистка диска
- Решение №3 Обновление до такого же издания ОС
- Решение №4 Изменение описания компьютера с помощью Командной строки
- Решение №5 Удаление программы в 32-битном режиме на 64-битном ПК
Решение ошибки 0x4005(16389)
Решение №1 Отключение стороннего антивируса
При возникновении ошибки 0x4005(16389) первым делом вы должны попробовать деактивировать антивирус, установленный на своем ПК. Как правило, Защитник Windows не вызывает подобных проблем, а вот антивирусы от сторонних разработчиков (т.е. не от Майкрософт) — запросто. Каждый антивирус отключается по своему — вам придется поискать информацию на эту тему самостоятельно. Тем не менее зачастую достаточно нажать ПКМ на значок работающего антивируса в панели задач Пуск и выбрать пункт об деактивации активной защиты.
Решение №2 Очистка диска
Установка Windows 10 — особенно при наличии предыдущей версии ОС — требует определенного объема свободного места на диске компьютера. Если верить официальным системным требованиям, предоставленными Майкрософт, Windows 10 занимает на диске порядка 20 гигабайт, однако мы рекомендуем, чтобы на диске оставалось хотя бы 30-35 гигабайт. Программы, аудио и видео файлы, изображения — удалите со своего ПК весь ненужный контент, а затем повторите обновление до Windows 10.
Решение №3 Обновление до такого же издания ОС
Ошибка 0x4005(16389) может возникать в том случае, если вы пытаетесь обновиться до издания Windows 10, которое отличается от издания текущей версии ОС — например, с профессионального до домашнего издания. Когда будете обновлять свою систему до «десятки», убедитесь, что вы обновляйтесь до точно такого же издания, что и прежняя Windows.
Решение №4 Изменение описания компьютера с помощью Командной строки
Появление ошибки 0x4005(16389) можно ожидать, если вы используете специальный скрипт/команду, чтобы задать описание своего ПК при развертывании последовательности задач, и этот скрипт/команда не срабатывает. Чтобы выпутаться из такой ситуации, достаточно воспользоваться немного иной командой:
cmd /c net config Server /SRVCOMMENT:”%OSDComputerDescription%
Данная команда задаст описание компьютера в соответствии с переменной «OSDComputerDescreitpion». Измените переменную на нужное вам значение, и выполните команду.
Решение №5 Удаление программы в 32-битном режиме на 64-битном ПК
Если вы пытаетесь развернуть .NET framework на ряде компьютеров, вы можете избавиться от ошибки 0x4005(16389), поставив галочку возле определенной опции в установщике .NET framework.
- Сначала запустите установщик .NET framework или параметры развертки версии .NET framework, которую вы пытаетесь развернуть на ПК;
- откройте окошко с параметрами .NET framework и переключитесь на вкладку «Программа»;
- далее поставьте галочку возле опции «Запустить установку или удаление программы в качестве 32-битного процесса на 64-битных клиентах»;
- нажмите на кнопки «Применить» и «OK».
Попробуйте развернуть .NET framework еще раз и проверьте наличие ошибки 0x4005(16389).
В этом руководстве мы обсудим, как исправить ошибку 0x4005 (16389) при обновлении Windows. Сообщается, что несколько пользователей столкнулись с этим кодом ошибки при выполнении обновления на месте до Windows 11/10. В коде ошибки указано сообщение «Невозможно внести изменения в ваше программное обеспечение», за которым следует длинное сообщение об ошибке при срабатывании.

Эта ошибка возникает в SCCM или System Center Configuration Manager при выполнении обновления на месте. SCCM обеспечивает отличное развертывание операционной системы и функции удаленного управления, которые помогут вам выполнить обновление на месте. Или вы также можете использовать его для одновременного развертывания новых операционных систем на разных устройствах.
Теперь ошибка 0x4005 (16389) на SCCM может возникать при наличии нескольких несовместимых с Windows 11/10 приложений. Хотя может быть несколько других причин, которые могут вызвать эту ошибку обновления. Если вы столкнулись с тем же кодом ошибки при обновлении Windows, эта статья вам поможет. Здесь мы предлагаем вам различные рабочие решения, которые помогут вам исправить эту ошибку. Сообщается, что эти исправления позволили многим затронутым пользователям исправить эту ошибку и могут сработать и для вас. Итак, давайте сейчас проверим эти исправления.
Что вызывает ошибку 0x4005 (16389) при обновлении Windows?
Этот код ошибки может быть вызван разными причинами. У каждого человека причина может быть разной. Вот несколько распространенных сценариев, которые приводят к появлению кода ошибки 0x4005 (16389) при обновлении Windows:
- Эта ошибка может быть результатом недостаточного дискового пространства, необходимого для обновления устройств. Итак, если у вас недостаточно места на диске для выполнения обновления на месте, вы должны освободить необходимое дисковое пространство, а затем повторить попытку обновления.
- Другая причина этой ошибки может заключаться в использовании для обновления версии Windows, отличной от той, которую вы используете в настоящее время. Если сценарий применим к вам, выберите для обновления тот же выпуск Windows, что и ваш текущий.
- Если вы используете сторонний антивирус, он может помешать успешному завершению обновления. Итак, подумайте об отключении антивируса, чтобы решить проблему.
- Если вы пытаетесь задать описание локального компьютера во время выполнения последовательности задач, и команда не работает, вы можете получить этот код ошибки.
В зависимости от вашего сценария вы можете попытаться исправить ошибку, используя подходящее исправление из перечисленных ниже.
Вот основные решения, чтобы попытаться исправить код ошибки 0x4005 (16389) при обновлении Windows:
- Проверьте дисковое пространство.
- Отключите сторонний антивирус.
- Используйте тот же выпуск Windows.
- Удалить программу как 32-битный процесс на 64-битных компьютерах.
- Команда «Изменить локальный компьютер».
1]Проверить дисковое пространство
Эта ошибка может возникнуть, если в вашей системе недостаточно места на диске, необходимого для обновления Windows. Довольно часто недостаточное дисковое пространство вызывает сбои и ошибки при обновлении или обновлении вашего ПК с Windows. Итак, убедитесь, что у вас достаточно места, чтобы избежать этой ошибки. Если сценарий применим к вам, вы можете попробовать освободить место на диске.
Вы можете освободить дисковое пространство с помощью функции Storage Sense или утилиты очистки диска в Windows 11/10. Кроме того, есть еще много способов очистить дисковое пространство. Вы также можете использовать стороннее программное обеспечение, такое как Comet (Managed Disk Cleanup) или Cleanmgr +, чтобы удалить ненужные файлы и освободить место на диске. Кроме того, вы также можете попробовать бесплатное программное обеспечение для поиска и удаления дубликатов файлов, которое поможет вам избавиться от дубликатов и очистить место на диске.
Если у вас достаточно места на диске, но вы по-прежнему получаете эту ошибку, попробуйте следующее возможное исправление, чтобы устранить эту ошибку.
Совет: см. Этот пост, чтобы обновить устройства с меньшим объемом свободного дискового пространства до Windows.
2]Отключить сторонний антивирус
Если вы используете на своем компьютере антивирусное программное обеспечение стороннего производителя, рассмотрите возможность его отключения перед попыткой обновления компьютера. Известно, что антивирусное программное обеспечение предотвращает определенные действия из-за ложных срабатываний. Если он заподозрил определенные действия, связанные с процессом обновления, как угрозу, вы можете получить этот код ошибки. Следовательно, попробуйте отключить антивирусную программу, а затем попытаться запустить процесс обновления на месте. Проверьте, исправляет ли он ошибку 0x4005 (16389) при обновлении Windows или нет.
5]Команда «Изменить локальный компьютер»
Если вы используете команду или сценарий для настройки описания локального компьютера во время последовательности задач обновления, и команда не работает или останавливается, вы, вероятно, получите этот код ошибки. Если этот сценарий вам подходит, вы можете попробовать изменить команду, которую вы использовали для задания описания локального компьютера. Для этого вы можете использовать команду NET CONFIG. Просто попробуйте добавить командную строку «Выполнить» в последовательность задач, а затем введите следующую команду:
cmd / c net config Server / SRVCOMMENT: «% OSDComputerDescription%
Эта команда установит описание компьютера, определенное в переменной OSDComputerDescription. Вы можете изменить имя переменной, которую хотите использовать.
Если ни одно из перечисленных решений вам не подходит, вы можете попробовать выполнить обновление на месте с помощью Configuration Manager.
См .: Ваши файлы, приложения и настройки не могут быть сохранены — ошибка обновления Windows на месте
Как выполнить обновление на месте?
Чтобы выполнить обновление на месте, вам необходимо загрузить установочный носитель Windows 10 с веб-сайта Microsoft. После этого запустите исполняемый файл и выберите опцию «Обновить компьютер сейчас», чтобы начать процесс обновления на месте. Затем вам нужно будет следовать экранному руководству по установке, чтобы завершить процесс. Вы можете ознакомиться с подробной процедурой выполнения обновления на месте.
Надеюсь, это руководство поможет вам исправить ошибку 0x4005 (16389) при обновлении Windows.
Вот еще несколько сообщений, которые могут вам помочь:
 .
.
Ошибка 0x4005(16389) возникает во время «обновления на месте» до Windows 10. Как правило, ошибка появляется из-за того, что одно или несколько приложений не совместимы с Windows 10. Кроме того, процессу обновления может помешать установленный на компьютере пользователя сторонний антивирус (или другое ПО со схожим функционалом), нехватка свободного пространства на диске или даже описание компьютера.
Содержание
- Решение ошибки 0x4005(16389)
- Решение №1 Отключение стороннего антивируса
- Решение №2 Очистка диска
- Решение №3 Обновление до такого же издания ОС
- Решение №4 Изменение описания компьютера с помощью Командной строки
- Решение №5 Удаление программы в 32-битном режиме на 64-битном ПК
Решение №1 Отключение стороннего антивируса
При возникновении ошибки 0x4005(16389) первым делом вы должны попробовать деактивировать антивирус, установленный на своем ПК. Как правило, Защитник Windows не вызывает подобных проблем, а вот антивирусы от сторонних разработчиков (т.е. не от Майкрософт) — запросто. Каждый антивирус отключается по своему — вам придется поискать информацию на эту тему самостоятельно. Тем не менее зачастую достаточно нажать ПКМ на значок работающего антивируса в панели задач Пуск и выбрать пункт об деактивации активной защиты.
Решение №2 Очистка диска
Установка Windows 10 — особенно при наличии предыдущей версии ОС — требует определенного объема свободного места на диске компьютера. Если верить официальным системным требованиям, предоставленными Майкрософт, Windows 10 занимает на диске порядка 20 гигабайт, однако мы рекомендуем, чтобы на диске оставалось хотя бы 30-35 гигабайт. Программы, аудио и видео файлы, изображения — удалите со своего ПК весь ненужный контент, а затем повторите обновление до Windows 10.
Решение №3 Обновление до такого же издания ОС
Ошибка 0x4005(16389) может возникать в том случае, если вы пытаетесь обновиться до издания Windows 10, которое отличается от издания текущей версии ОС — например, с профессионального до домашнего издания. Когда будете обновлять свою систему до «десятки», убедитесь, что вы обновляйтесь до точно такого же издания, что и прежняя Windows.
Решение №4 Изменение описания компьютера с помощью Командной строки
Появление ошибки 0x4005(16389) можно ожидать, если вы используете специальный скрипт/команду, чтобы задать описание своего ПК при развертывании последовательности задач, и этот скрипт/команда не срабатывает. Чтобы выпутаться из такой ситуации, достаточно воспользоваться немного иной командой:
cmd /c net config Server /SRVCOMMENT:”%OSDComputerDescription%
Данная команда задаст описание компьютера в соответствии с переменной «OSDComputerDescreitpion». Измените переменную на нужное вам значение, и выполните команду.
Решение №5 Удаление программы в 32-битном режиме на 64-битном ПК
Если вы пытаетесь развернуть .NET framework на ряде компьютеров, вы можете избавиться от ошибки 0x4005(16389), поставив галочку возле определенной опции в установщике .NET framework.
- Сначала запустите установщик .NET framework или параметры развертки версии .NET framework, которую вы пытаетесь развернуть на ПК;
- откройте окошко с параметрами .NET framework и переключитесь на вкладку «Программа»;
- далее поставьте галочку возле опции «Запустить установку или удаление программы в качестве 32-битного процесса на 64-битных клиентах»;
- нажмите на кнопки «Применить» и «OK».
Попробуйте развернуть .NET framework еще раз и проверьте наличие ошибки 0x4005(16389).
In this guide, we are going to discuss how to fix error 0x4005(16389) when upgrading Windows. Several users have reportedly experienced this error code while performing an in-place upgrade to Windows 11/10. The error code says “Unable to make changes to your software” message followed by a long error message when triggered.

This error occurs on SCCM or System Center Configuration Manager while performing an in-place upgrade. SCCM provides great operating system deployment and remote control features that help you perform an in-place upgrade. Or, you can also use it to deploy new operating systems on different devices at a time.
Now, 0x4005(16389) error on SCCM can occur when there are several incompatible applications with Windows 11/10. Although, there can be multiple other reasons that might trigger this upgrade error. In case you are facing the same error code when upgrading Windows, this article will help you out. Here, we bring you various working solutions that will help you fix this error. These fixes reportedly enabled many affected users to fix this error and might just work for you as well. So, let us check out these fixes now.
What causes the 0x4005(16389) error when upgrading Windows?
This error code might be triggered due to various reasons. For every individual, the cause may vary. Here are some common scenarios that result in error code 0x4005(16389) when upgrading Windows:
- This error might be a result of insufficient disk space that is required for upgrading devices. So, if you don’t have enough disk space to perform an in-place upgrade, you should free up the required disk space and then attempt the upgrade again.
- Another reason for this error might be using a different Windows edition to upgrade than the one you are currently using. If the scenario applies to you, choose the same Windows edition to upgrade as your current one.
- If you are using a third-party antivirus, it can prevent the successful completion of the upgrade. So, consider disabling your antivirus to fix the issue.
- In case you are trying to set a local computer description during the task sequence and the command fails, you might receive this error code.
Depending on your scenario, you can try to fix the error by using the suitable fix from the below-listed ones.
Here are the main solutions to try to fix error code 0x4005(16389) when upgrading Windows:
- Check Disk Space.
- Disable Third-Party Antivirus.
- Use Same Windows Edition.
- Uninstall Program as 32-bit Process on 64-Bit Computers.
- Change Local Computer Description Command.
1] Check Disk Space
This error may occur in case there is not sufficient disk space on your system that is required for upgrading Windows. It is pretty common that insufficient disk space causes failures and errors when updating or upgrading your Windows PC. So, make sure you have enough space to avoid this error. If the scenario applies to you, you can try freeing up some disk space.
You can free up disk space using the Storage Sense feature or Disk Cleanup utility on Windows 11/10. Apart from that, there are many more ways to clean up disk space. You can also use third-party software like Comet (Managed Disk Cleanup) or Cleanmgr+ to remove junk files and free up some disk space. Additionally, you can also try some free duplicate file finder and remover software that will help you get rid of duplicates and clean up some disk space.
If you have enough disk space and you are still getting this error, try the next potential fix to resolve this error.
Tip: See this post to upgrade devices with less free disk space to Windows.
2] Disable Third-Party Antivirus
If you are using a third-party antivirus software on your PC, consider disabling it before attempting to upgrade your PC. Antivirus software are known to prevent particular actions because of false positive. In case it has suspected certain actions related to the upgrading process as a threat, you might receive this error code. Hence, try disabling your antivirus program and then attempt to initiate the in-place upgrade process. Check if it fixes up the error 0x4005(16389) when upgrading Windows or not.
See: Fix Windows Upgrade Error Code 0xe06d7363
3] Use Same Windows Edition
This error can be a result of using a distinct Windows Edition than the one installed on your system. Some affected users have reportedly fixed this error by selecting the same Windows media. So, make sure you have used the same Windows media as the one you have installed on your system. For example, ensure that you use Windows Enterprise media while upgrading if you are currently on Windows Enterprise edition. See if this was the issue that you needed to take care of.
In case this scenario doesn’t apply to you, move ahead with the next fix on this list.
See: How to use Windows Upgrade Task Sequence to install Multiple Languages.
4] Uninstall Program as 32-bit Process on 64-Bit Computers
This fix is particularly applicable for .NET Deployment only. In case you are facing the error while deploying a .NET framework across the computers, there are chances that the error code is triggered due to programs are running a 32-bit process on your 64-bit architecture computer. If this scenario applies, what you can do is use a particular checkbox inside the installer properties to uninstall the program as 32-bit process on 64-Bit clients. Here are the steps you need to follow to enable this checkbox:
- Firstly, you need to open the .NET installer or deployment properties that you are currently deploying.
- Now, inside the Properties box, navigate to the Program tab.
- Next, turn on the Run installation and uninstall program as 32-bit process on 64-bit clients checkbox.
- Finally, press the Apply > OK button to save changes, and there try deploying the .NET framework and see if the error is fixed.
If this scenario does not apply to you, try some other fix from this guide.
Read: Fix 0x800707E7 – 0x3000D, The installation failed in the FIRST_BOOT phase error
5] Change Local Computer Description Command
In case you are using a command or script for setting up the local computer description during the upgrade task sequence and the command fails or stops, you are likely to receive this error code. If this scenario suits you, you can try changing the command you used to set the local computer description. You can use a NET CONFIG command for doing this. Simply try adding Run Command-Line to the task sequence and then enter the following command:
cmd /c net config Server /SRVCOMMENT:"%OSDComputerDescription%
This command will set the computer description defined in the OSDComputerDescription variable. You can change the variable name that you want to use.
If none of the mentioned solutions work for you, you can try performing an in-place upgrade using Configuration Manager.
See: Your files, apps, and settings can’t be kept – Windows In-place Upgrade error
How do I perform an in-place upgrade?
To perform an in-place upgrade, you need to download the Windows 10 Installation Media from the Microsoft website. After that, run the executable file ad then select the Upgrade PC Now option to initiate the in-place upgrade process. You then need to follow the on-screen installation guide to complete the process. You can check out the detailed procedure to perform an in-place upgrade.
Hope this guide helps you fix the 0x4005(16389) error when upgrading Windows.
Here are some more posts that might help you:
- Windows places ‘Upgrade block in place’. Are you affected?
- Fix Windows Upgrade Install error 0x80070002 – 0x3000D
- List of Windows Upgrade error codes and solutions.
In this guide, we are going to discuss how to fix error 0x4005(16389) when upgrading Windows. Several users have reportedly experienced this error code while performing an in-place upgrade to Windows 11/10. The error code says “Unable to make changes to your software” message followed by a long error message when triggered.

This error occurs on SCCM or System Center Configuration Manager while performing an in-place upgrade. SCCM provides great operating system deployment and remote control features that help you perform an in-place upgrade. Or, you can also use it to deploy new operating systems on different devices at a time.
Now, 0x4005(16389) error on SCCM can occur when there are several incompatible applications with Windows 11/10. Although, there can be multiple other reasons that might trigger this upgrade error. In case you are facing the same error code when upgrading Windows, this article will help you out. Here, we bring you various working solutions that will help you fix this error. These fixes reportedly enabled many affected users to fix this error and might just work for you as well. So, let us check out these fixes now.
What causes the 0x4005(16389) error when upgrading Windows?
This error code might be triggered due to various reasons. For every individual, the cause may vary. Here are some common scenarios that result in error code 0x4005(16389) when upgrading Windows:
- This error might be a result of insufficient disk space that is required for upgrading devices. So, if you don’t have enough disk space to perform an in-place upgrade, you should free up the required disk space and then attempt the upgrade again.
- Another reason for this error might be using a different Windows edition to upgrade than the one you are currently using. If the scenario applies to you, choose the same Windows edition to upgrade as your current one.
- If you are using a third-party antivirus, it can prevent the successful completion of the upgrade. So, consider disabling your antivirus to fix the issue.
- In case you are trying to set a local computer description during the task sequence and the command fails, you might receive this error code.
Depending on your scenario, you can try to fix the error by using the suitable fix from the below-listed ones.
Here are the main solutions to try to fix error code 0x4005(16389) when upgrading Windows:
- Check Disk Space.
- Disable Third-Party Antivirus.
- Use Same Windows Edition.
- Uninstall Program as 32-bit Process on 64-Bit Computers.
- Change Local Computer Description Command.
1] Check Disk Space
This error may occur in case there is not sufficient disk space on your system that is required for upgrading Windows. It is pretty common that insufficient disk space causes failures and errors when updating or upgrading your Windows PC. So, make sure you have enough space to avoid this error. If the scenario applies to you, you can try freeing up some disk space.
You can free up disk space using the Storage Sense feature or Disk Cleanup utility on Windows 11/10. Apart from that, there are many more ways to clean up disk space. You can also use third-party software like Comet (Managed Disk Cleanup) or Cleanmgr+ to remove junk files and free up some disk space. Additionally, you can also try some free duplicate file finder and remover software that will help you get rid of duplicates and clean up some disk space.
If you have enough disk space and you are still getting this error, try the next potential fix to resolve this error.
Tip: See this post to upgrade devices with less free disk space to Windows.
2] Disable Third-Party Antivirus
If you are using a third-party antivirus software on your PC, consider disabling it before attempting to upgrade your PC. Antivirus software are known to prevent particular actions because of false positive. In case it has suspected certain actions related to the upgrading process as a threat, you might receive this error code. Hence, try disabling your antivirus program and then attempt to initiate the in-place upgrade process. Check if it fixes up the error 0x4005(16389) when upgrading Windows or not.
See: Fix Windows Upgrade Error Code 0xe06d7363
3] Use Same Windows Edition
This error can be a result of using a distinct Windows Edition than the one installed on your system. Some affected users have reportedly fixed this error by selecting the same Windows media. So, make sure you have used the same Windows media as the one you have installed on your system. For example, ensure that you use Windows Enterprise media while upgrading if you are currently on Windows Enterprise edition. See if this was the issue that you needed to take care of.
In case this scenario doesn’t apply to you, move ahead with the next fix on this list.
See: How to use Windows Upgrade Task Sequence to install Multiple Languages.
4] Uninstall Program as 32-bit Process on 64-Bit Computers
This fix is particularly applicable for .NET Deployment only. In case you are facing the error while deploying a .NET framework across the computers, there are chances that the error code is triggered due to programs are running a 32-bit process on your 64-bit architecture computer. If this scenario applies, what you can do is use a particular checkbox inside the installer properties to uninstall the program as 32-bit process on 64-Bit clients. Here are the steps you need to follow to enable this checkbox:
- Firstly, you need to open the .NET installer or deployment properties that you are currently deploying.
- Now, inside the Properties box, navigate to the Program tab.
- Next, turn on the Run installation and uninstall program as 32-bit process on 64-bit clients checkbox.
- Finally, press the Apply > OK button to save changes, and there try deploying the .NET framework and see if the error is fixed.
If this scenario does not apply to you, try some other fix from this guide.
Read: Fix 0x800707E7 – 0x3000D, The installation failed in the FIRST_BOOT phase error
5] Change Local Computer Description Command
In case you are using a command or script for setting up the local computer description during the upgrade task sequence and the command fails or stops, you are likely to receive this error code. If this scenario suits you, you can try changing the command you used to set the local computer description. You can use a NET CONFIG command for doing this. Simply try adding Run Command-Line to the task sequence and then enter the following command:
cmd /c net config Server /SRVCOMMENT:"%OSDComputerDescription%
This command will set the computer description defined in the OSDComputerDescription variable. You can change the variable name that you want to use.
If none of the mentioned solutions work for you, you can try performing an in-place upgrade using Configuration Manager.
See: Your files, apps, and settings can’t be kept – Windows In-place Upgrade error
How do I perform an in-place upgrade?
To perform an in-place upgrade, you need to download the Windows 10 Installation Media from the Microsoft website. After that, run the executable file ad then select the Upgrade PC Now option to initiate the in-place upgrade process. You then need to follow the on-screen installation guide to complete the process. You can check out the detailed procedure to perform an in-place upgrade.
Hope this guide helps you fix the 0x4005(16389) error when upgrading Windows.
Here are some more posts that might help you:
- Windows places ‘Upgrade block in place’. Are you affected?
- Fix Windows Upgrade Install error 0x80070002 – 0x3000D
- List of Windows Upgrade error codes and solutions.
- Remove From My Forums
-
Question
-
Environment: SCCM 1806 ; Windows 10 Enterprise 1803
Hi,
During the OS Deployment I try to input the TS name into the computer description.
That worked in the past with the following PowerShell:
#Set Computer Description $tsenv = New-Object -COMObject Microsoft.SMS.TSEnvironment $computer = Get-WMIObject Win32_OperatingSystem $computer.Description = $tsenv.Value("_SMSTSPackageName") $computer.Put()Now it seems not working anymore as the deployment stop at that step. I can go into Windows by the way and in the Software Center I can see my TS failed with error:
I can see the TS in Software Center with a failed status and inside I can see the error: 0x4005(16389).
Do you know how can I set the computer description with the TS name?
Thank you for your help,
Answers
-
- Marked as answer by
Tuesday, November 13, 2018 1:45 PM
- Marked as answer by
-
Hi,
Thanks for your help on this matter.
I found a solution based on your links.
I use this command line:
cmd /c net config Server /SRVCOMMENT:»%_SMSTSPackageName%»
And it works for me.
Thanks again for your help,
- Marked as answer by
AcetiK
Tuesday, November 13, 2018 1:45 PM
- Marked as answer by
While performing an in-place upgrade to Windows 10, users come across the error code 0x4005 16389 as the upgrade fails to complete. The mentioned error code appears when one or several applications are not compatible with Windows 10 and so the upgrade process fails. However, there are actually a few other reasons that may result in this error message depending on your scenario. If we are to speak generally, the problem can occur when a third-party antivirus program is preventing the upgrade. In addition to that, if you are trying to set the local computer description during the task sequence, it may result in the problem as well. Regardless, do not worry as we will be taking you through the process of resolving the error code in this article.
SCCM or System Center Configuration Manager is really helpful when you have to manage a bunch of computers together. With its remote control and operating system deployment feature, users can perform an in-place upgrade or deploy new operating systems on the machines at once. As we have mentioned, the reason that you encounter the issue can really depend on your scenario. We can only mention the general causes of the problem and what usually results in the said error code, however, in some cases, the error code may be really specific to you and in such a case, having a chat with a technical support guy may be the better route to take. With that said, let us go through the possible causes of the issue first and then we will list down ways that you can use to circumvent the problem. Let us get started.
- Insufficient Space — One of the reasons that you may encounter this problem is when you don’t have enough disk space for the upgrade. When this happens, you will have to double-check your disk space and then go ahead with the upgrade task sequence.
- Different Windows Edition — As it turns out, for some users, the problem was due to the fact that they selected a different Windows edition to upgrade to instead of choosing their current one. That can cause the error code and you will have to make sure that you select the same edition to upgrade in order to resolve the problem.
- Third-Party Antivirus — This is more of a general reason that can cause the error to arise. If you have a third-party antivirus program installed, it can prevent the upgrade from completing successfully which can result in the problem in question. Therefore, you will have to disable it or you can also opt to completely uninstall the third-party security program from your computer.
- Local Computer Description — In addition to all the above reasons, if you are setting the computer description during the task sequence, that can result in the error code if the script or command does not work. To fix this, use the command that we will provide down below and you should be good to go.
Now that we have gone through the possible causes of the problem in question here, let us get started with showing you different ways of resolving the issue. So, without further ado, let us get right into it.
Disable Third-Party Antivirus
As it turns out, the first thing that you should do when you encounter the problem in question is to make sure that you don’t have an antivirus program that is preventing the upgrade from completing. These scenarios are pretty common with third-party antivirus programs where they prevent certain actions on your computer due to a false positive. If you do have a third-party program antivirus installed on your system, you should disable the antivirus before going ahead with the in-place upgrade again. Once you do that, go through the upgrade again to see if the error still pops up.
Check Disk Space
In addition to a third-party antivirus program, the issue can also be triggered when you do not have enough disk space that is required for the upgrade. This is also pretty common with Windows updates and upgrades where the available disk space is insufficient for the upgrade to be installed. In such a scenario, you will have to make sure that you have more than enough disk space freed up before performing the deploying operating system across your computers again. If you have enough space available on your disks and are still facing the error, move on to the next solution down below.
Use Same Windows Edition
As it turns out, the error code can also be caused when you are using a different Windows edition than the one that is currently installed on your system. This has been reported by other users who were facing a similar issue and happened to fix it by choosing the same Windows media. Therefore, to prevent this from happening, you will have to make sure that you are using the same Windows media as the one that you have installed. This means that if you have Windows enterprise installed, make sure that you are using Windows Enterprise media as well while performing the upgrade to prevent the error code from appearing.
Change Local Computer Description Command
As we have mentioned earlier, if you are using a script or command to set the local computer description during the task sequence and the said script or command fails, you will be prompted with the error code mentioned above. If this case is applicable, you can easily resolve this by changing the command that you use.
As it turns out, to do this, you can use a NET CONFIG command to set the computer description. For this, you will have to add a Run Command-Line to the task sequence and use the
cmd /c net config Server /SRVCOMMENT:"%OSDComputerDescription%
Doing this will set the computer description to what was defined in the OSDComputerDescreitpion variable. To make it work for you, you can change the variable name to what you use instead.
Uninstall Program as 32-bit Process on 64-Bit Computers (for .NET Deployment only)
As it turns out, if you are coming across the said error code while trying to deploy a .NET framework across the computers, you can fix it by ticking a certain checkbox in the installer properties. Apparently, the error code appears when you have the program running as a 32-bit process on a 64-bit architecture computer. This can be easily resolved by following the instructions down below:
- First of all, open up the installer or the deployment properties for the .NET version that you are deploying.
- On the properties window, switch to the Program tab.
- Then, on the Program tab, click the Run installation and uninstall program as 32-bit process on 64-bit clients checkbox.
Editing .NET Installer Properties - Finally, click Apply and then hit OK. After doing that, try deploying it again to see if the problem still appears.
If none of these solutions worked out for you, we would recommend following the Windows official guide on how to perform an in-place upgrade using Configuration Manager in case you did something wrong during the process.
Kamil Anwar
Kamil is a certified MCITP, CCNA (W), CCNA (S) and a former British Computer Society Member with over 9 years of experience Configuring, Deploying and Managing Switches, Firewalls and Domain Controllers also an old-school still active on FreeNode.
Scenario
You are deploying Windows 10 x64 1607 update. After you click on the update in software center, it looks like everything is working. Files are getting downloaded and whatnot, but you eventually get the error above — Task Sequence: Upgrade to Windows 10 Enterprise x64 1607 has failed with the error code (0x80004005).
After you click «Close» on that, you look back in the software center and it eventually fails with an error code of 0x4005(16389). It looks something like this:
Troubleshooting
The logs I first looked to were the following client logs:
- execmgr.log
- smsts.log
- dism.log
The execmgr.log showed me that the right task sequence started and that it was running under the NT AUTHORITYSYSTEM user context.
Execution Request for advert package XXX000EF program * state change from Ready to NotifyExecution execmgr 5/15/2017 8:35:37 AM 8976 (0x2310)
Raising client SDK event for class CCM_Program, instance CCM_Program.PackageID=»XXX000EF»,ProgramID=»*», actionType 1l, value , user NULL, session 4294967295l, level 0l, verbosity 30l execmgr 5/15/2017 8:35:37 AM 8976 (0x2310)
Executing program as a task sequence. execmgr 5/15/2017 8:35:37 AM 8976 (0x2310)
Executing TS Program execmgr 5/15/2017 8:35:37 AM 8976 (0x2310)
Task Sequence started execmgr 5/15/2017 8:35:37 AM 8976 (0x2310)
Raising event:
[SMS_CodePage(437), SMS_LocaleID(1033)]
instance of SoftDistProgramStartedEvent
{
AdvertisementId = «XXX20058»;
ClientID = «GUID:9E193632-6CBB-4797-AEAA-466E333B6189»;
CommandLine = «»;
DateTime = «20170515143537.173000+000»;
MachineName = «XXXXXX»;
PackageName = «XXX000EF»;
ProcessID = 3484;
ProgramName = «*»;
SiteCode = «XXX»;
ThreadID = 8976;
UserContext = «NT AUTHORITYSYSTEM»;
WorkingDirectory = «C:windowssystem32»;
};
This was helpful because in order for the task sequence to run it has to meet the following conditions:
- The program must be able to install as Local System.
- The program cannot have any user interaction.
- The program can’t force a reboot…it must allow the SCCM TS to manage the reboot.
So it at least told me that #1 was good. But it didn’t give me much insight as to why the task sequence was failing. I checked the task sequence itself to see if any reboot switches for any installs were in place — there weren’t any.
I then looked at the SMSTS.LOG and it told me why the task sequence was not finishing. The files were successfully downloaded, but when SCCM attempted to use DISM to check the WIM Info, it was not able to.
Getting wim image properties OSDUpgradeWindows 5/15/2017 8:48:02 AM 7968 (0x1F20)
Getting properties of install.wim image using dism output OSDUpgradeWindows 5/15/2017 8:48:02 AM 7968 (0x1F20)
Command line: <«C:windowssystem32cmd.exe» /q /c «»C:windowssystem32dism.exe» /Get-WimInfo /English /WimFile:»C:_SMSTaskSequencePackagesXXX000D3sourcesinstall.wim» /Index:1 > «C:windowsTEMP@_9269.tmp» «> OSDUpgradeWindows 5/15/2017 8:48:02 AM 7968 (0x1F20)
Command line for extension .exe is «%1» %* OSDUpgradeWindows 5/15/2017 8:48:02 AM 7968 (0x1F20)
Set command line: «C:windowssystem32cmd.exe» /q /c «»C:windowssystem32dism.exe» /Get-WimInfo /English /WimFile:»C:_SMSTaskSequencePackagesXXX000D3sourcesinstall.wim» /Index:1 > «C:windowsTEMP@_9269.tmp» « OSDUpgradeWindows 5/15/2017 8:48:02 AM 7968 (0x1F20)
Executing command line: «C:windowssystem32cmd.exe» /q /c «»C:windowssystem32dism.exe» /Get-WimInfo /English /WimFile:»C:_SMSTaskSequencePackagesXXX000D3sourcesinstall.wim» /Index:1 > «C:windowsTEMP@_9269.tmp» « OSDUpgradeWindows 5/15/2017 8:48:02 AM 7968 (0x1F20)
Process completed with exit code 11 OSDUpgradeWindows 5/15/2017 8:48:02 AM 7968 (0x1F20)
OSDUpgradeWindows 5/15/2017 8:48:02 AM 7968 (0x1F20)
Deployment Image Servicing and Management tool
OSDUpgradeWindows 5/15/2017 8:48:02 AM 7968 (0x1F20)
Version: 10.0.10586.0
OSDUpgradeWindows 5/15/2017 8:48:02 AM 7968 (0x1F20)
OSDUpgradeWindows 5/15/2017 8:48:02 AM 7968 (0x1F20)
OSDUpgradeWindows 5/15/2017 8:48:02 AM 7968 (0x1F20)
Error: 11 OSDUpgradeWindows 5/15/2017 8:48:02 AM 7968 (0x1F20)
OSDUpgradeWindows 5/15/2017 8:48:02 AM 7968 (0x1F20)
An attempt was made to load a program with an incorrect format. OSDUpgradeWindows 5/15/2017 8:48:02 AM 7968 (0x1F20)
I downloaded the WIM file that was being used and manually ran the DISM /Get-WimInfo against it and received the same error. So in this case, I needed to either dig further into what was wrong with the WIM file or just create a new Operating System Upgrade Package and add that to the existing task sequence.
For kicks, I took a look at the DISM.LOG to see if I could discern what was wrong. In this case, DISM was unable to read the WIM header.
2017-05-15 08:48:02, Warning DISM DISM WIM Provider: PID=2212 [ReadWimHeader:(1723) -> version/header mismatch] C:_SMSTaskSequencePackagesXXX000D3sourcesinstall.wim (HRESULT=0x8007000B) — CWimManager::WimProviderMsgLogCallback
2017-05-15 08:48:02, Error DISM DISM WIM Provider: PID=2212 [WIMCreateFile:(425) -> Fail to read WIM header] C:_SMSTaskSequencePackagesXXX000D3sourcesinstall.wim (HRESULT=0x8007000B) — CWimManager::WimProviderMsgLogCallback
2017-05-15 08:48:02, Error DISM DISM WIM Provider: PID=2212 WIM open failed. — CWimImageInfoCollection::Initialize(hr:0x8007000b)
In the end, I just created a new task sequence using a vanilla copy of the 1607 files (WIM) and then had the task sequence do updates after deploying 1607. I suspect that something went wrong during the offline servicing of the previous WIM file.
-
#2
That’s a generic error, going to need to see what’s happening in smsts.log on the affected systems for a start.
-
Thread Starter
-
#3
here i am sharing the smsts.log
-
smsts.rar
40.1 KB
· Views: 12
-
#4
There are no errors in that log. The log also seems incomplete at the end, the begining clearly states that the TS is starting but the end is right in the middle of downloading files and then nothing…
-
Thread Starter
-
#5
There are no errors in that log. The log also seems incomplete at the end, the begining clearly states that the TS is starting but the end is right in the middle of downloading files and then nothing…
-
smsts.zip
6.1 KB
· Views: 9
-
Thread Starter
-
#6
-
#7
Free disk space on drive C:: 19104 MB.
No drive with the required disk space (25600 MB) available. Validation failed
Failed to run the action: Check Readiness for Upgrade. Error -2147467259
Task Sequence Engine failed! Code: enExecutionFail
Task sequence execution failed with error code 80004005
-
Thread Starter
-
#8
We have required space in C Drive
-
#9
Command line: ‘»OSDPrestartCheck.exe»
Checking memory.. CheckReadiness
Memory requirement validation successful (Required: 2048 MB, Found: 8124 MB)
Checking processor speed..
Processor speed requirement validation successful. (Required: 1024 MHz, Found: 2701 MHz)
Checking size.. CheckReadiness
Free disk space on drive C:: 23303 MB. CheckReadiness
bIsAvailable == TRUE, HRESULT=80004005 (osdprestartcheck.cpp,84) CheckReadiness 02-10-2019 11:33:49 10828 (0x2A4C)
No drive with the required disk space (25600 MB) available. Validation failed CheckReadiness
The log file clearly says that there is no drive with required disk space. So this is something you need to check again.
-
#10
Hi Team, great forum and help
Attached the logs, trying to complete a in-place upgrade from 1903 to 1909 via MDT Task Sequence, getting the attached error, any help would be great.
Thanks in Advance
-
smsts.log
329.9 KB
· Views: 4
-
#11
hello, I am having issues from 1909 to 20H2 on some machines. The deployment is working very well in docens of machines, but i have a group of computers with same error. dont know why, free space ok, requirements met, attaching the smsts.log .
Thank you!!! you the best!
-
smsts.log
741.5 KB
· Views: 0
-
#12
hello, I am having issues from 1909 to 20H2 on some machines. The deployment is working very well in docens of machines, but i have a group of computers with same error. dont know why, free space ok, requirements met, attaching the smsts.log .
Thank you!!! you the best!
If you are using a third-party antivirus, it can prevent the successful completion of the upgrade. So, consider disabling your antivirus to fix the issue.
This post helps you to fix Windows Upgrade Failed Error Code 0x4005(16389). You will encounter an issue where a Configuration Manager Windows 10 or Windows 11 in-place upgrade task sequence fails to install in the client computer, SCCM Software Center shows Unable to make changes to software Error Code 0x4005(16389).
The Error Code 0x4005(16389) refereed either it’s insufficient disk space, third party antivirus, required supported windows edition to perform upgrade or hardware, applications are not compatible.
The Software Center error code 0x4005 is generic, and the solution could be different based on the details you get into logs.
If you are performing an upgrade to Windows 11, You can check for compatibility using the PC Health Check app to see if your current PC meets the minimum system requirements to run Windows 11, the recommendation for installing Windows 11 minimum system requirements.
Your first step is to locate the log file to find details, and Here you will get more details of log files for Windows 10 or Windows 11 Upgrade Process.
- FIX Windows 11 Upgrade Error Code 0xC190010E
- Fix Windows 11 Upgrade Error 0xc11900130
- Windows 11 Migration Guide PowerPoint Word Email Templates for Free Download
The installation failed Error code 0x4005(16389) was received while installing Inplace upgrade from Software Center.
It indicates Unable to make changes to your software, there was a problem applying changes to the software. You can try again, or if the problem continues, the information that is shown in the following section can assist your help desk in troubleshooting.
The software change returned error code 0x4005(16389) with Status Failed.
Several log files are created during each phase of the upgrade process. These log files for Windows 10 or Windows 11 Upgrade Process are essential for troubleshooting upgrade problems before proceeding to the next step,
Note – By default, the folders that contain these log files are hidden on the upgrade target computer. To view the log files, configure Windows Explorer to view hidden items.
The most useful log is setupact.log contains information about setup actions. Here you will get inside Down-Level $Windows.~BTSourcesPanther. The log files are located in a different folder depending on the Windows Setup phase. Here you will get more details of log files for Windows 10 or Windows 11 Upgrade Process.
In this scenario, you notice the following highlighted part when you examine Smsts.log files on an affected device –
Running module version 5.0.9058.1000 from location 'C:WINDOWSCCMOSDPrestartCheck.exe' CheckReadiness 1/5/2022 3:47:49 PM 9236 (0x2414)
Command line: '"OSDPrestartCheck.exe"' CheckReadiness 1/5/2022 3:47:49 PM 9236 (0x2414)
Checking if at least 4096 MB of computer memory is available CheckReadiness 1/5/2022 3:47:49 PM 9236 (0x2414)
Memory requirement validation successful (User Required: 4096 MB, Found: 16192 MB) CheckReadiness 1/5/2022 3:47:49 PM 9236 (0x2414)
_TS_CRMEMORY=1 CheckReadiness 1/5/2022 3:47:49 PM 9236 (0x2414)
Checking if computer processor speed is at least 1024 MHz CheckReadiness 1/5/2022 3:47:49 PM 9236 (0x2414)
Processor speed requirement validation successful. (User Required: 1024 MHz, Found: 2808 MHz) CheckReadiness 1/5/2022 3:47:49 PM 9236 (0x2414)
_TS_CRSPEED=1 CheckReadiness 1/5/2022 3:47:49 PM 9236 (0x2414)
Checking if at least 65536 MB free disk space is available CheckReadiness 1/5/2022 3:47:49 PM 9236 (0x2414)
No drive with the required disk space available. Validation failed
Failed to run the action: Fail TS with OS Upgrade return code. Error -1047526912 TSManager 1/5/2022 3:48:49 PM 11556 (0x2D24)
Not in SSL. TSManager 1/5/2022 3:48:49 PM 11556 (0x2D24)
Set a global environment variable _SMSTSLastActionRetCode=-1047526912 TSManager 1/5/2022 3:48:49 PM 11556 (0x2D24)
Set a global environment variable _SMSTSLastActionName=Fail TS with OS Upgrade return code TSManager 1/5/2022 3:48:49 PM 11556 (0x2D24)
Set a global environment variable _SMSTSLastActionSucceeded=false TSManager 1/5/2022 3:48:49 PM 11556 (0x2D24)
Clear local default environment TSManager 1/5/2022 3:48:49 PM 11556 (0x2D24)
Let the parent group (Compat Scan Failure) decides whether to continue execution TSManager 1/5/2022 3:48:49 PM 11556 (0x2D24)
Let the parent group (Prepare for Upgrade) decide whether to continue execution TSManager 1/5/2022 3:48:49 PM 11556 (0x2D24)
The execution of the group (Prepare for Upgrade) has failed and the execution has been aborted. An action failed. Error 0x80004004 TSManager 1/5/2022 3:48:49 PM 11556 (0x2D24)
Failed to run the last action: Fail TS with OS Upgrade return code. Result -1047526912. Execution of task sequence failed. TSManager 1/5/2022 3:48:49 PM 11556 (0x2D24)
Not in SSL. TSManager 1/5/2022 3:48:50 PM 11556 (0x2D24)
Not displaying the progress UI. TSManager 1/5/2022 3:48:50 PM 11556 (0x2D24)
Task Sequence Engine failed! Code: enExecutionFail TSManager 1/5/2022 3:48:50 PM 11556 (0x2D24)
**************************************************************************** TSManager 1/5/2022 3:48:50 PM 11556 (0x2D24)
Task sequence execution failed with error code 80004005 TSManager 1/5/2022 3:48:50 PM 11556 (0x2D24)
FIX Windows Upgrade Failed Error Code 0x4005(16389)
Let’s check the possible solutions to FIX Windows Upgrade Failed Error Code 0x4005(16389). It could be different based on the details you get into logs –
In the above details, you can see it was indicated for the first instance that your PC doesn’t have enough space available to install the upgrade. You need to ensure the device has the required space for a smooth upgrade process. Free some space on the drive and try again Get Tips for Free up drive space in Windows in 5 minutes
There are many ways to free up some disk space to clean unnecessary files. You can also free up disk space Issues automatically with storage sense.
Here you can look at smsts.log once cleanup, Volume C: has the needed disk space. Free disk space user requirement validation successful.
Validate your hardware and software, since the issue has been observed in Windows 11. It would be best to make sure the machine meets the minimum requirements to install Windows 11. If your PC doesn’t meet Windows 11 system requirements, you might encounter an error.
Application compatibility – Applications that work on Windows 10 work on Windows 11. However, it is still a good idea to validate the applications in your environment, particularly any non-Microsoft security or endpoint management solutions, to ensure that they function as expected on Windows 11.
Temporary Disable Installed Third-Party Antivirus – Installed antivirus software may be interfering with Windows Update and causing Windows Update errors. To ensure that the installed third-party antivirus software is not the source of the problem, you can try to temporarily disable this software, and let’s check to trigger the upgrade process.
Suppose you use a command or script inside your upgrade task sequence to set up the local computer description. You also might receive the error in Software Center. I saw this issue reported by a user in TechNet Forum, and resolution is taken from here; you can how to check Set Local Computer Description During Configuration Manager Task Sequence.
You can also share your experience with the different errors and steps taken to resolve them in Comment Section or HTMDForum, which will be helpful for the community members.
Author
About Author – Jitesh, Microsoft MVP, has over five years of working experience in the IT Industry. He writes and shares his experiences related to Microsoft device management technologies and IT Infrastructure management. His primary focus is Windows 10 Deployment solution with Configuration Manager, Microsoft Deployment Toolkit (MDT), and Microsoft Intune.
| Номер ошибки: | Ошибка 4005 | |
| Название ошибки: | Windows Update Error 4005 | |
| Описание ошибки: | Ошибка 4005: Возникла ошибка в приложении Windows Update. Приложение будет закрыто. Приносим извинения за неудобства. | |
| Разработчик: | Microsoft Corporation | |
| Программное обеспечение: | Windows Update | |
| Относится к: | Windows XP, Vista, 7, 8, 10, 11 |
Проверка «Windows Update Error 4005»
Это наиболее распространенное условие «Windows Update Error 4005», известное как ошибка времени выполнения (ошибка). Программисты работают через различные уровни отладки, пытаясь убедиться, что Windows Update как можно ближе к безошибочным. К сожалению, некоторые критические проблемы, такие как ошибка 4005, часто могут быть упущены из виду.
Пользователи Windows Update могут столкнуться с сообщением об ошибке после выполнения программы, например «Windows Update Error 4005». После того, как об ошибке будет сообщено, Microsoft Corporation отреагирует и быстро исследует ошибки 4005 проблемы. Затем Microsoft Corporation исправит ошибки и подготовит файл обновления для загрузки. Чтобы исправить такие ошибки 4005 ошибки, устанавливаемое обновление программного обеспечения будет выпущено от поставщика программного обеспечения.
Как триггеры Runtime Error 4005 и что это такое?
В большинстве случаев вы увидите «Windows Update Error 4005» во время загрузки Windows Update. Причины сбоев обработки можно отличить, классифицируя ошибки 4005 следующим образом:.
Ошибка 4005 Crash — это очень популярная ошибка выполнения ошибки 4005, которая приводит к завершению работы всей программы. Обычно это происходит, когда Windows Update не может распознать, что ему дается неправильный ввод, или не знает, что он должен производить.
Утечка памяти «Windows Update Error 4005» — Когда Windows Update обнаруживает утечку памяти, операционная система постепенно работает медленно, поскольку она истощает системные ресурсы. Возможные провокации включают отсутствие девыделения памяти и ссылку на плохой код, такой как бесконечные циклы.
Ошибка 4005 Logic Error — Компьютерная система создает неверную информацию или дает другой результат, даже если входные данные являются точными. Это видно, когда исходный код Microsoft Corporation включает дефект в анализе входных данных.
Как правило, ошибки Windows Update Error 4005 вызваны повреждением или отсутствием файла связанного Windows Update, а иногда — заражением вредоносным ПО. В большинстве случаев скачивание и замена файла Microsoft Corporation позволяет решить проблему. Мы также рекомендуем выполнить сканирование реестра, чтобы очистить все недействительные ссылки на Windows Update Error 4005, которые могут являться причиной ошибки.
Распространенные сообщения об ошибках в Windows Update Error 4005
Частичный список ошибок Windows Update Error 4005 Windows Update:
- «Ошибка приложения Windows Update Error 4005.»
- «Windows Update Error 4005 не является программой Win32. «
- «Извините за неудобства — Windows Update Error 4005 имеет проблему. «
- «Не удается найти Windows Update Error 4005»
- «Windows Update Error 4005 не найден.»
- «Ошибка запуска в приложении: Windows Update Error 4005. «
- «Windows Update Error 4005 не работает. «
- «Отказ Windows Update Error 4005.»
- «Windows Update Error 4005: путь приложения является ошибкой. «
Эти сообщения об ошибках Microsoft Corporation могут появляться во время установки программы, в то время как программа, связанная с Windows Update Error 4005 (например, Windows Update) работает, во время запуска или завершения работы Windows, или даже во время установки операционной системы Windows. Выделение при возникновении ошибок Windows Update Error 4005 имеет первостепенное значение для поиска причины проблем Windows Update и сообщения о них вMicrosoft Corporation за помощью.
Корень проблем Windows Update Error 4005
Проблемы Windows Update и Windows Update Error 4005 возникают из отсутствующих или поврежденных файлов, недействительных записей реестра Windows и вредоносных инфекций.
В частности, проблемы Windows Update Error 4005 возникают через:
- Недопустимый Windows Update Error 4005 или поврежденный раздел реестра.
- Вирус или вредоносное ПО, которые повредили файл Windows Update Error 4005 или связанные с Windows Update программные файлы.
- Windows Update Error 4005 злонамеренно удален (или ошибочно) другим изгоем или действительной программой.
- Другое программное обеспечение, конфликтующее с Windows Update, Windows Update Error 4005 или общими ссылками.
- Поврежденная установка или загрузка Windows Update (Windows Update Error 4005).
Продукт Solvusoft
Загрузка
WinThruster 2023 — Проверьте свой компьютер на наличие ошибок.
Совместима с Windows 2000, XP, Vista, 7, 8, 10 и 11
Установить необязательные продукты — WinThruster (Solvusoft) | Лицензия | Политика защиты личных сведений | Условия | Удаление
In this guide, we are going to discuss how to fix error 0x4005(16389) when upgrading Windows. Several users have reportedly experienced this error code while performing an in-place upgrade to Windows 11/10. The error code says “Unable to make changes to your software” message followed by a long error message when triggered.
This error occurs on SCCM or System Center Configuration Manager while performing an in-place upgrade. SCCM provides great operating system deployment and remote control features that help you perform an in-place upgrade. Or, you can also use it to deploy new operating systems on different devices at a time.
Now, 0x4005(16389) error on SCCM can occur when there are several incompatible applications with Windows 11/10. Although, there can be multiple other reasons that might trigger this upgrade error. In case you are facing the same error code when upgrading Windows, this article will help you out. Here, we bring you various working solutions that will help you fix this error. These fixes reportedly enabled many affected users to fix this error and might just work for you as well. So, let us check out these fixes now.
What causes the 0x4005(16389) error when upgrading Windows?
This error code might be triggered due to various reasons. For every individual, the cause may vary. Here are some common scenarios that result in error code 0x4005(16389) when upgrading Windows:
- This error might be a result of insufficient disk space that is required for upgrading devices. So, if you don’t have enough disk space to perform an in-place upgrade, you should free up the required disk space and then attempt the upgrade again.
- Another reason for this error might be using a different Windows edition to upgrade than the one you are currently using. If the scenario applies to you, choose the same Windows edition to upgrade as your current one.
- If you are using a third-party antivirus, it can prevent the successful completion of the upgrade. So, consider disabling your antivirus to fix the issue.
- In case you are trying to set a local computer description during the task sequence and the command fails, you might receive this error code.
Depending on your scenario, you can try to fix the error by using the suitable fix from the below-listed ones.
Here are the main solutions to try to fix error code 0x4005(16389) when upgrading Windows:
- Check Disk Space.
- Disable Third-Party Antivirus.
- Use Same Windows Edition.
- Uninstall Program as 32-bit Process on 64-Bit Computers.
- Change Local Computer Description Command.
1] Check Disk Space
This error may occur in case there is not sufficient disk space on your system that is required for upgrading Windows. It is pretty common that insufficient disk space causes failures and errors when updating or upgrading your Windows PC. So, make sure you have enough space to avoid this error. If the scenario applies to you, you can try freeing up some disk space.
You can free up disk space using the Storage Sense feature or Disk Cleanup utility on Windows 11/10. Apart from that, there are many more ways to clean up disk space. You can also use third-party software like Comet (Managed Disk Cleanup) or Cleanmgr+ to remove junk files and free up some disk space. Additionally, you can also try some free duplicate file finder and remover software that will help you get rid of duplicates and clean up some disk space.
If you have enough disk space and you are still getting this error, try the next potential fix to resolve this error.
Tip: See this post to upgrade devices with less free disk space to Windows.
2] Disable Third-Party Antivirus
If you are using a third-party antivirus software on your PC, consider disabling it before attempting to upgrade your PC. Antivirus software are known to prevent particular actions because of false positive. In case it has suspected certain actions related to the upgrading process as a threat, you might receive this error code. Hence, try disabling your antivirus program and then attempt to initiate the in-place upgrade process. Check if it fixes up the error 0x4005(16389) when upgrading Windows or not.
See: Fix Windows Upgrade Error Code 0xe06d7363
3] Use Same Windows Edition
This error can be a result of using a distinct Windows Edition than the one installed on your system. Some affected users have reportedly fixed this error by selecting the same Windows media. So, make sure you have used the same Windows media as the one you have installed on your system. For example, ensure that you use Windows Enterprise media while upgrading if you are currently on Windows Enterprise edition. See if this was the issue that you needed to take care of.
In case this scenario doesn’t apply to you, move ahead with the next fix on this list.
See: How to use Windows Upgrade Task Sequence to install Multiple Languages.
4] Uninstall Program as 32-bit Process on 64-Bit Computers
This fix is particularly applicable for .NET Deployment only. In case you are facing the error while deploying a .NET framework across the computers, there are chances that the error code is triggered due to programs are running a 32-bit process on your 64-bit architecture computer. If this scenario applies, what you can do is use a particular checkbox inside the installer properties to uninstall the program as 32-bit process on 64-Bit clients. Here are the steps you need to follow to enable this checkbox:
- Firstly, you need to open the .NET installer or deployment properties that you are currently deploying.
- Now, inside the Properties box, navigate to the Program tab.
- Next, turn on the Run installation and uninstall program as 32-bit process on 64-bit clients checkbox.
- Finally, press the Apply > OK button to save changes, and there try deploying the .NET framework and see if the error is fixed.
If this scenario does not apply to you, try some other fix from this guide.
Read: Fix 0x800707E7 – 0x3000D, The installation failed in the FIRST_BOOT phase error
5] Change Local Computer Description Command
In case you are using a command or script for setting up the local computer description during the upgrade task sequence and the command fails or stops, you are likely to receive this error code. If this scenario suits you, you can try changing the command you used to set the local computer description. You can use a NET CONFIG command for doing this. Simply try adding Run Command-Line to the task sequence and then enter the following command:
cmd /c net config Server /SRVCOMMENT:"%OSDComputerDescription%
This command will set the computer description defined in the OSDComputerDescription variable. You can change the variable name that you want to use.
If none of the mentioned solutions work for you, you can try performing an in-place upgrade using Configuration Manager.
See: Your files, apps, and settings can’t be kept – Windows In-place Upgrade error
What is 0x4005 16389 in place upgrade?
When the System Center Configuration Manager has multiple incompatible apps, your system could display the aforementioned error code. Also, if you have low disk space, there is a chance of getting the same error. It is suggested to go through the aforementioned tips and tricks to eliminate this issue on your computer.
Hope this guide helps you fix the 0x4005(16389) error when upgrading Windows.
Here are some more posts that might help you:
- Windows places ‘Upgrade block in place’. Are you affected?
- Fix Windows Upgrade Install error 0x80070002 – 0x3000D
- List of Windows Upgrade error codes and solutions.
- Remove From My Forums
-
Question
-
Environment: SCCM 1806 ; Windows 10 Enterprise 1803
Hi,
During the OS Deployment I try to input the TS name into the computer description.
That worked in the past with the following PowerShell:
#Set Computer Description $tsenv = New-Object -COMObject Microsoft.SMS.TSEnvironment $computer = Get-WMIObject Win32_OperatingSystem $computer.Description = $tsenv.Value("_SMSTSPackageName") $computer.Put()Now it seems not working anymore as the deployment stop at that step. I can go into Windows by the way and in the Software Center I can see my TS failed with error:
I can see the TS in Software Center with a failed status and inside I can see the error: 0x4005(16389).
Do you know how can I set the computer description with the TS name?
Thank you for your help,
Answers
-
-
Marked as answer by
Tuesday, November 13, 2018 1:45 PM
-
Marked as answer by
-
Hi,
Thanks for your help on this matter.
I found a solution based on your links.
I use this command line:
cmd /c net config Server /SRVCOMMENT:»%_SMSTSPackageName%»
And it works for me.
Thanks again for your help,
-
Marked as answer by
AcetiK
Tuesday, November 13, 2018 1:45 PM
-
Marked as answer by