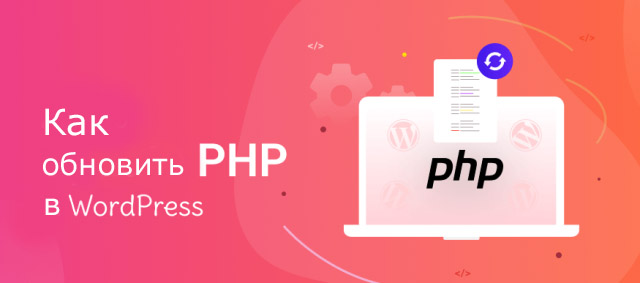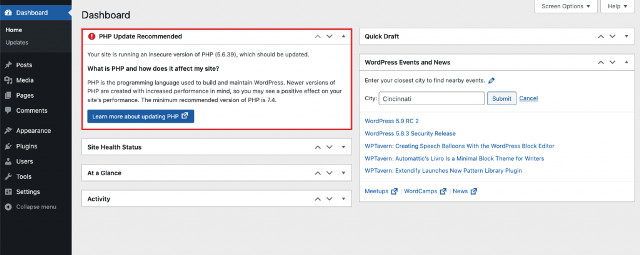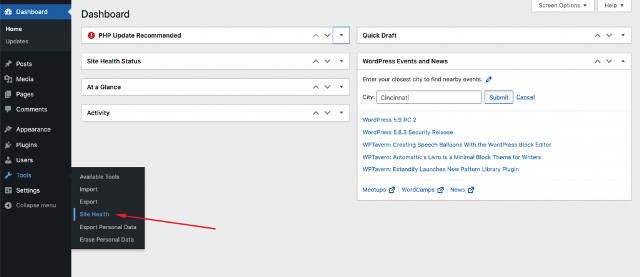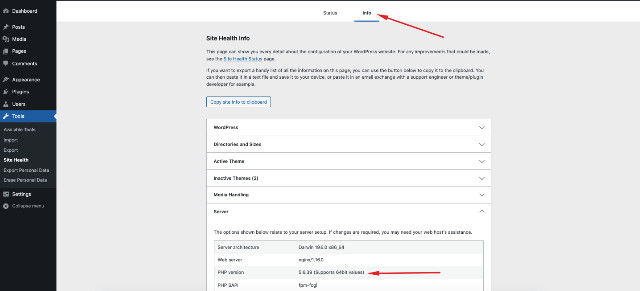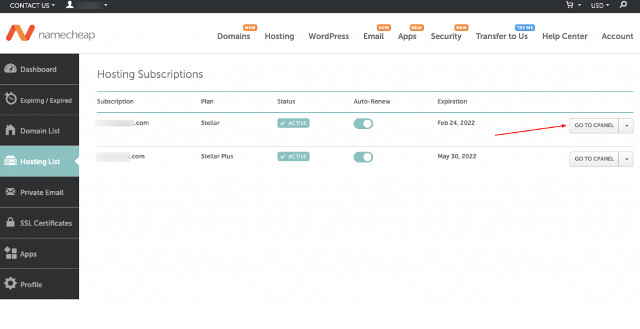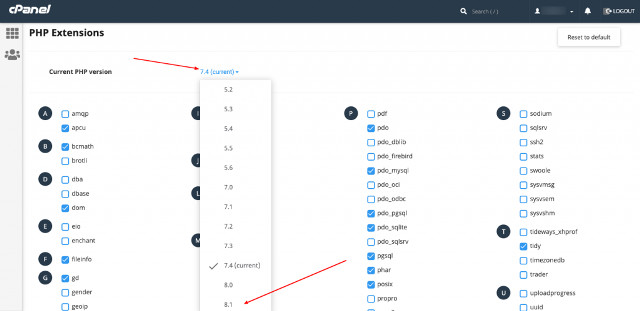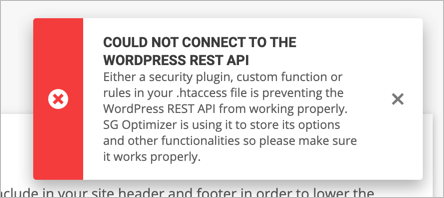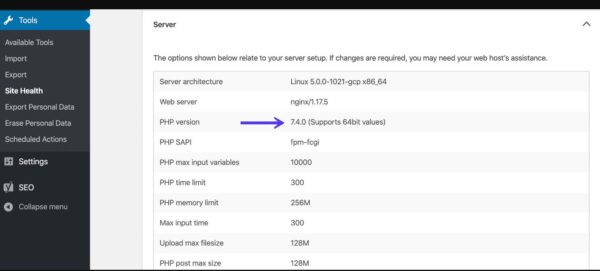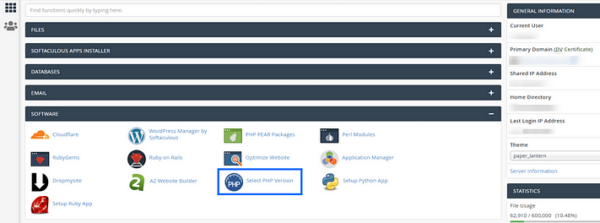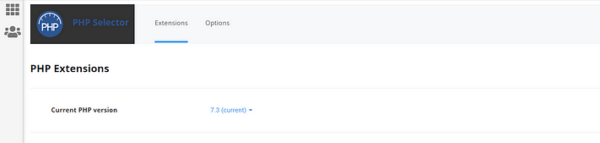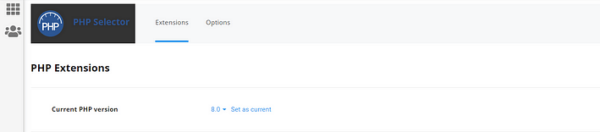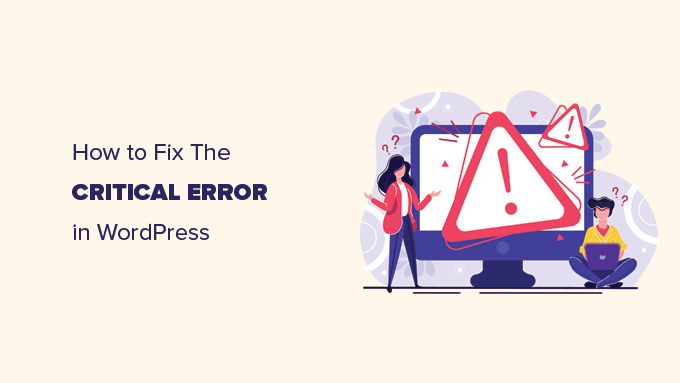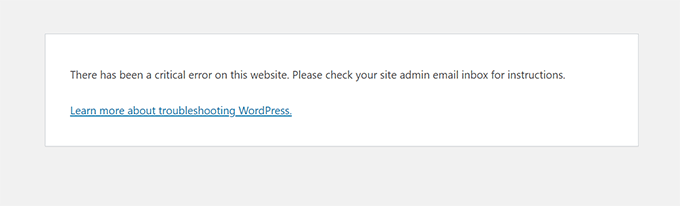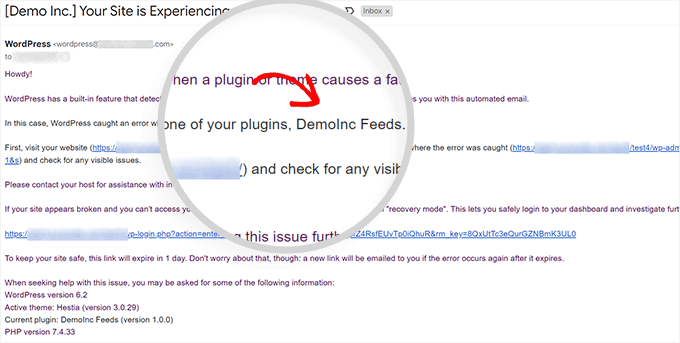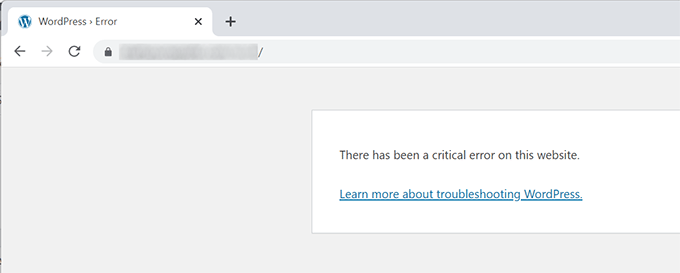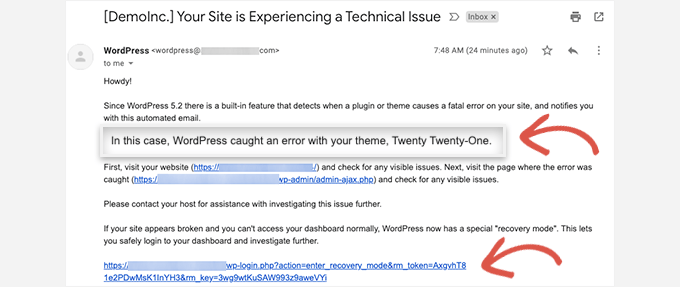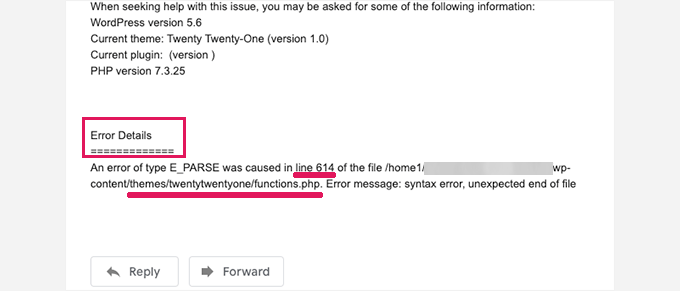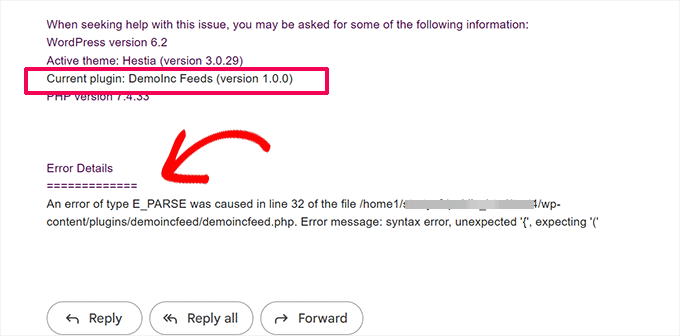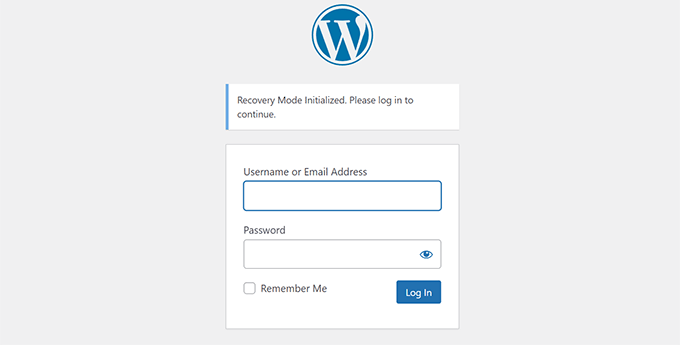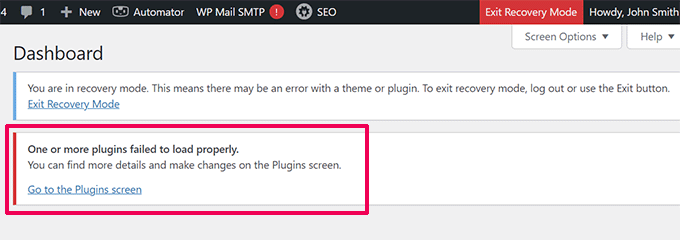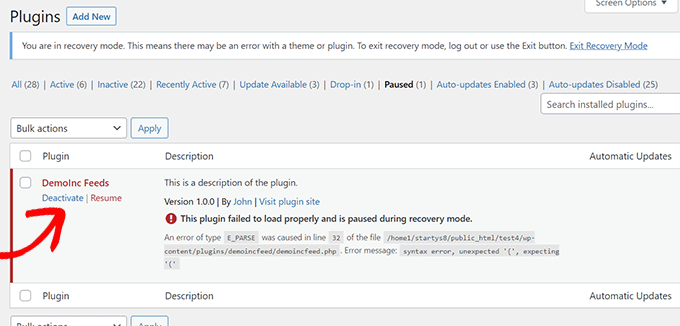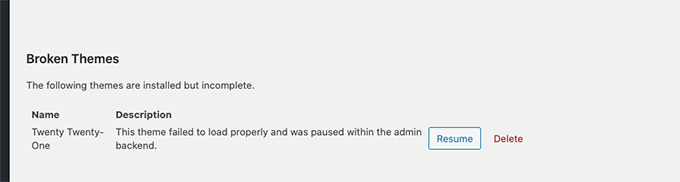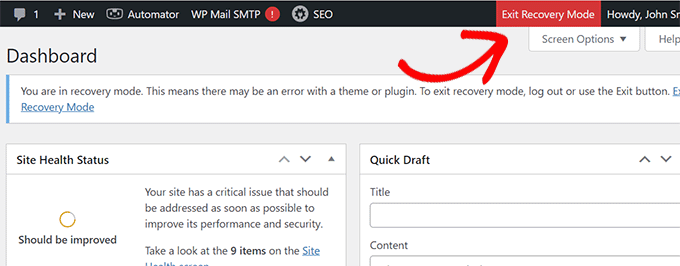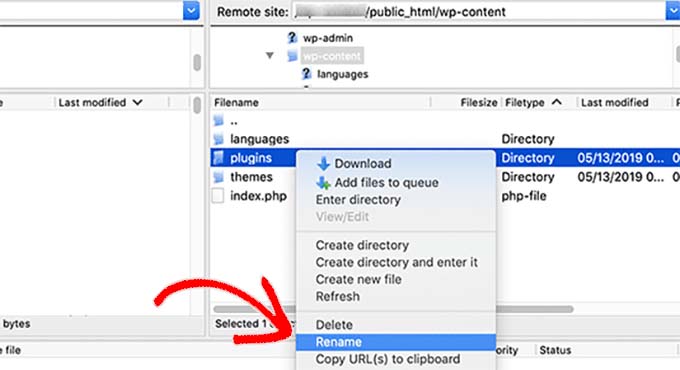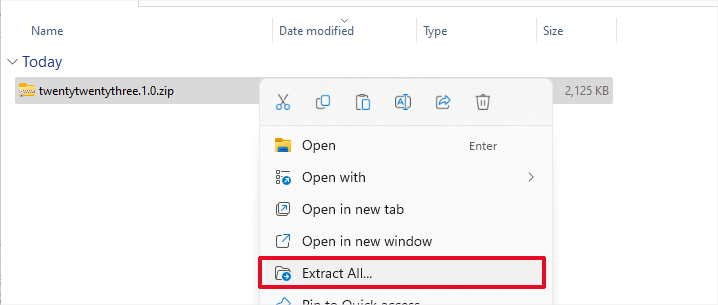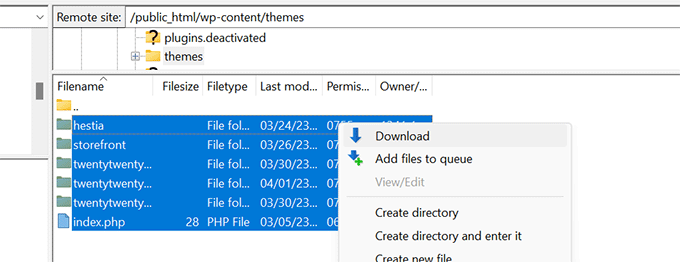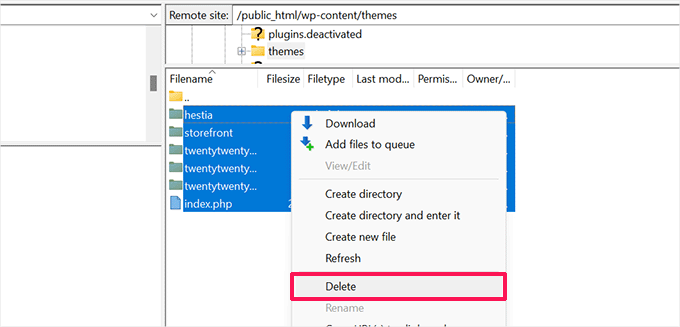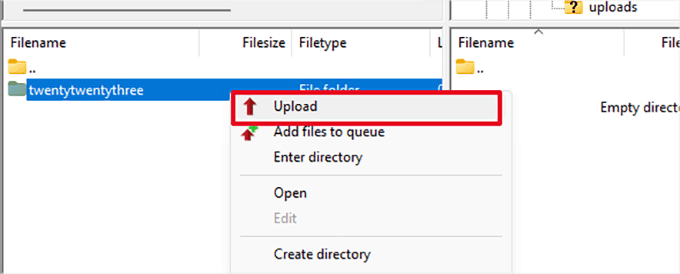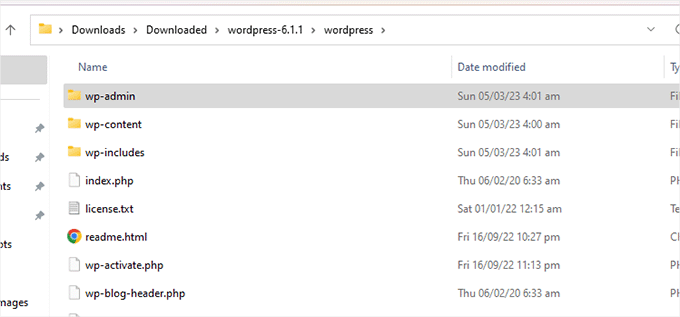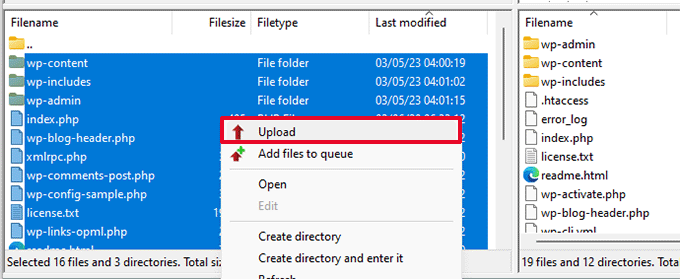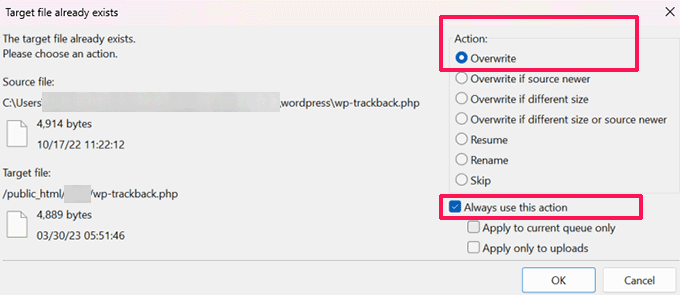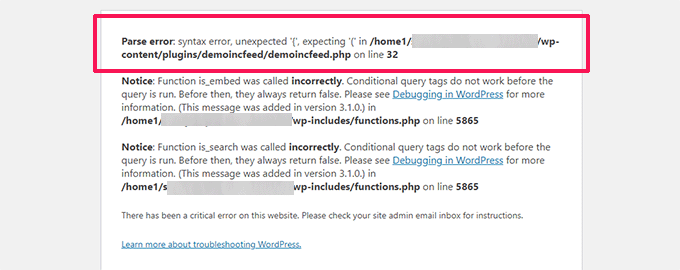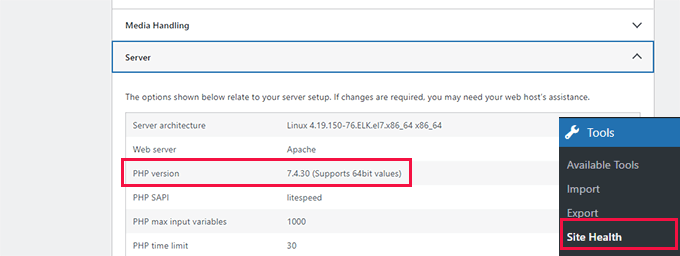Главная » WordPress » На сайте возникла критическая ошибка WordPress | Как исправить?
Ошибка, которую вы увидели на экране: «На сайте возникла критическая ошибка WordPress«, полный текст выглядит следующим образом:
На сайте возникла критическая ошибка. Пожалуйста, проверьте входящие сообщения почты администратора для дальнейших инструкций.
Существуют различные другие версии этой ошибки, которые появляются в зависимости от того, какие изменения вы делаете: обновления php, ошибка wordpress install, ошибка при неудачном входе, ошибка при активации woocommerce и т.д.
Начиная с версии WordPress 5, благодаря режиму отладки, на экране появляется сообщение о том, что на сайте возникли технические проблемы. В WordPress 5.2 — 5.3 мы получали сообщение об ошибке «На сайте возникли технические проблемы«. Но в последнем выпуске WordPress 5.4 разработчики WordPress изменили сообщение. В этой статье я рассмотрю, как это исправить.
Существует множество распространенных ошибок wordpress, с которыми вы можете столкнуться, например:
- 500 internal server error,
- 504 Gateway Timeout error,
- 404 Page Not Found ,
- 405 Method Not Allowed Error,
- WordPress File And Folder Permissions Error,
- Error Establishing a Database Connection in WordPress,
- White Screen of Death (WSOD) Error и многие другие. Я подробно рассматривал все эти ошибки в других статьях моего блока.
Содержание
- Что означает эта критическая ошибка WordPress?
- Как исправить критическую ошибку в WordPress?
- Включите режим отладки в WordPress
- WordPress обновление PHP до версии 7.4 или выше
- Проверка версии PHP в WordPress
- Устранение проблем, связанных с конфликтом тем
- Устранение проблем, связанных с конфликтом плагинов
- Исправление ошибочных пользовательских кодов
- Вывод
- Нужна помощь от эксперта по WordPress?
Что означает эта критическая ошибка WordPress?
WordPress 6.2.2 имеет встроенную функцию, которая обнаруживает, когда плагин или тема вызывают фатальную ошибку на сайте. Она уведомляет вас об этом автоматическим письмом. Такого рода проблемы генерируют PHP FATAL ошибки. Фатальные ошибки возникают, когда PHP перестает работать и требует, устранение неполадки, прежде чем вы сможете завершить процесс.
Существует довольно много причин, по которым вы можете столкнуться с критической ошибкой в WordPress, поэтому постарайтесь вспомнить, каким было ваше последнее действие.
- Вы установили или удалили плагин?
- Вы активировали или деактивировали плагин?
- Загрузили, активировали или деактивировали новую тему?
- Вносили ли вы какие-либо изменения в веб-хостинг?
- Обновляли ли вы что-либо через FTP?
- Обновляли ли вы версию PHP?
CMS WordPress и некоторые из активных плагинов требуют использования большого количества памяти, либо на сайте много одновременных посещений, может возникнуть высокое потребление памяти PHP. Если потребности в памяти превысят установленные лимиты, на сайте возникнет ошибка: «На сайте произошла критическая ошибка WordPress«.
Эта ошибка является очень общей и не несет никакой информации, поскольку она показывается всем пользователям, которые просматривают сайт. Поэтому логично, что в целях безопасности она не показывает больше информации.
При фатальной ошибке ваш запрос не может быть выполнен. Вместо того чтобы показывать сломанные страницы с многочисленными ошибками, WordPress теперь показывает приличный экран. Вот и все.
Для отладки фактической возникшей ошибки и ее причины необходимо активировать режим отладки в WordPress. Далее я объясню, как это сделать.
Как исправить критическую ошибку в WordPress?
Включите режим отладки в WordPress
Войдите на свой сайт с помощью FTP и проверьте журналы ошибок. Если это не поможет, попробуйте включить режим отладки.
Существует несколько вариантов активации режима отладки в WordPress. Один из самых быстрых и эффективных — изменить файл wp-config.php, который будет находиться в корне нашего сайта. Для этого подключитесь к файлам сайта по FTP и откройте файл wp-config.php из корневой папки WordPress в текстовом редакторе. Найдите следующие строки и отредактируйте добавив следующие строки:
|
define(‘WP_DEBUG’, true); define( ‘WP_DEBUG_LOG’, true ); define( ‘WP_DEBUG_DISPLAY’, false ); @ini_set( ‘display_errors’, 0 ); |
Измените значения false на true и сохраните. Теперь, когда вы обновите страницу сайта, вы можете увидеть другие ошибки, которые могут дать вам лучшее понимание того, откуда исходит ошибка. Вы также можете проверить журналы отладки через FTP. Не забудьте вернуть значение false после завершения работы.
Возможно, файл уже содержит некоторые из этих строк, если это так, проверьте, что они одинаковые, и оставьте одну из них WP_DEBUG_LOG. Сохраните изменения в файле wp-config.php, и с этого момента WordPress будет записывать в этот файл любое предупреждение, уведомление или ошибку, возникающую на сайте. Расположение будет в папке wp-content/debug.log
Предыдущими строками мы указываем WordPress сохранять возможные ошибки, которые могут возникнуть, в файле debug.log и не показывать их на экране.
Это настоятельно рекомендуется, чтобы не показывать конфиденциальную информацию пользователю, который переходит на наш сайт. Если мы разрабатываем сайт и он еще не опубликован, то можем выводить ошибки на экран.
Как только активировали режим отладки, можем загрузить или прочитать файл напрямую /www/wp-content/debug.log, который будет иметь содержание, аналогичное следующему:
В зависимости от уровня журнала он покажет нам предупреждения, уведомления, ошибки или все вместе. В нашем случае он покажет все уровни журнала. В основном сосредоточимся на строках, которые начинаются с «PHP Fatal error» или «Error», которые являются теми ошибками, которые могут привести к тому, что веб-страница не будет показана пользователю.
Существуют и другие уровни ошибок, но эти — самые важные. Теперь давайте узнаем, как решить эту проблему, обновив версию PHP.
WordPress обновление PHP до версии 7.4 или выше
WordPress написан на языке PHP, и ваш хостинг устанавливает его версию.
Прежде чем приступить к обновлению версии PHP, мы настоятельно рекомендуем вам сделать резервную копию вашего сайта и базы данных. В случае если что-то пойдет не так, вы сможете восстановить сайт из резервной копии.
Как и при обновлении WordPress, плагинов и тем, также важно обновить PHP WordPress до последней версии. Есть две причины, по которым вам необходимо обновить версию PHP.
- Сайт WordPress будет работать быстрее
- Новая версия PHP более эффективна. Вы можете увеличить производительность вашего сайта в 3-4 раза.
Также сайт будет более безопасным. WordPress — самая популярная CMS, построенная на PHP. Следовательно, хакерам легко взломать сайт wordpress. Обновив PHP, вы получите новейшие функции безопасности, которые отсутствуют в предыдущей версии PHP. Поэтому очень важно обновить PHP до последней версии.
Проверка версии PHP в WordPress
Чтобы проверить текущую версию PHP, вы можете создать новый файл, допустим serverinfo.php. Теперь отредактируйте этот файл и добавьте в него следующий код. После этого запустите файл, и он предоставит вам всю информацию о системе, на которой работает ваш сервер.
|
<?php phpinfo(); // Функция информации о версии php |
Устранение проблем, связанных с конфликтом тем
Для этого просто активируйте тему по умолчанию, например, Twenty Twenty или выше.
К сожалению, поскольку ваш сайт отображает ошибку, вам придется устранять неполадки с помощью файлового менеджера вашего хостера (например, файлового менеджера cPanel) или использовать FTP или sFTP (это защищенная версия FTP).
Важно отметить, что при смене темы вы не потеряете настройки выбранной темы.
Для этого переименуйте папку с активной темой, добавив в конце названия папки DISABLE или DISABLED. Например, если вы используете Twenty Nineteen и папка называется «twentynineteen «, вы назовете ее «twentynineteenDISABLE» или «twentynineteenOLD». Вернитесь в верхнюю часть сайта и обновите страницу.
Цель — посмотреть, исчезнет ли ошибка. Если не исчезнет, то это что угодно, но не тема.
Устранение проблем, связанных с конфликтом плагинов
Если дело не в теме, это может быть проблема с плагином. В некотором смысле, поиск и устранение неисправностей схожи. Однако гораздо проще переименовать папку плагина в «pluginsOFF». Посетите сайт и войдите в систему. Это приведет к закрытию всех плагинов. Обратите внимание, что это не удалит первоначальные настройки этих плагинов, так как они сохранятся, когда вы снова включите их позже.
После того, как плагины будут отключены, вернитесь и переименуйте папку в начальный вид «plugin». Зайдите в админку WordPress и снова включите каждый из них по очереди, пока не появится сообщение «На сайте возникла критическая ошибка».
Когда вы обнаружили проблему, вам, вероятно, нужно восстановить объект или модуль, который ее вызвал. Вы можете сделать это несколькими способами.
Скачайте оригинальные файлы плагина прямо из каталога плагинов WordPress и замените плагин через Файловый менеджер вашего хостера (или cPanel) или через FTP или sFTP.
Использовать плагин WP Rollback для восстановления плагина до предыдущей версии.
Если вы используете WP Rollback, есть несколько версий на выбор. Он подскажет вам, какая версия у вас установлена. Выберите плагин для восстановления. Нажмите на «Rollback», если он доступен в списке плагинов в вашем администраторе WordPress.
Исправление ошибочных пользовательских кодов
Если ничего из вышеперечисленного не помогло, то ни плагины, ни темы не являются виновниками, и следующее, что нужно сделать, это проверить, не имеют ли какие-либо из ваших пользовательских кодов несовместимости с текущей версией WordPress, темы, плагинов или PHP.
Чтобы исправить это, просто удалите пользовательские коды из файла functions.php темы или из того места, куда вы их добавляли, и проверьте, нет ли больше критических ошибок WordPress.
Если критические ошибки исправлены, то вы уже знаете, что виновником является:
- Ваш пользовательский код.
- Или версия PHP, из-за проблем с совместимостью между ними.
Вывод
Увидеть сообщение «На сайте возникла критическая ошибка WordPress» может показаться тревожным сигналом, но теперь она предупреждает вас и даже предлагает ссылку, по которой можно узнать, как отладить такие ошибки WordPress.
Кроме того, сайт WordPress отправит вам электронное письмо с инструкциями, а иногда даже активирует режим восстановления WordPress.
Если вы не получили письмо от WP, вы можете посмотреть в журналы сервера и получить запись, связанную с этой проблемой?
Это также может помочь вам найти решение. Вы можете получить доступ к журналу ошибок через FTP или cPanel, зайдя в корневой каталог установки WordPress. Вы также можете поговорить с вашим хостинг-провайдером, чтобы узнать, где хранятся журналы ошибок, так как у каждого хостера они разные.
Нужна помощь от эксперта по WordPress?
Нет технических знаний? Поможем исправить. На вашем веб-сайте произошла критическая ошибка? Свяжитесь с нами прямо сейчас и мы мгновенно исправим проблемы с WordPress.

Ссылка на хостинг: Сегодня поговорим об ошибках на WordPress. На сайте возникла критическая ошибка WordPress — разбираем эту и другие ошибки WordPress!
Решение проблемы с белым экраном.
Критическая ошибка на сайте WordPress
Как исправить – на сайте возникли временные проблемы технического характера WordPress
Ошибка WordPress: белый экран. На сайте возникла критическая ошибка WordPress
Плагин для решения проблем на вашем сайте WordPress
Как создал сайт и не наполняю… | Критическая ошибка на сайтах WordPress. ВАЖНО!!!
ТОП 5 ошибок WordPress и их решения
Как решить проблемы в здоровье сайта WordPress: Curl error 28, Operation timed out и др.
Ошибки WordPress | Топ 3 способа их исправить.
Что такое ошибка 404 на сайте? Как исправить ошибку 404 на сайте WordPress?
#BIZPROBLEM 30. На сайте возникла серьезная ошибка. Не работает форма регистрации #website #bug
Ошибка импорта шаблонов как решить
Ошибка с кэшем админки WordPress
Еще читайте: Как заставить работать кнопку «Добавить медиафайл» в WordPress.
ТОП 5 ошибок WordPress по моему мнению, с которыми сталкиваются владельцы сайтов.
Занимаюсь разработкой WordPress c 2016 года, автор нескольких плагинов и шаблонов. Участвую в развитии сообщества WP на GitHub.
Главная » WordPress » На сайте возникла критическая ошибка WordPress | Как исправить?
Ошибка, которую вы увидели на экране: «На сайте возникла критическая ошибка WordPress«, полный текст выглядит следующим образом:
На сайте возникла критическая ошибка. Пожалуйста, проверьте входящие сообщения почты администратора для дальнейших инструкций.
Существуют различные другие версии этой ошибки, которые появляются в зависимости от того, какие изменения вы делаете: обновления php, ошибка wordpress install, ошибка при неудачном входе, ошибка при активации woocommerce и т.д.
Начиная с версии WordPress 5, благодаря режиму отладки, на экране появляется сообщение о том, что на сайте возникли технические проблемы. В WordPress 5.2 — 5.3 мы получали сообщение об ошибке «На сайте возникли технические проблемы«. Но в последнем выпуске WordPress 5.4 разработчики WordPress изменили сообщение. В этой статье я рассмотрю, как это исправить.
Существует множество распространенных ошибок wordpress, с которыми вы можете столкнуться, например:
- 500 internal server error,
- 504 Gateway Timeout error,
- 404 Page Not Found ,
- 405 Method Not Allowed Error,
- WordPress File And Folder Permissions Error,
- Error Establishing a Database Connection in WordPress,
- White Screen of Death (WSOD) Error и многие другие. Я подробно рассматривал все эти ошибки в других статьях моего блока.
Содержание
- Что означает эта критическая ошибка WordPress?
- Как исправить критическую ошибку в WordPress?
- Включите режим отладки в WordPress
- WordPress обновление PHP до версии 7.4 или выше
- Проверка версии PHP в WordPress
- Устранение проблем, связанных с конфликтом тем
- Устранение проблем, связанных с конфликтом плагинов
- Исправление ошибочных пользовательских кодов
- Вывод
- Нужна помощь от эксперта по WordPress?
WordPress 6.1.1 имеет встроенную функцию, которая обнаруживает, когда плагин или тема вызывают фатальную ошибку на сайте. Она уведомляет вас об этом автоматическим письмом. Такого рода проблемы генерируют PHP FATAL ошибки. Фатальные ошибки возникают, когда PHP перестает работать и требует, устранение неполадки, прежде чем вы сможете завершить процесс.
Существует довольно много причин, по которым вы можете столкнуться с критической ошибкой в WordPress, поэтому постарайтесь вспомнить, каким было ваше последнее действие.
- Вы установили или удалили плагин?
- Вы активировали или деактивировали плагин?
- Загрузили, активировали или деактивировали новую тему?
- Вносили ли вы какие-либо изменения в веб-хостинг?
- Обновляли ли вы что-либо через FTP?
- Обновляли ли вы версию PHP?
CMS WordPress и некоторые из активных плагинов требуют использования большого количества памяти, либо на сайте много одновременных посещений, может возникнуть высокое потребление памяти PHP. Если потребности в памяти превысят установленные лимиты, на сайте возникнет ошибка: «На сайте произошла критическая ошибка WordPress«.
Эта ошибка является очень общей и не несет никакой информации, поскольку она показывается всем пользователям, которые просматривают сайт. Поэтому логично, что в целях безопасности она не показывает больше информации.
При фатальной ошибке ваш запрос не может быть выполнен. Вместо того чтобы показывать сломанные страницы с многочисленными ошибками, WordPress теперь показывает приличный экран. Вот и все.
Для отладки фактической возникшей ошибки и ее причины необходимо активировать режим отладки в WordPress. Далее я объясню, как это сделать.
Как исправить критическую ошибку в WordPress?
Включите режим отладки в WordPress
Войдите на свой сайт с помощью FTP и проверьте журналы ошибок. Если это не поможет, попробуйте включить режим отладки.
Существует несколько вариантов активации режима отладки в WordPress. Один из самых быстрых и эффективных — изменить файл wp-config.php, который будет находиться в корне нашего сайта. Для этого подключитесь к файлам сайта по FTP и откройте файл wp-config.php из корневой папки WordPress в текстовом редакторе. Найдите следующие строки и отредактируйте добавив следующие строки:
|
define(‘WP_DEBUG’, true); define( ‘WP_DEBUG_LOG’, true ); define( ‘WP_DEBUG_DISPLAY’, false ); @ini_set( ‘display_errors’, 0 ); |
Измените значения false на true и сохраните. Теперь, когда вы обновите страницу сайта, вы можете увидеть другие ошибки, которые могут дать вам лучшее понимание того, откуда исходит ошибка. Вы также можете проверить журналы отладки через FTP. Не забудьте вернуть значение false после завершения работы.
Возможно, файл уже содержит некоторые из этих строк, если это так, проверьте, что они одинаковые, и оставьте одну из них WP_DEBUG_LOG. Сохраните изменения в файле wp-config.php, и с этого момента WordPress будет записывать в этот файл любое предупреждение, уведомление или ошибку, возникающую на сайте. Расположение будет в папке wp-content/debug.log
Предыдущими строками мы указываем WordPress сохранять возможные ошибки, которые могут возникнуть, в файле debug.log и не показывать их на экране.
Это настоятельно рекомендуется, чтобы не показывать конфиденциальную информацию пользователю, который переходит на наш сайт. Если мы разрабатываем сайт и он еще не опубликован, то можем выводить ошибки на экран.
Как только активировали режим отладки, можем загрузить или прочитать файл напрямую /www/wp-content/debug.log, который будет иметь содержание, аналогичное следующему:
В зависимости от уровня журнала он покажет нам предупреждения, уведомления, ошибки или все вместе. В нашем случае он покажет все уровни журнала. В основном сосредоточимся на строках, которые начинаются с «PHP Fatal error» или «Error», которые являются теми ошибками, которые могут привести к тому, что веб-страница не будет показана пользователю.
Существуют и другие уровни ошибок, но эти — самые важные. Теперь давайте узнаем, как решить эту проблему, обновив версию PHP.
WordPress обновление PHP до версии 7.4 или выше
WordPress написан на языке PHP, и ваш хостинг устанавливает его версию.
Прежде чем приступить к обновлению версии PHP, мы настоятельно рекомендуем вам сделать резервную копию вашего сайта и базы данных. В случае если что-то пойдет не так, вы сможете восстановить сайт из резервной копии.
Как и при обновлении WordPress, плагинов и тем, также важно обновить PHP WordPress до последней версии. Есть две причины, по которым вам необходимо обновить версию PHP.
- Сайт WordPress будет работать быстрее
- Новая версия PHP более эффективна. Вы можете увеличить производительность вашего сайта в 3-4 раза.
Также сайт будет более безопасным. WordPress — самая популярная CMS, построенная на PHP. Следовательно, хакерам легко взломать сайт wordpress. Обновив PHP, вы получите новейшие функции безопасности, которые отсутствуют в предыдущей версии PHP. Поэтому очень важно обновить PHP до последней версии.
Проверка версии PHP в WordPress
Чтобы проверить текущую версию PHP, вы можете создать новый файл, допустим serverinfo.php. Теперь отредактируйте этот файл и добавьте в него следующий код. После этого запустите файл, и он предоставит вам всю информацию о системе, на которой работает ваш сервер.
|
<?php phpinfo(); // Функция информации о версии php |
Устранение проблем, связанных с конфликтом тем
Для этого просто активируйте тему по умолчанию, например, Twenty Twenty или выше.
К сожалению, поскольку ваш сайт отображает ошибку, вам придется устранять неполадки с помощью файлового менеджера вашего хостера (например, файлового менеджера cPanel) или использовать FTP или sFTP (это защищенная версия FTP).
Важно отметить, что при смене темы вы не потеряете настройки выбранной темы.
Для этого переименуйте папку с активной темой, добавив в конце названия папки DISABLE или DISABLED. Например, если вы используете Twenty Nineteen и папка называется «twentynineteen «, вы назовете ее «twentynineteenDISABLE» или «twentynineteenOLD». Вернитесь в верхнюю часть сайта и обновите страницу.
Цель — посмотреть, исчезнет ли ошибка. Если не исчезнет, то это что угодно, но не тема.
Устранение проблем, связанных с конфликтом плагинов
Если дело не в теме, это может быть проблема с плагином. В некотором смысле, поиск и устранение неисправностей схожи. Однако гораздо проще переименовать папку плагина в «pluginsOFF». Посетите сайт и войдите в систему. Это приведет к закрытию всех плагинов. Обратите внимание, что это не удалит первоначальные настройки этих плагинов, так как они сохранятся, когда вы снова включите их позже.
После того, как плагины будут отключены, вернитесь и переименуйте папку в начальный вид «plugin». Зайдите в админку WordPress и снова включите каждый из них по очереди, пока не появится сообщение «На сайте возникла критическая ошибка».
Когда вы обнаружили проблему, вам, вероятно, нужно восстановить объект или модуль, который ее вызвал. Вы можете сделать это несколькими способами.
Скачайте оригинальные файлы плагина прямо из каталога плагинов WordPress и замените плагин через Файловый менеджер вашего хостера (или cPanel) или через FTP или sFTP.
Использовать плагин WP Rollback для восстановления плагина до предыдущей версии.
Если вы используете WP Rollback, есть несколько версий на выбор. Он подскажет вам, какая версия у вас установлена. Выберите плагин для восстановления. Нажмите на «Rollback», если он доступен в списке плагинов в вашем администраторе WordPress.
Исправление ошибочных пользовательских кодов
Если ничего из вышеперечисленного не помогло, то ни плагины, ни темы не являются виновниками, и следующее, что нужно сделать, это проверить, не имеют ли какие-либо из ваших пользовательских кодов несовместимости с текущей версией WordPress, темы, плагинов или PHP.
Чтобы исправить это, просто удалите пользовательские коды из файла functions.php темы или из того места, куда вы их добавляли, и проверьте, нет ли больше критических ошибок WordPress.
Если критические ошибки исправлены, то вы уже знаете, что виновником является:
- Ваш пользовательский код.
- Или версия PHP, из-за проблем с совместимостью между ними.
Вывод
Увидеть сообщение «На сайте возникла критическая ошибка WordPress» может показаться тревожным сигналом, но теперь она предупреждает вас и даже предлагает ссылку, по которой можно узнать, как отладить такие ошибки WordPress.
Кроме того, сайт WordPress отправит вам электронное письмо с инструкциями, а иногда даже активирует режим восстановления WordPress.
Если вы не получили письмо от WP, вы можете посмотреть в журналы сервера и получить запись, связанную с этой проблемой?
Это также может помочь вам найти решение. Вы можете получить доступ к журналу ошибок через FTP или cPanel, зайдя в корневой каталог установки WordPress. Вы также можете поговорить с вашим хостинг-провайдером, чтобы узнать, где хранятся журналы ошибок, так как у каждого хостера они разные.
Нужна помощь от эксперта по WordPress?
Нет технических знаний? Поможем исправить. На вашем веб-сайте произошла критическая ошибка? Свяжитесь с нами прямо сейчас и мы мгновенно исправим проблемы с WordPress.
уважаемые посетители блога, если Вам понравилась, то, пожалуйста, помогите автору с лечением. Подробности тут.
Что за ошибка «На сайте возникли временные проблемы технического характера»?
Полистав немного различные блоги, касающиеся WordPress, в том числе и форум официального сообщества WordPress, можно сказать, что под такое описание попадает целая группа ошибок — ошибки доступа к каким-либо плагинам, ошибки в темах и даже нехватка памяти.
В моем случае ошибка возникла ровно после того момента, как была обновлена версия PHP с 5.х на 7.х. При этом, «коварность» ошибки заключалась именно в том, что отдельные страницы, страницы рубрик, меток и архивов открывались нормально (то есть, в моем блоге — это всё верхнее меню за исключением пары пунктов), а при попытке открыть полный текст статьи выдавалась ошибка «На сайте возникли временные проблемы технического характера». То есть, если бы не случай (потребовалось найти одну статью в блоге), то про ошибку я бы узнал спустя несколько дней и не из комментариев пользователей, а, например, из ВК, так как доступ к комментариям открыт только в статьях.
Способ решения проблемы
На самом деле решить проблему можно относительно просто.
1. Проверяем работоспособность плагинов
Первый способ относительно долгий, но не требует каких-либо даже маломальских знаний — сменить шаблон оформления на один из предоставляемых по умолчанию и поочередно отключать все плагины, проверяя работоспособность блога. Таким образом, спустя N-ое количество времени вы можете обнаружить, какой из плагинов дает сбой и либо его обновить, либо, если плагин заброшен разработчиками — удалить его и привести свой блог в работоспособное состояние.
При этом, чтобы не терять напрасно время, рекомендую сразу же отключить все плагины для кэширования.
2. Анализируем логи сервера
Первое, что необходимо сделать — это найти на сервере лог ошибок. Например, у меня на новом хостинге — это файл webdelphi_error.log.
Открываем этот файл и внимательно изучаем ошибки, которые возникали при доступе к сайту, например, можно встретить вот такое сообщение:
[30-Jun-2019 12:36:39 UTC] PHP Warning: Use of undefined constant ace — assumed ‘ace’ (this will throw an Error in a future version of PHP) in /home/bh55888/public_html/aaa.ru/wp-content/plugins/advanced-category-excluder/advanced-category-excluder.php on line 310
Судя по этому сообщению, проблема возникла в плагине Advanced Category Excluder. Следовательно, необходимо, как и в первом случае, либо обновить плагин до актуальной версии, либо удалить его и проверить работу сайта. Таким образом обрабатываем весь лог и, с вероятностью 99,9% проблема будет решена.
Кстати, в моем случае, именно плагин Advanced Category Excluder и привел к сбою в блоге. После удаления плагина блог заработал…правда теперь нельзя скрыть записи из отдельных рубрик из RSS, что не хорошо, но, думаю, что найду какой-нибудь аналог плагина.
Как избежать ошибки «На сайте возникли временные проблемы технического характера» при обновлении версии PHP
Сами разработчики WordPress не дают 100% гарантии, что такая ошибка не возникнет в процессе обновления версии PHP, однако одним из способов является использование специального плагина под названием «PHP Compatibility Checker«. Несмотря на то, что плагин еще не руссифицирован, пользоваться им достаточно просто.
Устанавливаем и активируем плагин. После этого находи плагин в списке плагинов и жмем ссылку «Start Scan»:
На открывшейся страничке выбираем опции сканирования — на совместимость с какой версией PHP проверять блог и что проверять — все плагины и темы или только активированные плагины или темы:
Я выбрал проверку на совместимость с PHP 7.3 только активированных плагинов и тем. Жмем кнопку «Scan Start» и ждем окончания сканирования.
После сканирования вы увидите достаточно информативный отчет по сканированию, что сможете прочитать обо всех ошибках и предупреждениях в плагинах и темах:
Используя этот лог, можно ещё перед обновлением PHP понять, какие плагины и темы могут быть причиной появления ошибки «На сайте возникли временные проблемы технического характера» и заранее избавиться от них или же обновить до актуальных версий.
Конечно, этот плагин не может дать 100% гарантии того, что абсолютно все потенциально опасные места сайта будут проверены и про это разработчики честно предупреждают в разделе «Limitations & Caveats«, однако эта проверка может в дальнейшем сильно облегчить вам жизнь при обновлении версии PHP.
Почему не стоит откладывать обновление PHP
Думаю, что сильно здесь расписывать потенциальные проблемы не стоит. Достаточно сказать, что, во-первых, обновления помогают сделать ваш сайт более безопасным, а, во-вторых, в отдельных случаях, повысить его производительность. Например, разработчики WordPress утверждают, что обновление PHP до 7.x способно ускорить сайт до 3-4 раз, по сравнению с старыми версиями. Я такого роста скорости не заметил, но, как знать, как знать…
Ещё одной причиной может служить то, что в один «прекрасный» момент вы можете столкнуться с тем, что просто не сможете обновить движок WordPress до актуальной версии. Например, у меня есть старенький сайт на таком же старом хостинге, который не дает также проста, как на Beget обновить версию PHP — надо писать в поддержку, долго ждать ответ и заниматься прочей тягомотиной. Так вот этот сайт теперь выдает вне вот такое сообщение при попытке обновиться:
Не удаётся продолжить обновление, так как WordPress 5.2.2 требует PHP версии 5.6.20 или выше. У вас версия 5.3.29.
Благо, что сайт старый и практически не обновляется, но, всё равно, как-то неуютно себя чувствуешь, когда заходишь в админ.панель.
Резюмируем
Ошибка WordPress «На сайте возникли временные проблемы технического характера» может возникать по различным причинам, однако, в 99% случаев проблема связана с каким-либо плагином или темой. Чтобы избавиться от проблемы необходимо проверить плагины и темы — отключить последние установленные (или все) или же, если ошибка возникает после обновления версии PHP — предварительно проверить все плагины и темы на совместимость с версией PHP, например, используя плагин «PHP Compatibility Checker«.
0
0
голоса
Рейтинг статьи
уважаемые посетители блога, если Вам понравилась, то, пожалуйста, помогите автору с лечением. Подробности тут.
Мир WordPress постоянно движется вперед. Таким образом, нередко обнаруживается, что PHP-версия вашего сайта внезапно становится несовместимой с плагинами или темой.
В этих случаях появляется уведомление на панели администратора с предложением обновить PHP. Кроме того, можно вручную проверить, используется ли устаревшая версия. В любом случае нужно знать, как обновлять PHP на сайтах WordPress.
К счастью, обновление — относительно безболезненный процесс, и это руководство поможет в этом.
WordPress — это платформа CMS, работающая на языке программирования PHP. Таким образом, большая часть безопасности и скорости сайта зависит от используемой версии.
Более новая версия РНР обладает большей стабильностью, эффективностью и, конечно же, меньшим количеством проблем с уязвимостями, что поможет вебсайту стать быстрее и безопаснее.
Прямо сейчас WordPress требует, чтобы вы использовали PHP как минимум 7.4, а последняя — 8.1.1. Из-за требований, установленных Вордпресс, большинство хостинг-провайдеров теперь используют как минимум 7.4 или новее.
Более того, многие плагины также зависят от более новой версии РНР. Эти плагины могут работать некорректно, если вы не обновите PHP.
Как проверить версию?
Есть два разных способа узнать, какую версию использует вебсайт: из административной панели WordPress или из панели хостинга (cPanel/любая другая панель бэкенда, которую использует ваш хостинг).
Очевидно, что самый простой способ — использовать панель администратора, так как не нужно входить в панель управления хостингом.
Чтобы проверить версию через админпанель:
- Перейдите в Панель администратора WordPress > Инструменты > Состояние сайта.
- Теперь нажмите на вкладку «Информация», где найдете версию PHP в разделе «Сервер».
Если ваш вебсайт нуждается в обновлении, не волнуйтесь, ниже покажем, как это сделать, шаг за шагом.
Смотрите также:
Как отключить вывод PHP ошибок в WordPress.
Как обновить PHP с помощью cPanel
Сначала необходимо получить доступ к cPanel одним из двух способов:
- Непосредственно посетив yourdomain.cpanel.com, а затем войти, используя свой адрес электронной почты и пароль.
- Вход в один клик из панели управления хостинг-провайдера.
Второй способ более простой. В примере ниже мы получили доступ к cPanel с хостинга Namecheap.
- Войдите в Namecheap или любой хостинг, который вы используете. Теперь перейдите в «Учетная запись» > «Панель управления» > «Список хостингов» (Вы найдете почти аналогичные варианты и у других хостинг-провайдеров).
- Теперь нажмите кнопку «Перейти к cPanel» домена, версию PHP которого нужно обновить.
- Теперь вы находитесь внутри cPanel вашего домена. Прокрутите вниз, и найдете опцию Select PHP Version. Нажмите на нее.
Вы увидите текущую версию, которую используете, а также получите раскрывающийся список. Выпадающий список покажет все предыдущие и новые версии. Теперь выберите самую новую или любую другую, которую хотите использовать.
Готово! Насколько это было легко?
Может ли сайт сломаться после обновления и как это исправить?
Это распространенный вопрос, который возникает у всех, когда они начинают искать способы обновления PHP.
Может ли мой сайт сломаться при обновлении PHP? Ответ — да, но такое случается очень редко.
Ваш сайт (или его часть) может выйти из строя, если на нем размещен какой-либо устаревший плагин или тема, не поддерживающие более новую версию или содержат ошибки в коде.
Однако, как правило, подобные случаи поломки сайта после обновления PHP бывают очень редко.
Как предотвратить сбой?
Существуют простые способы предотвратить или восстановить сайт после поломки из-за обновления PHP:
- Можете протестировать обновление PHP, сначала применив его на тестовом сайте WordPress и посмотрев, не сломается ли он. Если все в порядке, обновите версию для реального вебсайта.
- После обновления, если сайт ломается, попробуйте удалить плагины один за другим, чтобы выяснить, какой из плагинов вызывает проблему. Если не выявили, попробуйте сменить тему.
Скорее всего проблема будет исправлена. Но если проблема все еще не устранена, обратитесь к своему хостинг-провайдеру, они точно позаботятся об этом.
Надеемся, что это руководство предоставило вам несколько полезных советов по установке новой версии PHP на ваш веб-сайт WordPress.

Алексей Шевченко
редактор wpcafe
Изучает сайтостроение с 2008 года. Практикующий вебмастер, специализирующий на создание сайтов на WordPress. Задать вопрос Алексею можно на https://profiles.wordpress.org/wpthemeus/
Источник: hostenko.com/wpcafe
Темы
- Почему PHP является значимым
- Как проверить версию PHP
- Перед обновлением PHP
- Как обновить версию PHP на сайте, чтобы сделать его быстрее и безопаснее
- Быстрые, безопасные WordPress сайты для всех
Ваш WordPress сайт может работать быстрее и стать безопаснее, и это в ваших руках!
Эта страница попробует разъяснить, почему это значит для вас, и как вы можете это исправить.
Почему PHP является значимым
PHP — скриптовый язык, являющийся фундаментальной основой для кода WordPress. Ваш хостинг определяет какие версии PHP будут доступны для вашего сайта, а многие позволяют вам переключить версию самостоятельно. И хотя вы, возможно, знакомы с важностью поддержания WordPress, а также тем и плагинов в актуальном состоянии, поддержание актуальности PHP не менее важно.
Существуют две важные причины иметь актуальную версию PHP:
- Ваш веб-сайт может работать быстрее, потому что PHP становится более эффективным с каждой новой версией. Обновление до рекомендуемой WordPress версии PHP (в настоящее время 7.4 или выше) может повысить производительность, что принесет пользу всем посетителям вашего веб-сайта.
- Ваш сайт будет безопаснее. PHP, как и WordPress, поддерживается его сообществом. Так как PHP очень распространен, то он является приоритетной целью для взлома, только свежие поддерживаемые версии будут иметь актуальные возможности безопасности. Старые, неподдерживаемые версии PHP (ниже чем 7.4) не имеют их, поэтому обновление PHP требуется для поддержания вашего WordPress сайта безопасным.
Но это еще не всё, есть и другие преимущества:
- Быстрый сайт получает преимущества в поисковых системах, так вы получите выше ранжировку в поиске!
- Быстрый сайт лучше удерживает посетителей. Посетители уходят быстрее с медленных сайтов, быстрый сайт более эффективен.
- Безопасный сайт лучше защищен от взлома и ущерба репутации, в случае взлома.
Эти преимущества хороши как для вас, так и для посетителей сайта. Это причины, по которым стоит обновить PHP как можно скорее. В следующем разделе мы расскажем как это сделать.
Наверх ↑
Как проверить версию PHP
Чтобы узнать, какую версию PHP использует ваш сайт WordPress, в консоли WordPress выберите Инструменты > Здоровье сайта в боковом меню, а затем перейдите на вкладку Информация. Разверните раздел Сервер и прокрутите вниз, пока не увидите Версия PHP.
If this number is at or higher than PHP 7.4, then you don’t need to update PHP at this time!
Однако, если ваш сайт ниже рекомендованной версии, и уж тем более работает на устаревшей и небезопасной версии PHP, то пришло время обновиться. Вы также могли заметить предупреждение, такое как «Требуется обновление PHP» или «Рекомендуется обновление PHP» на панели инструментов или в разделе «Здоровье сайта» — они служат важными напоминаниями об обновлении PHP и повышении безопасности вашего сайта.
Наверх ↑
Перед обновлением PHP
Для начала несколько предупреждений, но не нужно пугаться. Есть некоторые технические вещи, которые нужно сделать перед обновлением версии PHP.
Обновление вашей версии PHP не должно быть проблемой, но мы не можем гарантировать это. Сам WordPress работает с PHP еще с версии 5.6.20, но мы не знаем, будут ли ваши темы или плагины работать с более новыми версиями. В целом, популярные темы/плагины от авторитетных разработчиков, скорее всего, будут работать, но для полной уверенности проверка не помешает.
Ниже приведены пара шагов, которые стоит предпринять для снижения риска перед обновлением:
- Сделайте резервную копию сайта:, это позволит вам откатить сайт, в случае если что-то пойдет не так. Существует уйма плагинов резервного копирования, так что если вы еще не выбрали решение для себя, то попробуйте что-то из этого. Для полноты отката, также потребуется вернуть текущую версию PHP (мы расскажем чуть позже как это сделать).
- Обновите WordPress, темы и плагины: из консоли WordPress перейдите на страницу «Обновления» в меню Консоль > Обновления, а затем обновите все. Вы должны делать это регулярно в любом случае :). Когда закончите, убедитесь, что ваш сайт работает должным образом.
- Проверьте совместимость с PHP: установите плагин PHP Compatibility Checker для проверки ваших тем и плагинов на возможные проблемы. Плагин не идеален и может пропустить что-то или давать ложные срабатывания, но в большинстве случаев он работает.
- Исправьте проблемы совместимости с PHP: если на предыдущем шаге плагином были найдены проблемы, обратитесь к разработчикам темы или плагина и попросите их разобраться. Если они не хотят или не смогут этого сделать, то поищите другие темы в каталогах WordPress.org с похожей функциональностью и используйте их вместо проблемных.
Сделайте эти несколько шагов и вы будете готовы обновить версию PHP на вашем WordPress сайте для получения всех преимуществ, которые это принесет!
Если в процессе у вас возникнут сложности или потребуется помощь, то вам лучше обратиться к профессиональному веб-разработчику, поддержке вашего хостинг-провайдера или авторам ваших плагинов и тем. Большинство из них должны быть счастливы помочь вам.
А теперь мы можем наконец перейти к обновлению PHP версии на вашем сайте.
Наверх ↑
Как обновить версию PHP на сайте, чтобы сделать его быстрее и безопаснее
Теперь вы готовы обновить версию PHP на сайте! Вы проявили осмотрительность, у вас есть резервная копия и сайт подготовлен для обновления в лучшем виде.
PHP установлен на сервере вашего веб-сайта, поэтому для его обновления необходимо либо поменять настройки вашего хостинга, либо просить вашего хостинг-провайдера сделать это за вас.
Таким образом, точные действия для обновления зависят от хостинга. Ниже приведен список хостингов, которые предоставили нам инструкции по обновлению PHP для своих клиентов.
Если вы не нашли свой хостинг в списке, то можно обратиться в техническую поддержку хостинга с просьбой помочь вам. Ниже приведен шаблон обращения, который вы можете использовать:
Уважаемая техподдержка хостингаЯ хочу чтобы мой сайт был быстр и безопасен со свежей версией PHP.
Если мой сайт ещё не использует последнюю версию PHP,
укажите пожалуйста какие шаги требуется предпринять для обновления версии PHPСпасибо!
Если на этом этапе у вас возникли сложности, то или смените версию PHP назад сами, или обратитесь в поддержку хостинга или профессиональному веб-разработчику. В случае необходимости отката к резервной копии, сначала восстановите предыдущую используемую версию PHP (возможно через обращение в поддержку хостинга), затем восстановите сайт из резервной копии.
У вас теперь есть вся информация по обновлению! Отлично! С актуальной версией PHP ваш сайт будет быстрее и безопаснее, а ваши посетители довольнее.
Наверх ↑
Быстрые, безопасные WordPress сайты для всех
С последней версией PHP вы можете быть уверены в том, что ваш сайт настолько быстр и безопасен, насколько это возможно.
У вас теперь есть вся информация по обновлению PHP, и вы также знаете как это сделать в будущем. Следите за уведомлениями об обновлениях в консоли вашего сайта WordPress, или за новостями вашего хостинга.
В качестве последнего напоминания: вы всегда можете обратиться в техническую поддержку хостинга, к профессиональному веб-разработчику или авторам тем и плагинов с дополнительными вопросами. Они вполне могут поделиться опытом в своей области.
Спасибо за то, что делаете интернет лучше!
Если вашему соединению не удалось связаться с сервером WordPress.org, вы получите сообщение об ошибке типа «Ошибка обновления: соединение потеряно или сервер занят. Пожалуйста, попробуйте позже.»
Убедитесь, что у вас есть доступ к веб-сайту WordPress.org (вы можете использовать VPN, если он заблокирован), и повторите попытку обновления.
Предложение SEO: Получите специальную 14-дневную бесплатную пробную версию с SEMrush, чтобы оптимизировать свой сайт WordPress.
2. Нестабильная установка подключения
При любом обновлении WordPress переведет ваш сайт в режим обслуживания до завершения обновления. Нестабильное или прерванное интернет-соединение может повлиять на загрузку с WordPress.org или с сайта разработчика и прерваться между ними. Вы получите такие ошибки, как «Ошибка загрузки: ошибка cURL 18: передача завершена, для чтения осталось xxxx байтов. Установка не удалась».
В таком случае вы можете попробовать еще раз, когда интернет-соединение будет стабильным. Кроме того, вы также можете обновить плагин или тему вручную, загрузив прямо с WordPress.org или сайта разработчика и загрузив через FTP.
3. Обновите max_execution_time
Как уже упоминалось, WordPress работает с PHP, и есть параметр для определения максимального времени выполнения файлов PHP на вашем сайте. Этот параметр называется max_execution_time, и большинство хостов ограничивают его значением 1000 мс. Когда вы обновляете плагин или тему, WordPress покажет сообщение «Процесс обновления начинается. На некоторых хостах этот процесс может занять некоторое время, поэтому проявите терпение ».
Если обновление выполняется дольше, оно может завершиться ошибкой типа «Ошибка обновления: сбой загрузки. Ошибка cURL 28: Тайм-аут операции истек через xxxx миллисекунд, получено xxxxout из xxxx байтов ».
В этой ошибке важной частью является количество миллисекунд, которое является пределом времени выполнения скрипта PHP. Простое решение — добавить следующую строку в ваш файл php.ini (вы можете создать php.ini в своей корневой установке, если файл не существует). Измените 300 секунд на любое желаемое значение, которое вы хотите разрешить.
max_execution_time = 300Некоторые хостинговые компании, такие как SiteGround, также предлагают менеджер переменных PHP в учетной записи хостинга. Вы можете использовать это приложение для настройки памяти и лимита выполнения.
Предупреждение: Разрешение большего значения времени выполнения PHP может привести к нарушению условий вашей учетной записи хостинга. Большинство компаний контролируют это на уровне сервера, так что ваш лимит не будет действовать сверх максимально допустимого уровня для вашей учетной записи. Вы можете обсудить с хозяином, прежде чем изменять это значение самостоятельно.
4. Проверьте права доступа к файлу.
Во время обновления существующие файлы перезаписываются, а иногда также добавляются новые. Для изменения и добавления новых файлов требуется соответствующее разрешение на сервере. Есть несколько подключаемых модулей безопасности, которые помогут вам изменить права доступа к файлу из панели администратора, чтобы предотвратить случайное обновление и отслеживать изменения файла. Установка неправильных прав доступа к файлу может помешать вам обновить ядро WordPress, вашу тему или плагин.
Как правило, разрешение файла для wp-content должно быть 755. Если вы не знаете, обратитесь к своему хосту за помощью в сбросе разрешений для вас. Также ознакомьтесь с документацией WordPress на изменение прав доступа к файлам.
5. Проверьте версию PHP.
WordPress требуется последняя версия PHP для правильной работы. С другой стороны, многие старые темы и плагины просто не будут работать с последней версией PHP. Многие пользователи продолжают использовать старую версию PHP, чтобы их старая тема или плагин работала.
Убедитесь, что ваша версия PHP является последней или находится в период поддержки. Возможно, вам придется избавиться от устаревшей темы и плагинов и обновить версию PHP, прежде чем пытаться обновить что-либо на своем сайте. Кроме того, проверьте требования для обновленной версии и убедитесь, что ваша текущая установка соответствует всем необходимым требованиям.
В большинстве случаев использование устаревшей версии PHP может привести к появлению белого экрана смерти или фатальным ошибкам PHP. Это приведет к остановке вашего сайта, и вам придется восстановить резервную копию, чтобы быстро вернуть сайт в рабочее состояние.
6. Отключите плагины безопасности и кеширования.
Плагины безопасности и кеширования могут доставить больше проблем, чем пользы, если вы не знаете, как их правильно использовать. Например, ниже приведена одна из ошибок после обновления с упоминанием плагина безопасности или записи htaccess, препятствующей REST API. Поэтому, если у вас возникнут проблемы с обновлением, сначала очистите кеш, а затем отключите плагины безопасности и кеширования. Это может помочь вам выполнить обновление без ошибок.
После успешного обновления вы можете снова активировать плагины.
7. Попробуйте выполнить обновление вручную.
Если обновление не выполняется постоянно без какой-либо конкретной причины, вы можете попробовать обновить его вручную. Во-первых, обязательно установите режим обслуживания для своего сайта и войдите на свой хостинг-сервер с учетной записью FTP.
- Обновление темы — удалите старую тему в папке / wp-content / themes / и загрузите обновленные файлы темы.
- Обновление плагина — удалите старый плагин в папке / wp-content / plugins / и загрузите обновленные файлы плагина.
- Обновление WordPress — загрузите последнюю версию с WordPress.org и замените файлы wp-admin, wp-includes и независимые файлы в корневом каталоге установки. Убедитесь, что не удалили содержимое в старой папке wp-content.
8. Проверьте настройки локального хоста.
Если вы изо всех сил пытаетесь обновить тему, плагин или ядро WordPress на сайте localhost, могут быть разные причины.
- Убедитесь, что соединения HTTP и HTTPS работают нормально на вашем локальном сайте и в браузере. Некоторые приложения и браузеры localhost принудительно используют HTTPS, что может создать проблемы при обновлении файлов.
- Убедитесь, что у вас есть соответствующие права доступа к файлам для обновления содержимого на вашем компьютере.
- Отключите плагины кеширования и безопасности, чтобы избежать конфликтов.
Заключительные слова
Обновление ядра, тем и плагинов WordPress является одной из рутинных задач обслуживания владельцев сайтов WordPress. Наличие устаревшего материала представляет собой угрозу безопасности, и вы можете найти предупреждения в разделе «Работоспособность сайта». Однако при обновлении файлов на вашем сайте вы можете получить разные ошибки. Мы надеемся, что приведенные выше решения помогут решить проблему. В противном случае вам придется обратиться за помощью к разработчику или в службу поддержки хостинга.
На момент написания статьи вышла версия 7.3 и сайты, которые сидят на 5 версии, имеют большой риск, какой читайте дальше.
Содержание
- Почему стоит обновляться
- Безопасность
- Быстрота загрузки
- Разработчики WordPress
- Устаревшие плагины и темы
- Подготовка к переходу на PHP 7.2
- Обновление тем и плагинов
- Проверка на совместимость с PHP новой версии
- Создать резервную копию
- Изменяем версию PHP на разных системах управления серверами
- В панели Beget
- В системе CPanel
- В панели ISPmanager
- На локальных серверах
- Denwer
- Openserver
- Заключение
Почему стоит обновляться
Причин для перевода на PHP свежей версии много, разберу несколько пунктов, которые не дадут вам пройти мимо обновления.
Безопасность
На каждую защиту есть свой взлом. Чем старее защита тем ее легче перепрыгнуть, так и здесь, чем старее версию PHP использует ваш блог, тем проще его взломать. Сам WordPress всегда поддерживает свежие выпуски всех программ.
Быстрота загрузки
С каждым выходом разработчики упрощают процессы и уменьшают число запросов. Производил замер на тестовом блоге, с версией PHP 5.6 запросов к базе данных в 3 раза больше чем на 7.1
Разработчики WordPress
Разработчики CMS WordPress всегда держат руку на пульсе, и меняют минимальные требования к своему продукту. При выходе версии вордпресс 5.0 официально заявили, что не дают гарантии на сайты, работающие на PHP ниже 7 выпуска будут стабильно работать.
Устаревшие плагины и темы
Не совсем плюс, но перейдя на новую версию PHP возможно некоторые плагины и темы WordPress могут перестать работать, что приведет к фатальным ошибкам и код заклинит. Плюс в том что вы сможете вычислить виновника и как минимум его удалить, потому что старое программное обеспечение делает дыры в безопасности.
Подготовка к переходу на PHP 7.2
Давайте максимально обезопасим себя от провалов при переходе на новую версию PHP на движке WordPress.
Обновление тем и плагинов
Обновите сразу все темы и плагины, которые содержаться в разделе «Обновления» в админке WordPress. Выделяем все объекты и нажимаем Обновить. Ту же процедуру проводим с темами.
Проверка на совместимость с PHP новой версии
Создатели WordPress советуют плагин PHP Compatibility Checker, он проверит дполнения на наличие совместимости. Найти и установить можно из админки поиском.
Далее заходим в настройки и выставляем параметры. Я выбрал проверить на совместимость с 7.0 и отметил все плагины и темы не зависимо от того активные или нет.
После сканирования плагин выдаст таблицу, где укажет уязвимости и проблемы.
- Помеченные зелёным — значит всё в порядке
- Желтым — есть опасность, но не точно
- Красным — почти с 100% вероятностью есть существенная ошибка.
Советую на время отключить желтые и красные, а те что не нужны удалить.
Но не всё так гладко, инструмент не даёт 100% результата, что–то он может пропустить, а что–то и зря забраковать. Но вебмастера пишут, что около 90-95% срабатываний правильные.
Создать резервную копию
С данным пунктом меня некоторые вебмастера могут посчитать за параноика, но лучше перед переходом сделать резервную копию базы данных и файлов. Рассмотрю на примере хостинга Beget (раздел создания резервных копий есть на любом хостинге), заходим в панель управления и находим раздел backup.
Откроется страница на ней выбираем url сайта, который будем переводить. Справа есть кнопка загрузки, нажимаем ее.
Откроется окно, в котором выбираем как скачать архив. Я выберу по прямой ссылке.
Начнется процесс, в среднем занимающий от 10 минут до 1 часа, ждите письма от Бегета на почту, к которой привязан аккаунт, в нем будет ссылка на загрузку архива.
Теперь скачаем базу данных по аналогии входим в раздел BackUp и выбираем раздел Базы данных, ищем соответствующую вашему сайту домен и скачиваем нажатием зелёной кнопки.
Подготовку закончили теперь рассмотрим как на разных системах изменить версию PHP.
Далее разберем как изменить версию PHP для WordPress в панелях:
- Хостинга Beget
- CPanel
- ISPmanager
В панели Beget
Хостинг компания славится своей собственной продуманной и простой панелью управления сервером. Заходим в раздел «Сайты».
Напротив домена видим иконку с надписью PHP и версией, нажимаем на нее.
Далее откроется всплывающее окно, выбираем необходимую позицию, и нажимаем применить. Поздравляю вы сменили версию PHP для сайта WordPress.
Аналогичным методом работаем и на других хостинг провайдерах, имеющих собственную панель, таких как Timeweb и Reg.ru.
В системе CPanel
Заходим в CPanel на хостинге и находим раздел Программное обеспечение, и среди всех инструментов находим «Выбор версии PHP», заходим в него.
Далее перебросит на страницу с большим списком дополнений, если вы в них ничего не соображаете, то не ставьте галочки, они включают и отключают модули. Включив слишком много, сайт начнет тормозить. Открываем список версий, выбираем необходимую и жмем кнопку «Сделать текущей».
В панели ISPmanager
Стандартная панель ISPmaneger проста в использовании, но показать как ей пользоваться я обязан. Заходим в панели в раздел PHP, сразу откроется список имеющихся в базе хостинга последних вариантов. Выбираем понравившуюся, и нажимаем на галочку.
Если все прошло хорошо, то галочка станет зелёной, а ваш WordPress заработает на PHP 7 поколения.
На локальных серверах
Рассмотрим два варианта это на Denwer и Openserver. Точнее не совсем рассмотрим, а отговорим от использования одного из них.
Denwer
Обновление PHP на локальном сервере Denwer давно устарело. Денвер воспринимает максимум версию 5.6, потому что остальные модули программы не обновлялись и поставив, например, последнюю 7.1 локальный сайт просто перестанет работать.
И прошу вас не ищите в сети Denwer, который народные умельцы переделали, и он стал поддерживать всё что угодно. Вы должны понимать, что устанавливая программы такого рода, даете разрешение на управление вашим компьютером, что может привести к нежелательным последствиям. Используйте Openserver или XAMPP, они поддерживаются и обновляются регулярно настоящими разработчиками.
Openserver
Удобный локальный сервер Openserver, завоевал миллионы поклонников. Давайте разберемся как в его интерфейсе поменять на пследнюю версию PHP.
В трее должен быть запущен Openserver и гореть зеленым цветом. Нажимаем правой кнопкой мыши на значок программы и выбираем пункт Настройки.
Переходим во вкладку модули и открываем список в области PHP. Выбираем версию и нажимаем сохранить. Теперь локальные сайты будут работать по новой.
Для более наглядного представления процесса, прилагаю видеоинструкцию.
Заключение
Мы разобрали множество способов обновления версий PHP для ресурсов, работающих на WordPress, и не только для них. Методы универсальные и подойду для разного рода ресурсов, успехов!
Пожалуйста, оцените материал:
Клиенты хостинг-компаний обычно могут легко изменять/обновлять версии PHP для своих WordPress-сайтов отдельно через панель управления. Нередко хостинги выставляют ограничения по минимально поддерживаемым версиям (особенно это касается администрируемых WP-хостингов).
Хостинги настоятельно рекомендуют устанавливать PHP 7.4 — в идеале последнюю версию PHP 8.0, поскольку она намного быстрее, безопаснее и удобнее, чем ее предшественники. В некоторых конфигурациях она работает в 3 раза быстрее.
Как вы, возможно, слышали, PHP перешел к более предсказуемому графику выпуска новых релизов. Каждая новая версия активно поддерживается в течение 2 лет и получает дополнительный год критических обновлений безопасности. Администрируемые WordPress-хостинги обычно следуют тому же графику, удаляя версии PHP, когда они достигают EOL (конца срока службы).
Содержание
- Почему важно обновлять версию PHP для WordPress-сайта?
- Как быть, если сайт сломался?
- Как обновить версию PHP в WordPress?
- Что делать после обновления PHP?
- Включаем режим отладки
- Как выглядят ошибки?
Есть две причины: скорость и безопасность.
По тем же самым причинам вы обновляете и сам WordPress, ведь вам нужно получить патчи, закрывающие дыры в безопасности. Это актуально и для PHP. Обновление PHP приводит к существенному увеличению скорости. PHP 7.0, к примеру, стал огромным шагом вперед – производительность увеличилась почти в 2 раза по сравнению с версией 5.6. С каждой новой версией PHP мы наблюдаем некоторый прирост производительности по сравнению с прошлым релизом.
Не знаете, какая версия PHP используется у вас? Если у вас установлен WordPress 5.0 и выше, вы можете узнать ее в разделе Site Health.
Как быть, если сайт сломался?
Проблемы, связанные с обновлением версий PHP, появляются в том случае, когда в коде на вашем сайте используются старые функции, больше не поддерживаемые новыми версиями PHP. Обычно виновником выступает активная тема или плагин.
Как обновить версию PHP в WordPress?
Этот процесс зависит от вашего хостинг-провайдера, а именно от используемой панели управления. Мы рассмотрим процедуру обновления PHP через cPanel.
Заходим в cPanel. Ищем раздел Software и выбираем «Select PHP Version»:
На следующей странице в самом верху вы увидите текущую версию PHP вашего сайта:
Если щелкнуть по текущей версии, вы сможете выбрать любой доступный PHP-релиз.
Чтобы сохранить изменения, нажмите «Set as current».
Да, далеко не все провайдеры используют cPanel. Многие хостинги предлагают свои собственные панели управления. Шаги там потребуются примерно те же самые.
Что делать после обновления PHP?
Обычно ничего делать не нужно – все должно работать в штатном режиме. Однако мы рекомендуем проверить, весь ли функционал сайта работает как положено.
Изучите работу фронтенда и бэкенда сайта. Бывают ситуации, когда обновление версии PHP приводит к поломке сайта. По этой причине перед обновлением версии PHP лучше всего создать резервную копию сайта.
Если вы столкнулись с проблемой, вам нужно будет найти ее источник. Можно начать с деактивации всех плагинов и переключения к теме по умолчанию. После этого можно поочередно активировать плагины, пока ошибка вновь не появится. В итоге проблемный плагин будет выявлен. Далее вам придется переписать его код, обновив те функции, которые уже не поддерживаются в новой версии PHP (для этого обычно приходится много гуглить и вносить правки вручную).
Не сработало? Тогда лучше обратиться к хостинг-провайдеру. В некоторых случаях вам придется откатиться к прошлой версии PHP.
Включаем режим отладки
Вы всегда можете включить режим отладки в WordPress, чтобы понять, в чем заключается проблема. Вам нужно подключиться к своему сайту по SFTP и отредактировать wp-config.php.
Ищем строку /* That’s all, stop editing! Happy blogging. */
Перед ней вставляем следующее:
define( 'WP_DEBUG', true ); define( 'WP_DEBUG_LOG', true ); define( 'WP_DEBUG_DISPLAY', false );
Если этот код уже есть в файле wp-config.php, но для него стоит значение false, меняем его на true. Это позволит включить режим отладки – все будет записываться в /wp-content/debug.log. Вы также увидите все предупреждения и ошибки в админке WordPress.
Важно: не забудьте отключить отладку, когда вы закончите технические процедуры, поскольку эти файлы имеют тенденцию быстро разрастаться.
Как выглядят ошибки?
Увы, в экосистеме WordPress есть тысячи плагинов и тем, а потому мы чисто физически не способны перечислить все ошибки, с которыми вы можете столкнуться. Обычно ошибки появляются из-за того, что код (функции, синтаксис и т.д.) несовместим с используемой вами версией PHP. Пример того, что вы можете увидеть:
500: Fatal error: Uncaught Error: A semicolon (';') is expected here. in /www/sitename/public/wp-content/plugins/bbpress-shortcodes/bbpress-shortcodes.php:177
Здесь мы видим, что проблема связана с плагином bbPress Shortcodes.
Самый плохой расклад – когда у вас есть проблема совместимости двух или нескольких плагинов. Если это произошло, мы советуем сделать следующее:
- Обновить свои плагины и темы до последних версий.
- Обратиться к разработчикам плагина или темы, чтобы они добавили/исправили поддержку PHP4 (или выше).
- Найти альтернативный плагин, который может дать ту же самую функциональность и будет совместим с новой версией PHP.
- Нанять WordPress-разработчика, чтобы решить проблему.
- Откатиться к более ранним версиям PHP, чтобы понять, будет ли работать плагин. Если так, то можно сидеть на ранних версиях, пока разработчик не обновит код. Но мы не рекомендуем такой подход.
- Вручную поправить код плагина, ориентируясь на советы в сети по конкретной ошибке.
Источники: kinsta.com, themeisle.com
Вы видите критическую ошибку на своем сайте WordPress?
WordPress иногда может показывать вам сообщение о том, что » На этом веб-сайте произошла критическая ошибка. Пожалуйста, проверьте свой почтовый ящик администратора сайта для получения инструкций». Он также будет содержать ссылку на отладку в руководстве WordPress.
В этом руководстве мы покажем вам, как легко исправить критическую ошибку в WordPress. Мы также поговорим о том, что вызывает эту ошибку и как ее избежать.
Что такое Критическая ошибка в WordPress?
Критическая ошибка в WordPress-это ошибка, из-за которой WordPress не загружает все сценарии, необходимые для правильной работы.
Ранее эта ошибка WordPress приводила к появлению белого экрана смерти или сообщения о фатальной ошибке на экране. Большинство новичков не сочли это очень полезным и изо всех сил пытались решить проблему самостоятельно.
Начиная с WordPress 5.2, пользователи теперь будут видеть общее сообщение об ошибке » На этом веб-сайте произошла критическая ошибка. Пожалуйста, проверьте свой почтовый ящик администратора сайта для получения инструкций « со ссылкой на руководство по отладке WordPress.
Он также отправит электронное сообщение на адрес электронной почты администратора вашего сайта WordPress с более подробной информацией об ошибке и ссылкой для доступа к вашей панели управления WordPress в режиме восстановления.
Что вызывает Критическую ошибку в WordPress?
Критическая ошибка в WordPress, как правило, вызвана неисправным плагином, сценарием или кодом, который мешает WordPress функционировать должным образом.
WordPress не сможет загрузить остальные необходимые ему файлы, если вы не решите эту проблему.
Если вы недавно скопировали и вставили фрагменты кода из какого-либо учебника на свой веб-сайт, это может вызвать критическую ошибку.
Все лучшие плагины WordPress тщательно протестированы, поэтому они с меньшей вероятностью сами по себе вызовут критическую ошибку. Однако конфликт с другим плагином WordPress или каким-либо пользовательским кодом может вызвать ошибку.
Тем не менее, давайте посмотрим, как легко исправить критическую ошибку в WordPress и вернуть ваш сайт.
Исправление Критической ошибки в WordPress (2 Метода)
Само по себе сообщение о критической ошибке не очень полезно для поиска причины проблемы и ее устранения. К счастью, WordPress также отправляет электронное письмо на адрес электронной почты администратора вашего сайта.
Теперь у многих сайтов WordPress есть проблемы с отправкой электронных писем, поэтому вы можете не получить это важное уведомление по электронной почте. Если вы находитесь среди этих пользователей, не волнуйтесь. Мы покажем вам, как исправить критическую ошибку даже без электронного письма.
С другой стороны, если вы получили уведомление о технической проблеме WordPress по электронной почте, мы покажем вам, как разобраться в этом и использовать его, чтобы вернуть ваш сайт.
Просто нажмите на ссылки ниже, чтобы перейти прямо в нужный раздел:
- Способ 1. Исправление критической ошибки с помощью электронной почты для отладки WordPress
- Способ 2: Исправление критической ошибки в WordPress Вручную (Без электронной почты)
Исправление критической ошибки с помощью электронной почты для отладки WordPress
Во-первых, вам нужно зайти в папку «Входящие» для получения адреса электронной почты, который вы используете в качестве электронного письма администрации WordPress на своем веб-сайте.
Не знаете, какой адрес электронной почты вы использовали в качестве электронного письма администратора? Это адрес электронной почты, который вы указываете при установке WordPress.
Если вы находитесь на Bluehost или использовали автоустановщик WordPress, то ваш адрес электронной почты администратора, скорее всего, будет тем же адресом, который вы использовали для своей учетной записи хостинга WordPress.
В своем почтовом ящике вы увидите электронное письмо со строкой темы «На вашем сайте возникла техническая проблема». Внутри него вы найдете гораздо больше полезной информации о том, что вызвало критическую ошибку на вашем сайте WordPress.
Например, на следующем скриншоте вы можете видеть, что критическая ошибка была вызвана темой WordPress на нашем тестовом сайте.
Электронное письмо также содержит специальную ссылку, которая позволит вам войти на свой веб-сайт WordPress в режиме восстановления, чтобы исправить и изучить проблему.
В нижней части письма вы увидите еще более подробную информацию об ошибке, включая конкретный файл и код, который ее вызвал.
В этом примере ниже приведен некоторый код в строке 614 в нашей теме functions.php файл отвечает за возникновение ошибки.
Вот еще один пример, в котором показаны сведения об ошибках, вызванных неисправным плагином WordPress.
Теперь вам просто нужно нажать на ссылку на режим восстановления WordPress, которая приведет вас в вашу административную область WordPress.
Вам будет предложено войти в систему, чтобы продолжить.
Как только вы войдете в систему, вы увидите уведомление, информирующее вас о критической ошибке, о том, что вызвало ошибку, и ссылку на место, куда вы можете перейти, чтобы исправить ее.
Например, на следующем скриншоте он сообщает нам о критической ошибке, вызванной плагином, со ссылкой на страницу плагинов.
Теперь, если вы нажмете на ссылку, она покажет вам неправильный плагин. Он также покажет вам, какая именно строка кода вызвала ошибку.
Вы можете пойти дальше и отключить плагин на данный момент.
Затем вы можете просто найти альтернативный плагин WordPress или посмотреть, сможете ли вы получить поддержку от разработчиков плагинов.
Аналогично, если проблема связана с вашей темой, вы увидите ссылку на страницу Тем. В нижней части страницы вы можете увидеть тему, вызвавшую проблему.
Вы можете просто изменить свою тему WordPress или удалить сломанную тему и переустановить свежую копию той же темы из официального источника, чтобы посмотреть, решит ли это проблему.
Как только вы устраните проблему, вы можете просто продолжить и нажать на кнопку Выхода из режима восстановления вверху.
В большинстве случаев ваш сайт WordPress теперь начнет работать нормально.
Однако, если вы все еще видите критическую ошибку в WordPress, вы можете попробовать выполнить действия по устранению неполадок на следующем шаге.
Исправление критической ошибки в WordPress вручную
Если вы не получили электронное письмо с уведомлением о критической проблеме WordPress, то вот как вы можете устранить и исправить критическую ошибку в WordPress.
Если ошибка была вызвана недавним действием, которое вы предприняли, вы можете просто отменить это действие, чтобы устранить проблему.
Например, если вы установили новый плагин и его активация вызвала критическую ошибку, вам необходимо деактивировать этот плагин (мы покажем вам, как это сделать на первом шаге ниже).
С другой стороны, если вы не уверены, то вы можете просто выполнить следующие действия.
1. Деактивируйте Все Плагины WordPress
Самый простой способ отключить неисправный плагин WordPress-это отключить его. Однако из-за критической ошибки у вас нет доступа к административной области, и вы не знаете, какой плагин отключить.
Чтобы решить эту проблему, мы деактивируем все плагины WordPress. Не волнуйтесь, вы можете легко активировать их, как только получите доступ к своей админ-зоне WordPress.
Просто подключитесь к своему веб-сайту WordPress с помощью FTP-клиента или приложения файлового менеджера в панели управления хостингом WordPress.
После подключения вам нужно перейти в /wp-content/папку.
Внутри папки wp-content вы увидите папку под названием «плагины». Вам нужно щелкнуть по нему правой кнопкой мыши, а затем выбрать опцию «Переименовать».
Затем измените имя папки плагинов на все, что вам нравится. В нашем примере мы назовем это «плагинами».деактивировать’.
Как только вы это сделаете, все ваши плагины будут деактивированы.
В принципе, WordPress ищет папку плагинов, чтобы загрузить активированные плагины на ваш сайт. Когда он не может найти папку плагинов, он просто не может активировать плагины и автоматически устанавливает их как деактивированные.
Теперь вы можете посетить свой веб-сайт, чтобы узнать, исчезло ли сообщение о критической ошибке.
Важно: Независимо от того, решена проблема с критической ошибкой или нет, не забудьте переименовать плагины.деактивированная папка возвращается в раздел » плагины’. Затем WordPress распознает папку, и вы сможете повторно активировать их одну за другой с панели управления WordPress, чтобы определить, какая из них вызвала критическую ошибку.
2. Переключитесь на тему по умолчанию
Следующим шагом в устранении критической ошибки является переключение темы WordPress на тему по умолчанию. Это исправит проблему с критической ошибкой, если она вызвана каким-либо кодом в вашей текущей теме WordPress.
Просто зайдите в WordPress.org каталог тем и загрузите свежую копию двадцатидвухлетней или двадцатидвухлетней темы WordPress.
Далее вам нужно распаковать файл темы на свой компьютер. Это создаст папку с именем темы на вашем компьютере.
Теперь вам нужно подключиться к вашему сайту WordPress с помощью FTP-клиента или приложения файлового менеджера в панели управления хостингом. После подключения перейдите в папку /wp-контент/темы, и вы увидите список всех тем, установленных на вашем веб-сайте.
Продолжайте и загрузите их все на свой компьютер в качестве резервной копии. После этого вам нужно удалить все папки тем с вашего сайта.
На вашем сайте WordPress теперь не установлена тема. Чтобы исправить это, продолжайте и загрузите папку темы по умолчанию, которую вы загрузили ранее.
Закончив, вы можете попробовать посетить свой веб-сайт.
Если критическая ошибка была вызвана вашей темой WordPress, то она должна исчезнуть сейчас, и вы сможете получить доступ к своему сайту.
3. Переустановите WordPress
Поврежденный файл ядра WordPress или вредоносное ПО также могут вызвать критическую ошибку в WordPress. Самый простой способ исправить это-переустановить WordPress.
Просто зайдите в WordPress.org и загрузите свежую копию WordPress на свой компьютер. После загрузки файла вам необходимо распаковать его на свой компьютер. Это создаст папку под названием «wordpress», которая содержит все файлы, необходимые для переустановки.
Затем вам нужно подключиться к вашему сайту WordPress с помощью FTP-клиента или приложения файлового менеджера в панели управления хостингом.
После подключения вам необходимо перейти в корневую папку вашего веб-сайта. Корневая папка-это та, которая содержит папки wp-admin, wp-content, wp-includes и wp-admin внутри нее.
Теперь выберите файлы в wordpressпапке на вашем компьютере и загрузите их на свой веб-сайт. Ваш FTP-клиент спросит, хотите ли вы перезаписать эти файлы или пропустить их. Вам нужно выбрать «Перезаписать» и установить флажок рядом с опцией «Всегда использовать это действие».
Нажмите на кнопку «ОК», чтобы продолжить. Ваш FTP-клиент теперь заменит все ваши основные файлы WordPress свежими копиями с вашего компьютера.
После завершения вы можете попробовать посетить свой веб-сайт, чтобы узнать, устранена ли ошибка.
Если критическое значение было вызвано поврежденным основным файлом WordPress или вредоносным ПО, то ошибка должна исчезнуть сейчас.
Are you seeing the critical error on your WordPress site?
WordPress may sometimes show an error message saying, ‘There has been a critical error on this website. Please check your site admin email inbox for instructions.’ It will also include a link to the WordPress debugging guide.
In this guide, we will show you how to fix the critical error in WordPress. We will also talk about what causes this error and how to avoid it.
What Is the Critical Error in WordPress?
The critical error in WordPress is an error that stops WordPress from loading all the scripts it needs to work correctly.
Previously, this WordPress error resulted in a white screen of death or a fatal error message on the screen. Most beginners didn’t find it very helpful and struggled to resolve the issue on their own.
Since WordPress 5.2, users will now see a generic error message: ‘There has been a critical error on this website. Please check your site admin email inbox for instructions’ with a link to the WordPress debugging guide.
It will also send an email message to your WordPress site’s admin email address.
This email includes more details about the plugin or theme causing the error and a link to access your WordPress dashboard in recovery mode.
Another variant of this error will only show that your website is facing a critical error. It will not instruct you to check your email address.
This can happen because WordPress wasn’t able to load the files it needed to make the recovery mode available or to send the email.
What Causes the Critical Error in WordPress?
The critical error in WordPress is generally caused by a malfunctioning plugin, script, or code that prevents WordPress from functioning correctly.
Due to the malfunctioning code, WordPress is unable to load the files it needs.
If you recently copied and pasted code snippets from a tutorial to your website, they might trigger a critical error.
All top WordPress plugins are thoroughly tested, so they are less likely to cause a critical error. However, a conflict with another WordPress plugin or some custom code may trigger the error.
Let’s look at how to fix the critical error in WordPress and get your website back.
Fixing the Critical Error in WordPress (2 Methods)
The critical error message itself is not very useful for finding and fixing the issue’s cause. Luckily, WordPress also sends an email to the admin email address of your website.
Many WordPress websites are not configured to send emails using SMTP. Due to this reason, they may not get an email despite WordPress telling them that it has sent an email.
Similarly, some WordPress sites may only see the critical error message without instructions to check the email. That’s because WordPress wasn’t able to load files it needed to send an email or make recovery mode available.
If you are among those users, don’t worry. We will show you how to fix the critical error even without the email.
On the other hand, if you received the WordPress technical issue email notification, then we will show you how to make sense of it and use it to bring your website back.
Simply click the links below to skip straight to the section you need:
- Fixing the Critical Error With WordPress Debugging Email
- Fixing the Critical Error in WordPress Manually (Without Email)
Fixing the Critical Error With WordPress Debugging Email
First, you need to visit the inbox for your website’s WordPress administration email address.
Are you unsure which email address you used as the admin email? It is the email address you provided when installing WordPress.
If your site is on Bluehost or you used a WordPress auto-installer, your admin email address will likely be the same one you used for your WordPress hosting account.
You will see an email in your inbox with the subject line, ‘Your Site is Experiencing a Technical Issue.’ Inside it, you will find more helpful information about what caused the critical error on your WordPress website.
For instance, the following screenshot shows that the critical error was caused by the WordPress theme on our test site.
The email also includes a unique link that will allow you to log in to your WordPress website in recovery mode to investigate and fix the issue.
At the bottom of the email, you will see even more detailed information about the error, including the specific file and code that triggered it.
In the example below, some code on line 614 of our theme’s functions.php file is responsible for triggering the error.
Here is another example showing an error caused by a malfunctioning WordPress plugin.
As you can see, the message highlights the plugin name and the line of code causing the error.
Now, you just need to click on the link to WordPress recovery mode, which will take you to your WordPress admin area.
You will be asked to log in to continue.
Once you are logged in, you will see a notification telling you about the critical error, what caused it, and a link to where you can go to fix it.
For instance, in the following screenshot, WordPress is notifying us about the critical error caused by the plugin with a link to the Plugins page.
If you click the link, it will show you the problem plugin. It will also show you exactly which line of code caused the error.
You can go ahead and deactivate the plugin for now by clicking on ‘Deactivate’.
Then you can simply look for an alternative WordPress plugin or see if you can get support from the plugin developers.
Similarly, you will see a link to the Themes page if the problem lies with your theme. At the bottom of the page, it will say which theme is causing the issue.
You can change your WordPress theme. Alternatively, you can delete the broken one and reinstall a fresh copy of it from the official source to see if that resolves the issue.
Once you have addressed the issue, click on the ‘Exit Recovery Mode’ button at the top.
In most cases, your WordPress website would now start working normally.
However, if you still see the critical error in WordPress, you can try the troubleshooting steps in the next section.
Fixing the Critical Error in WordPress Manually (Without Email)
If you didn’t receive the WordPress critical issue notification email, then this method will teach you how to troubleshoot and fix the critical error in WordPress.
If the error was caused by a recent action you took, then you can undo that action to fix the issue.
For example, if you installed a new plugin and activating it caused the critical error, then you just need to deactivate it (we will show you how to do that in the first step below).
On the other hand, if you are unsure what caused the error, you can simply follow these steps.
1. Deactivate All WordPress Plugins
The easiest way to disable a faulty WordPress plugin is by deactivating it. However, due to the critical error, you won’t have access to the admin area or know which plugin to deactivate.
To address this, we will deactivate all WordPress plugins. Don’t worry, you can easily reactivate them once you get access to your WordPress admin area.
Simply connect to your WordPress website using an FTP client or the File Manager app in your web hosting control panel.
Once connected, you need to navigate to the wp-content folder.
Inside the wp-content folder, you will see a folder called ‘plugins’. You need to right-click on it and then select the ‘Rename’ option.
Next, change the ‘plugins’ folder name to anything you like. In our example, we will call it ‘plugins.deactivated’.
WordPress looks for the plugins folder to load the activated plugins on your website. When it cannot find the plugins folder, it simply cannot activate them and automatically sets them as deactivated.
You can now visit your website to see if the critical error message has disappeared.
Important: Don’t forget to rename the ‘plugins’ folder if the critical error issue has been resolved. WordPress will then recognize the folder, and you can reactivate the plugins one by one from the WordPress dashboard to identify which one caused the critical error.
For more details, see our tutorial on how to deactivate all WordPress plugins.
2. Switch to a Default Theme
The next step in troubleshooting the critical error is switching your WordPress theme to a default one. This will fix the critical error issue if some code in your current WordPress theme is causing the problem.
Simply go to the WordPress.org theme directory and download a fresh copy of a default theme like Twenty Twenty-Two or Twenty Twenty-Three.
Next, you need to unzip the theme file to your computer.
This will create a folder with the theme name on your computer.
Now, you need to connect to your WordPress site using an FTP client or the File Manager app in your hosting control panel.
Once you have connected, navigate to the /wp-content/themes folder, and you will see a list of all the themes installed on your website.
Go ahead and download all of these folders to your computer as a backup.
After that, you need to delete all the theme folders from your website.
Your WordPress site now doesn’t have a theme installed.
To fix this, upload the default theme folder you downloaded earlier.
Once this process has finished, you can try visiting your website.
If your WordPress theme caused the critical error, then the error message should have disappeared, and you will be able to access your website.
3. Reinstall WordPress
A corrupt WordPress core file or malware could also trigger a critical error in WordPress. The easiest way to fix this is by reinstalling WordPress.
Simply go to WordPress.org and download a fresh copy of WordPress to your computer.
After downloading the file, you need to unzip it to your computer. This will create a folder called ‘wordpress’, which contains all the files you need for the reinstall.
Next, connect to your WordPress site using an FTP client or the File Manager app in your hosting control panel.
Once connected, navigate to the root folder of your website. This is the folder that contains the wp-admin, wp-content, wp-includes, and wp-admin folders.
Now select the files inside the ‘wordpress’ folder on your computer and upload them to your website.
Your FTP client will ask if you want to overwrite these files or skip them. You need to select ‘Overwrite’ and check the box next to ‘Always use this action’.
Then, simply click on the ‘OK’ button to continue. Your FTP client will now replace your core WordPress files with fresh copies from your computer.
Once it has finished, you can try visiting your website to see if this resolves the error.
If the critical error was caused by a corrupt WordPress core file or malware, then the error message should disappear now.
4. Turn On Debugging in WordPress
WordPress comes with a built-in debugging system that allows you to catch errors, log them, and troubleshoot issues.
To turn it on, you need to edit the wp-config.php file. Just locate the following line:
define( 'WP_DEBUG', false );
Now, go ahead and replace this line with the following code:
define( 'WP_DEBUG', true ); define( 'WP_DEBUG_DISPLAY', true ); define( 'WP_DEBUG_LOG', true ); define( 'SCRIPT_DEBUG', true );
If you visit your WordPress website now, it will show you debugging information and the critical error message.
Debug mode not only shows errors but warnings and notices too. This helps you find out what is causing the problem so that you can fix it.
5. Increase PHP Memory Limit
Your web hosting server is like any other computer. It needs memory to efficiently run multiple applications at the same time.
If your server doesn’t have enough resources to run PHP, then it may crash or become unresponsive. This could trigger a critical error in WordPress.
To fix this, you can increase the PHP memory limit by telling your hosting server to use more memory for PHP.
You can do that by entering the following line into your wp-config.php file.
define( 'WP_MEMORY_LIMIT', '512M' );
Don’t forget to save and upload your changes to the server.
For more details, you can see our tutorial on how to increase PHP memory limit in WordPress.
Now, you can try visiting your website to see if this has resolved the critical error.
6. Upgrade Your PHP Version
WordPress requires PHP version 7.4 or greater. If your WordPress hosting server uses an older version of PHP, it may not work well and cause a critical error.
If you have access to the WordPress recovery mode, you can see which PHP version your site is using by visiting the Tools » Site Health page and switching to the Info tab.
From here, scroll down to the Server section and click to expand it.
There, you will see the PHP version installed on your hosting server.
If it is lower than 7.4, then you need to update the PHP version.
Most good WordPress hosting companies allow you to easily do that from your hosting account control panel. For details, please see our article on how to update your PHP version on popular WordPress hosting platforms.
We hope this article helped you troubleshoot and fix the critical error in WordPress. You may also want to see our guide on how to get a free SSL certificate for your WordPress site or our expert comparison of the best business phone services for small businesses.
If you liked this article, then please subscribe to our YouTube Channel for WordPress video tutorials. You can also find us on Twitter and Facebook.