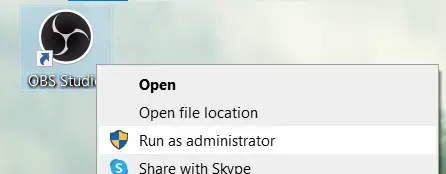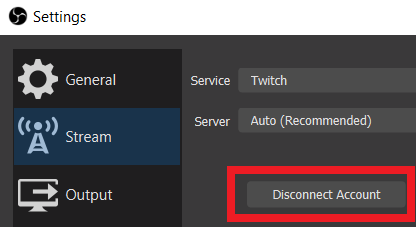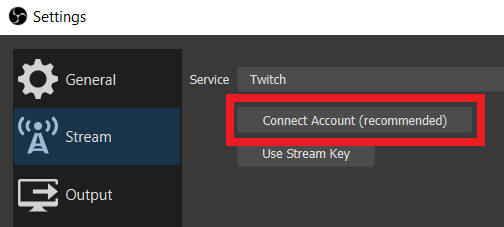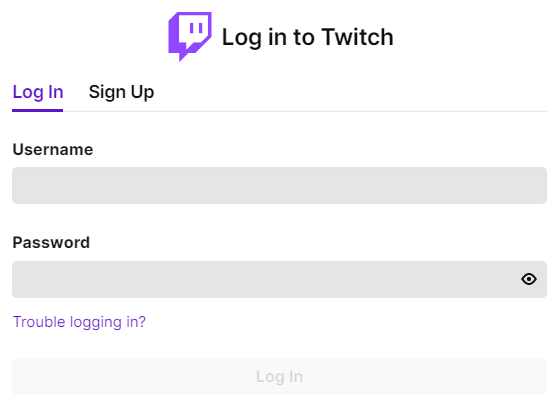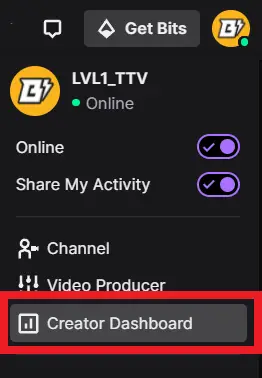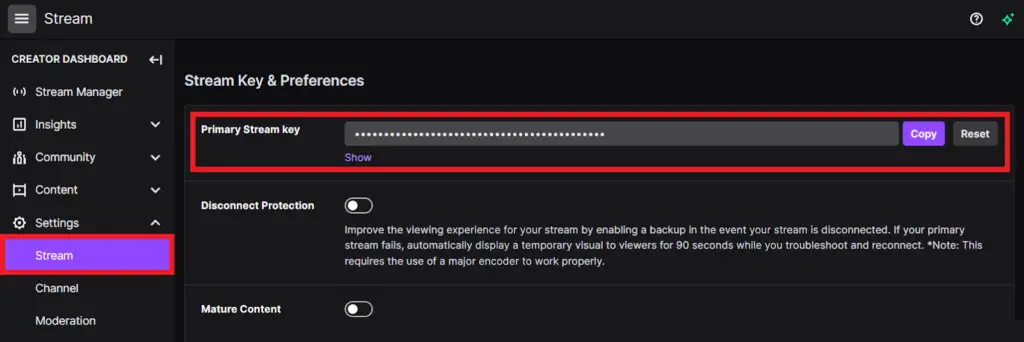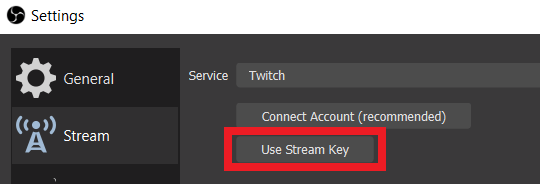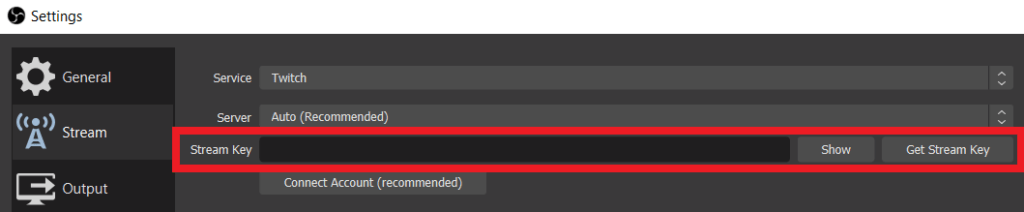Приложение для потоковой передачи OBS, или Open Broadcasting Software, имеет непревзойденную популярность благодаря своей разработке с открытым исходным кодом и бесплатному ценнику. . Однако бывают случаи, когда программное обеспечение просто не работает должным образом, что приводит к разочарованию пользователей. Одной из таких ошибок является Не удалось загрузить информацию о канале для Twitch. Вот как исправить эту ошибку.
Содержание
- Проверьте соединение Twitch и OBS
- Обновить OBS
- Запуск OBS от имени администратора
- Включение двухфакторной аутентификации на Twitch
Сначала перейдите в OBS в «Файл», а затем «Настройки». Вторая категория в настройках — «Поток»; откройте эту вкладку и убедитесь, что ваша учетная запись подключена к нужному потоковому сервису. Рекомендуется обойти ключ трансляции для OBS и вместо этого разрешить ему подключаться к вашей учетной записи потоковой передачи. Если OBS подключен, следует перейти ко второму этапу устранения неполадок.

Обновить OBS
<р>Вполне возможно, что OBS устарел. Приложение должно автоматически проверять наличие обновлений и сообщать пользователю об их обнаружении. Вы можете решить, как обновить OBS, если это необходимо, хотя приложение, как правило, выполняет эту задачу хорошо.
Запуск OBS от имени администратора
Повышение привилегий для приложения может смягчить проблемы с разрешениями, которые могут не быть сразу видно. Щелкните правой кнопкой мыши OBS на рабочем столе или в папке с файлами и выберите «Запуск от имени администратора». Это даст приложению повышенные разрешения только для этого единственного экземпляра; Идеальная защита — никогда не предлагать приложениям постоянный доступ администратора. Если это не решит проблему, вы можете убедиться, что ваша двухфакторная аутентификация активна на Twitch.
Включение двухфакторной аутентификации на Twitch
В Twitch откройте свой профиль и откройте настройки. Найдите вкладку «Безопасность и конфиденциальность» и нажмите кнопку «Настроить двухфакторную аутентификацию» в этом окне. Вам будет предложено настроить номер телефона для вашей учетной записи Twitch, после чего 2FA будет включена. Это может затруднить вход в систему в будущем, но защитит вашу учетную запись намного лучше, чем просто использование паролей.
When using OBS Studio with Twitch, connecting your account is important. When that happens, Twitch will attempt to do a security check to make sure you are who you say you are. Sometimes, this process goes wrong, and you won’t be able to launch your live stream on the platform.
The “Failed to authenticate with Twitch” issue is relatively common, but fortunately, there are a few ways you can get past these problems. If OBS failed to authenticate with Twitch, try these five methods and fixes to get you back on track!
- Restart OBS Studio
- Reconnect Twitch With OBS Studio
- Reset and Fix Your Stream Key
- Use A Custom Ingest Server
- Re-install OBS Studio
The easiest thing would be to try these methods in the order below. We cover each fix in more detail, so keep on reading.
Authenticating with Twitch ensures that all the software you are using with the platform is safe and secure. Log in directly with your Twitch credentials and verify your identity via two-factor authentication.
After you are logged in and authenticated, OBS Studio can send your stream directly to Twitch servers without the need for a custom ingest server. Skipping this step can potentially remove the risk of lag and dropped frames.
How To Fix OBS Failed To Authenticate With Twitch
Use the methods below in order to fix the OBS failed to authenticate with Twitch error:
1. Restart OBS Studio
If you haven’t restarted OBS Studio, do so now. This simple fix can help repair any communication errors between Twitch and OBS.
When you start up OBS Studio, be sure to run it as an administrator. This allows OBS all of the permissions it requires to communicate and work with external software.
Right-click on the OBS Studio shortcut and select run as administrator.
2. Reconnect Twitch With OBS Studio
To connect directly with Twitch through OBS Studio, you need to log in to the software with your Twitch credentials. This will link your account and allow direct communication between the two platforms.
- First off, go to your OBS Studio settings and click the stream tab.
- Find the disconnect account button and click it. This will log you out of Twitch on OBS Studio.
- The tab will refresh and you will see a connect account button. Click it.
- A new window will appear. Log in using your Twitch credentials.
- Complete the security questions that appear next. This might require access to your email account or mobile phone number.
- You are now logged into Twitch again on OBS Studio. This reconnection should re-authenticate you on OBS Studio.
3. Reset and Fix Your Stream Key
A stream key is a unique alphanumeric code that acts as an access code to your stream. Anybody with this key can stream to your channel, so it’s essential to keep it secret.
Every now and then, it can help to completely reset your stream key to help with security and authentication.
To reset your stream key, navigate to your Twitch creator dashboard. You can find the link to this by clicking your profile picture in the top right-hand corner of the Twitch homepage.
Once inside the creator dashboard, click the stream tab in the menu on the left-hand side.
In the stream key and preferences settings, you’ll see the first line is named primary stream key. Click the reset button at the end of the line to reset your key. You’ll know it has been reset when the tick logo appears.
4. Use A Custom Ingest Server
You can use your stream key to use a custom ingest server rather than connecting your Twitch account to OBS Studio. This can skip the authentication process but is slightly less secure.
In your stream settings menu, rather than clicking connect account, click the use stream key instead.
Paste your stream key from Twitch (as seen in the previous fix) and click apply. You will now be streaming to a custom ingest server rather than a direct connection.
5. Re-install OBS Studio
Finally, it may be worthwhile re-installing OBS Studio altogether. Some builds of OBS are known to crash or bug out and can be fixed with a totally new install.
Don’t worry about losing your scenes; these will carry over from one install to the next. The one thing you will need to do is re-install plugins that were previously added to OBS Studio. If you need help installing new or existing plugins, follow our guide.
In Conclusion
Authenticating with Twitch is an essential step in the streaming process. It allows for both OBS and Twitch to keep your streaming information secure.
Follow the steps above, and hopefully, you will find a way to fix the OBS failed to authenticate with Twitch error! If none of the fixes above work, you can always reach out to the OBS forums, as they have a very supportive community there.
Автор:
Christy White
Дата создания:
3 Май 2021
Дата обновления:
1 Июнь 2023
Содержание
- Что вызывает ошибку «Ошибка аутентификации при повторной попытке»?
Twitch — это платформа для прямых трансляций, управляемая Amazon. Впервые он был представлен в 2011 году, тогда он назывался Justin.tv. Стриминг стал очень распространенным явлением в наши дни из-за огромной популярности Twitch. С ростом индустрии киберспорта трансляция текущих турниров стала основой успешного мероприятия. Это также помогает организаторам мероприятий и другим стримерам финансово, в то время как некоторые сейчас делают это как работу. Однако в некоторых случаях делать то, что вам нравится, может быть немного сложно, поскольку вы сталкиваетесь с определенными проблемами при попытке стримить. Одна из этих ошибок — «Ошибка аутентификации при повторной попытке‘, Который появляется, когда вы пытаетесь транслировать.
С этой ошибкой легко справиться, и она обычно вызвана вашими настройками ограничения видео в Twitch и т. Д. Мы предложим несколько решений, которые вы можете применить, чтобы помочь решить проблему. Но сначала давайте разберемся в причинах проблемы.
Что вызывает ошибку «Ошибка аутентификации при повторной попытке»?
Это сообщение об ошибке отображается с черным экраном, пока вы пытаетесь транслировать на своем канале. Это может быть связано со следующими факторами —
- Настройки ограничения видео Twitch: Первой причиной сообщения об ошибке могут быть ваши настройки ограничения видео на Twitch. Фактически, этот параметр ограничивает не подписчиками возможность просмотра содержимого вашего канала, когда вы не в сети. Вам придется отключить это, что решит вашу проблему.
- Поток потоковой передачи: Проблема также, кажется, возникает, когда вы пытаетесь транслировать с очень высоким битрейтом. Пользователь столкнулся с этой проблемой при потоковой передаче с битрейтом 10k для более высокого качества, что и вызвало проблему. Максимальный рекомендуемый битрейт составляет около 6k.
Следуйте приведенным ниже решениям, чтобы решить вашу проблему. Надеюсь, одно из решений устранит проблему за вас.
Решение 1. Отключите ограничение видео
Как мы уже упоминали выше, настройка ограничения видео, похоже, вызывает проблему. Поскольку вы можете ограничить качество потока для разных зрителей, но в некоторых случаях из-за аффилированных лиц никто не может просматривать поток. Следовательно, вам придется отключить его. Вот как это сделать:
- Открыть Twitch.
- Щелкните фотографию своего профиля в правом верхнем углу, а затем снова щелкните фотографию своего профиля, когда появится меню.
- Теперь переключитесь на Канал и видео таб.
- После этого перейдите к Настройка партнерас.
- Прокрутите вниз до Ролики раздел.
- Отключить Ограничить доступ вариант и убедитесь, что все видео доступны бесплатно во всех качествах.
- Ударить Сохранить изменения.
Решение 2.Измените битрейт потока
Битрейт потока также может вызвать появление проблемы. В случае, если вышеуказанное решение не решит проблему для вас, вам придется изменить битрейт вашего потока. Вот как это сделать в OBS:
- Откройте Настройки окно в OBS.
- Переключитесь на Вывод таб.
- Уменьшите битрейт примерно до 5,000. Максимальный рекомендуемый битрейт составляет 6,000. Не поднимайтесь выше. Если у вас хорошее интернет-соединение, вы также можете использовать 6000.
- Нажмите Подать заявление а затем нажмите хорошо.
-
#1
Whenever I open OBS, I get this message. Doesn’t seem to matter if I run it as an administrator or not. But within 3 or 4 attempts of launching OBS Studio, it eventually seems to work, launching all the Twitch docks and connecting to my account.
Here’s the latest log: https://obsproject.com/logs/Kv04hhaDIze3UyrC
Code:
21:02:23.154: CPU Name: AMD Ryzen 7 2700 Eight-Core Processor
21:02:23.154: CPU Speed: 3194MHz
21:02:23.154: Physical Cores: 8, Logical Cores: 16
21:02:23.154: Physical Memory: 32695MB Total, 28199MB Free
21:02:23.154: Windows Version: 10.0 Build 17763 (revision: 805; 64-bit)
21:02:23.154: Running as administrator: true
21:02:23.154: Aero is Enabled (Aero is always on for windows 8 and above)
21:02:23.154: Windows 10 Gaming Features:
21:02:23.154: Game Bar: Off
21:02:23.154: Game DVR: Off
21:02:23.154: Game DVR Background Recording: Off
21:02:23.156: Sec. Software Status:
21:02:23.156: Windows Defender Antivirus: enabled (AV)
21:02:23.157: Windows Firewall: enabled (FW)
21:02:23.157: Windows Defender Antivirus: enabled (ASW)
21:02:23.157: Current Date/Time: 2019-11-03, 21:02:23
21:02:23.157: Browser Hardware Acceleration: true
21:02:23.157: Portable mode: false
21:02:23.429: OBS 24.0.3 (64-bit, windows)
21:02:23.429: ---------------------------------
21:02:23.430: ---------------------------------
21:02:23.430: audio settings reset:
21:02:23.430: samples per sec: 44100
21:02:23.430: speakers: 2
21:02:23.431: ---------------------------------
21:02:23.431: Initializing D3D11...
21:02:23.431: Available Video Adapters:
21:02:23.432: Adapter 0: NVIDIA GeForce GTX 1660
21:02:23.432: Dedicated VRAM: 1987051520
21:02:23.432: Shared VRAM: 4256710656
21:02:23.432: output 0: pos={0, 0}, size={1920, 1080}, attached=true
21:02:23.433: output 1: pos={1920, 0}, size={1920, 1080}, attached=true
21:02:23.434: Loading up D3D11 on adapter NVIDIA GeForce GTX 1660 (0)
21:02:23.492: D3D11 loaded successfully, feature level used: b000
21:02:23.492: D3D11 GPU priority setup success
21:02:23.972: ---------------------------------
21:02:23.972: video settings reset:
21:02:23.972: base resolution: 1920x1080
21:02:23.972: output resolution: 1920x1080
21:02:23.972: downscale filter: Bicubic
21:02:23.972: fps: 60/1
21:02:23.972: format: NV12
21:02:23.972: YUV mode: 601/Partial
21:02:23.972: NV12 texture support enabled
21:02:23.973: Audio monitoring device:
21:02:23.973: name: Default
21:02:23.973: id: default
21:02:23.973: ---------------------------------
21:02:23.976: [CoreAudio encoder]: CoreAudio AAC encoder not installed on the system or couldn't be loaded
21:02:23.976: Failed to load 'en-US' text for module: 'decklink-ouput-ui.dll'
21:02:24.006: [AMF] AMF Test failed due to one or more errors.
21:02:24.006: Failed to initialize module 'enc-amf.dll'
21:02:24.039: [obs-browser]: Version 2.7.15
21:02:24.042: NVENC supported
21:02:24.129: Failed to load 'en-US' text for module: 'StreamDeckPlugin.dll'
21:02:24.137: VLC found, VLC video source enabled
21:02:24.141: No blackmagic support
21:02:24.144: ---------------------------------
21:02:24.144: Loaded Modules:
21:02:24.144: win-wasapi.dll
21:02:24.144: win-mf.dll
21:02:24.144: win-dshow.dll
21:02:24.144: win-decklink.dll
21:02:24.144: win-capture.dll
21:02:24.144: vlc-video.dll
21:02:24.144: text-freetype2.dll
21:02:24.144: StreamDeckPlugin.dll
21:02:24.144: rtmp-services.dll
21:02:24.144: obs-x264.dll
21:02:24.144: obs-vst.dll
21:02:24.144: obs-transitions.dll
21:02:24.144: obs-text.dll
21:02:24.144: obs-qsv11.dll
21:02:24.144: obs-outputs.dll
21:02:24.144: obs-filters.dll
21:02:24.144: obs-ffmpeg.dll
21:02:24.144: obs-browser.dll
21:02:24.144: image-source.dll
21:02:24.144: frontend-tools.dll
21:02:24.144: enc-amf.dll
21:02:24.144: decklink-ouput-ui.dll
21:02:24.144: coreaudio-encoder.dll
21:02:24.144: ---------------------------------
21:02:24.144: ==== Startup complete ===============================================
21:02:24.148: All scene data cleared
21:02:24.148: ------------------------------------------------
21:02:24.154: [window-capture: 'Window Capture'] update settings:
21:02:24.154: executable: Photoshop.exe
21:02:24.155: [WASAPISource::TryInitialize]:[Analog Connector (2- AudioBox USB)] Failed to activate client context: 88890004
21:02:24.155: [WASAPISource::WASAPISource] Device '{0.0.1.00000000}.{6c18c410-b108-499d-a2d4-740ea97a1ce8}' not found. Waiting for device
21:02:24.156: [Media Source 'Starting Soon Video']: settings:
21:02:24.156: input: C:/Users/conta/Pictures/Stream Assets/startingsoon/startingsoon.mp4
21:02:24.156: input_format: (null)
21:02:24.156: speed: 100
21:02:24.156: is_looping: yes
21:02:24.156: is_hw_decoding: no
21:02:24.156: is_clear_on_media_end: yes
21:02:24.156: restart_on_activate: yes
21:02:24.156: close_when_inactive: no
21:02:24.157: [Media Source 'Music']: settings:
21:02:24.157: input: C:/Users/conta/Pictures/Stream Assets/music/wünsche - soundcloud bumps - 08 birds.mp3
21:02:24.157: input_format: (null)
21:02:24.157: speed: 100
21:02:24.157: is_looping: yes
21:02:24.157: is_hw_decoding: no
21:02:24.157: is_clear_on_media_end: yes
21:02:24.157: restart_on_activate: yes
21:02:24.157: close_when_inactive: no
21:02:24.157: [Media Source 'BRB Video']: settings:
21:02:24.157: input: C:/Users/conta/Pictures/Stream Assets/berightback/berightback.mp4
21:02:24.157: input_format: (null)
21:02:24.157: speed: 100
21:02:24.157: is_looping: yes
21:02:24.157: is_hw_decoding: no
21:02:24.157: is_clear_on_media_end: yes
21:02:24.157: restart_on_activate: yes
21:02:24.157: close_when_inactive: no
21:02:24.556: WASAPI: Device 'Speakers (Realtek High Definition Audio)' initialized
21:02:24.562: Switched to scene 'Main'
21:02:24.570: signal_handler_connect: signal 'item_visible' not found
21:02:24.570: signal_handler_connect: signal 'item_visible' not found
21:02:24.570: signal_handler_connect: signal 'item_visible' not found
21:02:24.570: signal_handler_connect: signal 'item_visible' not found
21:02:24.570: signal_handler_connect: signal 'item_visible' not found
21:02:24.570: signal_handler_connect: signal 'item_visible' not found
21:02:24.570: signal_handler_connect: signal 'item_visible' not found
21:02:24.570: signal_handler_connect: signal 'item_visible' not found
21:02:24.570: signal_handler_connect: signal 'item_visible' not found
21:02:24.570: signal_handler_connect: signal 'item_visible' not found
21:02:24.570: signal_handler_connect: signal 'item_visible' not found
21:02:24.570: signal_handler_connect: signal 'item_visible' not found
21:02:24.570: signal_handler_connect: signal 'item_visible' not found
21:02:24.570: signal_handler_connect: signal 'item_visible' not found
21:02:24.570: ------------------------------------------------
21:02:24.570: Loaded scenes:
21:02:24.570: - scene 'Main':
21:02:24.570: - source: 'Display Capture' (monitor_capture)
21:02:24.570: - source: 'Desktop Audio' (wasapi_output_capture)
21:02:24.570: - filter: 'Compressor' (compressor_filter)
21:02:24.570: - source: 'Samson Q7x Mic via Presonus Audiobox USB' (wasapi_input_capture)
21:02:24.570: - filter: 'Noise Suppression' (noise_suppress_filter)
21:02:24.570: - filter: 'Noise Gate' (noise_gate_filter)
21:02:24.570: - filter: 'Compressor' (compressor_filter)
21:02:24.570: - filter: 'Gain' (gain_filter)
21:02:24.570: - source: 'Overlay Scene' (scene)
21:02:24.570: - scene 'Tablet Display Capture':
21:02:24.570: - source: 'Display Capture' (monitor_capture)
21:02:24.570: - scene 'BRB':
21:02:24.570: - source: 'Music' (ffmpeg_source)
21:02:24.570: - source: 'BRB Video' (ffmpeg_source)
21:02:24.570: - scene 'Starting Soon':
21:02:24.570: - source: 'Music' (ffmpeg_source)
21:02:24.570: - source: 'Starting Soon Video' (ffmpeg_source)
21:02:24.570: - scene 'Overlay Scene':
21:02:24.570: - source: 'Main Overlay' (image_source)
21:02:24.570: - source: 'Tip Jar' (browser_source)
21:02:24.570: - monitoring: monitor only
21:02:24.570: - source: 'Alert Box' (browser_source)
21:02:24.570: - monitoring: monitor only
21:02:24.570: - source: 'Newest Follower' (text_gdiplus)
21:02:24.570: - source: 'Now Playing' (text_gdiplus)
21:02:24.570: - filter: 'Scroll' (scroll_filter)
21:02:24.570: - scene 'Photoshop Capture':
21:02:24.570: - source: 'Window Capture' (window_capture)
21:02:24.570: ------------------------------------------------
21:02:28.113: OAuth::GetToken: Failed to get token from remote:
-
#2
It really sucks that this doesn’t have an answer, because I’m having the same issue. It’ll say «Failed to authenticate with Twitch. Failed to get token from remote. Operation was timed out after 5000 milliseconds (with 0 response or 0kb received or whatever it says.)» First, it won’t be able to log into my Twitch at all, and then it’ll get as far as «Loading channel information» before it gives up. I’m not sure what’s going on with it.
OBS Studio – это программа для стримеров, но иногда у нее возникают проблемы с подключением к интернету
OBS Studio – отличный выбор, если вы ищете приложение для записи или стриминга вашего экрана. Это бесплатное приложение с открытым исходным кодом имеет множество опций настройки, которые дают вам больше контроля, чем другие подобные приложения
Однако неправильная настройка параметров приложения, устаревшая ОС и брандмауэр Windows – вот несколько причин, по которым OBS Studio выдает ошибку ‘Failed to connect to server’. Если вы столкнулись с такой же проблемой, ознакомьтесь с перечисленными решениями, чтобы быстро ее устранить
Что вызывает ошибку ‘Failed to Connect to Server’ в OBS Studio?
Ошибка ‘Failed to connect to server’ является одной из самых распространенных ошибок, с которыми вы можете столкнуться во время стриминга или записи в OBS studio. Одними из распространенных виновников этой ошибки являются:
- Вы используете неправильную версию программного обеспечения.
- Брандмауэр Windows вмешивается и блокирует важные службы OBS Studio.
- Вы запускаете OBS Studio без административных привилегий.
- Настройки приложения не совместимы с настройками вашей сети.
Определив причины проблемы, перейдем к исправлениям, которые помогли другим пользователям устранить проблему
1. Попробуйте выполнить основные ремонтные работы
Первое, что вы должны сделать для устранения неполадок, это перезапустить OBS Studio. Лучший способ – закрыть все процессы, связанные с OBS Studio, в диспетчере задач. Затем снова запустите OBS Studio и проверьте, продолжается ли проблема
OBS Studio доступна как для 32-, так и для 64-битных компьютеров. Хотя вы можете установить 64-битную версию на 32-битный компьютер, при попытке ее запуска возникнут различные проблемы
Поэтому необходимо проверить версию Windows на вашем компьютере и установить OBS Studio соответствующим образом. Чтобы проверить версию Windows, следуйте приведенным ниже инструкциям:
- Откройте меню Настройки, нажав горячие клавиши Win + I.
- Направляйтесь к системе > О.
В разделе Характеристики устройства проверьте значение рядом с Типом системы
Сообщение об ошибке также может появиться, если вы пытаетесь запустить OBS Studio без прав администратора. Чтобы исправить это, щелкните правой кнопкой мыши исполняемый файл OBS Studio и выберите опцию Запуск от имени администратора
Отсутствие административных привилегий время от времени приводит к различным проблемам. Чтобы избежать этого, необходимо настроить OBS Studio так, чтобы она всегда запускалась от имени администратора. Вот как это сделать:
- Щелкните правой кнопкой мыши на исполняемом файле OBS Studio и выберите Свойства.
- Перейдите на вкладку Совместимость и отметьте опцию Запускать эту программу от имени администратора.
- Нажмите кнопку Применить > OK, чтобы сохранить изменения.
Вот и все. Запустите OBS Studio и проверьте, сохраняется ли проблема
Если на вашем компьютере также запущена одна из лучших альтернатив OBS Studio, это может привести к конфликту программного обеспечения. Чтобы этого не произошло, закройте все эти приложения и их фоновые процессы. Вы также можете удалить их, если используете их редко
2. Измените параметр ‘Привязка к IP’
Ошибка ‘Failed to connect to server’, скорее всего, появится, если опция Bind to IP неправильно настроена в OBS Studio. Чтобы исправить это, вам нужно изменить эту опцию на имя сетевого подключения с IP-адресом. Вот как это сделать:
- Запустите OBS Studio и выберите Settings в разделе Controls.
- Выберите опцию Advanced в левой панели.
- Нажмите на раскрывающийся значок рядом с опцией Привязка к IP. Он будет находиться в разделе ‘Сеть’.
- По умолчанию этот параметр установлен в значение По умолчанию. Вам нужно выбрать вариант, который показывает имя вашего подключения вместе с IP-адресом.
- Установите флажок Динамически изменять битрейт для управления перегрузкой.
- Нажмите Применить > OK, чтобы сохранить изменения.
Перезапустите OBS Studio и проверьте наличие проблемы
3. Переключитесь на другой сервер потоков
Ошибка может появиться, если ваш текущий потоковый сервер перегружен. Решением в этом случае является переключение на другой сервер потоковой передачи. Это можно сделать, выполнив следующие действия:
- Откройте Настройки в OBS Studio.
- Выберите опцию Stream в левой панели.
- Щелкните на раскрывающемся значке рядом с Server и выберите другой сервер в появившемся меню.
- Нажмите кнопку Применить > OK.
Файлы OBS Studio могут быть повреждены по разным причинам, что может вызвать проблемы, подобные этой. В этой ситуации вы можете выполнить проверку целостности, чтобы просканировать вашу установку OBS на наличие повреждений и заново загрузить поврежденные и отсутствующие файлы
- Откройте OBS Studio и нажмите на опцию Help в верхней части.
- В появившемся меню выберите опцию Проверить целостность файла.
- Нажмите Да, чтобы подтвердить свой выбор, а затем снова нажмите Да в появившемся UAC.
Дождитесь завершения процесса. После этого перезапустите OBS Studio и проверьте, продолжается ли проблема
5. Обновите OBS Studio
Вы также можете попробовать обновить OBS Studio, чтобы исправить ошибку. Для этого запустите OBS Studio, нажмите Help, а затем выберите Check for updates. Если обновления доступны, они будут загружены автоматически
6. Разрешите OBS Studio через брандмауэр Windows
Если OBS Studio заблокирована в настройках брандмауэра Windows, вы, скорее всего, увидите ошибку ‘Не удалось подключиться к серверу’. В качестве решения вам придется разрешить OBS Studio в настройках брандмауэра Windows. Вот как это сделать:
- Запустите меню Пуск; введите Разрешить приложение через брандмауэр Windows и нажмите Enter.
- Нажмите кнопку Изменить настройки.
- В разделе Разрешенные приложения и функции прокрутите вниз и найдите OBS Studio.
- Установите флажки в полях Private и Public.
- Нажмите OK.
Вот и все. Чтобы изменения вступили в силу, необходимо перезагрузить компьютер (см. различные способы перезагрузки компьютера Windows)
7. Измените размер MTU
Если вы все еще сталкиваетесь с проблемой, вы можете попробовать уменьшить размер MTU (Maximum Transmission Unit). Это можно сделать, следуя приведенным ниже инструкциям:
- Откройте PowerShell от имени администратора, нажав Win + S, набрав ‘PowerShell’, затем щелкнув правой кнопкой мыши по результату поиска и выбрав Запуск от имени администратора.
- Введите следующую команду и нажмите Enter:
netsh int ipv4 show subinterface - Обратите внимание на имя вашего соединения в столбце интерфейса.
- Введите следующую команду и нажмите Enter.
netsh inteface ipv4 set subinterface <Your connection name> mtu=1400 store=persistent
Теперь размер MTU изменен. Запустите OBS Studio и проверьте наличие проблемы снова
Ошибка OBS Studio ‘Failed to Connect to Server’ исправлена
OBS Studio – это первый выбор каждого для потокового онлайн вещания, и на это есть веские причины. Но иногда неправильные настройки приложения могут вызвать различные проблемы, включая ошибку ‘Failed to connect to server’. К счастью, вы можете быстро устранить эту ошибку, следуя приведенным выше инструкциям