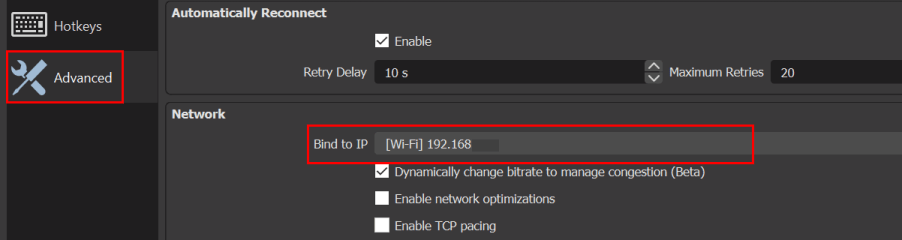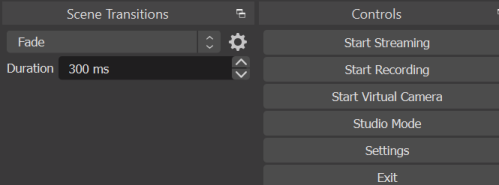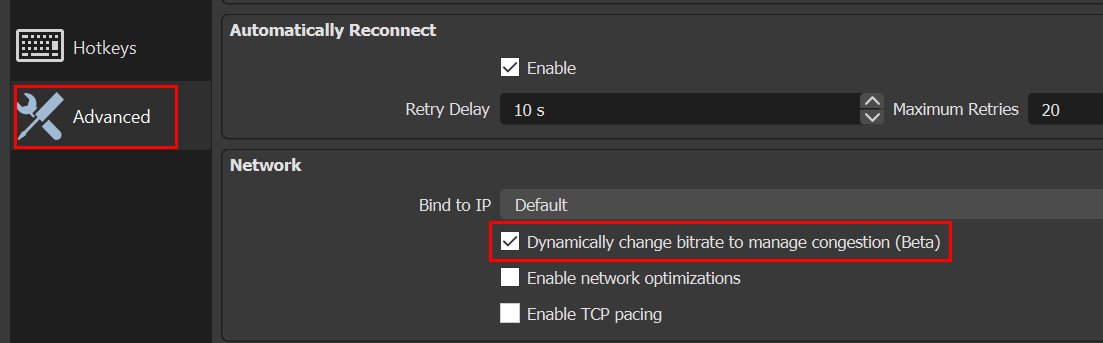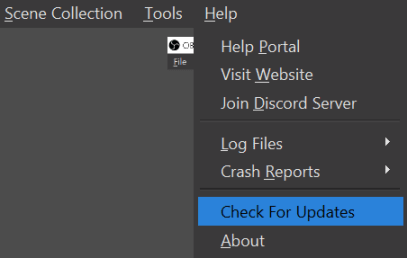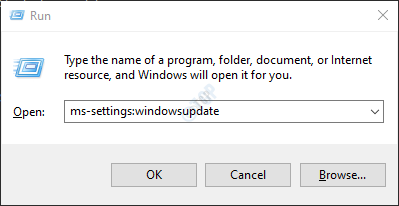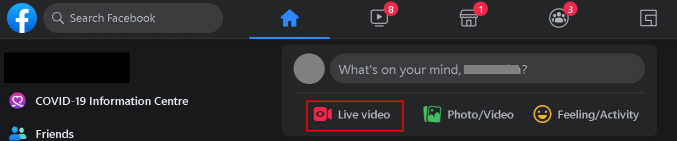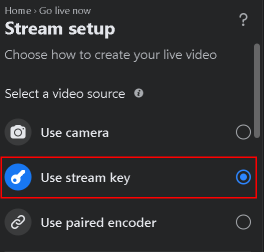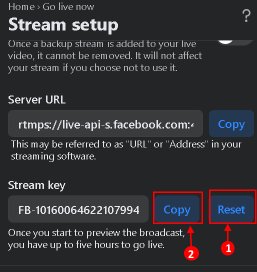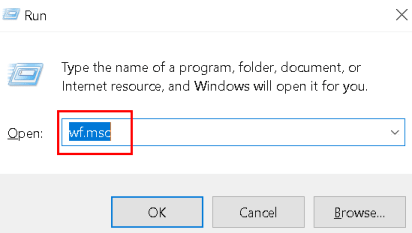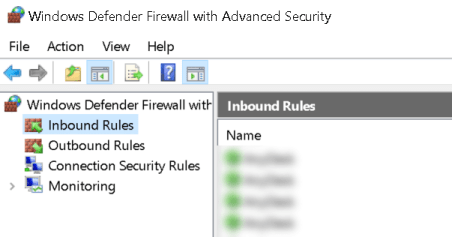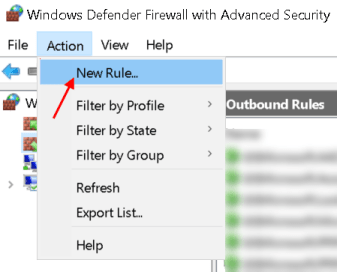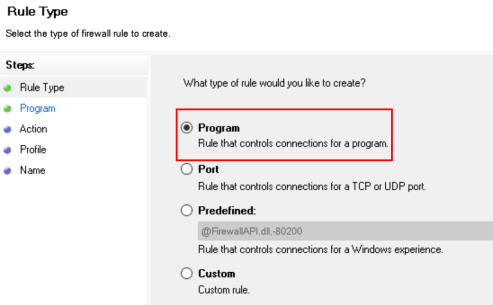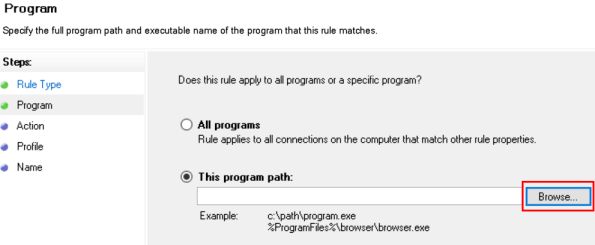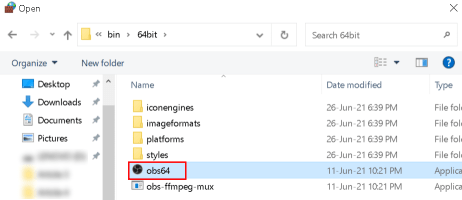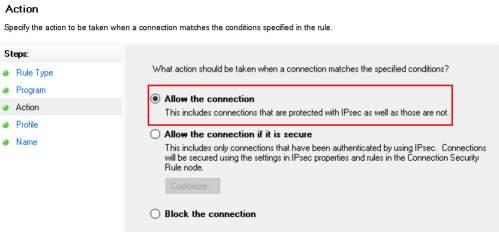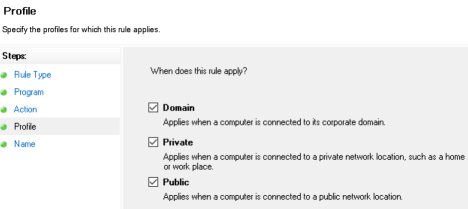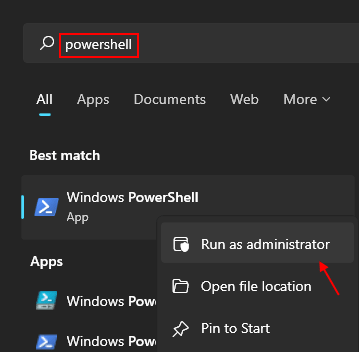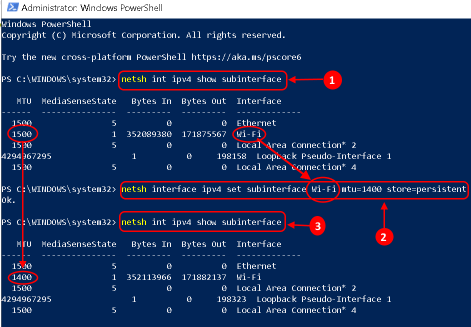При попытке запустить стрим через приложение OBS можно столкнуться с ошибкой «Не удалось подключиться к серверу». Причина может быть в подключении к интернету, устаревшей версии OBS или неправильной конфигурации привязки к IP или MTU.
Прежде чем перейти к более сложным решениям попробуйте выполнить следующие шаги:
- Проверьте, запускается ли трансляция в другой сети или на соседних устройствах в той же сети.
- Убедитесь, что запущены серверы потокового вещания.
- Перезапустите систему и сетевое оборудование
Обновление ключа канала
Несоответствие между приложением OBS и службой потокового вещания может привести к ошибке сервера и быстро устраняется путем повторного ввода ключа потока после его сброса.
Запустите Facebook в браузере и нажмите на «Прямой эфир» в разделе «Что у вас нового». Аналогично можно сделать в Youtube, запустив прямую трансляцию.
Кликните на кнопку «Использовать ключ трансляции» и прокрутите вниз. Затем щелкните на «Копировать» для перемещения в буфер нового ключа.
Откройте OBS и перейдите в Настройки, расположение в правом нижнем углу экрана.
В окне настроек перейдите в раздел «Трансляция» и вставьте скопированный ключ в поле «Ключ потока».
Примените изменения и проверьте, работает ли OBS в потоковом режиме. Если ошибка остается, запустите стрим под другой учетной записью.
Включение функции динамического битрейта
Снова перейдите в настройки OBS. В разделе Расширение найдите секцию Сеть. Отметьте флажком опцию «Динамически изменять битрейт для управления перегрузкой сети» в разделе «Привязать к IP».
После применения изменений перезапустите OBS и проверьте, исправлена ли ошибка подключения к серверу.
Перейдите в меню справки и выберите Проверить наличие обновлений. Если есть ожидающее обновление, установите его, затем выйдите из приложения и перезагрузите компьютер.
Кроме того, обновите операционную систему. Щелкните правой кнопкой мыши на иконку Пуск и выберите пункт «Выполнить» или совместно нажмите на Win + X. Из открывшегося окна запустите команду: ms-settings:windowsupdate
В окне Центра обновлений Windows нажмите на кнопку «Проверить наличие обновлений». Установите, если доступны какие-либо ожидающие пакеты.
Изменение сервера вещания
Если указанный в приложении сервер не работает, то OBS не сможет запустить стрим. Поэтому попробуйте изменить сервер потока. Прежде чем приступить к выполнению этих шагов, используйте сканер портов, чтобы проверить, открыт ли порт сервера.
В Настройках перейдите на вкладку Трансляции, затем выберите другой сервер из раскрывающегося списка.
Если ошибка остается, попробуйте все серверы один за другим, пока не удастся ее решить.
Изменение привязки к IP
Откройте Настройки и на панели слева перейдите к расширенному варианту. На правой панели прокрутите страницу вниз до раздела Сеть. Разверните раскрывающий список «Привязать к IP» и выберите значение по умолчанию.
Если это значение установлено, измените его на имя сетевого подключения с IP-адресом системы. Примените изменения, и перезагрузите приложение.
Разрешить OBS через брандмауэр
Брандмауэр также может заблокировать доступ к ресурсу, отвечающего за потоковое вещание.
Откройте окно «Выполнить» клавишами Win + R и запустите команду wf.msc для вывода на экран окна Брандмауэра Защитника Windows с повышенной безопасностью.
В правилах входящих или исходящих сообщений проверьте, если ли какие-либо настройки, блокирующие OBS. Например, выберите Правила входящих сообщений и нажмите «О», чтобы проверить наличие записей, содержащих OBS.
На левой панели выберите Правила для исходящих подключений и в меню Действия щелкните «Создать правило».
Укажите тип создаваемого правила. В нашем случае «Для программы».
В следующем окне щелкните на Обзор в поле Путь к программе, чтобы указать имя исполняемого файла. Найдите каталог установки OBS и выберите его exe-файл в зависимости от версии ОС.
После добавления пути нажмите Далее и выберите Разрешить подключение.
Выберите Профиль (частный, публичный, доменный) в соответствии с требованиями (отметьте все для целей тестирования) и щелкните «Далее».
Укажите название Правила и кликните Далее.
Перезагрузите компьютер и проверьте, решена ли проблема с подключением к серверу.
Уменьшение размера MTU
Серверы потокового вещания могут отбрасывать пакеты от клиента, размер которых превышает настроенный размер MTU сервера. Попробуйте снизить значение этого параметра.
Нажмите клавиши Win + X и выберите Windows PowerShell(Администратор).
В консоли выполните команду: netsh int ipv4 show subinterface
Проверьте имя вашей сети в столбце «Интерфейс» и выполните следующую команду:
netsh inteface ipv4 set subinterface mtu=1400 store=persistent
После выполнения команды проверьте, изменился ли размер MTU сетевого адаптера командой: netsh int ipv4 show subinterface.
Перезапустите систему и проверьте, исправлена ли ошибка.
OBS Studio – это программа для стримеров, но иногда у нее возникают проблемы с подключением к интернету
OBS Studio – отличный выбор, если вы ищете приложение для записи или стриминга вашего экрана. Это бесплатное приложение с открытым исходным кодом имеет множество опций настройки, которые дают вам больше контроля, чем другие подобные приложения
Однако неправильная настройка параметров приложения, устаревшая ОС и брандмауэр Windows – вот несколько причин, по которым OBS Studio выдает ошибку ‘Failed to connect to server’. Если вы столкнулись с такой же проблемой, ознакомьтесь с перечисленными решениями, чтобы быстро ее устранить
Что вызывает ошибку ‘Failed to Connect to Server’ в OBS Studio?
Ошибка ‘Failed to connect to server’ является одной из самых распространенных ошибок, с которыми вы можете столкнуться во время стриминга или записи в OBS studio. Одними из распространенных виновников этой ошибки являются:
- Вы используете неправильную версию программного обеспечения.
- Брандмауэр Windows вмешивается и блокирует важные службы OBS Studio.
- Вы запускаете OBS Studio без административных привилегий.
- Настройки приложения не совместимы с настройками вашей сети.
Определив причины проблемы, перейдем к исправлениям, которые помогли другим пользователям устранить проблему
1. Попробуйте выполнить основные ремонтные работы
Первое, что вы должны сделать для устранения неполадок, это перезапустить OBS Studio. Лучший способ – закрыть все процессы, связанные с OBS Studio, в диспетчере задач. Затем снова запустите OBS Studio и проверьте, продолжается ли проблема
OBS Studio доступна как для 32-, так и для 64-битных компьютеров. Хотя вы можете установить 64-битную версию на 32-битный компьютер, при попытке ее запуска возникнут различные проблемы
Поэтому необходимо проверить версию Windows на вашем компьютере и установить OBS Studio соответствующим образом. Чтобы проверить версию Windows, следуйте приведенным ниже инструкциям:
- Откройте меню Настройки, нажав горячие клавиши Win + I.
- Направляйтесь к системе > О.
В разделе Характеристики устройства проверьте значение рядом с Типом системы
Сообщение об ошибке также может появиться, если вы пытаетесь запустить OBS Studio без прав администратора. Чтобы исправить это, щелкните правой кнопкой мыши исполняемый файл OBS Studio и выберите опцию Запуск от имени администратора
Отсутствие административных привилегий время от времени приводит к различным проблемам. Чтобы избежать этого, необходимо настроить OBS Studio так, чтобы она всегда запускалась от имени администратора. Вот как это сделать:
- Щелкните правой кнопкой мыши на исполняемом файле OBS Studio и выберите Свойства.
- Перейдите на вкладку Совместимость и отметьте опцию Запускать эту программу от имени администратора.
- Нажмите кнопку Применить > OK, чтобы сохранить изменения.
Вот и все. Запустите OBS Studio и проверьте, сохраняется ли проблема
Если на вашем компьютере также запущена одна из лучших альтернатив OBS Studio, это может привести к конфликту программного обеспечения. Чтобы этого не произошло, закройте все эти приложения и их фоновые процессы. Вы также можете удалить их, если используете их редко
2. Измените параметр ‘Привязка к IP’
Ошибка ‘Failed to connect to server’, скорее всего, появится, если опция Bind to IP неправильно настроена в OBS Studio. Чтобы исправить это, вам нужно изменить эту опцию на имя сетевого подключения с IP-адресом. Вот как это сделать:
- Запустите OBS Studio и выберите Settings в разделе Controls.
- Выберите опцию Advanced в левой панели.
- Нажмите на раскрывающийся значок рядом с опцией Привязка к IP. Он будет находиться в разделе ‘Сеть’.
- По умолчанию этот параметр установлен в значение По умолчанию. Вам нужно выбрать вариант, который показывает имя вашего подключения вместе с IP-адресом.
- Установите флажок Динамически изменять битрейт для управления перегрузкой.
- Нажмите Применить > OK, чтобы сохранить изменения.
Перезапустите OBS Studio и проверьте наличие проблемы
3. Переключитесь на другой сервер потоков
Ошибка может появиться, если ваш текущий потоковый сервер перегружен. Решением в этом случае является переключение на другой сервер потоковой передачи. Это можно сделать, выполнив следующие действия:
- Откройте Настройки в OBS Studio.
- Выберите опцию Stream в левой панели.
- Щелкните на раскрывающемся значке рядом с Server и выберите другой сервер в появившемся меню.
- Нажмите кнопку Применить > OK.
Файлы OBS Studio могут быть повреждены по разным причинам, что может вызвать проблемы, подобные этой. В этой ситуации вы можете выполнить проверку целостности, чтобы просканировать вашу установку OBS на наличие повреждений и заново загрузить поврежденные и отсутствующие файлы
- Откройте OBS Studio и нажмите на опцию Help в верхней части.
- В появившемся меню выберите опцию Проверить целостность файла.
- Нажмите Да, чтобы подтвердить свой выбор, а затем снова нажмите Да в появившемся UAC.
Дождитесь завершения процесса. После этого перезапустите OBS Studio и проверьте, продолжается ли проблема
5. Обновите OBS Studio
Вы также можете попробовать обновить OBS Studio, чтобы исправить ошибку. Для этого запустите OBS Studio, нажмите Help, а затем выберите Check for updates. Если обновления доступны, они будут загружены автоматически
6. Разрешите OBS Studio через брандмауэр Windows
Если OBS Studio заблокирована в настройках брандмауэра Windows, вы, скорее всего, увидите ошибку ‘Не удалось подключиться к серверу’. В качестве решения вам придется разрешить OBS Studio в настройках брандмауэра Windows. Вот как это сделать:
- Запустите меню Пуск; введите Разрешить приложение через брандмауэр Windows и нажмите Enter.
- Нажмите кнопку Изменить настройки.
- В разделе Разрешенные приложения и функции прокрутите вниз и найдите OBS Studio.
- Установите флажки в полях Private и Public.
- Нажмите OK.
Вот и все. Чтобы изменения вступили в силу, необходимо перезагрузить компьютер (см. различные способы перезагрузки компьютера Windows)
7. Измените размер MTU
Если вы все еще сталкиваетесь с проблемой, вы можете попробовать уменьшить размер MTU (Maximum Transmission Unit). Это можно сделать, следуя приведенным ниже инструкциям:
- Откройте PowerShell от имени администратора, нажав Win + S, набрав ‘PowerShell’, затем щелкнув правой кнопкой мыши по результату поиска и выбрав Запуск от имени администратора.
- Введите следующую команду и нажмите Enter:
netsh int ipv4 show subinterface - Обратите внимание на имя вашего соединения в столбце интерфейса.
- Введите следующую команду и нажмите Enter.
netsh inteface ipv4 set subinterface <Your connection name> mtu=1400 store=persistent
Теперь размер MTU изменен. Запустите OBS Studio и проверьте наличие проблемы снова
Ошибка OBS Studio ‘Failed to Connect to Server’ исправлена
OBS Studio – это первый выбор каждого для потокового онлайн вещания, и на это есть веские причины. Но иногда неправильные настройки приложения могут вызвать различные проблемы, включая ошибку ‘Failed to connect to server’. К счастью, вы можете быстро устранить эту ошибку, следуя приведенным выше инструкциям
При попытке запустить стрим через приложение OBS можно столкнуться с ошибкой «Не удалось подключиться к серверу». Причина может быть в подключении к интернету, устаревшей версии OBS или неправильной конфигурации привязки к IP или MTU.
Прежде чем перейти к более сложным решениям попробуйте выполнить следующие шаги:
- Проверьте, запускается ли трансляция в другой сети или на соседних устройствах в той же сети.
- Убедитесь, что запущены серверы потокового вещания.
- Перезапустите систему и сетевое оборудование
Содержание
- 1 Обновление ключа канала
- 2 Включение функции динамического битрейта
- 3 Обновление OBS
- 4 Изменение сервера вещания
- 5 Изменение привязки к IP
- 6 Разрешить OBS через брандмауэр
- 7 Уменьшение размера MTU
Обновление ключа канала
Несоответствие между приложением OBS и службой потокового вещания может привести к ошибке сервера и быстро устраняется путем повторного ввода ключа потока после его сброса.
Запустите Facebook в браузере и нажмите на «Прямой эфир» в разделе «Что у вас нового». Аналогично можно сделать в Youtube, запустив прямую трансляцию.
Кликните на кнопку «Использовать ключ трансляции» и прокрутите вниз. Затем щелкните на «Копировать» для перемещения в буфер нового ключа.
Откройте OBS и перейдите в Настройки, расположение в правом нижнем углу экрана.
В окне настроек перейдите в раздел «Трансляция» и вставьте скопированный ключ в поле «Ключ потока».
Примените изменения и проверьте, работает ли OBS в потоковом режиме. Если ошибка остается, запустите стрим под другой учетной записью.
Включение функции динамического битрейта
Снова перейдите в настройки OBS. В разделе Расширение найдите секцию Сеть. Отметьте флажком опцию «Динамически изменять битрейт для управления перегрузкой сети» в разделе «Привязать к IP».
После применения изменений перезапустите OBS и проверьте, исправлена ли ошибка подключения к серверу.
Перейдите в меню справки и выберите Проверить наличие обновлений. Если есть ожидающее обновление, установите его, затем выйдите из приложения и перезагрузите компьютер.
Кроме того, обновите операционную систему. Щелкните правой кнопкой мыши на иконку Пуск и выберите пункт «Выполнить» или совместно нажмите на Win + X. Из открывшегося окна запустите команду: ms-settings:windowsupdate
В окне Центра обновлений Windows нажмите на кнопку «Проверить наличие обновлений». Установите, если доступны какие-либо ожидающие пакеты.
Изменение сервера вещания
Если указанный в приложении сервер не работает, то OBS не сможет запустить стрим. Поэтому попробуйте изменить сервер потока. Прежде чем приступить к выполнению этих шагов, используйте сканер портов, чтобы проверить, открыт ли порт сервера.
В Настройках перейдите на вкладку Трансляции, затем выберите другой сервер из раскрывающегося списка.
Если ошибка остается, попробуйте все серверы один за другим, пока не удастся ее решить.
Изменение привязки к IP
Откройте Настройки и на панели слева перейдите к расширенному варианту. На правой панели прокрутите страницу вниз до раздела Сеть. Разверните раскрывающий список «Привязать к IP» и выберите значение по умолчанию.
Если это значение установлено, измените его на имя сетевого подключения с IP-адресом системы. Примените изменения, и перезагрузите приложение.
Брандмауэр также может заблокировать доступ к ресурсу, отвечающего за потоковое вещание.
Откройте окно «Выполнить» клавишами Win + R и запустите команду wf.msc для вывода на экран окна Брандмауэра Защитника Windows с повышенной безопасностью.
В правилах входящих или исходящих сообщений проверьте, если ли какие-либо настройки, блокирующие OBS. Например, выберите Правила входящих сообщений и нажмите «О», чтобы проверить наличие записей, содержащих OBS.
На левой панели выберите Правила для исходящих подключений и в меню Действия щелкните «Создать правило».
Укажите тип создаваемого правила. В нашем случае «Для программы».
В следующем окне щелкните на Обзор в поле Путь к программе, чтобы указать имя исполняемого файла. Найдите каталог установки OBS и выберите его exe-файл в зависимости от версии ОС.
После добавления пути нажмите Далее и выберите Разрешить подключение.
Выберите Профиль (частный, публичный, доменный) в соответствии с требованиями (отметьте все для целей тестирования) и щелкните «Далее».
Укажите название Правила и кликните Далее.
Перезагрузите компьютер и проверьте, решена ли проблема с подключением к серверу.
Уменьшение размера MTU
Серверы потокового вещания могут отбрасывать пакеты от клиента, размер которых превышает настроенный размер MTU сервера. Попробуйте снизить значение этого параметра.
Нажмите клавиши Win + X и выберите Windows PowerShell(Администратор).
В консоли выполните команду: netsh int ipv4 show subinterface
Проверьте имя вашей сети в столбце «Интерфейс» и выполните следующую команду:
netsh inteface ipv4 set subinterface mtu=1400 store=persistent
После выполнения команды проверьте, изменился ли размер MTU сетевого адаптера командой: netsh int ipv4 show subinterface.
Перезапустите систему и проверьте, исправлена ли ошибка.
Многие пользователи сталкивались с Не удалось подключиться к серверу ошибка при попытке потоковой передачи через приложение OBS. Полное сообщение об ошибке приведено ниже:
«Не удалось подключиться к серверу. Время ожидания соединения истекло. Убедитесь, что вы настроили действующую потоковую службу и ни один брандмауэр не блокирует соединение ».
Причинами этой ошибки могут быть подключение к Интернету, устаревшая установка OBS или неправильная конфигурация Bind IP или MTU.
Некоторый обходные пути вы можете попробовать, прежде чем пытаться исправить эту ошибку:
1. Проверьте, можете ли вы транслировать в OBS на другая сеть или другое устройство в той же сети.
2. Проверьте, есть ли потоковые серверы бегут.
3. Пытаться перезагрузка ваша система и сетевое оборудование
4. Если вы размещаете Водкаст, затем обязательно завершите его перед попыткой потоковой передачи с использованием OBS.
Исправление 1 — Создайте и повторно введите ключ потока
Ошибка между приложением OBS и потоковой службой может вызвать эту ошибку сервера и может быть устранена путем повторного ввода ключа потоковой передачи после его сброса.
1. Запуск Facebook в веб-браузере и щелкните Живое видео в новом разделе поста. Это можно сделать аналогично с помощью YouTube и запуска прямой трансляции.
2. Выбирать Использовать ключ потока и прокрутите вниз.
3. Нажми на Сброс настроек кнопка перед Ключ потока и нажмите на Копировать чтобы скопировать этот новый ключ.
4. Открыть OBS и нажмите на Настройки расположен в правом нижнем углу экрана.
5. в Настройки окно, выберите Поток и вставьте скопированный ключ в Ключ потока коробка.
6. Применять изменения и проверьте, если OBS транслируется без ошибок.
Если проблема не решена, проверьте, используется ли другой аккаунт (например, другая учетная запись Twitch, если проблема возникает с Twitch) устраняет проблему.
Исправление 2 — Включить динамический битрейт в OBS
1. Запуск OBS и открыть Настройки внизу справа.
2. Выбирать Передовой и прокрутите вниз. в Сеть раздел, установите флажок Динамическое изменение битрейта для управления перегрузкой под Привязать к IP.
3. Применять изменения и запустить снова OBS, чтобы проверить, сохраняется ли проблема.
Исправление 3 — Обновите OBS и ОС вашей системы до последней сборки.
Обновите приложение OBS
1. Открой Помощь меню после запуска OBS.
2. Выбирать Проверить обновления и если доступно какое-либо обновление, примените его.
3. Запустить снова систему после обновления OBS и проверьте, устранена ли ошибка.
Обновите ОС вашей системы
1. Просто нажмите Клавиша Windows + R. в Запустить диалоговом окне введите команду ms-настройки: windowsupdate
2. в Центр обновления Windows окно, нажмите на Проверить обновления. Установите, если доступны какие-либо обновления.
3. Обновление может занять некоторое время и даже несколько перезапусков. После завершения проверьте, работает ли OBS без ошибок во время потоковой передачи,
Исправление 4 — Изменить сервер потоковой передачи
Если сервер не работает, OBS может не подключиться и выдать эту ошибку. Чтобы попытаться решить эту проблему, измените сервер потоковой передачи в другое место. Прежде чем приступить к выполнению шагов, используйте сканер портов, чтобы проверить, открыт ли порт сервера.
1. Открыть Настройки окно после запуска OBS.
2. Перейти к Поток вкладка справа, а затем выберите другой сервер из раскрывающегося списка рядом с Сервер.
3. Применять перемены. Перезапуск OBS и проверьте, ясна ли проблема с сервером. Если проблема все еще существует, попробуйте все серверы один за другим пока с этим не разберутся.
Исправление 5 — Отредактируйте параметр привязки IP
1. Открыть OBS и нажмите на Настройки.
2. в Настройки окно, перейдите в Передовой вариант.
3. На правой панели Передовойпрокрутите вниз до Сеть раздел. Разверните раскрывающийся список Привязать IP и выберите По умолчанию.
4. Если он уже установлен на По умолчанию, выберите имя сетевого подключения с IP-адресом вашей системы.
5. Применять внесите изменения и проверьте, может ли OBS подключиться к серверу.
Исправление 6 — Разрешить OBS через брандмауэр
Иногда пользователи сообщают, что брандмауэр системы блокирует доступ к ресурсу, важному для потоковой передачи через OBS. Ниже приведены инструкции по разрешению OBS через брандмауэр Защитника Windows.
1. Нажмите Клавиша Windows + R открыть Запустить окно. Тип wf.msc в текстовом поле и нажмите Входить открыть Брандмауэр Защитника Windows в режиме повышенной безопасности.
2. Далее в Входящие правила а также Исходящие правила, проверьте, есть ли блокировка любого правила OBS. Например, выберите Правила для входящих подключений и нажмите О проверить наличие записи с помощью OBS.
3. На левой панели выберите Исходящие правила и нажмите на Действие меню. Нажмите на Новое правило создать правило для брандмауэра.
4. Нажмите на Программа для типа создаваемого правила. Нажмите на Следующий.
5. Нажмите на Просматривать рядом с Путь к этой программе чтобы указать путь к программе и имя исполняемого файла программы, для которого создается правило.
6. Искать Каталог установки OBS и выберите его EXE файл в зависимости от версии вашей ОС.
7. После добавления пути нажмите на Следующий и выберите Разрешить соединение.
8. Выбирать Профиль (частные, общедоступные и доменные) в соответствии с требованиями (выберите все для целей тестирования) и нажмите Следующий.
9. Введите название а также описание правила и щелкните Следующий.
10. Запустить снова систему и проверьте, может ли OBS транслировать без каких-либо проблем.
Если проблема не решена, проверьте, не блокирует ли брандмауэр маршрутизатора OBS. Также проверьте, решает ли отключение антивируса вашей системы проблему с подключением.
Исправление 7 — Уменьшите размер MTU
Серверы потоковой передачи могут отбрасывать пакеты от клиента, размер которых превышает настроенный размер MTU сервера. Пользователи сообщают, что снижение MTU может решить эту проблему.
1. Нажмите Клавиша Windows + X открыть WinX меню и выберите Windows PowerShell (администратор).
2. Выполнять следующая команда в PowerShell
netsh int ipv4 показать подинтерфейс
3. Проверить название вашей сети в интерфейс столбец и выполнять команда ниже:
netsh inteface ipv4 установить подинтерфейс mtu = 1400 store = постоянный
4. Теперь проверьте, изменился ли размер MTU вашего сетевого адаптера, выполнив следующую команду:
netsh int ipv4 показать подинтерфейс
5. Перезагрузить и проверьте, что ошибка OBS не удалось подключиться устранена.
Исправление 8 — Сброс маршрутизатора до заводских настроек по умолчанию
Пользователи обнаружили, что сброс маршрутизатора до заводских настроек по умолчанию может решить эту проблему OBS. Сброс маршрутизатора можно выполнить либо с помощью кнопки на маршрутизаторе, либо с помощью его веб-портала.
Сброс через кнопку
1. Найдите Сброс настроек кнопку на нижней или задней стороне маршрутизатора.
2. Нажать / удерживать в сброс настроек удерживайте не менее 30 секунд.
3. Релиз в сброс настроек и дождитесь полного сброса и включения.
Сброс через веб-портал
1. Открой браузер и перейти к шлюз по умолчанию роутера. Шлюз по умолчанию можно найти с помощью IPConfig в командной строке.
2. Входить реквизиты для входа, чтобы открыть веб-портал маршрутизатора.
3. Найдите Сбросить настройки или же Восстановить значения по умолчанию (обычно в Системном или Общем) варианте. Подтверждать чтобы перезагрузить маршрутизатор и дождаться перезагрузки маршрутизатора после сброса.
Спасибо за прочтение.
Надеюсь, эта статья помогла вам устранить ошибку. Прокомментируйте и дайте нам знать, какое исправление сработало для вас.
OBS может не подключиться к серверу, если его установка устарела. Более того, неправильная конфигурация Bind IP или MTU также может вызвать проблему. Пользователь сталкивается с проблемой, когда пытается выполнить потоковую передачу (независимо от службы потоковой передачи) через приложение OBS, но встречает следующий тип сообщения:
Не удалось подключиться к серверу. Тайм-аут соединения. Убедитесь, что вы настроили действующую потоковую службу и ни один брандмауэр не блокирует соединение.
OBS не удалось подключиться к серверу
Прежде чем перейти к решениям по устранению сбоя OBS при подключении к серверу, проверьте, можете ли вы выполнять потоковую передачу в OBS в другой сети или на другом устройстве в той же сети. Кроме того, проверьте, работают ли серверы службы потоковой передачи. Кроме того, не забудьте включить Wi-Fi (даже если вы используете кабель Ethernet). Кроме того, проверьте, подключен ли кабель Ethernet к обычному порту Ethernet, а не к порту 10GE. Кроме того, проверьте, решает ли проблему перезагрузка компьютера и сетевого оборудования. И последнее, но не менее важное: если вы размещаете Vodcast, обязательно завершите его, а затем попробуйте транслировать с помощью OBS.
Решение 1. Создайте и повторно введите ключ потока.
Временный сбой между приложением OBS и потоковой службой может вызвать проблему с сервером и может быть устранен после повторного ввода ключа потоковой передачи после сброса ключа. Для иллюстрации мы обсудим процесс для Facebook Live, вы можете следовать инструкциям в соответствии с вашим потоковым сервисом.
- Запустите Facebook в веб-браузере и щелкните Live Video (в разделе новой публикации).Открыть прямую трансляцию на Facebook
- Затем выберите «Использовать ключ потока» и прокрутите вниз до конца.
- Теперь нажмите «Сброс» (перед ключом потока), а затем скопируйте ключ потока.Создайте новый ключ потока в Facebook
- Затем запустите OBS и нажмите «Настройки» (внизу экрана).Откройте настройки OBS
- Теперь выберите Stream и вставьте скопированный ключ в поле Stream Key.Вставьте ключ потока в настройки OBS
- Затем примените свои изменения и проверьте, работает ли OBS в потоковом режиме без каких-либо проблем.
Если проблема не исчезнет, проверьте, решает ли проблема OBS использование другой учетной записи (например, другой учетной записи Twitch, если проблема возникает с Twitch).
Вы можете столкнуться с проблемой, если кадры пропадают во время процесса потоковой передачи. В этом случае включение динамического битрейта может решить проблему (эта опция доступна только в OBS версии 24 и выше).
- Запустите OBS и откройте его Настройки.
- Теперь на левой панели выберите «Дополнительно», а на правой панели прокрутите вниз до конца.
- Затем в разделе «Сеть» установите флажок «Динамически изменять битрейт для управления перегрузкой» (сразу под «Привязать к IP»).Включение динамического изменения битрейта для управления перегрузкой
- Теперь примените свои изменения и перезапустите OBS, чтобы проверить, работает ли он нормально.
Решение 3. Обновите OBS и ОС вашей системы до последней сборки
Приложение OBS может отображать сообщение об ошибке подключения к серверу, если приложение OBS или ОС вашей системы устарели, так как это может создать несовместимость между ними (а также с серверами, которые вы хотите транслировать). В этом сценарии обновление OBS и ОС вашей системы до последней сборки может решить проблему.
Обновите приложение OBS
- Запустите приложение OBS и откройте его меню «Справка».
- Теперь выберите Проверить наличие обновлений и, если обновление доступно, примените его.Проверить наличие обновлений OBS
- Затем перезагрузите компьютер и проверьте, нормально ли работает OBS.
Если вы используете устаревшую версию, загрузите / установите (не удаляя предыдущую версию) последнюю версию приложения OBS и проверьте, решает ли это проблему OBS. Если вы используете дистрибутив Linux, основанный на PPA (например, Ubuntu), вы можете выполнить следующее в командной консоли, чтобы проверить, решает ли это проблему OBS:
sudo apt install ffmpeg sudo add-apt-repository ppa: obsproject / obs-studio sudo apt update sudo apt install obs-studio
Обновите ОС вашей системы
Для иллюстрации мы обсудим процесс для системы Mac, вы можете следовать инструкциям в соответствии с ОС вашей системы для обновления.
- Запустите Apple Preferences и откройте Обновление программного обеспечения.Откройте «Обновление программного обеспечения» в настройках Mac.
- Теперь проверьте, доступно ли обновление ОС, если это так, примените обновление и перезагрузите устройство, чтобы проверить, очищено ли приложение OBS от проблемы с подключением к серверу.
Решение 4.Измените сервер потоковой передачи.
Приложение OBS может не подключиться к серверу, если сам сервер не работает. В этом случае изменение сервера потоковой передачи в другое место может решить проблему. Для иллюстрации обсудим процесс для сервиса Twitch. Но прежде чем продолжить, будет хорошей идеей использовать сканер портов, чтобы проверить, открыт ли порт сервера. Если да, убедитесь, что приложение прослушивает открытый порт.
- Запустите приложение OBS и нажмите «Настройки».
- Теперь перейдите на вкладку «Поток» и разверните раскрывающийся список «Сервер» (для некоторых удаленных серверов вам, возможно, придется снизить битрейт).
- Затем выберите другой сервер и примените свои изменения.Изменить сервер потоковой передачи в OBS
- Теперь перезапустите приложение и проверьте, не указывает ли OBS на проблему с сервером. Если проблема не исчезнет, вы можете попробовать все серверы один за другим в OBS, чтобы решить эту проблему.
Если у вас возникли проблемы с поиском сервера, вы можете использовать утилиту Twitch Test (или пинговать сервер), чтобы найти лучший сервер для вас. Для некоторых служб вы также можете попробовать опцию автоматической настройки, чтобы решить проблему OBS.
Решение 5.Измените параметр привязки IP в дополнительных настройках сети.
Приложение OBS может не подключиться к серверу, если параметр «Привязать IP» в дополнительных сетевых настройках не настроен должным образом. В этом контексте правильная настройка Bind IP может решить проблему.
- Запустите приложение OBS и откройте его Настройки.
- Теперь на левой панели перейдите на вкладку «Дополнительно», а на правой панели прокрутите до конца экрана.
- Затем в разделе «Сеть» разверните раскрывающийся список «Привязать к IP-адресу» и выберите «По умолчанию».Установите привязку к IP по умолчанию в OBS
- Если для него уже установлено значение По умолчанию, выберите имя сетевого подключения с IP-адресом (предпочтительно IPv4-адресом) вашей системы. Если параметр «Привязать к IP» выделен серым цветом, обязательно отключите все выходы OBS, такие как NDI, виртуальная камера и т. Д., И повторите попытку).Установите привязку к IP для вашего IPv4 в OBS
- Теперь примените свои изменения и проверьте, может ли OBS подключиться к серверу.
Решение 6. Разрешите OBS через брандмауэр вашей системы
Вы можете не выполнить потоковую передачу через OBS, если брандмауэр вашей системы блокирует доступ к ресурсу, жизненно важному для работы приложения OBS. В этом контексте разрешение OBS через настройки брандмауэра вашей системы может решить проблему. Для пояснения мы обсудим процесс для брандмауэра Защитника Windows.
- Щелкните Windows, введите: Брандмауэр и откройте Брандмауэр Защитника Windows в режиме повышенной безопасности.Откройте брандмауэр Защитника Windows.
- Теперь на вкладке Outbound Rules и Inbound Rules убедитесь, что ни одно правило не блокирует OBS (например, выберите Inbound Rules и нажмите клавишу O, чтобы проверить запись OBS).Проверьте брандмауэр на наличие правил, блокирующих OBS, и выберите правила для исходящего трафика.
- Затем на левой панели выберите Outbound Rules и разверните меню Action.Создать новое правило в брандмауэре
- Теперь откройте «Новое правило» и выберите переключатель «Программа».Выберите программу в окне нового правила
- Затем нажмите «Далее» и нажмите «Обзор» (перед «Путь к этой программе»).Откройте Обзор и перейдите в каталог установки OBS.
- Теперь перейдите в каталог установки OBS и выберите его EXE-файл в соответствии с версией вашей ОС (например, OBS64.exe в папке / bin / 64bit каталога установки).Выберите OBS64.exe в Правиле брандмауэра
- После того, как путь будет добавлен в окно брандмауэра, нажмите «Далее» и установите переключатель «Разрешить соединение».Выберите Разрешить подключение в окне нового правила.
- Затем выберите Профиль в соответствии с вашими требованиями (для тестирования лучше выбрать все три варианта, то есть Домен, Частный и Общедоступный) и нажмите Далее.
- Теперь введите имя и описание в соответствии с вашими требованиями и нажмите Далее.
- Затем перезагрузите компьютер и проверьте, может ли OBS транслироваться без каких-либо проблем.
Если проблема не исчезнет, убедитесь, что межсетевой экран маршрутизатора не блокирует OBS. Кроме того, если вы используете приложение OBS на виртуальной машине, проверьте, не блокирует ли брандмауэр (системы или маршрутизатора) или сама виртуальная машина доступ к OBS. Если это так, откройте TCP-порт 1935 (Исходящие правила >> Действие >> Новое правило >> Порт >> TCP 1935) в настройках брандмауэра, чтобы проверить, решает ли это проблему OBS. Если проблема не исчезнет, проверьте, решает ли отключение антивируса на вашем ПК проблему с подключением к OBS.
Решение 7.Уменьшите размер MTU (максимальный размер передаваемого блока)
MTU (Maximum Transmission Unit) используется для установки максимального размера передаваемого сетевого пакета, и потоковый сервер может отбрасывать пакеты (отправленные клиентом), размер которых превышает настроенный размер MTU сервера. В этом сценарии уменьшение размера MTU (максимального размера передаваемого блока) может решить проблему. Для иллюстрации мы обсудим процесс для ПК с Windows, и вы можете следовать этому процессу в соответствии с вашей ОС.
- Щелкните правой кнопкой мыши Windows и выберите PowerShell (Admin).
- Теперь выполните следующее: netsh int ipv4 show subinterface
- Затем запишите имя вашей сети в столбце Интерфейс и выполните следующее: netsh interface ipv4 set subinterface mtu = 1400 store = persistent
- Затем снова выполните следующее, чтобы проверить, изменился ли размер MTU вашего сетевого адаптера: netsh int ipv4 show subinterfaceИзмените MTU вашего сетевого адаптера
- Теперь перезагрузите компьютер и проверьте, не указывает ли OBS на ошибку при подключении к серверу.
Решение 8. Сбросьте маршрутизатор до заводских настроек по умолчанию
Вы можете столкнуться с проблемой, если настройки вашего маршрутизатора повреждены. В этом случае сброс маршрутизатора до заводских настроек по умолчанию (обязательно сохраните доступность учетных данных / инструкций) может решить проблему. Этот процесс обычно несложен, но из-за разнообразия марок и моделей маршрутизаторов невозможно охватить их все, но общий подход обычно один и тот же. Вы можете перезагрузить маршрутизатор либо с помощью кнопки на маршрутизаторе, либо через его веб-портал.
Сбросить маршрутизатор с помощью кнопки
- Включите маршрутизатор (если он выключен) и найдите кнопку сброса на нижней или задней стороне маршрутизатора.
- Теперь нажмите / удерживайте (вы можете использовать небольшой заостренный предмет, например, скрепку) кнопку сброса не менее 30 секунд.Сбросить ваш роутер
- Затем отпустите кнопку сброса и подождите, пока маршрутизатор полностью не перезагрузится и не включится (это может занять от 30 до 60 секунд). Если на маршрутизаторе нет кнопки сброса, проверьте руководство к своему устройству, чтобы узнать, можно ли использовать кнопку питания маршрутизатора для его сброса.
Сбросить маршрутизатор через веб-портал
- Запустите веб-браузер и перейдите к шлюзу маршрутизатора по умолчанию (например, 192.168.1.1, шлюз по умолчанию можно найти с помощью команды IPConfig в командной строке). Затем введите учетные данные, чтобы открыть веб-портал маршрутизатора.
- Теперь о сложной части, так как параметр сброса может быть расположен в разных местах в разных маршрутизаторах. Обычно он находится на вкладке «Система» или «Общие». Найдите параметр «Сбросить настройки» (или «Восстановить значения по умолчанию») и щелкните по нему. Теперь подтвердите сброс маршрутизатора и дождитесь завершения процесса.Восстановите настройки маршрутизатора по умолчанию ‘
После перезагрузки маршрутизатора убедитесь, что необходимые порты перенаправлены (если этого требует потоковый сервер), и, надеюсь, проблема с подключением OBS решена.
Приложение для потоковой передачи OBS, или Open Broadcasting Software, имеет непревзойденную популярность благодаря своей разработке с открытым исходным кодом и бесплатному ценнику. . Однако бывают случаи, когда программное обеспечение просто не работает должным образом, что приводит к разочарованию пользователей. Одной из таких ошибок является Не удалось загрузить информацию о канале для Twitch. Вот как исправить эту ошибку.
Содержание
- Проверьте соединение Twitch и OBS
- Обновить OBS
- Запуск OBS от имени администратора
- Включение двухфакторной аутентификации на Twitch
Сначала перейдите в OBS в «Файл», а затем «Настройки». Вторая категория в настройках — «Поток»; откройте эту вкладку и убедитесь, что ваша учетная запись подключена к нужному потоковому сервису. Рекомендуется обойти ключ трансляции для OBS и вместо этого разрешить ему подключаться к вашей учетной записи потоковой передачи. Если OBS подключен, следует перейти ко второму этапу устранения неполадок.

Обновить OBS
<р>Вполне возможно, что OBS устарел. Приложение должно автоматически проверять наличие обновлений и сообщать пользователю об их обнаружении. Вы можете решить, как обновить OBS, если это необходимо, хотя приложение, как правило, выполняет эту задачу хорошо.
Запуск OBS от имени администратора
Повышение привилегий для приложения может смягчить проблемы с разрешениями, которые могут не быть сразу видно. Щелкните правой кнопкой мыши OBS на рабочем столе или в папке с файлами и выберите «Запуск от имени администратора». Это даст приложению повышенные разрешения только для этого единственного экземпляра; Идеальная защита — никогда не предлагать приложениям постоянный доступ администратора. Если это не решит проблему, вы можете убедиться, что ваша двухфакторная аутентификация активна на Twitch.
Включение двухфакторной аутентификации на Twitch
В Twitch откройте свой профиль и откройте настройки. Найдите вкладку «Безопасность и конфиденциальность» и нажмите кнопку «Настроить двухфакторную аутентификацию» в этом окне. Вам будет предложено настроить номер телефона для вашей учетной записи Twitch, после чего 2FA будет включена. Это может затруднить вход в систему в будущем, но защитит вашу учетную запись намного лучше, чем просто использование паролей.
OBS Studio — это бесплатное приложение с открытым исходным кодом для записи видео и прямой трансляции для Twitch, Facebook, YouTube, Mixer, SoundCloud и многих других сервисов. Многие пользователи OBS жаловались на получение ошибки «Не удалось подключиться к серверу» при попытке использовать службу потоковой передачи. При срабатывании вы получите следующее сообщение об ошибке:
Не удалось подключиться к серверу
Время соединения истекло. Убедитесь, что вы настроили действующую службу потоковой передачи и брандмауэр не блокирует соединение.
Теперь могут быть разные причины, по которым может возникнуть эта ошибка.
- Ошибка может быть вызвана тем, что ваше приложение OBS не обновлено.
- Кроме того, если ваше интернет-соединение слабое или нестабильное, вы можете столкнуться с ошибкой.
- Также может быть так, что потоковый сервер в настоящее время не работает и недоступен, поэтому вы столкнулись с этой ошибкой.
- Ваш брандмауэр может быть еще одной причиной ошибки. Если ваш брандмауэр препятствует установлению соединения между OBS Studio и потоковой службой, вы получите сообщение об ошибке.
Также могут быть некоторые другие сценарии, которые могут вызвать ошибку под рукой. Если вы один из затронутых пользователей, которые продолжают получать сообщение об ошибке «Не удалось подключиться к серверу» в OBS Studio, этот пост будет вам интересен. В этом руководстве мы расскажем об исправлениях, которые вы можете использовать, чтобы избавиться от этой ошибки. Итак, давайте перейдем непосредственно к решениям.
Вот исправления, которые вы можете использовать, если вы получаете ошибку «Не удалось подключиться к серверу» во время потоковой передачи в OBS Studio:
- Используйте некоторые общие методы устранения неполадок.
- Убедитесь, что приложение OBS Studio и Windows обновлены.
- Переключитесь на другой потоковый сервер.
- Сбросьте ключ потока.
- Включите динамический битрейт в OBS Studio.
- Измените параметр «Привязать к IP».
- Разрешите OBS Studio через брандмауэр.
- Уменьшите размер MTU.
- Сбросьте настройки маршрутизатора.
1]Используйте некоторые общие методы устранения неполадок
Прежде чем приступить к расширенным исправлениям, мы рекомендуем использовать некоторые обычные обходные пути, которые могут решить проблему за вас. Сначала вам следует попробовать закрыть OBS Studio, а затем снова открыть ее, чтобы проверить, можете ли вы использовать потоковые сервисы без возникшей ошибки. Кроме того, вы также можете перезагрузить компьютер и сетевое устройство, чтобы проверить, решает ли оно проблему или нет.
Вы также можете попробовать использовать OBS Studio на другом устройстве и посмотреть, работает ли оно нормально. Кроме того, убедитесь, что серверы потоковой передачи доступны и работают в данный момент.
Вам также необходимо убедиться, что ваше интернет-соединение стабильно и активно. Попробуйте транслировать видео на какой-нибудь другой сервис и посмотрите, нормально ли работает интернет.
Если эти советы не помогают, вы можете перейти к следующему потенциальному исправлению, чтобы устранить ошибку «Не удалось подключиться к серверу» в OBS Studio.
2]Убедитесь, что приложение OBS Studio и Windows обновлены.
Кроме того, вам необходимо убедиться, что ваше приложение OBS Studio обновлено. Приложение может работать некорректно, и вы, вероятно, столкнетесь с такими ошибками, если используете устаревшую версию OBS Studio. Следовательно, если сценарий применим, обновите приложение OBS Studio, а затем попробуйте выполнить потоковую передачу, чтобы проверить, исправлена ли ошибка или нет. Кроме того, убедитесь, что вы установили все ожидающие обновления Windows.
Чтобы обновить OBS Studio, вы можете выполнить следующие шаги:
- Во-первых, откройте приложение OBS Studio.
- Теперь перейдите в меню «Справка» и выберите параметр «Проверить наличие обновлений».
- После установки обновлений перезагрузите компьютер и посмотрите, исправлена ли ошибка или нет.
Для обновления Windows вы можете использовать приложение «Настройки». Откройте «Настройки», перейдите в «Обновления Windows» и нажмите кнопку «Проверить наличие обновлений».
Если ошибка все еще не устранена, вы можете воспользоваться следующим возможным решением.
Читать . Исправление черного экрана OBS Game в Windows.
3]Переключиться на другой сервер потоковой передачи
Если потоковый сервер службы, которую вы пытаетесь использовать, в настоящее время не работает, вы столкнетесь с ошибкой «Не удалось подключиться к серверу» в OBS Studio. Однако вы можете исправить ошибку, переключившись на другое местоположение сервера потоковой передачи, доступное в настоящее время. Вот шаги, чтобы сделать это:
- Сначала откройте приложение OBS Studio и коснитесь меню «Файл» > «Настройки».
- Теперь в окне «Настройки» перейдите на вкладку «Поток» и выберите службу потоковой передачи, с которой у вас возникли проблемы.
- После этого щелкните пункт раскрывающегося меню «Сервер» и выберите другое местоположение сервера.
- Далее сохраните настройки, нажав кнопку «Применить», и перезапустите OBS Studio, чтобы проверить, исчезла ошибка или нет.
Вы можете попробовать изменить сервер потоковой передачи несколько раз и посмотреть, какой из них подходит вам. Если вы по-прежнему сталкиваетесь с той же ошибкой, перейдите к следующему потенциальному исправлению.
4]Сбросить ключ потока
Возможно, у вас возникли проблемы с ключом потоковой передачи, поэтому вы продолжаете сталкиваться с этой ошибкой. Итак, в этом случае вы можете попробовать сбросить ключ потоковой передачи и повторно ввести его в OBS Studio, чтобы проверить, исправлена ли ошибка. Например, если вы столкнулись с этой ошибкой в службе Twitch, вы можете выполнить следующие шаги, чтобы сбросить ключ трансляции:
- Во-первых, откройте Twitch в веб-браузере и войдите в свою учетную запись.
- После этого перейдите в свой профиль и перейдите на главную панель инструментов.
- Затем нажмите «Настройки» и нажмите «Поток».
- Теперь нажмите кнопку «Сброс», расположенную рядом с первичным ключом потока, и скопируйте вновь сгенерированный ключ потока.
- После этого откройте приложение OBS Studio и выберите пункт меню «Файл»> «Настройки».
- Теперь перейдите в раздел «Поток», выберите соответствующий сервис потока и в поле «Ключ потока» введите новый ключ потока.
- Наконец, примените изменения, нажав кнопку «Применить», а затем проверьте, устранена ли ошибка.
Точно так же вы можете сбросить ключ потока на других сервисах, таких как Facebook, YouTube и т. д., а затем повторно ввести ключ потока в настройках OBS Studio.
Если ошибка сохраняется, вы можете перейти к следующему потенциальному решению.
Читайте: исправлена ошибка, из-за которой OBS не записывала звук игры в Windows.
5]Включите динамический битрейт в OBS Studio.
Ошибка может быть вызвана, если кадры продолжают пропадать во время потоковой передачи. Следовательно, если сценарий применим, вы можете включить параметр «Динамический битрейт» в OBS, чтобы исправить ошибку. Функция динамического битрейта в основном определяет, ограничен ли ваш интернет. Если это так, это уменьшит ваш битрейт, чтобы кадры не пропадали.
Вот шаги, чтобы включить динамический битрейт в OBS Studio:
- Во-первых, откройте OBS Studio и перейдите к опции «Файл»> «Настройки».
- В окне «Настройки» перейдите на вкладку «Дополнительно» и прокрутите вниз до раздела «Сеть».
- После этого установите флажок «Динамически изменять битрейт для управления перегрузкой» и нажмите кнопку «Применить».
- Наконец, перезапустите OBS Studio и посмотрите, исчезла ли ошибка.
Если вы по-прежнему получаете ту же ошибку, вы можете перейти к следующему потенциальному исправлению.
6]Измените параметр «Привязать к IP».
Если приведенные выше решения не сработали, вы можете попробовать изменить параметр «Привязать к IP» в OBS Studio и посмотреть, решена ли проблема. Неправильно настроенные параметры привязки к IP в OBS могут вызвать ошибку. Следовательно, настройте его правильно, выполнив следующие шаги:
- Сначала запустите приложение OBS Studio и нажмите «Файл»> «Настройки».
- Теперь перейдите на вкладку «Дополнительно» и прокрутите вниз до конца на левой панели до раздела «Сеть».
- После этого щелкните раскрывающуюся кнопку «Привязать к IP» и выберите параметр «По умолчанию». Если параметр «По умолчанию» уже выбран, вы можете выбрать IP-адрес с именем сетевого подключения.
- Наконец, примените настройки, а затем проверьте, устранена ли ошибка «Не удалось подключиться к серверу».
Если вам не повезло с этим методом, перейдите к следующему потенциальному исправлению для устранения ошибки.
См.: Исправить сбой OBS Studio на ПК с Windows.
7]Разрешите OBS Studio через брандмауэр
Как следует из сообщения об ошибке, эта ошибка может быть вызвана, если ваш брандмауэр блокирует соединение между приложением OBS Studio и серверами потоковой передачи. Таким образом, вы получаете ошибку «Не удалось подключиться к серверу». Следовательно, попробуйте отключить брандмауэр и посмотреть, исчезла ли ошибка. Если да, вы можете навсегда исправить ошибку, разрешив OBS Studio через брандмауэр.
Вот шаги, чтобы сделать это:
- Сначала откройте приложение «Центр безопасности Защитника Windows» и выберите параметр «Брандмауэр и защита сети».
- После этого нажмите «Разрешить приложение через брандмауэр» и нажмите кнопку «Изменить настройки».
- Затем найдите в списке приложение OBS Studio и отметьте связанную с ним галочку. Если вы не найдете его в списке, нажмите «Добавить другое приложение», добавьте основной исполняемый файл OBS Studio и отметьте приложение галочкой.
- Теперь разрешите приложение на обоих Частный а также Публичные сети установив соответствующие флажки, а затем нажмите кнопку ОК.
- Наконец, запустите OBS и посмотрите, исправлена ли ошибка или нет.
СВЯЗАННЫЕ: исправлена ошибка, из-за которой OBS не записывала игровое видео на ПК с Windows.
8]Уменьшите размер MTU
Еще одно исправление, которое вы можете использовать, — уменьшить размер MTU и посмотреть, исправлена ли ошибка. MTU, что означает Максимальная единица передачи, в основном представляет собой максимальный размер пакета или кадра, который разрешен для отправки по сети. Вы можете столкнуться с этой ошибкой, если сервер потоковой передачи начнет отбрасывать пакеты, размер которых превышает настроенный размер MTU. Следовательно, если сценарий применим, уменьшение размера MTU должно работать на вас.
Вот как это сделать:
- Во-первых, откройте Windows PowerShell с правами администратора.
- Теперь введите в окне следующую команду: netsh int ipv4 show subinterface
- После этого проверьте имя вашей сети в столбце «Интерфейс», а затем введите следующую команду: netsh interface ipv4 set subinterface mtu=1400 store=persistent
- Наконец, перезагрузите компьютер и посмотрите, исправлена ли ошибка или нет.
Если ошибка все еще появляется, у нас есть еще одно исправление, которое вы можете попробовать. Итак, перейдите к следующему потенциальному методу устранения неполадок.
9]Сбросьте настройки маршрутизатора
Ошибка может заключаться в настройках вашего маршрутизатора, которые могут быть повреждены и устарели. Следовательно, вы можете попробовать сбросить настройки маршрутизатора до настроек по умолчанию и посмотреть, работает ли он для вас. Для этого убедитесь, что ваш маршрутизатор включен, а затем найдите кнопку «Сброс» на устройстве. После этого нажмите и удерживайте кнопку сброса в течение примерно 30 секунд, и пусть она будет успешно сброшена. После этого вы можете проверить, устранена ли ошибка или нет.
Читайте: исправлена ошибка, из-за которой OBS не записывала игровое видео на ПК.
Как исправить ошибку «Не удалось подключиться к серверу в OBS»?
Чтобы исправить ошибку «Не удалось подключиться к серверу» в OBS, вы можете обновить приложение OBS до последней версии. Кроме того, попробуйте перейти на другое местоположение сервера потоковой передачи, так как текущий сервер может быть недоступен или не работает. Кроме того, вы можете сбросить и повторно ввести свой потоковый ключ, уменьшить размер MTU, включить функцию динамического битрейта в OBS и т. д. Если ничего не работает, обязательно разрешите OBS через брандмауэр, так как ваш брандмауэр может быть основным виновником.
Как исправить OBS Studio Не удалось подключиться к серверу на Facebook?
Если вы получаете сообщение об ошибке «Не удалось подключиться к серверу» в OBS во время потоковой передачи на Facebook, попробуйте сбросить ключ трансляции на Facebook, а затем повторно введите его в настройках OBS. Помимо этого, вы также можете исправить ошибку, обновив приложение, разрешив OBS через брандмауэр, сбросив настройки маршрутизатора, включив динамический битрейт и т. д.
Почему OBS не позволяет мне стримить?
Если OBS не позволяет вам транслировать должным образом, это может быть связано с устаревшими графическими драйверами. Проблема также может быть вызвана отсутствием пакета распространяемых компонентов Microsoft C++. Также может возникнуть конфликт между OBS и внутриигровым оверлеем, работающим в фоновом режиме.
Не удалось подключиться к серверу
Многие пользователи сталкивались с ошибкой «Не удалось подключиться к серверу» при попытке потоковой передачи через приложение OBS. Полное сообщение об ошибке выглядит следующим образом:
«Не удалось подключиться к серверу. Время соединения истекло. Убедитесь, что вы настроили действующую службу потоковой передачи и брандмауэр не блокирует соединение».
Причинами этой ошибки могут быть подключение к Интернету, устаревшая установка OBS или неправильная настройка Bind IP или MTU.
Некоторые обходные пути, которые вы можете попробовать, прежде чем пытаться исправить эту ошибку:
Программы для Windows, мобильные приложения, игры — ВСЁ БЕСПЛАТНО, в нашем закрытом телеграмм канале — Подписывайтесь:)
1. Проверьте, можете ли вы транслировать в OBS в другой сети или на другом устройстве в той же сети.
2. Проверьте, работают ли серверы потоковой передачи.
3. Попробуйте перезагрузить систему и сетевое оборудование.
4. Если вы размещаете Vodcast, обязательно завершите его, прежде чем пытаться транслировать с помощью OBS.
Исправление 1 — отредактируйте параметр «Привязать IP»
1. Откройте OBS и нажмите «Настройки».
2. В окне «Настройки» перейдите к опции «Дополнительно».
3. На правой панели «Дополнительно» прокрутите вниз до раздела «Сеть». Разверните раскрывающийся список Bind IP и выберите значение по умолчанию.
4. Если для него уже установлено значение По умолчанию, выберите имя сетевого подключения с IP-адресом вашей системы.
5. Примените изменения и проверьте, может ли OBS подключиться к серверу.
Исправление 2 — изменить сервер потоковой передачи
Если сервер не работает, OBS может не подключиться и выдать эту ошибку. Чтобы попытаться решить эту проблему, измените сервер потоковой передачи на другое место. Прежде чем приступить к выполнению шагов, используйте сканер портов, чтобы проверить, открыт ли порт сервера.
1. Откройте окно настроек после запуска OBS.
2. Перейдите на вкладку «Поток» справа и выберите другой сервер в раскрывающемся списке рядом с «Сервер».
3. Примените изменения. Перезапустите OBS и проверьте, не связана ли проблема с сервером. Если проблема все еще существует, попробуйте все серверы один за другим, пока она не будет решена.
Исправление 3 — Включить динамический битрейт в OBS
1. Запустите OBS и откройте «Настройки» в правом нижнем углу.
2. Выберите Дополнительно и прокрутите вниз. В разделе «Сеть» установите флажок «Динамически изменять битрейт для управления перегрузкой» в разделе «Привязать к IP».
3. Примените изменения и перезапустите OBS, чтобы проверить, сохраняется ли проблема.
Исправление 4 — Обновите OBS и ОС вашей системы до последней сборки
Обновите приложение OBS
1. Откройте меню «Справка» после запуска OBS.
2. Выберите Проверить наличие обновлений и, если доступно какое-либо обновление, примените его.
3. Перезагрузите систему после обновления OBS и проверьте, устранена ли ошибка.
Обновите ОС вашей системы
1. Просто нажмите Windows Key + R. В диалоговом окне «Выполнить» введите команду ms-settings:windowsupdate
2. В окне Центра обновления Windows щелкните Проверить наличие обновлений. Установите, если доступны какие-либо обновления.
3. Обновление может занять некоторое время и даже пару перезагрузок. После завершения проверьте, работает ли OBS без ошибок во время потоковой передачи,
Исправление 5 — Создайте и повторно введите ключ потока
Ошибка между приложением OBS и службой потоковой передачи может вызвать эту ошибку сервера и может быть устранена путем повторного ввода ключа потоковой передачи после его сброса.
1. Запустите Facebook в веб-браузере и нажмите «Прямое видео» в разделе новой публикации. Это можно сделать аналогичным образом, используя YouTube и запустив прямую трансляцию.
2. Выберите «Использовать ключ потока» и прокрутите вниз.
3. Нажмите кнопку «Сброс» перед ключом потока и нажмите «Копировать», чтобы скопировать этот новый ключ.
4. Откройте OBS и нажмите «Настройки», расположенные в правом нижнем углу экрана.
5. В окне «Настройки» выберите «Поток» и вставьте скопированный ключ в поле «Ключ потока».
6. Примените изменения и проверьте, транслируется ли OBS без ошибок.
Если проблема не решена, проверьте, устраняет ли проблему использование другой учетной записи (например, другой учетной записи Twitch, если проблема возникает с Twitch).
Исправление 6 — Разрешить OBS через брандмауэр
Время от времени пользователи сообщали, что брандмауэр системы блокирует доступ к ресурсу, важному для потоковой передачи через OBS. Ниже вы можете найти шаги, чтобы разрешить OBS через брандмауэр Защитника Windows.
1. Нажмите клавишу Windows + R, чтобы открыть окно «Выполнить». Введите wf.msc в текстовое поле и нажмите Enter, чтобы открыть брандмауэр Защитника Windows в режиме повышенной безопасности.
2. Затем в правилах для входящих и исходящих подключений проверьте, есть ли какие-либо правила, блокирующие OBS. Например, выберите «Правила для входящих подключений» и нажмите O, чтобы проверить любую запись с помощью OBS.
3. На левой панели выберите Outbound Rules и щелкните меню Action. Нажмите «Новое правило», чтобы создать правило для брандмауэра.
4. Нажмите «Программа», чтобы указать тип создаваемого правила. Нажмите Далее.
5. Щелкните Обзор рядом с Путь к этой программе, чтобы указать путь к программе и имя исполняемого файла программы, для которой создается правило.
6. Найдите каталог установки OBS и выберите его EXE-файл в зависимости от версии вашей ОС.
7. После добавления пути нажмите Далее и выберите Разрешить подключение.
8. Выберите «Профиль» (частный, общедоступный и доменный) в соответствии с требованиями (выберите все для целей тестирования) и нажмите «Далее».
9. Введите имя и описание правила и нажмите «Далее».
10. Перезагрузите систему и проверьте, может ли OBS выполнять потоковую передачу без каких-либо проблем.
Если проблема не устранена, проверьте, не блокирует ли OBS брандмауэр маршрутизатора. Кроме того, проверьте, решает ли отключение антивируса вашей системы проблему с подключением.
Исправление 7 — уменьшить размер MTU
Серверы потоковой передачи могут отбрасывать пакеты от клиента, размер которых превышает настроенный размер MTU сервера. Пользователи сообщают, что снижение MTU может решить эту проблему.
1- Найдите Powershell в поиске Windows, щелкните правой кнопкой мыши и выберите «Запуск от имени администратора».
2. Выполните следующую команду в PowerShell.
3. Проверьте имя вашей сети в столбце интерфейса и выполните команду ниже:
4. Теперь проверьте, изменился ли размер MTU вашего сетевого адаптера, выполнив следующую команду:
5. Перезагрузитесь и убедитесь, что ошибка OBS не удалось подключиться.
Исправление 8 — сброс маршрутизатора до заводских настроек по умолчанию
Пользователи обнаружили, что сброс маршрутизатора к заводским настройкам может решить эту проблему с OBS. Сброс настроек маршрутизатора можно выполнить либо с помощью кнопки на маршрутизаторе, либо с помощью его веб-портала.
Сброс через кнопку
1. Найдите кнопку сброса внизу или на задней панели маршрутизатора.
2. Нажмите и удерживайте кнопку сброса не менее 30 секунд.
3. Отпустите кнопку сброса и дождитесь полного сброса и включения питания.
Сброс через веб-портал
1. Откройте браузер и перейдите к шлюзу маршрутизатора по умолчанию. Шлюз по умолчанию можно найти с помощью команды IPConfig в командной строке.
2. Введите учетные данные, чтобы открыть веб-портал маршрутизатора.
3. Найдите параметр «Сбросить настройки» или «Восстановить значения по умолчанию» (обычно в разделе «Система» или «Общие»). Подтвердите сброс маршрутизатора и подождите, пока маршрутизатор перезагрузится после сброса.
Спасибо за чтение.
Надеюсь, эта статья помогла вам устранить ошибку. Прокомментируйте и сообщите нам об исправлении, которое сработало для вас.
Программы для Windows, мобильные приложения, игры — ВСЁ БЕСПЛАТНО, в нашем закрытом телеграмм канале — Подписывайтесь:)
Источник
Ошибка «Не удалось подключиться к серверу» в OBS – что делать?
При попытке запустить стрим через приложение OBS можно столкнуться с ошибкой «Не удалось подключиться к серверу». Причина может быть в подключении к интернету, устаревшей версии OBS или неправильной конфигурации привязки к IP или MTU.
Прежде чем перейти к более сложным решениям попробуйте выполнить следующие шаги:
- Проверьте, запускается ли трансляция в другой сети или на соседних устройствах в той же сети.
- Убедитесь, что запущены серверы потокового вещания.
- Перезапустите систему и сетевое оборудование
Обновление ключа канала
Несоответствие между приложением OBS и службой потокового вещания может привести к ошибке сервера и быстро устраняется путем повторного ввода ключа потока после его сброса.
Запустите Facebook в браузере и нажмите на «Прямой эфир» в разделе «Что у вас нового». Аналогично можно сделать в Youtube, запустив прямую трансляцию.
Кликните на кнопку «Использовать ключ трансляции» и прокрутите вниз. Затем щелкните на «Копировать» для перемещения в буфер нового ключа.
Откройте OBS и перейдите в Настройки, расположение в правом нижнем углу экрана.
В окне настроек перейдите в раздел «Трансляция» и вставьте скопированный ключ в поле «Ключ потока».
Примените изменения и проверьте, работает ли OBS в потоковом режиме. Если ошибка остается, запустите стрим под другой учетной записью.
Включение функции динамического битрейта
Снова перейдите в настройки OBS. В разделе Расширение найдите секцию Сеть. Отметьте флажком опцию «Динамически изменять битрейт для управления перегрузкой сети» в разделе «Привязать к IP».
После применения изменений перезапустите OBS и проверьте, исправлена ли ошибка подключения к серверу.
Обновление OBS
Перейдите в меню справки и выберите Проверить наличие обновлений. Если есть ожидающее обновление, установите его, затем выйдите из приложения и перезагрузите компьютер.
Кроме того, обновите операционную систему. Щелкните правой кнопкой мыши на иконку Пуск и выберите пункт «Выполнить» или совместно нажмите на Win + X. Из открывшегося окна запустите команду: ms-settings:windowsupdate
В окне Центра обновлений Windows нажмите на кнопку «Проверить наличие обновлений». Установите, если доступны какие-либо ожидающие пакеты.
Изменение сервера вещания
Если указанный в приложении сервер не работает, то OBS не сможет запустить стрим. Поэтому попробуйте изменить сервер потока. Прежде чем приступить к выполнению этих шагов, используйте сканер портов, чтобы проверить, открыт ли порт сервера.
В Настройках перейдите на вкладку Трансляции, затем выберите другой сервер из раскрывающегося списка.
Если ошибка остается, попробуйте все серверы один за другим, пока не удастся ее решить.
Изменение привязки к IP
Откройте Настройки и на панели слева перейдите к расширенному варианту. На правой панели прокрутите страницу вниз до раздела Сеть. Разверните раскрывающий список «Привязать к IP» и выберите значение по умолчанию.
Если это значение установлено, измените его на имя сетевого подключения с IP-адресом системы. Примените изменения, и перезагрузите приложение.
Разрешить OBS через брандмауэр
Брандмауэр также может заблокировать доступ к ресурсу, отвечающего за потоковое вещание.
Откройте окно «Выполнить» клавишами Win + R и запустите команду wf.msc для вывода на экран окна Брандмауэра Защитника Windows с повышенной безопасностью.
В правилах входящих или исходящих сообщений проверьте, если ли какие-либо настройки, блокирующие OBS. Например, выберите Правила входящих сообщений и нажмите «О», чтобы проверить наличие записей, содержащих OBS.
На левой панели выберите Правила для исходящих подключений и в меню Действия щелкните «Создать правило».
Укажите тип создаваемого правила. В нашем случае «Для программы».
В следующем окне щелкните на Обзор в поле Путь к программе, чтобы указать имя исполняемого файла. Найдите каталог установки OBS и выберите его exe-файл в зависимости от версии ОС.
После добавления пути нажмите Далее и выберите Разрешить подключение.
Выберите Профиль (частный, публичный, доменный) в соответствии с требованиями (отметьте все для целей тестирования) и щелкните «Далее».
Укажите название Правила и кликните Далее.
Перезагрузите компьютер и проверьте, решена ли проблема с подключением к серверу.
Уменьшение размера MTU
Серверы потокового вещания могут отбрасывать пакеты от клиента, размер которых превышает настроенный размер MTU сервера. Попробуйте снизить значение этого параметра.
Нажмите клавиши Win + X и выберите Windows PowerShell(Администратор).
В консоли выполните команду: netsh int ipv4 show subinterface
Проверьте имя вашей сети в столбце «Интерфейс» и выполните следующую команду:
netsh inteface ipv4 set subinterface mtu=1400 store=persistent
После выполнения команды проверьте, изменился ли размер MTU сетевого адаптера командой: netsh int ipv4 show subinterface .
Перезапустите систему и проверьте, исправлена ли ошибка.
Источник
В этом руководстве описаны все советы, связанные с сетью, пропуск кадров и отключения, которые вы можете применить. Если вы перепробовали все, что описано в этом руководстве (включая замену оборудования), и по-прежнему испытываете проблемы, проблема заключается в соединении между вами и тем сервером, на который вы пытаетесь выполнить потоковую передачу. В этом случае вы как конечный пользователь не сможете что-либо сделать для решения проблемы, и вам следует обратиться к своему интернет-провайдеру (ISP).
Также обратите внимание, что выпадение кадров практически невозможно из-за самого OBS. Это означает, что если вы только что обновили программное обеспечение и обнаружили, что кадры были отброшены, они не имеют отношения к OBS, даже если вы так думаете.
«Кадр сброшен» означает, что ваше соединение с сервером нестабильно или вы не можете поддерживать установленный битрейт. По этой причине программа была вынуждена пропускать некоторые видеокадры, чтобы компенсировать это. Если вы пропустите слишком много кадров, вы можете отключиться от потокового сервера. Опять же, выпадение кадров практически невозможно вызвать самим OBS. У вас также могут быть проблемы с подключением, такие как случайное отключение из-за брандмауэров, антивирусного программного обеспечения, программного обеспечения безопасности, маршрутизаторов и т. Д.
В следующем руководстве описаны наиболее распространенные решения этих проблем.
- Попробуйте сменить сервер!
- Попробуйте снизить битрейт!
- Не транслируйте по беспроводным сетям!
- Попробуйте другой потоковый сервис (только для тестирования)!
- Проверьте свой брандмауэр или маршрутизатор
- Проверьте наличие программного обеспечения для обеспечения безопасности в Интернете или антивируса
- Проверьте прилагаемое сетевое программное обеспечение
- Тест скорости
- Обновите драйвер сетевого адаптера
- Попробуйте «новый сетевой код»!
- Установите флажок Привязать к настройкам IP.
- Проблема с маршрутизатором или сетевым оборудованием.
- Свяжитесь с интернет-провайдером
Попробуйте сменить сервер!
Если вы считаете, что проблема не в скорости соединения, первое, что вам следует сделать при попытке диагностировать пропадание кадра или отключение, — это попробовать другие серверы, чтобы проверить, стабильнее ли соединение. . Иногда сервер, который вы пытаетесь транслировать, может быть приостановлен или перегружен во время потоковой передачи. Переключение на другой сервер решит многие проблемы, связанные с пропаданием кадров и потерей связи.
Выбранный вами сервер является «ближайшим» или лучшим для вас, но это не значит, что он обеспечит вам наилучшее соединение. Фактически, были времена, когда пользователи в Европе обнаруживали, что серверы в США являются наиболее надежными для потоковой передачи. Поэтому попробуйте много разных вариантов, а не только один или два сервера, прежде чем сдаться.
Примечание для пользователей Twitch.tv: вы можете использовать TwitchTest, чтобы найти сервер с наилучшей пропускной способностью и максимальным битрейтом, который вы можете передавать на этот сервер. Для достижения наилучших результатов установите для параметра «Продолжительность» значение «Средний» и снимите флажки со всех областей, в которых вы не участвуете. После ввода в эксплуатацию найдите сервер с самым высоким рейтингом качества. Если выбраны два или более серверов, используйте сервер с наибольшим битрейтом. Обратите внимание, что оценка качества не ниже 80 — это общий стандарт стабильного потока.
Попробуйте снизить битрейт!
Следующее, что нужно сделать, это уменьшить битрейт до тех пор, пока кадры не перестанут падать. Сетевые условия не всегда одинаковы изо дня в день, и то, что не гарантирует вчерашняя активность, будет работать сегодня. Иногда вы ничего не можете сделать, кроме как уменьшить битрейт, чтобы в какой-то момент компенсировать плохое соединение.
Не транслируйте по беспроводным сетям!
Во многих случаях беспроводное соединение может вызвать проблемы из-за его нестабильности. Стрим действительно требует стабильного соединения. Обычно с беспроводным подключением все в порядке, но если у вас есть проблемы, трудно диагностировать причину, если вы используете беспроводную сеть. Вы должны передавать по проводным соединениям.
Попробуйте другой потоковый сервис (только для тестирования)!
Может быть полезно попробовать другую потоковую службу, чтобы убедиться, что проблема не возникает с провайдером, которого вы используете. Например, если у вас возникли проблемы с подключением к Twitch.tv, попробуйте потоковое воспроизведение на YouTube.com или Hitbox.tv, чтобы узнать, есть ли у вас такая же проблема. Если проблема исчезнет, проблема может быть в потоковой службе. Если проблема не устранена, более вероятно, что истинной причиной является ваше соединение.
Проверьте свой брандмауэр или маршрутизатор
Если вы отключились и пробовали другие серверы, еще одна вещь, которую нужно проверить, — это брандмауэры, маршрутизаторы и антивирусное программное обеспечение. Убедитесь, что они не мешают соединению. Если вы подозреваете, что проблема связана с вашим брандмауэром или маршрутизатором, убедитесь, что номер порта TCP — исходящий 1935 (порт по умолчанию используется для RTMP, но имейте в виду, что ваша служба может использовать другой порт). разрешено. Обратите внимание, что вам НЕ нужно использовать какие-либо переадресации портов для потоковой передачи.
Проверьте наличие программного обеспечения для обеспечения безопасности в Интернете или антивируса
В некоторых случаях причиной проблемы может быть антивирусное программное обеспечение, брандмауэры или программное обеспечение безопасности. Обычно вы можете временно отключить их или добавить исключение в obs32.exe / obs64.exe, чтобы проверить, не в этом ли проблема. Если их отключение работает, просто добавьте исключение для obs32.exe / obs64.exe в свое антивирусное программное обеспечение, а затем повторно активируйте его. (Процесс добавления исключений будет другим. Вам нужно узнать на веб-сайте поставщика или в Google, как это сделать. Не забудьте добавить исключения как для 32-разрядной, так и для 64-разрядной версии OBS).
Проверьте прилагаемое сетевое программное обеспечение
В редких случаях некоторые программы, драйверы или программы, утверждающие, что они «оптимизируют» или «улучшают» ваше сетевое соединение, на самом деле могут вызвать больше проблем. Попробуйте удалить любое дополнительное программное обеспечение или драйверы, относящиеся к вашей сетевой карте, в дополнение к основному драйверу, который необходимо установить для Windows. Избегайте использования каких-либо программ «оптимизации» или «настройки». Некоторые сетевые карты поставляются с пользовательскими утилитами конфигурации (в первую очередь Killer Networks), которые могут вызывать проблемы и должны быть удалены.
Тест скорости
Тесты скорости — это очень приблизительная оценка, то есть они не имеют ничего общего с потоковой передачей. Тот факт, что тест скорости показывает, что у вас скорость загрузки 5 Мбит / с, не означает, что вы действительно можете загружать что-либо со стабильной скоростью 5 Мбит / с. Извините, Интернет работает не так. Вы никогда не должны гарантировать стабильное соединение с сервером, если сервер или его точки маршрутизации к серверу нестабильны.
«Стабильный» битрейт с большей вероятностью определяет примерно 70-75% от «расчетной» скорости загрузки. Тест скорости покажет вам теоретическую максимальную скорость, с которой вы можете транслировать в идеальном состоянии, но реальные условия никогда не бывают идеальными.
Обновите драйвер сетевого адаптера
В редких случаях пропадание кадров может быть вызвано тем, что старые драйверы сетевого адаптера плохо работают при высокой скорости обработки. Проверить наличие новых драйверов для сетевого адаптера — неплохая идея.
Попробуйте «новый сетевой код»!
В расширенных настройках OBS Studio есть возможность использовать новый сетевой код. Включение этой функции заставляет OBS использовать API на основе событий вместо неблокирующих сокетов. Хотя технически этот новый код не будет отличаться от обычного сетевого кода, некоторые пользователи сообщают, что он помогает в решении проблем с пропущенными кадрами или отключением. Другие. Новый сетевой код также включает подробный журнал сетевых событий, который может помочь при публикации файла журнала.
Установите флажок Привязать к настройкам IP.
В «Настройки»> «Дополнительно» есть настройка «Привязать к IP». В общем, этот параметр следует оставить по умолчанию (По умолчанию) и не изменять, если вы точно не знаете, что делаете и зачем вам это нужно. Убедитесь, что настройка верна (обычно это означает «По умолчанию»). Если вы свяжете его с определенным IP-адресом, а затем этот IP-адрес изменится на вашем ПК, OBS не сможет подключиться к какой-либо службе.
Проблема с маршрутизатором или сетевым оборудованием.
Неисправное оборудование встречается довольно редко, но если вы подозреваете, что ваше оборудование неисправно, подключите его непосредственно к модему, минуя маршрутизатор, чтобы проверить, не является ли это причиной проблемы. Если у вас есть другая сетевая карта (включая ноутбук или карту ПК), попробуйте подключить модем, чтобы проверить наличие проблем с сетевой картой на вашем потоковом ПК. Попробуйте также использовать другие типы кабелей Ethernet.
Свяжитесь с интернет-провайдером
Наконец, часто интернет-провайдеры (ISP) часто проводят техническое обслуживание или меняют все на своей стороне, в результате чего у пользователей услуг возникают проблемы. Если вы испробовали все, что описано в этом руководстве, и ни одно из них не помогло, вам следует позвонить своему интернет-провайдеру и объяснить ему проблему.
Будьте конкретны, т.е. скажите им, что именно вы пытаетесь сделать (транслировать в потоковую службу, такую как Twitch или YouTube и т. Д.) И что происходит (подключать нестабильные и удаленные пакеты). Они помогут вам выявить любые проблемы. Как упоминалось выше, OBS не может быть прямой причиной соединения или пропуска кадров.
Удачного устранения неполадок!
OBS может не подключиться к серверу, если его установка устарела. Более того, неправильная конфигурация Bind IP или MTU также может вызвать проблему. Пользователь сталкивается с проблемой, когда пытается выполнить потоковую передачу (независимо от службы потоковой передачи) через приложение OBS, но встречает следующий тип сообщения:
Не удалось подключиться к серверу. Тайм-аут соединения. Убедитесь, что вы настроили действующую потоковую службу и ни один брандмауэр не блокирует соединение.
OBS не удалось подключиться к серверу
Прежде чем перейти к решениям по устранению сбоя OBS при подключении к серверу, проверьте, можете ли вы выполнять потоковую передачу в OBS в другой сети или на другом устройстве в той же сети. Кроме того, проверьте, работают ли серверы службы потоковой передачи. Кроме того, не забудьте включить Wi-Fi (даже если вы используете кабель Ethernet). Кроме того, проверьте, подключен ли кабель Ethernet к обычному порту Ethernet, а не к порту 10GE. Кроме того, проверьте, решает ли проблему перезагрузка компьютера и сетевого оборудования. И последнее, но не менее важное: если вы размещаете Vodcast, обязательно завершите его, а затем попробуйте транслировать с помощью OBS.
Решение 1. Создайте и повторно введите ключ потока.
Временный сбой между приложением OBS и потоковой службой может вызвать проблему с сервером и может быть устранен после повторного ввода ключа потоковой передачи после сброса ключа. Для иллюстрации мы обсудим процесс для Facebook Live, вы можете следовать инструкциям в соответствии с вашим потоковым сервисом.
- Запустите Facebook в веб-браузере и щелкните Live Video (в разделе новой публикации).
Открыть прямую трансляцию на Facebook
- Затем выберите «Использовать ключ потока» и прокрутите вниз до конца.
- Теперь нажмите «Сброс» (перед ключом потока), а затем скопируйте ключ потока.
Создайте новый ключ потока в Facebook
- Затем запустите OBS и нажмите «Настройки» (внизу экрана).
Откройте настройки OBS
- Теперь выберите Stream и вставьте скопированный ключ в поле Stream Key.
Вставьте ключ потока в настройки OBS
- Затем примените свои изменения и проверьте, работает ли OBS в потоковом режиме без каких-либо проблем.
Если проблема не исчезнет, проверьте, решает ли проблема OBS использование другой учетной записи (например, другой учетной записи Twitch, если проблема возникает с Twitch).
Вы можете столкнуться с проблемой, если кадры пропадают во время процесса потоковой передачи. В этом случае включение динамического битрейта может решить проблему (эта опция доступна только в OBS версии 24 и выше).
- Запустите OBS и откройте его Настройки.
- Теперь на левой панели выберите «Дополнительно», а на правой панели прокрутите вниз до конца.
- Затем в разделе «Сеть» установите флажок «Динамически изменять битрейт для управления перегрузкой» (сразу под «Привязать к IP»).
Включение динамического изменения битрейта для управления перегрузкой
- Теперь примените свои изменения и перезапустите OBS, чтобы проверить, работает ли он нормально.
Решение 3. Обновите OBS и ОС вашей системы до последней сборки
Приложение OBS может отображать сообщение об ошибке подключения к серверу, если приложение OBS или ОС вашей системы устарели, так как это может создать несовместимость между ними (а также с серверами, которые вы хотите транслировать). В этом сценарии обновление OBS и ОС вашей системы до последней сборки может решить проблему.
Обновите приложение OBS
- Запустите приложение OBS и откройте его меню «Справка».
- Теперь выберите Проверить наличие обновлений и, если обновление доступно, примените его.
Проверить наличие обновлений OBS
- Затем перезагрузите компьютер и проверьте, нормально ли работает OBS.
Если вы используете устаревшую версию, загрузите / установите (не удаляя предыдущую версию) последнюю версию приложения OBS и проверьте, решает ли это проблему OBS. Если вы используете дистрибутив Linux, основанный на PPA (например, Ubuntu), вы можете выполнить следующее в командной консоли, чтобы проверить, решает ли это проблему OBS:
sudo apt install ffmpeg sudo add-apt-repository ppa: obsproject / obs-studio sudo apt update sudo apt install obs-studio
Обновите ОС вашей системы
Для иллюстрации мы обсудим процесс для системы Mac, вы можете следовать инструкциям в соответствии с ОС вашей системы для обновления.
- Запустите Apple Preferences и откройте Обновление программного обеспечения.
Откройте «Обновление программного обеспечения» в настройках Mac.
- Теперь проверьте, доступно ли обновление ОС, если это так, примените обновление и перезагрузите устройство, чтобы проверить, очищено ли приложение OBS от проблемы с подключением к серверу.
Решение 4.Измените сервер потоковой передачи.
Приложение OBS может не подключиться к серверу, если сам сервер не работает. В этом случае изменение сервера потоковой передачи в другое место может решить проблему. Для иллюстрации обсудим процесс для сервиса Twitch. Но прежде чем продолжить, будет хорошей идеей использовать сканер портов, чтобы проверить, открыт ли порт сервера. Если да, убедитесь, что приложение прослушивает открытый порт.
- Запустите приложение OBS и нажмите «Настройки».
- Теперь перейдите на вкладку «Поток» и разверните раскрывающийся список «Сервер» (для некоторых удаленных серверов вам, возможно, придется снизить битрейт).
- Затем выберите другой сервер и примените свои изменения.
Изменить сервер потоковой передачи в OBS
- Теперь перезапустите приложение и проверьте, не указывает ли OBS на проблему с сервером. Если проблема не исчезнет, вы можете попробовать все серверы один за другим в OBS, чтобы решить эту проблему.
Если у вас возникли проблемы с поиском сервера, вы можете использовать утилиту Twitch Test (или пинговать сервер), чтобы найти лучший сервер для вас. Для некоторых служб вы также можете попробовать опцию автоматической настройки, чтобы решить проблему OBS.
Решение 5.Измените параметр привязки IP в дополнительных настройках сети.
Приложение OBS может не подключиться к серверу, если параметр «Привязать IP» в дополнительных сетевых настройках не настроен должным образом. В этом контексте правильная настройка Bind IP может решить проблему.
- Запустите приложение OBS и откройте его Настройки.
- Теперь на левой панели перейдите на вкладку «Дополнительно», а на правой панели прокрутите до конца экрана.
- Затем в разделе «Сеть» разверните раскрывающийся список «Привязать к IP-адресу» и выберите «По умолчанию».
Установите привязку к IP по умолчанию в OBS
- Если для него уже установлено значение По умолчанию, выберите имя сетевого подключения с IP-адресом (предпочтительно IPv4-адресом) вашей системы. Если параметр «Привязать к IP» выделен серым цветом, обязательно отключите все выходы OBS, такие как NDI, виртуальная камера и т. Д., И повторите попытку).
Установите привязку к IP для вашего IPv4 в OBS
- Теперь примените свои изменения и проверьте, может ли OBS подключиться к серверу.
Решение 6. Разрешите OBS через брандмауэр вашей системы
Вы можете не выполнить потоковую передачу через OBS, если брандмауэр вашей системы блокирует доступ к ресурсу, жизненно важному для работы приложения OBS. В этом контексте разрешение OBS через настройки брандмауэра вашей системы может решить проблему. Для пояснения мы обсудим процесс для брандмауэра Защитника Windows.
- Щелкните Windows, введите: Брандмауэр и откройте Брандмауэр Защитника Windows в режиме повышенной безопасности.
Откройте брандмауэр Защитника Windows.
- Теперь на вкладке Outbound Rules и Inbound Rules убедитесь, что ни одно правило не блокирует OBS (например, выберите Inbound Rules и нажмите клавишу O, чтобы проверить запись OBS).
Проверьте брандмауэр на наличие правил, блокирующих OBS, и выберите правила для исходящего трафика.
- Затем на левой панели выберите Outbound Rules и разверните меню Action.
Создать новое правило в брандмауэре
- Теперь откройте «Новое правило» и выберите переключатель «Программа».
Выберите программу в окне нового правила
- Затем нажмите «Далее» и нажмите «Обзор» (перед «Путь к этой программе»).
Откройте Обзор и перейдите в каталог установки OBS.
- Теперь перейдите в каталог установки OBS и выберите его EXE-файл в соответствии с версией вашей ОС (например, OBS64.exe в папке / bin / 64bit каталога установки).
Выберите OBS64.exe в Правиле брандмауэра
- После того, как путь будет добавлен в окно брандмауэра, нажмите «Далее» и установите переключатель «Разрешить соединение».
Выберите Разрешить подключение в окне нового правила.
- Затем выберите Профиль в соответствии с вашими требованиями (для тестирования лучше выбрать все три варианта, то есть Домен, Частный и Общедоступный) и нажмите Далее.
- Теперь введите имя и описание в соответствии с вашими требованиями и нажмите Далее.
- Затем перезагрузите компьютер и проверьте, может ли OBS транслироваться без каких-либо проблем.
Если проблема не исчезнет, убедитесь, что межсетевой экран маршрутизатора не блокирует OBS. Кроме того, если вы используете приложение OBS на виртуальной машине, проверьте, не блокирует ли брандмауэр (системы или маршрутизатора) или сама виртуальная машина доступ к OBS. Если это так, откройте TCP-порт 1935 (Исходящие правила >> Действие >> Новое правило >> Порт >> TCP 1935) в настройках брандмауэра, чтобы проверить, решает ли это проблему OBS. Если проблема не исчезнет, проверьте, решает ли отключение антивируса на вашем ПК проблему с подключением к OBS.
Решение 7.Уменьшите размер MTU (максимальный размер передаваемого блока)
MTU (Maximum Transmission Unit) используется для установки максимального размера передаваемого сетевого пакета, и потоковый сервер может отбрасывать пакеты (отправленные клиентом), размер которых превышает настроенный размер MTU сервера. В этом сценарии уменьшение размера MTU (максимального размера передаваемого блока) может решить проблему. Для иллюстрации мы обсудим процесс для ПК с Windows, и вы можете следовать этому процессу в соответствии с вашей ОС.
- Щелкните правой кнопкой мыши Windows и выберите PowerShell (Admin).
- Теперь выполните следующее: netsh int ipv4 show subinterface
- Затем запишите имя вашей сети в столбце Интерфейс и выполните следующее: netsh interface ipv4 set subinterface mtu = 1400 store = persistent
- Затем снова выполните следующее, чтобы проверить, изменился ли размер MTU вашего сетевого адаптера: netsh int ipv4 show subinterface
Измените MTU вашего сетевого адаптера
- Теперь перезагрузите компьютер и проверьте, не указывает ли OBS на ошибку при подключении к серверу.
Решение 8. Сбросьте маршрутизатор до заводских настроек по умолчанию
Вы можете столкнуться с проблемой, если настройки вашего маршрутизатора повреждены. В этом случае сброс маршрутизатора до заводских настроек по умолчанию (обязательно сохраните доступность учетных данных / инструкций) может решить проблему. Этот процесс обычно несложен, но из-за разнообразия марок и моделей маршрутизаторов невозможно охватить их все, но общий подход обычно один и тот же. Вы можете перезагрузить маршрутизатор либо с помощью кнопки на маршрутизаторе, либо через его веб-портал.
Сбросить маршрутизатор с помощью кнопки
- Включите маршрутизатор (если он выключен) и найдите кнопку сброса на нижней или задней стороне маршрутизатора.
- Теперь нажмите / удерживайте (вы можете использовать небольшой заостренный предмет, например, скрепку) кнопку сброса не менее 30 секунд.
Сбросить ваш роутер
- Затем отпустите кнопку сброса и подождите, пока маршрутизатор полностью не перезагрузится и не включится (это может занять от 30 до 60 секунд). Если на маршрутизаторе нет кнопки сброса, проверьте руководство к своему устройству, чтобы узнать, можно ли использовать кнопку питания маршрутизатора для его сброса.
Сбросить маршрутизатор через веб-портал
- Запустите веб-браузер и перейдите к шлюзу маршрутизатора по умолчанию (например, 192.168.1.1, шлюз по умолчанию можно найти с помощью команды IPConfig в командной строке). Затем введите учетные данные, чтобы открыть веб-портал маршрутизатора.
- Теперь о сложной части, так как параметр сброса может быть расположен в разных местах в разных маршрутизаторах. Обычно он находится на вкладке «Система» или «Общие». Найдите параметр «Сбросить настройки» (или «Восстановить значения по умолчанию») и щелкните по нему. Теперь подтвердите сброс маршрутизатора и дождитесь завершения процесса.
Восстановите настройки маршрутизатора по умолчанию ‘
После перезагрузки маршрутизатора убедитесь, что необходимые порты перенаправлены (если этого требует потоковый сервер), и, надеюсь, проблема с подключением OBS решена.
Многие пользователи сталкивались с Не удалось подключиться к серверу ошибка при попытке потоковой передачи через приложение OBS. Полное сообщение об ошибке приведено ниже:
«Не удалось подключиться к серверу. Время ожидания соединения истекло. Убедитесь, что вы настроили действующую потоковую службу и ни один брандмауэр не блокирует соединение ».
Причинами этой ошибки могут быть подключение к Интернету, устаревшая установка OBS или неправильная конфигурация Bind IP или MTU.
Некоторый обходные пути вы можете попробовать, прежде чем пытаться исправить эту ошибку:
1. Проверьте, можете ли вы транслировать в OBS на другая сеть или другое устройство в той же сети.
2. Проверьте, есть ли потоковые серверы бегут.
3. Пытаться перезагрузка ваша система и сетевое оборудование
4. Если вы размещаете Водкаст, затем обязательно завершите его перед попыткой потоковой передачи с использованием OBS.
Исправление 1 — Создайте и повторно введите ключ потока
Ошибка между приложением OBS и потоковой службой может вызвать эту ошибку сервера и может быть устранена путем повторного ввода ключа потоковой передачи после его сброса.
1. Запуск Facebook в веб-браузере и щелкните Живое видео в новом разделе поста. Это можно сделать аналогично с помощью YouTube и запуска прямой трансляции.
2. Выбирать Использовать ключ потока и прокрутите вниз.
3. Нажми на Сброс настроек кнопка перед Ключ потока и нажмите на Копировать чтобы скопировать этот новый ключ.
4. Открыть OBS и нажмите на Настройки расположен в правом нижнем углу экрана.
5. в Настройки окно, выберите Поток и вставьте скопированный ключ в Ключ потока коробка.
6. Применять изменения и проверьте, если OBS транслируется без ошибок.
Если проблема не решена, проверьте, используется ли другой аккаунт (например, другая учетная запись Twitch, если проблема возникает с Twitch) устраняет проблему.
Исправление 2 — Включить динамический битрейт в OBS
1. Запуск OBS и открыть Настройки внизу справа.
2. Выбирать Передовой и прокрутите вниз. в Сеть раздел, установите флажок Динамическое изменение битрейта для управления перегрузкой под Привязать к IP.
3. Применять изменения и запустить снова OBS, чтобы проверить, сохраняется ли проблема.
Исправление 3 — Обновите OBS и ОС вашей системы до последней сборки.
Обновите приложение OBS
1. Открой Помощь меню после запуска OBS.
2. Выбирать Проверить обновления и если доступно какое-либо обновление, примените его.
3. Запустить снова систему после обновления OBS и проверьте, устранена ли ошибка.
Обновите ОС вашей системы
1. Просто нажмите Клавиша Windows + R. в Запустить диалоговом окне введите команду ms-настройки: windowsupdate
2. в Центр обновления Windows окно, нажмите на Проверить обновления. Установите, если доступны какие-либо обновления.
3. Обновление может занять некоторое время и даже несколько перезапусков. После завершения проверьте, работает ли OBS без ошибок во время потоковой передачи,
Исправление 4 — Изменить сервер потоковой передачи
Если сервер не работает, OBS может не подключиться и выдать эту ошибку. Чтобы попытаться решить эту проблему, измените сервер потоковой передачи в другое место. Прежде чем приступить к выполнению шагов, используйте сканер портов, чтобы проверить, открыт ли порт сервера.
1. Открыть Настройки окно после запуска OBS.
2. Перейти к Поток вкладка справа, а затем выберите другой сервер из раскрывающегося списка рядом с Сервер.
3. Применять перемены. Перезапуск OBS и проверьте, ясна ли проблема с сервером. Если проблема все еще существует, попробуйте все серверы один за другим пока с этим не разберутся.
Исправление 5 — Отредактируйте параметр привязки IP
1. Открыть OBS и нажмите на Настройки.
2. в Настройки окно, перейдите в Передовой вариант.
3. На правой панели Передовойпрокрутите вниз до Сеть раздел. Разверните раскрывающийся список Привязать IP и выберите По умолчанию.
4. Если он уже установлен на По умолчанию, выберите имя сетевого подключения с IP-адресом вашей системы.
5. Применять внесите изменения и проверьте, может ли OBS подключиться к серверу.
Исправление 6 — Разрешить OBS через брандмауэр
Иногда пользователи сообщают, что брандмауэр системы блокирует доступ к ресурсу, важному для потоковой передачи через OBS. Ниже приведены инструкции по разрешению OBS через брандмауэр Защитника Windows.
1. Нажмите Клавиша Windows + R открыть Запустить окно. Тип wf.msc в текстовом поле и нажмите Входить открыть Брандмауэр Защитника Windows в режиме повышенной безопасности.
2. Далее в Входящие правила а также Исходящие правила, проверьте, есть ли блокировка любого правила OBS. Например, выберите Правила для входящих подключений и нажмите О проверить наличие записи с помощью OBS.
3. На левой панели выберите Исходящие правила и нажмите на Действие меню. Нажмите на Новое правило создать правило для брандмауэра.
4. Нажмите на Программа для типа создаваемого правила. Нажмите на Следующий.
5. Нажмите на Просматривать рядом с Путь к этой программе чтобы указать путь к программе и имя исполняемого файла программы, для которого создается правило.
6. Искать Каталог установки OBS и выберите его EXE файл в зависимости от версии вашей ОС.
7. После добавления пути нажмите на Следующий и выберите Разрешить соединение.
8. Выбирать Профиль (частные, общедоступные и доменные) в соответствии с требованиями (выберите все для целей тестирования) и нажмите Следующий.
9. Введите название а также описание правила и щелкните Следующий.
10. Запустить снова систему и проверьте, может ли OBS транслировать без каких-либо проблем.
Если проблема не решена, проверьте, не блокирует ли брандмауэр маршрутизатора OBS. Также проверьте, решает ли отключение антивируса вашей системы проблему с подключением.
Исправление 7 — Уменьшите размер MTU
Серверы потоковой передачи могут отбрасывать пакеты от клиента, размер которых превышает настроенный размер MTU сервера. Пользователи сообщают, что снижение MTU может решить эту проблему.
1. Нажмите Клавиша Windows + X открыть WinX меню и выберите Windows PowerShell (администратор).
2. Выполнять следующая команда в PowerShell
netsh int ipv4 показать подинтерфейс
3. Проверить название вашей сети в интерфейс столбец и выполнять команда ниже:
netsh inteface ipv4 установить подинтерфейс mtu = 1400 store = постоянный
4. Теперь проверьте, изменился ли размер MTU вашего сетевого адаптера, выполнив следующую команду:
netsh int ipv4 показать подинтерфейс
5. Перезагрузить и проверьте, что ошибка OBS не удалось подключиться устранена.
Исправление 8 — Сброс маршрутизатора до заводских настроек по умолчанию
Пользователи обнаружили, что сброс маршрутизатора до заводских настроек по умолчанию может решить эту проблему OBS. Сброс маршрутизатора можно выполнить либо с помощью кнопки на маршрутизаторе, либо с помощью его веб-портала.
Сброс через кнопку
1. Найдите Сброс настроек кнопку на нижней или задней стороне маршрутизатора.
2. Нажать / удерживать в сброс настроек удерживайте не менее 30 секунд.
3. Релиз в сброс настроек и дождитесь полного сброса и включения.
Сброс через веб-портал
1. Открой браузер и перейти к шлюз по умолчанию роутера. Шлюз по умолчанию можно найти с помощью IPConfig в командной строке.
2. Входить реквизиты для входа, чтобы открыть веб-портал маршрутизатора.
3. Найдите Сбросить настройки или же Восстановить значения по умолчанию (обычно в Системном или Общем) варианте. Подтверждать чтобы перезагрузить маршрутизатор и дождаться перезагрузки маршрутизатора после сброса.
Спасибо за прочтение.
Надеюсь, эта статья помогла вам устранить ошибку. Прокомментируйте и дайте нам знать, какое исправление сработало для вас.