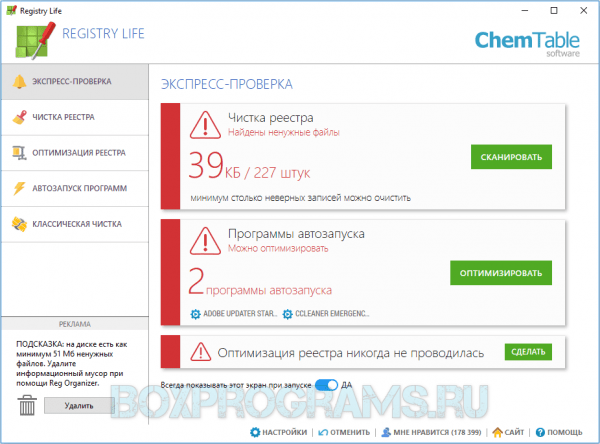Как устанавливается программа (процесс установки наглядно) ↓
CCleaner на любой компьютер или ноутбук
CCleaner в автоматическом режиме по запросу пользователя удаляет лишние файлы в операционной среде в соответствии с разными критериями. Также программа очищает реестр, управляет приложениями, на которых настроена функция автозапуска, удаляет браузерные расширения в случае забивки оперативной памяти ПК. Помимо частичного удаления программ и файлов пользователь применяет функцию полной очистки жесткого диска и восстановления к предыдущему варианту операционной среды. При этом программа отслеживает состояния операционной среды пользователя.
Windows хоть и владеет стандартным инструментом по частичной чистки системы компьютера, тем не менее СиКлинер упрощает подобную работу. Просмотры каждого браузера подчищаются одним нажатием соответствующей кнопки в программе. Это доставляет удобства для неопытного пользователя, который не разбирается в настройках браузеров. Временный файлы и установленные приложения также подчищаются подобными программами. Операционная среда будет загружаться намного быстрее, если отключить автозапуск не нужных для работы программ. При превышении нормы мусора в ОС, программа оповестит пользователя о необходимой чистке.
Основные возможности CCleaner
Ускорение работы ПК
Усиление защиты ПК
Защита перс. данных
Освобождение места
Как установить CCleaner на пк:
Запуск программы происходит с помощью распаковщика OpenBox
Запустите файл.
Ознакомьтесь с информацией и нажмите «Далее».
Нажмите «Далее», или снимите галочки с рекомендуемого ПО и нажмите «Далее». Если снять все галочки, рекомендуемое ПО не установится!
После всех шагов нажмите «Установить».
CCleaner для версий windows:
|
|
Для каждой операции предусмотрен полуавтоматический режим – пользователю только остается выбрать соответствующую функцию, и ждать завершения процесса. Сервисные центры просят за такую пятиминутную процедуру бешеные деньги. Поэтому даже неопытный пользователь сможет отследить состояние персонального компьютера с помощью программы CCleaner.

Сегодня мы рассмотрим программы для очистки реестра, являющиеся важными системными инструментами в поддержке нормального состояния компьютера, его быстрого отклика на команды, скоростной работе и производительности в целом.
Программы для очистки реестра обнаруживают, анализируют и удаляют сбои, ошибки, остатки ПО, возникшие проблемы, мусор и конфликты между приложениями, «тормозящие» работу ПК и функционирование операционной системы.
Рейтинг программ очистки реестра 2020
| Лого | Программа | Язык | Лицензия | Исправление ошибок | Рейтинг |
|---|
Обзор программ для чистки реестра Windows
Ускоритель Компьютера скачать
Начнем наш обзор с функционального, а главное – эффективного инструмента для оптимизации, очистки, устранения неполадок и сбоев в персональном компьютере. Софт гарантирует ускорение работоспособности компьютера, повышение производительности ресурсов, ликвидацию зависаний, оптимизацию модулей и реестра, контроль жесткого диска и его «зачистку».
В Ускорителе пользователь может управлять автозагрузкой, использовать планировщик, просматривать отчет об удаленном ПО, освобождать на диске место, исправлять неверные расширения и редактировать автозапуск. Недостатком является ограничение срока работы бесплатной версии.
CCleaner скачать
Это бесплатный «чистильщик» и «оптимизатор», позволяющий удалять неиспользуемые и ненужные записи, очищать реестр, освобождать место на винчестере и хорошо увеличивать производительность машины. СиКлинер улучшает отклики на команды, находит и удаляет «мусор», избавляет от кеша и другого ненужного материала, значительно тормозящего работу ПК.
Главными функциями проги является проверка реестра и очистка системы, к дополнительным же можно отнести проверку путей приложений, «зачистку» в браузере, буфере, «Пуске» и документах, безвозвратное стирание, управление точками восстановления и многое другое.
Advanced System Care Free скачать
Софт способен качественно оптимизировать, стабилизировать и улучшить скорость работы ОС. Состоит из набора бесплатных программ и инструментов, проводящих глубокую диагностику, борьбу со «шпионами», мощную очистку реестра, дефрагментацию и блокировку подозрительного ПО.
Адвансед Систем Каре Фри увеличивает работоспособность машины, устраняет ошибки, защищает персональные данные, запрещает рекламы и т.д. С помощью утилиты вы сможете просканировать и оптимизировать жесткий диск, удалить ненужные объекты из системных библиотек, настроить безопасное соединение с интернетом и многое другое.
Glary Utilities скачать
Данный продукт заметно повышает производительность вашей машины, защищает систему и оптимизирует её работу. С Глари Утилитс вы заметите насколько слаженнее, корректнее и быстрее станет работать операционка.
Программа способна освободить место в оперативе, заблокировать вредоносные вмешательства, деинсталлировать приложения, «зачистить» следы в Интернете, расшифровать и зашифровать данные, отыскать дубликаты, исправить ошибки в ярлыках и прочее. В проге также доступен анализ пространства диска, ликвидация пустых папок, дубликатов и «мусора».
Wise Care 365 скачать
Утилита быстро и высокоэффективно повышает производительность компьютера, глубоко очищает и тонко настраивает операционную систему, дефрагментирует диски, работает с реестром и «зачищает» следы деятельности браузера.
Инструментарий также способен скрыть ценную информацию, очистить целые диски, повысить игровую продуктивность, проанализировать «начинку» ПК и остановить несанкционированный доступ. В Вайс Каре доступно выборочное удаление материала, генерирование паролей, восстановление удаленных данных, формирование резервных копий и опции планировщика.
Wise Registry Cleaner скачать
Данная прога легко улучшит продуктивность машины, очистит системный реестр от ошибочных записей, проведет необходимые манипуляции для оптимизации системы и многое другое.
В функционале Вайс Регистр Клинер доступна корректировка ошибок, плановая оптимизация, создание резервных копий и точек восстановления, сортировка найденных повреждений по категориям, активация разных режимов работы, дефрагментация и сжатие реестра.
Auslogics Registry Cleaner скачать
Это бесплатное приложение также не отстаёт в функциональных возможностях от своих конкурентов и предлагает пользователю опции очистки реестра, оптимизации системы, мониторинга ошибок, поиска «слабых» мест для внедрения вредоносного контента, а также стабилизации и ускорения работы ПК.
Программа сможет предупредить крах операционки, найдет и исправит реестровые ошибки, очистит «хлам», оценит опасность обнаруженных проблем и создаст точки восстановления. Софт также отыщет ошибки в установленном ПО, автозапуске, шрифтах, ярлыках, Интернете, расширениях и т.д.
Carambis Cleaner скачать
Популярный продукт для эффективной и качественной очистки компьютера, улучшения отклика его команд, исправления различного рода ошибок и сбоев в операционке.
Карамбис Клинер оперативно стабилизирует и усовершенствует работу системы, «зачистит» дубликаты, старые мультимедийные и документационные записи, записи реестра, установленных приложений и их остатков, проведет сканирование по расписанию, запланирует задачи, промониторит на наличие неполадок. Минусом является 30-дневный период работы пробного варианта.
Registry Life скачать
Качественный помощник-оптимизатор, легко улучшающий и стабилизирующий систему. Поможет освободить реестр и пространство на жестком диске, проверит, проанализирует и ликвидирует ошибки, устранит обнаруженные проблемы и поработает с автозапуском.
В настройках пользователю доступна активация автоматической проверки, дефрагментатора, планировщика, помощника и центра отмены изменений при стирании ключа.
Vit Registry Fix скачать
Завершим нашу подборку мощным софтом с расширенным функционалом для «зачистки» реестра, удаления устаревших данных, освобождения дискового пространства и различного «мусора», значительно мешающего нормальному функционированию ОС.
Прога легко «отремонтирует» реестр, создаст списки исключений, удалит ошибки и неверные ссылки, сформирует резервную копию перед удалением, отыщет битые ярлыки, недочеты и неактуальные данные.
Данный материал является частной записью члена сообщества Club.CNews.
Редакция CNews не несет ответственности за его содержание.
Как почистить реестр
Автор:
Обновлено: 30.10.2018
Реестр Windows – это хранилище сведений о персональном компьютере, его база данных, где хранятся записи об установленных на ПК программах, о настройках программного и аппаратного обеспечения ОС, и многом другом.
Однако реестр часто становится крайне загроможденной структурой, т.к. вновь устанавливаемые программы создают в нем новые записи о себе, но крайне неэффективно удаляют их при своей деинсталляции. Увеличивающийся в размерах реестр постепенно замедляет работу ОС, что требует его очистки.
Как почистить реестр
Содержание
- Как почистить реестр
- Нахождение и удаление записей, связанных с удаленными программами
- Поиск и удаление всех записей, связанных с удаленной программой
- Удаление записей об автозагрузке
- Автоматическая очистка реестра
- Устранение ошибок очистки реестра
- Восстановление данных при сбое ОС
- Видео — Как очистить реестр вручную
Как почистить реестр
Программы, очищающие реестр автоматически, обычно выполняют свою работу, руководствуясь специальным набором инструкций. Однако этот набор может не подойти пользователю в конкретном случае. К счастью, реестр может быть очищен вручную с помощью встроенного в Windows специального редактора.
Шаг 1. Нажать кнопку «Пуск» и найти в меню программу «Выполнить», запустив ее щелчком мыши.
Нажимаем кнопку «Пуск» и находим программу «Выполнить»
Шаг 2. Набрать в запустившемся окне команду «regedit», и нажать «ОК».
Набираем команду «regedit» и нажимаем «ОК»
Запустится «Редактор реестра».
Редактор реестра
Справка. Перед тем, как производить те или иные модификации реестра, важно создать его резервную копию. Если некоторые из вносимых изменений повредят программному обеспечению ПК, это даст возможность восстановить работоспособность системы.
Шаг 3. Нажать «Файл» («File») и выбрать «Экспорт» («Export»).
Нажимаем «Файл» и выбираем «Экспорт»
Шаг 4. Выбрать «Все» («All») в панели «Экспортировать область».
Выбираем «Все» в панели «Экспортировать область»
Шаг 5. Выбрать папку, куда будет сохранена копия реестра и ввести ее имя.
Выбираем папку, куда будет сохранена копия реестра и вводим ее имя
Шаг 6. Нажать «Сохранить» («Save»).
Нажимаем «Сохранить»
Программа редактирования реестра разделена на два окна. Левое окно используется для отображения всего древа разделов реестра, а окно справа – для отображения отдельных его записей.
Нахождение и удаление записей, связанных с удаленными программами
Важно! Представленная информация предназначена для квалифицированных владельцев ПК. Если на этом этапе будет допущена ошибка, она может вызвать неисправность операционной системы.
Шаг 1. Кликнуть по значку «>» рядом с папкой «HKEY_CURRENT_USER» или по ней самой, чтобы открыть ее.
Открываем папку «HKEY_CURRENT_USER»
Шаг 2. Открыть щелчком мыши директорию «Software» («Программное обеспечение»).
Открываем директорию «Software»
Шаг 3. Найти в списке имя требуемой программы или название компании – ее производителя.
Находим имя требуемой программы или название компании
Справка! Если название программного обеспечения пользователю известно, можно ввести с клавиатуры его заглавную букву, и система быстро найдет папку с программой.
Шаг 4. Щелкнуть на обнаруженной записи, выделив ее.
Щелкаем на нужной записи и выделяем ее
Шаг 5. Нажать кнопку «Del» на клавиатуре, чтобы удалить запись.
Нажимаем кнопку «Del» на клавиатуре, чтобы удалить запись
Поиск и удаление всех записей, связанных с удаленной программой
Шаг 1. Одновременно нажать «Ctrl» и «F» для открытия меню поиска в реестре.
Для открытия меню поиска в реестре одновременно нажимаем «Ctrl» и «F»
Шаг 2. Ввести «ключевые слова», позволяющие найти программные ветви по ее имени, имени папки или имени ее запускаемого файла.
Находим необходимый файл
Шаг 3. Нажать «Найти следующее» («Find Next») для начала поиска. Необходимо, чтобы в меню поиска были отмечены галочками «Ключи» («Keys»), «Значения» («Values») и «Данные» («Data»).
Нажимаем «Найти следующее»
Шаг 4. Выбрать щелчком мыши запись, сохранившуюся после удаления программы, и нажать «Del», чтобы стереть ее.
Выбираем необходимую запись и нажимаем «Del»
Шаг 5. Нажать клавишу «F3», чтобы найти следующий результат, соответствующий введенным ключевым словам, и повторить процедуру, удалив таким образом всю информацию о программе.
Удаление записей об автозагрузке
Многие, особенно известные программы, записывают в реестр ветви, связанные с собственной загрузкой, проведением обновлений, или иными подобными действиями при запуске ОС. Пользователь имеет возможность удаления подобных записей.
Шаг 1. Используя приведенный выше способ, раскрыть раздел до папки HKEY_LOCAL_MACHINESOFTWARE Microsoft Windows Current Version Run.
Раскрываем раздел до папки HKEY_LOCAL_MACHINESOFTWARE Microsoft Windows Current Version Run
Шаг 2. Найти требуемые данные справа. Это ярлыки некоторых запускаемых файлов в автозагрузке.
Находим требуемые данные справа
Если сведений о принадлежности записей определенной программе у пользователя нет, или неизвестно конкретное их значение, можно поискать эти данные в Интернете, например, в Google, или использовать специальный сайт Process Library, расположенный по адресу http://www.processlibrary.com/en/.
Шаг 3. Для поиска в Process Library нужного набрать требуемое значение в поисковой форме, расположенной справа и нажать «Search». Система выдаст необходимую информацию.
Набираем требуемое значение в поисковой форме
Шаг 4. Выделить требуемые значения мышью и нажать кнопку «Del» для их удаления.
Справка! Если необходимо выделить одновременно несколько блоков информации для удаления, нужно зажать клавиши «Shift» или «Ctrl» на клавиатуре, одновременно выбрав мышью удаляемые записи.
Шаг 5. Открыть ветвь до папки: HKEY_CURRENT_USERSOFTWAREMicrosoftWindowsCurrentVersionRun, и повторить необходимые действия.
Справка! Программы с общим доступом записывают сведения о себе в HKEY_LOCAL_MACHINE, а все остальные – в HKEY_CURRENT_USER.
Все остальные программы записывают сведения в HKEY_CURRENT_USER
Шаг 6. После завершения очистки выйти из редактора, нажав «Файл» («File») – «Выход» («Exit»).
Выходим из редактора, нажимая «Файл» и «Выход»
Автоматическая очистка реестра
Если ручная очистка реестра не представляется возможной, можно использовать автоматический способ, например, с помощью программы CCleaner.
- Перейти на сайт https://www.ccleaner.com/ и нажать «Скачать бесплатно».
Переходим на сайт ccleaner.com и нажимаем «Скачать бесплатно»
- Выбрать «Professional».
Выбираем «Professional»
- Запустить скачанный установочный файл.
Запускаем скачанный установочный файл
- Выбрать «Установить».
Нажимаем «Установить»
- Нажать «Опробовать», дождаться установки и запуска программы.
Нажимаем «Опробовать», дожидаемся установки и запуска программы
- В окне программы выбрать (слева) «Реестр» и нажать «Поиск проблем».
В окне программы выбираем «Реестр» и нажимаем «Поиск проблем»
- После нахождения всех ошибок реестра нажать «Исправить».
После нахождения ошибок реестра нажимаем «Исправить»
- Программа предложит создать резервную копию реестра, нажать «Да».
Создаем резервную копию реестра нажатием «Да»
- Выбрать папку для сохранения файла, нажать «Сохранить».
Выбираем папку для сохранения файла и нажимаем «Сохранить»
- При исправлении ошибок появится соответствующее сообщение, выбрать «Исправить отмеченные».
Нажимаем «Исправить отмеченные»
- После выполнения очистки можно просмотреть исправленные ошибки, пролистав их стрелочками «вправо-влево» или выйти из программы.
Можно просмотреть исправленные ошибки
Устранение ошибок очистки реестра
Если в результате правки реестра возникли нарушения в работе ОС, можно воспользоваться копией реестра, восстановив его работу.
Шаг 1. Запустить редактор реестра приведенным выше способом. Кликнуть «Файл» («File») – «Импорт» («Impor»t).
Кликаем «Файл» – «Импорт»
Шаг 2. Откроется окно проводника, где необходимо найти созданную ранее резервную копию, выделить ее мышью и нажать «Открыть» («Open»).
Находим созданную ранее резервную копию, выделяем ее мышью и нажимаем «Открыть»
Шаг 3. Дождаться, пока все необходимые файлы скопируются в реестр.
Ожидаем окончания копирования файлов
Восстановление данных при сбое ОС
Если после правки реестра система перестала загружаться, ее работу можно восстановить через компонент «Восстановление системы». Сведения, содержащиеся в реестре, наряду с остальными данными ОС, будут восстановлены на период создания выбранной точки сохранения (восстановления) данных.
Для этого необходимо войти в режим «Устранение неполадок компьютера» (Windows 7).
Шаг 1. Нажимать кнопку F8 в момент начала загрузки ПК. Появится меню «Дополнительные варианты загрузки». Выбрать «Последняя удачная конфигурация (дополнительно)».
Выбираем «Последняя удачная конфигурация (дополнительно)»
Шаг 2. Выбрать язык, кликнуть «Далее».
Выбираем язык и нажимаем «Далее»
Шаг 3. Ввести имя пользователя (лучше Администратора) и (если есть), пароль, нажав «ОК».
Вводим имя пользователя, пароль и нажимаем «ОК»
Шаг 4. Появится окно «Параметры восстановления системы», где нужно выбрать «Восстановление системы».
В окне «Параметры восстановления системы» выбираем «Восстановление системы»
Шаг 5. При появлении следующего окна нажать «Далее».
Нажимаем «Далее»
Шаг 6. Выбрать точку восстановления. В этом же окне можно выбрать другие точки восстановления и посмотреть список затрагиваемых при восстановлении программ. Нажать «Далее».
Выбираем точку восстановления и нажимаем «Далее»
Шаг 7. Нажать «Готово».
Нажимаем «Готово»
Шаг 8. Нажать «Да».
Нажимаем «Да»
Компьютер автоматически перезагрузится, устранив неполадки.
Перед проводимыми изменениями реестра важно всего всегда создавать его копию. Если имеется неопределенность, лучше не удалять никаких данных вручную, а перед тем, как принять решение по удалению, можно поискать информацию об удаляемой записи в Интернет.
Видео — Как очистить реестр вручную
Рекомендуем похожие статьи
Чистка реестра
Программы для чистки реестра Windows представляют собой своеобразную «санитарную службу» для операционной системы. Реестр, содержащий десятки тысяч записей о функциональных параметрах программ, находится в постоянном процессе изменения. Чем больше программ проходит через ОС, тем больше следов остаётся в реестре и не всегда они несут пользу для быстродействия ПК в целом.
Остаточные записи, дубликаты, записи мусорного ПО, ссылки на несуществующие файлы – всё это в итоге приводит к ошибкам, которые выбрасывает операционная система, перезагрузкам ПК и в самом фатальном случае – к значительному снижению быстродействия и даже «синему экрану смерти».
Наиболее известные программы, такие как Reg Organizer или Wise Registry Cleaner позволяют провести комплексное сканирование реестра и очистку различных его разделов в режимах различной глубины. Типичной особенностью программ для очистки реестра является создание его бэкап-копии перед работой, хотя при очистке они не касаются важных «живых» разделов и записей.
Free Window Registry Repair
2.5
Free Window Registry Repair — это бесплатный, компактный и простой в использовании инструмент, который сканирует реестр Windows на предмет ненужных записей, оставленных программами. Чем больше неправильных записей в реестре, тем…
Бесплатная

Русский язык: Нет
Argente — Registry Cleaner
3.1.0.1
Argente — Registry Cleaner — это бесплатный и простой в использовании инструмент для оптимизации реестра Windows. В приложении есть возможность искать и удалять поврежденные записи из системного реестра. По словам…
Бесплатная

Русский язык: Нет
TweakNow RegCleaner
7.3.6
TweakNow RegCleaner — это бесплатный и простой в использовании инструмент для поддержания стабильности Windows. Приложение сканирует и удаляет ненужные записи из реестра. Большое их количество, в системном реестре, остается после…
Бесплатная

Русский язык: Нет
RegToy
0.7.4.1
RegToy — полезная программа для оптимизации и простого управления реестром Windows. Приложение позволяет отключать многие ненужные функции для пользователя без необходимости просматривать множество неуказанных ключей в regedit. Программное обеспечение было…
Бесплатная

Русский язык: Нет
Registry Easy
5.6
Registry Easy — это мощная, но простая в использовании программа для очистки реестра от ненужных записей и его оптимизации. Действия, выполняемые программой, позволяют значительно ускорить работу операционной системы, запуск Windows…
Условно бесплатная

Русский язык: Нет
Registry Life
5.31
Registry Life — это бесплатная и простая в использовании программа оптимизации Windows. Используя приложение, вы сможете сканировать и удалять записи с ошибками в системном реестре. Их оставляют программы, и слишком…
Бесплатная

Русский язык: Да
Glarysoft Registry Repair
5.0.1.103
Registry Repair — бесплатная программа для оптимизации реестра Windows. Приложение работает в основном путем поиска и удаления неправильных записей в системном реестре. Их оставляют различные компьютерные программы и игры. Слишком…
Бесплатная

Русский язык: Да
Registry Recycler
0.9.3.1
Registry Recycler — бесплатная, небольшая и простая в использовании программа оптимизации Windows. С помощью этого приложения вы сможете очистить системный реестр от некорректных записей, что существенно повлияет на стабильность и…
Бесплатная

Русский язык: Нет
CleanMyPC Registry Cleaner
4.50
CleanMyPC Registry Cleaner — это мощная и интуитивно понятная программа для оптимизации Windows. В приложении есть возможность очищать и дефрагментировать системный реестр от некорректных записей, негативно влияющих на работу Microsoft…
Пробная

Русский язык: Нет
Registry Jumper
2.0
Registry Jumper — это программа, которая упрощает навигацию по системному реестру Windows. Registry Jumper позволяет быстро открыть выбранный раздел реестра Windows в RegEdit. Программа работает в трех режимах. Первый —…
Бесплатная

Русский язык: Нет
WinZip Registry Optimizer
4.21.1.6
WinZip Registry Optimizer — это простая в использовании программа для комплексной оптимизации реестра Windows. Приложение позволяет очистить системный реестр от некорректных и ненужных записей, оставленных программами, а также дефрагментировать его….
Пробная

Русский язык: Да
RegSupreme Pro
1.8.0.472
RegSupreme Pro — это программа для оптимизации реестра операционной системы Microsoft Windows. Благодаря этому приложению вы сможете очистить реестр от недействительных записей, оставленных различными программами и компьютерными играми. Слишком много…
Пробная

Русский язык: Да
RegScrubVistaXP
1.6
RegScrubVistaXP — бесплатная утилита очистки системного реестра. Приложение находит и удаляет ненужные или неправильные записи и позволяет дефрагментировать и сжимать реестр. RegScrubVistaXP отличается высокой скоростью анализа и эффективностью поиска ключей…
Бесплатная

Русский язык: Нет
Registry Reviver
4.22.1.6
Registry Reviver — это программа для оптимизации операционных систем семейства Microsoft Windows. Приложение предназначено для поиска и исправления ошибок в реестре операционной системы. Неправильные записи оставляют разные типы программ и…
Пробная

Русский язык: Да
Stellar Registry Manager
3.0.0.0
Stellar Registry Manager (ранее известный как Stellar Phoenix Registry Manager) — это программа для оптимизации компьютеров с операционной системой Windows. Основное назначение этого приложения — очистить системный реестр от недействительных…
Пробная

Русский язык: Нет
RegCleaner
4.3.0.780
RegCleaner — это бесплатная и простая в использовании программа оптимизации Windows. С помощью приложения вы сможете очистить системный реестр от некорректных записей в различных его частях. RegCleaner дополнительно снабжен модулями,…
Бесплатная

Русский язык: Да
Registry Help Free
1.80 (1.8.0.2)
Registry Help Free — это бесплатный и простой в использовании инструмент оптимизации Windows. Приложение позволяет восстанавливать и очищать системный реестр от недействительных записей, используя один из трех вариантов сканирования —…
Бесплатная

Русский язык: Нет
Power Registry Cleaner
3.3
Power Registry Cleaner — это бесплатный, компактный и простой в использовании инструмент для оптимизации реестра Windows. Power Registry Cleaner просканирует реестр на предмет ошибочных и ненужных записей, которые остались после…
Бесплатная

Русский язык: Нет
Registry Tweaker
2.1.2.283
Registry Tweaker — это бесплатное программное обеспечение для оптимизации вашей операционной системы. Приложение оснащено рядом инструментов, позволяющих изменять настройки Windows и установленных в ней приложений. Оптимизация осуществляется путем изменения ключей…
Бесплатная

Русский язык: Нет
AVS Registry Cleaner
4.1.4.290
AVS Registry Cleaner — это программа для оптимизации операционной системы Windows. Приложение предназначено для очистки системного реестра от записей с ошибками, которые в основном остаются после компьютерных программ и игр….
Пробная

Русский язык: Да
RegMagiK Registry Editor
4.10.3
RegMagiK Registry Editor — бесплатная программа для редактирования реестра Windows, которую не нужно устанавливать в вашей рабочей среде. Приложение может успешно заменить системный инструмент regedit.exe . Редактор реестра RegMagiK оснащен…
Бесплатная

Русский язык: Нет
RegistryEasy
4.7
Registry Easy — программа, предназначенная для очистки системного реестра. Благодаря этому ваш компьютер станет быстрее работать. С помощью приложения вы сможете создавать и восстанавливать копии реестра, управлять программами, запускаемыми из…
Бесплатная

Русский язык: Нет
TweakNow WinSecret
4.2.7
TweakNow WinSecret — это простой в использовании инструмент, который позволяет (вручную или автоматически) изменять многие скрытые параметры в системном реестре. TweakNow WinSecret позволяет вам изменять настройки, среди прочего, рабочий стол,…
Условно бесплатная

Русский язык: Нет
Registry Clean Expert
4.90
Registry Clean Expert — это программа для оптимизации реестра Windows. Приложение находит и исправляет неверные записи в системном реестре, оставленные программами и компьютерными играми. Слишком большое их количество негативно сказывается…
Пробная

Русский язык: Нет
Vit Registry Fix Professional Edition Portable
12.9.4
Vit Registry Fix Professional Edition — это мощная и простая в использовании программа для оптимизации операционных систем Microsoft Windows. Приложение способно быстро и легко исправить множество проблем. Для этого Vit…
Пробная

Русский язык: Да
1-abc.net Registry Washer
7.00
Это средство оптимизации операционной системы. 1-abc.net Registry Washer может очищать от недействительных записей реестра Windows. В основном их оставляют программы и компьютерные игры. Слишком много неправильных вводов отрицательно сказываются на…
Пробная

Русский язык: Нет
RegCool
1.129
RegCool — это бесплатный редактор реестра Windows. Приложение может быть альтернативой редактору реестра Microsoft, встроенному в операционную среду. RegCool позволяет искать, вырезать, копировать и перезаписывать данные, а также сравнивать записи…
Бесплатная

Русский язык: Да
Vilma Registry Explorer
1.6.0
Vilma Registry Explorer — бесплатное приложение для изменения системного реестра. Программа предлагает более удобный интерфейс, чем в стандартной версии, предлагаемой системой. Программа позволяет создавать новые ключи и присваивать им значения,…
Бесплатная

Русский язык: Нет
Registrar Registry Manager Home Edition
8.51
Registrar Registry Manager Home Edition — бесплатная и мощная программа для редактирования реестра Windows. Приложение предназначено в основном для опытных пользователей и администраторов. Registrar Registry Manager Home Edition позволяет вам…
Бесплатная

Русский язык: Нет
Ashampoo Registry Cleaner
2.00.00
Ashampoo Registry Cleaner 2 — бесплатная программа для оптимизации реестра Windows, благодаря которой вы сможете легко повысить общую производительность ПК, и в то же время улучшить стабильность его работы. Приложение…
Бесплатная

Русский язык: Да
Отлаживаем работу windows
Всем известно, что захламленная операционная система начинает работать из рук вон плохо. Это связано с тем, что системный раздел Windows оказывается переполненным. А это в свою очередь пагубно влияет на скорость чтения и записи жесткого диска.
Многие специалисты в области компьютерной техники рекомендуют производить очистку системного раздела (и всего жесткого диска) хотя бы раз в месяц. И это правильно. Так ОС проработает дольше. Ее не нужно будет переустанавливать.
Содержание этой статьи:
Содержание
- Почему стоит регулярно чистить систему?
- 1. Используем системные возможности для очистки
- Используем сторонние программы
- 2. Auslogics BoostSpeed
- 3. CCleaner
- 4. Advanced SystemCare Free
- 5. PC Decrapifier
- 6. Wise Disk Cleaner
- Заключение
Почему стоит регулярно чистить систему?
Читайте также: [Инструкция] Тестируем производительность компьютера: используем популярные программы +Отзывы
Для ответа на этот вопрос стоило бы протестировать скорость работы ОС до очистки и после нее. Но можно сформулировать несколько основных причин для регулярного проведения мероприятий по очистке системы.
- ОС станет работать быстрее и стабильнее
- снизится нагрузка на жесткий диск и оперативную память
- можно будет установить новые программы
- повысится скорость работы компьютера в целом
- многие функции, недоступные ранее могут заработать
- продлится срок эксплуатации ОС (не нужно будет часто переустанавливать)
- работать за компьютером станет намного приятнее
Конечно, все вышеперечисленные доводы могут и не повлиять на некоторых пользователей. Но несомненно одно: чистая операционная система работает быстрее и меньше подвержена сбоям, глюкам и тормозам.
Но как очистить Windows от мусора? Для этого есть приличное количество способов. Можно даже воспользоваться системными возможностями продукта от Microsoft. Также имеется огромное количество специализированных программных продуктов (серди них есть и бесплатные).
1. Используем системные возможности для очистки
Читайте также: Пропал звук на компьютере Windows 7-10: Что делать и как исправить?
Мало кто знает, но ОС Windows имеет встроенный механизм для очистки и оптимизации дисков. Многие пользователи ничего о нем не слышали только потому, что он запрятан глубоко в недрах операционной системы.
Тем не менее, встроенная утилита превосходно справляется с поиском и удалением ненужных файлов и бесполезных массивов данных. Преимуществом является также наличие русского языка. Не нужно долго думать о том, какую кнопку нажать.
1
Итак, открываем меню «Пуск» и ищем каталог «Служебные».
2
Теперь находим пункт «Очистка диска» и жмем на него.
3
Сразу же запустится программа. И в первом окне она попросит выбрать диск, подлежащий очистке и нажать на «ОК».
4
Далее начнется анализ выбранного раздела.
5
После анализа утилита предложит выбрать файлы для очистки. Необходимо выделить нужные элементы и нажать «ОК».
После нажатия на «ОК» начнется процесс очистки. Он пройдет довольно быстро. Когда все завершится, система выдаст соответствующее сообщение. Стоит отметить, что после очистки желательно перезагрузить компьютер или ноутбук. Чтоб изменения вступили в силу.
Читайте также: 6 Простых способов как сделать игру на весь экран в Windows
Используем сторонние программы
Как бы ни была хороша ОС Windows, но сторонние специализированные утилиты работают намного лучше и имеют более богатый функционал, чем системные приложения. Поэтому многие юзеры используют именно их для очистки и оптимизации операционной системы.
2. Auslogics BoostSpeed
Читайте также: 10 способов восстановления Windows через командную строку
Это не просто программа, а целый набор мощных инструментов для всесторонней оптимизации операционной системы. В арсенале программного продукта есть такие вещи, как оптимизатор служб и Интернет-соединения, модули для оптимизации и чистки реестра и многое другое.
Однако этот чудесный комбайн вовсе не бесплатен. За лицензию придется заплатить весьма ощутимую сумму. И тем не менее, на сегодняшний день Auslogics BoostSpeed является лучшим программным обеспечением для всесторонней очистки и оптимизации компьютера.
В числе возможностей программы – очистка операционной системы от всякого мусора. Для этого у продукта есть целый набор модулей. Но мы рассмотрим исключительно очистку дисков. Итак, скачиваем программу, устанавливаем ее и запускаем при помощи ярлыка.
СКАЧАТЬ
1
В главном окне приложения нужно перейти на вкладку «Инструменты».
2
Здесь ищем надпись «Обслуживание дисков» и щелкаем ссылку «Очистка».
3
Сразу же откроется главное окно модуля. Здесь в левом столбце выбираем файлы, которые нужно проверить и очистить. Далее просто жмем на кнопку «Сканировать».
4
После непродолжительного анализа данных программа выдаст следующее окно. Здесь требуется выбрать файлы для удаления и затем нажать соответствующую кнопку.
5
После завершения процесса удаления утилита продемонстрирует общую статистику. Сравнит объем удаленных элементов и покажет тот объем, который удалось освободить.
Теперь процесс очистки полностью завершен. Однако прирост производительности будет заметен только после перезагрузки компьютера или ноутбука. Кстати, вовсе не обязательно производить очистку вручную. BoostSpeed позволяет настроить очистку по расписанию. Это весьма удобно.
3. CCleaner
Читайте также: 4 способа узнать характеристики компьютера на Windows
Еще один продукт для комплексной проверки и оптимизации ОС Windows. В отличие от предыдущей программы CCleaner не обладает таким богатым функционалом, но с очисткой системы от всяческого мусора справляется отлично.
Утилита имеет мощный алгоритм анализа дисков, встроенный дефрагментатор и еще некоторое количество модулей. Главная же особенность – современное оформление и интуитивно понятный интерфейс. Также имеется поддержка русского языка.
Однако программа требует приобретения лицензии. Стоимость ее зависит от версии продукта (Professional, Engineer, Technician и так далее). Но эта утилита стоит каждой потраченной копейки. Итак, скачиваем приложение, устанавливаем и запускаем.
СКАЧАТЬ
1
После запуска сразу же загружается главное окно приложения. Здесь есть все необходимое для начала работы. Сперва нажимаем кнопку «Анализ».
2
Как только сканирование завершится, утилита выдаст список найденных файлов и продемонстрирует, сколько места они занимают. Для их удаления достаточно нажать на кнопку «Очистка».
Вот так просто можно произвести проверку и очистку ОС с помощью CCleaner. Достаточно нажать всего две кнопки. Программный продукт от Piriform использует продвинутый алгоритм поиска ненужных элементов. Именно поэтому процесс всегда завершается успехом.
4. Advanced SystemCare Free
Читайте также: 5 советов по настройке файла подкачки Windows
Это многоцелевой комплекс программ для мониторинга состояния компьютера и устранения проблем, связанных с недостаточной оптимизацией. В состав программного продукта входят такие вещи, как оптимизатор RAM, дефрагментатор, набор для работы с реестром и многое другое.
В отличие от предыдущих рассмотренных вариантов, это приложение совершенно бесплатно. В нем есть русский язык и куча настроек для оптимизации процесса поиска проблем и очистки. Универсальность этой программы заключается в том, что можно не только очищать HDD.
Компания IObit, создавшая этот продукт, специализируется на разработке приложений для оптимизации и настройки компьютера. Именно поэтому программа получилась довольно неплохой. Нужно скачать приложение, установить его и запустить. Дальнейшее — очень просто.
СКАЧАТЬ
1
В главном окне утилиты выбираем пункт «Удаление мусора» и нажимаем большую кнопку «Пуск». Сразу же начнется анализ файлов.
2
Сразу же начнется анализ компонентов. Он не займет много времени.
3
По завершении анализа программа оповестит о том, сколько места занимают ненужные элементы. Для запуска очистки нажимаем кнопку «Исправить».
Именно так производится очистка дисков и операционной системы при помощи Advanced SystemCare от IObit. Программа работает быстро и четко. Однако некоторые антивирусы реагируют на нее не самым адекватным образом. Тем не менее, никакого вредоносного ПО в составе нет.
5. PC Decrapifier
Читайте также: 9 способов как в Windows 10 отключить автоматическое обновление
Небольшая бесплатная утилита, которая отлично знает свое дело. Она отличается высокой скоростью работы и хорошими результатами. Однако она не особо популярна среди отечественных пользователей. Это потому, что интерфейс полностью на английском языке.
Стоит отметить, что программа использует стандартные методов очистки мусора и удаления ненужных приложений. Никаких собственных модулей и продвинутых алгоритмов в ее составе нет. Но это не мешает приложению отлично работать.
Утилита совершенно бесплатна и доступна для загрузки на сайте разработчика. Но есть и специальная платная версия. Однако для нас она не важна. Скачиваем версию Free, устанавливаем ее и запускаем при помощи ярлыка.
СКАЧАТЬ
1
Главное окно встречает пользователя кучей непонятного текста на английском языке и всего одной кнопкой «Analyze». Ее и нужно нажать для запуска проверки компьютера.
2
После проведения проверки утилита выдаст список программ, компонентов и файлов, которые можно удалить. Однако пользователь должен сам отметить пункты, подлежащие удалению. Затем нужно нажать кнопку «Remove Selected». Программа сразу же примется за работу.
Стоит отметить, что PC Decrapifier не предоставляет информации о важности для системы того или иного удаляемого файла. Поэтому выполнять какие-то действия при помощи этой программы следует с известной долей осторожности.
6. Wise Disk Cleaner
Читайте также: ТОП-15 программ для очистки компьютера от мусора
Миниатюрная программа от уважаемых разработчиков, способная быстро и качественно очистить жесткий диск от ненужных файлов. Отличается высокой скоростью работы, многозадачностью, продвинутым алгоритмом поиска ошибок и приятным оформлением.
При работе программы могут использоваться несколько степеней проверки: быстрая, обычная и глубокая. Также приложение умеет чистить операционную систему от мусора и дефрагментировать разделы диска.
Приложение имеет приятное оформление и русский интерфейс. Это объясняет, почему именно этот продукт популярен среди отечественных пользователей. Скачать бесплатную версию программы можно на официальном сайте разработчика. После скачивания необходимо установить и запустить ПО.
СКАЧАТЬ
1
Главное окно встречает пользователя приятными цветами и вменяемым текстом. Здесь есть как кнопки настроек, так и элементы для выбора типа проверки. Однако нас интересует исключительно очистка. Для запуска анализа нажимаем кнопку «Поиск».
2
Сразу же приложение начнет искать проблемы. Анализ не займет много времени. Через некоторое время в основном окне появится информация о количестве найденных файлов. Для их удаления нажимаем кнопку «Очистка».
3
Wise Disk Cleaner – одна из немногих программ, позволяющих работать в автоматическом режиме. В составе утилиты есть планировщик, который позволяет запланировать автоматическое обслуживание. Сделать это очень просто. В правой части окна необходимо передвинуть ползунок в режим «Вкл», выбрать вариант очистки и время выполнения процесса.
Wise Disk Cleaner – отличная программа для повседневного использования на домашних компьютерах и ноутбуках. Утилита справится с любым объемом работы. Кроме того, она может делать это в фоновом режиме. Немногие утилиты могут похвастаться такой опцией. Тем ценнее именно это приложение.
Читайте также: 5 простых способов как перенести фото с iPhone (Айфон) на компьютер Windows или Mac
Заключение
Читайте также: Как откатить ноутбук к заводским настройкам? Инструкция для всех моделей
Проверять операционную систему Windows на наличие бесполезных файлов нужно регулярно. Только так можно узнать всю информацию о степени захламленности системы и принять меры по исправлению этих ошибок.
Захламленная ОС работает из рук вон плохо. Компьютер тормозит, глючит и всячески пытается отстраниться от своей работы. Однако после проведения очистки системы от мусора ПК или ноутбук начинает «летать».
Для удаления ненужного хлама из закромов Windows имеется огромное количество программ от различных разработчиков. Но можно также использовать и системные возможности. Результат будет в любом случае.
Если же после очистки ничего не изменилось, то проблема не только в мусоре. Часто медленная работа компьютера – это первый сигнал к тому, что нужно обновить железо. Однако не будем забегать вперед. Для начала почистим ОС Windows от хлама.
Видео: МАКСИМАЛЬНАЯ ОЧИСТКА диска С от ХЛАМА, удаляем лишние 20-700 гиг
МАКСИМАЛЬНАЯ ОЧИСТКА диска С от ХЛАМА, удаляем лишние 20-700 гиг
ТОП-6 Способов как очистить Windows 7-10 от ненужного мусора, просто очистить кэш памяти, удалить обновления и очистить реестр
9.4 Оценка
Для нас очень важна обратная связь с нашими читателями. Если Вы не согласны с данными оценками, оставьте свой рейтинг в комментариях с аргументацией Вашего выбора. Благодарим за ваше участие. Ваше мнение будет полезно другим пользователям.
Добавить отзыв | Читать отзывы и комментарии