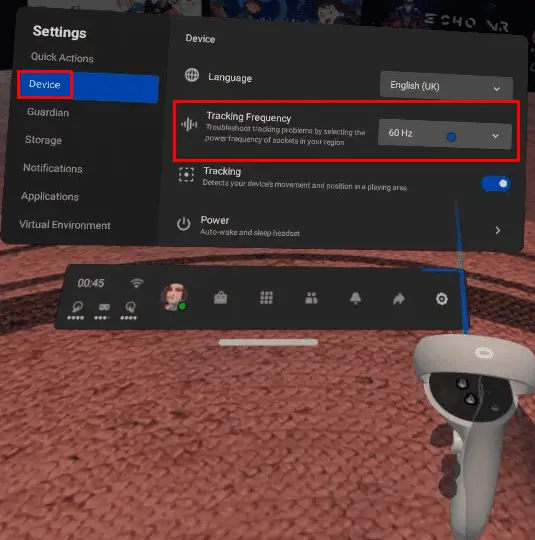Вы часто получаете сообщение об ошибке «Потеря отслеживания» в Quest 2? Вот некоторые вещи, которые могут помочь.
Ошибка «Потеря отслеживания» часто появляется в Quest, когда вы включаете гарнитуру или когда она адаптируется к новой среде, прямо перед настройкой Guardian.

Как ни странно, пользователи в Интернете сообщают, что сталкиваются с этой ошибкой нередко, но нет окончательного объяснения или решения, почему это происходит так часто.
Также стоит отметить, что (опять же, анекдотично) ошибка появляется все чаще с течением времени (и выпуском новых обновлений Quest). Неясно, существует ли логическая причина ошибки или это просто обычная распространенная ошибка (или и то, и другое).
Итак, хотя универсального решения не существует, вот список советов и приемов, которые помогут вам преодолеть странную ошибку, в порядке от того, что попробовать в первую очередь, до последнего средства.
Перезапустите свой Квест
В подавляющем большинстве случаев можно обнаружить, что перезапуск Quest (правильное выключение и перезагрузка, а не просто перевод гарнитуры в режим ожидания) в большинстве случаев должен устранить ошибку потери отслеживания. В противном случае проблемы могут быть вызваны чем-то другим, так что читайте дальше.
Чего бы это ни стоило — даже после того, как вы воспользуетесь приведенными ниже советами, иногда вам может потребоваться снова перезагрузить гарнитуру, чтобы следующие изменения вступили в силу, так что имейте это в виду и продолжайте перезагружать при необходимости.
Сбросить Guardian
Когда вы получите сообщение о потере отслеживания, Quest предложит отключить отслеживание 6DOF, чтобы вы могли продолжать взаимодействовать с платформой, но только наклоняя руки и голову. Если вы согласитесь, Guardian будет выключен, но вы можете быстро вернуться к настройкам и снова включить его, по сути, сбросив его. Как и в случае с другими решениями, иногда это может сработать, но не на 100%.
Почистите камеры
Отслеживание связано с камерами вашего Quest, и многие люди часто забывают почистить и позаботиться о четырех внешних камерах на гарнитуре. Пятна, царапины и все остальное, закрывающее камеры, может вызвать проблемы с отслеживанием и потенциально вызвать ошибку «Tracking Lost».
Используйте салфетки из микрофибры, чтобы тщательно очистить четыре камеры в каждом углу гарнитуры. Как только все они будут чистыми, посмотрите, остается ли ошибка.
Отрегулируйте настройки освещения и отслеживания
Если вы столкнулись с этой ошибкой во время игры ночью или днем при использовании ламп или другого освещения, возможно, вам придется внести некоторые изменения. Убедитесь, что вы играете в хорошо освещенном месте, и также удостоверьтесь, что параметр частоты отслеживания в настройках Квеста установлен правильно для вашего региона.
По умолчанию частота отслеживания установлена на автоматическую, но если у вас возникли проблемы, вы можете вручную установить ее на 50 Гц или 60 Гц в зависимости от того, что используется в вашем регионе. Чтобы обойти ошибку отслеживания потерянных данных и изменить настройки, вы можете перейти к Quest Home без отслеживания и использовать базовый режим 3DoF, чтобы перейти в настройки и внести изменения.
Избегайте режима ожидания
Часто так бывает, что ошибка потери отслеживания возникает при выходе Quest из режима ожидания, а не при его включении после полного отключения.
В перерывах между сеансами виртуальной реальности попробуйте полностью выключить гарнитуру, когда она не используется, и посмотрите, снизит ли это частоту возникновения ошибки.
Немного подождать
Иногда Quest просто нужно немного времени, чтобы сориентироваться. Опытным путем доказано, что если вы подождете 30-60 секунд на экране потери отслеживания, Quest часто устраняет ошибку сам и восстанавливает отслеживание. Это не всегда срабатывает, но иногда просто требуется немного времени.
Сброс к заводским настройкам
Если вы играете, вы можете попробовать полностью обнулить Quest и переустановить все заново, но делать это нужно только в том случае, если у вас есть резервные копии всех ваших сохранений в облаке (или вручную с помощью SideQuest), и вы уверены, что сможете всё восстановить после сброса гарнитуры.
Поддержка
Если ничего не помогает и ошибка сохраняется в течение длительного периода, стоит обратиться в службу поддержки Oculus, чтобы узнать, вероятно у вас неисправное устройство или есть ли что-то еще, что вы можете сделать для устранения ошибки. Вы можете связаться со службой поддержки Oculus здесь .
Источник
Содержание статьи (кликабельно)
- 1 Проблемы с Quest 2 в 2022-м году
- 2 Не работает Oculus Link на Oculus Quest 2
- 3 Быстро разряжается Oculus Quest 2
- 4 В шлеме после пробуждения начинаются «вертолеты»
- 5 Пропали/зависли тачи на Oculus Quest 2
- 6 «Невозможно отслеживать» на Oculus Quest 2
- 7 Слетает игровая зона на Quest 2 / Глючит защитная система
- 8 Гаснет экран на Oculus Quest 2
- 9 Как перезагрузить Oculus Quest 2
- 10 Oculus Quest 2 не включается
- 11 Oculus Quest 2 сделал «пых» и выключился
- 12 В шлеме висит логотип Oculus и ничего не происходит
- 13 Пропадает место на Quest 2
- 14 Как сделать общий сброс Oculus Quest 2
- 15 Зависает приложение при обновлении в Quest 2
- 16 Глючит контроллеры Oculus Touch на Квесте
- 17 Появился дрифт стика у тачей на Oculus Quest 2
- 18 Как разобрать Oculus Touch для Oculus Quest 2?
- 19 Как разобрать сам Oculus Quest 2?
- 20 Ваш ФБ-аккаунт, связанный с Oculus, забанили на Фб
- 21 Ошибка «Невозможно установить связь с сервером Oculus»
- 22 При загрузке Quest 2 просто работают внешние камеры и ничего не происходит
- 23 Oculus Quest 2 издаёт жужжание — что это?
- 24 Видеофайл после записи на Oculus Quest 2 не открывается
- 25 Если ПК не видит шлем и больше не выскакивает диалог подключения
- 26 Если пропали все приложения на шлеме Oculus Quest 2
- 27 Произошел сбой в SystemUX на Quest 2
- 28 В Quest 2 2036-й год и он не может подключиться к Wi-Fi
- 29 Проблемы с работой Air Link и Virtual Desktop по беспроводу
- 29.1 Черный экран на ноутах в Air Link или Link на Quest 2
- 29.2 Oculus Air Link отваливается / вылетает, что делать?
- 29.3 Quest 2 не может скачать обновление
- 29.4 Oculus Quest и ПК не видят друг друга при подключении по Air Link
- 29.5 Оптимизируем вашу сеть
- 29.6 В Air Link пропала кнопка запуска рабочего стола
- 29.7 В Air Link на ПК дублируется экран из шлема
- 29.8 В Quest 2 по Air Link разделенный на две части/ смещённый экран, что делать?
- 29.9 Игра запускается в окне на ПК, а не в шлеме, тачи видятся как Vive палки и прочее в таком роде
- 29.10 Игра вообще никак не запускается через Virtual Desktop
- 29.11 Steam VR не видит Virtual Desktop, пишет «Шлем не подключен» и т.п.
- 29.12 Бандинг (артефакты сжатия) на Quest 2
- 30 «Тупят» игры при игре с ПК на Oculus Quest 2
- 30.1 Определение причины
- 30.2 Как смотреть задержку в Virtual Desktop
- 30.3 Настройки стрима Virtual Desktop
- 30.4 Установка суперсемплинга для отдельной игры
- 30.5 FPS в VR падает ровно в два раза, что это?
- 30.6 Еще немного советов
- 31 Подводя итог
Вообще, по первым впечатлениям у меня лично, данный шлем вышел «некосячным», как это было на старте с Oculus Rift S. Однако, и с ним есть проблемы, например, в какой-то момент у меня перестал работать Oculus Link, хотя, в первый вечер всё запустилось. Про подобные вещи и поговорим в данном посте.
С этого и начнем.советов
Важно: на сегодня (ноябрь 2021-го) Oculus гарантирует работу своего софта только на «Десятке», на Windows 11 оно тоже работает, но, судя по 4PDA — с глюками. Так что, я бы не спешил обновляться. А, если обновились и что-то пошло не так — вероятнее всего, это проблемы новой Винды.
Проблемы с Quest 2 в 2022-м году
Большой ролик про санкции и блокировки, начните с него, если у вас:
- что-то не обновляется;
- не покупаются игры в магазине Oculus;
- скрыты игры в Steam;
- не ставится окулус-софт на ПК;
- не удается зарегать акк для шлема;
- если вы только вылезли из бунквера;
- и т.п.
Вобщем, универсальный ролик:
Your Browser does not support Iframes.
И сразу ролик про VPN (он потом еще раз будет в статье, обычно с первого раза до народа не доходит):
Your Browser does not support Iframes.
Не работает Oculus Link на Oculus Quest 2
ВАЖНО: если вы перед этим играли по Air Link убедитесь, что вы его отключили, они мешают друг другу!
Вообще, обычно он работает, но…
Для начала почитайте страницу официальной справки от Oculus про Линк. Возможно, так уже есть описание вашей проблемы.
Если еще не видели, то посмотрите подробный гайд по настройке от ТиТ VR, там же он говорит и о рекомендуемых параметрах настроек в дебаг-тулс:
Your Browser does not support Iframes.
Кроме того, если вы хотите играть по кабелю, проделайте всё, что нужно было делать для Oculus Rift S — убрать энергосбережение для USB и прочее — первая половина вот этой статьи.
ВАЖНО: если у вас ноут и на нем две видюхи — вырубайте или перенастраивайте встройку! Подробнее тут.
И еще один вариант решения, который подсказали на Ютюбе:
Решение черного рабочего стола. Весь день убил, но нашел! У меня ноутбук В поиске виндовс пишите «настройка графики», далее жмете «обзор», идете по пути C:Program FilesOculusSupportoculus-runtime выбираете OVRServer_x64 и в открытом окне «энергосбережение для интегрированной видеокарты», сохраняете и перезагружаете ноутбук. После перезагрузки заходите в линк и рабочий стол уже работает!
Так же, не забудьте установить Steam VR и Oculus софт.
У меня было так. После того как всё настроено, подрубил шлем к ПК, софт его видит, всё подключено, надеваю шлем, даю разрешение на Линк в нём, и оно мне пишет — ПК отключен, ну и не работает. Я отложил кабель в сторону, благо, сейчас полностью перешел на Virtual Desktop без провода.
На момент написания поста проверил: Линк пашет, и причем я удивился, когда в Хоме увидел артефакты покруче, чем я вижу их через Virtual Desktop. Снова нафиг отложил кабель, лучше роутер получше купить).
Возможно, мешал запущенный стример для Virtual Desktop, возможно, банальный глюк. Т.е. выключить и включить/ребутнуть еще тоже никогда никому не мешало.
Да, еще обновленный ролик про линк-аэр-линк на 42-й прошивке и далее, там немного изменился порядок подключения:
Your Browser does not support Iframes.
Быстро разряжается Oculus Quest 2
Такое бывает у некоторых пользователей.
По своему опыту скажу, что, я даже не вырубаю его на ночь. Уходит где-то 3-5% заряда, как на телефоне, это же и есть телефон, по сути. И это не только у меня так, у большей части пользователей с разрядом в режиме ожидания всё ок.
Что же может быть?
- Осталось запущенным в фоне какое-то приложение и оно «точит» аккумулятор. Вырубайте всё, во, что вы играли, если снимаете шлем надолго. Т.е. жмите вот эту кнопку:
У меня было один раз, что он сел в нуль за ночь, но, я вроде как, забыл вырубить в нем Virtual Desktop. Больше такого не было.
- Что-то мешает датчику приближения гасить экраны. Например, вы поставили туда новую накладку и она закрывает датчик. Проверьте, что шлем засыпает, когда вы его снимаете с головы. Т.е. экраны должны сами гаснуть через 15 секунд (хотя, я там где-то видел настройку этого времени). Для верности можете гасить экран кратким нажатием на кнопку включения.
- Банальный брак. Тут уже ничего не поделать.
Пока больше решений этой проблемы мне неизвестно.
Обновление: с какого-то момента Квест начал сам включаться в момент, когда снимаешь его с зарядки и кладешь в кейс. А вот выключаться — фиг. Само собой, если просмотреть этот момент, он сядет за два часа и когда вы возьмете его поиграть — он будет выключен. К счастью, решение есть и оно простое — вырубить автоматическое пробуждение. После этого шлем можно будет включить только по нажатию боковой кнопки справа, которая разблокирует экран — совсем как телефон.
Для этого идем в мобильном приложении в настройки шлема и отключаем там автоматическое включение:
Отключаем датчик в Oculus Quest 2
По идее, теперь он не будет включаться сам по себе и сажать нам батарейку.
ВАЖНО: на разных версиях прошивки бывает жор батарейки в режиме ожидания, в том числе из-за того, что шлем не может обновиться из-за блокировок, хотя очень хочет.
Большой видос про зарядку Quest 2 и всё, что с этим связано:
Your Browser does not support Iframes.
В шлеме после пробуждения начинаются «вертолеты»
После того, как я сделал вещь, описанную в пункте выше — отключил автовключение — шлем разражаться перестал. Но, теперь довольно часто ловлю баг, когда при пробуждении картинка в шлеме начинает плавать. Причем, не только в самом окружении, но и если вы включите вид из камер. Т.е. очевидно, что глючит гироскоп, как-то не так он просыпается.
Ближе всего это можно описать, как когда ты напился и пытаешься заснуть и вокруг тебя кружится комната, (те самые «вертолеты»). Вы это точно не пропустите)
Решение банальное: перегрузить шлем. Хорошая новость, что эта фишка не только у меня, значит, скоро пофиксят.
На 26-й прошивке вертолеты пропали, но, вместо них иногда появляется «резиновость», когда, если быстро двигать головой вверх-вниз, окружение как-будто лениво следует за твоим движением. С этим эффектом даже можно играть и его не сразу замечаешь, но, если заметил, уже не развидишь.
Решение то же: просто ребутнуть шлем.
По итогу оба этих бага у меня пропали сами собой (самоисцеление?), текущая прошивка 29-ая.
Пропали/зависли тачи на Oculus Quest 2
У меня было такое один раз. Причем, стрелки от тачей есть, и оно даже всё работает, но самих тачей не видно. Помогла обычная перезагрузка шлема.
Бывает, что зависает контроллер. Народ писал, что помогает сброс шлема до первоначальных настроек (про это далее) и при этом обязательно вытащить батарейки из тачей. После повторного спаривания его должно отпустить.
«Невозможно отслеживать» на Oculus Quest 2
На 30-й прошивке стал ловить вот эту табличку, бывает, что при смене освещения, бывает, что просто, когда надеваешь шлем в очередной раз. При этом, под табличкой есть кнопка, но, ни руками, ни тачами ее не нажать. Проблема не только у меня, очевидно, какой-то баг. К счастью, появляется не так часто.
Решается просто: долго подержать кнопку питания, чтобы шлем выключился. Ну и потом включить обычным образом.
Это — пока единственное решение, т.к. даже ребутнуть шлем из меню шлема вы не сможете, т.к. управление не работает.
Слетает игровая зона на Quest 2 / Глючит защитная система
Во-первых, убедитесь, что у вас хорошее освещение, а там же, что не мешают зеркала. Если значительно изменилась обстановка в комнате, то Квест так же может терять зону. Ну и слишком яркий свет солнца в окно тоже может быть причиной глюков.
Однако, если с этим всё норм, и особенно, если до обновления шлема всё было ок, как у меня до 37-й прошивки, то рекомендую попробовать сброс истории зон:
Защитная система -> Очистить историю защитной системы
После того как я это сделал на 37-й прошивке, глюки пропали. Хотя, сразу после обновления было так, что четыре раза за час у меня включалась внешняя камера и сетку защитную показывало. Пробуйте, может быть и вам оно тоже поможет. Мой короткий видос на эту тему:
Your Browser does not support Iframes.
Гаснет экран на Oculus Quest 2
Возможно, что-то закрывает датчик освещенности (или что там за датчик), который стоит в шлеме и реагирует на то, что вы надели его на голову. Часто так бывает, если у вас, например, силиконовая накладка на родной надета. Можете попробовать без нее. Возмоно, это решит вашу проблему.
Сам датчик расположен тут
Как перезагрузить Oculus Quest 2
На несколько секунд зажать боковую кнопку. После этого в шлеме появится меню из двух пунктов: перезагрузка или отмена, выбираем перезагрузку с помощью тача и жмем курок. После этого шлем уходит в ребут.
Oculus Quest 2 не включается
Скорее всего, он просто сел (разрядился). Подключите к зарядке и подождите несколько минут, пока красная лампочка не станет желтой. В отдельно запущенных случаях народ оставляет на зарядке на сутки. И да, не стоит держать его год в шкафу, а потом удивляться, чего это он сдох, это по сути обычный телефон, и саморазряд там тоже присутствует.
Oculus Quest 2 сделал «пых» и выключился
Аналогично, скорее всего, он просто сел. Когда он сделал так первый раз, я думал, что ему хана, но нет, это он так разряжается)
К счастью, теперь начиная с каких-то новых прошивок он предупреждает, что скоро сядет, причем аж трижды, начиная с 20% вроде бы.
В шлеме висит логотип Oculus и ничего не происходит
Не паникуйте, возможно, шлем прямо сейчас просто обновляется. Такое бывает с новой прошивкой, что оно висит минут десять, потом загружается в обычном режиме. Если что-то совсем плохо, читаем далее.
ВАЖНО: с блокировками в 2022-м вполне возможно, что шлем хочет обновиться, но, не может. VPN в помощь.
Пропадает место на Quest 2
У меня в версии на 64 гига сейчас играми занято 17 гигов, системой 11 и еще мелочи гига на два. Свободно 10. Где еще 24 — вопрос. Мой видос на эту тему, если кратко — я не знаю, куда оно девается. Как вариант — сделать общий сброс шлема:
Your Browser does not support Iframes.
Как сделать общий сброс Oculus Quest 2
ВАЖНО это сотрет все ваши данные и игры.
После того, как шлем уйдет в ребут, например, кнопкой включения — зажать кнопку звук- и там будет выбор режимов.
И еще вариант: в приложении, зайти в
Устройства -> Там выбрать ваш шлем -> Расширенные настройки -> Сбросить настройки
Подробнее в моем небольшом ролике:
Your Browser does not support Iframes.
Зависает приложение при обновлении в Quest 2
У меня так было с Покерстарсом, когда он завис и ничего не помогало, ни ребут, ни отключение от сети… пришлось делать общий сброс, про который я писал выше. Оказывается, есть способ проще, через SideQuest.
Подрубаем шлем к ПК, запускаем SideQuest, ищем в списке приложений ocms, очищаем его данные, готово! Сброс делать не надо.
Мой короткий ролик:
Your Browser does not support Iframes.
Глючит контроллеры Oculus Touch на Квесте
У меня было, что в одной демке вело вправо, ребутнул шлем — отпустило. Кроме того, можете провести тестирование контроллеров через Steam VR, если реально что-то западет, это будет видно.
Вот мой небольшой видос на эту тему:
Your Browser does not support Iframes.
Появился дрифт стика у тачей на Oculus Quest 2
Как это определить, можете глянуть моё видео:
Your Browser does not support Iframes.
Как пофиксить — пишут на 4PDA, но, сам пока не пробовал. Он делает слещующее:
Залить в щели стика разных сторон и подвигать туда-сюда-по-кругу. Подождать чуть-чуть и повторить.
Лить можно щедро, без скромности, у меня из всех щелей контроллера капало.
Минуты через 2-3 хорошо потрясти контроллер, чтоб остатки растеклись и быстрее испарились.
После этого я подождал еще с полчаса, чтоб уж точно все испарилось, и готово. Контроллер стал как новый.
Очиститель контактов может быть любым, лишь бы он подходил для электроники. Не используйте WD-40!!!
Руководствовался этим видео: https://www.youtube.com/watch?v=6Z3qv_FJbsE&t=1s
Перед процедурой вынуть батарейку!
Пока у меня проблема только появилась, в играх бывают глюки, но, редко. Если будет ухудшаться — сделаю так же.
В итоге я его починил вот такой байдой, единственное, что нашел в городе рядом, обойдя шесть магазинов, выглядит так:
Your Browser does not support Iframes.
И еще один ролик на ту же тему:
Your Browser does not support Iframes.
Если что, на Алике уже продаются запасные стики для Квеста, рублей по триста за штуку, например, вот, и вроде как, там даже ничего паять не надо, только что аккуратно разобрать контроллер. Сам пока не пробовал и не заказывал, народ на 4PDA пишет, что работает. Надеюсь, и не придется, пока выручал очиститель.
Как разобрать Oculus Touch для Oculus Quest 2?
Вот так, самое печальное, что, возможно, мне это скоро предстоит, т.к. левый стик временами странно себя ведет:
Your Browser does not support Iframes.
Упрощенный вариант на русском, мне помогло в итоге:
Your Browser does not support Iframes.
Как разобрать сам Oculus Quest 2?
Вот так, надеюсь, это никогда не понадобится:
Your Browser does not support Iframes.
Ваш ФБ-аккаунт, связанный с Oculus, забанили на Фб
В начале продаж Oculus Quest 2 была целая волна таких банов, когда новые пользователи регистрировали аккаунт только ради шлема. В какой-то части случаев им удавалось разбаниться, отправляя фотки и дополнительную информацию в ФБ.
Но, если вам ничего не помогло — вы можете смело писать в ТП Oculus, как правило, они разъединяют аккаунты обратно и вы снова будете иметь доступ к своей Oculus-библиотеке:
В твиттере у них в реплаях много такого народа, обычно ответ примерно такой:
Привет, если у вас по-прежнему возникают трудности с доступом к своей учетной записи ФБ, и это мешает вам использовать Oculus или объединить ваши учетные записи, обратитесь в нашу службу поддержки Oculus и сообщите серийный номер вашего устройства или номер заказа, чтобы мы могли вам помочь. Спасибо.
К слову, после более-менее неудачного старта вроде как пользователей банить перестали.
Ошибка «Невозможно установить связь с сервером Oculus»
Мне известно как минимум две причины, почему это может быть. Первое — сервера Oculus действительно недоступны. Так бывает иногда, причем, часто они сами оповещают об этом уведомлением в своем софте или в Твиттере. Второе — вы используете «странный» интернет. Например, GPRS-модем, VPN и прочее в таком роде (всё, что можно назвать «нетипичным» соединением). Был реальный случай, когда чел на даче не мог достучаться до Oculus с модема, но, приехав в город, по проводу без проблем подключился и скачал, что ему было надо.
ВАЖНО: с блокировками в 2022-м вполне возможно, что ваш провайдер блокирует доступ к серверам Oculus. VPN в помощь.
При загрузке Quest 2 просто работают внешние камеры и ничего не происходит
Сам я такого не видел, но, народ пишет, что так бывает. Решение следующее, которое прислали мне:
В общем опять у меня случилась проблема с тем что после перезагрузки очков они вышли на передние камеры и ничего не происходило. Я последовал совету с 4pda, выключил роутер и перезагрузил шлем. И помогло. При включении они подключились заново к вайфаю и все пошло дальше. Похоже дело в роутере. Он у меня стандартный от билайна. Выдавали еще при подключении инета в квартире
Потом с тем же столкнулся комментатор с ютюба, ему это так же помогло. Так что, пробуйте)
Oculus Quest 2 издаёт жужжание — что это?
А это внутри работает вентилятор. Обычно его не особо слышно, но, в полной тишине можно услышать, особенно под нагрузкой. А вот если он у вас жужжит/гудит слишком громко, это повод задуматься. Даже были случаи, когда у народа появлялась надпись в шлеме про неисправный вентилятор. Правда, всё равно не ясно, как эту проблему решать, т.к. разобрать шлем непросто.
Видеофайл после записи на Oculus Quest 2 не открывается
Битый, поврежден, 0 секунд и т.п.
Я часто ловлю сейчас этот глюк (т.к. делаю дофига роликов для своего ютюб-канала), когда плеер пишет «Невозможно открыть файл», который с Квеста скидываю на ПК. Однако, решение вроде бы есть. Суть в том, что, если вы словили этот баг и файл не хочет открываться — просто запишите еще один короткий файл на шлеме и скиньте их оба, как показано в этом видео:
Your Browser does not support Iframes.
После этого исходный файл должен открыться. Самое прикольное, что я сам как-то случайно один раз уже делал подобное и в итоге действительно файл, который был «битый», по итогу заработал. Почему так происходит — хороший вопрос, правда, всё равно еще остается проблема, когда шлем не пишет звук с микрофона, хотя галочку я ставлю всегда. Но, это уже кое-что…
Если ПК не видит шлем и больше не выскакивает диалог подключения
Идете в шлеме в меню в раздел для разработчика и активируете его там. Мой короткий ролик про это:
Your Browser does not support Iframes.
Если пропали все приложения на шлеме Oculus Quest 2
Не паникуем, просто перелогиниваемся на шлеме и на телефоне. Обычно это помогает.
Произошел сбой в SystemUX на Quest 2
Отключите в настройках шлема режим 120 Гц. Должно отпустить.
В Quest 2 2036-й год и он не может подключиться к Wi-Fi
Да, такая дичь тоже бывает у народа после обновления на 37-ю прошивку. Решение есть на Реддит (сам не проверял, у меня не было такого). Суть в том, чтоб через SideQuest установить «Открытые настройки Android«, переставить дату и время руками на нормальные и после этого можно будет подключаться к Wi-Fi.
Проблемы с работой Air Link и Virtual Desktop по беспроводу
Их есть у меня.
Черный экран на ноутах в Air Link или Link на Quest 2
ВАЖНО: если у вас ноут и на нем две видюхи — вырубайте или перенастраивайте встройку! Подробнее тут.
И еще один вариант решения, который подсказали на Ютюбе:
Решение черного рабочего стола. Весь день убил, но нашел! У меня ноутбук В поиске виндовс пишите «настройка графики», далее жмете «обзор», идете по пути C:Program FilesOculusSupportoculus-runtime выбираете OVRServer_x64 и в открытом окне «энергосбережение для интегрированной видеокарты», сохраняете и перезагружаете ноутбук. После перезагрузки заходите в линк и рабочий стол уже работает!
Oculus Air Link отваливается / вылетает, что делать?
Да, у Oculus был такой косяк на старом софте, однако, в комбинации:
31-ая прошивка на Oculus Quest 2 + 32 версия ПО на ПК
вроде бы всё починили. Сам уже играл несколько раз, полёт нормальный. Т.е. — обновляйтесь. Как обновиться на Oculus Quest 2 — мой короткий гайд:
Your Browser does not support Iframes.
И обязательно посмотрите дальше ролик про оптимизацию сети.
На ПК это здесь, активируем бета-ветку:
Активируем бета-версию софта Oculus на ПК
Кроме того, обязательно прочитайте следующий раздел, в частности то, что касается оптимизации сети.
Quest 2 не может скачать обновление
Так происходит, потому что, скорее всего, в данный момент сервера Oculus блокируются РКН, потому вам понадобится VPN. Подробнее — в моём ролике:
Your Browser does not support Iframes.
Oculus Quest и ПК не видят друг друга при подключении по Air Link
ВАЖНО: если у вас шлем и ПК в одной сети, но, они друг друга не видят, убедитесь, что у вас антивирус не блочит порты, которые нужны для Air Link. Вот пара цитат с 4PDA:
потом в мониторе ресурсов смотрим во вкладке сеть на каком порте оно слушает, обычно в промежутке между 40000 до 59000
и еще
И возможно все-же ваш файрволл не пропускает порт TCP 5669, он нужен для работы Air Link.
Раньше было так, как сейчас хз, проверяйте. На крайняк, вырубите антивирус на время подключения, чтобы проверить, не в нем ли дело.
Кстати, начиная с 41-й прошивки, у Quest 2 появился собственный тестировщик для Air Link, я рассказываю о нем в видео:
Your Browser does not support Iframes.
Расположен он в разделе:
«Настройки -> Система -> Quest Link»,
там можно заметить проблемы.
ВАЖНО: если вы использовали VPN для работы шлема — вырубайте его для работы Air Link, иначе шлем и ПК друг друга не увидят!
Оптимизируем вашу сеть
Если вы купили Virtual Desktop или юзаете Air Link и у вас там что-то не то (большая задержка, кубики и т.п.) может быть 100500 причин, почему это происходит, потому я опишу общие вещи, которые стоит либо проделать, либо проверить, а дальше делать выводы.
Пример артефактов при стриме по Wi-Fi (хотя я пока такое только в No Man’s Sky и видел):
Открывать на весь экран в отдельном окне, смотреть на круги на полу
Для начала, как я уже писал, не стоит сразу бежать за новым роутером, давайте посмотрим, что можно сделать со старым.
Это вещи могут показаться очевидными, но всё же, обратите на них внимание.
- Ваш шлем должен работать в сети АС, т.е. 5 ГГц. В настройках вашего роутера убедитесь, что сеть, к которой конектится шлем, именно такая. Если у вас две сети с похожим названием, как у меня — убедитесь, что ввели данные именно от «Пятерки».
- Проверьте занятость каналов в вашей сети. Это можно сделать, например, с помощью приложения Wi-fi Analyzer (их много подобных), посмотрите занятость сети 5G — узнаете много интересного:
А ведь четыре года назад, когда я брал роутер с 5 ГГц тут еще было пусто.
- Выберите свободный канал. Как видно из картинки выше, все три роутера тупо сидят на одном канале, по сути, мешая друг другу. Мой был там четвертым, пока я его не «отселил». Это обычно можно сделать в настройках роутера, читайте инструкцию.
- Кроме того, можете поиграться с настройками ширины канала: 20-40-80, иногда народу помогает.
- Убрать все устройства из сети 5G: телефоны, планшеты, всё, что у вас там висит на этой сети — перевести на 2,4 ГГц, на «Пятерке» должен остаться только шлем.
- Подключить ПК к роутеру кабелем, если он подключен сейчас по Wi-Fi. Т.к. это так же загружает сеть.
- Если на роутере есть порты на 100 Мбт/с и 1 Гбт/с — переключите кабель в гигабитный порт (очевидность, но, мало ли).
- Проверьте стабильность соединения и скорость передачи, соответствует ли оно тому, что выставлено в Virtual Desktop. Это можно сделать прямо средствами винды: Диспетчер задач (Ctrl + ALT + Del) -> Производительность и там вкладка «Сеть»:
Например, вот так у меня выглядит трафик при битрейте в 60 Мбт/с в Virtual Desktop
- Заодно можете протестировать скорость сети тестером, я вот тут подробно описываю как. В идеале у вас должно быть стабильно от 40 Мбт/с и выше.
- Кроме того, можете поиграться с настройкам и Virtual Desktop (про это — далее), поменять там значение битрейта, у меня например, выставлено 60 и норм.
Если вы проделали всё вышеописанное, но ничего не помогает, например, скорость между ПК и шлемом просто нестабильная и очень низкая, скорее всего, вам придется обновить роутер. Если что, берите сразу с Wi-Fi 6, т.к. он уже есть в шлеме. Примеры я привел вот тут. Там же и отзыв на Xiaomi Redmi AX5 который я купил на замену Арчеру с20.
Видео-версия выше-описанного, если чего-то не поняли)
Your Browser does not support Iframes.
И ролик про скорость в сети между Квестом и ПК:
Your Browser does not support Iframes.
Кроме того, начиная с 38-й версии софта на ПК и 38-й прошивки на шлеме добавили AFI — технологию, которая позволяет дорисовывать кадры при нестабильном Wi-Fi соединении. Врубается тут:
C:Program FilesOculusSupportoculus-diagnostics тулза OculusDebugTool.exe пункт Mobile ASW
Подробнее можете посмотреть мой короткий ролик об этом:
Your Browser does not support Iframes.
В Air Link пропала кнопка запуска рабочего стола
Такое случилось на 46-й версии ПО на ПК:
Сам баг
Решение: отключить бета-версию софта, и всё должно появиться:
Отключаем бету софта
В Air Link на ПК дублируется экран из шлема
У меня это появилось на 44-й версии ПО на ПК, решается тем, что вырубаем в ДебагТулс окно с дебагером, т.е. делаем вот так:
Если на ПК отображается лишнее окно
В Quest 2 по Air Link разделенный на две части/ смещённый экран, что делать?
Выглядит вот так:
Взято с 4PDA
Решение тут
Игра запускается в окне на ПК, а не в шлеме, тачи видятся как Vive палки и прочее в таком роде
Если вы юзаете Air Link, посмотрите это видео, в нем я показываю, как запускать любые игры с ПК в наш шлем:
Your Browser does not support Iframes.
И ролик про Steam VR:
Your Browser does not support Iframes.
ВАЖНО: Все игры, которые есть на ПК для Рифтов (т.е. проводных шлемов Oculus), включая неофициальные моды и прочие поделки — всё будет работать через Air Link. А вот если вы юзаете Virtual Desktop, тут будет сложнее.
Всегда, нет не так ВСЕГДА ЗАПУСКАЙТЕ ИГРЫ ТОЛЬКО ИЗ МЕНЮ GAMES В Virtual Desktop!!! (Если есть такая возможность).
То есть, вот отсюда, не с ПК, не с запущенного уже в шлеме Steam VR, а только из этого меню:
Игры для Virtual Desktop запускаем только отсюда
Игры тут могут появиться не сразу, возможно, понадобится первый запуск Steam VR обычным образом или через кнопку в Virtual Desktop («Ланч Steam VR», над выходом).
Просто я как-то полтора часа провозился с запуском Ходячих, но, на старте было нажмите две кнопки меню и вайво-палки вместо тачей. Перечитав все гайды, я перепробовал всё, но ничего не вышло. А потом в наш VR чат пришел товарищ и сказал, что вобще-то всё работает. Я долго думал, в чем подвох, а подвох был в том, что я сначала в Virtual Desktop запускал Steam VR, потом в этом Steam VR запускал саму игру. А надо было делать так, как описано выше… кроме того, иногда народ запускает игры с раб.стола или с раб.стола в Virtual Desktop и игры не идут в шлем, а просто показываются на гнутом экране, причина та же самая.
Если игру не удалось запустить через меню в Virtual Desktop, пробуйте через Steam VR, запустив его в Virtual Desktop и там выбрав эту игру (это две кнопки внизу слева в меню Virtual Desktop — запуск Steam VR и выход из приложения).
Если и это не помогло, есть еще один способ: инжект. На значке Virtual Desktop в трее на ПК жмем правую кнопку мыши и получаем такое небольшое меню, в котором выбираем «Ланч Гейм»:
Инжектим игру для Virtual Desktop
После этого откроется окно, в котором вам нужно выбрать экзешник нужной вам игры. Для Oculus это будет тут (само собой, диски у меня могут отличаться от того, куда установлено всё это у вас):
F:OculusSoftware название игры
Для игр из Steam VR это будет тут:
C:Program Files (x86)Steamsteamappscommon название игры
Если вы не видите экзешник с названием игры в корне папки с названием игры, возможно, вы найдете его в папке BIN (покопайтесь, вообщем).
Таким образом мне удалось запустить, например, окулус-версию Battlezone, которую я не смог завести никакими другими способами — она всегда открылась в плоском окне на рабочем столе.
РЕЗЮМИРУЯ: У нас есть четыре способа запустить игру (в порядке того, как это стоит делать):
- Запуск из меню Virtual Desktop в разделе GAMES;
- Запуск из Steam VR, запущенного в шлеме через Virtual Desktop;
- Запуск игры через инжект (открытие экзешника через ПКМ на значке Virtual Desktop в трее);
- Можно еще пробовать просто запустить игру с ПК, но, скорее всего, она запустится в оконном режиме.
Надеюсь, один из этих способов вам поможет.
Сделал большой ролик про Virtual Desktop. Как что поставить, как работает, как настроить, как запускать игры:
Your Browser does not support Iframes.
Игра вообще никак не запускается через Virtual Desktop
Если всё выше описанное вам не помогло, поищите игру в этом списке совместимости, возможно, ее там нет, т.е Virtual Desktop c ней в принципе не работает. Или будут какие-то подсказки. Например, там можно узнать, что для запуска Медиума нужно ставить Ревайв.
Список совместимости игр с Virtual Desktop
Steam VR не видит Virtual Desktop, пишет «Шлем не подключен» и т.п.
Всякое бывает в жизни. Кроме того, если Oculus Quest 2 не первый ваш шлем, то могут конфликтовать какие-то дрова и софт от старых шлемов. Что можно сделать:
- активировать бету Steam VR Это находится в свойствах любой игры в Steam при нажатии ПКМ, там будет вкладка «Бета»;
- попробовать сначала подключить шлем по кабелю и настроить работу по Линку, благо это не сложно. Возможно, после этого что-то где-то пропишется и всё заработает, как задумано;
- переустановить Steam — это самое популярное решение. Т.к. никто не знает, что и когда вы меняли для старого шлема, проще всё снести и настроить по новой.
Бандинг (артефакты сжатия) на Quest 2
Обычно это видно в темных сценах или на градиентах, вроде закатного неба. Если кратко, я так понял, что дело в кодировщике Air Link, т.к просто так на ПК или в шлеме на одной и той же картинке артефактов нет. А при передаче через Air Link или Virtual Desktop — есть. Про это — мой ролик:
Your Browser does not support Iframes.
Что делать? Ничего, это плата за беспровод и кодированный сигнал.
«Тупят» игры при игре с ПК на Oculus Quest 2
Я рассматриваю игру по воздуху через Virtual Desktop, но по кабелю какие-то вещи так же будут актуальны.
Определение причины
Для начала надо понять, что невывозит. Для этого есть несколько способов.
MSI Afterburner — чудесная прога, которая может показывать вам загрузку вашего железа прямо при запущенной игре. Он покажет вам загрузку проца, видюхи, оперативки + их температуру. На основании этих данных вы можете делать вывод, что не тащит, проц, видюха или что-то еще:
Комбо: афтебурнер + Steam VR тест
Кроме того, вы можете посмотреть загрузку ресурсов в самой винде. Как я и писал в пункте выше: Диспетчер задач -> Производительность -> вкладки с процессором и видеокартой. Например, вот вам загрузка 1060-й на 6 гигов при работе с Virtual Desktop:
Тут наглядно видно, на что уходят ресурсы видеокарты
Чаще всего, тупка игр вызывается нехваткой видеопамяти, однако, так бывает не всегда.
Обязательно почитайте пункт выше про настройку вайфая, косяки могут скрываться и там.
Так же, для тестирования игр прямо в VR (и это пожалуй, самый удобный способ) я рекомендую замечательную прогу FPS VR, которая прямо при запущенной игре будет показывать вам все интересные параметры — и загрузку проца и загрузку видюхи и много чего еще — оверлеем на левой руке:
Очень удобная штука, сразу видно, что «невывозит»
Единственный ее минус — она работает только с играми, запущенными через Steam VR.
ВАЖНО: на верхнем скрине обратите внимание на значение Steam VR SS. Это то значение, с которым по факту рендерится игра. Если оно у вас большое, например, 100-140%, и всё тупит, то на 95% дело в том, что вы где-то раньше накрутили суперсемплинга и разрешение рендера теперь множится/складывается между собой. У меня всего 62% — это то, что дает Virtual Desktop на качестве «Медиум» и сам Steam VR на качестве 100%. Если вы в Virtual Desktop сразу ставите «Хай» (привет тем, у кого компы за 150к) и еще в Steam VR (или Окулус-дебаг-тулс, или и там и там) выкручивали на 150% — оно нагнет и вашу карту, не переживайте)
Как смотреть задержку в Virtual Desktop
А это важно, ибо многие ошибочно смотрят ее неправильно: в шлеме сворачиваются на раб.стол и там на стримере виндовом ее смотрят. Там 10-20 мс. Они радостно надевают шлем обратно, а руки всё равно «ватные», почему же?
А потому, что когда Virtual Desktop передает раб.стол — там совсем другая нагрузка и на сеть и на систему, не зря там по дефолту для раб.стола стоит 90 FPS и поток в 12 Мбт/с. Задержка в игре может (и будет) значительно отличаться.
Неверный подход к определению задержки при стриме по Virtual Desktop
И как ее тогда определить? Там же, вот только ровно в тот момент, когда вы играете. Тут есть два варианта: либо смотрит ваш друг-подруга, либо, как я сделал — достал старый штатив, поставил на него телефон и записал прямо в режиме реального времени всё, что происходило, когда я играл (голос потом перезаписал, правда, вышло не сильно лучше, но это всё равно никто не посмотрит):
Задержка в реальном времени
Можно ли было записать это каким-нибудь ЖифорсЭкспиренсом? Да, безусловно, но оно повлияет на частоту эксперимента и загрузку системы.
АПДЕЙТ: начиная с версии Virtual Desktop 1.18 в прогу встроен свой оверлей, показывающий задержку. Теперь это всё можно видеть в шлеме прямо на лету и сразу смотреть, как влияет изменение настроек. Находится в настройках стриминга, самый правый нижний переключатель (дальше будет скрин, вот рядом с цифрой 5), а работает вот так:
Новый оверлей Virtual Desktop
Настройки стрима Virtual Desktop
С тупкой игр у нас есть два пути: снизить настройки в игре (очевидный и вобщем-то понятный), и снизить настройки стрима. С первым вы справитесь сами, поговорим про второй. Особенно, когда первый уже выполнен и ниже уже некуда).
Надо понимать, что, чем выше разрешение, которое вы хотите передать, тем больший поток данных передается и тем сложнее вашим железкам его кодировать (а ведь еще надо и саму игру тащить!), поэтому, вполне себе разумным будет разобраться с разрешением стрима. Так, чтоб было не совсем мыло, но, и чтобы видюха могла всё это переработать.
Настройки стрима для Virtual Desktop находится на вкладке Стриминг, не путать со вкладкой Сеттинг! Вот скриншот, сейчас расскажу, что тут можно сделать:
Настройки стриминга Virtual Desktop
Итак, по порядку:
- Именно эта вкладка отвечает за настройку стриминга в играх, в то время как Сетинг. — это настройки для стриминга раб.стола.
- Качество графики. Тут внимательно. Эта настройка отвечает за то, с каким разрешением ваш шлем будет видеться для Steam VR. У меня оно по дефолту на медиуме было, что соответствует 1600*1600 пикселей в Steam VR. Если загнать на хай, будет больше, на лоу — меньше. Т.е. Steam VR будет рендерить изначальную картинку именно на базе этого значения. Далее я покажу, как изменить его для каждой игры.
- Фремрейт. Чем он выше, тем лучше и плавнее будет картинка, но и больше напруга на видюху и на поток, т.к. надо рендерить больше кадров. У меня по дефолту стоит 72, и уже с трудом некоторые игры идут. Меняйте только если у вас мощное железо.
- Битрейт. Чем он выше, тем лучше картинка, но и больше задержка, т.к. надо передавать больший поток. У меня он 60-70 Мбт/с, бывают артефакты (тот самый скрин с кольцами из No Man’s Sky — это от низкого битрейта). На сотке уже получше по отзывам (у меня выше 74 не дает физически поставить), но тут надо менять роутер и обновлять видеокарту, судя по всему.
- Из расширенных опций я поставил только первую, т.к. оно тупо уменьшает задержку, если позволяет видеокарта, иначе не работает. Все остальные могут вести себя непредсказуемо, пробуйте.
Вобще, я пришел к выводу, что лучше оставить всё по дефолту, но, даже в этом случае могут быть проблемы. Рассмотрим мой пример с No Man’s Sky.
Установка суперсемплинга для отдельной игры
Вобще, взаимосвязь настроек для Oculus Quest и Steam VR я показал в этом отдельном видео:
Your Browser does not support Iframes.
Итак, по дефолту у меня вышло вот так, причем, это игра стоит на самых низких настройках:
Тут еще кстати, нормально. Вобще у меня было 30-40 FPS и это было ужасно неиграбельно
Вобщем, на скрине всё норм, ну пусть будет для примера. Что делать, когда настройки крутить уже некуда? Уменьшать семплинг для игры.
Для этого в игре жмем на системную кнопку «Меню» на таче (обычно на левом) и там откроется меню Steam VR, выбираем настройки изображения:
Тыкаем сюда
В открывшемся окне нам интересен ползунок в середине экрана, он-то и отвечает за то, с каким разрешением будет рендериться эта игра (помните, я писал про настройки лоу-медиум-хай в Virtual Desktop — вот тут они и считаются за 100%):
Двигаем ползунок влево, если игра тупит, или вправо, если ресурсов у вас достаточно.
Обратите внимание, что эта настройка работает только для одной заданной игры. Все остальные будут рендериться в разрешении, зависящем от выбранного в Virtual Desktop.
Уменьшая разрешение игры, мы можем поднять производительность. Но, не переусердствуйте, сейчас я покажу, что такое настоящее VR-мыло, это No Man’s Sky с семплингом 20%:
Для лучшего эффекта стоит смотреть в отдельном окне на весь экран
Это не пережатый джипег, это реально такое получается в шлеме) Зато 72 FPS тащит! Но, как вы понимаете, это не играбельно.
Ваша задача — найти ту золотую середину, при которой и играть еще можно, и картинка более-менее.
К слову про битрейт. Хотя я и выставлял его до 70+ Мбт/с, No Man’s Sky при игре в 30-40 FPS не могла забить канал выше 30-35 Мбт/с. Т.е. сам факт повышения битрейта еще ничего не значит, важно, чтобы ваша видюха могла получить картинку, которую можно будет сжимать до такого состояния.
Для лучшего понимания работы суперсемплинга в Steam VR можете почитать этот гайд.
FPS в VR падает ровно в два раза, что это?
Это, сынок, репроекция)
Вот мой пятнадцатиминутный ролик, где я подробно рассказываю, что это такое, зачем это надо и как это включить или отключить:
Your Browser does not support Iframes.
Еще немного советов
Кроме того, что уже описано, если ничего не помогает, попробуйте в настройках игры:
- вырубить SSAO и прочий Ambient occlusion или уменьшить его влияние, если есть такая возможность;
- уменьшить качество теней;
- изменить сглаживание на временное TAA или MSAA вместо FSAA или SSAA. Хороший пример — Штормланд, где у меня всё было в лесенках, но, простая смена этого параметра решила проблему и не повлияла на производительность (там это называется temporal);
- проверить, работает ли в игре вообще суперсемплинг из Steam VR (для этого поставить его на 20% и глянуть на картинку, если всё замылило, значит работает). Если нет — то поиграться с настройками разрешения в самой игре;
- попробовать включить репроекцию в Steam VR как описано в этой статье.
Подводя итог
Как ни странно, в целом Квест2 можно считать более-менее удачным и не косячным, как S-ку. Да, есть случаи, что разваливаются элит-страпы от Окулуса, но это же не шлем? Или слухи про то, что у разных партий по разному годрейсы видно, но, там тоже очень мутная тема. По факту проблемы могут возникнуть разве что со стримом, который либо можно настроить, либо придется обновлять другое оборудование, и снова шлем тут не причем. Если будут еще какие-то интересные вещи — обязательно допишу их в этот пост.
Другие интересные статьи про Oculus Quest 2:
- Почему я решил обновиться на Oculus Quest 2 с Oculus Rift S
- Какие приложения/игры установить/купить для Oculus Quest 2
- Что делать после покупки Oculus Quest 2: пошаговый гайд
- Аксессуары для VR шлема Oculus Quest 2 — что можно докупить?
- Полезные фишки по работе с Oculus Quest 2
- Трекинг рук на Oculus Quest 2: как это работает + список демок
- Интересные игры и приложения из SideQuest для Oculus Quest 2
- Как смотреть видео с ПК на Oculus Quest 2 через SKYBOX
- Firefox Reality — лучший браузер для Oculus Quest 2 и просмотра YouTube в VR
- Разработка приложений под Oculus Quest 2 на Unity
С вами был @pavel419, до новых постов!
Метод управления по умолчанию для гарнитуры Oculus Quest 2 VR — пара контроллеров, входящая в комплект поставки.Они очень универсальны и являются единственными поддерживаемыми контроллерами во многих играх.Но иногда вы можете обнаружить, что гарнитура не может отслеживать положение контроллера.
Например, это расстраивает, если это происходит часто или один раз, когда вы близки к тому, чтобы обыграть новую песню в Beat Saber.Если вы боретесь с проблемами отслеживания контроллера, мы собрали коллекцию советов по устранению неполадок, которые помогут вам.
Содержание
- 1 Проверьте, чистая ли камера слежения гарнитуры.
- 2 слишком ярко или слишком темно
- 3 светодиоды и зеркала
- 4 Контроллер имеет низкий или низкий уровень заряда батареи
- 5 Изменить частоту отслеживания
- 6 О, привет, приятно познакомиться.
Проверьте, чистая ли камера слежения гарнитуры.
Гарнитура Quest 2 отслеживает ваши контроллеры и окружение с помощью камеры, встроенной в гарнитуру.Очевидно, что для работы этих камер и отслеживания, которое они обеспечивают, камеры должны иметь четкое поле зрения.Убедитесь, что у вас нет наклеек, наклеек и т. д. на объективах ваших камер.Если на объективе нет явных препятствий, быстро протрите его, так как грязь на объективе также может вызвать проблемы с отслеживанием.
слишком ярко или слишком темно
Как система камеры, для работы трекинга требуются лучи.Убедитесь, что ваше игровое пространство хорошо освещено, так как тусклые или темные условия могут вызвать проблемы с отслеживанием.Обратите внимание, что слишком много света также может быть проблемой, особенно прямой солнечный свет. Quest 2 не предназначен для использования на открытом воздухе, и это может быть сложно, если он ослеплен прямыми солнечными лучами или бликами от солнца.Если вы находитесь в помещении и из ваших окон поступает много естественного света, попробуйте слегка приоткрыть шторы или жалюзи, чтобы уменьшить блики.
светодиоды и зеркала
Гарнитура использует камеру для отслеживания контроллера.Тем не менее, он делает это с помощью инфракрасных светодиодов, встроенных в контроллер.Многие пользователи считают, что другие светодиоды в их доме сбивают с толку Quest 2, особенно рождественские огни.Если у вас возникли проблемы с отслеживанием и вы находитесь в комнате с рождественскими гирляндами или другими светодиодами, попробуйте выключить их и посмотреть, сохраняется ли проблема.
Точно так же большие или просто неудачно расположенные зеркала могут запутать систему слежения противоречивой информацией.Если вы играете возле зеркала, попробуйте передвинуть или закрыть зеркало или выбрать другое место для игры.
Контроллер имеет низкий или низкий уровень заряда батареи
Контроллеры Quest 2 используют одну батарею AA.Несмотря на то, что батареи контроллера могут работать долгое время, время от времени они требуют замены.Ближе к концу срока службы батареи у вас могут возникнуть дополнительные проблемы с отслеживанием контроллера.Если ваши батареи разряжены, попробуйте заменить их.
Если у вас возникли проблемы с перезаряжаемыми батареями, вы также можете попробовать перейти на одноразовые батареи типа АА — перезаряжаемые батареи выдают 1.2 В вместо стандартных 1.5 В, что может вызвать проблемы с отслеживанием.
小費: При замене аккумулятора может также потребоваться перезагрузка самой гарнитуры, что может решить многие проблемы.
Изменить частоту отслеживания
Ранее мы упоминали, что светодиоды могут вызывать проблемы с отслеживанием.Вообще говоря, светодиодные лампы не имеют точно такой же проблемы.Однако это не означает, что они не вызывают проблем.Светодиод загорается, когда через него проходят электроны.Для подачи электроэнергии в ваш дом используются импульсы переменного тока (AC) с частотой 50 или 60 Гц, в зависимости от страны, в которой вы живете.Этот электрический импульс заставляет светодиод мигать, но затем снова выключается между импульсами.
Эти импульсы настолько быстры, что вы не можете их увидеть, хотя краем глаза вы можете заметить мерцание светодиодной лампочки.Эффект легче увидеть, если вытащить камеру телефона, хотя, вообще говоря, вы увидите странный эффект мерцания, который более заметен в замедленных камерах, при естественном освещении этого не происходит.
Гарнитура Quest 2 пытается автоматически компенсировать частоту мерцания светодиодной лампы.Однако, если у вас есть проблемы с отслеживанием, которые вы не можете решить, вы можете попробовать переопределить настройки самостоятельно.Вы можете изменить это, открыв «Настройки», переключившись в меню «Устройства» и выбрав «Авто», «50 Гц» или «60 Гц».
Устранение периодически возникающих проблем может быть болезненным.Следуя шагам, описанным в этом руководстве, вы сможете решить большинство проблем с отслеживанием контроллера.Однако, если ваша проблема не устранена, вы можете попробовать связаться со службой поддержки Oculus.
Вы сталкиваетесь с проблемами при подключении Oculus Quest 2 к ПК или мобильному приложению? Ну, вы не одиноки. Несколько пользователей Windows и смартфонов сообщили об этой проблеме на своих устройствах. Причиной этого могут быть устаревшие драйверы устройств, неправильные настройки питания USB, поврежденные порты USB, поврежденные кабели и многое другое.
Что ж, как бы то ни было, для каждой возможной причины есть решение, и здесь, в этой статье, мы рассмотрим их все. Эта статья поможет людям, которые пытаются подключить свой Oculus Quest 2 к своему ПК или Android. Итак, без лишних слов, давайте приступим к делу.
Содержание страницы
- Как исправить Oculus Quest 2, не подключающийся к ПК или телефону?
- Проверьте характеристики вашей системы:
- Проверьте порт USB и кабель:
- Обновите программное обеспечение Oculus:
- Переустановите программное обеспечение Quest:
- Обновите драйверы устройств:
- Выйдите из своей учетной записи:
- Отключите Air Link:
- Заводской сброс квеста:
- Отключить настройки питания USB:
- Системные Требования:
- Обновите приложение:
- Используйте встроенный инструмент устранения неполадок:
Эти решения опробованы и испытаны, и они сработали для нескольких пользователей по всему миру. Наверняка одно из решений подойдет и вам.
Проверьте характеристики вашей системы:
Прежде чем мы перейдем к подробным решениям, вы должны сначала проверить свою систему. Oculus 2 имеет некоторые минимальные системные требования, и если ваша система не соответствует минимальным требованиям, вы не можете использовать это устройство. Поэтому, если у вас возникли проблемы с подключением устройства к компьютеру, есть вероятность, что ваш компьютер недостаточно мощный.
Минимальные требования для Oculus Quest 2:
- ОС: Виндовс 10
- Порт: USB 3.0
- Процессор: Intel Core i5-4590 или AMD Ryzen 5 1500X
- Графика: Nvidia GTX 970, 1060 3 ГБ или лучше. Сюда входят все видеокарты серии GTX 16, кроме GTX 1650. Любой из серии AMD RX 500, 600, 5000 и Vega.
- Оперативная память (память): 8 ГБ
Чтобы проверить характеристики вашей системы, откройте «Мой компьютер», щелкните правой кнопкой мыши, как только откроется окно со всеми дисками, и выберите «Свойства». Там вы получите всю информацию о вашей системе.
Убедившись, что ваше устройство соответствует минимальным требованиям, вы можете перейти к решениям, упомянутым ниже.
Проверьте порт USB и кабель:
Отсоедините кабель между устройством и ПК и снова подключите его. Если вы используете какой-то дешевый поддельный кабель для подключения, вам следует отказаться от него и приобрести себе официальный кабель от Oculus. Если цена на официальный кабель для вас слишком велика, то найдите ему проверенные другими пользователями альтернативы.
Если у вас есть подходящий кабель, попробуйте подключить его к разным портам USB в вашей системе. Есть вероятность, что вы все это время использовали порт USB 2.0, и поэтому у вас возникли проблемы с подключением устройства к компьютеру. Поскольку для работы устройства вам нужен порт USB 3.0, вам нужно попробовать все доступные порты USB, если вы не уверены. какой из них USB 3.0. Если вы уверены, что конкретный порт имеет версию 3.0, правильно подключите кабель к этому порту. прочь.
Если вы по-прежнему не можете подключить свое устройство к компьютеру, попробуйте следующее решение, упомянутое ниже.
Обновите программное обеспечение Oculus:
Чтобы использовать ссылку Oculus на своем ПК, в вашей системе должна быть установлена последняя версия приложения Oculus. Просто зайдите в Oculus Страница поддержки и найдите последнюю стабильную версию, доступную для установки.
Попробуйте следующее решение, упомянутое ниже, если оно не поможет в вашем случае.
Переустановите программное обеспечение Quest:
Существует вероятность того, что при установке программного обеспечения Quest на ваш компьютер может возникнуть сбой, поэтому у вас возникают проблемы с его использованием. Чтобы это исправить, полностью удалите приложение со своего компьютера, перезагрузите компьютер, а затем снова установите последнюю версию.
Если это не поможет в вашем случае, попробуйте следующее решение, упомянутое ниже.
Обновите драйверы устройств:
Также есть вероятность, что вы используете неисправную или устаревшую графику и драйверы USB, и поэтому у вас возникают проблемы с подключением Oculus Quest 2 к компьютеру. Чтобы это исправить, вам необходимо обновить USB-драйверы и графические драйверы вашего ПК.
Есть два способа обновить драйверы на вашем ПК. Вы можете сделать это вручную или позволить приложению сделать это за вас автоматически.
Чтобы обновить драйверы вручную, перейдите на веб-сайт производителя, найдите номер модели вашей системы и, исходя из ваших спецификаций, вы увидите возможность загрузить драйверы для своего ПК. Загрузите последние версии драйверов USB и графических адаптеров, которые вы видите здесь, в этом списке. После загрузки драйверов установите их на свои компьютеры, как и любое другое приложение или программное обеспечение, а затем перезагрузите компьютер.
Для автоматического обновления драйверов установите стороннюю служебную программу, которая сканирует ваш компьютер на наличие отсутствующих или устаревших драйверов, а затем устанавливает их одним нажатием кнопки. Несколько приложений позволяют это сделать, и вы можете выбрать одно из них в зависимости от ваших предпочтений. Да, эти приложения взимают небольшую плату за свои услуги, но это достойное вложение, поскольку вам не нужно беспокоиться об устаревших драйверах на вашем компьютере.
Если даже это не поможет решить вашу проблему с подключением, попробуйте следующее решение, упомянутое ниже.
Выйдите из своей учетной записи:
Это может показаться простым, но для нескольких пользователей это сотворило чудеса. Просто выйдите из своей учетной записи в приложении для ПК, перезагрузите компьютер и снова войдите в свою учетную запись.
Если это не поможет решить вашу проблему с подключением, попробуйте следующее решение, упомянутое ниже.
Отключите Air Link:
Некоторые пользователи, перешедшие с подключения Oculus Air к проводному подключению Oculus, столкнулись с проблемами подключения. Если в вашем случае это возможно, немедленно отключите Air Link в своем приложении.
Теперь попробуйте снова подключить устройство к компьютеру. Если это все еще не работает, попробуйте следующее решение, упомянутое ниже.
Заводской сброс квеста:
Это может решить большинство распространенных проблем с Quest 2, но вы должны знать, что это также удалит большую часть игровых данных. Это означает, что вам придется заново загружать все свои игры. Если у вас нет проблемы, воспользуйтесь этим решением.
- Нажмите и удерживайте кнопку питания и кнопку громкости, пока устройство не включится.
- Вы увидите список опций. Перейдите к «Factory reset» и нажмите кнопку питания, чтобы выбрать его.
- Выберите вариант «Да, стереть и восстановить заводские настройки» и снова нажмите и кнопку питания, чтобы подтвердить свое действие.
После завершения сброса ваше устройство будет как новое. Настройте его снова, как вы это делали при первой покупке, и проверьте, решена ли ваша проблема с подключением. Если вы все еще сталкиваетесь с проблемами, попробуйте следующее решение, упомянутое ниже.
Отключить настройки питания USB:
В качестве окончательного решения вы также можете попробовать это.
- Нажмите клавишу Windows + R на клавиатуре, и откроется диалоговое окно «Выполнить».
- Введите «devmgmt.msc» в диалоговом окне «Выполнить» и нажмите «ОК». Это откроет Диспетчер устройств.
- Дважды щелкните Устройства интерфейса пользователя, чтобы развернуть его.
- Затем щелкните правой кнопкой мыши устройство ввода USB и выберите «Свойства».
- Перейдите на вкладку «Управление питанием» и снимите флажок рядом с параметром экономии энергии.
- Затем нажмите «ОК».
Теперь попробуйте подключить свое устройство, и оно должно работать без проблем.
Вот как можно решить проблемы с подключением между Oculus Quest 2 и ПК. А как насчет той же проблемы с телефоном. Давайте посмотрим на это.
Системные Требования:
Как это было с ПК, так и с мобильным приложением. У вас должен быть iPhone с iOS 10 или более поздней версии или Android с Android 5.0 или более поздней версии.
Обновите приложение:
Далее вам необходимо убедиться, что установленное приложение для Oculus действительно является последней доступной версией. Вы можете зайти в магазин приложений и проверить, доступно ли обновление для приложения или нет.
Используйте встроенный инструмент устранения неполадок:
Процесс настройки приложения Oculus может быть сложным для некоторых пользователей. Если установка выполнена без каких-либо проблем, можно использовать встроенную функцию устранения неполадок.
- Войдите в Oculus через Facebook.
- Настройте профиль виртуальной реальности.
- Настройте предпочтения и настройки конфиденциальности.
- Создайте PIN-код магазина Oculus.
- Добавьте платежную информацию.
- Теперь выберите модель вашей гарнитуры в приложении.
- Ваша гарнитура должна автоматически выполнить сопряжение или запросить код сопряжения, который вы видели в виртуальной реальности.
- После завершения сопряжения нажмите «Проблема с контроллером или гарнитурой?» а затем выберите «Подключить Wi-Fi».
- Теперь следуйте инструкциям на экране, и это должно решить проблему для вас.
Вот как вы можете решить проблему с подключением к вашему смартфону.
Если у вас есть какие-либо вопросы или вопросы по поводу этой статьи, оставьте комментарий ниже, и мы свяжемся с вами. Также обязательно ознакомьтесь с другими нашими статьями о iPhone советы и рекомендации,Советы и рекомендации по Android, Советы и рекомендации по работе с ПКи многое другое для получения дополнительной полезной информации.
Содержание статьи (кликабельно)
- 1 Проблемы с Quest 2 в 2022-м году
- 2 Не работает Oculus Link на Oculus Quest 2
- 3 Быстро разряжается Oculus Quest 2
- 4 В шлеме после пробуждения начинаются «вертолеты»
- 5 Пропали/зависли тачи на Oculus Quest 2
- 6 «Невозможно отслеживать» на Oculus Quest 2
- 7 Слетает игровая зона на Quest 2 / Глючит защитная система
- 8 Гаснет экран на Oculus Quest 2
- 9 Как перезагрузить Oculus Quest 2
- 10 Oculus Quest 2 не включается
- 11 Oculus Quest 2 сделал «пых» и выключился
- 12 В шлеме висит логотип Oculus и ничего не происходит
- 13 Пропадает место на Quest 2
- 14 Как сделать общий сброс Oculus Quest 2
- 15 Зависает приложение при обновлении в Quest 2
- 16 Глючит контроллеры Oculus Touch на Квесте
- 17 Появился дрифт стика у тачей на Oculus Quest 2
- 18 Как разобрать Oculus Touch для Oculus Quest 2?
- 19 Как разобрать сам Oculus Quest 2?
- 20 Ваш ФБ-аккаунт, связанный с Oculus, забанили на Фб
- 21 Ошибка «Невозможно установить связь с сервером Oculus»
- 22 При загрузке Quest 2 просто работают внешние камеры и ничего не происходит
- 23 Oculus Quest 2 издаёт жужжание — что это?
- 24 Видеофайл после записи на Oculus Quest 2 не открывается
- 25 Если ПК не видит шлем и больше не выскакивает диалог подключения
- 26 Если пропали все приложения на шлеме Oculus Quest 2
- 27 В Quest 2 2036-й год и он не может подключиться к Wi-Fi
- 28 Проблемы с работой Air Link и Virtual Desktop по беспроводу
- 28.1 Черный экран на ноутах в Air Link или Link на Quest 2
- 28.2 Oculus Air Link отваливается / вылетает, что делать?
- 28.3 Quest 2 не может скачать обновление
- 28.4 Oculus Quest и ПК не видят друг друга при подключении по Air Link
- 28.5 Оптимизируем вашу сеть
- 28.6 В Air Link пропала кнопка запуска рабочего стола
- 28.7 В Air Link на ПК дублируется экран из шлема
- 28.8 Игра запускается в окне на ПК, а не в шлеме, тачи видятся как Vive палки и прочее в таком роде
- 28.9 Игра вообще никак не запускается через Virtual Desktop
- 28.10 Steam VR не видит Virtual Desktop, пишет «Шлем не подключен» и т.п.
- 28.11 Бандинг (артефакты сжатия) на Quest 2
- 29 «Тупят» игры при игре с ПК на Oculus Quest 2
- 29.1 Определение причины
- 29.2 Как смотреть задержку в Virtual Desktop
- 29.3 Настройки стрима Virtual Desktop
- 29.4 Установка суперсемплинга для отдельной игры
- 29.5 FPS в VR падает ровно в два раза, что это?
- 29.6 Еще немного советов
- 30 Подводя итог
Вообще, по первым впечатлениям у меня лично, данный шлем вышел «некосячным», как это было на старте с Oculus Rift S. Однако, и с ним есть проблемы, например, в какой-то момент у меня перестал работать Oculus Link, хотя, в первый вечер всё запустилось. Про подобные вещи и поговорим в данном посте.
С этого и начнем.советов
Важно: на сегодня (ноябрь 2021-го) Oculus гарантирует работу своего софта только на «Десятке», на Windows 11 оно тоже работает, но, судя по 4PDA — с глюками. Так что, я бы не спешил обновляться. А, если обновились и что-то пошло не так — вероятнее всего, это проблемы новой Винды.
Проблемы с Quest 2 в 2022-м году
Большой ролик про санкции и блокировки, начните с него, если у вас:
- что-то не обновляется;
- не покупаются игры в магазине Oculus;
- скрыты игры в Steam;
- не ставится окулус-софт на ПК;
- не удается зарегать акк для шлема;
- если вы только вылезли из бунквера;
- и т.п.
Вобщем, универсальный ролик:
Your Browser does not support Iframes.
И сразу ролик про VPN (он потом еще раз будет в статье, обычно с первого раза до народа не доходит):
Your Browser does not support Iframes.
Не работает Oculus Link на Oculus Quest 2
ВАЖНО: если вы перед этим играли по Air Link убедитесь, что вы его отключили, они мешают друг другу!
Вообще, обычно он работает, но…
Для начала почитайте страницу официальной справки от Oculus про Линк. Возможно, так уже есть описание вашей проблемы.
Если еще не видели, то посмотрите подробный гайд по настройке от ТиТ VR, там же он говорит и о рекомендуемых параметрах настроек в дебаг-тулс:
Your Browser does not support Iframes.
Кроме того, если вы хотите играть по кабелю, проделайте всё, что нужно было делать для Oculus Rift S — убрать энергосбережение для USB и прочее — первая половина вот этой статьи.
ВАЖНО: если у вас ноут и на нем две видюхи — вырубайте или перенастраивайте встройку! Подробнее тут.
И еще один вариант решения, который подсказали на Ютюбе:
Решение черного рабочего стола. Весь день убил, но нашел! У меня ноутбук В поиске виндовс пишите «настройка графики», далее жмете «обзор», идете по пути C:Program FilesOculusSupportoculus-runtime выбираете OVRServer_x64 и в открытом окне «энергосбережение для интегрированной видеокарты», сохраняете и перезагружаете ноутбук. После перезагрузки заходите в линк и рабочий стол уже работает!
Так же, не забудьте установить Steam VR и Oculus софт.
У меня было так. После того как всё настроено, подрубил шлем к ПК, софт его видит, всё подключено, надеваю шлем, даю разрешение на Линк в нём, и оно мне пишет — ПК отключен, ну и не работает. Я отложил кабель в сторону, благо, сейчас полностью перешел на Virtual Desktop без провода.
На момент написания поста проверил: Линк пашет, и причем я удивился, когда в Хоме увидел артефакты покруче, чем я вижу их через Virtual Desktop. Снова нафиг отложил кабель, лучше роутер получше купить).
Возможно, мешал запущенный стример для Virtual Desktop, возможно, банальный глюк. Т.е. выключить и включить/ребутнуть еще тоже никогда никому не мешало.
Да, еще обновленный ролик про линк-аэр-линк на 42-й прошивке и далее, там немного изменился порядок подключения:
Your Browser does not support Iframes.
Быстро разряжается Oculus Quest 2
Такое бывает у некоторых пользователей.
По своему опыту скажу, что, я даже не вырубаю его на ночь. Уходит где-то 3-5% заряда, как на телефоне, это же и есть телефон, по сути. И это не только у меня так, у большей части пользователей с разрядом в режиме ожидания всё ок.
Что же может быть?
- Осталось запущенным в фоне какое-то приложение и оно «точит» аккумулятор. Вырубайте всё, во, что вы играли, если снимаете шлем надолго. Т.е. жмите вот эту кнопку:
У меня было один раз, что он сел в нуль за ночь, но, я вроде как, забыл вырубить в нем Virtual Desktop. Больше такого не было.
- Что-то мешает датчику приближения гасить экраны. Например, вы поставили туда новую накладку и она закрывает датчик. Проверьте, что шлем засыпает, когда вы его снимаете с головы. Т.е. экраны должны сами гаснуть через 15 секунд (хотя, я там где-то видел настройку этого времени). Для верности можете гасить экран кратким нажатием на кнопку включения.
- Банальный брак. Тут уже ничего не поделать.
Пока больше решений этой проблемы мне неизвестно.
Обновление: с какого-то момента Квест начал сам включаться в момент, когда снимаешь его с зарядки и кладешь в кейс. А вот выключаться — фиг. Само собой, если просмотреть этот момент, он сядет за два часа и когда вы возьмете его поиграть — он будет выключен. К счастью, решение есть и оно простое — вырубить автоматическое пробуждение. После этого шлем можно будет включить только по нажатию боковой кнопки справа, которая разблокирует экран — совсем как телефон.
Для этого идем в мобильном приложении в настройки шлема и отключаем там автоматическое включение:
Отключаем датчик в Oculus Quest 2
По идее, теперь он не будет включаться сам по себе и сажать нам батарейку.
ВАЖНО: на разных версиях прошивки бывает жор батарейки в режиме ожидания, в том числе из-за того, что шлем не может обновиться из-за блокировок, хотя очень хочет.
Большой видос про зарядку Quest 2 и всё, что с этим связано:
Your Browser does not support Iframes.
В шлеме после пробуждения начинаются «вертолеты»
После того, как я сделал вещь, описанную в пункте выше — отключил автовключение — шлем разражаться перестал. Но, теперь довольно часто ловлю баг, когда при пробуждении картинка в шлеме начинает плавать. Причем, не только в самом окружении, но и если вы включите вид из камер. Т.е. очевидно, что глючит гироскоп, как-то не так он просыпается.
Ближе всего это можно описать, как когда ты напился и пытаешься заснуть и вокруг тебя кружится комната, (те самые «вертолеты»). Вы это точно не пропустите)
Решение банальное: перегрузить шлем. Хорошая новость, что эта фишка не только у меня, значит, скоро пофиксят.
На 26-й прошивке вертолеты пропали, но, вместо них иногда появляется «резиновость», когда, если быстро двигать головой вверх-вниз, окружение как-будто лениво следует за твоим движением. С этим эффектом даже можно играть и его не сразу замечаешь, но, если заметил, уже не развидишь.
Решение то же: просто ребутнуть шлем.
По итогу оба этих бага у меня пропали сами собой (самоисцеление?), текущая прошивка 29-ая.
Пропали/зависли тачи на Oculus Quest 2
У меня было такое один раз. Причем, стрелки от тачей есть, и оно даже всё работает, но самих тачей не видно. Помогла обычная перезагрузка шлема.
Бывает, что зависает контроллер. Народ писал, что помогает сброс шлема до первоначальных настроек (про это далее) и при этом обязательно вытащить батарейки из тачей. После повторного спаривания его должно отпустить.
«Невозможно отслеживать» на Oculus Quest 2
На 30-й прошивке стал ловить вот эту табличку, бывает, что при смене освещения, бывает, что просто, когда надеваешь шлем в очередной раз. При этом, под табличкой есть кнопка, но, ни руками, ни тачами ее не нажать. Проблема не только у меня, очевидно, какой-то баг. К счастью, появляется не так часто.
Решается просто: долго подержать кнопку питания, чтобы шлем выключился. Ну и потом включить обычным образом.
Это — пока единственное решение, т.к. даже ребутнуть шлем из меню шлема вы не сможете, т.к. управление не работает.
Слетает игровая зона на Quest 2 / Глючит защитная система
Во-первых, убедитесь, что у вас хорошее освещение, а там же, что не мешают зеркала. Если значительно изменилась обстановка в комнате, то Квест так же может терять зону. Ну и слишком яркий свет солнца в окно тоже может быть причиной глюков.
Однако, если с этим всё норм, и особенно, если до обновления шлема всё было ок, как у меня до 37-й прошивки, то рекомендую попробовать сброс истории зон:
Защитная система -> Очистить историю защитной системы
После того как я это сделал на 37-й прошивке, глюки пропали. Хотя, сразу после обновления было так, что четыре раза за час у меня включалась внешняя камера и сетку защитную показывало. Пробуйте, может быть и вам оно тоже поможет. Мой короткий видос на эту тему:
Your Browser does not support Iframes.
Гаснет экран на Oculus Quest 2
Возможно, что-то закрывает датчик освещенности (или что там за датчик), который стоит в шлеме и реагирует на то, что вы надели его на голову. Часто так бывает, если у вас, например, силиконовая накладка на родной надета. Можете попробовать без нее. Возмоно, это решит вашу проблему.
Сам датчик расположен тут
Как перезагрузить Oculus Quest 2
На несколько секунд зажать боковую кнопку. После этого в шлеме появится меню из двух пунктов: перезагрузка или отмена, выбираем перезагрузку с помощью тача и жмем курок. После этого шлем уходит в ребут.
Oculus Quest 2 не включается
Скорее всего, он просто сел (разрядился). Подключите к зарядке и подождите несколько минут, пока красная лампочка не станет желтой. В отдельно запущенных случаях народ оставляет на зарядке на сутки. И да, не стоит держать его год в шкафу, а потом удивляться, чего это он сдох, это по сути обычный телефон, и саморазряд там тоже присутствует.
Oculus Quest 2 сделал «пых» и выключился
Аналогично, скорее всего, он просто сел. Когда он сделал так первый раз, я думал, что ему хана, но нет, это он так разряжается)
К счастью, теперь начиная с каких-то новых прошивок он предупреждает, что скоро сядет, причем аж трижды, начиная с 20% вроде бы.
В шлеме висит логотип Oculus и ничего не происходит
Не паникуйте, возможно, шлем прямо сейчас просто обновляется. Такое бывает с новой прошивкой, что оно висит минут десять, потом загружается в обычном режиме. Если что-то совсем плохо, читаем далее.
ВАЖНО: с блокировками в 2022-м вполне возможно, что шлем хочет обновиться, но, не может. VPN в помощь.
Пропадает место на Quest 2
У меня в версии на 64 гига сейчас играми занято 17 гигов, системой 11 и еще мелочи гига на два. Свободно 10. Где еще 24 — вопрос. Мой видос на эту тему, если кратко — я не знаю, куда оно девается. Как вариант — сделать общий сброс шлема:
Your Browser does not support Iframes.
Как сделать общий сброс Oculus Quest 2
ВАЖНО это сотрет все ваши данные и игры.
После того, как шлем уйдет в ребут, например, кнопкой включения — зажать кнопку звук- и там будет выбор режимов.
И еще вариант: в приложении, зайти в
Устройства -> Там выбрать ваш шлем -> Расширенные настройки -> Сбросить настройки
Подробнее в моем небольшом ролике:
Your Browser does not support Iframes.
Зависает приложение при обновлении в Quest 2
У меня так было с Покерстарсом, когда он завис и ничего не помогало, ни ребут, ни отключение от сети… пришлось делать общий сброс, про который я писал выше. Оказывается, есть способ проще, через SideQuest.
Подрубаем шлем к ПК, запускаем SideQuest, ищем в списке приложений ocms, очищаем его данные, готово! Сброс делать не надо.
Мой короткий ролик:
Your Browser does not support Iframes.
Глючит контроллеры Oculus Touch на Квесте
У меня было, что в одной демке вело вправо, ребутнул шлем — отпустило. Кроме того, можете провести тестирование контроллеров через Steam VR, если реально что-то западет, это будет видно.
Вот мой небольшой видос на эту тему:
Your Browser does not support Iframes.
Появился дрифт стика у тачей на Oculus Quest 2
Как это определить, можете глянуть моё видео:
Your Browser does not support Iframes.
Как пофиксить — пишут на 4PDA, но, сам пока не пробовал. Он делает слещующее:
Залить в щели стика разных сторон и подвигать туда-сюда-по-кругу. Подождать чуть-чуть и повторить.
Лить можно щедро, без скромности, у меня из всех щелей контроллера капало.
Минуты через 2-3 хорошо потрясти контроллер, чтоб остатки растеклись и быстрее испарились.
После этого я подождал еще с полчаса, чтоб уж точно все испарилось, и готово. Контроллер стал как новый.
Очиститель контактов может быть любым, лишь бы он подходил для электроники. Не используйте WD-40!!!
Руководствовался этим видео: https://www.youtube.com/watch?v=6Z3qv_FJbsE&t=1s
Перед процедурой вынуть батарейку!
Пока у меня проблема только появилась, в играх бывают глюки, но, редко. Если будет ухудшаться — сделаю так же.
В итоге я его починил вот такой байдой, единственное, что нашел в городе рядом, обойдя шесть магазинов, выглядит так:
Your Browser does not support Iframes.
И еще один ролик на ту же тему:
Your Browser does not support Iframes.
Если что, на Алике уже продаются запасные стики для Квеста, рублей по триста за штуку, например, вот, и вроде как, там даже ничего паять не надо, только что аккуратно разобрать контроллер. Сам пока не пробовал и не заказывал, народ на 4PDA пишет, что работает. Надеюсь, и не придется, пока выручал очиститель.
Как разобрать Oculus Touch для Oculus Quest 2?
Вот так, самое печальное, что, возможно, мне это скоро предстоит, т.к. левый стик временами странно себя ведет:
Your Browser does not support Iframes.
Упрощенный вариант на русском, мне помогло в итоге:
Your Browser does not support Iframes.
Как разобрать сам Oculus Quest 2?
Вот так, надеюсь, это никогда не понадобится:
Your Browser does not support Iframes.
Ваш ФБ-аккаунт, связанный с Oculus, забанили на Фб
В начале продаж Oculus Quest 2 была целая волна таких банов, когда новые пользователи регистрировали аккаунт только ради шлема. В какой-то части случаев им удавалось разбаниться, отправляя фотки и дополнительную информацию в ФБ.
Но, если вам ничего не помогло — вы можете смело писать в ТП Oculus, как правило, они разъединяют аккаунты обратно и вы снова будете иметь доступ к своей Oculus-библиотеке:
В твиттере у них в реплаях много такого народа, обычно ответ примерно такой:
Привет, если у вас по-прежнему возникают трудности с доступом к своей учетной записи ФБ, и это мешает вам использовать Oculus или объединить ваши учетные записи, обратитесь в нашу службу поддержки Oculus и сообщите серийный номер вашего устройства или номер заказа, чтобы мы могли вам помочь. Спасибо.
К слову, после более-менее неудачного старта вроде как пользователей банить перестали.
Ошибка «Невозможно установить связь с сервером Oculus»
Мне известно как минимум две причины, почему это может быть. Первое — сервера Oculus действительно недоступны. Так бывает иногда, причем, часто они сами оповещают об этом уведомлением в своем софте или в Твиттере. Второе — вы используете «странный» интернет. Например, GPRS-модем, VPN и прочее в таком роде (всё, что можно назвать «нетипичным» соединением). Был реальный случай, когда чел на даче не мог достучаться до Oculus с модема, но, приехав в город, по проводу без проблем подключился и скачал, что ему было надо.
ВАЖНО: с блокировками в 2022-м вполне возможно, что ваш провайдер блокирует доступ к серверам Oculus. VPN в помощь.
При загрузке Quest 2 просто работают внешние камеры и ничего не происходит
Сам я такого не видел, но, народ пишет, что так бывает. Решение следующее, которое прислали мне:
В общем опять у меня случилась проблема с тем что после перезагрузки очков они вышли на передние камеры и ничего не происходило. Я последовал совету с 4pda, выключил роутер и перезагрузил шлем. И помогло. При включении они подключились заново к вайфаю и все пошло дальше. Похоже дело в роутере. Он у меня стандартный от билайна. Выдавали еще при подключении инета в квартире
Потом с тем же столкнулся комментатор с ютюба, ему это так же помогло. Так что, пробуйте)
Oculus Quest 2 издаёт жужжание — что это?
А это внутри работает вентилятор. Обычно его не особо слышно, но, в полной тишине можно услышать, особенно под нагрузкой. А вот если он у вас жужжит/гудит слишком громко, это повод задуматься. Даже были случаи, когда у народа появлялась надпись в шлеме про неисправный вентилятор. Правда, всё равно не ясно, как эту проблему решать, т.к. разобрать шлем непросто.
Видеофайл после записи на Oculus Quest 2 не открывается
Битый, поврежден, 0 секунд и т.п.
Я часто ловлю сейчас этот глюк (т.к. делаю дофига роликов для своего ютюб-канала), когда плеер пишет «Невозможно открыть файл», который с Квеста скидываю на ПК. Однако, решение вроде бы есть. Суть в том, что, если вы словили этот баг и файл не хочет открываться — просто запишите еще один короткий файл на шлеме и скиньте их оба, как показано в этом видео:
Your Browser does not support Iframes.
После этого исходный файл должен открыться. Самое прикольное, что я сам как-то случайно один раз уже делал подобное и в итоге действительно файл, который был «битый», по итогу заработал. Почему так происходит — хороший вопрос, правда, всё равно еще остается проблема, когда шлем не пишет звук с микрофона, хотя галочку я ставлю всегда. Но, это уже кое-что…
Если ПК не видит шлем и больше не выскакивает диалог подключения
Идете в шлеме в меню в раздел для разработчика и активируете его там. Мой короткий ролик про это:
Your Browser does not support Iframes.
Если пропали все приложения на шлеме Oculus Quest 2
Не паникуем, просто перелогиниваемся на шлеме и на телефоне. Обычно это помогает.
В Quest 2 2036-й год и он не может подключиться к Wi-Fi
Да, такая дичь тоже бывает у народа после обновления на 37-ю прошивку. Решение есть на Реддит (сам не проверял, у меня не было такого). Суть в том, чтоб через SideQuest установить «Открытые настройки Android«, переставить дату и время руками на нормальные и после этого можно будет подключаться к Wi-Fi.
Проблемы с работой Air Link и Virtual Desktop по беспроводу
Их есть у меня.
Черный экран на ноутах в Air Link или Link на Quest 2
ВАЖНО: если у вас ноут и на нем две видюхи — вырубайте или перенастраивайте встройку! Подробнее тут.
И еще один вариант решения, который подсказали на Ютюбе:
Решение черного рабочего стола. Весь день убил, но нашел! У меня ноутбук В поиске виндовс пишите «настройка графики», далее жмете «обзор», идете по пути C:Program FilesOculusSupportoculus-runtime выбираете OVRServer_x64 и в открытом окне «энергосбережение для интегрированной видеокарты», сохраняете и перезагружаете ноутбук. После перезагрузки заходите в линк и рабочий стол уже работает!
Oculus Air Link отваливается / вылетает, что делать?
Да, у Oculus был такой косяк на старом софте, однако, в комбинации:
31-ая прошивка на Oculus Quest 2 + 32 версия ПО на ПК
вроде бы всё починили. Сам уже играл несколько раз, полёт нормальный. Т.е. — обновляйтесь. Как обновиться на Oculus Quest 2 — мой короткий гайд:
Your Browser does not support Iframes.
И обязательно посмотрите дальше ролик про оптимизацию сети.
На ПК это здесь, активируем бета-ветку:
Активируем бета-версию софта Oculus на ПК
Кроме того, обязательно прочитайте следующий раздел, в частности то, что касается оптимизации сети.
Quest 2 не может скачать обновление
Так происходит, потому что, скорее всего, в данный момент сервера Oculus блокируются РКН, потому вам понадобится VPN. Подробнее — в моём ролике:
Your Browser does not support Iframes.
Oculus Quest и ПК не видят друг друга при подключении по Air Link
ВАЖНО: если у вас шлем и ПК в одной сети, но, они друг друга не видят, убедитесь, что у вас антивирус не блочит порты, которые нужны для Air Link. Вот пара цитат с 4PDA:
потом в мониторе ресурсов смотрим во вкладке сеть на каком порте оно слушает, обычно в промежутке между 40000 до 59000
и еще
И возможно все-же ваш файрволл не пропускает порт TCP 5669, он нужен для работы Air Link.
Раньше было так, как сейчас хз, проверяйте. На крайняк, вырубите антивирус на время подключения, чтобы проверить, не в нем ли дело.
Кстати, начиная с 41-й прошивки, у Quest 2 появился собственный тестировщик для Air Link, я рассказываю о нем в видео:
Your Browser does not support Iframes.
Расположен он в разделе:
«Настройки -> Система -> Quest Link»,
там можно заметить проблемы.
ВАЖНО: если вы использовали VPN для работы шлема — вырубайте его для работы Air Link, иначе шлем и ПК друг друга не увидят!
Оптимизируем вашу сеть
Если вы купили Virtual Desktop или юзаете Air Link и у вас там что-то не то (большая задержка, кубики и т.п.) может быть 100500 причин, почему это происходит, потому я опишу общие вещи, которые стоит либо проделать, либо проверить, а дальше делать выводы.
Пример артефактов при стриме по Wi-Fi (хотя я пока такое только в No Man’s Sky и видел):
Открывать на весь экран в отдельном окне, смотреть на круги на полу
Для начала, как я уже писал, не стоит сразу бежать за новым роутером, давайте посмотрим, что можно сделать со старым.
Это вещи могут показаться очевидными, но всё же, обратите на них внимание.
- Ваш шлем должен работать в сети АС, т.е. 5 ГГц. В настройках вашего роутера убедитесь, что сеть, к которой конектится шлем, именно такая. Если у вас две сети с похожим названием, как у меня — убедитесь, что ввели данные именно от «Пятерки».
- Проверьте занятость каналов в вашей сети. Это можно сделать, например, с помощью приложения Wi-fi Analyzer (их много подобных), посмотрите занятость сети 5G — узнаете много интересного:
А ведь четыре года назад, когда я брал роутер с 5 ГГц тут еще было пусто.
- Выберите свободный канал. Как видно из картинки выше, все три роутера тупо сидят на одном канале, по сути, мешая друг другу. Мой был там четвертым, пока я его не «отселил». Это обычно можно сделать в настройках роутера, читайте инструкцию.
- Кроме того, можете поиграться с настройками ширины канала: 20-40-80, иногда народу помогает.
- Убрать все устройства из сети 5G: телефоны, планшеты, всё, что у вас там висит на этой сети — перевести на 2,4 ГГц, на «Пятерке» должен остаться только шлем.
- Подключить ПК к роутеру кабелем, если он подключен сейчас по Wi-Fi. Т.к. это так же загружает сеть.
- Если на роутере есть порты на 100 Мбт/с и 1 Гбт/с — переключите кабель в гигабитный порт (очевидность, но, мало ли).
- Проверьте стабильность соединения и скорость передачи, соответствует ли оно тому, что выставлено в Virtual Desktop. Это можно сделать прямо средствами винды: Диспетчер задач (Ctrl + ALT + Del) -> Производительность и там вкладка «Сеть»:
Например, вот так у меня выглядит трафик при битрейте в 60 Мбт/с в Virtual Desktop
- Заодно можете протестировать скорость сети тестером, я вот тут подробно описываю как. В идеале у вас должно быть стабильно от 40 Мбт/с и выше.
- Кроме того, можете поиграться с настройкам и Virtual Desktop (про это — далее), поменять там значение битрейта, у меня например, выставлено 60 и норм.
Если вы проделали всё вышеописанное, но ничего не помогает, например, скорость между ПК и шлемом просто нестабильная и очень низкая, скорее всего, вам придется обновить роутер. Если что, берите сразу с Wi-Fi 6, т.к. он уже есть в шлеме. Примеры я привел вот тут. Там же и отзыв на Xiaomi Redmi AX5 который я купил на замену Арчеру с20.
Видео-версия выше-описанного, если чего-то не поняли)
Your Browser does not support Iframes.
И ролик про скорость в сети между Квестом и ПК:
Your Browser does not support Iframes.
Кроме того, начиная с 38-й версии софта на ПК и 38-й прошивки на шлеме добавили AFI — технологию, которая позволяет дорисовывать кадры при нестабильном Wi-Fi соединении. Врубается тут:
C:Program FilesOculusSupportoculus-diagnostics тулза OculusDebugTool.exe пункт Mobile ASW
Подробнее можете посмотреть мой короткий ролик об этом:
Your Browser does not support Iframes.
В Air Link пропала кнопка запуска рабочего стола
Такое случилось на 46-й версии ПО на ПК:
Сам баг
Решение: отключить бета-версию софта, и всё должно появиться:
Отключаем бету софта
В Air Link на ПК дублируется экран из шлема
У меня это появилось на 44-й версии ПО на ПК, решается тем, что вырубаем в ДебагТулс окно с дебагером, т.е. делаем вот так:
Если на ПК отображается лишнее окно
Игра запускается в окне на ПК, а не в шлеме, тачи видятся как Vive палки и прочее в таком роде
Если вы юзаете Air Link, посмотрите это видео, в нем я показываю, как запускать любые игры с ПК в наш шлем:
Your Browser does not support Iframes.
И ролик про Steam VR:
Your Browser does not support Iframes.
ВАЖНО: Все игры, которые есть на ПК для Рифтов (т.е. проводных шлемов Oculus), включая неофициальные моды и прочие поделки — всё будет работать через Air Link. А вот если вы юзаете Virtual Desktop, тут будет сложнее.
Всегда, нет не так ВСЕГДА ЗАПУСКАЙТЕ ИГРЫ ТОЛЬКО ИЗ МЕНЮ GAMES В Virtual Desktop!!! (Если есть такая возможность).
То есть, вот отсюда, не с ПК, не с запущенного уже в шлеме Steam VR, а только из этого меню:
Игры для Virtual Desktop запускаем только отсюда
Игры тут могут появиться не сразу, возможно, понадобится первый запуск Steam VR обычным образом или через кнопку в Virtual Desktop («Ланч Steam VR», над выходом).
Просто я как-то полтора часа провозился с запуском Ходячих, но, на старте было нажмите две кнопки меню и вайво-палки вместо тачей. Перечитав все гайды, я перепробовал всё, но ничего не вышло. А потом в наш VR чат пришел товарищ и сказал, что вобще-то всё работает. Я долго думал, в чем подвох, а подвох был в том, что я сначала в Virtual Desktop запускал Steam VR, потом в этом Steam VR запускал саму игру. А надо было делать так, как описано выше… кроме того, иногда народ запускает игры с раб.стола или с раб.стола в Virtual Desktop и игры не идут в шлем, а просто показываются на гнутом экране, причина та же самая.
Если игру не удалось запустить через меню в Virtual Desktop, пробуйте через Steam VR, запустив его в Virtual Desktop и там выбрав эту игру (это две кнопки внизу слева в меню Virtual Desktop — запуск Steam VR и выход из приложения).
Если и это не помогло, есть еще один способ: инжект. На значке Virtual Desktop в трее на ПК жмем правую кнопку мыши и получаем такое небольшое меню, в котором выбираем «Ланч Гейм»:
Инжектим игру для Virtual Desktop
После этого откроется окно, в котором вам нужно выбрать экзешник нужной вам игры. Для Oculus это будет тут (само собой, диски у меня могут отличаться от того, куда установлено всё это у вас):
F:OculusSoftware название игры
Для игр из Steam VR это будет тут:
C:Program Files (x86)Steamsteamappscommon название игры
Если вы не видите экзешник с названием игры в корне папки с названием игры, возможно, вы найдете его в папке BIN (покопайтесь, вообщем).
Таким образом мне удалось запустить, например, окулус-версию Battlezone, которую я не смог завести никакими другими способами — она всегда открылась в плоском окне на рабочем столе.
РЕЗЮМИРУЯ: У нас есть четыре способа запустить игру (в порядке того, как это стоит делать):
- Запуск из меню Virtual Desktop в разделе GAMES;
- Запуск из Steam VR, запущенного в шлеме через Virtual Desktop;
- Запуск игры через инжект (открытие экзешника через ПКМ на значке Virtual Desktop в трее);
- Можно еще пробовать просто запустить игру с ПК, но, скорее всего, она запустится в оконном режиме.
Надеюсь, один из этих способов вам поможет.
Сделал большой ролик про Virtual Desktop. Как что поставить, как работает, как настроить, как запускать игры:
Your Browser does not support Iframes.
Игра вообще никак не запускается через Virtual Desktop
Если всё выше описанное вам не помогло, поищите игру в этом списке совместимости, возможно, ее там нет, т.е Virtual Desktop c ней в принципе не работает. Или будут какие-то подсказки. Например, там можно узнать, что для запуска Медиума нужно ставить Ревайв.
Список совместимости игр с Virtual Desktop
Steam VR не видит Virtual Desktop, пишет «Шлем не подключен» и т.п.
Всякое бывает в жизни. Кроме того, если Oculus Quest 2 не первый ваш шлем, то могут конфликтовать какие-то дрова и софт от старых шлемов. Что можно сделать:
- активировать бету Steam VR Это находится в свойствах любой игры в Steam при нажатии ПКМ, там будет вкладка «Бета»;
- попробовать сначала подключить шлем по кабелю и настроить работу по Линку, благо это не сложно. Возможно, после этого что-то где-то пропишется и всё заработает, как задумано;
- переустановить Steam — это самое популярное решение. Т.к. никто не знает, что и когда вы меняли для старого шлема, проще всё снести и настроить по новой.
Бандинг (артефакты сжатия) на Quest 2
Обычно это видно в темных сценах или на градиентах, вроде закатного неба. Если кратко, я так понял, что дело в кодировщике Air Link, т.к просто так на ПК или в шлеме на одной и той же картинке артефактов нет. А при передаче через Air Link или Virtual Desktop — есть. Про это — мой ролик:
Your Browser does not support Iframes.
Что делать? Ничего, это плата за беспровод и кодированный сигнал.
«Тупят» игры при игре с ПК на Oculus Quest 2
Я рассматриваю игру по воздуху через Virtual Desktop, но по кабелю какие-то вещи так же будут актуальны.
Определение причины
Для начала надо понять, что невывозит. Для этого есть несколько способов.
MSI Afterburner — чудесная прога, которая может показывать вам загрузку вашего железа прямо при запущенной игре. Он покажет вам загрузку проца, видюхи, оперативки + их температуру. На основании этих данных вы можете делать вывод, что не тащит, проц, видюха или что-то еще:
Комбо: афтебурнер + Steam VR тест
Кроме того, вы можете посмотреть загрузку ресурсов в самой винде. Как я и писал в пункте выше: Диспетчер задач -> Производительность -> вкладки с процессором и видеокартой. Например, вот вам загрузка 1060-й на 6 гигов при работе с Virtual Desktop:
Тут наглядно видно, на что уходят ресурсы видеокарты
Чаще всего, тупка игр вызывается нехваткой видеопамяти, однако, так бывает не всегда.
Обязательно почитайте пункт выше про настройку вайфая, косяки могут скрываться и там.
Так же, для тестирования игр прямо в VR (и это пожалуй, самый удобный способ) я рекомендую замечательную прогу FPS VR, которая прямо при запущенной игре будет показывать вам все интересные параметры — и загрузку проца и загрузку видюхи и много чего еще — оверлеем на левой руке:
Очень удобная штука, сразу видно, что «невывозит»
Единственный ее минус — она работает только с играми, запущенными через Steam VR.
ВАЖНО: на верхнем скрине обратите внимание на значение Steam VR SS. Это то значение, с которым по факту рендерится игра. Если оно у вас большое, например, 100-140%, и всё тупит, то на 95% дело в том, что вы где-то раньше накрутили суперсемплинга и разрешение рендера теперь множится/складывается между собой. У меня всего 62% — это то, что дает Virtual Desktop на качестве «Медиум» и сам Steam VR на качестве 100%. Если вы в Virtual Desktop сразу ставите «Хай» (привет тем, у кого компы за 150к) и еще в Steam VR (или Окулус-дебаг-тулс, или и там и там) выкручивали на 150% — оно нагнет и вашу карту, не переживайте)
Как смотреть задержку в Virtual Desktop
А это важно, ибо многие ошибочно смотрят ее неправильно: в шлеме сворачиваются на раб.стол и там на стримере виндовом ее смотрят. Там 10-20 мс. Они радостно надевают шлем обратно, а руки всё равно «ватные», почему же?
А потому, что когда Virtual Desktop передает раб.стол — там совсем другая нагрузка и на сеть и на систему, не зря там по дефолту для раб.стола стоит 90 FPS и поток в 12 Мбт/с. Задержка в игре может (и будет) значительно отличаться.
Неверный подход к определению задержки при стриме по Virtual Desktop
И как ее тогда определить? Там же, вот только ровно в тот момент, когда вы играете. Тут есть два варианта: либо смотрит ваш друг-подруга, либо, как я сделал — достал старый штатив, поставил на него телефон и записал прямо в режиме реального времени всё, что происходило, когда я играл (голос потом перезаписал, правда, вышло не сильно лучше, но это всё равно никто не посмотрит):
Задержка в реальном времени
Можно ли было записать это каким-нибудь ЖифорсЭкспиренсом? Да, безусловно, но оно повлияет на частоту эксперимента и загрузку системы.
АПДЕЙТ: начиная с версии Virtual Desktop 1.18 в прогу встроен свой оверлей, показывающий задержку. Теперь это всё можно видеть в шлеме прямо на лету и сразу смотреть, как влияет изменение настроек. Находится в настройках стриминга, самый правый нижний переключатель (дальше будет скрин, вот рядом с цифрой 5), а работает вот так:
Новый оверлей Virtual Desktop
Настройки стрима Virtual Desktop
С тупкой игр у нас есть два пути: снизить настройки в игре (очевидный и вобщем-то понятный), и снизить настройки стрима. С первым вы справитесь сами, поговорим про второй. Особенно, когда первый уже выполнен и ниже уже некуда).
Надо понимать, что, чем выше разрешение, которое вы хотите передать, тем больший поток данных передается и тем сложнее вашим железкам его кодировать (а ведь еще надо и саму игру тащить!), поэтому, вполне себе разумным будет разобраться с разрешением стрима. Так, чтоб было не совсем мыло, но, и чтобы видюха могла всё это переработать.
Настройки стрима для Virtual Desktop находится на вкладке Стриминг, не путать со вкладкой Сеттинг! Вот скриншот, сейчас расскажу, что тут можно сделать:
Настройки стриминга Virtual Desktop
Итак, по порядку:
- Именно эта вкладка отвечает за настройку стриминга в играх, в то время как Сетинг. — это настройки для стриминга раб.стола.
- Качество графики. Тут внимательно. Эта настройка отвечает за то, с каким разрешением ваш шлем будет видеться для Steam VR. У меня оно по дефолту на медиуме было, что соответствует 1600*1600 пикселей в Steam VR. Если загнать на хай, будет больше, на лоу — меньше. Т.е. Steam VR будет рендерить изначальную картинку именно на базе этого значения. Далее я покажу, как изменить его для каждой игры.
- Фремрейт. Чем он выше, тем лучше и плавнее будет картинка, но и больше напруга на видюху и на поток, т.к. надо рендерить больше кадров. У меня по дефолту стоит 72, и уже с трудом некоторые игры идут. Меняйте только если у вас мощное железо.
- Битрейт. Чем он выше, тем лучше картинка, но и больше задержка, т.к. надо передавать больший поток. У меня он 60-70 Мбт/с, бывают артефакты (тот самый скрин с кольцами из No Man’s Sky — это от низкого битрейта). На сотке уже получше по отзывам (у меня выше 74 не дает физически поставить), но тут надо менять роутер и обновлять видеокарту, судя по всему.
- Из расширенных опций я поставил только первую, т.к. оно тупо уменьшает задержку, если позволяет видеокарта, иначе не работает. Все остальные могут вести себя непредсказуемо, пробуйте.
Вобще, я пришел к выводу, что лучше оставить всё по дефолту, но, даже в этом случае могут быть проблемы. Рассмотрим мой пример с No Man’s Sky.
Установка суперсемплинга для отдельной игры
Вобще, взаимосвязь настроек для Oculus Quest и Steam VR я показал в этом отдельном видео:
Your Browser does not support Iframes.
Итак, по дефолту у меня вышло вот так, причем, это игра стоит на самых низких настройках:
Тут еще кстати, нормально. Вобще у меня было 30-40 FPS и это было ужасно неиграбельно
Вобщем, на скрине всё норм, ну пусть будет для примера. Что делать, когда настройки крутить уже некуда? Уменьшать семплинг для игры.
Для этого в игре жмем на системную кнопку «Меню» на таче (обычно на левом) и там откроется меню Steam VR, выбираем настройки изображения:
Тыкаем сюда
В открывшемся окне нам интересен ползунок в середине экрана, он-то и отвечает за то, с каким разрешением будет рендериться эта игра (помните, я писал про настройки лоу-медиум-хай в Virtual Desktop — вот тут они и считаются за 100%):
Двигаем ползунок влево, если игра тупит, или вправо, если ресурсов у вас достаточно.
Обратите внимание, что эта настройка работает только для одной заданной игры. Все остальные будут рендериться в разрешении, зависящем от выбранного в Virtual Desktop.
Уменьшая разрешение игры, мы можем поднять производительность. Но, не переусердствуйте, сейчас я покажу, что такое настоящее VR-мыло, это No Man’s Sky с семплингом 20%:
Для лучшего эффекта стоит смотреть в отдельном окне на весь экран
Это не пережатый джипег, это реально такое получается в шлеме) Зато 72 FPS тащит! Но, как вы понимаете, это не играбельно.
Ваша задача — найти ту золотую середину, при которой и играть еще можно, и картинка более-менее.
К слову про битрейт. Хотя я и выставлял его до 70+ Мбт/с, No Man’s Sky при игре в 30-40 FPS не могла забить канал выше 30-35 Мбт/с. Т.е. сам факт повышения битрейта еще ничего не значит, важно, чтобы ваша видюха могла получить картинку, которую можно будет сжимать до такого состояния.
Для лучшего понимания работы суперсемплинга в Steam VR можете почитать этот гайд.
FPS в VR падает ровно в два раза, что это?
Это, сынок, репроекция)
Вот мой пятнадцатиминутный ролик, где я подробно рассказываю, что это такое, зачем это надо и как это включить или отключить:
Your Browser does not support Iframes.
Еще немного советов
Кроме того, что уже описано, если ничего не помогает, попробуйте в настройках игры:
- вырубить SSAO и прочий Ambient occlusion или уменьшить его влияние, если есть такая возможность;
- уменьшить качество теней;
- изменить сглаживание на временное TAA или MSAA вместо FSAA или SSAA. Хороший пример — Штормланд, где у меня всё было в лесенках, но, простая смена этого параметра решила проблему и не повлияла на производительность (там это называется temporal);
- проверить, работает ли в игре вообще суперсемплинг из Steam VR (для этого поставить его на 20% и глянуть на картинку, если всё замылило, значит работает). Если нет — то поиграться с настройками разрешения в самой игре;
- попробовать включить репроекцию в Steam VR как описано в этой статье.
Подводя итог
Как ни странно, в целом Квест2 можно считать более-менее удачным и не косячным, как S-ку. Да, есть случаи, что разваливаются элит-страпы от Окулуса, но это же не шлем? Или слухи про то, что у разных партий по разному годрейсы видно, но, там тоже очень мутная тема. По факту проблемы могут возникнуть разве что со стримом, который либо можно настроить, либо придется обновлять другое оборудование, и снова шлем тут не причем. Если будут еще какие-то интересные вещи — обязательно допишу их в этот пост.
Другие интересные статьи про Oculus Quest 2:
- Почему я решил обновиться на Oculus Quest 2 с Oculus Rift S
- Какие приложения/игры установить/купить для Oculus Quest 2
- Что делать после покупки Oculus Quest 2: пошаговый гайд
- Аксессуары для VR шлема Oculus Quest 2 — что можно докупить?
- Полезные фишки по работе с Oculus Quest 2
- Трекинг рук на Oculus Quest 2: как это работает + список демок
- Интересные игры и приложения из SideQuest для Oculus Quest 2
- Как смотреть видео с ПК на Oculus Quest 2 через SKYBOX
- Firefox Reality — лучший браузер для Oculus Quest 2 и просмотра YouTube в VR
- Разработка приложений под Oculus Quest 2 на Unity
С вами был @pavel419, до новых постов!
Oculus Quest 2 — это VR-устройство, в котором используются камеры, источники света и встроенные датчики, чтобы отслеживать, где находится контроллер, чтобы позволить пользователям выполнять определенные действия в игре. Да, когда контроллеры правильно настроены с гарнитурой Quest 2, вы можете использовать свои реальные руки в качестве виртуальных рук в игре и выполнять с ними любые возможные действия. Это происходит как функция Hand Presence, активируемая после того, как контроллеры правильно сопряжены с гарнитурой. А использование рук для управления игровыми движениями — это настоящее удовольствие, которое выводит игровой процесс на новый уровень.
Однако, если контроллеры потеряют связь с гарнитурой, функция присутствия руки будет деактивирована, что лишает возможности подлинный игровой процесс в виртуальной реальности. Так что, если вы боретесь с функцией отслеживания рук в Oculus Quest 2, эта статья поможет вам. Здесь мы перечислили все возможные решения, которые вы можете попробовать со своей стороны, чтобы решить проблему. Итак, без лишних слов, давайте приступим к делу.
Содержание страницы
-
Как исправить неработающую функцию отслеживания рук Oculus Quest 2?
- Извлеките батареи:
- Включить отслеживание рук:
- Повторно запустите учебник по отслеживанию рук:
- Поднимите руки ближе:
- Ограничение движения рук:
- Проверьте наличие препятствий на камере:
- Светодиоды и зеркала в вашем доме:
- Слишком ярко или слишком темно:
-
Частота отслеживания слишком низкая:
- С помощью приложения Окулус:
- Использование гарнитуры Quest 2:
- Разъединение и повторное сопряжение контроллеров:
- Сброс контроллеров:
- Сбросить хранителя:
- Очистить историю Хранителя:
- Обновить прошивку:
- Плохое подключение к Интернету:
- Перезагрузите гарнитуру:
- Контактная поддержка:
Как исправить неработающую функцию отслеживания рук Oculus Quest 2?
Функция, не работающая с вашей гарнитурой, может быть связана с плохим освещением, неработающими датчиками, совместимостью приложений и т. д. Итак, мы перечислили все решения для всех возможных причин. И было бы лучше, если бы вы попробовали их все один за другим, пока не найдете тот, который работает для вас.
Извлеките батареи:
В контроллерах Oculus Quest 2 есть батареи, и время от времени их нужно заменять. Итак, удалите батареи, установленные на ваших контроллерах, и вставьте в них новые. Убедитесь, что Oculus Quest 2 выключен во время замены батареи. Как только все будет сделано, снова включите Oculus Quest 2 и подключите его к контроллерам. Если ваша проблема с отслеживанием рук была связана с неисправными батареями на контроллерах, теперь все должно работать нормально.
Если ваша проблема не устранена после попытки этого исправления, попробуйте следующее решение.
Объявления
Включить отслеживание рук:
Функция отслеживания рук на Oculus Quest 2 может быть отключена в настройках. Было бы лучше, если бы вы включили его, чтобы использовать его.
- Открыть настройки.
- Выберите Устройства.
- Прокрутите и выберите опцию «Руки и контроллеры».
- Включить отслеживание рук.
Если ваша проблема не устранена после попытки этого исправления, попробуйте следующее решение.
Повторно запустите учебник по отслеживанию рук:
Повторное выполнение руководства приведет к сбросу всех настроек, связанных с отслеживанием рук. Так что это одна из первых вещей, которую вы должны попытаться исправить при возникновении любой проблемы, связанной с отслеживанием рук.
- Откройте параметры библиотеки.
- Прокрутите вниз и найдите опцию Tutorial.
- Играть Используйте свои руки в VR.
Если ваша проблема не устранена после попытки этого исправления, попробуйте следующее решение.
Объявления
Поднимите руки ближе:
Oculus Quest 2 имеет диапазон 15 метров для обнаружения рук. Поэтому, если ваши руки находятся дальше этого, он не обнаружит их, как бы вы ни старались. Так что поднесите руки ближе к устройству и попробуйте использовать функцию отслеживания рук. Это должно работать, если диапазон был проблемой, вызывающей проблему.
Если ваша проблема не устранена после попытки этого исправления, попробуйте следующее решение.
Ограничение движения рук:
Если вы будете перемещать их слишком быстро, вашей гарнитуре VR будет трудно отслеживать ваши руки. Было бы лучше, если бы движения были точными и медленными, чтобы гарантировать правильное определение движений рук.
Объявления
Если ваша проблема не устранена после попытки этого исправления, попробуйте следующее решение.
Проверьте наличие препятствий на камере:
Гарнитура использует камеры для точного обнаружения движений рук. Поэтому, если между вашими руками и гарнитурой есть какие-либо препятствия или есть какие-либо пятна, функция отслеживания рук не будет работать. Так что очистите датчик камеры и устраните все препятствия между руками и гарнитурой.
Если ваша проблема не устранена после попытки этого исправления, попробуйте следующее решение.
Светодиоды и зеркала в вашем доме:
Камера и датчики на гарнитуре будут иметь проблемы с правильным определением движений рук, если вокруг вас будут мигать зеркала или светодиоды. Поэтому вам нужно смотреть на свое окружение и следить за тем, чтобы ничто не мешало дальности обнаружения вашей гарнитуры.
Если ваша проблема не устранена после попытки этого исправления, попробуйте следующее решение.
Слишком ярко или слишком темно:
Как упоминалось выше, датчики на вашей гарнитуре потребуют надлежащего освещения, чтобы обеспечить правильное обнаружение движений рук. Поэтому, если в комнате слишком темно или слишком светло, функция не сработает. Вы должны убедиться, что освещение в комнате подходит для того, чтобы гарнитура правильно определяла движения рук.
Если ваша проблема не устранена после попытки этого исправления, попробуйте следующее решение.
Частота отслеживания слишком низкая:
Частота отслеживания — это частота, с которой Oculus Quest 2 отслеживает ваше движение в секунду. Некоторые игры требуют быстрых и быстрых движений, и если частота на вашей гарнитуре установлена на низком уровне, она столкнется с трудностями в отслеживании движения. Поэтому в соответствии с требованиями вашей игры вы должны правильно установить частоту. По умолчанию для этого параметра установлено значение «Авто», что позволяет гарнитуре автоматически регулировать частоту в соответствии с требованиями. Но иногда эта автоматическая функция слишком сильно снижает частоту, чтобы работать правильно.
Поэтому лучше всего установить частоту отслеживания на гарнитуре вручную на большое число, чтобы не было задержек. Да, это приведет к увеличению потребления энергии с вашей стороны. Но ваша функция отслеживания рук будет работать без сбоев, если установлено высокое число.
Теперь, как вы можете увидеть частоту отслеживания на вашей гарнитуре? Есть два способа сделать это. Вы можете использовать приложение Oculus или гарнитуру Quest 2.
С помощью приложения Окулус:
- Откройте приложение Oculus на телефоне, сопряженном с вашей гарнитурой.
- Убедитесь, что гарнитура включена и подключена к приложению на телефоне.
- Откройте Настройки.
- Выберите Дополнительные настройки.
- Перейдите в Дополнительные настройки.
- Выберите «Частота отслеживания» и установите ее на 60 Гц.
Использование гарнитуры Quest 2:
- Наденьте гарнитуру.
- Нажмите кнопку Oculus на правом контроллере.
- Перейти к настройкам.
- Выберите устройство.
- Выберите частоту отслеживания.
- Установите его на 60 Гц.
Если ваша проблема не устранена после попытки этого исправления, попробуйте следующее решение.
Разъединение и повторное сопряжение контроллеров:
Если ни одно из вышеперечисленных решений не помогло вам, пришло время отключить ваши контроллеры и соединить их снова. Повторное сопряжение контроллеров иногда может исправить неполадки, которые невозможно исправить.
Ошибки синхронизации между контроллерами и гарнитурами довольно стандартны. Таким образом, этот метод повторного сопряжения может решить проблему с отслеживанием рук на вашем устройстве.
Чтобы разорвать пару контроллеров и устройства Oculus Quest 2, выполните шаги, указанные ниже.
- Откройте приложение Oculus на телефоне, сопряженном с вашей гарнитурой.
- Выберите Устройства.
- Выберите гарнитуру.
- Нажмите на Контроллеры.
- Теперь коснитесь левого контроллера.
- Выберите «Отключить контроллер».
- Теперь повторите процесс и вместо левого контроллера выберите правый контроллер.
Чтобы снова подключить контроллеры к гарнитуре, выполните следующие действия.
- Откройте приложение Oculus на телефоне, сопряженном с вашей гарнитурой.
- Выберите Устройства.
- Выберите гарнитуру.
- Нажмите на Контроллеры.
- Выберите слева.
- Нажмите и удерживайте кнопки добавления одновременно, чтобы соединить левый контроллер.
- Вы увидите, как светодиодный индикатор начнет мигать, указывая на то, что процесс сопряжения для левого контроллера завершен.
- Теперь повторите процесс с правым контроллером.
После завершения процесса повторного сопряжения попробуйте снова использовать функцию отслеживания рук. На этот раз все должно работать нормально.
Если ваша проблема не устранена после попытки этого исправления, попробуйте следующее решение.
Сброс контроллеров:
После процесса восстановления вы можете попробовать полностью сбросить контроллеры. Если какая-либо ошибка или несоответствие мешают вашим контроллерам работать правильно, сброс должен исправить это за вас.
Чтобы сбросить контроллеры, выполните шаги, указанные ниже.
- Когда ваше устройство Oculus Quest 2 включено, нажмите и удерживайте кнопку Oculus на подходящем контроллере. Это переориентирует контроллер.
- Извлеките аккумулятор из контроллера и через некоторое время снова вставьте его.
- Теперь перезапустите устройство Quest 2, и ваш сброс завершен. Возможно, вам придется снова соединить контроллеры. Для этого просто следуйте руководству по сопряжению, упомянутому в приведенном выше исправлении.
Если сброс контроллеров также не решает вашу проблему, попробуйте следующее решение.
Сбросить хранителя:
Guardian — это функция Oculus Quest 2, которая использует систему отслеживания для определения вашего текущего положения. Если вы выходите за пределы игровой площадки или есть какое-либо движущееся препятствие, например, другой человек или домашнее животное, он сообщит вам об этом с помощью предупреждения. Эта функция удобна тем, что вы не столкнетесь с какими-либо проблемами при использовании функции отслеживания рук. Но любое несоответствие этой функции может привести к тому, что отслеживание рук не будет работать. Так что даже в вашем случае это может быть вина Хранителя.
Поэтому лучше всего сбросить Guardian и посмотреть, исправит ли это отслеживание рук на вашей гарнитуре.
- Откройте приложение Oculus на телефоне, сопряженном с вашей гарнитурой.
- Выберите Устройства.
- Выберите гарнитуру.
- Перейдите к настройке хранителя.
- Выберите «Сбросить опекуна».
Если сброс Guardian также не решает вашу проблему, попробуйте следующее решение.
Очистить историю Хранителя:
В Guardian есть раздел истории, который действует как кэш-память. В нем хранятся все настройки хранителя, которые вы использовали в своем квесте, чтобы ускорить загрузку игры в будущем. Но если в данных, хранящихся здесь, есть какое-либо несоответствие, это может привести к сбоям в работе Guardian. И это в конечном итоге приведет к неправильной работе функции отслеживания рук.
Поэтому вам нужно очистить историю Guardian и посмотреть, решит ли это вашу проблему. Для этого выполните шаги, указанные ниже.
- Откройте «Настройки» на гарнитуре Quest 2.
- Выберите Хранитель.
- Прокрутите вниз и найдите опцию «Очистить».
- Выберите его, и он очистит историю для вас.
Если ваша проблема не устранена после попытки этого исправления, попробуйте следующее решение.
Обновить прошивку:
Как и любому другому устройству, вашему Quest 2 также требуется последняя версия прошивки, чтобы обеспечить его безупречную работу. Поэтому, если вы используете более старую прошивку, вам необходимо обновить ее до новейшей версии, чтобы убедиться, что никакие ошибки не вызывают проблемы с функцией отслеживания рук.
Выполните следующие действия, чтобы проверить наличие последних обновлений на Oculus Quest 2.
- Нажмите кнопку Oculus на правом контроллере.
- Наведите указатель мыши на часы с левой стороны, пока не появится опция «Быстрые настройки».
- Как только это произойдет, нажмите на нее, чтобы открыть панель быстрых настроек.
- Теперь выберите Настройки.
- Перейти к системе.
- Выберите Обновление программного обеспечения. Если для вашего устройства доступно какое-либо новое обновление, оно будет отображаться здесь, после чего вы сможете установить его на свое устройство.
После завершения обновления функция отслеживания рук должна работать нормально. Но если ваша проблема не устранена после попытки этого исправления, попробуйте следующее решение.
Плохое подключение к Интернету:
Медленное подключение к Интернету также может привести к неправильной работе функции отслеживания рук. Поэтому было бы лучше, если бы вы сделали все со своей стороны, чтобы убедиться, что ваша гарнитура получает надлежащую пропускную способность для ее правильной работы.
Во-первых, убедитесь, что ваша гарнитура находится рядом с маршрутизатором. Затем отключите другие устройства, подключенные к маршрутизатору. Было бы лучше, если бы вы также попытались перезагрузить маршрутизатор, отключив его от источника питания, а затем снова подключив его через две минуты.
Попробовав все это, проверьте, обеспечивает ли ваше соединение достаточную пропускную способность, передав потоковое видео онлайн с более высоким разрешением. Было бы лучше, если бы вы получили представление о скорости вашего интернета из воспроизведения видео на этом.
Попробуйте следующее решение, если работа с подключением к Интернету не решает вашу проблему.
Перезагрузите гарнитуру:
Сброс гарнитуры — это комплексное решение, которое решило многие проблемы, связанные с Oculus Quest 2, для многих пользователей. Это также может решить вашу проблему с функцией отслеживания рук. Так что попробуйте это исправление, если ни одно из вышеупомянутых решений не помогло вам.
Теперь есть два сброса для вашей гарнитуры. Есть софт ресет и хард ресет. Сначала попробуйте программный сброс, а затем попробуйте полный сброс, если программный сброс не работает.
Чтобы выполнить программный сброс, выполните шаги, указанные ниже.
- Нажмите и удерживайте кнопку питания на гарнитуре, пока не появится меню выключения.
- В меню выключения выберите перезагрузку.
Если это не поможет решить вашу проблему, попробуйте выполнить шаги аппаратного сброса, указанные ниже.
- Нажмите и удерживайте кнопку питания и уменьшения громкости на гарнитуре.
- Не отпускайте кнопки, пока не увидите загрузочное меню на экране.
- Используйте кнопки громкости, чтобы перемещаться по меню загрузки и перейдите к опции «Загрузочное устройство».
- Используйте кнопку питания, чтобы выбрать параметр «Загрузочное устройство».
После завершения этого процесса попробуйте использовать функцию отслеживания рук. Если он по-прежнему не работает, это, безусловно, аппаратная проблема, и вам необходимо обратиться в службу поддержки для получения дополнительной помощи.
Контактная поддержка:
Свяжитесь со службой поддержки Meta Store и сообщите им о своей проблеме. Они, несомненно, обеспечат какое-то решение вашей проблемы с отслеживанием рук. Они также должны быть в состоянии помочь вам с исправлением оборудования, если это действительно так. И если ваше устройство находится на гарантии, они даже не будут взимать плату за ремонт вашего устройства.
Итак, это все о различных решениях, которые можно попытаться исправить, если функция отслеживания рук Oculus Quest 2 не работает. Если у вас есть какие-либо вопросы или вопросы по поводу этой статьи, оставьте комментарий ниже, и мы свяжемся с вами. Также ознакомьтесь с другими нашими статьями о iPhone советы и рекомендации,Советы и рекомендации по Android, Советы и рекомендации по работе с ПКи многое другое для получения дополнительной полезной информации.



 У меня было один раз, что он сел в нуль за ночь, но, я вроде как, забыл вырубить в нем Virtual Desktop. Больше такого не было.
У меня было один раз, что он сел в нуль за ночь, но, я вроде как, забыл вырубить в нем Virtual Desktop. Больше такого не было.